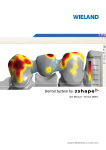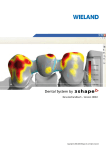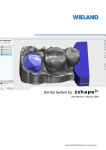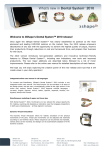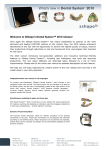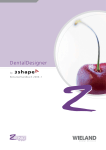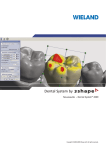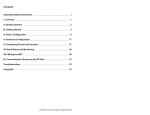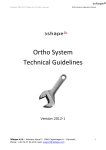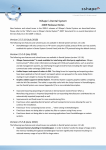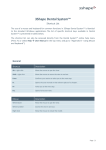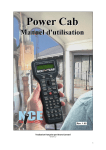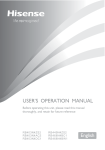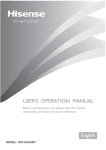Download Dental System by 3 shape
Transcript
Dental System by 3 s h a p e Manuale utente – Versione 2008-1 Copyright © 2000-2008 3Shape A/S. All rights reserved &RS\ULJKW6KDSH$67XWWLLGLULWWLULVHUYDWL 6KDSH'HQWDO6\VWHP0DQXDOHXWHQWH Introduzione 3Shape Dental System è il risultato di una combinazione unica dell’esperienza di 3Shape nel software di scansione 3D e 3D CAD per la creazione di ricostruzioni dentali personalizzate accurate. Il manuale descrive l’intero 3Shape Dental System, comprensivo dei seguenti prodotti: DentalManager, DentalDesigner, ScanItRestoration, ScanItLibrary e Dental System Control Panel. Per l’aggiornamento e la configurazione di 3Shape Dental System, fare riferimento al capitolo del presente manuale dal titolo “Manutenzione di sistema: aggiornamento e configurazione del sistema in uso”. 3Shape Dental System è completamente aperto (i file di output sono in formato standard) e offre la tecnologia 3D più avanzata unitamente a un’interfaccia molto intuitiva. Esso consente la scansione automatica di modelli in gesso, monconi, impianti o wax-up al fine di progettare agevolmente cappette, corone anatomiche complete, ponti o abutment di impianto direttamente dalle scansioni. Abutment, barre e ponti di impianto personalizzati vengono venduti separatamente come un modulo add-on chiamato “AbutmentDesigner”. 3Shape Dental System offre l’opportunità di creare prodotti con l’ausilio di attrezzature e materiali idonei, nonché di beneficiare dell’elevato numero di centri di produzione esterni. Nota: Lo scopo del presente manuale è quello di istruire l’utente circa l’utilizzo delle funzioni principali e le interfaccia del software. Si presume che l’utente abbia dimestichezza con l’ambiente operativo Windows. Il software illustrato nel presente manuale è soggetto ai termini e alle condizioni stabiliti nel Contratto di licenza con l’utente finale rilasciato da 3Shape A/S o da altro partner di 3Shape A/S presso il quale è stata acquistata questa specifica versione del software. Il presente manuale fa riferimento a 3Shape Dental System. Nella versione di cui si è in possesso, potrebbero essere incluse solo alcune funzionalità. Sarà pertanto possibile riscontrare nel manuale illustrazioni e funzionalità non conformi alla versione del software di cui si è in possesso. Sebbene generalmente le applicazioni DentalManager, DentalDesigner, ScanItRestoration, ScanItLibrary e Dental System Control Panel siano tutte incluse nella suite del software, i moduli add-on AbutmentDesigner, DentalManager Manufacturing e Inbox potrebbero non essere inclusi e pertanto, ove applicabile, necessitare di costi di licenza aggiuntivi. Per qualsiasi domanda in merito al contenuto della versione di software di cui si è in possesso, contattare il proprio fornitore. 6KDSH$6+ROPHQV.DQDO&RSHQKDJHQ.'HQPDUN 7HO)D[(PDLOVXSSRUW#VKDSHFRP &RS\ULJKW6KDSH$67XWWLLGLULWWLULVHUYDWL 6KDSH'HQWDO6\VWHP0DQXDOHXWHQWH Sommario 1. DENTALMANAGER..........................................................................................................................................................8 1.1 INTRODUZIONE ........................................................................................................................................................... 8 1.2 INFORMAZIONI PRELIMINARI ALL’UTILIZZO DI DENTALMANAGER ............................................................................. 9 1.2.1 Tasti di scelta rapida in DentalManager........................................................................................................... 11 1.2.2 Creare un ordine............................................................................................................................................... 13 1.2.2.1 Procedimento ........................................................................................................................................... 14 1.2.2.2 Definizione di un ordine .......................................................................................................................... 15 1.2.2.3 Modificare un ordine esistente ................................................................................................................. 25 1.2.2.4 Cancellare l’ordine ................................................................................................................................... 26 1.2.3 Scansionare l’ordine ........................................................................................................................................ 26 1.2.3.1 Importare la scansione ............................................................................................................................. 28 1.2.4 Modellare l’ordine ........................................................................................................................................... 29 1.2.5 Produzione ....................................................................................................................................................... 31 1.2.6 Chiusura ........................................................................................................................................................... 33 1.2.7 Funzionalità ..................................................................................................................................................... 33 1.2.7.1 Check out dell’ordine ............................................................................................................................... 34 1.2.7.2 Cerca ........................................................................................................................................................ 35 1.2.7.3 Selezione di ordini con valori comuni ..................................................................................................... 36 1.2.7.4 Esportare modelli per la produzione locale con macchinari: la funzione Genera Modello CAM............ 37 1.2.7.5 Esporta ordini ........................................................................................................................................... 38 1.2.7.6 Stampare i contenuti ................................................................................................................................ 39 1.2.7.7 Stampare etichette .................................................................................................................................... 40 1.2.7.8 Ripristina.................................................................................................................................................. 41 1.2.8 Menu Aiuto ...................................................................................................................................................... 42 1.2.8.1 Informazioni licenza ................................................................................................................................ 43 1.2.8.2 Segnalare gli errori................................................................................................................................... 44 1.3 INBOX MODULE ........................................................................................................................................................ 44 1.4 STAMPARE E LEGGERE LE ETICHETTE ....................................................................................................................... 47 1.4.1 Stampa delle etichette in DentalManager ........................................................................................................ 47 1.4.2 Lettura del codice a barre................................................................................................................................. 48 2 DENTALDESIGNER ....................................................................................................................................................49 2.1 INTRODUZIONE ......................................................................................................................................................... 49 2.2 GLOSSARIO ............................................................................................................................................................... 50 2.3 INTERFACCIA UTENTE DI DENTALDESIGNER¥ ......................................................................................................... 51 2.3.1 Barra strumenti Principale ............................................................................................................................... 52 2.3.2 Uso del mouse e della tastiera .......................................................................................................................... 53 2.3.3 Barra degli strumenti Panoramica .................................................................................................................... 56 2.3.4 Barra degli strumenti Processo ........................................................................................................................ 57 2.3.4.1 Introduzione ............................................................................................................................................. 57 2.3.4.2 Composizione .......................................................................................................................................... 57 2.3.4.3 Funzionamento......................................................................................................................................... 57 2.3.5 Barra degli strumenti Visualizza ...................................................................................................................... 58 2.3.5.1 Introduzione ............................................................................................................................................. 58 2.3.5.2 Composizione .......................................................................................................................................... 58 2.3.5.3 Funzionamento......................................................................................................................................... 58 2.4 IL PROCESSO DI MODELLAZIONE............................................................................................................................... 59 2.4.1 Avviare il programma ...................................................................................................................................... 61 2.4.2 Fase 1 - Ordine ................................................................................................................................................. 62 6KDSH$6+ROPHQV.DQDO&RSHQKDJHQ.'HQPDUN 7HO)D[(PDLOVXSSRUW#VKDSHFRP &RS\ULJKW6KDSH$67XWWLLGLULWWLULVHUYDWL 6KDSH'HQWDO6\VWHP0DQXDOHXWHQWH 2.4.3 Fase 2 –Direzioni ............................................................................................................................................. 64 2.4.3.1 Selezioni................................................................................................................................................... 64 2.4.3.2 Definire le direzioni primarie della telescopica ....................................................................................... 65 2.4.3.3 Definire le direzioni di inserimento ......................................................................................................... 66 2.4.4 Fase 3 – Design ................................................................................................................................................ 70 2.4.4.1 Telescopica .............................................................................................................................................. 72 2.4.4.2 Cappetta ................................................................................................................................................... 73 2.4.4.3 Wax-up .................................................................................................................................................... 74 2.4.4.4 Intermedio ................................................................................................................................................ 74 2.4.4.5 Connettore................................................................................................................................................ 75 2.4.5 Fase 4 – Finalizzazione .................................................................................................................................... 75 2.4.6 Fase 5 – Salva/Esporta ..................................................................................................................................... 75 2.5 OPERAZIONI DI MODELLAZIONE................................................................................................................................ 76 2.5.1 Introduzione ..................................................................................................................................................... 76 2.5.2 Rimuovere le imperfezioni .............................................................................................................................. 78 2.5.3 Linea di margine .............................................................................................................................................. 79 2.5.4 Manipolazione della curva ............................................................................................................................... 83 2.5.5 Interfaccia moncone ......................................................................................................................................... 84 2.5.6 Aggiungi/rimuovi materiale ............................................................................................................................. 87 2.5.7 Procedimento ................................................................................................................................................... 88 2.5.8 Cappetta ........................................................................................................................................................... 90 2.5.8.1 Esterno cappetta ....................................................................................................................................... 90 2.5.8.2 Cappette anatomiche / Ponti di cappette anatomiche ............................................................................... 93 2.5.9 Intermedio ........................................................................................................................................................ 93 2.5.9.1 Caricare il file .......................................................................................................................................... 94 2.5.9.2 Modifica dell’intermedio ......................................................................................................................... 94 2.5.10 Connettore........................................................................................................................................................ 99 2.5.10.1 Aggiungi connettore............................................................................................................................... 100 2.5.10.2 Impostazioni e modifica scalatura.......................................................................................................... 101 2.5.10.3 Modifica scalatura e spostamento dei connettori ................................................................................... 102 2.5.10.4 Convalida ............................................................................................................................................... 104 2.5.11 Telescopica .................................................................................................................................................... 106 2.5.11.1 Rivestimento della telescopica primaria ................................................................................................ 106 2.5.11.2 Componenti opzionali ............................................................................................................................ 111 2.5.12 Wax-up .......................................................................................................................................................... 113 2.5.12.1 Wax-up .................................................................................................................................................. 113 2.5.13 Ponte wax-up ................................................................................................................................................. 115 2.5.13.1 Introduzione ........................................................................................................................................... 115 2.5.13.2 Modulo d’ordine .................................................................................................................................... 115 2.5.13.3 Design .................................................................................................................................................... 118 2.5.14 Corona............................................................................................................................................................ 120 2.5.14.1 Corona completa .................................................................................................................................... 121 2.5.14.2 Corona a doppio strato ........................................................................................................................... 131 2.5.14.3 Ponte di corone piene ............................................................................................................................. 134 2.6 ABUTMENTDESIGNERTM – MODULO ADD-ON .......................................................................................................... 137 2.6.1 Interfaccia utente di AbutmentDesignerTM: differenze rispetto a DentalDesignerTM ..................................... 137 2.6.2 Il processo di modellazione in AbutmentDesignerTM .................................................................................... 138 2.6.2.1 Avviare il programma ............................................................................................................................ 139 2.6.2.2 Fase 1 - Ordine ....................................................................................................................................... 139 2.6.2.3 Fase 2 –Direzioni ................................................................................................................................... 142 2.6.2.4 Fase 3 – Design ...................................................................................................................................... 145 2.6.2.5 Fase 4 – Finalizzazione .......................................................................................................................... 146 2.6.2.6 Fase 5 – Salva/Esporta ........................................................................................................................... 146 2.6.3 Operazioni di modellazione ........................................................................................................................... 147 6KDSH$6+ROPHQV.DQDO&RSHQKDJHQ.'HQPDUN 7HO)D[(PDLOVXSSRUW#VKDSHFRP &RS\ULJKW6KDSH$67XWWLLGLULWWLULVHUYDWL 6KDSH'HQWDO6\VWHP0DQXDOHXWHQWH 2.6.3.1 Introduzione ........................................................................................................................................... 147 2.6.3.2 Procedimento ......................................................................................................................................... 147 2.7 SUPPORTO MOTION CONTROLLER IN DENTAL SYSTEM ........................................................................................... 159 2.7.1 Supporto tavolette grafiche ............................................................................................................................ 159 2.7.2 Supporto SpaceBall........................................................................................................................................ 160 3 SCANITRESTORATION ...........................................................................................................................................161 3.1 INTRODUZIONE ....................................................................................................................................................... 161 3.2 DECOMPRESSIONE E INSTALLAZIONE...................................................................................................................... 161 3.2.1 Installare periferiche per computer o software di terze parti.......................................................................... 161 3.3 CALIBRAZIONE ....................................................................................................................................................... 161 3.3.1 Eseguire una calibrazione .............................................................................................................................. 161 3.4 TRASPORTO ............................................................................................................................................................ 163 3.4.1 Trasporto dello scanner D250 ........................................................................................................................ 163 3.4.2 Trasporto dello scanner D640 ........................................................................................................................ 163 3.5 INTERFACCIA UTENTE DI SCANITRESTORATION ..................................................................................................... 165 3.5.1 Avviare una scansione ................................................................................................................................... 165 3.5.2 Barra degli strumenti Visualizzazione ........................................................................................................... 165 3.5.3 Uso del mouse e della tastiera ........................................................................................................................ 166 3.5.4 Mappa generale dei denti ............................................................................................................................... 167 3.5.5 Impostazioni generali di scansione ................................................................................................................ 167 3.6 MODULO D’ORDINE ................................................................................................................................................ 168 3.7 PROCEDURA DI SCANSIONE ..................................................................................................................................... 168 3.7.1 Utilizzare il piatto di scansione ...................................................................................................................... 169 3.7.2 Scansionare un moncone................................................................................................................................ 169 3.7.2.1 Materiali difficoltosi e abutment ............................................................................................................ 171 3.7.3 Scansionare un wax-up .................................................................................................................................. 171 3.7.4 Scansione di ponte ......................................................................................................................................... 172 3.7.4.1 Scansione generale ................................................................................................................................. 172 3.7.4.2 Avviare la scansione .............................................................................................................................. 172 3.7.4.3 Selezionare l’area di scansione dettagliata ............................................................................................. 172 3.7.4.4 Scansionare singoli monconi ................................................................................................................. 174 3.7.4.5 Preparazione di moncone ....................................................................................................................... 175 3.7.4.6 Intervento unione scansione ................................................................................................................... 175 3.7.5 Scansione di antagonista (Bite) – Esempio di ponte a 3 elementi.................................................................. 176 3.7.5.1 Preparare il bite ...................................................................................................................................... 176 3.7.5.2 Avviare la scansione .............................................................................................................................. 177 3.7.5.3 Ritagliare la scansione di bite ................................................................................................................ 178 3.7.6 Scansione di preparazione doppia .................................................................................................................. 181 3.7.7 Scansione vicini / Posizione relativa .............................................................................................................. 182 3.7.8 Scansione di abutment ................................................................................................................................... 183 3.7.8.1 Scansione abutment ............................................................................................................................... 183 3.7.8.2 Allineare le scansioni di abutment ......................................................................................................... 184 3.7.8.3 Scansionare la maschera gengivale (scansione di preparazione) ........................................................... 184 3.7.8.4 Riallineare le scansioni di abutment ...................................................................................................... 185 3.7.9 Scansione di ponte wax-up ............................................................................................................................ 185 3.7.10 Scansione di modello antagonista .................................................................................................................. 188 4 SCANITLIBRARY ......................................................................................................................................................189 4.1 INTRODUZIONE ....................................................................................................................................................... 189 4.2 AGGIUNGERE UNA LIBRERIA IN DENTAL SYSTEM CONTROL PANEL ....................................................................... 189 4.2.1 Aggiungere libreria intermedio ...................................................................................................................... 189 4.2.2 Aggiungere una libreria corona...................................................................................................................... 189 4.3 DEFINIRE UNA SCANSIONE ...................................................................................................................................... 191 6KDSH$6+ROPHQV.DQDO&RSHQKDJHQ.'HQPDUN 7HO)D[(PDLOVXSSRUW#VKDSHFRP &RS\ULJKW6KDSH$67XWWLLGLULWWLULVHUYDWL 6KDSH'HQWDO6\VWHP0DQXDOHXWHQWH 4.4 SCANSIONE ............................................................................................................................................................. 191 4.4.1 Scansione di intermedio ................................................................................................................................. 191 4.4.1.1 Montare e inserire un intermedio ........................................................................................................... 191 4.4.1.2 Scansione supplementare (opzionale) .................................................................................................... 192 4.4.1.3 Modifica scansione ................................................................................................................................ 193 4.4.2 Scansione di corona ....................................................................................................................................... 194 4.4.2.1 Altezza di scansione............................................................................................................................... 194 4.4.2.2 Modifica scansione ................................................................................................................................ 194 4.4.2.3 Aggiungere control point per il morphing ............................................................................................. 195 4.5 CARICARE UNA SCANSIONE .................................................................................................................................... 195 5 DENTAL SYSTEM CONTROL PANEL ..................................................................................................................197 5.1 INTRODUZIONE ....................................................................................................................................................... 197 5.2 INTERFACCIA DELL’APPLICAZIONE ......................................................................................................................... 197 5.3 IMPOSTAZIONI DI SISTEMA ...................................................................................................................................... 198 5.3.1 Percorso di DentalDesigner ........................................................................................................................... 199 5.3.2 Percorso di ScanItRestoration ........................................................................................................................ 200 5.3.3 Percorso di DentalManager............................................................................................................................ 200 5.3.4 Percorso di 3D Viewer ................................................................................................................................... 200 5.3.5 Server gestione licenze remoto ...................................................................................................................... 201 5.3.6 3Shape Dongle Service .................................................................................................................................. 201 5.3.7 Directory di output dei dati ............................................................................................................................ 203 5.3.8 Impostazioni del Modulo d’ordine................................................................................................................. 203 5.3.9 Connessione Internet...................................................................................................................................... 206 5.3.10 Varie .............................................................................................................................................................. 206 5.4 IMPOSTAZIONI AMMINISTRATIVE ............................................................................................................................ 206 5.4.1 Aggiornamento dongle .................................................................................................................................. 207 5.5 DENTALMANAGER ................................................................................................................................................. 208 5.5.1 Generale ......................................................................................................................................................... 209 5.5.1.1 Impostazioni database e database condiviso .......................................................................................... 209 5.5.2 Manufacturing Inbox ..................................................................................................................................... 210 5.5.3 Cartella Inbox ................................................................................................................................................ 210 5.5.4 Impostazioni FTP........................................................................................................................................... 210 5.5.5 Produzione ..................................................................................................................................................... 211 5.5.6 Impostazioni ERP e tempi di elaborazione .................................................................................................... 212 5.5.7 Giorni lavorativi ............................................................................................................................................. 213 5.6 IMPOSTAZIONI MATERIALI ...................................................................................................................................... 213 5.6.1 Interfaccia ...................................................................................................................................................... 215 5.6.2 Dati contatto................................................................................................................................................... 219 5.6.2.1 Paesi ....................................................................................................................................................... 219 5.6.2.2 Operatori ................................................................................................................................................ 219 5.6.3 Produzione ..................................................................................................................................................... 220 5.6.3.1 Siti .......................................................................................................................................................... 220 5.6.3.2 Materiali ................................................................................................................................................. 224 5.6.3.3 Processi di produzione ........................................................................................................................... 224 5.6.3.4 Colori ..................................................................................................................................................... 225 5.6.4 Elementi di costruzione.................................................................................................................................. 226 5.6.4.1 Sistema di impostazioni combinate........................................................................................................ 226 5.6.4.2 Spazi cemento ........................................................................................................................................ 228 5.6.4.3 Overlay .................................................................................................................................................. 230 5.6.4.4 Cappette ................................................................................................................................................. 231 5.6.4.5 Overlay cappetta .................................................................................................................................... 232 5.6.4.6 Telescopiche primarie ............................................................................................................................ 233 5.6.4.7 Overlay telescopica ................................................................................................................................ 233 6KDSH$6+ROPHQV.DQDO&RSHQKDJHQ.'HQPDUN 7HO)D[(PDLOVXSSRUW#VKDSHFRP &RS\ULJKW6KDSH$67XWWLLGLULWWLULVHUYDWL 6KDSH'HQWDO6\VWHP0DQXDOHXWHQWH 5.6.4.8 Componenti opzionali ............................................................................................................................ 235 5.6.4.9 Wax-up e ponti wax-up .......................................................................................................................... 235 5.6.4.10 Overlay wax-up...................................................................................................................................... 236 5.6.4.11 Intermedi ................................................................................................................................................ 237 5.6.4.12 Connettori .............................................................................................................................................. 238 5.6.4.13 Abutment ............................................................................................................................................... 242 5.6.4.14 Librerie top cap ...................................................................................................................................... 242 5.6.4.15 Sistemi di impianto ................................................................................................................................ 243 5.6.4.16 Preparare file CAD per i sistemi di impianto ......................................................................................... 244 5.6.4.17 Limiti del sistema di coordinate dell'impianto ....................................................................................... 246 5.6.4.18 Importare sistemi di impianto e kit di abutment con Dental System Control Panel............................... 248 5.6.4.19 Corone.................................................................................................................................................... 249 5.6.4.20 Barre ...................................................................................................................................................... 252 5.6.4.21 Linea di margine .................................................................................................................................... 254 5.7 MANUTENZIONE DI SISTEMA: COME AGGIORNARE E CONFIGURARE IL SISTEMA IN USO .......................................... 255 5.7.1 Aggiornamento da installazioni precedenti.................................................................................................... 256 5.7.1.1 Tipo di installazione............................................................................................................................... 256 5.7.1.2 Backup ................................................................................................................................................... 258 5.7.1.3 Installazione di DentalManager e 3Shape Dongle Service .................................................................... 258 5.7.1.4 Installazione di DentalManager e del server Microsoft SQL ................................................................. 258 5.7.1.5 3Shape Dongle Service .......................................................................................................................... 260 5.7.1.6 Aggiornare le impostazioni dei materiali ............................................................................................... 260 5.7.1.7 Aggiornare le impostazioni del sito ....................................................................................................... 261 5.7.2 Licenze floating ............................................................................................................................................. 261 5.7.3 Verificare le impostazioni di Dental System Control Panel........................................................................... 261 5.7.3.1 Impostazioni di sistema.......................................................................................................................... 261 5.7.3.2 Key file di licenza remote ...................................................................................................................... 262 5.7.3.3 3Shape Dongle Service .......................................................................................................................... 263 5.7.3.4 Directory di output ................................................................................................................................. 263 5.7.3.5 Impostazioni materiali ........................................................................................................................... 265 5.7.3.6 Siti .......................................................................................................................................................... 265 5.7.3.7 Processi di produzione ........................................................................................................................... 267 5.7.3.8 Connettore.............................................................................................................................................. 268 5.7.3.9 Linea di margine .................................................................................................................................... 269 5.7.4 Inviare e ricevere gli ordini (Inbox module) .................................................................................................. 269 5.7.4.1 Destinatario (Inbox module richiesto) ................................................................................................... 269 5.7.4.2 Mittente-preconfigurato (Inbox module non richiesto) .......................................................................... 271 5.7.4.3 Mittente – configurazione manuale (Inbox module non richiesto) ........................................................ 271 6KDSH$6+ROPHQV.DQDO&RSHQKDJHQ.'HQPDUN 7HO)D[(PDLOVXSSRUW#VKDSHFRP &RS\ULJKW6KDSH$67XWWLLGLULWWLULVHUYDWL 6KDSH'HQWDO6\VWHP0DQXDOHXWHQWH 1. DentalManager 1.1 Introduzione Questo capitolo descrive 3Shape DentalManager. Lo scopo del presente capitolo è quello di istruire l’utente circa l’utilizzo delle funzioni principali e le interfaccia del software. Si presume che l’utente abbia dimestichezza con l’ambiente operativo Windows. Requisiti di sistema Sistema operativo: Windows XP SP2, SP3 o Windows Vista SP1 Processore: Intel Core 2 Duo 2.0GHz o superiore (consigliato) RAM: 1GB – minimo, 2GB – consigliato Scheda grafica: con supporto OpenGL 2.0 e almeno 256 MB di memoria HDD: 80GB o superiore Rete: Connessione a Internet tramite rete locale Mouse: con pulsante rotellina 3Shape DentalManager fa parte di 3Shape DentalSystem, il quale comprende cinque applicazioni distinte. DentalManagerTM è l’applicazione principale che consente la gestione degli ordini durante i processi produttivi, nonché il controllo delle applicazioni ScanItRestorationTM e DentalDesignerTM. 3Shape DentalManager è dotato di una sezione dedicata alla Gestione degli ordini, che è possibile estendere grazie a Manufacturing module e Inbox module. Il capitolo seguente tratta questi argomenti. 6KDSH$6+ROPHQV.DQDO&RSHQKDJHQ.'HQPDUN 7HO)D[(PDLOVXSSRUW#VKDSHFRP &RS\ULJKW6KDSH$67XWWLLGLULWWLULVHUYDWL 6KDSH'HQWDO6\VWHP0DQXDOHXWHQWH 1.2 Informazioni preliminari all’utilizzo di DentalManager Questo capitolo tratta la sezione di base della gestione degli ordini in DentalManager. Verranno dapprima descritte alcune funzionalità di base, per poi passare alla formulazione di un ordine durante il processo produttivo fino alla descrizione di alcune funzionalità opzionali. Avviare l’applicazione facendo clic sul collegamento sul desktop di DentalManager. Apparirà una finestra simile a quella rappresentata in Figura 1-1. Opzioni Aiuto Ordini Per data Per stato Altri filtri Figura 1-1: Modulo di ordine di DentalManager Il programma è in grado di aprire l’ordine e verificarne le singole unità (V. Figura 1-2). L’utente potrà fare clic sulle singole unità dell’ordine e ottenere le informazioni ad esse relative in forma separata (immagine, altezza, volume, etc.). Questa opzione è molto utile sia per la produzione sia per la determinazione dei costi, nonché per la fatturazione, la contabilità, etc. 6KDSH$6+ROPHQV.DQDO&RSHQKDJHQ.'HQPDUN 7HO)D[(PDLOVXSSRUW#VKDSHFRP &RS\ULJKW6KDSH$67XWWLLGLULWWLULVHUYDWL 6KDSH'HQWDO6\VWHP0DQXDOHXWHQWH Opzioni Aiuto Ordini Per data Per stato Altri filtri Figura 1--2: Gestione di singoli elementi di un ordine Gli ordini vengono mostrati comprensivi delle informazioni principali ad essi relative, e possono essere filtrati per data e stato nella visualizzazione struttura posta a sinistra. Tramite la barra degli strumenti in alto o il menu popup di scelta rapida, è possibile eseguire diverse azioni. È opportuno notare che queste dipenderanno dal contesto, e che pertanto verranno mostrate solamente le funzioni principali. 6KDSH$6+ROPHQV.DQDO&RSHQKDJHQ.'HQPDUN 7HO)D[(PDLOVXSSRUW#VKDSHFRP &RS\ULJKW6KDSH$67XWWLLGLULWWLULVHUYDWL 6KDSH'HQWDO6\VWHP0DQXDOHXWHQWH È possibile selezionare più ordini da gestire successivamente; utilizzare i pulsanti presenti nella barra degli strumenti in alto oppure fare semplicemente clic col tasto destro del mouse. È possibile ordinare la visualizzazione elenco secondo una colonna specifica facendo clic sull’intestazione della colonna stessa (V. Figura 1-3). Gli ordini che non sono completati prima della data di consegna prevista, vengono segnati in rosso. Opzioni Aiuto Ordini Numero Data creazione: Data consegna: Stato Data di spedizione Produttore Elementi Materiale Per data Per stato Nuovo Esci Cancella Aggiorna Seleziona Altri filtri Avanzate Stampa Ripristina Figura 1-3: Selezione multipla e ordinamento 1.2.1 Tasti di scelta rapida in DentalManager DentalManager è dotato di tasti di scelta rapida in grado velocizzare e agevolare le attività eseguite con il software (V. Tabella 1). L’utente può fare clic col tasto destro del mouse sull’ordine e visualizzare i tasti di scelta rapida accanto all’opzione corrispondente. NOTA: facendo doppio clic sull’ordine, il programma lo porta al livello successivo del processo e il suo stato viene cambiato automaticamente (i.e. Creato ->doppio clic->Scansione, o Scansionato->doppio clic->Modellazione). Ciò velocizza e agevola il flusso di lavoro. 6KDSH$6+ROPHQV.DQDO&RSHQKDJHQ.'HQPDUN 7HO)D[(PDLOVXSSRUW#VKDSHFRP &RS\ULJKW6KDSH$67XWWLLGLULWWLULVHUYDWL 6KDSH'HQWDO6\VWHP0DQXDOHXWHQWH Avanti F6 Modella Ctrl+D Rimodella Ctrl+Alt+O Stesso stato Ctrl+Alt+S Stessa data di consegna Ctrl+Alt+D Intervallo altezza Ctrl+Alt+H Intervallo volume Ctrl+Alt+V Avanzate: Nuovo Ctrl+N Modifica Ctrl+M Scansione Ctrl+S Importa scansione Ctrl+Alt+I Riscansiona Ctrl+Alt+R Ctrl+T Ctrl+U Ctrl+W F5 Importa Ctrl+I Esporta -> File Ctrl+E Esporta -> FTP Ctrl+F Esporta -> E-Mail Ctrl+L Esporta File ERP Ctrl+P Esplora Ordine F4 Esplora CAM MAIUSC+F4 Genera Modello CAM F7 Stampa: Elenco F8 Selezionato Etichetta MAIUSC+F8 F9 Invia: Seleziona: Segui (tracking) ordine Stesso Paziente Ctrl+Alt+P Stesso Cliente Ctrl+Alt+C Ctrl+R Tabella 1: Tasti di scelta rapida in DentalManager 6KDSH$6+ROPHQV.DQDO&RSHQKDJHQ.'HQPDUN 7HO)D[(PDLOVXSSRUW#VKDSHFRP &RS\ULJKW6KDSH$67XWWLLGLULWWLULVHUYDWL 6KDSH'HQWDO6\VWHP0DQXDOHXWHQWH 1.2.2 Creare un ordine Per creare un nuovo ordine, selezionare Nuovo – Dalla barra degli strumenti in alto oppure dal menu di scelta rapida. Opzioni Aiuto Ordini Per data Per stato Nuovo Aggiorna Seleziona Avanzate Altri filtri Stampa Figura 1-4: Creare un nuovo ordine Verrà visualizzato il Modulo d’ordine illustrato in Figura 1-5. 6KDSH$6+ROPHQV.DQDO&RSHQKDJHQ.'HQPDUN 7HO)D[(PDLOVXSSRUW#VKDSHFRP &RS\ULJKW6KDSH$67XWWLLGLULWWLULVHUYDWL 6KDSH'HQWDO6\VWHP0DQXDOHXWHQWH 1.2.2.1 Procedimento Modulo d'ordine Informazione laboratorio Preferenze ordine Impostazioni scansione Operatore: Numero d'ordine Tipo oggetto Importanza: Antagonista Informazioni cliente Preparazione doppia Scansione vicini Cliente: Contatto: Data creazione: Preferenze ordine Data spedizione: Informazioni paziente Cognome: Nome: Commenti Annulla Figura 1-5: Modulo d’ordine Le informazioni riportate di seguito descrivono i diversi campi presenti nel Modulo d’ordine: x Informazione laboratorio Questo campo è riservato al nome dell’operatore. È possibile scegliere un operatore da un elenco da completare in Dental System Control Panel (per maggiori dettagli, consultare il capitolo 5.6.1 - Interfaccia) x Informazioni cliente L’utente può inserire in questo campo tutte le informazioni relative al cliente per il quale l’ordine viene eseguito. Per utilizzare questa opzione, il cliente e i suoi dati devono essere precedentemente registrati in Dental System Control Panel. L’utente può anche importare siti da un file Excel in Dental System Control Panel (per maggiori dettagli, consultare il capitolo 5.6.4.1). x Informazioni paziente In questo campo andranno inserite le informazioni sul paziente per l’ordine in questione. x Commenti Qualsiasi commento relativo all’ordine può essere aggiunto in questo campo. I commenti saranno visualizzati nel DentalDesigner. 6KDSH$6+ROPHQV.DQDO&RSHQKDJHQ.'HQPDUN 7HO)D[(PDLOVXSSRUW#VKDSHFRP &RS\ULJKW6KDSH$67XWWLLGLULWWLULVHUYDWL 6KDSH'HQWDO6\VWHP0DQXDOHXWHQWH x Impostazioni ordine A ciascun ordine verrà attribuito automaticamente un numero di ordine. Il formato verrà definito in Dental System Control Panel e potrà essere facilmente personalizzato. x Impostazioni scansione L’utente può scansionare un antagonista per ottenere un risultato maggiormente preciso. Sarà possibile scegliere tra un Modello e un Bite, oppure qualora non si desideri scansionare un antagonista si potrà selezionare Nessuno. Al fine di progettare e scansionare la struttura in cera desiderata, occorrerà spuntare la casella Preparazione doppia. Quando la casella Scansione vicini è selezionata, viene catturata la relativa posizione della scansione: 1. 1 Moncone X Monconi - Se si seleziona 1 moncone e la casella “Scansione vicini” è selezionata, verrà eseguita anche una scansione aggiuntiva. Verrà eseguita anche una scansione approssimativa del moncone dei denti adiacenti. Questo consente alla relativa posizione del dente di essere presa in considerazione. Se la casella è selezionata, i denti adiacenti potranno sempre essere presi in considerazione. Se ad esempio si trovasse 1 moncone a sinistra e 1 a destra, allora entrambe queste aree dovranno essere selezionate per eseguire una scansione relativa approssimativa. x Informazioni sulla numerazione dei denti In questo campo verrà visualizzata la numerazione selezionata in Dental System Control Panel. La numerazione di default è quella internazionale conforme alla FDI. Posizionando il cursore su un dente, comparirà il numero corrispondente. I denti selezionati saranno cerchiati in rosso. x Pulsanti restauro Il pulsante restauro fornisce informazioni sul tipo di restauro da eseguire su un dente specifico. 1.2.2.2 Definizione di un ordine Durante l’elaborazione di un ordine è importante specificare le operazioni. Per selezionare un dente, fare clic su di esso con il tasto sinistro del mouse. Questo verrà cerchiato in rosso. Le operazioni più importanti potranno essere aggiunte facendo clic su uno dei pulsanti di restauro. Il software di Dental System consente anche di operare a strati. Ad esempio, si può facilmente iniziare con una cappetta per poi aggiungere una corona. 6KDSH$6+ROPHQV.DQDO&RSHQKDJHQ.'HQPDUN 7HO)D[(PDLOVXSSRUW#VKDSHFRP &RS\ULJKW6KDSH$67XWWLLGLULWWLULVHUYDWL 6KDSH'HQWDO6\VWHP0DQXDOHXWHQWH Modulo d'ordine Informazione laboratorio Operatore: Informazioni cliente Preferenze ordine Numero d'ordine Importanza: Contatto: Antagonista Preparazione doppia Scansione vicini Cliente: Data creazione: Impostazioni scansione Tipo oggetto Preferenze ordine Data Informazioni paziente Cognome: Nome: Commenti Bridge Connettore Wax-up Barra Tipo Annulla Figura 1-6: Selezione dei denti Una volta selezionato il restauro principale, il dente cambierà colore, secondo il pulsante di restauro scelto accanto alla veduta generale denti (V. Figura1-8). È possibile selezionare più di un dente alla volta. Occorrerà semplicemente fare clic su più denti oppure utilizzare la combinazione di tasti convenzionale MAIUSC + clic con il tasto sinistro del mouse per selezionare la fila di denti di interesse. Una selezione multipla consente l’applicazione di ponti (V. Figura 1-9). A lato di ogni pulsante di restauro si trovano menu che includono varie opzioni come, tra l’altro, il tipo di ricostruzione e il materiale da utilizzare (V. Figura 1-7, Figura 1-10,Figura 1-11 e Figura 1-12). Gli utenti potranno specificare il colore del materiale nell’ordine che è opportuno utilizzare per produrre il restauro (Nuovo in 2008-1). Questa opzione è disponibile per tutti i restauri: corone, intermedi, cappette, telescopiche e abutment. I colori vengono rappresentati sotto forma di una scala speciale: A1, A2, A3, B1, B2, B3 etc. in cui ciascuna lettera rappresenta una sfumatura di colore diversa. Per definire ciò nel modulo d’ordine, l’utente dovrà scegliere il restauro desiderato, fare clic sul pulsante a destra e selezionare il colore desiderato. V. Figura 1-7: 6KDSH$6+ROPHQV.DQDO&RSHQKDJHQ.'HQPDUN 7HO)D[(PDLOVXSSRUW#VKDSHFRP &RS\ULJKW6KDSH$67XWWLLGLULWWLULVHUYDWL 6KDSH'HQWDO6\VWHP0DQXDOHXWHQWH Modulo d'ordine Impostazioni scansione Informazione laboratorio Preferenze ordine Operatore: Numero d'ordine Tipo oggetto Importanza: Antagonista Informazioni cliente Preparazione doppia Scansione vicini Cliente: Contatto: Data creazione: Preferenze ordine Data spedizione: Informazioni paziente Materiale Cognome: Processo di produzione Nome: Produttore Tipo Commenti Colore Annulla Figura 1-7: selezione del colore per il materiale di restauro 6KDSH$6+ROPHQV.DQDO&RSHQKDJHQ.'HQPDUN 7HO)D[(PDLOVXSSRUW#VKDSHFRP &RS\ULJKW6KDSH$67XWWLLGLULWWLULVHUYDWL 6KDSH'HQWDO6\VWHP0DQXDOHXWHQWH Modulo d'ordine Informazione laboratorio Preferenze ordine Impostazioni scansione Operatore: Numero d'ordine Tipo oggetto Importanza: Antagonista Informazioni cliente Preparazione doppia Scansione vicini Cliente: Contatto: Data creazione: Preferenze ordine Data spedizione: Informazioni paziente Cognome: Nome: Commenti Connettore Bridge Wax-up Barra Tipo Annulla Figura1-8: selezione di un tipo specifico di restauro (cambio di colore) 6KDSH$6+ROPHQV.DQDO&RSHQKDJHQ.'HQPDUN 7HO)D[(PDLOVXSSRUW#VKDSHFRP &RS\ULJKW6KDSH$67XWWLLGLULWWLULVHUYDWL 6KDSH'HQWDO6\VWHP0DQXDOHXWHQWH Modulo d'ordine Informazione laboratorio Preferenze ordine Impostazioni scansione Operatore: Numero d'ordine Tipo oggetto Importanza: Antagonista Informazioni cliente Preparazione doppia Scansione vicini Cliente: Contatto: Data creazione: Preferenze ordine Data spedizione: Informazioni paziente Cognome: Nome: Commenti Connettore Bridge Wax-up Barra Tipo Annulla Figura 1-9: ponte di 9 elementi definito (composto da corone e intermedi) 6KDSH$6+ROPHQV.DQDO&RSHQKDJHQ.'HQPDUN 7HO)D[(PDLOVXSSRUW#VKDSHFRP &RS\ULJKW6KDSH$67XWWLLGLULWWLULVHUYDWL 6KDSH'HQWDO6\VWHP0DQXDOHXWHQWH Modulo d'ordine Informazione laboratorio Preferenze ordine Impostazioni scansione Operatore: Numero d'ordine Tipo oggetto Importanza: Antagonista Informazioni cliente Preparazione doppia Scansione vicini Cliente: Contatto: Data creazione: Preferenze ordine Data spedizione: Informazioni paziente Cognome: Nome: Commenti Bridge Connettore Wax-up Barra Tipo Annulla Figura 1-10: menu con scelta del tipo di cappetta. 6KDSH$6+ROPHQV.DQDO&RSHQKDJHQ.'HQPDUN 7HO)D[(PDLOVXSSRUW#VKDSHFRP &RS\ULJKW6KDSH$67XWWLLGLULWWLULVHUYDWL 6KDSH'HQWDO6\VWHP0DQXDOHXWHQWH Modulo d'ordine Informazione laboratorio Preferenze ordine Impostazioni scansione Operatore: Numero d'ordine Tipo oggetto Importanza: Antagonista Informazioni cliente Preparazione doppia Scansione vicini Cliente: Contatto: Data creazione: Preferenze ordine Data spedizione: Informazioni paziente Cognome: Nome: Commenti Materiale Processo di produzione Produttore Tipo Colore Annulla Figura 1-11: menu con scelta del materiale per i singoli restauri. 6KDSH$6+ROPHQV.DQDO&RSHQKDJHQ.'HQPDUN 7HO)D[(PDLOVXSSRUW#VKDSHFRP &RS\ULJKW6KDSH$67XWWLLGLULWWLULVHUYDWL 6KDSH'HQWDO6\VWHP0DQXDOHXWHQWH Modulo d'ordine Informazione laboratorio Preferenze ordine Impostazioni scansione Operatore: Numero d'ordine Tipo oggetto Importanza: Antagonista Informazioni cliente Preparazione doppia Scansione vicini Cliente: Contatto: Data creazione: Preferenze ordine Data spedizione: Informazioni paziente Cognome: Nome: Commenti Bridge Connettore Wax-up Barra Tipo Figura 1-12: menu del Modulo d’ordine per definire il ponte. Gli abutment possono essere organizzati in gruppi, ciascuno dei quali avrà la una direzione di inserimento comune (Nuovo in 2008-1). Questo consente di modellare le strutture superiori poste al di sopra degli abutment personalizzati: gli abutment personalizzati così risultanti saranno posizionati in parallelo per impostazione predefinita (finché la il Top Cap non sarà ruotato durante la modellazione). Per definire un gruppo, selezionare i denti desiderati con il cursore, quindi scegliere Nuovo gruppo dal menu a tendina Abutment. Qualora un secondo gruppo di abutment venisse creato, gli verrebbe assegnato un numero progressivo. V. Figura 1-13 6KDSH$6+ROPHQV.DQDO&RSHQKDJHQ.'HQPDUN 7HO)D[(PDLOVXSSRUW#VKDSHFRP &RS\ULJKW6KDSH$67XWWLLGLULWWLULVHUYDWL 6KDSH'HQWDO6\VWHP0DQXDOHXWHQWH Modulo d'ordine Informazione laboratorio Preferenze ordine Impostazioni scansione Operatore: Numero d'ordine Tipo oggetto Importanza: Antagonista Informazioni cliente Preparazione doppia Scansione vicini Cliente: Contatto: Preferenze ordine Data creazione: Data spedizione: Informazioni paziente Cognome: Nome: Commenti NuovoGruppo Connettore Bridge Tipo Annulla Figura 1-13: Finestra del Modulo d’ordine per la definizione di un gruppo di abutment NOTA: Qualora si desiderasse unire gli abutment nel ponte, non occorrerà selezionare l’opzione Nuovo gruppo dal menu in quanto gli abutment vengono raggruppati automaticamente al momento della selezione del pulsante di restauro del Ponte. Per creare diversi gruppi di abutment con diverse direzioni di inserimento, definire un altro insieme di abutment e selezionare NuovoGruppo dal menu a tendina Abutment per far sì che il Gruppo 2 compaia nell’elenco. Sarà possibile impostare diverse direzioni di inserimento per ciascun gruppo più avanti nel corso del procedimento di modellazione. 6KDSH$6+ROPHQV.DQDO&RSHQKDJHQ.'HQPDUN 7HO)D[(PDLOVXSSRUW#VKDSHFRP &RS\ULJKW6KDSH$67XWWLLGLULWWLULVHUYDWL 6KDSH'HQWDO6\VWHP0DQXDOHXWHQWH Modulo d'ordine Informazione laboratorio Preferenze ordine Impostazioni scansione Operatore: Numero Tipo oggetto Importanza: Antagonista Informazioni cliente Preparazione doppia Scansione vicini Cliente: Contatto: Data creazione: Preferenze ordine Data spedizione: Informazioni paziente Cognome: Nome: Commenti NuovoGruppo Connettore Bridge Tipo Annulla Figura 1-14: creazione di diversi gruppi di abutment Quando l’ordine è stato impostato come desiderato, fare clic su OK. L’ordine viene salvato nel database e gestito da DentalManager. 6KDSH$6+ROPHQV.DQDO&RSHQKDJHQ.'HQPDUN 7HO)D[(PDLOVXSSRUW#VKDSHFRP &RS\ULJKW6KDSH$67XWWLLGLULWWLULVHUYDWL 6KDSH'HQWDO6\VWHP0DQXDOHXWHQWH 1.2.2.3 Modificare un ordine esistente Gli ordini creati ma non ancora scansionati possono essere modificati come mostrato in Figura 1-15. Tuttavia, qualora lo stato sia Scansionato o successivo, l’ordine potrà essere aperto in modalità sola lettura. Inoltre, tali ordini potranno essere visualizzati selezionando Anteprima 3D (V. Figura 1-16). Opzioni Aiuto Ordini per data Avanti A creato Scansione Importa scansione Nuovo Modifica Esci Per stato Cancella Aggiorna Seleziona Avanzate Stampa Ripristina Altri filtri Figura 1-15: modificare un ordine esistente 6KDSH$6+ROPHQV.DQDO&RSHQKDJHQ.'HQPDUN 7HO)D[(PDLOVXSSRUW#VKDSHFRP &RS\ULJKW6KDSH$67XWWLLGLULWWLULVHUYDWL 6KDSH'HQWDO6\VWHP0DQXDOHXWHQWH Anteprima 3D Visualizza Scansione di preparazione Viste Chiudi Figura 1-16: Anteprima 3D dell’ordine 1.2.2.4 Cancellare l’ordine Gli ordini che non siano stati bloccati possono essere eliminati selezionando Elimina. All’utente verrà richiesta conferma tramite una finestra di dialogo. Conferma Si No Figura 1-17: finestra di dialogo di eliminazione dell’ordine 1.2.3 Scansionare l’ordine Selezionare un ordine in stato Creato, quindi selezionare Scansione (oppure fare doppio clic col mouse sull’ordine) (V. Figura1-18). Verrà ora avviato 3Shape ScanItRestoration (V. Figura 1-19). 6KDSH$6+ROPHQV.DQDO&RSHQKDJHQ.'HQPDUN 7HO)D[(PDLOVXSSRUW#VKDSHFRP &RS\ULJKW6KDSH$67XWWLLGLULWWLULVHUYDWL 6KDSH'HQWDO6\VWHP0DQXDOHXWHQWH Opzioni Aiuto Ordini Per data Avanti Scansione Importa scansione Nuovo Modifica Esci Cancella Per stato Aggiorna Seleziona Avanzate Stampa Ripristina Altri filtri Figura1-18: scansionare l’ordine 6KDSH$6+ROPHQV.DQDO&RSHQKDJHQ.'HQPDUN 7HO)D[(PDLOVXSSRUW#VKDSHFRP &RS\ULJKW6KDSH$67XWWLLGLULWWLULVHUYDWL 6KDSH'HQWDO6\VWHP0DQXDOHXWHQWH Dopo la scansione, chiudere ScanItRestoration per salvare la scansione. Aiuto Avanti Figura 1-19: ScanItRestoration Per informazioni più dettagliate su ScanItRestoration, consultare il capitolo ScanItRestoration. 1.2.3.1 Importare la scansione In alternativa a ScanItRestoration, è possibile importare la scansione nel sistema. Selezionare Importa Scansione: verrà visualizzata la finestra di dialogo illustrata in Figura 1-20. Apri scan. di preparazione Apri Annulla Figura 1-20: Importare la scansione 6KDSH$6+ROPHQV.DQDO&RSHQKDJHQ.'HQPDUN 7HO)D[(PDLOVXSSRUW#VKDSHFRP &RS\ULJKW6KDSH$67XWWLLGLULWWLULVHUYDWL 6KDSH'HQWDO6\VWHP0DQXDOHXWHQWH 1.2.4 Modellare l’ordine Selezionare un ordine in stato Scansionato, quindi selezionare Modella (oppure fare doppio clic col mouse sull’ordine) (V. Figura 1-21) per lanciare DentalDesigner (V.). Una volta ultimata la modellazione, in DentalDesigner fare clic su salva e chiudere l’applicazione. L’ordine è ora modellato e pronto per l’esportazione o per la produzione. Per una descrizione più dettagliata di DentalDesigner, consultare il capitolo 2 - DentalDesigner. Opzioni Aiuto Ordini Per data Avanti Modella Per stato Nuovo Modifica Riscansiona Esci Anteprima 3D Cancella Altri filtri Aggiorna Seleziona Avanzate Stampa Ripristina Figura 1-21: modellare l’ordine 6KDSH$6+ROPHQV.DQDO&RSHQKDJHQ.'HQPDUN 7HO)D[(PDLOVXSSRUW#VKDSHFRP &RS\ULJKW6KDSH$67XWWLLGLULWWLULVHUYDWL 6KDSH'HQWDO6\VWHP0DQXDOHXWHQWH Avanti Figura 1-22: modellare un ordine in DentalDesigner 6KDSH$6+ROPHQV.DQDO&RSHQKDJHQ.'HQPDUN 7HO)D[(PDLOVXSSRUW#VKDSHFRP &RS\ULJKW6KDSH$67XWWLLGLULWWLULVHUYDWL 6KDSH'HQWDO6\VWHP0DQXDOHXWHQWH 1.2.5 Produzione La fase successiva alla modellazione degli ordini è la produzione. Iniziare selezionando Invia al produttore (oppure facendo doppio clic col mouse sull’ordine) (V. Figura 1-23). Opzioni Aiuto Ordini Per data Avanti Invia al produttore Per stato Nuovo Modifica Rimodella Esci Anteprima 3D Cancella Aggiorna Altri filtri Seleziona Avanzate Stampa Ripristina Figura 1-23: inviare un ordine alla produzione Gli ordini sono compressi e pronti per l’invio al server FTP dei produttori (V. Figura 1-24). Fare clic su Invia per avviare il caricamento degli ordini. L’installazione è spiegata al capitolo 5 - Dental System Control Panel. Invia - > Produttore Ordini Invia Annulla Avanzate Figura 1-24: ordini pronti per l'invio al produttore 6KDSH$6+ROPHQV.DQDO&RSHQKDJHQ.'HQPDUN 7HO)D[(PDLOVXSSRUW#VKDSHFRP &RS\ULJKW6KDSH$67XWWLLGLULWWLULVHUYDWL 6KDSH'HQWDO6\VWHP0DQXDOHXWHQWH È possibile ispezionare lo stato dell’ordine nella finestra Segui ordine. In Figura 1-25, viene riportato un esempio. Linee di ricerca per l'ordine/modello selezionato Chiudi Figura 1-25: Segui (tracking) ordine – Ordine accettato Utilizzare il filtro per avere una panoramica degli ordini inviati alla produzione (V.). Opzioni Aiuto Ordini Per data Per stato Altri filtri Figura 1-26: ordini inviati alla produzione 6KDSH$6+ROPHQV.DQDO&RSHQKDJHQ.'HQPDUN 7HO)D[(PDLOVXSSRUW#VKDSHFRP &RS\ULJKW6KDSH$67XWWLLGLULWWLULVHUYDWL 6KDSH'HQWDO6\VWHP0DQXDOHXWHQWH 1.2.6 Chiusura Una volta prodotti dal produttore e inviati nuovamente all’utente finale, gli ordini sono pronti per essere chiusi. Sarà ancora possibile accedere agli ordini tramite il filtro chiuso, come illustrato nella figura sottostante. Opzioni Aiuto Ordini Per data Per stato A chiuso Altri filtri . Figura 1-27: ordini chiusi 1.2.7 Funzionalità Le funzionalità descritte di seguito non sono obbligatorie per la produzione standard, ma costituiscono estensioni opzionali quali: x Check out dell’ordine per la produzione offline x Cerca x Selezione di ordini con valori comuni x Genera Modello CAM x Esporta ordini x Stampa elenco ordine ed etichetta x Ripristina ordine x Viste 6KDSH$6+ROPHQV.DQDO&RSHQKDJHQ.'HQPDUN 7HO)D[(PDLOVXSSRUW#VKDSHFRP &RS\ULJKW6KDSH$67XWWLLGLULWWLULVHUYDWL 6KDSH'HQWDO6\VWHP0DQXDOHXWHQWH 1.2.7.1 Check out dell’ordine È possibile modellare gli ordini su di un computer che non sia parte di Dental System; i.e. un computer portatile presso la propria abitazione. Nota: ciò necessita di un dongle aggiuntivo. Gli ordini devono essere esportati adeguatamente dal database di Dental System, per essere poi reimportati in un momento successivo. Selezionare gli ordini desiderati, quindi selezionare Esci nel menu popup a tendina come mostrato in Figura 1-28: Opzioni Aiuto Ordini Per data Avanti Modella Nuovo Per stato Modifica Riscansiona Esci Anteprima 3D Cancella Aggiorna Seleziona Avanzate Altri filtri Stampa Ripristina Figura 1-28: check out degli ordini 6KDSH$6+ROPHQV.DQDO&RSHQKDJHQ.'HQPDUN 7HO)D[(PDLOVXSSRUW#VKDSHFRP &RS\ULJKW6KDSH$67XWWLLGLULWWLULVHUYDWL 6KDSH'HQWDO6\VWHP0DQXDOHXWHQWH Una volta elaborati, gli ordini potranno essere reimportati nel database di Dental System. Selezionare gli ordini pronti per il check in come mostrato in basso in Figura 1-29, quindi selezionare il percorso locale dell’ordine. Gli ordini verranno integrati, e lo stato aggiornato. Opzioni Aiuto Ordini Per data Nuovo Modifica Entra Per stato Anteprima 3D Aggiorna Seleziona Avanzate Stampa Ripristina Altri filtri Figura 1-29: check in degli ordini 1.2.7.2 Cerca È possibile utilizzare la componente Cerca per individuare ordini specifici. Fare clic sulla freccia a destra della lente di ingrandimento per cambiare i criteri di ricerca come illustrato di seguito. 6KDSH$6+ROPHQV.DQDO&RSHQKDJHQ.'HQPDUN 7HO)D[(PDLOVXSSRUW#VKDSHFRP &RS\ULJKW6KDSH$67XWWLLGLULWWLULVHUYDWL 6KDSH'HQWDO6\VWHP0DQXDOHXWHQWH Ordini Opzioni Aiuto Codice a barre ordine Per data Numero ordine Identificazione cliente Cognome paziente Contiene tutto il testo Per stato Altri filtri Figura 1-30: ricerca dell’ordine Digitare la ricerca per ottenere un elenco degli ordini corrispondenti. L’ultima ricerca effettuata viene sempre salvata nel nodo Cerca. 1.2.7.3 Selezione di ordini con valori comuni È possibile selezionare ordini con valori comuni per assistere la gestione degli ordini, ad esempio durante il check out degli ordini il cui stato sia Scansionato e il cui periodo di creazione sia Ultima settimana (V Figura 1-31). 6KDSH$6+ROPHQV.DQDO&RSHQKDJHQ.'HQPDUN 7HO)D[(PDLOVXSSRUW#VKDSHFRP &RS\ULJKW6KDSH$67XWWLLGLULWWLULVHUYDWL 6KDSH'HQWDO6\VWHP0DQXDOHXWHQWH Ordini Opzioni Aiuto Per data Nuovo Modifica Per stato Entra Anteprima 3D Aggiorna Seleziona Avanzate Altri filtri Stampa Ripristina Stesso Paziente Stesso Cliente Stesso stato Stessa data di consegna Stessa data di spedizione Stessa data di arrivo Intervallo altezza Intervallo volume Figura 1-31: selezione di ordini con valori comuni 1.2.7.4 Esportare modelli per la produzione locale con macchinari: la funzione Genera Modello CAM A seconda delle condizioni di acquisto, sarà possibile utilizzare il modello generato da 3Shape Dental System con qualsiasi fresatrice/macchina per prototipazione rapida di terzi in grado di accettare file STL come input (per maggiori dettagli, contattare il proprio rivenditore 3Shape locale). Inoltre, 3Shape Dental System è comunemente integrato come componente OEM unitamente a fresatrici/macchine per prototipazione rapida il cui modello specifico viene generato secondo le specifiche del venditore. Possono sussistere situazioni diverse la cui considerazione esula dagli obiettivi del presente manuale: per assistenza su questioni connesse alla produzione, consultare il proprio rivenditore/distributore/partner OEM 3Shape locale. Poiché DentalDesigner normalmente salva la modellazione utilizzando il formato file .dcm di 3shape proprietario, la funzione “Genera Modello CAM” è la funzione da utilizzare per esportare la modellazione in un formato di file adatto alla produzione (normalmente STL o altri formati di file 3D proprietari). L’espressione “Modello CAM” viene utilizzata in quanto diversi macchinari produttivi possono necessitare di un diverso tipo di modello, e 3Shape Dental System ne supporta solamente una parte. Se supportato dal sistema DentalManager in uso, è possibile generare modelli CAM dagli ordini modellati. In tal caso, è possibile accedere dalla scheda Avanzate dal menu a tendina richiamato facendo clic col tasto destro del mouse. 6KDSH$6+ROPHQV.DQDO&RSHQKDJHQ.'HQPDUN 7HO)D[(PDLOVXSSRUW#VKDSHFRP &RS\ULJKW6KDSH$67XWWLLGLULWWLULVHUYDWL 6KDSH'HQWDO6\VWHP0DQXDOHXWHQWH Ordini Avanti Per data Modellato Invia al produttore Nuovo Modifica Importa Rimodella Esporta -> File Esci Esporta -> FTP Anteprima 3D Per stato Esporta -> E-Mail Cancella Esporta File ERP Aggiorna Esplora Ordine Seleziona Esplora OrdineCAM Avanzate Genera Modello CAM Stampa Ripristina Figura 1-32: Genera Modello CAM 1.2.7.5 Esporta ordini È possibile esportare ordini dal sistema verso un file, tramite FTP o via e-mail. Gli ordini selezionati vengono compressi e gestiti presso il controllo di esportazione desiderato (V. Figura -34). Opzioni Aiuto Ordini Per data Importa Modellato Esporta -> File Esporta -> FTP Esporta -> E-Mail Esporta File ERP Esplora Ordine Per stato Esplora Ordine CAM Genera Modello CAM Avanti Invia al produttore Nuovo Modifica Altri filtri Rimodella Esci Anteprima 3D Cancella Aggiorna 6KDSH$6+ROPHQV.DQDO&RSHQKDJHQ.'HQPDUN 7HO)D[(PDLOVXSSRUW#VKDSHFRP &RS\ULJKW6KDSH$67XWWLLGLULWWLULVHUYDWL 6KDSH'HQWDO6\VWHP0DQXDOHXWHQWH Figura 1-33: esportazione dell’ordine Esporta Ordini -> FTP Impostazioni FTP Nome server Utente Password Salva Invia Chiudi Figura 1--34: esportazione dell’ordine tramite FTP 1.2.7.6 Stampare i contenuti È possibile stampare la vista corrente degli ordini con una Stampante standard selezionando Stampaĺ Elenco. La selezione degli ordini con valori comuni (per maggiori dettagli, consultare la sezione 1.2.7.3) può essere utilizzata anche per la stampa di elenchi per un cliente o per una attività secondo una data specifica. Opzioni Aiuto Ordini Per data Nuovo Modifica Per stato Entra Anteprima 3D Aggiorna Seleziona Altri filtri Avanzate Elenco Stampa Seleziona Ripristina Etichetta Figura 1-35: stampa di tutti gli ordini presenti in un elenco 6KDSH$6+ROPHQV.DQDO&RSHQKDJHQ.'HQPDUN 7HO)D[(PDLOVXSSRUW#VKDSHFRP &RS\ULJKW6KDSH$67XWWLLGLULWWLULVHUYDWL 6KDSH'HQWDO6\VWHP0DQXDOHXWHQWH Di seguito, un esempio. Figura 1-36: campione di stampa di un elenco 1.2.7.7 Stampare etichette È possibile stampare etichette per gli ordini selezionati scegliendo Stampaĺ Elenco oppure premendo il tasto funzione F9. Le etichette verranno stampate con la stampante selezionata nella sezione Aiutoĺ Impostazioni Etichette. Il layout predefinito è progettato per etichette le cui dimensioni siano pari a 40x40 mm, come mostrato di seguito: Figura 1-37: campione di stampa di un’etichetta 6KDSH$6+ROPHQV.DQDO&RSHQKDJHQ.'HQPDUN 7HO)D[(PDLOVXSSRUW#VKDSHFRP &RS\ULJKW6KDSH$67XWWLLGLULWWLULVHUYDWL 6KDSH'HQWDO6\VWHP0DQXDOHXWHQWH 1.2.7.8 Ripristina In alcuni rari casi, potrebbe rendersi necessario annullare un ordine che si trovi in un stato specifico; i.e. per far sì che un ordine venga rimodellato, occorre ripristinarlo allo stato di Scansionato (V. Figura 1-38). Opzioni Aiuto Ordini Per data Nuovo Per stato Modifica Entra Anteprima 3D Aggiorna Seleziona Avanzate Altri filtri Stampa Creato Ripristina Scansionato Modellato Chiuso Sblocca Invia Evasi Figura 1-38: ripristinare lo stato di un ordine 6KDSH$6+ROPHQV.DQDO&RSHQKDJHQ.'HQPDUN 7HO)D[(PDLOVXSSRUW#VKDSHFRP &RS\ULJKW6KDSH$67XWWLLGLULWWLULVHUYDWL 6KDSH'HQWDO6\VWHP0DQXDOHXWHQWH 1.2.8 Menu Aiuto Il menu Aiuto nell’angolo in alto a destra contiene diverse opzioni quali: Preferenze lingua, Informazioni licenza, Apri file di registro e Invia relazione d'errore. Queste sono descritte in seguito. Aiuto Informazioni licenza Invia Relazione d'Errore Apri file di registro Ordini Circa Per data Per stato Figura 1-39: menu Aiuto Facendo clic su Opzioni, comparirà il menu contenente le voci Impostazioni Etichette e Add-on e Moduli (per maggiori informazioni, V. Figura 1-52 e Figura 1-56). 6KDSH$6+ROPHQV.DQDO&RSHQKDJHQ.'HQPDUN 7HO)D[(PDLOVXSSRUW#VKDSHFRP &RS\ULJKW6KDSH$67XWWLLGLULWWLULVHUYDWL 6KDSH'HQWDO6\VWHP0DQXDOHXWHQWH 1.2.8.1 Informazioni licenza È possibile conoscere lo stato del server licenze facendo clic su Informazioni licenza nel menu Aiuto. Il browser predefinito si apre mostrando le informazioni relative al dongle; un esempio è mostrato in Figura 1-40. Inoltre, è possibile verificare la presenza di aggiornamenti disponibili per il dongle oppure mostrare il file di registro del server facendo clic sui pulsanti in basso. Figura 1-40: Informazioni licenza 6KDSH$6+ROPHQV.DQDO&RSHQKDJHQ.'HQPDUN 7HO)D[(PDLOVXSSRUW#VKDSHFRP &RS\ULJKW6KDSH$67XWWLLGLULWWLULVHUYDWL 6KDSH'HQWDO6\VWHP0DQXDOHXWHQWH 1.2.8.2 Segnalare gli errori 3Shape conta sul feedback fornito dai propri utenti al fine di risolvere problemi connessi al software migliorandolo. In presenza di qualsiasi problema, utilizzare la funzionalità incorporata Invia relazione d’errore. In presenza di un errore critico, verrà visualizzata automaticamente una Relazione di errore come illustrato in Figura 1-41. Relazione errore (Bug report) Invia Figura 1-41: segnalare gli errori 1.3 Inbox Module DentalManager Inbox Module consente agli stabilimenti produttivi di ricevere ordini da laboratori o siti remoti. Esso supporta diversi server FTP per una produzione centrale ad alto volume. Tale funzionalità necessita di un server FTP adeguatamente configurato presso il sito ricevente, nonché di impostazioni FTP corrette presso i siti di invio. Il server FTP non deve essere installato sulla stessa macchina dove è installato Dental Manager Inbox Module: Dental Manager Inbox Module trasmetterà gli ordini sul server FTP utilizzando il protocollo FTP. Il cliente necessita di configurare adeguatamente il server FTP e di creare almeno un account sul server FTP. L’account da utilizzare come account “Inbox” deve essere configurato sul server FTP con diritti di “controllo completo”, in quanto i dati saranno creati, letti, modificati ed eliminati dall’account FTP. Inbox è un modulo add-on e, se autorizzati, può essere abilitato tramite il menu Opzioni (V. Figura 1-52). NOTA: è possibile constatare la disponibilità di Inbox Module nell’area Informazioni licenza, come descritto alla sezione 1.2.8.1 Seleziona gli Add-on e le Opzioni Add-on e opzioni Dental Manager Inbox Module Dental Manager Manufacturing Module Opzioni Aiuto Impostazioni Etichette Add-on e Moduli Figura 1-52: selezionare Inbox Module 6KDSH$6+ROPHQV.DQDO&RSHQKDJHQ.'HQPDUN 7HO)D[(PDLOVXSSRUW#VKDSHFRP &RS\ULJKW6KDSH$67XWWLLGLULWWLULVHUYDWL 6KDSH'HQWDO6\VWHP0DQXDOHXWHQWH Dopo aver selezionato Inbox Module, verrà visualizzata una finestra simile a quella in Figura 1-53. Una volta configurati adeguatamente FTP e dongle, il cliente dovrà configurare i parametri di DentalManager Inbox Module in Dental System Control Panel. Infine, occorrerà configurare anche il sistema di “invio”. Le procedure sono descritte nel capitolo 5 (Dental System Control Panel). Inbox Module ricerca automaticamente nuovi ordini nel server FTP. Opzioni Aiuto Inbox Inbox Ordini Figura 1-53: ordini nell'Inbox Fare clic col tasto destro del mouse sull'ordine nell'Inbox per selezionare l’opzione desiderata (V. Figura 1-54). Inbox Opzioni Aiuto Inbox Ordini Accettazione Automatica Accetta AccettaAll Rifiuta Apri Anteprima 3D Aggiorna Avanzate Figura 1-54: opzioni di Inbox Module 6KDSH$6+ROPHQV.DQDO&RSHQKDJHQ.'HQPDUN 7HO)D[(PDLOVXSSRUW#VKDSHFRP &RS\ULJKW6KDSH$67XWWLLGLULWWLULVHUYDWL 6KDSH'HQWDO6\VWHP0DQXDOHXWHQWH Prima di accettarli, è possibile ispezionare gli ordini in entrata con Apri oppure con Anteprima 3D. L’ordine riportato nell’esempio è accettato: viene visualizzata la finestra di dialogo Accetta Ordini Selezionati per la Produzione riportata in Figura 1-55. NOTA: se il programma viene utilizzato per ricevere file dei clienti da parte del produttore, è possibile configurare il sistema cosicché possa accettare ordini automaticamente e creare file CAM per impostazione predefinita. Se si desidera includere questa azione, in Dental System Control Panel, selezionare la casella Accettazione Automatica Inbox (DSCP >DentalManager -> Inbox di produzione -> Accettazione Automatica Inbox). È possibile cambiare la data di consegna stabilita per impostazione predefinita (per maggiori dettagli, consultare il capitolo 5.5.7 Giorni lavorativi), e sarà altresì possibile formulare e trasmettere al mittente un messaggio di risposta personalizzato. Accetta Ordini Selezionati Accetta l'ordine/gli ordini selezionato/i per produzione Data prevista di consegna: Crea ora i file CAM L'ordine è stato accettato in produzione. Accetta Annulla Figura 1-55: accettare l’ordine in entrata Questo ordine viene ora immesso nel sistema e potrà essere portato in produzione. Chiudere l’ordine al termine dell’elaborazione. Il cliente potrà seguire lo stato dell’ordine utilizzando la funzione Segui (tracking) ordine, come descritto alla sezione 1.2.5. Se per qualche motivo l’ordine dovesse essere rifiutato, il cliente riceverà un avvisto nella vista elenco. 6KDSH$6+ROPHQV.DQDO&RSHQKDJHQ.'HQPDUN 7HO)D[(PDLOVXSSRUW#VKDSHFRP &RS\ULJKW6KDSH$67XWWLLGLULWWLULVHUYDWL 6KDSH'HQWDO6\VWHP0DQXDOHXWHQWH 1.4 Stampare e leggere le etichette 1.4.1 Stampa delle etichette in DentalManager DentalManager dispone di una funzione integrata per la stampa delle etichette. Oltre a contenere altre informazioni di ordine amministrativo, le etichette riportano il numero d’ordine e il suo codice a barre. La finestra di dialogo di stampa viene richiamata dal menu Opzioni della finestra principale del programma selezionando Opzioni-> Impostazioni Etichette (V. Figura 1-56) Stampa Opzioni Aiuto Impostazioni Etichette Add-on e Moduli Figura 1-56: stampare le etichette 6KDSH$6+ROPHQV.DQDO&RSHQKDJHQ.'HQPDUN 7HO)D[(PDLOVXSSRUW#VKDSHFRP &RS\ULJKW6KDSH$67XWWLLGLULWWLULVHUYDWL 6KDSH'HQWDO6\VWHP0DQXDOHXWHQWH Questa funzione è compatibile con ogni stampante. L’immagine riportata di seguito illustra esempi di etichette stampate rispettivamente con Bixolon SRP-770 II e Seiko Smart Label Printer 420: 1.4.2 Lettura del codice a barre Se adeguatamente installato, qualsiasi lettore di codici a barre sarà in grado di leggere i codici barra generati da DentalManager. La maggior parte dei lettori di codici barra somiglia a quelli riportati di seguito: 6KDSH$6+ROPHQV.DQDO&RSHQKDJHQ.'HQPDUN 7HO)D[(PDLOVXSSRUW#VKDSHFRP &RS\ULJKW6KDSH$67XWWLLGLULWWLULVHUYDWL 6KDSH'HQWDO6\VWHP0DQXDOHXWHQWH 2 DentalDesigner 2.1 Introduzione DentalDesigner¥ è un moderno pacchetto software per la progettazione di protesi dentarie personalizzare ad alta precisione ottenute da scansioni 3D di impronte dentali. Avvalendosi delle più avanzate tecnologie, il software DentalDesigner¥ consente una facile e veloce modellazione di ricostruzioni complesse, nonché la produzione automatica del modello di restauro finale mediante dispositivi produttivi assistiti da computer. Questo capitolo introduce il software DentalDesigner¥ e illustra i processi di modellazione, gli strumenti e le funzionalità disponibili. Per consentire all’utente di iniziare a utilizzare il software DentalDesigner¥ , viene inoltre fornito un esempio pratico di un lavoro. Si presume che l’utente di DentalDesigner¥ abbia dimestichezza con il convenzionali procedimento di realizzazione di protesi dentarie personalizzate. Il software illustrato nel presente capitolo è soggetto ai termini e alle condizioni stabiliti nel Contratto di licenza con l’utente finale rilasciato da 3Shape A/S o da altro partner di 3Shape A/S presso il quale è stata acquistata questa specifica versione del software. Requisiti di sistema Sistema operativo: Windows XP SP2, SP3 o Windows Vista SP1 Processore: Intel Core 2 Duo 2.0GHz o superiore (consigliato) RAM: 1GB – minimo, 2GB – consigliato Scheda grafica: con supporto OpenGL 2.0 e almeno 256 MB di memoria HDD: 80 GB o superiore Rete: Connessione a Internet tramite rete locale Mouse: con pulsante rotellina Requisiti di sistema: Windows XP 32bit, Windows Vista 32bit. 6KDSH$6+ROPHQV.DQDO&RSHQKDJHQ.'HQPDUN 7HO)D[(PDLOVXSSRUW#VKDSHFRP &RS\ULJKW6KDSH$67XWWLLGLULWWLULVHUYDWL 6KDSH'HQWDO6\VWHP0DQXDOHXWHQWH 2.2 Glossario Nel corso della lettura di questo capitolo e dell’apprendimento delle funzioni di DentalDesigner¥, l’utente incontrerà termini e concetti propri del settore della grafica computerizzata e della programmazione. Concetti come “bounding box” o “control point” possono risultare di difficile comprensione per i nuovi utenti e fuorvianti per chi non ha dimestichezza con la grafica computerizzata e la tecnologia CAD. Inoltre, poiché tali concetti non appartengono alla quotidianità e non sono comparabili a nozioni di uso comune, necessitano di una adeguata introduzione. Lo scopo del presente glossario è quello di illustrare alcuni concetti chiave che l’utente potrebbe avere difficoltà a comprendere. Elemento Operazione Control point – Si immagini di tenere in mano un pezzo di argilla: esercitando pressione con le dita o tirandola verso l’esterno, l’argilla si deformerà di conseguenza. Questo sistema di manipolazione e deformazione non è molto diverso da quello utilizzato in DentalDesigner¥. Si immagini che i control point siano magneti, e l’oggetto sottostante (che può essere un restauro, parte di esso oppure una curva) possa essere deformato come fosse fatto di argilla magnetica. Spostando i control point, si modifica e si deforma l’oggetto su cui si sta lavorando. I control point sono simili a sfere e hanno dimensioni e colori diversi a seconda dell’oggetto a cui fanno riferimento. Normalmente, l’utente può interagire coi control point facendo clic su di essi e trascinandoli, ma in alcune fasi della lavorazione il processo di interazione sarà diverso (come ad esempio nella definizione della linea di margine). Libreria – Una libreria è semplicemente un insieme di oggetti. Essa può contenere varie tipologie di oggetti, ordinati a piacere dall’utente. Ad esempio, si farà riferimento a una libreria durante la spiegazione degli intermedi: la gamma di intermedi sarà ordinata numericamente e salvata in una cartella. Tale cartella verrà definita “libreria degli intermedi”. Modello – Un modello è un oggetto con caratteristiche generali appartenenti a una determinata categoria. Un modello è una sorta di oggetto in transizione: è disponibile in forma grezza e necessita di essere modificato e personalizzato. Un esempio di modello potrebbero essere le lenti per gli occhiali: quando si acquistano gli occhiali, le lenti devono essere tagliate e adattate alla montatura. In questo capitolo, si utilizza il termine modello per definire un intermedio proveniente dalla libreria degli intermedi. Il modello (l’oggetto in transizione) è l’intermedio nella forma in cui esce dalla libreria: ha le caratteristiche generali dell’intermedio, ma deve ancora essere rielaborato e adattato adeguatamente al ponte. Curva – Con questo termine si indica semplicemente una curva. Ai fini del presente capitolo, qualora si parli di curva, si immagini semplicemente di trovarsi di fronte a un oggetto esattamente identico a una curva. È fondamentale sapere che una curva è spesso accompagnata da control point. Più precisamente, ogni volta che l’utente ha la possibilità di interagire e modificare una curva, l’interazione avverrà mediante control point. Bounding box– Un bounding box generico è semplicemente un perimetro a forma di cubo disegnato attorno a un oggetto e contenente l’oggetto stesso. Tale box è di fatto “invisibile”; le uniche parti visibili sono i vertici e i bordi. In DentalDesigner¥, il bounding box viene utilizzato quando si posizionano e si modificano gli intermedi. In questo caso, il bounding box non solo contiene l’intermedio, ma risulta attivamente coinvolto nel processo di posizionamento e modellazione. Agli otto vertici del box si trovano i control point: essi sono connessi al box, e muovendoli l’utente sarà in grado di deformare il box stesso. Poiché il box è connesso all’intermedio contenuto al suo interno, a sua volta l’intermedio si deformerà. Si può pensare al bounding box come all’armatura dell’intermedio. Poiché box e intermedio sono collegati, spostando l’intermedio il box si sposterà di conseguenza. 6KDSH$6+ROPHQV.DQDO&RSHQKDJHQ.'HQPDUN 7HO)D[(PDLOVXSSRUW#VKDSHFRP &RS\ULJKW6KDSH$67XWWLLGLULWWLULVHUYDWL 6KDSH'HQWDO6\VWHP0DQXDOHXWHQWH 2.3 Interfaccia utente di DentalDesigner¥ DentalDesigner¥ sfrutta un’interfaccia utente basata sul sistema Microsoft Windows¥ che consente di visualizzare sullo schermo il restauro in fase di modellazione. Come mostrato in Figura 2-2 l’interfaccia utente include le cinque barre degli strumenti descritte di seguito: 1. Barra degli strumenti Principale: posizionata in alto allo schermo. 2. Barra degli strumenti Panoramica: posizionata a sinistra dello schermo. 3. Barra degli strumenti Processo: posizionata in basso a sinistra dello schermo. 4. Barra degli strumenti Visualizza: posizionata in basso allo schermo. 5. Barra degli strumenti Visualizzazione: posizionata a destra dello schermo. Barra degli strumenti Principale Barra degli strumenti Visualizzazione Barra degli strumenti Panoramica Finestra Modellazione Barra degli strumenti Processo Barra degli strumenti Visualizza Figura 2-1: l’interfaccia utente di DentalDesigner¥ Una descrizione dettagliata di queste barre strumenti è offerta nelle sezioni che seguono. 6KDSH$6+ROPHQV.DQDO&RSHQKDJHQ.'HQPDUN 7HO)D[(PDLOVXSSRUW#VKDSHFRP &RS\ULJKW6KDSH$67XWWLLGLULWWLULVHUYDWL 6KDSH'HQWDO6\VWHP0DQXDOHXWHQWH 2.3.1 Barra strumenti Principale La barra degli strumenti Principale contiene alcune delle funzioni principali che saranno rilevanti per lo svolgimento di tutte le operazioni relative al processo di modellazione. Essa consta di due parti: la parte sinistra contiene pulsanti per l’esecuzione di operazioni comuni sui file e sugli ordini, quali la creazione, il caricamento e il salvataggio delle sessioni di modellazione. La parte destra comprende invece le funzioni relative alla modellazione stessa. La funzione dei pulsanti di destra della barra degli strumenti Principale è prettamente tecnica, e diverrà più chiara non appena l’utente acquisirà dimestichezza con le funzioni di modellazione e il sistema del flusso di lavoro di DentalDesigner¥. Pertanto, la descrizione delle funzioni riportata in Tabella 2-1 è intesa soltanto come puro riferimento. Elemento Operazione Nuova modellazione – Avvia una nuova sessione di modellazione (se al momento non è attivo alcun processo di modellazione). Carica modellazione – Carica da un file una sessione di modellazione creata in precedenza. Salva modellazione – Salva in un file la sessione di modellazione corrente. Separatore Fase ordine – Passa alla fase di immissione di dati specifici dell’ordine e di definizione del processo di modellazione desiderato. Fase direzioni – Passa alla fase di definizione delle selezioni di scansione e delle direzioni di inserimento. Fase progettazione – Passa alla fase di progettazione dei restauri definiti. Fase finalizzazione – Passa alla fase di verifica dei restauri ultimati e di aggiunta dei ritocchi finali. Fase salvataggio – Passa alla fase di esportazione dei restauri ultimati in file di input per dispositivi di produzione assistiti da computer. Tabella 2-1: funzioni della barra degli strumenti Principale 6KDSH$6+ROPHQV.DQDO&RSHQKDJHQ.'HQPDUN 7HO)D[(PDLOVXSSRUW#VKDSHFRP &RS\ULJKW6KDSH$67XWWLLGLULWWLULVHUYDWL 6KDSH'HQWDO6\VWHP0DQXDOHXWHQWH 2.3.2 Uso del mouse e della tastiera In DentalDesigner¥ , l’utilizzo del mouse e della tastiera per le funzioni comuni è lo stesso normalmente applicato dalle applicazioni Windows; pertanto, per premere un pulsante o per spuntare una casella, l’utente dovrà fare clic col tasto sinistro. L’utilizzo del tasto destro del mouse è per lo più limitato a operazioni CAD maggiormente specifiche, come descritto di seguito. Molti passaggi relativi al processo di modellazione richiedono un input dell’utente mediante il mouse. Per creare questi input, posizionare il cursore del mouse sull’area da modificare e premere il tasto sinistro del mouse. La funzione principale del tasto destro del mouse riguarda la visualizzazione: l’impostazione predefinita presente in DentalDesigner¥ consente all’utente di utilizzare il tasto destro per ruotare i modelli nella visualizzazione 3D o di ottenere una panoramica della visualizzazione 2D. È possibile cambiare tale configurazione premendo il pulsante Ruota vista, Muovi vista o Zoom Vista nella barra degli strumenti Visualizzazione. Le funzioni del tasto destro del mouse potranno variare utilizzando diversi strumenti e funzioni e ricorrendo a una combinazione di tasti. (i.e. tenendo premuti il tasto ALT sulla tastiera e facendo clic col tasto destro del mouse, comparirà la vista 3D Panoramica). Il metodo migliore per il cambio vista consiste nel tenere costantemente premuto il pulsante “Ruota Vista” sulla barra degli strumenti Visualizzazione (ciò ruota la vista quando si utilizza il tasto destro del mouse), e utilizzare la rotellina del mouse per modificare la panoramica e lo zoom della vista, come descritto nella tabella sottostante. Per ulteriori informazioni, fare riferimento al capitolo 2.7 “Supporto motion controller in Dental System”. Alcune funzioni della barra degli strumenti Visualizzazione sono disponibili come pure azioni del mouse, come descritto in Tabella 2-2. Tasto del mouse Azione Rotellina premuta Muovi vista - Tenendo la rotellina premuta, spostare il mouse sulla vista 3D per fare una panoramica. Scorrimento rotellina Zoom vista - Fare scorrere la rotellina del mouse nella vista 3D per ingrandire e diminuire. Tabella 2-2: scorciatoie per cambiare vista utilizzando il mouse Infine, è possibile cambiare le modalità di vista 3D utilizzando i tasti di scelta rapida. Mentre si muove il mouse nella vista 3D e tenendo premuto il tasto destro del mouse, utilizzare i tasti descritti nella Tabella 2-3 per cambiare la vista 3D. Tasto Azione ALT Muovi vista – Con il tasto premuto, fare clic col tasto destro del mouse per fare una panoramica della vista. CTRL Ruota vista - Con il tasto premuto, fare clic col tasto destro del mouse per ruotare la vista. SHIFT Zoom vista - Con il tasto premuto, fare clic col tasto destro del mouse per ingrandire e diminuire. Tabella 2-3: scorciatoie per cambiare vista utilizzando il mouse e la tastiera SUGGERIMENTO: si consiglia vivamente di selezionare le viste utilizzando le scorciatoie descritte in Tabella 2-2. 6KDSH$6+ROPHQV.DQDO&RSHQKDJHQ.'HQPDUN 7HO)D[(PDLOVXSSRUW#VKDSHFRP &RS\ULJKW6KDSH$67XWWLLGLULWWLULVHUYDWL 6KDSH'HQWDO6\VWHP0DQXDOHXWHQWH Tenendo costantemente premuto il pulsante “Ruota vista” nella barra degli strumenti Visualizzazione può essere vantaggioso. Una volta che l’utente avrà acquisito dimestichezza con questa procedura, la velocità di modellazione aumenterà notevolmente. Per informazioni sull’utilizzo di altri dispositive di manipolazione, consultare il capitolo 2.7 SUPPORTO MOTION CONTROLLER IN DENTAL SYSTEM. Barra degli strumenti Visualizzazione Trovare la prospettiva ideale per lavorare al meglio su un modello 3D può risultare difficile e richiedere molto tempo. DentalDesigner¥ dispone di una serie di strumenti e funzioni che hanno l’obbiettivo di aiutare l’utente a trovare la prospettiva più consona alle diverse situazioni. Gli strumenti e le funzioni di visualizzazione da utilizzare sono spesso raggruppate assieme nella barra degli strumenti Visualizzazione. Tra gli altri, vi sono funzioni e strumenti che: Ruotano la vista 3D secondo angoli predefiniti: ciò consente all’utente di visualizzare i modelli da una prospettiva frontale, posteriore, dal’alto, dal basso, etc. Impostano la trasparenza degli oggetti con cui l’utente lavorerà. Ad esempio, l’utente potrebbe voler vedere contemporaneamente la cappetta il moncone. Questa funzione consente all’utente di rendere trasparente la cappetta. Definiscono la sezione trasversale 2D per ottenere la migliore visualizzazione possibile nella finestra 2D (per una spiegazione, vedere di seguito). Passano alla rotazione personalizzata e alla modalità Panoramica, consentendo all’utente di ruotare e spostare l’oggetto liberamente sullo schermo. I pulsanti della barra di Visualizzazione sono illustrati in Tabella 2-4. SUGGERIMENTO: ruotando e muovendo liberamente gli oggetti, anche gli utenti più esperti potranno ritrovarsi a operare con visualizzazioni non ottimali e confuse (è facile che gli oggetti vengano ruotati in modo strano o essere solo parzialmente visibili): è normale che questo accada quando si opera con un software CAD come DentalDesigner¥. I pulsanti vista (in alto alla barra di Visualizzazione) hanno principalmente lo scopo di aiutare l’utente a recuperare una visualizzazione ottimale degli oggetti. Si consiglia di dedicare del tempo aggiuntivo allo studio del funzionamento dei pulsanti vista: ciò consentirà di poter eseguire in futuro il proprio lavoro con maggiore speditezza e sicurezza. 6KDSH$6+ROPHQV.DQDO&RSHQKDJHQ.'HQPDUN 7HO)D[(PDLOVXSSRUW#VKDSHFRP &RS\ULJKW6KDSH$67XWWLLGLULWWLULVHUYDWL 6KDSH'HQWDO6\VWHP0DQXDOHXWHQWH Elemento Azione Visualizza – I pulsanti vista consentono all’utente di scegliere tra varie prospettive di visualizzazione predefinite. Visualizzazione posizionamento – Consente all’utente di controllare l’allineamento delle corone e degli intermedi all’interno di un ponte personalizzato. SUGGERIMENTO: per maggiori informazioni su come utilizzare la funzione di visualizzazione posizionamento all’interno di un ponte, consultare la sezione 2.5.15.3 Trascinamento punti – Cambia il grado di trascinamento dei punti di una curva per tutte le funzioni. Sezione trasversale 2D – Fornisce la sezione trasversale 2D per consentire una migliore ispezione del modello. Le sezioni trasversali 2D possono essere specificate posizionando tre punti sul modello 3D oppure trascinando una linea di sezione tenendo premuto il tasto sinistro del mouse e muovendo poi il mouse sul modello. Visibilità modello – Consente la visualizzazione del numero necessario di elementi modello 3D (i.e. con o senza preparazione) per una analisi più chiara. Convalida – Valuta il restauro secondo i valori minimi standard predefiniti in Dental Control Panel (oppure definiti manualmente) ed evidenzia le aree che necessitano di essere corrette. SUGGERIMENTO: per maggiori informazioni su come utilizzare la funzione di convalida nei connettori e nei ponti, consultare la sezione 2.5.11.4 Bounding box– Definisce i contorni dell’elemento attivo del restauro selezionato, oppure – laddove nessun modello sia selezionato – dell’intero restauro. Origine – Assiste l’orientamento del modello di restauro secondo i tre assi geometrici standard (x, y e z), i quali non dipendono dall’angolazione adottata dell’utente. Regola trasparenza – Cambia il grado di trasparenza dei seguenti oggetti: x Scansioni – Scansioni dei modelli caricate. x Elementi – L’insieme di elementi della sessione di modellazione. x Attivo – Elemento di modellazione attualmente attivo. Visualizza facce posteriori – Attiva e disattiva la visibilità delle superfici interne dei modelli, i.e. sia che l’“interno” dei modelli sia visibile o meno. Visualizza annotazioni – Attiva e disattiva la visualizzazione di annotazioni sul modello 3D. 6KDSH$6+ROPHQV.DQDO&RSHQKDJHQ.'HQPDUN 7HO)D[(PDLOVXSSRUW#VKDSHFRP &RS\ULJKW6KDSH$67XWWLLGLULWWLULVHUYDWL 6KDSH'HQWDO6\VWHP0DQXDOHXWHQWH Ombreggiature materiale – Evidenzia le parti del modello 3D utilizzando i colori corrispondenti ad imitazione della superficie dei materiali di restauro realmente impiegati. Ruota vista – Una volta selezionato, fare clic col tasto destro del mouse e trascinare per ruotare la vista (V. sezione 2.2). Muovi vista – Una volta selezionato, fare clic col tasto destro del mouse e trascinare per muovere la vista (V. sezione 2.2). Zoom vista – Una volta selezionato, fare clic col tasto destro del mouse e trascinare per ingrandire e diminuire (V. sezione 2.2). Misura superficie – Consente all’utente di misurare la distanza compresa tra il punto desiderato sulla preparazione e il dente adiacente, ovvero tra la scansione di preparazione e la scansione antagonista. Tabella 2-4: funzioni della barra degli strumenti Visualizzazione 2.3.3 Barra degli strumenti Panoramica La barra degli strumenti Panoramica mostrata in Figura 2-3 è progettata per fornire rapidamente informazioni sull’attività corrente nonché per offrire varie funzioni di controllo del flusso di lavoro. Essa offre: - Una panoramica delle attività di modellazione specificate nel modulo d’ordine, nonché informazioni sull’attività corrente, evidenziata dai punti verdi. - Informazioni specifiche recanti i nomi di varie attività e la nomenclatura dei denti (il parametro di default è impostato sulla nomenclatura internazionale FDI, il quale può essere modificato nel Pannello di Controllo) possono essere acquisite passando con il mouse sull’elemento specificato. - Attivazione e passaggio da una attività all’altra, facendo clic col tasto sinistro del mouse sull’elemento corrispondente: ciò consente all’utente di passare da una attività all’altra in qualunque momento. - La possibilità di attivare e disattivare le impostazioni della visibilità delle scansioni e dei restauri facendo clic col tasto destro del mouse sull’elemento corrispondente. Ciò consente all’utente di mostrare o nascondere la scansione o l’attività completata in qualsiasi momento. 6KDSH$6+ROPHQV.DQDO&RSHQKDJHQ.'HQPDUN 7HO)D[(PDLOVXSSRUW#VKDSHFRP &RS\ULJKW6KDSH$67XWWLLGLULWWLULVHUYDWL 6KDSH'HQWDO6\VWHP0DQXDOHXWHQWH Figura 2-3: la barra degli strumenti Panoramica 2.3.4 Barra degli strumenti Processo 2.3.4.1 Introduzione Il passaggio dalle tecniche convenzionali di realizzazione di manufatti protesici a un sistema dentale CAD può risultare difficile per alcuni utenti. All’odontotecnico esperto, che nel periodo di formazione e nello svolgimento della professione abbia sviluppato abilità e competenze utilizzando gli strumenti tradizionali, sarà richiesto di passare a un sistema diverso, in cui il flusso di lavoro è differente e i risultati vengono raggiunti in maniera diversa. Inoltre, invece di lavorare con spatole e raschietti su restauri “solidi”, l’odontotecnico dovrà imparare a interagire con strumenti che ricevono input dal computer (i.e. tastiera e mouse) e a visualizzare il risultato del proprio lavoro sullo schermo di un computer. Il software CAD DentalDesigner¥ è concepito per realizzare tale migrazione nel modo più agevole possibile. Tutte le funzioni, gli strumenti, l’interfaccia utente e il sistema del flusso di lavoro sono stati sviluppati in questa ottica. Il flusso di lavoro del DentalDesigner¥ è riassunto nella barra degli strumento Processo. 2.3.4.2 Composizione Ogni fase del processo di modellazione è rappresentata da un pulsante sulla barra degli strumenti Processo. Poiché lavori differenti richiederanno l’uso di funzioni differenti, la barra degli strumenti Processo avrà un aspetto diverso a seconda dell’attività. La barra degli strumenti Processo ha lo scopo di riprodurre (per quanto possibile) le stesse fasi che l’odontotecnico realizzerebbe se modellasse un restauro con le tecniche convenzionali. Essa consente all’utente di ritornare alla fase precedente in qualunque momento, e di passare di nuovo alla successiva. 2.3.4.3 Funzionamento Ogni fase della barra degli strumenti di Processo deve essere completata per potere passare a quella successiva. Nella schermata dedicata alla modellazione, l’utente inizia il processo di modellazione premendo il pulsante in alto che corrisponde al passaggio iniziale della fase di modellazione. Dopo avere completato questo passaggio, l’utente passa alla fase successiva, e così via fino al completamento di tutte le fasi di modellazione (Nota: a seconda della fase, l’avanzamento alla fase successiva può essere automatico, oppure potrebbe rendersi necessario che l’utente prema il pulsante “Avanti”). La fase corrente è evidenziata da uno sfondo più scuro e un’etichetta in corsivo, mentre le fasi già completate vengono visualizzate in grassetto. In Figura 2.5, viene illustrata un’immagine della barra degli strumento Processo che mostra le fasi previste nella modellazione di una cappetta. È possibile completare automaticamente una fase di modellazione utilizzando il 6KDSH$6+ROPHQV.DQDO&RSHQKDJHQ.'HQPDUN 7HO)D[(PDLOVXSSRUW#VKDSHFRP &RS\ULJKW6KDSH$67XWWLLGLULWWLULVHUYDWL 6KDSH'HQWDO6\VWHP0DQXDOHXWHQWH pulsante “Termina” posto sopra ai pulsanti relativi alla fase di modellazione. In questo caso, la fase verrà completata utilizzando valori predefiniti per tutti i parametri di modellazione. Rimuovi imperfezioni Passaggio completato Linea di margine Interno cappetta Passaggio attivo Esterno cappetta Aggiungi/rimuovi materiale Figura 2-5: esempio della barra degli strumenti Processo per una cappetta SUGGERIMENTO: a seconda delle tecniche e delle abitudini di modellazione dell’utente, in alcuni casi può essere utile premere il pulsante “Aggiungi/Rimuovi” e passare direttamente all’attività ultimata al fine di rielaborarla manualmente con lo strumento Aggiungi/Rimuovi (spatola da cera). 2.3.5 Barra degli strumenti Visualizza 2.3.5.1 Introduzione Nel paragrafo 2.3 è illustrato il funzionamento della barra degli strumenti Visualizzazione. La barra degli strumenti Visualizza fornisce funzionalità simili per la visualizzazione in 2D. Le visualizzazioni in 2D sono utili in situazioni in cui una veduta di sezione è fondamentale per visualizzare correttamente la modellazione, come per esempio quando si definisce la linea di margine, allo scopo di verificare la presenza di sottosquadri. 2.3.5.2 Composizione La barra degli strumenti Visualizza consiste di due finestre 2D e di vari strumenti di ritocco: questi strumenti vengono utilizzati per modificare solamente la sezione mostrata nella finestra di sinistra. La finestra di destra viene usata esclusivamente in alcune fasi della modellazione, e DentalDesigner¥ controllerà la sezione per renderla visibile (come avviene, ad esempio, nella fase di definizione della linea di margine). 2.3.5.3 Funzionamento Esplorare e Zoomare: l’utente può fare clic col tasto destro del mouse oppure usare la rotellina del mouse in entrambe le finestre 2D rispettivamente per esplorare e zoomare, come nel caso della visualizzazione 3D. Angolo di rotazione Sezione e Posizione Sezione: consente all’utente di definire la sezione da visualizzare nella finestra 2D di sinistra. Per acquisire dimestichezza con questi parametri, l’utente ha bisogno di un po’ di esercizio. Strumento di misurazione: è uno strumento di misurazione 2D semplice ma efficace. Quando la casella è selezionata, l’utente può misurare la distanza tra i punti all’interno della finestra 2D di sinistra: per definire il primo punto, fare clic col tasto sinistro del mouse sul contorno della sezione interna alla finestra 2D di sinistra. Fare clic nuovamente con il tasto 6KDSH$6+ROPHQV.DQDO&RSHQKDJHQ.'HQPDUN 7HO)D[(PDLOVXSSRUW#VKDSHFRP &RS\ULJKW6KDSH$67XWWLLGLULWWLULVHUYDWL 6KDSH'HQWDO6\VWHP0DQXDOHXWHQWH sinistro del mouse sul contorno della sezione per definire il secondo punto: a questo punto, comparirà una linea tra i due punti con indicazione del valore della distanza. Importante: l’utente può trascinare e spostare liberamente i punti sulla superficie della sezione e la distanza verrà aggiornata automaticamente, anche dopo avere modificato i parametri della sezione (tramite la modifica dei parametri “Angolo di rotazione Sezione” e “Posizione Sezione”). Strumento Area: questo strumento serve per le misurazioni dell’area all’interno delle finestre 2D. Quando la casella “Area” è selezionata, la misurazione viene attivata con il semplice passaggio del mouse sull’area da misurare: l’area diventerà di colore giallo e comparirà la superficie di volume misurata in mm². Importante: lo strumento di misurazione dell’area funzionerà soltanto quando viene selezionata una superficie chiusa (poiché non avrebbe senso misurare una superficie senza limiti definiti). Per fare funzionare lo strumento agevolmente, si suggerisce di usarlo insieme allo Strumento Misurazione: in tal caso, lo strumento Area considererà la linea definita dall’utente come il limite inferiore della superficie da misurare, e nel caso di un moncone, questa sarà di norma la parte superiore della sezione. A scopo illustrativo, consultare gli strumenti nella barra degli strumenti Visualizza in Tabella 2-5. Operazione Ruota vista – Ruota la visualizzazione 3D intorno all’elemento corrente. Auto – Ruota la visualizzazione 3D di 360° intorno all’elemento corrente. Angolo di rotazione Sezione – Modifica l’angolo di rotazione del piano d’intersezione 2D (applicabile alle informazioni mostrate nella visualizzazione 2D di sinistra). Posizione Sezione – Modifica il centro del piano d’intersezione 2D (applicabile alle informazioni mostrate nella visualizzazione 2D di sinistra). Area – Quando è attivata, le visualizzazioni 2D mostrano aree di regioni d’intersezione 2D chiuse (solo quando il mouse è posizionato sopra una regione d’intersezione 2D chiusa). Misurazione – Quando è attivata, è possibile definire due punti per una intersezione nelle visualizzazioni 2D e verrà calcolata la distanza tra i punti. Tabella 2-5: funzioni della barra degli strumenti Visualizza 2.4 Il Processo di modellazione Questo capitolo descrive il procedimento di modellazione delle ricostruzioni dentali in DentalDesigner¥. Nel paragrafo 2.1, è stata presentata la barra degli strumenti Principale: qui saranno descritte dettagliatamente tutte le sue funzioni. Come già menzionato, la barra degli strumenti Principale è organizzata secondo il sistema del flusso di lavoro di DentalDesigner¥. Il processo di modellazione è suddiviso in cinque fasi distinte come illustrato in Figura 2-7. Al termine di una fase, l’utente potrà decidere di proseguire con la successiva oppure tornare alla fase precedente. Il nome della fase corrente e i pulsanti per passare alla fase successiva o per tornare a quella precedente sono visualizzati in Figura 2-9. 6KDSH$6+ROPHQV.DQDO&RSHQKDJHQ.'HQPDUN 7HO)D[(PDLOVXSSRUW#VKDSHFRP &RS\ULJKW6KDSH$67XWWLLGLULWWLULVHUYDWL 6KDSH'HQWDO6\VWHP0DQXDOHXWHQWH Fase 1: Ordine Fase 2: Direzioni Fase 3: Design Fase 4: Finalizzazione Fase 5: Salvataggio Figura 2-7: il processo di modellazione Design Figura 2-3: fase corrente In questa fase, una vista più approfondita e organica del flusso di lavoro di DentalDesigner¥ può risultare prematura. A scopo illustrativo, la Figura 2-11 riporta uno schema dell’intero processo di modellazione. 6KDSH$6+ROPHQV.DQDO&RSHQKDJHQ.'HQPDUN 7HO)D[(PDLOVXSSRUW#VKDSHFRP &RS\ULJKW6KDSH$67XWWLLGLULWWLULVHUYDWL 6KDSH'HQWDO6\VWHP0DQXDOHXWHQWH Ordine Modulo d'ordine Direzioni Design Selezioni Direzione inserzione Finalizza Aggiungi/ rimuovi materiale Salva Oggetti definiti Rimuovi imperfezioni Linea di margine Interno cappetta Salva tutto Esterno cappetta Aggiungi/ rimuovi materiale Figura 2-4: schema dell’intero processo di modellazione Sopra è illustrato uno schema del processo di modellazione per una cappetta come elemento di un ponte di 3 elementi. Per ogni elemento del restauro, la barra degli strumenti Processo contiene un numero di passaggi operativi specifici. Di seguito, la gestione di tali passaggi verrà descritta in generale. Le sezioni comprese tra 2.4.4.1 e 2.4.4.5 introducono i passaggi associati a ciascun tipo di elemento dentale. Le singole operazioni sono descritte dettagliatamente nel capitolo 2.5. 2.4.1 Avviare il programma Per avviare DentalDesigner¥, fare doppio clic sull’icona sul desktop di DentalDesigner¥ oppure accedere al menu di avvio di Windows¥: Start ĺ Tutti i programmi ĺ 3Shape ĺ DentalDesigner. Una volta avviata l’applicazione, comparirà la schermata mostrata in Figura 2-13. Questa schermata mostra l’applicazione DentalDesigner senza ordini aperti. 6KDSH$6+ROPHQV.DQDO&RSHQKDJHQ.'HQPDUN 7HO)D[(PDLOVXSSRUW#VKDSHFRP &RS\ULJKW6KDSH$67XWWLLGLULWWLULVHUYDWL 6KDSH'HQWDO6\VWHP0DQXDOHXWHQWH Figura 2-5: l’applicazione DentalDesigner¥ senza ordini aperti 2.4.2 Fase 1 - Ordine Prima di avviare una sessione di modellazione, è necessario definire un ordine. Si consiglia vivamente di creare un nuovo ordine e di aprire gli ordini già esistenti utilizzando DentalManager. Gli ordini creati in DentalDesigner o in ScanItRestoration non saranno archiviati nel database di DentalManager. L’utente potrà tuttavia creare e aprire gli ordini in DentalDesigner. 6KDSH$6+ROPHQV.DQDO&RSHQKDJHQ.'HQPDUN 7HO)D[(PDLOVXSSRUW#VKDSHFRP &RS\ULJKW6KDSH$67XWWLLGLULWWLULVHUYDWL 6KDSH'HQWDO6\VWHP0DQXDOHXWHQWH Quando si utilizza DentalDesigner¥ per definire un ordine, il Modulo d’ordine sarà seguito da una o più finestre di dialogo dei file di scansione aperte per importare i file di scansione concepiti nella fase di modellazione dell’ordine. Sarà anche possibile utilizzare scansioni intraorali dagli scanner selezionati. Apri scan. di preparazione Scansione intraorale Apri Annulla Figura 2-16: importare una scansione di preparazione in un ordine Per completare il procedimento di definizione dell’ordine, una volta specificate tutte le informazioni e le operazioni dell’ordine, fare clic sul pulsante OK per procedere alla fase di modellazione. NOTA: poiché i dati dell’ordine non potranno essere modificati in una fase successiva, prima di premere il pulsante OK si consiglia di controllare nuovamente tutti i dati inseriti. Qualora l’ordine sia stato definito in DentalManager, l’utente potrà modificarlo in seguito. Gli ordini esistenti, precedentemente creati in ScanItRestoration¥ (o in DentalDesigner¥ o in DentalManager¥) possono essere aperti in DentalDesigner¥ facendo clic sul pulsante “Apri modello” (V. Figura 2-17). Verrà quindi visualizzata la finestra Dental Order Explorer, che mostra tutti gli ordini in ordine cronologico, consentendo all’utente di aprirli. È possibile selezionare i filtri per visualizzare gli ordini creati in precedenza, come mostrato in Figura 2-18: Figura 2-17: il pulsante Apri modello 6KDSH$6+ROPHQV.DQDO&RSHQKDJHQ.'HQPDUN 7HO)D[(PDLOVXSSRUW#VKDSHFRP &RS\ULJKW6KDSH$67XWWLLGLULWWLULVHUYDWL 6KDSH'HQWDO6\VWHP0DQXDOHXWHQWH Explorer degli ordini ID Ordine Nome del paziente Data creazione: Data consegna: Data spedizione: Data di arrivo: Figura 2-18: Dental Order Explorer 2.4.3 Fase 2 –Direzioni 2.4.3.1 Selezioni Introduzione Il passaggio Selezioni ha un duplice scopo: x Specificare quale parte della scansione di preparazione (quale dente, moncone o gengiva) corrisponde a quale restauro: come mostrato in Figura 2-19, per ciascuno dei due monconi vi è un control point (V. il per la definizione di control point) e vi è anche un control point sulla gengiva. Sopra a ogni control point si trova un’etichetta recante la lavorazione che corrisponde a quella parte di scansione, nonché la numerazione dell’elemento dentale in questione (la numerazione conforme alla FDI è impostata come predefinita). Ad esempio, sopra il control point di sinistra si legge “Cappetta 26”, il che significa che sulla sommità del moncone sottostante l’utente dovrà modellare una cappetta, e che la cappetta è la “26” (secondo il sistema di numerazione FDI). x Individuare approssimativamente la linea di margine (o linea di preparazione): allo stato attuale DentalDesigner¥ è dotato di una funzione versatile semiautomatica di riconoscimento del margine. Ciò significa che l’utente deve indicare il bordo dove si trova approssimativamente la linea di margine. In seguito, l’algoritmo di DentalDesigner¥ provvederà a trovare la posizione esatta della linea di margine, che potrà poi essere modificata dall’utente. Per indicare la posizione della linea di margine posizionare semplicemente il control point blu “Selezioni” vicino alla linea di margine. NOTA: se l’ordine viene creato in ScanItRestoration¥ utilizzando il formato predefinito del file di scansione DCM, le selezioni per cappette, wax-up e corone telescopiche saranno già definite. In caso contrario, tali selezioni dovranno essere create manualmente secondo la procedura descritta di seguito. Le selezioni per gli intermedi devono essere sempre create manualmente. Procedimento x Cappette, wax-up e telescopiche: le selezioni devono essere definite in modo analogo a come mostrato in Figura 2-19. Bisognerebbe aggiungere i control point dal lato anteriore e, soprattutto, posizionarle approssimativamente sulla linea di margine. x Intermedi: poiché qui non c’è una linea di margine, l’utente dovrà solamente assicurarsi che il control point venga aggiunto dal lato anteriore e sia posizionato sulla “parte anteriore” del moncone scansionato e non sulla sommità della gengiva, come mostrato in Figura 2-19. Il corretto posizionamento del control point ridurrà la mole di lavoro necessaria per riposizionare correttamente l’intermedio, come descritto nel paragrafo 2.5.9.2. 6KDSH$6+ROPHQV.DQDO&RSHQKDJHQ.'HQPDUN 7HO)D[(PDLOVXSSRUW#VKDSHFRP &RS\ULJKW6KDSH$67XWWLLGLULWWLULVHUYDWL 6KDSH'HQWDO6\VWHP0DQXDOHXWHQWH Figura 2-19: posizionamento corretto delle selezioni sulle linee di marine e sulla gengiva Figura 2-20: posizionamento errato della selezione sulla gengiva x Se i control point non sono posizionati in maniera corretta, l’utente può riposizionarli. Questa è la prima volta che l’utente incontra i control point: progredendo con l’apprendimento di DentalDesigner¥, il comportamento dei control point diverrà chiaro. A questo punto, dovrebbe essere chiarito che è sempre possibile spostare un control point blu utilizzando il mouse. Per muovere un control point, l’utente deve selezionarlo facendo clic su di esso e tenendo premuto il pulsante sinistro del mouse. Una volta selezionato, il control point diventa giallo: è possibile spostare il control point solamente quando è giallo, trascinandolo col mouse. Rilasciando il tasto sinistro del mouse, il control point sarà deselezionato e riacquisterà il normale colore blu. x L’utente può anche cancellare tutti i control point posizionati premendo il pulsante “Cancella” dalla finestra Selezione (V. Figura 2-29). x Se le selezioni definite in ScanItRestoration¥ sono errate, possono essere annullate selezionando “Ignora selezioni scansione” (V. Figura 2-19). 2.4.3.2 Definire le direzioni primarie della telescopica Introduzione La direzione primaria della telescopica è attiva solamente quando l’utente modella una telescopica. La direzione primaria di inserimento è la direzione secondo la quale la protesi o il restauro saranno inseriti sulla telescopica/sulle telescopiche. Ciò significa che, qualora via sia più di un telescopica, vi sarà una sola direzione di inserimento, e questa sarà la stessa per tutte le telescopiche. L’interfaccia utente nel passaggio di definizione della direzione di inserimento L’interfaccia e l’interazione dell’utente nella definizione della direzione di inserimento sono leggermente diverse da qualunque altra operazione in DentalDesigner¥; per questo motivo, occorrerà una spiegazione particolarmente accurata. Si immagini di tenere in mano il modello in gesso e di osservarlo per cercare di capire quale sia la migliore direzione di inserimento per una protesi di sei unità come quella mostrata in Figura 2-21. Normalmente, vorreste guardare il modello in gesso e ruotarlo con le mani finché non troviate la direzione di inserimento maggiormente adatta al modello in gesso e/o ai restauri. Il passaggio della direzione di inserimento in DentalDesigner¥ simula tale procedimento: è possibile osservare il modello dall’alto e quando si pensa di avere individuato la direzione di inserimento corretta, si può premere il pulsante “OK”. Due piccole frecce cilindriche (verde per la direzione primaria di inserimento della telescopica e azzurra per la direzione di inserimento standard), situate sopra e sotto la scansione di preparazione, indicano la direzione di inserimento corrente. DentalDesigner¥ calcola una direzione di inserimento utilizzando un algoritmo standard all’inizio di questo passaggio in modo che inizialmente l’utente si trovi di fronte a una direzione pre-calcolata. Sebbene questa direzione dovrebbe essere adeguata nella maggior parte dei casi, l’utente potrà modificarla premendo il pulsante “Imposta direzione”, quindi premendo il pulsante “OK” quando sarà sicuro della direzione selezionata. 6KDSH$6+ROPHQV.DQDO&RSHQKDJHQ.'HQPDUN 7HO)D[(PDLOVXSSRUW#VKDSHFRP &RS\ULJKW6KDSH$67XWWLLGLULWWLULVHUYDWL 6KDSH'HQWDO6\VWHP0DQXDOHXWHQWH Direzioni Direzione inserzione Imposta direzione Direzione telescopica Figura 2-21: definire le direzioni primarie della telescopica Procedimento Direzione telescopica x Il pulsante della barra degli strumenti Processo viene attivato automaticamente quando si esce dal passaggio Selezioni. Viene visualizzata una finestra di dialogo. x Inizialmente, tutte le preparazioni delle telescopiche vengono ruotate in una posizione che propone una direzione primaria comune delle telescopiche. x Ciò è illustrato in Figura 2-21. x Sarà il punto di vista dell’utente a definire la direzione primaria della telescopica. Le aree di sottosquadro relative alle direzioni di inserimento vengono visualizzate in rosso. x L’utente potrà poi ruotare il modello in una nuova posizione e premere il pulsante “Imposta direzione” nella finestra di dialogo per salvare l’angolazione corrente come direzione primaria della telescopica. 2.4.3.3 Definire le direzioni di inserimento Introduzione Questa fase ha un duplice scopo: 6KDSH$6+ROPHQV.DQDO&RSHQKDJHQ.'HQPDUN 7HO)D[(PDLOVXSSRUW#VKDSHFRP &RS\ULJKW6KDSH$67XWWLLGLULWWLULVHUYDWL 6KDSH'HQWDO6\VWHP0DQXDOHXWHQWH x Definire la direzione di inserimento: si tratta della direzione secondo la quale inserire la ricostruzione sulla sommità del moncone. Quando si lavora con una corona telescopica, questa indica soltanto la direzione secondo la quale la telescopica viene inserita sulla sommità del moncone. Se il restauro viene prodotto successivamente utilizzando una fresatrice, tale direzione definirà anche la direzione del fresaggio utilizzata durante la fabbricazione. Per una spiegazione dell’interfaccia utente per la direzione di inserimento, vedere il paragrafo 2.4.3.2. Generalmente, l’individuazione automatica della direzione di inserimento per le cappette non necessita di ulteriori interventi da parte dell’utente. Tuttavia, l’utente potrà modificare la direzione di inserimento al fine di renderla più idonea alla modellazione. x Impostare la linea di margine: la linea di margine è già stata indicata dall’utente in maniera approssimativa nel passaggio “Selezioni”, descritto al paragrafo 2.4.3.1. Basandosi sulle indicazioni fornite dall’utente, DentalDesigner¥ disegnerà il margine utilizzando un algoritmo predefinito. Generalmente, questo sistema semiautomatico di definizione della linea di margine non necessita di ulteriori interventi da parte dell’utente. Tuttavia, al fine di renderla più idonea alla modellazione, sarà possibile modificarla. La linea di margine è una curva (V. la definizione nel Glossario) e può essere modificata posizionando o spostando i control point annessi. Nel passaggio delle direzioni di inserimento, l’utente può interagire coi control point in due modi diversi: spostandoli mediante tastiera, oppure posizionandoli col mouse. Entrambe le modalità saranno spiegate più avanti, al paragrafo 2.4.3.3. NOTA: diversamente da qualsiasi altro control point di qualunque altro passaggio di modellazione di DentalDesigner¥, i control point della linea del margine non possono essere spostati col mouse. Pertanto, fare clic su di essi e trascinarli non produrrà alcun risultato. Procedimento Direzione di inserimento x Il pulsante della barra degli strumenti Processo viene attivato automaticamente quando si esce dal passaggio Selezioni (o dalla direzione primaria della telescopica nel caso di corone telescopiche). x Si richiede una stima iniziale della linea di margine per ciascun elemento - cappetta, wax-up e telescopica – del restauro. DentalDesigner¥ fornisce automaticamente tali stime posizionando otto punti sulla linea di margine di ciascun moncone. L’utente può modificare tali stime ricorrendo a uno dei metodi riportati di seguito: o Utilizzo della tastiera per modificare la posizione dei punti: Premere il pulsante “Tastiera” per selezionare il metodo di modifica mediante tastiera come mostrato nei punti. Si tratta del metodo predefinito, consigliato nel caso in cui i punti iniziali siano posizionati vicino alla linea di margine. Per invertire i punti su un singolo moncone (ciascun punto viene visualizzato come un pallino verde su una linea rossa), premere i tasti freccia “DESTRA” e “SINISTRA” sulla tastiera. Per spostare i punti in alto o in basso, premere i tasti freccia “SU” e “GIÙ” sulla tastiera. SUGGERIMENTO: se un punto deve essere spostato a una grande distanza, premere “CTRL” + “SU” o “MAIUSC” + “SU” per spostare il punto ancora più velocemente (analogamente, utilizzare il tasto freccia “GIÙ”). o Per passare al moncone successivo dell’attività in corso, premere il tasto “INVIO”. Se si tratta dell’ultimo moncone, l’ottimizzazione viene avviata automaticamente. Utilizzo del mouse per modificare la posizione dei punti: Premere il pulsante “Mouse” per selezionare il metodo di modifica mediante mouse, come mostrato in Figura 2-23. Questa operazione cancellerà i punti esistenti, ed è consigliata nel caso in cui i punti iniziali siano distanti dalla linea di margine. Posizionare un punto sul moncone premendo il tasto sinistro del mouse. Il moncone ruoterà in modo da consentire il posizionamento del punto successivo premendo nuovamente il tasto sinistro del mouse (durante il posizionamento degli 8 punti, viene visualizzata una curva tra i punti, mentre dopo il posizionamento dell’ottavo punto la curva verrà chiusa automaticamente). 6KDSH$6+ROPHQV.DQDO&RSHQKDJHQ.'HQPDUN 7HO)D[(PDLOVXSSRUW#VKDSHFRP &RS\ULJKW6KDSH$67XWWLLGLULWWLULVHUYDWL 6KDSH'HQWDO6\VWHP0DQXDOHXWHQWH o Premere il tasto “INVIO” sulla tastiera per passare al moncone successivo dell’attività in corso (il metodo di modifica mediante tastiera sarà impostato come predefinito per il moncone successivo). Se si tratta dell’ultimo moncone, l’ottimizzazione viene avviata automaticamente. Utilizzo delle componenti del modulo per modificare la posizione dei punti: Per spostarsi tra i punti, premere le frecce “Seleziona linea”. Per spostare il punto in alto e in basso, premere le frecce “Sposta punto”. Per muoversi tra i modelli (monconi singoli), premere le frecce “Seleziona modello”. Figura 2-22: modifica dei punti mediante tastiera Figura 2-23: modifica dei punti mediante mouse SUGGERIMENTO: è importante che gli otto punti siano posizionati vicino alla linea di margine per tutti i monconi, poiché tale posizionamento incide sulla stima della direzione di inserimento e in particolare sull’individuazione della linea di margine. Pertanto, si consiglia vivamente di ispezionare rapidamente tutti i monconi e di riposizionare i punti utilizzando il metodo di modifica tramite tastiera o mediante mouse, come sopra descritto. Quando i punti sono posizionati in maniera corretta su tutte le cappette, i wax-up e le telescopiche del restauro, un procedimento di ottimizzazione fornisce automaticamente una stima della direzione di inserimento. Il restauro corrente verrà ruotato in una posizione che propone questa direzione come punto di vista dell’utente, come mostrato in Figura 2-24. 6KDSH$6+ROPHQV.DQDO&RSHQKDJHQ.'HQPDUN 7HO)D[(PDLOVXSSRUW#VKDSHFRP &RS\ULJKW6KDSH$67XWWLLGLULWWLULVHUYDWL 6KDSH'HQWDO6\VWHP0DQXDOHXWHQWH Direzione di inserimento Avanti Ottimizza direzione Imposta direzione Figura 2-24: stima della direzione di inserimento Due frecce visualizzano la direzione calcolata, come mostrato in Figura 2-25. L’ombreggiatura rossa indica le aree di sottosquadro per la direzione di inserimento mostrata. Le aree di sottosquadro richiedono una compensazione durante il procedimento di modellazione, ed è importante che l’area sovrastante la linea di margine non sia parte dell’area di sottosquadro. Il sottosquadro può essere misurato come mostrato in Figura 2-26, dove viene visualizzata l’area di sottosquadro totale nonché la profondità dei sottosquadri. x L’utente può sempre ruotare il moncone e premere il pulsante “Imposta direzione” per ridefinire il punto di vista corrente come direzione di inserimento. Inoltre, per modificare di nuovo i punti, l’utente può premere il pulsante “Modifica ottimizzazione”, e l’ottimizzazione può sempre essere ricalcolata premendo il pulsante “Ottimizza direzione”. x Il pulsante “Avanti” della barra Informazioni viene abilitato non appena viene stimata la direzione di inserimento. Premendo questo pulsante, l’utente avanzerà alla fase successiva del processo di modellazione. 6KDSH$6+ROPHQV.DQDO&RSHQKDJHQ.'HQPDUN 7HO)D[(PDLOVXSSRUW#VKDSHFRP &RS\ULJKW6KDSH$67XWWLLGLULWWLULVHUYDWL 6KDSH'HQWDO6\VWHP0DQXDOHXWHQWH È importante notare che i punti verdi riflettono solamente una stima della linea di margine (pertanto, non è necessario posizionarli esattamente sulla linea di margine). Una definizione dettagliata di tale linea viene elaborata alla fase 3 del processo di modellazione. Figura 2-25: direzione di inserimento (indicata da frecce blu) e semplice visualizzazione dei sottosquadri Figura 2-26: direzione di inserimento e visualizzazione dei sottosquadri con informazioni sulla profondità 2.4.4 Fase 3 – Design Introduzione La fase di Design rappresenta l’essenza di DentalDesigner¥: qui, i singoli restauri (i.e. una cappetta singola) o le unità di restauri più complessi vengono modellati individualmente. Poiché questa fase è probabilmente la più impegnativa in termini di tempo ed esperienza, per ottenere le migliori prestazioni con DentalDesigner¥, è auspicabile comprendere a fondo il processo di design e i concetti su cui si basa. In questa fase, può rivelarsi molto utile una visione approfondita e sistematica del flusso di lavoro di DentalDesigner¥. Sebbene siano già state delineate le caratteristiche del flusso di lavoro, finora ci si è tuttavia limitati a un procedimento piuttosto lineare: fino a questo punto, lavorare con DentalDesigner¥ ha seguito una linea del tipo “completare un’operazione – fare clic su OK – avanzare all’operazione successiva”. Si tratta sicuramente di un buon metodo per mantenere la sessione di lavoro semplice, naturale e lineare. Tuttavia quando si tratta di progettare restauri complessi, come ponti di 14 elementi, si richiede una flessibilità maggiore che spesso un flusso di lavoro semplice e lineare non può garantire. Pertanto con DentalDesigner¥ si ha sempre la possibilità di ritornare ai passaggi precedenti e, in alcuni casi, di avanzare automaticamente di vari passaggi. Occorre pertanto guardare più da vicino i due strumenti principali in grado di controllare il flusso di lavoro di DentalDesigner¥ e l’interazione dei suoi passaggi: la barra degli strumenti Principale e la barra degli strumenti Processo, di cui alle sezioni successive. 6KDSH$6+ROPHQV.DQDO&RSHQKDJHQ.'HQPDUN 7HO)D[(PDLOVXSSRUW#VKDSHFRP &RS\ULJKW6KDSH$67XWWLLGLULWWLULVHUYDWL 6KDSH'HQWDO6\VWHP0DQXDOHXWHQWH Ordine Direzioni Modulo d'ordine Design Salva Aggiungi/ rimuovi materiale Selezioni Direzione inserzione Finalizza Rimuovi imperfezioni Linea di margine Interno cappetta Esterno cappetta Aggiungi/ rimuovi materiale Figura 2-27: definizione della direzione di inserimento (visualizzata con frecce blu) In questa fase viene eseguita la modellazione 3D vera e propria dei singoli elementi nell’attività di modellazione. Per ogni elemento del restauro, la barra degli strumenti Processo contiene un numero di passaggi operativi specifici. Di seguito, la gestione di tali passaggi verrà descritta in generale. Le sezioni comprese tra 2.4.4.1 e 2.4.4.5 introducono i passaggi associati a ciascun tipo di elemento dentale. Le singole operazioni sono descritte dettagliatamente nel capitolo 2.5. Procedimento x Il primo elemento del lavoro di modellazione viene attivato automaticamente quando si accede alla fase 3 del procedimento di modellazione. x L’utente non dovrà necessariamente eseguire tutti i passaggi elencati per un elemento specifico (alcuni sono opzionali, mentre altri dispongono di valide impostazioni predefinite). x L’utente può passare liberamente da un passaggio all’altro nella barra degli strumenti Processo per un elemento specifico, e DentalDesigner¥ ricostruirà l’oggetto di conseguenza. x Quando tutti i passaggi per un elemento specifico sono stati completati, DentalDesigner¥ passerà automaticamente all’elemento successivo dell'attività che deve essere ancora ultimato. 6KDSH$6+ROPHQV.DQDO&RSHQKDJHQ.'HQPDUN 7HO)D[(PDLOVXSSRUW#VKDSHFRP &RS\ULJKW6KDSH$67XWWLLGLULWWLULVHUYDWL 6KDSH'HQWDO6\VWHP0DQXDOHXWHQWH SUGGERIMENTO: nel corso della modellazione, è possibile nascondere/mostrare elementi specifici utilizzando la barra degli strumenti Panoramica. Basta fare clic col tasto destro del mouse su un elemento (o sulla scansione del modello) e selezionarne lo stato. x Non appena l’utente avrà completato tutti gli elementi di tutte le attività, verrà attivato il pulsante “Avanti” della barra Informazioni. 2.4.4.1 Telescopica La modellazione di una telescopica si realizza in sei passaggi, di cui il primo e gli ultimi due sono opzionali. I passaggi sono illustrati in Figura 2-28. Telescopio Nel primo passaggio (opzionale), è possibile rimuovere le imperfezioni di scansione. Nel secondo passaggio, viene definita la linea di margine. Nel terzo passaggio è possibile costruire l’interfaccia del moncone, cioè l’interfaccia tra la superficie del moncone e la telescopica, utilizzando la linea di margine come contorno inferiore. Nel quarto passaggio, viene costruita la superficie della telescopica primaria sulla base della direzione primaria della telescopica, definita nella fase 2. I passaggi cinque e sei sono entrambi opzionali. Nel passaggio cinque è possibile posizionare lateralmente alla telescopica un componente opzionale. Nel passaggio sei, l’utente ha la possibilità di rimuovere o aggiungere piccole quantità di materiale sulla superficie esterna della telescopica. Una protesi di telescopica può essere costituita da tante singole telescopiche quanti sono i denti dell’arcata. Durante l’esecuzione di una operazione, tutte le singole telescopiche hanno simili impostazioni predefinite. Rimuovi imperfezioni Linea di margine Interno cappetta Overlay del telescopio primario Componenti opzionali Aggiungi/rimuovi materiale Figura 2-28: i passaggi di modellazione di una telescopica 6KDSH$6+ROPHQV.DQDO&RSHQKDJHQ.'HQPDUN 7HO)D[(PDLOVXSSRUW#VKDSHFRP &RS\ULJKW6KDSH$67XWWLLGLULWWLULVHUYDWL 6KDSH'HQWDO6\VWHP0DQXDOHXWHQWH 2.4.4.2 Cappetta La modellazione di una cappetta si realizza in cinque passaggi, di cui il primo e l’ultimo sono opzionali. I passaggi sono illustrati in Figura 2-29. Cappetta Nel primo passaggio (opzionale), è possibile rimuovere le imperfezioni di scansione. Nel secondo passaggio, viene definita la linea di margine. Nel terzo passaggio è possibile costruire l’interfaccia del moncone, cioè l’interfaccia tra la superficie del moncone e la cappetta, utilizzando la linea di margine come contorno inferiore. Rimuovi imperfezioni Linea margine Nel quarto passaggio, viene costruita la superficie della cappetta esterna. Interfaccia moncone Nel passaggio cinque (opzionale) l’utente ha la possibilità di rimuovere o aggiungere piccole quantità di materiale sulla superficie esterna della cappetta. Esterno cappetta Una cappetta può essere sia parte di un ponte sia un oggetto individuale. Il numero di cappette in un ponte è limitato solo dal numero di denti nell’arcata. Durante l’esecuzione di un’operazione, tutte le singole cappette hanno simili impostazioni predefinite. Aggiungi/rimuovi materiale Figura 2-29: i passaggi di modellazione di una cappetta 6KDSH$6+ROPHQV.DQDO&RSHQKDJHQ.'HQPDUN 7HO)D[(PDLOVXSSRUW#VKDSHFRP &RS\ULJKW6KDSH$67XWWLLGLULWWLULVHUYDWL 6KDSH'HQWDO6\VWHP0DQXDOHXWHQWH 2.4.4.3 Wax-up La modellazione di un wax-up si realizza in cinque passaggi, di cui il primo e l’ultimo sono opzionali. I passaggi sono illustrati in Figura 2-30. Wax-up Nel primo passaggio (opzionale), è possibile rimuovere le imperfezioni di scansione. Nel secondo passaggio viene definita la linea di margine. Nel terzo passaggio è possibile realizzare l’interfaccia del moncone, cioè l’interfaccia tra la superficie del moncone e il wax-up, utilizzando la linea di margine come contorno inferiore. Rimuovi imperfezioni Linea margine Nel quarto passaggio, viene costruita la superficie esterna del wax-up. Nel passaggio cinque (opzionale) l’utente ha la possibilità di rimuovere o aggiungere piccole quantità di materiale sulla superficie esterna del wax-up. Un wax-up può essere sia parte di un ponte sia un oggetto individuale. Il numero di wax-up presenti in un ponte è limitato solo dal numero di denti nell’arcata. Durante l’esecuzione di una operazione, tutti i wax-up hanno simili impostazioni predefinite. Interfaccia moncone Wax-up Aggiungi/rimuovi materiale Figura 2-30: i passaggi di modellazione di un waxup 2.4.4.4 Intermedio La modellazione di un intermedio si realizza nei due passaggi illustrati in Figura 2-31. Intermedio Il primo passaggio prevede l’importazione di un modello di intermedio. È possibile importarlo dalla libreria intermedi di DentalDesigner¥ oppure da una raccolta personale. Nel secondo passaggio, viene posizionato l’intermedio ed è possibile trasformarlo in vari modi. Un intermedio sarà sempre parte di un ponte e sarà adiacente ad altri intermedi o cappette. Carica modello di intermedio Posiziona intermedio Figura 2-31: i passaggi di modellazione di un intermedio 6KDSH$6+ROPHQV.DQDO&RSHQKDJHQ.'HQPDUN 7HO)D[(PDLOVXSSRUW#VKDSHFRP &RS\ULJKW6KDSH$67XWWLLGLULWWLULVHUYDWL 6KDSH'HQWDO6\VWHP0DQXDOHXWHQWH 2.4.4.5 Connettore Un connettore si realizza in un solo passaggio, come mostrato in Figura 2-32. Esso collega due elementi adiacenti di un ponte (cappette, wax-up e intermedi), e la sua modellazione viene iniziata automaticamente tra ciascuna coppia di elementi contigui in un ponte in seguito alla costruzione di tali elementi. Nel passaggio “Aggiungi connettore” è possibile trasformare e rettificare il connettore in vari modi. Connettore Aggiungi Connettore Figura 2-32: i passaggi di modellazione di un connettore 2.4.5 Fase 4 – Finalizzazione Introduzione Il passaggio “Finalizza” offre l’opzione di rimuovere e aggiungere piccole quantità di materiale sull’intera superficie esterna del restauro. Si tratta di un’opzione estremamente utile per i ponti. Tuttavia, nel caso di singoli elementi, sebbene tale caratteristica sia impostata come predefinita, è possibile ignorarla. 2.4.6 Fase 5 – Salva/Esporta Introduzione Questa è l’ultima fase del processo di modellazione. In questa fase il modello 3D della ricostruzione viene salvato in un formato che ne consentirà la produzione mediante dispositivi produttivi assistiti da computer. Procedimento x Durante la fase di esportazione, la barra degli strumenti Processo contiene un elenco delle attività di modellazione (il nome predefinito indica il tipo di attività) come mostrato in Figura 2-33. Il pulsante “Salva tutto” salverà tutte le modellazioni in una cartella scelta dall’utente (diversamente da quanto accade avviando DentalManager, come invece si consiglia vivamente). Dopo avere eseguito il salvataggio della modellazione, sarà possibile chiudere la finestra di modellazione e iniziare una nuova modellazione facendo clic sull’icona “Nuova modellazione” dalla barra degli strumenti Principale (in alternativa, è possibile fare clic su File o Nuovo). SUGGERIMENTO: per impostare una cartella Output, seguire il percorso: Dental System Control Panel -> Impostazioni sistema -> Imposta ordine. Si consiglia di non utilizzare unità removibili. x La casella “Orienta modello” (che risulta selezionata per impostazione predefinita) orienterà i modelli 3D salvati secondo la direzione di inserimento precedentemente definita. Qualora il restauro venga prodotto con l’ausilio di una fresatrice, normalmente tale casella dovrà selezionata. 6KDSH$6+ROPHQV.DQDO&RSHQKDJHQ.'HQPDUN 7HO)D[(PDLOVXSSRUW#VKDSHFRP &RS\ULJKW6KDSH$67XWWLLGLULWWLULVHUYDWL 6KDSH'HQWDO6\VWHP0DQXDOHXWHQWH Sfogliare per scegliere la cartella Output Figura 2-33: salvataggio del modello digitale 3D della ricostruzione dentale 2.5 Operazioni di modellazione In questo capitolo vengono descritte in maniera dettagliata le operazioni implicate nei vari processi di modellazione. Alcune operazioni vengono eseguite esclusivamente durante la modellazione di un elemento specifico, mentre altre sono comuni a diversi elementi. Nel paragrafo 2.5.1, vengono elencate tutte le operazioni di modellazione con i riferimenti associati alla descrizione dell’operazione e all’elemento, mentre ai paragrafi 2.5.2 vengono introdotte le singole operazioni. 2.5.1 Introduzione In Figura 2-34 è riportato un elenco completo delle operazioni di modellazione disponibili in DentalDesigner. Pulsante Rimuovi imperfezioni Operazione Rimuovi imperfezioni: rimuove le imperfezioni di scansione Tipi di elementi nei quali viene utilizzata Cappetta, Telescopica, Wax-up Linea margine Linea di margine: definisce la linea di margine Cappetta, Telescopica, Wax-up Interfaccia moncone Interfaccia moncone: crea la superficie interna dell’elemento Cappetta, Telescopica, Wax-up 6KDSH$6+ROPHQV.DQDO&RSHQKDJHQ.'HQPDUN 7HO)D[(PDLOVXSSRUW#VKDSHFRP &RS\ULJKW6KDSH$67XWWLLGLULWWLULVHUYDWL 6KDSH'HQWDO6\VWHP0DQXDOHXWHQWH Aggiungi/rimuovi materiale: aggiunge e rimuove materiale sulla superficie dell’elemento Cappetta, Telescopica, Wax-up Esterno cappetta Esterno cappetta: crea la superficie esterna della cappetta Cappetta Carica modello intermedio Carica modello intermedio: importa un modello di intermedio dalla libreria Intermedio Posiziona intermedio Posiziona intermedio: modifica la posizione e la forma dell’intermedio Intermedio Aggiungi Connettore Aggiungi Connettore: crea un connettore per ponte Connettore Overlay del telescopio primario Overlay del telescopio primario: crea la superficie esterna della telescopica Telescopica Componenti opzionali Componenti opzionali: annette un componente sulla superficie della telescopica Telescopica Wax-up Wax-up: crea la superficie esterna del wax-up Wax-up Aggiungi/rimuovi materiale Figura 2-34: operazioni di modellazione in DentalDesigner¥ 6KDSH$6+ROPHQV.DQDO&RSHQKDJHQ.'HQPDUN 7HO)D[(PDLOVXSSRUW#VKDSHFRP &RS\ULJKW6KDSH$67XWWLLGLULWWLULVHUYDWL 6KDSH'HQWDO6\VWHP0DQXDOHXWHQWH 2.5.2 Rimuovere le imperfezioni Introduzione L’obiettivo di questo passaggio è rimuovere le imperfezioni create durante il processo di scansione. Applica Rimuovi imperfezioni Figura 2-35: rimozione delle imperfezioni di scansione mediante lo strumento di selezione Pittura Procedimento Rimuovi imperfezioni x Fare clic sul pulsante x Mediante lo strumento di selezione Pittura, è possibile selezionare una porzione del modello tenendo premuto il tasto sinistro del mouse e muovendo il cursore sul modello. x Mediante lo strumento di selezione Curva, è possibile selezionare un’area chiusa del modello posizionando una sequenza di control point sul modello. x Per impostazione predefinita, lo strumento di selezione Curva elabora la parte interna della curva specificata. La parte interna della curva è definita come l’area racchiusa tra i control point della curva in senso orario. Per invertire la direzione della curva, utilizzare il pulsante “Inverti dir.”. x Facendo clic su “OK” oppure su “Applica”, la parte selezionata del modello viene rimossa e sostituita con un tassello dalla superficie liscia. x È possibile cambiare il raggio dello strumento di selezione Pittura utilizzando il cursore sotto “Avanzate”. . Verrà visualizzata una finestra di dialogo. 6KDSH$6+ROPHQV.DQDO&RSHQKDJHQ.'HQPDUN 7HO)D[(PDLOVXSSRUW#VKDSHFRP &RS\ULJKW6KDSH$67XWWLLGLULWWLULVHUYDWL 6KDSH'HQWDO6\VWHP0DQXDOHXWHQWH L’effetto di levigatura della superficie del modello viene illustrato nei tre passaggi in Figura 2-36, Figura 2-37 e Figura 2-38. Figura 2-36: 1) Aspetto iniziale della superficie Figura 2-37: 2) Area selezionata Figura 2-38: 3) Aspetto dopo l’eliminazione delle imperfezioni 2.5.3 Linea di margine Introduzione L’obiettivo di questa fase è definire l’esatta linea di margine per l’elemento da modellare. Al fine di ottenere una buona precisione finale, è essenziale avere una linea di margine ben definita: per questo motivo, questo passaggio è uno dei più importanti dell’intero processo di modellazione. In questo passaggio la linea di margine viene solamente marcata. Il taglio vero e proprio del moncone viene eseguito nella fase successiva del processo di modellazione. x x Inizialmente, DentalDesigner¥ posiziona automaticamente un determinato numero di punti sulla linea di margine del modello, come mostrato in Figura 2-40, tramite una linea rossa (curva) che unisce tali punti. La linea di margine viene ricavata in base alla tecnica della “matita rossa”, che simula la tecnica manuale utilizzata da molti odontotecnici. Nel calcolo automatico della linea di margine, la tecnica della “matita rossa” applica i seguenti parametri: o gli otto punti iniziali definiti nel passaggio della direzione di inserimento (V. capitolo 2.4.3.3). Questi otto punti vengono inizialmente mostrati in trasparenza, come mostrato in Figura 2-22; nel momento in cui la linea di margine viene regolata manualmente, gli otto punti non saranno più visualizzati (tra l’altro, non saranno visibili neanche durante la rotazione del modello). o Le variabili “Angolo”, “Mantieni angolo”, “Smussamento” e “Direzione margine”, descritte di seguito in “Impostazioni avanzate”. I punti presenti sulla curva possono essere visualizzati mediante il pulsante “Visualizza punti”, mentre le aree di sottosquadro (V. Figura 2-39 per una descrizione dei sottosquadri) possono essere visualizzate mediante il pulsante “Visualizza sottosquadri”. I punti diventano di colore rosso quando si trovano all’interno delle aree di sottosquadro, richiamando chiaramente l’attenzione dell’utente su questo potenziale problema. AVVISO: si consiglia generalmente di spostare i punti della curva all’esterno delle aree di sottosquadro, poiché i sottosquadri presenti a livello della linea di margine possono causare un’inadeguata precisione marginale. Pertanto, al fine di verificare se uno o più punti si trovano nell’area di sottosquadro, si consiglia di controllare rapidamente i punti ricavati automaticamente. È possibile spostare i punti sia manualmente sia utilizzando il pulsante “Passaggio”: x Premendo il pulsante “Passaggio”, l’utente potrà modificare i punti sulla curva mediante tastiera nel seguente modo: o Premere i tasti freccia “DESTRA” e “SINISTRA” sulla tastiera per invertire i punti sul singolo moncone (ogni punto viene visualizzato come un pallino verde sito su una linea rossa). o Per spostare i punti in alto o in basso, premere i tasti freccia “SU” e “GIÙ” sulla tastiera. 6KDSH$6+ROPHQV.DQDO&RSHQKDJHQ.'HQPDUN 7HO)D[(PDLOVXSSRUW#VKDSHFRP &RS\ULJKW6KDSH$67XWWLLGLULWWLULVHUYDWL 6KDSH'HQWDO6\VWHP0DQXDOHXWHQWH SUGGERIMENTO: se un punto deve essere spostato a una grande distanza, premere “CTRL” + “SU” o “MAIUSC” + “SU” per spostare il punto ancora più velocemente (analogamente, utilizzare il tasto freccia “GIÙ”). o Quando i punti vengono spostati utilizzando la tastiera, la visualizzazione 2D sulla destra nella barra degli strumenti Visualizza mostra l’intersezione, illustrata dalla linea rossa e dalla posizione corrente del punto (si noti che, quando il punto viene spostato, la posizione viene aggiornata nella visualizzazione 2D). Ciò consente un posizionamento dettagliato dei singoli punti sulla linea di margine, come illustrato in Figura 2-40. x Quando il pulsante “Passaggio” non è premuto, è possibile modificare i punti utilizzando il mouse. Trascinando il mouse su un punto, sarà possibile spostare il punto stesso. Anche i punti adiacenti potrebbero risultare coinvolti nello spostamento a seconda del valore di “Trascinamento punti” (V. il paragrafo 2.3.2). È altresì possibile cancellare i singoli punti facendo clic col tasto destro del mouse su un punto e selezionando “Rimuovi”, mentre si possono aggiungere punti facendo clic col tasto destro del mouse sulla curva e selezionando “Aggiungi”. x È sempre possibile ottenere una nuova stima della linea di margine premendo il pulsante “Ricalc.”, che calcolerà di nuovo la curva rossa. x È sempre possibile cancellare la curva premendo il pulsante “Cancella”. L’utente potrà posizionare la curva sia manualmente, facendo clic col mouse (raramente consigliato), sia automaticamente premendo il pulsante “Ricalc.”. Impostazioni avanzate x La casella “Distanza punto” definisce la distanza tra ciascun punto della curva ricavata automaticamente. x L’”Angolo” rappresenta la differenza angolare tra la direzione del margine (come descritto di seguito) e l’angolo utilizzato nell’algoritmo della linea di margine della “matita rossa”. La Figura 2-41 e 2-42 mostrano il risultato dell’aumento dell’ampiezza dell’angolo da 0 a 5 gradi. Si osservi come l’angolo compreso tra la direzione del margine (marcata in giallo) e la direzione della matita rossa (marcata in rosso) aumenti di conseguenza. SUGGERIMENTO: generalmente, aumentando l’ampiezza dell’angolo, la curva ricavata automaticamente si sposta in alto, mentre riducendo l’angolo, la curva viene generalmente spostata in basso (il risultato è meno accentuato sulle linee di margine molto acute). x La barra di scorrimento “Mantieni angolo” definisce l’importanza del valore “Angolo”. In presenza di un valore alt,o la differenza angolare sopra descritta rappresenta il parametro importante nell’algoritmo della linea di margine, mentre, in caso di valori bassi, la curvatura locale del moncone è più importante nell’algoritmo della linea del margine. Ciò viene illustrato in Figura 2-42 e in Figura 2-43, dove la curvatura locale viene presa in considerazione nella seconda figura. x La barra di scorrimento “Smussamento” definisce il grado di post-elaborazione applicata alla curva ricavata automaticamente. Aumentando il grado di smussamento, si otterrà una curva più liscia, ma verrà ridotta l’importanza della differenza angolare sopra descritta (ciò può essere osservato anche in Figura 2-42 e in Figura 2-43). x La casella “Mostra grafica” abilita o disabilita la grafica avanzata mostrata nelle immagini comprese tra la Figura 2-41 e la Figura 2-43. x Il pulsante “Imposta direzione margine” definisce la direzione che meglio rappresenta il moncone corrente, e tale direzione viene sempre visualizzata con una freccia gialla come mostrato in Figura 2-39. Tale direzione è, per impostazione predefinita, simile alla direzione di inserimento, e raramente necessita di essere modificata per le cappette singole o per altri elementi dentali. Tuttavia, in un ponte, uno o più monconi possono avere un orientamento generale sensibilmente diverso dalla direzione di inserimento e, modificando questo parametro, sarà possibile ricavare automaticamente una curva nettamente migliore. 6KDSH$6+ROPHQV.DQDO&RSHQKDJHQ.'HQPDUN 7HO)D[(PDLOVXSSRUW#VKDSHFRP &RS\ULJKW6KDSH$67XWWLLGLULWWLULVHUYDWL 6KDSH'HQWDO6\VWHP0DQXDOHXWHQWH Linea di margine Imposta direzione margine Linea di margine Figura 2-39: visualizzazione dei punti e dell’area di sottosquadro Quando si trovano nelle aree di sottosquadro, i punti diventano rossi (raramente si osserva una tale quantità di punti nell’area di sottosquadro) 6KDSH$6+ROPHQV.DQDO&RSHQKDJHQ.'HQPDUN 7HO)D[(PDLOVXSSRUW#VKDSHFRP &RS\ULJKW6KDSH$67XWWLLGLULWWLULVHUYDWL 6KDSH'HQWDO6\VWHP0DQXDOHXWHQWH Linea di margine Imposta direzione margine Linea di margine Figura 2-40: modalità Passaggio con visualizzazione 2D che mostra l’intersezione Figura 2-41: effetto “matita rossa” con angolo di 0° e nessuno smussamento Figura 2-42: effetto “matita rossa” con angolo di 5° e nessuno smussamento 6KDSH$6+ROPHQV.DQDO&RSHQKDJHQ.'HQPDUN 7HO)D[(PDLOVXSSRUW#VKDSHFRP Figura 2-43: effetto “matita rossa” con angolo di 5° e smussamento &RS\ULJKW6KDSH$67XWWLLGLULWWLULVHUYDWL 6KDSH'HQWDO6\VWHP0DQXDOHXWHQWH Linea di margine Imposta direzione margine Linea di margine Figura 2-44: la definizione della direzione del margine comporta una migliore aderenza del moncone attuale 2.5.4 Manipolazione della curva Le curve possono essere disegnate automaticamente e, all’occorrenza, corrette successivamente, oppure possono essere disegnate manualmente col cursore utilizzando la caratteristica Modifica veloce. Le immagini in basso mostrano esempi di manipolazione con la linea di margine. Facendo clic sul pulsante Passaggio, viene visualizzata la finestra di anteprima della linea di margine 2D per richiedere la conferma del corretto inserimento della curva nella sezione della parte. La visualizzazione dei punti della curva è abilitata tramite la casella Visualizza punti. È possibile spostare le curve col cursore facendo clic sul punto della curva desiderata e trascinandola tenendo premuto il tasto sinistro del mouse. Il pulsante Ricalcola consente di ricostruire la curva, mentre il pulsante Cancella la rimuove. 6KDSH$6+ROPHQV.DQDO&RSHQKDJHQ.'HQPDUN 7HO)D[(PDLOVXSSRUW#VKDSHFRP &RS\ULJKW6KDSH$67XWWLLGLULWWLULVHUYDWL 6KDSH'HQWDO6\VWHP0DQXDOHXWHQWH Linea di margine Rimuovi Linea di margine Linea di margine Passo Ricalc. Annulla Interno cappetta Carica corona Avanzato Modifica corona Applica Linea di margine Linea margine Passo Ricalc. Annulla Visualizza sottosquadri Visualizza punti Per rimuovere un punto di curva specifico, fare clic col tasto destro del mouse posizionando il cursore, quindi selezionare Rimuovi dal menu così visualizzato. La distanza tra i punti presenti sulla curva è definita nella finestra di dialogo Avanzate. Avanzato Rimuovi Distanza punti Angolo 2.5.5 Interfaccia moncone Introduzione In questa fase, il modello scansionato viene tagliato utilizzando la linea di margine. La parte rimanente del modello viene compensata per creare la parte interna (chiamata interfaccia) dell’elemento in corso di modellazione. I parametri utilizzati per l’operazione di compensazione sono definiti nei file dei materiali creati da Dental System Control PanelTM, oppure possono essere definiti manualmente modificando i valori nell’interfaccia utente. I valori di questi parametri dipendono dalla scelta dei dispositivi produttivi e dai materiali utilizzati per la produzione. Inoltre, è possibile rimuovere le aree di sottosquadro affinché l’elemento possa essere inserito adeguatamente dopo la produzione. La compensazione della fresa può essere applicata se la fresatrice viene utilizzata per la produzione. 6KDSH$6+ROPHQV.DQDO&RSHQKDJHQ.'HQPDUN 7HO)D[(PDLOVXSSRUW#VKDSHFRP &RS\ULJKW6KDSH$67XWWLLGLULWWLULVHUYDWL 6KDSH'HQWDO6\VWHP0DQXDOHXWHQWH Nome Rimuovi Compensazione fresaggio Rimozione sottosquadro Compensazione fresaggio Interfaccia moncone Figura 2-45: il passaggio di creazione dell’interfaccia del moncone Procedimento Interfaccia moncone x Fare clic sul pulsante x Selezionando un elemento nel campo “Nome” della casella di riepilogo, sarà possibile scegliere le impostazioni per creare l’interfaccia. Ciascun elemento della casella di riepilogo corrisponde a un materiale specificato in Dental System Control PanelTM. Pertanto, l’utente può creare un elenco di impostazioni preferite utilizzando questa applicazione. x Le aree di sottosquadro vengono spesso compensate al fine di consentire l’inserimento del restauro nel cavo orale. La presenza di sottosquadri nei modelli finali può ostacolare la produzione. I sottosquadri vengono rimossi selezionando la casella “Rimuovi sottosquadri”. L’effetto è illustrato in Figura 2-46 e in Figura 2-47. x Qualora in fase di produzione si utilizzi una fresatrice, si consiglia di utilizzare la funzione “Compensazione fresaggio”. Questa funzione compensa ulteriormente l’interfaccia nelle aree con una curvatura troppo accentuata rispetto al raggio della fresa utilizzata. Ciò consente la fresatura dell’interfaccia, garantendo nel contempo un alloggiamento migliore della ricostruzione finale. L’effetto sulla superficie dell’interfaccia viene illustrato in Figura 2-50. . Verrà visualizzata una finestra di dialogo. Impostazioni della Mappa Differenze x È possibile visualizzare il grado di compensazione utilizzando i pulsanti delle impostazioni della “Mappa Differenze”. Tutte le mappe differenze mostrano la differenza tra un modello specifico e la scansione di quel 6KDSH$6+ROPHQV.DQDO&RSHQKDJHQ.'HQPDUN 7HO)D[(PDLOVXSSRUW#VKDSHFRP &RS\ULJKW6KDSH$67XWWLLGLULWWLULVHUYDWL 6KDSH'HQWDO6\VWHP0DQXDOHXWHQWH modello prima della compensazione. È possibile valutare il grado di differenza/compensazione dalla scala colori, oppure spostando il mouse sul modello: x o Quando è selezionato il pulsante “Nessuno” (impostazione predefinita), non viene mostrata alcuna mappa differenze. o Quando è selezionato il pulsante “Standard”, il modello su cui si sta creando l’interfaccia del moncone viene colorato in base alla differenza tra il modello con la compensazione eseguita e la scansione del modello di riferimento. o Quando è selezionato il pulsante “Rimozione sottosquadro” (questo pulsante è abilitato solamente quando è selezionato il pulsante “Rimuovi sottosquadri” nelle impostazioni), la scala colori mostra la quantità di eliminazione sottosquadri eseguita. Per via della compensazione standard, l’offset non è incluso nella mappa differenze. o Quando è selezionato il pulsante “Compensazione fresaggio” (questo pulsante è abilitato solamente quando è selezionato il pulsante “Compensazione fresaggio” nelle impostazioni), la scala colori mostra la quantità di compensazione fresa eseguita. Per via della compensazione standard, l’offset non è incluso nella mappa differenze. Il “Valore profondità” mostra la compensazione al passaggio del cursore del mouse. Impostazioni avanzate Le proprietà dell’interfaccia del moncone sono specificate nelle “Impostazioni avanzate”. V. Figura 2-48 e Figura 2-49. x Lacca chiusura rappresenta il grado di compensazione nell’area della linea di margine. x Lacca chiusura supplementare rappresenta il grado di compensazione nella parte superiore dell’interfaccia. x Dist. a linea di margine: rappresenta la distanza che intercorre tra linea di margine e la linea di demarcazione che segna il limite tra la compensazione della lacca chiusura e quella della lacca chiusura supplementare. x Dist. smussamento: rappresenta l’area intorno alla linea di demarcazione in cui l’interfaccia viene smussata. Ciò consente un passaggio omogeneo tra le due parti dell’interfaccia aventi compensazioni differenti. x Raggio fresaggio: rappresenta il raggio della fresa sferica utilizzata (rilevante solo qualora si utilizzino fresatrici in fase di produzione). In Figura 2-50, le parti della superficie dell’interfaccia dove è stata applicata la compensazione della fresa (evidenziate nel riquadro verde) riflettono la forma tondeggiante di uno strumento sferico. Figura 2-46: area di sottosquadro 6KDSH$6+ROPHQV.DQDO&RSHQKDJHQ.'HQPDUN 7HO)D[(PDLOVXSSRUW#VKDSHFRP Figura 2-47: sottosquadri rimossi &RS\ULJKW6KDSH$67XWWLLGLULWWLULVHUYDWL 6KDSH'HQWDO6\VWHP0DQXDOHXWHQWH Figura 2-48: superficie spazio cemento Figura 2-49: cemento impostazioni spazio Figura 2-50: compensazione della fresa 2.5.6 Aggiungi/rimuovi materiale Introduzione L’obiettivo dell’opzione aggiungi/rimuovi/smussa materiale è quello di migliorare e rifinire la forma dell’elemento in corso di modellazione. Nella versione 2008, questo strumento è ampiamente migliorato: è infatti più veloce e comprende la nuova opzione “Smussa” (sebbene sia ancora possibile utilizzare la vecchia funzione selezionandola in Dental System Control Panel). Le modifiche possono essere effettuate solo sulla parte esterna dell’elemento e non in prossimità della linea di margine. L’opzione “Smussa” può essere selezionata per appianare la superficie del restauro (V. Figura 2-51). 6KDSH$6+ROPHQV.DQDO&RSHQKDJHQ.'HQPDUN 7HO)D[(PDLOVXSSRUW#VKDSHFRP &RS\ULJKW6KDSH$67XWWLLGLULWWLULVHUYDWL 6KDSH'HQWDO6\VWHP0DQXDOHXWHQWH Aggiungi/rimuovi materiale Aggiungi Rimuovi Smussa Aggiungi/rimuovi materiale Figura 2-51: lo strumento Aggiungi/rimuovi/smussa 2.5.7 Procedimento Aggiungi/rimuovi materiale x Fare clic sul pulsante di dialogo. x Scegliere il pulsante “Aggiungi” per aggiungere materiale. (in alternativa, scegliere “Rimuovi” o “Smussa”). x Utilizzare il pulsante sinistro del mouse per eliminare con un effetto spray le parti sporgenti dalla superficie. Tanto più un’area viene “spruzzata”, maggiore sarà la quantità di materiale aggiunto o rimosso. x Il raggio dello strumento spray viene modificato utilizzando la barra di scorrimento “Raggio”. x La quantità di spray può essere regolata mediante la barra di scorrimento “Ampiezza”. x Selezionando il segno di spunta “Automatico” nel pannello delle impostazioni della “Scala colori”, si possono regolare automaticamente i limiti della scala colori in base al range di profondità dei materiali aggiunti e rimossi (V. Figura 2-52). Deselezionando “Automatico”, sarà possibile specificare un valore accettabile, ovvero un range di variazioni di profondità consentite dall’utente, come pure un valore di profondità massima che specifica il range della scala colori sulla barra strumenti Processo. Verrà visualizzata una finestra 6KDSH$6+ROPHQV.DQDO&RSHQKDJHQ.'HQPDUN 7HO)D[(PDLOVXSSRUW#VKDSHFRP &RS\ULJKW6KDSH$67XWWLLGLULWWLULVHUYDWL 6KDSH'HQWDO6\VWHP0DQXDOHXWHQWH Gamma colori Automatico Valore accettabile: Valore massimo: Figura 2-52: impostazioni della scala colori x Nelle impostazioni “Avanzate” (Figura 2-53), è possibile disabilitare la scala colori, configurata in modo da mostrare lo spessore del materiale aggiunto/rimosso (fare clic su “Mappa Differenze”) oppure lo spessore completo dell’elemento in corso di modellazione (fare clic su “Mappa profondità”). Avanzato Visualizza gamma colori Disabilitato Mappa differenze Visualizza area target Disabilitato Cerchio Figura 2-53: impostazioni avanzate x Utilizzare i pulsanti di opzione “Visualizza area target” per abilitare o disabilitare la visualizzazione dell’area interessata dall’operazione aggiungi/rimuovi materiale. x Per confrontare visivamente il modello modificato con quello originale, tenere premuto il pulsante “Visualizza orig.”. x Premendo il pulsante “Cancella” nella finestra di dialogo, saranno cancellate in modo permanente tutte le modifiche apportate. x Per annullare oppure ripristinare le ultime azioni compiute, è possibile utilizzare i pulsanti “Annulla” e “Ripristina”. NOTA: il pulsante “OK” termina il processo di modifica dell’elemento. DentalDesigner¥ passa automaticamente all’elemento successivo dell’attività di modellazione non ancora terminata. E’ possibile tornare alla cappetta oppure alla telescopica primaria in qualsiasi momento, facendo clic sull’elemento nella barra degli strumenti Panoramica, oppure sul modello corrente nella finestra di modellazione. AVVISO: quando si rimuove materiale da una cappetta o da una telescopica primaria, non si può più garantire il mantenimento dello spessore minimo richiesto. Ciò può compromettere il processo di produzione. 6KDSH$6+ROPHQV.DQDO&RSHQKDJHQ.'HQPDUN 7HO)D[(PDLOVXSSRUW#VKDSHFRP &RS\ULJKW6KDSH$67XWWLLGLULWWLULVHUYDWL 6KDSH'HQWDO6\VWHP0DQXDOHXWHQWH 2.5.8 Cappetta Questo paragrafo descrive le operazioni necessarie per la modellazione di una cappetta. 2.5.8.1 Esterno cappetta Introduzione Nel passaggio Esterno cappetta, viene creata la superficie esterna di una cappetta (il rivestimento viene creato basandosi sull’interfaccia). I parametri utilizzati per la compensazione vengono definiti dai parametri specificati in Dental System Control Panel e possono anche essere definiti manualmente nell’interfaccia utente. Esterno cappetta Tipo Spessore parete Altezza parete Angolo offset #1 Estensione sfalsamento Banda linguale Angolo iniziale Angolo finale Sfalsamento Applica Esterno cappetta Figura 2-54: il passaggio Esterno cappetta Procedimento Esterno cappetta x Fare clic sul pulsante finestra di dialogo. x Selezionando un elemento dalla casella di riepilogo “Tipo”, sarà possibile scegliere le impostazioni utilizzate per creare la parte esterna della cappetta. sulla barra degli strumenti Processo. Verrà visualizzata una Impostazioni avanzate 6KDSH$6+ROPHQV.DQDO&RSHQKDJHQ.'HQPDUN 7HO)D[(PDLOVXSSRUW#VKDSHFRP &RS\ULJKW6KDSH$67XWWLLGLULWWLULVHUYDWL 6KDSH'HQWDO6\VWHP0DQXDOHXWHQWH Le proprietà del rivestimento vengono definite dai parametri specificati in “Impostazioni avanzate". Per una descrizione di queste proprietà, fare riferimento alla Figura 2-55. x “Spessore parete”: è il grado normale di compensazione (i.e. lo spessore della cappetta). V. Figura 2-56 x “Altezza parete”: è la distanza tra la linea del margine e la linea di demarcazione che segna l’inizio dell’area in cui viene applicato lo spessore della parete. V. Figura 2-56 x “Offset dalla linea di margine”, “Angolo offset #1” e “Offset di estensione” vengono tutti utilizzati per definire la forma del rivestimento in prossimità della linea di margine. V. Figura 2-57. x Le impostazioni “Banda linguale” definiscono la banda linguale della cappetta, se abilitata. L’effetto delle impostazioni è illustrato in Figura 2-58, Figura 2-59, Figura 2-60 e Figura 2-61. o Quando “Applica” è selezionato, viene creata la banda linguale. o “Angolo iniziale” definisce l’angolo iniziale della banda linguale (contando a partire dall’annotazione definita dall’utente in senso antiorario). o “Angolo finale” definisce l’angolo finale della banda linguale (contando a partire dall’annotazione definita dall’utente in senso antiorario). o “Offset” rappresenta la compensazione applicata nell’area della banda linguale. Figura 2-55: esterno Figura 2-56: impostazioni dell’esterno Figura 2-58: esterno con banda linguale 6KDSH$6+ROPHQV.DQDO&RSHQKDJHQ.'HQPDUN 7HO)D[(PDLOVXSSRUW#VKDSHFRP Figura 2-57: impostazioni dell’esterno Figura 2-59: offset banda linguale &RS\ULJKW6KDSH$67XWWLLGLULWWLULVHUYDWL 6KDSH'HQWDO6\VWHP0DQXDOHXWHQWH Banda linguale Figura 2-60: banda linguale Figura 2-61: angoli della banda linguale (veduta esterno dal basso) 6KDSH$6+ROPHQV.DQDO&RSHQKDJHQ.'HQPDUN 7HO)D[(PDLOVXSSRUW#VKDSHFRP &RS\ULJKW6KDSH$67XWWLLGLULWWLULVHUYDWL 6KDSH'HQWDO6\VWHP0DQXDOHXWHQWH 2.5.8.2 Cappette anatomiche / Ponti di cappette anatomiche Oltre ad utilizzare cappette standard , 3shape offre all’utente librerie di cappette anatomiche Diversamente dalle cappette standard, le cappette anatomiche ricalcano la forma del dente e appaiono più naturali. . Le cappette anatomiche possono essere utilizzare per singoli denti nonché per ponti (Nuovo nella versione 2008_1). Occorre selezionare i denti desiderati, quindi fare clic sul pulsante Cappetta e scegliere l’opzione Anatomico dal menu. Per unire i denti nel ponte, fare clic sul pulsante Ponte. V. Figura 2-62: Anatomico Ponte Figura 2-62: a) definizione di un ponte per cappetta anatomica nel modulo d'ordine; b) modellazione di un ponte per cappetta anatomica 2.5.9 Intermedio Questo paragrafo descrive le operazioni necessarie per la modifica degli intermedi. 6KDSH$6+ROPHQV.DQDO&RSHQKDJHQ.'HQPDUN 7HO)D[(PDLOVXSSRUW#VKDSHFRP &RS\ULJKW6KDSH$67XWWLLGLULWWLULVHUYDWL 6KDSH'HQWDO6\VWHP0DQXDOHXWHQWH 2.5.9.1 Caricare il file Carica modello intermedio Seleziona modello Intermedio Anatomico Intermedio Nome file Applica Figura 2-63: finestra di dialogo Apri file intermedio Introduzione In questa fase, viene caricato il modello di intermedio dalla libreria. Il nome del file viene definito automaticamente in base all’elemento dentale corrente. In questo passaggio viene semplicemente caricato il modello, mentre nel passaggio successivo del processo di modellazione l’intermedio verrà posizionato e modellato a piacimento dell’utente. Procedimento Carica modello intermedio x Fare clic sul pulsante della barra degli strumenti Processo (il pulsante viene attivato automaticamente quando il file viene caricato per la prima volta). Verrà visualizzata una finestra di dialogo. x DentalDesigner¥ seleziona automaticamente un modello di intermedio corrispondente al numero del dente in corso di modellazione. Fare semplicemente clic su “OK”, oppure premere il pulsante Avanti nella barra degli strumenti Processo (sebbene sia possibile modificare manualmente il nome del file oppure importare un altro file, ciò non è tuttavia necessario/consigliato). SUGGERIMENTO: si consiglia di premere semplicemente il pulsante Avanti nella barra degli strumenti Processo (“Intermedio”) non appena si apre la finestra di dialogo “Importa file”, in quanto non è necessario/consigliato modificare il file di intermedio predefinito. 2.5.9.2 Modifica dell’intermedio Introduzione In questa fase si possono apportare modifiche al modello di intermedio precedentemente caricato. DentalDesigner¥ propone una posizione predefinita dell’intermedio; l’utente può modificare posizione e forma dell’intermedio utilizzando varie opzioni di modifica. 6KDSH$6+ROPHQV.DQDO&RSHQKDJHQ.'HQPDUN 7HO)D[(PDLOVXSSRUW#VKDSHFRP &RS\ULJKW6KDSH$67XWWLLGLULWWLULVHUYDWL 6KDSH'HQWDO6\VWHP0DQXDOHXWHQWH Design Trasformazione automatica Adatta ai vicini Distanza ai lati / mm: Scala per adattare vicini Sfalsamento intermedio-gengiva / mm: Taglia per adattare gengiva Deforma per adattare gengiva Posiziona intermedio Figura 2-64: modifica del modello di intermedio Procedimento Posiziona intermedio x Fare clic sul pulsante finestra di dialogo. x Per apportare le modifiche generali al modello di intermedio, utilizzare il mouse: nella barra degli strumenti Processo. Verrà visualizzata una o L’intermedio viene spostato (traslato) semplicemente trascinando il modello col mouse. o Le dimensioni dell’intermedio vengono modificate trascinando uno degli angoli (contrassegnati in verde) del bounding box dell’intermedio. Premendo contemporaneamente il tasto MAIUSC, le dimensioni dell’intermedio verranno modificate proporzionalmente in tutte le direzioni. V. Figura 65 e 66. a) b) Figura 65: a) Bounding box e b) Modalità deformazione 6KDSH$6+ROPHQV.DQDO&RSHQKDJHQ.'HQPDUN 7HO)D[(PDLOVXSSRUW#VKDSHFRP &RS\ULJKW6KDSH$67XWWLLGLULWWLULVHUYDWL 6KDSH'HQWDO6\VWHP0DQXDOHXWHQWH Figura 2-66: modifica delle dimensioni dell’intermedio x Figura 2-67: modifica dell’intermedio o L’intermedio viene ruotato facendo clic e trascinando uno dei punti centrali (contrassegnati in viola). Le frecce adiacenti illustrano la direzione dell’orientamento, e il piano di rotazione viene mostrato con un cerchio giallo. o È possibile modificare la forma/il contorno del modello di intermedio tramite una combinazione di tasti mouse e tastiera. Premere il tasto ‘m’ e fare clic col mouse sul modello: facendo clic in prossimità del perimetro del modello, il contorno viene modificato durante il trascinamento, mentre facendo clic all’interno del modello la superficie viene spostata verso l’interno o verso l’esterno a seconda della direzione del trascinamento. V. Figura 65 e 67. La forma e la posizione dell’intermedio possono essere definite in base alle cappette adiacenti (se presenti). Le impostazioni riportate di seguito sono disponibili nel gruppo di opzioni “Adatta ai vicini”: o Il pulsante “Scala per adattare vicini” modifica il modello per adattarlo alle due cappette adiacenti (se presenti). La distanza dagli elementi adiacenti dopo l’attuazione delle modifiche viene specificata mediante il valore “Distanza dai lati”. V. Figura 2-68. 6KDSH$6+ROPHQV.DQDO&RSHQKDJHQ.'HQPDUN 7HO)D[(PDLOVXSSRUW#VKDSHFRP &RS\ULJKW6KDSH$67XWWLLGLULWWLULVHUYDWL 6KDSH'HQWDO6\VWHP0DQXDOHXWHQWH Trasformazione automatica Adatta ai vicini Distanza ai lati / mm: Scala per adattare vicini Sfalsamento intermedio-gengiva / mm: Taglia per adattare gengiva Deforma per adattare gengiva Figura 2-68: scalare per adattare vicini x È possibile definire la forma dell’intermedio anche in base alla forma del moncone sottostante. Quando è visibile una curva blu (normalmente accanto o nella parte inferiore del modello dell’intermedio, come visibile in Figura 2-71, è possibile modificare l’intermedio per adattarlo alla curva. La curva viene posizionata ad una certa distanza al di sopra della gengiva (specificata utilizzando il valore “Sfalsamento intermedio-gengiva”). Il valore “Smussa”: quanto minore sarà il valore “Smussa”, tanto maggiore sarà l’aderenza della curva alla forma del moncone e del valore “Allunga”. V. Figura 2-71 e Figura 2-74. x Selezionando la casella “Livello di offset” desiderata (V. Figura 69 e 70). Trasformazione automatica Adatta ai vicini Distanza ai lati / mm: Scala per adattare vicini Sfalsamento intermedio-gengiva / mm: Taglia per adattare gengiva , è possibile ridurre l’intermedio a una forma Trasformazione automatica Adatta ai vicini Distanza ai lati / mm: Scala per adattare vicini Sfalsamento intermedio-gengiva / mm: Taglia per adattare gengiva Deforma per adattare gengiva Deforma per adattare gengiva Figura 2-69: modello di intermedio per compensazione (prima della riduzione dell’intermedio) 6KDSH$6+ROPHQV.DQDO&RSHQKDJHQ.'HQPDUN 7HO)D[(PDLOVXSSRUW#VKDSHFRP Figura 2-70: modello di intermedio per compensazione (dopo della riduzione dell’intermedio) &RS\ULJKW6KDSH$67XWWLLGLULWWLULVHUYDWL 6KDSH'HQWDO6\VWHP0DQXDOHXWHQWH Trasformazione automatica Trasformazione automatica Adatta ai vicini Adatta ai vicini Distanza ai lati / mm: Distanza ai lati / mm: Scala per adattare vicini Scala per adattare vicini Sfalsamento intermedio-gengiva / mm: Taglia per adattare gengiva Sfalsamento intermedio-gengiva / mm: Taglia per adattare gengiva Deforma per adattare gengiva Figura 2-71: sfalsamento intermedio-gengiva Trasformazione automatica Deforma per adattare gengiva Figura 2-72: adattamento di intermedio al moncone Trasformazione automatica Adatta ai vicini Adatta ai vicini Distanza ai lati / mm: Distanza ai lati / mm: Scala per adattare vicini Sfalsamento intermedio-gengiva / mm: Taglia per adattare gengiva Deforma per adattare gengiva Figura 2-73: smussare le linee di superficie Scala per adattare vicini Sfalsamento intermedio-gengiva / mm: Taglia per adattare gengiva Deforma per adattare gengiva Figura 2-74: allungare le linee di superficie NOTA: la curva spline blu non è sempre presente. Ciò dipende principalmente dalla forma (i.e. profondità) del moncone. 6KDSH$6+ROPHQV.DQDO&RSHQKDJHQ.'HQPDUN 7HO)D[(PDLOVXSSRUW#VKDSHFRP &RS\ULJKW6KDSH$67XWWLLGLULWWLULVHUYDWL 6KDSH'HQWDO6\VWHP0DQXDOHXWHQWH Trasformazione automatica Trasformazione automatica Adatta ai vicini Adatta ai vicini Distanza ai lati / mm: Distanza ai lati / mm: Scala per adattare vicini Scala per adattare vicini Sfalsamento intermedio-gengiva / mm: Sfalsamento intermedio-gengiva / mm: Taglia per adattare gengiva Taglia per adattare gengiva Deforma per adattare gengiva Deforma per adattare gengiva Figura 2-75: taglio dell’intermedio in direzione gengivale Figura 2-76: risultato del taglio dell’intermedio in direzione gengivale NOTA: qualora non si riuscisse ad eseguire il taglio, verificare che la selezione dell'intermedio in prossimità della gengiva sia eseguita secondo quanto indicato al paragrafo 2.4.3.1, e che il valore della “Sfalsamento intermediogengiva” sia accettabile. Figura 2-77: intermedio e gengiva prima del taglio (l’intermedio si interseca con la gengiva). Figura 2-78: intermedio e gengiva dopo il taglio (l’intermedio è stato tagliato a una distanza di circa 0,4 mm dalla gengiva) x È possibile utilizzare i pulsanti “Annulla” e “Ripristina” per annullare o ripristinare le ultime modifiche apportate. x Premendo il pulsante “Annulla tutto” vengono annullate tutte le modifiche apportate. NOTA: il pulsante “OK” termina la fase di modifica dell’intermedio. DentalDesigner¥ passerà automaticamente all’elemento successivo dell’attività di modellazione non ancora terminata. E’ possibile tornare all’intermedio in qualsiasi momento, facendo clic sull’intermedio nella barra degli strumenti Panoramica, oppure facendo clic sul modello corrente nella finestra di modellazione. 2.5.10 Connettore Questo paragrafo descrive le operazioni coinvolte nel processo di modellazione di un connettore. 6KDSH$6+ROPHQV.DQDO&RSHQKDJHQ.'HQPDUN 7HO)D[(PDLOVXSSRUW#VKDSHFRP &RS\ULJKW6KDSH$67XWWLLGLULWWLULVHUYDWL 6KDSH'HQWDO6\VWHP0DQXDOHXWHQWH 2.5.10.1 Aggiungi connettore Introduzione L’obiettivo di questa fase è di apportare modifiche ai connettori. DentalDesigner¥ posiziona automaticamente i connettori in base a posizione, dimensioni e forma predefinite e personalizzabili. Il tipo di connettore da utilizzare può essere selezionato nella fase di definizione dell’ordine e può essere modificato in tempo reale durante la modellazione. Le impostazioni di default predefinite relative a ciascun tipo di connettore possono essere personalizzate in Dental System Control Panel¥. Connettore Design Modifica connettore Figura 2-79: definizione del connettore con l’area di intersezione 2D mostrata nella barra degli strumenti Visualizza Procedimento x Fare clic sul pulsante “Modifica connettore” sulla barra degli strumenti Processo (tale pulsante viene attivato automaticamente in occasione della prima creazione di un file di connettore). Verrà visualizzata una finestra di dialogo. x DentalDesigner¥ definisce automaticamente la forma del connettore utilizzando la forma di default definita personalizzate in Dental System Control Panel¥. 6KDSH$6+ROPHQV.DQDO&RSHQKDJHQ.'HQPDUN 7HO)D[(PDLOVXSSRUW#VKDSHFRP &RS\ULJKW6KDSH$67XWWLLGLULWWLULVHUYDWL 6KDSH'HQWDO6\VWHP0DQXDOHXWHQWH Silhouette x Utilizzando la casella di riepilogo “Nome”, è possibile selezionare altre forme di connettori predefinite e adattarle successivamente utilizzando il fattore “Scalatura” nel pannello “Impostazioni”. In Figura 2-86 e Figura 2-87, sono illustrate due forme di connettori standard. Oltre a connettori circolari ed ellittici, vi sono anche connettori silhouette, utilizzati frequentemente. x DentalDesigner¥ posiziona automaticamente il connettore utilizzando due control point centrali. Essi hanno un colore verde chiaro e rosso chiaro, e una linea verde tra i punti indica l’orientamento del connettore. Quest’ultima può essere modificata seguendo i metodi illustrati di seguito: x o Premere il pulsante “Modifica” (per il punto iniziale o per quello finale). In questo modo, il passaggio del connettore passa alla modalità di modifica, all’interno della quale, facendo clic col mouse sul grande punto centrale e trascinandolo nella posizione desiderata, si può cambiare facilmente l’orientamento del connettore. Premendo nuovamente il pulsante “Modifica” si torna alla vista standard. o Nella vista standard, è possibile trascinare i control point centrali (cambiando di conseguenza l’orientamento). La lunghezza del connettore (ovvero la distanza tra i due control point centrali) verrà visualizzata nella parte inferiore della finestra di dialogo. E’ possibile modificare la forma esterna del connettore seguendo i seguenti metodi, disponibili nel pannello “Manipola forma”: o Premere il pulsante “Modifica” (per il punto iniziale o per quello finale). In questo modo, il passaggio del connettore passa alla modalità di modifica, all’interno della quale, facendo clic col mouse sui punti blu e trascinandoli nella posizione desiderata, si può cambiare facilmente la forma. o Nella vista standard, è possibile spostare i punti blu facendo clic con il mouse e trascinandoli. SUGGERIMENTO: qualora non si riesca a finalizzare il connettore premendo “OK” o “Applica”, è possibile provare a modificare i punti blu più vicini al contorno/ai bordi sugli elementi contigui. o Quando i punti vengono modificati, la visualizzazione 2D di destra nella barra gli strumenti Visualizza aggiorna la forma e l’area di intersezione del connettore sul piano contrassegnato, come mostrato in Figura 2-79. Al fine di valutare il connettore in diverse posizioni, è possibile cambiare la posizione del piano utilizzando il cursore “Intersezione”. Si veda la porzione dell’(area di) intersezione in Figura 2-88. o Il cursore “Scala” definisce la forma diritta o curva del connettore tra i due elementi contigui. Qualora il connettore presenti una curvatura, il cursore “Allunga” può definire ulteriormente la curvatura. L’effetto sulla forma del connettore a seguito dell’adattamento in scala e dello stretching viene illustrato nelle immagini che vanno dalla Figura 2-88 alla Figura 2-105. x Selezionando la casella “Mostra collisioni”, è possibile verificare la presenza di collisioni tra il connettore candidato e gli elementi contigui. x Premere “OK” per finalizzare il connettore. 2.5.10.2 Impostazioni e modifica scalatura Nella finestra di dialogo mostrata in Figura 2-80, l’utente può scegliere tra due opzioni: o “Impostazioni”: l’utente può modificare la forma del connettore in base alle impostazioni predefinite. Tali impostazioni possono essere personalizzate in Dental System Control Panel. o “Modifica scalatura”: l’utente può modificare la scalatura del centro del connettore modificando il valore “Movimento dal centro all'indietro”. Modificando il valore “Scalatura centrale", l’utente può spostare il centro del connettore avanti e indietro. 6KDSH$6+ROPHQV.DQDO&RSHQKDJHQ.'HQPDUN 7HO)D[(PDLOVXSSRUW#VKDSHFRP &RS\ULJKW6KDSH$67XWWLLGLULWWLULVHUYDWL 6KDSH'HQWDO6\VWHP0DQXDOHXWHQWH Design Impostazioni Trasl. centro orizz. Scal. centrale Modifica connettore Figura 2-80: impostazioni e modifica scalatura 2.5.10.3 Modifica scalatura e spostamento dei connettori Nella finestra di dialogo mostrata in Figura 2-81, con l’ausilio del mouse l’utente potrà: o Modificare la scalatura centrale: spostare il mouse a destra e a sinistra. o Spostare il centro del connettore avanti e indietro: trascina il mouse su e giù. o Modificare lo stretching centrale: spostare il mouse a sinistra e poi a destra. o Spostare il centro del connettore in alto e in basso: trascinare il mouse su e giù. 6KDSH$6+ROPHQV.DQDO&RSHQKDJHQ.'HQPDUN 7HO)D[(PDLOVXSSRUW#VKDSHFRP &RS\ULJKW6KDSH$67XWWLLGLULWWLULVHUYDWL 6KDSH'HQWDO6\VWHP0DQXDOHXWHQWH Design Modifica connettore Figura 2-81: modifica e spostamento x Elementi contigui. Figura 2-82: prima di modificare il piano di intersezione 6KDSH$6+ROPHQV.DQDO&RSHQKDJHQ.'HQPDUN 7HO)D[(PDLOVXSSRUW#VKDSHFRP Figura 2-83: la forma e l’area cambiano in seguito alla modifica del piano di intersezione &RS\ULJKW6KDSH$67XWWLLGLULWWLULVHUYDWL 6KDSH'HQWDO6\VWHP0DQXDOHXWHQWH Figura 2-84: connettore di forma circolare Figura 2-85: connettore di forma ellittica Figura 2-87: fattore scalatura basso Figura 2-88: fattore scalatura alto Figura 2-86: connettore Figura 2-89: fattore stretching basso Figura 2-90: fattore stretching neutro Figura 2-91: fattore stretching alto NOTA: il pulsante “OK” termina la fase di modifica del connettore. DentalDesigner¥ passa automaticamente all’elemento successivo dell’attività di modellazione non ancora terminata. Sarà possibile tornare al connettore in qualsiasi momento, facendo clic sul connettore sulla barra degli strumenti Panoramica oppure sul modello corrente nella finestra di modellazione. 2.5.10.4 Convalida Convalida è la funzione di visualizzazione di DentalDesignerTM che valuta il restauro durante il processo di modellazione secondo gli standard, e contrassegna le aree che devono essere corrette. 6KDSH$6+ROPHQV.DQDO&RSHQKDJHQ.'HQPDUN 7HO)D[(PDLOVXSSRUW#VKDSHFRP &RS\ULJKW6KDSH$67XWWLLGLULWWLULVHUYDWL 6KDSH'HQWDO6\VWHP0DQXDOHXWHQWH x Fare clic sul pulsante “Convalida” nella barra degli strumenti Processo. Nell’angolo in alto a destra della finestra di modellazione, verrà visualizzata una piccolo finestra di dialogo. Aggiorna automaticamente Aggiorna automaticamente Applica impostazioni materiale Applica impostazioni materiale Figura 2-92: individuazione di un problema nell’area Figura 2-93: area corretta Figura 2-94: sezione trasversale del connettore (correzione dell’area in cui sono presenti problemi) x Nella finestra di modellazione, le aree contrassegnate da segni verdi sono valide, secondo gli standard tecnici associati al tipo di restauro e al suo materiale. Le aree contrassegnate da punti esclamativi rossi rappresentano le aree che presentano problemi che devono essere analizzate e corrette adeguatamente. x Fare clic col tasto destro del mouse sui segni rossi e verdi per visualizzare le impostazioni dei singoli modelli e per verificare le loro misure a fronte delle norme minime specifiche per i materiali (i.e. spessore, area o forza). Per la convalida dell’area applicata a un connettore, si vedano le immagini comprese tra la Figura 2-92 e la Figura 2-94. x Selezionare “Applica impostazioni materiale” per fare riferimento alle norme minime specifiche per i materiali predefinite in Dental System Control Panel, oppure deselezionare “Applica impostazioni materiale” e digitare le norme di orientamento necessarie per i valori minimi idonei per il materiale in uso. x Fare clic sul pulsante “Aggiorna” per visualizzare l’aggiornamento della convalida assieme alle correzioni apportate. Selezionare “Aggiorna automaticamente” per consentire al sistema di calcolare gli aggiornamenti della convalida automaticamente. SUGGERIMENTO: durante la sessione di modellazione, si consiglia di utilizzare frequentemente la funzione di convalida al fine di garantire l’aggiornamento costante e la correzione delle aree che presentano problemi, laddove presenti. x Tra i problemi interessati dalla convalida, vi sono: o Spessore (per cappette e corone): V. Convalida (capitolo 4.12.1). o Area e Forza (per i connettori) 6KDSH$6+ROPHQV.DQDO&RSHQKDJHQ.'HQPDUN 7HO)D[(PDLOVXSSRUW#VKDSHFRP &RS\ULJKW6KDSH$67XWWLLGLULWWLULVHUYDWL 6KDSH'HQWDO6\VWHP0DQXDOHXWHQWH Le impostazioni sull’area e sulla forza per il connettore sono interdipendenti. Il valore Forza calcolato dal valore minimo dell’area definisce la resistenza del connettore alla curvatura. La Figura 2-94 illustra il processo di correzione dei difetti dell’area del connettore individuati tramite convalida nel Connettore 25-26. Una possibilità per correggere l'area contenente imperfezioni e per evitare un valore troppo basso per la Forza è quella di modificare la forma della sezione trasversale della curva del connettore come mostrato nella barra degli strumenti Visualizza (V. capitolo 2.5.11). Il valore dell’area sale da un errato 4.04mm2 (Figura 2-94, a sinistra) al valore adatto pari a 7.9mm2 (Figura 2-94, a destra). 2.5.11 Telescopica In questo paragrafo vengono descritte le operazioni relative alla modifica di una telescopica primaria. 2.5.11.1 Rivestimento della telescopica primaria Introduzione In questa fase viene creato il rivestimento della telescopica primaria. La telescopica viene creata in base al risultato dell’operazione di interfaccia del moncone (V. sezione 2.5.5). DentalDesigner¥ fornisce una posizione, un angolo e una altezza di telescopica predefiniti. L’utente potrà successivamente modificare tali impostazioni manualmente. Design Parametri base cappetta Angolo Rimuovi imperfezioni Smussa Linea margine Altezza Interfaccia moncone Forma linea Overlay del telescopio primario Componenti opzionali Aggiungi/rimuovi materiale Figura 2-95: telescopica primaria iniziale 6KDSH$6+ROPHQV.DQDO&RSHQKDJHQ.'HQPDUN 7HO)D[(PDLOVXSSRUW#VKDSHFRP &RS\ULJKW6KDSH$67XWWLLGLULWWLULVHUYDWL 6KDSH'HQWDO6\VWHP0DQXDOHXWHQWH Procedimento Overlay del telescopio primario x Fare clic sul pulsante finestra di dialogo. x DentalDesigner¥ creerà automaticamente una telescopica iniziale che l’utente può modificare. Durante il processo di modellazione, la telescopica primaria consta di due parti distinte: La cappetta di base e il cono della telescopica (grigio), come illustrato in 2D in Figura 2-103. La cappetta di base definisce la forma del bordo della telescopica e garantisce una distanza minima tra la superficie finale della telescopica e l’interfaccia. È possibile modificare le impostazioni della cappetta di base con i comandi “Parametri base cappetta”, che contengono le stesse opzioni utilizzate nel caso di una cappetta standard (per una spiegazione dei parametri, consultare il paragrafo 2.4.4.2 ). Dopo la modellazione, la superficie della telescopica sostituirà la superficie della cappetta di base, come mostrato in Figura 2-100. x I limiti superiore e inferiore del cono della telescopica vengono definiti dalla forma dei control point (blu) superiori e inferiori. o I control point superiori definiscono la transizione tra il cono angolato della telescopica e la parte superiore curva della telescopica. È possibile modificare la forma sia manualmente col mouse sia tramite la finestra di dialogo. Manualmente, è possibile trascinare i control point lungo la superficie del cono della telescopica (Figura 2-96) e aggiungere punti (facendo clic col pulsante destro del mouse sulla linea blu e selezionando “Aggiungi”) oppure rimuovere punti (Figura 2-97). Figura 2-96: spostamento dei control point superiori mediante mouse o nella barra degli strumenti Processo. Verrà visualizzata una Figura 2-97: aggiunta di control point superiori I control point inferiori definiscono la transizione tra il cono della telescopica e la superficie della cappetta di base, nonché la forma del cono. È possibile adeguare manualmente la forma trascinando i control point (V. Figura 2-98). Qualora la superficie del cono della telescopica intersechi la superficie della cappetta di base, i control point inferiori che devono essere rimossi (e le linee di giunzione) saranno indicati in rosso, come mostrato in Figura 2-99. 6KDSH$6+ROPHQV.DQDO&RSHQKDJHQ.'HQPDUN 7HO)D[(PDLOVXSSRUW#VKDSHFRP &RS\ULJKW6KDSH$67XWWLLGLULWWLULVHUYDWL 6KDSH'HQWDO6\VWHP0DQXDOHXWHQWH Figura 2-98: spostamento dei control point inferiori mediante mouse Figura 2-99: aree di intersezione contrassegnate NOTA: non è consentito completare una telescopica in cui la superficie del cono si intersechi con quella della cappetta di base! x È possibile modificare la forma della telescopica nella finestra di dialogo mediante i comandi “Parametri primari corona”, in cui sono contenuti i seguenti parametri: o L’ “Angolo” della telescopica viene misurato lungo la direzione primaria della telescopica (definita nel paragrafo 2.4.3.2), e può essere modificato dinamicamente. V. Figura 2-101 e Figura 2-107. o La barra di scorrimento “Smussa” consente di modificare lo smussamento delle linee superiori della telescopica (verdi), definendo la forma della parte superiore. Quando la funzione di smussamento non viene applicata, le linee seguiranno la superficie della cappetta di base. V. Figura 2-104, Figura 2-105 e Figura 2-106. o Nella casella di testo “Altezza min.” viene indicata l’altezza minima corrente del cono della telescopica, definita come distanza minima tra i control point superiori e inferiori. V. Figura 2-102. Modificando il valore, i control point superiori correnti verranno spostati in alto o in basso per adattarsi alla nuova altezza, come mostrato in Figura 2-109 (rispetto a quanto illustrato in Figura 2-108). SUGGERIMENTO: per ottenere l’altezza massima, digitare un numero esageratamente elevato, cosicché i control point superiori si spostino nella posizione più alta possibile. o Attivando o disattivando la casella “Forma della linea di margine”, i control point superiori vengono inizializzati per assumere approssimativamente la forma della linea di margine (quando è attivata, V. Figura 2-108), oppure vengono inizializzati su un piano (quando non è attivata, V. Figura 2-106). o Per inizializzare tutti i control point, premere il pulsante “Inizializza”. o Per un’anteprima rapida della forma della superficie finale della telescopica, premere il pulsante “Anteprima”. Verrà visualizzato l’aspetto finale della superficie della telescopica (in grigio, V. Figura 2-95). Qualora un control point o una impostazione della finestra di dialogo vengano modificati prima del completamento, l’anteprima non sarà più disponibile. 6KDSH$6+ROPHQV.DQDO&RSHQKDJHQ.'HQPDUN 7HO)D[(PDLOVXSSRUW#VKDSHFRP &RS\ULJKW6KDSH$67XWWLLGLULWWLULVHUYDWL 6KDSH'HQWDO6\VWHP0DQXDOHXWHQWH Figura 2-100: superficie finale Figura 2-103: modellazione x superfici di Figura 2-101: angolo della telescopica Figura 2-102: altezza della telescopica Figura 2-104: smussamento basso Figura 2-105: smussamento alto Premere “Applica” per generare la telescopica primaria completa (come in Figura 2-95), oppure fare clic su “OK” per terminare. 6KDSH$6+ROPHQV.DQDO&RSHQKDJHQ.'HQPDUN 7HO)D[(PDLOVXSSRUW#VKDSHFRP &RS\ULJKW6KDSH$67XWWLLGLULWWLULVHUYDWL 6KDSH'HQWDO6\VWHP0DQXDOHXWHQWH Angolo Smussamento Figura 2-106: smussa superficie superiore Figura 2-107: modifica angolo telescopica Altezza min. Forma linea prep Figura 2-108: impostazione automatica della forma dei control point superiori Figura 2-109: modifica altezza minima Distanza punto Applica Figura 2-110: modifica distanza fra i punti 6KDSH$6+ROPHQV.DQDO&RSHQKDJHQ.'HQPDUN 7HO)D[(PDLOVXSSRUW#VKDSHFRP Figura 2-111: applica &RS\ULJKW6KDSH$67XWWLLGLULWWLULVHUYDWL 6KDSH'HQWDO6\VWHP0DQXDOHXWHQWH 2.5.11.2 Componenti opzionali Introduzione Questa fase segue la fase di creazione di una telescopica primaria. L’utente ha la possibilità di inserire un componente di modellazione lateralmente sulla telescopica. Il tipo di componente e il posizionamento sono opzionali. Design Impostazioni Nome Distanza min. da interfaccia Regola Annulla Applica Rimuovi imperfezioni Linea margine Interfaccia moncone Overlay del telescopio primario Componenti opzionali Aggiungi/rimuovi materiale Figura 2-112: impostare la posizione di un componente opzionale Procedimento Componenti opzionali x Fare clic sul pulsante finestra di dialogo. x Fare clic sulla superficie della telescopica per impostare la posizione del punto di attacco. Verrà visualizzato un punto indicante tale posizione. E’ possibile trascinare questo punto lungo la superficie oppure rimuoverlo premendo il pulsante “Cancella”. x In Figura 2-112, è stato posizionato il punto di attacco della componente. La croce verde sul punto indica l’angolo e la profondità del punto di attacco. È possibile modificare queste impostazioni tramite la finestra di dialogo: o nella barra degli strumenti Processo. Verrà visualizzata una Nella casella di riepilogo “Nome” viene visualizzato un elenco dei componenti fra cui scegliere, come mostrato in Figura 2-113 6KDSH$6+ROPHQV.DQDO&RSHQKDJHQ.'HQPDUN 7HO)D[(PDLOVXSSRUW#VKDSHFRP &RS\ULJKW6KDSH$67XWWLLGLULWWLULVHUYDWL 6KDSH'HQWDO6\VWHP0DQXDOHXWHQWH x o Il cursore “Regola angolo” consente di modificare l’angolo della direzione d’inserimento del componente, come mostrato in Figura 2-114. o Nella casella di testo “Distanza min. da interfaccia”, è possibile regolare la distanza minima tra l’interfaccia della telescopica e la superficie anteriore del componente inserito. La croce verde verrà spostata di conseguenza verso l’interno o verso l’esterno. Ciò viene illustrato in Figura 2-115. o Premere “Applica” per inserire il componente scelto, come mostrato in Figura 2-116. Il componente potrà essere riposizionato spostando il punto di attacco (a tal proposito, ricordarsi anche di regolare nuovamente l’angolo), oppure potrà essere rimosso premendo “Cancella”. Premere “Applica” per inserire il componente, oppure “OK” per terminare. Se non viene visualizzato alcun punto di attacco, alla chiusura della finestra di dialogo non verrà inserito nessun componente. Nome Distanza min. da interfaccia Nome Distanza min. da interfaccia Regola Regola Annulla Annulla Cancella Applica Figura 2-113: scegli componente Nome Distanza min. da interfaccia Cancella Applica Figura 2-114: regola angolo d’inserimento Nome Distanza min. da interfaccia Regola Regola Annulla Cancella Applica Figura 2-115: regola distanza minima dall’interfaccia 6KDSH$6+ROPHQV.DQDO&RSHQKDJHQ.'HQPDUN 7HO)D[(PDLOVXSSRUW#VKDSHFRP Annulla Cancella Applica Figura 2-116: applica &RS\ULJKW6KDSH$67XWWLLGLULWWLULVHUYDWL 6KDSH'HQWDO6\VWHP0DQXDOHXWHQWH 2.5.12 Wax-up In questo paragrafo vengono descritte le operazioni relative alla modifica di un wax-up. 2.5.12.1 Wax-up Introduzione Il passaggio relativo al wax-up consente di connettere un wax-up precedentemente scansionato con un’interfaccia modellata. I parametri utilizzati per la costruzione del wax-up vengono definiti nel file dei materiali corrente, generato da Dental System Control Panel, ma possono anche essere definiti manualmente nell’interfaccia utente. Design Tipo Distanza min. da interfaccia Spessore parete Sfalsamento wax-up Taglia sfalsamento Angolo Estensione Applica Angolo iniziale Angolo finale Sfalsamento Applica Rimuovi imperfezioni Linea margine Interfaccia moncone Wax-up Aggiungi/rimuovi materiale Figura 2-117: il passaggio relativo al wax-up (compensazione del wax-up verso l’interno) con le “Impostazioni avanzate” mostrate Procedimento Wax-up x Fare clic sul pulsante finestra di dialogo. x Selezionando un elemento nella casella di riepilogo “Tipo”, è possibile scegliere le impostazioni utilizzate per la creazione della parte esterna del wax-up. 6KDSH$6+ROPHQV.DQDO&RSHQKDJHQ.'HQPDUN 7HO)D[(PDLOVXSSRUW#VKDSHFRP nella barra degli strumenti Processo. Verrà visualizzata una &RS\ULJKW6KDSH$67XWWLLGLULWWLULVHUYDWL 6KDSH'HQWDO6\VWHP0DQXDOHXWHQWH Impostazioni avanzate Le impostazioni avanzate definiscono la forma del rivestimento. Gli effetti della modifica di queste impostazioni sono mostrati in Figura 2-118 e Figura 2-119. x “Spessore parete” indica lo spessore minimo delle pareti consentito. Questo parametro serve a garantire uno spessore minimo durante la compensazione del wax-up verso l’interno. x “Offset wax-up” (Figura 2-118) è il parametro di offset della superficie esterna del wax-up, il quale consente la compensazione verso l’interno dei wax-up modellati, onde creare spazio per la ceramica. NOTA: una compensazione negativa è verso l’interno, mentre una compensazione positiva è verso l’esterno. x “Offset del taglio” (Figura 2-119) rappresenta la distanza tra la linea di margine e il taglio della curva (indicata dalla freccia verde). x Per una descrizione dei parametri “Offset linea prep.”, “Angolo offset #1”, “Offset di estensione” e delle impostazioni della “Banda linguale”, consultare il paragrafo 2.5.9. Figura 2-118: compensazione wax-up (verso l’interno) Figura 2-119: offset del taglio 6KDSH$6+ROPHQV.DQDO&RSHQKDJHQ.'HQPDUN 7HO)D[(PDLOVXSSRUW#VKDSHFRP &RS\ULJKW6KDSH$67XWWLLGLULWWLULVHUYDWL 6KDSH'HQWDO6\VWHP0DQXDOHXWHQWH 2.5.13 2.5.13.1 Ponte wax-up Introduzione Nel presente paragrafo viene spiegato come importare e modificare un ponte wax-up. Nella fase di modellazione dei ponti wax-up, solo le parti interne del wax-up verranno adattate al moncone. La parte esterna del wax-up può essere modificata utilizzando il parametro “Sfalsamento wax-up” al fine di ottenere una riduzione anatomica, oppure può essere modellata utilizzando lo strumento “Aggiungi-rimuovi”. 2.5.13.2 Modulo d’ordine x La prima fase per la creazione di un modulo d’ordine per il ponte wax-up è identica a quella relativa alla creazione di una cappetta. Selezionare i monconi corrispondenti al ponte wax-up e fare clic sul pulsante “Cappetta” a destra della mappa generale dei denti (V. Figura 2-120). Scorrere il menu ‘Metodo’ verso il basso e selezionare ‘Waxup (unità singola)’ invece di ‘Standard’ (V. Figura 2-121). I denti selezionati diverranno blu. x Dopo avere selezionato i singoli denti, si dovrà indicare che si sta per realizzare un ponte wax-up. Selezionare gli elementi dentali che si desidera connettere e fare clic su ‘Wax-up’ a destra del pulsante ‘Ponte’. Alla voce ‘Tipo’, selezionare ‘Ponte wax-up’ (V. Figura 2-122). x Infine, fare clic sul pulsante ‘Ponte’. I denti selezionati risultano ora collegati (V. Figura 2-123), e l’utente può passare alla fase di design. Impostazioni scansione Informazione laboratorio Corona Intermedio Standard Cappetta Informazioni paziente Telescopica Abutment Commenti Ponte Figura 2-120: selezione dei denti 6KDSH$6+ROPHQV.DQDO&RSHQKDJHQ.'HQPDUN 7HO)D[(PDLOVXSSRUW#VKDSHFRP &RS\ULJKW6KDSH$67XWWLLGLULWWLULVHUYDWL 6KDSH'HQWDO6\VWHP0DQXDOHXWHQWH Informazione laboratorio Impostazioni scansione Corona Intermedio Standard Standard Wax-up (singolo) Cappetta Informazioni paziente Telescopica Abutment Commenti Ponte Figura 2-121: selezione di wax-up (unità singola) 6KDSH$6+ROPHQV.DQDO&RSHQKDJHQ.'HQPDUN 7HO)D[(PDLOVXSSRUW#VKDSHFRP &RS\ULJKW6KDSH$67XWWLLGLULWWLULVHUYDWL 6KDSH'HQWDO6\VWHP0DQXDOHXWHQWH Informazione laboratorio Impostazioni scansione Corona Intermedio Wax-up (singolo) Cappetta Informazioni paziente Telescopica Abutment Commenti Ponte Bridge wax-up Figura 2-122: selezione del ponte wax-up 6KDSH$6+ROPHQV.DQDO&RSHQKDJHQ.'HQPDUN 7HO)D[(PDLOVXSSRUW#VKDSHFRP &RS\ULJKW6KDSH$67XWWLLGLULWWLULVHUYDWL 6KDSH'HQWDO6\VWHP0DQXDOHXWHQWH Informazione laboratorio Impostazioni scansione Corona Intermedio Wax-up (singolo) Cappetta Informazioni paziente Telescopica Abutment Commenti Ponte Bridge wax-up Figura 2-123: finalizzazione del ponte wax-up 2.5.13.3 x Design Fase 1: linea di margine Vedi Capitolo 2.5.3 x Fase 2: interfaccia moncone Vedi Capitolo 2.5.5 x Fase 3: ponte wax-up Nel menu “Impostazioni avanzate”, l’utente troverà sette parametri (V. Figura 2-124). Qualsiasi modifica dei primi tre parametri (al di sopra della linea) interesserà l’intero procedimento di ponte wax-up. Modificando gli ultimi quattro parametri (al di sotto della linea) si interverrà solo sul modello selezionato. o Offset ponte: V. Capitolo 2.5.13 o Spessore parete min.: V. Capitolo 2.5.13 o Smussamento: con questo parametro, l’utente può modificare lo smussamento della superficie. o Offset del taglio: V. Capitolo 2.5.13 o Offset linea di margine: V. Capitolo 2.5.13 o Angolo offset #1: V. Capitolo 2.5.13 6KDSH$6+ROPHQV.DQDO&RSHQKDJHQ.'HQPDUN 7HO)D[(PDLOVXSSRUW#VKDSHFRP &RS\ULJKW6KDSH$67XWWLLGLULWWLULVHUYDWL 6KDSH'HQWDO6\VWHP0DQXDOHXWHQWH o Offset di estensione: V. Capitolo 2.5.13 Per maggiori informazioni sul riquadro della ‘Banda linguale’ sotto ‘Impostazioni avanzate’, consultare il Capitolo 2.5.9. Mediante il parametro “Seleziona modello”, l’utente potrà passare da un singolo modello all’altro del ponte wax-up. A tal fin, sarà sufficiente fare clic sulla freccia (destra o sinistra). x Fase 4: Aggiungi/Rimuovi materiale V. Capitolo 2.5.7 Design Impostazioni avanzate Impostazioni avanzate Seleziona modello Rimuovi imperfezioni Linea margine Interfaccia moncone Bridge wax-up Aggiungi/rimuovi materiale Figura 2-124: modellazione del ponte wax-up anatomico 6KDSH$6+ROPHQV.DQDO&RSHQKDJHQ.'HQPDUN 7HO)D[(PDLOVXSSRUW#VKDSHFRP &RS\ULJKW6KDSH$67XWWLLGLULWWLULVHUYDWL 6KDSH'HQWDO6\VWHP0DQXDOHXWHQWH 2.5.14 Corona In questo paragrafo vengono spiegate le operazioni relative alla modellazione di una corona. È opportuno distinguere tra un design di corona completa (V. Figura 2-125) e un design di corona a doppio strato, corona e cappetta (V. Figura 2-126). È importante notare che l’utente deve decidere se modellare una corona completa o una corona a doppio strato al momento della compilazione del modulo d’ordine. Il paragrafo 2.5.15.3 affronta la modellazione dei ponti. Informazione laboratorio Informazioni paziente Commenti Impostazioni scansione Corona Intermedio Cappetta Telescopica Abutment Ponte Figura 2-125: modulo d’ordine di una corona completa - modellazione di una corona anatomica (non ridotta) 6KDSH$6+ROPHQV.DQDO&RSHQKDJHQ.'HQPDUN 7HO)D[(PDLOVXSSRUW#VKDSHFRP &RS\ULJKW6KDSH$67XWWLLGLULWWLULVHUYDWL 6KDSH'HQWDO6\VWHP0DQXDOHXWHQWH Informazione laboratorio Informazioni paziente Impostazioni scansione Corona Intermedio Commenti Cappetta Telescopica Abutment Ponte Figura 2-126: modulo d’ordine di corona a doppio strato - modellare una cappetta anatomica/normale al di sotto della corona completa Le prime fasi di modellazione della corona, fino al passaggio “Interfaccia moncone”, sono identiche a quelle del processo di modellazione di una cappetta. Dopo il passaggio “Carica corona”, l’utente incontrerà due nuovi passaggi. 2.5.14.1 Corona completa Linea di margine Per questo passaggio, V. paragrafo 2.5.3. Interfaccia moncone Per questo passaggio, V. paragrafo 2.5.5. Carica corona Durante il passaggio di annotazione corona (V. Figura 2-127), l’utente può: x Selezionare la forma della corona da una libreria: l’utente può importare diversi modelli di corone da una libreria estesa (Nuovo in 2008-1). Fare clic col tasto sinistro del mouse sul menu e scorrere per selezionare il tipo di corona. Sarà inoltre possibile selezionare un modello arbitrario da un file WRML e DCM. x Selezionare i punti di contatto: l’utente può scegliere quanti punti di contatto utilizzare selezionando “nessuno”, “uno” o “due”. Per posizionare i punti di contatto, fare clic col tasto sinistro del mouse sulla superficie del dente adiacente dove verrà stabilito il contatto con la corona. 6KDSH$6+ROPHQV.DQDO&RSHQKDJHQ.'HQPDUN 7HO)D[(PDLOVXSSRUW#VKDSHFRP &RS\ULJKW6KDSH$67XWWLLGLULWWLULVHUYDWL 6KDSH'HQWDO6\VWHP0DQXDOHXWHQWH Design Annotazioni Rimuovi imperfezioni Linea margine Interfaccia moncone Carica corona Modifica corona Aggiungi/rimuovi materiale Figura 2-127: Carica corona Modifica corona In questa fase del processo di modellazione, l’utente può definire la forma della corona anatomica. Per ultimare il processo modifica corona, l’utente deve compiere diverse fasi, come mostrato in Figura 2-128. Una breve spiegazione dei singoli passaggi viene riportata qui di seguito: 6KDSH$6+ROPHQV.DQDO&RSHQKDJHQ.'HQPDUN 7HO)D[(PDLOVXSSRUW#VKDSHFRP &RS\ULJKW6KDSH$67XWWLLGLULWWLULVHUYDWL 6KDSH'HQWDO6\VWHP0DQXDOHXWHQWH Design Visibilità modella Modo modifica forma Trasformazione automatica Misura superficie Impostazioni avanzate Rimuovi imperfezioni Linea margine Interfaccia moncone Carica corona Modifica corona Aggiungi/rimuovi materiale Figura 2-128: Modifica corona x Visibilità modello: con un semplice clic del mouse, l’utente può decidere se visualizzare la preparazione e/o l’antagonista o solamente il modello della corona. x Misura superficie: Questo nuovo strumento (V. Figura 2-129) consente all’utente di misurare la distanza compresa tra il punto desiderato sulla preparazione e il dente adiacente (V. Figura 2-130), ovvero tra la scansione di preparazione (V. Figura 2-131) e la scansione antagonista. Per utilizzare questo strumento, occorre fare clic su di esso, spuntare la casella con l’opzione desiderata e porre il cursore sul punto in cui misurare la distanza. Misura superficie Figura 2-129: Pulsante e modulo Misura superficie 6KDSH$6+ROPHQV.DQDO&RSHQKDJHQ.'HQPDUN 7HO)D[(PDLOVXSSRUW#VKDSHFRP &RS\ULJKW6KDSH$67XWWLLGLULWWLULVHUYDWL 6KDSH'HQWDO6\VWHP0DQXDOHXWHQWH Misura superficie Adiacente Figura 2-130: Misura superficie (adiacente) Misura superficie Scan di preparazione Figura 2-131: Misura superficie (scansione di preparazione) Misura superficie Scansione antagonista Figura 2-132: Misura superficie (scansione antagonista) 6KDSH$6+ROPHQV.DQDO&RSHQKDJHQ.'HQPDUN 7HO)D[(PDLOVXSSRUW#VKDSHFRP &RS\ULJKW6KDSH$67XWWLLGLULWWLULVHUYDWL 6KDSH'HQWDO6\VWHP0DQXDOHXWHQWH x Modalità modifica forma: Nella “Modalità modifica forma”, l’utente potrà modificare la forma della corona come segue: o “Modifica esterno corona”: questa funzione consente di definire quale parte della corona si adatterà alla linea di margine e quale resterà intatta. (Solo la parte al di sopra della linea verrà adattata alla linea di margine). Per modificare il limite della corona, fare clic sui control point verdi (che diverranno gialli) e trascinarli. Design Modo modifica forma Trasformazione automatica Rimuovi imperfezioni Linea margine Interfaccia moncone Carica corona Modifica corona Aggiungi/rimuovi materiale Cappetta Aggiungi/rimuovi materiale Figura 2-133: Modifica esterno corona o “Trasformazione”: le funzioni sono le stesse utilizzate nella modellazione degli intermedi. V. capitolo 2.5.10.2 6KDSH$6+ROPHQV.DQDO&RSHQKDJHQ.'HQPDUN 7HO)D[(PDLOVXSSRUW#VKDSHFRP &RS\ULJKW6KDSH$67XWWLLGLULWWLULVHUYDWL 6KDSH'HQWDO6\VWHP0DQXDOHXWHQWH Design Modo modifica forma Trasformazione automatica Rimuovi imperfezioni Linea margine Interfaccia moncone Carica corona Modifica corona Aggiungi/rimuovi materiale Cappetta Aggiungi/rimuovi materiale Figura 2-134: Trasformazione o “Deforma”: La funzionalità di morphing consente all’utente di modificare le aree specifiche della corona. Morphing silhouette: L’utente potrà modificare la forma della corona trascinando l’ombreggiatura nera (che diverrà verde). SUGGERIMENTO: l’area dell’impatto può essere modificata facendo scorrere il mouse con la rotellina. Morphing punti: Le aree colorate possono essere deformate indipendentemente nel piano di visualizzazione facendo clic col tasto sinistro del mouse. Queste aree sono definite nella libreria per i denti molari e premolari. SUGGERIMENTO: i tasti riportati di seguito estendono l’efficacia della funzione di morphing: MAIUSC – sposta tutte le aree dello stesso colore. CONTROL – sposta un’area in una dimensione; una combinazione tra la superficie della corona e la direzione di vista. ALT – aggiunge/rimuove le aree definite dall’utente. 6KDSH$6+ROPHQV.DQDO&RSHQKDJHQ.'HQPDUN 7HO)D[(PDLOVXSSRUW#VKDSHFRP &RS\ULJKW6KDSH$67XWWLLGLULWWLULVHUYDWL 6KDSH'HQWDO6\VWHP0DQXDOHXWHQWH Design Modo modifica forma Trasformazione automatica Rimuovi imperfezioni Linea margine Interfaccia moncone Carica corona Modifica corona Aggiungi/rimuovi materiale Cappetta Aggiungi/rimuovi materiale Figura 2-135: Deforma o “Deforma”: l’utente ha la possibilità di deformare la corona trascinando i control point o le linee di controllo. Il principio è simile a quello del modificatore lattice presente nei software CAD generici. 6KDSH$6+ROPHQV.DQDO&RSHQKDJHQ.'HQPDUN 7HO)D[(PDLOVXSSRUW#VKDSHFRP &RS\ULJKW6KDSH$67XWWLLGLULWWLULVHUYDWL 6KDSH'HQWDO6\VWHP0DQXDOHXWHQWH Design Modo modifica forma Trasformazione automatica Impostazioni avanzate Rimuovi imperfezioni Linea margine Interfaccia moncone Carica corona Modifica corona Aggiungi/rimuovi materiale Cappetta Aggiungi/rimuovi materiale Figura 2-136: Deforma x Impostazioni avanzate: le proprietà della corona vengono definite dai parametri specificati nella impostazioni avanzate. o “Spessore parete min.” descrive lo spessore minimo totale della corona e notifica l’eventuale presenza della cappetta e del grado di frizione. o “Offset dalla linea di margine”, “Angolo offset #1” e “Offset di estensione” vengono tutti utilizzati per definire la forma della corona in prossimità della linea di margine. Questo processo è simile a quello utilizzato per l’esterno del moncone (V. capitolo 2.5.9.1, Figura 2-57). Impostazioni avanzate Impostazioni avanzate Offset linea di margine Angolo offset #1 Offset di estensione Distanza deformazione o Figura 2-137: scheda Impostazioni avanzate 6KDSH$6+ROPHQV.DQDO&RSHQKDJHQ.'HQPDUN 7HO)D[(PDLOVXSSRUW#VKDSHFRP &RS\ULJKW6KDSH$67XWWLLGLULWWLULVHUYDWL 6KDSH'HQWDO6\VWHP0DQXDOHXWHQWH o La scansione antagonista può essere manipolata facendo doppio clic su di essa (Nuovo in 2008-1). Dopo di ciò, comparirà il modulo “Regola antagonista” nella finestra di modellazione. Spostando la barra di scorrimento a sinistra (-) o a destra (+), l’utente può spostare l'antagonista in basso o in alto per avere una scansione del bite alla stessa distanza dai monconi come per i modelli fisici. V. Figura 2-138 Regola antagonista Figura 2-138: regolare l’antagonista Convalida Convalida è la funzione di visualizzazione di DentalDesignerTM che valuta il restauro durante il processo di modellazione secondo gli standard, e contrassegna le aree che devono essere corrette. x “Convalida” nella barra degli strumenti Processo. Nell’angolo in alto a destra della Fare clic sul pulsante finestra di modellazione, verrà visualizzata una piccolo finestra di dialogo (V. Figura 2-139). Convalida Aggiorna automaticamente Applica impostazioni materiale Spessore Area Forza Aggiorna 1) o 2) Figura 2-139: convalida corone x Nella finestra di modellazione, le aree contrassegnate da segni verdi sono valide, secondo gli standard tecnici associati al tipo di restauro e al suo materiale. Le aree contrassegnate da punti esclamativi rossi rappresentano le aree che presentano problemi che devono essere analizzate e corrette adeguatamente. x Fare clic col tasto destro del mouse sui segni rossi e verdi per visualizzare le impostazioni dei singoli modelli e per verificare le loro misure a fornite delle norme minime specifiche per i materiali (i.e. spessore, area o forza). V. Figura 2-140 per la convalida di spessore delle corone. 6KDSH$6+ROPHQV.DQDO&RSHQKDJHQ.'HQPDUN 7HO)D[(PDLOVXSSRUW#VKDSHFRP &RS\ULJKW6KDSH$67XWWLLGLULWWLULVHUYDWL 6KDSH'HQWDO6\VWHP0DQXDOHXWHQWH x Selezionare “Applica impostazioni materiale” per fare riferimento ai parametri per i materiali predefiniti in Dental System Control Panel, oppure deselezionare “Applica impostazioni materiale” e digitare i valori dei parametri minimi idonei per il materiale in uso. x Fare clic sul pulsante “Aggiorna” per visualizzare l’aggiornamento della convalida assieme alle correzioni apportate. Selezionare “Aggiorna automaticamente” per consentire al sistema di calcolare gli aggiornamenti della convalida automaticamente. SUGGERIMENTO: durante la sessione di modellazione, si consiglia di utilizzare frequentemente la funzione di convalida al fine di garantire l’aggiornamento costante e la correzione delle aree che presentano problemi, laddove presenti. x Tra i problemi interessati dalla convalida, vi sono: o Spessore (per cappette e corone) In Figura 2-141 è illustrato il processo di correzione dell’errore di spessore individuato tramite convalida nella Cappetta 22. Una delle opzioni utili per correggere tale errore è quella di utilizzare la funzione “Aggiungi/rimuovi materiale” (V. capitolo 2.5.6). Il valore dello spessore sale da un errato 0.40mm (Figura 2-141, a sinistra) al valore adatto pari a 0.60mm (Figura 2-141). o Area e Forza (per i connettori): V. capitolo 2.5.11.4. Figura 2-140: convalida - modelli di corona respinti e accettati Figura 2-141: correzione dell’errore individuate tramite la convalida dello spessore 6KDSH$6+ROPHQV.DQDO&RSHQKDJHQ.'HQPDUN 7HO)D[(PDLOVXSSRUW#VKDSHFRP &RS\ULJKW6KDSH$67XWWLLGLULWWLULVHUYDWL 6KDSH'HQWDO6\VWHP0DQXDOHXWHQWH 2.5.14.2 Corona a doppio strato Linea di margine V. capitolo 2.5.3. Interfaccia moncone V. capitolo 2.5.5. Carica corona V. capitolo 2.5.15. Modifica corona V. capitolo 2.5.15. Aggiungi/rimuovi materiale In questo passaggio l’utente può aggiungere o rimuovere materiale dalla corona secondaria. Cappetta In questo passaggio viene create la cappetta sottostante in un design di corona a doppio strato. È inoltre possibile effettuare un grado di frizione e una compensazione della fresa sulla parte interna della corona (V. capitolo 2.5.5). x Impostazioni avanzate: o “Spessore min. cappetta” rappresenta lo spessore di parete per una cappetta normale oppure, nel caso di una cappetta anatomica, lo spessore di parete minimo. o “Altezza parete”: è la distanza tra la linea del margine e la linea di demarcazione che segna l’inizio dell’area in cui viene applicato lo spessore della parete. V. Figura 2-56. “Offset connessione” rappresenta l’offset (predefinito) in cui la cappetta si connette all’interfaccia o al rivestimento della corona modellata nel passaggio precedente. V. Figura 2-142. È possibile modificare l'offset di connessione in modo non uniforme tramite i 4 parametri della scheda “offset di connessione”; Linguale, Facciale, Interprossimale #1 e #2, V. Figura 2-144. oppure, semplicemente disegnare la curva dell’offset sulla corona tramite il mouse (V. Figura 2-145) 6KDSH$6+ROPHQV.DQDO&RSHQKDJHQ.'HQPDUN 7HO)D[(PDLOVXSSRUW#VKDSHFRP &RS\ULJKW6KDSH$67XWWLLGLULWWLULVHUYDWL 6KDSH'HQWDO6\VWHP0DQXDOHXWHQWH (a) (b) (c) Figura 2-142: impostazione offset di connessione a (a) 0.1mm, (b) 0.6mm and (c) -0.6mm x Per rilevare l’eventuale produzione di una cappetta normale o anatomica, verificare “Cappetta anatomica” o “Sfalsamento anatomico” definisce lo sfalsamento della cappetta. o “Rimuovi sottosquadri” – nel caso di cappette anatomiche, normalmente occorre rimuovere i sottosquadri in modo da consentire la produzione separata di cappetta e corona, per poi assemblarle. È possibile rimuovere i sottosquadri sulla cappetta o sulla corona, come mostrato in Figura 2-143. (a) (b) (c) Figura 2-143: sottosquadri rimossi - (a) nessuno, (b) per la cappetta e (c) per la corona 6KDSH$6+ROPHQV.DQDO&RSHQKDJHQ.'HQPDUN 7HO)D[(PDLOVXSSRUW#VKDSHFRP &RS\ULJKW6KDSH$67XWWLLGLULWWLULVHUYDWL 6KDSH'HQWDO6\VWHP0DQXDOHXWHQWH Design Impostazioni avanzate Spessore cappetta min. Altezza parete Cappetta anatomica Sfalsamento anatomico Rimuovi tt di Design bordo Rimuovi imperfezioni Linea margine Interfaccia moncone Carica corona Modifica corona Aggiungi/rimuovi materiale Esterno cappetta Aggiungi/rimuovi materiale Figura 2-144: inizializzazione curva Figura 2-145: modifica manuale della curva dell’offset di connessione (a) Input dell’utente tramite mouse. (b) Curva risultante. NOTA: è inoltre possibile modificare velocemente la curva. L’utente può disegnare la curva col cursore anche in modo impreciso, e il programma provvederà ad aggiustarla automaticamente. In questo passaggio l’utente può aggiungere o rimuovere materiale dalla corona e dalla cappetta. 6KDSH$6+ROPHQV.DQDO&RSHQKDJHQ.'HQPDUN 7HO)D[(PDLOVXSSRUW#VKDSHFRP &RS\ULJKW6KDSH$67XWWLLGLULWWLULVHUYDWL 6KDSH'HQWDO6\VWHP0DQXDOHXWHQWH 2.5.14.3 Ponte di corone piene Oltre alla modellazione delle singole corone, DentalDesignerTM consente all’utente di modellare ponti con elementi molteplici di diverso grado di complessità. In questo paragrafo vengono spiegate le operazione relative alla modellazione di un ponte. Attualmente, sono disponibili solamente ponti a singolo strato. Per maggiori dettagli su come costruire rispettivamente singoli modelli di corona e di connettore, consultare il capitolo 2.5.11. x Nel Modulo d’ordine, viene definito un ponte come mostrato in Figura 2-146. NOTA: si seleziona Corona per elementi presenti sui monconi, e Intermedio per elementi presenti sulla gengiva. x Normalmente, un ponte non ha connettori (tipo connettore: “Nessuno”, in Figura 2-146), in quanto il design della corona dovrebbe intersecarlo (V. Figura 2-147). Tuttavia, è possibile selezionare connettori per design di ponti con connettori (V. Figura 2-148). Ciò può essere fatto sia nel Modulo d’ordine sia durante la modulazione. x Il design di ciascuna corona è simile a quello delle singole corone o dei singoli intermedi. x Non appena il flusso di lavoro delle corone è completato, sarà possibile cambiare gli elementi (corone e intermedi) per un adeguamento finale tramite un semplice doppio clic sull'elemento (V. Figura 2-147). Oltre alla modellazione dei ponti, è possibile creare ponti di cappette anatomiche (Nuovo in 2008-1). Per maggiori dettagli, consultare il paragrafo 2.5.9.2 “Cappette anatomiche / Ponti di cappette anatomiche”. Corona Intermedio Cappetta Telescopica Abutment Ponte Figura 2-146: creare un ordine per il ponte di corone piene 6KDSH$6+ROPHQV.DQDO&RSHQKDJHQ.'HQPDUN 7HO)D[(PDLOVXSSRUW#VKDSHFRP &RS\ULJKW6KDSH$67XWWLLGLULWWLULVHUYDWL 6KDSH'HQWDO6\VWHP0DQXDOHXWHQWH Design Carica modello intermedio Posiziona intermedio Figura 2-147: intersezione di corone in un ponte senza connettori Design Modifica connettore Figura 2-148: ponti con connettori 6KDSH$6+ROPHQV.DQDO&RSHQKDJHQ.'HQPDUN 7HO)D[(PDLOVXSSRUW#VKDSHFRP &RS\ULJKW6KDSH$67XWWLLGLULWWLULVHUYDWL 6KDSH'HQWDO6\VWHP0DQXDOHXWHQWH x La funzione Visualizzazione posizionamento consente all’utente di controllare l’allineamento delle corone e degli intermedi all’interno di un ponte di corone piene. o Oltre alle modifiche applicate separatamente a ciascun elemento del ponte dalla finestra di dialogo, l’utente potrà aggiustare manualmente la forma dell’intero ponte: La curva verde alla sommità del restauro della corona definita da un numero di control point blu segna il contorno superiore del ponte (Figura 2-149). Il suo scopo è quello di consentire all’utente di individuare visivamente e in modo opportuno le modifiche apportate. Figura 2-149: Visualizzazione posizionamento - curva definita da control point Ruotare il modello per vederne le dimensioni orizzontali e verticali. Durante la selezione, la sezione attiva del ponte, ovvero quella che deve essere modificata, è contrassegnata da un control point giallo. Spostare i control point blu per sostituire la sezione attiva del ponte – la corona o l’intermedio – più vicini o più distanti dalla gengiva e dagli elementi dentali ad essa vicini. V. Figura 2-150 per una panoramica del processo. Per invertire completamente le modifiche apportate alla curva, fare clic su “Riposiziona curva” nella casella grigia della barra degli strumenti Visualizza nell’angolo in alto a sinistra della finestra di modellazione. Figura 2-150: modifica manuale della forma del ponte - riposizionamento dell’intermedio Facendo clic sul pulsante Visualizzazione posizionamento , l’utente potrà: Riposizionare la curva e ripristinare i connettori (Nuovo in 2008-1). L’utente potrà cambiare la posizione della curva, scegliere l’opzione “Ripristina connettori”, e il programma posizionerà automaticamente i connettori nella nuova posizione (V. Figura 2-151). 6KDSH$6+ROPHQV.DQDO&RSHQKDJHQ.'HQPDUN 7HO)D[(PDLOVXSSRUW#VKDSHFRP &RS\ULJKW6KDSH$67XWWLLGLULWWLULVHUYDWL 6KDSH'HQWDO6\VWHP0DQXDOHXWHQWH Posizionamento Riposizionare curva Ripristina connettori Figura 2-151: Visualizzazione posizionamento - modifica manuale del ponte 2.6 AbutmentDesignerTM – modulo add-on 2.6.1 Interfaccia utente di AbutmentDesignerTM: differenze rispetto a DentalDesignerTM Per maggiori informazioni sugli aspetti comuni tra l’interfaccia utente di AbutmentDesignerTM e l’interfaccia utente di DentalDesignerTM, consultare il capitolo 2.3. In Figura 2-152, viene illustrato un esempio che mostra i passaggi della barra degli strumenti Processo previsti nella modellazione di un abutment personalizzato. Diversamente da quanto accade in DentalDesignerTM, dove una fase di modellazione può essere completata automaticamente utilizzando il pulsante “Termina” posto sopra ai pulsanti del passaggio di modellazione, in AbutmentDesignerTM col pulsante “Termina” viene compiuta una serie di passaggi all’interno di una fase specificatamente per un solo abutment. Nel fare ciò, per procedere automaticamente con i passaggi successivi, è vitale definire manualmente il profilo di emergenza. Pertanto, la fase di modellazione può essere completata utilizzando i valori predefiniti per tutti i parametri di modellazione a partire dal passaggio “Profilo di emergenza”. 6KDSH$6+ROPHQV.DQDO&RSHQKDJHQ.'HQPDUN 7HO)D[(PDLOVXSSRUW#VKDSHFRP &RS\ULJKW6KDSH$67XWWLLGLULWWLULVHUYDWL 6KDSH'HQWDO6\VWHP0DQXDOHXWHQWH Abutment Rimuovi imperfezioni Profilo di emergenza Carica Modella Top Cap Aggiungi/rimuovi materiale Generazione foro Figura 2-152: barra degli strumenti Processo per un ponte di abutment SUGGERIMENTO: in AbutmentDesigner, il pulsante “Aggiungi/Rimuovi” non è l’ultimo passaggio della fase di modellazione, ed è seguito da un articolato processo di “Assemblaggio”. 2.6.2 Il processo di modellazione in AbutmentDesignerTM Il processo di modellazione descritto nel capitolo 2.4 si applica quasi del tutto al flusso di lavoro in AbutmentDesigner¥. A scopo illustrativo, la Figura 2-153 riporta uno schema dell’intero processo di modellazione. 6KDSH$6+ROPHQV.DQDO&RSHQKDJHQ.'HQPDUN 7HO)D[(PDLOVXSSRUW#VKDSHFRP &RS\ULJKW6KDSH$67XWWLLGLULWWLULVHUYDWL 6KDSH'HQWDO6\VWHP0DQXDOHXWHQWH Ordine Modulo d'ordine Direzioni Design Aggiungi/rimuovi materiale Selezioni Direzione inserzione Finalizza Salva Oggetti definiti Rimuovi imperfezioni Profilo di emergenza Orienta il modello Carica Modella Top Cap Aggiungi/rimuovi materiale Generazione foro Figura 2-153: schema dell’intero processo di modellazione Lo schema sopra riportato descrive il processo di modellazione di un abutment quale elemento di un ponte di 6 elementi. Per ogni elemento del processo di restauro, la barra degli strumenti contiene un numero di passaggi operativi specifici. Di seguito, la gestione di questi passaggi viene descritta in generale al paragrafo 2.6.2.4, che introduce i passaggi associati alla progettazione di un abutment. Le singole operazioni sono descritte dettagliatamente nel capitolo 2.6.3. 2.6.2.1 Avviare il programma V. capitolo 2.4.1. 2.6.2.2 Fase 1 - Ordine Sebbene il processo di definizione di un ordine per il design di un abutment personalizzato sia lo stesso utilizzato per gli altri tipi di restauro, come quello descritto al capitolo 2.4.2, nella definizione delle impostazioni dell’ordine occorre prestare attenzione ad alcuni dettagli aggiuntivi. Accanto al kit dell’abutment in Figura 2-154, si troveranno menu con diverse opzioni da selezionare manualmente, quali il tipo di sistema e il tipo di kit all’interno del sistema utilizzato nel restauro dell’abutment. Ancora più importante, il tipo di 6KDSH$6+ROPHQV.DQDO&RSHQKDJHQ.'HQPDUN 7HO)D[(PDLOVXSSRUW#VKDSHFRP &RS\ULJKW6KDSH$67XWWLLGLULWWLULVHUYDWL 6KDSH'HQWDO6\VWHP0DQXDOHXWHQWH kit selezionato dipende totalmente dalla configurazione della scansione dell’abutment fornita. Specificando un kit dell’impianto (i.e. il tipo di scansione di abutment da ricercare) il sistema verrà guidato durante il processo di scansione. Se il tipo di kit dell’impianto non corrisponde al tipo di scansione di abutment individuata durante il processo di scansione, il sistema non potrà proseguire l’elaborazione dell’ordine. Informazione laboratorio Preferenze Scansione Informazioni paziente Corona Commenti Intermedio Cappetta Telescopica Abutment Ponte Figura 2-154: menu con scelta del tipo di kit dell’impianto Per il menu che definisce la forma della barra in un ponte di abutment di quattro elementi, V. Figura 2-155. È bene notare che è possibile modificare la forma nelle fasi successive del processo di design e funge da impostazione approssimativa nel Modulo d'ordine. 6KDSH$6+ROPHQV.DQDO&RSHQKDJHQ.'HQPDUN 7HO)D[(PDLOVXSSRUW#VKDSHFRP &RS\ULJKW6KDSH$67XWWLLGLULWWLULVHUYDWL 6KDSH'HQWDO6\VWHP0DQXDOHXWHQWH Informazione laboratorio Preferenze Scansione Informazioni paziente Corona Commenti Intermedio Cappetta Telescopica Abutment Ponte Ponte Figura 2-155. Menu con scelta della forma della barra in un ponte di abutment Gli abutment possono essere organizzati in gruppi, ciascuno dei quali avrà la una direzione di inserimento comune (Nuovo in 2008-1). Questo consente di modellare le strutture superiori poste al di sopra degli abutment personalizzati: gli abutment personalizzati così risultanti saranno posizionati in parallelo per impostazione predefinita (finché il Top Cap non sarà ruotato durante la modellazione). Per definire un gruppo, selezionare i denti desiderati con il cursore, quindi scegliere Nuovo gruppo dal menu a tendina Abutment. Qualora un secondo gruppo di abutment venisse creato, gli verrebbe assegnato un numero progressivo. V. Figura 2-156: 6KDSH$6+ROPHQV.DQDO&RSHQKDJHQ.'HQPDUN 7HO)D[(PDLOVXSSRUW#VKDSHFRP &RS\ULJKW6KDSH$67XWWLLGLULWWLULVHUYDWL 6KDSH'HQWDO6\VWHP0DQXDOHXWHQWH Informazione laboratorio Preferenze Scansione Informazioni paziente Corona Intermedio Commenti Cappetta Telescopica Abutment NuovoGruppo Ponte Figura 2-156: abutment definiti in gruppi nel Modulo d’ordine 2.6.2.3 Fase 2 –Direzioni Selezioni Introduzione Nel design di abutment personalizzato, il passaggio Selezioni ha un duplice scopo: 1) Specificare quale parte della scansione di preparazione, i.e. area gengivale, corrisponde a quale abutment: come mostrato in Figura 2-157, per ciascuna delle cinque preparazioni di impianto e per ciascuno dei due abutment potenziali vi è un control point blu. Sopra a ogni control point, vi è una annotazione recante l’attività che corrisponde a quella parte di scansione, nonché la numerazione dell’elemento dentale in questione (la numerazione conforme alla FDI è impostata come predefinita). Ad esempio, sopra il control point di sinistra si legge “Dente 26”, il che significa che sulla sommità dell’impianto sottostante l’utente dovrà modellare un abutment che l’abutment è il “26” (secondo il sistema di numerazione FDI). 2) Determinare approssimativamente il lato frontale del top cap dell’abutment: posizionando manualmente le selezioni (control point blu) sulla parte frontale del modello scansionato consentirà al sistema di riconoscere il lato frontale dei top cap corrispondenti. NOTA: le selezioni per gli abutment devono essere sempre create manualmente. 6KDSH$6+ROPHQV.DQDO&RSHQKDJHQ.'HQPDUN 7HO)D[(PDLOVXSSRUW#VKDSHFRP &RS\ULJKW6KDSH$67XWWLLGLULWWLULVHUYDWL 6KDSH'HQWDO6\VWHP0DQXDOHXWHQWH Procedimento: le selezioni per gli abutment devono essere definite in modo analogo agli intermedi, come mostrato in Figura 2-157. Il modo migliore per aggiungere control point è quello di posizionarli dal lato frontale e non sulla parte superiore della gengiva o sulla parte superiore di un impianto. Posizionare correttamente il control point ridurrà la possibilità futura di una errata gestione del restauro. Figura 2-157: posizionamento errato delle selezioni sulla gengiva Per maggiori dettagli, V. Processo (capitolo 3.3.1). Definire le direzioni di inserimento Introduzione Lo scopo di questa fase è quello di definire la direzione di inserimento, cioè la traiettoria secondo la quale inserire il top cap dell’abutment personalizzato sulla sommità dell’impianto. Per una spiegazione dell’interfaccia utente per la direzione di inserimento, vedere il paragrafo 2.4.3.2. La direzione di inserimento viene impostata dal sistema senza ulteriore intervento da parte dell’utente. Tuttavia, l’utente potrà modificare la direzione di inserimento al fine di renderla più idonea alla modellazione. NOTA: è bene non confondere la direzione di inserimento con la direzione dell’impianto (contrassegnata in verde oliva). Quest’ultima dipende totalmente dalla direzione di inserimento dell’impianto (parallela alla posizione della vite) individuata scansionando la scansione di abutment, e NON la direzione di inserimento del top cap. Pertanto, solamente la direzione di inserimento (contrassegnata in blu chiaro) può e deve essere specificata dall'odontotecnico. Procedimento Direzione di inserimento x Il pulsante della barra degli strumenti Processo viene attivato automaticamente quando si esce dal passaggio Selezioni. Compariranno quindi automaticamente alcune immagini di scansioni di abutment con forme predefinite per contrassegnare visivamente la direzione di inserimento per l’utente. 6KDSH$6+ROPHQV.DQDO&RSHQKDJHQ.'HQPDUN 7HO)D[(PDLOVXSSRUW#VKDSHFRP &RS\ULJKW6KDSH$67XWWLLGLULWWLULVHUYDWL 6KDSH'HQWDO6\VWHP0DQXDOHXWHQWH Direzione inserimento Imposta direzione Figura 2-158: stima scansioni di abutment e direzione di inserimento x Durante la scansione, le scansioni di abutment vengono posizionate su di un modello in gesso per consentire una scansione accurata. Lo scanner individua la profondità della cavità dell’impianto e la direzione di inserimento facendo corrispondere le scansioni degli abutment posizionati sul modello in gesso con le corrispettive scansioni di abutment virtuali (salvate in formato STL) collegate a un kit dell’impianto particolare. Pertanto, in questo caso il programma fornisce automaticamente una stima della direzione di inserimento del top cap dell’abutment. Il restauro corrente verrà ruotato in una posizione che propone questa direzione come punto di vista dell’utente. SUGGERIMENTO: i kit dell’impianto vengono importati e modificati in Dental System Control PanelTM. x L’utente può sempre ruotare il restauro e premere il pulsante “Imposta direzione” per ridefinire il punto di vista corrente come direzione di inserimento. x Se si sceglie di lavorare con una coppia o con più gruppi di abutment con direzioni di inserimento diverse, il programma richiederà automaticamente di impostare la direzione di inserimento distintamente per ciascun gruppo. (i.e. qualora nell’ordine siano stati definiti due gruppi di abutment, il programma richiederà di impostare prima la direzione di inserimento per un gruppo e poi per un altro). V. Figura 2-159 e Figura 2-160: 6KDSH$6+ROPHQV.DQDO&RSHQKDJHQ.'HQPDUN 7HO)D[(PDLOVXSSRUW#VKDSHFRP &RS\ULJKW6KDSH$67XWWLLGLULWWLULVHUYDWL 6KDSH'HQWDO6\VWHP0DQXDOHXWHQWH Figura 2-159: Direzione di inserimento per il primo gruppo Figura 2-160: Direzione di inserimento per il secondo gruppo x NOTA: nella modellazione dei singoli abutment, l’utente deve definire più direzioni di inserimento per ciascun top cap dell’abutment, mentre nella modellazione di un ponte di abutment occorre una sola direzione di inserimento per l’intero restauro. x Il pulsante “Avanti” della barra Informazioni viene abilitato non appena viene stimata la direzione di inserimento. Premendo questo pulsante, l’utente avanzerà alla fase successiva del processo di modellazione. 2.6.2.4 Fase 3 – Design Introduzione V. Panoramica (capitolo 3.4). Per ogni elemento del restauro, la barra degli strumenti Processo contiene un numero di passaggi operativi specifici. Di seguito, viene normalmente spiegato come gestire tali passaggi associati alla costruzione di un abutment personalizzato. Per i passaggi associati a vari altri tipi di elementi dentali, consultare i capitoli compresi tra 2.4.4.1 e 2.4.4.5. Procedimento x Il primo elemento del lavoro di modellazione viene attivato automaticamente quando si accede alla fase di Design del procedimento di modellazione. x L’utente non dovrà necessariamente eseguire tutti i passaggi per un elemento specifico (alcuni sono opzionali, mentre altri dispongono di valide impostazioni predefinite). 6KDSH$6+ROPHQV.DQDO&RSHQKDJHQ.'HQPDUN 7HO)D[(PDLOVXSSRUW#VKDSHFRP &RS\ULJKW6KDSH$67XWWLLGLULWWLULVHUYDWL 6KDSH'HQWDO6\VWHP0DQXDOHXWHQWH x L’utente può passare liberamente da un passaggio all’altro nella barra degli strumenti Processo per un elemento specifico, e AbutmentDesigner¥ ricostruirà l’oggetto di conseguenza. x Quando tutti i passaggi di un elemento specifico saranno stati attivati, AbutmentDesigner¥ passerà automaticamente all’elemento successivo dell’attività deve essere ancora ultimata. SUGGERIMENTO: nel corso della modellazione, è possibile nascondere/mostrare elementi specifici utilizzando la barra degli strumenti Panoramica. Basta fare clic col tasto destro del mouse su un elemento (o sulla scansione del modello) e selezionarne lo stato. x Non appena l’utente avrà completato tutti gli elementi di tutte le attività, il pulsante “Avanti” della barra Informazioni verrà attivato. La modellazione di una telescopica si realizza in sei passaggi, di cui il primo e il quinto sono opzionali. I passaggi sono illustrati in Figura 2-161. 1. Rimuovi imperfezioni: (ignorato per impostazione predefinita) vengono rimosse le imperfezioni presenti sul file scansionato. 2. Profilo di emergenza: viene definita la forma del profilo di uscita. 3. Carica: viene selezionato il modello di top cap per il futuro abutment. 4. Top cap: viene modificato il top cap. 5. Aggiungi/rimuovi materiale: rimuove o aggiunge materiale sulla superficie esterna della cappetta. 6. Abutment Rimuovi imperfezioni Profilo di emergenza Carica Assemblaggio: completa il processo di assemblaggio per le parti di abutment personalizzato definendo diverse impostazioni della vite. Modella Top Cap NOTA: un abutment può essere sia parte di un ponte sia un oggetto individuale. Il numero di abutment in un ponte è limitato solo dal numero di denti nell’arcata. Durante l’esecuzione di un’operazione, tutti i singoli abutment hanno simili impostazioni predefinite. NOTA: nel caso di un ponte di abutment, il processo di modellazione si compie con un passaggio aggiuntivo, “Modifica barra”, (discusso in basso), che progetta la forma in uscita della barra che interconnette le unità del top cap dell’abutment all’interno di un ponte personalizzato. Aggiungi/rimuovi materiale Generazione foro Figura 2-161: abutment passaggi di modellazione di un 2.6.2.5 Fase 4 – Finalizzazione V. capitolo 2.4.5. 2.6.2.6 Fase 5 – Salva/Esporta V. capitolo 2.4.6. 6KDSH$6+ROPHQV.DQDO&RSHQKDJHQ.'HQPDUN 7HO)D[(PDLOVXSSRUW#VKDSHFRP &RS\ULJKW6KDSH$67XWWLLGLULWWLULVHUYDWL 6KDSH'HQWDO6\VWHP0DQXDOHXWHQWH 2.6.3 Operazioni di modellazione Come sopra menzionato, questo capitolo offre una descrizione dettagliata delle operazioni del processo di modellazione di diversi tipi di restauro che includono il design di abutment personalizzati. Le operazioni comuni alla modellazione di più elementi dentali all’interno di una singolo e complesso restauro sono affrontate solo in minima parte, e possono essere consultate al capitolo 2.5. 2.6.3.1 Introduzione In Figura 2-162, è presente un elenco delle operazioni di modellazione disponibili in Abutment Designer¥. Pulsante Operazione Rimuovi imperfezioni Rimuovi imperfezioni – rimuove le imperfezioni di scansione Utilizzato anche per i seguenti elementi Cappetta, Telescopica, Wax-up Profilo di emergenza – definisce la forma del profilo di uscita dell’abutment Profilo di emergenza Carica – carica il modello di top cap da selezionare per il top cap dell'abutment dalla libreria Carica Cappetta, Telescopica, Wax-up Top cap – modifica la forma del top cap dell’abutment Modella Top Cap Aggiungi/rimuovi materiale – aggiunge e rimuove materiale sulla superficie dell’elemento Aggiungi/rimuovi materiale Cappetta, Telescopica, Wax-up Assemblaggio – assembla parti dell’abutment personalizzato definendo le impostazioni della vite Generazione foro Modifica barra – modifica la forma della barra per il ponte di abutment personalizzato Modifica barra Figura 2-162: operazioni di modellazione in AbutmentDesigner¥ 2.6.3.2 Procedimento Rimuovi imperfezioni V. capitolo 2.5.2. Profilo di emergenza Introduzione 6KDSH$6+ROPHQV.DQDO&RSHQKDJHQ.'HQPDUN 7HO)D[(PDLOVXSSRUW#VKDSHFRP &RS\ULJKW6KDSH$67XWWLLGLULWWLULVHUYDWL 6KDSH'HQWDO6\VWHP0DQXDOHXWHQWH In questa fase, viene creata la forma di un profilo di emergenza di un abutment. Questo procedimento si compone di due fasi: definizione del profilo di emergenza (contrassegnato con una linea verde) e successiva modifica della forma subgengivale (profilo di uscita). Procedimento x Il profilo di emergenza può essere progettato in due modi: o Facendo clic col tasto destro del mouse sul modello, sarà possibile posizionare i control point, i quali vengono automaticamente connessi per formare una curva gengivale (V. Figura 2-163). Per chiudere una curva, occorre fare nuovamente clic col tasto sinistro del mouse sul punto iniziale posizionato. SUGGERIMENTO: per determinare la posizione del primo control point, porre il cursore del mouse sul potenziale punto. In questo modo, quest’ultimo diverrà giallo, qualora si tratti del primo control point posizionato. o x Mentre si disegna manualmente una parte della curva gengivale completa sulla superficie del tessuto gengivale (linea verde), tenere premuto il pulsante sinistro del mouse. La curva potenziale verrà automaticamente livellata e contrassegnata da sei control point per consentire un’ulteriore modifica. La curva gengivale così risultante potrà essere modificata: o Utilizzando il mouse per modificare i punti esistenti, oppure premendo il pulsante “Cancella curva” nella finestra di dialogo per cancellare i punti esistenti e definire la selezione ottimale dei punti che rappresentano ancora una volta la curva gengivale. SUGGERIMENTO: se occorre rimuovere un punto, facendo clic col tasto destro del mouse sul punto la curva verrà riparata automaticamente nella posizione in cui si trova il punto cancellato. o x Impostando l’offset della curva gengivale semplicemente digitando il valore numerico adatto per l’offset (in mm) nella finestra di dialogo. Il valore dell’offset della curva gengivale definisce la distanza tra la curva gengivale (una proprietà del modello dell’abutment) e la curva corrispondente sulla gengiva (una proprietà della scansione). Per spostare in direzione sub-gengivale, applicare un offset negativo, per spostare in direzione supragengivale, applicare un offset positivo. Per modificare le dimensioni verticali del profilo di emergenza, passare alla modalità aggiuntiva della finestra di dialogo “Modifica forma in uscita di profilo”. In questo modo, verrà fornita automaticamente una immagine digitale della sezione trasversale del modello, e il suo profilo verrà ruotato per poter visualizzare la prima curva del profilo pronta per essere modificata, come mostrato in Figura 2-164. o Per modificare le single curve del profilo di emergenza, utilizzare il mouse per cambiare la posizione dei punti: Modificare la posizione dei punti blu utilizzando il pulsante sinistro del mouse. Fare clic sui pulsanti “Avanti” o “Indietro” nella finestra di dialogo, oppure premere il tasto “INVIO” sulla tastiera per spostarsi alla curva successiva dell’attività. In alternativa, utilizzare i tasti freccia destra e sinistra della tastiera per spostarsi tra le curve. SUGGERIMENTO: se non si è soddisfatti dell’attività di design eseguita, sarà sempre possibile ripristinare le impostazioni predefinite le funzioni “Ripristina curva corrente” oppure “Ripristina tutte le curve”. Fare clic su “OK” non appena viene definito il profilo di emergenza dell’abutment personalizzato per procedere al passaggio di modellazione successivo. 6KDSH$6+ROPHQV.DQDO&RSHQKDJHQ.'HQPDUN 7HO)D[(PDLOVXSSRUW#VKDSHFRP &RS\ULJKW6KDSH$67XWWLLGLULWWLULVHUYDWL 6KDSH'HQWDO6\VWHP0DQXDOHXWHQWH Curva Gengivale Sfalsamento curva gengivale Annulla curva Applica Rimuovi imperfezioni Profilo di emergenza Carica Modella Top Cap Aggiungi/rimuovi materiale Generazione foro Figura 2-163: stima curva gengivale 6KDSH$6+ROPHQV.DQDO&RSHQKDJHQ.'HQPDUN 7HO)D[(PDLOVXSSRUW#VKDSHFRP &RS\ULJKW6KDSH$67XWWLLGLULWWLULVHUYDWL 6KDSH'HQWDO6\VWHP0DQXDOHXWHQWH Curva Gengivale Sfalsamento curva gengivale Annulla curva Ripristina curva corrente Ripristina tutte le curve Applica Rimuovi imperfezioni Profilo di emergenza Carica Modella Top Cap Aggiungi/rimuovi materiale Generazione foro Figura 2-164: modifica del profilo di uscita tramite mouse 6KDSH$6+ROPHQV.DQDO&RSHQKDJHQ.'HQPDUN 7HO)D[(PDLOVXSSRUW#VKDSHFRP &RS\ULJKW6KDSH$67XWWLLGLULWWLULVHUYDWL 6KDSH'HQWDO6\VWHP0DQXDOHXWHQWH Carica Seleziona modello Nome file Figura 2-165: la finestra di dialogo Apri file intermedio (top cap dell’abutment) Introduzione In questa fase, viene caricato un modello di top cap di abutment dalla libreria. Il nome del file viene definito automaticamente in base all’elemento dentale corrente. In questo passaggio, viene semplicemente caricato il modello, mentre nel passaggio successivo del processo di modellazione il modello di top cap selezionato verrà posizionato e modellato a piacimento dell’utente. Procedimento Carica x Fare clic sul pulsante della barra degli strumenti Processo (il pulsante viene attivato automaticamente quando il file viene caricato per la prima volta). Verrà visualizzata una finestra di dialogo. Per impostazione predefinita, sono disponibili tre tipi di cap: preparato, anatomico e a cilindro. x AbutmentDesigner¥ seleziona automaticamente un modello di top cap corrispondente al numero del dente in corso di modellazione. Fare semplicemente clic su “OK” per confermare la selezione. SUGGERIMENTO: si consiglia di premere semplicemente il pulsante Avanti nella barra degli strumenti Processo (“Top cap”) non appena si apre la finestra di dialogo “Importa”, in quanto non è necessario/consigliato modificare il file di top cap predefinito. Tuttavia, sarà possibile caricare il proprio top cap e applicarlo al design dell’abutment. Top cap Introduzione In questa fase si possono apportare modifiche al modello di top cap di abutment precedentemente caricato. AbutmentDesigner¥ propone una posizione predefinita del top cap; l’utente può modificare posizione e forma del modello utilizzando varie opzioni di modifica (V. Figura 2-166). 6KDSH$6+ROPHQV.DQDO&RSHQKDJHQ.'HQPDUN 7HO)D[(PDLOVXSSRUW#VKDSHFRP &RS\ULJKW6KDSH$67XWWLLGLULWWLULVHUYDWL 6KDSH'HQWDO6\VWHP0DQXDOHXWHQWH Design Forma top cap Rimuovi imperfezioni Profilo di emergenza Carica Modella Top Cap Aggiungi/rimuovi materiale Generazione foro Figura 2-166: modifica del modello di top cap dell’abutment Procedimento x Fare clic sul pulsante finestra di dialogo. x Per apportare le modifiche generali al modello di top cap dell’abutment, utilizzare il mouse: sulla barra degli strumenti Processo. Verrà visualizzata una o Il top cap viene traslato (spostato) semplicemente trascinando il modello con il mouse. o Le dimensioni del top cap vengono modificate trascinando uno degli angoli (contrassegnati in verde) del bounding box. Premendo contemporaneamente il tasto “MAIUSC”, le dimensioni del top cap verranno modificate proporzionalmente in tutte le direzioni. o Il “Modo rotazione” specifica come viene ruotato il top cap. Se viene selezionata la rotazione secondo l’“Asse”, questa avverrà secondo un piano stabilito (contrassegnato in giallo), mentre la rotazione “Libera” comporterà una rotazione totalmente libera che seguirà il movimento del mouse. Il top cap viene ruotato facendo clic su uno dei punti centrali (contrassegnati in viola) e trascinandolo. Le frecce adiacenti illustrano la direzione dell’orientamento. Confrontare a tal proposito Figura 2-167 con Figura 2-168. 6KDSH$6+ROPHQV.DQDO&RSHQKDJHQ.'HQPDUN 7HO)D[(PDLOVXSSRUW#VKDSHFRP &RS\ULJKW6KDSH$67XWWLLGLULWWLULVHUYDWL 6KDSH'HQWDO6\VWHP0DQXDOHXWHQWH Forma top cap Forma top cap Modo rotazione: Modo rotazione: Modo deformazione: Modo deformazione: Figura 2-167: modalità di rotazione libera x Figura 2-168: modalità di rotazione secondo l’asse È possibile completare la modifica manuale in modalità deformazione utilizzando una delle due seguenti opzioni: o È possibile modificare la forma/il contorno del modello di intermedio tramite una combinazione di tasti mouse e tastiera. Premere il tasto ‘m’ e fare clic col mouse sul modello: facendo clic in prossimità del perimetro del modello, il contorno viene modificato durante il trascinamento, mentre facendo clic all’interno del modello la superficie viene spostata verso l’interno o verso l’esterno a seconda della direzione del trascinamento. o Le funzioni di deformazione della superficie sopra descritte possono essere digitate anche tramite la “Modalità deforma”. Con questa modalità, il box viene rimosso (V. Figura 2-169), viene disegnato il profilo del top cap, e la posizione del mouse viene visualizzata da un cerchio grigio, che indica il raggio (soggetto al morphing). La freccia rossa di direzione specifica il centro dell’area in corso di deformazione, e la direzione della deformazione rispetto all’utente. Il cap può essere quindi deformato trascinando il profilo (il profilo diventa verde quando la posizione del mouse è abbastanza vicina) oppure trascinando avanti e indietro la pallina blu annessa alla base della freccia di direzione – V. Figura 2-171. x Rimuovi sottosquadri: rimuove i sottosquadri quando la casella di spunta è selezionata. x Adatta a profilo di emergenza: adatta automaticamente il top cap. x Modalità deformazione: o È possibile modificare ulteriormente la forma del top cap trascinando i control point verdi del bounding box della deformazione, come mostrato in Figura 2-170. Questi controllano aree specifiche del modello e modificano le aree circostanti del modello secondo le modifiche apportate. o Per impostare la posizione corrente dei control point quale posizione iniziale per la fase successiva del processo di deformazione, fare semplicemente clic su “Ripristina control point”. 6KDSH$6+ROPHQV.DQDO&RSHQKDJHQ.'HQPDUN 7HO)D[(PDLOVXSSRUW#VKDSHFRP &RS\ULJKW6KDSH$67XWWLLGLULWWLULVHUYDWL 6KDSH'HQWDO6\VWHP0DQXDOHXWHQWH Forma top cap Forma top cap Modifica top cap esterno Modifica top cap esterno Visualizza angolo top cap Visualizza sottosquadri top cap Visualizza angolo top cap Visualizza sottosquadri top cap Figura 2-169: modalità deformazione Figura 2-170: modalità deformazione Figura 2-171: morph della sagoma (in alto) e morph della superficie (in basso) x x Modifica top cap esterno: o Per definire l’esterno del top cap, selezionare “Modifica top cap esterno”. Ciò viene illustrato in Figura 2-173. La curva rossa attorno al cap dell’abutment specifica l’esterno massimale inferiore del top cap. o Creare la curva della superficie dell’abutment (V. Figura 2-172 – a sinistra). Ciò definisce l’esterno corrente inferiore del top cap, che verrà impostato automaticamente per successive modifiche (V. Figura 2-172 – a destra). o Per impostare i bordi predefiniti del top cap, fare clic su “Cancella curva”. Strumenti di controllo generale: o Per ottenere l’immagine del valore angolare esatto tra la direzione di inserimento dell’impianto (freccia rossa) e la direzione del top cap verticale, selezionare “Visualizza angolo top cap”. Visivamente, la direzione del top cap è evidenziata grazie al supporto della freccia verde che si sposta secondo le modifiche cui il top cap è sottoposto. o Per verificare se il design corrente del modello di abutment è realizzato con il minor numero possibile di sottosquadri, selezionare “Visualizza sottosquadri top cap”. Se necessario, apportare ulteriori correzioni. 6KDSH$6+ROPHQV.DQDO&RSHQKDJHQ.'HQPDUN 7HO)D[(PDLOVXSSRUW#VKDSHFRP &RS\ULJKW6KDSH$67XWWLLGLULWWLULVHUYDWL 6KDSH'HQWDO6\VWHP0DQXDOHXWHQWH o Aprire il box “Collisioni tra modelli” per verificare la possibilità di procedere col design del top cap relativo allo stato corrente delle relazioni tra il modello di top cap e gli altri modelli visibili. Se necessario, pianificare varie strategie per tornare al processo di design ed evitare collisioni. o Per comprendere come la direzione del top cap contribuisce a identificare le ragioni delle collisioni e dei sottosquadri, V. Figura 2-174. x È possibile utilizzare i pulsanti “Annulla” e “Ripristina” per annullare o ripristinare le ultime operazioni compiute. Premendo il pulsante “Annulla tutto” vengono annullate tutte le modifiche apportate. Figura 2-172: procedimento di modifica dell’esterno del top cap Forma top cap Forma top cap Modifica top cap esterno Annulla curva Visualizza angolo top cap Visualizza angolo top cap Visualizza sottosquadri top cap Visualizza sottosquadri top cap Annulla Annulla tutto Modifica top cap esterno Figura 2-173: Modifica top cap esterno Figura 2-174: mostra collisioni, angolo top e sottosquadri Aggiungi/rimuovi materiale V. capitolo 2.5.6. 6KDSH$6+ROPHQV.DQDO&RSHQKDJHQ.'HQPDUN 7HO)D[(PDLOVXSSRUW#VKDSHFRP &RS\ULJKW6KDSH$67XWWLLGLULWWLULVHUYDWL 6KDSH'HQWDO6\VWHP0DQXDOHXWHQWH Assemblaggio Introduzione L’obiettivo dell’opzione di visualizzazione dell’abutment è quello di migliorare e rifinire la struttura interna del top cap dell’abutment in corso di modellazione secondo le specifiche della vite e le istruzioni di fresaggio/produzione. Procedimento Generazione foro x Fare clic sul pulsante finestra di dialogo. x Selezionare l’opzione “Utilizza foro di vite” per creare un foro di vite dalla parte superiore del top cap dell’abutment. (Questo dovrebbe essere impostato in modo predefinito). x Definire in mm “Sfalsamento vite verticale” e “Raggio fresaggio supplementare” nella finestra di dialogo. x Per visualizzare l’influenza che le modifiche apportate hanno sull’aspetto del modello, si consiglia di ricorrere a uno dei seguenti metodi: sulla barra degli strumenti Processo. Verrà visualizzata una o Per una panoramica della variazione del top cap dell’abutment a seguito delle modifiche apportate alla sua struttura interna, utilizzare la vista tradizionale nella finestra di modellazione dall’alto. È opportuno notare che tale vista viene definita strettamente dal raggio di fresaggio degli spazi vuoti, ed è pertanto limitata da un punto di vista funzionale (V. Figura 2-175 – colonna di sinistra). o Per un’immagine dettagliata della struttura interna del top cap, utilizzare l’opzione “sezione trasversale 2D” nella barra degli strumenti Visualizzazione (V. Figura 2-175 – colonna al centro). o Per un’immagine schematica del profilo del kit dell’abutment, utilizzare “vista sezione 2D” nella barra degli strumenti Visualizza (V. Figura 2-175 – colonna a destra). Sezione trasversale 2D Sezione 2D Raggio fresaggio spazi vuoti supplementare: 0 mm Sfalsamento vite verticale: 0 mm Vista dall’alto 6KDSH$6+ROPHQV.DQDO&RSHQKDJHQ.'HQPDUN 7HO)D[(PDLOVXSSRUW#VKDSHFRP &RS\ULJKW6KDSH$67XWWLLGLULWWLULVHUYDWL Sfalsamento vite verticale: 3 mm Raggio fresaggio spazi vuoti supplementare: 0 mm Sfalsamento vite verticale: 0 mm Raggio fresaggio spazi vuoti supplementare: 0,5 mm 6KDSH'HQWDO6\VWHP0DQXDOHXWHQWH Figura 2-175: interpretazioni visuali delle modifiche all’interno delle impostazioni di assemblaggio x La “Mappa spessore” è un’opzione utile in grado di offrire un’idea chiara dello spessore della struttura del top cap dell’abutment completo. È possibile trovare uno strumento simile nell’opzione avanzata “Visualizza gamma colori”, che è possibile trovare al passaggio dell’operazione di modellazione “Aggiungi/rimuovi materiale”. Per ulteriori dettagli, consultare il capitolo 2.5.6. NOTA: tuttavia, qui non è possibile adeguare la scala colori. Il valore di colore predefinito accettabile è impostato a 0.00 mm, mentre il valore predefinito massimo è impostato a 1.50 mm. NOTA: il pulsante “OK” termina la fase di design di un singolo abutment personalizzato. AbutmentDesigner¥ passerà automaticamente all’elemento successivo dell’attività di modellazione non ancora terminata (prima tratterà tutti gli abutment, poi le cappette, gli intermedi, etc.). E’ possibile tornare all’abutment in qualsiasi momento, nella barra degli strumenti Panoramica, oppure facendo clic sull’abutment e premendo il pulsante facendo clic sul modello corrente nella finestra di modellazione. Modifica barra Introduzione Il passaggio "Modifica barra” consente di modellare facilmente strutture di barra complesse garantendo un elevato livello di precisione e parallelismo. All'interno di questo passaggio, diversi parametri consentiranno il controllo di altri parametri, quali profilo, dimensione e la distanza della barra dalla gengiva. Infine, la barra verrà adattata al profilo della gengiva secondo la forma della scansione. I profili della barra sono pienamente personalizzabili. Inoltre, è possibile creare nuovi profili di barra, simmetrici e asimmetrici, ricorrendo a un elevato numero di punti di definizione. Alla fine, la barra viene combinata con gli abutment personalizzati in un modello completo, mantenendo il foro di vite intatto durante l'intero procedimento. 6KDSH$6+ROPHQV.DQDO&RSHQKDJHQ.'HQPDUN 7HO)D[(PDLOVXSSRUW#VKDSHFRP &RS\ULJKW6KDSH$67XWWLLGLULWWLULVHUYDWL 6KDSH'HQWDO6\VWHP0DQXDOHXWHQWH Lo scopo dell’opzione di modifica della forma della barra per il ponte di abutment personalizzato è quello di migliorare e raffinare il design della barra secondo le forme anatomiche della superficie di preparazione e delle diverse esigenze stilistiche e funzionali del tipo di restauro. Procedimento x Non appena la fase di “Assemblaggio” del processo di design dell’ultimo abutment del ponte sarà stata completata, Modifica barra verrà visualizzato automaticamente il pulsante dialogo recante la maggior parte delle impostazioni di design avanzate. x . Verrà visualizzata una finestra di Oltre alle modifiche apportabili tramite la finestra di dialogo, sarà possibile adeguare la forma della barra manualmente. o La curva verde alla sommità del restauro definito da un numero di control point blu segna il contorno superiore del restauro. Il suo scopo è quello di consentire all’utente di individuare visivamente e in modo opportuno le modifiche apportate. o Ruotare il modello per vederne le dimensioni orizzontali. Per sollevare o abbassare la sezione attiva della barra, spostare i control point blu (V. Figura 2-176. a sinistra). o Ruotare il modello per vederne le dimensioni verticali. Per avvicinare o allontanare la sezione attiva della barra rispetto all’apertura della bocca, spostare i control point (V. Figura 2-176, a destra). o Per creare una forma angolare rigida della barra, selezionare “Utilizza linee diritte” nella finestra di dialogo principale. o Per invertire completamente le modifiche apportate alla curva, fare clic su “Riposiziona curva” nella casella grigia della barra degli strumenti Visualizza nell’angolo in alto a sinistra della finestra di modellazione. Figura 2-176: modifica manuale della forma della barra x La sezione “Impostazioni” della finestra di dialogo principale controlla la forma dell’intera barra. o Sarà possibile modificare la forma della barra in tempo reale, secondo quanto specificato in precedenza nel Modulo d’ordine all’inizio dell’elaborazione dell’ordine. Tra le opzioni predefinite disponibili, scegliere rettangolo, ellisse o dolder. In questo modo, la forma dell’intera barra verrà modificata di conseguenza. NOTA: le modifiche apportate al modello in “Modifica barra” vengono salvate in tempo reale, e se il valore di una o più impostazioni verrà successivamente modificato, nessuna di esse verrà annullata. 6KDSH$6+ROPHQV.DQDO&RSHQKDJHQ.'HQPDUN 7HO)D[(PDLOVXSSRUW#VKDSHFRP &RS\ULJKW6KDSH$67XWWLLGLULWWLULVHUYDWL 6KDSH'HQWDO6\VWHP0DQXDOHXWHQWH NOTA: il proprio modello personalizzato del profilo di barra potrà essere creato utilizzando Dental System ControlPanelTM, da cui verrà trasferito nell’elenco di forme disponibili per il design delle barre in AbutmentDesignerTM. x o Definire in mm “Distanza da curva” e “Distanza da gengiva” nella finestra di dialogo. o Definire in mm “Raggio chiusura adiacente” considerando il raggio dello spazio generato a fianco dell’abutment. La sezione della finestra di dialogo “Profilo sezione trasversale attiva” controlla la forma di una singola sezione della barra attivata selezionando il control point corrispondente. o Selezionare un profilo di sezione trasversale, come mostrato in Figura 2-176 (contrassegnato in giallo). o Definire in mm, nella finestra di dialogo, i valori opportuni per i campi “Distanza da curva” e “Modifica scalatura larghezza” relativi a questa specifica sezione trasversale. SUGGERIMENTO: fare clic su “Applica” per visualizzare tutte le modifiche apportate recentemente. x Non appena completato il passaggio “Modifica barra”, si tornerà alla fase “Aggiungi/rimuovi materiale” per finalizzare il processo di modellazione dell’intero restauro. Per ulteriori dettagli, consultare il capitolo 2.5.6. 2.7 Supporto motion controller in Dental System I prodotti Dental System supportano i motion controller SpaceBall e le tavolette Wacom Graphire e Bamboo graphics, nonché altre tavolette conformi allo standard WinTab. Per connettersi a un computer, tali controller sfruttano un’interfaccia USB, e per funzionare correttamente necessitano di opportuni driver installati. Per assistenza sugli ultimi driver disponibili per il controller in uso, contattare il sito Web del produttore. 2.7.1 Supporto tavolette grafiche Una tavoletta grafica è un dispositivo elettronico che consente di disegnare a mano libera immagini visualizzabili sullo schermo di un computer. Inoltre, alcune tavolette possono essere anche utilizzare come dispositivo di puntamento e navigazione, al posto del mouse. Dental System supporta tavolette grafiche conformi allo standard WinTab. In basso, un’immagine di tavoletta grafica. In DentalDesigner, la tavoletta grafica con penna supporta le seguenti funzioni: x Supporto per il tip “cancellino” della penna 6KDSH$6+ROPHQV.DQDO&RSHQKDJHQ.'HQPDUN 7HO)D[(PDLOVXSSRUW#VKDSHFRP &RS\ULJKW6KDSH$67XWWLLGLULWWLULVHUYDWL 6KDSH'HQWDO6\VWHP0DQXDOHXWHQWH Quando la funzione Aggiungi/rimuovi/smussa è attiva, sarà possibile aggiungere materiale alla corona o all’abutment con l’estremità principale della penna, mentre per rimuovere il materiale in eccesso occorrerà utilizzare l'altro estremo della penna. x Supporto sensibilità al tocco Quando la funzione Aggiungi/rimuovi/smussa è attiva, sarà possibile aumentare o diminuire la quantità di materiale aggiunto, rimosso o smussato premendo la penna con diversa intensità. 2.7.2 Supporto SpaceBall Spaceball è un motion controller che funziona assieme al mouse consentendo la navigazione rapida tramite immagini 3D. Il dispositivo include la palla di navigazione e i pulsanti di programmazione. In basso, un’immagine del dispositivo SpaceBall. L’utilizzo del software 3D comporta l’uso di diversi tasti della tastiera, pulsanti di interfaccia e tasti del mouse per consentire il passaggio tra vista panoramica, vista di rotazione e vista di zoom. Questo complicato metodo viene soppiantato dall’utilizzo di Spaceball quale unico controller per il completamento di molte funzioni senza la necessità di dover ricorrere alla combinazione di diverse modalità di navigazione. 6KDSH$6+ROPHQV.DQDO&RSHQKDJHQ.'HQPDUN 7HO)D[(PDLOVXSSRUW#VKDSHFRP &RS\ULJKW6KDSH$67XWWLLGLULWWLULVHUYDWL 6KDSH'HQWDO6\VWHP0DQXDOHXWHQWH 3 ScanItRestoration 3.1 Introduzione Lo scopo di questo capitolo è quello di assistere l’utente nell’utilizzo degli scanner 3D 3Shape D250 e D640 e del relativo software di scansione 3D, ScanItRestoration¥. Sebbene la scansione sia molto intuitiva, per ottenere risultati ottimali con ScanItRestoration¥ occorre disporre di alcune conoscenze tecniche. 3.2 Decompressione e installazione Per la decompressione e l’installazione, consultare il foglio separato. In Windows, digitare “scan” sia come nome utente sia come password di accesso. 3.2.1 Installare periferiche per computer o software di terze parti Lo scanner viene venduto assieme a un PC testato e approvato. Generalmente, 3Shape non può garantire il funzionamento dello scanner nel caso in cui siano installate periferiche o software di terze parti. In particolare, non devono essere installati dispositivi USB, quali stampanti USB, dischi rigidi USB, memory stick USB o schede di rete wireless USB. 3.3 Calibrazione Calibrando lo scanner, vengono calcolati i parametri della visuale e la geometria interna dello scanner. Si consiglia di calibrare regolarmente lo scanner e ogni volta che lo si è spostato. Tuttavia, qualora lo scanner sia posizionato su di un piano stabile e a una temperatura costante, gli intervalli di calibrazione potranno essere aumentati. Quale segnale di scarsa calibrazione, è possibile considerare una scansione di modello che presenti una superficie ruvida. Qualora ciò dovesse accadere, verificare che non si tratti di un problema ricorrente dovuto al cattivo posizionamento dell’oggetto sul perno, o che il perno non sia fissato opportunamente al piatto di scansione nero. Provare a scansionare oggetti diversi, e soprattutto oggetti di diverso materiale. 3.3.1 Eseguire una calibrazione Per eseguire una calibrazione, utilizzare l’oggetto di calibrazione “lastra a punti” (dot plate) e l’oggetto di calibrazione quadrato forniti con lo scanner (V. Figura 3-1 e Figura 3-3). Figura 3-1: oggetti di calibrazione D250 6KDSH$6+ROPHQV.DQDO&RSHQKDJHQ.'HQPDUN 7HO)D[(PDLOVXSSRUW#VKDSHFRP &RS\ULJKW6KDSH$67XWWLLGLULWWLULVHUYDWL 6KDSH'HQWDO6\VWHP0DQXDOHXWHQWH Figura 3-2: oggetti di calibrazione D640 Per calibrare lo scanner: 1. Premere il pulsante “Calibra scanner” nella finestra ScanServer in basso a destra dello schermo. Verrà quindi richiesta una password: digitare “docal”. Lo scopo della password è quello di evitare che personale non autorizzato provi a calibrare lo scanner. 2. Verrà aperta una nuova finestra. Seguire nel dettaglio le istruzioni presenti in questa finestra per completare il processo di calibrazione. 6KDSH$6+ROPHQV.DQDO&RSHQKDJHQ.'HQPDUN 7HO)D[(PDLOVXSSRUW#VKDSHFRP &RS\ULJKW6KDSH$67XWWLLGLULWWLULVHUYDWL 6KDSH'HQWDO6\VWHP0DQXDOHXWHQWH 3.4 Trasporto Per evitare di danneggiare lo scanner durante il trasporto, occorre utilizzare sempre il materiale di imballaggio e le scatole originali. È opportuno fissare anche l’asse di brandeggio dello scanner. Qualora il materiale originale di imballaggio sia stato smarrito, occorre ordinare un nuovo set presso 3Shape. 3.4.1 Trasporto dello scanner D250 Per montare il piatto, premere semplicemente il pulsante “Pos. Trasporto” nel programma ScanServer. In questo modo, l’asse lineare verrà posizionato nella giusta posizione. Chiudere quindi il software ScanServer, e montare il supporto di sicurezza per il trasporto, come mostrato in Figura 3-3. Due bulloni per il supporto di sicurezza per il trasporto Supporto di sicurezza per il trasporto Figura 3-3: preparazione per il trasporto (D250) 3.4.2 Trasporto dello scanner D640 1. Chiudere il PC e disconnettere lo scanner. 2. Assicurare l’asse di brandeggio sigillandola con gommapiuma, come mostrato nella figura in basso. Figura 3-4: preparazione per il trasporto (D640) 6KDSH$6+ROPHQV.DQDO&RSHQKDJHQ.'HQPDUN 7HO)D[(PDLOVXSSRUW#VKDSHFRP &RS\ULJKW6KDSH$67XWWLLGLULWWLULVHUYDWL 6KDSH'HQWDO6\VWHP0DQXDOHXWHQWH 3. Porre lo scanner nella scatola originale, come mostrato in Figura 3-5. Figura 3-5: scanner D640 nella scatola originale 6KDSH$6+ROPHQV.DQDO&RSHQKDJHQ.'HQPDUN 7HO)D[(PDLOVXSSRUW#VKDSHFRP &RS\ULJKW6KDSH$67XWWLLGLULWWLULVHUYDWL 6KDSH'HQWDO6\VWHP0DQXDOHXWHQWH 3.5 Interfaccia utente di ScanItRestoration Il software di scansione, ScanItRestoration¥, offre un’interfaccia grafica che consente all’utente di regolare le impostazioni di scansione, di configurare un ordine, di avviare la scansione e di convalidare il risultato degli oggetti scansionati. 3.5.1 Avviare una scansione Una volta aperto, ScanItRestoration presenterà all’utente un Modulo d’ordine e la schermata di interfaccia principale. Sarà possibile inserire in questo modulo le caratteristiche di scansione di un paziente. Di seguito, un’immagine della schermata di interfaccia principale: Impostazioni scansione generali Informazione laboratorio Modulo d’ordine Preferenze Scansione Informazioni paziente Commenti Mappa generale dei denti Barra degli strumenti Visualizzazione Figura 3-6: schermata principale dell’interfaccia di ScanItRestoration Sebbene l’elemento più importante e maggiormente utilizzato illustrato in Figura 3-6 sia il Modulo d’ordine, ora verranno descritte le altre funzionalità. Per maggiori dettagli sul Modulo d’ordine, consultare il capitolo relativo a DentalManager. 3.5.2 Barra degli strumenti Visualizzazione La barra degli strumenti Visualizzazione posizionata a destra dello schermo viene utilizzata per modificare e variare l’aspetto visivo dell’oggetto sullo schermo. In basso, una descrizione dei pulsanti della barra degli strumenti Visualizzazione: 6KDSH$6+ROPHQV.DQDO&RSHQKDJHQ.'HQPDUN 7HO)D[(PDLOVXSSRUW#VKDSHFRP &RS\ULJKW6KDSH$67XWWLLGLULWWLULVHUYDWL 6KDSH'HQWDO6\VWHP0DQXDOHXWHQWH Elemento Visualizzazione Con questi pulsanti, è possibile invertire le viste tra le diverse angolazioni Muovi vista – Una volta selezionato, fare clic col tasto destro del mouse e trascinare per allargare la vista. Ruota vista – Una volta selezionato, fare clic col tasto destro del mouse e trascinare per ruotare la vista. Vista Zoom – Una volta selezionato, fare clic col tasto destro del mouse e trascinare per ingrandire e diminuire. Zoom panoramico – Regola lo zoom in modo da visualizzare sullo schermo tutti gli oggetti. 3.5.3 Uso del mouse e della tastiera Molti passaggi relativi al processo di scansione richiedono un input dell’utente mediante mouse. Tali input vengono generati dalla posizione del cursore del mouse al premere del pulsante sinistro del mouse. Alcune funzioni della barra degli strumenti Visualizzazione sono disponibili come tasti di scelta rapida. Per eseguire le azioni di visualizzazione riportate di seguito, fare clic col tasto destro del mouse e premere i tasti indicati: Tastiera Visualizzazione/funzione ALT Muovi vista – Con il tasto premuto, fare clic col tasto destro del mouse per fare una panoramica della vista. CTRL Ruota vista – Con il tasto premuto, fare clic col tasto destro del mouse per ruotare la vista. MAIUSC Zoom vista – Con il tasto premuto, fare clic col tasto destro del mouse per ingrandire e diminuire. In alternativa, è possibile utilizzare il mouse come segue: Mouse Visualizzazione/funzione Tasto centrale Muovi vista – Con il tasto premuto, spostare il mouse per fare una panoramica della vista. Tasto destro Ruota vista – Con il tasto premuto, spostare il mouse per ruotare la vista. Rotellina del mouse Zoom vista – Con il tasto premuto, spostare il mouse per ingrandire e diminuire. 6KDSH$6+ROPHQV.DQDO&RSHQKDJHQ.'HQPDUN 7HO)D[(PDLOVXSSRUW#VKDSHFRP &RS\ULJKW6KDSH$67XWWLLGLULWWLULVHUYDWL 6KDSH'HQWDO6\VWHP0DQXDOHXWHQWH 3.5.4 Mappa generale dei denti È possibile visualizzare la mappa generale dei denti per reperire informazioni sulle operazioni in corso. Verranno mostrati i denti evidenziati e le operazioni di scansione da eseguire su di essi. I denti sono identificati mediante la nomenclatura dentale generica (che è possibile impostare in Dental System Control Panel). 3.5.5 Impostazioni generali di scansione Tramite il menu FILE, è possibile accedere alle impostazioni generali di scansione. Tali impostazioni sono suddivise in 2 menu scheda: Preferenze Scansione Preferenze Scansione Generale Scanner Scansione Selezione scanner Scanner corrente Salva Figura 3-7: schede Generale e Scanner x x Generale o Altezza taglio - Qui viene definita l’altezza dalla sommità del dente (predefinito 12) o Salva tipo - È possibile predefinirlo qui. Per DentalDesigner si consiglia DCM. o Conserva dati scansione grezzi - Salva dati lista di punti come extra (consigliato) Scanner o Scanner corrente - Specificare qui il PC a cui è collegato lo scanner. o Aggiungi/Rimuovi - Utilizzando questi pulsanti, è possibile aggiungere il percorso di diversi computer di scansione. 6KDSH$6+ROPHQV.DQDO&RSHQKDJHQ.'HQPDUN 7HO)D[(PDLOVXSSRUW#VKDSHFRP &RS\ULJKW6KDSH$67XWWLLGLULWWLULVHUYDWL 6KDSH'HQWDO6\VWHP0DQXDOHXWHQWH 3.6 Modulo d’ordine Tramite il Modulo d’ordine, è possibile definire la configurazione di un ordine specifico. Si consiglia vivamente di creare il nuovo ordine e di aprire gli ordini già esistenti utilizzando DentalManager. Gli ordini creati in DentalDesigner o in ScanItRestoration non saranno archiviati nel database di DentalManager. Per definire un ordine dentale, consultare il capitolo di DentalManager – Creare un ordine. 3.7 Procedura di scansione Lo scopo dello scanner 3D e del relativo software di scansione è quello di fornire modelli digitali 3D di oggetti fisici quali i denti e gli oggetti ad essi correlati. In questa sezione, vengono spiegate le diverse modalità di scansione: Per scansionare un oggetto, seguire i seguenti passaggi: 1. 2. Avvio a. Accendere lo scanner 3D 3Shape b. Accendere il PC ScanServer – il PC connesso allo scanner. c. Avviare il programma ScanServer sul PC ScanServer. Scansione a. Avviare l’applicazione ScanItRestoration¥ b. Riempire il Modulo d’ordine c. Seguire le istruzioni sullo schermo per ciascuna funzione richiesta d. Salvare le scansioni e le informazioni relative all’ordine Per ulteriori dettagli sulle comuni funzioni di scansione, consultare le sezioni successive. 6KDSH$6+ROPHQV.DQDO&RSHQKDJHQ.'HQPDUN 7HO)D[(PDLOVXSSRUW#VKDSHFRP &RS\ULJKW6KDSH$67XWWLLGLULWWLULVHUYDWL 6KDSH'HQWDO6\VWHP0DQXDOHXWHQWH 3.7.1 Utilizzare il piatto di scansione Prima di essere inseriti nello scanner, per la maggior parte gli oggetti che saranno scansionati saranno fissati a un semplice piatto di scansione. Il piatto di scansione agevola la connessione tra l’oggetto da scansionare e lo scanner: Fissaggio connettori Figura 3-8: immagine del fronte e del retro del piatto di scansione L’oggetto da scansionare viene generalmente fissato alla sommità del piatto di scansione utilizzando stucco BluTack. Una volta assicurato, l’oggetto può essere inserito nello scanner. I connettori di fissaggio sul retro del piatto di scansione si incastrano nello scanner. Lateralmente, ciascun connettore presenta un determinato numero di tacche. Sarà possibile desumere la corretta posizione di rotazione non appena l’oggetto verrà inserito nello scanner. 3.7.2 Scansionare un moncone La scansione di un singolo moncone (o dente) è tra le operazioni di scansione più facili. Non appena nel modulo d’ordine viene definito un ordine relativo a un singolo moncone, verrà richiesto di inserire il Moncone nello scanner. Moncone fissato Stucco BluTack Figura 3-9: un moncone tipico Figura 3-10: fissaggio ideale di moncone Il Moncone deve essere fissato al piatto utilizzando stucco BluTack, per poi essere inserito nello scanner. Il piatto si incastrerà nello scanner. Nota: mettere un moncone al centro del piatto. Ora sarà possibile premere il pulsante AVANTI, in modo da avviare la scansione del moncone e visualizzare i risultati della scansione sullo schermo. 6KDSH$6+ROPHQV.DQDO&RSHQKDJHQ.'HQPDUN 7HO)D[(PDLOVXSSRUW#VKDSHFRP &RS\ULJKW6KDSH$67XWWLLGLULWWLULVHUYDWL 6KDSH'HQWDO6\VWHP0DQXDOHXWHQWH Scansione dente 16 Scansione Figura 3-11: scansionare un singolo moncone La scansione è stata appena salvata presso una directory predefinita (Tale directory deve essere definita in precedenza tramite il percorso: Dental System Control Panel -> Impostazioni sistema -> Directory ordine). Se occorre procedere a una nuova scansione, selezionare questa opzione. Se viene selezionata una nuova scansione, verranno rese disponibili nuove opzioni: Dente 17 Scansiona dente Mappa differenze Figura 3-12: scansionare nuovamente un singolo moncone In Figura 3-12 vengono mostrate le funzioni supplementari disponibili nell’angolo in basso a sinistra. Per avviare la nuova scansione, è opportuno selezionare Scansiona dente. 6KDSH$6+ROPHQV.DQDO&RSHQKDJHQ.'HQPDUN 7HO)D[(PDLOVXSSRUW#VKDSHFRP &RS\ULJKW6KDSH$67XWWLLGLULWWLULVHUYDWL 6KDSH'HQWDO6\VWHP0DQXDOHXWHQWH 3.7.2.1 Materiali difficoltosi e abutment È opportuno notare che alcuni materiali non sono idonei per la scansione (ciò include materiali trasparenti e riflettenti). Quanto alla scansione degli abutment, si consiglia di utilizzare una vernice spray per alterare il riflesso della superficie. In alcuni casi, si potrà anche verniciare la superficie. (V. anche – Foglio di assistenza Spray). 3.7.3 Scansionare un wax-up È possibile scansionare un moncone e il wax-up corrispondente. Nella schermata relativa al Modulo d’ordine, occorre selezionare l’opzione wax-up per il dente evidenziato. È opportuno preparare il wax-up come indicato alla sezione 3.7.2.1. Non appena le informazioni rimanenti saranno state aggiunte, fare clic su OK per avviare il processo di scansione: Scansione di dente con wax-up montato Scansione Figura 3-13: scansionare wax-up e moncone Per raggiungere il risultato richiesto, è possibile seguire le istruzioni sullo schermo: Scansione completata e salvata Figura 3-14: risultato della scansione di moncone e wax-up 6KDSH$6+ROPHQV.DQDO&RSHQKDJHQ.'HQPDUN 7HO)D[(PDLOVXSSRUW#VKDSHFRP &RS\ULJKW6KDSH$67XWWLLGLULWWLULVHUYDWL 6KDSH'HQWDO6\VWHP0DQXDOHXWHQWH Il risultato sarà poi salvato e se necessario si potrà eseguire una nuova scansione. 3.7.4 Scansione di ponte In questa sezione verranno illustrati tutti i passaggi da seguire per ottenere il risultato di scansione desiderato. 3.7.4.1 Scansione generale Per creare un’immagine 3D da utilizzare per modellare un ponte, occorre eseguire varie scansioni. La prima scansione da acquisire è quella dell’arcata completa o del modello in gesso. Il gesso deve essere fissato con il lato piatto inferiore sul piatto nero di interfaccia di scansione (simile a quella in Figura 3-10). È estremamente importante assicurare l’oggetto in modo che non si muova durante la scansione. Potranno essere posizionati entrambi nello scanner (il piatto si incastrerà nello scanner in posizione corretta grazie all’ausilio delle sfere di fissaggio e dei marker del piatto). Ora sarà possibile chiudere le porte dello scanner. 3.7.4.2 Avviare la scansione Per avviare la scansione generale, fare clic sul pulsante Avanti dell’applicazione di scansione. Verranno visualizzare informazioni circa gli elementi da scansionare: Inserisci arcata Avanti Figura 3-15: istruzioni prima scansione In questa fase, verrà eseguita una scansione approssimativa dell’arcata/gesso. Questa scansione offre una panoramica dell’intero gesso per gli scopi della selezione. Ora sarà possibile selezionare e migliorare la qualità di scansione dell’area del ponte desiderata: 3.7.4.3 Selezionare l’area di scansione dettagliata Una volta ottenuta un’immagine generale del gesso, gli strumenti di selezione dovranno essere utilizzati per evidenziare l’area del ponte: 6KDSH$6+ROPHQV.DQDO&RSHQKDJHQ.'HQPDUN 7HO)D[(PDLOVXSSRUW#VKDSHFRP &RS\ULJKW6KDSH$67XWWLLGLULWWLULVHUYDWL 6KDSH'HQWDO6\VWHP0DQXDOHXWHQWH Scansione arcata Strumenti di selezione Panoramica di scansione Area selezionata Figura 3-16: schermata dettagliata della selezione di scansione La scansione deve essere ruotata fino a raggiungere una vista piana, come mostrato nell’immagine sopra. Occorrerà poi utilizzare gli strumenti di selezione per evidenziare l’area del ponte. L’area selezionata verrà evidenziata in rosso. Non appena l’area desiderata sarà stata chiusa, occorrerà utilizzare il comando Termina. Avrà ora inizio una scansione dettagliata dell’area selezionata. Non appena terminata la scansione dettagliata, verrà visualizzato sullo schermo un modello 3D maggiormente definito: 6KDSH$6+ROPHQV.DQDO&RSHQKDJHQ.'HQPDUN 7HO)D[(PDLOVXSSRUW#VKDSHFRP &RS\ULJKW6KDSH$67XWWLLGLULWWLULVHUYDWL 6KDSH'HQWDO6\VWHP0DQXDOHXWHQWH Indica i denti Spazio per intermedio Figura 3-17: selezionare monconi per la scansione In questa fase sarà possibile contrassegnare i monconi circostanti per una scansione maggiormente dettagliata. I punti verranno posizionati col tasto sinistro del mouse, come mostrato in Figura 3-17. L’esempio sopra riportato mostra 2 monconi (e un intermedio) selezionati sulla linea di preparazione per singole scansioni. Qui occorrerà utilizzare sempre la parte frontale dei denti. Non appena sarà stato selezionato un numero adeguato di monconi, sarà possibile scansionare il primo moncone. 3.7.4.4 Scansionare singoli monconi Sebbene sia ora disponibile una scansione maggiormente accurata dell’area del ponte, il livello di dettaglio può essere notevolmente migliorato scansionando i singoli monconi circostanti. A tale titolo, desideriamo scansionare due monconi circostanti. Figura 3-18: un moncone tipico 6KDSH$6+ROPHQV.DQDO&RSHQKDJHQ.'HQPDUN 7HO)D[(PDLOVXSSRUW#VKDSHFRP Figura 3-19: fissaggio ideale di moncone &RS\ULJKW6KDSH$67XWWLLGLULWWLULVHUYDWL 6KDSH'HQWDO6\VWHP0DQXDOHXWHQWH Il primo dente/moncone è posizionato nel perno di scansione come mostrato in Figura 3-18: in seguito, entrambi saranno posizionati nello scanner. Sarà possibile chiudere le porte e fare clic sul pulsante Scansione dell’applicazione. Non appena il primo moncone sarà stato scansionato, i monconi successivi dovranno essere scansionati nell’ordine giusto. Tale ordine è stato definito nella finestra di dialogo precedente al momento della selezione dei monconi per le scansioni successive. Per i monconi rimanenti, si applica lo stesso procedimento della scansione del primo moncone: a seguito di ciò sarà possibile salvare il modello completo. Non occorre scansionare l’area di chiusura del ponte. Ciò doveva essere etichettato in precedenza come intermedio. 3.7.4.5 Preparazione di moncone Generalmente, per la preparazione del moncone si consiglia di evitare bordi affilati. Questo vale per la maggior parte dei sistemi CAD. In particolare, è bene evitare che nel migliorare la base della linea di margine/preparazione non si formino angoli particolarmente affilati alle estremità. Ciò viene evidenziato in basso, in Figura 3-20. Consigliato Angolo consigliato Angoli non consigliati Figura 3-20: evitare la formazione di angoli affilati sul modello di moncone 3.7.4.6 Intervento unione scansione Dopo la scansione di un singolo moncone, comparirà un messaggio di avviso che informerà l’utente circa la necessità di intervenire manualmente per unire il moncone all’impronta con la massima accuratezza. L’avviso avrà il seguente aspetto: Errore allineamento dente. Effettuare allineamento manuale. Figura 3-21: messaggio richiesta intervento unione Non appena verrà selezionato OK, sarà possibile vedere il moncone “fuori posto” in relazione alla scansione principale: 6KDSH$6+ROPHQV.DQDO&RSHQKDJHQ.'HQPDUN 7HO)D[(PDLOVXSSRUW#VKDSHFRP &RS\ULJKW6KDSH$67XWWLLGLULWWLULVHUYDWL 6KDSH'HQWDO6\VWHP0DQXDOHXWHQWH Riallineamento dente 13 Figura 3-22: selezionare i punti di assistenza per l’unione Sarà quindi opportuno posizionare un punto sul moncone appena scansionato col tasto sinistro del mouse, per poi posizionare un secondo punto sul moncone al posto giusto (i punti devono essere posizionati approssimativamente nella stessa area del moncone). Ciò consentirà un’unione maggiormente accurata. 3.7.5 Scansione di antagonista (Bite) – Esempio di ponte a 3 elementi È possibile utilizzare una scansione di bite per scopi di visualizzazione. Una scansione del bite montato sul gesso può essere utilizzata nel software di modellazione, i.e. DentalDesigner, per il dimensionamento della cappetta e per altri progetti. Non appena un ordine sarà stato definito nel modulo d’ordine, il processo di scansione potrà avere inizio. 3.7.5.1 Preparare il bite Il modello di bite deve essere creato in modo da coprire i denti specifici che si trovano l’uno di fronte all’altro. Non appena il bite sarà stato creato, occorrerà ritagliare il materiale in eccesso per rendere la scansione più agevole. 6KDSH$6+ROPHQV.DQDO&RSHQKDJHQ.'HQPDUN 7HO)D[(PDLOVXSSRUW#VKDSHFRP &RS\ULJKW6KDSH$67XWWLLGLULWWLULVHUYDWL 6KDSH'HQWDO6\VWHP0DQXDOHXWHQWH Modello bite non ritagliato Figura 3-23: SINISTRA – modello di bite non ritagliato / DESTRA – modello di bite ritagliato Le immagini sopra riportate mostrano un bite montato sul gesso. L’immagine a sinistra mostra il modello di bite non ritagliato. Ciò risulta evidente dal materiale in eccesso del bite sconfinato lungo il lato del gesso. Per pulire il modello di bite, è opportuno passare una lama lungo i lati del modello stesso. Ciò ridurrà i tempi di scansione. Occorre prestare attenzione a non ritagliare l’area in cui i denti hanno lasciato un impronta sul bite. 3.7.5.2 Avviare la scansione Non appena sarà stato fatto clic su OK sul Modulo d’ordine, verrà richiesto di inserire il gesso col bite montato. Figura 3-24: SINISTRA – finestra di dialogo Inserisci bite / DESTRA – area Seleziona bite per scansione dettagliata Nell’immagine sopra riportata, a sinistra, è raffigurata la finestra di dialogo tramite cui viene richiesto di inserire il gesso col modello di bite montato. Una volta selezionato “Avanti”, verrà avviata una anteprima di scansione approssimativa. Una volta completata questa rapida anteprima di scansione, occorrerà selezionare l’area di interesse per una scansione dettagliata. Una volta completata la scansione, il bite potrà essere rimosso non appena richiesto. Il gesso dovrà rimanere nello scanner. 6KDSH$6+ROPHQV.DQDO&RSHQKDJHQ.'HQPDUN 7HO)D[(PDLOVXSSRUW#VKDSHFRP &RS\ULJKW6KDSH$67XWWLLGLULWWLULVHUYDWL 6KDSH'HQWDO6\VWHP0DQXDOHXWHQWH Scansione arcata Utilizzare la stessa selezione? Figura 3-25: utilizzare la stessa selezione come finestra di dialogo bite Una volta rimosso il bite dal gesso, è possibile utilizzare per i denti sottostanti la stessa selezione per una scansione dettagliata. Con ciò si evita di dover selezionare nuovamente l’area. Una volta terminata questa scansione, sarà possibile selezionare ed eliminare le aree non necessarie della scansione di bite. 3.7.5.3 Ritagliare la scansione di bite Una volta che il bite e il modello sono stati scansionati, le scansioni saranno visualizzate assieme sullo schermo. Risulterà ben presto evidente che alcune scansioni di bite necessitano di essere ritagliate. Ora, questo sarà possibile con ScanItRestoration. 6KDSH$6+ROPHQV.DQDO&RSHQKDJHQ.'HQPDUN 7HO)D[(PDLOVXSSRUW#VKDSHFRP &RS\ULJKW6KDSH$67XWWLLGLULWWLULVHUYDWL 6KDSH'HQWDO6\VWHP0DQXDOHXWHQWH Rimuovi bite da arcata Figura 3-26: tutte le scansioni su schermo 6KDSH$6+ROPHQV.DQDO&RSHQKDJHQ.'HQPDUN 7HO)D[(PDLOVXSSRUW#VKDSHFRP &RS\ULJKW6KDSH$67XWWLLGLULWWLULVHUYDWL 6KDSH'HQWDO6\VWHP0DQXDOHXWHQWH Ritaglia bite Figura 3-27: contrassegnare ed eliminare il materiale in eccesso dalla scansione di bite Gli strumenti di selezione mostrati in Figura 3-27 devono essere utilizzati per contrassegnare le aree superflue della scansione di bite. Fondamentalmente, occorrerà rimuovere i bordi lasciando solamente l’impronta dei denti superiori. Una volta completato questa attività, occorre selezionare “OK”. Quando si selezionerà “Avanti”, i passaggi che vanno dalla sezione 3.7.4.3 alla sezione 3.7.4.6 potranno essere seguiti per il resto del ponte. Al termine di queste attività, verrà visualizzata la finestra di dialogo finale. L’immagine riportata di seguito mostra sostanzialmente l’aspetto dell’intero ordine in termini di scansioni nella fase finale: 6KDSH$6+ROPHQV.DQDO&RSHQKDJHQ.'HQPDUN 7HO)D[(PDLOVXSSRUW#VKDSHFRP &RS\ULJKW6KDSH$67XWWLLGLULWWLULVHUYDWL 6KDSH'HQWDO6\VWHP0DQXDOHXWHQWH Scansione completata e salvata Figura 3-28: salvataggio finale della schermata del bite Una volta raggiunto un risultato simile a quello mostrato nell’immagine sopra riportata, l’ordine è pronto per essere elaborato in DentalDesigner. 3.7.6 Scansione di preparazione doppia Qualora sia necessaria una scansione di preparazione doppia, occorrerà selezionare questa opzione nel Modulo d’ordine. Questa opzione indica semplicemente la possibilità di scansionare due volte lo stesso oggetto. La prima scansione potrà riguardare l’oggetto con funzionalità extra su di esso (potrebbe trattarsi di marker per consentire il posizionamento in un momento successivo, etc.) La seconda scansione potrebbe semplicemente riguardare l’oggetto stesso. Le 2 scansioni vengono allineate e salvate automaticamente. 6KDSH$6+ROPHQV.DQDO&RSHQKDJHQ.'HQPDUN 7HO)D[(PDLOVXSSRUW#VKDSHFRP &RS\ULJKW6KDSH$67XWWLLGLULWWLULVHUYDWL 6KDSH'HQWDO6\VWHP0DQXDOHXWHQWH 3.7.7 Scansione vicini / Posizione relativa Il Modulo d’ordine presenta una casella di spunta chiamata “Scansione vicini” (per maggiori dettagli, consultare il capitolo 1.2.2 Creare un ordine). Ciò viene evidenziato nella figura in basso: Informazione laboratorio Preferenze Scansione Scansione vicini Informazioni paziente Commenti Figura 3-29: scansione vicini selezionata 6KDSH$6+ROPHQV.DQDO&RSHQKDJHQ.'HQPDUN 7HO)D[(PDLOVXSSRUW#VKDSHFRP &RS\ULJKW6KDSH$67XWWLLGLULWWLULVHUYDWL 6KDSH'HQWDO6\VWHP0DQXDOHXWHQWH 3.7.8 Scansione di abutment 3.7.8.1 Scansione abutment Non appena un ordine è stato definito nel Modulo d'ordine (per maggiori dettagli, consultare il capitolo relativo a DentalManager), verrà richiesto di inserire l’arcata con la scansione dell’abutment, come mostrato nella figura in basso. Per ottenere un allineamento accurato di tali scansioni di abutment, occorrerà far sì che i segni presenti sull'abutment non siano occlusi dai denti circostanti al momento del suo inserimento nel modello. A questo punto, al fine di migliorare la visibilità delle scansioni di abutment, si consiglia di non montare alcuna maschera gengivale. Inserisci arcata con abutment Figura 3-30: istruzioni per la prima scansione nel caso di abutment definiti secondo l’ordine dentale Una volta selezionato “Avanti”, verrà avviata una selezione approssimativa. Una volta completata questa rapida scansione, occorrerà selezionare una ad una le aree della scansione di abutment per una scansione dettagliata. Una volta selezionato un abutment e fatto clic su “Continua”, verrà richiesto di selezionare l’abutment successivo (vedi la figura in basso). Non appena la selezione di tutti gli abutment sarà terminata, verrà avviata una scansione dettagliata. Nel passaggio successivo, verrà utilizzata questa scansione dettagliata per allineare il modello CAD di ciascun abutment con la scansione corrispondente. Figura 3-31: selezione del primo (a SINISTRA) e secondo (a DESTRA) abutment per una scansione dettagliata 6KDSH$6+ROPHQV.DQDO&RSHQKDJHQ.'HQPDUN 7HO)D[(PDLOVXSSRUW#VKDSHFRP &RS\ULJKW6KDSH$67XWWLLGLULWWLULVHUYDWL 6KDSH'HQWDO6\VWHP0DQXDOHXWHQWH 3.7.8.2 Allineare le scansioni di abutment Una volta terminate la scansione dettagliata e la post-elaborazione degli abutment, verrà richiesto di allineare gli abutment uno ad uno. Per allineare un abutment, selezionare due punti corrispondenti sul modello CAD e sull’abutment scansionato (un punto su ciascun modello), quindi fare clic su “Applica”, come mostrato in basso. Il risultato dell’allineamento verrà visualizzato sullo schermo. Se il risultato è soddisfacente, fare clic su “OK” e continuare per allineare l’abutment successivo. Figura 3-32: allineare gli abutment Per una valutazione dell’allineamento, è possibile utilizzare lo strumento “sezione trasversale 2D”. Lo strumento “sezione trasversale 2D” verrà attivato non appena si farà clic sul pulsante posizionato nella barra degli strumenti Visualizzazione (evidenziata nella figura in basso). Per maggiori dettagli, consultare il capitolo relativo a DentalDesigner. Figura 3-33: pulsante sezione trasversale 2D 3.7.8.3 Scansionare la maschera gengivale (scansione di preparazione) Terminato l’allineamento dell’abutment, verrà richiesto di rimuovere gli abutment dall’arcata e inserire le maschere gengivali (se rimovibili). Analogamente a quanto accade per la scansione di un ponte, occorrerà selezionare l’area per una scansione dettagliata dopo una scansione di selezione approssimativa. L’area dovrà includere l’intera area di progettazione, come mostrato in basso. 6KDSH$6+ROPHQV.DQDO&RSHQKDJHQ.'HQPDUN 7HO)D[(PDLOVXSSRUW#VKDSHFRP &RS\ULJKW6KDSH$67XWWLLGLULWWLULVHUYDWL 6KDSH'HQWDO6\VWHP0DQXDOHXWHQWH Figura 3-34: selezionare l’area di progettazione 3.7.8.4 Riallineare le scansioni di abutment In via opzionale, sarà possibile riallineare gli abutment non appena tutte le scansioni saranno terminate. Fare clic su un dente per il quale l’abutment deve essere riallineato nell'angolo in alto a sinistra della finestra panoramica (come mostrato nella figura in basso a sinistra): comparirà un pulsante (come evidenziato nella figura in basso a destra). Non appena si farà clic su questo pulsante, verrà attivata una finestra per l'allineamento. Scansione completata e salvata Allinea modello CAD per abutment Figura 3-35: riallineare le scansioni di abutment 3.7.9 Scansione di ponte wax-up Non appena un ordine è stato definito nel Modulo d'ordine (per maggiori dettagli, consultare il capitolo relativo a DentalManager), verrà richiesto di inserire l’arcata con i ponti wax-up montati. Occorre selezionare il ponte wax-up per una scansione dettagliata dopo una scansione di selezione approssimativa. Il processo di scansione è simile a quello della scansione di un ponte. Non appena questa scansione sarà stata completata, occorrerà rimuovere il ponte wax-up e scansionare il ponte. La terza scansione è solo per il ponte wax-up. Occorre montare il ponte wax-up sul perno appositamente progettato. Poiché il ponte wax-up deve essere spesso verniciato prima della scansione, è opportuno garantire che le stringhe del perno non vengano inquinate dalla vernice. Il ponte wax-up deve essere montato in modo che la parte principale (i.e. la parte frontale 6KDSH$6+ROPHQV.DQDO&RSHQKDJHQ.'HQPDUN 7HO)D[(PDLOVXSSRUW#VKDSHFRP &RS\ULJKW6KDSH$67XWWLLGLULWWLULVHUYDWL 6KDSH'HQWDO6\VWHP0DQXDOHXWHQWH dei denti) sia ben visibile per le videocamere e il laser al fine di ottenere una copertura di scansione ottimale. Generalmente, le superfici invisibili sono rivolte verso il basso. Il ponte wax-up non deve essere posizionato troppo in alto sul perno (si consiglia di non posizionarlo oltre la seconda stringa più alta), e deve essere assicurato in modo che non si muova durante la scansione. Non appena il perno viene inserito nello scanner, le stringhe sul perno devono essere approssimativamente parallele alla parete frontale dello scanner (come mostrato nella figura in basso). Figura 3-36: montaggio ponte wax-up Non appena scansionato, il ponte wax-up verrà visualizzato sullo schermo, e le aree prive di punti di scansione verranno evidenziate, come mostrato in basso. Figura 3-37: scansione di ponte wax-up con aree prive di punti di scansione evidenziate Qualora una scansione sia priva di punti di scansione nelle aree di interesse, la qualità della scansione potrà essere migliorata eseguendo una ulteriore scansione nel passaggio successivo. La scansione finale sarà ottenuta unendo le due scansioni. In questo caso, occorrerà rispondere “Sì” nella finestra di dialogo mostrata in basso, e ruotare verticalmente il ponte wax-up sul perno prima di inserirlo nuovamente nello scanner. Figura 3-38: finestra di dialogo per la conferma di una scansione supplementare 6KDSH$6+ROPHQV.DQDO&RSHQKDJHQ.'HQPDUN 7HO)D[(PDLOVXSSRUW#VKDSHFRP &RS\ULJKW6KDSH$67XWWLLGLULWWLULVHUYDWL 6KDSH'HQWDO6\VWHP0DQXDOHXWHQWH Figura 3-39: montaggio di ponte wax-up per una scansione supplementare È opportuno notare che una scansione molto rumorosa o scarsamente coperta significa che il ponte wax-up si è mosso nel corso della scansione o che il rivestimento (verniciatura) non è adeguato. In questo caso, una scansione supplementare non migliorerà la qualità della scansione. Terminate la scansione e la post-elaborazione, verrà richiesto di allineare le due scansioni selezionando due punti corrispondenti (su ciascun modello) su superfici piane. Figura 3-40: allineare due scansioni di ponte wax-up In quei rari casi in cui il comune metodo di allineamento divenga instabile, si potrà utilizzare l’ “allineamento a 3 punti” (V. la figura in basso). Qualora si utilizzi questo metodo, a ciascun modello dovranno essere forniti tre punti per l’allineamento. 6KDSH$6+ROPHQV.DQDO&RSHQKDJHQ.'HQPDUN 7HO)D[(PDLOVXSSRUW#VKDSHFRP &RS\ULJKW6KDSH$67XWWLLGLULWWLULVHUYDWL 6KDSH'HQWDO6\VWHP0DQXDOHXWHQWH Figura 3-41: allineamento a 3 punti Quando le due scansioni saranno state allineate e unite, verrà richiesto di allineare il ponte wax-up all’arcata. Infine, occorrerà semplicemente seguire le istruzioni e scansionare uno ad uno i denti definiti nell’ordine. 3.7.10 Scansione di modello antagonista Un modello antagonista è simile al bite antagonista. La differenza risiede nel fatto che il primo è un modello in gesso. La prima e la seconda scansione che occorrerà eseguire sono rispettivamente il ponte e il modello antagonista. La terza scansione riguarda le due arcate nell’insieme. Occorrerà montare entrambe le arcate sul perno appositamente progettato, mantenendo la preparazione al di sotto dell’antagonista e la parte frontale dei denti lontana dalla barra in metallo del perno, come mostrato in basso. È opportuno garantire che gli oggetti non vengano spostati sul perno. Inserirlo quindi nello scanner con la parte frontale rivolta verso il laser. Figura 3-42: montare arcate doppie Terminate la scansione e la post-elaborazione delle arcate doppie, verrà richiesto di allineare rispettivamente la scansione di preparazione e la scansione dell’antagonista con le arcate doppie. In questo caso, l’allineamento è simile a quello della scansione del ponte wax-up. Infine, verrà richiesto di scansionare i denti e di terminare il resto dell’ordine. 6KDSH$6+ROPHQV.DQDO&RSHQKDJHQ.'HQPDUN 7HO)D[(PDLOVXSSRUW#VKDSHFRP &RS\ULJKW6KDSH$67XWWLLGLULWWLULVHUYDWL 6KDSH'HQWDO6\VWHP0DQXDOHXWHQWH 4 ScanItLibrary 4.1 Introduzione Lo scopo di questo capitolo è quello di fornire assistenza nella creazione di librerie personalizzate per intermedi e corone utilizzando 3Shape ScanItLibrary. Vengono inoltre descritte le impostazioni principali di Dental System Control Panel. 4.2 Aggiungere una libreria in Dental System Control Panel Prima di procedere con le scansioni per una nuova libreria, è opportuno definirla in Dental System Control Panel. 4.2.1 Aggiungere libreria intermedio Seguire le procedure illustrate di seguito. 1. Avviare Dental System Control Panel e scegliere Impostazioni materiale o Intermedi. Aggiungere una libreria intermedio e definire il percorso per la cartella appena creata (V. Figura 4-1). Nota: non variare i percorsi libreria per le librerie 3Shape predefinite. Librerie intermedio Librerie intermedio Modifica intermedio Impostazioni sistema Nome Colore Percorso libreria intermedio Percorso libreria intermedio Figura 4-1: aggiungere una libreria intermedio personalizzata in Dental System Control Panel 4.2.2 Aggiungere una libreria corona Seguire le procedure illustrate di seguito. 1. Creare una cartella in Windows Explorer per la nuova libreria. 2. Avviare Dental System Control Panel e scegliere Impostazioni materiale o Corone. Aggiungere un percorso nell’Elenco percorsi libreria, quindi definire il percorso per la cartella appena creata, come mostrato in Figura 4-3. 3. Aggiungere il tipo di Corona e assicurarsi che il percorso appena creato sia selezionato nell’Elenco percorsi libreria, come mostrato in Figura 4-5. 6KDSH$6+ROPHQV.DQDO&RSHQKDJHQ.'HQPDUN 7HO)D[(PDLOVXSSRUW#VKDSHFRP &RS\ULJKW6KDSH$67XWWLLGLULWWLULVHUYDWL 6KDSH'HQWDO6\VWHP0DQXDOHXWHQWH Modifica corona Impostazioni sistema Nome Colore Nome libreria Percorso libreria Percorso libreria corona Elenco percorsi libreria Figura 4-2: aggiungere un percorso all’Elenco percorsi libreria in Dental System Control Panel Modifica corona Impostazioni sistema Nome Colore Nome libreria Percorso libreria Percorso libreria corona Elenco percorsi libreria Figura 4-3: aggiungere una libreria corona personalizzata in Dental System Control Panel 6KDSH$6+ROPHQV.DQDO&RSHQKDJHQ.'HQPDUN 7HO)D[(PDLOVXSSRUW#VKDSHFRP &RS\ULJKW6KDSH$67XWWLLGLULWWLULVHUYDWL 6KDSH'HQWDO6\VWHP0DQXDOHXWHQWH 4.3 Definire una scansione Accendere lo scanner e avviare 3Shape ScanServer. Aprire ScanItLibrary, quindi fare clic sul pulsante della bara degli strumenti principale (V. Figura 3-6). Comparirà un modello di richiesta di specifica dei dettagli di scansione, come mostrato in Figura 4-5. Qui sarà possibile decidere se scansionare un intermedio o una corona, per poi selezionare la libreria personalizzata con cui lavorare. È opportuno notare che le librerie 3Shape predefinite non sono attive e non possono essere selezionate. Nel pannello Panoramica dente, selezionare il dente da sottoporre a scansione. I denti già scansionati e quelli da scansionare hanno un colore differente (V. Figura 4-5). Se accanto a Specchia dente è presente un segno di spunta, questa scansione non sarà solamente salvata come dente selezionato, ma sarà anche specchiata e salvata come dente specchio. Figura 4-4: barra degli strumenti Principale Libreria predefinita (disabilitata) Libreria Dente scansionato Dente scansionato Dente da scansionare Figura 4-5: modulo per la specifica della libreria e del dente da scansionare 4.4 Scansione Di seguito vengono descritte le procedure di scansione di un intermedio e di una corona. 4.4.1 Scansione di intermedio 4.4.1.1 Montare e inserire un intermedio Qualora nel modulo mostrato in Figura 4-5 sia stata selezionata una libreria intermedio, verrà richiesto di montare e inserire l’intermedio nello scanner non appena si farà clic su OK. Il perno mostrato in Figura 4-6 viene utilizzato per fissare l’intermedio durante la scansione. L’intermedio viene fissato forandone un lato col perno. Per garantire una scansione di qualità superiore, l’intermedio deve essere tinto di bianco, preferibilmente con materiale approvato da 3Shape. Questo è particolarmente importante qualora l’intermedio sia di colore scuro oppure la sua superficie appaia lucente. La vite dell’intermedio viene posizionata sul piatto di scansione dello scanner in modo che la parte superiore dell’intermedio sia rivolta a sinistra, mentre la parte frontale sia rivolta all’esterno, come mostrato in Figura 4-6. Un orientamento adeguato dell’intermedio nello scanner faciliterà le operazioni illustrate di seguito. La scansione verrà avviata non appena si premerà il pulsante Avanti. 6KDSH$6+ROPHQV.DQDO&RSHQKDJHQ.'HQPDUN 7HO)D[(PDLOVXSSRUW#VKDSHFRP &RS\ULJKW6KDSH$67XWWLLGLULWWLULVHUYDWL 6KDSH'HQWDO6\VWHP0DQXDOHXWHQWH Inserisci intermedio 17 Avanti Figura 4-6: montare un intermedio, inserirlo nello scanner e prepararsi alla scansione 4.4.1.2 Scansione supplementare (opzionale) Non appena ultimata, la prima scansione sarà visualizzata sullo schermo. Normalmente, per procedere basterà fare clic su Avanti. Per migliorare la copertura, sarà possibile eseguire una scansione supplementare facendo clic sul pulsante Scansione supplementare, come mostrato in Figura 4-7. È opportuno notare che una scansione supplementare non compenserà una scansione di bassa qualità causata, ad es., da un intermedio montato in modo inadeguato o da una copertura di superficie non idonea. Scansione terminata Inserisci intermedio 43 Avanti Avanti Scansione supplementare Figura 4-7: in via opzionale, dopo la prima scansione è possibile eseguire una scansione supplementare Una volta ultimata la scansione supplementare, occorrerà allineare le due scansioni in modo da consentire al programma di combinarle in un’unica scansione finale. Come mostrato in Figura 4-8, selezionare due punti corrispondenti sulle due scansioni (un punto su ciascuna scansione), quindi fare clic su Applica. Per terminare questa opzione, fare clic su OK. 6KDSH$6+ROPHQV.DQDO&RSHQKDJHQ.'HQPDUN 7HO)D[(PDLOVXSSRUW#VKDSHFRP &RS\ULJKW6KDSH$67XWWLLGLULWWLULVHUYDWL 6KDSH'HQWDO6\VWHP0DQXDOHXWHQWH Combina due scansioni intermedio Applica Figura 4-8: allineare la prima scansione e la scansione supplementare in modo in modo da combinarle in un’unica scansione finale 4.4.1.3 Modifica scansione Non appena terminata la scansione oppure, qualora sia stata selezionata la scansione supplementare, le due scansioni siano state combinate, verrà richiesto di ruotare l’intermedio scansionato fino a raggiungere l’orientamento corretto, come mostrato in Figura 4-9. Per maggiori dettagli sul box di trasformazione, consultare il capitolo 3Shape DentalDesigner. A seguito della rotazione, verrà richiesto di ridimensionare l’intermedio scansionato fino a raggiungere le dimensioni corrette. In seguito, sarà possibile scegliere di adeguare il livello di smussamento della scansione e rimuovere le imperfezioni. Figura 4-9: ruotare l’intermedio fino a raggiungere l’orientamento corretto 6KDSH$6+ROPHQV.DQDO&RSHQKDJHQ.'HQPDUN 7HO)D[(PDLOVXSSRUW#VKDSHFRP &RS\ULJKW6KDSH$67XWWLLGLULWWLULVHUYDWL 6KDSH'HQWDO6\VWHP0DQXDOHXWHQWH Infine, per salvare la scansione fare clic su Avanti. 4.4.2 Scansione di corona Qualora nel modulo mostrato in Figura 4-5 sia stata selezionata una libreria corona, verrà richiesto di inserire la corona nello scanner non appena si farà clic su OK. Quando è inserita, la superficie facciale della corona dovrebbe essere rivolta verso l’esterno. 4.4.2.1 Altezza di scansione Per la scansione delle corone, è importante impostare l’altezza di scansione corretta. Nel menu dell’elemento, fare clic su File o Impostazioni scansione (V. Figura 4-10), quindi impostare l’altezza nel modulo Impostazioni scansione. Impostazioni scansione Figura 4-10: impostare l’altezza di scansione per scansioni di corona 4.4.2.2 Modifica scansione Analogamente alle operazioni necessarie per la scansione di intermedio, verrà richiesto di ruotare la corona scansionata fino a raggiungere l’orientamento corretto, per poi ridimensionarla fino a raggiungere le dimensioni corrette a fine scansione. Per maggiori dettagli, consultare la sezione 4.4.1.3. Non appena la scansione di corona sarà stata ruotata e ridimensionata, verrà richiesto di ritagliare la parte finale della scansione per poi chiuderla. Un limite inferiore (curva) sarà disegnato non appena verranno posizionati punti sulla scansione. Terminare il disegno facendo clic sul primo punto. Fare clic su Applica per visualizzare il risultato, quindi su OK per terminare questa operazione. Figura 4-11: ritagliare la parte finale della corona prima di chiuderla 6KDSH$6+ROPHQV.DQDO&RSHQKDJHQ.'HQPDUN 7HO)D[(PDLOVXSSRUW#VKDSHFRP &RS\ULJKW6KDSH$67XWWLLGLULWWLULVHUYDWL 6KDSH'HQWDO6\VWHP0DQXDOHXWHQWH Successivamente, si potrà scegliere di modificare la scansione utilizzando gli strumenti Rimuovi imperfezioni e Aggiungi/rimuovi materiale. Per passare al passaggio successivo, i.e. aggiungere control point per il morphing, fare clic su Avanti. 4.4.2.3 Aggiungere control point per il morphing Per utilizzare l’inizializzazione automatica nella progettazione delle corone, occorre aggiungere alla scansione un limite inferiore e un determinato numero di control point per il morphing. Il metodo per aggiungere il limite inferiore è simile a quello descritto alla sezione 4.4.2.2. Una volta aggiunta la base, l’utente potrà aggiungere fino a un massimo di tre tipi di control point per il morphing. Una volta aggiunti i punti richiesti per un tipo specifico, comparirà un segno di spunta ( ), come mostrato in Figura 4-12. In via opzionale, sarà possibile creare gruppi di punti personalizzati facendo clic su Nuovo. Figura 4-12: aggiungere un limite inferiore e control point per il morphing a una scansione di corona 4.5 Caricare una scansione È anche possibile caricare una scansione in una libreria. Fare clic sul pulsante sulla barra degli strumenti principale: comparirà un modulo per l'apertura di una scansione, come mostrato in Figura 4-. Selezionare un dente per il quale esiste già una scansione e fare clic su OK: la scansione verrà aperta. Se quella selezionata è una libreria corona, ma il dente selezionato non esiste, si potrà importare una scansione da un file su disco. 6KDSH$6+ROPHQV.DQDO&RSHQKDJHQ.'HQPDUN 7HO)D[(PDLOVXSSRUW#VKDSHFRP &RS\ULJKW6KDSH$67XWWLLGLULWWLULVHUYDWL 6KDSH'HQWDO6\VWHP0DQXDOHXWHQWH Libreria Scansionato Figura 4-13: caricare una scansione 6KDSH$6+ROPHQV.DQDO&RSHQKDJHQ.'HQPDUN 7HO)D[(PDLOVXSSRUW#VKDSHFRP &RS\ULJKW6KDSH$67XWWLLGLULWWLULVHUYDWL 6KDSH'HQWDO6\VWHP0DQXDOHXWHQWH 5 Dental System Control Panel 5.1 Introduzione Il presente capitolo affronta esclusivamente le funzioni di personalizzazione disponibili per le applicazioni DentalManager, ScanItRestoration e DentalDesigner. 3Shape Dental System Control Panel non offre solamente impostazioni per le funzioni maggiormente utili, ma anche impostazioni personalizzabili per una prestazione pienamente soddisfacente delle applicazioni di 3Shape Dental System. 5.2 Interfaccia dell’applicazione Per avviare Dental System Control Panel, fare doppio clic sull’icona corrispondente (mostrata a destra). Verrà così visualizzata un’interfaccia intuitiva recante le funzioni principali dell’applicazione. È possibile selezionare ciascuna opzione facendo clic col tasto sinistro del mouse. Qualora nella scheda “Dettagli” siano presenti applicazioni affiancate da una croce rossa piuttosto che da un segno di spunta verde, ciò significa che l’applicazione non viene riconosciuta correttamente (analogamente alle directory dell’ordine e dell’output). Barra degli strumenti Scegli una categoria Scheda attività Impostazioni sistema Scheda dettagli Dental Manager Impostazioni amministrative Impostazioni materiali Finestra attività principale Figura 5-1: selezione categoria Nella scheda “Attività” mostrata a sinistra in Figura 5-1 verrà visualizzato un sunto dei dettagli visualizzati nella “Finestra dell’attività principale”. La “barra degli strumenti” in Figura 5-1 presenta le seguenti opzioni: 6KDSH$6+ROPHQV.DQDO&RSHQKDJHQ.'HQPDUN 7HO)D[(PDLOVXSSRUW#VKDSHFRP &RS\ULJKW6KDSH$67XWWLLGLULWWLULVHUYDWL 6KDSH'HQWDO6\VWHP0DQXDOHXWHQWH Salva le modifiche correnti. Durante la navigazione in Dental System Control Panel, la barra degli strumenti Navigazione (non mostrata in Figura 5-1) mostra il livello corrente e consente un facile accesso a un livello superiore, inclusa la schermata principale come mostrato in Figura 5-1. 5.3 Impostazioni di sistema Qualora si acceda alla schermata di configurazione delle impostazioni di sistema, sarà possibile impostare le principali fonti di informazione dell’applicazione. In Figura 5-2, la schermata che comparirà (maggiori impostazioni sono disponibili scorrendo verso il basso). Impostazioni sistema Ricerca Sfoglia Sfoglia Sfoglia Sfoglia Figura 5-2: Impostazioni di sistema NOTA: prima di eseguire le applicazioni di Dental System, è obbligatorio verificare il percorso di DentalDesigner (sezione 5.3.1), ScanItRestoration (sezione 5.3.2), DentalManager (sezione 5.3.3), 3Shape Dongle Service (sezione 5.3.6), 6KDSH$6+ROPHQV.DQDO&RSHQKDJHQ.'HQPDUN 7HO)D[(PDLOVXSSRUW#VKDSHFRP &RS\ULJKW6KDSH$67XWWLLGLULWWLULVHUYDWL 6KDSH'HQWDO6\VWHP0DQXDOHXWHQWH nonché il percorso degli ordini e dell’output (sezione 5.3.7). Molte di queste impostazioni recheranno valori importanti dall’installazione/aggiornamento di Dental System. NOTA: se 3Shape Dental System viene installato come sistema condiviso presso un sito specifico, si potranno solamente scegliere le cartelle di rete condivise per le diverse applicazioni e directory di output. 5.3.1 Percorso di DentalDesigner Per consentire a Dental System Control Panel di comunicare con DentalDesigner, il percorso di DentalDesigner deve essere noto a Dental System Control Panel. Normalmente, il percorso è corretto, ma qualora si necessiti di modifiche, fare semplicemente clic sul pulsante “Sfoglia” (V. Figura 5-2) per aprire un percorso e posizionare l’applicazione presso la sua directory di installazione. Se il passaggio viene completato, nella scheda “DentalDesigner” sarà presente un percorso. Per abilitare il salvataggio automatico dell'ordine aperto, mettere un segno di spunta sulla casella “Utilizza salvataggio automatico durante la modellazione” e specificare un intervallo secondo il quale DentalDesigner salverà l'attività in corso. Qualora non si desideri il salvataggio automatico per impostazione predefinita, deselezionare questa casella. Sarà sempre possibile attivare o disattivare il salvataggio automatico in occasione della modellazione dal menu File di DentalDesigner. Qualora venga selezionata la casella “Convalida forzatamente con salvataggio”, DentalDesigner mostrerà il modulo di Convalida alla fine della modellazione per verificare il soddisfacimento dei parametri specificati (spessore cappetta, etc.). Componente AddRemove Intelligent La casella componente AddRemove Intelligent viene selezionata per impostazione predefinita consentendo l’utilizzo di una funzione Aggiungi/rimuovi evoluta in DentalDesigner. Tali miglioramenti comportano l’aggiunta di una funzione di smussamento, un algoritmo di elaborazione rivisitato e una velocità superiore. Al contrario, quando la casella non è selezionata, viene utilizzata la funzione Aggiungi/rimuovi. Le immagini riportate sotto illustrano le finestre Aggiungi/rimuovi materiale quando la casella componente AddRemove Intelligent di Dental System Control Panel è abilitata o disabilitata. La funzione di smussamento viene disabilitata come ultima opzione. 6KDSH$6+ROPHQV.DQDO&RSHQKDJHQ.'HQPDUN 7HO)D[(PDLOVXSSRUW#VKDSHFRP &RS\ULJKW6KDSH$67XWWLLGLULWWLULVHUYDWL 6KDSH'HQWDO6\VWHP0DQXDOHXWHQWH Aggiungi/rimuovi materiale Aggiungi/rimuovi materiale Parametri superficie Parametri superficie Smussamento automatico iniziale Smussamento automatico iniziale Impostazioni Impostazioni Gamma colori Gamma colori Avanzato Avanzato 5.3.2 Percorso di ScanItRestoration Per consentire a Dental System Control Panel di comunicare con ScanItRestoration, il percorso dell’applicazione deve essere noto a Dental System Control Panel. Anche in questo caso, occorrerà semplicemente fare clic sul pulsante “Sfoglia” (V. Figura 5-2) per aprire un percorso e posizionare l’applicazione presso la sua directory di installazione qualora il percorso predefinito non sia corretto. Se il passaggio viene completato, nella scheda “ScanItRestoration” sarà presente un percorso. 5.3.3 Percorso di DentalManager Per consentire a Dental System Control Panel di comunicare con DentalManager, il percorso dell’applicazione deve essere noto a Dental System Control Panel. Analogamente a quanto accade per le altre applicazioni, occorrerà semplicemente fare clic sul pulsante “Sfoglia” (V. Figura 5-2) per aprire un percorso e posizionare l’applicazione presso la sua directory di installazione qualora il percorso predefinito non sia corretto. Se il passaggio viene completato, nella scheda “DentalManager” sarà presente un percorso. 5.3.4 Percorso di 3D Viewer Il percorso di 3Shape 3D Viewer non è necessario per i sistemi non criptati (il viewer visualizzerà automaticamente i file di scansione e di modellazione). Tuttavia, per i sistemi criptati, il percorso è necessario per consentire l'ispezione di file di scansione e di modellazione criptati, tramite l'utilizzo di 3D Viewer. Analogamente a quanto accade per le altre applicazioni, occorrerà semplicemente fare clic sul pulsante “Sfoglia” (V. Figura 5-2) per aprire un percorso e posizionare l’applicazione presso la sua directory di installazione qualora il percorso predefinito non sia corretto. Se il passaggio viene completato, nella scheda “3D Viewer” sarà presente un percorso. 6KDSH$6+ROPHQV.DQDO&RSHQKDJHQ.'HQPDUN 7HO)D[(PDLOVXSSRUW#VKDSHFRP &RS\ULJKW6KDSH$67XWWLLGLULWWLULVHUYDWL 6KDSH'HQWDO6\VWHP0DQXDOHXWHQWH 5.3.5 Server gestione licenze remoto Il server gestione licenze remoto è il server centrale di 3Shape per la gestione dei key file di comunicazione. Tali key file sono tra l’altro utilizzati per la comunicazione tra siti (i.e. durante l’invio degli ordini a un centro di fresaggio e per specificare le opzioni di output per il sito corrente. Non si dovrà mai rendere necessario modificare l’URL del server. Per ottenere key file aggiornati, premere “Aggiorna key file”, i.e. qualora venga effettuata una nuova connessione tra il sito corrente e un centro di fresaggio, oppure qualora vengano definite nuove opzioni di output per il sito corrente. Server gestione licenze remoto Server gestione licenze remoto Aggiorna key file Figura 5-3: server gestione licenze remoto 5.3.6 3Shape Dongle Service NOTA: le versioni precedenti di 3Shape Dental System richiedevano un dongle con informazioni di licenza per ciascuna licenza. Attualmente, le applicazioni (DentalManager e DentalDesigner) incluse in 3Shape Dental System fanno uso di licenze floating. Ciò significa che occorre un solo dongle contenente tutte le licenze per l’intero sito a prescindere dal numero di postazioni di lavoro – il nuovo 3Shape Dongle Service (installato automaticamente nel corso dell’aggiornamento, e comunque installabile su qualsiasi PC) gestisce tutte le richieste di licenza; qualora un’applicazioni venga avviata, il dongle service attribuisce una licenza per quella specifica applicazione, e la licenza viene successivamente sbloccata alla chiusura dell’applicazione. Con le licenze floating sarà inoltre possibile avviare le applicazioni da qualsiasi PC del laboratorio senza dover inserire il dongle nel PC (fermo restando che il software debba essere già installato sul PC e che la connessione di rete sia disponibile). Ovviamente, è sempre possibile disporre di più dongle, ciascuno contenente le licenze di un singolo sistema. Per 3Shape Dongle Service è disponibile una nuova area in cui è possibile specificare il percorso del dongle service (il PC sul quale il dongle service è installato e il dongle inserito) così come verificare lo stato del servizio. Stato servizio Il servizio é installato e in funzione su questo PC Nome computer o IP Questo PC Verifica connessione Apri pagina stato Sfoglia Configura servizi Figura 5-4: 3Shape Dongle Service È possibile definire il percorso di 3Shape Dongle Service in diversi modi. Lo si potrà digitare manualmente, lo si potrà definire facendo clic sul pulsante “Questo PC” qualora Dental System Control Panel venga avviato dal PC sul quale 3Shape Dongle Service è installato, oppure basterà fare semplicemente clic sul pulsante “Sfoglia” per aprire un percorso e posizionare il Dongle Service. La porta della licenza del dongle specifica la porta di rete utilizzata dal servizio. Qualora sia necessario cambiare questa porta (i.e. per via di un Firewall oppure nel caso in cui un’altra applicazione stia utilizzando questa porta) sarà possibile farlo da qui, e al contempo dovrà essere modificata manualmente nel file (xml-) di configurazione posizionato col servizio. 6KDSH$6+ROPHQV.DQDO&RSHQKDJHQ.'HQPDUN 7HO)D[(PDLOVXSSRUW#VKDSHFRP &RS\ULJKW6KDSH$67XWWLLGLULWWLULVHUYDWL 6KDSH'HQWDO6\VWHP0DQXDOHXWHQWH Quando 3Shape Dongle Service sarà stato posizionato e la porta specificata, sarà possibile verificare la connessione premendo il pulsante “Verifica connessione”. Se la connessione ha esito positivo, verrà visualizzato un segno di spunta verde, altrimenti verrà mostrato un messaggio di errore. La pagina dello stato fornisce una panoramica veloce e intuitiva delle licenze disponibili sul sistema in uso. La pagina dello stato mostrata in Figura 5-5 viene visualizzata premendo il pulsante “Apri pagina stato”, e mostrerà il numero di licenze (punti) disponibili per le diverse applicazioni, nonché il numero di licenze attualmente in uso. Da questa pagina sarà inoltre possibile verificare la presenza di aggiornamenti per il dongle (per l’aggiornamento dei dongle, consultare anche il capitolo 5.4), nonché visualizzare il file di registro di 3Shape Dongle Service. Il file di registro è uno strumento di ricerca degli errori utile nel caso in cui il Dongle Service non dovesse rispondere. Figura 5-5: stato di 3Shape Dongle Service 6KDSH$6+ROPHQV.DQDO&RSHQKDJHQ.'HQPDUN 7HO)D[(PDLOVXSSRUW#VKDSHFRP &RS\ULJKW6KDSH$67XWWLLGLULWWLULVHUYDWL 6KDSH'HQWDO6\VWHP0DQXDOHXWHQWH Qualora per qualsiasi motivo 3Shape Dongle Service dovesse essere riavviato, premendo il pulsante “Configura servizi” sarà possibile andare direttamente ai servizi di Windows, in cui sarà possibile riavviare 3Shape Dongle Service, come mostrato in Figura 5-6. Figura 5-6: riavviare 3Shape Dongle Service dai servizi di Windows 5.3.7 Directory di output dei dati NOTA: in 3Shape Dental System, i dati dell’ordine e quelli di produzione sono posizionati in due percorsi distinti. La cartella dei dati dell’ordine per un ordine specifico conterrà solamente i file utilizzati internamente dalle applicazioni di 3Shape Dental System, mente la cartella contenente i dati di produzione (output di produzione) conterrà i file modellati utilizzati per successive elaborazioni da CAM. Il contenuto della cartella di produzione potrà essere riprodotto sulla base del contenuto della cartella dell’ordine. Tutte le applicazioni dovranno conoscere il percorso presso il quale salvare gli ordini e i modelli di output. Per specificare le directory in cui salvare gli ordini e i modelli di output, fare clic su “Sfoglia” come mostrato in Figura 5-7 per aprire un percorso e scegliere una directory. Come già menzionato, qualora si proceda a una installazione condivisa, la directory dell’ordine deve essere una cartella di rete condivisa. Directory di output dei dati Sfoglia Sfoglia Figura 5-7: percorso dei dati degli ordini e della produzione NOTA: l'utente delle applicazioni incluse in 3Shape Dental System deve disporre di diritti di scrittura sia per la directory dei dati dell’ordine sia per quella dei dati di produzione. Le caselle di spunta corrispondenti consentono di scegliere se salvare i file di output di produzione di DentalDesigner a una directory distinta e se questi verranno salvati in sottodirectory rinominate secondo il materiale. 5.3.8 Impostazioni del Modulo d’ordine Nelle impostazioni del Modulo d’ordine, sarà possibile decidere quali informazioni rendere visibili o modificabili nel Modulo d’ordine, e definire un modello di identificativo (nome) dell’ordine (il Modulo d’ordine è accessibile da DentalManager, DentalDesigner e ScanItRestoration). 6KDSH$6+ROPHQV.DQDO&RSHQKDJHQ.'HQPDUN 7HO)D[(PDLOVXSSRUW#VKDSHFRP &RS\ULJKW6KDSH$67XWWLLGLULWWLULVHUYDWL 6KDSH'HQWDO6\VWHP0DQXDOHXWHQWH Per ciascuna informazione sugli elementi come mostrato in Figura 5-8, per rendere l’informazione visibile sul Modulo d’ordine, fare clic sulla casella di spunta “Visibile”. Per rendere ciò modificabile nel Modulo d’ordine, fare clic sulla casella di spunta “Abilitato”. Qualora un gruppo di informazioni (i.e. Informazioni sul laboratorio) sia impostato come non visibile, tutte le informazioni relative agli elementi di quel gruppo (i.e. Operatore di laboratorio) saranno invisibili nel Modulo d'ordine. È bene notare che alcune caselle di spunta non sono attive. Queste sono obbligatorie e non possono essere modificate. Impostazioni modulo d'ordine Visibile Abilitato Informazioni sul laboratorio Operatore di laboratorio Informazioni sul cliente Cliente Contatto Data di creazione Data consegna Data di spedizione Data di arrivo Ordine clinica n° Tipo consegna Informazioni sul paziente Cognome Nome Riferimento Commenti Impostazioni ordine Numero ordine Numero ordine esterno Importanza ordine Figura 5-8: impostazioni Modulo d’ordine – informazioni visibili e abilitate È anche possibile definire un modello di nome per identificare ciascun ordine come mostrato in Figura 5-9: Impostazioni Modulo d'ordine – modello ID ordine. Tale identificativo rappresenterà sia il nome della cartella dei dati dell’ordine sia quello della cartella dei dati di produzione (V. sezione 5.3.7), salvata come sottocartella nella directory dell’ordine. Il modello consiste di 8 campi, di cui ciascuno nominato secondo una sottostringa nell’ordine sequenziale scelto. 6KDSH$6+ROPHQV.DQDO&RSHQKDJHQ.'HQPDUN 7HO)D[(PDLOVXSSRUW#VKDSHFRP &RS\ULJKW6KDSH$67XWWLLGLULWWLULVHUYDWL 6KDSH'HQWDO6\VWHP0DQXDOHXWHQWH Definire modello per generazione ID dell'ordine Campo del modello dell'ID dell'ordine Campo del dell'ordine Campo del dell'ordine Campo del dell'ordine Campo del dell'ordine Campo del dell'ordine Campo del dell'ordine Campo del dell'ordine modello dell'ID modello dell'ID modello dell'ID modello dell'ID modello dell'ID modello dell'ID modello dell'ID Campo del modello dell'ID dell'ordine Impostazioni predefinite Figura 5-9: impostazioni Modulo d’ordine – modello ID Ordine Per ciascun campo, è possibile scegliere un modello di campo dalla casella combinata. I tipi di modello sono: Tipo modello campo Descrizione 1 IDSito IDSito del sistema (V. sezione 5.6.4.1). 2 Data La data di creazione dell’ordine. 3 Ora L’ora di creazione dell’ordine. 4 Operatore Il nome dell’operatore del programma. Questo campo potrebbe essere limitato a un numero massimo di caratteri. 5 Dentista Il nome del dentista. Questo campo potrebbe essere limitato a un numero massimo di caratteri. 6 Cognome paziente Il cognome del paziente. Questo campo potrebbe essere limitato a un numero massimo di caratteri. 7 Nome del paziente Il nome del paziente. Questo campo potrebbe essere limitato a un numero massimo di caratteri. 8 Numero casuale Un numero casuale di 10 cifre, generato durante la creazione dell’ordine. 9 IDOrdine esterno ID dell’ordine esterno. Questo campo potrebbe essere limitato a un numero massimo di caratteri. Quando in un campo si sceglie “Non specificato”, questo campo non avrà alcuno scopo. L’identificativo generato dal modello potrà essere ulteriormente modificato in modo manuale nel Modulo d’ordine. Se si seleziona “Utilizza ID interno per creazione ID ordine”, occorrerà scegliere un IDSito diverso da quello attuale (V. sezione 5.6.4.1). SUGGERIMENTO: il modello dell’identificativo dell’ordine deve essere costruito per generare identificativi unici. Tale unicità dipende da molteplici fattori della produzione locale, i.e. il numero di ordini creati in un giorno, in un'ora, etc. 6KDSH$6+ROPHQV.DQDO&RSHQKDJHQ.'HQPDUN 7HO)D[(PDLOVXSSRUW#VKDSHFRP &RS\ULJKW6KDSH$67XWWLLGLULWWLULVHUYDWL 6KDSH'HQWDO6\VWHP0DQXDOHXWHQWH Tuttavia, poiché l’IDSito assegnato a ciascun sistema è globalmente unico, si consiglia vivamente di includere l’IDSito ottenuto dal server di 3Shape nel modello del nome. 5.3.9 Connessione Internet Qualora si utilizzi un server proxy presso il sito corrente, specificare le impostazioni proxy. Connessione Internet Utilizza proxy Tipo proxy Host proxy Porta proxy Nome utente proxy Password proxy Figura 5-10: impostazioni proxy 5.3.10 Varie Nella casella combinata “Lingua”, è possibile scegliere tra le lingue disponibili per tutte le applicazioni. Nella casella combinata “Sistema indice dente”, è possibile scegliere il tipo di annotazione da visualizzare in tutte le applicazioni di Dental System. Varie Lingua Sistema indice dente Utilizza colori gradiente background Utilizza gradiente colore background superiore Scegli Utilizza gradiente colore background inferiore Scegli Figura 5-11: impostazioni varie Con Gradiente colore background è possibile definire il colore di sfondo in ScanItRestoration e in DentalDesigner. 5.4 Impostazioni amministrative La sezione delle Impostazioni amministrative di Dental System Control Panel contiene opzioni per l’aggiornamento dei dongle. Sarà possibile aggiornare sia un dongle locale connesso al PC locale sia un dongle remoto connesso al PC di 3Shape Dongle Service. I dongle (e il Dongle service) rappresentano lo strumento di licenza per le applicazioni di 3Shape Dental System, e tutte le applicazioni utilizzano licenze floating per offrire la massima flessibilità. Quando verranno inserite le impostazioni amministrative dal menu principale, comparirà la seguente schermata. 6KDSH$6+ROPHQV.DQDO&RSHQKDJHQ.'HQPDUN 7HO)D[(PDLOVXSSRUW#VKDSHFRP &RS\ULJKW6KDSH$67XWWLLGLULWWLULVHUYDWL 6KDSH'HQWDO6\VWHP0DQXDOHXWHQWH Parametri amministrativi Figura 5-12: impostazioni amministrative 5.4.1 Aggiornamento dongle Per aggiornare qualsiasi dongle presente nel computer host in un dato momento, utilizzare “Aggiornamento dongle”. È opportuno notare che nella macchina può essere presente solo un dongle alla volta. Una volta fatto clic sul pulsante “Aggiornamento dongle”, verrà visualizzata la seguente schermata: Numero dongle Numero aggiornamenti Applicazioni abilitate Aggiorna Aggiornamento Internet Aggiornamento manuale Figura 5-13: aggiornamento dongle Le istruzioni presenti sullo schermo forniscono le informazioni essenziali su come aggiornare il dongle, e verranno anche visualizzati i dettagli del dongle corrente. Qualora il dongle venga sostituito, aggiornare le informazioni visualizzate facendo clic sul pulsante “Aggiorna”. Qualora sia disponibile un aggiornamento Internet dal server di aggiornamento di 3Shape, il dongle verrà aggiornato automaticamente facendo clic sul pulsante “Aggiornamento Internet”. In alternativa, sarà possibile aggiornarlo manualmente facendo clic sul pulsante “Aggiornamento manuale” e digitando il codice di aggiornamento. NOTA: il numero di punti cliente per ciascuna applicazione indica il numero di clienti che è possibile aprire nello stesso momento presso i siti, come mostrato in Figura 5-13. Non appena si apre un'applicazione, 3Shape Dongle Service assegnerà un punto cliente per quella applicazione, e quando l’applicazione verrà chiusa, la licenza verrà nuovamente sbloccata. Le informazioni del punto cliente sono anche disponibili nella pagina stato mostrata in Figura 5-5 (la pagina stato mostra anche informazioni aggiuntive, i.e. il numero di punti attualmente in uso). 6KDSH$6+ROPHQV.DQDO&RSHQKDJHQ.'HQPDUN 7HO)D[(PDLOVXSSRUW#VKDSHFRP &RS\ULJKW6KDSH$67XWWLLGLULWWLULVHUYDWL 6KDSH'HQWDO6\VWHP0DQXDOHXWHQWH L’URL predefinito del server di 3Shape può essere rivisto tramite la funzione “Impostazione connessione” sotto la scheda “Attività”. Generalmente, non occorre cambiare questo URL. Impostazione connessione Figura 5-14: impostazione di connessione del dongle Salvo diversamente specificato da 3Shape, deve essere utilizzato il server URL mostrato in Figura 5-14. Qualora venga utilizzato un server proxy presso il percorso del server, occorrerà specificare i dettagli come descritto alla sezione 5.3.9. 5.5 DentalManager Le impostazioni di DentalManager possono essere personalizzate nella scheda “DentalManager”. Tra queste impostazioni vi sono database, manufacturing e inbox, descritto di seguito. Selezionando “DentalManager” dal menu principale, verrà visualizzata una schermata simile a quella mostrata in Figura 5-15, a seconda della configurazione del dongle (“Manufacturing” and “Manufacturing Inbox” sono add-on di DentalManager). Per esplorare l’accessibilità di questi moduli, aprire la pagina stato presente nelle “Impostazioni di sistema” come mostrato in Figura 5-5. Dental Manager Generale Inbox di Produzione Produzione ERP e tempi di elaborazione Giorni lavorativi Figura 5-15: DentalManager 6KDSH$6+ROPHQV.DQDO&RSHQKDJHQ.'HQPDUN 7HO)D[(PDLOVXSSRUW#VKDSHFRP &RS\ULJKW6KDSH$67XWWLLGLULWWLULVHUYDWL 6KDSH'HQWDO6\VWHP0DQXDOHXWHQWH 5.5.1 Generale La pagina Generale contiene impostazioni relative al database. 5.5.1.1 Impostazioni database e database condiviso È possibile definire le impostazioni del database e verificarle nella pagina “Generale” come mostrato in basso. Generale Impostazioni database Questo PC Sfoglia Impostazioni predefinite Verifica connessione Invia Opzioni ERP Figura 5-16: Impostazioni generali È possibile impostare il server del database manualmente oppure utilizzando il pulsante Sfoglia. È possibile utilizzare questo PC se il database è installato sul PC locale. AVVISO: occorre aggiungere al nome del server il nome di istanza del database, threeshapedental. Per aggiungere il nome di istanza predefinito e il nome del database, nonché ID utente e password di accesso, è possibile premere il pulsante “Impostazioni predefinite”. Se tali impostazioni sono definite in modo corretto, sarà possibile verificare la connessione al database utilizzando il pulsante Verifica connessione. Qualora la connessione abbia esito positivo, davanti al pulsante Verifica connessione comparirà un segno di spunta verde. Selezionando la casella di spunta Visualizza numero limitato di ordini, sarà possibile definire il numero di ordini visibili per impostazione predefinita. Tanto minore sarà il numero di ordini visualizzati, tanto più elevato sarà il livello di prestazione dell’applicazione. Opzioni di invio: quando è selezionata la casella di spunta Invia Nome Paziente ERP: quando la casella di spunta Esportazione ERP è selezionata, è possibile esportare file ERP verso la cartella specificata. 6KDSH$6+ROPHQV.DQDO&RSHQKDJHQ.'HQPDUN 7HO)D[(PDLOVXSSRUW#VKDSHFRP &RS\ULJKW6KDSH$67XWWLLGLULWWLULVHUYDWL 6KDSH'HQWDO6\VWHP0DQXDOHXWHQWH La possibilità di condividere un database comune tra più computer, consentendo così un miglioramento in termini di capacità ed efficienza rappresenta un valore aggiunto di 3Shape Dental System. Un esempio tipico è quello del lavoro simultaneo di un PC di scansione e di un PC per la progettazione. Per impostare il database comune, è opportuno che entrambi i PC siano configurati in modo da condividere lo stesso database, come mostrato in Figura 5-16. È bene notare che normalmente un database condiviso necessita di un 3Shape Dongle Service comune (consultare la sezione 5.3.6) e di una installazione comune. 5.5.2 Manufacturing Inbox DentalManager Inbox Module supporta più server FTP per una produzione centrale ad alto volume. Questo modulo consente di gestire gli ordini creati e inviati dai clienti. Per essere funzionale, l'Inbox ha bisogno di un server FTP operativo. Le impostazioni di Manufacturing Inbox sono illustrate in Figura 5-17. 5.5.3 Cartella Inbox Il percorso della cartella Inbox indica dove vengono salvati gli ordini scaricati tramite FTP prima di essere inseriti in DentalManager. Questa cartella è comune a tutti i server FTP. La casella di spunta Accettazione Automatica Inbox definisce se accettare i file nell’inbox in modo automatico. NOTA: l’utente di DentalManager deve disporre di diritti di scrittura nella cartella Inbox. 5.5.4 Impostazioni FTP Definire le impostazioni FTP secondo il server FTP corrente (è possibile specificare l’URL come mostrato in Figura 5-17 oppure utilizzando l’indirizzo IP). A questo punto, sarà possibile verificare la connessione facendo clic su “Verifica connessione”. 6KDSH$6+ROPHQV.DQDO&RSHQKDJHQ.'HQPDUN 7HO)D[(PDLOVXSSRUW#VKDSHFRP &RS\ULJKW6KDSH$67XWWLLGLULWWLULVHUYDWL 6KDSH'HQWDO6\VWHP0DQXDOHXWHQWH Inbox di Produzione Parametri FTP Parametri FTP Cambia ID Cartella inbox Sfoglia Indirizzo FTP IP/nome URL Porta FTP Utente FTP Password FTP Anonimo Directory FTP Secure socket FTP Verifica connessione Figura 5-17: Manufacturing Inbox ->LaMiaInbox->Definizione impostazioni FTP 5.5.5 Produzione DentalManager potrà assistere la produzione dell’ordine tramite il Manufacturing Module, il quale supporta diversi tipi di produzione. La pagina “Produzione” cambia a seconda del tipo di produzione corrente. Ciò non viene tuttavia descritto in questo capitolo. Per domande, assistenza e per la documentazione per il proprio tipo di produzione, consultare il proprio distributore locale. 6KDSH$6+ROPHQV.DQDO&RSHQKDJHQ.'HQPDUN 7HO)D[(PDLOVXSSRUW#VKDSHFRP &RS\ULJKW6KDSH$67XWWLLGLULWWLULVHUYDWL 6KDSH'HQWDO6\VWHP0DQXDOHXWHQWH 5.5.6 Impostazioni ERP e tempi di elaborazione Lo scopo dell’esportazione ERP dall’interfaccia di DentalManager è quello di consentire automaticamente uno scambio di informazioni sull’ordine tra DentalManager e il sistema ERP del produttore, che sia Microsoft Business Solutions, SAP, Oracle oppure JENMAR. È possibile utilizzare le informazioni esportate a scopo di contabilità, spedizione etc. La configurazione viene effettuata in Dental System Control Panel (V. Figura 5-18): Selezione ID ERP e tempi di elaborazione Aggiungi ERP e tempi di elaborazione ERP e tempi di elaborazione ERP e tempi di elaborazione Cambia ID Nome Tipo attività Materiale Numero massimo di elementi Elemento ERP # Numero di giorni lavorativi Tempo di chiusura Figura 5-18: configurazione informazioni sull’ordine ERP Il Numero di giorni lavorativi e il Tempo di chiusura fanno riferimento ai Giorni lavorativi della sezione seguente. 6KDSH$6+ROPHQV.DQDO&RSHQKDJHQ.'HQPDUN 7HO)D[(PDLOVXSSRUW#VKDSHFRP &RS\ULJKW6KDSH$67XWWLLGLULWWLULVHUYDWL 6KDSH'HQWDO6\VWHP0DQXDOHXWHQWH 5.5.7 Giorni lavorativi Per comodità, è possibile configurare tempi di elaborazione e date di consegna (V. Figura 5-19). Tali impostazioni fanno riferimento all’ERP (consultare il capitolo precedente). Giorni lavorativi Tempi di spedizione predefiniti (giorni lavorativi) Tempi di produzione e spedizione di predefiniti (giorni lavorativi) Festivitá Fare doppio click su giorno per cambiare lo stato Giorno lavorativo Fine settimana Festivitá annuali Figura 5-19: opzione Giorni lavorativi 5.6 Impostazioni materiali In “Impostazioni materiali” è possibile personalizzare le informazioni e le impostazioni amministrative per la forma e il tipo di elementi di costruzione, disponibili tramite le applicazioni di Dental System. Le impostazioni personalizzate garantiscono l’utilizzo degli stessi dati nelle applicazioni di Dental System preservandoli da ogni modifica. Ciò consentirà un risparmio di tempo durante il processo di modellazione in DentalDesigner, in quanto i valori degli elementi di costruzione vengono caricati una sola volta e non occorre digitarli nuovamente. Quando verranno inserite le “Impostazioni materiali” dal menu principale, comparirà la seguente schermata. 6KDSH$6+ROPHQV.DQDO&RSHQKDJHQ.'HQPDUN 7HO)D[(PDLOVXSSRUW#VKDSHFRP &RS\ULJKW6KDSH$67XWWLLGLULWWLULVHUYDWL 6KDSH'HQWDO6\VWHP0DQXDOHXWHQWH Attività Impostazioni materiali Dati contatto Operatori Paesi Produzione Siti Processi di produzione Materiali Colori Elementi di costruzione Cappette Intermedi Telescopiche Connettori Wax-up Abutment Corone Barre Linea di margine Figura 5-20: Impostazioni materiali Le “Impostazioni materiali” mostrano due principali categorie di impostazioni: Dati contatto e Produzione: Le informazioni relative ai clienti e alla produzione includono le definizioni dei siti (cliniche, laboratori e produttori), i materiali e i processi di produzione utilizzati nel Modulo d'ordine. Queste impostazioni sono descritte alle sezioni 5.6.2 e 5.6.4. Elementi di costruzione: La personalizzazione del materiale negli elementi di costruzione da utilizzare in DentalDesigner. NOTA: prima di modificare qualsiasi impostazione relativa agli elementi di costruzione, l’utente che non abbia dimestichezza con Dental System Control Panel deve leggere l’introduzione alla sezione 5.6.1. 6KDSH$6+ROPHQV.DQDO&RSHQKDJHQ.'HQPDUN 7HO)D[(PDLOVXSSRUW#VKDSHFRP &RS\ULJKW6KDSH$67XWWLLGLULWWLULVHUYDWL 6KDSH'HQWDO6\VWHP0DQXDOHXWHQWH 5.6.1 Interfaccia Prima di descrivere l’interfaccia dati delle “Impostazioni materiali”, viene fornita una spiegazione sull’utilizzo dei seguenti termini: x Elemento / Gruppo di elementi: impostazioni di materiali di categorizzate quali “Intermedio” oppure “Materiali” saranno tutti indicati come “Gruppi di elementi” delle Impostazioni materiali. Poiché tutti i gruppi di elementi, i.e. il gruppo di elementi dell’intermedio, contiene un elenco di impostazioni dell’intermedio, ciascuno di questi sarà indicato come “Elemento” delle impostazioni intermedio. x Collegamento: è possibile inserire tutti i gruppi di elementi tramite un collegamento. Inserendo qualsiasi gruppo di elementi tramite la schermata delle Impostazioni materiali, si presenterà un’interfaccia simile a quella raffigurata in Figura 5-21, con (i nomi di) tutti gli elementi inseriti, visualizzati in un elenco sul lato sinistro, e i dati associati all’elemento attualmente selezionato, visualizzati sul lato destro. Tabella Gruppo elementi “Operatore” Modifica operatore Cambia ID Elenco elementi Dati elemento Figura 5-21: interfaccia elemento con elenco elementi (visualizzati a sinistra) e dati (visualizzati a destra) Gli elementi vengono alterati selezionando col mouse un elemento dall’elenco, ed eseguendo una delle operazioni generali elencate a sinistra, oppure aggiornando i dati associati con l’elemento scelto a destra. Di seguito, un elenco delle operazioni generali: 6KDSH$6+ROPHQV.DQDO&RSHQKDJHQ.'HQPDUN 7HO)D[(PDLOVXSSRUW#VKDSHFRP &RS\ULJKW6KDSH$67XWWLLGLULWWLULVHUYDWL 6KDSH'HQWDO6\VWHP0DQXDOHXWHQWH Operazione Descrizione Aggiungi Aggiunge un nuovo elemento all’elenco. Quando si aggiunge un elemento, viene visualizzata la finestra di dialogo rappresentata in Figura 5-22. Occorrerà quindi inserire un ID unico tra gli elementi esistenti – la finestra di dialogo accetterà un ID solamente se unico. Quando si preme OK, viene creato un elemento. Al momento della loro creazione, alcuni elementi possono avere valori di dati predefiniti. Aggiungendo un elemento all’elenco Operatore come mostrato in Figura 5-21, e inserendo l’ID come mostrato in Figura 5-22 si otterrà quanto visualizzato in Figura 5-23: il nuovo elemento è selezionato nell’elenco, e il nome iniziale è ‘Senza nome’ (V. in basso per una ulteriore descrizione dell’elemento nell’elemento Nome). Copia Copia l’elemento selezionato corrente (evidenziato nell’elenco). Quando si copia un elemento, occorre inserire un ID come descritto in “Aggiungi” (V. sopra). Generalmente, ad eccezione dell’ID e del Nome, tutti i dati vengono copiati verso il nuovo elemento. Vi possono essere tuttavia altre eccezioni. Ciò verrà spiegato sotto l’elemento specifico. Elimina Elimina l’elemento selezionato. In questo modo, l’elemento non verrà eliminato immediatamente – esso verrà disattivato e spostato nel “Cestino”, dove potrà essere poi eliminato in modo definitivo oppure ripristinato nella sua posizione originale nell’elenco. Il “Cestino” è gestito tramite il pannello “Cestino”, in mezzo a sinistra. Quando si elimina un elemento ‘Senza nome’, come mostrato in Figura 5-23, le operazioni presenti nel pannello “Cestino” sono attive e l’elemento appare nell’elenco degli elementi del “Cestino”, come mostrato in Figura 5-24. Sarà possibile ripristinare/cancellare in modo definitivo uno ad uno gli elementi dell’elenco “Cestino” selezionati, e sarà anche possibile ripristinare/cancellare in modo definitivo tutti gli elementi dell’elenco. NOTA 1: alcuni elementi non possono essere eliminati (l’operazione Elimina non sarà mai attiva). Tuttavia, sarà possibile modificare il nome e i dati di questi elementi. NOTA 2: gli elementi ripristinati sono ancora disattivati – ricordarsi di aggiornare lo stato Attivo (V. in basso per una spiegazione). Sposta su Sposta l’elemento selezionato di un posto verso l’alto nell’elenco. Sposta giù Sposta l’elemento selezionato di un posto verso il basso nell’elenco. Selezione ID Figura 5-22: finestra di dialogo ID durante l’aggiunta di un nuovo elemento 6KDSH$6+ROPHQV.DQDO&RSHQKDJHQ.'HQPDUN 7HO)D[(PDLOVXSSRUW#VKDSHFRP &RS\ULJKW6KDSH$67XWWLLGLULWWLULVHUYDWL 6KDSH'HQWDO6\VWHP0DQXDOHXWHQWH Tabella Modifica operatore Cambia ID Figura 5-23: aggiunta di dati iniziali di un elemento 6KDSH$6+ROPHQV.DQDO&RSHQKDJHQ.'HQPDUN 7HO)D[(PDLOVXSSRUW#VKDSHFRP &RS\ULJKW6KDSH$67XWWLLGLULWWLULVHUYDWL 6KDSH'HQWDO6\VWHP0DQXDOHXWHQWH Operatore Operatore Cestino Seleziona elementi Figura 5-24: elemento eliminato ‘Senza nome’ nel Cestino Tutti gli elementi presentano alcune funzioni comuni nei dati visualizzati a destra (V. Figura 5-21), di cui viene fornita di seguito una spiegazione. È opportuno notare che il gruppo Operatore contiene solamente queste funzioni comuni, mentre per la maggior parte gli altri gruppi presentano altre funzioni di gruppo specifiche. Funzione ID Descrizione Tra tutti gli elementi dell’elenco (i.e. gruppo di elementi) sia “Attivi” sia “non attivi” presenti nel “Cestino”, l’elemento ID è unico. È possibile modificare l’ID facendo clic sul pulsante “Aggiornamento manuale” a destra dell’ID. Verrà quindi visualizzata la finestra di dialogo rappresentata in Figura 5-25. Quando verrà aggiunto un nuovo elemento, la finestra di dialogo accetterà solamente un ID unico. NOTA: quando si aggiungono nuovi elementi, si consiglia vivamente di inserire ID che abbiano un significato, in modo da non doverle modificare successivamente. Modificare gli ID degli elementi già utilizzati negli ordini esistenti può comportare problemi. Nome Con “Nome” si intende una stringa di testo regolare (non necessariamente unica) che possa identificare “visivamente” un elemento – ovunque dovesse apparire l’elemento nelle applicazioni di Dental System, esso sarà identificato tramite il suo “Nome”. Il “Nome” viene anche visualizzato nell’elenco degli elementi e nell’elenco degli elementi presenti nel “Cestino” in Dental System Control Panel. Sebbene il “Nome” di un nuovo elemento recherà inizialmente la dicitura “Senza nome”, occorrerà modificarlo immediatamente. SUGGERIMENTO: quando si assegna un nome a un elemento, è sempre bene seguire alcune “convenzioni di denominazione” che possano rendere chiara l’appartenenza di un determinato 6KDSH$6+ROPHQV.DQDO&RSHQKDJHQ.'HQPDUN 7HO)D[(PDLOVXSSRUW#VKDSHFRP &RS\ULJKW6KDSH$67XWWLLGLULWWLULVHUYDWL 6KDSH'HQWDO6\VWHP0DQXDOHXWHQWH elemento a un gruppo, nonché il suo ruolo nel gruppo. Ad esempio, nel caso dei nomi dei paesi o dei materiali, ciò apparirà scontato; al contrario, quando si assegna un nome agli elementi di costruzione, i.e. connettori, un nome descrittivo potrebbe essere “Rotondo” oppure “Ovale” (“Connettore_rotondo” o “Connettore_ovale”). Ad esempio, “Connettore1” e “Connettore2” sembreranno meno descrittivi, per non parlare di “Elemento1” ed “Elemento2”. Cambia ID Annulla Figura 5-25: finestra di dialogo Cambia ID 5.6.2 Dati contatto In 3Shape Dental System, i dati contatto includono solamente paesi e operatori (utenti delle applicazioni). 5.6.2.1 Paesi L’elemento “Paese” identifica i paesi da utilizzare nei dati del sito. Di seguito, viene illustrata l’interfaccia dei dati dell’elemento “Paese”: Modifica paese Cambia ID Figura 5-26: interfaccia dati elemento paese 5.6.2.2 Operatori L’elemento “Operatore” identifica gli utenti delle applicazioni di 3Shape Dental System. Sarà possibile scegliere tali operatori nel Modulo d’ordine e, in via opzionale, i nomi degli operatori possono essere parte dell’ID dell’ordine. Di seguito, viene illustrata l’interfaccia dei dati dell’elemento “Operatore”: Modifica Cambia ID Figura 5-27: interfaccia dati elemento operatore 6KDSH$6+ROPHQV.DQDO&RSHQKDJHQ.'HQPDUN 7HO)D[(PDLOVXSSRUW#VKDSHFRP &RS\ULJKW6KDSH$67XWWLLGLULWWLULVHUYDWL 6KDSH'HQWDO6\VWHP0DQXDOHXWHQWH 5.6.3 Produzione I dati della produzione includono la produzione effettiva degli elementi di costruzione, tra cui i produttori disponibili (specificati negli elementi del “Sito” assieme ai laboratori e alle cliniche), nonché i materiali e i processi di produzione. I materiali rappresentano un elemento centrale della produzione delle costruzioni dentali, in quanto è a partire dai materiali che vengono prodotti gli elementi di costruzione. La maggior parte degli elementi di costruzione deve essere associata a un materiale specifico. 5.6.3.1 Siti Il termine “Sito” viene utilizzato quale espressione comune per indicare laboratori, produttori e cliniche, e l’elemento “Sito” definisce il sito corrente, nonché altri siti di interesse per il sito attuale (i.e. clienti o partner). L’elemento “Sito” è fondamentale, nel definire i rapporti tra il sito corrente e gli altri siti, e rappresenta l’elemento in grado di consentire a DentalManager di trasferire facilmente gli ordini dal sito corrente al sito di produzione centrale (e viceversa). L’interfaccia dell’elemento “Sito” è illustrata in Figura 5-28, mentre di seguito vengono spiegate nel dettaglio le diverse parti dell’interfaccia dei dati dell’elemento “Sito”. Sarà possibile importare siti dal documento Excel (Nuovo in 2008) (V. Figura 5-28), agevolando e velocizzando così il flusso di lavoro. Il formato del file Excel deve essere come riportato di seguito: Nome: John Silver Codice di avviamento postale: 12000 ID esterno: 010001 Paese: AU Nome fattura: John Silver Telefono: 800-502-0958 Indirizzo 1: 12 Ocean Road Fax: 800-502-0959 Indirizzo 2: 14 Maple Street E-mail: [email protected] Città: Sydney WWW: www.johnsilver.com Stato: NSW Contatto: John Silver 6KDSH$6+ROPHQV.DQDO&RSHQKDJHQ.'HQPDUN 7HO)D[(PDLOVXSSRUW#VKDSHFRP &RS\ULJKW6KDSH$67XWWLLGLULWWLULVHUYDWL 6KDSH'HQWDO6\VWHP0DQXDOHXWHQWH Modifica sito Importa siti da documento Excel Cambia ID Ricevi da server ID esterno (per l'interfaccia con software di terzi) Nome Copia ID Possiede scanner Possiede CAD Possiede CAD Indirizzo FTP IP/nome URL Porta FTP Utente FTP Password FTP Directory FTP Secure socket FTP Verifica connessione Indirizzo 1 Indirizzo 2 CAP Località Stato Paese Telefono Fax Fax Indirizzo Web Contatto Figura 5-28: interfaccia dati elemento sito In 3Shape Dental System, viene definito un ID globalmente unico per ciascun sito. Ciò significa che per ciascun sito/laboratorio vengono definite una o più licenze di Dental System tramite un ID che identifica questo sito su un piano globale. Questo presenta diversi vantaggi quando si trasferiscono gli ordini tra siti utilizzando DentalManager. NOTA: all’“ID” del sito corrente viene fornito questo valore globalmente unico, come mostrato in Figura 5-29. Normalmente, tale ID consiste di 5 cifre; un ID breve e senza caratteri consente la stampa del codice a barre in DentalManager senza dover realizzare codici a barre troppo lunghi. Sebbene sia possibile modificare l’“ID” manualmente utilizzando il pulsante “Cambia ID”, si consiglia vivamente di tenere l’ID globalmente unico fornito (specialmente se si desidera trasferire gli ordini tra i siti). Qualora l’ID sia stato modificato manualmente per errore, si consiglia di premere il pulsante “Ricevi da server” per recuperare nuovamente l’ID globalmente unico. 6KDSH$6+ROPHQV.DQDO&RSHQKDJHQ.'HQPDUN 7HO)D[(PDLOVXSSRUW#VKDSHFRP &RS\ULJKW6KDSH$67XWWLLGLULWWLULVHUYDWL 6KDSH'HQWDO6\VWHP0DQXDOHXWHQWH Cambia ID Ricevi da server Nome Questo sito ID Siti minori ID sito numero ordine Copia ID Figura 5-29: ID dell’elemento sito NOTA: la casella di spunta “Questo sito” definisce il sito corrente tra quelli presenti nell’elenco dei siti. Quando si sceglie un sito come corrente, questo comparirà in grassetto nell’elenco degli elementi del sito. È importante scegliere il sito corrente in modo corretto, in quanto questo avrà un impatto sulla modalità di creazione dei file. Per gli ordini il cui produttore sia “Questo sito” (i.e. ordini per la produzione interna), i file CAM verranno resi disponibili successivamente nella cartella dei dati di produzione, come discusso alla sezione 5.3.7. Per gli ordini il cui produttore sia un sito diverso dal sito corrente (i.e. ordini per la produzione centrale/remota), i file CAM non sono disponibili, in quanto non vengono prodotti localmente. I siti che presentano molteplici installazioni indipendenti di Dental System, possono utilizzare “ID Siti minori”. Queste installazioni appartengono tutte agli stessi siti, i.e. presentano lo stesso ID globalmente unico, ed è possibile utilizzare gli “ID Siti minori” per distinguere le diverse installazioni. Qualora siano disponibili più installazioni indipendenti, si consiglia di fornire ID Siti minori unici (i.e. ‘1’, ‘2’, …). L’“ID sito numero ordine” è l’ID utilizzata nel modello di denominazione dell’ID dell’ordine (V. sezione 5.3.8). Si consiglia di utilizzare l’“ID” globalmente unico per il sito, che è possibile copiare utilizzando il pulsante “Copia ID”. Per ciascun sito, è possibile specificare se il sito “Possiede scanner” (3Shape 3D Scanner), “Possiede CAD” (licenze di DentalDesigner), e “Possiede CAM” (un macchinario di produzione, i.e. fresatrice, stampante 3D o sistema di sinterizzazione). NOTA: è possibile scegliere solamente i siti in cui è selezionato “Possiede CAM” nel Modulo d’ordine come produttori. Possiede scanner Possiede CAD Possiede CAM Figura 5-30: ID dell’elemento sito NOTA: per ciascun sito, è possibile specificare le impostazioni FTP, come mostrato in Figura 5-31. Per i siti di produzione centrale presenti nell’elenco, occorre specificare queste impostazioni, le quali consentiranno a DentalManager di trasferire agevolmente gli ordini dal sito corrente verso il sito di produzione centrale. È bene notare che se il sito corrente (“Questo sito”) agisce da sito di produzione centrale in grado di ricevere gli ordini da altri siti tramite DentalManager, Manufacturing Inbox Module deve essere disponibile, e occorre specificare le impostazioni FTP per il sito corrente nella pagina Inbox (V. sezione 5.5.2) e non sulla pagine del sito. NOTA: l’FTP deve essere fornito dal sito di produzione centrale. È possibile verificarli tramite il pulsante “Verifica connessione”; se la connessione ha esito positivo, comparirà un segno di spunta verde, come mostrato in Figura 5-31. È opportuno notare che l’utente dell’FTP dovrà aver diritti di lettura e di scrittura verso il server FTP (il diritto di lettura è necessario per ottenere informazioni track-and-trace sullo stato dell’ordine). Inoltre, siti FTP diversi hanno requisiti diversi relativamente alle directory FTP: ad es., a differenza di altri, alcuni necessitano del segno ‘\’ in fondo al nome della directory (in caso di problemi, consultare il sito di produzione centrale). 6KDSH$6+ROPHQV.DQDO&RSHQKDJHQ.'HQPDUN 7HO)D[(PDLOVXSSRUW#VKDSHFRP &RS\ULJKW6KDSH$67XWWLLGLULWWLULVHUYDWL 6KDSH'HQWDO6\VWHP0DQXDOHXWHQWH Indirizzo FTP IP/nome URL Porta FTP Utente FTP Password FTP Directory FTP Secure socket FTP Verifica Figura 5-31: impostazioni FTP dell’elemento sito L’elemento “Sito” registra l’indirizzo e altre informazioni di contatto del sito, come mostrato in Figura 5-32. Indirizzo 1 Indirizzo 2 CAP Località Stato Paese Telefono Fax E-mail Indirizzo Web Contatto Figura 5-32: impostazioni contatto dell’elemento sito Per l’elemento “Sito”, in alto a sinistra nell’interfaccia è disponibile una funzionalità di importazione (“Importa sito/i da server”). Facendo clic su questo collegamento, verranno importati automaticamente alcuni siti comprensivi di ID e impostazioni FTP, agevolando così l’installazione ai fini del trasferimento degli ordini tramite DentalManager. È opportuno notare che la funzionalità di importazione funzionerà solamente qualora e il fornitore di software di Dental System abbia già fornito all’utente queste impostazioni (i.e. qualora il fornitore abbia già definito alcuni siti di produzione centrale e li abbia resi disponibili all’utente). NOTA: da quanto discusso e rappresentato in questa sezione, si presume che 3Shape Dental System sia un sistema standard (non criptato). Per i sistemi criptati, non è possibile modificare parecchie impostazioni, in quanto sono già definite dal fornitore del software del sistema in uso e non devono essere modificate. 6KDSH$6+ROPHQV.DQDO&RSHQKDJHQ.'HQPDUN 7HO)D[(PDLOVXSSRUW#VKDSHFRP &RS\ULJKW6KDSH$67XWWLLGLULWWLULVHUYDWL 6KDSH'HQWDO6\VWHP0DQXDOHXWHQWH 5.6.3.2 Materiali L’elemento “Materiale” identifica i materiali da utilizzare negli elementi dell’elemento di costruzione. Di seguito, viene illustrata l’interfaccia dei dati dell’elemento “Materiale”: Modifica materiale Cambia ID ID esterno (per l'interfaccia con software di terzi) Nome Materiale di ombreggiatura Utilizza colori Figura 5-33: interfaccia dati elemento materiale Ciascun elemento “Materiale” può avere un ID esterno utilizzato quando ci si interfaccia con terze parti, i.e. un sito di produzione centrale. Inoltre, è possibile scegliere un “Materiale di ombreggiatura” opzionale per una migliore visualizzazione degli elementi di costruzione in DentalDesigner. Per l’elemento “Materiale” in Figura 5-33, è attiva la convalida. Ciò consente all’utente di DentalDesigner di controllare il connettore e lo spessore della cappetta di uno specifico elemento di costruzione al fine di verificare l’idoneità dell’elemento progettato ai fini della produzione tramite il materiale corrente. 5.6.3.3 Processi di produzione L’elemento “Processo di produzione” specifica la modalità di produzione degli elementi di costruzione. Gli utenti delle applicazioni di Dental System hanno a disposizione più di un processo di produzione, i.e. fresatrici, stampanti 3D o sistemi di sinterizzazione (per maggiori informazioni sui processi disponibili, contattare il proprio distributore). Per ciascun “Processo di produzione”, è possibile definire alcune impostazioni di produzione specifiche (i.e. raggio di fresaggio di una fresatrice). NOTA: poiché la modifica delle impostazioni fornite può avere un impatto significativo sulla qualità degli elementi di costruzione prodotti, prima di apportare modifiche si consiglia di contattare il proprio distributore. L’elemento “Processo di produzione” combina i processi di produzione con i produttori disponibili (come specificato alla sezione 5.6.4.1) e i materiali (come specificato alla sezione 5.6.4.2). È inoltre possibile specificare quale tra i produttori definiti abbia il processo di produzione corrente e per quale materiali questo processo sia disponibile presso il produttore. 6KDSH$6+ROPHQV.DQDO&RSHQKDJHQ.'HQPDUN 7HO)D[(PDLOVXSSRUW#VKDSHFRP &RS\ULJKW6KDSH$67XWWLLGLULWWLULVHUYDWL 6KDSH'HQWDO6\VWHP0DQXDOHXWHQWH Processi di produzione Processi di produzione Modifica Cambia ID Nome File di produzione Seleziona Forma fresaggio Compensazione fresaggio Compensazione offset fresaggio Raggio fresaggio Figura 5-34: interfaccia dei dati dell’elemento processo di produzione 5.6.3.4 Colori In DSCP (DSCP -> Impostazioni materiali -> Colori), è possibile definire il colore del materiale di restauro. È possibile modificare e aggiungere colori all’elenco di colori fornito (A1-D4). 6KDSH$6+ROPHQV.DQDO&RSHQKDJHQ.'HQPDUN 7HO)D[(PDLOVXSSRUW#VKDSHFRP &RS\ULJKW6KDSH$67XWWLLGLULWWLULVHUYDWL 6KDSH'HQWDO6\VWHP0DQXDOHXWHQWH 5.6.4 Elementi di costruzione Gli elementi di costruzione di base includono “Cappette”, “Telescopiche primarie”, “Wax-up”, “Corone”, “Intermedi”, “Connettori”, “Abutment” (disponibili come modulo add-on) e “Barre”. I wax-up vengono utilizzati per sia per i wax-up singoli sia per i ponti wax-up. Inoltre, l’elemento comune “Linea di margine” viene utilizzato in diversi elementi. Mentre gli elementi “Intermedio” e “Connettore” contengono dati individuali, gli elementi “Cappetta”, “Telescopiche primarie” e “Wax-up” condividono alcuni dei dati associati; essi condividono (si associano a) altri gruppi di elementi. Tali gruppi di elementi includono elementi “Spazio cemento”, elementi “Componente opzionale” (per questa edizione, solamente per le telescopiche primarie) e una varietà di elementi “Overlay”. Prima di descrivere i gruppi di elementi, viene fornita una panoramica generale di questa associazione o ‘impostazione combinata’. 5.6.4.1 Sistema di impostazioni combinate Quando si inserisce un gruppo di elementi di costruzione, sarà possibile visualizzare collegamenti ad altri gruppi di elementi sull’interfaccia dei dati, così come sull’interfaccia dei dati dell’elemento “Telescopica primaria”. In linea generale, ciò significa che i dati di uno degli elementi di ciascun gruppo di elementi collegati, in questo caso, un elemento “Spazio cemento”, “Overlay della telescopica” e “Componente opzionale”, viene associato all’elemento visualizzato. Telescopica Telescopica primaria Modifica telescopica primaria Cambia ID Nome Materiale Colore Gradi di frizione Superfici telescopica Componenti opzionali Figura 5-35: interfaccia dati elemento con collegamenti ad altri gruppi di elementi Ciò significa anche che i dati degli elementi collegati possono essere anche associati ad altri elementi. Ad esempio, i dati dell'elemento “Spazio cemento” associati all'elemento “Telescopica primaria” potrebbero essere anche associati ad altri elementi “Telescopica primaria”, così come pure ad altri elementi “Cappetta” e “Wax-up”, in quanto tutti e tre gli elementi di costruzione hanno in comune un elemento “Spazio cemento”. Quando si inseriscono elementi “Overlay telescopica” tramite il collegamento in Figura 5-35, viene visualizzata l’interfaccia mostrata in Figura 5-36: 6KDSH$6+ROPHQV.DQDO&RSHQKDJHQ.'HQPDUN 7HO)D[(PDLOVXSSRUW#VKDSHFRP &RS\ULJKW6KDSH$67XWWLLGLULWWLULVHUYDWL 6KDSH'HQWDO6\VWHP0DQXDOHXWHQWH Modifica superficie telescopica Cambia ID Nome Materiale Altezza parete Angolo della telescopica Uniformazione della telescopica Altezza predefinita della telescopica Modellazione della linea di margine Overlay Figura 5-36: dati elementi collegati a partire da altri elementi In generale, quando si inserisce un gruppo di elementi tramite un altro elemento, si farà riferimento a questo elemento in qualità di proprietario dell’elemento collegato nel gruppo di elementi inserito. Oltre ai dati specifici della superficie della telescopica, in Figura 5-36 vi sono due punti importanti da evidenziare: Dipendenze da materiale: Il materiale specificato per un elemento non può essere modificato se specificato dal proprietario. Esso potrà essere modificato solamente se il/i proprietario/i non ha/hanno specificato alcun materiale. Qualora il/i proprietario/i non abbia(no) specificato alcun materiale, verranno elencati tutti gli elementi esistenti. In caso contrario, qualora il proprietario abbia specificato un materiale, solamente gli elementi composti di quello specifico materiale potranno essere scelti ed elencati. Dalla Figura 5-36 si evince che il proprietario ha specificato il nome del materiale ‘Zirconio’, e che è stato specificato solamente un elemento “Overlay telescopica” per ‘Zirconio’. Elenco elementi selezionati: Tutti gli elementi che è possibile inserire tramite un altro elemento presentano una casella di spunta davanti a ciascun nome nell’interfaccia dell’elenco elementi. Può essere selezionato solamente un elemento: quello associato al proprietario attuale. In Figura 5-36, quando si inseriscono elementi “Overlay”, si ottengono gli elementi “Overlay” visualizzati in Figura 5-37. Sono stati specificati due elementi “Overlay” per il materiale ‘Zirconio’. Entrambi sono visualizzati e opzionali, e viene scelto l’elemento “Overlay telescopica Zr2” (selezionato). 6KDSH$6+ROPHQV.DQDO&RSHQKDJHQ.'HQPDUN 7HO)D[(PDLOVXSSRUW#VKDSHFRP &RS\ULJKW6KDSH$67XWWLLGLULWWLULVHUYDWL 6KDSH'HQWDO6\VWHP0DQXDOHXWHQWH Modifica overlay Cambia ID Nome Materiale Spessore parete Sfalsamento linea di preparazione Pendenza sfalsamento Estensione sfalsamento Applica banda linguale Angolo iniziale della banda linguale Angolo finale della banda linguale Sfalsamento della banda linguale Figura 5-37: l’elemento “Overlay telescopica Zr2” viene scelto dall’elemento proprietario In Figura 5-38, viene illustrato un gruppo di elementi di costruzione e le relazioni esistenti tra questi: Figura 5-38: relazioni interne tra elementi di costruzione appartenenti a un gruppo NOTA: quando si aggiunge un elemento cappetta, telescopica primaria o wax-up, assieme all’ID dell’elemento è possibile specificare un “ID Materiale”. Quando viene creato un elemento, questo verrà automaticamente associato agli elementi specificati per quel materiale: Se ancora non esiste, ne verrà creato uno per impostazione predefinita. Se ne esiste più di uno, verrà scelto il primo in elenco. 5.6.4.2 Spazi cemento Gli elementi “Spazio cemento” contengono dati utili per specificare la superficie interna di un elemento di costruzione cappetta, telescopica primaria o wax-up. In Figura 5-39, viene illustrata l’interfaccia dei dati dell’elemento “Spazio cemento”. 6KDSH$6+ROPHQV.DQDO&RSHQKDJHQ.'HQPDUN 7HO)D[(PDLOVXSSRUW#VKDSHFRP &RS\ULJKW6KDSH$67XWWLLGLULWWLULVHUYDWL 6KDSH'HQWDO6\VWHP0DQXDOHXWHQWH Modifica grado di frizione Cambia ID Nome Materiale Rimuovi sottosquadri Lacca chiusura Lacca chiusura supplementare Distanza dalla linea di preparazione Uniforma distanza Figura 5-39: interfaccia dati elemento Spazio cemento Oltre all’“ID materiale”, tra i dati specifici dell'elemento “Spazio cemento”, vi sono: Dati Descrizione Rimuovi sottosquadri Se selezionato, i sottosquadri verranno rimosso al momento della creazione dello spazio cemento. L’effetto sullo spazio cemento al momento della rimozione dei sottosquadri viene illustrato in Figura 5-46 e in Figura 5-47. Lacca chiusura V. Figura 5-49 (selezione di Figura 5-48). Lacca chiusura supplementare V. Figura 2-49 (selezione di Figura 2-48). Distanza dalla linea di margine V. Figura 2-49 (selezione di Figura 2-48). Uniforma distanza V. Figura 2-49 (selezione di Figura 2-48). Figura 5-40: superficie spazio cemento Figura 5-41: impostazioni spazio cemento 6KDSH$6+ROPHQV.DQDO&RSHQKDJHQ.'HQPDUN 7HO)D[(PDLOVXSSRUW#VKDSHFRP Figura 5-42: compensazione della fresa &RS\ULJKW6KDSH$67XWWLLGLULWWLULVHUYDWL 6KDSH'HQWDO6\VWHP0DQXDOHXWHQWH Figura 5-43: area di sottosquadro Figura 5-44: sottosquadri eliminati Per ulteriori dettagli e spiegazioni sull’utilizzo dei dati dell’elemento “Spazio cemento”, consultare il capitolo relativo a DentalDesigner. 5.6.4.3 Overlay Gli elementi “Overlay” contengono dati utili per specificare la superficie esterna globale di una cappetta, di un wax-up o di una telescopica. In Figura 5-37, è illustrata l’interfaccia dei dati dell’elemento “Overlay”. Gli elementi “Overlay” sono collegati a partire dagli elementi “Overlay cappetta”, “Overlay telescopica” e “Overlay wax-up”. Oltre all’“ID materiale”, tra i dati specifici dell'elemento “Overlay”, vi sono: Dati Descrizione Spessore parete La distanza tra la superficie esterna e quella interna (spazio cemento). V. Figura 5-56 (selezione di Figura 5-55). Offset linea di margine Distanza offset A) illustrata in Figura 5-57 (selezione da Figura 5-55). Angolo offset Angolo B) illustrato in Figura 5-57 (selezione da Figura 5-55). Offset di estensione Distanza offset C) illustrata in Figura 5-57 (selezione da Figura 5-55). Applica banda linguale Se selezionato, applica bande linguali. Angolo iniziale banda linguale Angolo illustrato in Figura 5-50. Angolo finale banda linguale Angolo illustrato in Figura 5-50. Offset banda linguale Distanza offset illustrata in Figura 5-59 (selezione da Figura 5-58). 6KDSH$6+ROPHQV.DQDO&RSHQKDJHQ.'HQPDUN 7HO)D[(PDLOVXSSRUW#VKDSHFRP &RS\ULJKW6KDSH$67XWWLLGLULWWLULVHUYDWL 6KDSH'HQWDO6\VWHP0DQXDOHXWHQWH Figura 5-45: overlay Figura 5-46: impostazioni overlay Figura 5-48: overlay con banda linguale Figura 5-47: impostazioni overlay Figura 5-49: offset banda linguale Figura 5-50: angoli della banda linguale (overlay visto dal basso) Per ulteriori dettagli e spiegazioni sull’utilizzo dei dati dell’elemento “Overlay”, consultare il capitolo relativo a DentalDesigner. 5.6.4.4 Cappette Gli elementi “Cappetta” identificano un elemento di costruzione cappetta dipendente dal materiale. Di seguito, viene illustrata l’interfaccia dei dati dell’elemento “Cappetta”: 6KDSH$6+ROPHQV.DQDO&RSHQKDJHQ.'HQPDUN 7HO)D[(PDLOVXSSRUW#VKDSHFRP &RS\ULJKW6KDSH$67XWWLLGLULWWLULVHUYDWL 6KDSH'HQWDO6\VWHP0DQXDOHXWHQWH Modifica cappetta Cambia ID Nome Materiale Colore Gradi di frizione Superfici cappetta Figura 5-51: interfaccia dati elemento cappetta Oltre all’“ID materiale”, tra i dati specifici dell'elemento “Cappetta” vi sono collegamenti agli elementi “Spazio cemento” e “Overlay cappetta”. 5.6.4.5 Overlay cappetta Gli elementi “Overlay cappetta” fungono da connettori-dati tra gli elementi “Cappetta” e gli elementi “Overlay”. In Figura 5-52, è illustrata l’interfaccia dei dati dell’elemento “Overlay cappetta”. Modifica superficie cappetta Cambia ID Nome Materiale Altezza parete Anatomico Rimuovi sottosquadro Overlay Figura 5-52: interfaccia dati elemento overlay cappetta Oltre all’ “ID materiale”, i dati dell’elemento “Overlay cappetta” includono dati specifici dell’overlay cappetta e un collegamento agli elementi “Overlay”. Il solo dato specifico per l'elemento “Overlay cappetta” è: Dati Altezza parete Descrizione V. Figura 5-56 (e Figura 5-55). 6KDSH$6+ROPHQV.DQDO&RSHQKDJHQ.'HQPDUN 7HO)D[(PDLOVXSSRUW#VKDSHFRP &RS\ULJKW6KDSH$67XWWLLGLULWWLULVHUYDWL 6KDSH'HQWDO6\VWHP0DQXDOHXWHQWH 5.6.4.6 Telescopiche primarie Gli elementi “Telescopiche primarie” identificano un elemento di costruzione telescopica primaria dipendente dal materiale. In Figura 5-53, è illustrata l’interfaccia dei dati dell’elemento “Telescopica primaria”. Modifica telescopica primaria Cambia ID Nome Materiale Colore Gradi di frizione Superfici telescopica Componenti opzionali Figura 5-53: interfaccia dati elemento telescopica primaria Oltre all’“ID materiale”, tra i dati specifici dell'elemento “Telescopica primaria" vi sono collegamenti agli elementi “Spazio cemento”, “Overlay telescopica” e “Componente opzionale”. 5.6.4.7 Overlay telescopica Gli elementi “Overlay telescopica” fungono da connettori-dati tra gli elementi “Telescopica primaria” e gli elementi “Overlay”. In Figura 5-54, è illustrata l’interfaccia dei dati dell’elemento “Overlay telescopica”. Modifica overlay telescopica Cambia ID Nome Materiale Altezza parete Angolo della telescopica Uniformazione della telescopica Altezza predefinita della telescopica Modellazione della linea di margine Overlay Figura 5-54: interfaccia dati elemento overlay telescopica 6KDSH$6+ROPHQV.DQDO&RSHQKDJHQ.'HQPDUN 7HO)D[(PDLOVXSSRUW#VKDSHFRP &RS\ULJKW6KDSH$67XWWLLGLULWWLULVHUYDWL 6KDSH'HQWDO6\VWHP0DQXDOHXWHQWH Oltre all’ “ID materiale”, i dati dell’elemento “Overlay telescopica” includono dati specifici dell’overlay telescopica e un collegamento agli elementi “Overlay”. Tra i dati specifici dell’elemento “Overlay telescopica” vi sono: Dati Descrizione Altezza parete V. Figura 5-56 (e Figura 5-55). Angolo della telescopica L’angolo del cono della telescopica, misurato a partire dalla direzione della telescopica, illustrato in Figura 5-101 (selezione da Figura 5-100). Uniformazione telescopica Un fattore determinante l’uniformazione della superficie superiore secondo la superficie dell’overlay cappetta sottostante. Ciò viene illustrato in Figura 5-104 e in Figura 5-105 (la relazione tra l’overlay cappetta e la superficie della telescopica primaria è illustrata in Figura 5-103). Altezza predefinita telescopica L’altezza del cono della telescopica, illustrata in Figura 5-102 (selezione da Figura 5-100). Modellazione linea di margine bordo telescopica Il bordo della telescopica (i control point superiori) è inizialmente modellata come linea di margine (selezionato), o altrimenti su un piano (i.e. piatto) ortogonale rispetto alla direzione della telescopica. Figura 5-55: superficie finale Figura 5-56: angolo della telescopica Figura 5-57: altezza della telescopica Figura 5-58: superfici di modellazione Figura 5-59: levigatura bassa Figura 5-60: levigatura alta Per ulteriori dettagli e spiegazioni sull’utilizzo dei dati dell’elemento “Overlay telescopica”, consultare il capitolo relativo a DentalDesigner. 6KDSH$6+ROPHQV.DQDO&RSHQKDJHQ.'HQPDUN 7HO)D[(PDLOVXSSRUW#VKDSHFRP &RS\ULJKW6KDSH$67XWWLLGLULWWLULVHUYDWL 6KDSH'HQWDO6\VWHP0DQXDOHXWHQWH 5.6.4.8 Componenti opzionali Gli elementi “Componente opzionale” contengono un percorso a un componente da allegare al proprietario. In Figura 5-61, viene illustrata l’interfaccia dei dati dell’elemento “Componente opzionale”. Modifica componente opzionale Cambia ID Nome File Componente opzionale Figura 5-61: interfaccia dati elemento componente opzionale È possibile accedere agli elementi “Componente opzionale” solamente da un elemento “Telescopica primaria”, in quanto solamente gli elementi di costruzione della telescopica possono avere componenti annessi ai lati. Inoltre, questo è il solo gruppo di elementi accessibile da un altro elemento che non necessita di un elemento selezionato. Se non selezionata, la telescopica primaria specificata non consentirà ad alcun componente di essere annesso in DentalDesigner. Tra i dati dell'elemento “Componente opzionale” vi è un percorso a un modello chiuso in formato STL. L’elemento predefinito “Componente opzionale” è collegato a un componente della libreria 3Shape. È possibile modificare il percorso facendo clic sul suo nome: verrà così aperta una finestra di ricerca di file. Sebbene sia possibile creare e utilizzare componenti personalizzati, occorre seguire alcune linee guida. Per ulteriori informazioni, contattare 3Shape. 5.6.4.9 Wax-up e ponti wax-up Gli elementi “Wax-up” identificano un elemento di costruzione wax-up dipendente dal materiale. In Figura 5-62, è illustrata l’interfaccia dei dati dell’elemento “Wax-up”. Modifica wax-up Cambia ID Nome Materiale Colore Superfici del wax-up Gradi di frizione Figura 5-62: interfaccia dati elemento wax-up Oltre all’“ID materiale”, tra i dati specifici dell'elemento “Wax-up” vi sono collegamenti agli elementi “Spazio cemento” e “Overlay wax-up”. NOTA: l’elemento “Wax-up” è utilizzato anche per i ponti wax-up. Nel Modulo d’ordine, un ponte wax-up viene creato come serie di singoli wax-up. 6KDSH$6+ROPHQV.DQDO&RSHQKDJHQ.'HQPDUN 7HO)D[(PDLOVXSSRUW#VKDSHFRP &RS\ULJKW6KDSH$67XWWLLGLULWWLULVHUYDWL 6KDSH'HQWDO6\VWHP0DQXDOHXWHQWH 5.6.4.10 Overlay wax-up Gli elementi “Overlay Wax-up” fungono da connettori-dati tra gli elementi “Wax-up” e gli elementi “Overlay”. In Figura 5-63, è illustrata l’interfaccia dei dati dell’elemento “Wax-up overlay”. Modifica superficie wax-up Cambia ID Nome Materiale Sfalsamento taglio Sfalsamento wax-up Overlay Figura 5-63: interfaccia dati elemento wax-up overlay Oltre all’ “ID materiale”, i dati dell’elemento “Overlay wax-up” includono dati specifici dell’overlay wax-up e un collegamento agli elementi “Overlay”. Tra i dati specifici dell’elemento “Overlay wax-up” vi sono: Dati Descrizione Offset del taglio La distanza offset dalla linea di margine in cui la scansione di wax-up risulta tagliata, e una superficie levigata dal taglio fino alla linea di margine generata automaticamente. In Figura 564, viene illustrato un offset del taglio e in Figura 5-65 un offset superiore del taglio. Offset del wax-up La superficie dell’offset del wax-up verso l’esterno (positiva) o verso l’interno (negativa). In Figura 5-66, è illustrato un wax-up con valore di offset del wax-up pari a 0, e in Figura 5-67 un valore di offset del wax-up negativo. Figura 5-64: offset taglio (inferiore) 6KDSH$6+ROPHQV.DQDO&RSHQKDJHQ.'HQPDUN 7HO)D[(PDLOVXSSRUW#VKDSHFRP Figura 5-65: offset taglio (superiore) &RS\ULJKW6KDSH$67XWWLLGLULWWLULVHUYDWL 6KDSH'HQWDO6\VWHP0DQXDOHXWHQWH Figura 5-66: wax-up (senza offset) Figura 5-67: offset del wax-up (verso l’interno) Per ulteriori dettagli e spiegazioni sull’utilizzo dei dati dell’elemento “Overlay wax-up”, consultare il capitolo relativo a DentalDesigner. 5.6.4.11 Intermedi Gli elementi “Intermedio” specificano un insieme di intermedi da utilizzare come elementi di costruzione. In Figura 5-68, è illustrata l’interfaccia dei dati dell’elemento “Intermedio”. Modifica intermedio Cambia ID Nome Materiale Colore Percorso libreria intermedio Percorso libreria intermedio Figura 5-68: interfaccia dati elemento intermedio Oltre all’“ID materiale”, tra i dati dell’elemento “Intermedio” vi è un percorso a una cartella contenente un insieme completo di modello di intermedi (in formato STL o DCM). L’elemento predefinito “Intermedio” è collegato a un intermedio della libreria 3Shape. È possibile modificare il percorso facendo clic sul suo nome: verrà così aperta una cartella di ricerca. NOTA: sebbene sia possibile creare e utilizzare intermedi personalizzati, occorre seguire alcune linee guida relative all’orientamento dei modelli. È anche possibile aggiungere intermedi anatomici (per ponti anatomici). È possibile utilizzare l’applicazione ScanItPontic per scansionare intermedi di wax-up personalizzati e aggiungerli al sistema per un successivo utilizzo in DentalDesigner. 6KDSH$6+ROPHQV.DQDO&RSHQKDJHQ.'HQPDUN 7HO)D[(PDLOVXSSRUW#VKDSHFRP &RS\ULJKW6KDSH$67XWWLLGLULWWLULVHUYDWL 6KDSH'HQWDO6\VWHP0DQXDOHXWHQWH 5.6.4.12 Connettori Gli elementi “Connettore” specificano le impostazioni della forma degli elementi di costruzione connettore. In Figura 5-69 e 5-70 sono illustrati i dati dell'elemento “Connettore” per forme di tipi di connettore diversi. Modifica connettore Modifica connettore Figura 5-69: interfaccia dati elemento connettore (parametri per la forma di tipo connettore “Silhouette”) Figura 5-70: interfaccia dati elemento connettore (parametri per la forma di tipo connettore “Circolare” ed “Ellittico”) Tra i dati dell’elemento “Connettore” comuni a tutti i tipi di connettori, vi sono: Dati Descrizione Tipo forma connettore Tipo descrittivo di forma. Attualmente, sono supportati tre tipi: “Silhouette”, “Circolare” ed “Ellittico”; nelle figure 5-71, 5-72 e 5-73, sono raffigurate le forme delle curve di controllo dei connettori. Stretch centrale Stretching del connettore, V. Figura 5-91, Figura 5-92 e Figura 5-93. Scalatura centrale Scalatura del connettore, V. Figura 5-88, Figura 5-89 e Figura 5-90. Movimento dal centro verso l'alto Spostamento della parte centrale del connettore (occlusale). V. Figura 5-80 e Figura 5-81. Movimento dal centro all’indietro Spostamento della parte centrale del connettore (facciale). V. Figura 5-82 e Figura 5-83. Numero punti Il numero dei punti presenti sulle curve di controllo del connettore. Il numero predefinito è 6, come mostrato nelle curve di controllo rappresentate in Figura 5-71 e 5-73. 6KDSH$6+ROPHQV.DQDO&RSHQKDJHQ.'HQPDUN 7HO)D[(PDLOVXSSRUW#VKDSHFRP &RS\ULJKW6KDSH$67XWWLLGLULWWLULVHUYDWL 6KDSH'HQWDO6\VWHP0DQXDOHXWHQWH L’area approssimativa del connettore tagliato (V. area di intersezione in Figura 5-88) posizionato in prossimità delle curve di controllo. Area Tra i dati specifici dell’elemento “Connettore” per il tipo di forma “Silhouette”, vi sono: Dati Descrizione Distanza facciale La distanza (approssimativa) dalle curve di controllo del connettore al lato facciale. Distanza palatale/linguale La distanza (approssimativa) dalle curve di controllo del connettore al lato palatale/linguale. Distanza occlusale La distanza (approssimativa) dalle curve di controllo del connettore al lato occlusale. Distanza anti-occlusale La distanza (approssimativa) dalle curve di controllo del connettore al lato anti-occlusale. Tra i dati specifici dell’elemento “Connettore” per i tipi di forma “Circolare” ed “Ellittico” vi sono: Dati Descrizione Fattore scalatura Scala le curve di controllo del connettore predefinito. Sposta indietro Sposta le curve di controllo del connettore in direzione linguale. Distanza dalla curva Posiziona il centro delle curve di controllo del connettore a una distanza determinata verticalmente dalla curva di panoramica di posizionamento. Il valore predefinito ‘0’ (chiamato “Auto” in DentalDesigner) ignora il posizionamento. Rapporto altezzalarghezza Altezza ideale della forma iniziale di (entrambe) le curve di controllo del connettore in rapporto alla larghezza. Ciò crea un effetto ellittico, come illustrato in Figura 5-73, dove il rapporto altezza-larghezza è impostato a 1.2. Figura 5-71: connettore a forma silhouette Figura 5-72: connettore di forma circolare 6KDSH$6+ROPHQV.DQDO&RSHQKDJHQ.'HQPDUN 7HO)D[(PDLOVXSSRUW#VKDSHFRP Figura 5-73: connettore di forma ellittica &RS\ULJKW6KDSH$67XWWLLGLULWWLULVHUYDWL 6KDSH'HQWDO6\VWHP0DQXDOHXWHQWH Figura 5-75: fattore scalatura basso Figura 5-76: fattore scalatura alto Figura 5-78: fattore stretch neutro Figura 5-79: fattore stretch alto Figura 5-74: connettore Figura 5-77: fattore stretch basso Figura 5-80: “Movimento dal centro verso l'alto” neutro (tipo forma connettore “Ellittico”) 6KDSH$6+ROPHQV.DQDO&RSHQKDJHQ.'HQPDUN 7HO)D[(PDLOVXSSRUW#VKDSHFRP Figura 5-81: “Movimento dal centro verso l'alto” aggiunto (tipo forma connettore “Ellittico”) &RS\ULJKW6KDSH$67XWWLLGLULWWLULVHUYDWL 6KDSH'HQWDO6\VWHP0DQXDOHXWHQWH Figura 5-82: “Movimento dal centro verso l'alto” indietro (tipo forma connettore “Ellittico”) Figura 5-83: “Movimento dal centro verso l'alto” aumentato (tipo forma connettore “Ellittico”) Per ulteriori dettagli e spiegazioni sull’utilizzo dei dati dell’elemento “Connettore”, consultare il capitolo relativo a DentalDesigner. NOTA: il nuovo tipo di connettore “Silhouette” in Figura 5-71 si modella adattandosi al contorno degli elementi circostanti, e combinato al numero elevato di fattori di spostamento e scalatura è così potente da consentire la modellazione automatica dei connettori. Si consiglia pertanto di spostare l’elemento connettore Silhouette predefinito (o altro elemento connettore Silhouette) in cima all’elenco dei connettori, come mostrato in Figura 5-84, così da impostarlo come predefinito nel Modulo d’ordine. Connettore Aggiungi Copia Elimina Sposta su Sposta giù Figura 5-84: spostare il connettore Silhouette predefinito in cima all’elenco 6KDSH$6+ROPHQV.DQDO&RSHQKDJHQ.'HQPDUN 7HO)D[(PDLOVXSSRUW#VKDSHFRP &RS\ULJKW6KDSH$67XWWLLGLULWWLULVHUYDWL 6KDSH'HQWDO6\VWHP0DQXDOHXWHQWH 5.6.4.13 Abutment 3Shape Dental System è un sistema aperto, in cui è possibile aggiungere qualsiasi tipo di sistema di impianto da utilizzare per creare abutment personalizzati per questi sistemi. Per poter creare abutment personalizzati, occorre preparare diversi modelli CAD di supporto e aggiungerli in 3Shape Dental System. In questa sezione, vengono descritti i modelli necessari, la loro modalità di creazione e come configurare 3Shape Dental System al fine di beneficiare di questi sistemi di impianto. La pagina dei dati dell’abutment in Figura 5-85 contiene due sezioni: Una per aggiungere librerie top cap, e un’altra per aggiungere e configurare sistemi di impianto. Abutment Librerie parti superiori Sistemi impianto Figura 5-85: pagina dati dell’abutment 5.6.4.14 Librerie top cap La pagina delle librerie top cap mostrata in Figura 5-86 consente di definire una libreria top cap dell’abutment durante la modellazione dell’abutment. La funzionalità è simile a quella della definizione delle librerie degli intermedi. 6KDSH$6+ROPHQV.DQDO&RSHQKDJHQ.'HQPDUN 7HO)D[(PDLOVXSSRUW#VKDSHFRP &RS\ULJKW6KDSH$67XWWLLGLULWWLULVHUYDWL 6KDSH'HQWDO6\VWHP0DQXDOHXWHQWH Librerie parti superiori Abutment Librerie parti superiori Modifica libreria parte superiore Cambia ID Libreria parte superiore Aggiungi Copia Elimina Sposta su Sposta giù Figura 5-86: librerie top cap 5.6.4.15 Sistemi di impianto Per gestire i modelli CAD relativi agli abutment personalizzati, 3Shape Dental System affronta diversi concetti relativi al raggruppamento di questi file. In Figura 5-87, viene mostrato questo raggruppamento. 6KDSH$6+ROPHQV.DQDO&RSHQKDJHQ.'HQPDUN 7HO)D[(PDLOVXSSRUW#VKDSHFRP &RS\ULJKW6KDSH$67XWWLLGLULWWLULVHUYDWL 6KDSH'HQWDO6\VWHP0DQXDOHXWHQWH Implant System Implants Implant Implant Implant Implant Implant Implant 1 2 3 4 5 6 Screws Screw 1 Screw 2 Interfaces Interface 1 Interface 2 Interface 3 Interface 4 Interface 5 Bases Base 1 Base 2 Base 3 Scan ab. Scan ab. 1 Abutment kit A Figura 5-87: sistemi di impianto e kit dell’abutment in 3Shape Dental System x Il livello più alto di raggruppamento è un Sistema di impianto che normalmente corrisponde a un produttore di impianto specifico. x Ciascun sistema di impianto può contenere diverse parti – ciascuna categorizzata come impianto, vite, interfaccia, base o scansione di abutment. Per una descrizione dettagliata di queste parti, consultare la sezione “Preparare file CAD per sistemi di impianto”. x Un kit di abutment è un insieme di parti necessarie per completare la progettazione dell’abutment personalizzato. Un kit DEVE contenere esattamente un impianto, una scansione di abutment e una base, e, in via opzionale, anche una vite e/o un’interfaccia. I kit dell’abutment vengono creati raffrontando i modelli aggiunti a uno specifico sistema di impianto. Ad esempio, in Figura 5-87, il kit chiamato ‘Abutment kit A’ comprende le parti ‘Implant3’, ‘Screw2’, etc. Diversi kit di abutment possono fare riferimento alle stesse parti, e tali kit consentiranno pertanto di unire agevolmente le diverse parti appartenenti a un sistema di impianto specifico. 5.6.4.16 Preparare file CAD per i sistemi di impianto La tabella in basso mostra i dettagli dei requisiti dei file CAD utilizzati per la progettazione degli abutment personalizzati. Tutti i file CAD utilizzati per la progettazione dell’abutment devono essere salvati in formato STL o DCM. 6KDSH$6+ROPHQV.DQDO&RSHQKDJHQ.'HQPDUN 7HO)D[(PDLOVXSSRUW#VKDSHFRP &RS\ULJKW6KDSH$67XWWLLGLULWWLULVHUYDWL 6KDSH'HQWDO6\VWHP0DQXDOHXWHQWH Impianto Per il modello di impianto, non vi sono requisiti specifici. Questo modello viene utilizzato solamente a scopi dimostrativi. Vite Per il modello di vite, non vi sono requisiti specifici. Il modello di vite viene utilizzato al fine di generare automaticamente un foro ben plasmato nell’abutment (se la vite viene trattenuta). Interfaccia dell’abutment Per il modello di interfaccia, non vi sono requisiti specifici. Questo modello viene utilizzato solamente a scopi dimostrativi. Base dell’abutment Il modello della base dell’abutment è cruciale nel kit dell’abutment. Questa superficie descrive la forma della parte dell’abutment che si “collega” in modo diretto o indiretto all’impianto o al pin di sostegno. Il modello rappresenta anche la base o la superficie di contatto dell’abutment personalizzato. Per la geometria di base, vi sono i seguenti requisiti: Limite 1. il modello deve contenere ESATTAMENTE un limite. Pertanto, questo modello non è stagno né contiene il foro per la vite. Esso verrà generato automaticamente. 2. I punti normali di questa superficie devono essere rivolti all’esterno. L’immagine a sinistra mostra quindi il RETRO di questa superficie di base mentre il pin di sostegno “entra” nell’abutment. 6KDSH$6+ROPHQV.DQDO&RSHQKDJHQ.'HQPDUN 7HO)D[(PDLOVXSSRUW#VKDSHFRP &RS\ULJKW6KDSH$67XWWLLGLULWWLULVHUYDWL 6KDSH'HQWDO6\VWHP0DQXDOHXWHQWH 3. Se necessario, questa superficie deve essere COMPENSATA TRAMITE FRESA – i.e. non deve contenere alcun bordo affilato che non si possa fresare. Scansione di abutment Il modello corrisponde alla scansione di abutment vera e propria. Tuttavia, al fine di massimizzare l’accuratezza dell’allineamento, occorre eliminare la parte non visibile del modello – quale l’interno del foro della vite. In generale, sebbene sia particolarmente importante per i ponti, è estremamente difficile adattare il design della scansione di abutment. 5.6.4.17 Limiti del sistema di coordinate dell'impianto Quando si crea il modello sopra descritto, è importante esportarlo in un sistema di coordinate comune. Quando viene gestito in questo sistema di coordinate, l’insieme dei modelli deve formare un assemblaggio completo – i.e. essere posizionato accanto agli altri come nel caso di un impianto completo. 3Shape consiglia di posizionare l’origine del sistema di coordinate comune sulla superficie superiore dell’impianto, centrata sull’asse verticale dell’impianto. Inoltre, l’asse y del sistema di coordinate deve essere allineato con l’asse verticale e puntare verso l’alto – i.e. lontano dall’impianto. In Figura 5-88 e Figura 5-89, viene mostrato un esempio di posizionamento corretto. Figura 5-88: impianto e sistema di coordinate corretto 6KDSH$6+ROPHQV.DQDO&RSHQKDJHQ.'HQPDUN 7HO)D[(PDLOVXSSRUW#VKDSHFRP &RS\ULJKW6KDSH$67XWWLLGLULWWLULVHUYDWL 6KDSH'HQWDO6\VWHP0DQXDOHXWHQWH Base y Interface z x Implant Screw Figura 5-89: modelli CAD di un kit di abutment esportato in un sistema di coordinate comune 6KDSH$6+ROPHQV.DQDO&RSHQKDJHQ.'HQPDUN 7HO)D[(PDLOVXSSRUW#VKDSHFRP &RS\ULJKW6KDSH$67XWWLLGLULWWLULVHUYDWL 6KDSH'HQWDO6\VWHP0DQXDOHXWHQWH 5.6.4.18 Importare sistemi di impianto e kit di abutment con Dental System Control Panel Con Dental System Control Panel, è molto facile importare sistemi di impianto e configurare kit di abutment da utilizzare nella progettazione di abutment personalizzati. Per configurare Dental System Control Panel per la progettazione di abutment personalizzati, attenersi ai seguenti passaggi. 1. Aprire Dental System Control Panel e andare alla pagina Sistemi di impianto (dal menu principale, fare clic su ‘Impostazioni materiali’ o ‘Abutment’ o ‘Sistemi di impianto’). Verrà visualizzata la seguente pagina: Modifica sistema d’impianto Controlli per la gestione dei sistemi Cambia ID 1 3 Controlli per la gestione dei kit di abutment 2 Controls for managing implant systems parts Figura 5-90: definire sistemi di impianto e kit di abutment in Dental System Control Panel 2. Per aggiungere un nuovo sistema di impianto, premere il pulsante ‘Aggiungi’ nel box 1 e inserire un ID unico e un nome, i.e. IlMioImpianto. 3. Per aggiungere parti/file CAD a un impianto, selezionare il sistema desiderato nel box 1. Premere quindi il pulsante ‘Aggiungi’ nell’elenco presente nel box 2 e cercare il file. Importare tutte le parti desiderate prima di procedere col passaggio successivo. 4. Per creare kit di abutment dalle parti del sistema di impianto attivo, fare clic sul pulsante ‘Aggiungi’ nel box 3. Verrà quindi richiamata una procedura guidata per la selezione della parte. NOTA: in questa procedura guidata, è obbligatorio selezionare un impianto, una scansione di abutment e una base. In via opzionale, sarà tuttavia possibile selezionare una vite e un'interfaccia. I kit di abutment senza vite non potranno generare abutment con viti nella fase di design. NOTA: l’ultima pagina della procedura guidata contiene le opzioni di esportazione dell’abutment mostrate di seguito. 6KDSH$6+ROPHQV.DQDO&RSHQKDJHQ.'HQPDUN 7HO)D[(PDLOVXSSRUW#VKDSHFRP &RS\ULJKW6KDSH$67XWWLLGLULWWLULVHUYDWL 6KDSH'HQWDO6\VWHP0DQXDOHXWHQWH Opzioni esportazione abutment Utilizza coordinate di impianto Mantieni base Allega correzioni fori Avanti Figura 5-91: opzioni di esportazione degli abutment Queste opzioni consentono di specificare come esportare gli abutment progettati con il kit di abutment in questione. L’effetto sarà il seguente: 5. a. Utilizzare le coordinate di impianto: Se questa opzione è selezionata, la geometria finale dell’abutment verrà salvata nel sistema di coordinate comune delle parti di sistema dell’impianto. Per una descrizione completa di questo sistema di coordinate, vedere in basso. Se questa opzione non è selezionata, l’impianto finale verrà salvato nel sistema di coordinate della scansione di preparazione utilizzato per la progettazione dell’abutment. b. Mantieni base: Quando questa opzione è selezionata, la geometria di base verrà rimossa dal modello esportato e sostituita con una superficie piana. Ciò consente di fresare i dischi con base geometrica precedentemente fresata. c. Allega correzioni fori: Quando si seleziona questa opzione, il foro della vite dell’abutment verrà chiuso nella geometria esportata. Ciò consente di fresare gli spazi vuoti con base geometrica precedentemente fresata. Salvare, quindi chiudere Dental System Control Panel. Quando verrà creato un nuovo ordine, sarà possibile selezionare i nuovi sistema di impianto e kit. 5.6.4.19 Corone Gli elementi “Corona” identificano un elemento di costruzione corona dipendente dal materiale. L’elemento di costruzione “Corona” è diverso dagli altri elementi descritti precedentemente in questo capitolo (i.e. cappette, telescopiche, etc.) relativamente alla modalità di costruzione degli elementi e della loro visualizzazione in Dental System Control Panel. Gli elementi “Corona” non condividono dati associati ad altri elementi di costruzione. Normalmente, gli elementi “Corona” utilizzano elementi simili come la cappetta. i.e. gli “Spazi cemento” e gli “Overlay”, ma non vengono condivisi con nessuno degli altri elementi sopra descritti. Ciò significa che tutte le impostazioni per un elemento “Corona” possono essere visualizzate su una singola pagina, come mostrato in Figura 5-92, dove è mostrata l'interfaccia dei dati. 6KDSH$6+ROPHQV.DQDO&RSHQKDJHQ.'HQPDUN 7HO)D[(PDLOVXSSRUW#VKDSHFRP &RS\ULJKW6KDSH$67XWWLLGLULWWLULVHUYDWL 6KDSH'HQWDO6\VWHP0DQXDOHXWHQWH Modifica corona Corona1 Cambia ID Nome Materiale ID Colore Nome libreria Percorso libreria Percorso libreria corona Elenco percorsi libreria Grado di frizione Nome Rimuovi sottosquadro Lacca chiusura Lacca chiusura supplementare Distanza dalla linea di preparazione Uniforma distanza Overlay Nome Spessore parete Sfalsamento linea di preparazione Pendenza sfalsamento Estensione sfalsamento Linea di margine Usura corona Figura 5-92: interfaccia dati elemento corona 6KDSH$6+ROPHQV.DQDO&RSHQKDJHQ.'HQPDUN 7HO)D[(PDLOVXSSRUW#VKDSHFRP &RS\ULJKW6KDSH$67XWWLLGLULWWLULVHUYDWL 6KDSH'HQWDO6\VWHP0DQXDOHXWHQWH Tra i dati specifici dell’elemento “Corona”, vi sono: Dati Descrizione Nome libreria Il nome della libreria corona come visualizzato nel Modulo d’ordine. Percorso libreria Il percorso presso il quale si trovano le librerie delle corone. Elenco percorsi libreria Elenco contenente tutte le librerie corona, recante un segno di spunta verde che definisce la libreria predefinita per l'elemento corona corrente. Per aggiungere nuovi elenchi di percorso librerie, premere “Aggiungi” e riempire il modulo mostrato in Figura 5-93. Offset connessione linea di margine Rappresenta l’offset predefinito presso il quale la cappetta deve connettersi all'interfaccia o all'overlay della corona. I valori negativi si connettono all’interfaccia, mentre quelli positivi all’overlay della corona (V. Figura 5-142). (Questo viene utilizzato solamente per design a doppio strato; una cappetta sotto una corona). Usura corona Il valore predefinito per usurare la corona della libreria. Zero indica l’assenza di usura della corona della libreria. Nome Seleziona Percorso Elenco percorsi Annulla Figura 5-93: aggiungere l’elenco dei percorsi della libreria corona 6KDSH$6+ROPHQV.DQDO&RSHQKDJHQ.'HQPDUN 7HO)D[(PDLOVXSSRUW#VKDSHFRP &RS\ULJKW6KDSH$67XWWLLGLULWWLULVHUYDWL 6KDSH'HQWDO6\VWHP0DQXDOHXWHQWH (a) (b) (c) Figura 5-94: impostazione offset di connessione a (a) 0.1mm, (b) 0.6mm and (c) -0.6mm NOTA: sebbene sia possibile creare e utilizzare corone personalizzate, occorre seguire alcune linee guida relative all’orientamento dei modelli. È possibile utilizzare l’applicazione 3Shape ScanItPontic per scansionare corone di wax-up personalizzati e aggiungerli al sistema per un successivo utilizzo in DentalDesigner. 5.6.4.20 Barre Gli elementi “Barra” identificano un elemento di costruzione barra dipendente dal materiale. In Figura 5-95, è illustrata l’interfaccia dei dati dell’elemento “Barra”. 6KDSH$6+ROPHQV.DQDO&RSHQKDJHQ.'HQPDUN 7HO)D[(PDLOVXSSRUW#VKDSHFRP &RS\ULJKW6KDSH$67XWWLLGLULWWLULVHUYDWL 6KDSH'HQWDO6\VWHP0DQXDOHXWHQWH Modifica barra Cambia ID Barra1 Nome Tipo forma barra Modella curva Scala Modella immagine curva Passa a griglia modella immagine Immagine curva forma simmetrica Modella griglia spazio curva Distanza da curva Distanza dalla gengiva Distanza fra elementi dente Figura 5-95: interfaccia dati elemento barra (l’interfaccia varia per diversi tipi di forma barra) Tra i dati specifici dell’elemento “Barra” comuni a tutti i tipi di connettori, vi sono: Dati Descrizione Tipo forma barra Tipo descrittivo di forma. Attualmente, sono supportati cinque tipi: “Personalizzato”, “Circolare”, “Ellittico”, “Dolder” e “Trapezoide”. Modella griglia spazio curva Definisce la dimensione della griglia utilizzata quando si disegna la forma della barra, come mostrato in Figura 5-95. 6KDSH$6+ROPHQV.DQDO&RSHQKDJHQ.'HQPDUN 7HO)D[(PDLOVXSSRUW#VKDSHFRP &RS\ULJKW6KDSH$67XWWLLGLULWWLULVHUYDWL 6KDSH'HQWDO6\VWHP0DQXDOHXWHQWH Distanza dalla curva Definisce la distanza tra la curva di panoramica di posizionamento e la sommità della barra, come mostrato in Figura 5-96. Distanza da gengiva Definisce la distanza tra la parte inferiore della barra e la gengiva. Distanza fra elementi dente Definisce il raggio della chiusura all’inserzione tra la barra e l’elemento di costruzione, come mostrato in Figura 5-96 (se non si desidera alcuna chiusura, specificare ‘0’). I tipi di forma della barra “Circolare”, “Ellittico”, “Dolder”, e “Trapezoide” forniscono impostazioni aggiuntive per specificare il numero di punti utilizzati, la larghezza, l’altezza e l’angolo della barra. Per la forma di barra “Personalizzata”, l’interfaccia dati fornisce la possibilità sia di digitare le coordinate utilizzate sia di disegnare nella griglia 2D, come mostrato in Figura 5-95. Figura 5-96: interfaccia dati elemento barra abutment (l’interfaccia varia per diversi tipi di forma barra) 5.6.4.21 Linea di margine L’elemento “Linea di margine” specifica le impostazioni di parametro predefinite utilizzate per individuare le linee di margine. È opportuno notare che esiste una – e solamente una – “Linea di margine”, e che essa non dipende dal materiale. In Figura 5-97, è illustrata l’interfaccia dei dati dell’elemento “Linea di margine”. 6KDSH$6+ROPHQV.DQDO&RSHQKDJHQ.'HQPDUN 7HO)D[(PDLOVXSSRUW#VKDSHFRP &RS\ULJKW6KDSH$67XWWLLGLULWWLULVHUYDWL 6KDSH'HQWDO6\VWHP0DQXDOHXWHQWH Modifica linea di margine Nome Distanza punto Angolo Mantieni angolo Levigazione Figura 5-97: interfaccia dati linea di margine Tra i dati specifici dell’elemento “Margine”, vi sono: Dati Descrizione Distanza punti Definisce la distanza tra i punti adiacenti sulla linea di margine. Angolo Definisce un angolo utilizzato per l’individuazione automatica della linea di margine. Aumentando l’ampiezza di questo angolo, la linea di margine individuata automaticamente viene spostata verso l’alto sopra al moncone, e viceversa per valori decrescenti. Mantieni angolo Un fattore di misurazione utilizzato per l’individuazione automatica della linea di margine. I valori inferiori posizioneranno la linea di margine individuata automaticamente sulle estremità dell’interfaccia (i.e. bordi affilati), mentre i valori superiori posizioneranno la linea di margine individuata automaticamente laddove il criterio “Angolo” viene soddisfatto. Smussamento Durante un passaggio di post-elaborazione nello schema di individuazione automatica, i valori elevati comportano uno smussamento significativo alla linea di margine individuata automaticamente (conferendo ad essa un aspetto esteticamente molto gradevole, ma meno accurato) e viceversa per i valori inferiori. 5.7 Manutenzione di sistema: come aggiornare e configurare il sistema in uso La nuova versione di 3Shape Dental System introduce un numero significativo di nuove funzionalità e impostazioni, nonché nuove applicazioni. Per maggiori dettagli sui singoli prodotti, consultare i manuali utente (tutti i documenti sono disponibili nella cartella C:\Program Files\3Shape\Documentation). Per offrire una panoramica generale di 3Shape Dental System, è stato aggiunto un apposito capitolo. Il capitolo illustra lo scenario di una installazione standard indipendente (non criptata). Centrali sono le azioni e le impostazioni richieste al fine di: 1. Aggiornare da una installazione precedente di 3Shape Dental System. 2. Comprendere le nuove licenze floating. 3. Verificare il risultato dell’aggiornamento. 4. Introdurre brevemente DentalManager (inclusa l’impostazione del modulo add-on Inbox di DentalManager). 6KDSH$6+ROPHQV.DQDO&RSHQKDJHQ.'HQPDUN 7HO)D[(PDLOVXSSRUW#VKDSHFRP &RS\ULJKW6KDSH$67XWWLLGLULWWLULVHUYDWL 6KDSH'HQWDO6\VWHP0DQXDOHXWHQWH Il comportamento delle installazioni maggiormente avanzate (i.e. installazioni criptate e condivise) sarà menzionato ove opportuno. 5.7.1 Aggiornamento da installazioni precedenti Per aggiornare una versione precedente di 3Shape Dental System, utilizzare l’applicazione Dental System Upgrade. Nel corso dell’aggiornamento, verrà richiesto di scegliere il tipo di installazione, se creare il backup e quali impostazioni di materiale si desidera aggiornare. Inoltre, verranno installate due nuove applicazioni (DentalManager e 3Shape Dongle Service). Le sezioni che seguono illustrano i diversi passaggi della procedura di aggiornamento. Avanti Figura 5-98: aggiornamento di 3Shape Dental System 5.7.1.1 Tipo di installazione In Dental System Upgrade, il primo passaggio della procedura di aggiornamento consiste nella scelta del tipo di installazione. 6KDSH$6+ROPHQV.DQDO&RSHQKDJHQ.'HQPDUN 7HO)D[(PDLOVXSSRUW#VKDSHFRP &RS\ULJKW6KDSH$67XWWLLGLULWWLULVHUYDWL 6KDSH'HQWDO6\VWHP0DQXDOHXWHQWH Avanti Avanti Avanti Figura 5-99: scegliere il tipo di installazione Tipo di installazione Descrizione Questo tipo di installazione è ideale qualora si desideri eseguire tutte le applicazioni di 3Shape Dental System dal computer in uso (i.e. il PC-scanner). Indipendente Il software e i dati dell’ordine vengono salvati localmente sul computer in uso. Questo tipo di installazione è ideale qualora sia già stata eseguita una installazione Server su un computer nel sito. Con questa installazione, verranno semplicemente creati collegamenti al desktop verso il software installato sul computer-Server. Network Client Il software e i dati dell’ordine vengono salvati sul computer-Server su drive di rete condivisi che è possibile visualizzare dalle installazioni del network client. Questo tipo di installazione è ideale qualora si desideri eseguire le applicazioni di 3Shape Dental System da computer diversi nel sito. Server Il software e i dati dell’ordine vengono salvati localmente su questo computer (Server), ma i drive vengono mappati come drive di rete, in modo da poter essere visualizzati dalle installazioni di rete. Si consiglia una installazione indipendente solamente nel caso in cui il software verrà utilizzato da un solo computer nel sito. Si consiglia una installazione Server/Client solamente nel caso in cui il software verrà utilizzato da più computer nel sito. In tal caso, i vantaggi di una installazione Server/Client saranno: o Il software viene installato su un solo computer, agevolando l’aggiornamento attuale e quelli futuri (oltre ad agevolare la manutenzione dei sistemi nelle operazioni ordinarie). o Tutti gli ordini del sito vengono salvati nella stessa cartella condivisa e nello stesso database. 6KDSH$6+ROPHQV.DQDO&RSHQKDJHQ.'HQPDUN 7HO)D[(PDLOVXSSRUW#VKDSHFRP &RS\ULJKW6KDSH$67XWWLLGLULWWLULVHUYDWL 6KDSH'HQWDO6\VWHP0DQXDOHXWHQWH o Le installazioni client possono essere eseguite su tutti i computer della rete del sito, in modo da non limitare a un solo computer l'operatività (3Shape Dongle Server gestisce tutte le licenze disponibili). 5.7.1.2 Backup NOTA: si consiglia vivamente di creare un backup del sistema quale parte della procedura di aggiornamento. In questo modo, nell’eventualità di un errore nel corso dell’installazione sarà possibile ripristinare il sistema. Avanti Figura 5-100: durante l'aggiornamento, si consiglia di creare un backup 5.7.1.3 Installazione di DentalManager e 3Shape Dongle Service 3Shape Dental System viene fornito assieme all’applicazione DentalManager (DentalManager gestisce gli ordini tramite i processi di produzione, e controlla le applicazioni ScanItRestorationTM e DentalDesignerTM). Inoltre, è installato un nuovo 3Shape Dongle Service. 5.7.1.4 Installazione di DentalManager e del server Microsoft SQL Un server Microsoft SQL viene installato quale database durante l’installazione di DentalManager. NOTA: l’installazione del server Microsoft SQL richiede tempo, ed è importante che non venga annullata durante il corso dell’installazione. 6KDSH$6+ROPHQV.DQDO&RSHQKDJHQ.'HQPDUN 7HO)D[(PDLOVXSSRUW#VKDSHFRP &RS\ULJKW6KDSH$67XWWLLGLULWWLULVHUYDWL 6KDSH'HQWDO6\VWHP0DQXDOHXWHQWH Annulla Figura 5-101: il server Microsoft SQL installato assieme a DentalManagerTM. Durante l’installazione del server SQL, vengono mostrati altri moduli: non premere il pulsante Annulla Per installare DentalManager, premere semplicemente “Avanti” nel modulo mostrato di seguito (sebbene il pulsante “Avanzate” consenta di scegliere il server database e il metodo di autenticazione, normalmente ciò è sconsigliato, a meno che non si abbia grande dimestichezza coi server di database). (Avanzate) Avanti Figura 5-102: installazione di DentalManager 6KDSH$6+ROPHQV.DQDO&RSHQKDJHQ.'HQPDUN 7HO)D[(PDLOVXSSRUW#VKDSHFRP &RS\ULJKW6KDSH$67XWWLLGLULWWLULVHUYDWL 6KDSH'HQWDO6\VWHP0DQXDOHXWHQWH 5.7.1.5 3Shape Dongle Service Nel corso della procedura di aggiornamento, viene installato anche 3Shape Dongle Service. Per completare l’installazione, premere “Avanti”. Avanti Figura 5-103: installazione di 3Shape Dongle Service 5.7.1.6 Aggiornare le impostazioni dei materiali Le impostazioni dei materiali sono tutte definite in Dental System Control Panel (i.e. parametri dello spessore della cappetta), i.e. impostazioni che potrebbero essere state aggiornate dall’utente in precedenza. Quale parte della procedura di aggiornamento, l’applicazione Dental System Upgrade richiederà se si desidera aggiornare determinate impostazioni dei materiali, come mostrato in basso. Figura 5-104: aggiornamento delle impostazioni dei materiali La ragione di questa richiesta potrebbe essere dovuta alla modifica da parte dell’utente delle impostazioni predefinite dei materiali originalmente fornite (anche semplicemente rinominando un elemento in Dental System Control Panel). Tuttavia, ciò potrebbe anche essere dovuto alla modifica delle impostazioni da parte del fornitore del software in dotazione al fine di fornire impostazioni predefinite migliori. NOTA: in linea generale, si consiglia di aggiornare tutte le impostazioni (premere “Aggiorna tutto” o “Aggiorna”), in quanto solamente così si potranno ottenere automaticamente impostazioni ottimizzate per il proprio profilo. Tuttavia, poiché ciò potrebbe avere un impatto sulle impostazioni preferite dall’utente, si consiglia di esaminate tutte le impostazioni dei materiali dopo l'aggiornamento. 6KDSH$6+ROPHQV.DQDO&RSHQKDJHQ.'HQPDUN 7HO)D[(PDLOVXSSRUW#VKDSHFRP &RS\ULJKW6KDSH$67XWWLLGLULWWLULVHUYDWL 6KDSH'HQWDO6\VWHP0DQXDOHXWHQWH 5.7.1.7 Aggiornare le impostazioni del sito NOTA: quale parte del procedimento di aggiornamento, al proprio sito verrà automaticamente assegnato un ID globalmente unico (specificato dal dongle), il che comporterà una variazione dell’ID del proprio sito. Normalmente, l’ID consiste di 5 cifre casuali (i.e. ‘41393’, rendendolo così ideale per la stampa del codice a barre). Lo scopo principale di questo nuovo ID è di agevolare l'invio di ordini tra siti, e rappresenterà l’ID globale per ogni utilizzo futuro. 5.7.2 Licenze floating Le versioni precedenti di 3Shape Dental System richiedevano un dongle fisico con informazioni di licenza disponibili su ciascun computer. Tutte le applicazioni di 3Shape Dental System utilizzano licenze floating. Ciò significa che occorre un solo dongle contenente tutte le licenze disponibili (punti cliente) per tutto il sito, e che la nuova versione di 3Shape Dongle Service è in grado di gestire tutte le richieste di licenza all'avvio di un'applicazione di 3Shape Dental System. Qualora si acquistino più licenze, verranno semplicemente aggiunti più punti cliente allo stesso dongle. Per l’utente, il vero vantaggio deriverà dal fatto che non occorrerà più spostare il dongle tra diversi PC, ma che, ad es., DentalDesigner potrà essere eseguito su qualsiasi PC della rete, a patto che il PC su cui viene eseguito DentalDesigner possa connettersi al PC su cui è installato 3Shape Dongle Service. Qualora siano disponibili più punti cliente, sarà possibile avviare simultaneamente più applicazioni DentalDesigner. Inoltre, l’acquisto di più licenze diviene ancora più facile, in quanto non occorrerà più inviare un nuovo dongle fisico – il dongle potrà essere aggiornato semplicemente tramite Dental System Control Panel. Qualora le licenze floating vengano unite a una installazione condivisa (un database di DentalManager condiviso) per tutti i PC, sarà possibile ottenere una configurazione estremamente potente per siti più grandi. 5.7.3 Verificare le impostazioni di Dental System Control Panel A seguito dell’aggiornamento da installazioni precedenti, si consiglia di verificare le impostazioni in Dental System Control Panel. Le sezioni di seguito specificano le aree di Dental System Control Panel da verificare. 5.7.3.1 Impostazioni di sistema La pagina delle Impostazioni di sistema specifica il percorso di tutte le applicazioni. Sebbene occorra definire il percorso di DentalManager, ScanItRestoration e DentalDesigner, normalmente tali percorsi dovranno essere specificati come parte della procedura di aggiornamento (in alternativa, fare semplicemente clic sul pulsante “Sfoglia” per trovare le applicazioni). I percorsi di ScanItPontic e 3Shape 3D Viewer sono opzionali e non sono necessari per l'utilizzo di 3Shape Dental System. 6KDSH$6+ROPHQV.DQDO&RSHQKDJHQ.'HQPDUN 7HO)D[(PDLOVXSSRUW#VKDSHFRP &RS\ULJKW6KDSH$67XWWLLGLULWWLULVHUYDWL 6KDSH'HQWDO6\VWHP0DQXDOHXWHQWH Salva Indietro Attivitá Sfoglia Sfoglia Dettagli Sfoglia Server gestione licenze remoto Aggiorna key file Verifica connessione Apri pagina stato Configura servizi Figura 5-105: Impostazioni di sistema 5.7.3.2 Key file di licenza remote Il server gestione licenze remoto è il server centrale di 3Shape per la gestione dei key file di comunicazione. Tali key file sono tra l’altro utilizzati per la comunicazione tra siti (i.e. durante l’invio degli ordini a un centro di fresaggio e per specificare le opzioni di output per il sito corrente. Per le installazioni standard (non criptate), i key file non sono necessari per l’invio degli ordini tra siti. Tuttavia, il fornitore del software in dotazione può definire alcune impostazioni per agevolare la comunicazione tra siti (i.e. specificando un numero di centri di fresaggio in grado di produrre i propri ordini), oppure fornire opzioni aggiuntive (i.e. output per nuovi macchinari di produzione), e in questo caso è possibile reperire key file aggiornati premendo il pulsante “Aggiorna key file”. 6KDSH$6+ROPHQV.DQDO&RSHQKDJHQ.'HQPDUN 7HO)D[(PDLOVXSSRUW#VKDSHFRP &RS\ULJKW6KDSH$67XWWLLGLULWWLULVHUYDWL 6KDSH'HQWDO6\VWHP0DQXDOHXWHQWH 5.7.3.3 3Shape Dongle Service La nuova versione di 3Shape Dongle Service gestisce tutte le licenze floating. Per una installazione indipendente, normalmente 3Shape Dongle Service verrà installato sul PC di modellazione in cui anche il dongle verrà inserito, e ciò verrà impostato automaticamente nel corso dell’aggiornamento (qualora sia necessario ripristinare il sistema a questa configurazione, fare semplicemente clic sul pulsante “Questo PC” mostrato in Figura in 5-105). Qualora per eseguire 3Shape Dongle Service, venga utilizzato un altro PC della rete, specificare semplicemente il PC in uso scrivendo il nome del PC oppure fare clic sul pulsante “Sfoglia” per identificare il PC nella rete. 5.7.3.4 Directory di output Mentre nelle versioni precedenti di 3Shape Dental System, normalmente i dati dell’ordine e i dati di output della produzione si trovavano nella stessa directory, nella versione attuale per il salvataggio dei dati dell’ordine e i dati di output della produzione vengono utilizzate due diverse directory, come mostrato in Figura 5-105. NOTA: la struttura della directory dei dati in 3Shape Dental System fornisce una distinzione più chiara tra i dati utilizzati internamente dalle applicazioni 3Shape (i.e. la directory dell’ordine) e i dati utilizzati per una ulteriore elaborazione ai fini produttivi (i.e. directory di output di produzione). Organizzando gli ordini con DentalManager, gli utenti di 3Shape Dental System non dovranno più verificare il contenuto delle directory degli ordini. Predefinito (può essere cambiato) Directory Directory dell’ordine Directory di produzione output di Contenuto C:\3Shape\ Tutti i dati 3Shape relativi all’ordine, inclusi i dati di scansione, i dati di modellazione interna 3Shape e le informazioni sull'ordine. C:\3Shape\ManufacturingDir\ Produrre dati per CAM (questa è la directory per trovare i modelli di output da DentalDesigner). NOTA: la directory di output di produzione di un ordine esiste solamente se l’ordine è stato creato per la produzione interna. Qualora l’ordine sia inviato per produzione remota (i.e. verso un centro di fresaggio tramite DentalManager ), non esisteranno dati CAM per quell’ordine. Le immagini comprese tra la Figura 5-106 e la Figura 5-108 illustrano il contenuto delle directory di output per un ordine creato in DentalManager. 6KDSH$6+ROPHQV.DQDO&RSHQKDJHQ.'HQPDUN 7HO)D[(PDLOVXSSRUW#VKDSHFRP &RS\ULJKW6KDSH$67XWWLLGLULWWLULVHUYDWL 6KDSH'HQWDO6\VWHP0DQXDOHXWHQWH Opzioni Aiuto Ordini Inbox Cerca Ordini Numero Data di creazione Data Cliente Elementi Materiale Stato Altezza Per data Per stato Altri filtri Figura 5-106: un ordine creato in DentalManager Figura 5-107: Il contenuto della directory dell’ordine (aperto premendo F4). La cartella CAD è solamente per formati file interni a 3Shape, e non può essere utilizzata per la produzione. Figura 5-108: il contenuto della directory di output di produzione (aperto premendo MAIUSC+F4). 6KDSH$6+ROPHQV.DQDO&RSHQKDJHQ.'HQPDUN 7HO)D[(PDLOVXSSRUW#VKDSHFRP &RS\ULJKW6KDSH$67XWWLLGLULWWLULVHUYDWL 6KDSH'HQWDO6\VWHP0DQXDOHXWHQWH 5.7.3.5 Impostazioni materiali Generalmente, a seguito di un aggiornamento si consiglia di verificare tutte le impostazioni dei materiali. Come menzionato in precedenza, nel corso dell’aggiornamento delle impostazioni dei materiali, qualora scelto, alcune delle impostazioni preferite potrebbero aver subito modifiche. Di seguito, vengono trattate alcune impostazioni. 5.7.3.6 Siti Il termine “Sito” viene utilizzato quale espressione comune per indicare laboratori, produttori e cliniche, e l’elemento “Sito” definisce il proprio sito, nonché altri siti di interesse (i.e. clienti o partner). L’elemento “Sito” è importante nel definire i rapporti tra il proprio sito e gli altri siti, e rappresenta l’elemento in grado di consentire a DentalManager di trasferire facilmente gli ordini dal proprio sito al sito di produzione centrale (e viceversa). Home Impostazioni materiali Salva Attività Modifica sito Cambia ID Sito Ricevi da server ID esterno (per l'interfaccia con software di terzi) Nome Questo sito ID Siti minori Ordina ID del numero sito Possiede scanner Possiede CAD Aggiungi Possiede CAM Copia Elimina Indirizzo FTP IP/nome URL Sposta su Porta FTP Sposta giù Utente FTP Password FTP Directory FTP Secure socket FTP Verifica connessione Figura 5-109: la pagina del proprio sito (l’opzione “Questo sito” è selezionata) NOTA: in Figura 5-109, vengono mostrate le impostazioni per il proprio sito. In 3Shape Dental System viene definito un IDSito globalmente unico per ciascun sito, rendendo così il proprio sito unico su un piano globale. Si consiglia vivamente di mantenere il proprio IDSito globalmente unico. NOTA: qualora si possiedano più dongle individuali appartenenti a una versione precedente di 3Shape Dental System, si consiglia di contattare il fornitore del software in dotazione per organizzare questi dongle sotto lo stesso sito. Si potrà anche scegliere di raccogliere tutte le licenze nello stesso dongle individuale. La casella di spunta “Possiede CAM” definisce la possibilità del sito di creare file di produzione. In questo caso, il proprio laboratorio ha tale possibilità, in quanto la casella di spunta “Possiede CAM” è selezionata. 6KDSH$6+ROPHQV.DQDO&RSHQKDJHQ.'HQPDUN 7HO)D[(PDLOVXSSRUW#VKDSHFRP &RS\ULJKW6KDSH$67XWWLLGLULWWLULVHUYDWL 6KDSH'HQWDO6\VWHP0DQXDOHXWHQWH Salva Attività Home Impostazioni materiali Modifica Cambia ID Sito Ricevi da server ID esterno (per l'interfaccia con software di terzi) Nome Questo sito ID Siti minori Ordina ID del numero sito Possiede scanner Aggiungi Copia Possiede CAD Possiede CAM Elimina Indirizzo FTP IP/nome URL Sposta su Porta FTP Sposta giù Utente FTP Password FTP Directory FTP Secure socket FTP Verifica connessione Figura 5-110: la pagina del sito di un centro di produzione Se si desidera inviare ordini a un centro di produzione, occorre aggiungere il centro di produzione all’elenco come sito. In Figura 5-110, vengono mostrate le impostazioni di un centro di fresaggio. Qui occorrerà prestare attenzione all’IDSito del centro di fresaggio. NOTA: inoltre, occorrerà prestare particolare attenzione alle impostazioni FTP del centro di fresaggio. Queste impostazioni definiscono il proprio accesso al server FTP del centro di fresaggio, e l’indirizzo IP, il nome utente, la password e la directory dell’FTP devono specificare un account FTP che garantisca pieni diritti di lettura/scrittura sul server FTP. Ciò potrà essere verificato premendo il pulsante “Verifica connessione”. È bene notare che queste impostazioni potranno essere fornite, in toto o in parte, dal fornitore del software in dotazione. Inoltre, poiché per i sistemi criptati non sarà possibile modificare personalmente alcune di queste impostazioni di sito, è opportuno contattare il fornitore del software in dotazione. 6KDSH$6+ROPHQV.DQDO&RSHQKDJHQ.'HQPDUN 7HO)D[(PDLOVXSSRUW#VKDSHFRP &RS\ULJKW6KDSH$67XWWLLGLULWWLULVHUYDWL 6KDSH'HQWDO6\VWHP0DQXDOHXWHQWH 5.7.3.7 Processi di produzione I processi di produzione specificano i mezzi di produzione (i.e. fresatrici) disponibili per un produttore (i produttori disponibili nell’elenco sono quelli con l’opzione “Possiede CAM” selezionata). Inoltre, è possibile specificare i materiali disponibili per uno specifico processo di produzione. Nel Modulo d’ordine vengono utilizzate le impostazioni di produzione. Con le impostazioni specificate in Figura 5-111, se si sceglie Zirconio e il centro di fresaggio del produttore, sarà possibile scegliere “Fresatura” come processo di produzione nel Modulo d’ordine. Impostazioni materiali Processo di produzione Modifica processo di produzione Fresatura Cambia ID Nome File di produzione Seleziona Fresatura Informazioni fresatura aggiuntive: Forma fresaggio Aggiungi Copia Elimina Sposta su Compensazione fresaggio Compensazione offset fresaggio Raggio fresaggio Sposta giù Materiali Produttori Dettagli Figura 5-111: i processi di produzione che mettono in correlazione produttori e materiali 6KDSH$6+ROPHQV.DQDO&RSHQKDJHQ.'HQPDUN 7HO)D[(PDLOVXSSRUW#VKDSHFRP &RS\ULJKW6KDSH$67XWWLLGLULWWLULVHUYDWL 6KDSH'HQWDO6\VWHP0DQXDOHXWHQWH 5.7.3.8 Connettore È disponibile un nuovo tipo di forma di connettore, “Silhouette”. Questo connettore si adatta al contorno degli elementi adiacenti, ed è considerato estremamente potente e in grado di fornire forme di connettore inizialmente buone. Si consiglia di spostare l’elemento connettore Silhouette predefinito (o altro elemento connettore Silhouette) in cima all’elenco dei connettori, come mostrato in Figura 5-84, così da impostarlo come predefinito nel Modulo d’ordine. Impostazioni materiali Connettore Modifica connettore Silhouette Cambia ID Nome Tipo forma del connettore Distanza facciale Distanza palatale/linguale Distanza occlusale Distanza contro-occlusale Fattore stretch Sposta su Fattore medio scala Movimento dal centro verso l'alto Movimento dal centro all'indietro Numero dei punti Area Dettagli Figura 5-112: si consiglia di spostare il connettore Silhouette predefinito in cima all’elenco 6KDSH$6+ROPHQV.DQDO&RSHQKDJHQ.'HQPDUN 7HO)D[(PDLOVXSSRUW#VKDSHFRP &RS\ULJKW6KDSH$67XWWLLGLULWWLULVHUYDWL 6KDSH'HQWDO6\VWHP0DQXDOHXWHQWH 5.7.3.9 Linea di margine Dopo aver aggiornato le impostazioni del materiale quale parte dell’aggiornamento, le impostazioni specificate per la Linea di margine potrebbero aver subito modifiche nelle impostazioni mostrate in basso. NOTA: verificare che queste impostazioni corrispondano alle impostazioni preferite, oppure modificarle a proprio piacimento. Linea di margine Impostazioni materiali Linea di margine Modifica linea di margine Linea di margine Nome Distanza punto Angolo Mantieni angolo Smussamento Figura 5-113: verificare le impostazioni della linea di margine 5.7.4 Inviare e ricevere gli ordini (Inbox module) Il modulo add-on Inbox di DentalManager consente di trasferire gli ordini via Internet tra i produttori e i loro clienti. Inbox è pertanto un componente di 3Shape Dental System molto importante per i centri di produzione al fine della ricezione degli ordini dai clienti. È opportuno prendere visione dei termini di licenza presenti nell’introduzione del presente manuale relativamente all’Inbox module di DentalManager. Inbox module di DentalManager necessita di un server FTP standard. È opportuno notare che se si intende inviare o ricevere ordini, il server FTP è obbligatorio. Un server FTP è un’area presente su Internet in cui è possibile effettuare operazioni di download e upload di file. Normalmente, lo spazio per un server FTP può essere preso in prestito ad es. da fornitori di connessioni Internet locali o da www-hotels. In alternativa, è anche possibile impostare un FTP localmente su un PC standard. Per assistenza, contattare il proprio centro di assistenza IT locale. 5.7.4.1 Destinatario (Inbox module richiesto) Quando il server FTP è in esecuzione, è possibile configurare l’Inbox con Dental System Control Panel (V. Figura 5-114). Premendo il pulsante “Aggiungi”, è possibile specificare la cartella Inbox (necessita di diritti di lettura e scrittura), l’indirizzo IP dell’FTP, etc., come mostrato nella figura in basso. Tutte queste impostazioni sono finalizzare all’accesso da parte del destinatario al proprio server FTP. Se i propri clienti necessitano di inviare ordini, avranno bisogno di impostazioni FTP simili sul proprio sito (V. in basso). 6KDSH$6+ROPHQV.DQDO&RSHQKDJHQ.'HQPDUN 7HO)D[(PDLOVXSSRUW#VKDSHFRP &RS\ULJKW6KDSH$67XWWLLGLULWWLULVHUYDWL 6KDSH'HQWDO6\VWHP0DQXDOHXWHQWH Figura 5-114: specificare un Inbox in Dental System Control Panel Tabella Inbox di produzione Impostazioni Sfoglia Cartella inbox Indirizzo FTP IP/nome URL Porta FTP Utente FTP Aggiungi Password FTP Copia Directory FTP Elimina Secure socket FTP Anonimo Sposta su Sposta giù Verifica connessione NOTA: affinché Inbox module funzioni, occorre che le impostazioni siano state indicate correttamente e che il server FTP sia stato impostato correttamente. Premendo il pulsante “Verifica connessione”, sarà possibile verificare la maggior parte dei requisiti. Qualora tutto sia operativo, verrà visualizzato un segno di spunta verde, altrimenti verrà visualizzato un messaggio di errore. È necessario avere diritti sia di lettura sia di scrittura alla directory FTP, in quanto le informazioni track-and-trace vengono caricate e scaricate. In occasione di altri problemi con l’Inbox, verrà creato un file di registro (C:\ProgramFiles\3Shape\DentalManager\DentalManager.exe.log), che indicherà la fonte dell’errore. Messaggio di errore Errori rilevati durante il test di connessione FTP: Impossibile collegarsi al server FTP 6KDSH$6+ROPHQV.DQDO&RSHQKDJHQ.'HQPDUN 7HO)D[(PDLOVXSSRUW#VKDSHFRP sull’errore Possibile causa dell’errore o Indirizzo IP FTP errato o Nome utente FTP errato o Password FTP errata &RS\ULJKW6KDSH$67XWWLLGLULWWLULVHUYDWL 6KDSH'HQWDO6\VWHP0DQXDOHXWHQWH o Directory FTP non esistente sul server FTP. Se non è stata specificata alcuna directory FTP, i server FTP potranno richiedere di specificare “/”, “\” o “” (vuoto). o L’utente non ha diritti di lettura/scrittura alla directory FTP. o Un firewall blocca la comunicazione sull’FTP. Errori rilevati durante il test di connessione FTP: Accesso scrittura negato per cartella specifica Accesso lettura negato per cartella specifica Se al mittente vengono concessi solamente diritti di lettura/scrittura, potrebbero essere visualizzati messaggi di errore simile. Tabella 5-1: verifica messaggio di errore di connessione FTP per invio e ricezione 5.7.4.2 Mittente-preconfigurato (Inbox module non richiesto) Qualora il sito FTP di produzione sia stato preconfigurato dal fornitore del software (occorre uno strumento di connessione alla gestione del sito fornito da 3Shape), le informazioni FTP potranno essere scaricate utilizzando Dental System Control Panel | impostazioni materiali | Importazione siti dalla funzionalità del server (V. Figura 5-115). Il produttore scaricato potrà poi essere applicato direttamente alla creazione dell’ordine. NOTA: i sistemi criptati saranno sempre preconfigurati. 5.7.4.3 Mittente – configurazione manuale (Inbox module non richiesto) Qualora il produttore debba essere configurato manualmente, occorre creare un nuovo sito premendo Aggiungi. Inserire quindi il nome e le informazioni FTP come mostrato in Figura 5-115. Normalmente, le informazioni FTP sono le stesse applicate dal produttore (V. Figura 5-114). Convalidare sempre la configurazione premendo il pulsante “Verifica connessione”. Il produttore creato può essere quindi applicato direttamente durante la creazione dell’ordine. 6KDSH$6+ROPHQV.DQDO&RSHQKDJHQ.'HQPDUN 7HO)D[(PDLOVXSSRUW#VKDSHFRP &RS\ULJKW6KDSH$67XWWLLGLULWWLULVHUYDWL 6KDSH'HQWDO6\VWHP0DQXDOHXWHQWH Salva Home Impostazioni materiali Attività Cambia ID Sito Ricevi da server ID esterno (per l'interfaccia con software di terzi) Nome Questo sito ID Siti minori Ordina ID del numero sito Possiede scanner Possiede CAD Possiede CAM Indirizzo FTP IP/nome URL Porta FTP Utente FTP Password FTP Directory FTP Secure socket FTP Verifica connessione Figura 5-115: configurare le informazioni di invio FTP 6KDSH$6+ROPHQV.DQDO&RSHQKDJHQ.'HQPDUN 7HO)D[(PDLOVXSSRUW#VKDSHFRP Fon Fax +49 72 31 / 37 05 - 0 +49 72 31 /35 79 59 www.wieland-international.com [email protected] International Representations WIELAND Dental+ Technik is worldwide represented. Find your contact person in your country under www.wieland-international.com or call us under telephone number +49 72 31/37 05-0. 535020i.03.03/09 WIELAND Dental + Technik GmbH & Co. KG Schwenninger Straße 13 75179 Pforzheim, Germany