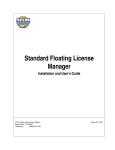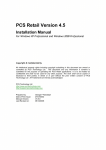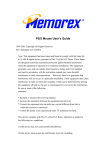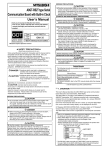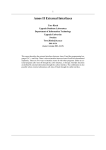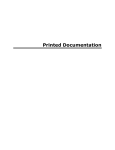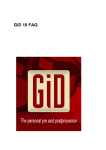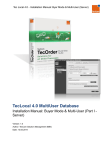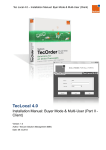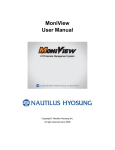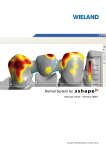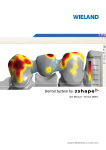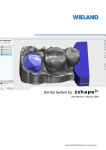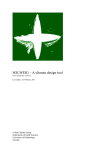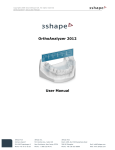Download OrthoAnalyzer 2007/2 user manual
Transcript
Copyright 2000-2013 3Shape A/S. All rights reserved. Ortho System Integration Manual Ortho System Technical Guidelines Version 2012-1 3Shape A/S – Holmens Kanal 7, 1060 Copenhagen K – Denmark Phone: +45 70 27 26 20 E-mail: [email protected] Copyright 2000-2013 3Shape A/S. All rights reserved. Ortho System Integration Manual Preface This document describes multiple technical issues related to Ortho System installations including network, security and backup related issues. Copenhagen, February 2013. 3Shape A/S – Holmens Kanal 7, 1060 Copenhagen K – Denmark Phone: +45 70 27 26 20 E-mail: [email protected] Copyright 2000-2013 3Shape A/S. All rights reserved. Ortho System Integration Manual Table of Contents PREFACE ................................................................................................................................................ 1 1 ORTHO SYSTEM INSTALLATION ........................................................................................................ 3 1.1 WINDOWS REQUIREMENTS ....................................................................................................................... 3 1.2 ORTHO SYSTEM INSTALLATION TYPES .......................................................................................................... 3 1.2.1 Ortho System Stand-Alone install .................................................................................................3 1.2.2 Ortho System Server Install ..........................................................................................................3 Ortho System Network Client .....................................................................................................................4 2 UPGRADING AN EXISTING ORTHO SYSTEM INSTALLATION ............................................................... 4 2.1 2.2 2.3 2.4 3 UPGRADING SETTINGS .............................................................................................................................. 4 UPGRADING THE DATABASE ....................................................................................................................... 5 DATA MIGRATION ................................................................................................................................... 5 UPGRADING A STAND-ALONE INSTALLATION TO A SERVER INSTALLATION .......................................................... 5 WINDOWS SECURITY AND NETWORK CONFIGURATION ................................................................... 5 3.1 FOLDER SETTINGS .................................................................................................................................... 5 3.2 SQL SERVER DATABASE SETTINGS .............................................................................................................. 5 3.2.1 SQL Server Configuration Manager ..............................................................................................5 3.2.2 Windows Firewall .........................................................................................................................6 4 MEMORY RELATED CONFIGURATION ............................................................................................... 6 4.1 4.2 5 WINDOWS XP ........................................................................................................................................ 6 WINDOWS VISTA AND WINDOWS 7 32-BIT ................................................................................................. 7 BACKUP CONSIDERATIONS .............................................................................................................. 7 5.1.1 5.1.2 File System Backup .......................................................................................................................7 SQL Server Database Backup ........................................................................................................7 APPENDIX A STANDALONE INSTALLATION, DETAILED GUIDE ............................................................... 8 APPENDIX B SERVER INSTALLATION, DETAILED GUIDE ...................................................................... 12 APPENDIX C CLIENT INSTALLATION, DETAILED GUIDE........................................................................ 13 APPENDIX D DATA MIGRATION ........................................................................................................ 14 APPENDIX E UPGRADING A STAND-ALONE INSTALLATION TO A SERVER............................................ 18 3Shape A/S – Holmens Kanal 7, 1060 Copenhagen K – Denmark Phone: +45 70 27 26 20 E-mail: [email protected] Copyright 2000-2013 3Shape A/S. All rights reserved. Ortho System Integration Manual 1 Ortho System Installation This section describes considerations for preparing your network for installation of OrthoSystem. 1.1 Windows requirements A number of software components needs to be installed for the Ortho System software to work correctly. On windows XP it is necessary to upgrade to SP 3 Microsoft Windows Installer v. 4.5 must be installed Microsoft .Net framework 2.0, 3.0 and 3.5 SP 1 must be installed. 1.2 Ortho System installation types 1.2.1 Ortho System Stand-Alone install When choosing the Stand Alone installation of 3Shape Ortho System all applications (e.g. OrthoAnalyzer, Ortho Control Panel etc.) will be installed locally on the pc. In this case it’s usually not necessary to change anything on your pc (or network). The installer needs to be granted Administrative rights, so the user will be prompted when launching the installer application. This is important because the installer needs to write files into e.g. the “Program Files” folder. In case the data repository of 3Shape Ortho System is placed on a shared network folder, it’s important that the local pc has full read/write access to the shared network folder. Please see Appendix A for a detailed guide for Ortho System Stand-Alone installation. 1.2.2 Ortho System Server Install Installing the Ortho System as a server makes it possible to subsequently install a number of Ortho System clients on other computers. The clients will then use the same configuration and data repository as the server, so that data generated on one computer will be accessible from all the other computers in the setup. When choosing the Server installation option, all applications (e.g. OrthoAnalyzer, Ortho Control Panel etc.) will be installed locally on the pc. As such, Server installation is similar to Stand-Alone installation in this respect. The following 2 network shares are made during Ortho System server installation: 3Shape Ortho System: A share of the “c:\program files\3shape\” folder 3Shape Ortho System Data: A share of the “%ALLUSERSPROFILE%\3Shape” folder of the server pc. The actual “%ALLUSERSPROFILE%\3Shape” folder location depends on you Windows version. Normally it will be like this: Windows XP: C:\Documents and Settings\All Windows Vista: C:\ProgramData\3Shape Windows 7: C:\ProgramData\3Shape 3Shape A/S – Holmens Kanal 7, 1060 Copenhagen K – Denmark Phone: +45 70 27 26 20 E-mail: [email protected] Users\Application Data\3Shape Copyright 2000-2013 3Shape A/S. All rights reserved. Ortho System Integration Manual A server installation differs from a Stand-Alone installation in the way all files are referenced: For network installations absolute network paths are used, and all references to files and folders are replaced by references relative to the 2 shares “3Shape Ortho System” and “3Shape Ortho System Data”. For example, Example: If the server pc has network name “Mypc”, a reference to folder c:\program files\3shape\OrthoAnalyzer” is called \\Mypc\3Shape Ortho System\OrthoAnalyzer During Ortho System server installation, it is possible to grant full access for all users to the Control Panel folder. This enables other users than the system administrator to use the Control Panel and ScanItLibrary. IMPORTANT NOTE: When choosing a Server installation, please be aware that starting the Ortho System applications requires that the PC is connected to the network. Please see Appendix B for a detailed guide for Ortho System Server installation. Ortho System Network Client The client install is a “slim” install, as it is mainly a setup of references to the shared folders 3Shape Ortho System and 3Shape Ortho System Data on the server pc. Desktop shortcuts are created pointing to the shared server folders. Please see Appendix C for a detaild guide for Ortho System Client installation. 2 Upgrading an existing Ortho System installation 2.1 Upgrading settings When upgrading an existing installation of the Ortho System, it is possible that the installer will display dialogs like the one illustrated below: This happens, when the installer detects settings that have been changed from their factory settings. For each difference detected by the installer, the user is asked if the changed setting should be kept or should be updated to the factory setting. It is possible to Update all settings to factory settings at once by clicking the ‘Update All’ button (the recommended action), or alternatively to keep all existing settings at once by clicking the ‘Keep All’ button. 3Shape A/S – Holmens Kanal 7, 1060 Copenhagen K – Denmark Phone: +45 70 27 26 20 E-mail: [email protected] Copyright 2000-2013 3Shape A/S. All rights reserved. Ortho System Integration Manual 2.2 Upgrading the database When upgrading an existing installation of the Ortho System, it is possible that the installer will display the following dialog: It should be safe to press yes in this situation, but be aware that subsequently it will not be possible to install the old version of the Ortho System and reuse the updated database in the process. If you want to be able to fall back on the older version of the Ortho System, then you should make sure to take a backup of the database and the data folder, as described in section 5: “Backup Considerations”. 2.3 Data Migration When installing the Ortho System as Stand-Alone or as Server, it may be relevant to migrate data that was managed by an earlier version of the Ortho System. Migration is described in detail in Appendix D. 2.4 Upgrading a Stand-Alone installation to a Server installation Sometimes it may be relevant to upgrade an existing Stand-Alone installation of the Ortho System to a Server installation, in order to increase the number of computers that can be used for handling the same repository. The procedure for doing this is described in Appendix E. 3 Windows Security and Network configuration 3.1 Folder settings On shared folders, e.g. when the OrthoData-folder is located on a separate server, or if a client/server installation is used, the shared folders (“OrthoData” and/or “3Shape Ortho System”, “3Shape Ortho System Data”) needs sufficient access rights granted from Windows. OrthoData: Requires read and write access for the relevant network users (from the client pc’s) 3Shape Ortho System: Requires read access for the relevant network users (from the client pc’s) 3Shape Ortho System Data: Requires read and write access for the relevant network users (from the client pc’s) 3.2 SQL Server Database settings 3.2.1 SQL Server Configuration Manager On the database server it’s important that both the “SQL Server (ORTHOSYSTEM)” and the “SQL Server Browser” services are running. This can be handled from the “SQL Server Configuration Manager” application installed with the SQL Server. 3Shape A/S – Holmens Kanal 7, 1060 Copenhagen K – Denmark Phone: +45 70 27 26 20 E-mail: [email protected] Copyright 2000-2013 3Shape A/S. All rights reserved. Ortho System Integration Manual To communicate over the network, the TCP/IP protocol must be enabled for the SQL Server. This is done in the “SQL Server Configuration Manager” by selecting the “SQL Server network Configuration” option and double clicking the “TCP/IP” option to enable it. 3.2.2 Windows Firewall The TCP port 1433 and UDP port 1434 must be open in the firewall of both database, client, and server machines. This can be done using the Windows Firewall user interface (when using Windows Firewall – alternatively a 3rd party Firewall application), or by using the following command line functions: netsh firewall set portopening protocol=TCP port=1433 name = SQLPortEngine mode=ENABLE scope=SUBNET profile=CURRENT netsh firewall set portopening protocol=UDP port=1434 name = SQLPortBrowser mode=ENABLE scope=SUBNET profile=CURRENT Additionally you have to make sure to add “sqlbrowser.exe” and “sqlservr.exe” as program exceptions in the firewall. 4 Memory related configuration By default Win32 program can only allocate up to 2GB of RAM no matter how much is installed in the computer. SIOrthodontics and ScanItOrthoImpression can be extended to use 3GB by manually specifying this in Windows. 4.1 Windows XP Under 32 bit WinXP it is also necessary to modify C:\boot.ini to configure Windows to allow programs to use more than 2GB. Unfortunately some programs and drivers can have problems running in this mode. The following will give a boot menu where the 3GB mode can be selected: [boot loader] 3Shape A/S – Holmens Kanal 7, 1060 Copenhagen K – Denmark Phone: +45 70 27 26 20 E-mail: [email protected] Copyright 2000-2013 3Shape A/S. All rights reserved. Ortho System Integration Manual timeout=30 default=multi(0)disk(0)rdisk(0)partition(1)\WINDOWS [operating systems] multi(0)disk(0)rdisk(0)partition(1)\WINDOWS="Microsoft Windows XP Professional 3GB" /fastdetect /3GB multi(0)disk(0)rdisk(0)partition(1)\WINDOWS="Microsoft Windows XP Professional" /fastdetect NOTE: This is of course dependent on which partition the OS is installed on. Use the value (multi(0)disk(0)rdisk(0)partition(1)) as you see it in the previous boot.ini on the machine. 4.2 Windows Vista and Windows 7 32-bit In Vista the corresponding configuration is done by running the following command in an elevated command prompt (you need to run the command promt as Administrator): BCDEDIT /Set IncreaseUserVa 3072 5 Backup Considerations All data being changed during operation of the Ortho System should be backed up regularly. The data are located as both files in the file system and as data in the SQL Server Database. 5.1.1 File System Backup The folders in this table should be backed up Folder <OrthoData> <Ortho System Program Data> Location The location of the OrthoData folder is specified within the Ortho Control Panel. Located in “%ALLUSERSPROFILE%\3Shape”. The actual “%ALLUSERSPROFILE%\3Shape” folder location depends on your Windows version. Normally it will be like this: Comment Contains all models and session data. Contains installation specific settings, materials etc. Windows X: C:\Documents and Settings\All Users\Application Data\3Shape Windows Vista: C:\ProgramData\3Shape Windows 7: C:\ProgramData\3Shape 5.1.2 SQL Server Database Backup Patient and Model Set information is stored in the MS SQL Server database. You should backup the SQL database as you would "normally" backup an SQL database. Either you would use a tool for scheduling and backing up your database (a large number of tools and services are available), or you will run the backup yourself from the command line using the SQL server command line tool "sqlcmd" or "osql". Please refer to the documentation on the MS SQL Server Database for further details on backup and restoring (e.g. http://msdn.microsoft.com/en-us/library/ms187510.aspx). An example of a backup command from the Windows dos/cmd prompt is: 3Shape A/S – Holmens Kanal 7, 1060 Copenhagen K – Denmark Phone: +45 70 27 26 20 E-mail: [email protected] Copyright 2000-2013 3Shape A/S. All rights reserved. Ortho System Integration Manual OSQL -S.\orthosystem -Usa -PStrongPass4x3 -n -Q "BACKUP DATABASE OrthoSystem TO DISK='c:\orthosystem_2012_1_backup_121212.backup'" An example of a restore command from the Windows dos/cmd prompt is: OSQL -S.\orthosystem -Usa -PStrongPass4x3 -n -Q "RESTORE DATABASE OrthoSystem FROM DISK='c:\orthosystem_2012_1_backup_121212.backup'" When accessing the database for backup you will need the following information SQL Server instance name: Database name (within the instance): Username: Password: Appendix A orthosystem OrthoSystem sa StrongPass4x3 Standalone Installation, Detailed Guide The following is a step-by-step guide describing one of the most common scenarios when installing the Ortho System as Stand-Alone. Step 1: Launch the installer, and click the Next button in the window that appears, as illustrated below: 3Shape A/S – Holmens Kanal 7, 1060 Copenhagen K – Denmark Phone: +45 70 27 26 20 E-mail: [email protected] Copyright 2000-2013 3Shape A/S. All rights reserved. Ortho System Integration Manual Step 2: Click the Next button in the Ortho System Stand-Alone install section, as illustrated below: Step 3: Click the icon ‘Install all of the Ortho System applications’, as illustrated below: 3Shape A/S – Holmens Kanal 7, 1060 Copenhagen K – Denmark Phone: +45 70 27 26 20 E-mail: [email protected] Copyright 2000-2013 3Shape A/S. All rights reserved. Ortho System Integration Manual Step 4: Leave the defaults of using a local SQL Server database and using the data folder suggested by the system, and click the Next button, as illustrated below: Step 5: The next installer page is concerned with data migration. This is relevant, when data from an earlier installation of the Ortho System needs to be maintained by the new installation. The topic of migration is described in Appendix D. For now, leave the defaults, and click the Next button, as illustrated below: 3Shape A/S – Holmens Kanal 7, 1060 Copenhagen K – Denmark Phone: +45 70 27 26 20 E-mail: [email protected] Copyright 2000-2013 3Shape A/S. All rights reserved. Ortho System Integration Manual Step 6: If installing the system for the first time, make sure that the 3 check boxes for Dongle Driver, Dongle Update Client, and Dongle Server Service are checked, as illustrated below: Step 7: Any warnings or errors that occurred during installation will be displayed in the final page of the installer. An installation log can be viewed by clicking on the ‘View Installation Log’ button. Click the Finish button to complete the installation, as illustrated below: 3Shape A/S – Holmens Kanal 7, 1060 Copenhagen K – Denmark Phone: +45 70 27 26 20 E-mail: [email protected] Copyright 2000-2013 3Shape A/S. All rights reserved. Appendix B Ortho System Integration Manual Server Installation, Detailed Guide The procedure for installing the Ortho System as a Server is almost identical to the procedure for installing the Ortho System as Stand-Alone, described in Appendix A. The only difference is in step 2, where you need to click the Next button in the Ortho System Server install section, as illustrated below: You may notice a small difference in the ‘Ortho System Database’ page of the installer (step 4 in Appendix A), where the default for the SQL Server location is written as the name of the local computer, and the data folder is written as a network path, i.e. starting with two backslashes, as illustrated below: 3Shape A/S – Holmens Kanal 7, 1060 Copenhagen K – Denmark Phone: +45 70 27 26 20 E-mail: [email protected] Copyright 2000-2013 3Shape A/S. All rights reserved. Appendix C Ortho System Integration Manual Client Installation, Detailed Guide After having installed the Ortho System as server it is possible to install Ortho System clients on other pc’s in order to share the data repository among all the computers in the network. The following guide describes how to install an Ortho System client: Step 1: On the ‘Choose installation type’ page of the installer, click the Next button in the Ortho System Network Client section, as illustrated below: Step 2: Click the Browse button, and select the Ortho System server (the computer in the network, where the Ortho System is installed as a server) in the window that pops up, as illustrated below: 3Shape A/S – Holmens Kanal 7, 1060 Copenhagen K – Denmark Phone: +45 70 27 26 20 E-mail: [email protected] Copyright 2000-2013 3Shape A/S. All rights reserved. Ortho System Integration Manual Step 3: Verify that the computer name of the Ortho System Server is written in the text field, and press the Finish button to complete the installation, as illustrated below: Appendix D Data Migration When installing the Ortho System as Stand-Alone or Server, it is possible to migrate data from an earlier installation of the Ortho System, such that the old data can still be handled by the new installation. In the ordinary case, where all data is located in one folder, migration is simple: You need to make sure that the data folder is set correctly during installation, i.e. to the folder containing the old data. This is done in the ‘Ortho System database’ page of the installer (step 4 in Appendix A), as illustrated below: The Ortho System installer is capable of detecting if an earlier version of the Ortho System is already installed, and if so, the data folder is automatically set to the former one (this is the case in the example shown above, where the installer reuses ‘C:\OrthoData1\’ as the data folder). In case the earlier Ortho System has been uninstalled, the installer is unable to identify the location of the data folder, and then it is necessary to set the data folder during installation, by clicking the Browse button, as illustrated below: 3Shape A/S – Holmens Kanal 7, 1060 Copenhagen K – Denmark Phone: +45 70 27 26 20 E-mail: [email protected] Copyright 2000-2013 3Shape A/S. All rights reserved. Ortho System Integration Manual Note: The Browse button will always be present, if no earlier installation is detected so that an arbitrary data folder may be selected instead of the default one. It is an important new constraint of the Ortho System version 2012-1 that all patient data needs to be located in one data folder. For earlier versions of the Ortho System, it was possible to have multiple folders and switch between them using the Ortho Control Panel. This is no longer supported, and therefore migration gets a bit more involved for users that made use of this possibility before, since all data needs to be merged into one folder. In the ‘Ortho System Data Migration’ page of the installer (step 5 in Appendix A), the data folder that will be used by the new installation (and that possibly exists prior to installation) is written as a mandatory folder in the list of ‘Data folders for migration’. It is possible to add other folders to this list, using the buttons to the right of the list, as illustrated below: 3Shape A/S – Holmens Kanal 7, 1060 Copenhagen K – Denmark Phone: +45 70 27 26 20 E-mail: [email protected] Copyright 2000-2013 3Shape A/S. All rights reserved. Ortho System Integration Manual The contents of the folders that are added in this way will be copied to the primary data folder during the migration step of installation. It is neccesary to associate each secondary folder with a unique prefix that will be added to the ids and folder names of the patients contained in that folder. This is in order to avoid conflicts with ids of the patients that are already contained in the primary folder. Ideally, all data folders should be migrated during installation of the latest version of the Ortho System, but it is also possible to migrate folders after installation. If the Ortho System installer detects an existing installation, an additional option of performing migration is presented as a fourth option on the ‘Choose installation type’ page of the installer, as illustrated below: 3Shape A/S – Holmens Kanal 7, 1060 Copenhagen K – Denmark Phone: +45 70 27 26 20 E-mail: [email protected] Copyright 2000-2013 3Shape A/S. All rights reserved. Ortho System Integration Manual By clicking the Next button in the ‘Ortho System Migration’ section, the ‘Ortho System database’ section is presented again, providing the option of entering additional data folders that were not migrated the first time, as illustrated below: 3Shape A/S – Holmens Kanal 7, 1060 Copenhagen K – Denmark Phone: +45 70 27 26 20 E-mail: [email protected] Copyright 2000-2013 3Shape A/S. All rights reserved. Ortho System Integration Manual Notice that for subsequent runs of the migration tool, it is possible to use prefixes that were also used earlier. It is even possible not to use any prefix. If conflicting patient ids are encountered, then the migration tool will generate new ids. This implies that if the same data folder is migrated twice, then the user will end up with duplicates of all the patients in that folder. Appendix E Upgrading a Stand-Alone installation to a Server The operation of upgrading a Stand-Alone installation of the Ortho System to a Server installation is described in the following: Step 1: Share the data folder with read/write access to the Everyone group Step 2: Launch the Ortho System Control Panel, click ‘System Settings’, scroll down to the ‘Database’ section (or ‘Data folder’ section for Ortho System version 2010-2 or older), and click the Browse button, as illustrated below: Depending on the version of the existing Ortho System installation, the installer may now display the warning illustrated below: This message is only relevant when the intention of pressing the Browse button is to change the location of the data folder. That is not the intetion here, so you can safely click the Yes button. This will make a network browser pop up, and when you expand the node representing the local pc you should be able to see the data folder that was shared in step 1. Select the folder and click the OK button, as illustrated below: 3Shape A/S – Holmens Kanal 7, 1060 Copenhagen K – Denmark Phone: +45 70 27 26 20 E-mail: [email protected] Copyright 2000-2013 3Shape A/S. All rights reserved. Ortho System Integration Manual Verify that the data folder is now written as a network path, i.e. prefixed with two backslashes, as illustrated below: Step 3: Uninstall the existing Stand-Alone version of the Ortho System. When uninstalling the Ortho Control Panel, you may be presented with one of the two dialogs illustrated below: If so, you need to make sure that you do not check any of the check boxes, since you need to preserve the data folder and the database, in order to reuse these in the next step. Note that a database will only exist if upgrading from version 2012-1 or later of the Ortho System. 3Shape A/S – Holmens Kanal 7, 1060 Copenhagen K – Denmark Phone: +45 70 27 26 20 E-mail: [email protected] Copyright 2000-2013 3Shape A/S. All rights reserved. Ortho System Integration Manual Step 4: Install the new Ortho System version as a Server. In the ‘Ortho System database’ page of the installer (step 4 in Appendix A), make sure that the path to the Ortho System data folder is set correctly and formatted as a network path, as illustrated below: If the existing Ortho System is a version 2012-1 or later, you also need to make sure that the status is set to ‘Existing local Database will be used’, as in the example above. If the existing Ortho System is a version 2010-2 or older, the status should be: ‘New local database will be created’. Finally, press Next and complete the installation. 3Shape A/S – Holmens Kanal 7, 1060 Copenhagen K – Denmark Phone: +45 70 27 26 20 E-mail: [email protected]