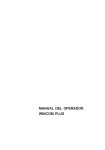Download Touch™ - Amazon Web Services
Transcript
Touch™ Lápiz 3D Diseño manual Guía del usuario TABLA DE CONTENIDO COPYRIGHT 3 AVISO DE LA FCC 3 CUMPLIMIENTO 3 GARANTÍA 3 LIMITACIÓN DE RESPONSABILIDADES 3 1INTRODUCCIÓN 4 2SEGURIDAD 5 3 CONFIGURACIÓN DEL DISPOSITIVO TOUCH 6 INCLUYE 6 PASOS DE INSTALACIÓN 6 OBTENCIÓN DEL CÓDIGO DE ACTIVACIÓN DEL DISPOSITIVO TOUCH (SOLO CUBIFY SCULPT) 6 DESCARGA E INSTALACIÓN DE CONTROLADORES DEL DISPOSITIVO TOUCH 6 CONEXIÓN DEL DISPOSITIVO TOUCH 7 CONFIGURACIÓN DEL DISPOSITIVO TOUCH 9 CALIBRACIÓN DEL DISPOSITIVO TOUCH 10 DESCARGA, INSTALACIÓN Y ACTIVACIÓN 10 4 DESCRIPCIÓN DEL DISPOSITIVO TOUCH 11 COMPONENTES DEL DISPOSITIVO TOUCH 11 INDICADORES DEL ANILLO DE LUZ LED 11 5 MANIPULACIÓN Y COLOCACIÓN CORRECTAS 12 MANIPULACIÓN DEL DISPOSITIVO TOUCH 12 MANIPULACIÓN DEL LÁPIZ 13 6 USO DEL DISPOSITIVO TOUCH 15 USO EN ESPACIO 3D 15 LÍMITES FÍSICOS DEL DISPOSITIVO 15 MOVIMIENTO DEL LÁPIZ 15 7 CARACTERÍSTICAS Y ESPECIFICACIONES 18 COPYRIGHT ©2014. 3D Systems, Inc. Todos los derechos reservados. El contenido de este manual se proporciona únicamente con fines informativos, está sujeto a cambios sin previo aviso y no debe interpretarse como un compromiso por parte de 3D Systems, Inc. Este documento está sujeto a derechos de autor y contiene información patentada propiedad de 3D Systems, Inc. Geomagic, Freeform, Cubify, 3D Systems y el logotipo de 3D Systems son marcas comerciales registradas, y Touch y Sculpt son marcas comerciales de 3D Systems, Inc. El uso del sitio web 3Dsystems.com constituye la aceptación de sus Términos de servicio y Directiva de privacidad. Ningún nombre, lugar y/o evento en esta publicación pretende relacionarse de manera alguna con personas, grupos o asociaciones. Cualquier similitud o semejanza de los nombres, lugares o eventos en esta publicación con los de cualquier persona, viva o muerta, lugar, evento, grupo o asociación es mera coincidencia y no intencional. AVISO DE LA FCC Este equipo fue probado y se determinó que cumple con los límites para los dispositivos digitales de clase B, conforme al Artículo 15 de las normas de la Comisión Federal de Comunicaciones de los Estados Unidos (FCC). Estos límites se establecieron para proporcionar protección razonable contra interferencias perjudiciales. Este equipo genera, utiliza y puede irradiar energía de radiofrecuencia y, si no se instala o utiliza de acuerdo con el manual de instrucciones, puede causar interferencias perjudiciales en las comunicaciones por radio. El funcionamiento de este equipo en zonas residenciales puede causar interferencias perjudiciales, en cuyo caso es necesario que el usuario corrija la interferencia por sus propios medios. CUMPLIMIENTO Este equipo cumple con las normas 60950-1, EN 55022, EN55024, EN 61000-3-2, EN 61000-3-3 y EN 60950 del Comité Eléctrico Internacional (IEC) y con los requisitos de las directivas aplicables del CE. GARANTÍA Esta publicación no constituye garantías de ningún tipo. 3D Systems garantiza que el dispositivo háptico Touch no presentará defectos en los materiales ni en la fabricación durante el período de garantía aplicable, siempre y cuando se utilice en las condiciones normales detalladas en la documentación provista, incluida la correspondiente Guía del usuario. Si fuera necesario, 3D Systems reparará o reemplazará inmediatamente el dispositivo Touch para que no presente defectos durante el período de garantía. Dicha garantía no incluye reparaciones necesarias durante el período de garantía debido a condiciones o uso fuera de lo normal (como golpes, inundaciones, uso indebido, negligencia o servicio inadecuado realizado por un tercero que no pertenezca a 3D Systems o un proveedor de servicios autorizado). El período de garantía del dispositivo Touch es de doce (12) meses y regirá a partir de la fecha de compra del dispositivo. En el caso de los consumidores sujetos a leyes y normas de protección del consumidor en el país de adquisición o, si se trata de otro país, en su país de residencia, los beneficios otorgados por nuestra garantía estándar son adicionales a todos los derechos y recursos otorgados por dichas leyes de protección del consumidor y funcionan de manera simultánea a estos. ESTA GARANTÍA ES LA ÚNICA GARANTÍA PROVISTA PARA EL DISPOSITIVO 3D TOUCH. EN LA MEDIDA DE LO PERMITIDO POR LA LEY, 3D SYSTEMS DECLARA EXPRESAMENTE QUE NO OFRECE NINGUNA OTRA GARANTÍA PARA EL DISPOSITIVO 3D TOUCH NI SUS COMPONENTES, YA SEA UNA GARANTÍA EXPLÍCITA, IMPLÍCITA O LEGAL, INCLUIDA LA GARANTÍA DE COMERCIABILIDAD O ADECUACIÓN PARA UN PROPÓSITO INTENCIONAL O PARTICULAR. LIMITACIÓN DE RESPONSABILIDADES 3D SYSTEMS NO SERÁ RESPONSABLE POR DAÑOS EMERGENTES, EJEMPLARES O ACCESORIOS (COMO LUCRO CESANTE O PÉRDIDA DE TIEMPO DE LOS EMPLEADOS), INDEPENDIENTEMENTE DEL MOTIVO. EN NINGÚN CASO LA RESPONSABILIDAD O LAS OBLIGACIONES DE 3D SYSTEMS QUE SURJAN A PARTIR DE LA COMPRA, DEL ARRENDAMIENTO, DE LA LICENCIA O DEL USO DEL EQUIPO POR PARTE DE USTED U OTROS SUPERARÁN EL PRECIO DE COMPRA DEL DISPOSITIVO 3D TOUCH. 3D Systems, Inc. 3 1 1INTRODUCCIÓN El lápiz 3D Touch es el primer lápiz 3D háptico para usuarios que permite esculpir y diseñar en 3D, con respuesta de fuerza instantánea que imita la sensación del toque físico. Touch funciona con Geomagic® Sculpt™, Freeform® y Cubify® Sculpt™ de 3DS, que son poderosas herramientas de esculpido virtual que transforman el modelado 3D de una experiencia compleja de diseño centrada en las habilidades en una experiencia placentera, fácil y sencilla para que los estudiantes, los diseñadores y los aficionados puedan esculpir. Las características del lápiz 3D Touch incluyen las siguientes: • Diseño ergonómico y tamaño compacto • Retroalimentación de fuerza de 6 grados de libertad • Retroalimentación de fuerza de 3 grados de libertad • Dos interruptores de lápiz temporales integrados • Base magnética para el lápiz • USB 2.0 a máxima velocidad con interfaz plug-n-play • Hecho con componentes de metal y plásticos moldeados por inyección • Luces LED instructivas en base y cardán 3D Systems, Inc. 4 2 2SEGURIDAD ! ADVERTENCIA: INDICA QUE ALGO PODRÍA OCASIONAR PÉRDIDA DE DATOS, DAÑOS AL EQUIPO O LESIONES PERSONALES. NORMAS DE SEGURIDAD • Siga todas las normas de seguridad y respete todas las precauciones y advertencias incluidas en esta guía. • Las directrices de uso del hardware se proporcionan para ayudarlo a proteger la eficacia y la vida útil del dispositivo. No deben interpretarse como recomendaciones para evitar lesiones por esfuerzo repetitivo, síndrome del túnel carpiano ni otras afecciones, lesiones o trastornos. Se recomienda a los usuarios consultar a su médico. Si utiliza el dispositivo Touch, reconoce y acepta que 3D Systems no tendrá responsabilidad alguna por cualquier trastorno, afección o lesión derivados del uso del dispositivo. • No abra el dispositivo Touch. Si una persona que no pertenece a un centro de servicios autorizado certificado intenta abrir o reparar el dispositivo, se anulará la garantía del fabricante y el contrato de mantenimiento de hardware. El dispositivo Touch y el suministro de energía no contienen componentes que el usuario pueda reparar. Envíe el dispositivo a 3D para que se efectúen las tareas de servicio técnico. 3D Systems, Inc. 5 3 3CONFIGURACIÓN DEL DISPOSITIVO TOUCH En esta sección descargará e instalará los controladores de dispositivos, conectará los cables y, a continuación, configurará y calibrará el dispositivo Touch. Deben seguirse las instrucciones que aparecen a continuación en el orden en el que aparecen. Los pasos varían ligeramente dependiendo del software (Cubify Sculpt, Geomagic Sculpt o Freeform) que adquirió para usarlo con el dispositivo Touch. Esto se indica mediante el nombre de producto a continuación. INCLUYE Contenido de la caja: • Lápiz 3D Touch • Cable de alimentación • Suministro de energía • Cable USB • Guía de inicio rápido del lápiz 3D Touch PASOS DE INSTALACIÓN 1. Obtención del código de activación del dispositivo Touch (solo Cubify Sculpt) 2. Descarga e instalación de controladores del dispositivo Touch 3. Conexión del dispositivo Touch 4. Configuración del dispositivo Touch 5. Calibración del dispositivo Touch 6. Descarga, instalación y activación OBTENCIÓN DEL CÓDIGO DE ACTIVACIÓN DEL DISPOSITIVO TOUCH (SOLO CUBIFY SCULPT) 1. Vaya a cubify.com/Touch/Activate. 2. Introduzca el número de serie del dispositivo Touch y, a continuación, haga clic en Activate (Activar). NOTA: El número de serie del dispositivo Touch se encuentra en la parte inferior del dispositivo Touch y en la caja del dispositivo Touch. El código de activación del dispositivo Touch aparece junto a la clave de licencia de Cubify Sculpt. Recibirá también un correo electrónico con esta información. Utilizará el código de activación del dispositivo Touch y la clave de licencia de Cubify Sculpt después, cuando descargue, instale y, a continuación, inicie el software de Cubify Sculpt por primera vez. DESCARGA E INSTALACIÓN DE CONTROLADORES DEL DISPOSITIVO TOUCH Tendrá que descargar e instalar los controladores más actualizados del dispositivo Geomagic Touch (GTDD, del inglés Geomagic Touch Device Drivers). Para usuarios de Geomagic Sculpt y Freeform: Para descargar e instalar los controladores del dispositivo Geomagic Touch, vaya a gettingstarted.geomagic.com y, a continuación, haga clic en el producto de modelado 3D que adquirió. Haga clic en la descarga del producto y, después, localice el archivo ejecutable del controlador del dispositivo Geomagic Touch. Descargue y siga el asistente de instalación para instalar los controladores del dispositivo. Para usuarios de Cubify Sculpt: Para descargar e instalar los controladores del dispositivo Geomagic Touch, vaya a cubify.com/Touch/Activate y, a continuación, haga clic en Device Drivers (Controladores del dispositivo). Descargue y siga el asistente de instalación para instalar los controladores del dispositivo. Además de instalar los controladores del dispositivo, la instalación incluye también las utilidades de diagnóstico del dispositivo Geomagic Touch y de configuración del dispositivo Geomagic Touch. NOTA: En este momento, puede descargar el software 3D desde la misma ubicación. Sin embargo, no instale aún el software. 3D Systems, Inc. 6 CONEXIÓN DEL DISPOSITIVO TOUCH 1. Agarre el cuerpo del dispositivo con ambas manos para retirar con cuidado el dispositivo Touch y los cables de la caja. 2. Coloque el dispositivo Touch en el lugar de trabajo agarrando con las dos manos el cuerpo o la base del dispositivo. NOTA: Consulte “Manipulación del dispositivo Touch” on page 12 para obtener instrucciones sobre cómo manejar el dispositivo a fin de reducir el riesgo de daños. 3. Primero, conecte el cable de corriente en la toma de alimentación. 4. Conecte el cable de alimentación en una salida disponible (para 110 V, la salida debe tener al menos 2 amperios; para 220 V, 1 amperio). La luz de estado de color verde en la toma de alimentación indica que el funcionamiento es el correcto. 3D Systems, Inc. 7 5. Enchufe el conector de alimentación en la parte trasera del dispositivo Touch. 6. Asegúrese de que el anillo LED de la base se ilumine de color azul. Ese color indica que Touch dispone de corriente. Si no es así, compruebe todas las conexiones. Si el problema persiste, póngase en contacto con el servicio al cliente de 3D Systems. 7. Después de que los cables de alimentación se hayan conectado correctamente, inserte el extremo más pequeño del cable USB en el dispositivo Touch y, a continuación, conecte el extremo más largo del cable USB en el puerto USB del ordenador. 3D Systems, Inc. 8 CONFIGURACIÓN DEL DISPOSITIVO TOUCH Cuando instale el controlador del dispositivo Geomagic Touch (GTDD, del inglés Geomagic Touch Device Driver), se instalan dos utilidades prácticas: la utilidad de diagnóstico del dispositivo Geomagic Touch y la de configuración del dispositivo Geomagic Touch. 1. Desde el escritorio o desde Start>All Programs>>3D Systems>Geomagic Touch>Geomagic Touch Setup (Inicio>Todos los programas>3D Systems>Geomagic Touch>Configuración de Geomagic Touch), abra la utilidad de configuración de Geomagic Touch. 2. Asegúrese de que el dispositivo Touch está seleccionado en el modelo de dispositivo en la ficha Hardware. 3. Haga clic en Apply (Aplicar) y, a continuación, haga clic en OK (Aceptar). 3D Systems, Inc. 9 CALIBRACIÓN DEL DISPOSITIVO TOUCH En esta sección ejecutará la utilidad de diagnóstico de Geomagic Touch para confirmar que el dispositivo está calibrado correctamente. 1. Haga clic en el icono de diagnóstico de Geomagic Touch en el escritorio, o si seleccionó no instalar los accesos directos en el escritorio, haga clic en Start>All Programs>3D Systems>Geomagic Touch>Geomagic Touch Diagnostic (Inicio>Todos los programas>3D Systems>Geomagic Touch>Diagnóstico de Geomagic Touch). La utilidad de diagnóstico Geomagic Touch se abrirá y se le dirigirá a la ficha Mode (Modo). Haga clic en el botón de flecha siguiente. 2. Haga clic en la ficha Calibrate (Calibrar). 3. Coloque el lápiz en la base para calibrar adecuadamente el dispositivo. La calibración puede tardar un momento. No retire inmediatamente el lápiz de la base. El cuadro Calibrate (Calibrar) cambia de rojo a verde cuando se completa la calibración. 4. Una vez completada la calibración, puede cerrar la utilidad de diagnóstico de Geomagic Touch. Las luces LED de la base del dispositivo Touch deben ser blancas. Ahora está preparado para instalar el software de modelado 3D. NOTA: Las demás fichas de la utilidad de diagnóstico de Geomagic Touch serán útiles para fines de solución de problemas. DESCARGA, INSTALACIÓN Y ACTIVACIÓN Según el software 3D que esté instalando para usarlo con el dispositivo Touch, seleccione el producto de la lista siguiente. Para Geomagic Sculpt y Freeform: Consulte la Guía de instalación que está asociada al software. Para Cubify Sculpt: Siga los pasos siguientes. 1. Descargue e instale el software Cubify Sculpt de cubify.com/Touch/Activate. 2. Inicie Cubify Sculpt y cuando se le pregunte si desea activar el dispositivo Touch, haga clic en Yes (Sí). Cubify Sculpt se cierra y se abre una carpeta que contiene el archivo TouchActivationWizard.exe. 3. Haga doble clic en el archivo TouchActivationWizard.exe para abrirlo. 4. Introduzca el código de activación del dispositivo Touch y, a continuación, haga clic en Activate (Activar). 5. Vuelva a iniciar Cubify Sculpt y, cuando se le solicite, introduzca la clave de licencia de Cubify Sculpt. IMPORTANTE: Antes de instalar y activar el software 3D, asegúrese de están instalados los controles del dispositivo más actualizados, que el dispositivo Touch está conectado correctamente y que el dispositivo Touch está calibrado. Si ha instalado una versión de prueba, guarde todos los archivos de trabajo y desinstale la versión de prueba. A continuación, siga los pasos siguientes. 3D Systems, Inc. 10 4 4DESCRIPCIÓN DEL DISPOSITIVO TOUCH COMPONENTES DEL DISPOSITIVO TOUCH En la imagen que aparece a continuación, se muestran las partes del dispositivo Touch. Codo Brazo Lápiz Conexión USB Orbe Base Indicador de anillo LED INDICADORES DEL ANILLO DE LUZ LED El anillo LED, que se encuentra en la base del dispositivo Touch, cambiará de color según el estado de la unidad. • Azul: La alimentación está conectada, pero no hay comunicación con la aplicación. - Se muestra de color azul después de que se conecte la alimentación. - Se muestra de color azul si el controlador del dispositivo Geomagic Touch (GTTD, del inglés Geomagic Touch Device Driver) no está instalado. - Se muestra de color azul si la utilidad de configuración de Geomagic Touch no se ha ejecutado. - Se muestra de color azul cuando no hay ninguna aplicación háptica abierta. • Azul intermitente: Comunicándose con la aplicación; el dispositivo Touch tiene que calibrarse. - Se muestra en azul intermitente cuando el dispositivo Touch tiene que calibrarse colocando el lápiz en la base. - Se muestra en azul intermitente cuando el dispositivo Touch tiene que calibrarse abriendo la utilidad de diagnóstico de Geomagic Touch y llevando a cabo la calibración. • Blanco: En la base para la calibración; comunicándose con la aplicación; retroalimentación de fuerza inactiva. - Se muestra en blanco cuando el lápiz se encuentra en la base durante y después de la calibración. El dispositivo Touch se comunica con la aplicación abierta, pero no se utiliza la retroalimentación de fuerza. • Verde: Calibrado; comunicándose con la aplicación; la retroalimentación de fuerza está activa. - Se muestra de color verde cuando el dispositivo Touch está calibrado y está comunicándose con una aplicación abierta. El dispositivo Touch está usando la retroalimentación de fuerza. NOTA: El lápiz de orbe siempre aparecerá de color banco. 3D Systems, Inc. 11 5 5MANIPULACIÓN Y COLOCACIÓN CORRECTAS MANIPULACIÓN DEL DISPOSITIVO TOUCH ! ADVERTENCIA: SI LEVANTA EL DISPOSITIVO TOUCH DE MANERA INCORRECTA, PUEDE DAÑARSE. PARA REDUCIR EL RIESGO DE QUE SE PRODUZCAN DAÑOS, SIGA LAS INSTRUCCIONES QUE APARECEN A CONTINUACIÓN. Elevación del dispositivo: Para elevar adecuadamente el dispositivo, agarre la base de la unidad Touch por ambos lados y elévela como se muestra en la imagen siguiente. NO la eleve agarrando el lápiz o el brazo. Si lo hace, podrían producirse daños graves en el dispositivo. Coloque las manos de manera que pueda levantar el dispositivo con seguridad. Protección del dispositivo frente a daños: Se recomienda colocar el dispositivo firmemente sobre el escritorio y lejos de los bordes para reducir el riesgo de que se produzcan daños como consecuencia de un golpe directo involuntario del codo. Para reducir el riesgo de que se produzcan daños, mantenga el dispositivo fuera del paso. Tenga especial cuidado si el lápiz se guarda en la base. 3D Systems, Inc. 12 MANIPULACIÓN DEL LÁPIZ La forma correcta de sujetar el lápiz: Agarre el lápiz como lo haría con un lápiz de dibujo o un bolígrafo. Sujete el lápiz por la parte de abajo, cerca del orbe. Manipulación correcta Manipulación incorrecta Elevación del lápiz fuera de la base: Agarre el lápiz y elévelo para liberarlo como aparece a continuación en la imagen de la izquierda. NO intente tirar del lápiz como se muestra en la imagen de la derecha. Manipulación correcta Manipulación incorrecta Calibración del dispositivo: El dispositivo Touch tiene que volver a calibrarse cada cierto tiempo, especialmente si ha perdido potencia o se ha desplazado. Para calibrar el dispositivo, coloque el lápiz en la base e inicie la aplicación. La calibración puede tardar un momento. No retire inmediatamente el lápiz de la base. El anillo LED en la base del dispositivo Touch se iluminará en color blanco cuando el dispositivo se haya calibrado correctamente. Almacenamiento del lápiz: Puede dejar el lápiz en el escritorio o en la base. NOTA: Si desconecta el dispositivo o no responde en algún momento, coloque el dispositivo en la base para calibrar el dispositivo. No es necesario guardar el lápiz en la base. 3D Systems, Inc. 13 COLOCACIÓN DEL DISPOSITIVO TOUCH La forma correcta de colocar el dispositivo varía según cada usuario. Se recomienda que el usuario busque una forma adecuada para colocarlo. • El dispositivo se debe colocar de manera que se sienta cómodo cuando lo utilice. • No debe sentir tensión en la muñeca ni en el antebrazo cuando lo emplee. • Si usa el dispositivo durante períodos largos, es importante mantener el antebrazo o el codo apoyado, para no tensionar el cuello o el hombro. Por ejemplo, apoyando el codo en el escritorio o el antebrazo en el extremo del escritorio. También puede comprar un soporte ergonómico para los brazos de otros fabricantes en línea. • Si es zurdo, es posible que le resulte más fácil trabajar con el dispositivo Touch a la izquierda del teclado. • Recuerde tomar descansos con frecuencia para estirar las manos, las muñecas y los codos. 3D Systems, Inc. 14 6 6USO DEL DISPOSITIVO TOUCH Esta sección incluye una introducción sobre cómo utilizar el dispositivo Touch y los límites físicos del rango de movimiento del dispositivo. Es importante comprender dichas limitaciones físicas para no dañar accidentalmente el dispositivo al forzarlo más allá de los límites de diseño. USO EN ESPACIO 3D Nos hemos acostumbrado tanto al uso del mouse para desplazarnos por la pantalla de un equipo que no nos detenemos a pensar dos veces cuando desplazamos la mano por el escritorio para mover el cursor. Pero hubo un tiempo, no muy lejano, en que esta sencilla tarea no era una costumbre. Incluso, a algunos usuarios les resultaba difícil y, a menudo, se frustraban durante el proceso de aprendizaje. Si no está acostumbrado a trabajar con un lápiz háptico y en un espacio digital 3D, es posible que necesite un poco de tiempo para sentirse cómodo. Comprender dónde se encuentran los objetos en un espacio 3D requiere un poco de práctica antes de que pueda mover objetos y manipularlos con facilidad y precisión. Este aprendizaje requiere paciencia. LÍMITES FÍSICOS DEL DISPOSITIVO El dispositivo Touch tiene límites físicos. Cuando alcance uno de estos límites, sentirá una detención repentina. Es una detención mecánica incorporada en el dispositivo. Si fuerza el dispositivo Touch más allá de las detenciones, se dañará. Tómese un tiempo para familiarizarse mejor con las detenciones del dispositivo Touch antes de utilizarlo. Para ello, mueva el dispositivo por la totalidad del rango de movimiento. MOVIMIENTO DEL LÁPIZ Siga los pasos que aparecen a continuación y consulte las imágenes incluidas para intentar mover el lápiz a través de la diferente gama de movimientos. 1. Agarre el lápiz como si fuera un lápiz de dibujo o un bolígrafo, con el extremo libre (el extremo que no está conectado al dispositivo) del lápiz (la goma de un lápiz de dibujo) apuntando hacia usted. 2. Mueva suavemente el lápiz hacia la izquierda y, luego, hacia la derecha. Mueva el lápiz hacia la derecha. 3D Systems, Inc. Mueva el lápiz hacia la izquierda. 15 3. Mueva el lápiz hacia arriba y hacia abajo. Mueva el lápiz hacia arriba. Mueva el lápiz hacia abajo. 4. Acerque el lápiz al dispositivo y, luego, aléjelo de él. Acerque el lápiz al dispositivo. Aleje el lápiz del dispositivo. NOTA: Cuando alcance un límite físico, sentirá una de las detenciones mecánicas del dispositivo. No fuerce el dispositivo más allá de dichas detenciones. 5. A continuación, mueva la muñeca para realizar movimientos más pequeños desde el orbe. a. Gire el lápiz hacia la izquierda y hacia derecha. Gire, con la muñeca, el lápiz hacia la izquierda. 3D Systems, Inc. Gire, con la muñeca, el lápiz hacia la derecha. 16 b. Luego, oscile el lápiz hacia arriba y hacia abajo. Con la muñeca, oscile el lápiz hacia arriba. c. Con la muñeca, oscile el lápiz hacia abajo. Finalmente, gire suavemente el lápiz hacia un lado y hacia el otro. Con la muñeca, gire el lápiz. Ahora, debería haber adquirido los conocimientos necesarios sobre el rango de movimiento del dispositivo Touch y debería saber dónde se encuentran los límites. ! ADVERTENCIA: SIEMPRE UTILICE EL LÁPIZ CON EL EXTREMO CONECTADO APUNTANDO EN DIRECCIÓN CONTRARIA A USTED. NUNCA LO GIRE CON LA PUNTA HACIA ARRIBA. 3D Systems, Inc. 17 7 7CARACTERÍSTICAS Y ESPECIFICACIONES Especificaciones Sistemas operativos compatibles Consumo de energía Dimensiones del espacio de trabajo Recomendaciones de hardware Valor Windows® 7 (32 bits o 64 bits) Windows® 8 (64 bits) 100/240 V 50/60 Hz 1 A (salida CD 18 V 2,2 A, por lo tanto 38 vatios como máx.) 10,45 x 9,5 x 3,5 in • Procesador Intel Pentium o equivalente • 2 GHz o superior • RAM • 2 GB mínimo • Resolución de pantalla • 1280 x 1024 mínimo • Espacio disponible en disco duro • 4 GB Altura Diámetro de base Rango de movimiento Resolución de la posición nominal Fuerza máxima (posición de punto muerto: cuando el varillaje de 4 barras es ortogonal) Retroalimentación de fuerza Retroalimentación de fuerza de 6 grados de libertad Interfaz Longitud del cable USB 3D Systems, Inc. 7” (brazo en reposo) 5,5” (base redonda) Movimiento de la mano con giro de la muñeca Aproximadamente 0,084 mm 3,4 N 3° de libertad X, Y y Z 6° de libertad X, Y y Z (codificadores digitales) giro, dirección e inclinación (±5 % de potenciómetros de linealidad) USB 2.0 6’ 18 3D Systems, Inc. 333 Three D Systems Circle | Rock Hill, SC | 29730 www.3dsystems.com © 2014 3D Systems, Inc. Todos los derechos reservados. El logotipo de 3D Systems, 3D Systems, Geomagic y Geomagic Product son marcas registradas de 3D Systems, Inc. pn 401332 Rev. B
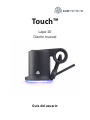
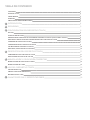
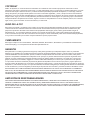
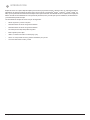
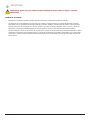
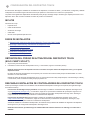
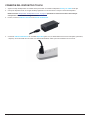


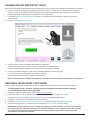
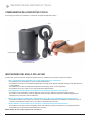
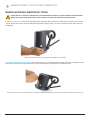
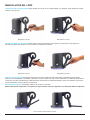
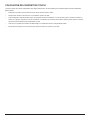


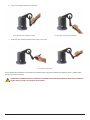
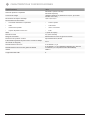
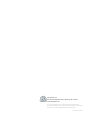

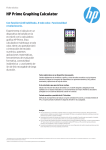
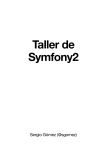
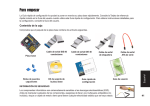
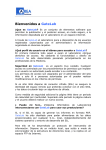
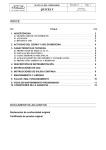
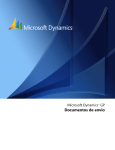

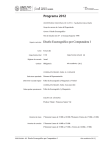


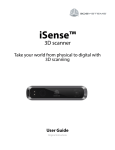
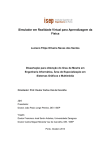
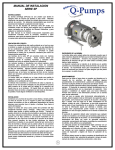
![[cube3] user guide - Amazon Web Services](http://vs1.manualzilla.com/store/data/005865043_1-ae834e9d24afed00711f0827348b45e9-150x150.png)