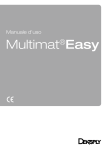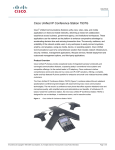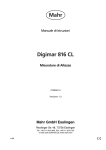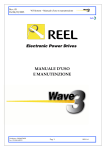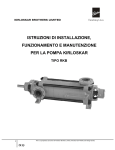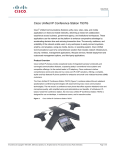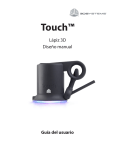Download Cube® - Amazon Web Services
Transcript
Cube® 3° generazione Stampante 3D personale Guida utente Istruzioni originali INDICE 1 INTRODUZIONE. . . . . . . . . . . . . . . . . . . . . . . . . . . . . . . . . . . . . . . . . . . . . . . . . . . . . . . . . . . . . . . . . . . . . . . . . . . . . . . . . . . . . . . . 1 INFORMAZIONI COPYRIGHT. . . . . . . . . . . . . . . . . . . . . . . . . . . . . . . . . . . . . . . . . . . . . . . . . . . . . . . . . . . . . . . . . . . . . . . . . . . 1 AVVISO FCC . . . . . . . . . . . . . . . . . . . . . . . . . . . . . . . . . . . . . . . . . . . . . . . . . . . . . . . . . . . . . . . . . . . . . . . . . . . . . . . . . . . . . . . . 1 KCC . . . . . . . . . . . . . . . . . . . . . . . . . . . . . . . . . . . . . . . . . . . . . . . . . . . . . . . . . . . . . . . . . . . . . . . . . . . . . . . . . . . . . . . . . . . . . . . 1 CONFORMITÀ. . . . . . . . . . . . . . . . . . . . . . . . . . . . . . . . . . . . . . . . . . . . . . . . . . . . . . . . . . . . . . . . . . . . . . . . . . . . . . . . . . . . . . . 1 GARANZIA. . . . . . . . . . . . . . . . . . . . . . . . . . . . . . . . . . . . . . . . . . . . . . . . . . . . . . . . . . . . . . . . . . . . . . . . . . . . . . . . . . . . . . . . . . 2 LIMITAZIONE DI RESPONSABILITÀ . . . . . . . . . . . . . . . . . . . . . . . . . . . . . . . . . . . . . . . . . . . . . . . . . . . . . . . . . . . . . . . . . . . . . 2 2 IMPORTANTI INFORMAZIONI SULLA SICUREZZA . . . . . . . . . . . . . . . . . . . . . . . . . . . . . . . . . . . . . . . . . . . . . . . . . . . . . . . . . . . 3 Simboli di sicurezza e definizioni . . . . . . . . . . . . . . . . . . . . . . . . . . . . . . . . . . . . . . . . . . . . . . . . . . . . . . . . . . . . . . . . . . . . . . . 3 Linee guida sulla sicurezza. . . . . . . . . . . . . . . . . . . . . . . . . . . . . . . . . . . . . . . . . . . . . . . . . . . . . . . . . . . . . . . . . . . . . . . . . . . . 3 3 FUNZIONI STAMPANTE 3D CUBE. . . . . . . . . . . . . . . . . . . . . . . . . . . . . . . . . . . . . . . . . . . . . . . . . . . . . . . . . . . . . . . . . . . . . . . . . 4 Funzioni stampante 3D Cube. . . . . . . . . . . . . . . . . . . . . . . . . . . . . . . . . . . . . . . . . . . . . . . . . . . . . . . . . . . . . . . . . . . . . . . . . . . 4 Proprietà stampante 3D Cube. . . . . . . . . . . . . . . . . . . . . . . . . . . . . . . . . . . . . . . . . . . . . . . . . . . . . . . . . . . . . . . . . . . . . . . . . . 4 4 BREVE DESCRIZIONE . . . . . . . . . . . . . . . . . . . . . . . . . . . . . . . . . . . . . . . . . . . . . . . . . . . . . . . . . . . . . . . . . . . . . . . . . . . . . . . . . . 5 5 SPECIFICHE E REQUISITI . . . . . . . . . . . . . . . . . . . . . . . . . . . . . . . . . . . . . . . . . . . . . . . . . . . . . . . . . . . . . . . . . . . . . . . . . . . . . . . 6 Peso. . . . . . . . . . . . . . . . . . . . . . . . . . . . . . . . . . . . . . . . . . . . . . . . . . . . . . . . . . . . . . . . . . . . . . . . . . . . . . . . . . . . . . . . . . . . . . . 6 Software. . . . . . . . . . . . . . . . . . . . . . . . . . . . . . . . . . . . . . . . . . . . . . . . . . . . . . . . . . . . . . . . . . . . . . . . . . . . . . . . . . . . . . . . . . . . 6 Versione OpenGL . . . . . . . . . . . . . . . . . . . . . . . . . . . . . . . . . . . . . . . . . . . . . . . . . . . . . . . . . . . . . . . . . . . . . . . . . . . . . . . . . . . . 6 Requisiti Windows . . . . . . . . . . . . . . . . . . . . . . . . . . . . . . . . . . . . . . . . . . . . . . . . . . . . . . . . . . . . . . . . . . . . . . . . . . . . . . . . . . . 6 Requisiti MAC OS X . . . . . . . . . . . . . . . . . . . . . . . . . . . . . . . . . . . . . . . . . . . . . . . . . . . . . . . . . . . . . . . . . . . . . . . . . . . . . . . . . . 6 Android . . . . . . . . . . . . . . . . . . . . . . . . . . . . . . . . . . . . . . . . . . . . . . . . . . . . . . . . . . . . . . . . . . . . . . . . . . . . . . . . . . . . . . . . . . . . 6 iOS . . . . . . . . . . . . . . . . . . . . . . . . . . . . . . . . . . . . . . . . . . . . . . . . . . . . . . . . . . . . . . . . . . . . . . . . . . . . . . . . . . . . . . . . . . . . . . . . 6 Opzioni wireless. . . . . . . . . . . . . . . . . . . . . . . . . . . . . . . . . . . . . . . . . . . . . . . . . . . . . . . . . . . . . . . . . . . . . . . . . . . . . . . . . . . . . 6 Dispositivo di archiviazione di massa USB . . . . . . . . . . . . . . . . . . . . . . . . . . . . . . . . . . . . . . . . . . . . . . . . . . . . . . . . . . . . . . . 6 Requisiti elettrici. . . . . . . . . . . . . . . . . . . . . . . . . . . . . . . . . . . . . . . . . . . . . . . . . . . . . . . . . . . . . . . . . . . . . . . . . . . . . . . . . . . . . 6 Conservazione del materiale. . . . . . . . . . . . . . . . . . . . . . . . . . . . . . . . . . . . . . . . . . . . . . . . . . . . . . . . . . . . . . . . . . . . . . . . . . . 6 Dimensioni. . . . . . . . . . . . . . . . . . . . . . . . . . . . . . . . . . . . . . . . . . . . . . . . . . . . . . . . . . . . . . . . . . . . . . . . . . . . . . . . . . . . . . . . . . 7 6 DISIMBALLAGGIO E IMPOSTAZIONE DI CUBE. . . . . . . . . . . . . . . . . . . . . . . . . . . . . . . . . . . . . . . . . . . . . . . . . . . . . . . . . . . . . . 8 Indice . . . . . . . . . . . . . . . . . . . . . . . . . . . . . . . . . . . . . . . . . . . . . . . . . . . . . . . . . . . . . . . . . . . . . . . . . . . . . . . . . . . . . . . . . . . . . . 8 Disimballaggio e installazione di Cube. . . . . . . . . . . . . . . . . . . . . . . . . . . . . . . . . . . . . . . . . . . . . . . . . . . . . . . . . . . . . . . . . . . 8 Impostazione iniziale di Cube . . . . . . . . . . . . . . . . . . . . . . . . . . . . . . . . . . . . . . . . . . . . . . . . . . . . . . . . . . . . . . . . . . . . . . . . . 12 Panoramica del menu. . . . . . . . . . . . . . . . . . . . . . . . . . . . . . . . . . . . . . . . . . . . . . . . . . . . . . . . . . . . . . . . . . . . . . . . . . . . . . . . 23 Display touchscreen . . . . . . . . . . . . . . . . . . . . . . . . . . . . . . . . . . . . . . . . . . . . . . . . . . . . . . . . . . . . . . . . . . . . . . . . . . . . . . . . 23 Stampa/Impostazione. . . . . . . . . . . . . . . . . . . . . . . . . . . . . . . . . . . . . . . . . . . . . . . . . . . . . . . . . . . . . . . . . . . . . . . . . . . . . . . 23 Navigazione. . . . . . . . . . . . . . . . . . . . . . . . . . . . . . . . . . . . . . . . . . . . . . . . . . . . . . . . . . . . . . . . . . . . . . . . . . . . . . . . . . . . . . . 23 Materiali. . . . . . . . . . . . . . . . . . . . . . . . . . . . . . . . . . . . . . . . . . . . . . . . . . . . . . . . . . . . . . . . . . . . . . . . . . . . . . . . . . . . . . . . . . 23 Calibrazione della piastra di stampa. . . . . . . . . . . . . . . . . . . . . . . . . . . . . . . . . . . . . . . . . . . . . . . . . . . . . . . . . . . . . . . . . . . . 23 Calibrazione della stampante . . . . . . . . . . . . . . . . . . . . . . . . . . . . . . . . . . . . . . . . . . . . . . . . . . . . . . . . . . . . . . . . . . . . . . . . . 24 Rete. . . . . . . . . . . . . . . . . . . . . . . . . . . . . . . . . . . . . . . . . . . . . . . . . . . . . . . . . . . . . . . . . . . . . . . . . . . . . . . . . . . . . . . . . . . . . 24 Sistema 1. . . . . . . . . . . . . . . . . . . . . . . . . . . . . . . . . . . . . . . . . . . . . . . . . . . . . . . . . . . . . . . . . . . . . . . . . . . . . . . . . . . . . . . . . 24 Sistema 2. . . . . . . . . . . . . . . . . . . . . . . . . . . . . . . . . . . . . . . . . . . . . . . . . . . . . . . . . . . . . . . . . . . . . . . . . . . . . . . . . . . . . . . . . 24 Sistema 3. . . . . . . . . . . . . . . . . . . . . . . . . . . . . . . . . . . . . . . . . . . . . . . . . . . . . . . . . . . . . . . . . . . . . . . . . . . . . . . . . . . . . . . . . 24 Installazione di una cartuccia del materiale. . . . . . . . . . . . . . . . . . . . . . . . . . . . . . . . . . . . . . . . . . . . . . . . . . . . . . . . . . . . . . 25 7 STAMPA DELLA CREAZIONE. . . . . . . . . . . . . . . . . . . . . . . . . . . . . . . . . . . . . . . . . . . . . . . . . . . . . . . . . . . . . . . . . . . . . . . . . . . . 27 Procedura di stampa. . . . . . . . . . . . . . . . . . . . . . . . . . . . . . . . . . . . . . . . . . . . . . . . . . . . . . . . . . . . . . . . . . . . . . . . . . . . . . . . . 27 8 COMPLETAMENTO DELLA CREAZIONE . . . . . . . . . . . . . . . . . . . . . . . . . . . . . . . . . . . . . . . . . . . . . . . . . . . . . . . . . . . . . . . . . . 31 Rimozione della creazione dal piano di stampa. . . . . . . . . . . . . . . . . . . . . . . . . . . . . . . . . . . . . . . . . . . . . . . . . . . . . . . . . . . 31 Rimozione dei raft. . . . . . . . . . . . . . . . . . . . . . . . . . . . . . . . . . . . . . . . . . . . . . . . . . . . . . . . . . . . . . . . . . . . . . . . . . . . . . . . . . 31 Rimozione dei supporti . . . . . . . . . . . . . . . . . . . . . . . . . . . . . . . . . . . . . . . . . . . . . . . . . . . . . . . . . . . . . . . . . . . . . . . . . . . . . . 31 9 SOFTWARE CUBIFY. . . . . . . . . . . . . . . . . . . . . . . . . . . . . . . . . . . . . . . . . . . . . . . . . . . . . . . . . . . . . . . . . . . . . . . . . . . . . . . . . . . 32 Installazione del software Cubify . . . . . . . . . . . . . . . . . . . . . . . . . . . . . . . . . . . . . . . . . . . . . . . . . . . . . . . . . . . . . . . . . . . . . . 32 Installazione del software Cubify per Windows. . . . . . . . . . . . . . . . . . . . . . . . . . . . . . . . . . . . . . . . . . . . . . . . . . . . . . . . . . . . 32 Installazione del software Cubify per Apple OS X. . . . . . . . . . . . . . . . . . . . . . . . . . . . . . . . . . . . . . . . . . . . . . . . . . . . . . . . . . 34 Installazione di Cubify per Android . . . . . . . . . . . . . . . . . . . . . . . . . . . . . . . . . . . . . . . . . . . . . . . . . . . . . . . . . . . . . . . . . . . . . 35 Installazione di Cubify per iOS . . . . . . . . . . . . . . . . . . . . . . . . . . . . . . . . . . . . . . . . . . . . . . . . . . . . . . . . . . . . . . . . . . . . . . . . 37 Panoramica del software Cubify . . . . . . . . . . . . . . . . . . . . . . . . . . . . . . . . . . . . . . . . . . . . . . . . . . . . . . . . . . . . . . . . . . . . . . . 38 Impostazioni account. . . . . . . . . . . . . . . . . . . . . . . . . . . . . . . . . . . . . . . . . . . . . . . . . . . . . . . . . . . . . . . . . . . . . . . . . . . . . . . . 39 Scheda Inserimento progetto . . . . . . . . . . . . . . . . . . . . . . . . . . . . . . . . . . . . . . . . . . . . . . . . . . . . . . . . . . . . . . . . . . . . . . . . . 40 Scheda Shop (Acquista). . . . . . . . . . . . . . . . . . . . . . . . . . . . . . . . . . . . . . . . . . . . . . . . . . . . . . . . . . . . . . . . . . . . . . . . . . . . . 41 Scheda My Shelf (Scaffale personale) . . . . . . . . . . . . . . . . . . . . . . . . . . . . . . . . . . . . . . . . . . . . . . . . . . . . . . . . . . . . . . . . . . 44 Scheda Print (Stampa) . . . . . . . . . . . . . . . . . . . . . . . . . . . . . . . . . . . . . . . . . . . . . . . . . . . . . . . . . . . . . . . . . . . . . . . . . . . . . . 46 Impostazioni . . . . . . . . . . . . . . . . . . . . . . . . . . . . . . . . . . . . . . . . . . . . . . . . . . . . . . . . . . . . . . . . . . . . . . . . . . . . . . . . . . . . . . . 47 Impostazioni di stampa . . . . . . . . . . . . . . . . . . . . . . . . . . . . . . . . . . . . . . . . . . . . . . . . . . . . . . . . . . . . . . . . . . . . . . . . . . . . . . 48 Impostazioni di stampa - Personalizzate. . . . . . . . . . . . . . . . . . . . . . . . . . . . . . . . . . . . . . . . . . . . . . . . . . . . . . . . . . . . . . . . . 49 Impostazioni di stampa - Standard . . . . . . . . . . . . . . . . . . . . . . . . . . . . . . . . . . . . . . . . . . . . . . . . . . . . . . . . . . . . . . . . . . . . . 50 Impostazioni di stampa - Premium . . . . . . . . . . . . . . . . . . . . . . . . . . . . . . . . . . . . . . . . . . . . . . . . . . . . . . . . . . . . . . . . . . . . . 51 Impostazioni di stampa - Bozza. . . . . . . . . . . . . . . . . . . . . . . . . . . . . . . . . . . . . . . . . . . . . . . . . . . . . . . . . . . . . . . . . . . . . . . . 52 Collegamento di Cubify alla stampante. . . . . . . . . . . . . . . . . . . . . . . . . . . . . . . . . . . . . . . . . . . . . . . . . . . . . . . . . . . . . . . . . . 55 Collegamento manuale di Cubify alla stampante . . . . . . . . . . . . . . . . . . . . . . . . . . . . . . . . . . . . . . . . . . . . . . . . . . . . . . . . . . 55 Stampa di un modello tramite collegamento wireless . . . . . . . . . . . . . . . . . . . . . . . . . . . . . . . . . . . . . . . . . . . . . . . . . . . . . 63 Stampa da un'applicazione desktop. . . . . . . . . . . . . . . . . . . . . . . . . . . . . . . . . . . . . . . . . . . . . . . . . . . . . . . . . . . . . . . . . . . . 63 Stampa da un'applicazione mobile. . . . . . . . . . . . . . . . . . . . . . . . . . . . . . . . . . . . . . . . . . . . . . . . . . . . . . . . . . . . . . . . . . . . . 66 Salvataggio di un modello in un dispositivo di archiviazione di massa. . . . . . . . . . . . . . . . . . . . . . . . . . . . . . . . . . . . . . . 70 Applicazione desktop. . . . . . . . . . . . . . . . . . . . . . . . . . . . . . . . . . . . . . . . . . . . . . . . . . . . . . . . . . . . . . . . . . . . . . . . . . . . . . . . 70 10 PROCEDURE OPERATIVE. . . . . . . . . . . . . . . . . . . . . . . . . . . . . . . . . . . . . . . . . . . . . . . . . . . . . . . . . . . . . . . . . . . . . . . . . . . . . . 72 Applicazione di colla Cube. . . . . . . . . . . . . . . . . . . . . . . . . . . . . . . . . . . . . . . . . . . . . . . . . . . . . . . . . . . . . . . . . . . . . . . . . . . . 72 Sostituzione di una cartuccia del materiale. . . . . . . . . . . . . . . . . . . . . . . . . . . . . . . . . . . . . . . . . . . . . . . . . . . . . . . . . . . . . . 73 Impostazione di una connessione wireless. . . . . . . . . . . . . . . . . . . . . . . . . . . . . . . . . . . . . . . . . . . . . . . . . . . . . . . . . . . . . . 75 Impostazione di una connessione Wi-Fi. . . . . . . . . . . . . . . . . . . . . . . . . . . . . . . . . . . . . . . . . . . . . . . . . . . . . . . . . . . . . . . . . 75 Collegamento a una rete ad hoc. . . . . . . . . . . . . . . . . . . . . . . . . . . . . . . . . . . . . . . . . . . . . . . . . . . . . . . . . . . . . . . . . . . . . . . 77 11 MANUTENZIONE DI CUBE. . . . . . . . . . . . . . . . . . . . . . . . . . . . . . . . . . . . . . . . . . . . . . . . . . . . . . . . . . . . . . . . . . . . . . . . . . . . . . 79 Pulizia generale. . . . . . . . . . . . . . . . . . . . . . . . . . . . . . . . . . . . . . . . . . . . . . . . . . . . . . . . . . . . . . . . . . . . . . . . . . . . . . . . . . . . . 79 Rimozione dei rifiuti dai contenitori di spurgo del pulisci-getti. . . . . . . . . . . . . . . . . . . . . . . . . . . . . . . . . . . . . . . . . . . . . . 79 Sostituzione dei pulisci-getti. . . . . . . . . . . . . . . . . . . . . . . . . . . . . . . . . . . . . . . . . . . . . . . . . . . . . . . . . . . . . . . . . . . . . . . . . . 80 Procedura . . . . . . . . . . . . . . . . . . . . . . . . . . . . . . . . . . . . . . . . . . . . . . . . . . . . . . . . . . . . . . . . . . . . . . . . . . . . . . . . . . . . . . . . 80 Calibrazione del piano di stampa . . . . . . . . . . . . . . . . . . . . . . . . . . . . . . . . . . . . . . . . . . . . . . . . . . . . . . . . . . . . . . . . . . . . . . 82 Livellamento automatico. . . . . . . . . . . . . . . . . . . . . . . . . . . . . . . . . . . . . . . . . . . . . . . . . . . . . . . . . . . . . . . . . . . . . . . . . . . . . 82 Verifica dello spazio. . . . . . . . . . . . . . . . . . . . . . . . . . . . . . . . . . . . . . . . . . . . . . . . . . . . . . . . . . . . . . . . . . . . . . . . . . . . . . . . . 85 Regolazione manuale dello spazio. . . . . . . . . . . . . . . . . . . . . . . . . . . . . . . . . . . . . . . . . . . . . . . . . . . . . . . . . . . . . . . . . . . . . 86 Manutenzione del piano di stampa. . . . . . . . . . . . . . . . . . . . . . . . . . . . . . . . . . . . . . . . . . . . . . . . . . . . . . . . . . . . . . . . . . . . . 87 Pulizia del piano di stampa. . . . . . . . . . . . . . . . . . . . . . . . . . . . . . . . . . . . . . . . . . . . . . . . . . . . . . . . . . . . . . . . . . . . . . . . . . . 87 Calibrazione della stampante. . . . . . . . . . . . . . . . . . . . . . . . . . . . . . . . . . . . . . . . . . . . . . . . . . . . . . . . . . . . . . . . . . . . . . . . . . 88 Prova di stampa . . . . . . . . . . . . . . . . . . . . . . . . . . . . . . . . . . . . . . . . . . . . . . . . . . . . . . . . . . . . . . . . . . . . . . . . . . . . . . . . . . . . 96 Nome di Cube . . . . . . . . . . . . . . . . . . . . . . . . . . . . . . . . . . . . . . . . . . . . . . . . . . . . . . . . . . . . . . . . . . . . . . . . . . . . . . . . . . . . . . 97 Aggiornamento del firmware Cube. . . . . . . . . . . . . . . . . . . . . . . . . . . . . . . . . . . . . . . . . . . . . . . . . . . . . . . . . . . . . . . . . . . . . 98 Aggiornamento del firmware tramite Wi-Fi . . . . . . . . . . . . . . . . . . . . . . . . . . . . . . . . . . . . . . . . . . . . . . . . . . . . . . . . . . . . . . . 98 Aggiornamento del firmware tramite USB. . . . . . . . . . . . . . . . . . . . . . . . . . . . . . . . . . . . . . . . . . . . . . . . . . . . . . . . . . . . . . . 101 Reimballo della stampante. . . . . . . . . . . . . . . . . . . . . . . . . . . . . . . . . . . . . . . . . . . . . . . . . . . . . . . . . . . . . . . . . . . . . . . . . . . 103 Contattare l'assistenza. . . . . . . . . . . . . . . . . . . . . . . . . . . . . . . . . . . . . . . . . . . . . . . . . . . . . . . . . . . . . . . . . . . . . . . . . . . . . . 105 12 PROGRAMMA DI SOSTENIBILITÀ CUBIFY. . . . . . . . . . . . . . . . . . . . . . . . . . . . . . . . . . . . . . . . . . . . . . . . . . . . . . . . . . . . . . . . 106 1 INTRODUZIONE Grazie per aver acquistato la stampante 3D Cube® . Si tratta di un dispositivo portatile con un design "plug and print" che consente a tutta la famiglia di esprimere la creatività come mai prima d'ora. Grazie alla vasta scelta di colori e i due tipi di materiale è facile liberare la fantasia stampando con colori reali o miscelandoli. Con la tecnologia "ready to print", Cube offre una nuova dimensione all'immaginazione e consente di condividere le proprie creazioni con gli altri utenti della community di Cubify all'indirizzo Cubify.com. Collegandosi all'indirizzo Cubify.com è possibile: • Caricare le creazioni • Acquistare creazioni • Ottenere la stampa delle creazioni 3D per poi riceverle a casa • Entrare in contatto con altri partner creativi • Acquistare la stampante 3D Cube, cartucce per la stampa e forniture INFORMAZIONI COPYRIGHT ©2014 by 3D Systems, Inc. Tutti i diritti riservati. Questo documento è soggetto a modifiche senza preavviso. Inoltre, è protetto da copyright e contiene informazioni proprietarie di 3D Systems, Inc. Il logo 3D Systems, 3D Systems, Cube e Cubify sono marchi registrati di 3D Systems, Inc. L'utilizzo del sito Web Cubify.com implica l'accettazione dei Termini di servizio e dell'Informativa sulla privacy. AVVISO FCC Questa apparecchiatura è stata testata e ritenuta conforme ai limiti per un dispositivo digitale di classe B, in conformità alla parte 15 delle norme FCC. Tali limiti sono progettati per fornire una protezione ragionevole da interferenze dannose in un'installazione residenziale. Questa apparecchiatura genera, utilizza ed è in grado di irradiare energia in radio frequenza e, se non installata e utilizzata in conformità al manuale di istruzioni, potrebbe causare interferenze dannose alle comunicazioni radio. Tuttavia, non vi è garanzia che l'interferenza non si verifichi in una particolare installazione. Se l'apparecchiatura dovesse causare un'interferenza dannosa alla ricezione radiotelevisiva, che può essere determinata spegnendo e riaccendendo l'apparecchio, l'utente deve cercare di correggere tale interferenza mediante una o più delle seguenti misure: —Riorientare o ricollocare l'antenna ricevente. —Aumentare la distanza tra l'apparecchiatura e il ricevitore. —Collegare l'apparecchiatura a una presa su un circuito differente da quello cui è collegato il ricevitore. —Consultare il rivenditore o un tecnico radiotelevisivo esperto. NOTA: i cambiamenti o le modifiche non approvati esplicitamente da 3D Systems potrebbero invalidare il diritto dell'utente all'utilizzo dell'apparecchiatura. KCC 이 기기는 가정용(B급) 전자파적합기기로서 주 로 가정에서 사용하는 것을 목적으로 하며, 모 든 지역에서 사용할 수 있습니다. Questa apparecchiatura è idonea alle onde elettromagnetiche (classe B) di uso domestico e per un utilizzo privato. Può essere utilizzata in tutti gli ambienti. CONFORMITÀ Questa apparecchiatura è conforme alla Commissione elettrotecnica internazionale (International Electric Committee, IEC) 60950-1 e soddisfa i requisiti delle direttive CE applicabili. CAN ICES-3 (B)/NMB-3 (B) Questo dispositivo è conforme agli standard Industry Canada license-exempt RSS. Il funzionamento è soggetto alle due condizioni seguenti: (1) questo dispositivo non può causare interferenze e (2) questo dispositivo deve accettare qualsiasi interferenza, incluse quelle che potrebbero causare un funzionamento indesiderato dell'apparecchio. Le présent appareil est conforme aux CNR d’Industrie Canada applicables aux appareils radio exempts de licence. L’exploitation est autorisée aux deux conditions suivantes: (1) l’appareil ne doit pas produire de brouillage, et (2) l’utilisateur de l’appareil doit accepter tout brouillage radioélectrique subi, même si le brouillage est susceptible d’en compromettre le fonctionnement. 3D Systems, Inc. 1 GARANZIA 3D Systems garantisce che la stampante 3D Cube è priva di difetti nei materiali e nella manodopera, durante il periodo applicabile della garanzia, se utilizzata alle normali condizioni descritte nella documentazione fornita all'utente, compresa la presente guida utente. 3D Systems riparerà o sostituirà immediatamente la stampante 3D Cube, se necessario, per eliminare i difetti durante il periodo di garanzia. La presente garanzia esclude (i) normali parti di consumo o soggette a usura (quali cartucce del materiale, piani di stampa e colla Cube), (ii) riparazioni richieste durante il periodo di garanzia a causa di utilizzo o condizioni anomale (quali disordini, inondazioni, uso errato, negligenza o assistenza inadeguata da parte di personale diverso da 3D Systems o un fornitore di assistenza autorizzato), e (iii) riparazioni richieste durante il periodo di garanzia dell'utilizzo di materiali non integrati, non approvati o non concessi in licenza nella stampante 3D Cube. Il periodo di garanzia per la stampante 3D Cube è di novanta (90) giorni e inizierà alla data di attivazione della stampante 3D Cube in uso. Qualora i clienti siano tutelati da leggi o norme sulla protezione dei consumatori vigenti nel Paese di residenza, i vantaggi della nostra garanzia di novanta (90) giorni integreranno e si sommeranno a tutti i diritti e rimedi previsti da tali leggi e norme e includeranno, tra gli altri, questi diritti aggiuntivi. LA PRESENTE GARANZIA RAPPRESENTA L'UNICA GARANZIA FORNITA PER LA STAMPANTE 3D CUBE. NELLA MISURA MASSIMA CONSENTITA DALLA LEGGE, 3D SYSTEMS DECLINA ESPLICITAMENTE TUTTE LE ALTRE GARANZIE PER LA STAMPANTE 3D CUBE E OGNI RELATIVO COMPONENTE, INDIPENDENTEMENTE DAL FATTO CHE QUESTE ULTIME SIANO ESPLICITE, IMPLICITE O STATUTARIE, TRA CUI GARANZIE DI COMMERCIABILITÀ E IDONEITÀ A SCOPI INTESI O PARTICOLARI. LIMITAZIONE DI RESPONSABILITÀ 3D SYSTEMS NON SARÀ RESPONSABILE DI DANNI CONSEGUENTI, ESEMPLARI O INCIDENTALI (QUALI PERDITE DI PROFITTO O TEMPO PER I DIPENDENTI), INDIPENDENTEMENTE DAL MOTIVO. IN NESSUN CASO LA RESPONSABILITÀ E/O OBBLIGHI DI 3D SYSTEMS DERIVANTI DALL'ACQUISTO, IL PRESTITO, LA CONCESSIONE IN LICENZA E/O L'UTILIZZO DELL'APPARECCHIATURA DA PARTE DELL'UTENTE O TERZI SUPERERÀ IL PREZZO DI ACQUISTO DELLA STAMPANTE 3D CUBE. Linea diretta di assistenza garanzia per le Americhe Linea diretta di assistenza garanzia per l'Europa Linea diretta di assistenza garanzia per l'Europa 888-598-1440 negli Stati Uniti e +1 678-338-3480 nei giorni festivi negli Stati Uniti, durante i normali orari d'ufficio o inviare un'e-mail all'indirizzo [email protected]. +44 1442 279 839 (UK) o +49 6151 357 499 (DE) giorni feriali durante i normali orari di ufficio oppure inviare un'e-mail all'indirizzo [email protected]. +44 1442 279 839 (UK) o +49 6151 357 499 (DE) oppure inviare un'e-mail all'indirizzo [email protected]. 3D Systems, Inc. 2 2 IMPORTANTI INFORMAZIONI SULLA SICUREZZA SIMBOLI DI SICUREZZA E DEFINIZIONI PERICOLO DA SUPERFICIE ROVENTE: SUPERFICIE ROVENTE IN PROSSIMITÀ DI QUESTO SEGNALE O SUL GETTO DI STAMPA. EVITARE IL CONTATTO CON QUESTE AREE. LE SUPERFICI ROVENTI POSSONO CAUSARE GRAVI USTIONI. Attenzione: indica che potrebbe verificarsi un evento che causerebbe una perdita di dati, danni all'apparecchiatura o lesioni personali. Attenzione: indica un pericolo da punto di schiacciamento che potrebbe causare lesioni personali. PERICOLO SCOSSA: INDICA UN POTENZIALE PERICOLO DI SCOSSA. LINEE GUIDA SULLA SICUREZZA • Seguire tutte le norme di sicurezza contenute in questa sezione e osservare tutte le avvertenze e le precauzioni contenute nella presente guida. • NON modificare le funzioni di sicurezza né apportare modifiche alla stampante Cube. Ciò non è consentito e invalida la garanzia del produttore. • L'utilizzo di materiali di stampa o stampe 3D diverse dai materiali di stampa 3D Systems e componenti originali 3D Systems potrebbero invalidare la garanzia. • È necessaria la supervisione di un adulto. Osservare attentamente i bambini che utilizzano la stampante e intervenire se necessario, in modo da evitare potenziali problemi di sicurezza e garantire un utilizzo appropriato della stampante Cube. Assicurarsi che le stampe 3D di piccole dimensioni non siano accessibili ai bambini, poiché rappresentano potenziali rischi di soffocamento. • NON cambiare una cartuccia del materiale durante la stampa, poiché si rischia di danneggiare la stampante Cube. PERICOLO DA SUPERFICIE ROVENTE: NON TOCCARE I GETTI DI STAMPA DURANTE L'IMPOSTAZIONE E IL FUNZIONAMENTO. I GETTI DI STAMPA DIVENTANO ROVENTI. Attenzione: NON scollegare la stampante CUBE dall'alimentazione di rete mentre i getti di stampa sono caldi. Attendere che la spia arancione del getto di stampa si spenga prima di scollegare il dispositivo dall'alimentazione di rete. In caso contrario, si rischia di danneggiare il getto di stampa. Attenzione: leggere e seguire tutte le istruzioni prima di impostare la stampante. PERICOLO SCOSSA: A CAUSA DEL RISCHIO DI SCOSSA, EVITARE IL CONTATTO CON TUTTI I COMPONENTI ELETTRONICI. AVVERTENZA: GLI INTERVENTI DI MANUTENZIONE SULLA STAMPANTE CUBE DEVONO ESSERE ESEGUITI SOLO DA TECNICI DI ASSISTENZA AUTORIZZATI. PRIMA DI UNA PROCEDURA DI SOSTITUZIONE DI UNA PARTE, LA STAMPANTE DEVE ESSERE SPENTA E SCOLLEGATA DALL'ALIMENTAZIONE DI RETE. AVVERTENZA: PARTI IN MOVIMENTO PERICOLOSE. TENERE LONTANE LE DITA E ALTRE PARTI DEL CORPO. Per garantire la massima sicurezza, prestare attenzione quando si utilizza la stampante Cube. Leggere e seguire tutte le precauzioni sulla sicurezza come indicato nella presente guida utente. Prestare attenzione quando si utilizza la stampante 3D Cube per garantire una stampa adeguata ed evitare di toccare superfici calde. 3D Systems, Inc. 3 3 FUNZIONI STAMPANTE 3D CUBE I getti di stampa riscaldano i materiali di stampa e producono flussi sottili e scorrevoli di strati di plastica fusa creando strati che aderiscono al piano di stampa. Dopo aver prodotto ciascuno strato, il piano di stampa si abbassa per consentire la tracciatura di un nuovo strato sulla parte superiore dell'ultimo. Questo processo continua finché non viene stampato l'ultimo strato sulla parte superiore della creazione. FUNZIONI STAMPANTE 3D CUBE • Cartuccia del materiale • 25 creazioni di stampa 3D gratuite • Porta di ingresso USB e connettività Wi-Fi PROPRIETÀ STAMPANTE 3D CUBE Tecnologia: PJP (Plastic Jet Printing) Getti di stampa: Fino a due (2) getti* Dimensioni di creazione massime: 152,40 mm x 152,40 mm x 152,40 mm (6” x 6” x 6”) Materiale: Plastica rigida riciclabile Spessore strato: 0,070 mm (70 micron) | 0,200 mm (200 micron) Supporti: Completamente automatizzati, facili da staccare Cartuccia: 1 cartuccia stampa da 13 a 14 creazioni di medie dimensioni. Capacità fino a due (2) cartucce.* Colori del materiale: Visitare www.cubify.com per un elenco di opzioni di colore. *Il numero di getti e capacità della cartuccia dipende dal modello e dalla configurazione della stampante. 3D Systems, Inc. 4 4 BREVE DESCRIZIONE B B A F G C C J D E I H K H 3D Systems, Inc. K I A Getti di stampa G Pulsante on/off B Tubi dei getti di stampa H Porta ingresso USB (dispositivo di archiviazione di massa) C Cartucce del materiale I Ingresso alimentazione D Piano di stampa J Contenitori di rifiuti E Piattaforma di stampa K Porta USB B (per utilizzo futuro) F Display touchscreen 5 5 SPECIFICHE E REQUISITI PESO Altezza massima di Cube (con cartucce): 7,7 kg (17 lb) Altezza massima scatola: 10,43 kg (23 lb) SOFTWARE Software Cubify gratuito per Windows e Mac OS X, nonché per applicazioni mobili iOS e Android. Queste applicazioni generano un file .cube3 per la stampa sulla stampante in uso. VERSIONE OPENGL • OpenGLES 2.0+ su piattaforme mobili • Open GL 3.0+ su Windows e Mac (utilizzando una libreria di GLU 3.2) REQUISITI WINDOWS • Il software Cubify è utilizzabile su sistemi operativi a 32 e a 64 bit • Windows 7, 8 e 8.1 • Risoluzione minima schermo: 1024 x 768 • Windows è richiesto per l'invio di lavori di stampa Wi-Fi ad hoc. REQUISITI MAC OS X • OS X 10.8 e 10.9 • Risoluzione minima schermo: 1400 x 900 ANDROID • 4.0 ICS (supportato da tablet) IOS • 6.0+ (iPhone4 e versioni più recenti) • Risoluzione minima schermo: iPhone4 OPZIONI WIRELESS • 802.11b/g con infrastruttura WPS • Modalità ad hoc DISPOSITIVO DI ARCHIVIAZIONE DI MASSA USB • Dispositivo di archiviazione di massa USB (fornito con la stampante) per il trasferimento di file di stampa alla stampante utilizzando la porta di ingresso USB. REQUISITI ELETTRICI Requisiti presa 100 - 240 Volt, a 50/60 Hz Valori nominali corrente: 24 V CC, 5 A CONSERVAZIONE DEL MATERIALE Tutti i polimeri si deteriorano nel tempo. Le seguenti condizioni garantiscono una qualità del materiale sempre elevata: • Disimballare le cartucce solo quando il materiale deve essere effettivamente utilizzato. • Conservare a temperatura ambiente: 16-29° C (60 - 85° F) • Umidità relativa senza condensa: 5% - 25% 3D Systems, Inc. 6 DIMENSIONI 33,5 x 33,8 x 28 cm / 13,3” A x 13,3” L x 11” P Vista laterale 33,5 cm (13,3”) 28 cm (11”) 33,5 cm (13,3”) Vista frontale 3D Systems, Inc. 7 6 DISIMBALLAGGIO E IMPOSTAZIONE DI CUBE CONTENUTO Piano di stampa rimovibile Cube Alimentatore Cavo di alimentazione Cartucce* Pinze Raschietto Colla Cube Guida rapida cub ify.c om Corpo e contenuto Corpo Indicatore spazio Carta vetrata Dispositivo di archiviazione di massa USB Chiave esagonale da 1,5 mm *In base al modello e alla configurazione di Cube, potrebbero essere incluse due cartucce. Non tutte le stampanti sono confezionate con due cartucce. NOTA: la carta vetrata deve essere utilizzata solo per carteggio leggero del piano di stampa quando richiesto dal display touchscreen. Non deve essere utilizzata per carteggio di parti. Per ulteriori informazioni, consultare la sezione intitolata Manutenzione del piano di stampa. NOTA: l'aspetto effettivo del contenuto potrebbe differire da quello mostrato nelle illustrazioni. DISIMBALLAGGIO E INSTALLAZIONE DI CUBE NOTA: conservare tutti i materiali di imballaggio nel caso la stampante dovesse essere trasportata. Il trasporto della stampante senza i materiali di imballaggio originali potrebbe danneggiare la stampante stessa e invalidare la garanzia del produttore. 1. Tirare i morsetti (A) e rimuoverli dalla parte superiore della scatola della stampante. 3D Systems, Inc. 8 A 2. Aprire la scatola. 3. Rimuovere il supporto in schiuma superiore. 4. Rimuovere la stampante dalla scatola, quindi estrarre il dispositivo dal sacchetto di protezione. Collocare la stampante su una base solida e uniforme, ossia l'ubicazione in cui si intende utilizzarla. NOTA: quando si installa la stampante, lasciare uno spazio minimo di 203 mm (8”) sulla parte superiore e su entrambi i lati della stampante. NOTA: sulla parte superiore e posteriore della stampante deve esservi uno spazio di 102 mm (4”). Vista frontale Vista dall'alto 203 mm (8”) 102 mm (4”) 203 mm (8”) 203 mm (8”) Parte posteriore Parte anteriore 102 mm (4”) Spazio libero attorno alla stampante Area di spostamento piastra di costruzione 5. Rimuovere l'inserto superiore. 3D Systems, Inc. 9 6. Piegare i lati verso l'interno e rimuovere l'inserto inferiore dalla stampante. 7. Sollevare manualmente la piattaforma di stampa (A) e rimuovere il distanziatore (B) dalla stampante. A B 8. Aprire la scatola degli accessori e disimballare le cartucce del materiale*, il dispositivo di archiviazione di massa USB, l'alimentatore e il cavo di alimentazione e il flacone di colla Cube. NOTA: conservare tutti i materiali di imballaggio per un futuro reimballaggio. NOTA: *in base alla configurazione, è possibile ricevere 1 o 2 cartucce insieme alla stampante. 9. Collegare il cavo di alimentazione alla porta di ingresso di alimentazione (A) sulla stampante. NOTA: verificare che il collegamento sia ben saldo. Il cavo deve bloccarsi in posizione. Per rimuovere il cavo, retrarre l'estremità del cavo esterna ed estrarre delicatamente quest'ultimo dalla stampante. 3D Systems, Inc. 10 A 10. Collegare il cavo di alimentazione all'alimentazione di rete e all'alimentatore. NOTA: verificare che il collegamento sia ben saldo. 11. Accendere la stampante premendo il pulsante accanto al display touchscreen. 3D Systems, Inc. 11 IMPOSTAZIONE INIZIALE DI CUBE 1. Selezionare la lingua. Selezionare il segno di spunta per continuare. NOTA: viene indicata la lingua selezionata. 2. Immettere il nome della stampante. Scorrere tra i caratteri premendo i simboli freccia su ciascun lato della schermata. Selezionare i caratteri per digitare il nome. Selezionare il segno di spunta per confermare la scelta effettuata. NOTA: è possibile cambiare il nome della stampante in qualsiasi momento. Navigare nella schermata del sistema 1, selezionare CUBE NOME (Nome di Cube) e seguire le istruzioni sul display touchscreen. NOTA: selezionando il pulsante abc si passa dalle lettere minuscole a quelle maiuscole e viceversa, nonché ai numeri. NOTA: la stampante cercherà reti wireless. 3. Collegare la stampante a una rete wireless. Utilizzare le frecce su o giù per scorrere tra le opzioni di rete. Selezionare il nome della rete desiderata. Selezionare SKIP (Salta) per saltare questo passaggio. NOTA: è possibile collegarsi a una rete wireless in qualsiasi momento. Navigare nella schermata Network (Rete), selezionare WIFI e seguire i prompt sul display touchscreen. NOTA: la stampante può collegarsi anche a una rete ad hoc, una rete decentralizzata che collega in modalità wireless un computer locale direttamente alla stampante. Il computer deve disporre di un adattatore wireless configurato per la modalità ad hoc. L'adattatore deve utilizzare lo stesso SSID della stampante. La connessione a una rete ad hoc viene illustrata più dettagliatamente nella sezione intitolata Impostazione di una rete ad hoc. 3D Systems, Inc. 12 NOTA: la stampante tenterà di collegarsi alla rete. NOTA: se la rete è protetta da password, la stampante chiederà innanzitutto di inserire la password. Dopo aver effettuato tale operazione, selezionare il segno di spunta per continuare. NOTA: il display indicherà quando il collegamento della rete è avvenuto con successo. NOTA: se viene inserita una password errata, viene richiesto di immettere nuovamente la password dopo alcuni secondi. NOTA: se la stampante non può collegarsi a una rete, dopo alcuni secondi viene richiesto di selezionare un'altra rete. 3D Systems, Inc. 13 NOTA: il collegamento a una rete viene confermato da un segno di spunta a sinistra del nome della rete. Se la rete è sicura viene visualizzata l'icona di un lucchetto a destra del nome della rete. 4. Selezionare il segno di spunta per proseguire con la procedura di registrazione e attivazione della garanzia. 5. Accedere a Cubify.com. Andare all'indirizzo www.cubify.com, selezionare My Cubify (Cubify personale) e accedere all'account. NOTA: è necessario accedere a www.cubify.com per attivare la stampante. Se l'account non è stato attivato, selezionare SIGN UP (Iscriviti) e inserire le informazioni appropriate. 6. Andare all'indirizzo www.cubify.com/activate. NOTA: il numero di serie della stampante viene visualizzato sul display touchscreen della stampante. Prendere nota di tale numero. Sarà necessario per attivare la stampante. 7. Selezionare il segno di spunta per continuare. NOTA: questa illustrazione mostra un esempio di numero di serie. Non utilizzare questo numero per attivare la stampante. 3D Systems, Inc. 14 8. Immettere due volte il numero di serie e selezionare Activate (Attiva). NOTA: viene visualizzato il codice di attivazione di 4 cifre. Prendere nota del codice di attivazione. È necessario immetterlo nel display touchscreen della stampante per attivare la stampante. 9. Immettere il codice di attivazione di 4 cifre nella stampante e selezionare il segno di spunta per continuare. 10. Selezionare il segno di spunta per proseguire con la procedura di registrazione e attivazione della garanzia. NOTA: quando la stampante è stata attivata, è possibile premere e rilasciare il pulsante accanto al display touchscreen per tornare al menu principale. In questo modo si salta la calibrazione del piano di stampa e la prova di stampa. 3D Systems, Inc. 15 11. Prima di installare le cartucce, selezionare l'icona della cartuccia oppure selezionare START (Avvia) per avviare il processo di installazione della cartuccia della stampante. NOTA: la stampante inizierà a riscaldarsi. Attendere che la stampante termini il riscaldamento, quindi seguire i prompt dell'utente nel menu touchscreen. 12. Inserire il getto di stampa (dalla cartuccia che sarà installata sul lato sinistro della stampante) nel getto di stampa sinistro che si apre sulla parte superiore della stampante. 13. Ruotare il getto di stampa in senso orario finché i punti (A) non si allineano. Selezionare il segno di spunta per continuare. NOTA: mentre si ruota il getto di stampa, verificare che il relativo tubo si trovi al di sotto della parte superiore del coperchio della stampante. 14. Installare la cartuccia sul lato sinistro della stampante e selezionare il segno di spunta per continuare. NOTA: potrebbe essere necessario ruotare leggermente la cartuccia per inserirla correttamente. 3D Systems, Inc. 16 A NOTA: il getto di stampa inizierà a riscaldarsi. Quando il getto di stampa raggiunge la temperatura adeguata, la stampante invierà il materiale fuso nel contenitore dei rifiuti. 15. La cartuccia sinistra è stata installata. Selezionare il segno di spunta per continuare. NOTA: la stampante inizierà a riscaldarsi. Attendere che la stampante termini il riscaldamento, quindi seguire i prompt dell'utente nel menu touchscreen. 16. Inserire il getto di stampa (dalla cartuccia che sarà installata sul lato destro della stampante) nel getto di stampa destro che si apre sulla parte superiore della stampante. 17. Ruotare il getto di stampa in senso orario finché i punti non si allineano. Selezionare il segno di spunta per continuare. NOTA: mentre si ruota il getto di stampa, verificare che il relativo tubo si trovi al di sotto della parte superiore del coperchio della stampante. 3D Systems, Inc. 17 A 18. Installare la cartuccia sul lato destro della stampante e selezionare il segno di spunta per continuare. NOTA: potrebbe essere necessario ruotare leggermente la cartuccia per inserirla correttamente. NOTA: il getto di stampa inizierà a riscaldarsi. Quando il getto di stampa raggiunge la temperatura adeguata, la stampante invierà il materiale fuso nel contenitore dei rifiuti. 19. La cartuccia destra è stata installata. Selezionare il segno di spunta per continuare. 20. Selezionare PRINT (Stampa). 21. Si consiglia di effettuare un livellamento automatico prima di procedere con la prima stampa. Verificare che il piano di stampa sia pulito e installato correttamente, quindi selezionare il segno di spunta per proseguire con il livellamento automatico. NOTA: se installato correttamente, il piano di stampa si collega magneticamente alle manopole di regolazione. 3D Systems, Inc. 18 NOTA: la stampante avvierà la procedura di livellamento automatico. Questa operazione potrebbe richiedere alcuni minuti. NOTA: se il piano di stampa non è livellato, rimuoverlo e selezionare il segno di spunta per continuare. Il piano di stampa viene collegato magneticamente alle manopole di regolazione. Per rimuoverlo, sollevare la parte anteriore del piano di stampa ed estrarlo dalla stampante. NOTA: seguire le istruzioni sul display touchscreen. Utilizzare la chiave esagonale da 1,5 mm inclusa per allentare le viti di blocco che fissano le manopole di regolazione alla staffa, prima di ruotare le manopole. Selezionare il segno di spunta per continuare. NOTA: la vite di blocco (1) si trova esattamente sotto la manopola di regolazione (2). È possibile accedere alla vite di blocco per la manopola di regolazione B dalla parte anteriore della stampante. È possibile accedere alla vite di blocco per la manopola di regolazione A dalla parte posteriore della stampante. 2 1 NOTA: seguire le istruzioni sul display touchscreen. Una volta effettuate le regolazioni, selezionare il segno di spunta per continuare. 3D Systems, Inc. 19 NOTA: se richiesto, serrare la vite di blocco per evitare che la manopola di regolazione ruoti. Selezionare il segno di spunta per effettuare nuovamente il livellamento automatico. Attenzione: non serrare eccessivamente la vite di blocco. Ciò potrebbe danneggiare la manopola di regolazione e invalidare la garanzia del produttore. 22. Selezionare il segno di spunta per continuare. 23. Installare il piano di stampa e selezionare il segno di spunta per creare automaticamente uno spazio. NOTA: per installare il piano di stampa, collocarlo sulla parte superiore delle manopole di regolazione. Quando il piano di stampa viene centrato correttamente, i magneti fissano quest'ultimo alle manopole di regolazione. NOTA: la stampante effettuerà una misurazione automatizzata dello spazio. 24. Selezionare il segno di spunta per continuare. NOTA: il valore indicato sul display touchscreen è la posizione assoluta del piano di stampa. Annotare e fare riferimento a tale valore quando si effettua la procedura di livellamento manuale. Il numero potrebbe variare da quello mostrato nell'illustrazione. 3D Systems, Inc. 20 NOTA: se non si riesce a creare uno spazio in modo automatico, si consiglia di effettuare un livellamento automatico, quindi riprovare a creare uno spazio automatico. Selezionare AUTO LEVEL (Livellamento automatico) per continuare. NOTA: se non si riesce a creare uno spazio automatico neanche al secondo tentativo, selezionare PLATE MAINTENANCE (Manutenzione della piastra). Per ulteriori informazioni, consultare la sezione intitolata Manutenzione del piano di stampa. Dopo aver effettuato la procedura di manutenzione della piastra, eseguire il livellamento automatico e creare lo spazio automatico. NOTA: se ancora non si riesce a creare uno spazio automatico, selezionare MANUAL GAP ADJUSTMENT (Regolazione manuale dello spazio). Consultare la sezione intitolata Regolazione manuale dello spazio per ulteriori informazioni. Dopo aver effettuato la procedura di Regolazione manuale dello spazio, annotare la lettura finale per riferimenti futuri. 25. Selezionare PRINT (Stampa). NOTA: la stampante continuerà il processo di stampa del messaggio di testo di benvenuto. Selezionare SKIP (Salta) per saltare la stampa di questo testo. È possibile stamparlo in qualsiasi momento. Navigare nella schermata System 1 (Sistema 1) e selezionare TEST PRINT (Prova di stampa). Seguire i prompt sul display touchscreen. NOTA: se il colore della prova di stampa non corrisponde al colore di una delle cartucce di stampa installate, la stampante assegnerà il colore di una cartuccia installata alla prova di stampa. Selezionare il segno di spunta per continuare. 26. Comprimere delicatamente il flacone e applicare due strati sottili di colla Cube sul piano di stampa. Selezionare il segno di spunta per continuare. NOTA: per ulteriori informazioni sull'applicazione di colla sul piano di stampa, consultare la sezione intitolata Applicazione di colla Cube. NOTA: applicare una quantità sufficiente di colla per coprire un'area quadrata di 15 cm (5”). NOTA: per risultati ottimali, fare asciugare la colla prima di stampare. NOTA: la stampante inizierà a riscaldarsi e inizierà a stampare il messaggio di testo di benvenuto. 3D Systems, Inc. 21 27. Selezionare il segno di spunta per andare al menu principale. NOTA: è possibile, inoltre, premere e rilasciare il pulsante accanto al display touchscreen per tornare al menu principale. 3D Systems, Inc. 22 PANORAMICA DEL MENU Display touchscreen Dopo aver acceso la stampante, toccare il display per iniziare. ATTENZIONE: durante la navigazione nel display touchscreen, esercitare solo una leggera pressione del dito per effettuare selezioni. L'utilizzo di oggetti appuntiti danneggia il display touchscreen e invalida la garanzia del produttore. NOTA: è possibile, inoltre, premere e rilasciare il pulsante accanto al display touchscreen per tornare al menu principale PRINT / SETUP (Stampa/Impostazione). Stampa/Impostazione Stampa L'opzione PRINT (Stampa) consente di stampare una creazione memorizzata su un dispositivo di archiviazione di massa USB o direttamente dal software Cubify. È possibile inventare creazioni personali utilizzando il software Cubify Invent, disponibile all'indirizzo www.Cubify.com. Impostazione L'opzione SETUP (Impostazione) consente di configurare la stampante, collegarsi a una rete wireless o ad hoc, collegarsi a un dispositivo Bluetooth, installare cartucce e visualizzare lo stato della stampante. Navigazione La navigazione tra una schermata e l'altra viene effettuata premendo le frecce destra o sinistra. Materiali Stato cartuccia L'opzione CARTRIDGE STATUS (Stato cartuccia) consente di visualizzare il tipo e il colore del materiale installato. Inoltre, indica la quantità stimata di materiale residuo nella cartuccia. Cambia cartuccia Selezionando l'opzione CHANGE CARTRIDGE (Cambia cartuccia) è possibile installare cartucce in vassoi vuoti o sostituire le cartucce installate. Calibrazione della piastra di stampa Livellamento automatico AUTO LEVEL (Livellamento automatico) è una procedura automatizzata che misura il livello del piano di stampa. Se quest'ultimo non rientra nelle specifiche, il display touchscreen chiederà all'utente di utilizzare le viti di regolazione per livellare il piano di stampa. Spazio automatico Dopo AUTO LEVEL, AUTO GAP (Spazio automatico) è una procedura automatizzata che misura la distanza tra il piano di stampa e i getti di stampa. Se lo spazio non rientra nelle specifiche, è possibile effettuare la procedura di creazione dello spazio manuale. 3D Systems, Inc. 23 Calibrazione della stampante Calibra CALIBRATE (Calibra) è un'utilità che consente di ottimizzare le impostazioni dello spazio. Quando le opzioni di spazio di livellamento, spazio automatico e spazio manuale si sono rivelate utili ma lo strato inferiore della stampa appare fibroso e non completamente fuso, è necessario calibrare la stampante. Rete WIFI La schermata Network (Rete) fornisce un'utilità per collegare la stampante a una rete wireless. Le connessioni wireless includono: • Wi-Fi • Ad hoc Sistema 1 Prova di stampa TEST PRINT (Prova di stampa) è una funzione che consente di effettuare una prova di stampa che viene salvata nella stampante. Quest'ultima è la stessa prova di stampa del messaggio di benvenuto che viene stampato alla prima impostazione e attivazione della stampante. Nome di Cube CUBE NAME (Nome di Cube) è un'utilità che consente di cambiare il nome della stampante. Sistema 2 Seleziona lingua SELECT LANGUAGE (Seleziona lingua) consente di localizzare la stampante nella propria lingua. Luce L'icona LIGHT (Luce) consente di accendere o spegnere i LED del sistema. Sistema 3 FIRMWARE Selezionando FIRMWARE è possibile aggiornare il firmware della stampante con un file scaricato da un dispositivo di archiviazione di massa USB o una connessione wireless. Informazioni Selezionando INFO (Informazioni) è possibile visualizzare lo stato della stampante. 3D Systems, Inc. 24 INSTALLAZIONE DI UNA CARTUCCIA DEL MATERIALE Prima di stampare una creazione è necessario installare almeno una cartuccia nella stampante. Se si cerca di stampare una creazione e non è stata installata alcuna cartuccia, il display chiederà di installarne una. Attenzione: le cartucce del materiale devono essere installate solo attenendosi alla seguente procedura. Installando una cartuccia senza seguire i prompt del menu della stampante può danneggiare la stampante stessa e i getti di stampa, invalidando la garanzia del produttore. 1. Per installare una cartuccia, selezionare SETUP (Impostazione). 2. Selezionare CHANGE CARTRIDGE (Cambia cartuccia). 3. Selezionare la cartuccia sinistra. NOTA: questa procedura mostra la sostituzione della cartuccia del materiale sinistra. Seguire lo stesso processo per sostituire la cartuccia del materiale destra, se applicabile. NOTA: la stampante inizierà a riscaldarsi. Attendere che la stampante si riscaldi, quindi seguire i prompt dell'utente nel menu touchscreen. 3D Systems, Inc. 25 4. Inserire il getto di stampa (dalla cartuccia che sarà installata sul lato sinistro della stampante) nel getto di stampa sinistro che si apre sulla parte superiore della stampante. 5. Ruotare il getto di stampa in senso orario finché i punti (A) non si allineano. Selezionare il segno di spunta per continuare. NOTA: mentre si ruota il getto di stampa, verificare che il relativo tubo si trovi al di sotto della parte superiore del coperchio della stampante. A 6. Installare la cartuccia sul lato sinistro della stampante. Selezionare il segno di spunta per continuare. NOTA: potrebbe essere necessario ruotare la cartuccia per inserirla correttamente. NOTA: il getto di stampa inizierà a riscaldarsi. Quando il getto di stampa raggiunge la temperatura operativa, la stampante invierà il materiale fuso nel contenitore dei rifiuti. 7. La cartuccia sinistra è stata installata. Selezionare il segno di spunta per completare la procedura. NOTA: dopo aver installato la cartuccia destra, far raffreddare il getto di stampa prima di continuare. 3D Systems, Inc. 26 7 STAMPA DELLA CREAZIONE Su www.cubify.com sono disponibili diverse creazioni 3D. Inoltre, è possibile crearne di proprie con i software Cubify Invent e Cubify Sculpt, disponibili all'indirizzo www.cubify.com. La stampante stampa solo file .cube3 . Altri formati come .stl devono essere elaborati con il software Cubify prima di essere stampati. Per ulteriori informazioni sulla conversione di altri file di stampa .cube3, consultare la sezione intitolata Software Cubify. PROCEDURA DI STAMPA La seguente procedura illustra come stampare una creazione. Attenzione: verificare che il piano di stampa sia pulito prima di stampare. NOTA: per risultati ottimali, effettuare le procedure di livellamento automatico e spazio automatico prima della prima stampa. NOTA: dopo 10 stampe, la stampante chiede di eseguire le procedure di livellamento automatico e spazio automatico. 1. Dopo aver acceso la stampante, premere il touchscreen per iniziare. 2. Selezionare PRINT (Stampa). NOTA: se il file viene salvato su un dispositivo di archiviazione di massa USB, inserire il dispositivo nella porta di ingresso USB sulla stampante. NOTA: inoltre, è possibile inviare il file dal software Cubify alla stampante utilizzando una connessione wireless. Il trasferimento wireless di file di stampa richiede generalmente più tempo rispetto a quello con dispositivo di archiviazione di massa USB. 3. Utilizzando le frecce, spostarsi sul nome del file della creazione. Selezionare PRINT (Stampa). NOTA: il nome del file viene visualizzato sulla parte superiore del display. 3D Systems, Inc. 27 NOTA: se il file di stampa richiede materiale PLA ed è installato del materiale ABS, la stampante chiede di cambiare le cartucce. Selezionare CHANGE CARTRIDGE (Cambia cartuccia) e consultare la sezione intitolata Sostituzione di una cartuccia del materiale per istruzioni sulla sostituzione di una cartuccia. NOTA: se il file di stampa richiede materiale ABS ed è installato del materiale PLA, la stampante chiede di cambiare le cartucce. Selezionare CHANGE CARTRIDGE (Cambia cartuccia) e consultare la sezione intitolata Sostituzione di una cartuccia del materiale per istruzioni sulla sostituzione di una cartuccia. NOTA: se la cartuccia non contiene materiale sufficiente per completare la stampa, la stampante chiede di cambiare le cartucce o continuare a utilizzare la cartuccia finché il materiale non si esaurisce. Per cambiare la cartuccia, selezionare CHANGE CARTRIDGE (Cambia cartuccia) e consultare la sezione intitolata Sostituzione di una cartuccia del materiale per istruzioni sulla sostituzione di una cartuccia. Selezionare SKIP (Salta) per continuare a utilizzare il materiale rimanente nella cartuccia. Il dispositivo chiede di sostituire la cartuccia una volta esaurito il materiale. NOTA: se il materiale non è sufficiente per completare la stampa ma si desidera utilizzare il materiale rimanente, selezionare il segno di spunta per continuare la stampa. NOTA: se il file è stato creato con colori non installati, la stampante assegna un colore da una delle cartucce installate che si abbina al tipo di materiale. Selezionare il segno di spunta per continuare. 3D Systems, Inc. 28 4. Applicare due strati sottili di colla Cube al centro del piano di stampa. Selezionare il segno di spunta per continuare. NOTA: verificare che l'area in cui è applicata la colla sia di dimensioni maggiori rispetto a quelle della base della creazione. NOTA: per risultati ottimali, fare asciugare la colla prima di stampare. NOTA: la stampante caricherà il file di stampa. NOTA: il tempo stimato per il completamento viene indicato sulla parte inferiore della schermata. NOTA: la barra blu sulla parte superiore è anche un indicatore di stato che mostra lo stato del processo di caricamento. NOTA: i getti di stampa inizieranno a riscaldarsi. ATTENZIONE: non toccare i getti di stampa finché non raggiungono la temperatura ambiente. NOTA: il tempo stimato per il completamento viene indicato sulla parte inferiore della schermata. NOTA: la barra blu è un indicatore di stato che mostra lo stato del processo di riscaldamento del getto di stampa. NOTA: la barra blu è un indicatore di stato che indica lo stato della stampa. NOTA: selezionare PAUSE (Pausa) per interrompere temporaneamente la stampa. Selezionare CANCEL (Annulla) per annullare il processo di stampa. NOTA: premere l'indicazione del tempo sulla parte inferiore della schermata per visualizzare la percentuale di completamento. Premerlo nuovamente per visualizzare in che modo vengono stampati più strati. Dopo alcuni secondi, il tempo predefinito viene visualizzato nuovamente. NOTA: se è stato selezionato CANCEL (Annulla) per annullare la stampa, selezionare nuovamente CANCEL per confermare la scelta. In caso contrario, selezionare RESUME (Riprendi) per continuare a stampare. 3D Systems, Inc. 29 5. Al termine della stampa, selezionare il segno di spunta per continuare. NOTA: al completamento della stampa, i getti di stampa iniziano a raffreddarsi. ATTENZIONE: non toccare i getti di stampa finché non raggiungono la temperatura ambiente. 6. Consultare la sezione intitolata Completamento della creazione per informazioni sulla rimozione della creazione dal piano di stampa, la pulizia di quest'ultimo e della parte. 3D Systems, Inc. 30 8 COMPLETAMENTO DELLA CREAZIONE RIMOZIONE DELLA CREAZIONE DAL PIANO DI STAMPA ATTENZIONE: prima di tentare di rimuovere la creazione dal piano di stampa, verificare che la stampante abbia terminato la stampa. Al completamento della stampa, la piattaforma e il piano di stampa si spostano sulla parte inferiore della stampante. 1. Afferrare la parte anteriore del piano di stampa, sollevare verso l'alto e rimuovere dalla piattaforma di stampa. 2. Immergere il piano di stampa e la base della parte in acqua calda per dieci (10) minuti. NOTA: se la parte non viene rilasciata facilmente dal piano di stampa, lasciarla immersa più a lungo. NOTA: se non è possibile immergere il piano di stampa in acqua calda, far scorrere acqua molto calda sulla base della parte per dieci (10) minuti. Se dopo dieci (10) minuti la parte non viene rilasciata facilmente dal piano di stampa, continuare a far scorrere l'acqua calda sulla parte. 3. Utilizzando un raschietto arrotondato, staccare delicatamente la creazione dal piano di stampa. ATTENZIONE: tenere il raschietto sempre lontano dal corpo, poiché potrebbe causare lesioni se non utilizzato correttamente. NOTA: l'aspetto del raschietto potrebbe differire da quello mostrato nell'illustrazione. ATTENZIONE: prestare attenzione quando si utilizza uno strumento per rimuovere una parte, in modo che il piano di stampa non venga danneggiato o inciso. 4. Sciacquare la creazione sotto l'acqua molto calda per assicurarsi di rimuovere tutta la colla. 5. Sciacquare il piano di stampa sotto l'acqua per rimuovere eventuali residui di colla. 6. Fare asciugare completamente il piano di stampa prima di reinstallarlo nella stampante. ATTENZIONE: l'installazione di un piano di stampa non completamente asciutto nella stampante può danneggiare i componenti elettronici sensibili e invalidare la garanzia del produttore. Rimozione dei raft Il raft è una struttura di supporto piatta, collegata alla base della creazione, se è abilitata l'opzione quando si genera il file .cube3 . Sebbene si consiglia di generare e stampare le parti senza raft, alcune creazioni più complicate e di dimensioni maggiori potrebbero richiederne l'utilizzo. Raft ABS/Parte PLA • I raft ABS possono essere rimossi dalle parti PLA. Raft PLA/Parte ABS • I raft PLA possono essere estratti dalle parti ABS Raft ABS/Parte ABS • Utilizzare delle pinze per rimuovere il più possibile il raft. Quindi, utilizzare della carta vetrata a grana grossa per rimuovere il materiale raft rimanente e, in seguito, della carta vetrata a grana fine umida e a secco per ottenere una finitura più levigata. Raft PLA/Parte PLA Utilizzare delle pinze per rimuovere il più possibile il raft. Quindi, utilizzare della carta vetrata a grana grossa per rimuovere il materiale raft rimanente e, in seguito, della carta vetrata a grana fine umida e a secco per ottenere una finitura più levigata. • Rimozione dei supporti I supporti sono utilizzati quando si stampano creazioni che necessitano di una struttura di supporto per stampare in modo adeguato. Tagliare via la struttura di supporto dalla creazione utilizzando le tronchesi. In seguito, utilizzare della carta vetrata a grana fine (non inclusa) per levigare la parte. 3D Systems, Inc. 31 9 SOFTWARE CUBIFY Il software Cubify è uno strumento di semplice utilizzo che semplifica il processo di stampa. Il software per Windows o OS X è disponibile dopo aver effettuato l'accesso all'account personale di www.cubify.com . L'applicazione mobile iOS è disponibile nell'App Store e l'applicazione mobile Android nel Google Play Store. INSTALLAZIONE DEL SOFTWARE CUBIFY Installazione del software Cubify per Windows NOTA: i computer Windows possono solo comunicare con le stampanti collegate alla stessa rete wireless. 1. Andare all'indirizzo www.cubify.com e accedere con il nome utente e la password personali. 2. Andare all'indirizzo www.cubify.com/en/cube/activate. Selezionare WINDOWS. 3. Spostarsi nella cartella Download. Fare doppio clic sul file di installazione di Cube e selezionare Run (Esegui). NOTA: la procedura guidata Cubify InstallShield avvierà il processo di installazione. 3D Systems, Inc. 32 4. Selezionare Next (Avanti) per continuare. 5. Per installare il software, è necessario accettare i termini del contratto di licenza. Selezionare la casella di controllo, quindi Next per continuare. NOTA: selezionando la casella di controllo, l'utente accetta i termini e le condizioni della licenza. 6. Immettere un nome utente e un' organizzazione nei campi forniti. Selezionare Next per continuare. 7. Selezionare Next per installare l'applicazione nella posizione elencata o selezionare Change (Cambia) e selezionare un'ubicazione differente. 8. Selezionare Install (Installa) per continuare. 3D Systems, Inc. 33 NOTA: attendere l'installazione di Cubify. 9. Selezionare Finish (Fine). Installazione del software Cubify per Apple OS X NOTA: i computer Apple OS X possono solo comunicare con le stampanti collegate alla stessa rete wireless. 1. Andare all'indirizzo www.cubify.com e accedere con il nome utente e la password personali. 2. Andare all'indirizzo www.cubify.com/en/cube/activate. Selezionare MAC. 3. Fare clic sul file di installazione del software Cube .dmg . 3D Systems, Inc. 34 4. Trascinare l'icona Cubify nella cartella Applications (Applicazioni). NOTA: se la finestra Drag to Install (Trascina per installare) non si apre, individuare il driver Cubify nel pannello del dispositivo. Selezionare Cubify per scaricare il software. NOTA: per gli utenti Safari non è necessario decomprimere il file .dmg; l'operazione avviene automaticamente durante il download. NOTA: Cubify può essere aperto spostandosi nella pagina delle applicazioni e facendo doppio clic sull'icona Cubify. Installazione di Cubify per Android NOTA: i dispositivi Android possono solo comunicare con le stampanti collegate alla stessa rete wireless. 1. Aprire il Play Store dal browser Android. 2. Selezionare l'icona Search (Cerca). 3D Systems, Inc. 35 3. Immettere Cubify nella casella di ricerca. 4. Selezionare l'applicazione Cubify e installarla. 3D Systems, Inc. 36 Installazione di Cubify per iOS NOTA: i dispositivi iOS possono solo comunicare con le stampanti collegate alla stessa rete wireless. 1. Cercare l'applicazione Cubify dall'App Store e selezionarla. 2. Scaricare l'applicazione sul dispositivo iOS. 3D Systems, Inc. 37 PANORAMICA DEL SOFTWARE CUBIFY Cubify all'indirizzo www.cubify.com è l'hub centrale per tutte le operazioni rese possibili dalla stampa in 3D. Cubify offre moltissime funzionalità, come la creazione in collaborazione con i propri marchi preferiti, un'esperienza di shopping curata e incentrata su abbigliamento, decorazioni, giocattoli e molto altro. Cubify è un'applicazione per Cube che può essere collegata all'account www.cubify.com . Gli utenti possono trovare creazioni libere o acquistare altre creazioni da un'ampia gamma di modelli 3D disponibili. Cubify importa file di contenuto 3D (quali .stl e .ply) e li prepara per la stampa con la stampante. Cubify è disponibile per i sistemi operativi Windows® e OS X®, nonché piattaforme mobili Android® e iOS®. Le applicazioni desktop presentano più funzioni rispetto a quelle mobili ma ogni versione fornisce un solido canale collegato alla stampa 3D. La seguente panoramica illustra le applicazioni desktop e alcune funzioni che potrebbero non essere disponibili sulle piattaforme mobili. A B C D E F A Strumenti utilizzati per Barra accedere ai file di stampa da multifunzione www.cubify.com. B Scaffale personale Gli acquisti o i download possono essere archiviati nello scaffale (Shelf). Inoltre, è possibile archiviare configurazioni personalizzate delle proprie creazioni. C Inserimento progetto Ubicazione per selezionare file di creazioni di stampa gratuiti o da acquistare. D Acquista Acquista modelli o crea il tuo modello personalizzato dalle applicazioni Cubify online. 38 H E Stampa È possibile collegarsi alla stampante con la rete wireless e trasferire i file di stampa in modalità wireless oppure utilizzare la stampante offline e trasferire i file di stampa utilizzando il dispositivo di archiviazione di massa USB. Inoltre, è possibile specificare i colori e i materiali da utilizzare per la stampa. F Cerca Consente di cercare creazioni. G Carrello Consente di rivedere gli articoli inseriti nel carrello. Informazioni sull'account Consente di gestire le impostazioni dell'account, le cartucce ordinate, nonché di accedere al menu guida e rivedere i Termini di servizio e l'Informativa sulla privacy. H 3D Systems, Inc. G Impostazioni account A B C D E F G H 3D Systems, Inc. A Disconnetti Selezionare Logout (Esci) per uscire dall'applicazione. B Account personale Pagina dell'account personale su Cubify.com in cui è possibile trovare informazioni sugli ordini C Order Cartridges (Ordina cartucce) Consente di ordinare cartucce di Cubify.com attraverso l'applicazione Cubify. D App Settings Consente di selezionare l'unità di misura in pollici (Impostazioni app) o millimetri. E Guida Documentazione sull'applicazione F Informazioni su Consente di visualizzare il numero di versione del software G Termini di servizio Permette di leggere i Termini del servizio H Privacy Policy (Informativa sulla privacy) Consente di leggere l'Informativa sulla privacy 39 Scheda Inserimento progetto La scheda di inserimento progetto è una risorsa che consente di collegarsi ad alcuni degli elementi più creativi disponibili per la stampa 3D. B A A Filtro B Selection Selezionare un articolo per ottenere (Selezione) maggiori informazioni e scaricarlo. Limitare le scelte alle preferenze. NOTA: selezionando la creazione (B) nell'illustrazione qui sopra si viene direzionati alla pagina in cui è possibile salvarla nello scaffale. Per alcune creazioni è possibile selezionare l'opzione in modo che Cubify le stampi per l'utente. Per ulteriori informazioni, visitare www.cubify.com. NOTA: gli elementi mostrati senza icona Cube non sono stampabili su una stampante Cube. NOTA: alcuni modelli possono essere acquistati. Per acquistare una creazione, selezionare l'opzione per aggiungerla al carrello. Al termine, è possibile completare la transazione e scaricare il modello nello scaffale. 3D Systems, Inc. 40 Scheda Shop (Acquista) Il negozio è organizzato in diverse categorie. Selezionare una categoria dal menu Shop (Acquista) per visualizzare le sottocategorie. Ciò consente un accesso più rapido ai tipi di design preferiti. A B 3D Systems, Inc. A Categoria elenco a discesa Consente di selezionare una categoria da un elenco a discesa. B Elenco in primo piano Consente di selezionare una categoria da un elenco. 41 Selezionare l'elenco a discesa della categoria per limitare la ricerca. Le categorie sono divise in tipi di prodotto e raccolte. Dopo aver selezionato una categoria, è possibile selezionare una raccolta o un tipo. 3D Systems, Inc. 42 Consente di selezionare una creazione da una raccolta. Dopo aver selezionato una creazione è possibile trovare maggiori informazioni sull'articolo, acquistarlo, stamparlo (solo file gratuiti) o aggiungerlo allo scaffale. Alcuni modelli hanno viste multiple. Selezionare i pulsanti di navigazione (A)* per visualizzare altre viste. A *Funzione non disponibile per applicazioni mobili. 3D Systems, Inc. 43 Scheda My Shelf (Scaffale personale) My Shelf (Scaffale personale) è il luogo di archiviazione personale su Cubify.com in cui è possibile gestire le creazioni. A B C E D F G A Filtro Consente di ordinare gli articoli in My Shelf (Scaffale personale) per nome o data. Inoltre, è possibile filtrare gli articoli per tipo di file. I file 3D includono file .STL. I file di stampa sono in formato .cube3, ottimizzati e pronti per la stampa. B Aggiorna* Consente di aggiornare l'applicazione per garantire che tutto il contenuto sia corrente. C Aggiungi file* È possibile aggiungere articoli allo scaffale. D Icona EKOCYCLE L'icona EKOCYCLE indica un file EKOCYCLE Cube pronto per essere stampato. E Selezione dell'articolo È possibile selezionare un articolo da stampare. F File Cube L'icona Cube indica un file stampabile .cube3 ottimizzato. G Icona Cube L'icona Cube rappresenta un file .cube3 pronto per la stampa. *Funzione non disponibile per applicazioni mobili. 3D Systems, Inc. 44 Selezione dell'articolo A B C E F A Informazioni* Selezionare il pulsante delle informazioni per visualizzare informazioni sull'articolo selezionato. B Salva* Consente di salvare l'articolo sul dispositivo di archiviazione. C Deseleziona* Consente di deselezionare un articolo selezionato. D Rimuovi* Consente di rimuovere un articolo da My Shelf (Scaffale personale). E Print now (Stampa ora) Selezionare Print Now per prepare l'articolo alla stampa. F Selezionato Il segno di spunta indica che l'articolo è stato selezionato. *Funzione non disponibile per applicazioni mobili. 3D Systems, Inc. D 45 Scheda Print (Stampa) D A B E F G C H I J K L N M P O A B Impostazioni Annulla* Consente di cambiare le impostazioni di stampa e visualizzare le informazioni della stampante. Consente di annullare l'ultima azione eseguita. C Ripristina* Consente di ripristinare l'ultima azione eseguita. D Sposta* Consente di spostare il modello sul piano di stampa. E Ruota* Consente di ruotare il modello sul piano di stampa. J Zoom indietro* Consente di rimpicciolire un modello. K Cambia visualizzazioni Consente di cambiare la visualizzazione del modello. L Nome della stampante Nome della stampante collegato alla rete. La stampante è considerata offline se non è collegata a una rete wireless. M Cartuccia sinistra Consente di cambiare il colore della cartuccia sinistra e il tipo di materiale di una stampante non collegata in rete. Consente di cambiare il colore della cartuccia sinistra e il tipo di materiale di una stampante non collegata in rete. F Ridimensiona* Consente di ridimensionare il modello. N Cartuccia destra G Rimuovi modello* Consente di rimuovere il modello. O Piano di stampa Rappresentazione del piano di stampa della stampante. H Centra modello* Consente di centrare il modello sul piano di stampa. P Stampa I Zoom avanti* Consente di ingrandire un modello. Consente di trasferire il file di stampa alla stampante utilizzando la connessione wireless alla rete. *Funzione non disponibile per applicazioni mobili. 3D Systems, Inc. 46 IMPOSTAZIONI Selezionare Settings (Impostazioni) per modificare le impostazioni di stampa o visualizzare informazioni relative a Cube. A B C 3D Systems, Inc. A Print Settings (Impostazioni di stampa) B Cube Info Consente di aggiornare il firmware della (Informazioni stampante ed esaminare le informazioni sul relative a Cube) sistema della stampante. C Informazioni su Consente di scegliere tra le impostazioni di costruzione Custom (Personalizzate), Standard, Premium e Draft (Bozza). Consente di visualizzare il numero di versione del software. 47 IMPOSTAZIONI DI STAMPA Print Settings (Impostazioni di stampa) consente di impostare i parametri della stampa e costruirli nel file di stampa. Sono disponibili quattro (4) differenti opzioni per l'impostazione dei parametri di stampa. Custom (Personalizzate): Consente di impostare lo spessore dello strato, la densità e lo schema di riempimento. Inoltre, è possibile abilitare o disabilitare supporti e raft. Standard: Stampa resistente che non richiede una rifinitura dei dettagli. Premium: Stampa resistente che richiede una rifinitura dei dettagli. Draft (Bozza): Stampa che non richiede resistenza o rifinitura dei dettagli. Strati • 0,070 mm Stampe di elevata qualità • 0,200 mm Tempi di stampa più brevi • Trasparente Tempi di stampa brevi e ridotto utilizzo di materiale • Resistente Stampe più resistenti • Quasi solida Elevato utilizzo di materiale e stampe quasi solide • A nido d'ape Utilizzato per stampe resistenti • Losanga Per stampa generale • Linee Tempi di stampa più brevi • I supporti sono strutture che vengono stampate automaticamente sotte le parti sospese del modello. • I raft vengono stampati durante i primi strati per facilitare l'adesione del modello al piano di stampa. Densità Schema di riempimento Supporti Raft 3D Systems, Inc. 48 Impostazioni di stampa - Personalizzate Selezionare Custom (Personalizzate) per visualizzare le impostazioni di stampa correnti. È possibile personalizzare le impostazioni selezionando una categoria, quindi scegliendo le frecce per espandere le opzioni. Strati: Densità: Schema di riempimento: Supporti: Raft: 3D Systems, Inc. • 0,070 mm • 0,200 mm • Trasparente • Resistente • Quasi solida • A nido d'ape • Losanga • Linee • On • Off • On • Off 49 Impostazioni di stampa - Standard Selezionare Standard per stampe resistenti che non richiedono dettagli rifiniti. Strati: 0,200 mm Densità: Resistente Schema di Losanga riempimento: 3D Systems, Inc. Supporti: Off Raft: Off 50 Impostazioni di stampa - Premium Selezionare Premium per stampe che richiedono resistenza e dettagli rifiniti. 3D Systems, Inc. Strati: 0,070 mm Densità: Resistente Schema di riempimento: Losanga Supporti: Off Raft: Off 51 Impostazioni di stampa - Bozza Selezionare Draft (Bozza) per stampe che non richiedono resistenza o dettagli rifiniti. Strati: 0,200 mm Densità: Trasparente Schema di Linee riempimento: 3D Systems, Inc. Supporti: Off Raft: Off 52 Informazioni relative a Cube A B C 3D Systems, Inc. A Scarica Se il nuovo firmware è disponibile per una stampante collegata, selezionare Download. B Refresh (Aggiorna) Consente di trovare altre stampanti in rete C Enter IP (Immetti IP) Consente di trovare manualmente una stampante immettendo un indirizzo IP. 53 Informazioni su Selezionare About (Informazioni su) per visualizzare la versione del software corrente. 3D Systems, Inc. 54 Collegamento di Cubify alla stampante La stampante deve essere collegata alla stessa rete wireless del computer in uso o dispositivo mobile per trasferire file di stampa in modalità wireless o per visualizzare le proprietà della stampante. B F D H A E G C I 1. Selezionare la scheda PRINT (Stampa) (A). 2. Selezionare Settings (Impostazioni) (B). 3. Selezionare Offline Cube Info (Informazioni Cube offline) (C) dal menu a comparsa. 4. Selezionare EKOCYCLE Cube (Cube EKOCYCLE) se Cube 3 non è specificato (D). Se il tipo di stampante (D) è elencato come Cube 3, proseguire con il punto 6. 5. Selezionare Cube 3. 6. Se il nome della stampante non viene visualizzato nell'area Printer Name (F) (Nome della stampante), selezionare Refresh (Aggiorna) (G) dal menu a comparsa. NOTA: il nome della stampante deve essere visualizzato nella posizione Printer Name (Nome della stampante) (F). Se alla rete wireless sono collegate più stampanti, utilizzare le frecce (H) per spostarsi sul nome della stampante in uso. 7. Dopo aver visualizzato il nome della stampante (F), si è collegati a tale stampante. Collegamento manuale di Cubify alla stampante 1. Selezionare la scheda PRINT (Stampa) (A). 2. Selezionare Settings (Impostazioni) (B). 3. Selezionare Offline Cube Info (C) (Informazioni di Cube offline) dal menu a comparsa. 4. Selezionare EKOCYCLE Cube se Cube 3 non è in elenco (D). Se il tipo di stampante (D) è elencato come Cube 3, proseguire con il punto 6. 5. Selezionare Cube 3 (E). 6. Se il nome della stampante non viene visualizzato nell'area Printer Name (F) (Nome della stampante), selezionare Enter IP (Immetti IP) (I) dal menu a comparsa. 7. Immettere l'indirizzo IP per la stampante e selezionare Add (Aggiungi). Dovrebbe essere visualizzato il nome della stampante (F). NOTA: per trovare l'indirizzo IP della stampante, spostarsi sulla schermata Network (Rete) nel display touchscreen e selezionare WIFI. Se la stampante è collegata alla rete, l'indirizzo IP viene visualizzato sul display. 3D Systems, Inc. 55 Colorare il modello Cambiare il colore del modello è semplice. Selezionare il selettore colori e trascinare il colore sulla parte da colorare. Per modelli con più parti, selezionare e trascinare un colore sulla parte del modello da colorare. Per le applicazioni mobili, tenere premuto il selettore colori e trascinarlo sulla parte da colorare. Per i modelli con più parti, tenere premuto e trascinare il selettore colori sulla parte del modello da colorare. 3D Systems, Inc. 56 Strumento Move (Spostamento) Lo strumento Move (Spostamento)* consente di posizionare il modello sul piano di stampa. Questa opzione è utile soprattutto quando si stampa più di un modello. Per spostare il modello, selezionare quest'ultimo, quindi lo strumento Move (Spostamento). Spostare liberamente il modello selezionandolo, quindi trascinandolo lungo il piano di stampa. Inoltre, è possibile selezionare una freccia sulla sezione Free Move (Spostamento libero) della barra degli strumenti Move. È possibile effettuare spostamenti di precisione immettendo un valore nel campo Exact Move (Spostamento esatto), selezionando l'asse X o l'asse Y, quindi scegliendo Move. Al termine, chiudere la barra degli strumenti Move e selezionare il pulsante Move per deselezionarla. *Funzione non disponibile per applicazioni mobili. 3D Systems, Inc. 57 Strumento Rotate (Rotazione) Per ruotare il modello sul piano di stampa, selezionare la parte, quindi selezionare lo strumento Rotate (Rotazione)*. Per utilizzare l'opzione Free rotate (Rotazione libera), selezionare l'asse X, l'asse Y o l'asse Z, quindi selezionare la freccia destra o sinistra. Inoltre, è possibile ruotare il modello selezionando un asse e immettendo un valore nel campo Exact Rotate (Rotazione esatta). Selezionare Rotate per ruotare il modello all'inclinazione specificata. Al termine, chiudere lo strumento Rotate (Rotazione) e selezionare il pulsante Rotate per deselezionarlo. *Funzione non disponibile per applicazioni mobili. 3D Systems, Inc. 58 Strumento di ridimensionamento Lo strumento Scale (Ridimensionamento)* offre un modo per aumentare o ridurre le dimensioni del modello sul piano di stampa. Per ridimensionare il modello, selezionarlo, quindi scegliere lo strumento Scale (Ridimensionamento). Per un ridimensionamento libero, selezionare la freccia su per aumentare le dimensioni o la freccia giù per ridurle. È possibile, inoltre, immettere un valore percentuale nel campo Exact Scale (Ridimensionamento esatto) e selezionare Scale (Ridimensionamento). Immettendo 50 si riduce il modello a metà delle dimensioni correnti. Immettendo 200 si raddoppiano le dimensioni del modello. Il valore 100 non avrà alcun effetto. Al termine, chiudere lo strumento Scale (Ridimensionamento) e selezionare il pulsante Scale per deselezionarlo. *Funzione non disponibile per applicazioni mobili. 3D Systems, Inc. 59 Strumento di rimozione del modello Per rimuovere il modello dal piano di stampa, selezionare il pulsante Remove Model (Rimuovi modello)*. Selezionare Yes (Sì) per confermare la scelta. È possibile trovare nuovamente il modello selezionando My Shelf (Scaffale personale). *Funzione non disponibile per applicazioni mobili. 3D Systems, Inc. 60 Strumento centra modello Selezionare il modello, quindi selezionare il pulsante Center Model* (Centra modello) per centrare il modello sul piano di stampa. *Funzione non disponibile per applicazioni mobili. 3D Systems, Inc. 61 Cambia visualizzazioni Selezionare Change Views (Cambia visualizzazioni), quindi selezionare l'angolo di visualizzazione. 3D Systems, Inc. 62 STAMPA DI UN MODELLO TRAMITE COLLEGAMENTO WIRELESS Stampa da un'applicazione desktop NOTA: per stampare un file, verificare che l'applicazione software e la stampante siano connesse attraverso una rete wireless. NOTA: il trasferimento del file di stampa su una rete wireless potrebbe richiedere più tempo rispetto al trasferimento di un file di stampa da un dispositivo di archiviazione di massa USB. L'applicazione Cubify include strumenti utili per collocare una creazione nella posizione ottimale per la stampa. Il modello può essere spostato o ruotato utilizzando un mouse. Zoom indietro/avanti: Ruotare la rotellina del mouse in entrambe le direzioni. Spostare la pedana: tenere premuta la rotellina del mouse e trascinare il mouse. Ruotare la pedana: fare clic con il pulsante destro del mouse per ruotare la pedana. 1. Selezionare un articolo da My Shelf (Scaffale personale), quindi selezionare Print Now (Stampa ora). 2. Trascinare un selettore colori sul modello per colorare la parte. 3. Ridimensionare e posizionare il modello, quindi selezionare Print (Stampa). NOTA: Cubify genererà un file di stampa. 3D Systems, Inc. 63 NOTA: Cubify trasferirà il file alla stampante. 4. Applicare due strati sottili di colla Cube sul piano di stampa, quindi selezionare OK. 5. Selezionare PRINT (Stampa) sul display touchscreen della stampante. 6. Selezionare il segno di spunta per continuare. NOTA: per risultati ottimali, fare asciugare la colla prima di stampare. NOTA: per garantire un'adesione adeguata, l'area della colla deve essere superiore alla base della creazione stampata. 3D Systems, Inc. 64 NOTA: i getti di stampa surriscaldano la temperatura di esercizio. NOTA: la stampante inizierà a stampare. 7. Al termine della stampa, selezionare il segno di spunta per continuare. NOTA: seguire le fasi nella sezione intitolata Completamento della creazione. 3D Systems, Inc. 65 Stampa da un'applicazione mobile Android e iOS hanno funzioni simili ma il layout può presentare alcune differenze. NOTA: per stampare un file, verificare che il dispositivo mobile e la stampante siano connessi alla stessa rete wireless. NOTA: il trasferimento di un file di stampa su una rete wireless potrebbe richiedere più tempo rispetto al trasferimento di un file di stampa da un dispositivo di archiviazione di massa USB. La visualizzazione di un modello può essere modificata tramite le seguenti operazioni: Zoom indietro: Zoom avanti: Ruotare il piano di stampa: Spostare il modello: 3D Systems, Inc. 66 1. Selezionare un elemento da My Shelf (Scaffale personale). 2. Selezionare Print Now (Stampa ora). 3D Systems, Inc. 67 3. Tenere premuto e trascinare un selettore colori sul modello per cambiare il colore. 4. Selezionare Print (Stampa). NOTA: la stampante genererà un file .cube3 e lo trasferirà alla stampante sulla rete wireless. 5. Selezionare PRINT (Stampa) sul display touchscreen della stampante. 3D Systems, Inc. 68 6. Applicare due strati sottili di colla Cube sul piano di stampa. Selezionare il segno di spunta per continuare. NOTA: per risultati ottimali, fare asciugare la colla prima di stampare. NOTA: per garantire un'adesione adeguata, l'area della colla deve essere superiore alla base della creazione stampata. NOTA: i getti di stampa surriscaldano la temperatura di esercizio. NOTA: la stampante inizierà a stampare. 7. Quando la stampante ha terminato la stampa, selezionare il segno di spunta per spostarsi sul menu principale. NOTA: seguire le fasi nella sezione intitolata Completamento della creazione. 3D Systems, Inc. 69 SALVATAGGIO DI UN MODELLO IN UN DISPOSITIVO DI ARCHIVIAZIONE DI MASSA Applicazione desktop Per stampanti non collegate a una rete wireless, è possibile salvare modelli Cubify in un dispositivo di archiviazione di massa USB, quindi trasferire i file di stampa inserendo il dispositivo nella porta USB della stampante. Panoramica/Zoom: Ruotare la rotellina del mouse in entrambe le direzioni. Spostare la pedana: tenere premuta la rotellina del mouse e trascinare il mouse. Ruotare la pedana: fare clic con il pulsante destro del mouse per ruotare la pedana. 1. Selezionare un articolo da My Shelf (Scaffale personale), quindi selezionare Print Now (Stampa ora). 2. Selezionare un selettore colori per impostare un colore per il modello. 3. Selezionare un colore, quindi selezionare Set (Imposta) per continuare. NOTA: per un elenco dei colori e dei tipi di materiale disponibili, visitare www.cubify.com. 4. Colorare, ridimensionare e posizionare il modello sul piano di stampa. 3D Systems, Inc. 70 5. Selezionare Save to File (Salva su file). NOTA: selezionando Save to Shelf (Salva nello scaffale) il file di stampa viene salvato in My Shelf (Scaffale personale). Anche il file 3D originale resterà in quella posizione. NOTA: Cubify genererà un file di stampa. 6. Una volta generato il file, spostarsi sul dispositivo di archiviazione di massa USB e selezionare Save (Salva). 7. Selezionare OK. 8. Fare riferimento alla sezione intitolata Stampa della creazione per informazioni sulla stampa da un dispositivo di archiviazione di massa USB. 3D Systems, Inc. 71 10 PROCEDURE OPERATIVE APPLICAZIONE DI COLLA CUBE La colla Cube contiene colla idrosolubile che fissa la parte al piano di stampa. È importante che la colla sia applicata al piano di stampa prima di avviare qualsiasi stampa per assicurarsi che la creazione non si sposti durante il processo di stampa. La colla Cube contiene un applicatore in schiuma sotto il tappo. Si consiglia di capovolgere il flacone per portare il tappo verso l'alto e consentire alla colla di depositarsi nell'applicatore prima dell'applicazione. Per risultati ottimali, applicare due strati sottili di colla al piano di stampa con movimenti lenti circolari quando richiesto dal display touchscreen. Applicare la colla con uno schema di sovrapposizione. Le dimensioni di copertura devono essere superiori all'ingombro della creazione che si sta stampando. Strato 1 Applicare uno strato sottile di colla sul piano di stampa, osservando l'illustrazione seguente: Strato 2 Applicare un secondo strato di colla sottile sul piano di stampa, osservando l'illustrazione seguente: NOTA: per risultati ottimali, fare asciugare la colla prima di stampare. 3D Systems, Inc. 72 SOSTITUZIONE DI UNA CARTUCCIA DEL MATERIALE Attenzione: le cartucce del materiale devono essere sostituite solo attenendosi alla seguente procedura. La sostituzione della cartuccia senza utilizzare il menu della stampante può danneggiare la stampante stessa e i getti di stampa, invalidando la garanzia del produttore. 1. Selezionare SETUP (Impostazione). 2. Selezionare CHANGE CARTRIDGE (Cambia cartuccia). 3. Selezionare la cartuccia del materiale da cambiare. NOTA: questa procedura illustra la sostituzione della cartuccia destra, valida anche per il lato sinistro. NOTA: il getto di stampa inizierà a riscaldarsi. 3D Systems, Inc. 73 4. Quando richiesto, rimuovere la cartuccia destra. Selezionare il segno di spunta per continuare. NOTA: premere le due linguette della cartuccia verso l'interno in modo che la stampante rilasci la cartuccia. ATTENZIONE: la cartuccia deve essere rimossa prima di procedere. La cartuccia rischia di essere danneggiata se si tenta di rimuovere il getto di stampa prima che venga richiesto dal sistema. 5. Ruotare il getto di stampa della cartuccia in senso antiorario e rimuovere il getto di stampa dalla stampante. Selezionare il segno di spunta per continuare. 6. Inserire il getto di stampa della cartuccia dalla cartuccia di sostituzione nell'apertura del getto di stampa sulla parte superiore della stampante. 7. Ruotare il cavo in senso orario finché i punti (A) non si allineano. Selezionare il segno di spunta per continuare. NOTA: durante la rotazione del getto di stampa, verificare che il relativo tubo si trovi al di sotto della parte superiore del coperchio della stampante. A 8. Installare la nuova cartuccia sul lato destro della stampante. Selezionare il segno di spunta per continuare. NOTA: verificare che il relativo tubo si trovi al di sotto della parte superiore del coperchio della stampante. 3D Systems, Inc. 74 NOTA: il getto di stampa inizierà a riscaldarsi. Quando il getto di stampa raggiunge la temperatura adeguata, la stampante invierà il materiale fuso nel contenitore dei rifiuti. 9. Selezionare il segno di spunta per completare la procedura. IMPOSTAZIONE DI UNA CONNESSIONE WIRELESS Le connessioni wireless possono essere effettuate con una rete Wi-Fi o ad hoc. Impostazione di una connessione Wi-Fi 1. Selezionare SETUP (Impostazione). 2. Spostarsi nella schermata Network (Rete) e selezionare WIFI. 3D Systems, Inc. 75 3. Selezionare WIFI. NOTA: la stampante cercherà reti locali. 4. Utilizzando le frecce su o giù, spostarsi sul nome della rete e selezionarlo. NOTA: il collegamento a una rete viene confermato da un segno di spunta a sinistra del nome della rete. Se la rete è sicura viene visualizzata l'icona di un lucchetto a destra del nome della rete. NOTA: se la rete richiede una password, utilizzare le frecce di navigazione per spostarsi sui caratteri che formano la password e selezionarli. Selezionare il segno di spunta per continuare. NOTA: la stampante tenterà di collegarsi alla rete. 3D Systems, Inc. 76 NOTA: se la stampante non riesce a collegarsi alla rete, si viene redirezionati alla pagina di immissione del passcode. NOTA: se la stampante non è riuscita a collegarsi alla rete, viene richiesto di collegarsi a una rete differente. NOTA: la stampante indicherà che è stata correttamente collegata a una rete. Collegamento a una rete ad hoc NOTA: non è possibile creare una connessione wireless ad hoc con Windows XP. Una rete ad hoc è una connessione temporanea ma diretta tra un computer o un dispositivo e la stampante. Non si collega attraverso un router o una stazione base e le velocità di trasferimento dei dati sono inferiori a quelle di una rete wireless standard. Il computer o il dispositivo che si desidera collegare ad hoc alla stampante devono essere muniti di un adattatore ad hoc. Una rete ad hoc viene eliminata quando l'utente si è disconnesso dalla stessa o non rientra nell'intervallo di altri dispositivi in rete, a meno che non sia stata creata una rete permanente. 1. Selezionare SETUP (Impostazione). 3D Systems, Inc. 77 2. Selezionare WIFI. 3. Selezionare ADHOC. 4. Selezionare il pulsante On/Off per attivare la connessione ad hoc. 5. Selezionare il segno di spunta per uscire dall'utilità. 6. In Windows®, selezionare Start > Pannello di controllo. 7. Digitare "network" (rete) nella casella di ricerca. 8. Selezionare Centro connessioni di rete e condivisione. 9. Selezionare Configura nuova connessione o rete. 10. Selezionare Configura una rete wireless ad hoc (da computer a computer). 11. Selezionare Avanti. 12. Seguire le fasi della procedura guidata. 3D Systems, Inc. 78 11 MANUTENZIONE DI CUBE PULIZIA GENERALE All'interno della stampante potrebbe accumularsi del materiale di scarto derivante dal processo di stampa. Utilizzando un panno privo di filacce leggermente inumidito, strofinare la parte interna di Cube, incluso il piano di stampa e qualsiasi altra area che contenga pezzi di materiale di scarto in plastica. Il materiale di stampa può essere raccolto attorno all'area della cinghia sul lato sinistro della stampante. È necessario controllare periodicamente quest'area e rimuovere qualsiasi materiale di stampa residuo. RIMOZIONE DEI RIFIUTI DAI CONTENITORI DI SPURGO DEL PULISCI-GETTI Oltre ai raschietti per pulire gli ugelli dei getti di stampa, i gruppi pulisci-getti sono anche contenitori di spurgo che raccolgono il materiale di stampa, adescati dai getti di stampa. Poiché i gruppi contenitori di spurgo si riempiono, è necessario svuotarli continuamente. A Gruppo contenitore di spurgo sinistro B C A Maniglia B Pulisci-getti C Linguetta contenitore di spurgo Utilizzando la maniglia, tirare il gruppo contenitore di spurgo verso l'interno sulla parte superiore, quindi verso l'alto per liberare la linguetta inferiore dall'asola. NOTA: notare la linguetta sulla parte inferiore del contenitore di spurgo. Tale linguetta è realizzata per adattarsi in un'asola per un'adeguata installazione. ATTENZIONE: quando si rimuovono o si installano i gruppi contenitore di spurgo, prestare attenzione a non danneggiare le linguette inferiori. Verificare che i gruppi contenitore di spurgo siano installati correttamente prima di utilizzare la stampante. 3D Systems, Inc. 79 SOSTITUZIONE DEI PULISCI-GETTI Dopo un numero predefinito di cicli di getti di stampa sui pulisci-getti, il display chiede all'utente di sostituirlo prima di stampare un'altra creazione. NOTA: quando il pulisci-getti sinistro arriva al termine del ciclo di vita, la stampante chiede all'utente di sostituirla. Selezionare il segno di spunta per continuare. NOTA: quando il pulisci-getti destro arriva al termine del ciclo di vita, la stampante chiede all'utente di sostituirlo. Selezionare il segno di spunta per continuare. NOTA: se il pulisci-getti è stato sostituito, selezionare il segno di spunta per ripristinare il conteggio della stampante. Premere SKIP (Salta) per ricevere un promemoria in seguito. Procedura 1. Rimuovere i gruppi contenitore di spurgo dalla stampante. 3D Systems, Inc. 80 2. Tirare il pulisci-getti (A) verso l'alto. A 3. Installare il nuovo pulisci-getti sul contenitore di spurgo e reinstallare il gruppo contenitore di spurgo nella stampante. NOTA: verificare che il pulisci-getti sia completamente inserito prima di reinstallare il gruppo contenitore di spurgo. 4. Selezionare il segno di spunta per confermare la sostituzione del pulisci-getti. 3D Systems, Inc. 81 CALIBRAZIONE DEL PIANO DI STAMPA La calibrazione del piano di stampa è effettuata in fabbrica ma deve essere eseguita regolarmente per garantire una stampa di qualità. La stampante potrebbe occasionalmente chiedere di eseguire le procedure di livellamento automatico e spazio automatico. Se le creazioni non vengono stampate come previsto, controllare il livello del piano di stampa. Dopo aver effettuato un livellamento automatico, effettuare la procedura di creazione di spazio automatico. NOTA: il livellamento automatico deve essere effettuato sempre prima della procedura di creazione di spazio automatico. Livellamento automatico 1. Spostarsi verso la schermata Print Plate Calibration (Calibrazione della piastra di stampa) e selezionare AUTO LEVEL (Livellamento automatico). 2. Pulire accuratamente il piano di stampa rimuovendo tutta la colla e i detriti. Selezionare il segno di spunta per continuare. NOTA: la superficie del piano di stampa deve essere completamente pulita. NOTA: viene avviata la procedura di livellamento automatico. 3. Dopo aver completato la procedura di livellamento automatico, selezionare il segno di spunta per verificare il gap Z (fase 8). Se il piano di stampa non rientra nell'intervallo, proseguire con la procedura. 3D Systems, Inc. 82 NOTA: se il piano di stampa non rientra nell'intervallo, è necessario eseguire una regolazione manuale. 4. Rimuovere il piano di stampa e selezionare il segno di spunta per continuare. NOTA: per rimuoverlo, sollevare la parte anteriore del piano di stampa ed estrarlo dalla stampante. Il piano di stampa è collegato magneticamente alle manopole di regolazione. 5. Quando richiesto, allentare la vite di blocco indicata sul display touchscreen. Selezionare il segno di spunta per continuare. NOTA: utilizzare una chiave esagonale di 1,5 mm, inclusa con la stampante. NOTA: la vite di blocco (1) si trova esattamente sotto la manopola di regolazione (2). È possibile accedere alla vite di blocco per la manopola di regolazione B dalla parte anteriore della stampante. È possibile accedere alla vite di blocco per la manopola di regolazione A dalla parte posteriore della stampante. 2 1 6. Seguire le istruzioni sul display touchscreen. Una volta effettuate le regolazioni, selezionare il segno di spunta per continuare. 7. Se richiesto, serrare la vite di blocco per evitare che la manopola di regolazione si sposti facilmente. Selezionare il segno di spunta per continuare. Attenzione: non serrare eccessivamente la vite di blocco. Ciò potrebbe danneggiare la manopola di regolazione e invalidare la garanzia del produttore. 3D Systems, Inc. 83 8. Reinstallare il piano di stampa e selezionare il segno di spunta per eseguire nuovamente la procedura di livellamento automatico. NOTA: selezionare SKIP (Salta) per saltare la procedura di livellamento automatico. Si consiglia di eseguire nuovamente la procedura di livellamento automatico. 9. Dopo aver completato correttamente il livellamento automatico, la stampante verificherà il gap Z. NOTA: la stampante effettuerà una misurazione automatizzata dello spazio. Questa operazione potrebbe richiedere alcuni minuti. 10. Selezionare il segno di spunta per continuare. NOTA: se non si riesce a creare uno spazio in modo automatico, si consiglia di effettuare un livellamento automatico, quindi riprovare a creare uno spazio automatico. Selezionare AUTO LEVEL (Livellamento automatico) per continuare. NOTA: se non si riesce a creare uno spazio automatico neanche al secondo tentativo, selezionare PLATE MAINTENANCE (Manutenzione della piastra). Per ulteriori informazioni, consultare la sezione intitolata Manutenzione del piano di stampa. Dopo aver effettuato la procedura di manutenzione della piastra, eseguire il livellamento automatico e creare lo spazio automatico. NOTA: se ancora non si riesce a creare uno spazio automatico, selezionare MANUAL GAP ADJUSTMENT (Regolazione manuale dello spazio). Consultare la sezione intitolata Regolazione manuale dello spazio per ulteriori informazioni. Dopo aver effettuato la procedura di Regolazione manuale dello spazio, annotare la lettura finale per riferimenti futuri. 3D Systems, Inc. 84 Verifica dello spazio Eseguire una prova di stampa dal menu System 1 (Sistema 1). Dopo averla rimossa dal piano di stampa, ispezionare visivamente il primo strato (inferiore) della stampa e verificare la qualità. Capovolgere la stampa e ispezionarne la venatura. Quando lo spazio è ottimale, la parte inferiore della stampa dovrebbe apparire levigata e le linee devono essere molto leggere e fuse tra loro. Distanza corretta La distanza è corretta quando la parte inferiore della stampa appare levigata e le linee sono ben fuse tra loro. Distanza eccessiva Se le linee sono più sporgenti (vedere l'illustrazione seguente) e non completamente fuse, la distanza è eccessiva. È necessario eseguire un livellamento automatico e una creazione dello spazio automatica. Quando la distanza è eccessiva, il primo strato potrebbe iniziare a sfaldarsi mentre si rimuove la stampa dal piano di stampa. Distanza limitata Quando la distanza è limitata, potrebbe essere piuttosto difficile rimuovere la parte dal piano di stampa. Inoltre, gli strati inferiori potrebbero staccarsi dal resto della parte durante la rimozione. La parte inferiore del primo strato apparirà molto uniforme e lucida, quasi senza linee visibili. NOTA: se la parte inferiore della parte appare lucida, verificare di aver rimosso tutti i residui di colla, quindi ispezionarla nuovamente. Attenzione: se lo spazio è eccessivamente ridotto potrebbe danneggiarsi il piano di stampa. 3D Systems, Inc. 85 Regolazione manuale dello spazio Se non si riesce a creare automaticamente lo spazio, è necessario eseguire una regolazione dello spazio manuale per assicurarsi che il primo strato della parte sia stampato correttamente. NOTA: il piano di stampa deve essere pulito e privo di colla e materiale di stampa. NOTA: verificare che gli ugelli dei getti di stampa siano puliti e privi di materiale di stampa. Generalmente, tale operazione può essere eseguita estraendo il materiale di stampa con le dita. Attenzione: verificare che gli ugelli dei getti di stampa siano a temperatura ambiente prima di tentare di pulirli. 1. Selezionare MANUAL GAP ADJUSTMENT (Regolamento manuale dello spazio). 2. Collocare l'indicatore di spazio sulla parte superiore del piano di stampa sotto il getto di stampa sinistro. Selezionare il segno di spunta per continuare. NOTA: verificare che la cartuccia sia installata prima di eseguire tale procedura. NOTA: l'indicatore di spazio è una striscia sottile in poliestere di circa 216 mm (8,5”) di lunghezza e 38 mm (1,5”) di larghezza. 3. Far scorrere delicatamente l'indicatore di spazio indietro e avanti tra il piano di stampa e il getto di stampa sinistro. Utilizzando le frecce, sollevare o abbassare il piano di stampa finché non si avverte una leggera resistenza sull'indicatore. Selezionare il segno di spunta quando si avverte la resistenza adeguata. Attenzione: evitare accuratamente che il getto di stampa prema all'interno del piano di stampa. Quando si avverte una leggera resistenza nell'indicatore di spazio mentre si sposta tra il piano di stampa e il getto di stampa sinistro, la distanza è corretta. 3D Systems, Inc. 86 MANUTENZIONE DEL PIANO DI STAMPA Il livellamento automatico e la creazione automatica dello spazio possono essere influenzati da colla o materiale di stampa residuo adeso al piano di stampa. Le procedure possono essere influenzate anche da un piano di stampa troppo lucido. 1. Se la distanza automatica non avviene correttamente dopo due tentativi consecutivi, selezionare PLATE MAINTENANCE (Manutenzione della piastra). 2. Utilizzando della carta vetrata a grana fine inclusa con la stampante, lucidare il piano di stampa. NOTA: per istruzioni dettagliate, fare riferimento alla sezione intitolata Pulizia del piano di stampa. NOTA: verificare che il piano di stampa sia pulito e asciutto prima di installarlo nella stampante. 3. Selezionare il segno di spunta per continuare. 4. Eseguire le procedure di livellamento automatico e spazio automatico. Pulizia del piano di stampa 1. Rimuovere il piano di stampa dalla stampante. 2. Eliminare tutta la colla e il materiale di stampa dal piano di stampa con acqua calda di rubinetto. Se necessario, strofinare il piano di stampa con un pennello morbido. 3. Asciugare accuramente il piano di stampa. 4. Se sul piano di stampa è ancora presente del materiale residuo, utilizzare il raschiatore per rimuoverlo delicatamente. 5. Se alcune parti del piano di stampa appaiono lucide, lucidare la superficie (con una pressione molto leggera sulla carta vetrata inclusa) da sinistra verso destra con movimenti circolari di 12,7 mm (0,5”), trattando l'intero piano di stampa. NOTA: è molto importante carteggiare leggermente tutte le aree lucide del piano di stampa affinché la superficie di quest'ultimo appaia opaca. 5. Pulire e asciugare accuratamente il piano di stampa. 6. Reinstallare il piano di stampa. 7. Eseguire le procedure di livellamento automatico e spazio automatico. 3D Systems, Inc. 87 CALIBRAZIONE DELLA STAMPANTE La calibrazione della stampante viene eseguita originariamente dal produttore. Quando le opzioni di spazio di livellamento, spazio automatico e spazio manuale si sono rivelate utili ma lo strato inferiore della stampa appare fibroso e non completamente fuso, è necessario calibrare la stampante. NOTA: il livellamento automatico deve essere effettuato sempre prima della procedura di creazione di spazio automatico. 1. Spostarsi verso la schermata Printer Calibration (Calibrazione della stampante) e selezionare CALIBRATE (Calibra). 2. Selezionare Auto Cal (Cal. automatica). NOTA: la stampante dirige il piano di stampa verso il centro e lo posiziona sotto gli ugelli del getto di stampa. 3. Abbassare il valore sul display di 1,00 utilizzando la freccia giù. NOTA: il valore visualizzato potrebbe essere differente dall'illustrazione. Fare riferimento alla presente illustrazione, il valore target dovrebbe avvicinarsi a -4,76. Se il valore visualizzato è 6,23, il valore target dovrebbe avvicinarsi a 5,23. Il valore della regolazione finale dovrebbe avvicinarsi al valore target ma non è necessario che sia esattamente lo stesso. 4. Inserire l'indicatore di spazio tra il piano di stampa (A) e l'ugello del getto di stampa sinistro (B). NOTA: il getto di stampa sinistro è il getto di stampa 1. A B 3D Systems, Inc. 88 5. Utilizzando la freccia su, sollevare leggermente il piano di stampa, una stampa alla volta. Mentre il piano di stampa viene sollevato, far scorrere l'indicatore di stampa indietro e avanti sotto il getto di stampa sinistro. Quando si avverte una leggera resistenza sull'indicatore di stampa, rimuovere quest'ultimo dal piano di stampa. 6. Premere lo spazio bianco a destra di CAL 2:. NOTA: questa illustrazione mostra l'area target in cui è necessario premere. NOTA: la stampante inizierà la calibrazione. 7. Ricordare il valore per CAL 1:. NOTA: tale valore dovrà essere utilizzato nuovamente durante questa procedura. NOTA: la stampante visualizzerà un valore per CAL 2:. 8. Selezionare il segno di spunta per salvare i valori. 9. Spostarsi verso la schermata Printer Calibration (Calibrazione della stampante) e selezionare CALIBRATE (Calibra). 10. Selezionare Auto Gap (Spazio automatico). 3D Systems, Inc. 89 NOTA: la stampante imposterà lo spazio automatico. 11. Confrontare il valore CAL 1: registrato con il valore Auto Gap (Spazio automatico). NOTE: se il valore CAL 1: registrato: rientra in +/- 0,05 del valore visualizzato sulla schermata Auto Gap Successful (Spazio automatico riuscito), premere il pulsante di alimentazione accanto al display touchscreen e non salvare il valore. NOTA: se il valore CAL 1: registrato è superiore a +/- 0,05 del valore visualizzato, selezionare il segno di spunta per salvare tale valore. 12. Spostarsi verso la schermata Print Plate Calibration (Calibrazione della piastra di stampa) e selezionare AUTO LEVEL (Livellamento automatico). 13. Pulire accuratamente il piano di stampa rimuovendo tutta la colla e i detriti. Selezionare il segno di spunta per continuare. NOTA: la superficie del piano di stampa deve essere completamente pulita. NOTA: viene avviata la procedura di livellamento automatico. 3D Systems, Inc. 90 14. Al completamento della procedura di livellamento automatico, selezionare il segno di spunta per continuare. Se il livellamento automatico viene completato correttamente, procedere con la fase 20. NOTA: se il piano di stampa non rientra nell'intervallo, è necessario eseguire una regolazione manuale. 15. Rimuovere il piano di stampa e selezionare il segno di spunta per continuare. NOTA: per rimuoverlo, sollevare la parte anteriore del piano di stampa ed estrarlo dalla stampante. Il piano di stampa è collegato magneticamente alle manopole di regolazione. 16. Quando richiesto, allentare la vite di blocco indicata sul display touchscreen. Selezionare il segno di spunta per continuare. NOTA: utilizzare una chiave esagonale di 1,5 mm, inclusa con la stampante. NOTA: la vite di blocco (1) si trova esattamente sotto la manopola di regolazione (2). È possibile accedere alla vite di blocco per la manopola di regolazione B dalla parte anteriore della stampante. È possibile accedere alla vite di blocco per la manopola di regolazione A dalla parte posteriore della stampante. 2 1 17. Seguire le istruzioni sul display touchscreen. Una volta effettuate le regolazioni, selezionare il segno di spunta per continuare. 3D Systems, Inc. 91 18. Se richiesto, serrare la vite di blocco per evitare che la manopola di regolazione si sposti facilmente. Selezionare il segno di spunta per continuare. Attenzione: non serrare eccessivamente la vite di blocco. Ciò potrebbe danneggiare la manopola di regolazione e invalidare la garanzia del produttore. 19. Reinstallare il piano di stampa e selezionare il segno di spunta per eseguire nuovamente la procedura di livellamento automatico. NOTA: selezionare SKIP (Salta) per saltare la procedura di livellamento automatico. Si consiglia di eseguire nuovamente la procedura di livellamento automatico. 20. Dopo aver completato correttamente il livellamento automatico, la stampante verificherà il gap Z. NOTA: la stampante effettuerà una misurazione automatizzata dello spazio. Questa operazione potrebbe richiedere alcuni minuti. 21. Selezionare il segno di spunta per continuare. NOTA: se non si riesce a creare uno spazio in modo automatico, si consiglia di effettuare un livellamento automatico, quindi riprovare a creare uno spazio automatico. Selezionare AUTO LEVEL (Livellamento automatico) per continuare. NOTA: se non si riesce a creare uno spazio automatico neanche al secondo tentativo, selezionare PLATE MAINTENANCE (Manutenzione della piastra). Per ulteriori informazioni, consultare la sezione intitolata Manutenzione del piano di stampa. Dopo aver effettuato la procedura di manutenzione della piastra, eseguire il livellamento automatico e creare lo spazio automatico. NOTA: se ancora non si riesce a creare uno spazio automatico, selezionare MANUAL GAP ADJUSTMENT (Regolazione manuale dello spazio). Consultare la sezione intitolata Regolazione manuale dello spazio per ulteriori informazioni. Dopo aver effettuato la procedura di Regolazione manuale dello spazio, annotare la lettura finale per riferimenti futuri. 3D Systems, Inc. 92 22. Andare all'indirizzo http://cubify.com/en/Cube/Activate. Selezionare CALIBRATION FILES (File di calibrazione). 23. Estrarre i file sul computer. 24. Spostarsi nel file appropriato e salvarlo nella directory principale (primo livello della struttura del file) del dispositivo di archiviazione di massa USB. NOTA: il file di stampa deve corrispondere al tipo di materiale (PLA, ABS, ecc.) attualmente installato nella stampante. 25. Inserire il dispositivo di archiviazione di massa USB nella porta di ingresso USB della stampante. Selezionare PRINT (Stampa). 26. Utilizzando le frecce, spostarsi sul nome del file di calibrazione. Selezionare PRINT (Stampa). NOTA: il nome del file viene visualizzato sulla parte superiore del display. 27. Applicare due strati sottili di colla Cube al centro del piano di stampa. Selezionare il segno di spunta per continuare. NOTA: applicare una quantità sufficiente di colla per coprire un'area quadrata di 8 cm (3”). NOTA: per risultati ottimali, fare asciugare la colla prima di stampare. 3D Systems, Inc. 93 NOTA: la stampante caricherà il file di stampa. NOTA: il tempo stimato per il completamento viene indicato sulla parte inferiore della schermata. NOTA: la barra blu sulla parte superiore è anche un indicatore di stato che mostra lo stato del processo di caricamento. NOTA: i getti di stampa inizieranno a riscaldarsi. ATTENZIONE: non toccare i getti di stampa finché non raggiungono la temperatura ambiente. NOTA: il tempo stimato per il completamento viene indicato sulla parte inferiore della schermata. NOTA: la barra blu è un indicatore di stato che mostra lo stato del processo di riscaldamento del getto di stampa. NOTA: la barra blu è un indicatore di stato che indica lo stato della stampa. NOTA: selezionare PAUSE (Pausa) per interrompere temporaneamente la stampa. Selezionare CANCEL (Annulla) per annullare il processo di stampa. NOTA: premere l'indicazione del tempo sulla parte inferiore della schermata per visualizzare la percentuale di completamento. Premerlo nuovamente per visualizzare in che modo vengono stampati più strati. Dopo alcuni secondi, il tempo predefinito viene visualizzato nuovamente. 28. Al termine della stampa, selezionare il segno di spunta per continuare. NOTA: al completamento della stampa, i getti di stampa iniziano a raffreddarsi. ATTENZIONE: non toccare i getti di stampa finché non raggiungono la temperatura ambiente. 3D Systems, Inc. 94 29. Rimuovere la prova di stampa dal piano di stampa. NOTA: per ulteriori informazioni, consultare la sezione intitolata Completamento della creazione. 30. Terminare la prova di stampa e ispezionare la grana del primo strato (inferiore). Quando lo spazio è ottimale, la parte inferiore della stampa dovrebbe apparire levigata e le linee devono essere molto leggere e ben fuse tra loro. Distanza corretta La distanza è corretta quando la parte inferiore della stampa appare levigata e le linee sono ben fuse tra loro. Distanza eccessiva Se le linee sono più sporgenti (vedere l'illustrazione seguente) e non completamente fuse, la distanza è eccessiva. Calibrare nuovamente la stampante. Quando la distanza è eccessiva, il primo strato potrebbe iniziare a sfaldarsi mentre si rimuove la stampa dal piano di stampa. Distanza limitata Quando la distanza è limitata, potrebbe essere piuttosto difficile rimuovere la parte dal piano di stampa. Inoltre, gli strati inferiori potrebbero staccarsi dal resto della parte durante la rimozione. La parte inferiore del primo strato apparirà molto uniforme e lucida, quasi senza linee visibili. NOTA: se la parte inferiore della parte appare lucida, verificare di aver rimosso tutti i residui di colla, quindi ispezionarla nuovamente. 3D Systems, Inc. 95 PROVA DI STAMPA La prova di stampa consente di stampare lo stesso messaggio di benvenuto stampato durante l'impostazione iniziale della stampante. La stampa è molto utile per determinare la correttezza della distanza tra il getto di stampa sinistro e il piano di stampa. 1. Selezionare TEST PRINT (Prova di stampa). 2. Selezionare PRINT (Stampa). NOTA: se il colore della prova di stampa non corrisponde al colore di una delle cartucce installate, la stampante assegnerà il colore di una cartuccia installata alla prova di stampa. 3. Applicare due strati sottili di colla Cube sul piano di stampa. Selezionare il segno di spunta per continuare. NOTA: applicare una quantità sufficiente di colla per coprire un'area quadrata di 15 cm (5”). NOTA: per risultati ottimali, fare asciugare la colla prima di stampare. 3D Systems, Inc. 96 NOTA: la stampante inizierà a riscaldarsi e inizierà a stampare la prova di stampa. 4. Quando la stampante ha terminato la stampa, selezionare il segno di spunta per tornare al menu principale. NOME DI CUBE Cube Name (Nome di Cube) consente di cambiare il nome della stampante. 1. Selezionare CUBE NAME (Nome di Cube). 2. Immettere il nome della stampante. Scorrere tra i caratteri premendo i simboli freccia su ciascun lato della schermata. Selezionare i caratteri per digitare il nome. Selezionare il segno di spunta per confermare la scelta effettuata. NOTA: selezionando il pulsante abc si passa dalle lettere minuscole a quelle maiuscole e viceversa, nonché ai numeri. 3D Systems, Inc. 97 AGGIORNAMENTO DEL FIRMWARE CUBE Il firmware della stampante può essere aggiornato tramite connessione wireless o utilizzando un dispositivo di archiviazione di massa USB. NOTA: quando si aggiorna il firmware, è necessario eseguire le procedure di livellamento automatico e spazio automatico. Aggiornamento del firmware tramite Wi-Fi 1. Selezionare SETUP (Impostazione). 2. Spostarsi sulla schermata System 3 (Sistema 3) e selezionare FIRMWARE. 3. Selezionare WIFI. NOTA: la stampante tenterà di collegarsi al server. 3D Systems, Inc. 98 NOTA: se la stampante non può essere collegata al server, selezionare RETRY (Riprova) per effettuare un collegamento al server. Selezionare CANCEL (Annulla) se non si desidera aggiornare il firmware. NOTA: la stampante controllerà la disponibilità di un aggiornamento del firmware. NOTA: la stampante inizierà a scaricare il nuovo firmware. La barra blu è un indicatore di stato. NOTA: il download potrebbe richiedere alcuni minuti. AVVERTENZA: NON SPEGNERE O SCOLLEGARE LA STAMPANTE DALL'ALIMENTAZIONE DI RETE DURANTE IL PROCESSO DI AGGIORNAMENTO. NOTA: se non è disponibile alcun firmware, selezionare il segno di spunta per continuare. NOTA: in caso di errore del download del firmware, selezionare RETRY (Riprova) per avviare nuovamente il download. Selezionare CANCEL (Annulla) se non si desidera aggiornare il firmware. 3D Systems, Inc. 99 NOTA: viene avviata l'installazione del firmware. La barra blu è un indicatore di stato. NOTA: l'installazione potrebbe richiedere alcuni minuti. AVVERTENZA: NON SPEGNERE O SCOLLEGARE LA STAMPANTE DALL'ALIMENTAZIONE DI RETE DURANTE IL PROCESSO DI AGGIORNAMENTO. NOTA: in caso di errore nell'aggiornamento del firmware, selezionare RETRY (Riprova) per tentare nuovamente di installare il firmware. Selezionare CANCEL (Annulla) per interrompere l'aggiornamento del firmware. 4. Quando richiesto, premere e rilasciare il pulsante di alimentazione e attendere l'accensione del display. NOTA: l'accensione del display potrebbe richiedere un minuto. 5. Eseguire le procedure di livellamento automatico e spazio automatico. NOTA: per ulteriori informazioni, consultare la sezione intitolata Calibrazione del piano di stampa. 3D Systems, Inc. 100 Aggiornamento del firmware tramite USB Quando si utilizza un dispositivo di archiviazione di massa USB per aggiornare il firmware, accedere all'account personale su www.cubify.com e scaricare l'ultimo firmware per il dispositivo di archiviazione di massa USB. 1. Selezionare SETUP (Impostazione). 2. Spostarsi sulla schermata System 3 (Sistema 3) e selezionare FIRMWARE. 3. Selezionare USB KEY (Chiave USB). 4. Inserire il dispositivo di archiviazione di massa USB nella stampante e selezionare il segno di spunta per continuare. 3D Systems, Inc. 101 NOTA: la stampante controllerà la disponibilità di un aggiornamento del firmware. NOTA: la stampante inizierà a trasferire il nuovo firmware. La barra blu è un indicatore di stato. NOTA: il trasferimento potrebbe richiedere alcuni minuti. AVVERTENZA: NON SPEGNERE O SCOLLEGARE LA STAMPANTE DALL'ALIMENTAZIONE DI RETE DURANTE IL PROCESSO DI AGGIORNAMENTO. NOTA: se non è disponibile alcun firmware, selezionare il segno di spunta per continuare. NOTA: in caso di errore del trasferimento del firmware, selezionare RETRY (Riprova) per avviare nuovamente il download. Selezionare CANCEL (Annulla) se non si desidera aggiornare il firmware. NOTA: viene avviata l'installazione del firmware. La barra blu è un indicatore di stato. NOTA: l'installazione potrebbe richiedere alcuni minuti. AVVERTENZA: NON SPEGNERE O SCOLLEGARE LA STAMPANTE DALL'ALIMENTAZIONE DI RETE DURANTE IL PROCESSO DI AGGIORNAMENTO. 3D Systems, Inc. 102 NOTA: se l'aggiornamento del firmware fallisce, selezionare RETRY (Riprova) per tentare di installare il firmware di nuovo. Selezionare CANCEL (Annulla) se non si desidera aggiornare il firmware. 5. Quando richiesto, premere e rilasciare il pulsante di alimentazione e attendere l'accensione del display. NOTA: l'accensione del display potrebbe richiedere un minuto. 6. Eseguire le procedure di livellamento automatico e spazio automatico. NOTA: per ulteriori informazioni, consultare la sezione intitolata Calibrazione del piano di stampa. REIMBALLO DELLA STAMPANTE Se la stampante deve essere trasportata è necessario riconfenzionarla correttamente utilizzando i materiali di imballaggio originali. Se non si dispone più dei materiali di imballaggio originali, contattare l'assistenza all'indirizzo e-mail [email protected] per richiedere i materiali di imballaggio appropriati. 1. Spegnere la stampante tenendo premuto il pulsante accanto al display touchscreen. 2. Scollegare il cavo di alimentazione dall'alimentazione di rete e scollegare il cavo dall'alimentatore. 3. Scollegare il cavo di alimentazione dall'ingresso di alimentazione della stampante (A). NOTA: il cavo di alimentazione è realizzato per essere bloccato in posizione. Per rimuovere il cavo, tirare il manicotto esterno per rilasciarlo e continuare a estrarre il cavo dalla stampante. A 4. Riconfezionare in modo sicuro tutti gli accessori nell'apposita scatola. NOTA: fare riferimento all'elenco di contenuti nella sezione intitolata Disimballaggio e impostazione di Cube. 3D Systems, Inc. 103 5. Sollevare con attenzione la piattaforma di stampa (A) e fissare con nastro adesivo il distanziatore (B) alla stampante nella posizione mostrata. A B 6. Collocare l'inserto inferiore sulla parte superiore del piano di stampa e piegare i lati verso l'esterno. 7. Spostare il supporto del getto di stampa al centro della stampante e collocare l'inserto superiore sul supporto. NOTA: l'inserto superiore è progettato per mantenere i lati dell'inserto inferiore premuti verso l'esterno. 8. Collocare la stampante nel sacchetto di protezione, quindi riporla nel supporto in schiuma inferiore all'interno della scatola. 3D Systems, Inc. 104 9. Collocare il supporto in schiuma superiore sulla parte superiore della stampante. 10. Chiudere la scatola e installare i morsetti nelle sagome sulla parte superiore della scatola. 11. Collocare la scatola della stampante nella confezione esterna e sigillare. CONTATTARE L'ASSISTENZA L'assistenza per il dispositivo Cube è disponibile all'indirizzo [email protected]. 3D Systems, Inc. 105 12 PROGRAMMA DI SOSTENIBILITÀ CUBIFY Per sua stessa natura, la stampa in 3D rappresenta una tecnologia sostenibile che consente alle stampanti 3D Systems di produrre prodotti accessibili un livello alla volta, utilizzando solo la quantità necessaria di materiale richiesto per ciascuna parte, con sprechi quasi pari a zero, in un processo ad alta efficienza energetica. Le stampanti 3D utilizzano plastica eco-compatibile che può essere riciclata, riconvertita o compostata in maniera responsabile. 3D Systems invita tutti i consumatori Cube e Cubify a collaborare alla creazione di un mondo più pulito, una parte stampata per volta, partecipando al programma di sostenibilità di Cubify. • Riciclaggio della cartuccia: inviare le cartucce Cube vuote alla nostra sede degli Stati Uniti o della Germania. Verificare di essere in possesso dell'etichetta con l'indirizzo, fornita con ciascuna cartuccia, per il riciclaggio. • Riciclaggio della plastica: inviare le parti stampate PLA e ABS utilizzate alla nostra sede degli Stati Uniti o della Germania. Composteremo, ricicleremo e riutilizzeremo correttamente e responsabilmente le parti in plastica restituite come fonte rinnovabile per produrre nuove cartucce, riducendo il consumo di materie prime e il flusso dei rifiuti. 3D Systems si impegna costantemente nel miglioramento della sostenibilità dei suoi prodotti per stampa 3D. Per domande, feedback e suggerimenti, contattare [email protected]. Inviare le cartucce e le parti in plastica a: 3D Systems Corporation 3D Systems Cartridge Recycling Centre 333 Three D Systems Circle c/o UPS SCS GmbH & Co. OHG Rock Hill, SC 29730 Biberweg 12 Stati Uniti 53842 Troisdorf Germania Visitare il sito Web http://cubify.com/en/Info/Sustainability per ulteriori informazioni. AVVERTENZA: È RESPONSABILITÀ DELL'UTENTE SMALTIRE QUALSIASI RIFIUTO GENERATO DALL'UTILIZZO DELLA STAMPANTE CUBE IN MANIERA RESPONSABILE, IN CONFORMITÀ A TUTTE LE LEGGI E LE NORMATIVE LOCALI. 3D Systems, Inc. 106 3D Systems, Inc. 333 Three D Systems Circle | Rock Hill, SC 29730 | USA www.Cubify.com | www.3dsystems.com ©2014 3D Systems, Inc. Tutti i diritti riservati. PN: 390184-00 Rev. E | FW: v1.08A


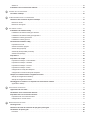
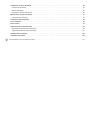
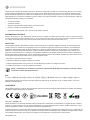
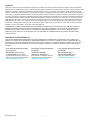

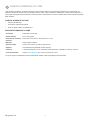


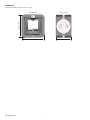
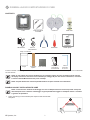

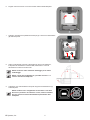
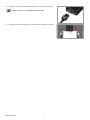
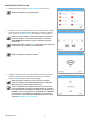
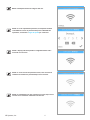
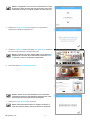
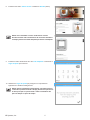
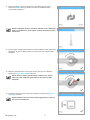
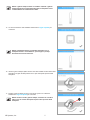

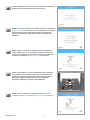

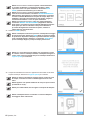
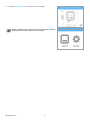
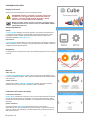
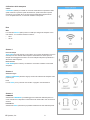


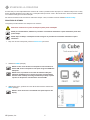
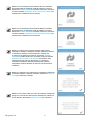
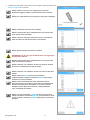
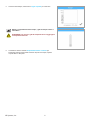
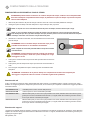

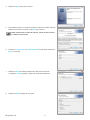
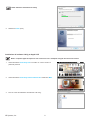
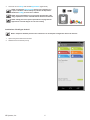
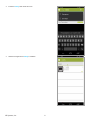
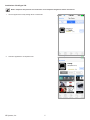
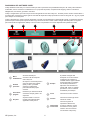
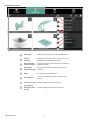

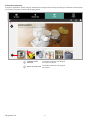


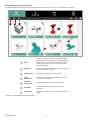
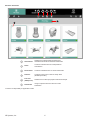
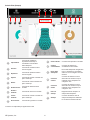
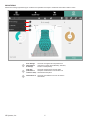
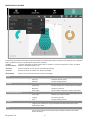
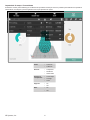


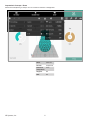
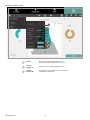
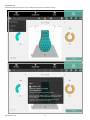
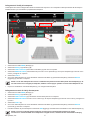
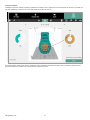

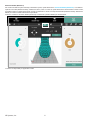
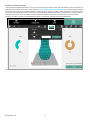
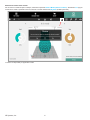

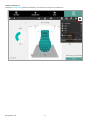
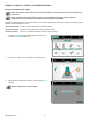
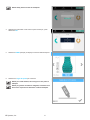
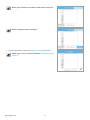

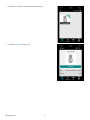
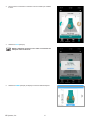
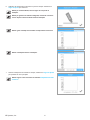
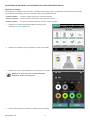
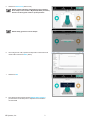
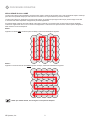
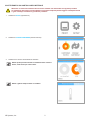
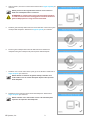

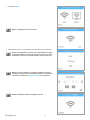
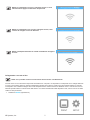

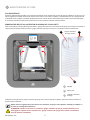
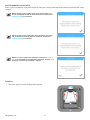
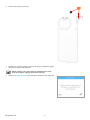
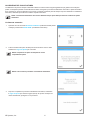
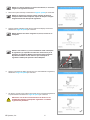
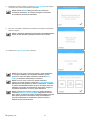


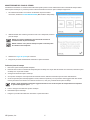
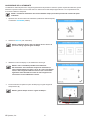
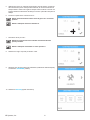
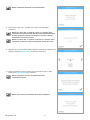
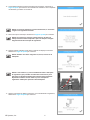
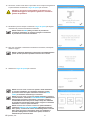
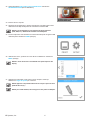
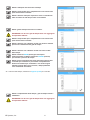
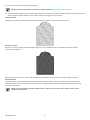
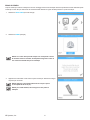
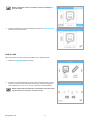
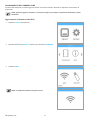
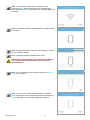
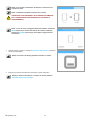
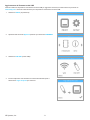
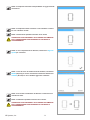
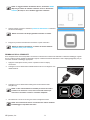
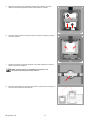
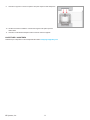
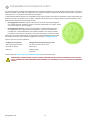


![[cube3] user guide - Amazon Web Services](http://vs1.manualzilla.com/store/data/005865043_1-ae834e9d24afed00711f0827348b45e9-150x150.png)