Download Impresora 3D Cube® - Amazon Web Services
Transcript
Impresora 3D Cube ® Segunda generación Guía del Usuario Dentro de este documento encontrará información sobre uso y seguridad. Índice Introducción . . . . . . . . . . . . . . . . . . . . . . . . . . . . . . . . . . . . . . . . . . . . . . . . . . . . . . . . . . . . . . . . . . . . . . . . . . . . . . . . . . . . . . . . 2 Información importante sobre seguridad EN . . . . . . . . . . . . . . . . . . . . . . . . . . . . . . . . . . . . . . . . . . . . . . . . . . . . . . . . . . . . . . . . . . . . . . . . . . . . . . . . . . . . . . . . . . . 3 DE . . . . . . . . . . . . . . . . . . . . . . . . . . . . . . . . . . . . . . . . . . . . . . . . . . . . . . . . . . . . . . . . . . . . . . . . . . . . . . . . . . . . . . . . . . . 4 ES . . . . . . . . . . . . . . . . . . . . . . . . . . . . . . . . . . . . . . . . . . . . . . . . . . . . . . . . . . . . . . . . . . . . . . . . . . . . . . . . . . . . . . . . . . . 5 FR . . . . . . . . . . . . . . . . . . . . . . . . . . . . . . . . . . . . . . . . . . . . . . . . . . . . . . . . . . . . . . . . . . . . . . . . . . . . . . . . . . . . . . . . . . . 6 IT . . . . . . . . . . . . . . . . . . . . . . . . . . . . . . . . . . . . . . . . . . . . . . . . . . . . . . . . . . . . . . . . . . . . . . . . . . . . . . . . . . . . . . . . . . . . 7 DU . . . . . . . . . . . . . . . . . . . . . . . . . . . . . . . . . . . . . . . . . . . . . . . . . . . . . . . . . . . . . . . . . . . . . . . . . . . . . . . . . . . . . . . . . . . 8 DA . . . . . . . . . . . . . . . . . . . . . . . . . . . . . . . . . . . . . . . . . . . . . . . . . . . . . . . . . . . . . . . . . . . . . . . . . . . . . . . . . . . . . . . . . . . 9 JP . . . . . . . . . . . . . . . . . . . . . . . . . . . . . . . . . . . . . . . . . . . . . . . . . . . . . . . . . . . . . . . . . . . . . . . . . . . . . . . . . . . . . . . . . . . 10 Características de la impresora 3D Cube . . . . . . . . . . . . . . . . . . . . . . . . . . . . . . . . . . . . . . . . . . . . . . . . . . . . . . . . . . . . . . . . 11 De un vistazo . . . . . . . . . . . . . . . . . . . . . . . . . . . . . . . . . . . . . . . . . . . . . . . . . . . . . . . . . . . . . . . . . . . . . . . . . . . . . . . . . . . . . . 12 Requisitos para la impresora Cube . . . . . . . . . . . . . . . . . . . . . . . . . . . . . . . . . . . . . . . . . . . . . . . . . . . . . . . . . . . . . . . . . . . . . 13 Desembalar e instalar la impresora Cube . . . . . . . . . . . . . . . . . . . . . . . . . . . . . . . . . . . . . . . . . . . . . . . . . . . . . . . . . . . . . . . . 14 Vincular la impresora Cube con su cuenta en Cubify . . . . . . . . . . . . . . . . . . . . . . . . . . . . . . . . . . . . . . . . . . . . . . . . . . . . . . . 15 Desbloquear la impresora Cube . . . . . . . . . . . . . . . . . . . . . . . . . . . . . . . . . . . . . . . . . . . . . . . . . . . . . . . . . . . . . . . . . . . . . . . 16 Descargar e instalar el software de la impresora Cube para Windows . . . . . . . . . . . . . . . . . . . . . . . . . . . . . . . . . . . . . . . . . . 16 Descargar e instalar el software de la impresora Cube para Mac OSX . . . . . . . . . . . . . . . . . . . . . . . . . . . . . . . . . . . . . . . . . 17 Descargar sus piezas gratis . . . . . . . . . . . . . . . . . . . . . . . . . . . . . . . . . . . . . . . . . . . . . . . . . . . . . . . . . . . . . . . . . . . . . . . . . . 17 Presentación del software de la impresora Cube . . . . . . . . . . . . . . . . . . . . . . . . . . . . . . . . . . . . . . . . . . . . . . . . . . . . . . . . . . 18 Configuración de WI-FI . . . . . . . . . . . . . . . . . . . . . . . . . . . . . . . . . . . . . . . . . . . . . . . . . . . . . . . . . . . . . . . . . . . . . . . . . . . . . . 20 Configuración de conexión directa de la computadora (sin opciones WI-FI) . . . . . . . . . . . . . . . . . . . . . . . . . . . . . . . . . . . . . 20 Actualizar el firmware de la impresora Cube . . . . . . . . . . . . . . . . . . . . . . . . . . . . . . . . . . . . . . . . . . . . . . . . . . . . . . . . . . . . . . 20 Ajustes de huecos en la impresora . . . . . . . . . . . . . . . . . . . . . . . . . . . . . . . . . . . . . . . . . . . . . . . . . . . . . . . . . . . . . . . . . . . . . 21 Instalación del cartucho de materiales . . . . . . . . . . . . . . . . . . . . . . . . . . . . . . . . . . . . . . . . . . . . . . . . . . . . . . . . . . . . . . . . . . 22 Preparación de la impresión . . . . . . . . . . . . . . . . . . . . . . . . . . . . . . . . . . . . . . . . . . . . . . . . . . . . . . . . . . . . . . . . . . . . . . . . . . 23 Imprimir su primera pieza . . . . . . . . . . . . . . . . . . . . . . . . . . . . . . . . . . . . . . . . . . . . . . . . . . . . . . . . . . . . . . . . . . . . . . . . . 24-25 Sustituir el cartucho de materiales . . . . . . . . . . . . . . . . . . . . . . . . . . . . . . . . . . . . . . . . . . . . . . . . . . . . . . . . . . . . . . . . . . . . . 26 Impresión desde la nube con Cubify.com . . . . . . . . . . . . . . . . . . . . . . . . . . . . . . . . . . . . . . . . . . . . . . . . . . . . . . . . . . . . . . . . 27 Terminar su primera pieza . . . . . . . . . . . . . . . . . . . . . . . . . . . . . . . . . . . . . . . . . . . . . . . . . . . . . . . . . . . . . . . . . . . . . . . . . . . . 27 Mantenimiento de la impresora Cube . . . . . . . . . . . . . . . . . . . . . . . . . . . . . . . . . . . . . . . . . . . . . . . . . . . . . . . . . . . . . . . . . . . 28 Instrucciones para nivelar la placa de impresión . . . . . . . . . . . . . . . . . . . . . . . . . . . . . . . . . . . . . . . . . . . . . . . . . . . . . . . . . . 29 1 INTRODUCCIÓN Gracias por comprar la impresora 3D “Cube®”. Esta es una impresora portátil diseñada para enchufar e imprimir que permite a toda la familia expresar su creatividad como nunca antes. Los diez colores de materiales entre los que puede elegir, le permiten disfrutar de la libertad de imprimir con los colores puros de su elección o mezclarlos. La tecnología de las impresoras 3D Cube proporciona una nueva dimensión a la imaginación y le ayuda a compartir sus piezas con la comunidad Cubify en Cubify.com. En Cubify.com usted podrá: • • • • • Subir sus piezas para ponerlas a la venta Comprar piezas de otros Obtener la impresión 3D de sus piezas y recibirlas a domicilio Comprar la impresora 3D Cube y cartuchos para Cube Contactarse con otros miembros creativos INFORMACIÓN SOBRE DERECHOS DE AUTOR © 2013 by 3D Systems, Inc. Todos los derechos reservados. Este documento puede sufrir cambios sin previo aviso. Este documento está protegido con derechos de autor y contiene información empresarial que es propiedad de 3D Systems, Inc. Cubify, Cube y el logotipo de 3D Systems son marcas registradas de 3D Systems, Inc. El uso del sitio web Cubify.com implica la aceptación de sus condiciones de uso y de su política de privacidad. AVISO DE FCC Las pruebas a las que ha sido sometido este equipo demuestran que cumple con los límites establecidos para dispositivos digitales de Clase B, de conformidad con la sección 15 de las normas de FCC. Dichos límites se han diseñado para proporcionar una protección razonable contra interferencias perjudiciales. Este equipo genera, usa y puede emitir energía de radiofrecuencia y, en caso de no instalarse y usarse siguiendo las indicaciones del manual de instrucciones, puede originar interferencias perjudiciales en las comunicaciones por radio. Es probable que el manejo de este equipo en un área habitada pueda originar interferencias perjudiciales. Si se da el caso, el usuario será responsable de corregir la interferencia corriendo con los gastos por cuenta propia. GARANTÍA 3D Systems garantiza que la impresora 3D Cube no presentará defectos de materiales ni de mano de obra durante el periodo de vigencia de la garantía, siempre y cuando se utilice en las condiciones normales que se describen en la documentación adjunta, incluyendo la guía de usuario. 3D Systems reparará o sustituirá la impresora 3D Cube, si procede, para que no presenten defectos durante el periodo de garantía. La garantía no cubre (i) piezas expansibles o consumibles (tales como cartuchos de materiales, placas de impresión y el CubeStick), (ii) reparaciones durante el periodo de garantía ocasionadas por un uso incorrecto o por condiciones anormales (tales como aglomeraciones, inundaciones, negligencia o uso indebido por parte de cualquier persona exceptuando los empleados de 3D Systems o sus proveedores de servicio autorizados), y (iii) reparaciones que se puedan necesitar durante el periodo de garantía ocasionadas por el uso de materiales no integrados, aprobados o sin licencia en la impresora 3D Cube. El periodo de garantía para la impresora 3D Cube es de noventa (90) días y comenzará su vigencia el día en que la impresora 3D Cube se active. Para aquellos consumidores que puedan acogerse a las leyes o normativas sobre protección del consumidor en sus países de residencia, los beneficios de la garantía de noventa (90) días son complementarios y operan simultáneamente con los derechos y medidas de amparo que concedan tales leyes y normativas, incluyendo pero sin limitarse a esos derechos complementarios. ESTA GARANTÍA ES LA ÚNICA QUE SE OFRECE PARA LA IMPRESORA 3D CUBE. HASTA EL MÁXIMO GRADO PERMITIDO POR LA LEY, 3D SYSTEM RECHAZA EXPRESAMENTE TODA OTRA GARANTÍA PARA LA IMPRESORA 3D CUBE Y PARA CADA UNO DE SUS COMPONENTES, TANTO SI DICHAS GARANTÍAS SON EXPLÍCITAS, IMPLÍCITAS O REGLAMENTARIAS, INCLUIDAS LAS GARANTÍAS DE COMERCIALIZACIÓN Y ADECUACIÓN PARA FINES ESPECÍFICOS. LIMITACIÓN DE RESPONSABILIDAD 3D SYSTEM NO SERÁ RESPONSABLE DE DAÑOS CONSECUENTES, EJEMPLARES O INCIDENTALES (TALES COMO LA PÉRDIDA DE BENEFICIOS O DE TIEMPO) SIN IMPORTAR LA RAZÓN QUE LOS CAUSE. BAJO NINGUNA CIRCUNSTANCIA LA RESPONSABILIDAD Y/O LAS OBLIGACIONES DE 3D SYSTEM QUE PROCEDAN DE LA COMPRA, ARRENDAMIENTO, LICENCIA Y/O USO DEL EQUIPO POR PARTE DEL USUARIO U OTROS EXCEDERÁ EL PRECIO DE COMPRA DE UNA IMPRESORA 3D CUBE. 2 2 IMPORTANT SAFETY INFORMATION (EN) SAFETY SYMBOLS AND DEFINITIONS Hot Surface Hazard: A hot surface is accessible in the vicinity of this sign or at the Print Jet; avoid contact. Hot surfaces can cause severe burns. ! Caution: Indicates something may happen that could cause loss of data, damage to equipment, or could cause personal injury. Caution: Indicates a pinch point hazard that could cause person injury. SAFETY GUIDELINES • Follow all safety rules in this section and observe all cautions and warnings in this guide. • Do not modify any safety features or make modifications to the Cube. Doing so is prohibited and voids warranty. • Use of print materials, or 3D prints other than 3D Systems print materials and genuine 3D Systems components may void warranty. • Adult supervision is required; observe children closely and intervene as necessary to prevent potential safety problems and ensure the Cube’s appropriate use. Ensure small 3D prints are not accessible to young children. These 3D prints are potential choking hazards for young children. • When the Cube is operating, the print tip on the Print Jet becomes hot; avoid touching this area until it has cooled down. • Do not change color of material during printing; doing so may damage the Cube. 3 2A WICHTIGE SICHERHEITSINFORMATIONEN (DE) SICHERHEITSSYMBOLE UND DEFINITIONEN Gefahr durch heiße Oberflächen: Eine heiße Oberfläche ist in der Nähe dieses Zeichens oder am Print Jet zugänglich; vermeiden Sie jeglichen Kontakt. Heiße Oberflächen können schwere Verbrennungen verursachen. ! Achtung: Weist darauf hin, dass etwas passieren kann, was zum Verlust von Daten, zu Schäden an den Geräten oder zu Körperverletzungen führen könnte. Achtung: Weist auf eine Einklemmgefahr hin, die zu Körperverletzungen führen könnte. SICHERHEITSHINWEISE • Befolgen Sie alle Sicherheitsvorschriften in diesem Abschnitt und beachten Sie alle Vorsichtsmaßnahmen und Warnhinweise in diesem Handbuch. • Modifizieren Sie keine Sicherheitsmerkmale und nehmen Sie keine Änderungen am Cube-Drucker vor. Dies ist verboten und kann zum Erlöschen der Gewährleistung führen. • Die Verwendung von Druckmaterialien oder 3D-Drucken, die keine Originalteile von 3D Systems sind, kann zum Erlöschen der Gewährleistung führen. • Die Beaufsichtigung durch Erwachsene ist erforderlich; beobachten Sie Kinder genau und greifen Sie gegebenenfalls ein, um mögliche Sicherheitsprobleme zu vermeiden und um sicherzustellen, dass der Cube-Drucker ordnungsgemäß verwendet wird. Stellen Sie sicher, dass kleine 3D-Drucke für kleine Kinder nicht zugänglich sind. Diese 3D-Drucke bergen eine mögliche Erstickungsgefahr für kleine Kinder. • Wenn der Cube-Drucker in Betrieb ist, wird die Druckdüse am Print Jet heiß; vermeiden Sie es, diesen Bereich zu berühren, bis er abgekühlt ist. • Verändern Sie während des Druckens nicht die Farbe des Materials; dadurch kann der Cube-Drucker beschädigt werden. 4 2B INFORMACIÓN IMPORTANTE SOBRE SEGURIDAD (ES) SÍMBOLOS DE SEGURIDAD Y DEFINICIONES Peligro de superficie caliente: Una superficie caliente se encuentra cerca de esta señal o en la impresora; evite el contacto con esta. Las superficies calientes pueden causar quemaduras graves. ! Precaución: Indica que algo puede ocurrir y causar una pérdida de datos, daños al equipo o lesiones. Precaución: Indica un peligro de punto de pellizco que podría causar lesiones a una persona. PAUTAS DE SEGURIDAD • Siga todas las normas de seguridad de esta sección y esté atento a todas las precauciones y advertencias en esta guía. • No modifique ninguna medida de seguridad ni realice modificaciones a la impresora Cube. Hacerlo está prohibido y anula la garantía. • El uso de materiales de impresión o de piezas impresas en 3D que no sean componentes auténticos de 3D Systems puede anular la garantía. • Se requiere la supervisión de un adulto; observe a los niños de cerca e intervenga cada vez que sea necesario para prevenir cualquier posible problema de seguridad y asegurar el uso adecuado de la impresora Cube. Asegúrese de que las piezas pequeñas impresas en 3D no estén al alcance de niños pequeños. Estas piezas impresas en 3D representan un posible peligro de asfixia para los niños pequeños. • Cuando la impresora Cube está funcionando, la punta de impresión se calienta; evite tocar esta área hasta que se haya enfriado. • No cambie el color de los materiales durante la impresión; esto puede dañar la impresora Cube. 5 2C INFORMATIONS IMPORTANTES RELATIVES À LA SÉCURITÉ (FR) SYMBOLES DE SÉCURITÉ ET DÉFINITIONS Surface chaude: Une surface chaude est présente à proximité de ce symbole ou sur l’imprimante ; évitez de la toucher. Les surfaces chaudes peuvent causer de graves brûlures. ! Attention: Indique que quelque chose pourrait occasionner une perte des données, des dommages sur l’équipement ou des blessures. Attention: Indique un risque de pincement qui pourrait occasionner une blessure. CONSIGNES DE SÉCURITÉ • Suivez toutes les consignes de sécurité de cette section et respectez tous les messages d’avertissement du présent manuel. • Ne pas modifier les dispositifs de sécurité ou apporter des modifications au Cube. Cela est interdit et annule la garantie. • L’utilisation de matériaux d’impression ou d’imprimés en 3D autres que les composants 3D Systems d’origine peut entraîner l’annulation de la garantie. • La supervision d’un adulte est requise ; surveillez les enfants en restant à proximité et intervenez si nécessaire pour éviter tout problème de sécurité potentiel et garantir la bonne utilisation du Cube. Assurez-vous que les petits imprimés en 3D restent hors de portée des jeunes enfants. Ces imprimés en 3D présentent un risque d’étouffement pour les jeunes enfants. • Lorsque le Cube fonctionne, l’extrémité de l’imprimante peut chauffer ; évitez de toucher cette zone jusqu’à ce qu’elle est refroidie. • Ne pas modifier la couleur du matériau pendant l’impression ; cela peut endommager le Cube. 6 2D INFORMAZIONI IMPORTANTI SULLA SICUREZZA (IT) SIMBOLI E DEFINIZIONI DI SICUREZZA Pericolo di superficie calda: In prossimità di questo simbolo o del getto d’inchiostro è presente una superficie calda; evitare il contatto. Le superfici calde possono causare ustioni gravi. ! Attenzione: Segnala che un determinato evento potrebbe causare la perdita di dati, danni all’impianto o lesioni personali. Attenzione: Segnala la presenza di una zona ad alto rischio che potrebbe causare lesioni personali. LINEE GUIDA DI SICUREZZA • Attenersi a tutte le norme di sicurezza contenute in questa sezione e rispettare le avvertenze e le precauzioni indicate nella guida. • Non alterare le caratteristiche di sicurezza né apportare modifiche a Cube. Queste operazioni sono vietate e determinano l’annullamento della garanzia. • L’utilizzo di materiali di stampa o di componenti di stampa 3D non originali di 3D Systems può comportare l’annullamento della garanzia. • È richiesta la supervisione di un adulto; tenere sotto stretta sorveglianza i bambini e, in caso di necessità, intervenire per evitare eventuali problemi di sicurezza e per garantire l’uso appropriato di Cube. Assicurarsi che i bambini non possano raggiungere i componenti più piccoli delle stampe 3D, poiché questi potrebbero costituire un pericolo di soffocamento. • Durante l’attività di Cube, la puntina di stampa del getto d’inchiostro si riscalda; evitare il contatto con quest’area fino al completo raffreddamento. • Non modificare il colore del materiale durante la stampa; quest’operazione potrebbe causare danni a Cube. 7 2E BELANGRIJKE VEILIGHEIDSINFORMATIE (DU) VEILIGHEIDSSYMBOLEN EN DEFINITIES Gevaar voor hete oppervlakken: Er is een toegankelijk heet oppervlak in de nabijheid van dit waarschuwingsteken of bij de Print Jet. Niet aanraken. Hete oppervlakken kunnen ernstige brandwonden veroorzaken. ! Let op: Duidt op iets wat kan gebeuren dat verlies van gegevens, beschadiging van de apparatuur of lichamelijk letsel kan veroorzaken. Let op: Duidt op een gevaarlijk knelpunt dat lichamelijk letsel kan veroorzaken. VEILIGHEIDSVOORSCHRIFTEN • Volg alle veiligheidsvoorschriften in dit gedeelte en neem alle opmerkingen en waarschuwingen in deze handleiding in acht. • Breng geen wijzigingen aan de veiligheidsvoorzieningen of de Cube aan. Dit is verboden en de garantie komt hierdoor te vervallen. • Door gebruik van printmaterialen of 3D-prints anders dan originele 3D Systems-onderdelen kan de garantie komen te vervallen. • Oezicht door een volwassene is vereist; houd kinderen nauwlettend in het oog en grijp zo nodig in om mogelijke veiligheidsproblemen te voorkomen en het juiste gebruik van de Cube te verzekeren. Zorg dat jonge kinderen niet bij kleine 3D-prints kunnen komen. Deze 3D-prints houden potentieel verstikkingsgevaar in voor jonge kinderen. • Wanneer de Cube in werking is, wordt de printtip op de Print Jet heet. Raak dit oppervlak niet aan totdat het is afgekoeld. • Wijzig de kleur van het materiaal niet tijdens het printen, anders kan de Cube worden beschadigd. 8 2F VIGTIG SIKKERHEDSINFORMATION (DA) SIKKERHEDSSYMBOLER OG -DEFINITIONER Fare for varm overflade: Der findes en varm overflade i nærheden af dette skilt eller ved printaggregatet; undgå kontakt. Varme overflader kan forårsage alvorlige forbrændinger. ! Forsigtig: Viser at der kunne ske noget som kan resultere i datatab, beskadigelse af udstyr eller personskade. Forsigtig: Viser at der findes en knusefare, som kan forårsage personskade. SIKKERHEDSRETNINGSLINIER • Følg alle sikkerhedsreglerne i denne sektion og overhold forsigtighedsregler og advarsler i denne vejledning. • Sikkerhedsfeatures må ikke modificeres og der må ikke foretages andre modifikationer til Cube. Det er forbudt at gøre det og det vil ugyldiggøre garantien. • Brugen af andre printmaterialer eller 3D prints end de ægte 3D Systems komponenter kan ugyldiggøre garantien. • Det er påkrævet at en voksen holder opsyn; hold nøje øje med børn og træd ind hvis det er nødvendigt for at undgå potentielle sikkerhedsproblemer og at sikre at Cube bruges rigtigt. Sørg for at små børn ikke har adgang til små 3D prints. Disse 3D prints kan udgøre en kvælningsfare for små børn. • Når Cube er i drift bliver spidsen på printaggregatet varm, så dette område må ikke røres før det er kølet af. • Materialets farve må ikke ændres under trykning; det kan beskadige Cube. 9 2G 安全に関する重要情報 (JP) 安全関連シンボルと定義 高熱面の危険: このシンボルサインの近くまたはプリントジェット部には表面が高熱となっている部分がありま す。触れないように注意してください。高熱面で火傷することになります。 ! 要注意: データの喪失、機器の損傷、または人身傷害を引き起こすような何かが起こる場合もあることを示しま す。 要注意: 人身傷害を引き起こす可能性のある危険個所を示します。 SIK 安全ガイドライン • 本項の安全ルールのすべてに従い、また本書のすべての要注意および警告事項を守ってください。 • 安全機能を修正したり、Cube に改変を加えたりしないでください。そうすることは禁じられており、保証は無効にな ります。 • 純正 3D Systems コンポーネント以外のプリント材料や 3D プリントの使用は、保証を無効にする場合があります。 • 大人の監視が必要です。子供が使用している時には身近で見守り、安全上の問題を未然に防ぎ、Cube が適切に使用さ れるよう、必要に応じて介入するようにしてください。小型の 3D プリントが幼児の手に届くことのないようにして ください。これらの 3D プリントは幼児にとっては、のどを詰まらせる危険物となります。 • Cube が動作中は、プリントジェット上のプリントチップが熱くなります。その部分が冷めるまでは、触れないように してください。 • プリント中に材料の色を変更しないでください。そうすると Cube を損傷させることがあります。 10 3 CARACTERÍSTICAS DE LA IMPRESORA 3D CUBE El cabezal de impresión del chorro de impresión (Print Jet) calienta el material y produce un material muy fluido de plástico que va creando capas que se adhieren a la placa de impresión (Print Pad). Una vez que se crea cada capa, la placa de impresión va bajando de forma que una nueva capa se superpone a la anterior. Este proceso continúa hasta que se inyecta la última capa en la parte superior de la pieza. CARACTERÍSTICAS DE LA IMPRESORA 3D CUBE • Cartucho de materiales • Plástico ABS y PLA duradero • 25 piezas para impresiones en 3D gratis • Conectividad por USB y Wi-Fi PROPIEDADES DE LA IMPRESORA 3D CUBE Tecnología: Impresión por chorro de plástico (PJP) Chorros de impresión (Print Jets): Chorro único Max. tamaño de las piezas: 5.5” x 5.5” x 5.5” (140 x 140 x 140 mm) Material:Plástico resistente reciclable Espesor de capa: 10 mil | 0.01 pulgadas 250 micras | 0.25 mm Soportes: Totalmente automatizados; fáciles de desprender Cartucho: 1 cartucho imprime entre 13 y 14 piezas de tamaño medio Colores de materiales: Visite Cubify.com para ver la gama de colores disponibles 11 4 DE UN VISTAZO A Tubo de Cube A B B Chorro de impresión C Placa de impresión D Pantalla táctil E Botón de APAGADO/ENCENDIDO Interruptor de encendido y Función Menú F Cartucho de materiales G Fusible C F H Conexión del cable de alimentación I Puerto USB* J Conexión de USB** D *Solo para actualización de firmware. **Solo para subir archivos de Cube. E PARTE TRASERA G H I LADO DERECHO J 12 5 REQUISITOS PARA LA IMPRESORA CUBE PESO Y DIMENSIONES OPCIONES INALÁMBRICAS • • Peso (sin cartucho): 4.3 kg (9.5 lb) 802.11b/g con: Infraestructura WLAN o Modo Ad hoc SOFTWARE OPCIONES DE CONEXIÓN DIRECTA • • Software gratuito para Windows y Mac OSX. Esta aplicación convierte los modelos en 3D en láminas que se superponen por capas (G-code) y las prepara para su impresión. REQUISITOS PARA MAC OSX • REQUISITOS MÍNIMOS DE HARDWARE • • Procesador: Procesador multi core con velocidad de 2 GHz o mayor por core Sistema de memoria RAM: 2 GB • Resolución de pantalla: 1024 x 768 El software de Cubify es ejecutable en Mac OSX 10.8 REQUISITOS ELÉCTRICOS Para ejecutar el software de Cubify, se necesita una computadora con los siguientes requisitos mínimos • Memoria extraíble USB para transferir los archivos de impresión (se suministra con Cube) • Requisitos para la toma de corriente: 100-240 voltios a 50/60 Hz • Potencia eléctrica de Cube: 24 VCC, 3.75 A ALMACENAMIENTO DE MATERIAL • Todos los polímeros se degradan con el paso del tiempo. Las siguientes recomendaciones permitirán mantener la alta calidad del material: • No desembalar el material hasta que se vaya a usar. Almacenar a una temperatura ambiente de: 1629 °C (60 - 85 °F) REQUISITOS PARA WINDOWS • El software de Cubify es ejecutable desde sistemas operativos de 32 y 64 bits • Windows XP Professional o Home Edition con Service Pack 3 • • Windows 7 ENTORNO DE FUNCIONAMIENTO • Se necesita Windows para llevar a cabo el envío de impresiones ad-hoc por Wi-Fi. NOTA: Las conexiones ad-hoc por Wi-Fi no se conectarán con los sistemas operativos de Windows XP. • Temperatura ambiente: 16-29 °C (60 - 85 °F) • Inyector: 280 °C (536 °F) • Placa de impresión: 66-77 °C (150-170 °F) Si no se ha instalado Microsoft .NET 4.0 Framework previamente, el instalador de software de Cubify lo instalará automáticamente • Humedad relativa sin condensación: Entre 5% y 25% 8” (20.3 cm) MURO 13” (33 cm) 8” (20.3 cm) 10” (25.4 cm) 8” (20.3 cm) 8” (20.3 cm) • 11.25” (28.6 cm) 13 6 DESEMBALAR E INSTALAR LA IMPRESORA CUBE Cartucho de materiales* Placa de impresión CubeStick™ Tubo de la impresora Cube Enchufe de alimentación Cable de alimentación Cable USB** Herramienta de desobstrucción*** Memoria extraíble USB ify.c cub om La impresora Cube Guía de Inicio Rápido *Verde neón incluido **Para descargar firmware **Para desobstruir filamentos en el chorro de impresión CONFIGURACIÓN DE SU CUBE 1. Retire las piezas blancas de plástico ubicadas a cada lado de la caja empujando las pestañas hacia adentro y doblando las piezas hacia afuera. Tire para extraerlas de la caja. Levante la parte superior del cartón y extráigala. 2. Levante la espuma de la parte superior de Cube. Retire la espuma de la parte central e inferior del plato tirando con cuidado desde el frente. Sacar la impresora Cube de la caja. 3. Retire la espuma sobre la que estaba colocada la impresora Cube para tener acceso al enchufe y otros accesorios. 4. Retire la placa de impresión de la espuma situada debajo de la impresora Cube y resérvela aparte. 5. Inserte el enchufe de red a la parte trasera de la impresora Cube. 6. Enchufe el cable de alimentación eléctrica en el enchufe de red y, seguidamente, en la toma de corriente o en la regleta de conexiones. 14 7 VINCULAR LA IMPRESORA CUBE CON SU CUENTA EN CUBIFY Crear una cuenta en Cubify.com es fácil y le permitirá acceder a fantásticos diseños y colecciones que estimulan e inspiran su creatividad. Una vez creada su cuenta, podrá activar su impresora Cube introduciendo el número de serie personal de Cube en la correspondiente barra situada bajo la pestaña Activate my Cube (Activar mi impresora Cube). Se enviará un código de activación al correo electrónico que haya utilizado para registrarse. Ese código se utilizará para desbloquear Cube y para poner en marcha su impresora 3D. NOTA: En caso de no recibir un correo electrónico con el código de activación, compruebe sus ajustes de filtros de correo no deseado. 1. Vaya a Cubify.com e inicie sesión en la cuenta creada o haga clic en Sign Up (Registrarse) para crear una cuenta. 2. Haga clic en Activate My Cube (Activar mi cuenta Cube) desde el menú desplegable de Mi Cubufy. 3. Introduzca el número de serie de 12 dígitos (los números y letras que se encuentran en la parte posterior de su Cube) y, seguidamente, haga clic en Activate (Activar). 4. Su número de serie de Cube está ahora activado en Cubify.com y su impresora Cube se asignará a su cuenta de Cubify. Se mostrará su código de activación y se enviará también por correo electrónico junto con los enlaces de ayuda para que pueda empezar a crear lo que desee. ¡Asegúrese de que el mensaje de correo electrónico no queda atrapado en el filtro de correo no deseado! 5. Al acceder a los enlaces que aparecen en el correo de activación del código recibido, o que aparecen en la sección Mis Cubes de su cuenta, usted podrá descargar: 6. • El software de Cube, que convierte su modelos 3D en un archivo que Cube puede imprimir. Debe instalar el software en su computadora. ¡Cube no podrá imprimir sin este software! • 25 archivos 3D gratuitos y listos para imprimir creados por grandes artistas y diseñadores (también en la memoria extraíble USB) • La guía del usuario de la impresora 3D Cube (también en la memoria extraíble USB) • Fichas de datos de seguridad de los materiales Ahora es el momento de desbloquear su impresora Cube y de empezar a crear. NOTA: Si utiliza una computadora personal, necesitará Microsoft® Windows® 7 o XP (SP3+). Si utiliza una Mac, necesitará Mac OSX 10.8+ 15 8 DESBLOQUEAR LA IMPRESORA CUBE ¡Una vez que Cube se haya vinculado a su cuenta de Cubify, podrá activar Cube y comenzar a imprimir! 1. Su código de activación para desbloquear su impresora Cube aparecerá en la pantalla de “Felicitaciones” tras la activación de la impresora Cube en su cuenta de Cubify. Se le enviará una copia del código por correo electrónico. 2. Asegúrese de que la impresora Cube está enchufada. Presione el botón del panel frontal para encender la impresora. Puede tardar unos segundos en calentarse. 3. Pulse la pantalla táctil para ver la pantalla Unlock Cube (Desbloquear la impresora Cube). 4. Introduzca el código de activación y, a continuación, pulse la casilla de verificación para desbloquear su Cube. Cube realizará automáticamente la transición al menú principal de la pantalla táctil y, desde ese momento, se desbloqueará y ¡estará lista para crear! E INSTALAR EL SOFTWARE DE LA IMPRESORA 9 DESCARGAR CUBE PARA WINDOWS Al descargar el software de Cube podrá experimentar para crear sus propios diseños. 1. Para descargar el software de Cube, vaya a Mi Cubify y haga clic en My Accounts (Mis cuentas). Haga clic en My Downloads (Mis descargas) y seleccione el software de la impresora Cube de la página de menú. 2. Haga clic en Setup.exe dentro de Cube Client.zip. En la siguiente página se le preguntará si desea abrir este archivo. Haga clic en Yes (Sí). 3. El asistente de configuración de Cubify le facilitará las instrucciones para proceder a la instalación del software. Haga clic en Next (Siguiente) para abrir el asistente de configuración. • Es necesario descargar el software de Cube para poder importar archivos .stl o .creation y convertirlos en archivos .cube. • Un archivo .cube es un tipo de archivo codificado específico para que Cube pueda leerlo y pueda imprimir. 16 E INSTALAR EL SOFTWARE DE LA IMPRESORA 10 DESCARGAR CUBE PARA MAC OSX Al descargar el software de Cube podrá experimentar para crear sus propios diseños. 1. En el menú, haga clic en Download Cube Software (Descargar software de Cube). Haga doble clic en el archivo comprimido (zip) y Cubify Mac installer.dmg aparecerá. 2. Haga doble clic en Cubify Mac Installer dmg, para que se abra una nueva ventana. Arrastre hacia la carpeta Applications (Aplicaciones) para instalar. 3. Si no aparece la ventana "arrastrar para instalar", busque el driver en al panel de dispositivos. Haga clic en Cubify para descargar el software. NOTA: Los usuarios de Safari no tendrán que descomprimir el dmg, ya que se descomprime a medida que se descarga. • Es necesario descargar el software de Cube para poder importar archivos .stl o .creation y convertirlos en archivos .cube. • Un archivo .cube es un tipo de archivo codificado específico para que Cube pueda leerlo y pueda imprimir. 11 DESCARGAR SUS PIEZAS GRATIS Siga estos sencillos pasos para acceder a las 25 creaciones gratuitas: 1. Haga clic en Download Free Creations (Descargar creaciones gratuitas) para comenzar la descarga de forma inmediata. 2. Haga clic en Extract (Extraer) en el archivo comprimido Creation y extráigalo para instalarlo en la computadora. Hay algunos tipos de archivos directamente relacionados con la impresión en 3D de Cube: • .stl: Un archivo sólido de tres dimensiones de diseño asistido por computadora (CAD) que define la geometría del objeto que se imprimirá. Se trata de un tipo de archivo de salida típico de los programas de diseño en tres dimensiones o de las herramientas de software. • .creation: Estos archivos representan los modelos en 3D prediseñados que se han optimizado para Cube y que se encuentran en Cubify listos para descargar. Tan solo hay que importar los archivos .creation al software de Cube y hacer clic en Construir (Build) para preparar las piezas para su impresión. • .cube: Se trata del código de máquina que lee la impresora 3D Cube y que le permite construir el objeto. 17 12 PRESENTACIÓN DEL SOFTWARE DE LA IMPRESORA CUBE El software de Cubify permite manipular el diseño antes de enviarlo a Cube para su impresión. El software simula la placa de impresión de Cube para poder orientar, cambiar el tamaño y rotar la impresión en 3D y así obtener los mejores resultados. Antes de empezar a imprimir, es conveniente familiarizarse con el software y comprender sus funciones. IMPORTAR REPARAR ORIENTAR Y ESCALAR Seleccionar el archivo de su pieza. Reparar su pieza. Rotar los ejes X, Y y Z; desplazar la pieza hacia adelante y hacia atrás y de lado a lado; aumentar o reducir la pieza. CENTRAR CONSTRUIR IMPRIMIR Centrar la pieza en la placa de impresión; auto-posicionamiento de múltiples objetos. Crea los archivos de Cube añadiendo estructuras de apoyo; el proceso de laminado prepara las piezas. Transfiere las piezas a Cube. COLOR* AJUSTES Seleccionar el color del fondo y del modelo. Elegir el tamaño de impresión; ENCENDER o APAGAR bases y soportes. INFORMACIÓN SOBRE LOS MODELOS GUARDAR ELIMINAR CONFIGURAR Guarda la pieza sin imprimirla. Elimina la pieza del software de Cube. Conecta la computadora y Cube a través de WI-FI utilizando un cable USB. Además, descarga actualizaciones de firmware. Muestra la información sobre la pieza. Estos iconos permiten ver la pieza desde varias perspectivas. Tras seleccionar una perspectiva determinada, colocar el cursor en la pieza y mantener pulsado el botón del ratón; rotar la placa de impresión para ver diferentes ángulos de la pieza. Isométrico Derecha Izquierda Frente * El color seleccionado no afectará al color de la pieza cuando se imprima 18 Parte de atrás Parte superior Parte inferior 13 CONFIGURACIÓN DE WI-FI ESTABLECER UNA RED DE COMPUTADORAS (AD HOC) Una red ad hoc de computadoras es una conexión temporal de Cube a través de la computadora o de un teléfono inteligente inalámbrico. Las redes ad hoc solo pueden ser inalámbricas, para ello, hay que instalar un adaptador de redes inalámbricas en la computadora para poder configurar o unirse a una red ad hoc. NOTA: Ad hoc no pueden conectarse a los sistemas operativos que ejecutan Windows XP. 1.Pulse Setup (Configuración) en el menú principal y desplácese hasta llegar a la pantalla WI-FI Setup (Configuración de WI-FI). 2.Pulse WI-FI Setup. 3.Pulse Ad Hoc en la pantalla de menú. La siguiente pantalla mostrará Ad Hoc mode enabled (Modo ad hoc habilitado) que significa que está listo para conectarse a la computadora. 4.Abra Internet Access (Acceso a Internet) ubicado en los ajustes de red. NOTA: Seleccione su Cube siempre desde los ajustes de red antes de abrir el software de Cube. 5. Seleccione su Cube en el menú. Haga clic en Conectar. Esto puede tardar unos minutos. 6. Abra el software de Cube, haga clic en “Configurar” y seleccione su Cube en el menú. Haga clic en “Conectar”; una vez realizada la conexión podrá comenzar a imprimir la pieza. CONFIGURAR UNA RED DE COMPUTADORAS WLAN WLAN (red de área local inalámbrica) permite establecer fácilmente una red inalámbrica segura. WLAN le permitirá conectar su impresora por medio del software de Cube. 1. Pulse Setup (Configuración) en el menú principal y desplácese hasta ver WI-FI Setup (Configuración WI-FI). 2. Pulse WI-FI Setup. 3. Pulse WLAN en la pantalla de menú. Aparecerá la pantalla “Acquiring networks” (detectando redes), que significa que se está buscando las redes disponibles para conectar la impresora. 4. Pulse la pantalla táctil para seleccionar una red. Si su red está protegida con contraseña, introdúzcala y pulse “OK”. 5. Una vez que su WI-FI está configurada, si es necesario, el firmware de WI-FI podrá actualizar para conseguir la última versión, si el último firmware no está instalado. NOTA: Esto solo ocurrirá en caso de ser la primera vez que se conecta a una determinada red y de que el firmware del WI-FI necesite actualizarse. Una vez actualizado, la red se conectará con éxito. 6. En caso de que la actualización de firmware de WI-FI sea necesaria, usted obtendrá dos respuestas: (1) Actualización de la red seleccionada realizada con éxito, (2) No ha sido posible realizar la actualización de la red... seleccionada. NOTA: Aunque la actualización del firmware de WI-FI no se haya llevado a cabo, la conexión con WI-FI WLAN debería de funcionar. El firmware de WiFi lo intentará una vez más en el siguiente intento de conexión. 7. Haga clic en el botón de función para volver al menú principal antes de imprimir. 8. Abra el software de Cube, haga clic en “Configure” (Configurar) y seleccione la impresora Cube en el menú. Haga clic en “Connect” (Conectar); una vez conectado, podrá comenzar a imprimir su pieza. 9. Abra el Internet Access (Acceso a Internet) ubicado en la barra de tareas de su computadora. 10. Desplácese y seleccione la red en el menú. Haga clic en Connect (Conectar). Puede tardar unos minutos. 19 CAMBIAR DE UNA CONEXIÓN AD-HOC A WLAN (O VICEVERSA) 1. Cierre el software de la impresora Cube. 2. Desconecte la conexión inalámbrica de su impresora Cube por medio del menú de Acceso a Internet de su sistema operativo. 3. Siga ahora los pasos para configurar WLAN / ad-hoc. 4. Vuelva a abrir el software una vez que la impresora Cube se haya conectado con éxito a WLAN / ad-hoc. 14 CONFIGURACIÓN DE CONEXIÓN DIRECTA DE LA COMPUTADORA Si no está conectado a una red, puede descargar las piezas desde la computadora y guardarlas en la memoria extraíble USB para imprimirlas. • Al imprimir con una memoria extraíble USB, el archivo debe estar en la carpeta principal ubicada en la memoria. Si el archivo está ubicado en otra carpeta no podrá accederse a él desde la pantalla de Cube. • Inserte la memoria extraíble USB en la conexión de USB de la computadora y guarde la pieza en la memoria. • Cuando desee imprimir la pieza, inserte la memoria extraíble USB en la conexión de USB de Cube y proceda a la impresión. 15 ACTUALIZAR EL FIRMWARE DE LA IMPRESORA CUBE 1.Pulse Setup (Configurar) en la pantalla táctil de Cube y vaya a Update Firmware (Actualizar Firmware). 2. Si la memoria extraíble USB está conectada a Cube, es necesario desconectarla (las instrucciones para hacerlo aparecerán en la pantalla). Pulse la flecha NEXT (SIGUIENTE) que aparece en la pantalla; localice el cable de USB y conéctelo al puerto USB de la impresora Cube ubicado en la parte posterior de la impresora (una vez más, las instrucciones para hacerlo aparecerán en la pantalla). Conecte el otro extremo del cable al puerto USB de la computadora. NOTA: Nunca deje conectado el cable USB excepto cuando se esté actualizando el firmware. 3. Pulse la flecha NEXT (SIGUIENTE). SETTINGS SAVED (AJUSTES GUARDADOS) aparecerá en la parte superior de la pantalla. Dispondrá de 6 segundos para pulsar y mantener pulsado el botón de control hasta que el cargador de firmware aparezca en la pantalla. Si se suelta el botón antes de qua aparezca la pantalla de firmware, la pantalla se quedará vacía. Repetir el Paso 1 para reiniciar y actualizar el proceso de firmware. 4. Continúe pulsando el botón hasta que aparezcan Settings Saved (Ajustes guardados) y Cube Firmware Loader (Cargador de Firmware de Cube) en la pantalla táctil. Ahora ha conseguido llegar al modo correcto para actualizar su firmware. NOTA: Incluso si la actualización no se ha realizado con éxito, WLAN WI-FI debería de seguir funcionando. Para intentarlo de nuevo, solo hay que conectarse otra vez a la red. 5. Abra el Software de Cubify y haga clic en el icono Configure (Configurar); haga clic en Load New Cube Firmware (Cargar nuevo Firmware de Cube). Una vez que aparece el mensaje emergente de Firmware Updated Successfully (Firmware actualizado con éxito), haga clic en OK (Aceptar). 6. Desconecte el cable de USB de la impresora Cube y de la computadora; desenchufe el cable de alimentación de su Cube. Enchufe de nuevo el cable de alimentación y pulse el botón de encendido de la impresora Cube; aparecerá un mensaje de “Setting restored” (Ajustes restaurados) en la pantalla táctil, pulse la casilla de verificación para guardar los cambios. No se cambiarán lo ajustes realizados previamente. El nuevo firmware está instalado. 20 16 AJUSTES DE HUECOS EN LA IMPRESORA Debe haber una distancia apropiada entre el cabezal de impresión y la placa de impresión para asegurarse de que la primera capa impresa se adhiera adecuadamente. ! 1. Cuando la impresora Cube está en funcionamiento, el cabezal de impresión y el inyector de chorro de impresión se calientan; evite entrar en contacto con esta área hasta que se enfríe. Asegúrese de que la cara con textura de la placa de impresión está hacia arriba. Coloque la cara magnética de la placa de impresión sobre el plato magnético de impresión. 2.Presione Set Up (Configuración) en la pantalla táctil de la impresora Cube y pulse Next (Siguiente) hasta que Set Gap (Regular distancia) aparezca. 3.Seleccione Set Gap. El chorro de impresión y la placa de impresión se desplazarán hasta regular la distancia. Coloque un trozo de papel entre el cabezal de impresión y la placa de impresión. Si el papel no se desliza entre el cabezal y la placa, pulse la flecha abajo en la pantalla táctil hasta que el papel se deslice entre el cabezal y la placa. 4. Presione la tecla Z hacia arriba para desplazar la placa de impresión hacia el cabezal de impresión hasta que el papel quede bien sujeto entre ambos. Pulse la tecla “abajo” hasta que el papel se desplace hacia adelante y hacia atrás sin resistencia. 5. Pulse la casilla de verificación para guardar este ajuste en la memoria de la impresora. Si el ajuste se ha guardado, el valor “Gap” (distancia) se aplicará en cada una de las siguientes impresiones. Si desea cancelar este ajuste, pulse la casilla X. 6. Si se encuentran problemas con la impresión tras haber guardado el ajuste de distancia, se puede seguir en cualquier momento este procedimiento para cambiar la distancia. 7. Una vez que ha establecido la distancia, pulse PREV (ANTERIOR) para comenzar el proceso de carga del cartucho Load Cartridge. 21 17 INSTALACIÓN DEL CARTUCHO DE MATERIALES 1. Utilice unas tijeras para retirar el cartucho de su empaque. 2.Pulse Setup (Configuración) en la pantalla táctil, seleccione Load Cartridge (Cargar cartucho) y pulse Next (Siguiente). 3. Retire el tornillo manual del lado del cartucho de materiales y retire la cinta azul del material. Reserve el tornillo para volver a usarlo en el cartucho si no ha usado todo el material durante la impresión. Así podrá evitar que el filamento se desenrede mientras no lo use. Presione Next (Siguiente) para comenzar la instalación del cartucho. ! No extraiga plástico hasta que haya retirado por completo el tornillo del cartucho. Si no retira el tornillo puede dañar el cartucho. 4. Incline el cartucho de forma que su base descanse sobre el soporte del cartucho. 5. Deslice el cartucho en el soporte asegurándose de que la parte superior del alimentador del cartucho se inserte en el alimentador de la impresora Cube. No deslice el cartucho sin inclinarlo ya que, de no hacerlo así, puede dañar el alimentador de su Cube. 6. Inserte el filamento que proviene del tubo en el orificio que se encuentra en la parte superior del chorro de impresión. Presione Next (Siguiente) y continúe introduciendo el filamento en el chorro de impresión hasta que se alimente por sí mismo. 7. En ese momento, se arrastrará el filamento hasta el chorro de impresión hasta que una pequeña cantidad salga por el cabezal inferior que ya estará caliente. Elimine con cuidado el filamento sin tocar el cabezal de impresión, ya que estará caliente. Presione Next (Siguiente). (Si no sale nada por el cabezal de impresión, retire el plástico de la parte superior del chorro de impresión y repita los mismos pasos de instalación). ! 8. ADVERTENCIA: EL CABEZAL DE IMPRESIÓN SE CALIENTA EXTREMADAMENTE DURANTE EL MONTAJE Y EL FUNCIONAMIENTO. NO TOQUE EL CABEZAL DE IMPRESIÓN. Inserte el tubo de la impresora Cube (el tubo transparente que está alrededor del filamento en la parte superior) en el chorro de impresión. Presione Next (Siguiente) y el cartucho estará cargado y ¡listo para empezar! 22 18 PREPARACIÓN DE LA IMPRESIÓN NOTA: Aplique el adhesivo CubeStick en la placa de impresión cada vez que comience una nueva pieza. ! PRECAUCIÓN: No utilice otro adhesivo diferente al CubeStick. De hacerlo así, podría dañar el cabezal y la placa de impresión. Asegúrese de usar el adhesivo CubeStick de segunda generación para la impresora Cube de segunda generación. ! ADVERTENCIA: APLIQUE ADHESIVO SOLAMENTE EN EL MOMENTO DE EMPEZAR UNA IMPRESIÓN. EL ADHESIVO SE SECARÁ SI LA IMPRESIÓN NO EMPIEZA INMEDIATAMENTE DESPUÉS DE LA APLICACIÓN. EL ADHESIVO DEBE ESTAR TODAVÍA HÚMEDO AL COMIENZO DE LA IMPRESIÓN. 1. Puede encontrar el adhesivo CubeStick en el empaque original. 2. Retire la placa de impresión de la impresora Cube. Aplique una capa fina y uniforme de adhesivo en toda la superficie de la placa de impresión. (¡No aplique demasiado adhesivo!) Revise la placa de impresión tras aplicar el adhesivo para asegurarse de que no haya espacios sin adhesivo. Si ve que hay algunos, aplique adhesivo en esos espacios. Nunca ponga pegamento en la cara magnética de la placa de impresión. 3. Tape el CubeStick después de usarlo. 4. Coloque la placa de impresión en su plataforma. 23 19 IMPRIMIR SU PRIMERA PIEZA NOTA: La impresora Cube ha pasado por pruebas de impresión de piezas antes de salir de fábrica. Es posible que esas piezas de prueba se hayan imprimido con un color de material diferente del que usted está usando. Por lo tanto, puede ser que todavía quede una pequeña cantidad de material en el chorro de impresión. Al comienzo de su primera pieza puede encontrar restos de ese color de material hasta que la transición al color de su elección se realice totalmente. ! ADVERTENCIA: EL EXTREMO DEL INYECTOR DE IMPRESIÓN SE CALIENTA EXTREMADAMENTE DURANTE LA OPERACIÓN DE MONTAJE. NO TOQUE EL INYECTOR. No cambie el color del material o el cartucho durante la impresión, ya que, de hacerlo, la impresora Cube podrá sufrir daños. Para comenzar a imprimir su primera pieza, los archivos de la pieza que se descargaron al activar su cuenta o los archivos .stl deberán conventirse en archivos .Cube. Se trata del archivo de código de máquina que lee la impresora 3D Cube y que le permitirá construir la pieza. CONEXIÓN WI-FI Si desea conectarse a una conexión WI-FI por medio de una conexión Ad hoc o WLAN, vea la sección 14: Configuración de WI-FI y siga las instrucciones paso por paso. A continuación, reanude las instrucciones y siga los pasos que aparecen más abajo para conectar su impresora Cube. Estos pasos son válidos tanto para conexiones Ad Hoc como WLAN. 1. Abra el software de la impresora Cube y haga clic en Configure (Configurar). Haga clic en su modelo de Cube en la ventana de diálogo y haga clic en Connect (Conectar). Su computadora estará conectada a su impresora Cube. 2. Haga clic en Import (Importar) y seleccione un archivo de entre los archivos de piezas que descargó desde Cubify.com o desde un archivo .stl. La pieza seleccionada aparecerá en la placa de impresión. La placa de impresión que aparece en el software es una simulación de la placa de impresión de su impresora Cube. 3. En el software usted puede orientar, escalar y manipular su pieza para asegurarse de obtener resultados de impresión óptimos. Consulte la sección 13: Presentación del Software de Cubify para comprender mejor las diferentes funciones que ofrece. 4. Para preparar el archivo de la pieza para su impresión, haga clic en Build (Construir) y guarde su pieza como un archivo .cube. IMPRIMIR CON UNA CONEXIÓN WI-FI 1. Si tiene conexión Wi-Fi, haga clic en Print (Imprimir) y seleccione el archivo de Cube de su archivo de piezas que previamente ha guardado, Haga clic en Open (Abrir) para enviar su archivo a la impresora Cube. 2. Pulse la casilla de verificación que aparece en la pantalla táctil para abrir el archivo de “build” o pulse la casilla X para cancelar. 3. La impresora Cube iniciará el proceso de calentamiento, que puede tardar varios minutos. Durante el proceso de calentamiento, el cabezal y la placa de impresión alcanzarán temperaturas preconfiguradas por el fabricante. Una vez que se alcancen esas temperaturas, comenzará la impresión de su pieza. NOTA: Por favor, no coloque ningún tipo de cubierta sobre la impresora Cube durante el proceso de impresión. La impresora Cube genera calor durante la impresión y, si se cubre, puede sufrir daños. 24 IMPRIMIR SU PRIMERA PIEZA (continuación) IMPRIMIR DESDE UNA MEMORIA EXTRAÍBLE USB 1. Si está usando una memoria extraíble USB para descargar un archivo de Cube, inserte la memoria USB en el puerto USB de su computadora. Abra la capeta de archivos en la que se ubique el archivo de Cube y guárdelo en la memoria USB. Retire la memoria e insértela en el puerto USB de la impresora Cube. 2.Pulse Print (Imprimir) en la pantalla táctil y use las flechas de la derecha o la izquierda hasta que se muestre su archivo de Cube. 3. Pulse en el archivo de .cube, la pantalla táctil de impresión aparecerá y podrá ver el tiempo total que durará la impresión de su pieza y, durante la impresión, podrá ver el tiempo restante para la finalización de la pieza. También podrá ver la altura máxima de su pieza y la altura alcanzada en cada momento durante la impresión 3. La impresora Cube iniciará el proceso de calentamiento, que puede tardar varios minutos. Durante el proceso de calentamiento, el cabezal y la placa de impresión alcanzarán temperaturas preconfiguradas por el fabricante. Una vez que se alcancen esas temperaturas, comenzará la impresión de su pieza. Una vez finalizada la impresión de la pieza, la pantalla táctil mostrará Print Finished (Impresión terminada). Haga clic en la casilla de verificación para confirmar. Espere hasta que la placa de impresión se haya enfriado por completo antes de retirar su pieza. ! ADVERTENCIA: EL CABEZAL DEL PULVERIZADOR DEL CHORRO DE IMPRESIÓN SE CALIENTA EXTREMADAMENTE DURANTE EL MONTAJE Y EL FUNCIONAMIENTO. NO TOQUE EL PULVERIZADOR. No cambie el color del material o el cartucho durante la impresión, ya que, de hacerlo, la impresora Cube podrá sufrir daños. CANCELAR LA IMPRESIÓN Para cancelar su pieza durante el proceso de calentamiento, pulse el botón STOP (DETENER) que aparece en la pantalla táctil. En la siguiente pantalla se le preguntará si está seguro de cancelar su impresión Are you sure you want to abort the print? Pulse la casilla de verificación para detener la impresión o la casilla X para cancelar. Espere a que el cabezal de impresión se enfríe por completo antes de tocarlo. 25 20 SUSTITUIR EL CARTUCHO DE MATERIALES ! No cambie el color del material o el cartucho durante la impresión, ya que, de hacerlo, la impresora Cube podrá sufrir daños. 1. Una vez que el mensaje aparezca en la pantalla táctil, retire el tubo de la impresora Cube de la parte superior del chorro de impresión. No retire el material hasta leer en la pantalla táctil que puede hacerlo. 2. Retire el material del chorro de impresión y pulse Next (Siguiente). NOTA: Una vez que se ha retirado el material del chorro de impresión, pueden ser visibles restos de material en el cabezal de impresión. Este material puede obstruir el cabezal. Al usar la herramienta de desobstrucción, inserte el extremo de la herramienta en el chorro de impresión, si hay restos, sobresaldrán del cabezal. 3. Incline el cartucho hacia abajo para despejar el alimentador de la impresora Cube y retire el cartucho, retire el tubo de la impresora Cube del material. Vuelva a colocar el tornillo manual en el cartucho para sujetar el material que no haya sido usado. Consulte el Paso 18: Instalación del Cartucho de Materiales para ver las instrucciones para la instalación de un nuevo cartucho. 26 21 IMPRESIÓN DESDE LA NUBE CON CUBIFY.COM 1. Haga clic en My Cubify y seleccione My Account (Mi cuenta). 2. Haga clic en My Downloads (Mis descargas). 3. Si desea descargar un archivo para guardarlo en su computadora o impresora utilizando el software de la impresora Cube, haga clic en DOWNLOAD (DESCARGAR). El archivo se descargará en el software de Cube de su computadora para guardar su pieza. 4. Su archivo puede descargarse directamente en su Cube al hacer clic en PRINT ON MY CUBE (IMPRIMIR EN MI CUBE), la pantalla de Select Cube Printer (Seleccionar Impresora Cube) aparecerá y buscará impresoras Cube disponibles en su red. 5. Si no es posible encontrar una impresora en su red, usted podrá guardar el archivo .cube en su computadora o conectar por medio de una red ad hoc (consulte la sección IMPRIMIR CON CONEXIÓN WI-FI, página 25) . 6. Si se puede encontrar una impresora Cube en su red, usted podrá elegir entre imprimir ahora o declinar la impresión. Si elige imprimir ahora, la impresión comenzará a imprimirse en la impresora seleccionada de la red. 22 TERMINAR SU PRIMERA PIEZA RETIRAR LA PIEZA DE LA PLACA DE IMPRESIÓN • Coloque la placa de impresión con su pieza en un recipiente (no suministrado) con agua del grifo templada y déjela en remojo por unos cinco minutos aproximadamente o hasta que su pieza se desprenda con facilidad de la placa de impresión. Limpie y seque la placa de impresión antes de volver a usarla. • Para limpiar la placa, enjuáguela bajo el grifo y séquela con un paño sin pelusas. RETIRAR LAS BASES Y LOS SOPORTES (SI ES NECESARIO) • Use unas tenazas pequeñas para quitar las bases y los soportes. En casos en los que los soportes estén dentro de su pieza y tenga dificultad para llegar a ellos, utilice un cortador o de alambre pequeño o pinzas (no suministrado) para retirar los soportes. 27 23 MANTENIMIENTO DE LA IMPRESORA CUBE LIMPIEZA DEL EXTERIOR • Utilice un paño sin pelusas y agua para limpiar el exterior de la impresora Cube. Humedezca el paño con agua y limpie cualquier resto visible en las superficies externas. LIMPIEZA DE LA PLACA DE IMPRESIÓN • Sumerja la placa de impresión en un recipiente con agua del grifo templada. Por favor, no use agua de pozo, ya que contiene ciertos materiales que pueden hacer difícil retirar su pieza de la placa de impresión. • Enjuague la placa bajo el chorro del grifo y séquela con un paño sin pelusas. LIMPIEZA DEL CABEZAL DE IMPRESIÓN • Utilizando pequeñas tenazas, retire todos los restos de plástico del cabezal del chorro de impresión (si los restos se resisten, puede ser necesario calentar el chorro de impresión para reblandecer los restos y poder retirarlos). LIMPIEZA DE LA PANTALLA TÁCTIL ! • ADVERTENCIA: EL CABEZAL DEL PULVERIZADOR DEL CHORRO DE IMPRESIÓN SE CALIENTA EXTREMEDAMENTE DURANTE EL MONTAJE Y EL FUNCIONAMIENTO. NO TOQUE EL PULVERIZADOR. Limpie la pantalla táctil con un paño suave sin pelusas. No use limpiadores en spray en la pantalla táctil. CAMBIO DEL FUSIBLE DE 4 A ! PRECAUCIÓN: Antes de cambiar el fusible, apague la impresora Cube y desenchufe el cable de alimentación. 1. El fusible rápido de 4 A y 250 V se ubica en la parte izquierda trasera de la impresora Cube. 2. Con la ayuda de un destornillador plano, gírelo en sentido contrario a las agujas del reloj para quitar el fusible de su soporte. 3. Con la ayuda de un destornillador plano, gírelo en sentido a las agujas del reloj para instalar el nuevo fusible en su soporte. Una vez que el fusible está instalado, enchufe el cable de alimentación y encienda la impresora. 28 24 INSTRUCCIONES PARA NIVELAR LA PLACA DE IMPRESIÓN La placa de impresión puede desnivelarse durante el transporte de su Cube. Si esto ocurre, por favor, siga las instrucciones para nivelar la placa de impresión para obtener una experiencia de impresión óptima. La placa de impresión puede nivelarse con los dos pernos de ajuste ubicados debajo de la parte frontal y trasera de la placa. 1. Pulse el botón de encendido ubicado en el panel de control de la impresora Cube. 2. Asegúrese de que la placa de impresión está colocada adecuadamente en el plato de impresión. 3.Pulse SETUP (CONFIGURACIÓN) en la pantalla táctil y desplácese por el menú hasta que LEVEL PLATE (NIVELAR PLATO) aparezca. Pulse LEVEL PLATE, la placa de impresión se elevará hasta el cabezal del chorro de impresión. 4. 5. Con la ayuda de la flecha Arriba, eleve la placa de impresión hasta el cabezal del chorro de impresión hasta que el extremo esté cerca de la placa de impresión pero sin tocarla. A B Pulse los botones en “sentido de las agujas del reloj” y en “sentido contrario a las agujas del reloj” para mover el chorro de impresión automáticamente alrededor de las cuatro esquinas de la placa de impresión. En cada movimiento de recorrido por los cuatro lados de la placa de impresión, observe si existen huecos entre la placa y el chorro de impresión. Si hay huecos en alguno de los lados de la placa y el cabezal del chorro de impresión apenas toca el otro lado de la misma, la placa de impresión no está nivelada. NOTA: Consulte las instrucciones DE DELANTE A ATRÁS y DE LADO A LADO sobre cómo girar los pernos de ajuste para nivelar la placa adecuadamente. 6. Coloque un trozo de papel entre el cabezal del chorro de impresión y la placa de impresión donde se necesite realizar un ajuste. Si el papel no se desliza entre el cabezal y la placa, pulse la flecha abajo en la pantalla táctil. RODAR DE LADO A LADO Si el hueco entre la placa de impresión y el cabezal del chorro de impresión se ubica en el lado derecho o en el izquierdo, ajuste la placa con el perno de ajuste trasero (B). Si el hueco está demasiado bajo, la placa estará muy baja y será necesario elevarla. 1. Si es necesario elevar la placa, gire el perno de ajuste ubicado en la parte delantera (A) en el sentido de las agujas del reloj para aflojarlo y, a continuación, gire el perno de ajuste ubicado en la parte trasera (B) en el sentido de las agujas del reloj. Para bajar la placa, gire el perno de ajuste ubicado en la parte trasera (B) en sentido contrario a las agujas del reloj. 2. Mientras lleva a cabo el ajuste, deslice el papel ubicado entre el cabezal del chorro de impresión y la placa de impresión hasta el lugar en que el ajuste era necesario, el papel debe deslizarse hacia atrás y hacia adelante sin resistencia. Si se siente resistencia, la placa está demasiado alta. Repita el ajuste. 3. Una vez que los ajustes se han realizado, apriete los pernos de ajuste. 29 INCLINAR DE ADELANTE HACIA ATRÁS Si el hueco entre la placa de impresión y el cabezal del chorro de impresión se ubica en la parte delantera o trasera de la placa, ajuste la placa utilizando el perno de ajuste situado en la parte trasera (B). Si el hueco aparece en un lado, la placa está muy baja y es necesario elevarla. 1. Si es necesario elevar la placa, gire el perno de ajuste ubicado en la parte delantera (A) en el sentido de las agujas del reloj para aflojarlo y, a continuación, gire el perno de ajuste situado en la parte trasera (B) en el sentido de las agujas del reloj. Para bajar la placa, gire el perno de ajuste ubicado en la parte trasera (B) en sentido contrario a las agujas del reloj. 2. Mientras lleva a cabo el ajuste, deslice el papel ubicado entre el cabezal del chorro de impresión y la placa de impresión hasta el lugar en que el ajuste era necesario, el papel debe deslizarse hacia atrás y hacia adelante sin resistencia. Si se siente resistencia, la placa está demasiado alta. Repita el ajuste. 3. Una vez que los ajustes se han realizado, apriete los pernos de ajuste. NOTA: Tras haber realizado el ajuste del chorro de impresión, será necesario reajustar el hueco del chorro de impresión. Consulte la sección 16: Ajuste de huecos en la impresora 30 3D Systems, Inc. 333 Three D Systems Circle | Rock Hill, SC | 29730 Cubify.com ©2013 3D Systems, Inc. Reservados todos los derechos. Cubify, Cube y el logotipo de 3D Systems son marcas registradas de 3D Systems, Inc. pn 350341-01, Rev. C


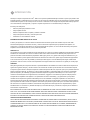
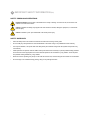

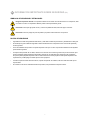

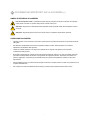
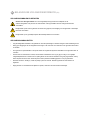
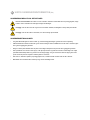
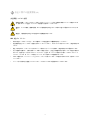


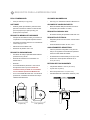
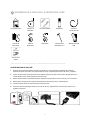
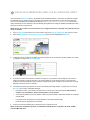
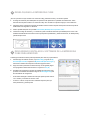
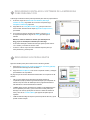
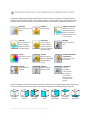

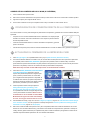
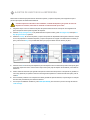
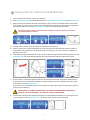

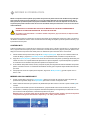
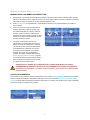
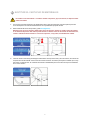

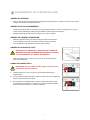

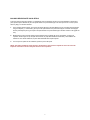

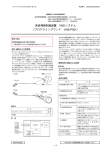



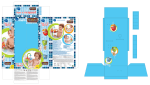


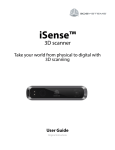
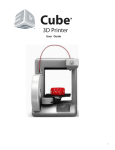


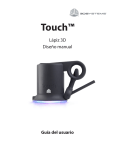

![[cube3] user guide - Amazon Web Services](http://vs1.manualzilla.com/store/data/005865043_1-ae834e9d24afed00711f0827348b45e9-150x150.png)