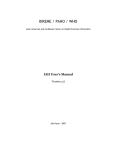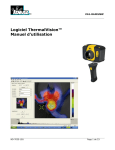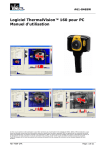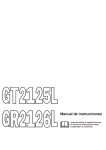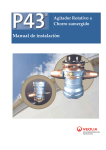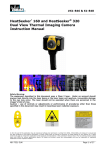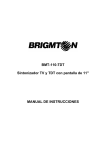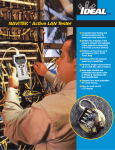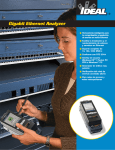Download Manual de Instrucciones ThermalVision™ Software
Transcript
#61-844SWEU Manual de Instrucciones ThermalVision™ Software ND-7035-1EU Página 1 de 23 #61-844SWEU Contenidos 1. Instalar el programa ThermalVision™ en un PC. ............................................................ 3 2. Transferir las imágenes guardadas de la cámara al PC. .................................................. 3 2.1. Directo desde la Cámara....................................................................................... 3 2.2. Desde la tarjeta Micro-SD ..................................................................................... 4 3. Utilizar el programa ThermalVision™ ........................................................................... 5 3.1. Comenzar a utilizar el programa. ........................................................................... 5 3.2. Abrir una imagen................................................................................................. 5 3.3. Herramientas de análisis ...................................................................................... 7 4.1. Pestaña de Página de título. ................................................................................ 19 4.2. Pestaña de selección de la imagen. ...................................................................... 20 4.3. Pestaña de Información para inspección. .............................................................. 22 ND-7035-1EU Página 2 de 23 #61-844SWEU 1. Instalar el programa ThermalVision™ en un PC. Para instalar el programa ThermalVision™ en un PC: 1. Inserte el CD de instalación en el PC. 2. Utilice Windows Explorer para ver los archivos contenidos en el CD. 3. Abra y ejecute el archivo “ThermalVision™ PC setup.exe”. 4. Esta acción instalará el programa en el PC. Una vez que el programa haya sido instalado satisfactoriamente, el ícono el escritorio de su PC. ™ aparecerá en 2. Transferir las imágenes guardadas de la cámara al PC. Dentro de la cámara, las imágenes son almacenadas en una tarjeta Micro-SD, en carpetas especiales. Una carpeta nueva se crea cada vez que la cámara se enciende. La carpeta contiene, además el archivo de mensaje de voz, siempre que éste haya sido grabado. Por tanto, cada imagen guardada estará integrada por 2 o 3 archivos: a. Un archivo de formato BMP que contiene las imágenes térmica y visible. b. Un archivo IR2 que contiene la información sobre temperatura. c. Un archivo de formato WMV, siempre y cuando se haya registrado un mensaje de voz al guardar la imagen. Nota: No utilice el Asistente de Escáner y Cámara de Microsoft para bajar las imágenes. Utilice Windows Explorer. Solamente Windows Explorer reconoce y copia los archivos apropiados a su computadora y los mantiene organizados. Hay dos formas de transferir imágenes al PC. 2.1. Directo desde la Cámara a) Conecte la cámara al PC directamente por medio del cable USB. b) Utilice Windows Explorer y su sistema de archivos para localizar la tarjeta Micro-SD en la cámara; normalmente aparecerá como una unidad extraíble. c) Copie las carpetas completas desde la tarjeta SD al PC. Advierta que existen, por lo menos, dos archivos para cada imagen, que deben guardarse juntos. ND-7035-1EU Página 3 de 23 #61-844SWEU 2.2. Desde la tarjeta Micro-SD a) Saque la tarjeta Micro-SD de la cámara e insértela en una lectora de tarjetas adecuada. b) Conecte la unidad lectora al PC. c) Utilice Windows Explorer para localizar los archivos con las imágenes en la tarjeta Micro-SD y copie las carpetas completas al PC. Advierta que existen, por lo menos, dos archivos para cada imagen, que deben guardarse juntos. d) La carpeta no es necesaria a la hora de adjuntar la información a un correo electrónico. Ambas imágenes son necesarias y el programa de ThermalVision™ las integrará automáticamente siempre y cuando estén incluidas como documentos adjuntos del correo. ND-7035-1EU Página 4 de 23 #61-844SWEU 3. Utilizar el programa ThermalVision™ El programa para PC de ThermalVision™ tiene dos partes principales. 1. Programa de análisis: permite que el usuario analice la imagen y, al mismo tiempo, modifique su configuración para una vista apropiada. 2. Generador de informes (Report Writer): permite al usuario generar un informe de las imágenes térmicas para llevar registros, y para uso administrativo y operativo. 3.1. Comenzar a utilizar el programa. Haga doble-clic en el ícono de comienzo ™ del programa de ThermalVision™. La ventana siguiente aparecerá. Nota: maximice la ventana de Windows para ver todas las funciones y botones. 3.2. Abrir una imagen. Haga clic en el menú desplegable Archivo y presione “Abrir”. Utilice Windows Explorer para buscar la carpeta donde están almacenadas las imágenes. Si ve las imágenes directamente desde la cámara, ello se mostrará como una unidad extraíble. ND-7035-1EU Página 5 de 23 #61-844SWEU Una vez que localice la carpeta, haga doble clic en la imagen a ser cargada. Abrir la vista de Pantalla. El formato de ventana que se abrirá es el que se ve más abajo. Maximice la ventana de Windows para ver todas las características. Barras de herramientas Pestañas de Vista, Cursores y Configuraciones y Anotaciones Escala de temperatura para la imagen Imagen. Alineación de imagen visible y térmica. Barra de ajuste de nivel y rango. Descripción de la imagen. La imagen térmica se aprecia del lado derecho de la pantalla. A la derecha de la imagen se puede ver una escala relacionada a la Paleta de Colores. Una barra de rango ajustable, que también incluye un histograma de las temperaturas de la imagen, se aprecia al pie de la pantalla. También se ve un menú desplegable y una barra de tareas con íconos. Una serie de pestañas están a la izquierda de la imagen. Al iniciar, la pestaña de Vista está activa. ND-7035-1EU Página 6 de 23 #61-844SWEU 3.3. Herramientas de análisis Para analizar una imagen y realizar cambios a su presentación, las herramientas a disposición son: 1. Menús desplegables 2. Barra de tarea de íconos. 3. Pestañas. PESTAÑAS Pestaña de vista ND-7035-1EU Página 7 de 23 #61-844SWEU 1. El rango visible puede ser ajustado manualmente haciendo clic en las casillas para cambiar sus valores. La función automática define el rango de valores visibles basándose en los valores de temperatura en la imagen. El rango visible puede ajustarse también con el mouse en la barra de ajuste de nivel y rango (vea abajo). Para ajustar el rango, haga clic en el límite del área gris oscuro con la gris claro y arrastre. Para ajustar el nivel, haga clic en medio de la zona gris claro y muévala. Barra de ajuste d enivel y rango. 2 1 Paleta de color: para cambiar la paleta de color, haga clic en el botón con la flecha. 2 3 1. Caliente en blanco mono 2. Gris opaco 3. Arco iris 4. Estilo de isoterma 3 4 5 5. 6. 7. 8. 6 7 8 Metal caliente Alto contraste Arco iris de 16 pasos Caliente en negro mono Fusión visible. Para cambiar la relación visible/infrarrojo haga clic en el botón con la flecha. 100% Térmica 50% Térmica 50% Visible 100% Visible ND-7035-1EU Página 8 de 23 #61-844SWEU 4 Interpolación. Para cambiar la interpolación, haga clic en el botón con la flecha. Valores más bajos de interpolación presentan una visión más pixelada. Los valores siguientes están disponibles: x1 (47 x 47) (vea abajo). x2 (94 x 94). x4 (188 x 188) y x1 (47 x 47) (vea abajo). x1 (47 x 47) 5 Factor de acercamiento (zoom). Para cambiar el factor de acercamiento, haga clic en el botón con la flecha. Los cuatro parámetros siguientes están disponibles: x1, x2, x3, x4 (ejemplos de x1 y x3 se pueden ver abajo). x1 Zoom 6 x8 (378 x 378) x3 Zoom Alineación de la imagen. Esto permite la alineación vertical y horizontal de las imágenes térmica y visible. Al hacer clic en la flecha de navegación la imagen visible se moverá mientras que la infrarroja permanecerá inmóvil. Es más fácil realizar un ajuste con una imagen con parámetros 50% térmica y 50% visible. Nota: al hacer clic en el botón de restablecer (Reset), la configuración de alineación volverá a los valores originales de la imagen al abrirse. ND-7035-1EU Página 9 de 23 #61-844SWEU Pestaña de cursores Pueden agregarse a la vista hasta un máximo de 10 cursores . 1. Para agregar un cursor a la imagen, haga doble clic en la imagen en pantalla. 2. Para quitar cursores, elija el cursor en la caja y haga clic para eliminarlo. La lista de cursores dentro de la caja muestran: 1. La temperatura de los cursores. 2. La posición de dichos cursores. 3. El valor de emisividad (se aplica a todos los píxeles). ND-7035-1EU Página 10 de 23 #61-844SWEU Pestaña de configuración 1. Unidades: o C (Celsius), oF (Fahrenheit), K (Kelvin). Cambie utilizando el botón con la flecha. 2. Temperaturas reflejadas: Cambie utilizando los botones con la flecha. 3. Emisividad: 0.05 a 1.00. Cambie utilizando el botón con la flecha. 4. Tiempo de captura: Cambie, si es necesario, utilizando los botones con la flecha. 5. Fecha de captura: Cambie, si es necesario, utilizando los botones con la flecha. 6. Comentarios: Ingrese cualquier comentario en la casilla de texto. ND-7035-1EU Página 11 de 23 #61-844SWEU Pestaña de propiedades Muestra las propiedades de la imagen y permite la reproducción de la anotación auditiva asociada con la imagen. Si se ha ingresado un texto a modo de título cuando la imagen fue salvada, se mostrará aquí. ND-7035-1EU Página 12 de 23 #61-844SWEU 3.4. Menús y barras de herramientas. Utilice tanto los menús desplegables como los íconos de la barra de herramientas para realizar diversas operaciones. Menús desplegables Barra de tarea de íconos. Archivo Los ítems 1 y 2 siguientes están también disponibles a través de los íconos de la barra de herramientas. 1. 2. 3. 4. 5. Abrir. Utilice Windows Explorer para abrir una imagen. Guardar. Para guardar los cambios a la imagen. Guardar como. Para guardar la imagen con un nombre diferente. Deshacer. Para descartar todos los cambios desde la última vez que se guardaron. Salida para Excel. Al seleccionar esta opción, se pueden guardar los valores de temperatura de todos los píxeles en un archivo de formato CSV como un archivo. Este archivo puede ser leído como una planilla de cálculo de Excel. Adviértase que el archivo debe ser abierto desde la aplicación Excel (no haciendo doble clic sobre él) y seleccionando la coma como delimitador. ND-7035-1EU Página 13 de 23 #61-844SWEU Editar 1. Copiar 2. Copiar a bitmap ... Esta utilidad ofrece la posibilidad de copiar la imagen al portapapeles o guardarla como archivo bitmap. Ambas opciones permitirán elegir entre tres vistas: “Ventana completa”, “Instantánea” o “Instantánea +” Ventana completa Guarda toda la ventana. Instantánea Guarda sólo la imagen. Instantánea +. Guarda la imagen y la escala de temperatura de color. ND-7035-1EU Página 14 de 23 #61-844SWEU Vista Los ítems 3 a 9 y 11 siguientes están también disponibles a través de los íconos de la barra de herramientas. 1. Barra de herramientas: Habilita/deshabilita el ícono de Barra de Herramientas. 2. Barra de Estado. Habilita/deshabilita la Barra de Estado al pie de la pantalla. 3. Lista de Cursores de Medición. Cambia entre el valor de la temperatura y la posición de los cursores elegidos. El valor de los puntos más calientes y más fríos de la imagen (vea el ítem 5 abajo) y el valor de la caja del área (ítem 6 abajo). 4. Cursores de Medición. Cambia entre mostrar o eliminar un cursor o varios cursores en la imagen. Con cursores Sin cursores ND-7035-1EU Página 15 de 23 #61-844SWEU 5. Cursores Calientes y Fríos. Cambia la vista entre el punto más caliente o más frío de toda la imagen. 6. Selección del Área. Selecciona un área en el medio de la imagen. En la lista de cursores (ítem 3 arriba) se muestran las temperaturas máxima, mínima y promedio de la caja del área. 7. Isoterma azul 8. Isoterma roja Se denomina Isotermas a regiones dentro de la escena con igual rango de temperatura y se muestran con el mismo color. Esto se aprecia mejor utilizando los esquemas caliente en blanco o caliente en negro. Isoterma roja Isoterma azul Ambas Isotermas ND-7035-1EU Página 16 de 23 #61-844SWEU Las isotermas rojas y azules pueden fijarse ajustando los bloques rojos y azules en la barra de ajuste de nivel y rango. Esto puede hacerse con el mouse. Para ajustar el ancho de la isoterma, haga clic sobre el borde y arrastre. Para ajustar el nivel, haga clic en el bloque de color y mueva. La diferencia de temperatura entre el centro de las dos isotermas se muestra en la parte inferior. 9. Perfiles. Un perfil de temperatura es un histograma que muestra los valores de la temperatura a través de un corte axial de la escena. Los perfiles se presentan como se muestra abajo. El usuario puede mover las coordenadas axiales. 10. Opciones. Cambia para mostrar el panel de opciones. 11. Generador de informes (Report Writer). Permite cambiar entre el programa del PC y el de generación de informes. ND-7035-1EU Página 17 de 23 #61-844SWEU Herramientas 1. Restablecer las Isotermas. Restablece los valores por defecto de las isotermas. 2. Opciones de fijación. Al deshabilitar esta opción el panel de opciones puede moverse a través de la pantalla. Cuando está “fijado”, se ubica en una posición correspondiente a la zona izquierda de la pantalla. Nota: el hecho de no estar fijado, permite que todas las opciones estén a la vista cuando la ventana principal sea más chica. Panel de opciones no fijado 3. Idioma. Puede elegir los siguientes idiomas: Inglés, alemán, francés, español, italiano, chino, japonés, coreano, inglés estadounidense y portugués. Una vez que haya seleccionado el idioma, salga de ThermalVision™ y reinícielo para activar la selección. Ayuda 1. Acerca de. Muestra la versión del programa. ND-7035-1EU Página 18 de 23 #61-844SWEU 4. Generador de informes. Es posible cambiar entre el programa de análisis ThermalVision™ y el de generación de informes (Report Writer) desde el menú de la vista desplegable o desde la barra de herramientas. Existen tres pasos para generar un informe y hay una pestaña individual para cada función. 1. Página de título. Ingrese los detalles que deberían aparecer en la página del título del informe. 2. Selección de la imagen. Esto permite elegir las imágenes requeridas para el informe. 3. Información. La información y detalles adicionales de cada imagen pueden ser agregados y, así, generar el informe. 4.1. Pestaña de Página de título. 1. Cuando el programa de generación de informes está abierto, la página de título aparece como se muestra arriba. Hay disponible un espacio vacío para indicar el logotipo o imagen que aparecerá en la portada del informe final. 2. Presione el botón de elección de la imagen. 3. Ahora puede utilizar Windows Explorer para encontrar la imagen. 4. Haga clic en el botón “Abrir” para elegir una imagen o logotipo para la página del título. Ingrese el resto de los detalles necesarios para generar la portada del informe. ND-7035-1EU Página 19 de 23 #61-844SWEU 4.2. Pestaña de selección de la imagen 1. Aparece la pantalla mostrada abajo. 2. Haga clic en el botón del visor para abrir Windows Explorer. 3. Seleccione una imagen y haga clic en el botón “Abrir”. 4. Todas las imágenes en la carpeta aparecerán en el visor de selección, a la izquierda de la ventana. ND-7035-1EU Página 20 de 23 #61-844SWEU 5. Haga clic en una imagen seleccionada en el visor y aparecerá en la sección de vista previa a la derecha de la ventana. 6. Los botones “agregar/agregar todo” y “eliminar/eliminar todo” permiten la selección o eliminación de imágenes. 7. La imagen o imágenes elegidas aparecerán en la sección de inspección de imágenes, en el centro de la ventana. ND-7035-1EU Página 21 de 23 #61-844SWEU 4.3. Pestaña de Información para inspección 1. La ventana para inspección aparecerá. 1. Complete e ingrese la información necesaria para incluir en el informe. Sugerencia: antes de generar el informe es recomendable guardarlo, ya que luego puede ser modificado. 2. Una vez que la información haya sido ingresada, presione el botón de Generar Informe PDF. Sugerencia: si el botón de generación de informes no está visible, extienda la ventana a todo el ancho de la pantalla. 3. El informe ha sido generado y puede ser guardado en cualquier lugar. ND-7035-1EU Página 22 de 23 #61-844SWEU Cualquier garantía implícita originada en la venta de un producto IDEAL, incluidas – pero sin limitarse a ellas- las garantías implícitas de comerciabilidad y adecuación para un propósito particular, se limitan a lo indicado anteriormente. El fabricante no valorará responsable de la pérdida de utilización o de los daños ni del instrumento, ni del ordenador, ni los periféricos ni de otro daño indirecto o consecutivo, ni los gastos o ni el perjuicio financiero, o totalmente de reclamaciones para todo daño, ni gastos o ni perjuicio financiero. Las leyes estatales varían, por lo que las limitaciones o exclusiones anteriores pueden no aplicarse en su caso. Esta garantía le da derechos legales específicos y puede tener otros derechos que varían de estado a estado. IDEAL INDUSTRIES (U.K.) LTD. Unit 3, Europa Court Europa Boulevard Westbrook, Warrington, WA5 7TN Cheshire, UK Tel.: +44 (0)1925 44 44 46 Fax: +44 (0)1925 44 55 01 IDEAL INDUSTRIES GMBH Gutenbergstraße 10 D – 85737 Ismaning, Germany Tel.: +49 (0)89 99 868 0 Fax: +49 (0)89 99 686 111 [email protected] [email protected] www.idealindustries.co.uk www.idealindustries.de www.idealindustries.fr www.europe.idealindustries.de ND-7035-1EU Página 23 de 23