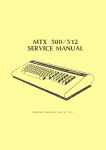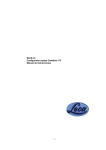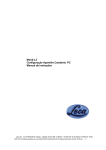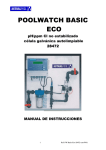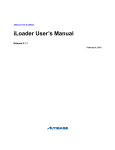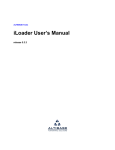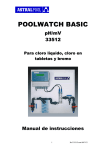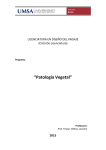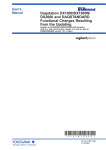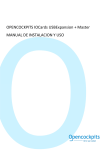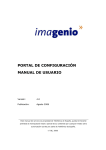Download 3.- MEMORIA - Capítulo 3
Transcript
3. PLIEGO DE CONDICIONES 3.1 Requisitos del sistema Requisitos hardware: • Servidor HTTP Apache: Espacio disponible en disco: Memoria RAM: 256MB (mínima), 512MB (recomendada) Versión de PHP: 5.1/5.2 Versión de MySQL: 5.1 Ancho de banda: 1GB • Dispositivo cliente: Monitor que soporte una resolución de 1024x768. Conexión a Internet. Ratón o cualquier otro dispositivo señalador. Requisitos software: • Sistema operativo Microsoft Windows (Windows 98 en adelante). • Navegador Microsoft Internet Explorer 7, Mozilla Firefox 3.0 o superior. • Adobe Reader (se requiere para leer manual de usuario) • Notepad o notepad ++ (requerido para leer archivos BibTeX). 3.2 Manual instalación • Subir los ficheros fuente de la carpeta “grvc” al servidor Apache. • Importar el script “script_create_bbdd_grvc.sql” desde phpMyAdmin. • Importar el script “script_insert_bbdd_grvc.sql” desde phpMyAdmin. 3.3 Manual de usuario En este apartado realizaremos una breve guía sobre el funcionamiento de la aplicación. Este manual también será accesible a través de un icono en el portal web. 101 3.3.1 Portal web GRVC En esta página se mostrarán todos los contenidos que se encuentren en la base de datos, formateados de diferente forma según el apartado y en dos idiomas. También ofrece un buscador de contenidos para los apartados de “proyectos” y “publicaciones” y la funcionalidad exportar BibTeX para el apartado “publicaciones”. El acceso a la web es a través de la url http://grvc.us.es/ 3.3.1.1 Navegación El desplazamiento a través de la web se produce a través de un menú en la parte superior de la pantalla que nos muestra diferentes apartados que la componen. Dentro de cada apartado, podremos seleccionar pestañas que contienen información de subapartados, así como pulsar sobre desplegables que nos muestran el detalle del registro seleccionado. Pulsando sobre la opción “Inicio/Home” volveremos a la pantalla inicial. Al cambiar el idioma seleccionado también volveremos a la pantalla de inicio. Figura 15. Navegación a través del menú del bloque proyectos de la web GRVC. 102 3.3.1.2 Herramienta de consulta Situado en la parte izquierda de la pantalla principal se encuentra el buscador de la web, que mostrará cualquier información incluida en los apartados de “proyectos” o “publicaciones”. En el caso del apartado “proyectos”, al coincidir en sus campos todas las tablas, el buscador nos mostrará los resultados de cualquiera de las tablas. Debemos seleccionar en la lista desplegable “Bloque” el valor “Proyectos”, la columna por la que queremos filtrar en la lista desplegable “Campo” y el valor por el que filtrar. Seguidamente, pulsamos el icono para ejecutar la consulta. Figura 16. Funcionamiento de la herramienta de consulta de la web GRVC. 103 Figura 17. Resultado de una consulta en la web GRVC. Esto mismo lo podemos hacer con el apartado “publicaciones”, pero en este caso también tendremos que seleccionar la tabla, dado que los campos de cada tabla son diferentes. 3.3.1.3 Integración BibTeX Esta funcionalidad está integrada en el mismo buscador, pero solo está disponible para el bloque “publicaciones”. 3.3.1.3.1 Funcionalidad exportar BibTeX Al seleccionar el “publicaciones” comprobamos que aparece un menú de selección de formato de salida. Si seleccionamos “Tabla”, emplearemos la funcionalidad de buscador explicada en el apartado anterior. En cambio, si seleccionamos BibTeX y pulsamos el icono para consultar nos devolverá los datos en formato BibTeX. 104 Figura 18. Funcionamiento de la exportación BibTeX de la web GRVC. Pulsando ahora el icono consultar obtenemos, tanto el resultado de la consulta en formato BibTeX mostrado por pantalla, como la posibilidad de descargar esta información en un archivo [bib]. Estos archivos pueden ser leídos por cualquier editor de texto plano. El nombre del archivo se forma con los siguientes componentes: “bbdd(grvc)_tabla(pub_revistas)_fecha(yyyymmdd)_hora(hhmiss).bib” Esto consigue que sea un nombre único, gracias a la referencia temporal. Figura 19. Resultado de la exportación BibTeX en la web GRVC. 105 Podemos abrir directamente el archivo o guardarlo en nuestro equipo. Figura 20. Archivo descargado con el resultado de la exportación BibTeX. 3.3.2 Portal web de administración La gestión de contenidos nos va a permitir realizar todo tipo de operaciones sobre la información a mostrar en la web GRVC. Proporciona un buscador de contenidos integrado que abarca todas las tablas del esquema. También incluye funcionalidades de importación y exportación BibTeX. El acceso a la web es a través de la url http://grvc.us.es/adm 3.3.2.1 Autenticación en el sistema Al acceder al portal web de administración, solicitará que nos identifiquemos como usuario administrador. Para ello, tendremos que introducir un usuario y contraseña válidos que verificará la aplicación. En caso de introducir un usuario y/o contraseña incorrectos, obtendremos un error. 106 3.3.2.2 Navegación Se ha tratado de simplificar y hacer lo más intuitivo posible el acceso a las tablas y el uso de las diferentes funcionalidades. Para acceder a los datos almacenados en las tablas existen dos formas: Usando el menú situado en la parte izquierda de la pantalla. Pulsando sobre el nombre de la tabla en la parte central de la pantalla, donde se muestra la estructura del esquema. Para volver a la pantalla inicial se puede usar el título del menú “LISTADO DE TABLAS” que permanece siempre accesible durante la navegación. Figura 21. Pantalla principal de la web de administración. 3.3.2.3 Herramienta de consulta Situado en la parte superior derecha de la pantalla, siempre accesible, se encuentra el buscador de la web de administración, que mostrará cualquier información almacenada en la base de datos. 107 Al contrario que el buscador de la web GRVC, este es menos intuitivo para evitar limitar la consulta. Los campos “Tabla”, “Orden”, “Columna” y “Valor” son tipo texto, para poder consultar cualquier registro. El campo “Condición” es una lista desplegable que muestra las posibles opciones de filtrado. Este sí se ha limitado para facilitar el uso del buscador a personas sin conocimientos técnicos de base de datos. Para usar el buscador, en la lista desplegable “Formato” debe estar seleccionada la opción “Tabla”. Figura 22. Herramienta de consulta de la web de administración. Una vez ejecutada la consulta se mostrarán los resultados precedidos de la consulta SQL generada por el filtro. Esto puede ayudar para saber si se está cometiendo algún error a la hora de establecer los parámetros de la consulta. 108 Figura 23. Resultado de una consulta en la web de administración. 3.3.2.4 Mantenimiento de tablas Esta es la funcionalidad principal para la que ha sido desarrollado el portal web de administración, dar la posibilidad de administrar la información que aparece en la web GRVC a través de una interfaz web y de un modo sencillo y rápido. 3.3.2.4.1 Insertar un registro Para insertar un nuevo registro, debemos seleccionar la tabla en la que queremos crear el nuevo. Entonces visualizaremos los datos almacenados en dicha tabla y en la parte superior de la pantalla pulsaremos sobre el icono “Insertar nuevo registro”. 109 Figura 24. Insertar un registro. Nos aparece entonces una nueva pantalla en la que podemos observar lo siguiente: Nombre de la tabla. Nombre de la columna primary key43 de la tabla. Nuevo valor de la primary key que se va a asociar al nuevo registro. Campos de la tabla para introducir los datos del nuevo registro. Figura 25. Pantalla de inserción de registros. 43 En el diseño de bases de datos relacionales, se llama clave primaria a un campo o a una combinación de campos que identifica de forma única a cada fila de una tabla. Véase http://es.wikipedia.org/wiki/Clave_primaria 110 Una vez completados los datos, podemos pulsar el icono “Guardar” si queremos confirmar la inserción o “Deshacer” en caso de no querer insertar finalmente. Si pulsamos “Guardar”, la aplicación nos indicará que el registro se ha insertado correctamente, en caso contrario, volverá a mostrarnos el detalle de la tabla. Comprobamos en la figura 26 que una vez insertado el registro, el icono “Guardar” desaparece, quedando como única opción “Volver”. Figura 26. Registro insertado. 3.3.2.4.2 Actualizar un registro Para actualizar un registro existente, debemos seleccionar la tabla del registro a modificar. Entonces visualizaremos los datos almacenados en dicha tabla y pulsaremos sobre el icono “Editar nuevo registro” correspondiente al registro que queremos modificar. 111 Figura 27. Actualizar un registro. Nos aparece entonces una nueva pantalla en la que podemos observar lo siguiente: Nombre de la tabla. Nombre de la columna primary key de la tabla. Valor de la primary key asociada al registro editado. Campos de la tabla para modificar los datos del registro. Figura 28. Pantalla de actualización de registros. 112 Una vez modificados los datos, podemos pulsar el icono “Guardar” si queremos confirmar la actualización o “Deshacer” en caso de no querer actualizar finalmente el registro. Si pulsamos “Guardar”, la aplicación nos indicará que el registro se ha actualizado correctamente, en caso contrario, volverá a mostrarnos el detalle de la tabla. Comprobamos en la figura 29 que una vez actualizado el registro, el icono “Guardar” desaparece, quedando como única opción “Volver”. Figura 29. Registro actualizado. 3.3.2.4.3 Eliminar un registro Para eliminar un registro existente, debemos seleccionar la tabla del registro a eliminar. Entonces visualizaremos los datos almacenados en dicha tabla y pulsaremos sobre el icono “Eliminar el registro” correspondiente al registro que queremos borrar. 113 Figura 30. Eliminar un registro. Nos aparece una nueva pantalla en la que podemos observar lo siguiente: Nombre de la tabla. Nombre de la columna primary key de la tabla. Valor de la primary key asociada al registro seleccionado. Detalle del registro que se va a eliminar. Figura 31. Pantalla de eliminación de registros. 114 Ahora podemos confirmar la eliminación del registro pulsando el icono “Eliminar” o “Deshacer” en caso de no querer eliminar finalmente el registro. Si pulsamos “Eliminar”, la aplicación nos indicará que el registro ha sido eliminado correctamente, en caso contrario, volverá a mostrarnos el detalle de la tabla. Comprobamos en la figura 32 que una vez eliminado el registro, el icono “Guardar” desaparece, quedando como única opción “Volver”. Si eliminamos un registro por error, aún nos quedará una opción sencilla para recuperarlo. Al confirmar la eliminación, los datos del registro se seguirán mostrando, a pesar de no existir en la base de datos. Solo tendríamos que abrir una nueva página e insertar un nuevo registro copiando los datos que aún se muestran en la página anterior. Figura 32. Registro eliminado. 115 3.3.2.4.4 Editor WYSIWYG Se trata de una funcionalidad que solo está disponible para el campo “cuerpo” de las tablas del bloque “proyectos” (campo “body” en el caso de las tablas en inglés). Se accede a ella pulsando el icono “Editor WYSIWYG”, bajo dicho campo. En la inserción de un registro, un mensaje advierte que no se debe introducir ningún dato antes de utilizar el editor WYSIWYG, puesto que al no estar almacenados en base de datos, estos se perderán. Figura 33. Acceder al editor WYSIWYG. Este campo contiene datos en texto enriquecido, incluyendo enlaces, imágenes, formato diverso del texto, etc. El editor devuelve los datos introducidos en formato HTML, que es lo que se almacena realmente en la base de datos. 116 Figura 34. Transformar el texto enriquecido a HTML. 3.3.2.5 Integración BibTeX En el portal web de administración se ha desarrollado completamente esta integración, ampliándose la funcionalidad exportar BibTeX e introduciendo una funcionalidad no existente en el portal web GRVC, la funcionalidad importar BibTeX. Hay que tener en cuenta que esta funcionalidad solo está disponible para las tablas del bloque “publicaciones”. 3.3.2.5.1 Funcionalidad exportar BibTeX En el portal web de administración se ha ampliado la funcionalidad exportar BibTeX. Se ha implementado de dos formas diferentes: Integrada en herramienta de consulta. Acceso desde la pantalla de detalle de las tabla. Analizamos primero el modo de exportar la información a BibTeX desde la pantalla de detalle de la tabla. En este caso, solo se permiten dos opciones extremas: Exportar la tabla completa. Exportar un solo registro. 117 Para acceder a ambas opciones, tenemos que visualizar el detalle de cualquier tabla del bloque “publicaciones”. El detalle nos muestra los datos almacenados en la tabla, y dos iconos que nos permitirán realizar las acciones mencionadas. El icono situado en la parte superior nos permitirá exportar todo el contenido de la tabla a formato BibTeX. De la misma manera, el icono situado junto a cada registro, nos proporciona la forma de exportar solamente ese registro a formato BibTeX. Figura 35. Exportar tabla o registro a formato BibTeX. Hay que tener en cuenta que en este caso, los iconos solo nos mostrarán la información por pantalla. Para obtener el archivo con extensión [bib] tendremos que volver a pulsar sobre el icono de “Descargar documento”. Si exportamos la tabla completa, habrá que descender con la barra de desplazamiento vertical (scroll) de la pantalla para encontrar estos iconos al final de los resultados. 118 Para volver a la pantalla de detalle de la tabla, pulsamos sobre el icono “Volver”. Figura 36. Descargar resultado de la exportación BibTeX de registro a archivo. Como indicamos anteriormente, esta funcionalidad solo está disponible para las tablas del bloque “publicaciones”. Si intentamos realizar la exportación de datos a BibTeX de cualquier otra tabla, comprobaremos que los iconos están deshabilitados y mostrarán el mensaje que aparece en la figura 37 al pasar el ratón sobre ellos. Figura 37. Iconos deshabilitados en tabla que no es del bloque publicaciones. Si nos centramos ahora en la herramienta de consulta, ésta nos va a permitir una opción intermedia respecto al caso anterior, es decir, nos proporciona un modo de 119 exportar datos a formato BibTeX de un número discreto de registros consultados. Para obtener la información en formato BibTeX, tanto por pantalla como en un documento con extensión [bib], sólo tenemos que crear una consulta siguiendo los pasos indicados en el apartado “Herramienta de consulta” seleccionando esta vez la opción “BibTeX” en el campo “Formato”. De nuevo recordar que esta funcionalidad solo está disponible para las tablas del bloque “publicaciones”. Si intentamos realizar la exportación de datos a formato BibTeX de cualquier otra tabla obtendremos el siguiente mensaje: Si la consulta se realiza sobre una tabla del bloque “publicaciones” obtendremos el resultado de la consulta por pantalla y automáticamente podremos descargar un archivo con extensión [bib] que contendrá también el resultado de la consulta en formato BibTeX. Figura 38. Descargar resultado de la exportación BibTeX de tabla a archivo. 120 3.3.2.5.2 Funcionalidad importar BibTeX Esta funcionalidad es exclusiva del portal web de administración, dado que solo se debe permitir insertar información a un usuario administrador. Básicamente, consiste en incorporar un documento BibTeX [bib] o texto plano [txt] que contenga datos en formato BibTeX, analizar su contenido y modificarlo a un formato comprensible para nuestra aplicación, para poder insertarlo en la base de datos. Se accede a esta funcionalidad desde el detalle de cualquier tabla del bloque “publicaciones”. La inserción del registro no se realizará en la tabla desde la que llamemos a “Importar BibTeX”, sino que al analizar el contenido del archivo, su cabecera indicará a la aplicación en que tabla debe producirse la inserción. De esta forma: @BOOK -> El registro se inserta en la tabla “pub_libros”. @INBOOK -> El registro se inserta en la tabla “pub_caplibros”. @ARTICLE -> El registro se inserta en la tabla “pub_revistas”. Los “congresos” son un caso especial, dado que un tipo de registro BibTeX corresponde a dos tablas de nuestro modelo de datos: @INPROCEEDINGS + País == “España” -> el registro se inserta en la tabla “pub_congesp”. @INPROCEEDINGS + País != “España” -> el registro se inserta en la tabla “pub_conginter”. Figura 39. Importar un registro en formato BibTeX desde un archivo. 121 Si pulsamos sobre el icono indicado en la figura 39 nos aparecerá una pantalla donde podremos seleccionar el archivo a incorporar. Este debe cumplir dos condiciones: Su tamaño debe ser menos que 1KB. Su extensión debe ser [bib] o [txt]. Pulsando sobre el botón “Examinar”, nos aparece un popup donde podemos seleccionar el documento con los datos BibTeX. Figura 40. Seleccionar el archivo a importar. Una vez seleccionado el documento, pulsamos sobre el icono “Importar documento” que nos llevará a una pantalla con la información resultante del análisis del documento, aún en formato BibTeX. 122 Figura 41. Importación correcta. Si los datos recogidos del análisis del documento son correctos, pulsaríamos sobre el icono “Revisión de datos”, que nos llevará a la pantalla de inserción de registros. En ella, se volcarán los datos en sus campos correspondientes y además, se nos ofrece la posibilidad de completar los que no hayan sido proporcionados aparezcan en el registro BibTeX. Figura 42. Revisión de datos tras la impotación. 123 Finalmente pulsamos sobre el icono “Guardar”, como en una inserción de registro normal. Nota: los datos proporcionados en el campo “author” del registro BibTeX, se volcarán siempre en el campo “autor1” de nuestras tablas. Corresponderá al usuario distribuirlos entre “autor1”, “autor2” y “otrosautores” necesario, separando siempre los autores con la cadena “and”. 124 si fuera