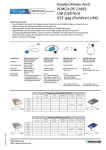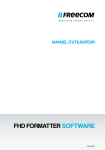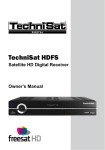Download FREECOM FHD-1
Transcript
FHD-1 www.freecom.com Rev. 222 FREECOM FHD-1 ¡Estimado usuario! Gracias por elegir el disco duro externo Freecom FHD-1. Para un uso y rendimiento óptimos le aconsejamos que lea atentamente este manual antes de usar este producto. Freecom Technologies Germany www.freecom.com Contenido de la caja Por favor, compruebe el contenido de la caja; deben estar incluidos los siguientes artículos: Disco duro externo Freecom FHD-1 USB 2.0 Adaptador de corriente Cable Freecom II USB 2.0 CD-ROM con Manual y Software de la Aplicación Guía rápida de instalación Tarjeta de garantía y sobre Si falta alguno de estos artículos, por favor póngase en contacto con el centro de asistencia de Freecom en su país (ver página 27) o con su suministrador local Freecom. Su unidad Freecom FHD-1 tiene 2 años de garantía del fabricante (en Europa) con garantía de recambio a domicilio. Por favor, tómese el tiempo de registrar su producto, bien rellenando la tarjeta de garantía incluida o bien registrándose on-line en www.freecom.com. ** la garantía de recambio a domicilio sólo es válida en UK, D, F, NL, B, L, CH, A (se ampliará pronto a otros países). E ¡Advertencia! Todos los derechos reservados. Los productos citados en este manual se usan sólo con fines identificativos, pudiendo ser marcas comerciales o marcas registradas de las respectivas compañías. Este dispositivo está destinado a su uso doméstico o en la oficina. Freecom no podrá hacerse responsable por posibles daños, pérdidas de datos o por desperfectos de ellos derivados -cualesquiera (incluyendo, sin limitación, perjuicios por pérdidas de beneficios, interrupción de la actividad empresarial, pérdida de información comercial u otras pérdidas pecuniarias) surgidos del uso o de la incapacidad de uso de este producto Freecom, incluso si Freecom ha sido advertido sobre la posibilidad de tales daños. Nos reservamos el derecho a actualizar nuestros productos de acuerdo a los avances tecnológicos. 2 Índice de contenidos M ANUAL DE USUARIO Información general ........................................................................página 4 Medidas de precaución ...................................................................página 5 Disco duro externo FHD-1 USB 2.0 ................................................. página 6 CAPÍTULO 1: Instalación de software Freecom SYNC .......................................... página 8 CAPÍTULO 2: Instalación de hardware .................................................................. página 10 CAPÍTULO 3: Instalación de controlador (solo Windows 98 SE) ......................... página 12 CAPÍTULO 4: Uso diario del FHD-1 con software Freecom SYNC. ....................... página 14 E CAPÍTULO 6: Detección de problemas .................................................................. página 26 Freecom servicio en Internet & asistencia telefónica .................... página 27 © 2002 Freecom Technologies 3 FREECOM FHD-1 Información general Deben cumplirse los siguientes requerimientos de hardware y software para asegurar una operación sin problemas. Hardware requerido Para la utilización de la unidad Freecom FHD-1, se necesitan los siguientes componentes: Intel Pentium II 233MHz o superior 64MB RAM o superior Unidad de CD-ROM para instalación de controladores y/o software Puerto USB 2.0 o USB 1.1 (USB 2.0 es compatible con USB 1.1. Para alcanzar un funcionamiento óptimo de la unidad Freecom FHD-1, su PC debe estar equipado con un puerto USB 2.0. Los controladores host USB 2.0 PCI están disponibles separadamente en www.freecom.com). Conexión a Internet para registro on-line de garantía y actualizaciones y descargas de controladores y software Software requerido E 4 Windows 98 SE Windows ME Windows 2000 Windows XP Medidas de precaución Medidas de precaución Para asegurarse de que su unidad Freecom FHD-1 funciona adecuadamente, tome nota, por favor, de las siguientes precauciones. Si estas no se siguen, usted podría dañar el FHD-1 y anularse la garantía. Antes de desconectar el cable Freecom II USB 2.0 o el cable de alimentación, desactive su FHD-1 en el sistema operativo (la opción "desconectar hardware" en la barra de tareas de Windows). No hacerlo puede provocar la pérdida de datos. No deje caer el FHD-1 ni lo exponga a ningún otro tipo de golpes ya que podría provocar la pérdida de datos. No use la unidad Freecom FHD-1 cuando la temperatura ambiente sea menor de 10°C o superior a 45°C. Si la unidad Freecom FHD-1 se traslada de un entorno frío a otro caliente, por favor, deje que el dispositivo se aclimate a la temperatura ambiente antes de utilizarlo. No hacerlo puede producir condensación dentro de la unidad, lo que se traducirá en un mal funcionamiento de la misma. No coloque líquidos ni bebidas sobre el FHD-1. Si se derraman líquidos y entran en contacto con los componentes electrónicos dentro de la unidad, se puede dañar el disco y provocar un mal funcionamiento. No use el FHD-1 en un entorno sucio o polvoriento. Demasiado polvo dentro de la carcasa puede dañar la electrónica interna y dar lugar a un mal funcionamiento. Use solamente el adaptador de corriente suministrado con el FHD-1. La garantía se anula en caso de abrir el FHD-1. Nota: Como USB 2.0 es compatible con USB 1.1, el FHD-1 puede conectarse a cualquier puerto USB. Sin embargo, cuando se conecte a un puerto USB 1.1, el rendimiento (la velocidad de transferencia de datos) del FHD-1 es mucho más baja que cuando la unidad se conecta a un puerto USB 2.0. E IMPORTANTE El botón SYNC del FHD-1 está diseñado para trabajar con el software Freecom SYNC, que se encuentra en el CD del Manual y Software de la Aplicación. Freecom SYNC usa el Maletín de Microsoft para sincronizar los archivos. Cuando use el software Freecom SYNC, tenga en cuenta que todos los archivos en la carpeta SYNC de su FHD-1 están vinculados a los archivos originales de su PC u otras unidades en red. ¡Si borra un archivo en la carpeta SYNC, su original será borrado también en la próxima sincronización! Para evitar esto, debe 'Separar del Original' el archivo antes de borrarlo. Por favor, consulte el Capítulo 4 para más información sobre Freecom SYNC y el Maletín de Microsoft. 5 FREECOM FHD-1 Disco duro externo FHD-1 USB 2.0 Si está buscando un máximo rendimiento, una máxima capacidad de almacenamiento y una máxima fiabilidad en un disco duro externo, el Freecom FHD-1 es la elección más acertada. La transferencia de datos de alta velocidad a través de un interfaz USB 2.0 lo hace idealmente adecuado para almacenamiento de datos, compartir archivos, copias de seguridad, archivo, edición digital de vídeo, reproducción de audio y para todo tipo de aplicaciones que necesitan un acceso rápido a archivos. Para su comodidad, el Freecom FHD-1 ha sido particionado (1 partición) y preformateado (sistema de archivos FAT 32). El formato FAT 32 asegura un máximo de intercambio del FHD-1 entre diferentes ordenadores. Si elige formatear el FHD-1 en otro sistema de archivos (NTFS por ejemplo), por favor, tenga en cuenta los posibles problemas cuando conecte el FHD-1 a otro equipo distinto del que haya usado para su formateo. E Nota: no cubra los agujeros de ventilación; esto es esencial para mantener una correcta temperatura de funcionamiento del FHD-1. 6 Disco duro externo FHD-1 USB 2.0 Opciones: Freecom USB 2.0 LE PCI Host Controller, 2 puertos Freecom USB 2.0 PCI Host Controller, 5 puertos Cable Freecom FireWire para el FHD-1 (disponible próximamente) Cable Freecom II USB 2.0 adicional Adaptador de corriente adicional Ver www.freecom.com para más detalles sobre estos y otros productos Freecom, o póngase en contacto con su distribuidor o tienda Freecom. Secuencia recomendada para la instalación 1. Instale software Freecom SYNC. 2. Conecte todos los cables a la unidad y enchufe la fuente de alimentación a la toma de electricidad. Conecte el cable Freecom II USB 2.0 en una ranura USB de su ordenador. 3. Instale los controladores necesarios para Windows 98. No se necesita ningún nuevo controlador de Freecom para Windows ME / 2000 / XP. 4. Creando una carpeta SYNC con el software Freecom SYNC. Por favor, consulte los capítulos 1 a 3 para una detallada descripción de la instalación de hardware y software. E 7 FREECOM FHD-1 C APÍTULO 1: Instalación de software Freecom SYNC Si quiere utilizar el botón SYNC de su FHD-1, debe instalar primero el software Freecom SYNC. 1. Introduzca el CD Manual y Software de la Aplicación en la unidad de CDROM; este CD contiene los controladores para Windows 98 SE. El software arranca automáticamente. Si no, por favor haga doble clic en el icono "Iniciar", que se encuentra en el directorio raíz de su CD. Seleccione "Instalación de Software" y haga clic en "Freecom SYNC 1.0". Siga las instrucciones de la pantalla; seleccione "Siguiente" para continuar la instalación. 2. Por favor, lea atentamente el acuerdo de licencia. Si acepta el acuerdo de licencia, seleccione "Sí". NOTA: seleccionando "No" se cancelará la instalación. Elija una carpeta de destino y la carpeta de programa en el menú de inicio en la que quiera que el icono SYNC aparezca. La carpeta de destino predeterminada es C:\Program Files\Freecom SYNC. Usted puede elegir una carpeta de destino diferente para los archivos de programa haciendo clic en el botón "Examinar". E 1 8 Instalación de software Freecom SYNC 3. En la ventana de diálogo "Opciones" puede elegir dónde colocar un acceso directo de Freecom SYNC 1.0: en el escritorio y/o en el menú de tareas de Windows. Se recomienda elegir ambas opciones para mejorar el uso de Freecom SYNC 1.0. Seleccione "Siguiente" para empezar la instalación y copiar todos los archivos de programa necesarios en el disco duro de su ordenador. 4. En la última ventana tiene la opción de iniciar Freecom SYNC 1.0. Se recomienda elegir esta opción para configurar su unidad Freecom FHD-1. Por favor seleccione "Finalizar". E 1 9 FREECOM FHD-1 C APÍTULO 2: Instalación de Hardware Como USB 2.0 es compatible con USB 1.1, el FHD-1 puede conectarse a cualquier puerto USB. Sin embargo, cuando se conecte a un puerto USB 1.1, el rendimiento (la velocidad de transferencia de datos) del FHD-1 es mucho más baja que cuando la unidad se conecta a un puerto USB 2.0. Para un funcionamiento óptimo, el FHD-1 debe ser conectado siempre a un puerto USB 2.0. Los controladores host USB 2.0 PCI están disponibles en www.freecom.com. 1. Conecte el conector grande de 36pin del cable Freecom II USB 2.0 al FHD-1. 2. Conecte el cable del adaptador de corriente al FHD-1 y el propio adaptador a la red eléctrica. 3. Conecte el conector USB al puerto USB de su ordenador. E 2 10 Instalación de Hardware Recomendado después de la instalación de hardware - para Windows 98: Después de que usted conectara el FHD-1, cotinuar por favor con la instalación del programa controlador, según lo en el capítulo 3 en la paginación 12 descrita. - para Windows ME / 2000 / XP: No se necesita ningún nuevo controlador de Freecom para Windows ME / 2000 / XP. Los controladores necesarios se instalarán del respectivo sistema operativo tras haber conectado el Freecom FHD-1 en su regulador del ordenador principal USB-2.0 o conector del USB 1.1. Su Freecom FHD-1 es completamente compatible con dispositivos anteriores con USB 1.1. Creando una carpeta SYNC 1. Después de que la instalación del FHD-1 se acabe, la carpeta Freecom SYNC se creará automáticamente. Si no, consulte por favor el capítulo 4.3 (página 16 - Creando una nueva carpeta SYNC). 2. Freecom SYNC usa el Maletín de Microsoft para sincronizar los archivos entre ordenador y el FHD-1. Una ventana con una breve información a cerca del Maletín de Microsoft aparecerá. Por favor, lea atentamente la información y acuda a la función de ayuda de Windows para más información sobre el uso del Maletín de Microsoft. Haga clic en "Finalizar" para concluir la creación de la carpeta SYNC. Adicionalmente, la carpeta Freecom SYNC se abre. E 2 11 FREECOM FHD-1 C APÍTULO 3: Instalación de controlador (solo Windows 98 SE) Nota: Su Freecom FHD-1 es completamente compatible con dispositivos anteriores con USB 1.1. La instalación para USB 1.1 equivale a la instalación para USB-2 descrita a continuación. 1. Inserte el CD Freecom del manual y del controlador en la unidad de CD-ROM su PC. 2. Conecte su Freecom FHD-1 a conexión USB su portátil o computador. 3. Se abre el "Asistente para agregar nuevo hardware", indicando que se encuentra un "USB 2.0 Device" (USB 2.0 Host Controller) ó "USB2-IDE Controller" (conexión USB 1.1). Clic en "Siguiente". 4. Seleccione en la ventana siguiente la opción recomendada "Buscar el mejor controlador para su dispositivo". Confírmelo con "Siguiente". E 3 5. Cerciórese de que "unidad de CD-ROM" del checkbox estén activados en el Window siguiente. Continúe haciendo clic en "siguiente". 12 Instalación de controlador (solo Windows 98 SE) 6. El asistente para nuevo hardware encuentra un "Freecom Cable II USB-2". Haga clic en "Siguiente" para que se instalen los archivos necesarios. Haga clic en "Finalizar" para terminar con la instalación. ¡Felicitaciones! Acaba Vd. de instalar su Freecom FHD-1 e es casi listo utilizar. E 3 Creando una carpeta SYNC 1. Después de que la instalación del FHD-1 se acabe, la carpeta Freecom SYNC se creará automáticamente. Si no, consulte por favor el capítulo 4.3 (página 16 - Creando una nueva carpeta SYNC). 2. Freecom SYNC usa el Maletín de Microsoft para sincronizar los archivos entre ordenador y el FHD-1. Una ventana con una breve información a cerca del Maletín de Microsoft aparecerá. Por favor, lea atentamente la información y acuda a la función de ayuda de Windows para más información sobre el uso del Maletín de Microsoft. Haga clic en "Finalizar" para concluir la creación de la carpeta SYNC. Adicionalmente, la carpeta Freecom SYNC se abre. 13 FREECOM FHD-1 C APÍTULO 4: Uso diario del FHD-1 con software Freecom SYNC 4.1 El botón SYNC y estado de los LEDs La unidad FHD-1 está equipada con un botón SYNC que le permite sincronizar archivos entre su estación de trabajo y el FHD-1 (y viceversa). El proceso de sincronización empezará con sólo presionar un único botón. El botón SYNC sólo funciona cuando el software Freecom SYNC 1.0 es instalado es su ordenador. Por favor, consulte el capítulo 1 (Instalación de software Freecom SYNC) para instrucciones de instalación del software. Estado de los LEDs E LED 1 SYNC LED 4 LED 2 El Freecom FHD-1 tiene tres LEDs frontales de color azul para indicar su estado: LED1: El LED1 en el frente a la izquierda de la unidad Freecom FHD-1 indica que una lectura o una escritura tiene lugar. LED SYNC: El LED SYNC localizado en el botón SYNC muestra el estado del software Freecom SYNC 1.0 (ver tabla a continuación para más información). LED2: El LED2 en el frente a la derecha indica que la unidad Freecom FHD-1 está conectado a la corriente eléctrica y listo para su uso. 14 ¿Qué es Freecom SYNC 1.0? Estado del LED SYNC LED parpadea continuamente después de presionar el botón SYNC. LED parpadea una vez después de presionar el botón SYNC. ¿Qué ocurre? ¿Qué hacer? Sincronización de datos en proceso. El LED se apaga cuando la sincronización ha finalizado o es cancelada por el usuario. No hay datos para sincronizar o no hay datos disponibles en la carpeta "Freecom SYNC". En la ventana de estado "Actualizar Freecom SYNC", haga clic en "OK". Carpeta "Freecom SYNC" no disponible. Freecom SYNC 1.0 se inicia y la carpeta Freecom SYNC puede ser creada. 4.2 ¿Qué es Freecom SYNC 1.0? Freecom SYNC 1.0 es un software para sincronización de datos. Para lo cual un ordenador sirve como fuente de datos. Los datos se pueden editar en tantos ordenadores como se quiera. La sincronización de datos se hará siempre entre el ordenador fuente y la unidad Freecom FHD-1. Ejemplo: Puede crear un documento en el trabajo y querer modificarlo en casa (Freecom SYNC 1.0 está instalado en el PC de su trabajo): Copie el documento en la carpeta Freecom SYNC de su unidad FHD-1. Conecte la unidad Freecom FHD-1 a su PC de casa. Abra el documento en casa directamente de la carpeta Freecom SYNC. Trabaje en él y guárdelo en la carpeta Freecom SYNC. Conecte la unidad Freecom FHD-1 a su PC del trabajo y presione el botón SYNC de su FHD-1. El documento será ahora sincronizado entre su PC del trabajo y su unidad Freecom FHD-1. Durante la sincronización, sólo los archivos modificados serán reemplazados por los nuevos. E 4 15 FREECOM FHD-1 4.3 Creando una nueva carpeta SYNC 1. Conecte la unidad Freecom FHD-1 a su ordenador. Freecom SYNC 1.0 detectará la unidad recién conectada. 2. Freecom SYNC 1.0 se iniciará automáticamente. Si, por alguna razón, el programa no empieza, presione por favor el botón SYNC del FHD-1. Si no, puede elegir "Configurar" en el menú contextual del icono SYNC en la barra de tareas de Windows. Para abrir ese menú contextual, haga clic con el botón derecho del ratón sobre el icono SYNC en la barra de tareas de Windows. 3. Seleccione "Crear carpeta SYNC". E 4 16 Creando una nueva carpeta SYNC 4. En la siguiente ventana deberá seleccionar la unidad que quiere usar para la sincronización. Seleccione la unidad con la etiqueta "FHD-1". Le puede añadir un nombre a su carpeta Freecom SYNC (por ejemplo Freecom SYNC Office). Seleccione "Crear" para crear una carpeta. 5. Freecom SYNC usa el Maletín de Microsoft para sincronizar los archivos entre su ordenador y el FHD-1. Una ventana con una breve información a cerca del Maletín de Microsoft aparecerá. Por favor, lea atentamente la información y acuda a la función de ayuda de Windows para más información sobre el uso del Maletín de Microsoft. Haga clic en "Finalizar" para terminar la creación de la carpeta SYNC. A continuación, la carpeta Freecom SYNC se abrirá. E 4 17 FREECOM FHD-1 4.3.1 Configurar Freecom SYNC 1.0 1. 2. 3. 4. 6. 5. 7. La ficha "Configurar" 1. Un icono aparece en el menú de tareas cuando se activa. 2. El disco duro externo Freecom FHD-1 actualmente conectado y con la carpeta SYNC instalada. También usted puede ver el estatus del "Fan". 3. Crear carpeta SYNC: este botón solo se puede seleccionar ni no hay ninguna carpeta SYNC disponible. Se puede usar para crear una carpeta SYNC en una nueva unidad Freecom FHD-1. 4. Abrir la carpeta SYNC: este botón puede ser seleccionado si una carpeta SYNC está disponible. Se puede usar para abrir la carpeta SYNC de una unidad Freecom FHD-1. E 5. Borrar carpeta SYNC: este botón sólo se puede seleccionar si una carpeta SYNC está disponible. Se puede usar para borrar una carpeta SYNC y ¡todo su contenido! Si selecciona "Borrar carpeta SYNC" ¡todos los datos de la carpeta SYNC se perderán! La carpeta borrada se moverá a la "Papelera de Reciclaje". Los archivos originales en su ordenador no serán afectados. 4 6. Cerrar: Guarda la nueva configuración y cierra la ventana. 7. Cancelar: Cierra la ventana sin guardar la nueva configuración. La ficha "Controlador" Aquí se muestran detalles sobre los controladores actualmente instalados. 18 Uso diario 4.4 Uso diario Después de haber instalado todo el software, creado la carpeta SYNC y configurado el programa y el FHD-1, puede empezar a utilizar Freecom SYNC para sincronizar todos sus datos con el FHD-1. Puede utilizar la función SYNC 1.0 para por ejemplo hacer copias de seguridad de archivos importantes, llevar archivos del trabajo a casa o de viaje. 4.4.1 Reconectar el FHD-1 Si ha usado ya el FHD-1 y la carpeta Freecom SYNC y ha desconectado el FHD-1, el siguiente mensaje aparecerá, dependiendo del sistema operativo utilizado (Windows 98 SE no muestra este mensaje). Puede trabajar inmediatamente con el FHD-1 y el Freecom SYNC. 4.4.2 Seleccionar archivos o carpetas para sincronización Por favor, siga estas instrucciones para seleccionar archivos o carpetas para el proceso de sincronización. Método 1: E 1. Seleccione de su disco duro o de una unidad en red los archivos y carpetas que quiera sincronizar. 4 19 FREECOM FHD-1 2. Abra el menú contextual (haga clic con el botón derecho del ratón en los elementos seleccionados), seleccione "Enviar a" y elija "carpeta SYNC en G «Freecom SYNC»", donde G es la letra de la unidad. 3. Los archivos seleccionados serán ahora transferidos a la carpeta SYNC. Método 2: Seleccione de su disco duro o de una unidad en red los archivos y carpetas que quiera sincronizar. 1. Abra el menú contextual (haga clic con el botón derecho del ratón en los elementos seleccionados) y seleccione "Copiar". 2. Abra la carpeta Freecom SYNC de la unidad FHD-1, por ejemplo, con el Explorador de Windows. Pegue ahora todos los elementos en la carpeta. Los archivos son copiados en la carpeta Freecom SYNC y están listos para la sincronización. E 4.4.3 Uso de la carpeta SYNC con otros ordenadores 4 Por favor, siga estas instrucciones si quiere usar la carpeta SYNC con otro (un segundo) ordenador. Todos los archivos con los que quiera trabajar en otro ordenador ¡deben ser abiertos directamente de la carpeta Freecom SYNC! No debe copiarlos a otro disco duro, ya que esto provocaría que una posterior sincronización se realizara de forma incorrecta. 20 Sincronización de archivos nuevos o modificados 4.4.4 Sincronización de archivos nuevos o cambiados Este ejemplo muestra como sincronizar archivos, que han sido modificados o creados en el FHD-1, con los archivos originales del ordenador primario. 1. Conecte el FHD-1 con el ordenador primario. 2. Presione el botón SYNC o abra el menú contextual del icono SYNC de la barra de tareas y haga clic en "Comenzar sincronización". 3. Una ventana de estado aparece y el LED SYNC del FHD-1 empieza a parpadear. Seleccione por favor "Actualizar" si quiere sincronizar el archivo o de lo contrario seleccione "Cancelar". Si elige no sincronizar el archivo (Cancelar) podrá sincronizarlo durante la próxima sincronización. E 4 21 FREECOM FHD-1 4.4.5 Saltar archivos durante la sincronización Si quiere saltar sólo un archivo de muchos, haga clic en este archivo con el botón derecho del ratón y seleccione "Saltar". La flecha verde junto al archivo seleccionado cambia a una azul, indicando que este archivo no será sincronizado. Podrá sincronizarlo durante la próxima sincronización. E 4 22 Manejo de archivos borrados 4.4.6 Manejo de archivos borrados El borrado de archivos tanto en el ordenador primario como en la carpeta SYNC del FHD-1 resulta en una X roja junto al archivo durante la próxima sincronización. Esto indica que el archivo ha sido borrado y que su homólogo será también borrado. Seleccione "Actualizar" para proceder. Si quiere conservar el archivo, haga clic con el botón derecho del ratón en el archivo y seleccione "No Borrar". Este archivo no se borrará y será omitido en la próxima sincronización. Si quiere borrar un archivo en el ordenador primario o en la carpeta SYNC sin afectar a su homólogo, es necesario "Separar del Original" los archivos. Por favor, siga las instrucciones: 1. Seleccione el archivo o carpeta que quiere borrar. 2. Elija "Propiedades" del menú contextual. E 4 23 FREECOM FHD-1 3. Seleccione "Actualizar Estado" y "Separar del Original". 4. Seleccione "Sí". E Puede borrar el archivo sin afectar a su homólogo durante la próxima sincronización. 4 24 Borrar la carpeta SYNC 4.5 Borrar la carpeta SYNC 1. Abra el menú de configuración "Freecom SYNC" haciendo clic con el botón derecho del ratón en el icono Freecom SYNC de la barra de tareas. 2. Seleccione "Configuración". 3. Seleccione la unidad (FHD-1) donde se encuentra la carpeta que quiere borrar. 4. Seleccione "Borrar carpeta SYNC". 5. Seleccione "Sí" si realmente quiere borrar la carpeta SYNC. Todos los datos se perderán. Si quiere no borrar la carpeta SYNC, seleccione "No". 4.6 Desinstalación de SYNC 1.0 Haga clic en "Inicio", "Control Panel" y "Añadir o Quitar Programas". Seleccione "Freecom SYNC" y "Cambiar/Quitar" y siga las instrucciones. E 4 25 FREECOM FHD-1 C APÍTULO 5: Detección de problemas Solución Problema Instale el software Freecom SYNC 1.0 y desactive y reconecte el FHD-1 Siga las instrucciones del capítulo 4.3 Crear una nueva carpeta SYNC. Después de instalar Freecom SYNC 1.0, aparece el mensaje "No se encuentra disco duro externo Freecom FHD-1". Conecte la unidad Freecom FHD-1 a su ordenador. Desactive y reconecte el Freecom FHD-1. Después de conectar el FHD-1 a mi ordenador por primera vez, ninguna carpeta Freecom SYNC ha sido creada automáticamente. Compruebe todas las conexiones entre el Freecom FHD-1, el adaptador de corriente y el ordenador. Archivos, borrados en la carpeta SYNC, Tiene que "Separar del Original" los todavía aparecen durante la archivos de sus homólogos antes de borrarlos. Por favor consulte el capítulo sincronización. 4.4.6 Manejo de archivos borrados. Una carpeta vacía no se sincroniza. Carpetas vacías no se tienen en consideración durante la sincronización. Si está trabajando con el programa La carpeta SYNC está abierta por otro "Windows Commander" y está programa. Cierre todas las aplicaciones utilizando el diálogo "Enviar a" para que estén utilizando la carpeta SYNC. añadir elementos a la carpeta SYNC, el mensaje "El maletín se está utilizando en otro equipo" puede aparecer. E 5 No se puede crear una carpeta SYNC Esto ocurre sólo bajo Windows 98. Por con el nombre utilizado por otra, favor, reinicie Windows 98. Después de reiniciar, puede crear la nueva borrada, carpeta SYNC. carpeta SYNC. No hay memoria suficiente en la unidad Borre archivos de la unidad de destino de destino (FHD-1) durante la creación (FHD-1) o seleccione menos archivos. de la carpeta SYNC. No hay memoria suficiente en la unidad Borre archivos en la unidad de destino de destino (FHD-1) durante la (FHD-1). sincronización. 26 Freecom servicio en Internet & asistencia telefónica Freecom Internet Service Freecom Technologies pone a su disposición el siguiente servicio en Internet, en www.freecom.com Información on-line sobre problemas técnicos Información actual de productos Controladores, actualizaciones de controladores e información de software Forum Número telefónico de asistencia Se dispone de los siguientes números de asistencia telefónica si es que aún no ha podido conseguir que su unidad Freecom FHD-1 funcione correctamente tras haber leído este manual y las sugerencias para detección de problemas: België (NL)* Belgique (F)* Belgien (D)* Danmark Deutschland & Österreich France Nederland Norge Schweiz (D) Suisse (F) Suomessa Sverige United Kingdom & Ireland otros países Hotline Email 0 78 25 00 00 0 78 25 00 01 0 78 25 00 02 33 11 42 00 +49 (0) 20 37 68 09 50 +33 (0) 1 34 04 72 05 +31 (0) 1 58 88 01 10 62 82 13 67 +41 (0) 8 48 88 99 10 +41 (0) 8 48 88 77 10 03 - 6 10 13 82 08 - 29 66 00 +44 (0) 14 23 70 47 15 +31 (0) 1 58 88 01 10 [email protected] [email protected] [email protected] [email protected] [email protected] [email protected] [email protected] [email protected] [email protected] [email protected] [email protected] [email protected] [email protected] [email protected] * (alléén in België/seulement pour la Belgique/nur in Belgien) Si es posible, trate de llamar desde un teléfono junto a su ordenador. E Por favor recopile la siguiente información antes de llamar: el número de serie en la parte trasera de su unidad Freecom FHD-1 y el número de serie del cable Freecom II USB 2.0 el número de revisión del disco del controlador del cable información en el adaptador de corriente el número de versión de su sistema operativo y el software con el que tenga problemas la descripción exacta del error o el mensaje de error en pantalla el nombre y el modelo de su ordenador o portátil y, de ser necesario, el hardware instalado ¿Se vuelve a presentar el problema cada vez? ¿Se ha producido el problema antes? Si no, ¿ha cambiado recientemente la configuración de su sistema? 5 27