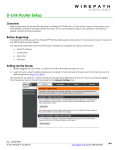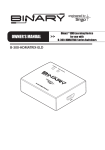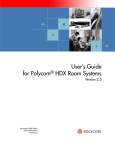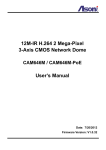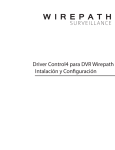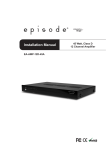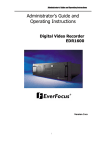Download Wirepath™ Surveillance 750 Series Dome IP Outdoor
Transcript
WPS-750-DOM-IP IP Dome Camera Installation and User’s Manual Review manual thoroughly before installation. Retain for future reference. WPS-750-DOM-IP Installation Manual 1- Safety Instructions 1. Read and follow all instructions and warnings in this manual. Keep for future reference. 2. Install according to manufacturer’s instructions. 3. Do not install near any heat sources such as radiators, heat registers, stoves or other apparatus (including amplifiers) that produce heat. 4. Only use attachments/accessories specified by the manufacturer. 5. Refer all servicing to qualified service personnel. Servicing is required when the apparatus has been damaged in any way, such as when the power-supply cord or plug is damaged, does not operate normally, or has been dropped. 6. THE MAINS PLUG OF THE POWER SUPPLY CORD SHALL REMAIN READILY OPERABLE. CAUTION CAUTION: TO REDUCE THE RISK OF ELECTRICAL SHOCK. DO NOT REMOVE COVER. NO USER SERVICEABLE PARTS INSIDE. REFER SERVICING TO QUALIFIED SERVICE PERSONNEL. www.snapav.com Support: 866.838.5052 The lightning flash with arrowhead symbol, within an equilateral triangle, is intended to alert the user to the presence of un-insulated dangerous voltage within the product’s enclosure that may be of sufficient magnitude to constitute a risk of electric shock to persons. The exclamation point within an equilateral triangle is intended to alert the user to the presence of important operating and maintenance (servicing) instructions in the literature accompanying the appliance. Pg. 3 WPS-750-DOM-IP Installation Manual Table of Contents 1-Safety Instructions .......................................................................................................................3 2-Manual Overview ..........................................................................................................................7 3-Required Items for Installation ....................................................................................................8 4-Package Contents.........................................................................................................................8 5-Optional Accessories ...................................................................................................................8 5.1-Mounts..................................................................................................................................8 5.2-Power Supplies ....................................................................................................................9 6-Camera Overview ..........................................................................................................................10 6.1-Features ............................................................................................................................. 10 6.2-Camera Connections .......................................................................................................... 11 6.3-Main Camera Interface ....................................................................................................... 12 6.3.1-Accessing the Camera .............................................................................................................................. 12 6.3.2-Recommendations for Best Performance ................................................................................................. 12 6.3.3-Live View Controls .................................................................................................................................... 13 7-System Diagram Considerations.................................................................................................14 7.1-Recommended Equipment ................................................................................................. 14 7.1.1-Power Supplies ......................................................................................................................................... 14 7.1.2-Networking Devices .................................................................................................................................. 14 7.2-Basic System Diagram ....................................................................................................... 14 8-Camera Installation .......................................................................................................................15 9-IP Installer Software .....................................................................................................................18 9.1-IP Installer Operation .......................................................................................................... 18 10- Initial Configuration ....................................................................................................................19 1-Assign a Static IP address..................................................................................................... 19 2-Enter a Port to uniquely identify and remotely access the Camera. ...................................... 19 3-Verify Access through the Main Camera Interface ................................................................ 19 4-Update to the Latest Firmware .............................................................................................. 19 5-Configure the Date and Time ................................................................................................ 19 6-Change the Administrator Password ..................................................................................... 20 7-Configure User Accounts to Access the Camera .................................................................. 20 8-Set the Video Orientation ...................................................................................................... 20 11- Additional Configuration............................................................................................................21 1-Upgrade the Firmware ........................................................................................................... 21 2-Configure a Privacy Mask...................................................................................................... 21 3-Configure Motion Detection Areas ......................................................................................... 22 4-Setup a Schedule .................................................................................................................. 22 Pg. 4 © 2013 Wirepath™ Surveillance WPS-750-DOM-IP Installation Manual 5-Configure Camera for Remote Access .................................................................................. 23 12- Advanced Menu Configuration ..................................................................................................24 12.1-System Information........................................................................................................... 24 12.1.1-Server Information .................................................................................................................................. 24 12.1.2-OSD Setting ............................................................................................................................................ 24 12.1.3-Time Settings .......................................................................................................................................... 25 12.2-User Management ............................................................................................................ 25 12.3-System Update ................................................................................................................. 26 12.4-IP Settings ........................................................................................................................ 27 12.4.1-IP Assignment ......................................................................................................................................... 27 12.4.2-Port Assignment...................................................................................................................................... 27 12.4.3-UPnP Settings ......................................................................................................................................... 28 12.4.4-RTSP Settings ........................................................................................................................................ 28 12.4.5-Multicast Setting ...................................................................................................................................... 28 12.4.6-ONVIF ..................................................................................................................................................... 28 12.4.7-Bonjour .................................................................................................................................................... 28 12.4.8-LLTD (Link Layer Topology Discovery) .................................................................................................. 29 12.5-Advanced IP Settings ....................................................................................................... 30 12.5.1-HTTPS Settings ...................................................................................................................................... 30 12.5.2-SNMP Settings ........................................................................................................................................ 30 12.5.3-Access List .............................................................................................................................................. 30 12.5.4-QoS/DSCP .............................................................................................................................................. 30 12.6-PPPoE & DDNS Settings ................................................................................................. 31 12.6.1-PPPoE Settings ...................................................................................................................................... 31 12.6.2-DDNS Settings ........................................................................................................................................ 31 12.7-Server Settings ................................................................................................................. 32 12.7.1-Mail Settings ........................................................................................................................................... 32 12.7.2-FTP Settings ........................................................................................................................................... 33 12.7.3-Network Share Settings .......................................................................................................................... 33 12.8-Image Settings ................................................................................................................. 34 12.9-Video Settings .................................................................................................................. 36 12.9.1-Streaming 1 & Streaming 2 ..................................................................................................................... 36 12.9.2-Streaming 3 ............................................................................................................................................. 37 12.9.3-Streaming 4 ............................................................................................................................................. 37 12.10-Audio Settings ................................................................................................................ 38 12.11-Event Settings ................................................................................................................ 39 12.11.1-Motion Detection ................................................................................................................................... 39 12.11.2-Record File ............................................................................................................................................ 39 12.11.3-Record Time Setting ............................................................................................................................. 40 12.11.4-Network Disconnected .......................................................................................................................... 40 12.11.5-Network IP Check ................................................................................................................................. 40 12.12-Schedule ........................................................................................................................ 40 12.13-I/O Settings ..................................................................................................................... 41 www.snapav.com Support: 866.838.5052 Pg. 5 WPS-750-DOM-IP Installation Manual 12.13.1-Input Settings ........................................................................................................................................ 41 12.13.2-Output Settings ..................................................................................................................................... 41 12.14-Log List ........................................................................................................................... 41 12.15-SD Card.......................................................................................................................... 42 13- Mobile Apps Access ...................................................................................................................43 14- Specifications .............................................................................................................................44 15- Dimensions .................................................................................................................................48 16- Warranty ......................................................................................................................................49 17- Contacting Technical Support ...................................................................................................49 18- Technical Information Glossary ................................................................................................50 18.1-Constant vs. Variable Bit Rate .......................................................................................... 50 18.2-RTSP (Real Time Streaming Protocol) ............................................................................. 50 18.3-ONVIF (Open Network Video Interface) ........................................................................... 50 18.4-LLTD (Link Layer Topology Discovery) ............................................................................ 50 18.5-HTTP vs. HTTPS .............................................................................................................. 51 Pg. 6 © 2013 Wirepath™ Surveillance WPS-750-DOM-IP Installation Manual 2- Manual Overview We recommend that this document is read in its entirety before proceeding with system design, installation, or operation of the WPS750-DOM-IP camera. When viewing this document electronically, the content identified within references can be quickly located by clicking on the reference. These references have been formatted as a standard hyperlink so that they can be easily identified with exception to the TOC which can also be used to link to sections. www.snapav.com Support: 866.838.5052 Pg. 7 WPS-750-DOM-IP Installation Manual 3- Required Items for Installation The following items are required during the installation of a Wirepath™ IP Camera. It is recommended that these items are prepared in advance to ensure that the installation can be performed smoothly. All Cameras to be installed in the system Network Connection near the location of the Camera Administrator rights to the computer that will be used to configure the Camera(s) o o o o o o Router / Switch Details – Contact the network admin to obtain Admin Rights – Required to setup the network and port forwarding for remote access. Static IP to assign to the Camera Default gateway Subnet Mask DNS Address Installation Manual for all the Wirepath™ Surveillance IP Cameras being installed CD-ROM supplied with the Camera 4- Package Contents (1) (1) WPS-750-DOM-IP Camera WPS-ACC-PWR Power Adapter (1) Female to Female RJ45 Adapter (1) 3mm Allen key (3) Screws (3) Wall Fasteners (1) Spare Silica Pack (1) Quick Start Guide (1) CD-ROM containing documents and setup software NOTE: A POWER SUPPLY IS NOT INCLUDED WITH THIS CAMERA. The PS-12DC-1A, WPS-PS multiple output power supply or a Power over Ethernet (PoE) switch is recommended. 5- Optional Accessories Wirepath™ Surveillance offers a wide range of accessories that provide power to the cameras, allow for various mounting options, and make connection to the head end quick and easy. 5.1- Mounts Pg. 8 WPS-MNT-EXT-DOM Dome Camera Extension Mount Use to extend the camera away from the ceiling, and to hide wires for locations where wires cannot be placed into the ceiling. WPS-MNT-FLUSH-DOM Dome Camera Flush Mount Use to mount the camera ceiling for flush clean appearance. WPS-MNT-L-DOM-WH Dome Camera L Mount Use when the dome is to be mounted away from the wall, and to hide wires for locations where wires cannot be placed into the wall. WPS-MNT-ARM-DOM-WH Dome Camera Arm Mount Use when the dome is to be mounted away from the wall, and to hide wires for locations where wires cannot be placed into the wall. © 2013 Wirepath™ Surveillance WPS-750-DOM-IP Installation Manual 5.2- Power Supplies Local Power Supplies PS-12DC-1A 12 Volt 1 Amp Power Supply for Cameras & IR Systems Remote Power Supplies Use these remote power supplies to power all the cameras in the system from a remote location. WPS-PS9-12VDC-10A 9 Output Power Supply - 12V DC, 10A - PTC Fuses WPS-PS18-12VDC-18A 18 Output Power Supply - 12V DC, 18A - PTC Fuses Visit www.SnapAV.com for a complete listing of accessories. www.snapav.com Support: 866.838.5052 Pg. 9 WPS-750-DOM-IP Installation Manual 6- Camera Overview 6.1- Features 2 MegaPixel 16x9 CMOS sensor This camera sports a 2MP 16x9 CMOS sensor that provides improved picture quality over a typical CCD sensor. Supports full 1080HD up to 1920x1080 at 30FPS. H.264/ MJPEG/MPEG4 Quadruple Stream Optimization Supports up to 4 simultaneously streams of compression typically used for the following situations: o o o o IR up to 50ft True Day/Night (IR Cut Filter) For more accurate, vivid color reproduction during daytime use, an IR Cut filter is automatically moved over the lens to block unwanted IR. At night, the filter is removed to deliver maximum visibility and clear IR illumination. Advanced Image Processing Advanced DSP (Digital Signal Processor) to improve image quality including: o o o Sense Up: Automatically slows the shutter speed to improve image quality in low light. D-WDR (Digital Wide Dynamic Range): Provides clearer images and even lighting in applications that are simultaneously bright and dark. This is particularly useful in areas with windows and lots of natural light. Digital Noise Reduction (DNR): Intelligently scans the image and reduces noise in low-lux conditions for a cleaner, crisper image. Privacy Mask Block out sensitive or privileged areas by placing rectangular blocks or "masks" over up to three installer-defined areas. Power Over Ethernet (PoE IEEE 802.3af) Camera can be powered by PoE using the same Cat5e/Cat6 cable that connects to the network. No need to pull a 2nd power cable to the location. Compatible with all PoE network switches that support PoE IEEE 802.3af and PoE power injectors. Edge Storage The camera supports microSD cards (up to 32GB, card NOT included). Images, short recordings and logs can be stored on a microSD installed into the camera. This is useful as a backup if the network connection to the NVR is lost. Alarm input and outputs 1 In / 1 Out, transistor contact closures Test Port for Quick Setup during Install o o Pg. 10 High Res stream optimized for NVR Record or Local Network viewing Lower Res stream optimized for Remote viewing Lower Res stream optimized for Control Systems (same res as Stream 2) Low Res stream for Mobile Viewing Analog Video Out Local Power for Camera IP-66 Weatherproof Rating With an IP-66 rating, this camera is protected from dust and water making it at home in indoor and outdoor installations. ONVIF © 2013 Wirepath™ Surveillance WPS-750-DOM-IP Installation Manual 6.2- Camera Connections 1 2 3 4 5 1. Ethernet Connection (RJ45) Connect to network switch for communication to and from the camera. Pin out follow EIA standard 568-B 2. 12V DC Power In (Barrel Connector) Connect to a 12V DC 1A power supply. The camera is not supplied with a power supply, see section 5.2-Power Supplies for details on the power supply options available from Wirepath™. Note: No power supply is needed if PoE is being used to power the camera via the Ethernet connection. 3. Audio In (1/8” - 3.5mm Mono) Connect to a powered microphone such as the WPS-ACC-MIC to allow for listening to audio at the cameras location. Note: A 3.5mm 1/8” Mono male to male adapter is required (not included) 4. Audio Out(1/8” - 3.5mm Mono) Connect to an amplifier and speakers to allow for communication between the viewer and the cameras location. 5. Contact & Relay (Spring Loaded Terminal) Connect to devices with contact closure activation to trigger recording from the camera, or activate devices such as sirens at the cameras location. www.snapav.com Support: 866.838.5052 Pg. 11 WPS-750-DOM-IP Installation Manual 6.3- Main Camera Interface Note: The camera requires configuration before accessing for the first time. See sections 9-IP Installer Software and 10Initial Configuration before opening the browser. 6.3.1- Accessing the Camera Note: IE 8.0 or higher is required to access the camera; other browsers are not supported at this time. A. Open the web browser, and enter the IP Address that was assigned to the camera. The address should include the port number assigned to the camera. Note that access varies between local network and remote access through a DDNS. Local Network Example: http://192.168.1.56:8056 Remote Access (DDNS) Example: http://JonesIPCamera.wirepathdns.com:8056 B. A window will open asking for a username and password. Default Username and Password: Username: admin Password: admin Recommendation: After initial setup of the Cameras, we recommend that the password be changed to avoid unwanted access. C. Install the ActiveX control if prompted to do so. D. After installing the ActiveX the camera should be visible in the web browser, if the camera does not appear, verify the IP address by using the IP Installer. 6.3.2- Recommendations for Best Performance As the number of open browser windows or tabs increases, the risk of slowed response time to the cameras increases. We recommend that open browser windows or tabs be limited to no more than 4 to avoid interruption in communications or reduced response time with the cameras. Due to the limited upload speeds set by ISP (Internet Service Provider) we recommend that Streaming 2 is selected when viewing the cameras remotely (outside the local network) as the lower resolution provides better frame rates allowing for a smoother video stream. Pg. 12 © 2013 Wirepath™ Surveillance WPS-750-DOM-IP Installation Manual 6.3.3- Live View Controls 6.3.3.1- Top of Screen 1 2 1. Video Expands the camera’s image to full screen. Press ESC or double click on full screen image to return to Live View screen. 2. Digital Zoom A. B. C. D. 3 4 5 6 7 Select the checkbox to enable Digital Zoom. Move the slider to the desired zoom level. Click and hold on the green box in the preview window to select a desired location to view. Click on the X in the upper right hand corner to close the Digital Zoom window. Note: The Live View video will remain at this zoom level and area selection only for the current viewing session. When the user leaves Live View for any reason, zoom level will be reset to 100%. 3. Audio Out Mutes or Un-Mutes Audio to a speaker connected to the Camera, if installed. 4. Audio In Mutes or Un-Mutes Audio from the microphone connected to the Camera, if installed. 5. Record Records the current live stream to an .AVI video file in the selected location on the PC or network. A dialog window opens prompting for the storage location. Press Record again to stop the recording. Note: The quality of this recording will vary based on the bandwidth of the connection to the camera and the processing power of the local computer. 6. Photo Takes a JPEG snapshot of the current image that can be saved to the PC. 7. Config Opens the Camera’s configuration menu. 6.3.3.2- Bottom of Screen 1 2 3 1. Live View Window Size Adjusts the size of Live View within the browser window. 2. Video Streaming Allows for selection of one of two video streams from the camera. Typically Streaming 1 is configured for a high resolution stream for viewing over a higher bandwidth connection, and Streaming 2 is a lower resolution for viewing over low bandwidth connections. 3. Relay Output Opens and closes the Relay contact connection. www.snapav.com Support: 866.838.5052 Pg. 13 WPS-750-DOM-IP Installation Manual 7- System Diagram Considerations 7.1- Recommended Equipment 7.1.1- Power Supplies Wirepath™ Surveillance IP Cameras can be powered using PoE (Power over Ethernet) which supplies power via the Cat5e/Cat6 Ethernet connection. We recommend this method be used as it limits the amount of wiring required thus drastically reducing installation time. When this method is used a router/switch that is equipped with PoE capabilities or a PoE injector must be used. Recommendation: We recommend using PoE enabled switches to eliminate the need for separate power supplies reducing the amount of wiring and decreasing installation time. 7.1.2- Networking Devices Streaming content from IP Cameras requires bandwidth greater than most devices. We recommended the use of 1Gbps routers and switches in order to maintain a high quality streaming image. Additionally, to reduce traffic on the overall network, we recommend that all IP Surveillance devices be connected to a dedicated 1Gbps switch or dedicated VLAN. 7.2- Basic System Diagram WPS-750-DOM-IP 1Gbps Network Switch Router Internet HDMI HDMI OUTPUT RS-485 ALARM IN RELAY VGA COM 12V DC 6A INPUT 1 GND 2 3 4 5 6 7 8 NC GND NO ETHERNET VGA OUTPUT Wirepath NVR Pg. 14 © 2013 Wirepath™ Surveillance WPS-750-DOM-IP Installation Manual 8- Camera Installation 1. Prepare Camera for Mounting Prior to mounting to the Camera, we recommend that the position and angles be preset in order to speed installation. These settings can be fine-tuned once the Camera is mounted. IMPORTANT NOTE: To avoid damaging the dome surface during installation, keep the dome surface away from walls and other objects. DO NOT remove the protective film from the dome until after the camera is mounted and the dome installed. Microfiber or similar cloths can be abrasive, only use a dry eyeglasses cloth when cleaning the lens to avoid damage that can blur the camera’s image. A. Open the camera by using the provided 3mm Allen key to remove the three screws on the dome cover. B. Install the microSD Card (optional) The microSD card slot is located inside the camera base under the lens assembly. The lens assembly may need to be rotated in order for the card slot tobe accessible. Up to a 32 GB card can be installed. microSD Card Slot C. Pre-adjust the camera’s 3-axis angle so the lens points in the desired direction. The lens angle should not exceed 67˚ off the center axis. Warning: The lens angle must not exceed 67˚ off the center axis to avoid IR reflection off of the dome resulting in a halo effect in the camera image at night. D. Loosely install the dome until the camera is ready to be installed in the desired location. www.snapav.com Support: 866.838.5052 Pg. 15 WPS-750-DOM-IP Installation Manual 2. Connect The Camera to the System Recommended Cabling Ethernet Cat5e/Cat6 DC Power 16/2 (if using a remote power source other than a PoE switch) Audio In/Out 16/2 POE Consumption A. B. PoE IEEE 802.3af 4.8W(IR Off) / 6.72W(IR On) Connect the Ethernet connection to a Cat5e/Cat6 cable using the provided RJ45 female/female adapter. The opposite end of the Cat5e/Cat6 will be connected to the network switch. Connect the DC Power In to a 12V DC 1A power supply using the included WPS-ACC-PWR DC power adapter. If using PoE to power the Camera, this step can be omitted. Tip: The power supply can be located at the head end of system using a WPS-PS multiple output power supply and prewiring a power wire. C. Connect the Audio Out of a WPS-ACC-MIC to the Audio In jack of the Camera using an RCA Male to 3.5mm mono male adapter. If no microphone will be used, this step can be omitted. Note: The WPS-ACC-MIC requires power, if PoE is being used, a power supply for the microphone will need to be installed. D. Connect the Audio Out (Green) on the Camera pigtail to a 3.5mm mono male plug. This will be connected using 16/2 to an amplifier for playback of the microphone. If no audio output is being used, this step can be omitted. Connect an Alarm output or input to the connecting block. If no alarm functions are being used, this step can be omitted. E. DI DI GND DO +5V DC 50mA max N.O. – Trigger on contact closure N.C. – Trigger on contact open GND Ground DO Open: +5V DC 50mA max Closed: 0V DC 3. Mount the Camera Tip: Before mounting the Camera, write down the Cameras MAC Address, Model Number, and location. These will come in handy during setup or if troubleshooting is required. Important Note: To avoid damaging the dome surface during installation, keep the dome surface away from walls and other objects. Do not remove the protective film from the dome until after the camera is mounted and the dome installed. A. Pg. 16 Mounting directly to a wall or eve: A-1. Use the provided foam gasket as a template to pre-mark mounting hole locations. A-2. Predrill holes in the marked locations. A-3. Attach the foam gasket to the bottom of the camera base. A-4. Connect the wires from the wall to the Camera’s Pigtail and insert them into wall. A-5. Position the Camera base over the marked holes from step 3-A-1. A-6. Secure the Camera with the provided screws Note: If a Wirepath™ mount is being used, follow the instructions provided with the mount as the steps required differs from the steps above. © 2013 Wirepath™ Surveillance WPS-750-DOM-IP Installation Manual 4. Fine-Tuning Camera Adjustments The camera is supplied with a BNC Test Adapter that allows for viewing the output of the camera on a monitor or the WPSCCTV-TESTER (not included). Use this connection to adjust the camera directly from the installed location. A. Connect the BNC Test Adapter Connection to a monitor or WPS-CCTV-TESTER video in. B. Connect a Power Supply to the Secondary Power connection on the Camera if no other power connection is active. C. Adjust the camera’s 3-axis angle so the lens points in the desired direction. Warning: The lens angle must not exceed 67˚ off the center axis to avoid IR reflection off of the dome resulting in a halo effect in the camera image at night. D. E. F. G. Loosen, but do not remove the zoom and focus set screws on the lens. Rotate the Zoom and Focus levers to adjust until the desired setting is achieved. Once the Zoom and Focus are adjusted, tighten the set screws to lock in the adjustment. Disconnect the WPS-CCTV-TESTER or Monitor, and power supply from the Local Test Connections. Maximum Camera Angle Adjust Zoom Adjust Focus Secondary Power In (12V DC 1.5A) 67.0° 67.0° BNC Test Adapter Connection 5. Attach the Dome to the Camera Recommendation: Before replacing the dome we recommend that a new Silica gel pack be inserted into the camera to ensure that any moisture present will be removed. A. B. Ensure that the lens gasket is properly fitted to the lens assembly. Replace the dome cover to the dome base, and make sure the screws on the dome cover are tightened securely. Warning: The dome must provide a tight fit around the rubber lens gasket to avoid IR reflection off of the dome resulting in a halo effect in the camera image at night. Rubber Lens Gasket www.snapav.com Support: 866.838.5052 Pg. 17 WPS-750-DOM-IP Installation Manual 9- IP Installer Software The IP Installer software provides a quick view of Wirepath™ IP Surveillance devices connected to local network. This software is required for initial setup of any Wirepath™ IP Surveillance device. Recommendation: Before starting any configuration or service of Wirepath™ IP devices, we recommend that the latest version of the IP Installer is downloaded from www.SnapAV.com to ensure that all functionality is available. VPN Important Note: The IP Installer is not able to locate IP Devices if VPN connections are active. Close all VPN connections before running the IP Installer. 1. Install the IP Installer A. Copy the WPS IP Installer from the CD-ROM or download it from www.SnapAV.com to a PC. Note: The WPS IP Installer is a native executable application and does not require installation on the PC. We recommend that it be manually copied to a known location on your work/install computer/laptop for easy access. 2. Open the WPS IP Installer. Once open, the installer will scan the network for Wirepath™ IP Cameras, NVRs, and Cameras that are connected to the network. If no devices appear, select Search Devices button to initiate a scan of the network. 9.1- IP Installer Operation 1 2 1. Connected Device List Displays a list of all connected Wirepath™ IP surveillance device names, and IP address. 2. Device Name and Network Settings Used to configure the devices network settings. MAC address cannot be changed. See section 10-Initial Configuration 3. Search Devices When selected, the IP Installer will scan the network for connected devices that are powered on. 4. Submit Select to submit changes made to the network and name settings for the selected device. 3 Pg. 18 4 © 2013 Wirepath™ Surveillance WPS-750-DOM-IP Installation Manual 10- Initial Configuration 1- Assign a Static IP address By default the Camera will receive an IP address via DHCP; however, it is recommended that the Camera is assigned a static IP address, and given a 4 digit port. Using a static IP address ensures that the address will not change due to changes to the router. Note: The static IP used should be outside the DHCP range of the router to avoid conflicts with other devices on the network. A. B. C. D. E. F. G. Open the IP Installer, and select the Camera from the list of devices. The Camera name will highlight Blue in the list. Select Static at the top of the right side column. This will allow for manual entry of the network configuration settings. Enter the IP address issued by the network admin. Enter the Net Mask assigned by the network admin. Enter the default Gateway assigned by the network admin. Enter the DNS 1 address assigned by the network admin. Enter the DNS 2 address assigned by the network admin. If only 1 DNS address is used, this must be “0.0.0.0”. Note: Any data displayed in these fields should be replaced with information obtained from the network admin to ensure they are set properly. H. Assign a name to the Camera that will identify it easily when using the IP Installer or configuring a Wirepath™ NVR, and for recordings, or captured images. Example: FrontDoor1 2- Enter a Port to uniquely identify and remotely access the Camera. Recommended Port Numbering Each Camera must have a unique port number for Remote Access from outside the local network. To make port numbering consistent, and easy to remember we recommend that the ports be 4 digits, and contain the IP address of the Camera starting with 8. Example: IP Address 192.168.1.050 192.168.1.100 Port 8050 8100 3- Verify Access through the Main Camera Interface Once the IP Address has been set, the camera can be accessed through the web browser. Note that on initial access to each camera, ActiveX controls will need to be installed on each PC that is used to access the camera. See section 6.3.1-Accessing the Camera for details on how to access the camera via a web browser. 4- Update to the Latest Firmware While the camera is shipped with the latest firmware available at the time, newer firmware may be available with improvements. Recommendation: We recommend that you check for the latest firmware version on www.SnapAV.com and update if needed before proceeding. See step 1-Upgrade the Firmware in section 11-Additional Configuration for details. 5- Configure the Date and Time To ensure that recordings and photos are accurately time stamped, the Date and Time of the camera need to be set to the correct time for the location of the camera. See section 12.1.3-Time Settings for details on the features used in this step. A. B. Select Config Button in the upper right hand corner of the Main Camera Interface. Select System Information in the left side menu. Tip: Using an NTP server, and setting the time zone, and enabling DST is the best method for maintaining accurate time. We recommend that pool.ntp.org is used as it pulls time from a range of time servers that provide backup to each other in the event of server outage. www.snapav.com Support: 866.838.5052 Pg. 19 WPS-750-DOM-IP Installation Manual 6- Change the Administrator Password Now that the camera is visible on the network, we recommend that the administrator password is changed from the default to prevent unwanted access. See section 12.2-User Management for details on the features used in this step. A. B. C. D. E. Select Config Button in the upper right hand corner of the Main Camera Interface. Select User Management in the left side menu. Select Edit next to the admin username in the user list at the bottom of the screen to open the User Setup window. Edit the Username (if desired) and New Password, and Confirm the new password. After selecting OK, the user login window will open. Enter the new password to continue. 7- Configure User Accounts to Access the Camera There are 2 levels of users, Administrator which is the default admin account, and Guest accounts. The admin account is the only account that can be set as an administrator. An unlimited number of Guest accounts can be added that can view and control the function of the camera, but will not be able to access or modify any of the cameras settings. Access to the Camera varies based on the level: Administrator Has access to all functions of the Camera including configuration. Guest Has access to view the Camera, and has limited control for saving recordings, and photos. No configuration is allowed for the guest level. Guests attempting to access to the camera configuration will be prompted for the Admin username and password. Note: Once a username is created it cannot be edited, only the password can be changed. If a username needs to change, it will need to be removed, and a new name created. See section 12.2-User Management for details on the features used in this step. A. B. C. D. Select Config Button in the upper right hand corner of the Main Camera Interface. Select User Management in the left side menu. Enter a Username and Password for a new user. Re-Enter the password in the Confirm field, and select Add to confirm the addition. 8- Set the Video Orientation By default, the camera is configured for mounting on the ceiling, or under and eave (dome facing down). This allows for the image to be right side up when viewing. Installations where the camera is mounted on a shelf or other flat surface (dome facing up), the video image must be flipped. See section 12.8-Image Settings for details on the features used in this step. A. B. C. Pg. 20 Select Config Button in the upper right hand corner of the Main Camera Interface. Select Image Setting under A/V Setting on the left side Menu. Select Flip and/or Mirror checkbox next to Video Orientation as required, and then select save. © 2013 Wirepath™ Surveillance WPS-750-DOM-IP Installation Manual 11- Additional Configuration Recommendation: While the camera can be configured remotely from outside the local network, operation can be slow. We strongly recommend that the bulk of configuration be performed via the local network to avoid slow response times. 1- Upgrade the Firmware See section 12.3-System Update for details on the features used in this step. A. Download the latest firmware from www.SnapAV.com. Note: If no firmware appears on the products support tab, there have been no updates to the firmware since the initial release. B. C. D. E. F. Select Config Button in the upper right hand corner of the Main Camera Interface. Select System Update in the left side menu. If the firmware version listed is below the version on the site, then firmware should be updated. Select Browse, navigate to the folder containing the firmware, select the latest firmware file, and select Open. Select Upgrade to start the update process. WARNING: Firmware upgrade must be performed from a wired connection on the local network. While it is possible to recover from an update that fails due to a lost connection, the camera will be inoperable until a successful upgrade is performed from a reliable connection. 2- Configure a Privacy Mask Privacy mask allows for areas of an image to be blocked out to avoid unwanted capturing of sensitive areas. For Example: A camera used to monitor the front lawn of a house would have the windows on the neighboring homes masked to avoid peeping on the neighbors. See section 12.8-Image Settings for details on the features used in this step. A. Assigning a Privacy Mask A.1- Select Image Setting under A/V Setting on the left side Menu. A.2- Select Area 1 next to the blue box. A.3- Place the mouse at the upper left hand corner of the area to mask, hold down the left mouse button and drag the box over the area to mask and release the mouse button. The area to be masked will be indicated by a colored grid. Draw Mask Area A.4- Select Save to save the setting. The selected area will now display a black privacy mask under the colored grid, and this area will be blacked out in all viewed and recorded video. A.5- Repeat Steps B-D for Area 2 & 3 if more areas are needed. B. Removing a Masked Area B.1- Select the button for the area to remove. The colored grid for the selected area will be removed. B.2- Select Save to save the change. The black privacy mask will be removed. www.snapav.com Support: 866.838.5052 Pg. 21 WPS-750-DOM-IP Installation Manual 3- Configure Motion Detection Areas Motion Detection allows for specific areas of the image to be used for triggering the recording of video, an alarm, or sending a notification. When an area is defined, motion in that area will trigger the predefined action; this is useful to avoid unwanted events from being triggered due to motion in areas of no concern. Note: Motion for the entire viewable area is set by default; we recommend that smaller areas be defined unless this is desired result. See section 12.11.1-Motion Detection for details on the features used in this step. Adding a Motion Area A. B. Select Event Setting under Event on the left side Menu. Select the Area for Motion Detection. B.1- Select Area 1 next to the blue box. B.2- Place the mouse at the upper left hand corner of the area to mask, hold down the left mouse button and drag the box over the area to mask and release the mouse button. Draw Motion Area B.3- Select the Sensitivity level in the drop down box under the Area. (Range 1 Low to 10 High). B.4- Select the checkbox next to the area and select the type of Events to perform when motion is detected on that area. B.5- Select a Name to use for the Subject line of email notifications. B.6- Set the Interval between motion events (the minimum time to wait before triggering subsequent motion events). B.7- Repeat Steps A-G for Area 2 & 3 if more areas are needed. C. D. E. F. Set the Delivery Media Format. Select the File Format from the dropdown list. Select the time to Start and Stop the recording. Select Action to Perform when Connection is Lost. Note: If Save to SD Card is selected, the Cameras must have a microSD Card installed. G. Select Apply at the bottom of the screen to save the settings. Removing a Motion Area A. B. Select the button for the area to remove. The colored grid for the selected area will be removed. Select Save to save the change. 4- Setup a Schedule A. B. C. Pg. 22 Select Schedule under Event on the left side Menu. Select the Enabled checkbox. Click on the box(es) to enable one-hour blocks of time for the desired Day of week and Time of day. © 2013 Wirepath™ Surveillance WPS-750-DOM-IP Installation Manual D. E. In the Snapshot section, select the delivery method for the Snapshot. Select an Interval between the Snapshots for the selected periods. Example: when set to 60 seconds, a snapshot will be sent to the selected destinations every 60 seconds. F. Select a Filename to identify the Snapshot. G. Select Apply at the bottom of the screen to save the settings. 5- Configure Camera for Remote Access Access to the Cameras from outside the local network requires configuration of individual ports for each Camera, a Dynamic DNS name from a DDNS service provider be assigned, and the router setup for port forwarding. Follow the steps within this section to configure the Camera(s) for Remote Access. Our free Wirepathdns service is fast to set up right through the camera interface – no PC required – and it provides maximum uptime thanks to redundant USA-based servers located across the country. Recommendation: If an NVR is being used in the system, we recommend that remote access is handled through the NVR. Only configure remote access for Cameras that must be accessed directly from outside the local network. A. Enter a port for the Cameras Note: Port configuration is part of initial setup and is included here to verify that a unique port has been configured. See section 12.4.2-Port Assignment for details on the features used in this step. A.1- Select IP Setting under the Network section of the left side Menu. A.2- Next to Web Page Port, enter a port number to identify the Cameras. Note: This port number should not be assigned to other devices on the network. A.3- Click on HTTPS Setting to open the settings menu. A.4- In the check box at the bottom of the screen, select the type of access that is desired. We recommend that HTTP&HTTPS be selected as this will allow for access from both types of connection. A.5- If HTTPS access is desired, repeat step B entering a port next to HTTPS Port. A.6- Click Apply at the bottom to save the settings. B. Select a DDNS Service See section 12.6.2-DDNS Settings for details on the features used in this step. B.1- Select PPoE & DDNS under the Network section of the left side Menu. B.2- Under DDNS Setting, Select Enabled. B.3- Select the DDNS Provider in the dropdown list. B.4- Enter a Hostname to use for Remote Access to the Cameras(s). Example: JonesHouse B.5- Click Apply at the bottom to save the settings. Note: If installing multiple cameras, this step only needs to be completed once. After that, each Wirepath™ Surveillance camera can be accessed using the same Hostname and each camera’s uniquely assigned port number. Example: joneshouse.Wirepathdns.com:8201 accesses one camera, joneshouse.Wirepathdns.com:8202 accesses another, etc. C. Configure Router for Port Forwarding. In order to access the Camera(s) from outside the network, the assigned port must be forwarded within the network’s router. User interfaces and methods for port forwarding varies from router to router, refer to the manual for the router being used for information on how to forward ports. If the router supports UPnP Port Forwarding, the camera can be configured to use this feature from the camera interface. See section 12.4.2-Port Assignment and section 12.4.3-UPnP Settings. www.snapav.com Support: 866.838.5052 Pg. 23 WPS-750-DOM-IP Installation Manual 12- Advanced Menu Configuration 12.1- System Information This menu displays important information about the camera’s network settings, and allows for setting items such as language, Date, and Time. 12.1.1- Server Information Displays information about the Camera’s MAC Address, allows for entering a name to easily identify the Camera, and selecting a language for the GUI. MAC Address Displays the MAC Address of the Camera. This cannot be adjusted, and will appear grayed out. Server Name Name for the Camera (limited to 31 characters) that will appear in the IP Installer, and GUIs. Status Bar Select to show the name of the Camera in the camera browser GUI Live View status bar. Language Select the language to use for the Main Camera Interface. 12.1.2- OSD Setting Allows for enabling the Time Stamp feature for captured Snapshots, and streamed and recorded video. It also provides for entering and enabling a custom text message to appear within the GUI when the camera is viewed. Time Stamp Enables or Disables a date and time stamp in snapshots, and streamed and recorded video. Position Allows for setting the location to display the date and time stamp: Text Top-Left Top-Right Bottom-Left Bottom-Right Allows for custom text in the upper left of the video stream to identify the camera or for other purposes. Opens a window to enter the text and set transparency of the text background. Text Enter the text that will appear in the top left corner of the camera image Transparency Set the transparency level for the text background from 0% to 100%. 0% 100% Pg. 24 = Text background is Black. = Text background is completely transparent. © 2013 Wirepath™ Surveillance WPS-750-DOM-IP Installation Manual 12.1.3- Time Settings Proper time settings are important for producing accurate time stamps for events, recorded video, and captured snapshots. Server Time Displays the Current Time and Date for the Cameras Date Format Select the desired format to display the Date. Time Zone Time Zone can only be adjusted when NTP, or Manual are selected. Enable Daylight Savings When enabled, Daylight Saving Time Start and Stop parameters can be configured. By default this is set to On. NTP Keeps camera time synchronized with a Network Time Server. Recommendation: We recommend that the default (pool.ntp.org) be used as it pulls from multiple redundant servers. Synchronize With PCs Time Sets the camera date and time to that of the local PC, and then shifts to the camera’s internal clock. After applying, Time Setting is indicated as Internal Clock. Manual Allows for manual entry of the date and time, then shifts to the camera’s internal clock. Internal Clock Shifts the camera to using the Internal Clock only. Automatically selected after using Synchronize with PC’s time or Manual time settings. 12.2- User Management There are 2 levels of users: Administrator which is the default Admin account, and Guest accounts. The Admin account is the only account that can be set as an administrator. An unlimited number of guest accounts can be added. Anonymous User Login: When Yes is selected the Cameras can be accessed without the use of login credentials. These users have the ability to: View Video Use Zoom, Mute, Video (Full), Record, and Picture Change the GUI size Recommendation: To avoid unwanted access to the Cameras we recommend that this feature be set to NO. Add User: Usernames can only contain Letters and Numbers. Spaces and special characters such as underscores will not be accepted. Note: Only 1 Administrator account can be created. User List: User passwords can be changed by selecting Edit. Names cannot be changed. To change a Username, the account must be deleted and recreated. Note: The Administrator account cannot be removed. www.snapav.com Support: 866.838.5052 Pg. 25 WPS-750-DOM-IP Installation Manual 12.3- System Update Important Note: Updating Firmware MUST be performed over a wired IP connection to the device. While it is possible to recover from an upgrade that fails due to a lost or intermittent connection, the camera will be inoperable until it is recovered via a reliable connection. Recommendation: Before performing a Firmware update, we recommend that the Cameras configuration be saved to a file in the event that any settings are changed by the upgrade. Firmware Version Current firmware version of the Cameras. New Firmware Select Browse to open a new firmware file stored on the PC. After selecting the file, select the Upgrade button to begin the firmware update process. Software Updates can be downloaded from www.SnapAV.com. Reboot System Select the Start button to reboot the Cameras. Factory Default Select the Start button to reset the Cameras to factory defaults. Recommendation: This will erase all camera settings with the exception of network configuration and User accounts. However, as a precaution we recommend that the settings are saved prior to performing a factory default. Load Settings File Allows for a previously saved setting file to be uploaded to the Cameras. Note: This will overwrite any existing settings once Apply is selected. Backup Settings Pg. 26 Saves the current settings to a backup file. Select the Download button and select the desired file path and name. © 2013 Wirepath™ Surveillance WPS-750-DOM-IP Installation Manual 12.4- IP Settings 12.4.1- IP Assignment Allows for configuration of the Camera’s network settings for IP communication. We recommend that this information is provided by the network administrator to avoid address conflicts with other devices on the network. Note: The IP settings received via DHCP will be displayed in all fields after selecting Static IP. These settings should be changed to those assigned by the network administrator to ensure compatibility and prevent conflicts with existing devices on the network. IP Type By Default the Cameras are set to DHCP, which will pull network settings from the Router. We recommend that static IP addresses are used to ensure that the Camera will remain accessible during setup and use. IP Address Current IP Address of the Camera. If DHCP is selected, this cannot be configured, and will appear Grayed out. Note: The static IP used must be outside the DHCP range of the router to avoid conflicts with other devices on the network. Subnet Mask Usually 255.255.255.0 but dependent on the network. . Check with the network administrator. Gateway This is usually the same address used to access the router. Check with the network administrator. DNS 0 As provided by the ISP/network administrator. If not known, the default Gateway can usually be used. DNS 1 As provided by the ISP/network administrator. If only one DNS address is known or provided, enter “0.0.0.0”. 12.4.2- Port Assignment Recommended Port Numbering Each Camera must have a unique port number in order to access from outside the local network. To make port numbering consistent, and easy to remember we recommend that the ports be 4 digits, and contain the last octet of the IP address of the Camera preceded by an 8. This will also ensure that a port that is commonly used for another well-known service is not assigned to the Camera. Example: IP Address 192.168.1.050 192.168.1.100 Port 8050 8100 Note: Accessing the camera remotely requires additional configuration of other settings See step 5-Configure Camera for Remote Access in section 12 Advanced Configuration for details. Web Page Port Port used by the Camera on the network. HTTPS Port Secure HTTPS ports require additional credentials to access the Camera. Requires configuring HTTPS settings under Network/Advanced settings. See Section 18.5-HTTP vs. HTTPS. www.snapav.com Support: 866.838.5052 Pg. 27 WPS-750-DOM-IP Installation Manual 12.4.3- UPnP Settings When enabled, UPnP (Universal Plug and Play) allows the camera to appear under the PC network devices. To use this feature, UPnP must be enabled on the PC. Also contains settings for UPnP Port forwarding for use with compatible routers. UPnP Select Enabled to allow the camera to be detected by computers using UPnP. UPnP Port Forwarding Select Enabled to automatically configure port forwarding on compatible routers. External Web Port External network port to be configured by a compatible router to access the Camera through HTTP. When available, router status will be displayed to the right of this field. External HTTPS Port External network port to be configured by a compatible router to access the Camera through HTTPS. When available, router status will be displayed to the right of this field. External RTSP Port External network port to be configured by a compatible router to access the Camera through RTSP. Also requires the configuration of RTSP. When available, router status will be displayed to the right of this field. 12.4.4- RTSP Settings The Camera has the ability to work as an RTSP (Real Time Streaming Protocol) server to provide multiple user access. Configuration is not required for normal camera operation. This is an advanced feature that is used for access by some third-party interfaces. See section 18.2-RTSP (Real Time Streaming Protocol) for more details. 12.4.5- Multicast Setting Multicasting delivers a single stream to multiple network recipients simultaneously. Configuration is not required for normal camera operation. This is an advanced feature that is used for access by some thirdparty interfaces. 12.4.6- ONVIF The ONVIF (Open Network Video Interface Forum) standard is used by IP surveillance for communication across devices from various manufacturers. This setting does not require configuration when being used with Wirepath™ IP surveillance devices. See section 18.3-ONVIF (Open Network Video Interface) for more details. ONVIF: Disables and selects the version of ONVIF to use. Security: When enabled, the security features of the selected ONVIF version are used, ensuring secure connections. RTSP Keep Alive: Enable if ONVIF is being used, and RTSP has been configured to ensure that the connection is kept alive. 12.4.7- Bonjour Enabling this setting allows for the Camera to be accessed by Mac computers as a Bonjour device. Pg. 28 Bonjour Enable to use the Camera as a Bonjour device. Bonjour Name Enter a name to identify the Camera when accessing through Bonjour. © 2013 Wirepath™ Surveillance WPS-750-DOM-IP Installation Manual 12.4.8- LLTD (Link Layer Topology Discovery) When enabled, the Cameras connection status and properties can be viewed in a PCs network map. The PC must support LLTD in order to use this feature. See section 18.4-LLTD (Link Layer Topology Discovery) for more details. LLTD www.snapav.com Support: 866.838.5052 Enable to use the LLTD on the network. Pg. 29 WPS-750-DOM-IP Installation Manual 12.5- Advanced IP Settings 12.5.1- HTTPS Settings Accessing the Camera through HTTPS provides an additional security level for the video stream by requiring certificate authentication. Subject Display the Subject Content of the certificate Date Date the certificate was created. Content (Button) Displays the content of the certificate. Connection Types Select HTTP, HTTPS, or HTTP & HTTPS. We recommend that unless all PCs will have the certificate installed, that this be set to HTTP & HTTPS. See section 18.5-HTTP vs. HTTPS for more details. 12.5.2- SNMP Settings SNMP (Simple Network Management Protocol) is used for network management of larger networks. It allows for monitoring network devices such as IP Cameras via a management host. This is an advanced setting that should be used only on larger systems. Configuration requires consulting with the network administrator. 12.5.3- Access List When the IP address filter is enabled, access can be Allowed or Denied for individual IP addresses or ranges of IP addresses. This adds an additional layer of security to the Camera. Note: To ensure that the Camera can be accessed by the Admin after setting up the list, the IP address of the administrators PC must be enabled in the list or, if it is within a range of disabled addresses, select the “Allow Admin IP Always” checkbox and enter the address of the Admin PC. 12.5.4- QoS/DSCP Quality of Service (QoS) is used within a network to define priority levels for selected traffic. This allows for a higher level of bandwidth to be used whenever a particular type of traffic is being sent to avoid latency and packet loss. The network administrator should be consulted before enabling this feature. For example: Video streams require more bandwidth than email notifications. By assigning a higher DSCP (Differentiated Services Code Point) number to video streams guarantees the quality of the stream on the network. Enable QoS/DSCP Select to enable the use of QoS Settings Traffic Type Enter a DSCP value 0~63 to use when the traffic type is being sent across the network. Pg. 30 Live Stream Event/Alarm Management © 2013 Wirepath™ Surveillance WPS-750-DOM-IP Installation Manual 12.6- PPPoE & DDNS Settings 12.6.1- PPPoE Settings Point-to-Point Protocol Over Ethernet (PPPoE) is a network protocol primarily used DSL (Digital Subscriber Line) providers and modems. This protocol requires a login to connect to the modem even when a router is used. Configuration of these settings is not required to operate the camera on a standard network. PPPoE Enable to use PPPoE to access the Camera. Username Login name from the service provider Password Password for the above username. Send Mail Enable to send an Email when the PPPoE is dialed. 12.6.2- DDNS Settings DDNS (Dynamic DNS) maps Internet Domain Names to an IP through services like Wirepathdns.com. When configured, the Camera is available remotely via a simple easy to remember name such as JonesIPCamera.Wirepathdns.com Configuring DDNS is not required for remote access, but avoids having to pay for and remember a static IP address from the ISP. See Section 5- Configure Camera for Remote Access for details on configuring remote access. DDNS Enable to allow configuring and using a DDNS service. Provider Name of the DDNS service provider. Hostname Name to use when accessing the Camera remotely. Example: JonesIPcamera. State www.snapav.com Support: 866.838.5052 Current connection status of the DDNS service. This field will update automatically shortly after entering and applying a Hostname. Pg. 31 WPS-750-DOM-IP Installation Manual 12.7- Server Settings A “server” in this case is an Email account, FTP site or Samba network share, each of which must be configured in order to send or save notifications, snapshots or short video recordings. While all methods can be used, only Email is needed for notifications. 12.7.1- Mail Settings Allows for email notifications to be sent based on various triggers Login Method Mail Server Account The login for the email account is used Anonymous No login for email is used Enter the SMTP server used for sending emails. Corporate Exchange Accounts Contact the network admin for server information Personal Email Accounts Enter the SMTP server used to send emails. Example: smtp.gmail.com Note that the SMTP server must support and be configured for POP3. Refer to the email provider for details on using POP3 SMTP. Username Enter the name used to log into the email being used to send emails. Example: [email protected] Password Enter the password used to access the email account SMTP server. Sender’s Mail Address This is used for notification purposes only and does not need to be the email account being used to send emails. We recommend that a name be used that identifies the camera sending the email. Example: [email protected]. Note that some SMTP servers will strip this information and replace it with the Username of the account regardless of camera configuration. Receiver’s Mail Enter the recipients email address. Bcc Mail Enter an additional Email address to send notifications to. Note that this is a Bcc; the main recipient will not see this address on their email. Mail Port Default port 25 may be used for most unsecure or anonymous accounts. When using a Secure Connection, most servers use port 465 for SSL or port 587 for TLS. Refer to the email provider for details on using their SMTP server. Corporate accounts require contacting the network admin for port information as the ports above may be blocked within the company’s firewall. Secure Connect Check this box to enable a secure connection when sending emails. This is required for most current SMTP servers. Refer to the Email provider or network administrator for information on the use of TLS and SSL. Pg. 32 © 2013 Wirepath™ Surveillance WPS-750-DOM-IP Installation Manual 12.7.2- FTP Settings When an FTP server is configured, recorded video and snapshot files can be stored on the server for later access. Contact the network administrator for FTP server information. FTP Server FTP Site address. This is usually the same as one would use to access the FTP site from a browser or FTP client. Username Username used to log into the FTP Site. Password Password used for the Username account on the FTP. Port Port to use for FTP connection. This is usually 21. Path Directory on the FTP site to store content. Note: We recommend using path names containing only letters, numbers and underscores to ensure reliable communications. Example: /ALARM/, /ALARM123/ or /ALARM_123/. Mode Data channel method to use when logging into the FTP. This is an advanced setting and should not be changed from PORT unless instructed to by the network administrator. Create the Folder When set to YES, a folder will be created on the FTP site with the same name as the content file. 12.7.3- Network Share Settings When a network share is configured, recorded video and snapshot files can be stored on NAS drives or computers with Samba support for later access. Contact the network administrator for network storage information. Location Network path of the Samba/network share server and share name. Note: The server must be identified by its IP address and followed by the network share name. Example: \\192.168.250\JonesFolder”. Workgroup Network Workgroup name for the Server. If not known this may be left blank. Username Username used to log into the server. Password Password used for the Username account on the server. Create the Folder When set to YES, a folder will be created on the server with the date in YYYYMMDD format. Files are save as the time in HHMMSS format. www.snapav.com Support: 866.838.5052 Pg. 33 WPS-750-DOM-IP Installation Manual 12.8- Image Settings While the default settings will work in most cases, the conditions at the location of the Camera may require tweaking to ensure that the image is clear and accurate. Use this menu to adjust the image for daytime, or nighttime, and adjust the image parameters. Privacy Mask Provides up to 3 areas to select for masking areas of the image to avoid unwanted viewing. See step 2-Configure a Privacy Mask in section 11- Additional Configuration for details. Brightness Controls the overall brightness of the image. Low brightness levels result in a darker image; high levels result in a brighter image. Setting too low or high can result in loss of detail in dark or brightly lit areas. Contrast Controls the apparent difference between shades of colors for the image. Hue Also known as tint, adjusts the overall color tone of the image by shifting all pixels toward a particular color Lower values shift all colors closer to Blue; lower values shift all colors closer to Red. Saturation Adjusts the overall intensity of color within the image. Higher values increase the intensity of colors; lower values decrease the intensity of colors. Pg. 34 AGC Sets the Automatic Gain Control from 2x (High Light Areas) to 64x (Low Light Areas). Adjust if the image appears too dark in low light areas, or too bright in high light areas. We recommend that this be left at the default of 16x for most applications. Shutter Time Sets the shutter time for the image from 1/30 to 1/1000, and presets Indoor or Outdoor. We recommend that the presets be used based on the Camera’s location to maintain proper performance of this feature. Lower values will increase the amount of light to the image sensor but can increase movement blur; higher values decrease the amount of light to the image sensor but may result in sharper capture of motion. Sense-Up Sets the slow shutter time for use in low light areas from 1/5 to 1/30. The lower the setting, the slower the shutter which will allow more light into the lens. We recommend that this set to the default of 1/15 to maintain proper image quality. WDR Wide Dynamic Range (WDR) sets the difference between dark and light areas to maintain a higher quality image across all lighting conditions. We recommend that this feature is set to the default of OFF unless required for scenes containing very bright and dark areas at the same time (such as heavily backlit windows). © 2013 Wirepath™ Surveillance WPS-750-DOM-IP Installation Manual Video Orientation Changes the orientation of the image based on the mounting method. Default is configured for standard mounting from a ceiling or eave. Select Flip or Mirror to change the orientation of the image. Day & Night Select Day and Night settings for the camera: EXT Light Sensor Mode: Uses camera light sensor to switch between Color (Day) and B&W (Night) modes. See Night to Day Lux / Day to Night Lux below. Color Mode (Day): Forces camera to Color (Day) mode only. Useful for scenes that will be consistently lit and when color video is always preferred. B&W Mode (Night): Forces camera to B&W (Night) mode only, increasing low-light performance. Useful for scenes that will consistently be poorly lit. Time Mode: Forces camera to switch between Color and B&W modes at specific times. See Time: below. DI Sync: Selects Color and B&W modes based on the state of a contact output from an external device (such as a security lighting sensor) connected to the camera’s DI input. When the connection is Open the camera switches to Color (Day) mode; when the connection is Closed, camera switches to B&W (Night) mode. Night to Day Lux Displayed only when Day & Night set to EXT Light Sensor Mode. Day to Night Lux Displayed only when Day & Night set to EXT Light Sensor Mode. Current Lux Displayed only when Day & Night set to EXT Light Sensor Mode. Sets the detected light level at which the camera will switch from B&W (Night) mode to Color (Day) mode. Selected level must be at least 4 higher than Day to Night Lux setting. Sets the detected light level at which the camera will switch from Color (Day) to B&W (Night) mode. Selected level must be at least 4 lower than Night to Day Lux setting. Displays current lighting level detected by the camera’s light sensor Time Displayed only when Day & Night set to Time Mode. Allows setting specific Day and Night times (HH:MM) that the camera will switch between Color (Day) and B&W (Night) modes. DNR Selects DNR (Digital Noise Removal) level. www.snapav.com Support: 866.838.5052 Times must be entered in 24-hour format (example: 5:00PM is entered as “17:00”). Select “Save Times” button to save new settings to the camera. DNR can reduce some digital noise that occurs in dimly lit scenes. Default is 1 (low). Recommend using the lowest setting that provides adequate image quality. Pg. 35 WPS-750-DOM-IP Installation Manual 12.9- Video Settings The Camera supports up to 4 streams that can be used for streaming to a mobile device, network recorder, control system GUI, or the browser GUI simultaneously. While the highest quality is desired, it may not be supported by the network or device, and will also have a larger storage size. Use this menu to adjust the resolution, and the amount of streams available. Video System Sets the type of video format to use on the BNC Test Adapter, NTSC or PAL. Note: Changing this setting will cause the picture to be lost if the selected format is not supported by the display method. Do not change this setting unless it is a requirement of the system. 12.9.1- Streaming 1 & Streaming 2 Mode Basic or Advanced. Advanced Setting adds control for bitrate. Resolution Available Resolutions (High to Low Quality): Bitrate Control 1920x1080 (default) 1280x720 640x480 320x240 176x144 Advanced mode only: CBR (Constant Bitrate) Bit rate of the image will remain constant regardless of the complexity of the image. Allows for a fixed, known bandwidth use. VBR (Variable Bitrate) Bit rate of image increases and decreases based on the complexity of the image maintaining a higher quality image during complex scenes but reducing bandwidth use during less-complex scenes. See section 18.1-Constant vs. Variable Bit Rate for details on the benefits and tradeoffs between the settings. Note: This setting will change to CBR whenever the camera is enabled or modified from an NVR. Video Quality Changes the range of VBR bitrate change based on a level from Low to High. In Basic mode the options range from Low (slowest) to Best (fastest) bitrates, while in advanced mode the options range from 1(slowest) to 9 (fastest). When this setting is changed, Bitrate Control Mode automatically changes to VBR, and the bitrate will increase or decrease depending on the select option. Note: This setting will change whenever the camera is enabled or modified from a Wirepath™ NVR. Pg. 36 © 2013 Wirepath™ Surveillance WPS-750-DOM-IP Installation Manual Video Bitrate Advanced Mode Only: Sets the fixed bitrate to use when CBR is selected for bitrate control. While many intermediate settings exist, recommend setting to 1, 2, 4, 6 or 8 Mbps for compatibility with Wirepath™ NVRs. Note: This setting will be selected whenever the camera is enabled or modified from a Wirepath™ NVR. Video Frame Rate Higher FPS (Frames Per Second) provides a smoother image, however some display interfaces or devices may not be able to support the higher frame rates. Adjusts the bitrate from 5 FPS to 30 FPS for streaming 1, and from 5FPS to 15FPS for Streaming 2. Recommendation: We recommend using the default of 30 FPS (Streaming 1) and 15 FPS (Streaming 2) unless problems displaying video occur. GOP Size GOP (Group of Pictures) is successive picture that is used to generate the visible frames of a video stream. The GOP size setting determines the multiplier to use for producing intermediate frames based on a standard of 15fps. Example: 1/2xFPS 1xFPS 2xFPS =7.5fps =15fps =30fps Note: Changing this setting will affect the performance of the stream. The highest setting (2XFPS) may result in saved video playback issues when Video Format is MPEG4 or MJPEG. We recommend that this setting is left at the default setting. Video Format While the default of H.264 is most efficient and will work in most cases; some devices that access Streaming 1 or Streaming 2 video streams may not support this format. For example, mobile devices, and automation system GUIs sometimes do not support H.264. Adjust the format to suit the system requirements and intended use of the streams. Available Formats H.264 MPEG4 MJPEG RTSP Path Enter the name of RTSP (Real Time Streaming Protocol) path if RTSP has been configured. 12.9.2- Streaming 3 Video Quality Changes the video bitrate based on a level from Low (slowest) to Best (fastest) bitrates. 12.9.3- Streaming 4 3GPP Enable if mobile 3GPP streaming is desired. This stream provides a fixed, 176x144 resolution, 5 FPS MPEG4 video stream for use by mobile devices. 3GPP Path www.snapav.com Support: 866.838.5052 Enter the name of 3GPP (3rd Generation Partnership Project) path if 3GPP has been configured. Pg. 37 WPS-750-DOM-IP Installation Manual 12.10- Audio Settings Use this menu to configure Audio if the Camera has a microphone installed. IP Camera to PC When enabled, allows audio from a microphone (ex: WPS-ACC-MIC) installed at the Camera to be heard at the PC. Audio Type Select the type of audio to use when streaming. Available Formats G.711 (64Kbps) G.726 (24Kbps) G.726 (32Kbps) Higher Kbps settings can increase audio quality but may cause audio to skip or cut-out on some networks. Recommend using the lowest Kbps setting that provides adequate audio quality. Mic-In Volume level adjustment for the Microphone input to the camera. Acts as an input trim level adjustment. Recommend using the highest setting that does not cause distortion from the microphone. Line-Out Volume level adjustment for Line output from the camera. Acts as an output gain adjustment. Recommend using the lowest setting that will adequately drive an amplifier input without distortion. Pg. 38 © 2013 Wirepath™ Surveillance WPS-750-DOM-IP Installation Manual 12.11- Event Settings 12.11.1- Motion Detection Provides up to 3 areas to select for detecting motion on the camera. When configured, an action such as recording video, taking a snapshot or series of snapshots, and/or sending email notification can be performed after the motion is detected. See Section 3- Configure Motion Detection Areas for detail on how to configure motion detection. Area Setting Select the button to set the area for detection. Sensitivity Adjustable from 1 (Requires higher amount of motion to trigger) to 10 (Requires low amount of motion to trigger). Area 1,2,3 Area # check box When selected the area is enabled allowing for the events defined below to occur. E-Mail check box Sends media via email. Requires configuration of Email Settings as defined in section 12.7.1-Mail Settings. FTP check box Saves media to an FTP site or server. Requires configuration of FTP as defined in section 12.7.2-FTP Settings. DO Out check box Activates the DO contact output to trigger a connected device contact input. Requires connection and configuration of DO output as defined in section 12.13-I/O Settings SD Card check box Saves media to an installed SD card. Requires the installation of a microSD card. See step 1.B Install the microSD Card (optional) in section 8Camera Installation. Network Card check box Saves media to a Network Share location. Requires the configuration of Network Share as defined in section 12.7.3Network Share Settings Subject Text to use as Subject of email notifications when they are sent. Interval Selects the minimum time between motion events that the camera will respond to. Higher values are useful to reduce notifications for camera scenes with more expected motion. Only in Schedule Times When selected, motion events will only be triggered based on a configured schedule. See section 12.12-Schedule. 12.11.2- Record File File Format Selects the file type to create when the event occurs. AVI File Creates a short .AVI format video file. JPEG Files (Streaming 1 must be set MJPEG) Creates a series of JPEG files at about 1 FPS. JPEG File (Single JPEG at Interval) Creates a single JPEG image file at time of event. Note: JPEG Files (Streaming 1 Format must be MJPEG) saves or sends 10 JPEG images taken approximately 1 second apart. Video Settings / Streaming 1 Format MUST be set to MPEG in order to select this option. www.snapav.com Support: 866.838.5052 Pg. 39 WPS-750-DOM-IP Installation Manual 12.11.3- Record Time Setting Pre Alarm Amount of time prior to the event to start the recording, from 0-5 seconds. Post Alarm Amount of time after to the event to stop the recording, from 0-10 seconds. Note: The camera cannot currently record for the entire time of a motion event. Each recording generated by the camera will be no more than about 15 seconds long. For motion events lasting longer than the time set for Interval above, multiple recordings will be saved. In such cases there may be a gap of several seconds between recordings. 12.11.4- Network Disconnected Disconnected Select to save recordings to a microSD card installed in the camera when connection to the network is lost. A microSD card (not included) must be installed for this feature to function. 12.11.5- Network IP Check IP Check When enabled, the Camera will periodically ping the address entered into the IP Address box below. IP Address Enter an IP Address or website URL to ping for checking connectivity. Interval Select the time between pings to the entered IP Address or URL. Log Select to save a log file to the SD Card when the IP Address does not respond. 12.12- Schedule Use this menu to configure a schedule for capturing images from the Camera to be stored. Enable Check box to Enable Scheduling feature. Schedule Grid with Days of the Week and Time of day for snapshots to be recorded. Enabled dates and time appear as a Green box. Note: This Schedule can also act to provide days/times when motion Events are allowed to send notifications and send or save media. See Only in Schedule times in section 12.9-Video Settings. Pg. 40 Send To Select the method used to send or save JPEG snapshots based on the schedule defined above. Available options include Email, FTP, SD Card and Network Share. Interval Sets the interval between the snapshots for the scheduled day. Example: when set to 60 seconds, a snapshot will be sent or saved every 60 seconds. Filename Enter a name to use to identify the snapshot files. © 2013 Wirepath™ Surveillance WPS-750-DOM-IP Installation Manual 12.13- I/O Settings Use this menu to configure the Cameras Contact & Relay connections. 12.13.1- Input Settings DI Sensor State N.O Camera expects contact closure connected to the DI input to be normally Open. An Event is triggered when the contact is closed. N.C Camera expects contact closure connected to the DI input to be normally Closed. Event is triggered when the contact is open. Send To If notification or logging is desired, select the destination to send it to when the DI input event is triggered. Subject Enter a name to use to identify the event. Interval Selects the time to wait between input events before another event can be triggered. Only at Schedule Times When selected, events will only be monitored based on a configured schedule. Scheduling must be Enabled for this feature to work. See section 12.12-Schedule. 12.13.2- Output Settings Mode Setting Interval Open/Close Manually Device connected to the DO output can be triggered from the browser GUI or configured Events only. Open/Close at Interval DO output will be cycled between Open and Closed at the Interval configured below. Select the interval between DO output Open and Close when Mode Setting is “Open/Close at Interval”. 12.14- Log List Access to the logs for various actions of the Camera. System Log Displays System level events such as logins and configuration changes. This log is maintained even through loss of power. Motion Detection Log Displays Motion Detection events. This log is NOT maintained when power is lost. Input Trigger Log Displays Motion Detection events. This log is NOT maintained when power is lost. All Logs Displays a combined list of all currently available log files. www.snapav.com Support: 866.838.5052 Pg. 41 WPS-750-DOM-IP Installation Manual 12.15- SD Card Use this menu to set the amount of days of recording to store on an installed SD Card. Playback Displays “No SD Card” when no microSD card is installed. When a microSD card is installed and the card contains media, displays folder names consisting of dates when media was saved. Selecting a folder name displays the folder contents, with file names displayed in Gray. If there are more than 10 files, additional pages can be selected below the file list. Right clicking a file name allows the file to be Saved or Saved As… to the local PC. Auto Deletion Off No data on the SD Card will be deleted by the camera. If the microSD card becomes full, no further data can be recorded. 1st to 30th Day SD card will contain only the selected number of day’s data. Data older than the selected number of days will be deleted. Pg. 42 © 2013 Wirepath™ Surveillance WPS-750-DOM-IP Installation Manual 13- Mobile Apps Access Use your computer, or FREE iPhone®, native iPad®, or Android, Smartphone Apps to view cameras while at the office or on the go. Details on setup and operation can be found @ www.SnapAV.com. www.snapav.com Support: 866.838.5052 Pg. 43 WPS-750-DOM-IP Installation Manual 14- Specifications Imaging Image sensor 1/2.7” 2MP CMOS sensor Lens Type Vari-focal 3.3~12mm Mega Pixel Lens F1.4 Video Resolution 1920x1080@30fps, 1280x720@30fps, 640x480@30fps, 320x240@30fps, 176x144@30fps 0.5 lux @F1.4 (IR off) Minimum Illumination 0 lux @F1.4 (IR on) DC IRIS Yes Shutter Speed 1 / 5 ~ 1 / 10,000 sec True Day/ Night (IR Cut Filter) Yes IR 50 ft Pg. 44 © 2013 Wirepath™ Surveillance WPS-750-DOM-IP Installation Manual Technology Image Adjustment Brightness, Contrast, Hue, Saturation, Sharpness AGC Yes Sense Up Yes Digital WDR Yes DNR 2D DNR Sense Up Yes Flip Yes Mirror Yes Shutter Speed Adjustable Yes Day&Night Adjustable Yes Quad Streaming Yes Image Snapshot Yes Full Screen Monitoring Yes Privacy Mask Yes Video Compression Format H.264/ M-JPEG/ MPEG4 Video Bitrates CBR (Up to 8Mbps), VBR Motion Detection Yes Actions upon Triggers Email FTP Save to micro SD card Digital Output SAMBA Pre/ Post alarm Yes Security Password protection, IP address filtering, HTTPS encrypted data transmission, QoS/DSCP Simultaneous Connections / Users Up to 10 www.snapav.com Support: 866.838.5052 Pg. 45 WPS-750-DOM-IP Installation Manual Network Ethernet 10/ 100 Base-T Network Protocol HTTP, HTTPS, SNMP, QoS/DSCP, Access list, RTSP, TCP/ IP, UDP, SMTP, FTP, PPPoE, DHCP, DDNS, NTP, UPnP, 3GPP, SAMBA, Bonjour Input/Output Ports Video Test Port Yes Setup Power Port Yes On Pigtail 1 Digital in and 1 Digital out (3pin Green Socket), DC-jack, 1 Audio in and 1 Audio out, male RJ45 Audio Audio Compressioin G.711(64K) and G.726(32K,24K) audio compression Audio Input 3.5mm x 1 Audio Input 3.5mm x 1 Backup management Recording Triggers Motion Detection, IP Ping failure, Network disconnect, Schedule, Digital Input microSD Card Support Yes Client System Requirement OS Windows 7, Vista, 2000, XP, 2003, Microsoft IE 6.0 or above Mobile Support iOS 4.3 or above, Android 1.6 or above. Suggested Intel Dual Core 2.53G,RAM: 1024MB, Graphic card: 128MB Minimum Intel-C 2.8G, RAM: 512MB, Graphic card: 64MB Hardware Pg. 46 © 2013 Wirepath™ Surveillance WPS-750-DOM-IP Installation Manual Housing & Power Operating Temperature 14°F ~ 113°F Dimensions 4.04” (H) x 5.91” (W) Weight 2.18 lbs Weather Rating IP66 Vandal Resistant Yes POE / Consumption Yes - PoE IEEE 802.3af 4.8W(IR Off) / 6.72W(IR On) 12VDC Power Consumption 3.84W(IR Off) / 5.16W(IR On) Certifications Onvif Yes CE, FCC, RoHS Yes www.snapav.com Support: 866.838.5052 Pg. 47 WPS-750-DOM-IP Installation Manual 15- Dimensions 5.91" Maximum Camera Angle 4.04" Side View Top View Pg. 48 © 2013 Wirepath™ Surveillance WPS-750-DOM-IP Installation Manual 16- Warranty 3-Year Limited Warranty This Camera has a 3-Year Limited Warranty. The warranty includes parts and labor repairs on all components found to be defective in material or workmanship under normal conditions of use. This warranty shall not apply to products which have been abused, modified, disassembled or improperly installed. Products to be repaired under this warranty must be returned to Wirepath™ Surveillance or a designated service center with prior notification and an assigned return authorization number (RA). 17- Contacting Technical Support Phone: Email: (866) 838-5052 [email protected] www.snapav.com Support: 866.838.5052 Pg. 49 WPS-750-DOM-IP Installation Manual 18- Technical Information Glossary 18.1- Constant vs. Variable Bit Rate IP cameras record light from a scene coming through a lens focused onto a sensor, and the image is converted into a digital format by a processor to be streamed out over a network for viewing or recording. The amount of information converted by the processor increases as the image becomes more complex. For example, a camera recording a hallway or room where there is little activity and consistent lighting will be converting much less information to stream out than a camera that is recording a crowded store where there is constant movement and a lot of changes in lighting throughout the image. The camera can be set to handle the conversion in one of two ways, at a constant bit rate or a variable bit rate. Constant bit rate means that no matter the amount of information coming from the image sensor, the same amount of bandwidth is being used to transmit the video feed. This means that image quality from a camera set to “CBR” may vary depending on the complexity of a scene. CBR is useful when you want to conserve the amount of bandwidth being transmitted. This could be due to slow network or internet speeds, or for conserving recording space when you are recording a scene where the clearest image quality isn’t necessary. Variable bit rate means that the amount of bandwidth being used to transmit video varies with how much information is being sent. Recording an empty, well lit hallway will yield a very low bandwidth signal. A camera installed outside with moving trees or cars constantly passing by would transmit a very high bandwidth screen. Variable bit rate will always send the best quality image it can, with no regard to the bandwidth used. This is optimal for situations where the high quality is required but be sure the network can handle the extra traffic. 18.2- RTSP (Real Time Streaming Protocol) RTSP, or Real Time Streaming Protocol, is a network protocol designed to allow media devices to stream content over Ethernet to devices on the same network or even to devices over the Internet. Instead of using a separate server or video recorder to control the video feed to remote devices, using RTSP in our IP cameras allows the direct control of the stream from within the camera. This technology enables Wirepath™ products to stream video to devices even if they can’t support any of our remote viewing apps. 18.3- ONVIF (Open Network Video Interface) ONVIF stands for Open Network Video Interface Forum. “ONVIF is an open industry forum for the development of a global standard for the interface of IP-based physical security products. ONVIF is committed to the adoption of IP in the security market. The ONVIF specification will ensure interoperability between products regardless of manufacturer. The cornerstones of ONVIF are: Standardization of communication between IP-based physical security Interoperability between IP-based physical security products regardless of manufacturer Open to all companies and organizations The ONVIF specification defines a common protocol for the exchange of information between network video devices including automatic device discovery, video streaming and intelligence metadata.” (excerpt from ONVIF.org) So, basically, ONVIF is an organization known as a forum where all of its members collaborate and discuss the protocols and technologies that IP based surveillance hardware implement for operation and communication. What does this mean for dealers and end users? Devices built to the standards of ONVIF have been designed with seamless integration and communication in mind. ONVIF certified equipment is guaranteed to operate together regardless of the brand of equipment. These makes it easier for installers to get new jobs done with no unexpected incompatibilities and install more equipment as needs increase and change over time without having to match exactly what is already installed. End users have the benefit of having uniform methods of using the equipment, and the comfort of knowing they are buying something that is expandable and well known. Any dealer can come in and change a job as needed even if they don’t know what is in place, as long as the equipment is ONVIF compatible. 18.4- LLTD (Link Layer Topology Discovery) LLTD, or Link Layer Topology Discovery, is a technology used by Windows operating system to automatically discover devices on a network without having to know any information. When properly configured on the computer and the network device, LLTD will allow a user to find the new device on a map of the network in Windows Network Settings. LLTD was first implemented in Windows Vista and Pg. 50 © 2013 Wirepath™ Surveillance WPS-750-DOM-IP Installation Manual has been supported since. The advantage of LLTD is the ability to see an animated representation of the network topology as it applies to installed hardware. Most advanced IT installers will not have a need for this setting to be enabled. 18.5- HTTP vs. HTTPS HTTP, or HyperText Transfer Protocol, is the set of rules computers follow to send and receive data when they access servers over the Internet. Almost all communication between your Internet browser and a web server you access is being sent on this protocol. By default, HTTP communication happens through port 80. HTTP is not a secure form of communication, meaning that other people or computers could be overhearing the messages sent over this protocol. Usually this is fine since information sent over HTTP is very routine requests and replies to allow your browser to load websites. If you are sending private information, like credit card info or passwords, an HTTP is not a safe way to send or receive it. HTTPS, known as Secure HyperText Transfer Protocol, is typically used for passing any data over the Internet that must remain confidential. It is very similar in most respects to standard HTTP. However, whereas HTTP can be viewed by anyone at any time with the right knowledge, HTTPS connections go through an extra validation process and then open a private “tunnel” using encryption so that only the sending and receiving computer can read the data. Most HTTPS connections use “SSL” or “TLS” type encryption to establish an encryption key that are handed to the computers at each end of a transmission, but not the ones in the middle. HTTPS connections typically use port 443. HTTPS is typically a little slower than HTTP, but the payoff is security. www.snapav.com Support: 866.838.5052 Pg. 51 © 2013 Wirepath™ Surveillance 130304-1252