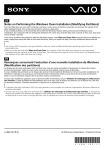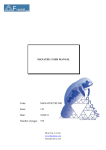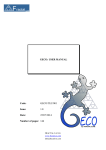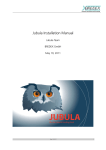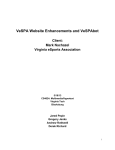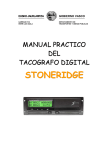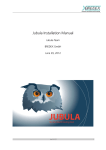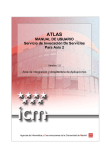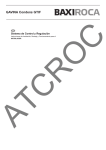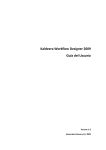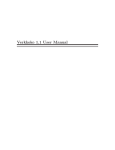Download manual de LLAMA
Transcript
LLAMA: MANUAL DE USUARIO Código: LLAMA/TEC/002 Edición: 1.B Fecha: 18/04/12 Nº Pág.: 15 FRACTAL S.L.N.E. www.fractal-es.com [email protected] LLAMA Manual de Usuario Edición 1.B Autores: Emma Mujica Álvarez Revisores: Ana Pérez Calpena María Luisa García Vargas Aprobadores: María Luisa García Vargas 2 LLAMA Manual de Usuario Edición 1.B Lista de distribución del documento: Nombre Todos Entidad FRACTAL Fecha 19/11/10 3 LLAMA Manual de Usuario Edición 1.B Lista de acrónimos y abreviaturas: LLAMA SuppLies for LAboratory MAnagement System (Herramienta de Gestión de materiales en un Laboratorio) 4 LLAMA Manual de Usuario Edición 1.B Control de Cambios Edición Fecha Sección Página 1.A 1.B 19/11/10 Todas 18/04/12 3.4.2.1 Todas 14 1.B 18/04/12 5 14 1.B 18/04/12 6 14 1.B 18/04/12 7 14 Descripción del Cambio Primera versión Se añaden nuevos parámetros en el fichero llama.props Cambios en todas las figuras de la sección por cambios en el look&feel de la aplicación. Cambios en todas las figuras de la sección por cambios en el look&feel de la aplicación. Cambios en todas las figuras de la sección por cambios en el look&feel de la aplicación. Documentos de Referencia Nº Nombre del Documento Código 5 LLAMA Manual de Usuario Edición 1.B INDEX 1! RESUMEN ............................................................................................................................9! 2! VISION GENERAL LLAMA ...........................................................................................10! 2.1! 3! Funcionalidad de LLAMA: Resumen ......................................................................... 10! INSTALACIÓN DE LLAMA ...........................................................................................12! 3.1! Requerimientos de Software ....................................................................................... 12! 3.2! Configuración del servidor MySQL............................................................................ 12! 3.3! Configuración del Servidor Tomcat ............................................................................ 13! 3.3.1! Seguridad de servidor Tomcat............................................................................. 13! 3.3.2! Definir la aplicación Web LLAMA .................................................................... 14! 3.3.3! Parametros JVM para el servidor Tomcat........................................................... 14! 3.4! Instalación y Configuración de la aplicación Web LLAMA ...................................... 14! 3.4.1! Instalación de la aplicación Web LLAMA.......................................................... 14! 3.4.2! Configuración de la aplicación Web LLAMA .................................................... 14! 3.4.2.1! 3.4.3! 3.5! Configuración del fichero llama.props ............................................................ 14! Arrancar los Servicios ......................................................................................... 14! Instalación de la aplicación de recuperación LLAMA................................................ 14! 4! PERFILES DE USUARIOS EN LLAMA........................................................................14! 5! ENTRANDO EN LLAMA.................................................................................................14! 6! 5.1! Iniciar una sesión......................................................................................................... 14! 5.2! Acceso a los datos de acuerdo a los permisos de cada usuario ................................... 14! 5.3! Cerrar la sesión ............................................................................................................ 14! GESTIONANDO EL LABORATORIO ..........................................................................14! 6.1! Administración de organizaciones .............................................................................. 14! 6.1.1! Crear una nueva organización ............................................................................. 14! 6.1.2! Buscar organizaciones ......................................................................................... 14! 6.1.3! Visualizar las propiedades de una organización.................................................. 14! 6.1.4! Modificar las propiedades de una organización existente................................... 14! 6.1.5! Borrar una organización ...................................................................................... 14! 6.1.6! Imprimir la lista de organizaciones ..................................................................... 14! 6 LLAMA Manual de Usuario Edición 1.B 6.2! Administración de proyectos....................................................................................... 14! 6.2.1! Crear un proyecto ................................................................................................ 14! 6.2.2! Buscar proyectos ................................................................................................. 14! 6.2.3! Visualizar las propiedades de un proyecto .......................................................... 14! 6.2.4! Modificar las propiedades de un proyecto existente ........................................... 14! 6.2.5! Borrar un proyecto............................................................................................... 14! 6.2.6! Imprimir la lista de proyectos.............................................................................. 14! 6.3! Administración de Documentos .................................................................................. 14! 6.3.1! Crear un nuevo documento.................................................................................. 14! 6.3.2! Buscar documentos.............................................................................................. 14! 6.3.3! Obtener una copia electrónica de un documento................................................. 14! 6.3.4! Visualizar las propiedades de un documento ...................................................... 14! 6.3.5! Modificar las propiedades de un documento existente ....................................... 14! 6.3.6! Borrar un documento........................................................................................... 14! 6.3.7! Imprimir la lista de documentos .......................................................................... 14! 6.4! Administración de Material inventariable ................................................................... 14! 6.4.1! Crear un material inventariable ........................................................................... 14! 6.4.2! Buscar material inventariable .............................................................................. 14! 6.4.3! Visualizar las propiedades de un material inventariable ..................................... 14! 6.4.4! Modificar las propiedades de un material inventariable existente ...................... 14! 6.4.5! Borrar un material inventariable.......................................................................... 14! 6.4.6! Imprimir la lista de material inventariable .......................................................... 14! 6.5! Administración de Material fungible .......................................................................... 14! 6.5.1! Crear un material fungible................................................................................... 14! 6.5.2! Buscar material fungible ..................................................................................... 14! 6.5.3! Visualizar las propiedades de un material fungible............................................. 14! 6.5.4! Modificar las propiedades de un material fungible existente.............................. 14! 6.5.5! Borrar un material fungible ................................................................................. 14! 6.5.6! Imprimir la lista de material fungible.................................................................. 14! 6.6! Administración de usuarios ......................................................................................... 14! 6.6.1! Crear un usuario .................................................................................................. 14! 7 LLAMA Manual de Usuario Edición 1.B 7! 6.6.2! Buscar usuarios.................................................................................................... 14! 6.6.3! Visualizar las propiedades de un usuario ............................................................ 14! 6.6.4! Modificar las propiedades de un usuario existente ............................................. 14! 6.6.5! Borrar un usuario................................................................................................. 14! 6.6.6! Imprimir la lista de usuarios ................................................................................ 14! HERRAMIENTAS ADMINISTRATIVAS .....................................................................14! 7.1! 7.1.1! Importar Material inventariable........................................................................... 14! 7.1.2! Importar Material fungible .................................................................................. 14! 7.1.3! Importar Documentos.......................................................................................... 14! 7.2! Gestión de Copias de Seguridad.................................................................................. 14! 7.2.1! Copia de Seguridad de la base de datos de LLAMA .......................................... 14! 7.2.2! Copia de seguridad de la Aplicación Web LLAMA ........................................... 14! 7.2.3! Copia de Seguridad de la documentación de LLAMA ....................................... 14! 7.3! 8! Importar registros ........................................................................................................ 14! Recuperaciones............................................................................................................ 14! 7.3.1! Recuperar la base de datos de LLAMA .............................................................. 14! 7.3.2! Recuperar los usuarios MySQL de la base de datos de LLAMA ....................... 14! 7.3.3! Recuperación la aplicación Web LLAMA .......................................................... 14! 7.3.4! Recuperar la documentación de LLAMA ........................................................... 14! 7.3.5! Recuperar LLAMA ............................................................................................. 14! RESOLUCIÓN DE PROBLEMAS ..................................................................................14! 8 LLAMA Manual de Usuario Edición 1.B 1 RESUMEN Este documento contiene el Manual de Usuario de la Herramienta de Gestión de Laboratorios (LLAMA). En este manual se dará respuesta a las siguientes preguntas: ! Cúal es la funcionalidad de LLAMA ! Cómo debe instalarse la aplicación ! Cómo hacer utilizar paso a paso la aplicación ! Cómo solucionar los problemas que puedan surgir 9 LLAMA Manual de Usuario Edición 1.B 2 VISION GENERAL LLAMA La herramienta de Gestión de Laboratorio (LLAMA) está diseñada para proporcionar toda la funcionalidad que se precisaría para manejar y gestionar el laboratorio de una organización o de un proyecto. Con esta herramienta se pretende realizar las funcionanes necesarias para la gestión y organización de los laboratorios vía web y usando distintos permisos de acceso. La herramienta de Gestión de Laboratorios (LLAMA) se encarga príncipalmente de: • Establecer organizaciones • Establecer proyectos • Definir y gestionar los materiales inventariables y fungibles • Archivar y proporcionar acceso a los documentos relacionados con los materiales inventariables y fungibles incluidos en la aplicación • Gestionar el acceso de los diferentes usuarios a la información disponible en la aplicación de acuerdo a los permisos asignados a los mismos (ver sección 4) La interfaz de usuario de la herramienta se ha realizado vía formularios Web, lo cual proporciona la ventaja de que cualquiera que tenga acceso a Internet puede acceder a la herramienta y realizar la gestión del laboratorio, siempre que tenga una cuenta en el sistema y disponga de los permisos adecuados. Es decir, no es necesaria la instalación en local de ningún tipo de servicio JAVA ni de ningún otro software. La información se almacena en una base de datos implementada en MySQL, lo cual proporciona las ventajas asociadas al uso de software de libre distribución. 2.1 Funcionalidad de LLAMA: Resumen La funcionalidad de LLAMA se puede dividir en las siguientes áreas: • Archivo de documentación: o Creación de nuevos documentos y definición de las propiedades de los mismos. o Organización y clasificación de los documentos en proyectos. o Búsquedas de documentos aplicando diferentes criterios: por proyecto, por autor(es), por título, por código, etc. o Control del acceso a los documentos y a los proyectos de acuerdo con los permisos establecidos para los mismos. o Acceso a las copias electrónicas de los documentos. • Archivo de material inventariable: o Creación de nuevo material inventariable y definición de las propiedades de los mismos. o Organización y clasificación del material inventariable en proyectos. o Localización física del material inventariable. o Búsquedas de material inventariable aplicando diferentes criterios: por proyecto, etc. 10 LLAMA Manual de Usuario Edición 1.B • Archivo de material fungible: o Creación de nuevo material fungible y definición de las propiedades de los mismos. o Organización y clasificación del material fungible en proyectos. o Localización física del material fungible. o Búsquedas de material fungible aplicando diferentes criterios: por proyecto, etc. o Gestión de la entrada y salida del material fungible. • Administración de la información: o Administración de Organizaciones (propietarios de los materiales inventariables y fungibles): altas, modificaciones y bajas en el sistema. o Administración de proyectos: altas, modificaciones, terminaciones y bajas en el sistema. o Administración de usuarios: altas, bajas y modificaciones. o Administración de la base de datos y la aplicación: copias de seguridad y recuperación de las mismas. o Importación de documentos, materiales inventariables y materiales fungibles desde listas externas. • Control de la información: o Acceso controlado a la información disponible en la aplicación de acuerdo a los permisos definidos para cada usuario. 11 LLAMA Manual de Usuario Edición 1.B 3 INSTALACIÓN DE LLAMA 3.1 Requerimientos de Software A continuación, se enumeran los requerimientos de software que debe cumplir el servidor donde se va a instalar LLAMA: " Windows XP/Vista/7 ó Linux 2.4 ó superior " Java Runtime Environment 6.0 ó superior (http://www.java.com/en/download/) " MySQL Server v5.0 ó superior (http://dev.mysql.com/downloads/) " MySQL Connector/J 5. ó superior (http://dev.mysql.com/downloads/) " Tomcat Server 5.5 ó superior (http://tomcat.apache.org/) " Una cuenta de correo (protocolo SMTP) para la gestión del servicio de correos de LLAMA. 3.2 Configuración del servidor MySQL Después de haber instalado el servidor MySQL, se deben modificar los parámetros que se indican a continuación en el fichero de configuración de MySQL my.ini para garanteizar el buen funcionamiento de la base de datos de LLAMA. Las opciones a añadir o modificar son las siguientes: " Character set y collation. Añadir estas líneas en el fichero de configuración: [mysql] default-character-set=utf8 [mysqld] default-character-set=utf8 default-collation=utf8_general_ci " max_allowed_packet Añadir estas líneas en el fichero de configuración: [mysqld] max_allowed_packet=100M 12 LLAMA Manual de Usuario Edición 1.B Note: Cuando un cliente MySQL ó el servidor MySQL recibe un paquete mayor que max_allowed_packet, se produce el error “Packet too large error” y podría dar lugar a que se cerrara la conexión. Si esto ocurriera, el valor de max_allowed_packet puede incrementarse de 100 MB a como máximo 1GB. 3.3 Configuración del Servidor Tomcat Una vez instalado en el servidor el servicio de Tomcat, éste debe configurarse como se indica en las siguientes secciones. 3.3.1 Seguridad de servidor Tomcat Se puede configurar el servidor Tomcat para que se inicie con las opciones de seguridad activadas. Si se decide usar la seguridad del servidor Tomcat, se deben definir nuevas políticas en el fichero $CATALINA_HOME/conf/catalina.policy1 para garantizar el funcionamiento correcto de la aplicación LLAMA. # Añadir las siguientes líneas en el fichero $CATALINA_HOME/conf/catalina.policy (solo las líneas en negrita)2: ... // ========== CATALINA CODE PERMISSIONS ======================= grant codeBase "file:${catalina.home}/bin/tomcat-juli.jar" { permission java.io.FilePermission "/usr/share/tomcat5.5-webapps/jsp-examples/WEBINF/classes/logging.properties", "read"; permission java.io.FilePermission "/usr/share/tomcat5.5-webapps/servlets-examples/WEBINF/classes/logging.properties", "read"; // Permissions Web applications permission java.io.FilePermission $LLAMA_HOME/WEB-INF/classes/logging.properties", "read"; }; ... //========== WEB APPLICATION PERMISSIONS =========================== // These permissions are granted by default to all web applications // In addition, a web application will be given a read FilePermission // and JndiPermission for all files and directories in its document root. grant { ... permission java.util.PropertyPermission "org.apache.jasper.runtime.*", "read"; // Permissions to make database backup from web applications permission java.io.FilePermission "<<ALL FILES>>", "execute"; }; ... 1 $CATALINA_HOME es la ruta donde se ha instalado el servidor Tomcat. 2 Se describe como se configura el servidor Tomcat para la versión 5.5. Para nuevas versiones, esta configuración puede variar. 13 LLAMA Manual de Usuario Edición 1.B // These permission apply to the JDBC MySQL connector grant { permission java.net.SocketPermission "localhost", "resolve"; permission java.net.SocketPermission "127.0.0.1:3306", "connect,resolve"; }; grant codeBase "file:$LLAMA_HOME/-" { // Permissions needed to use the temporal dir permission java.util.PropertyPermission "java.io.tmpdir", "read,write"; permission java.io.FilePermission "$SYSTEM_TEMP_DIR/-", "read,write,delete"; // Permissions needed to read and permission java.io.FilePermission permission java.io.FilePermission permission java.io.FilePermission write files "$LLAMA_HOME/doc/-", "read,write,delete,execute"; "$LLAMA_HOME/backups/-", "read,write,delete,execute"; "<<ALL FILES>>", "execute"; // Permissions needed to send e-mails permission java.net.SocketPermission "$SMTP_SERVER", "connect,resolve"; // Permissions permission java.lang.reflect.ReflectPermission "suppressAccessChecks"; }; ... donde: • • • $LLAMA_HOME es la ruta donde se ha descomprimido la aplicación Web LLAMA (ver sección 3.4.2.1) $SYSTEM_TEMP_DIR es la ruta del directorio temporal del sistema $SMTP_SERVER es el nombre del servidor de correo SMTP de la compañía (ver la sección 3.4.2.1) # Copiar el MySQL Connector/J al directorio $CATALINA_HOME/common/lib/ 3.3.2 Definir la aplicación Web LLAMA Para definir la aplicación Web LLAMA: # Añadir las siguientes líneas en el fichero $CATALINA_HOME/conf/server.xml (solo las líneas en negrita): ... <!-- Define the Tomcat Stand-Alone Service --> <Service name="Catalina"> ... <!-- Define the top level container in our container hierarchy --> <Engine name="Catalina" defaultHost="localhost"> ... <!-- Define the default virtual host --> <Host name="localhost" appBase="webapps" unpackWARs="true" autoDeploy="true" xmlValidation="false" xmlNamespaceAware="false"> ... 14 LLAMA Manual de Usuario Edición 1.B <Context path="/llama" reloadable="true" docBase="$LLAMA_HOME" debug="0"> </Context> </host> Nota: el atributo docBase define la ruta de la aplicación Web en este <Context>. Es la ruta del directorio que contiene los recursos para la aplicación Web LLAMA (ver la sección 3.4). 3.3.3 Parametros JVM para el servidor Tomcat Es importante la configuración del valor del parámetro Java “Maximun heap size” para Tomcat. • Maximum heap size: es la máxima cantidad de memoria que el Java Virtual Machine (JVM) tiene permitido usar. En el caso de la mayoría de los JVMs, el valor por defecto para el maximun heap size es 64MB. Se puede incrementar este valor para las aplicaciones cambiando el valor del parámetro -Xmx del JVM. Por ejemplo Xmx1024m permite al JVM utilizar un máximo de 1GB (1024MB) de memoria. Nota: Es recomendable poner un valor considerablemente menor que el de la memoria RAM física del sistema, para garantizar un funconamiento correcto del sistema operativo y las demás aplicaciones que estén ejecutandose. Si se establece un valor demasiado elevado, el sistema operativo hará uso de la memoria swap, lo que ocasionará una actividad mayor del disco duro, y una reducción del rendimiento del sistema. Para la aplicación LLAMA es recomendable incrementar la memoria a 250MBs. Se puede cambiar este parámetro de la siguiente manera: # Para Windows: Ir a "Apache Tomcat x.x" menú en el Menú Inicio. Ejecutar "Configure Tomcat". Seleccionar la viñeta "Java" en el diálogo de configuración: o Maximum heap size: Cambiar en el campo de texto "Maximum memory pool" a 250 (si se cambia en el campo de texto no es necesario especificar la opción Java "-Xmx"). # Para Linux: colocar la opción Java en la variable CATALINA_OPTS. Por ejemplo: "server –Xmx250m". 3.4 3.4.1 Instalación y Configuración de la aplicación Web LLAMA Instalación de la aplicación Web LLAMA Para instalar la aplicación Web LLAMA, hay que seguir los siguientes pasos: # Descomprimir el fichero llama-wapp-1.0.zip al directorio donde se quiera instalar la aplicación Web LLAMA ($LLAMA_HOME). # Cambiar los permisos en los directorios $LLAMA_HOME/doc y $LLAMA_BACKUP/ (ver sección 3.4.2.1) para permitir que el usuario Tomcat (o sea, el usuario con el que se arranca el servicio del servidor Tomcat) pueda leer, escribir, borrar y ejecutar. 15 LLAMA Manual de Usuario Edición 1.B # Cambiar, si es necesario, el atributo docBase en el fichero $CATALINA_HOME/conf/server.xml (ver sección 3.3.2). # Instalar la base de datos LLAMA en el servidor MySQL ejecutando en un terminal el siguiente comando MySQL: mysql < llama.sql -u root –p 3.4.2 Configuración de la aplicación Web LLAMA Para configurar la aplicación Web LLAMA, es necesario cambiar algunos parámetros en el fichero de configuración: # El fichero $LLAMA_HOME/WEB-INF/classes/es/fractal/laboratory/server/llama.props 3.4.2.1 Configuración del fichero llama.props El fichero llama.props es el fichero de configuración de la aplicación Web LLAMA Web. Los parámetros a configurar son (la ruta del fichero es $LLAMA_HOME/WEB-INF/ classes/es/fractal/laboratory/server/llama.props): o mail.smtp.host -> Servidor de correo SMTP de la compañía (por ejemplo mail.fractal.com). mail.smtp.host=mail.fractal.com o mail.smtp.user -> cuenta de correo para la gestión del servicio de correo de LLAMA (por ejemplo [email protected]). [email protected] o mail.smtp.password -> contraseña de la cuenta de correo para la gestión del servicio de correo de LLAMA. mail.smtp.password=password o mail.smtp.auth -> TRUE si el servidor de correo SMTP necesita autentificación, FALSE si no lo necesita. mail.smtp.auth=TRUE o mail.from -> cuenta de correo para la gestión del servicio de correo de LLAMA (por ejemplo [email protected]). [email protected] o url.database -> URL del servidor MySQL (por ejemplo jdbc:mysql://localhost:). url.database= jdbc:mysql://localhost: o mysql.path -> ruta del directorio bin del servidor MySQL ($MYSQL_HOME es el directorio del servidor MySQL). mysql.path=$MYSQL_HOME/bin/ 16 LLAMA Manual de Usuario Edición 1.B o mysql.port -> Puerto del servidor MySQL (por ejemplo 3306). mysql.port=3306 o mail.smtp.socketFactory.port -> Este parámetro será necesario cuando el servidor de correo SMTP utiliza una conexión segura. El puerto será el mismo que se en el parámetro mysql.port. mail.smtp.socketFactory.port= 465 o database.name-> Nombre de la base de datos MySQL (por defecto llama). database.name=llama o database.username-> usuario MySQL con permisos en la base de datos llama (por defecto user_m). database.username=user_m o database. userpass-> contraseña del usuario MySQL con permisos en la base de datos llama (por defecto modificar). database.userpass=modificar o llama.path -> ruta donde se ha descomprimido la aplicación Web LLAMA ($LLAMA_HOME) llama.path=$LLAMA_HOME/3 o llama.docs.path -> ruta donde se guardan los documentos en la aplicación Web LLAMA llama.docs.path=$LLAMA_HOME/doc/ o llama.backups.path -> ruta donde se guardan los backusp (directorio definido por el usuario) llama.backups.path =$LLAMA_BACKUP/ Nota: Si se ha cambiado el usuario y/o la contraseña por defecto (user_m y modificar), se tendrá que cambiar el valor de los parámetros del usuario y contraseña en llama.props (database.username y database.password). 3 El caracter “ / ” al final de la ruta es obligatorio. 17 LLAMA Manual de Usuario Edición 1.B 3.4.3 Arrancar los Servicios Después de haberse configurado los servidores (Tomcat y MySQL) e instalado la aplicación Web, se iniciarán los servicios (o re-iniciarán si los servicios estaban ya en funcionamiento). # Iniciar/Re-iniciar el servidor MySQL # Iniciar/Re-iniciar el servidor Tomcat 18 LLAMA Manual de Usuario Edición 1.B 3.5 Instalación de la aplicación de recuperación LLAMA La aplicación de Recuperación LLAMA es una aplicación Java para gestionar la herramienta de recuperación de información de la aplicación LLAMA. La aplicación se debe instalar en el servidor. Para instalar la aplicación de Recuperación LLAMA solo es necesario: # Copiar el fichero LLAMARestore.jar en su servidor ($LLAMARESTORE_HOME). 19 LLAMA Manual de Usuario Edición 1.B 4 PERFILES DE USUARIOS EN LLAMA Los perfiles de usuarios definidos en LLAMA son los siguientes: 1. Administrador El administrador tiene acceso total a las funcionalidades administrativas de LLAMA. El administrador tiene acceso total al resto de las funcionalidades de la aplicación: creación, modificación, borrado y búsqueda de organizaciones, proyectos, usuarios, documentos, material inventariable y material fungible; y a las herramientas administrativas (gestión de copias de seguridad y recuperación de las mismas e importación de registros). 2. Gestor de organización El gestor de una organización posee los permisos necesarios para crear, modificar, buscar y borrar proyectos dentro de una organización. Al registrar un proyecto dentro de una organización, el gestor de la organización se encargará de nombrar los gestores de proyecto a los diferentes proyectos creados en la organización y definirá los usuarios autorizados en el proyecto y los usuarios autorizados a visualizar la información contenida en dicho proyecto. Dentro de cada proyecto, el gestor de la organización puede crear, modificar, buscar y borrar materiales inventariables, materiales fungibles y documentos asociados al mismo. Cada organización tendrá un único gestor de organización que se creará automáticamente al crearse la organización (por parte del Administrador). 3. Gestor de proyecto El gestor de proyecto (o gestores del proyecto) posee los permisos para administrar el proyecto y, por tanto, modificar sus propiedades (incluyendo la administración de los permisos de los usuarios). El gestor de proyecto puede crear, modificar, buscar y borrar todos los materiales inventariables, fungibles y documentos asignados al proyecto. Cada proyecto debe tener al menos un gestor de proyecto. Un mismo usuario puede ser asignado como gestor de varios proyectos. 4. Autorizado en un proyecto El autorizado en un proyecto posee los permisos para crear, modificar, buscar y borrar todos los materiales inventariables, fungibles y documentos asignados al proyecto. Un mismo usuario puede ser autorizado en diferentes proyectos. 5. Visualizar proyecto Los usuarios autorizados para visualizar un proyecto tienen permisos para buscar y visualizar todo el material inventariable, material fungible, documentos y los registros de entradas/salidas del material fungible de dicho proyecto. Un mismo usuario puede recibir los permisos para visualizar diferentes proyectos. 20 LLAMA Manual de Usuario Edición 1.B 5 ENTRANDO EN LLAMA 5.1 Iniciar una sesión Se puede acceder a LLAMA desde cualquier navegador WEB. Por tanto, para entrar en la aplicación, primero, debe iniciarse el navegador WEB que se desee utilizar y, a continuación, introducir la dirección de LLAMA en la línea de direcciones: http://CompanyWebServer/llama Aparecerá la siguiente pantalla de inicio de sesión: Figura 1: Pagina web de inicio de sesión ! introducir el nombre de usuario, ! introducir la contraseña, ! pulsar Aceptar, Si la información introducida es correcta, se mostrará la página web inicial de LLAMA. Figura 2: Pagina web inicial de la aplicación LLAMA 21 LLAMA Manual de Usuario Edición 1.B 5.2 Acceso a los datos de acuerdo a los permisos de cada usuario Como se describe en la sección 2, LLAMA permite realizar las siguientes funciones: ! Gestión de organizaciones ! Gestión de proyectos ! Gestión de documentos ! Gestión de material inventariable ! Gestión de material fungible ! Gestión de usuarios ! Uso de las herramientas administrativas " Gestión de copias de seguridad " Importación de registros Se puede acceder a las diferentes funciones a través del árbol situado en la parte izquierda de la página de inicio. Para gestionar las organizaciones, desplegar el nodo Organizaciones del árbol. ! ! Ver en la sección 6.1 como realizar cualquier acción (es decir, crear, borrar, modificar o buscar) relativa a las organizaciones. Para gestionar los Proyectos, desplegar el nodo Proyectos del árbol. ! ! Ver en la sección 6.2 como realizar cualquier acción (es decir, crear, borrar, modificar o buscar) relativa a los proyectos. Para gestionar los documentos, desplegar el nodo Documentos del árbol. ! ! Ver en la sección 6.3 como realizar cualquier acción (es decir, crear, borrar, modificar o buscar) relativa a los documentos. ! Para gestionar el material inventariable, desplegar el nodo Materiales inventariables del árbol. ! Ver en la sección 6.4 como realizar cualquier acción (es decir, crear, borrar, modificar o buscar) relativa al material inventariable. ! Para gestionar el material fungible, desplegar el nodo Materiales fungibles del árbol. ! Ver en la sección 6.5 como realizar cualquier acción (es decir, crear, borrar, modificar o buscar) relativa al material fungible. Para gestionar los usuarios, desplegar el nodo Usuarios del árbol. ! ! Ver en la sección 6.6 como realizar cualquier acción (es decir, crear, borrar, modificar o buscar) relativa a los usuarios. ! Para utilizar las herramientas administrativas, desplegar el nodo Herramientas Administrativas del árbol. 22 LLAMA Manual de Usuario Edición 1.B ! Ver en las secciones 7.1 y 7.2 como realizar backups y como importar registros. Dependiendo de los permisos que tenga asignado el usuario que inicia la sesión, los datos que se visualizan y las acciones que se pueden realizarse serán distintos, como se describe en la sección 4. En caso de duda sobre los permisos, pongase en contacto con el administrador de la aplicación. La versión pdf de este manual de usuario está disponible en el botón Manual de Usuario junto al botón Salir. 5.3 Cerrar la sesión En la página web de LLAMA, seleccionar el botón Salir. La sesión quedará finalizada. 23 LLAMA Manual de Usuario Edición 1.B 6 GESTIONANDO EL LABORATORIO La herramienta de Gestión de Laboratorio (LLAMA) ha sido diseñada para ayudar a manejar y gestionar el laboratorio de una organización o de un proyecto. Los materiales (inventariables y fungibles) del laboratorio se organizarán relacionandolos con las diferentes organizaciones y proyectos establecidos en la aplicación. Todo material debe pertenecer a un proyecto de una organización dada y podrá tener documentos asociados. La siguiente figura refleja como se establecen las relaciones entre los datos dentro de la aplicación LLAMA. Figura 3: Organización de la información en LLAMA 6.1 Administración de organizaciones LLAMA permite gestionar la información relativa a las organizaciones que se den de alta en la aplicación. En concreto, LLAMA permite realizar las siguientes acciones: " Crear una organización. " Buscar organizaciones usando diferentes criterios. " Visualizar todas las organizaciones o una lista filtrada de las mismas (de acuerdo a los criterios de búsqueda establecidos). " Visualizar las propiedades de una organización. " Modificar las propiedades de una organización. " Imprimir la lista completa o la lista filtrada de organizaciones. " Borrar una organización. 24 LLAMA Manual de Usuario Edición 1.B Es importante recordar que el usuario que inicie la sesión en la aplicación sólo podrá realizar las acciones que se mencionan en la lista anterior si posee los permisos adecuados para poder realizarlas (ver sección 4 para más detalle). 6.1.1 Crear una nueva organización Para crear una nueva organización, primero hay que desplegar el nodo del árbol Organizaciones y seleccionar Lista de Organizaciones. Se abrirá en la parte izquierda de la página la pestaña Lista de Organizaciones donde se muestran todas las organizaciones dadas de alta en la aplicación. A continuación, hay que seleccionar el botón Añadir que se encuentra en la barra de menús de la pestaña Lista de Organizaciones. Solo el administrador tendrá disponible esta opción. Se abrirá el siguiente formulario. Figura 4: Creación de una organización. ! Introducir los siguientes campos (los campos obligatorios aparecen en el formulario resaltados en negrita): " Código: Introducir un código para la organización. Este campo es un campo de texto y su longitud máxima es de 45 caracteres. " Nombre: Introducir el nombre de la organización Este campo es un campo de texto y su longitud máxima es de 250 caracteres. " Dirección: Introducir la dirección de la organización. Este campo es un campo de texto y su longitud máxima es de 300 caracteres. " CIF: Introducir el CIF de la organización. Este campo es un campo de texto y su longitud máxima es de 45 caracteres. " Nombre: Introducir el nombre de la persona de contacto de la organización. Este campo es un campo de texto y su longitud máxima es de 45 caracteres. 25 LLAMA Manual de Usuario Edición 1.B ! " Apellido 1: Introducir el primer apellido de la persona de contacto de la organización. Este campo es un campo de texto y su longitud máxima es de 45 caracteres. " Apellido 2: Introducir el segundo apellido de la persona de contacto de la organización. Este campo es un campo de texto y su longitud máxima es de 45 caracteres. " e-mail: Introducir el e-mail de la persona de contacto de la organización. Este campo es un campo de texto y su longitud máxima es de 45 caracteres. " Teléfono: Introducir el teléfono de la persona de contacto de la organización. Este campo es un campo de texto y su longitud máxima es de 45 caracteres. " Móvil: Introducir el móvil de la persona de contacto de la organización. Este campo es un campo de texto y su longitud máxima es de 45 caracteres. " Fax: Introducir el fax de la persona de contacto de la organización. Este campo es un campo de texto y su longitud máxima es de 45 caracteres. Seleccionar Añadir. Se creará una nueva organización con los datos introducidos. Además, se creará automáticamente un nuevo usuario que será el gestor de la organización, con los siguientes valores en los campos de este usuario: • Nombre ! ORG (donde ORG es el código de la organización) • Apellido 1! Manager • Usuario ! orgadmin (donde org es el código de la organización en minúsculas) • Contraseña ! orgadmin (donde org es el código de la organización en minúsculas) • E-mail ! e-mail de la persona de contacto de la organización • Organización ! título de la organización • Dirección ! dirección de la organización Nota: En caso de que aparezca algún problema para crear la organización, consultar la sección 8, donde se proporciona una guía sobre cómo solucionar diferentes problemas. 6.1.2 Buscar organizaciones Para buscar organizaciones, hay que desplegar el nodo del árbol Organizaciones y seleccionar Lista de Organizaciones. Se abrirá en la parte izquierda de la página la pestaña Lista de Organizaciones y se visualizará la lista completa de las organizaciones que el usuario tiene permisos para ver (esto es, visualizará aquellas organizaciones a las que pertenezca un proyecto donde el usuario tiene algún nivel de permisos). 26 LLAMA Manual de Usuario Edición 1.B Figure 5: Lista de organizaciones Como se ve en la figura, se visualizan los siguientes campos de cada organización: " Código: Código de la organización. " Organización: El nombre de la organización. " Persona de contacto: Nombre y apellidos de la persona de contacto de la organización. " E-mail: e-mail de la persona de contacto. " Acciones: Tres acciones pueden aparecer en este campo: - El botón permite visualizar las propiedades de la organización. - El botón permite modificar las propiedades de la organización. - El botón permite eliminar la organización. De acuerdo con los permisos del usuario que haya iniciado la sesión en el sistema aparecerá un número variable de botones (podrán aparecer: solo el botón , o los botones y ; o los botones , y ). Para realizar una búsqueda de organizaciones, seleccionar el botón Buscar que se encuentra en la barra de menús de la pestaña Lista de Organizaciones. Se abrirá el siguiente formulario. 27 LLAMA Manual de Usuario Edición 1.B Figura 6: Formulario de búsqueda de organizaciones ! Introducir valores en los campos por los que se desee filtrar las organizaciones: " Código: Introducir cualquier texto alfanumérico (no se distinguirá entre mayúsculas/minúsculas); cualquier organización que contenga esta secuencia de caracteres en su código será seleccionada. " Nombre: Introducir cualquier texto alfanumérico (no se distinguirá entre mayúsculas/minúsculas); cualquier organización que contenga esta secuencia de caracteres en su nombre será seleccionada. " Dirección: Introducir cualquier texto alfanumérico (no se distinguirá entre mayúsculas/minúsculas); cualquier organización que contenga esta secuencia de caracteres en su dirección será seleccionada. " CIF: Introducir cualquier texto alfanumérico (no se distinguirá entre mayúsculas/minúsculas); cualquier organización que contenga esta secuencia de caracteres en su CIF será seleccionada. " Gestor: Seleccionar un usuario en la lista; cualquier organización que tenga como gestor el introducido será seleccionada. " Nombre: Introducir cualquier texto alfanumérico (no se distinguirá entre mayúsculas/minúsculas); cualquier organización que contenga esta secuencia de caracteres en el nombre de la persona de contacto será seleccionada. " Apellido 1: Introducir cualquier texto alfanumérico (no se distinguirá entre mayúsculas/minúsculas); cualquier organización que contenga esta secuencia de caracteres en el primer apellido de la persona de contacto será seleccionada. " Apellido 2: Introducir cualquier texto alfanumérico (no se distinguirá entre mayúsculas/minúsculas); cualquier organización que contenga esta 28 LLAMA Manual de Usuario Edición 1.B secuencia de caracteres en el segundo apellido de la persona de contacto será seleccionada. ! " e-mail: Introducir cualquier alfanumérico (no se distinguirá entre mayúsculas/minúsculas); cualquier organización que contenga esta secuencia de caracteres en el e-mail de la persona de contacto será seleccionada. " Teléfono: Introducir cualquier texto alfanumérico (no se distinguirá entre mayúsculas/minúsculas); cualquier organización que contenga esta secuencia de caracteres en el teléfono de la persona de contacto será seleccionada. " Móvil: Introducir cualquier texto alfanumérico (no se distinguirá entre mayúsculas/minúsculas); cualquier organización que contenga esta secuencia de caracteres en el móvil de la persona de contacto será seleccionada. " Fax: Introducir cualquier texto alfanumérico (no se distinguirá entre mayúsculas/minúsculas); cualquier organización que contenga esta secuencia de caracteres en el fax de la persona de contacto será seleccionada. Seleccionar Buscar. Una nueva lista de organizaciones se visualizará teniendo en cuenta las condiciones de búsqueda introducidas por el usuario. Ejemplo: El usuario está buscando todas las organizaciones que en su código contengan los caracteres “FRA”. En ese caso, el formulario de búsqueda debe rellenarse como se ve en la figura siguiente 29 LLAMA Manual de Usuario Edición 1.B Figura 7: Ejemplo de búsqueda de organizaciones y la lista de organizaciones que se visualizará será la siguiente. Figura 8: Ejemplo de una lista de organizaciones filtrada Nota: En caso de que aparezca algún problema para realizar la búsqueda, consultar en la sección 8, donde se proporciona una guía sobre cómo solucionar diferentes problemas. 6.1.3 Visualizar las propiedades de una organización Una vez que se visualiza en la lista de organizaciones la organización deseada, lo cual se puede conseguir siguiendo los pasos descritos en la sección 6.1.2, seleccionar el botón de la columna Acciones de la pestaña Lista de Organizaciones. Tienen permiso para visualizar las propiedades de una organización el administrador, el gestor de la organización y los gestores, autorizados y usuarios con permisos de visualización en cualquiera de los proyectos pertenecientes a dicha organización. Se abrirá una nueva ventana donde se muestran las propiedades de la organización. 30 LLAMA Manual de Usuario Edición 1.B Figura 9: Visualización de las propiedades de la organización Nota: Si no aparece el botón , consultar en la sección 8, donde se proporciona una guía sobre cómo solucionar diferentes problemas. 6.1.4 Modificar las propiedades de una organización existente Una vez que se visualiza en la lista de organizaciones la organización deseada, lo cual se puede conseguir siguiendo los pasos descritos en la sección 6.1.2, seleccionar el botón de la columna Acciones de la pestaña Lista de Organizaciones. Solo el administrador y el gestor de la organización tienen permisos para modificar las propiedades de la organización. Se abrirá el siguiente formulario. Figura 10: Formulario de modificación de la organización 31 LLAMA Manual de Usuario Edición 1.B ! Modificar los campos teniendo en cuenta las restricciones descritas en la sección 6.1.1. El campo Gestor no es modificable. ! Seleccionar Actualizar. Se aplicarán las modificaciones introducidas en las propiedades de la organización. Nota: En caso de que aparezca algún problema para modificar las propiedades de la organización, consultar en la sección 8, donde se proporciona una guía sobre cómo solucionar diferentes problemas. 6.1.5 Borrar una organización Una vez que se visualiza en la lista de organizaciones la organización deseada, lo cual se puede conseguir siguiendo los pasos descritos en la sección 6.1.2, seleccionar el botón de la columna Acciones de la pestaña Lista de Organizaciones. Solo el administrador tendrá esta opción disponible. Se abrirá el siguiente formulario. Figura 11: Vista borrar organización ! Seleccionar Borrar. Al eliminar una organización, se eliminarán también automáticamente todos los registros de proyectos, documentos y/o materiales asociados a la organización. Por ese motivo, antes de borrar la organización, aparecerá el siguiente aviso. 32 LLAMA Manual de Usuario Edición 1.B Figura 12: Ventana de aviso para borrar una organización Si se desea borrar la organización y toda la información relacionada, seleccionar Si. En caso contrario, seleccionar No. Nota: Si no aparece el botón , consultar en la sección 8, donde se proporciona una guía sobre cómo solucionar diferentes problemas. 6.1.6 Imprimir la lista de organizaciones Una vez que se visualiza la lista de organizaciones deseadas, lo cual se puede conseguir siguiendo los pasos descritos en la sección 6.1.2, seleccionar el botón Imprimir que se encuentra en la barra de menús de la pestaña Lista de Organizaciones. Se abrirá la siguiente página. Figura 13: Vista previa de impresión de la lista de organizaciones ! Seleccionar Imprimir. Se abrirá la ventana de impresión. Elegir las opciones de impresión adecuadas para imprimir la lista de organizaciones en el formato deseado. 6.2 Administración de proyectos LLAMA permite registrar proyectos en las organizaciones dadas de alta en la aplicación y mantener la información relativa a los mismos. 33 LLAMA Manual de Usuario Edición 1.B En concreto, LLAMA permite realizar las siguientes acciones: " Crear un proyecto y asignar permisos a los usuarios de acuerdo a los niveles establecidos en la sección 4. " Buscar proyectos usando diferentes criterios. " Visualizar todos los proyectos o una lista filtrada de los mismos (de acuerdo a los criterios de búsqueda establecidos). " Visualizar las propiedades de un proyecto. " Modificar las propiedades de un proyecto. En particular, administrar los permisos de los usuarios a medida que avanza el proyecto o se registrar nuevos usuarios en el sistema. " Imprimir la lista completa o la lista filtrada de proyectos " Borrar un proyecto Es importante recordar que el usuario que inicie la sesión en la aplicación sólo podrá realizar las acciones que se mencionan en la lista anterior si posee los permisos adecuados para poder realizarlas (ver sección 4 para más detalle). 6.2.1 Crear un proyecto Para crear un nuevo proyecto, primero hay que desplegar el nodo del árbol Proyectos y seleccionar Lista de Proyectos. Se abrirá en la parte izquierda de la página la pestaña Lista de Proyectos donde se muestran todos los proyectos dados de alta en el aplicación que puede visualizar el usuario que se ha validado en la aplicación. Solo el administrador y los gestores de organizaciones tendrán esta opción accesible. A continuación, hay que seleccionar el botón Añadir que se encuentra en la barra de menús de la pestaña Lista de Proyectos. Figura 14: Pagina Lista de Proyectos. Se abrirá el siguiente formulario. 34 LLAMA Manual de Usuario Edición 1.B Figura 15: Creación de un proyecto. ! Introducir los siguientes campos (los campos obligatorios aparecen en el formulario resaltados en negrita): " Organización: Seleccionar una organización de la lista desplegable. En la lista sólo aparecerán las organizaciones en las que el usuario que ha iniciado la sesión tenga permisos. " Código: Introducir un código para el proyecto. Este campo es un campo de texto y su longitud máxima es de 32 caracteres. " Nombre: Introducir el nombre del proyecto. Este campo es un campo de texto y su longitud máxima es de 200 caracteres. " Fecha de creación: La fecha de creación se rellena automáticamente con la fecha actual. Esta fecha puede ser modificada por el usuario. " Terminado: Es una casilla de verificación (activar o desactivar haciendo clic en la casilla). " Gestores del proyecto: Seleccionar un usuario de la lista desplegable de usuarios. Para activar la lista desplegable solo hay que seleccionar el campo Nombre de la tabla de Gestores del proyecto. Para añadir más gestores del proyecto, seleccionar el campo Nombre del último usuario de la tabla y presionar la tecla Tab. Para borrar un usuario de la tabla, solo hay que hacer clic en el botón de la fila del usuario que se quiera borrar. " Autorizados en el proyecto: Seleccionar un usuario de la lista desplegable de usuarios. Para activar la lista desplegable solo hay que seleccionar el campo Nombre de la tabla de Autorizados en el proyecto. Para añadir más 35 LLAMA Manual de Usuario Edición 1.B autorizados en el proyecto, seleccionar el campo Nombre del último usuario de la tabla y presionar la tecla Tab. Para borrar un usuario de la tabla, solo hay que hacer clic en el botón de la fila del usuario que se quiera borrar. ! " Visualización del proyecto: Seleccionar un usuario de la lista de usuarios. Para activar la lista desplegable solo hay que seleccionar el campo Nombre de la tabla de Visualización del proyecto. Para añadir más usuarios que puedan visualizar el proyecto, seleccionar el campo Nombre del último usuario de la tabla y presionar la tecla Tab. Para borrar un usuario de la tabla, solo hay que hacer clic en el botón de la fila del usuario que se quiera borrar. " Documentos asociados: Esta tabla de documentos asociados se creará vacía y se irá rellenando de forma automática a medida que se vayan creando documentos asociados a este proyecto (ver sección 6.3). " Material inventariable prestado: Esta tabla de materiales inventariables prestados se creará vacía y se irá rellenando de forma automática a medida que se vaya prestando material inventariable asignado a otro proyecto a este proyecto (ver sección 6.4). " Material fungible prestado: Esta tabla de materiales fungibles prestados creará vacía y se irá rellenando de forma automática a medida que se vaya prestando material fungible asignado a otro proyecto a este proyecto (ver sección 6.5). Seleccionar Añadir. Se creará un nuevo proyecto con los datos introducidos. Nota: En caso de que aparezca algún problema para crear el proyecto, consultar en la sección 8, donde se proporciona una guía sobre cómo solucionar diferentes problemas. 6.2.2 Buscar proyectos Para buscar proyectos, hay que desplegar el nodo del árbol Proyectos y seleccionar Lista de Proyectos. Se abrirá en la parte izquierda de la página la pestaña Lista de Proyectos y se visualizará la lista completa de los proyectos que el usuario tiene permisos para ver. 36 LLAMA Manual de Usuario Edición 1.B Figura 16: Lista de proyectos Como se ve en la figura, se visualizan los siguientes campos de cada proyecto: " Organización: El código de la organización. " Código: Código del proyecto. " Nombre: Nombre del proyecto. " Terminado: Casilla de verificación (si está activada significa que el proyecto está terminado). " Acciones: Tres acciones pueden aparecer en este campo: - El botón permite visualizar las propiedades del proyecto. - El botón permite modificar las propiedades del proyecto. - El botón permite eliminar el proyecto. De acuerdo con los permisos del usuario que haya iniciado la sesión en el sistema aparecerá un número variable de botones (podrán aparecer: solo el botón , o los botones y ; o los botones , y ). Para realizar una búsqueda de proyectos, seleccionar el botón Buscar que se encuentra en la barra de menús de la pestaña Lista de Proyectos. Se abrirá el siguiente formulario. 37 LLAMA Manual de Usuario Edición 1.B Figura 17: Formulario de búsqueda de proyectos ! ! Introducir valores en los campos por los que se desee filtrar los proyectos: " Organización: Seleccionar una organización en la lista; cualquier proyecto que pertenezca a esta organización será seleccionado. " Código: Introducir cualquier texto alfanumérico (no se distinguirá entre mayúsculas/minúsculas); cualquier proyecto que contenga esta secuencia de caracteres en su código será seleccionado. " Nombre: Introducir cualquier texto alfanumérico (no se distinguirá entre mayúsculas/minúsculas); cualquier proyecto que contenga esta secuencia de caracteres en su nombre será seleccionado. " Fecha creación: Introducir una fecha; cualquier proyecto que tenga esta fecha como fecha de creación será seleccionado. " Terminado: Active o no active la casilla de verificación; cualquier Proyecto que tenga el estado que se haya seleccionado (terminado o no) será seleccionada. Por defecto esta la casilla desactivada (esto significa no terminado el proyecto). " Gestores del proyecto: Seleccionar un usuario de la lista desplegable; cualquier proyecto que tenga como gestor el usuario elegido será seleccionado. " Autorizados del proyecto: Seleccionar un usuario de la lista desplegable; cualquier proyecto que tenga como autorizado el usuario elegido será seleccionado. " Visualización de proyecto: Seleccionar un usuario de la lista desplegable; cualquier proyecto que tenga visualización el usuario elegido será seleccionado. " Documentos asociados: Seleccionar un documento de la lista desplegable; cualquier proyecto que tenga como documento asociado el documento elegido será seleccionado. Seleccionar Buscar. 38 LLAMA Manual de Usuario Edición 1.B Una nueva lista de proyectos se visualizará teniendo en cuenta las condiciones de búsqueda introducidas por el usuario. Ejemplo: El usuario está buscando todos los proyectos cuyo código contenga la palabra “GEN”. Entonces, el formulario de búsqueda debe rellenarse como se ve en la siguiente figura. Figura 18: Ejemplo de búsqueda de proyectos y la lista de proyectos que se visualizará será la siguiente. Figura 19: Ejemplo de una lista de proyectos filtrada 39 LLAMA Manual de Usuario Edición 1.B Nota: En caso de que aparezca algún problema para realizar la búsqueda, consultar en la sección 8, donde se proporciona una guía sobre cómo solucionar diferentes problemas. 6.2.3 Visualizar las propiedades de un proyecto Una vez que se visualiza en la lista de proyectos el proyecto deseado, lo cual se puede conseguir siguiendo los pasos descritos en la sección 6.2.2, seleccionar el botón de la columna Acciones de la pestaña Lista de Proyectos. Tienen permiso para visualizar las propiedades de un proyecto el administrador, el gestor de la organización a la que pertenece el proyecto y los gestores, autorizados y usuarios con permisos de visualización en dicho proyecto. Se abrirá una nueva ventana donde se muestran las propiedades del proyecto. Figura 20: Visualización de las propiedades del proyecto Nota: Si no aparece el botón , consultar en la sección 8, donde se proporciona una guía sobre cómo solucionar diferentes problemas. 40 LLAMA Manual de Usuario Edición 1.B 6.2.4 Modificar las propiedades de un proyecto existente Una vez que se visualiza en la lista de proyectos el proyecto deseado, lo cual se puede conseguir siguiendo los pasos descritos en la sección 6.2.2, seleccionar el botón de la columna Acciones de la pestaña Lista de Proyectos. Solo el administrador, el gestor de la organización a la que pertenece el proyecto y los gestores del proyecto tienen permisos para modificar las propiedades del proyecto. Se abrirá el siguiente formulario. Figura 21: Formulario de modificación del proyecto ! Modificar los campos teniendo en cuenta las restricciones descritas en la sección 6.2.1. Los campos Organización y Código y las tablas Documentos asociados, Material inventariable prestado y Material fungible prestado no son modificables. ! Seleccionar Actualizar. Se aplicarán las modificaciones introducidas en las propiedades del proyecto. Nota: En caso de que aparezca algún problema para modificar las propiedades del proyecto, consultar en la sección 8, donde se proporciona una guía sobre cómo solucionar diferentes problemas. 41 LLAMA Manual de Usuario Edición 1.B 6.2.5 Borrar un proyecto Una vez que se visualiza en la lista de proyectos el proyecto deseado, lo cual se puede conseguir siguiendo los pasos descritos en la sección 6.2.2, seleccionar el botón de la columna Acciones de la pestaña Lista de Proyectos. Solo el administrador y el gestor de la organización a la que pertenece el proyecto tendrán esta opción disponible. Se abrirá el siguiente formulario. Figura 22: Vista borrar proyecto ! Seleccionar Borrar. Al eliminar un proyecto, se eliminarán también automáticamente todos los registros de documentos y/o materiales asociados al proyecto. Por ese motivo, antes de borrar el proyecto, aparecerá el siguiente aviso. 42 LLAMA Manual de Usuario Edición 1.B Figura 23: Ventana de aviso para borrar un proyecto Si se desea borrar el proyecto y toda la información relacionada, seleccionar Si. En caso contrario, seleccionar No. Nota: Si no aparece el botón , consultar en la sección 8, donde se proporciona una guía sobre cómo solucionar diferentes problemas. 6.2.6 Imprimir la lista de proyectos Una vez que se visualiza la lista de proyectos deseada, lo cual se puede conseguir siguiendo los pasos descritos en la sección 6.2.2, seleccionar el botón Imprimir que se encuentra en la barra de menús de la pestaña Lista de Proyectos. Se abrirá la siguiente página. Figura 24: Vista previa de impresión de la lista de proyectos ! Seleccionar Imprimir. Se abrirá la ventana de impresión. Elegir las opciones de impresión adecuadas para imprimir la lista de proyectos en el formato deseado. 43 LLAMA Manual de Usuario Edición 1.B 6.3 Administración de Documentos LLAMA permite registrar documentos en los proyectos dados de alta en la aplicación y mantener la información relativa a los mismos. En concreto, LLAMA permite realizar las siguientes acciones: " Crear un documento. " Buscar documentos usando diferentes criterios. " Visualizar todos los documentos o una lista filtrada de los mismos (de acuerdo a los criterios de búsqueda establecidos). " Obtener una copia electrónica del documento. " Visualizar las propiedades de un documento. " Modificar las propiedades de un documento. " Imprimir la lista completa o la lista filtrada de los documentos. " Borrar un documento. Es importante recordar que el usuario que inicie la sesión en la aplicación sólo podrá realizar las acciones que se mencionan en la lista anterior si posee los permisos adecuados para poder realizarlas (ver sección 4 para más detalle). 6.3.1 Crear un nuevo documento Para registrar un nuevo documento, primero hay que desplegar el nodo del árbol Documentos y, seleccionar Lista de Documentos. Se abrirá en la parte izquierda de la página la pestaña Lista de Documentos donde se muestran todos los documentos dados de alta en la aplicación que puede visualizar el usuario que se ha validado en la aplicación. A continuación, hay que seleccionar el botón Añadir que se encuentra en la barra de menús de la pestaña Lista de Documentos. Está acción sólo estará disponible para el administrador, el gestor de la organización a la que pertenece el proyecto donde se está registrando el documento, los gestores del proyecto donde se está registrando el documento y los autorizados en dicho proyecto. 44 LLAMA Manual de Usuario Edición 1.B Figura 25: Pagina Lista de Documentos. Se abrirá el siguiente formulario. Figura 26: Creación de un documento. ! Introducir los siguientes campos (los campos obligatorios aparecen en el formulario resaltados en negrita): " Proyecto: Seleccionar un proyecto en la lista desplegable, solo aparecerán los proyectos en los que el usuario que ha iniciado la sesión en la aplicación tenga permisos. " Tipo: Seleccionar un tipo de documento en la lista desplegable. " Código: El código de un documento se genera de manera automática del siguiente modo: ORG-PRO/TIPO/nnn 45 LLAMA Manual de Usuario Edición 1.B donde, ORG es el código de la organización PRO es el código del proyecto TIPO es el acrónimo del tipo de documento nnn es un número secuencial Este código puede ser modificado por el usuario. Este campo es un campo de texto y su longitud máxima es de 60 caracteres. ! " Título: Introducir el título del documento. Este campo es un campo de texto y su longitud máxima es de 255 caracteres. " Autor: Introducir el autor del documento. Este campo es un campo de texto y su longitud máxima es de 200 caracteres. " Fecha: La fecha se rellena automáticamente con la fecha actual. Esta fecha puede ser modificada por el usuario. " Nivel de acceso: Seleccionar qué nivel de acceso se desea definir para el documento en la lista desplegable. " Localización física: Introducir la localización física del documento. Este campo es un campo de texto y su longitud máxima es de 100 caracteres. " Fichero anexo: Seleccionar el botón Examinar.. para subir a la aplicación la copia electrónica del documento. " Material inventariable: Seleccionar el material inventariable, al que el documento hace referencia, de la lista desplegable de materiales inventariables. Para activar la lista desplegable solo hay que seleccionar el campo Código de la tabla de Material inventariable. Para añadir más material inventariable, seleccionar el campo Código del último material inventariable de la tabla y presionar la tecla Tab. Para borrar un material inventariable de la tabla, solo hay que hacer clic en el botón de la fila del material inventariable que se quiera borrar. Seleccionar Añadir. Se creará un nuevo documento con los datos introducidos. Nota: En caso de que aparezca algún problema para crear el documento, consultar en la sección 8, donde se proporciona una guía sobre cómo solucionar diferentes problemas. 6.3.2 Buscar documentos Para buscar documentos, hay que desplegar el nodo del árbol Documentos y, seleccionar Lista de Documentos. Se abrirá en la parte izquierda de la página la pestaña Lista de Documentos y se visualizará la lista completa de los documentos que el usuario tiene permisos para ver. 46 LLAMA Manual de Usuario Edición 1.B Figura 27: Lista de documentos Como se ve en la figura, se visualizan los siguientes campos de cada documento: " Proyecto: El código del proyecto. " Código: Código del documento. " Título: Título del documento. " Fecha: Fecha del documento. " Fichero: Enlace a la copia electrónica del documento. Pinchando en este enlace, el usuario puede recuperar o visualizar una copia electrónica del documento. " Acciones: Tres acciones pueden aparecer en este campo: - El botón permite visualizar las propiedades del documento. - El botón permite modificar las propiedades del documento. - El botón permite eliminar el documento. De acuerdo con los permisos del usuario que haya iniciado la sesión en el sistema aparecerá un número variable de botones (podrán aparecer: solo el botón , o los botones y ; o los botones , y ). Para realizar una búsqueda de documentos, seleccionar el botón Buscar que se encuentra en la barra de menús de la pestaña Lista de Documentos. Se abrirá el siguiente formulario. 47 LLAMA Manual de Usuario Edición 1.B Figura 28: Formulario de búsqueda de documentos ! ! Introducir valores en los campos por los que se desee filtrar los documentos: " Proyecto: Seleccionar un proyecto en la lista (solo aparecen aquellos proyectos en los que el usuario tiene algún nivel de permisos); cualquier documento que pertenezca a este proyecto será seleccionado. " Tipo: Seleccionar un tipo de documento en la lista; cualquier documento que sea del tipo de documento elegido será seleccionado. " Código: Introducir cualquier texto alfanumérico (no se distinguirá entre mayúsculas/minúsculas); cualquier documento que contenga esta secuencia de caracteres en su código será seleccionado. " Título: Introducir cualquier texto alfanumérico (no se distinguirá entre mayúsculas/minúsculas); cualquier documento que contenga esta secuencia de caracteres en su título será seleccionado. " Autor: Introducir cualquier texto alfanumérico (no se distinguirá entre mayúsculas/minúsculas); cualquier documento que contenga esta secuencia de caracteres en su autor será seleccionado. " Fecha: Introducir una fecha; cualquier documento que tenga esta fecha será seleccionado. " Nivel de acceso: Seleccionar un nivel de acceso en la lista; cualquier documento que tenga este nivel de acceso será seleccionado. " Localización física: Introducir cualquier texto alfanumérico (no se distinguirá entre mayúsculas/minúsculas); cualquier documento que contenga esta secuencia de caracteres en su campo localización física será seleccionado. " Material inventariable: Seleccionar un material inventariable en la lista; cualquier documento que tenga asociado este material inventariable será seleccionado. Seleccionar Buscar. 48 LLAMA Manual de Usuario Edición 1.B Una nueva lista de documentos se visualizará teniendo en cuenta las condiciones de búsqueda introducidas por el usuario. Ejemplo: El usuario está buscando todos los documentos que pertenezcan al proyecto “GEN” y sean tipo “MAN”. Entonces, el formulario de búsqueda debe rellenarse como se ve en la siguiente figura. Figura 29: Ejemplo de búsqueda de documentos y la lista de documentos que se visualizará será la siguiente. Figura 30: Ejemplo de una lista de documentos filtrada Nota: En caso de que aparezca algún problema para realizar la búsqueda, consultar en la sección 8, donde se proporciona una guía sobre cómo solucionar diferentes problemas. 49 LLAMA Manual de Usuario Edición 1.B 6.3.3 Obtener una copia electrónica de un documento Una vez que se visualiza en la lista de documentos el documento deseado, lo cual se puede conseguir siguiendo los pasos descritos en la sección 6.3.2, hacer clic en el enlace que aparece en la columna Fichero de la pestaña Lista de Documentos. Tienen permiso para obtener una copia electrónica de un documento el administrador, el gestor de la organización a la que pertenece el proyecto donde se ha registrado el documento y los gestores, autorizados y usuarios con permisos de visualización en el proyecto donde se ha registrado el documento. Figura 31: Ejemplo de una lista de documentos filtrada Se abrirá una ventana donde se puede elegir previsualizar el documento o guardarlo en la ubicación deseada. Si no aparece un enlace en la columna Fichero quiere decir que no se ha registrado en la aplicación una copia electrónica del documento. 6.3.4 Visualizar las propiedades de un documento Una vez que se visualiza en la lista de documentos el documento deseado, lo cual se puede conseguir siguiendo los pasos descritos en la sección 6.3.2, seleccionar el botón de la columna Acciones de la pestaña Lista de Documentos. Tienen permiso para visualizar las propiedades de un documento el administrador, el gestor de la organización a la que pertenece el proyecto donde se registra el documento y los gestores, autorizados y usuarios con permisos de visualización en el proyecto donde se registra el documento. Se abrirá una nueva ventana donde se muestran las propiedades del documento. 50 LLAMA Manual de Usuario Edición 1.B Figura 32: Visualización de las propiedades del documento Nota: Si no aparece el botón , consultar en la sección 8, donde se proporciona una guía sobre cómo solucionar diferentes problemas. 6.3.5 Modificar las propiedades de un documento existente Una vez que se visualiza en la lista de documentos el documento deseado, lo cual se puede conseguir siguiendo los pasos descritos en la sección 6.3.2, seleccionar el botón de la columna Acciones de la pestaña Lista de Documentos. Solo el administrador, el gestor de la organización a la que pertenece el proyecto donde se ha registrado el documento, los gestores del proyecto donde se ha registrando el documento y los autorizados en dicho proyecto tienen permisos para modificar las propiedades del documento. Se abrirá el siguiente formulario. Figura 33: Formulario de modificación del documento 51 LLAMA Manual de Usuario Edición 1.B ! Modificar los campos teniendo en cuenta las restricciones descritas en la sección 6.3.1. El campo Proyecto, Tipo y Fichero anexo no son modificables. ! Seleccionar Actualizar. Se aplicarán las modificaciones introducidas en las propiedades del documento. Nota: En caso de que aparezca algún problema para modificar las propiedades del documento, consultar en la sección 8, donde se proporciona una guía sobre cómo solucionar diferentes problemas. 6.3.6 Borrar un documento Una vez que se visualiza en la lista de documentos el documento deseado, lo cual se puede conseguir siguiendo los pasos descritos en la sección 6.3.2, seleccionar el botón de la columna Acciones de la pestaña Lista de Documentos. Solo el administrador, el gestor de la organización a la que pertenece el proyecto donde se ha registrado el documento, los gestores del proyecto donde se ha registrando el documento y los autorizados en dicho proyecto tendrán esta opción disponible. Se abrirá el siguiente formulario. Figura 34: Vista borrar documento ! Seleccionar Borrar. Nota: Si no aparece el botón , consultar en la sección 8, donde se proporciona una guía sobre cómo solucionar diferentes problemas. 6.3.7 Imprimir la lista de documentos Una vez que se visualiza la lista de documentos deseada, lo cual se puede conseguir siguiendo los pasos descritos en la sección 6.3.2, seleccionar el botón Imprimir que se encuentra en la barra de menús de la pestaña Lista de Documentos. 52 LLAMA Manual de Usuario Edición 1.B Se abrirá la siguiente página. Figura 35: Vista previa de impresión de la lista de documentos ! Seleccionar Imprimir. Se abrirá la ventana de impresión. Elegir las opciones de impresión adecuadas para imprimir la lista de documentos en el formato deseado. 6.4 Administración de Material inventariable LLAMA permite registrar materiales inventariables en los proyectos dados de alta en la aplicación y mantener la información relativa a dichos materiales. En concreto, LLAMA permite realizar las siguientes acciones: " Crear un material inventariable. " Buscar material inventariable usando diferentes criterios. " Visualizar todos los materiales inventariables o una lista filtrada de los mismos (de acuerdo a los criterios de búsqueda establecidos). " Visualizar las propiedades de un material inventariable. " Modificar las propiedades de un material inventariable. " Imprimir la lista completa o la lista filtrada de los materiales inventariables. " Borrar un material inventariable. Es importante recordar que el usuario que inicie la sesión en la aplicación sólo podrá realizar las acciones que se mencionan en la lista anterior si posee los permisos adecuados para poder realizarlas (ver sección 4 para más detalle). 6.4.1 Crear un material inventariable Para registrar un nuevo material inventariable, primero hay que desplegar el nodo del árbol Materiales inventariables y, seleccionar Lista de Materiales inventariables. Se abrirá en la parte izquierda de la página la pestaña Lista de Materiales inventariables donde se muestran todos los materiales inventariables dados de alta en el aplicación que puede visualizar el usuario que se ha validado en la aplicación. A continuación, hay que seleccionar el botón Añadir que se encuentra en la barra de menús de la pestaña Lista de Materiales inventariables. 53 LLAMA Manual de Usuario Edición 1.B Está acción sólo estará disponible para el administrador, el gestores de la organización a la que pertenece el proyecto donde se está registrando el material inventariable, los gestores del proyecto donde se está registrando el material inventariable y los autorizados en dicho proyecto. Figura 36: Pagina Lista de materiales inventariables. Se abrirá el siguiente formulario. Figura 37: Creación de un material inventariable. ! Introducir los siguientes campos (los campos obligatorios aparecen en el formulario resaltados en negrita): " Organización: Seleccionar una organización en la lista desplegable, solo aparecerán las organizaciones en las que el usuario que ha iniciado la sesión en la aplicación tenga permisos. 54 LLAMA Manual de Usuario Edición 1.B " Proyecto: Seleccionar un proyecto en la lista desplegable. Por defecto aparece desactivada, activándose cuando el usuario seleccione una organización. Aparecerán en la lista los proyectos de la organización seleccionada donde el usuario tenga permisos. " Tipo: Seleccionar un tipo de material inventariable en la lista desplegable. " Código: El código de un material inventariable se genera de manera automática del siguiente modo: INV/ORG-PRO/nnn donde, INV es el acrónimo de material inventariable ORG es el código de la organización PRO es el código del proyecto nnn es un número secuencial Este código puede ser modificado por el usuario. Este campo es un campo de texto y su longitud máxima es de 100 caracteres. " Nombre: Introducir el nombre del material inventariable. Este campo es un campo de texto y su longitud máxima es de 250 caracteres. " Precio: Introducir el precio del material inventariable. " Distribuidor: Introducir el distribuidor del material inventariable. Este campo es un campo de texto y su longitud máxima es de 250 caracteres. " Referencia Distribuidor: Introducir la referencia del distribuidor del material inventariable. Este campo es un campo de texto y su longitud máxima es de 450 caracteres. " Fabricante: Introducir el fabricante del material inventariable. Este campo es un campo de texto y su longitud máxima es de 250 caracteres. " Referencia Distribuidor: Introducir la referencia del fabricante del material inventariable. Este campo es un campo de texto y su longitud máxima es de 450 caracteres. " Nº de serie: Introducir el nº de serie del material inventariable. Este campo es un campo de texto y su longitud máxima es de 150 caracteres. " Descripción: Introducir una descripción del material inventariable. Este campo es un campo de texto y no tiene límite de caracteres. " Comentarios: Introducir comentarios acerca del material inventariable. Este campo es un campo de texto y su longitud máxima es de 450 caracteres. " Localización: Introducir la localización del material inventariable. Este campo es un campo de texto y su longitud máxima es de 250 caracteres. " Estado: Seleccionar un estado para el material inventariable en la lista desplegable. 55 LLAMA Manual de Usuario Edición 1.B ! " Fecha: La fecha se rellena automáticamente con la fecha actual. Esta fecha puede ser modificada por el usuario. " Compartido con: Este campo estará deshabilitado. Se podrá actualizar al modificar un material inventariable (ver sección 6.4.4). " Imagen: Seleccionar el botón Examinar.. para subir a la aplicación la copia electrónica de la imagen del material inventariable. " Documentos asociados: La tabla de documentos asociados se creará vacía y se irá rellenando de forma automática a medida que se vayan creando documentos asociados a este material inventariable (ver sección 6.3). Seleccionar Añadir. Se creará un nuevo material inventariable con los datos introducidos. Nota: En caso de que aparezca algún problema para crear el material inventariable, consultar en la sección 8, donde se proporciona una guía sobre cómo solucionar diferentes problemas. 6.4.2 Buscar material inventariable Para buscar materiales inventariables, hay que desplegar el nodo del árbol Materiales Inventariables y, seleccionar Lista de Materiales Inventariables. Se abrirá en la parte izquierda de la página la pestaña Lista de Materiales Inventariables y se visualizará la lista completa de los materiales inventariables que el usuario tiene permisos para ver. Figura 38: Lista de materiales inventariables Como se ve en la figura, se visualizan los siguientes campos de cada material inventariable: " Organización: La organización del material inventariable. 56 LLAMA Manual de Usuario Edición 1.B " Proyecto: El código del proyecto del material inventariable. " Código: Código del material inventariable. " Nombre: Nombre del material inventariable. " Compartido con: Código del proyecto con el que se comparte el material inventariable. " Acciones: Tres acciones pueden aparecer en este campo: - El botón permite visualizar las propiedades del material inventariable. - El botón permite modificar las propiedades del material inventariable. - El botón permite eliminar el material inventariable. De acuerdo con los permisos del usuario que haya iniciado la sesión en el sistema aparecerá un número variable de botones (podrán aparecer: solo el botón , o los botones y ; o los botones , y ). Para realizar una búsqueda de materiales inventariables, seleccionar el botón Buscar que se encuentra en la barra de menús de la pestaña Lista de Materiales Inventariables. Se abrirá el siguiente formulario. Figura 39: Formulario de búsqueda de material inventariable ! Introducir los valores en los campos por los que se desee filtrar los materiales inventariables: " Organización: Seleccionar una organización en la lista (solo aparecen las organizaciones en las que el usuario tiene algún nivel de permisos); cualquier material inventariable que pertenezca a esta organización será seleccionado. " Proyecto: Seleccionar un proyecto en la lista (solo aparecen los proyectos en los que el usuario tiene algún nivel de permisos); cualquier material inventariable que pertenezca a este proyecto será seleccionado. 57 LLAMA Manual de Usuario Edición 1.B " Tipo: Seleccionar un tipo de material inventariable en la lista; cualquier material inventariable que sea del tipo de material inventariable elegido será seleccionado. " Código: Introducir cualquier texto alfanumérico (no se distinguirá entre mayúsculas/minúsculas); cualquier material inventariable que contenga esta secuencia de caracteres en su código será seleccionado. " Nombre: Introducir cualquier texto alfanumérico (no se distinguirá entre mayúsculas/minúsculas); cualquier material inventariable que contenga esta secuencia de caracteres en su nombre será seleccionado. " Precio: Introducir un número; cualquier material inventariable que tenga este precio será seleccionado. " Distribuidor: Introducir cualquier texto alfanumérico (no se distinguirá entre mayúsculas/minúsculas); cualquier material inventariable que contenga esta secuencia de caracteres en el campo distribuidor será seleccionado. " Referencia Distribuidor: Introducir cualquier texto alfanumérico (no se distinguirá entre mayúsculas/minúsculas); cualquier material inventariable que contenga esta secuencia de caracteres en el campo referencia distribuidor será seleccionado. " Fabricante: Introducir cualquier texto alfanumérico (no se distinguirá entre mayúsculas/minúsculas); cualquier material inventariable que contenga esta secuencia de caracteres en el campo fabricante será seleccionado. " Referencia Fabricante: Introducir cualquier texto alfanumérico (no se distinguirá entre mayúsculas/minúsculas); cualquier material inventariable que contenga esta secuencia de caracteres en el campo referencia fabricante será seleccionado. " Nº de serie: Introducir cualquier texto alfanumérico (no se distinguirá entre mayúsculas/minúsculas); cualquier material inventariable que contenga esta secuencia de caracteres en el campo nº de serie será seleccionado. " Descripción: Introducir cualquier texto alfanumérico (no se distinguirá entre mayúsculas/minúsculas); cualquier material inventariable que contenga esta secuencia de caracteres en el campo descripción será seleccionado. " Comentarios: Introducir cualquier texto alfanumérico (no se distinguirá entre mayúsculas/minúsculas); cualquier material inventariable que contenga esta secuencia de caracteres en el campo comentarios será seleccionado. " Localización: Introducir cualquier texto alfanumérico (no se distinguirá entre mayúsculas/minúsculas); cualquier material inventariable que contenga esta secuencia de caracteres en el campo localización será seleccionado. " Estado: Seleccionar un estado en la lista; cualquier material inventariable que tenga este estado será seleccionado. 58 LLAMA Manual de Usuario Edición 1.B ! " Fecha: Introducir una fecha; cualquier material inventariable que tenga esta fecha será seleccionado. " Compartido con: Seleccionar un proyecto en la lista (solo aparecen los proyectos en los que el usuario tiene al menos permisos de visualización); cualquier material inventariable que se haya prestado o compartido con este proyecto será seleccionado. " Documento asociado: Seleccionar un documento de la lista; cualquier material inventariable que tenga como documento asociado el documento elegido será seleccionado. Seleccionar Buscar. Una nueva lista de materiales inventariables se visualizará teniendo en cuenta las condiciones de búsqueda introducidas por el usuario. Ejemplo: El usuario está buscando todos los materiales inventariables que pertenezcan al proyecto “HRG” y el nombre contenga “right”. Entonces, el formulario de búsqueda debe rellenarse como se ve en la siguiente figura. Figura 40: Ejemplo de búsqueda de material inventariable y la lista de materiales inventariables que se visualizará será la siguiente. 59 LLAMA Manual de Usuario Edición 1.B Figura 41: Ejemplo de una lista de material inventariable filtrado Nota: En caso de que aparezca algún problema para realizar la búsqueda, consultar en la sección 8, donde se proporciona una guía sobre cómo solucionar diferentes problemas. 6.4.3 Visualizar las propiedades de un material inventariable Una vez que se visualiza en la lista de materiales inventariables el material inventariable deseado, lo cual se puede conseguir siguiendo los pasos descritos en la sección 6.4.2, seleccionar el botón de la columna Acciones de la pestaña Lista de materiales inventariables. Tienen permiso para visualizar las propiedades de un material inventariable el administrador, el gestor de la organización a la que pertenece el proyecto donde se ha registrado el material inventariable y los gestores, autorizados y usuarios con permisos de visualización en el proyecto donde se ha registrado el material inventariable. Se abrirá una nueva ventana donde se muestran las propiedades del material inventariable. 60 LLAMA Manual de Usuario Edición 1.B Figura 42: Visualización de las propiedades del material inventariable Nota: Si no aparece el botón , consultar en la sección 8, donde se proporciona una guía sobre cómo solucionar diferentes problemas. 6.4.4 Modificar las propiedades de un material inventariable existente Una vez que se visualiza en la lista de materiales inventariables el material inventariable deseado, lo cual se puede conseguir siguiendo los pasos descritos en la sección 6.4.2, seleccionar el botón de la columna Acciones de la pestaña Lista de Materiales Inventariables. Solo el administrador, el gestor de la organización a la que pertenece el proyecto donde se ha registrado el material inventariable, los gestores del proyecto donde se ha registrado el material inventariable y los autorizados en dicho proyecto tienen permisos para modificar las propiedades del material inventariable. Se abrirá el siguiente formulario. 61 LLAMA Manual de Usuario Edición 1.B Figura 43: Formulario de modificación del material inventariable ! Modificar los campos teniendo en cuenta las restricciones descritas en la sección 6.4.1. Los campos Organización y Proyecto y la tabla de documentos asociados no son modificables. ! Seleccionar Actualizar. Se aplicarán las modificaciones introducidas en las propiedades del material inventariable. Nota: En caso de que aparezca algún problema para modificar las propiedades del material inventariable, consultar en la sección 8, donde se proporciona una guía sobre cómo solucionar diferentes problemas. 6.4.5 Borrar un material inventariable Una vez que se visualiza en la lista de materiales inventariables el material inventariable deseado, lo cual se puede conseguir siguiendo los pasos descritos en la sección 6.4.2, seleccionar el botón de la columna Acciones de la pestaña Lista de Materiales inventariables. Solo el administrador, el gestor de la organización a la que pertenece el proyecto donde se ha registrado el material inventariable, los gestores del proyecto donde se ha registrando el material inventariable y los autorizados en dicho proyecto tendrán esta opción disponible. Se abrirá el siguiente formulario. 62 LLAMA Manual de Usuario Edición 1.B Figura 44: Vista borrar material inventariable ! Seleccionar Borrar. Nota: Si no aparece el botón , consultar en la sección 8, donde se proporciona una guía sobre cómo solucionar diferentes problemas. 6.4.6 Imprimir la lista de material inventariable Una vez que se visualiza la lista de materiales inventariables deseada, lo cual se puede conseguir siguiendo los pasos descritos en la sección 6.4.2, seleccionar el botón Imprimir que se encuentra en la barra de menús de la pestaña Lista de Materiales Inventariables. Se abrirá la siguiente página. Figura 45: Vista previa de impresión de la lista de material inventariable ! Seleccionar Imprimir. Se abrirá la ventana de impresión. Elegir las opciones de impresión adecuadas para imprimir la lista de materiales inventariables en el formato deseado. 63 LLAMA Manual de Usuario Edición 1.B 6.5 Administración de Material fungible LLAMA permite registrar materiales fungibles en los proyectos dados de alta en la aplicación, mantener la información relativa a dichos materiales y gestionar la entrada/salida de los mismos. En concreto, LLAMA permite realizar las siguientes acciones: " Crear un material fungible. " Buscar material fungible usando diferentes criterios. " Visualizar todos los materiales fungibles o una lista filtrada de los mismos (de acuerdo a los criterios de búsqueda establecidos). " Visualizar las propiedades de un material fungible. " Modificar las propiedades de un material fungible. En particular, gestionar (crear/editar/borrar) las entradas/salidas del material fungible. " Imprimir la lista completa o la lista filtrada de los materiales fungibles. " Borrar un material fungible. Es importante recordar que el usuario que inicie la sesión en la aplicación sólo podrá realizar las acciones que se mencionan en la lista anterior si posee los permisos adecuados para poder realizarlas (ver sección 4 para más detalle). 6.5.1 Crear un material fungible Para registrar un nuevo material fungible, primero hay que desplegar el nodo del árbol Materiales fungibles y seleccionar Lista de Materiales fungibles. Se abrirá en la parte izquierda de la página la pestaña Lista de Materiales fungibles donde se muestran todos los materiales fungibles dados de alta en el aplicación que puede visualizar el usuario que se ha validado en la aplicación. A continuación, hay que seleccionar el botón Añadir que se encuentra en la barra de menús de la pestaña Lista de Materiales fungibles. 64 LLAMA Manual de Usuario Edición 1.B Figura 46: Pagina Lista de materiales fungibles. Está acción sólo estará disponible para el administrador, el gestores de la organización a la que pertenece el proyecto donde se está registrando el material fungible, los gestores del proyecto donde se está registrando el material fungible y los autorizados en dicho proyecto Se abrirá el siguiente formulario. Figura 47: Creación de un material fungible. ! Introducir los siguientes campos (los campos obligatorios aparecen en el formulario resaltados en negrita): " Organización: Seleccionar una organización en la lista desplegable, solo aparecerán las organizaciones en los que el usuario que ha iniciado la sesión en la aplicación tenga permisos. 65 LLAMA Manual de Usuario Edición 1.B " Proyecto: Seleccionar un proyecto en la lista desplegable. Por defecto aparece desactivada, activándose cuando el usuario seleccione una organización. Aparecerán en la lista los proyectos de la organización seleccionada donde el usuario tenga permisos. " Tipo: Seleccionar un tipo de material fungible en la lista desplegable. " Código: El código de un material fungible se genera de manera automática del siguiente modo: INV/ORG-PRO/nnn donde, FUN es el acrónimo de material inventariable ORG es el código de la organización PRO es el código del proyecto nnn es un número secuencial Este código puede ser modificado por el usuario. Este campo es un campo de texto y su longitud máxima es de 100 caracteres. " Nombre: Introducir el nombre del material fungible. Este campo es un campo de texto y su longitud máxima es de 250 caracteres. " Precio unitario: Introducir el precio unitario del material fungible. " Distribuidor: Introducir el distribuidor del material fungible. Este campo es un campo de texto y su longitud máxima es de 250 caracteres. " Referencia Distribuidor: Introducir la referencia del distribuidor del material fungible. Este campo es un campo de texto y su longitud máxima es de 450 caracteres. " Fabricante: Introducir el fabricante del material fungible. Este campo es un campo de texto y su longitud máxima es de 250 caracteres. " Referencia Fabricante: Introducir la referencia del fabricante del material fungible. Este campo es un campo de texto y su longitud máxima es de 450 caracteres. " Nº de serie: Introducir el nº de serie del material fungible. Este campo es un campo de texto y su longitud máxima es de 150 caracteres. " Descripción: Introducir una descripción del material fungible. Este campo es un campo de texto y no tiene límite de caracteres. " Comentarios: Introducir comentarios acerca del material fungible. Este campo es un campo de texto y su longitud máxima es de 450 caracteres. " Localización: Introducir la localización del material fungible. Este campo es un campo de texto y su longitud máxima es de 250 caracteres. " Unidades disponibles: Este campo está deshabilitado. De forma automática se irá actualizando con el nº de unidades del material fungible que haya disponibles (usando el registro de entrada/salida de este material fungible). 66 LLAMA Manual de Usuario Edición 1.B ! " Fecha: La fecha se rellena automáticamente con la fecha actual. Esta fecha puede ser modificada por el usuario. " Compartido con: Este campo está deshabilitado. Se podrá actualizar al modificar un material fungible (ver sección 6.5.4). " Imagen: Seleccionar el botón Examinar.. para subir a la aplicación la copia electrónica de la imagen del material inventariable. " Registro de entrada/salida de material fungible: Esta tabla estará deshabilitada. Se podrá rellenar al modificar un material fungible (ver sección 6.5.4). Seleccionar Añadir. Se creará un nuevo material fungible con los datos introducidos. Nota: En caso de que aparezca algún problema para crear el material fungible, consultar en la sección 8, donde se proporciona una guía sobre cómo solucionar diferentes problemas. 6.5.2 Buscar material fungible Para buscar materiales fungibles, hay que desplegar el nodo del árbol Materiales fungibles y seleccionar Lista de Materiales fungibles. Se abrirá en la parte izquierda de la página la pestaña Lista de Materiales fungibles y se visualizará la lista completa de los materiales fungibles que el usuario tiene permisos para ver. Figura 48: Lista de material fungible Como se ve en la figura, se visualizan los siguientes campos de cada material fungible: " Organización: La organización del material fungible. " Proyecto: El código del proyecto del material fungible. " Código: Código del material fungible. 67 LLAMA Manual de Usuario Edición 1.B " Nombre: Nombre del material fungible. " Compartido con: Código del proyecto con el que se comparte el material fungible. " Acciones: Tres acciones pueden aparecer en este campo: - El botón permite visualizar las propiedades del material fungible. - El botón permite modificar las propiedades del material fungible. - El botón permite eliminar el material fungible. De acuerdo con los permisos del usuario que haya iniciado la sesión en el sistema aparecerá un número variable de botones (podrán aparecer: solo el botón , o los botones y ; o los botones , y ). Para realizar una búsqueda de materiales fungibles, seleccionar el botón Buscar que se encuentra en la barra de menús de la pestaña Lista de Materiales fungibles. Se abrirá el siguiente formulario. Figura 49: Formulario de búsqueda de material fungible ! Introducir los valores en los campos por los que se desee filtrar los materiales fungibles: " Organización: Seleccionar una organización en la lista (solo aparecen las organizaciones en las que el usuario tiene algún nivel de permisos); cualquier material fungible que pertenezca a esta organización será seleccionado. " Proyecto: Seleccionar un proyecto en la lista (solo aparecen los proyectos en los que el usuario tiene algún nivel de permisos); cualquier material fungible que pertenezca a este proyecto será seleccionado. " Tipo: Seleccionar un tipo de material fungible en la lista; cualquier material fungible que sea del tipo de material fungible elegido será seleccionado. 68 LLAMA Manual de Usuario Edición 1.B ! " Código: Introducir cualquier texto alfanumérico (no se distinguirá entre mayúsculas/minúsculas); cualquier material fungible que contenga esta secuencia de caracteres en su código será seleccionado. " Nombre: Introducir cualquier texto alfanumérico (no se distinguirá entre mayúsculas/minúsculas); cualquier material fungible que contenga esta secuencia de caracteres en su nombre será seleccionado. " Precio unitario: Introducir un número; cualquier material fungible que tenga este precio unitario será seleccionado. " Distribuidor: Introducir cualquier texto alfanumérico (no se distinguirá entre mayúsculas/minúsculas); cualquier material fungible que contenga esta secuencia de caracteres en el campo distribuidor será seleccionado. " Referencia Distribuidor: Introducir cualquier texto alfanumérico (no se distinguirá entre mayúsculas/minúsculas); cualquier material fungible que contenga esta secuencia de caracteres en el campo referencia distribuidor será seleccionado. " Fabricante: Introducir cualquier texto alfanumérico (no se distinguirá entre mayúsculas/minúsculas); cualquier material fungible que contenga esta secuencia de caracteres en el campo fabricante será seleccionado. " Referencia Fabricante: Introducir cualquier texto alfanumérico (no se distinguirá entre mayúsculas/minúsculas); cualquier material fungible que contenga esta secuencia de caracteres en el campo referencia fabricante será seleccionado. " Nº de serie: Introducir cualquier texto alfanumérico (no se distinguirá entre mayúsculas/minúsculas); cualquier material fungible que contenga esta secuencia de caracteres en el campo nº de serie será seleccionado. " Descripción: Introducir cualquier texto alfanumérico (no se distinguirá entre mayúsculas/minúsculas); cualquier material fungible que contenga esta secuencia de caracteres en el campo descripción será seleccionado. " Comentarios: Introducir cualquier texto alfanumérico (no se distinguirá entre mayúsculas/minúsculas); cualquier material fungible que contenga esta secuencia de caracteres en el campo comentarios será seleccionado. " Localización: Introducir cualquier texto alfanumérico (no se distinguirá entre mayúsculas/minúsculas); cualquier material fungible que contenga esta secuencia de caracteres en el campo localización será seleccionado. " Unidades disponibles: Introducir un número; cualquier material fungible que tenga ese número de unidades disponibles será seleccionado. " Fecha: Introducir una fecha; cualquier material fungible que tenga esta fecha será seleccionado. " Compartido con: Seleccionar un proyecto en la lista (solo aparecen los proyectos en los que el usuario tiene al menos permisos de visualización); cualquier material fungible que se haya prestado o compartido a este proyecto será seleccionado. Seleccionar Buscar. 69 LLAMA Manual de Usuario Edición 1.B Una nueva lista de materiales fungibles se visualizará teniendo en cuenta las condiciones de búsqueda introducidas por el usuario. Ejemplo: El usuario está buscando todos los materiales fungibles que pertenezcan a la organización “FRA”. Entonces, el formulario de búsqueda debe rellenarse como se ve en la siguiente figura. Figura 50: Ejemplo de búsqueda de material fungible y la lista de materiales fungibles que se visualizará será la siguiente. Figura 51: Ejemplo de una lista de material fungible filtrado 70 LLAMA Manual de Usuario Edición 1.B Nota: En caso de que aparezca algún problema para realizar la búsqueda, consultar en la sección 8, donde se proporciona una guía sobre cómo solucionar diferentes problemas. 6.5.3 Visualizar las propiedades de un material fungible Una vez que se visualiza en la lista de materiales fungibles el material fungible deseado, lo cual se puede conseguir siguiendo los pasos descritos en la sección 6.5.2, seleccionar el botón de la columna Acciones de la pestaña Lista de Materiales fungibles. Tienen permiso para visualizar las propiedades de un material fungible el administrador, el gestor de la organización a la que pertenece el proyecto donde se ha registrado el material fungible y los gestores, autorizados y usuarios con permisos de visualización en el proyecto donde se ha registrado el material fungible. Se abrirá una nueva ventana donde se muestran las propiedades del material fungible. Figura 52: Visualización de las propiedades del material fungible Nota: Si no aparece el botón , consultar en la sección 8, donde se proporciona una guía sobre cómo solucionar diferentes problemas. 6.5.4 Modificar las propiedades de un material fungible existente Una vez que se visualiza en la lista de materiales fungibles el material fungible deseado, lo cual se puede conseguir siguiendo los pasos descritos en la sección 6.5.2, seleccionar el botón de la columna Acciones de la pestaña Lista de Materiales fungibles. Solo el administrador, el gestor de la organización a la que pertenece el proyecto donde se ha registrado el material fungible, los gestores del proyecto donde se ha registrado el material fungible y los autorizados en dicho proyecto tienen permisos para modificar las propiedades del material fungible. Se abrirá el siguiente formulario. 71 LLAMA Manual de Usuario Edición 1.B Figura 53: Formulario de modificación del material fungible ! Modificar los campos teniendo en cuenta las restricciones descritas en la sección 6.5.1. Los campos Organización, Proyecto y unidades disponibles no son modificables. La tabla Registro de entrada/salida de material fungible es editable. En esta tabla se añadirán todas las entradas y salidas de este material fungible: ! o Para incluir entradas del material fungible se pondrá el número de unidades en positivo y para incluir salidas en negativo. o Para crear el primer registro de esta tabla solo hay que seleccionar el campo Fecha de la primera fila e introducir la fecha, y hacer lo mismo para el campo Unidades. Para añadir más registros de entrada/salida de material fungible, seleccionar el campo Unidades del último material fungible de la tabla y presionar la tecla Tab. Para borrar un material fungible de la tabla, solo hay que hacer clic en el botón de la fila del material fungible que se quiera borrar. Seleccionar Actualizar. Se aplicarán las modificaciones introducidas en las propiedades del material fungible. Nota: En caso de que aparezca algún problema para modificar las propiedades del material fungible, consultar en la sección 8, donde se proporciona una guía sobre cómo solucionar diferentes problemas. 6.5.5 Borrar un material fungible Una vez que se visualiza en la lista de materiales fungibles el material fungible deseado, lo cual se puede conseguir siguiendo los pasos descritos en la sección 6.5.2, seleccionar el botón de la columna Acciones de la pestaña Lista de Materiales fungibles. 72 LLAMA Manual de Usuario Edición 1.B Solo el administrador, el gestor de la organización a la que pertenece el proyecto al que pertenece el material fungible, los gestores del proyecto donde se ha registrando el material fungible y los autorizados en dicho proyecto tendrán esta opción disponible. Se abrirá el siguiente formulario. Figura 54: Vista borrar material fungible ! Seleccionar Borrar. Nota: Si no aparece el botón , consultar en la sección 8, donde se proporciona una guía sobre cómo solucionar diferentes problemas. 6.5.6 Imprimir la lista de material fungible Una vez que se visualiza la lista de materiales fungibles deseada, lo cual se puede conseguir siguiendo los pasos descritos en la sección 6.5.2, seleccionar el botón Imprimir que se encuentra en la barra de menús de la pestaña Lista de Materiales fungibles. Se abrirá la siguiente página. Figura 55: Vista previa de impresión de la lista de material fungible ! Seleccionar Imprimir. Se abrirá la ventana de impresión. Elegir las opciones de impresión adecuadas para imprimir la lista de materiales fungibles en el formato deseado. 73 LLAMA Manual de Usuario Edición 1.B 6.6 Administración de usuarios LLAMA proporciona la funcionalidad necesaria para administrar usuarios (altas, bajas y modificaciones de la información introducida para los mismos). En concreto, LLAMA permite realizar las siguientes acciones: " Crear un usuario. " Buscar usuarios usando diferentes criterios. " Visualizar todos los usuarios o una lista filtrada de los mismos (de acuerdo a los criterios de búsqueda establecidos). " Visualizar las propiedades de un usuario. " Modificar las propiedades de un usuario. " Imprimir la lista completa o la lista filtrada de los usuarios. " Borrar un usuario. Es importante recordar que el usuario que inicie la sesión en la aplicación sólo podrá realizar las acciones que se mencionan en la lista anterior si posee los permisos adecuados para poder realizarlas (ver sección 4 para más detalle). Los permisos de usuario no se asignan en la definición de los usuarios sino a nivel de proyecto, tal y como se describe en la sección 6.2. 6.6.1 Crear un usuario Para registrar un nuevo usuario, primero hay que desplegar el nodo del árbol Usuarios y seleccionar Lista de Usuarios. Se abrirá en la parte izquierda de la página la pestaña Lista de Usuarios. A continuación, hay que seleccionar el botón Añadir que se encuentra en la barra de menús de la pestaña Lista de Usuarios. 74 LLAMA Manual de Usuario Edición 1.B Figura 56: Pagina Lista de usuarios Solo el administrador tendrá esta opción disponible. Se abrirá el siguiente formulario. Figura 57: Creación de un usuario ! Introducir los siguientes campos (los campos obligatorios aparecen en el formulario resaltados en negrita): " Nombre: Introducir el nombre del usuario. Este campo es un campo de texto y su longitud máxima es de 45 caracteres. " Apellido 1: Introducir el primer apellido del usuario. Este campo es un campo de texto y su longitud máxima es de 45 caracteres. 75 LLAMA Manual de Usuario Edición 1.B ! " Apellido 2: Introducir el segundo apellido del usuario. Este campo es un campo de texto y su longitud máxima es de 45 caracteres. " Usuario: Introducir el nombre de usuario para iniciar la sesión en LLAMA. Este campo es un campo de texto y su longitud máxima es de 15 caracteres. " Contraseña: Introducir la contraseña para iniciar la sesión en LLAMA. Este campo es un campo de texto y su longitud máxima es de 32 caracteres. " Confirmar la contraseña: Introducir de nuevo la contraseña (la introducida en el campo contraseña). Este campo es un campo de texto y su longitud máxima es de 32 caracteres. " e-mail: Introducir el correo electrónico del usuario. Este campo es un campo de texto y su longitud máxima es de 45 caracteres. " Organización: Introducir la organización a la que pertenece el usuario. Este campo es un campo de texto y su longitud máxima es de 250 caracteres. " Dirección: Introducir la dirección del usuario. Este campo es un campo de texto y su longitud máxima es de 300 caracteres. " Localización: Introducir la localización del usuario. Este campo es un campo de texto y su longitud máxima es de 150 caracteres. " Teléfono: Introducir el número de teléfono del usuario. Este campo es un campo de texto y su longitud máxima es de 45 caracteres. " Móvil: Introducir el número de móvil del usuario. Este campo es un campo de texto y su longitud máxima es de 45 caracteres. " Fax: Introducir el número de fax del usuario. Este campo es un campo de texto y su longitud máxima es de 45 caracteres. Seleccionar Añadir. Se creará un nuevo usuario con los datos introducidos. Se enviará un e-mail al Administrador y al usuario que acaba de crearse en LLAMA para informarles que se ha realizado la acción. “Ha sido dado de alta en LLAMA como “usuario”. Su contraseña es “contraseña”” Nota: En caso de que aparezca algún problema para crear el usuario, consultar en la sección 8, donde se proporciona una guía sobre cómo solucionar diferentes problemas. 6.6.2 Buscar usuarios Para buscar usuarios, hay que desplegar el nodo del árbol Usuarios y seleccionar Lista de Usuarios. Se abrirá en la parte izquierda de la página la pestaña Lista de Usuarios y se visualizará la lista completa de usuarios (cualquier usuario podrá ver la lista completa de usuarios dados de alta en la aplicación). 76 LLAMA Manual de Usuario Edición 1.B Figura 58: Lista de usuarios Como se ve en la figura, se visualizan los siguientes campos de cada usuario: " Nombre: Nombre completo del usuario. " Organización: La organización del usuario. " e-mail: El correo electrónico del usuario. " Teléfono: El teléfono del usuario. " Acciones: Tres acciones pueden aparecer en este campo: - El botón permite visualizar las propiedades del usuario. - El botón permite modificar las propiedades del usuario. - El botón permite eliminar el usuario. De acuerdo con los permisos del usuario que haya iniciado la sesión en el sistema aparecerá un número variable de botones (podrán aparecer: solo el botón , o los botones y ; o los botones , y ). Para realizar la búsqueda de los usuarios, seleccionar el botón Buscar que se encuentra en la barra de menús de la pestaña Lista de Usuarios. Se abrirá el siguiente formulario. 77 LLAMA Manual de Usuario Edición 1.B Figura 59: Formulario de búsqueda de usuarios ! Introducir los valores en los campos por los que se desee filtrar los usuarios: " Nombre: Introducir cualquier texto alfanumérico (no se distinguirá entre mayúsculas/minúsculas); cualquier usuario que contenga esta secuencia de caracteres en su nombre será seleccionado. " Apellido 1: Introducir cualquier texto alfanumérico (no se distinguirá entre mayúsculas/minúsculas); cualquier usuario que contenga esta secuencia de caracteres en su primer apellido será seleccionado. " Apellido 2: Introducir cualquier texto alfanumérico (no se distinguirá entre mayúsculas/minúsculas); cualquier usuario que contenga esta secuencia de caracteres en su segundo apellido será seleccionado. " Usuario: Introducir cualquier texto alfanumérico (no se distinguirá entre mayúsculas/minúsculas); cualquier usuario que contenga esta secuencia de caracteres en su usuario será seleccionado. " e-mail: Introducir cualquier texto alfanumérico (no se distinguirá entre mayúsculas/minúsculas); cualquier usuario que contenga esta secuencia de caracteres en su e-mail será seleccionado. " Organización: Introducir cualquier texto alfanumérico (no se distinguirá entre mayúsculas/minúsculas); cualquier usuario que contenga esta secuencia de caracteres en su organización será seleccionado. " Dirección: Introducir cualquier texto alfanumérico (no se distinguirá entre mayúsculas/minúsculas); cualquier usuario que contenga esta secuencia de caracteres en su dirección será seleccionado. " Localización: Introducir cualquier texto alfanumérico (no se distinguirá entre mayúsculas/minúsculas); cualquier usuario que contenga esta secuencia de caracteres en su localización será seleccionado. 78 LLAMA Manual de Usuario Edición 1.B ! " Teléfono: Introducir cualquier texto alfanumérico (no se distinguirá entre mayúsculas/minúsculas); cualquier usuario que contenga esta secuencia de caracteres en su número de teléfono será seleccionado. " Móvil: Introducir cualquier texto alfanumérico (no se distinguirá entre mayúsculas/minúsculas); cualquier usuario que contenga esta secuencia de caracteres en su número de móvil será seleccionado. " Fax: Introducir cualquier texto alfanumérico (no se distinguirá entre mayúsculas/minúsculas); cualquier usuario que contenga esta secuencia de caracteres en su número de fax será seleccionado. Seleccionar Buscar. Una nueva lista de usuarios se visualizará teniendo en cuenta las condiciones de búsqueda introducidas por el usuario. Ejemplo: El usuario está buscando todos los usuarios que contengan en su nombre la cadena “m”. Entonces, el formulario de búsqueda debe rellenarse como se ve en la siguiente figura. Figura 60: Ejemplo de búsqueda de usuario y la lista de usuarios que se visualizará será la siguiente. 79 LLAMA Manual de Usuario Edición 1.B Figura 61: Ejemplo de una lista de usuarios filtrado Nota: En caso de que aparezca algún problema para realizar la búsqueda, consultar en la sección 8, donde se proporciona una guía sobre cómo solucionar diferentes problemas. 6.6.3 Visualizar las propiedades de un usuario Una vez que se visualiza en la lista de usuarios el usuario deseado, lo cual se puede conseguir siguiendo los pasos descritos en la sección 6.6.2, seleccionar el botón de la columna Acciones de la pestaña Lista de Usuarios. Todos los usuarios del sistema tienen permisos para ver las propiedades de los demás usuarios. Se abrirá una nueva ventana donde se muestran las propiedades del usuario. Figura 62: Visualización de las propiedades del usuario 80 LLAMA Manual de Usuario Edición 1.B Nota: Si no aparece el botón , consultar en la sección 8, donde se proporciona una guía sobre cómo solucionar diferentes problemas. 6.6.4 Modificar las propiedades de un usuario existente Una vez que se visualiza en la lista de usuarios el usuario deseado, lo cual se puede conseguir siguiendo los pasos descritos en la sección 6.6.2, seleccionar el botón de la columna Acciones de la pestaña Lista de Usuarios. Solo el administrador y el propio usuario tienen permisos para modificar las propiedades de un usuario. Se abrirá el siguiente formulario. Figura 63: Formulario de modificación del usuario ! Modificar los campos teniendo en cuenta las restricciones descritas en la sección 6.6.1. Todos los campos son modificables. Como excepción, el usuario Administrador no podrá cambiar su nombre de usuario ya que es un usuario del sistema con unos permisos especiales. ! Seleccionar Actualizar. Se aplicarán las modificaciones introducidas en las propiedades del usuario. En el caso particular en que se modifique la contraseña, se enviará un e-mail al usuario que ha modificado su contraseña para informarle que se ha realizado con éxito la modificación de la misma. “Su contraseña se ha modificado.” 81 LLAMA Manual de Usuario Edición 1.B Nota: En caso de que aparezca algún problema para modificar las propiedades del usuario, consultar en la sección 8, donde se proporciona una guía sobre cómo solucionar diferentes problemas. 6.6.5 Borrar un usuario Una vez que se visualiza en la lista de usuarios el usuario deseado, lo cual se puede conseguir siguiendo los pasos descritos en la sección 6.6.2, seleccionar el botón de la columna Acciones de la pestaña Lista de Usuarios. Solo el administrador tendrá esta opción disponible. Se abrirá el siguiente formulario. Figura 64: Vista borrar usuario ! Seleccionar Borrar. No se permite borrar el usuario Administrador ni los usuarios asignados como gestores de organización, ya que se trata de usuarios del sistema con unos permisos especiales. El sistema se encargará automáticamente de eliminar los gestores de organización siempre que se borre del sistema las organizaciones a las que están asignados. Se enviará un e-mail al Administrador y al usuario que acaba de ser borrado de LLAMA para informarles que se ha realizado la acción. “Ha sido dado de baja como usuario “usuario” en LLAMA.” Nota: Si no aparece el botón , consultar en la sección 8, donde se proporciona una guía sobre cómo solucionar diferentes problemas. 82 LLAMA Manual de Usuario Edición 1.B 6.6.6 Imprimir la lista de usuarios Una vez que se visualiza la lista de usuarios deseada, lo cual se puede conseguir siguiendo los pasos descritos en la sección 6.6.2, seleccionar el botón Imprimir que se encuentra en la barra de menús de la pestaña Lista de Usuarios. Se abrirá la siguiente página. Figura 65: Vista previa de impresión de la lista de usuarios ! Seleccionar Imprimir. Se abrirá la ventana de impresión. Elegir las opciones de impresión adecuadas para imprimir la lista de usuarios en el formato deseado. 83 LLAMA Manual de Usuario Edición 1.B 7 HERRAMIENTAS ADMINISTRATIVAS LLAMA proporciona la funcionalidad para llevar a cabo la importación de registros, la gestión de copias de seguridad y la recuperación de las mismas. 7.1 7.1.1 Importar registros Importar Material inventariable Un grupo de materiales inventariables pueden ser importados a LLAMA usando la herramienta Importar Registros. Para acceder a esta funcionalidad, hay que desplegar el nodo del árbol Herramientas Administrativas y seleccionar Importar registros. Se abrirá en la parte izquierda de la página la pestaña Importar registros. Solo el Administrador tiene acceso a esta funcionalidad. Se abrirá el siguiente formulario: Figura 66: Importar un grupo de materiales inventariables Como se explica en el formulario, el fichero de texto, donde se encuentra la información de cada material inventariable que se quiere importar, debe prepararse con antelación al uso de esta herramienta. Una plantilla de este fichero de texto está disponible en el formulario Importar registros (ver nota al final del formulario). Debe seguir las instrucciones incluidas en la plantilla para rellenar correctamente el fichero. Cuando el fichero de la plantilla se haya completado, se generará el fichero que finalmente se va a importar. Para generar el mismo es importante seguir las indicaciones que se incluyen continuación (estas instrucciones se proporcionan para OpenOffice Calc, unas instrucciones 84 LLAMA Manual de Usuario Edición 1.B similares pueden ser usadas con otras aplicaciones para generar el fichero de texto con el formato requerido): " En el menú Archivo, seleccionar Guardar como y el filtro “Texto CSV text”. " Seleccionar “Mantener el formato actual”. " Elegir “Unicode (UTF-8)” como juego de caracteres, “{Tab}” como separador de campo and “” como separador de texto. Una vez que el fichero de datos está preparado, se puede empezar la importación de los materiales inventariables en el formulario de LLAMA: ! Introducir los siguientes campos (todos los campos obligatorios están resaltado en negrita en el formulario): ! " Seleccione que tipo de datos desea importar a las tablas de la aplicación: Elegir la opción Material inventariable. " Seleccione el sistema operativo con el que se ha generado el fichero de datos: Seleccione uno de los sistemas operativos de la lista. " Seleccione el fichero de datos: Haga clic en el botón Examinar… para seleccionar el fichero de datos en la ventana de exploración. Seleccionar Importar datos. Se llevará a cabo la importación de los materiales inventariables. Se podrán visualizar los mismos siguiendo los pasos descritos en la sección 6.4.2. Nota: En caso de que aparezca algún problema para realizar la importación, consultar en la sección 8, donde se proporciona una guía sobre cómo solucionar diferentes problemas. 7.1.2 Importar Material fungible Un grupo de materiales fungibles pueden ser importados a LLAMA usando la herramienta Importar Registros. Para acceder a esta funcionalidad, hay que desplegar el nodo del árbol Herramientas Administrativas y seleccionar Importar registros. Se abrirá en la parte izquierda de la página la pestaña Importar registros. Solo el Administrador tiene acceso a esta funcionalidad. Se abrirá el siguiente formulario: 85 LLAMA Manual de Usuario Edición 1.B Figura 67: Importar un grupo de materiales fungibles Como se explica en el formulario, el fichero de texto, donde se encuentra la información de cada material fungible que se quiere importar, debe prepararse con antelación al uso de esta herramienta. Una plantilla de este fichero de texto está disponible en el formulario Importar registros (ver nota al final del formulario). Debe seguir las instrucciones incluidas en la plantilla para rellenar correctamente el fichero. Cuando el fichero de la plantilla se haya completado, se generará el fichero que finalmente se importará. Para generar el mismo es importante seguir las indicaciones que se incluyen a continuación (estas instrucciones se proporcionan para OpenOffice Calc, unas instrucciones similares pueden ser usadas con otras aplicaciones para generar el fichero de texto con el formato requerido): " En el menú Archivo, seleccionar Guardar como y el filtro “Texto CSV text”. " Seleccionar “Mantener el formato actual”. " Elegir “Unicode (UTF-8)” como juego de caracteres, “{Tab}” como separador de campo and “” como separador de texto. Una vez que el fichero de datos está preparado, se puede empezar la importación de los materiales inventariables en el formulario de LLAMA: ! Introducir los siguientes campos (todos los campos obligatorios están resaltados en negrita en el formulario): " Seleccione que tipo de datos desea importar a las tablas de la aplicación: Elegir la opción Material fungible. " Seleccione el sistema operativo con el que se ha generado el fichero de datos: Seleccione uno de los sistemas operativos de la lista. 86 LLAMA Manual de Usuario Edición 1.B " ! Seleccione el fichero de datos: Haga clic en el botón Examinar… para seleccionar el fichero de datos en la ventana de exploración. Seleccionar Importar datos. Se llevará a cabo la importación de los materiales fungibles. Se podrán visualizar los mismos siguiendo los pasos descritos en la sección 6.5.2 Nota: En caso de que aparezca algún problema para realizar la importación, consultar en la sección 8, donde se proporciona una guía sobre cómo solucionar diferentes problemas. 7.1.3 Importar Documentos Un grupo de documentos pueden ser importados a LLAMA usando la herramienta Importar Registros. Para acceder a esta funcionalidad, hay que desplegar el nodo del árbol Herramientas Administrativas y seleccionar Importar registros. Se abrirá en la parte izquierda de la página la pestaña Importar registros. Solo en Administrador tiene acceso a esta funcionalidad. Se abrirá el formulario siguiente: Figura 68: Importar un grupo de documentos Como se explica en el formulario, el fichero de texto, donde se encuentra la información de cada documento que se quiere importar, debe prepararse antes de ir al formulario para importar registros. 87 LLAMA Manual de Usuario Edición 1.B Una plantilla de este fichero de texto está disponible en el formulario Importar registros (ver nota al final del formulario). Debe seguir las instrucciones incluidas en la plantilla para rellenar correctamente el fichero. Cuando el fichero de la plantilla se haya completado, se generará el fichero que finalmente se importará. Para generar el mismo es importante seguir las indicaciones que se incluyen a continuación (estas instrucciones se proporcionan para OpenOffice Calc, unas instrucciones similares pueden ser usadas con otras aplicaciones para generar el fichero de texto con el formato requerido): " En el menú Archivo, seleccionar Guardar como y el filtro “Texto CSV text”. " Seleccionar “Mantener el formato actual”. " Elegir “Unicode (UTF-8)” como juego de caracteres, “{Tab}” como separador de campo and “” como separador de texto. Con el fichero de datos preparado, se puede empezar la importación de los materiales inventariables: ! Introducir los siguientes campos (todos los campos obligatorios están resaltados en negrita en el formulario): ! " Seleccione que tipo de datos desea importar a las tablas de la aplicación: Elegir la opción Documentos. " Seleccione el sistema operativo con el que se ha generado el fichero de datos: Seleccione uno de los sistemas operativos de la lista. " Seleccione el fichero de datos: Haga clic en el botón Examinar… para seleccionar el fichero de datos en la ventana de exploración. Seleccionar Importar datos. Se llevará a cabo la importación de los materiales fungibles. Se podrán visualizar los mismos siguiendo los pasos descritos en la sección 6.3.2. Nota: En caso de que aparezca algún problema para realizar la importación, consultar en la sección 8, donde se proporciona una guía sobre cómo solucionar diferentes problemas. 7.2 Gestión de Copias de Seguridad LLAMA proporciona la herramienta para realizar copias de seguridad. Las copias de seguridad que LLAMA puede realizar son las siguientes: " Copia de seguridad de la base de datos de LLAMA " Copia de seguridad de la aplicación Web LLAMA " Copia de seguridad de la documentación de la aplicación Web LLAMA Solo el Administrador tiene acceso a esta funcionalidad para realizar las copias de seguridad de LLAMA. 88 LLAMA Manual de Usuario Edición 1.B 7.2.1 Copia de Seguridad de la base de datos de LLAMA Para acceder a esta funcionalidad, hay que desplegar el nodo del árbol Herramientas Administrativas y seleccionar Backups. Se abrirá en la parte izquierda de la página la pestaña Backups. Solo el Administrador tiene acceso a esta funcionalidad. Se abrirá el siguiente formulario: Figura 69: Realización de la copia de seguridad de la base de datos de LLAMA ! Introducir el siguiente campo: " ! Seleccione el tipo de Backup que desea realizar: Elegir la opción Backup de la base de datos. Seleccionar Ejecutar backup. Se realizará la copia de seguridad de la base de datos de LLAMA. Nota: En caso de que aparezca algún problema para llevar a cabo la copia de seguridad, consultar en la sección 8, donde se proporciona una guía sobre cómo solucionar diferentes problemas. 7.2.2 Copia de seguridad de la Aplicación Web LLAMA Para acceder a esta funcionalidad, hay que desplegar el nodo del árbol Herramientas Administrativas y seleccionar Backups. Se abrirá en la parte izquierda de la página la pestaña Backups. Solo en Administrador tiene acceso a esta funcionalidad. Se abrirá el siguiente formulario: 89 LLAMA Manual de Usuario Edición 1.B Figura 70: Realización de la copia de seguridad de la Aplicación Web LLAMA ! Introducir el siguiente campo: " ! Seleccione el tipo de Backup que desea realizar: Elegir la opción Backup de la aplicación web. Seleccionar Ejecutar backup. Se realizará la copia de seguridad de la Aplicación Web LLAMA. Nota: En caso de que aparezca algún problema para llevar a cabo la copia de seguridad, consultar en la sección 8, donde se proporciona una guía sobre cómo solucionar diferentes problemas. 7.2.3 Copia de Seguridad de la documentación de LLAMA Para acceder a esta funcionalidad, hay que desplegar el nodo del árbol Herramientas Administrativas y seleccionar Backups. Se abrirá en la parte izquierda de la página la pestaña Backups. Solo el Administrador tiene acceso a esta funcionalidad. Se abrirá el siguiente formulario: 90 LLAMA Manual de Usuario Edición 1.B Figura 71: Realización de la copia de seguridad de la documentación de LLAMA ! Introducir el siguiente campo: " ! Seleccione el tipo de Backup que desea realizar: Elegir la opción Backup de la documentación. Seleccionar Ejecutar backup. Se realizará la copia de seguridad de la documentación de LLAMA. Nota: En caso de que aparezca algún problema para llevar a cabo la copia de seguridad, consultar en la sección 8, donde se proporciona una guía sobre cómo solucionar diferentes problemas. 7.3 Recuperaciones Esta herramienta no está integrada en la aplicación Web LLAMA porque es necesario que sea independiente de los fallos que puedan ocurrir a la aplicación Web LLAMA. Para recuperar LLAMA, se debe abrir la aplicación Java LLAMA Restore. Para empezar la aplicación LLAMA Restore se debe ejecutar en un terminal los siguientes comandos: cd $LLAMARESTORE_HOME java -jar LLAMARestore.jar Una vez que LLAMA Restore está siendo ejecutado, aparecerá la siguiente ventana principal: 91 LLAMA Manual de Usuario Edición 1.B Figura 72: Ventana principal de LLAMA Restore 7.3.1 Recuperar la base de datos de LLAMA Hay que asegurarse que en el servidor está instalado y ejecutándose el servidor MySQL antes de recuperar la base de datos de LLAMA (ver sección 3.2). En la ventana principal de la aplicación, Figura 73: Ventana principal de LLAMA Restore para recuperar la base de datos de LLAMA, se deben seguir los siguientes pasos: A. Abrir el dialogo LLAMA Database Restore: En la ventana principal, el dialogo LLAMA database restore se puede abrir de dos maneras diferentes: A.I. Por medio del menú Restores. En la ventana principal, seleccionar el menú Restores ! LLAMA Database Restore ó presione ALT+R+D. Se abrirá el dialogo LLAMA Database restore. 92 LLAMA Manual de Usuario Edición 1.B A.II. Seleccionar el botón LLAMA Database Restore. En la ventana principal, hacer clic en el botón LLAMA Database Restore. Se abrirá el dialogo LLAMA Database restore. Figura 74: Dialogo LLAMA Database Restore B. Rellenar la información que se pide en el dialogo (ver figura 139). En el dialogo LLAMA Database Restore (ver fig. 139): ! Introducir el directorio de trabajo del servidor MySQL ó seleccionarlo desde la ventana de exploración que se abre haciendo clic en el botón … , Figura 75: Dialogo Abrir Directorio ! Introducir el nombre del servidor ! Introducir nombre de la base de datos 93 LLAMA Manual de Usuario Edición 1.B ! Introducir el puerto del MySQL ! Introducir usuario root del MySQL ! Introducir la contraseña del usuario root del MySQL ! Introducir el fichero de copia de seguridad de la base de datos de LLAMA ó seleccionarlo desde el dialogo Abrir haciendo clic en el botón …, Figura 76: Dialogo Abrir fichero ! Seleccionar OK C. Aparecerá una de las siguientes ventanas de información Si la base de datos de LLAMA se ha recuperado, aparecerá el siguiente aviso: Figura 77: Ventana de Confirmación que se ha recuperado la base de datos Si la base de datos de LLAMA no se ha recuperado, aparecerá el siguiente aviso: Figura 78: Diálogo de información de error al recuperar la base de datos 7.3.2 Recuperar los usuarios MySQL de la base de datos de LLAMA Para cada base de datos en MySQL puede haber usuarios definidos con diferentes permisos (ver sección 3.2). En este caso, la base de datos de LLAMA tiene definido un usuario: 94 LLAMA Manual de Usuario Edición 1.B # user_m -> este usuario tiene los permisos SELECT, INSERT, UPDATE, DELETE, CREATE, DROP, INDEX, ALTER para la base de datos LLAMA. Solo en el caso de que haya tenido que reinstalar el servidor MySQL en su servidor, se tendrá que recuperar los usuarios MySQL para la base de datos de LLAMA. Asegúrese de que el servidor MySQL está instalado y se está ejecutando antes de recuperar los usuarios MySQL para la base de datos de LLAMA. En la ventana principal de la aplicación, Figura 79: Ventana principal de LLAMA Restore para restaurar los usuarios MySQL para la base de datos de LLAMA se deben seguir los siguientes pasos: A. Abrir el dialogo LLAMA MySQL users Restore: En la ventana principal, el dialogo LLAMA MySQL users restore se puede abrir de dos maneras diferentes: A.I. Por medio del menú Restores. En la ventana principal, seleccionar el menú Restores ! MySQL users Restore ó presionar ALT+R+M. Se abrirá el dialogo LLAMA MySQL Users restore. A.II. Seleccionando el botón LLAMA MySQL Users Restore. En la ventana principal, hacer clic en el botón LLAMA MySQL Users Restore. Se abrirá el dialogo LLAMA MySQL Users restore. 95 LLAMA Manual de Usuario Edición 1.B Figura 80: Dialogo LLAMA MySQL Users Restore B. Introducir la información que se pide en el dialogo. En el diálogo LLAMA MySQL Users Restore (ver fig. 17): ! Introducir el directorio de trabajo del Servidor MySQL o seleccionarlo desde la ventana de exploración que se abre haciendo clic en el botón … , Figura 81: Dialogo Abrir directorio ! Introducir el nombre del servidor ! Introducir el nombre de la base de datos ! Introducir el puerto del servidor MySQL ! Introducir el usuario root del servidor MySQL ! Introducir la contraseña del usuario root del servidor MySQL 96 LLAMA Manual de Usuario Edición 1.B ! Seleccionar OK C. Aparecerá una de las siguientes ventanas de información Si los usuarios de MySQL han sido recuperados, aparecerá el siguiente aviso: Figura 82: Diálogo de confirmación se han recuperado los usuarios de MySQL Si los usuarios de MySQL no han sido recuperados, aparecerá el siguiente aviso: Figura 83: Diálogo de información de error al recuperar los usuarios de MySQL 7.3.3 Recuperación la aplicación Web LLAMA Debe asegurarse que tiene instalado el Servidor (ver sección 3.3) antes de recuperar la aplicación Web LLAMA. Después de recuperar la aplicación Web LLAMA configure el servidor Tomcat (ver sección 3.4). En la ventana principal de la aplicación, Figure 84: Ventana principal de LLAMA Restore para recuperar la aplicación Web LLAMA se deben seguir los siguientes pasos: 97 LLAMA Manual de Usuario Edición 1.B A. Abrir el diálogo LLAMA Web Application restore: En la ventana principal, el diálogo LLAMA Web Application restore se puede abrir de dos maneras diferentes: A.I. Por medio del menú Restores En la ventana principal, seleccionar el menú Restores! LLAMA Web application Restore ó presionar ALT+R+W. Se abrirá el diálogo LLAMA Web application restore. A.II. Seleccionando el botón LLAMA Web application Restore En la ventana principal, hacer clic en el botón LLAMA Web application Restore. Se abrirá el diálogo LLAMA Web application Restore. Figura 85: Diálogo LLAMA Web application Restore B. Introducir la información que se pide en el dialogo. En el diálogo LLAMA Web application Restore (ver fig. 22): ! Introducir el fichero de backup de la aplicación web de LLAMA o seleccionarlo desde la ventana de exploración que se abre haciendo clic en el botón …, Figura 86: Diálogo Abrir fichero 98 LLAMA Manual de Usuario Edición 1.B ! Introducir el directorio de trabajo de la aplicación Web LLAMA o seleccionarlo desde la ventana de exploración que se abre haciendo clic en el botón …, Figura 87: Diálogo Abrir directorio ! Seleccionar OK C. Aparecerá una de las siguientes ventanas de información Si la aplicación web LLAMA se ha recuperado, aparecerá el siguiente aviso: Figura 88: Diálogo de confirmación de recuperación de la aplicación web LLAMA Si la aplicación Web LLAMA no se ha recuperado, aparecerá el siguiente aviso: Figura 89: Diálogo de información de error al recuperar la aplicación Web LLAMA 7.3.4 Recuperar la documentación de LLAMA Debe asegurarse que la aplicación Web LLAMA ha sido recuperada antes de recuperar la documentación de LLAMA. En la ventana principal de la aplicación, 99 LLAMA Manual de Usuario Edición 1.B Figura 90: Ventana principal de LLAMA Restore para recuperar la documentación de LLAMA se deben seguir los siguientes pasos: A. Abrir el diálogo LLAMA Documentation restore: En la ventana principal, el diálogo LLAMA Documentation restore se puede abrir de dos maneras diferentes: A.I. Por medio del menú Restores En la ventana principal, seleccionar el menú Restores ! LLAMA Documentation Restore ó presionar ALT+R+W. Se abrirá el diálogo LLAMA Documentation restore. A.II. Seleccionando el botón LLAMA Documentation Restore En la ventana principal, hacer clic en el botón LLAMA Documentation Restore. Se abrirá el diálogo LLAMA Documentation Restore. Figura 91: Diálogo LLAMA Documentation Restore 100 LLAMA Manual de Usuario Edición 1.B B. Introducir la información que se pide en el dialogo En el diálogo LLAMA Documentation Restore (ver fig. 28): ! Introducir el fichero de backup de la documentación de LLAMA o seleccionarlo desde la ventana de exploración que se abre haciendo clic en el botón … , Figura 92: Diálogo Abrir fichero ! Introducir el directorio de trabajo de la aplicación Web LLAMA o seleccionarlo desde la ventana de exploración que se abre haciendo clic en el botón … , Figura 93: Diálogo Abrir directorio ! Seleccionar OK C. Aparecerá una de las siguientes ventanas de información Si la documentación de LLAMA se ha recuperado, aparecerá el siguiente aviso: 101 LLAMA Manual de Usuario Edición 1.B Figura 94: Diálogo de confirmación al recuperar la documentación de LLAMA Si la documentación de LLAMA no se ha recuperado, aparecerá el siguiente aviso: Figura 95: Diálogo de información de error al recuperar la documentación de LLAMA 7.3.5 Recuperar LLAMA Debe asegurarse que se ha instalado y se está ejecutando el servidor MySQL y el servidor Tomcat (ver sección 3.3) antes de recuperar LLAMA. Después de recuperar LLAMA habrá que configurar el servidor Tomcat (ver sección 3.4). En la ventana principal de la aplicación, Figura 96: Ventana principal de LLAMA Restore Tool para recuperar LLAMA se deben seguir los siguientes pasos: A. Abrir el diálogo LLAMA Full Restore Step 1: En la ventana principal, el diálogo LLAMA Full restore se puede abrir de dos maneras diferentes: 102 LLAMA Manual de Usuario Edición 1.B A.I. Por medio del menú Restores En la ventana principal, seleccionar el menú Restores ! LLAMA Full Restore ó presionar ALT+R+F. Se abrirá el diálogo LLAMA Full Restore Step 1. A.II. Seleccionando el botón LLAMA Full Restore En la ventana principal, hacer clic en el botón LLAMA Full Restore. Se abrirá el diálogo LLAMA Full Restore Step 1. Figura 97: Diálogo LLAMA Full Restore: Step 1 B. Introducir la información que se pide en el dialogo En el diálogo LLAMA Full Restore Step 1 (ver fig. 94): ! Introducir el directorio de trabajo del servidor MySQL o seleccionarlo desde la ventana de exploración que se abre haciendo clic en el botón … , 103 LLAMA Manual de Usuario Edición 1.B Figura 98: Diálogo Abrir directorio ! Introducir el nombre del servidor ! Introducir el nombre de la base de datos ! Introducir el puerto del servidor MySQL ! Introducir el usuario root del servidor MySQL ! Introducir la contraseña del usuario root del servidor MySQL ! Introducir el fichero de backup de la base de datos de LLAMA o seleccionarlo desde la ventana de exploración que se abre haciendo clic en el botón … , Figura 99: Diálogo Abrir fichero ! Seleccionar OK C. Aparecerá una de las siguientes ventanas de información Si la base de datos de LLAMA y los usuarios de MySQL se han recuperado, aparecerá el siguiente aviso que debe ser aceptado para ir al siguiente paso (ver D): 104 LLAMA Manual de Usuario Edición 1.B Figura 100: Diálogo de confirmación que se han recuperado los usuarios de MySQL y la base de datos de LLAMA Si la base de datos de LLAMA y los usuarios de MySQl no se han recuperado, aparecerá el siguiente aviso y se interrumpe la restauración de LLAMA. Figura 101: Diálogo de información de error al recuperar los usuarios MySQL y la base de datos LLAMA D. Aparecerá el diálogo LLAMA Full Restore Step 2: Figura 102: Diálogo LLAMA Full Restore: Step 2 E. Introducir la información que se pide en el dialogo En el diálogo LLAMA Full Restore: Step 2 (ver fig. 99): ! Introducir el fichero de backup de la aplicación Web LLAMA o seleccionarlo desde la ventana de exploración que se abre haciendo clic en el botón … , 105 LLAMA Manual de Usuario Edición 1.B Figura 103: Diálogo Abrir fichero ! Introducir el directorio de trabajo de la aplicación Web LLAMA o seleccionarlo desde la ventana de exploración que se abre haciendo clic en el botón … , Figura 104: Diálogo Abrir directorio ! Seleccionar OK F. Aparecerá una de las siguientes ventanas de información Si la aplicación Web LLAMA se ha recuperado, aparecerá el siguiente aviso. Figure 105: Diálogo de confirmación que se ha restaurado la aplicación Web LLAMA Si la aplicación Web LLAMA no se ha recuperado, aparecerá el siguiente aviso: 106 LLAMA Manual de Usuario Edición 1.B Figure 106: Diálogo de información de error al recuperar la aplicación Web LLAMA G. Aparecerá el dialogo LLAMA Full Restore Step 3: Figura 107: Dialogo LLAMA Full Restore: Step 3 H. Introducir la información sobre el fichero de backup de la documentación y el directorio de trabajo de la aplicación Web LLAMA ($LLAMA_HOME). En el dialogo LLAMA Full Restore: Step 3 (ver fig. 104): ! Introducir el fichero de backup de la documentación de LLAMA o seleccionarlo desde la ventana de exploración que se abre haciendo clic en el botón … , Figura 108: Dialogo Abrir fichero 107 LLAMA Manual de Usuario Edición 1.B ! Introducir el directorio de trabajo de la aplicación LLAMA o seleccionarlo desde la ventana de exploración que se abre haciendo clic en el botón … , Figura 109: Dialogo Abrir directorio ! Seleccionar OK I. Aparecerá una de las siguientes ventanas de información Si la documentación de LLAMA se ha recuperado, aparecerá el siguiente aviso. Figure 110: Diálogo de confirmación al recuperar la documentación de LLAMA Si la documentación de LLAMA no se ha recuperado, aparecerá el siguiente aviso indicando que la recuperación completa de LLAMA Full se ha interrumpido. Figure 111: Dialogo de información de error al recuperar la documentación de LLAMA 108 LLAMA Manual de Usuario Edición 1.B 8 RESOLUCIÓN DE PROBLEMAS En esta sección se proporcionan una guía para ayudar al usuario en la resolución de los problemas que puedan darse en la aplicación. 1. No se puede crear un usuario, organización, proyecto o otro tipo de dato Este problema puede darse cuando no se introducen todos los campos obligatorios (resaltados en negrita), o se trata de crear un registro repitiendo un campo unívoco (por ejemplo, en los usuarios el nombre de usuario debe ser unívoco, en las organizaciones, proyectos, documentos, materiales inventariables y materiales fungibles el código debe ser unívoco, si este campo está repetido en otro registro, el nuevo registro no podrá ser creado). 2. No se puede modificar las propiedades de un usuario, organización, proyecto o otro tipo de dato Este problema puede darse si el usuario está intentando modificar las propiedades de un registro sin tener en cuenta las restricciones asociadas a cada campo, las cuales se describen en cada una de las secciones dedicada a la creación de registros. 3. No se visualiza una organización determinada Si el usuario no puede encontrar una determinada organización puede ser debido a que e el usuario no tiene los permisos necesarios para visualizar dicha organización. Revisar con el Administrador o el gestor de organización de la organización que el usuario está autorizado en esta organización (como gestor, autorizado o con permisos de visualización en algún proyecto de la organización). 4. No se visualiza un proyecto determinado Si el usuario no puede encontrar un determinado proyecto puede ser debido a que el usuario no tiene los permisos necesarios para visualizar dicho proyecto. Revisar con el Administrador, el gestor de la organización a la que pertenece proyecto o el gestor del proyecto que el usuario está autorizado en este proyecto (como autorizado o con permisos de visualización en el proyecto). 5. No se visualiza un material inventariable determinado, un material fungible determinado un documento determinado Si el usuario no puede encontrar un determinado material/documento puede ser debido a que el usuario no tiene los permisos necesarios para visualizar dicho material/documento. Revisar con el Administrador, el gestor de la organización a la que pertenece proyecto donde está registrado el documento/material o el gestor del proyecto donde está registrado el documento/material que el usuario está autorizado en dicho proyecto (como autorizado o con permisos de visualización en el proyecto). 6. No se visualiza un botón de acción determinado Si el usuario quiere hacer una acción determinada y el botón no aparece, puede ocurrir lo siguiente: " ¿Tiene el usuario los permisos necesarios para realizar la acción? 109 LLAMA Manual de Usuario Edición 1.B i. Revisar otra vez la información relativa a los permisos necesarios para poder realizar dicha acción en la sección correspondiente. El tipo de usuarios que pueden realizar una determinada acción está indicado en la sección donde se describe la acción. ii. Revisar con el Administrador que el usuario tenga los permisos adecuados para realizar dicha acción. Si el problema sigue sin solucionarse, consultar con el Administrador del sistema. 110