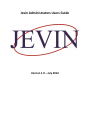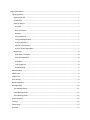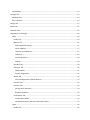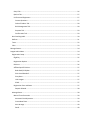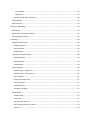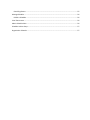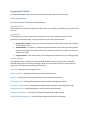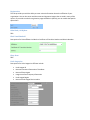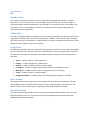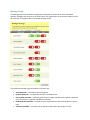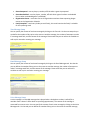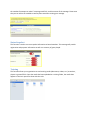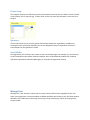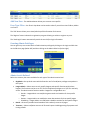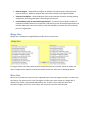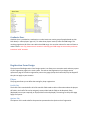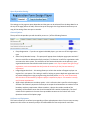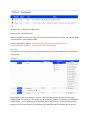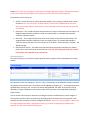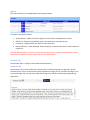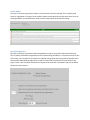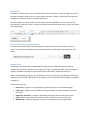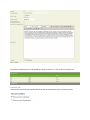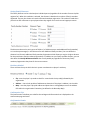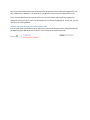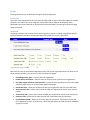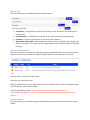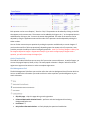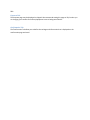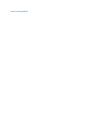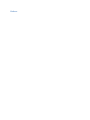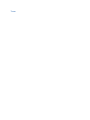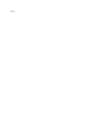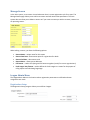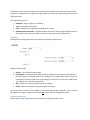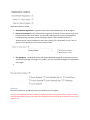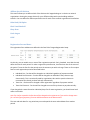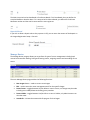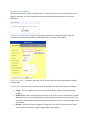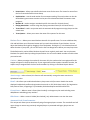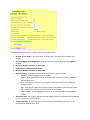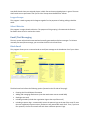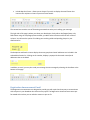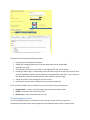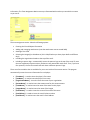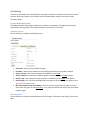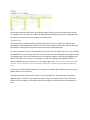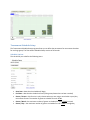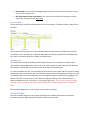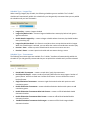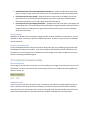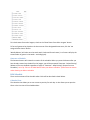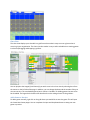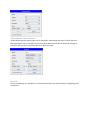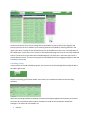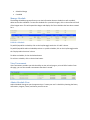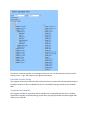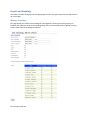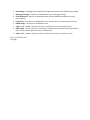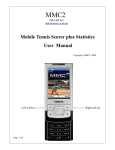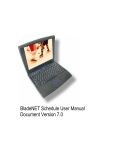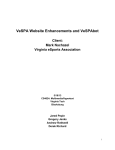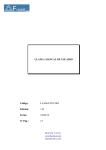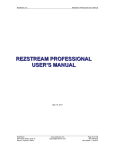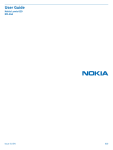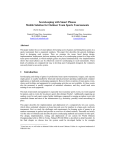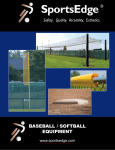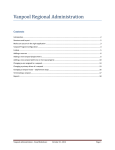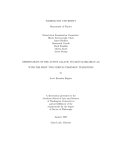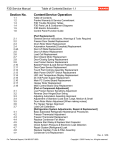Download Jevin Administrators Users Guide
Transcript
Jevin Administrators Users Guide Version 1.0 – July 2014 Organization Admin ...................................................................................................................................... 7 Edit Organization ...................................................................................................................................... 7 Organization Info .................................................................................................................................. 7 Contact Info........................................................................................................................................... 7 Pending Options .................................................................................................................................... 7 Payment ............................................................................................................................................ 7 Birth Certificate ................................................................................................................................. 7 Releases ............................................................................................................................................ 7 Playup Approval ................................................................................................................................ 7 Incomplete Registration.................................................................................................................... 7 Proof of Residence ............................................................................................................................ 7 Number of Documents...................................................................................................................... 7 Proof of School Attendance .............................................................................................................. 7 Registration ........................................................................................................................................... 8 Babe Ruth / Cal Ripken ..................................................................................................................... 8 Dixie Youth Baseball.......................................................................................................................... 8 Dizzy Dean ......................................................................................................................................... 8 Little League Inc ................................................................................................................................ 8 PONY Baseball ................................................................................................................................... 9 Boundary Map .......................................................................................................................................... 9 Public Links ................................................................................................................................................ 9 League Tree ............................................................................................................................................... 9 Sport Groups ............................................................................................................................................. 9 Board Documents ..................................................................................................................................... 9 Message Setup ........................................................................................................................................ 10 Text Message Setup ............................................................................................................................ 11 Email Message Setup .......................................................................................................................... 11 Voice Message Setup .......................................................................................................................... 11 Status Snapshot ...................................................................................................................................... 12 Training ................................................................................................................................................... 12 Colors Setup ............................................................................................................................................ 13 Sponsors .................................................................................................................................................. 13 Social Media ............................................................................................................................................ 13 Manage User ............................................................................................................................................... 13 Add New User ......................................................................................................................................... 14 User Type Filter ....................................................................................................................................... 14 Merge User ................................................................................................................................................. 15 Move User ................................................................................................................................................... 15 Graduate User ............................................................................................................................................. 16 Registration Form Design............................................................................................................................ 16 Player ...................................................................................................................................................... 16 Profile Tab ........................................................................................................................................... 16 Options Tab ......................................................................................................................................... 16 Sport Dependent Setting ................................................................................................................ 17 General Options .............................................................................................................................. 17 Uniforms and Equipment ................................................................................................................ 17 Questions ........................................................................................................................................ 18 Custom Questions ........................................................................................................................... 19 Options ............................................................................................................................................ 20 Guardian Tab ....................................................................................................................................... 20 Volunteer Tab ..................................................................................................................................... 20 Gather Names ................................................................................................................................. 21 Specific Assignments ....................................................................................................................... 21 Waiver Tab .......................................................................................................................................... 22 State and Organization Specific Waivers ........................................................................................ 22 Donation Tab....................................................................................................................................... 22 Payment Tab ....................................................................................................................................... 23 Setting Family Discounts ................................................................................................................. 24 Residency Method .......................................................................................................................... 24 Confirmation Tab ................................................................................................................................ 24 Confirmation Header ...................................................................................................................... 24 Sending Attachments with the Confirmation Email ....................................................................... 25 Coach....................................................................................................................................................... 26 Profile Tab ........................................................................................................................................... 26 Setup Tab ............................................................................................................................................ 26 Options Tab ......................................................................................................................................... 27 Uniforms and Equipment .................................................................................................................... 27 Custom Questions ........................................................................................................................... 27 Code of Conduct Tab ....................................................................................................................... 28 Risk Management Tab..................................................................................................................... 28 Payment Tab ................................................................................................................................... 29 Confirmation Tab ............................................................................................................................ 29 Non Coaching Adult ................................................................................................................................ 30 Referee .................................................................................................................................................... 31 Team ....................................................................................................................................................... 32 Class ........................................................................................................................................................ 33 Manage Season ........................................................................................................................................... 34 League Admin Menu ................................................................................................................................... 34 Registration Setup................................................................................................................................... 34 Eligibility .............................................................................................................................................. 35 Registration Options ........................................................................................................................... 35 Divisions .............................................................................................................................................. 36 Affiliate Specific Division ..................................................................................................................... 37 Babe Ruth/Cal Ripken ..................................................................................................................... 37 Dixie Youth Baseball........................................................................................................................ 37 Dizzy Dean ....................................................................................................................................... 37 Little League .................................................................................................................................... 37 PONY ............................................................................................................................................... 37 Registration Fees and Dates ............................................................................................................... 37 Deposit Allowed .............................................................................................................................. 38 Manage Roster ........................................................................................................................................ 38 Manual Team Formation .................................................................................................................... 39 Automatic Fee Adjustment ............................................................................................................. 39 Create New Team............................................................................................................................ 39 Auto Arrange ................................................................................................................................... 40 Detail ............................................................................................................................................... 40 Freeze Roster .................................................................................................................................. 40 Hide Roster...................................................................................................................................... 40 Automatic Draft Team Formation ....................................................................................................... 40 League Groups ........................................................................................................................................ 42 School Districts........................................................................................................................................ 42 Email/Text Messaging ................................................................................................................................. 42 Blank Email .............................................................................................................................................. 42 Registration Announcement Email ......................................................................................................... 43 Team Assignment Notice ........................................................................................................................ 44 Scheduling ................................................................................................................................................... 46 League Schedule Setup ........................................................................................................................... 46 Schedule Options ................................................................................................................................ 46 Black Out Dates ................................................................................................................................... 46 Schedule Days ..................................................................................................................................... 47 Tournament Schedule Setup .................................................................................................................. 48 Schedule Options ................................................................................................................................ 48 Black Out Dates ................................................................................................................................... 49 Schedule Days ..................................................................................................................................... 49 Create Schedule ...................................................................................................................................... 49 Schedule Type – League Play .............................................................................................................. 50 Schedule Type – Tournaments............................................................................................................ 50 Select Venue(s) ................................................................................................................................... 51 Primary/Secondary Slots ..................................................................................................................... 51 Division Selection ................................................................................................................................ 51 Schedule Details .................................................................................................................................. 51 Generate a Schedule ........................................................................................................................... 52 Edit Schedule........................................................................................................................................... 52 Calendar View ..................................................................................................................................... 52 Chart View ........................................................................................................................................... 53 Add a Game or Practice ...................................................................................................................... 53 Edit or Delete a Game or Practice ....................................................................................................... 54 List View .............................................................................................................................................. 54 Cancelling Games ................................................................................................................................ 55 Manage Schedule.................................................................................................................................... 56 Publish a Schedule .............................................................................................................................. 56 View Tournament ................................................................................................................................... 56 Admin Schedule View ............................................................................................................................. 56 Schedule Archive Setup .......................................................................................................................... 57 Organization Calendar ............................................................................................................................ 57 Organization Admin The Organization Admin menu section is used primarily as the setup area for the system. Edit Organization This section contains 5 tabs. Each is described below. Organization Info This tab allows you to edit the organization information such as address, web address, logo, set the time zone, etc. Contact Info This tab allows you to create the contacts table that is used on your web site as well as on the registration confirmation pages. This page is broken up into three separate tables: Organization Contacts – allows you to enter the names and contact info that go with the titles of the board members Board Member - this section is automatically populated with all users who have been granted Board level privileges. The contact information is pulled from that user’s profile and cannot be edited on this page. League Directors – this section allows you to designate the League Director for each age group. Pending Options This page allows you to enable the various pending conditions within the Jevin system. A pending condition flags a player as missing something in order to have completed all of the requirements of registration. The following are the pending conditions: Payment –pending for not having paid in full Birth Certificate – pending for not having the Date of Birth verified Releases – pending for not having completed all of the release documentation Playup Approval – pending waiting approval to play outside of the age-pure division Incomplete Registration – pending because player failed to complete all the registration steps Proof of Residence – pending waiting for proof of residence documentation Number of Documents – the number of documents required for residence proof Proof of School Attendance – proof the player attends school within the boundary Registration This tab provides you with the ability to enter various information about the affiliation of your organization. You can also enter and the names and signature images that are used in many of the reports. If you wish to make the registration pages available in Spanish, you can enable the Spanish option here. Babe Ruth / Cal Ripken TBD Dixie Youth Baseball Data options for Dixie affiliates include the Certificate of Franchise Number and District Number Dizzy Dean TBD Little League Inc Data options for Little League Inc affiliates include. Little League ID Name and contact information of President Name of Player Agent League Insurance Company Information Little League Region Name of Little League District Admin PONY Baseball TBD Boundary Map This program allows you to draw on a map your organization’s geographical boundary. To draw a boundary, start near the top section or your boundary and click on the map. Continue clicking in a clockwise direction around the perimeter of your boundary. If you have more than one boundary, you may draw as many as are appropriate. Click on the checkbox to allow out of boundary players to participate with your organization. Public Links The Public Links page provides your webmaster will all of the links needed to link the Jevin tools to your organization’s web site. There are links for the login page, schedules, tournament brackets, standings and “who is coming” to a tournament. To utilize these links, simply cut and paste the link as the url path behind the menu, graphic or text on your web site. League Tree The League Tree provides you with a snapshot of the registration status of all of your sports and leagues. You can “drill down” from the sport-level to the individual player level by clicking on the plus sign next to a tree level. The League Tree provides color-coded enrollment statistics for the following items at each level. Sports – number of sports in your organization Leagues – number of leagues for a specific sport Divisions – number of divisions within a specific league Free Agents – number of registered participants who are not assigned to a team Waiting List – number of players who are registered but on the waiting list Teams – number of teams in a specific league Unregistered Players – number of players who have had their registration cancelled. Sport Groups This program allows you to group similar sports together for the purpose of treating them the same during registration and calculates family discounts as if the registrants were in the same sport. This feature is most commonly used when an organization offers both baseball and softball. Board Documents This utility allows the board a place to post various private board related documents such as minutes, disciplinary hearing notes, etc. This feature can only be accessed by those users who have either OrgAdmin or Board level privileges. Message Setup The Message Setup section allows an organization the ability to customize all of the automated reminder messages that are sent by the Jevin system. The organization can choose the media to utilize for each type of message as well as turn each message on/off. The automated message types included in the function are: Game Reminder – reminders of upcoming games. Payment Reminder – reminder that the user has a balance due Score update reminder – sends out game results to league members when a game is posted as final. This function is typically used with tournaments. DOB Certificate Reminder – reminder that the organization has not verified a player’s date of birth Volunteer Reminder – reminder sent to volunteers about their upcoming work shift Game Postponed – sent to players, coaches, officials when a game is postponed Game Rescheduled – send to players, coaches, officials when a game has been rescheduled (occurs when rescheduled game is published). Organization Events – reminders sent to all organization members about upcoming league events on the Organization Calendar Family Snapshot – send every Sunday to each family, this email contains the family’s schedule for the upcoming week Text Message Setup You can specify the content of each text message by clicking on the Text tab. On the text setup tab you can define the number of days prior to the event to send the message, the number of attempts to make if a message send fails, and the content of the message. Please note that you can utilize the variables as well as plain text when creating your message. Email Message Setup You can specify the content of each email message by clicking on the Email Messages tab. On that tab you can define the number of days prior to the event to send the message, the number of attempts to make if a message send fails, and the content of the message. Please note that you can utilize the variables as well as plain text when creating your message. Voice Message Setup A voice message is a recorded message that is played when a land phone number is called (like a reminder from a doctor’s office about an upcoming appointment). The content of the message is converted from text to voice. You can specify the content of each voice message by clicking on the Voice Messages tab. On that tab you can define the number of days prior to the event to send the message, the number of attempts to make if a message send fails, and the content of the message. Please note that you can utilize the variables as well as plain text when creating your message. Status Snapshot This function is used to current snapshot information to board members. This message will provide registration and payment information as well as a summary of game played. Training This function allows your organization to send training media (documents, videos, etc.) to coaches, players or game officials. Once the media has been uploaded to a training folder, the media then appears in the Jevin portal for those with that role. Colors Setup This program allows you to define the primary and secondary colors for the Jevin admin console. To add a new scheme, click on the plus sign. To edit a color, click on the color box and select a new color from the grid. Sponsors This function allows you to track the groups that have sponsored your organization. In addition to tracking the name and amount donated, you can also upload the sponsor’s logo which can then be incorporated into all organization’s emails. Social Media This page allows you to link the Jevin system to your social media pages. For example, you can link Jevin to your Facebook account. When linked to Facebook, Jevin will automatically update your Facebook with Game Cancellation and Global Messages (i.e. reminders of organization events). Manage User Manage User is the “directory” where you can create, find and edit all users regardless of their role within your organization. Inactive members are hidden by default but clicking on the ‘Also Show Inactive Members’ will include them in the listing. Your listing can be sorted by any column by clicking on the column header. Add New User - The Add New button allows you to create a new profile. User Type Filter – the ‘Show’ drop down can be used to select if you wish to view Children, Adults or all users. The ‘Edit’ button allows you to view/edit the profile information for that user. The ‘Register’ button initiates the registration program allowing an admin to register any user. The ‘Send Login’ button automatically emails the user his/her login information. Granting Admin Privileges You can grant any user various levels of administrative privileges by clicking on the Login and Role icon on the Edit User page (below left) and then clicking on the Admin Roles bar (below right). Admin Levels Defined Below is a summary the access available for each type of the administrative level. OrgAdmin –the top level access which allows the user full read/write privileges everywhere in the system League Admin – allows access to only specific leagues and specific functions within those leagues. The functions can be set to ‘Yes’ for full read/write privileges or to ‘R/O’ for read-only access. The administrative functions within a league for a LeagueAdmin are: o Results – League Admin can read/write game results and statistics for that specific league o Rosters – League Admin can read/write roster data statistics for that specific league o Scheduling – League Admin can read/write schedules statistics for that specific league Board – this access provides board members with read-only access to all pages Treasurer – allows read/write access to all financial reports including posting of payments and issuing refunds Referee Assignor – allows Referee Assignor to read/write all referee setup, assignment and payment functions. A Referee Assignor does not have the ability to edit a game schedule. Volunteer Coordinator – allows read/write access to the volunteer functions including making assignments, confirming attendance, and setting min/max hours Interlock Admin (only for Interlocked organizations) – this level of access allows an admin to read/write schedules with access to the teams and venues from all interlocked organizations. An Interlock Admin does not have the ability to edit the availability of venues that are not directly part of his organization. Merge User Merge User is employed to merge duplicate profiles for the same person. To merge records, select the profile you wish to keep from the box on the left. Select the profile you wish to merge into the ‘Keeper’ account from the box on the left. Then click on the Merge button. Move User Move User is provided as a way to move a registered player from one league to another. In order to use this feature, the player must be in the Free Agent List. When you move a player to a league with a different fee, the fee is automatically adjusted for you. To move a user, select the source and destination leagues, click on the user’s name, then click on the arrow to move him/her. Graduate User Graduate User is provided as a mechanism to make inactive an entire group of people based on their birth date (i.e. when players ‘age-out’). To make these players inactive, select the DOB Range. The resulting page shows all of the users within that DOB range. You can then select all or some of them to make inactive. Jevin Tip: please exercise caution in selecting your DOB range to ensure that you do not inactivate ‘adult’ accounts. Registration Form Design The purpose of the Registration Form Design section is to allow you to customize each and every aspect of your registration pages in the Jevin system. The tabs on the Registration Form Design section represent a page in the online registration process. Any page (except the Profile tab) may be skipped if they do not apply to your situation. Player The program allows you to define the setting for player registration. Profile Tab The Profile Tab is used to define all of the over 60+ fields used to collect information about the players. All fields in the Profile Tab can be assigned a custom label and the field can be Required, Show (displayed but no input required), or Skip (field will not be displayed). The settings on the profile page apply to all sports. Options Tab The Options Tab is used to define the questions presented on the Options tab of registration. Sport Dependent Setting The settings on this page are sport dependent and the sport can be selected from the drop down list at the top of the page (above the tabs). Also at the top of the page is the Copy button that allows you to copy all the settings from one sport to another. General Options The top of this tab provides you with the ability to turn on / off the following features: Player Registration – if you do not register individual players, you can turn off this registration type. Show Family Member Prompt – This prompt will popup when the Option page opens and ask if the user would like to add another family member. This function is useful for organizations who are new to the Jevin system. The usefulness of this function diminishes as the patrons in your organization become more familiar with the Jevin system. Jevin Tip: to improve the efficiency of registration, Jevin recommends that the function be turned on for the first two seasons of registration. League Registration Limit – this setting allows you to limit the number of leagues a player can register for in one season. This setting is useful in helping to prevent duplicate registrations and to prevent siblings from trying to register using the same profile. Jevin Tip: Jevin recommends that this be set to the number of leagues a player is expected to play in…this number is usually one for most organizations. Allow school attendance as residency option – this is a function that is specific to Little League affiliates. This feature’s purpose is to allow you to accept school attendance as a waiver for the boundary residency requirement. When turned on, a player who resides outside of the boundary will be asked to enter the school he attends that is within the boundary. The list of schools for this question is the same list as provided as answers to the ‘School’ item in the Questions section of the Options page. Uniforms and Equipment This section allows you to collect input regarding uniform and equipment items. You can setup as many questions in this section as necessary and you can define different sizes and prices for each item. Clicking on the ‘+’ allows you to add an item. Clicking on the ‘x’ deletes an item. When you mouse-over just to the right of the Name, Fee, and Sizes entries, an ‘Edit’ link appears. When you click that link, you can edit that field. Sizes are separated by commas. Jevin Tip: only list the sizes that are available from you uniform/equipment supplier (i.e. do not list YXL if that is not available) Questions Jevin has taken some of the most common questions asked during player registration and placed them in this section. Each question can be set to ‘Require’, ‘Show’ or ‘Skip’ and each question can have its own custom Assigned Label. The questions in this section are all ‘drop-down’ answers. The answers can be added by clicking on the ‘+’ in the appropriate area and deleted by clicking on the ‘x’ next to the answer being deleted. You can further customize your questions by making the question available only to certain leagues. Jevin Tip: The list of leagues is taken from the Leagues defined in League > Registration Setup so if you wish to target specific leagues with a question, you will need to setup the League first. The questions in this section are: School – used to find out the school the player attends. This is typically asked to assist in team formation. Jevin Tip: If the goal is to place players from the same neighborhood on the same team, use the label “Nearest Public School” so that the players who are home/private schooled are included. Experience – This is used to find out the experience of a player to help with team formation. The Assigned Label should be modified to meet your requirements. An example label would be “Number of Seasons Played” Skill Level – This is used to find out the skill level of a player to help with team formation. The Assigned Label should be modified to meet your requirements. An example label would be “Rate Your Soccer Skill Level” with the answer set of ‘Excellent’, ‘Above Average’, ‘Average’, and ‘Below Average’ Hide Skill from Players – this hides the skill question from the players and allows only admins (and in some cases coaches) to see the skill level. Jevin Tip: This setting should be set to “Hide” if the players are evaluated in a try-out format” Custom Questions This section allows you to create any type of question with any type of answer (drop down list or open ended). Each question can be set to ‘Require’, ‘Show’ or ‘Skip’. The question can be edited by clicking on the Edit that appears on the mouse-over. The answers can be added by clicking on the ‘+’ in the appropriate area and deleted by clicking on the ‘x’ next to the answer being deleted. The order of the answers can be adjusted by using the up/down arrows and the order of the questions can be adjusted by editing the Order number. You can further customize your questions by making the question available only to certain leagues. If you have the need for a follow up question(s) depending upon the answer to the first question, Jevin provides you with the ability to create Contingency questions. Jevin Tip: The list of leagues is taken from the Leagues defined in League > Registration Setup so if you wish to target specific leagues with a question, you will need to setup the League first. Options This section allows you to enable/disable some popular options. The items in this section include: Jersey Number – display text box for player to enter his/her requested jersey number Ride Share – display text box where player can request their ride share partner Comments – display text box for player to enter comments Division Selection – when displayed, allows the player to choose which division he/she wishes to register for Jevin Tip: When possible, it is better to use these items than to create similar custom questions because these items will appear on various reports like the Free Agent Report. Guardian Tab The Guardian Tab is no longer used and will be deleted shortly. Volunteer Tab The Volunteer Tab is used to define the volunteer jobs or allow the registrant to sign up for specific volunteer shifts. You can require that the player complete this page, you can just show this page or you can skip the page. You may also type a note that will appear at the top of the Volunteer page during registration. Gather Names This type of volunteer registration creates a list of volunteers for each job type. This is typically used when an organization is trying to create a pool of people to help with various jobs where there is no set working schedule. You can define the name as well as a description of the job (see below). Specific Assignments This type of volunteer registration allows the guardians to sign up for specific shifts and specific jobs. This is typically used when an organization has a known working schedule (i.e. concession stand). As part of the setup, you can define if job selection is required during registration along with the number hours that must be selected during registration as well as if those hour commitments are per family or per player. There is also an option to determine a buyout of the volunteer commitment and you can define the amount of the buyout. Waiver Tab The Waiver Tab allows you to enter all of your waiver terms and clauses. As with all pages, you can set this page to Require, Show, or Skip. The most popular selection is ‘Require’ which forces the registrant to agree to the waivers in order to complete registration. The waiver editor can be set to What You See Is What You Get (WYSIWYG) or you can edit the html source directly if you wish. There are several formatting commands that allow you to format your waiver text appropriately. State and Organization Specific Waivers Jevin has also included several state and organization specific waivers for you to insert. The list of waivers is constantly being added to but an example would be a state specific concussion form (see below) Donation Tab The Donation Tab allows you to enable/disable this page as well as define all of the fundraising programs that you wish to present to your registrants and/or to the general public. Types of programs typically included on this page are concession buyouts, Raffle tickets, Scholarship Funds, etc. When creating/editing a program, you can define the name, they buyout type (individual or family) the program type and include a description of the program. You may also define which League(s) a program is applied to. The Donation types are: Player Only – program is only displayed to registering players in the selected League(s) Public Only - program is only available to the general public via a link provided on the Public Links page Both Player and Public – program is displayed to both registrants and the general public Raffle –allows the purchase to choose the number of items (i.e. tickets) to purchase Membership – allows the registrant to purchase a membership to your organization. The amounts and quantities can be edited by clicking on the list (i.e. click on the list of amounts) Payment Tab The Payment Tab allows you to define discounts and set the payment types you wish to accept. Setting Family Discounts The Family Discount can be calculated per individual person (regardless of the number of events he/she registers for). When this condition is selected, the discount is based on the number of family members registered. You may also choose to have the discount based per registration. This method is used when you wish to offer a discount to your players when they register for more than one league per season. The discount value can be set in terms of Dollars (i.e. $10 discount per each additional family member) or it can be a percentage (i.e. 10% discount for each additional family member). You can define the discount level for each additional family member/registration which allows you to give a higher discount for those with more family members/registrations. In addition to a per family member discount, you can also define the Family Maximum Amount that a family would pay regardless of how many family members/registrations they have for the current season. Residency Method There are several ways in which the Jevin system can determine a player’s residency. Zip – uses the player’s zip code to check for a match with the zip code(s) allowed by the organization Address – Uses a look up table of addresses to determine if the player’s address is in the table Map – Uses the player’s physical address and plots that on a GoogleMap to see if the address falls within the organization’s boundary (as defined in the Boundary Map). Confirmation Tab The Confirmation Tab allows you to define the verbiage and information that is displayed on the confirmation page and email. Confirmation Header The confirmation header allows you to customer the top portion of the confirmation page/email. The only variable that is allowed in this input box is “[OrgName]” which inserts the organization name. There are several different information sections on the Confirmation tab to help you organize the display but only those set to ‘Show’ are displayed on the confirmation page/email. On this tab, you can also enter the mailing address. Sending Attachments with the Confirmation Email You can send attachments that are up to 2MB in size with the confirmation email. The attachment can be added using the Add Attachment function at the bottom of the Confirmation tab. Coach The program allows you to define the setting for coaches registration. Profile Tab The Profile Tab is used to define all of the over 60+ fields used to collect information about the coaches. All fields in the Profile Tab can be assigned a custom label and the field can be Required, Show (displayed but no input required), or Skip (field will not be displayed). The settings on the profile page apply to all sports. Setup Tab The Setup Tab allows you to select various coach registration options including using affiliate specific volunteer questions as well as choosing the labels that are familiar to your organization. Below are the items on the Coaches Registration Setup Tab. If your organization does not utilize one of these coaching positions, you can set it to ‘Skip’ and it will not appear. Coach Registration Type – turns on/off coach registration Enable Roster Verification – allows a coach to verify his roster (used for team registration) Use Little League Volunteer Form Questions – inserts all of the questions from the Little League Volunteer paper form into the Jevin Coach Registration pages. Head Coach Title – allows you to select the label your organization uses for your head coach Assistant Coach Title – allows you to select the label your organization uses for your assistant coaches Team Parent Title – allows you to select the label your organization uses for your team parent Volunteer Title – allows you to select the label your organization uses for volunteers Coach Minimum DOB – allows you to set the age limit on coaches. This prevents 5 year olds from registering to coach. A person who is born after the date in this field will not be allowed to register as a coach. Options Tab This section allows you to enable/disable some popular options. Coach With – this displays an input box for the coach to enter the name of the coach(es) he is coaching with. Protected Player – this displays an input box for the coach to enter his protected players Comments – displays an input box for the coach to enter comments Allow Coach to Enter Skills – when enabled, this allows a coach to edit/enter skill ratings for the players on this team. This is typically used in organizations where the draft is done via skill rating each year. Uniforms and Equipment This section allows you to collect input regarding uniform and equipment items. You can setup as many questions in this section as necessary and you can define different sizes and prices for each item. Clicking on the ‘+’ allows you to add an item. Clicking on the ‘x’ deletes an item. When you mouse-over just to the right of the Name, Fee, and Sizes entries, an ‘Edit’ link appears. When you click that link, you can edit that field. Sizes are separated by commas. Jevin Tip: only list the sizes that are available from you uniform/equipment supplier (i.e. do not list YXL if that is not available and do not list Youth sizes for coaches) Custom Questions This section allows you to create any type of question with any type of answer (drop down list or open ended). Each question can be set to ‘Require’, ‘Show’ or ‘Skip’. The question can be edited by clicking on the Edit that appears on the mouse-over. The answers can be added by clicking on the ‘+’ in the appropriate area and deleted by clicking on the ‘x’ next to the answer being deleted. The order of the answers can be adjusted by using the up/down arrows and the order of the questions can be adjusted by editing the Order number. You can further customize your questions by making the question available only to certain leagues. If you have the need for a follow up question(s) depending upon the answer to the first question, Jevin provides you with the ability to create Contingency questions. Jevin Tip: The list of leagues is taken from the Leagues defined in League > Registration Setup so if you wish to target specific leagues with a question, you will need to setup the League first. Code of Conduct Tab The Code of Conduct Tab allows you to enter all of your waiver terms and clauses. As with all pages, you can set this page to Require, Show, or Skip. The most popular selection is ‘Require’ which forces the registrant to agree to the waivers in order to complete registration. Risk Management Tab The Risk Management Tab allows you to either utilize the real-time background check function built into Jevin or to define the information you need to collect in order to perform your due diligence on your coach volunteers. Skip this page – skips this page during coach registration Enhanced Nationwide Criminal Search – performs real-time background check using BackgroundChecks.com LinCriminal - ?? Only Collect Information Below – will only display the questions listed below TBD Payment Tab The Payment page may be displayed or skipped. We recommend setting this page to ‘Skip’ unless you are charging your coaches for uniform/equipment items or background checks. Confirmation Tab The Confirmation Tab allows you to define the verbiage and information that is displayed on the confirmation page and email. Non Coaching Adult Referee Team Class Manage Season In the Jevin system, a new season is used whenever there is a new registration cycle for a sport. The Manage Season page allows you to add a new season and edit season date parameters. The Jevin system does not allow you to delete a season so if you create a season you wish to remove, rename it to an upcoming season. When editing a season, you have the following options: Season Name – unique name for this season Season Start Date – date season opens for registration for adults Season End Date – date season ends Season Notes – allows you to add notes Fall Season – used to link Spring and Fall seasons together (mainly for soccer organizations) Little League Year/Season – used to define the Little League Inc. season for the purpose of titling reports and calculating league age. League Admin Menu The League Admin Menu is the location where registration parameters are defined and team assignments are made. Registration Setup The Registration Setup program allows you to define a league. The Options section at the top allows you to enter/edit the League Name, enter a description of the league that is displayed on the registration page, define which sport this league belongs to and set the registration type. The registration types are: Individual – players register as individuals Team – team-based registration Class – individuals are registering as individuals for classes Individual with Team Code – individuals register but enter a team code (provided to them by their coach) so that they are placed on the correct team at the time of registration Eligibility The Registration tab program allows you to define the eligibility requirements. Eligibility items include: Gender – can be Female, Male or Both Participation – checking this box requires that the registrant has previously participated in a previous league in the league hierarchy. For example, if your organization requires a player to complete one season of T-Ball prior to registering for Coach Pitch, you can setup T-Ball as the ‘pre-requisite’ for Coach Pitch registration. Age – allows you to define the age range for this league Grade – allows you to define the grade range for this league You can use any or all of the various eligibility criteria (including both age and grade). But, in order to be eligible for a League, a registrant must meet ALL of the criteria in the eligibility section. Registration Options You can define various registration characteristics for a League using this section. Registration Options include: Only Member Registration – registrant must have a valid membership in order to register Return to Team Option – this option allows a registrant to choose if he/she wishes to return to his/her previous team. As an admin, you can define which previous season to display/allow including skipping a previous season. Skipping a season is often used when there is a ‘developmental’ season in addition to the primary season (i.e. Fall baseball). There is also an option to force players to return to their previous team. Play Up Option – enabling this option will display additional leagues for a registration that are outside of his/her age-pure league. As an admin, you can control which leagues are displayed for each league. Divisions This section allows you to add and rename your divisions for this League. Jevin Tip: when defining divisions, rename the ‘Default Division’ to one of your division names. This will minimize the number of teams that need to be changed and will avoid having an unused division in your League Tree. Affiliate Specific Division This section allows you to define which of the divisions this league belongs to in relation to national organizations. Setting the proper division for your affiliation helps with report building and data transfers. You can define the affiliate specific division for each of the national organizations listed below. Babe Ruth/Cal Ripken Dixie Youth Baseball Dizzy Dean Little League PONY Registration Fees and Dates The registration fees and dates are defined in the Fees Tab of League Registration Setup. On this tab, you can enable one or more of four registration periods…Early, Standard, Late, Wait List and define the fees for each period. To make a registration period active, check the box next to the name of the period. To set the fees for that period, enter the amounts you wish to charge. There are four unique fees for each registration period as described below. Individual Fee – fee that will be charged to an individual regardless of payment method Individual Fee Electronic – fee that will be charged to an individual if they choose to pay electronically. This is occasionally used by organizations who wish to pass the electronic transaction fees directly to those who pay electronically. Team Fee – fee that will be charged a team registration regardless of payment method Team Fee Electronic – fee that will be charged to a team if they choose to pay electronically. If you charge both a team fee and an individual player fee for team registration, you should enter both values in the table. Jevin Tip: the fee entered is the fee that will be charged to the registrant so if you wish to charge more for a certain type of payment, you must ADD that amount to the base amount. The start and end dates for any period may not overlap with the start and end dates from another period. The Wait List period can be Date Based or Enrollment Based. If it is Date Based, then you define the start/end based on calendar dates. If it is setup to be Enrollment Based, you define the Enrollment Maximum number and the wait list starts with the next registrant. Deposit Allowed If you wish to allow a deposit rather than payment in full, you can enter the amount of the deposit on the League Registration Setup > Fees tab. Manage Roster The Manage Roster program allows you to perform all types of roster management including both manual and automatic drafting, hiding and freezing rosters, assigning coaches and assembling all-star teams. The main Manage Roster page provides the following functions: New League button – used to create a new League Edit – used to enter the roster management tools for that specific league Roster Frozen – toggles between Yes/No. When a roster is frozen, no changes may be made including roster adds/deletes and editing jersey numbers Roster Hidden – toggles between Yes/No. When a roster is hidden, only Administrators can view the roster. Auto Draft – initiates the automatic draft program for that league Manual Team Formation Manual team formation is done via drag and drop. To move a player from one container (Team, Free Agent list, Wait List, etc.) click and hold the left mouse button and drag the player to the desired destination. Automatic Fee Adjustment - when moving a player requires a fee increase/decrease, Jevin will automatically calculate the fee difference and prompt you for the fee to be charged. Create New Team – To create a new team, click on the New Team button and complete the fields in the three tabs: Team Details – Enter team name, division and other selected team information (see picture above). League - The list of leagues comes from the leagues created in League > Registration Setup program. All Star Team – allows you to designate this team as an all-star team. An all-star team is treated differently in that you can drag/drop players only from other teams onto the all-star team. You can use the Add Player By Id function to add players who are on a team in another league to this all-star team. Division – Sets the division (sub-category of League) for this team. The list of divisions comes from the divisions created in League > Registration Setup program. Home Venue – Allows you to define the home venue for the team. The Venue list comes from the list of venues defined in Venue Setup. Seed Number – sets the seed number for tournament seeding. The seed number can also be defined during tournament creation and as part of the Reseed and Seed Tournament Later programs. Member id – used to assign a membership Id for this team (for US Youth Soccer) Playing Association – used to assign the playing association name (for US Youth Soccer) Team School – used in conjunction with the automatic draft program to assign players to their school team Team Sponsor – allows you to enter the name of the sponsor for this team Blackout Times – Allows you to enter blackout times for this specific team. To create a blackout box, click and hold down your left mouse button until you reach the end time of your blackout. You can adjust the blackout box length by dragging it from the bottom. Clicking the ‘x’ in the blackout box will delete that box. If you prefer, you can also use the Set Time Range box to define your start/stop times. The default week is used to define blackouts that will occur regularly each week. You can also enter blackouts for specific dates by editing the specific date. You can use the Week number to find the date you need to edit. Coaches – Allows you assign the coaches for the team. Only the coaches who have registered for this League will appear in the drop down box. If your organization utilizes captains instead of coaches, the captain may be assigned from the list of team members by clicking on the Select Captain button. Auto Arrange – when selected, this function will automatically arrange the team containers in alphabetical order. Detail – this allows you to add a detail about a player next to his/her name. Details that can be displayed include both profile and registration items such as: Skill, Birth Date, School, Zip, Registration Date, Desired Team, League Age, Tryout Number, Rideshare Request and Desired Division. Freeze Roster – When a roster is frozen (box checked), no changes may be made including roster adds/deletes and editing jersey numbers Hide Roster – When a roster is hidden (box checked), only Administrators can view the roster. Automatic Draft Team Formation This unique tool allows you to automatically assign free agent players to teams. The auto draft tool will never change or remove any previously assigned players so protected and legacy players are not affected. There are several setup options available when using the auto draft: Number of Free Agents – lists the number of players in the free agent pool available to be drafted Draft Free Agents in Pending Status – when checked, Free Agents who are pending WILL be drafted. Minimum Number of Players on Each Team Ideal Number of Players on Each Team Maximum Number of Players on Each Team Drafting Criteria – Drafting key to be used to assign players. Options include: o Random – randomly assigns players to teams o School – drafts players from the same school on the same teams. School is chosen as part of registration o Skill – using player’s skill levels, the program creates teams where the average skill ratings are equal o Age – using player’s DOBs, the program creates teams where the average age is equal o Zip – drafts players from the same zip code to the same teams o Closest School – uses GoogleMaps to place kids on teams based on their proximity to schools Add New Teams – the program will automatically suggest how many and automatically add new teams to satisfy your roster settings. Teams to Exclude – by selecting a team, that team will be excluded from the draft (i.e. no players will be added to that team). Auto Draft Results show pre-assigned players in black font and auto assigned players in green. The auto draft results are not permanent until you click the “Accept Auto Draft Results” button. League Groups This program is used to group similar leagues together for the purposes of making editing schedules easier. School Districts This program is assign schools to districts. The purpose of this grouping is for automatic draft team formation when school is used as the criteria. Email/Text Messaging The Jevin system utilizes both automated and manually generated emails/text messages. To initiate a manually sent email/text message, you can utilize the tools in the Email menu. Blank Email This program allows you to create and send an email/text message to the distribution list of your choice. The blank email tool allows the following options (located on the left side of the page): Entering the CC and Subject information Adding and managing attachments (note the attachment cannot exceed 2Mb) Sending a test email Including a header (include the organization logo at the top of the email) Including a sponsor logo – automatically inserts the sponsor logo at the top of the email. If more than one organization sponsor exists, the banners are rotated with each email. Thus, if you have four sponsors, the first four emails will each have a different sponsor’s logo. Include Opt Out Clause – allows you to choose if you wish to display the email footer that instructs the recipient on how to opt out of future emails. The content box contains a set of formatting commands to assist you in editing your message. The right side of the page is where you select your distribution list by either role/league/team or by DOB. When using the role/league/team method, you MUST select at least one box in each of those columns. You do have the option of including non-coaching adults and pending players in your distribution list. The Recipients and Emails counter displays how many people and email addresses are included in the selected distribution list. Clicking on the number, displays a popup with the actual names/email addresses that are included. In addition to email, you may also send your message via text message by selecting the checkbox at the bottom of the page. Registration Announcement Email The Registration Announcement is designed to provide you with a quick and easy way to communicate with everyone in your database who has an active profile. The Registration Announcement comes preformatted with text but you can edit the content as you see fit. The blank email tool allows the following options: Entering the CC and Subject information Adding and managing attachments (note the attachment cannot exceed 2Mb) Sending a Test Email Only sending the email user users who are not registered for the current season. Including a sponsor logo – automatically inserts the sponsor logo at the top of the email. If more than one organization sponsor exists, the banners are rotated with each email. Thus, if you have four sponsors, the first four emails will each have a different sponsor’s logo. Saving the content of the message for use in the future. Restoring the content of the message from its previously saved state. There are a few variables that are available for you to use inside of the content section: [LeaguesInfo] – is used to insert the league registration dates and fees table [Login] – inserts the User Name for this user [Password] – inserts the Password for this user Team Assignment Notice The Team Assignment Notice is the perfect tool for making sure that all of your players are simultaneously notified of their team assignments and provided with their coach’s name/contact information. The Team Assignment Notice comes pre-formatted with text but you can edit the content as you see fit. The team assignment notice allows the following options: Entering the CC and Subject information Adding and managing attachments (note the attachment cannot exceed 2Mb) Sending a Test Email Selecting the League(s) to distribute to (this is helpful when you have player drafts on different days) Including the organization header at the top of the email. Including a sponsor logo – automatically inserts the sponsor logo at the top of the email. If more than one organization sponsor exists, the banners are rotated with each email. Thus, if you have four sponsors, the first four emails will each have a different sponsor’s logo. There are a few variables that are available for you to use inside of the content section. The program automatically inserts the correct information for each player. [FirstName] – is used to insert the player’s first name [LastName] – is used to insert the player’s last name [OrganizationName] – is used to insert the name of your organization [SeasonName] – is used to insert the season name for this announcement [TeamName] – is used to insert the name of the team for this player [LeagueName] – is used to insert the name of the league [CoachName] – is used to insert the name of the coach of this team [CoachPhone] – is used to insert the coach’s phone number [CoachEmail] – is used to insert the coach’s email address Scheduling The Jevin system allows you to automatically create game and practice schedules as well as tournament brackets. Jevin also includes a very effective manual schedule editor making it very easy to make schedule changes. League Schedule Setup The League Schedule Setup program allows you to define the parameters for league play (including practices) for each age group. The League Schedule Setup consists of three tabs: Schedule Options This tab allows you to define the following items: Start Date – date that the schedule will begin End Date – date that the schedule will end (if the games/season has not been reached) Games / Season – the number of games to schedule for each TEAM. Games / Week – the maximum number of games to schedule for each TEAM in a week. Games / Day – the maximum number of games to schedule for each TEAM in a single day Game Length – the time from the beginning of one game to the start of the next game on that day. This is not a team value. Min Time Between Same Team Games – this is the time from the end of one game until the start of the next game for the same team. This is typically used for tournament play and double header leagues. Black Out Dates This tab allows you to define the blackout dates for this league. To blackout a date, simply click on that date. Please note that you do NOT have to enter blackout dates for days that you normally would not play. For example, if you normally play on Monday, Wednesday and Friday (as defined in the Schedule Days tab), there is no need to setup every Sunday as a blackout day. Schedule Days This tab allows you to define the days that this league will play. You can define your ‘default week’ which will be used throughout the season unless you make a change to specific date. Specific dates can be located by choosing the correct week number at the top of the calendar grid. To create a schedule time slot, click and hold your left mouse key at the point you wish to start and drag the box down until you reach the end time. The time range can also be set digitally by clicking on the Set Time Range button at the top of each day. You can change the length of a time box by dragging on the bottom of the box. You can move an entire box by clicking and holding in the middle of the box. To delete a schedule time slot, click on the ‘x’ in the upper right corner. Jevin Tip: the end time is a lights out time. The Jevin scheduler will not schedule nor allow you to schedule a game that ends after this time. The DH box stands for Double Header Day. This means the scheduler will schedule both teams to play double headers on this day only. The PR box stands for Primary which means a Primary Schedule day. The way the Jevin scheduling algorithm works, it will first try to schedule all games using only the Primary Days. Then, if there are games left to be schedules, it will make another pass through the schedule and use all available time slots. Tournament Schedule Setup The Tournament Schedule Setup program allows you to define the parameters for tournament brackets for each age group. The Tournament Schedule Setup consists of three tabs: Schedule Options This tab allows you to define the following items: Start Date – date that the schedule will begin End Date – date that the schedule will end (if the games/season has not been reached) Games / Season – this function is only relevant when you are using a round robin or pool play tournament format. The number of games to schedule for each TEAM. Games / Week – the maximum number of games to schedule for each TEAM in a week. Games / Day – the maximum number of games to schedule for each TEAM in a single day Game Length – the time from the beginning of one game to the start of the next game on that day. This is not a team value. Min Time Between Same Team Games – this is the time from the end of one game until the start of the next game for the same team. Black Out Dates This tab allows you to define the blackout dates for this tournament. To blackout a date, simply click on that date. Please note that you do NOT have to enter blackout dates for days that you normally would not play. For example, if you normally play on Monday, Wednesday and Friday (as defined in the Schedule Days tab), there is no need to setup every Sunday as a blackout day. Schedule Days This tab allows you to define the days that this league will play. You can define your ‘default week’ which will be used throughout the season unless you make a change to specific date. Specific dates can be located by choosing the correct week number at the top of the calendar grid. To create a schedule time slot, click and hold your left mouse key at the point you wish to start and drag the box down until you reach the end time. The time range can also be set digitally by clicking on the Set Time Range button at the top of each day. You can change the length of a time box by dragging on the bottom of the box. You can move an entire box by clicking and holding in the middle of the box. To delete a schedule time slot, click on the ‘x’ in the upper right corner. Jevin Tip: the end time is a lights out time. The Jevin scheduler will not schedule nor allow you to schedule a game that ends after this time. The DH and PR designators are not relevant to tournament scheduling. Create Schedule The create schedule program is the program that brings the schedule setup and the venue setup parameters together and generates the schedule or tournament bracket. Schedule Type – League Play When creating a league play schedule, the following schedule types are available. The “Is Public” checkbox will automatically publish this schedule for you. We generally recommend that you not publish the schedule until you have reviewed it. League Play – creates a league schedule League Play Back to Back – creates a league schedule where teams play back to back games against each other Double Header League Play – creates a league schedule where the teams play double headers every time they play League Play Division Blend – this format is used when there are two divisions within a league. When this schedule type is selected, you can define the number of interdivision rounds to play. Practice 1 Team – creates a practice schedule with one team on a venue at a time Practice 2 Teams – creates a practice schedule with two teams sharing a venue Schedule Type – Tournaments The following tournament types are available. The “Is Public” checkbox will automatically publish this schedule for you. We generally recommend that you not publish the schedule until you have reviewed it. Round Robin Tournament – creates a round robin / pool play tournament Pool Play with Playoff – creates rounds of pool play (defined on the setup page as ‘number of games/season’ which then feeds into a bracket tournament. You can choose from several bracket formats. Single Elimination Tournament – creates a single elimination bracket with options to add consolation games. Double Elimination Tournament – creates a double elimination bracket with options to add consolation games Double Elimination Tournament Babe Ruth Format – creates an official Babe Ruth double elimination bracket Double Elimination Tournament Dixie Format – creates an official Dixie Baseball double elimination bracket Double Elimination Tournament Little League – creates an official Little League double elimination bracket Double Elimination Three Game Minimum Tournament – creates a double elimination three game minimum bracket where each team can win the championship until they are eliminated Pool Play with Like Place Playoff – used when there are two pools in the league, this format generates a full round robin pool play followed by a like place single game playoff between teams from each pool (i.e. Pool A first place plays Pool B first place). Pool Play with Cross Pool Single Elimination – used when there are two pools in the league, this format generates a full round robin pool play followed by a single elimination tournament that is seeded so the first round games are against teams from the other pool (i.e. Pool A first place plays Pool B last place). Select Venue(s) Regardless of whether you are creating a league schedule, practice schedule or a tournament…you are required to select a venue(s) on which to schedule the events. To select a venue, click on the checkbox next to that venue. Primary/Secondary Slots If you have designated certain days of the week to be primary days, the scheduling program will make scheduling pass using only those days. If you have secondary days defined and have checked the “Use secondary slots if not all games were scheduled” then the program will make a second pass and try to place all remaining unscheduled games. Division Selection If your league has more than one division, you may schedule your league or tournament for only one of the divisions. To do so, select the division from the drop down list. To schedule all teams regardless of division, choose ‘All’. Schedule Details In this section you can enter the name of your tournament, select which consolation games to play as well as seed the teams for tournament bracketing. If you wish to exclude a team from this schedule, uncheck the box next to that team name. If you are entering seeds, the seed number must start from 1 and proceed sequentially until all teams have been seeded or excluded from the tournament. To include teams from other leagues, check on the ‘Show Teams from Other Leagues’ button. To force all games to be played on the home venue of the designated home team, click the ‘use Assigned Home Venue’ button. ‘Weekly Balance’ will make sure that each week is balanced for each team (i.e. all teams will play the same number of games in that week – excluding byes). Generate a Schedule The Generate button will initiate the creation of the schedule. When you press this button after you have already created any schedule for this league, you will be prompted “Generate – Delete Existing” (deletes all current schedules regardless of type) or “Generate – Keep Existing” (keeps all current schedules). Jevin Tip: There is no UNDO button when you delete a schedule… please exercise caution when choosing to delete a schedule. Edit Schedule There are three views of the schedule editor. Each will be described in detail below. Calendar View The calendar view allows you to see a summary activity for each day. It also allows you to open the Chart or the List view of the schedule editor. Chart View The chart view displays your schedule in a grid format that makes it easy to see at a glance what is occurring in your organization. The chart view also makes it easy to edit a schedule since moving games involves only dragging and dropping a grid box. You can pinpoint the League(s) and Venue(s) you wish to see in the chart view by selecting them from the menus on the left side of the page. In addition, you can change the date and the number of days to view at one time. The unscheduled games box is used as a ‘sandbox’ for holding games that are still to be scheduled. The legend at the bottom left describes the color coding scheme on the grid bars. Add a Game or Practice To add a game manually, right click on the grid where you would like to start the game. This will open the Create New Game popup. You can complete the input and drop down boxes to setup your new game or practice. Edit or Delete a Game or Practice To edit/delete a game manually, right click on the grid bar representing that event. This will open the Edit Game popup. You can complete the input and drop down boxes to edit the details of your game/ practice or you can click on the Delete button to delete the event. List View The list view displays your schedule in a list format but provides you with the ability to drag/drop games to edit them. On the top of the list view, you can change the start/end dates to view as well as the league(s) and venue(s) you wish to see. In addition, the Cancelling Grid can be enabled by checking that box in the upper right corner. The box on the left side shows you the available time slots. This is the equivalent of the ‘white space’ on the Chart view. The box in the middle of the page lists all of the currently scheduled events. The box on the right shows the unscheduled games. The trash can in the lower right corner is used to delete an event. You can move a game to an available time slot by dragging the game to the new time slot (or vice versa). Cancelling Games In the List View of the edit schedule program, you can turn on the Cancelling Grid by clicking the box in the upper right corner. Once the cancelling grid has been enable, each event in the schedule is listed with the Cancelling checkbox. When the Cancelling checkbox is selected, the Cancel Game popup appears which allows you to select the reason for cancellation and the option of whether to send out the cancellation emails/text messages. The reasons for cancellation are: Rainout Schedule Change Cancelled Manage Schedule The Manage Schedule program allows you to view information about a schedule as well as publish, delete and archive schedules. To view the schedules for a particular league, click on the arrow to the left of the league name. This will expand that league and display all of the schedules that have been created for it. Publish a Schedule To publish/unpublish a schedule, click on the Yes/No toggle under the ‘Is Public’ column. To publish/unpublish admin scheduled practices on a public schedule, click on the Yes/No toggle under the ‘Display Admin Practices’ column. To delete a schedule, click on the Delete button To archive a schedule, click on the Archive button. View Tournament View Tournament provides you with the ability to view an html page or print via PDF a bracket. From this page, you can also reseed a tournament that hasn’t started. Admin Schedule View Admin Schedule View gives you the opportunity to “create your own” schedule by choosing the Dates, Information, Leagues, Teams, and Venus you wish to see. The column on the left provides you the leagues and teams. You can drill down to the team level by clicking on the ‘+’ sign. The column on the right lists the venues. Schedule Archive Setup This program allows you to define the days of the week that the system will automatically back up the schedules. Backup are done at 2:00PM Central Time. The default setting is to back up the schedules daily. Organization Calendar This program provides an organization with a calendar that is integrated with each user’s schedule. Organizations typically list board meetings, tryout dates, opening day parades and other league wide events on this calendar. Results and Standings This section includes setting up your standings pages as well as the game report formats and statistics for each league. Manage Standings This page allows you to define the standings for each league by choosing the scoring system, tiebreakers and columns to view on the standings page. You can also exclude teams or games involving certain teams from the standings calculations. The scoring systems are: No Standings – standings are not kept for this league and scores are not allowed to be entered Winning Percentage – teams are ranked based on their winning percentage Point Differential – teams are ranked based upon their point differential (points for minus points against) FIFA (3-1-0) – three points are awarded for a win, one point for a tie, and zero points for loss USSSA (10 pt) – ten points are awarded for a win 2 Win – 1 Tie – 0 Loss – two points for a win, one point for a tie, zero points for a loss NASL (10 pt) – six points for a win, one point for a shootout win, one point for each goal scored (up to 3 max) and zero points for a loss or shootout loss. 3 Win – 2 Tie – 1 Loss – three points for a win. two points for a tie, one point for a loss Enter/Edit Results This page