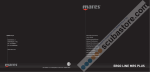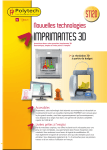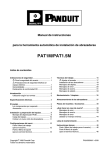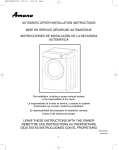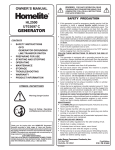Download CubeX - Amazon Web Services
Transcript
Impresora 3D CubeX Guía del Usuario Dentro de este documento encontrará información sobre uso y seguridad. TM INTRODUCCIÓN Información sobre derechos de autor . . . . . . . . . . . . . . . . . . . . . . . . . . . . . . . . . . . . . . . . . . . . . . . . . . . . . . . . . . . . . . . . . . . . . . . . . . . . . . . . . . . . . . . . . 3 Aviso de FCC . . . . . . . . . . . . . . . . . . . . . . . . . . . . . . . . . . . . . . . . . . . . . . . . . . . . . . . . . . . . . . . . . . . . . . . . . . . . . . . . . . . . . . . . . . . . . . . . . . . . . . . . . . . 3 Garantía . . . . . . . . . . . . . . . . . . . . . . . . . . . . . . . . . . . . . . . . . . . . . . . . . . . . . . . . . . . . . . . . . . . . . . . . . . . . . . . . . . . . . . . . . . . . . . . . . . . . . . . . . . . . . . . . 3 Limitación de responsabilidad . . . . . . . . . . . . . . . . . . . . . . . . . . . . . . . . . . . . . . . . . . . . . . . . . . . . . . . . . . . . . . . . . . . . . . . . . . . . . . . . . . . . . . . . . . . . . . . 3 INFORMACIÓN IMPORTANTE SOBRE SEGURIDAD Símbolos de seguridad y definiciones . . . . . . . . . . . . . . . . . . . . . . . . . . . . . . . . . . . . . . . . . . . . . . . . . . . . . . . . . . . . . . . . . . . . . . . . . . . . . . . . . . . . . . . . . 4 Pautas de seguridad . . . . . . . . . . . . . . . . . . . . . . . . . . . . . . . . . . . . . . . . . . . . . . . . . . . . . . . . . . . . . . . . . . . . . . . . . . . . . . . . . . . . . . . . . . . . . . . . . . . . . . 4 CARACTERÍSTICAS Y VENTAJAS DE LA IMPRESORA 3D CUBEX Propiedades de la impresora 3D CubeX . . . . . . . . . . . . . . . . . . . . . . . . . . . . . . . . . . . . . . . . . . . . . . . . . . . . . . . . . . . . . . . . . . . . . . . . . . . . . . . . . . . . . . . 5 Materiales de impresión . . . . . . . . . . . . . . . . . . . . . . . . . . . . . . . . . . . . . . . . . . . . . . . . . . . . . . . . . . . . . . . . . . . . . . . . . . . . . . . . . . . . . . . . . . . . . . . . . . . 5 Elección del color de los materiales . . . . . . . . . . . . . . . . . . . . . . . . . . . . . . . . . . . . . . . . . . . . . . . . . . . . . . . . . . . . . . . . . . . . . . . . . . . . . . . . . . . . . . . . . . 5 De un vistazo . . . . . . . . . . . . . . . . . . . . . . . . . . . . . . . . . . . . . . . . . . . . . . . . . . . . . . . . . . . . . . . . . . . . . . . . . . . . . . . . . . . . . . . . . . . . . . . . . . . . . . . . . . . . 6 Requisitos de la impresora CubeX . . . . . . . . . . . . . . . . . . . . . . . . . . . . . . . . . . . . . . . . . . . . . . . . . . . . . . . . . . . . . . . . . . . . . . . . . . . . . . . . . . . . . . . . . . . 7 DESEMBALAR E INSTALAR LA IMPRESORA CUBEX ¿Qué se incluye? . . . . . . . . . . . . . . . . . . . . . . . . . . . . . . . . . . . . . . . . . . . . . . . . . . . . . . . . . . . . . . . . . . . . . . . . . . . . . . . . . . . . . . . . . . . . . . . . . . . . . . . . . 7 Desembalar la impresora CubeX . . . . . . . . . . . . . . . . . . . . . . . . . . . . . . . . . . . . . . . . . . . . . . . . . . . . . . . . . . . . . . . . . . . . . . . . . . . . . . . . . . . . . . . . . . . 8-9 Activar la impresora CubeX y vincularla a una cuenta de Cubify . . . . . . . . . . . . . . . . . . . . . . . . . . . . . . . . . . . . . . . . . . . . . . . . . . . . . . . . . . . . . . . . . . . 10 Retirar el resto de los materiales de embalaje . . . . . . . . . . . . . . . . . . . . . . . . . . . . . . . . . . . . . . . . . . . . . . . . . . . . . . . . . . . . . . . . . . . . . . . . . . . . . . . . . 11 Presentación del Menú Principal de la impresora CubeX . . . . . . . . . . . . . . . . . . . . . . . . . . . . . . . . . . . . . . . . . . . . . . . . . . . . . . . . . . . . . . . . . . . . . . . . . 12 Instalación de la placa de impresión . . . . . . . . . . . . . . . . . . . . . . . . . . . . . . . . . . . . . . . . . . . . . . . . . . . . . . . . . . . . . . . . . . . . . . . . . . . . . . . . . . . . . . . . . 13 Comprobar los ejes XYZ . . . . . . . . . . . . . . . . . . . . . . . . . . . . . . . . . . . . . . . . . . . . . . . . . . . . . . . . . . . . . . . . . . . . . . . . . . . . . . . . . . . . . . . . . . . . . . . . . . 13 Comprobar el espacio Z entre el cabezal del chorro de impresión y la placa de impresión . . . . . . . . . . . . . . . . . . . . . . . . . . . . . . . . . . . . . . . . . . . . . . . 14 Instalar el cartucho de materiales . . . . . . . . . . . . . . . . . . . . . . . . . . . . . . . . . . . . . . . . . . . . . . . . . . . . . . . . . . . . . . . . . . . . . . . . . . . . . . . . . . . . . . . . . 14-15 Sustituir el cartucho de materiales . . . . . . . . . . . . . . . . . . . . . . . . . . . . . . . . . . . . . . . . . . . . . . . . . . . . . . . . . . . . . . . . . . . . . . . . . . . . . . . . . . . . . . . . 15-16 Crear una prueba de impresión . . . . . . . . . . . . . . . . . . . . . . . . . . . . . . . . . . . . . . . . . . . . . . . . . . . . . . . . . . . . . . . . . . . . . . . . . . . . . . . . . . . . . . . . . . . . . 16 INSTALAR EL SOFTWARE DE CUBIFY INVENT . . . . . . . . . . . . . . . . . . . . . . . . . . . . . . . . . . . . . . . . . . . . . . . . . . . . . . . . . . . . . . . . . . . . . 17 DESCARGAR E INSTALAR EL SOFTWARE DE LA IMPRESORA CUBEX . . . . . . . . . . . . . . . . . . . . . . . . . . . . . . . . . . . . . . . . . . 17-18 Presentación del software de la impresora CubeX . . . . . . . . . . . . . . . . . . . . . . . . . . . . . . . . . . . . . . . . . . . . . . . . . . . . . . . . . . . . . . . . . . . . . . . . . . . . 18-19 Interfaz del usuario del software de la impresora CubeX Pestaña de Inicio (Home) . . . . . . . . . . . . . . . . . . . . . . . . . . . . . . . . . . . . . . . . . . . . . . . . . . . . . . . . . . . . . . . . . . . . . . . . . . . . . . . . . . . . . . . . . . . . . . 19 Pestaña Ver (View) . . . . . . . . . . . . . . . . . . . . . . . . . . . . . . . . . . . . . . . . . . . . . . . . . . . . . . . . . . . . . . . . . . . . . . . . . . . . . . . . . . . . . . . . . . . . . . . . . . . 20 Pestaña de Ajustes (Settings) . . . . . . . . . . . . . . . . . . . . . . . . . . . . . . . . . . . . . . . . . . . . . . . . . . . . . . . . . . . . . . . . . . . . . . . . . . . . . . . . . . . . . . . . . . . 20 PREPARACIÓN DE ARCHIVOS DE PIEZAS E IMPRESIÓN DE PIEZAS Cómo abrir archivos en el software de la impresora CubeX . . . . . . . . . . . . . . . . . . . . . . . . . . . . . . . . . . . . . . . . . . . . . . . . . . . . . . . . . . . . . . . . . . . . . . 21 Abrir un archivo de una única pieza . . . . . . . . . . . . . . . . . . . . . . . . . . . . . . . . . . . . . . . . . . . . . . . . . . . . . . . . . . . . . . . . . . . . . . . . . . . . . . . . . . . . . . . . . 21 Abrir archivos de múltiples piezas únicas . . . . . . . . . . . . . . . . . . . . . . . . . . . . . . . . . . . . . . . . . . . . . . . . . . . . . . . . . . . . . . . . . . . . . . . . . . . . . . . . . . . . . 22 Posicionamiento de piezas múltiples . . . . . . . . . . . . . . . . . . . . . . . . . . . . . . . . . . . . . . . . . . . . . . . . . . . . . . . . . . . . . . . . . . . . . . . . . . . . . . . . . . . . . . . . . 22 Abrir un archivo de un conjunto de piezas múltiples . . . . . . . . . . . . . . . . . . . . . . . . . . . . . . . . . . . . . . . . . . . . . . . . . . . . . . . . . . . . . . . . . . . . . . . . . . . 22-23 Uso de la herramienta de selección de carcasas . . . . . . . . . . . . . . . . . . . . . . . . . . . . . . . . . . . . . . . . . . . . . . . . . . . . . . . . . . . . . . . . . . . . . . . . . . . . . 23-24 Girar una pieza . . . . . . . . . . . . . . . . . . . . . . . . . . . . . . . . . . . . . . . . . . . . . . . . . . . . . . . . . . . . . . . . . . . . . . . . . . . . . . . . . . . . . . . . . . . . . . . . . . . . . . . . . 24 Escalar una pieza . . . . . . . . . . . . . . . . . . . . . . . . . . . . . . . . . . . . . . . . . . . . . . . . . . . . . . . . . . . . . . . . . . . . . . . . . . . . . . . . . . . . . . . . . . . . . . . . . . . . . . . 24 Usar el software de la impresora CubeX para crear un archivo .cubex . . . . . . . . . . . . . . . . . . . . . . . . . . . . . . . . . . . . . . . . . . . . . . . . . . . . . . . . . . . . 24-25 Guardar un archivo .cubex para imprimir . . . . . . . . . . . . . . . . . . . . . . . . . . . . . . . . . . . . . . . . . . . . . . . . . . . . . . . . . . . . . . . . . . . . . . . . . . . . . . . . . . . . . 26 Imprimir una pieza . . . . . . . . . . . . . . . . . . . . . . . . . . . . . . . . . . . . . . . . . . . . . . . . . . . . . . . . . . . . . . . . . . . . . . . . . . . . . . . . . . . . . . . . . . . . . . . . . . . . . . . 26 TERMINAR UNA PIEZA Retirar su pieza de la placa de impresión . . . . . . . . . . . . . . . . . . . . . . . . . . . . . . . . . . . . . . . . . . . . . . . . . . . . . . . . . . . . . . . . . . . . . . . . . . . . . . . . . . . . . 27 Retirar las bases . . . . . . . . . . . . . . . . . . . . . . . . . . . . . . . . . . . . . . . . . . . . . . . . . . . . . . . . . . . . . . . . . . . . . . . . . . . . . . . . . . . . . . . . . . . . . . . . . . . . . . . . 27 Retirar los soportes con alicates . . . . . . . . . . . . . . . . . . . . . . . . . . . . . . . . . . . . . . . . . . . . . . . . . . . . . . . . . . . . . . . . . . . . . . . . . . . . . . . . . . . . . . . . . . . . 27 Retirar los soportes con el Tanque ultrasónico de retirada de soportes (Ultrasonic Support Removal Tank) . . . . . . . . . . . . . . . . . . . . . . . . . . . . . . . . . . 28 Método con agua caliente . . . . . . . . . . . . . . . . . . . . . . . . . . . . . . . . . . . . . . . . . . . . . . . . . . . . . . . . . . . . . . . . . . . . . . . . . . . . . . . . . . . . . . . . . . . . . . 28 Método con soda cáustica . . . . . . . . . . . . . . . . . . . . . . . . . . . . . . . . . . . . . . . . . . . . . . . . . . . . . . . . . . . . . . . . . . . . . . . . . . . . . . . . . . . . . . . . . . . . . . 29 1 MANTENIMIENTO DE LA IMPRESORA CUBEX Restablecer la rugosidad de la placa de impresión . . . . . . . . . . . . . . . . . . . . . . . . . . . . . . . . . . . . . . . . . . . . . . . . . . . . . . . . . . . . . . . . . . . . . . . . . . . . . . 30 Nivelar la altura de la placa de limpieza del chorro . . . . . . . . . . . . . . . . . . . . . . . . . . . . . . . . . . . . . . . . . . . . . . . . . . . . . . . . . . . . . . . . . . . . . . . . . . . . . . 30 Nivelar el plato de impresión de aluminio . . . . . . . . . . . . . . . . . . . . . . . . . . . . . . . . . . . . . . . . . . . . . . . . . . . . . . . . . . . . . . . . . . . . . . . . . . . . . . . . . . . 30-31 Poner a punto la placa de impresión . . . . . . . . . . . . . . . . . . . . . . . . . . . . . . . . . . . . . . . . . . . . . . . . . . . . . . . . . . . . . . . . . . . . . . . . . . . . . . . . . . . . . . . . . 32 Desobstruir el cabezal del chorro de impresión de su Cubex . . . . . . . . . . . . . . . . . . . . . . . . . . . . . . . . . . . . . . . . . . . . . . . . . . . . . . . . . . . . . . . . . . . . . . 32 Desobstruir el chorro de impresión de su Cubex . . . . . . . . . . . . . . . . . . . . . . . . . . . . . . . . . . . . . . . . . . . . . . . . . . . . . . . . . . . . . . . . . . . . . . . . . . . . . . . 32 Ajustar la distancia del chorro de impresión . . . . . . . . . . . . . . . . . . . . . . . . . . . . . . . . . . . . . . . . . . . . . . . . . . . . . . . . . . . . . . . . . . . . . . . . . . . . . . . . . 32-33 Actualizar el firmware de la impresora CubeX . . . . . . . . . . . . . . . . . . . . . . . . . . . . . . . . . . . . . . . . . . . . . . . . . . . . . . . . . . . . . . . . . . . . . . . . . . . . . . . 33-35 Restaurar los ajustes del firmware de la impresora 3D CubeX desde la versión v1.01 . . . . . . . . . . . . . . . . . . . . . . . . . . . . . . . . . . . . . . . . . . . . . . . . . . 35 Cómo ponerse en contacto con el servicio de asistencia de Cubify . . . . . . . . . . . . . . . . . . . . . . . . . . . . . . . . . . . . . . . . . . . . . . . . . . . . . . . . . . . . . . . . . 35 Configurar los offsets (inclinaciones) del chorro de impresión de su CubeX . . . . . . . . . . . . . . . . . . . . . . . . . . . . . . . . . . . . . . . . . . . . . . . . . . . . . . . . 35-36 2 INTRODUCCIÓN Gracias por comprar la impresora 3D CubeX™. Esta impresora permitirá a toda la familia expresar su creatividad como nunca antes. Los dieciocho colores de materiales entre los que puede elegir, le permiten disfrutar de la libertad de imprimir con los colores puros de su elección o mezclarlos. La tecnología de las impresoras 3D CubeX proporciona una nueva dimensión a su imaginación y le ayuda a compartir sus piezas con la comunidad Cubify en Cubify.com. En Cubify.com usted podrá: • Subir sus piezas para ponerlas a la venta • Comprar piezas de otros • Obtener la impresión 3D de sus piezas y recibirlas a domicilio • Comprar la impresora 3D CubeX y cartuchos para CubeX • Ponerse en contacto con otros miembros creativos INFORMACIÓN SOBRE DERECHOS DE AUTOR © 2013 by 3D Systems, Inc. Todos los derechos reservados. Este documento puede sufrir cambios sin previo aviso. Este documento está protegido con derechos de autor y contiene información empresarial que es propiedad de 3D Systems, Inc. Cubify, CubeX y el logotipo de 3D Systems son marcas registradas de 3D Systems, Inc. El uso del sitio web Cubify.com implica la aceptación de sus condiciones de uso y de su política de privacidad. AVISO DE FCC Las pruebas a las que ha sido sometido este equipo demuestran que cumple con los límites establecidos para dispositivos digitales de Clase “B”, de conformidad con la sección 15 de las normas de FCC. Dichos límites se han creado para proporcionar una protección razonable contra interferencias perjudiciales. Este equipo genera, usa y puede emitir energía de radiofrecuencia y, en caso de no instalarse y usarse siguiendo las indicaciones del manual de instrucciones, puede originar interferencias perjudiciales en las comunicaciones por radio. Es probable que el manejo de este equipo en un área residencial pueda originar interferencias perjudiciales. Si se da el caso, el usuario será responsable de corregir la interferencia corriendo con los gastos por cuenta propia. GARANTÍA 3D Systems garantiza que la impresora 3D CubeX no presentará defectos de materiales ni de mano de obra durante el periodo de vigencia de la garantía, siempre y cuando se utilice en las condiciones normales que se describen en la documentación adjunta, incluyendo la guía de usuario. 3D Systems reparará o sustituirá la impresora 3D CubeX, si procede, para que no presente defectos durante el periodo de garantía. La garantía no cubre (i) piezas expansibles o consumibles (tales como cartuchos de materiales), (ii) reparaciones durante el periodo de garantía ocasionadas por un uso incorrecto o por condiciones anormales (tales como aglomeraciones, inundaciones, negligencia o uso indebido por parte de cualquier persona exceptuando los empleados de 3D Systems o sus proveedores de servicio autorizados), y (iii) reparaciones que se puedan necesitar durante el periodo de garantía ocasionadas por el uso de materiales no integrados, aprobados o sin licencia, en la impresora 3D CubeX. El periodo de garantía para la impresora 3D CubeX será de (i) noventa (90) días y comenzará su vigencia el día en que la impresora 3D CubeX se active o (ii) de 24 meses tras el envío de la impresora 3D CubeX por parte de 3D Systems con destino al cliente final o a un intermediario. Para aquellos consumidores que puedan acogerse a las leyes o normativas sobre protección del consumidor en sus países de residencia, los beneficios de la garantía de noventa (90) días son complementarios y operan simultáneamente con los derechos y medidas de amparo que concedan tales leyes y normativas, incluyendo pero sin limitarse a esos derechos complementarios. ESTA GARANTÍA ES LA ÚNICA QUE SE OFRECE PARA LA IMPRESORA 3D CUBEX. HASTA EL MÁXIMO GRADO PERMITIDO POR LA LEY, 3D SYSTEMS RECHAZA EXPRESAMENTE CUALQUIER OTRA GARANTÍA PARA LA IMPRESORA 3D CUBEX Y PARA CADA UNO DE SUS COMPONENTES, TANTO SI DICHAS GARANTÍAS SON EXPLÍCITAS, IMPLÍCITAS O REGLAMENTARIAS, INCLUIDAS LAS GARANTÍAS DE COMERCIALIZACIÓN Y ADECUACIÓN PARA FINES ESPECÍFICOS. LIMITACIÓN DE RESPONSABILIDAD 3D SYSTEMS NO SERÁ RESPONSABLE DE DAÑOS CONSECUENTES, EJEMPLARES O INCIDENTALES (TALES COMO PÉRDIDA DE BENEFICIOS O DE TIEMPO) SIN IMPORTAR LA RAZÓN QUE LOS CAUSE. BAJO NINGUNA CIRCUNSTANCIA LA RESPONSABILIDAD Y/O LAS OBLIGACIONES DE 3D SYSTEMS QUE PROCEDAN DE LA COMPRA, ARRENDAMIENTO, LICENCIA Y/O USO DEL EQUIPO POR PARTE DEL USUARIO U OTROS EXCEDERÁ EL PRECIO DE COMPRA DE UNA IMPRESORA 3D CUBEX. 3 INFORMACIÓN IMPORTANTE SOBRE SEGURIDAD SÍMBOLOS DE SEGURIDAD Y DEFINICIONES Peligro de superficie caliente: Una superficie caliente se encuentra cerca de esta señal o en la impresora; evite el contacto con esta. Las superficies calientes pueden causar quemaduras graves. ! Precaución: Indica que algo puede ocurrir y causar una pérdida de datos, daños al equipo o lesiones. Precaución: Indica un peligro de punto de pellizco que podría causar lesiones a una persona. PAUTAS DE SEGURIDAD • Siga todas las normas de seguridad de esta sección y esté atento a todas las precauciones y advertencias en esta guía. • No modifique ninguna medida de seguridad ni realice modificaciones a la impresora CubeX. Hacerlo está prohibido y anula la garantía. • El uso de materiales de impresión o de piezas impresas en 3D que no sean componentes auténticos de 3D Systems puede anular la garantía. • Se requiere la supervisión de un adulto; observe a los niños de cerca e intervenga siempre que sea necesario para prevenir cualquier posible problema de seguridad y garantizar el uso adecuado de la impresora CubeX. Asegúrese de que las piezas pequeñas impresas en 3D no estén al alcance de niños pequeños. Estas piezas impresas en 3D representan un posible peligro de asfixia para los niños pequeños. • Cuando la impresora CubeX está funcionando, la punta del dosificador de material (cabezal de impresión) se calienta; evite tocar esta área hasta que se haya enfriado. 4 CARACTERÍSTICAS Y VENTAJAS DE LA IMPRESORA 3D CUBEX Para crear el modelo de pieza, la impresora 3D CubeX tira de los filamentos del cartucho a través de los chorros de impresión pasando por los tubos de conducción. A continuación, el filamento es inyectado a través del cabezal del chorro de impresión en forma de hilo delgado de plástico fundido. El plato de impresión coordina el movimiento del chorro de impresión. El nivel del plato baja gradualmente una vez que cada capa ha sido depositada para así poder extender otra capa encima de la última e ir construyendo la pieza. PROPIEDADES DE LA IMPRESORA 3D CUBEX • Tecnología de impresión por chorro de plástico • Aloja hasta tres chorros de impresión para impresiones con colores y materiales múltiples • Elija entre plástico ABS o PLA, ambos reciclables • Imprima objetos de hasta 275 x 265 x 240 mm (10.75” x 10.5” x 9.5”) • Carga fácil del cartucho de impresión • Soportes totalmente automatizados: Puede desprender soportes de ABS y PLA; los soportes de PLA pueden retirarse utilizando un Tanque ultrasónico de retirada de soportes (Ultrasonic Support Removal Tank) que puede encontrar en Cubify.com/cubex/store_parts.aspx MATERIALES DE IMPRESIÓN La impresora CubeX puede usar dos tipos diferentes de materiales de impresión: PLA y ABS. Cada uno de los materiales ofrece sus propias ventajas y usted puede decidir cuál usar dependiendo de las características de su pieza. PLA Es un plástico duro que tiene un bajo impacto en el medio ambiente. Se deriva de recursos renovables con base de almidón. Recomendamos el uso de PLA para la impresión de piezas de gran tamaño en la impresora CubeX, ya que es un material de impresión más estable. PLA es el material de apoyo óptimo para piezas industriales de ABS. PLA se disuelve totalmente en soluciones de soda cáustica compatibles con los tanques ultrasónicos. (Para obtener más información, véase la página 37) ABS Es un tipo de plástico muy conocido por su resistencia y sus propiedades en la industria. Como material de construcción, el plástico ABS es adecuado para crear piezas pequeñas y grandes. El plástico ABS es un excelente material de soporte para piezas de gran tamaño construidas con PLA. OPCIONES DE COLOR DE MATERIALES Verde neón que brilla en la oscuridad Azul neón que brilla en la oscuridad Blanco Negro Plateado Gris claro Natural* Magenta Rojo Naranja neón Tostado Amarillo Verde neón Verde Azul Turquesa oscuro Púrpura Marrón * El natural solo está disponible en los plásticos PLA, no en los ABS. 5 DE UN VISTAZO Conozca su impresora 3D CubeX antes de empezar a imprimir. En esta sección se detallan las áreas que se explicarán más adelante en esta guía. La impresora CubeX Duo se muestra solo con fines ilustrativos. Las zonas vitales de las impresoras son las mismas en el modelo CubeX que en CubeX Trio. A B H I J Debajo de la cubierta C D E F Frente H I J K L M Área superior, interior de la impresora G N Fondo O P Área inferior, dentro de la impresora A Pantalla táctil I Chorro de impresión 2 B Botón de función J Chorro de impresión 3 C Placa de limpieza del chorro K Cabezal del chorro de impresión 1 D Eje-Z L Cabezal del chorro de impresión 2 E Placa de impresión y Plato de impresión M Cabezal del chorro de impresión 3 F Puerto USB para la memoria y puerto de conexión de la computadora N Compartimento del cartucho de material 1 (para chorro de impresión 1) G Enchufe O H Chorro de impresión 1 Compartimento del cartucho de material 2 (para chorro de impresión 2) P Compartimento del cartucho de material 3 (para chorro de impresión 3) 6 REQUISITOS DE LA IMPRESORA CUBEX Peso y medidas: Requisitos de la computadora: • 515 mm (ancho) x 515 mm (largo) x 598 mm (alto) (20 ¼” x 20 ¼” x 23 ½” pulgadas) • 36 kg (79 lb) • 37 kg (81.5 lb) Duo • 38 kg (84 lb) Trio • Microsoft® Windows® 7 • Microsoft® Windows® XP (SP3 o superior) • Microsoft® Windows® 8 Software: Requisitos mínimos de hardware (una computadora con estos requisitos mínimos será necesaria para ejecutar el software): • Procesador: Procesador multi core con velocidad de 2 GHz o mayor por core • Sistema de memoria RAM: 2 GB • Resolución de pantalla: 1024 x 768 • Software de Cliente de CubeX, disponible en Cubify.com Requisitos eléctricos: • 110-240 VCA Almacenamiento de material (aunque todos los polímeros se degradan con el paso del tiempo, las siguientes recomendaciones permitirán mantener la alta calidad del material): • Desembalar el material solo cuando se necesite • Almacenar el material a 10-30 °C • Usar dentro de los doce meses siguientes de la recepción DESEMBALAR E INSTALAR LA IMPRESORA CUBEX ¿QUÉ SE INCLUYE? Impresora CubeX Cartucho de materiales CubeStick (x2) Caja de herramientas Tenacillas Alicates de Llave punta de inglesa aguja Placa de impresión Placa de limpieza Cable de del chorro alimentación Memoria USB Limpiador de Destornilladores Papel de lija la placa de hexagonales (x3) impresión (espátula) 7 Llave allen Broca DESEMBALAR LA IMPRESORA CUBEX 1. Abra la caja y retire la tapa superior de plástico ubicada entre dos capas de espuma. Reserve las piezas de espuma para un futuro reembalaje. (Fig. 1) Fig. 1 2. Entre dos personas, saque la impresora CubeX de su embalaje tirando de la estructura metálica frontal y posterior de la impresora. NO la saque tirando de la parte de plástico porque puede dañarla. Coloque la impresora CubeX en una mesa. (Fig. 2) SACAR Fig. 2 3. Las esquinas de espuma caerán por sí mismas cuando la impresora haya salido del embalaje de cartón. Retire los laterales acolchados. De cada lado, deslice la caja de accesorios/herramientas para sacarla de la impresora. (Fig. 3) Fig. 3 4. La caja de accesorios/herramientas contiene: una caja de herramientas (A), placa de limpieza del chorro (B), 1 a 3 cartuchos de impresión, dependiendo de la pieza (D) y una placa de impresión (E). (Fig. 4) A D B E C Fig. 4 5. Coloque la placa de impresión, con la cara de color blanco hacia arriba, en la plataforma de impresión haciendo coincidir los anclajes de la parte inferior de la placa con sus correspondientes orificios ubicados en la parte superior de la plataforma. (Fig. 5) Fig. 5 6. Corte todas las tiras amarillas del chorro de impresión y de los tubos de espuma. (Fig. 6) 4 1 2 3 5 6 7 Fig. 6 8 7. Saque toda la espuma de los tubos. Deslice el cabezal de impresión hacia la izquierda. (Fig. 7) Fig. 7 8. Retire la protección de plástico transparente del Eje-Z desatornillando los 4 tornillos de sujeción. (Fig. 8) Fig. 8 9. Retire la protección de plástico transparente una vez retirados todos los tornillos. Reserve la protección y los tornillos para un futuro reembalaje. (Fig. 9) Fig. 9 10. Incline la parte frontal de la impresora para enchufar el cable de alimentación. El cable está embalado en un sobre manila y el enchufe en la parte de atrás de la impresora CubeX. (Fig. 10) Fig. 10 11. Pulse el botón de encendido ubicado debajo de la pantalla LED para encender la impresora CubeX. El LED del panel de control debe encenderse para indicar que la impresora está encendida. Retire la etiqueta de “Advertencia” de la pantalla táctil. (Fig. 11) Fig. 11 12. Pulse el botón de Control y aparecerá la pantalla de Activación de la impresora CubeX. Tendrá que registrar y activar la impresora CubeX para desbloquearla. (Fig. 12) Fig. 12 9 ACTIVAR LA IMPRESORA CUBEX Y VINCULARLA A UNA CUENTA DE CUBIFY Crear una cuenta en Cubify.com es fácil y le permitirá acceder a fantásticos diseños y colecciones que impulsan e inspiran su creatividad. • Para crear una cuenta, escriba Cubify.com en su buscador y haga clic en Sign Up (Registrarse) para abrir el formulario de registro. Si ya tiene una cuenta, haga clic en Log In (Entrar) y escriba su nombre de usuario y contraseña. (Fig. 13) Fig. 13 • En My Cubify (Mi Cubify) desplácese hacia abajo en el menú y haga clic en Activate my CubeX (Activar mi CubeX). (Fig. 14) Fig. 14 • Escriba el NÚMERO DE SERIE; el número de serie se encuentra en la cara interior del lado posterior y en la parte de atrás del armazón de la impresora CubeX. (Fig. 15) • Escriba el número de identificación de la impresora CubeX; este número se encuentra en la esquina superior derecha de la pantalla táctil de la impresora CubeX. Haga clic en ACTIVATE (ACTIVAR). (Fig. 15) Fig. 15 • ¡Felicitaciones!, su impresora CubeX ya está activada en Cubify.com. Para desbloquear su impresora CubeX, necesitará los cuatro dígitos del Código de Activación que aparecen en la pantalla. (Fig. 16) Asimismo, recibirá un correo electrónico con su Código de Activación. Haga clic en el menú desplegable de Marketplace (Mercado) y haga clic en Free Files (Archivos gratuitos). Descargue los archivos de creación gratuitos a su memoria USB o guárdelos en su computadora. • Introduzca el Código de Activación en la impresora CubeX utilizando los números que aparecen en la pantalla táctil y marque la casilla de verificación (Fig. 17); su impresora CubeX ahora ya está desbloqueada. Tome nota de su código de activación ya que lo podrá necesitar en el futuro. Haga clic de nuevo en la casilla de verificación para volver al menú de la pantalla táctil. Fig. 16 Fig. 17 10 RETIRAR EL RESTO DE MATERIALES DE EMBALAJE 1. Usando las flechas hacia la izquierda/derecha que aparecen en la pantalla táctil, diríjase al menú MOVE (MOVER). (Fig. 18) Fig. 18 2. Usando la flecha hacia arriba, desplace la placa de impresión hacia arriba lo suficiente para poder retirar la espuma. Retire la almohadilla de espuma que se encuentra debajo de la placa de impresión. (Fig. 19) Fig. 19 3. Desplace la placa de impresión hacia abajo lo más posible para instalar la placa de limpieza del chorro. (Fig. 20) Fig. 20 4. Para instalarla, gírela de forma que el resorte del extremo mire hacia el frente. (Fig. 21) Fig. 21 5. Inserte la pestaña inferior de la placa de limpieza en la ranura que se encuentra delante del tornillo de ajuste naranja ubicado en la parte de abajo de la unidad. (Fig. 22) Fig. 22 6. Alinee los orificios superiores en la placa de limpieza con los que se encuentran bajo el lado izquierdo de las barras de impresión. Encaje por completo la placa de limpieza en los orificios hasta que encaje perfectamente. (Fig. 23) Fig. 23 11 PRESENTACIÓN DEL MENÚ PRINCIPAL DE LA IMPRESORA CUBEX TOUCHSCREEN (PANTALLA TÁCTIL) Pulse la pantalla táctil para dirigirse hacia los menús principales utilizando las flechas que aparecen en las esquinas inferiores de la pantalla táctil. Para volver a la pantalla táctil, pulse el botón de control. PRINT INFO PJ-MAP PJ-CON MOVE HOME PRINT (IMPRIMIR) Vea los archivos .cubex guardados en la memoria extraíble y seleccione un archivo .cubex para imprimir. INFO (INFORMACIÓN) Informa sobre el estado de los cartuchos de materiales y sobre el estado de impresión durante el proceso de impresión. PJ-MAP Le permite revisar los chorros de impresión. PJ-CON Le permite eyectar manualmente los chorros de impresión, proporcionándole el control sobre la temperatura y las RPM. MOVE (MOVER) Mueve manualmente el cartucho del chorro de impresión hacia las direcciones X, Y y Z. HOME (INICIO) Envía el cartucho del chorro de impresión a su posición inicial ubicada en la esquina posterior izquierda de la impresora. LEVEL LEVEL (NIVELACIÓN) Nivela la placa de impresión en relación con los cabezales de impresión. Z GAP Z-GAP (ESPACIO-Z) Establece la distancia entre la placa de impresión y los cabezales de impresión durante el proceso de impresión de la primera capa. Z OFFSET OFFSET (INCLINACIÓN) Establece la distancia relativa entre cada cabezal de impresión. ! UPDATE No use el menú de offsets a menos que se le aconseje hacerlo desde el servicio de asistencia de Cubify, ya que realizar cambios en los offsets puede afectar la calidad de las impresiones con materiales múltiples. UPDATE (ACTUALIZAR) Se usa para actualizar el firmware de la impresora CubeX. 12 INSTALACIÓN DE LA PLACA DE IMPRESIÓN 1. Desplácese hasta la pantalla de la función “MOVE” (MOVER) ubicada en el panel de control de la impresora CubeX. (Fig. 23) MOVE Fig. 23 2. Utilice las flechas Arriba y Abajo que aparecen en la parte derecha de la pantalla y desplace el plato de impresión de aluminio hasta su posición más baja. (Fig. 24) Fig. 24 3. Para instalar la placa de impresión, alinee la pata de aluminio con la ranura frontal de la base del plato de impresión. (Fig. 25) 4. Coloque la placa de impresión en la posición correcta. Cuando está instalada correctamente, el imán la sujetará para mantenerla en su posición. Asegúrese de que la placa de impresión está completamente sujeta. (Fig. 25) Fig. 25 COMPROBAR LOS EJES X, Y, Z Es posible que durante el transporte los ejes X, Y y Z de la impresora CubeX se hayan desalineado. Antes de comenzar su primera pieza, verifique que los ejes X, Y y Z están alineados. Movimientos de los ejes X, Y y Z: • Eje X: El chorro de impresión se mueve de delante hacia atrás y de detrás hacia adelante. • Eje Y: El chorro de impresión se mueve de izquierda a derecha y de derecha a izquierda. • Eje Z: El chorro de impresión se mueve de arriba a abajo; de abajo a arriba. ! 1. 2. PRECAUCIÓN: Mueva siempre el plato de impresión (eje Z) en primer lugar para evitar la colisión con los cabezales del chorro de impresión. Al mover el chorro de impresión (ejes X e Y), asegúrese de que no se aparta demasiado de los interruptores externos (situados en la parte izquierda trasera) ya que puede provocar una colisión con el armazón de la impresora. Un exceso de colisiones puede ocasionar daños a la impresora. Diríjase al menú LEVEL (NIVELACIÓN) y seleccione. (Fig. 26) Pulse las posiciones de sentido de las agujas del reloj y de sentido contrario a las agujas del reloj y observe si el cabezal del chorro de impresión se mueve alrededor del costado de la placa de impresión. (Fig. 27) Tras comprobar que todos los ejes funcionan correctamente, utilice el botón de control para volver al menú principal. Si se necesitan ajustes en el plato de impresión o en los cabezales del chorro de impresión, véase la sección “Mantenimiento de la impresora CubeX”: Nivelación del plato de impresión”. LEVEL Z GAP Z Fig. 26 LEVEL BED Fig. 27 13 OFFSET COMPROBAR EL ESPACIO Z ENTRE EL CABEZAL DEL CHORRO DE IMPRESIÓN Y LA PLACA DE IMPRESIÓN ! 1. PRECAUCIÓN: No acerque el cabezal del chorro de impresión de forma exagerada a la placa de impresión. De hacerlo así, podría dañar el chorro de impresión. NOTA: Si su impresora CubeX cuenta con más de un Z GAP SET Z HEIGHT chorro de impresión, use el primero para ajustar la distancia. Diríjase a “Z GAP” (ESPACIO Z) utilizando las flechas que aparecen en la pantalla táctil. Seleccione Z GAP y utilizando las flechas “Up/Down” (Arriba /Abajo), eleve la placa de impresión hasta que toque levemente el cabezal del chorro Z Offset:-19.82 Fig. 29 Fig. 28 de impresión. (Fig. 28 y 29) 2. Utilizando la flecha “Down” (Abajo), baje la placa de impresión a 0.1 del cabezal del chorro de impresión. Haga clic en el botón de Control y en la siguiente pantalla podrá guardar el ajuste. Haga clic en la marca de verificación para guardarlo o en X para cancelarlo. (Fig. 30) Fig. 30 INSTALAR EL CARTUCHO DE MATERIALES NOTA: Las funciones REPLACE (SUSTITUCIÓN) lo guiarán durante el proceso de instalación del cartucho de materiales. 1. 2. Pulse REPLACE (SUSTITUCIÓN) en la pantalla táctil y seleccione el compartimento en el que va a instalar el cartucho. El chorro de impresión 1 representa el compartimento 1, el chorro de impresión 2 representa el compartimento 2, el chorro de impresión 3 representa el compartimento 3. Pulse “Next” (Siguiente) en la pantalla táctil y el mensaje “Heating Print Jet Pease Wait...” (Calentando el chorro de impresión, por favor, espere...) aparecerá en el panel de control. (Fig. 31) 3 1 2 Fig. 31 Si la cubierta superior está sobre la impresora CubeX, retírela levantándola. (Fig. 32) Fig. 32 3. Retire el tornillo manual del nuevo cartucho y resérvelo para utilizarlo cuando guarde el cartucho usado que aún contiene material dentro. Esto evitará que se desenrede el material cuando se vaya a guardar. (Fig. 33) Fig. 33 4. Saque 300 mm (11”) de material del nuevo cartucho. 5. Corte 50 mm (1.5”) del extremo del filamento. (Fig. 34) Fig. 34 14 6. Ensarte el filamento bajo el cabezal de la barra del cartucho y en el tubo de alimentación. (Fig. 35) Fig. 35 7. Inserte el nuevo cartucho desde el costado de la impresora CubeX en el compartimento de cartuchos. (Fig. 36) Fig. 36 8. Empuje el filamento entre la parte frontal del cartucho y el ojal, a través del tubo de alimentación y hasta el chorro de impresión. (Fig. 37) Fig. 37 9. Cuando el material se eyecte desde el cabezal del chorro de impresión, la siguiente pantalla le preguntará si desea sustituir otro cartucho. Si lo va a sustituir o a añadir, seleccione el cartucho de material del chorro de impresión que desea sustituir y repita las instrucciones de “INSTALACIÓN DE CARTUCHOS DE MATERIALES”. (Fig. 38) Fig. 38 NOTA: Se han llevado a cabo impresiones de prueba en la impresora CubeX antes de salir de fábrica. Se ha podido usar diferentes materiales y/o colores para esas pruebas y pueden quedar pequeñas cantidades de ese material de prueba en el chorro de impresión. Por lo tanto, cuando el material se eyecte por primera vez, el color puede ser diferente hasta que el material de la prueba se eyecte por completo desde el chorro de impresión y su elección de color de material se hará visible durante este proceso. 10. Una vez instalado el cartucho, pulse “Next” (Siguiente) en la pantalla táctil. El mensaje “Would you like to load a new Print Jet” (¿Desea cargar otro chorro de impresión?) aparecerá en la pantalla táctil. Si desea añadir otro cartucho, seleccione la casilla de verificación y repita los pasos 1 a 9. En caso contrario, seleccione X para volver al menú principal. SUSTITUIR UN CARTUCHO DE MATERIALES NOTA: Las funciones REPLACE (SUSTITUCIÓN) lo guiarán durante el proceso de instalación del cartucho de materiales. 1. 2. Pulse REPLACE (SUSTITUCIÓN) en la pantalla táctil y seleccione el compartimento en el que va a instalar el cartucho. El chorro de impresión 1 representa el compartimento 1, el chorro de impresión 2 representa el compartimento 2, el chorro de impresión 3 representa el compartimento 3. Pulse “Next” (Siguiente) en la pantalla táctil y el mensaje “Heating Print Jet Pease Wait...” (Calentando el chorro de impresión, por favor, espere...) aparecerá en el panel de control. (Fig. 39) Una vez que el chorro de impresión se ha calentado, aparecerá el siguiente mensaje indicándole que tire suavemente del filamento del tubo de alimentación (Gently Pull Filament From Feed Tube). Tire suavemente del filamento entre la parte frontal del cartucho y el ojal tal y como se muestra. Pulse “Next” (Siguiente) en la pantalla táctil. (Fig. 40) 15 1 2 Fig. 39 Fig. 40 3. El mensaje “Install Thumbscrew into Cartridge” (Instale el tornillo manual en el cartucho) aparecerá. Si se está sustituyendo un cartucho, asegúrese de que el tornillo manual esté instalado en el cartucho si lo va a guardar. (Fig. 41) Fig. 41 4. Pulse “Next” (Siguiente) en la pantalla táctil. El mensaje “Would you like to load a new Print Jet” (¿Desea cargar otro chorro de impresión?) aparecerá en la pantalla táctil. Seleccione la casilla de verificación y vea INSTALACIÓN DEL CARTUCHO DE MATERIALES para instalar un nuevo cartucho. CREAR UNA PRUEBA DE IMPRESIÓN ! POR FAVOR, ASEGÚRESE DE HABER SEGUIDO TODAS LAS INSTRUCCIONES DE MONTAJE DE LA IMPRESORA CUBEX ANTES DE PROCEDER A IMPRIMIR. DE NO HACERLO ASÍ, PODRÍA OCASIONAR DAÑOS A LA IMPRESORA CUBEX. Imprima una prueba de impresión utilizando uno de los archivos que ha descargado de Cubify.com para asegurarse de que su impresora funciona correctamente. 1. Inserte la memoria extraíble USB que contiene el archivo .CUBEX (archivos de piezas) en el puerto USB de la impresora CubeX. (Fig. 42) Fig. 42 2. Utilice el pegamento Magic CubeX para cubrir la placa de impresión con una capa de pegamento. Ponga el tubo de pegamento Magic CubeX boca abajo para que el pegamento salga por la boquilla. (Fig. 43) 3. Retire la placa de impresión del plato de impresión y aplique tres capas de pegamento Magic CubeX con un movimiento circular lento. Si la pieza es grande, asegúrese de que el pegamento cubra la superficie de la placa de impresión sobre la cual se va a imprimir la pieza. Si es una pieza pequeña, cubra el centro de la placa de impresión con el pegamento. Coloque la placa de impresión en el plato. (Fig. 44) 4. Seleccione la opción “Print” (imprimir) del menú principal. (Fig. 45) 5. Utilizando las flechas que aparecen en la parte inferior de la pantalla, diríjase al archivo .CUBEX que desee imprimir y pulse en el nombre. La pieza comenzará a imprimirse. (Fig. 46) Fig. 43 Fig. 44 Fig. 45 Fig. 46 NOTA: Tras finalizar la impresión de la pieza, véase la sección “Terminar una pieza” de esta guía para ver las instrucciones sobre cómo retirar la pieza de la placa de impresión. 16 INSTALAR EL SOFTWARE DE CUBIFY INVENT Su código de licencia de Cubify Invent está en la tarjeta “Your Cubify Invent” que se encuentra en el kit de instrumentos de Cubify. La memoria USB se encuentra también en el kit de instrumentos. 1. Inserte el USB que viene con la impresora CubeX en su computadora y haca clic en “Cubify_Invent.exe” para descargar el software. (Fig. 47) Fig. 47 2. Siga las instrucciones. (Fig. 48) Fig. 48 3. Una vez concluida la instalación, abra Cubify Invent y haga clic en “Enter License Key” (“Introducir clave de licencia”). La clave se encuentra en la tarjeta de instalación (en el kit de instrumentos). (Fig. 49) 4. Introduzca la clave de la licencia en el campo destinado para ello y seleccione “Finish” (Terminar). (Fig. 50) Fig. 49 5. Fig. 50 ¡Felicitaciones! Ahora tiene acceso a Cubify Invent. DESCARGAR E INSTALAR EL SOFTWARE DE LA IMPRESORA CUBEX Ir a Cubify.com/cubex/index.aspx y hacer clic en DOWNLOAD SOFTWARE FOR WINDOWS (DESCARGAR SOFTWARE PARA WINDOWS) en la memoria extraíble USB o guardarlo en la computadora. (Fig. 51) 1. Vaya al directorio en el que descargó el software de la impresora CubeX y descomprima la carpeta del software de la impresora CubeX. Fig. 51 17 2. Ejecute el archivo de instalación de la impresora CubeX. (Fig. 52) Fig. 52 3. Siga las indicaciones del asistente de instalación. (Fig. 53) Fig. 53 4. Seleccione un destino para la instalación. (Fig. 54) Fig. 54 5. Haga clic para comenzar la instalación. Aparecerá el mensaje “if you want to let the CubeX software make changes to your computer” (si permite que el software de CubeX haga cambios en su computadora), seleccione “yes” (sí). (Fig. 55 y 56) Fig. 55 6. Fig. 56 La instalación ha finalizado y usted puede abrir el software de la impresora CubeX desde el icono ubicado en su escritorio. (Fig. 57) Fig. 57 PRESENTACIÓN DEL SOFTWARE DE LA IMPRESORA CUBEX • El software de la impresora CubeX se utiliza para crear archivos .cubex que usará su impresora para imprimir sus piezas. El software le permite orientar, escalar, redimensionar y girar las piezas antes de proceder a la impresión. (Fig. 58) Fig. 58 • Cuando abra el software de la impresora CubeX por primera vez, recibirá un mensaje de saludo en el que se le pedirá que configure el software de la impresora CubeX. (Fig. 59) Fig. 59 18 • Una vez que la ventana de configuración de la impresora se abra, seleccione el número de “Print Jets” (chorros de impresión) que están instalados y los tipos de material que están cargados en los chorros de impresión. Haga clic en “OK” (Aceptar) para guardar los ajustes. (Fig. 60) Fig. 60 INTERFAZ DEL USUARIO DEL SOFTWARE DE LA IMPRESORA CUBEX PESTAÑA DE INICIO (HOME) STL FILE (ARCHIVO STL) Open (Abrir) Abre un archivo .stl Open Model Assembly (Abrir conjunto de piezas) Abre un conjunto de piezas múltiples en los archivos .stl Close (Cerrar) Cierra el archivo .stl abierto Save As (Guardar como) Guarda el archivo .stl que está abierto ahora Auto Place (Auto posicionamiento) Coloca automáticamente los archivos .stl que ya se han abierto Single Shell (Carcasa simple) Si se selecciona, seleccionará automáticamente todas las piezas como una carcasa Open (Abrir) Abre un archivo .cubex Close (Cerrar) Cierra el archivo .cubex abierto Save Print File (Guardar archivo de impresión) Guarda el archivo .cubex que está abierto ahora % Scale (% de escala) Escale su pieza antes de crear un archivo .cubex To mm (En mm) Cambie una pieza de pulgadas a mm To inches (A pulgadas) Cambie una pieza de mm a pulgadas Revert (Deshacer) Deshaga los cambios realizados al usar las opciones de geometría de escalas ROTATE GEOMETRY (GEOMETRÍA DE ROTACIÓN) X/Y/Z Gire la pieza en los ejes X, Y o Z Revert (Deshacer) Deshaga los cambios realizados al usar las opciones de geometría de rotación PICK SHELLS (ELEGIR CARCASAS) Seleccione qué chorros de impresión van a imprimir qué piezas. Las opciones disponibles pueden variar dependiendo del número de chorros de impresión activos y de los colores que contienen. BUILD (CONSTRUIR) Abre la ventana de ajustes de construcción. PRINT FILE (ARCHIVO DE IMPRESIÓN) SCALE GEOMETRY (GEOMETRÍA DE ESCALAS) 19 PESTAÑA VER (VIEW) ZOOM VIEW (VER) PRINT PATHS (RUTAS DE IMPRESIÓN) Zoom In (Acercarse o agrandar) Pulse para acercarse o agrandar Zoom Out (Alejarse) Pulse para alejarse o reducir el tamaño Top View (Vista superior) Pulse para ver la pieza desde arriba Front View (Vista frontal) Pulse para ver la pieza desde el frente Left View (Vista lado izquierdo) Pulse para ver la pieza desde el lado Izquierdo Right View (Vista lado derecho) Pulse para ver la pieza desde el lado derecho Show Print Jet 1 (Muestra el chorro de impresión 1) Alterna para mostrar las rutas de impresión para el chorro de impresión 1 en un archivo .cubex Show Print Jet 2 (Muestra el chorro de impresión 2) Alterna para mostrar las rutas de impresión para el chorro de impresión 2 en un archivo .cubex Show Print Jet 3 (Muestra el chorro de impresión 3) Alterna para mostrar las rutas de impresión para el chorro de impresión 3 en un archivo .cubex Show All Layers (Muestra todas las capas) Alterna para mostrar todas las capas o para mostrar las capas una a una. Desplácese por las capas utilizando la barra de desplazamiento que se encuentra abajo en el lado derecho de la ventana. PESTAÑAS DE AJUSTES (SETTINGS) PRINTER CONFIGURATION (CONFIGURACIÓN DE LA IMPRESORA) Abre la ventana de configuración de la impresora BUILD SETTINGS (AJUSTES DE CONSTRUCCIÓN) Abre la ventana de ajustes de la construcción. FIRMWARE UPDATE (ACTUALIZACIÓN DE FIRMWARE) Se usa para actualizar el firmware de la impresora 3D CubeX. 20 PREPARACIÓN DE ARCHIVOS DE PIEZAS E IMPRESIÓN DE PIEZAS ADVERTENCIA: EL CABEZAL DE IMPRESIÓN SE CALIENTA EXTREMADAMENTE DURANTE EL MONTAJE Y EL FUNCIONAMIENTO. NO TOQUE EL CABEZAL DE IMPRESIÓN. ! NO CAMBIE EL CARTUCHO DE COLOR O EL TIPO DE MATERIAL DURANTE LA IMPRESIÓN; DE HACERLO ASÍ, PUEDE OCASIONAR DAÑOS A LA IMPRESORA CUBEX. CÓMO ABRIR ARCHIVOS EN EL SOFTWARE DE LA IMPRESORA CUBEX El software de la impresora CubeX tiene tres formas posibles de abrir archivos .stl. Un archivo de una sola pieza, archivos de múltiples piezas únicas en una misma placa de impresión y un archivo de conjunto de múltiples piezas. • Un archivo de una sola pieza consiste en varios archivos .stl abiertos para una misma placa de impresión. • Un archivo de múltiples piezas únicas consiste en varios archivos .stl abiertos para una misma placa de impresión, pero se pueden seleccionarse como una, dos o tres carcasas. • Un archivo de conjunto de múltiples piezas consiste en múltiples archivos .stl diseñados para crear una sola pieza. Pueden ser considerados como una, dos o tres carcasas. ABRIR UN ARCHIVO DE UNA ÚNICA PIEZA 1. Haga clic en Open Model (Abrir modelo). (Fig. 61) Fig. 61 2. Seleccione el archivo .stl o .creation y haga clic en Open (Abrir). (Fig. 62) Fig. 62 3. El archivo aparecerá en el centro de la superficie en el software. (Fig. 63) Fig. 63 4. Al imprimir con un solo material, asegúrese de que mantiene seleccionada la opción Keep Single Shell (Mantener carcasa única). (Fig. 64) Fig. 64 21 ABRIR ARCHIVOS DE MÚLTIPLES PIEZAS ÚNICAS 1. Con el primer archivo .stl abierto, vuelva a la opción de abrir. (Fig. 65) Fig. 65 2. Abra el siguiente archivo .stl. (Fig. 66) Fig. 66 3. La segunda pieza se abrirá en el centro de la superficie y aparecerá fusionada con la primera. (Fig. 67) Fig. 67 POSICIONAMIENTO DE PIEZAS MÚLTIPLES • Posicionamiento Manual: Haga clic con el botón derecho y manténgalo en una de las piezas. Podrá arrastrarlo alrededor de la superficie (cuando se usa este método, la superficie pasa automáticamente a la vista superior). (Fig. 68 y 69) Fig. 68 Fig. 69 • Autoposicionamiento: Al hacer clic en el botón de autoposicionamiento, las piezas se colocarán en la superficie automáticamente. (Fig. 70 y 71) Fig. 70 Fig. 71 ABRIR UN ARCHIVO DE UN CONJUNTO DE PIEZAS MÚLTIPLES 1. Seleccione Open Model Assembly (Abrir conjunto de piezas). (Fig. 72) Fig. 72 22 2. Abra la primera pieza del archivo de conjuntos .stl. Aparecerá una pantalla que le preguntará si desea añadir un conjunto nuevo. Si selecciona OK (Aceptar), volverá a la ventana del archivo abierto. (Fig. 73) Fig. 73 3. Continúe el proceso hasta que todos los archivos .stl estén abiertos. (Fig. 74) Fig. 74 4. Cuando todos los archivos .stl estén abiertos, haga clic en el botón de finalizar para completar el archivo del conjunto. Este archivo puede considerarse como un solo archivo .stl con múltiples carcasas. (Fig. 75) Fig. 75 USO DE LA HERRAMIENTA DE SELECCIÓN DE CARCASAS Esta herramienta se utiliza para seleccionar qué chorros de impresión imprimirán qué piezas de las que componen piezas de varios materiales o de múltiples piezas en una misma placa de impresión. Las opciones de color disponibles corresponderán a los colores de material que ha guardado en la configuración de su impresora. (Fig. 76) 1. Fig. 76 Seleccione el color de carcasa que desea usar. (Fig. 77) Fig. 77 2. Sitúese en la carcasa que desee seleccionar. (Fig. 78) Fig. 78 23 3. Haga clic sobre el color de la carcasa. (Fig. 79) Fig. 79 4. Continúe este proceso hasta que las carcasas estén coloreadas a su gusto. (Fig. 80) Fig. 80 5. Cuando haya terminado de usar la herramienta de selección de carcasas haga clic en el botón de finalizar (done). Algunas características del software pueden no estar disponibles cuando la herramienta de selección de carcasas está activa. (Fig. 81) Fig. 81 GIRAR UNA PIEZA Utilice los botones de giro para girar la pieza en el eje deseado. El giro de la pieza será de 90º por defecto. Puede cambiar este ajuste si lo necesita. (Fig. 82) Fig. 82 ESCALAR UNA PIEZA Puede escalar una pieza pulsando el botón de escalar. La escala de la pieza será del 50% por defecto. Puede cambiar este ajuste si lo necesita. También puede usar – para convertir en mm y + para convertir en pulgadas para escalar por unidad de conversión. (Fig. 83) Fig. 83 USAR EL SOFTWARE DE LA IMPRESORA CUBEX PARA CREAR UN ARCHIVO .CUBEX (Fig. 84) Fig. 84 24 BUILD STYLE PROFILE (CONSTRUIR UN PERFIL DE ESTILO) Esta opción puede usarse para seleccionar los ajustes de impresión guardados previamente. Para guardar los ajustes de impresión que está usando y poder seleccionarlos rápidamente en el futuro, pulse el botón save as (guardar como) y póngale un nombre al perfil. LAYER THICKNESS (ESPESOR DE LAS CAPAS) Esta es la resolución con que las piezas se imprimirán. • 0.1 mm: La mejor resolución de las impresoras 3D CubeX. Las piezas con este espesor de capas tardan más en imprimirse, pero ofrecen la mejor calidad. • 0.25 mm: A medio camino entre 0.1 mm y • 0.5 mm: Las piezas con este espesor se imprimen más rápidamente que las de 0.1, pero son ligeramente de menor calidad. • 0.5 mm: La resolución más rápida de las impresoras 3D CubeX. Este espesor es de menor calidad que el de 0.1 mm y 0.25 mm pero tarda mucho menos tiempo en imprimirse. PART DENSITY (DENSIDAD DE LAS PIEZAS) La cantidad de relleno sólido que contienen las piezas. • Hollow (Vacía): La pieza no contiene estructura interna. • Delgada (Thin): La pieza contiene una pequeña cantidad de estructura interna que le sirve de soporte. • Medium (Media): La pieza contiene una cantidad suficiente de estructura interna que la soporta. • Heavy (Pesada): Una pieza pesada con una estructura interna fuerte. RAFT MATERIAL (MATERIAL DE LAS BASES) Use esta opción para seleccionar qué tipo de material va a utilizar para imprimir las bases o para seleccionar la opción “sin base”. Recomendamos imprimir sin base, aunque las piezas más grandes pueden necesitarla. SUPPORT MATERIAL (MATERIAL DE LOS SOPORTES) Use esta opción para seleccionar qué tipo de material va a utilizar para los soportes o para seleccionar la opción “sin soporte”. Puede necesitar material de soporte para imprimir piezas que se proyectan a más de 50º. Antes de imprimir con soportes, intente girar su modelo en el software para ver si puede eliminar la parte que sobresale. Si no es posible, entonces puede necesitar soportes. SUPPORT TYPE (TIPOS DE SOPORTE) Elija entre puntos y líneas para usar el material para soportes. Si no se selecciona ningún soporte, la impresión no se verá afectada. FINE DETAIL PRESERVATION (ATENCIÓN AL DETALLE) Si habilita esta opción podrá preservar los detalles más precisos de su pieza, pero puede afectar la exactitud. PART MATERIAL (MATERIALES DE LAS PIEZAS) Así como ocurre con la configuración de la impresora, esta opción indica al software qué materiales están cargados en qué chorros de impresión. Materiales de las piezas funciona de forma similar a Configuración de impresora (Printer Configuration), indicando al software qué materiales se ubican en qué chorros de impresión. Asegúrese de que los materiales seleccionados en Materiales de las piezas correspondan a los chorros de impresión en los cuales se ha colocado los materiales. BUILD (CONSTRUIR) Una vez que haya elegido todas sus preferencias, pulse el botón “Build” (Construir) para crear el archivo .cubex. 25 GUARDAR UN ARCHIVO .CUBEX PARA IMPRIMIR 1. Haga clic en el botón “Save Print File” (Guardar archivo de impresión). (Fig. 85) Fig. 85 2. Puede guardar su archivo en una memoria extraíble USB o en su computadora. Elija el destino en el que desea guardar el archivo .cubex, póngale un nombre adecuado y haga clic en “Save” (Guardar). Transfiera el archivo .cubex a su USB para proceder a la impresión o guárdelo en la memoria extraíble USB. (Fig. 86) Fig. 86 IMPRIMIR UNA PIEZA 1. Cuando la pieza esté lista para imprimir, inserte la memoria USB que contiene el archivo .cubex en el puerto USB de la impresora CubeX. (Fig. 87) Fig. 87 2. Utilice el pegamento Magic CubeX para cubrir la placa de impresión con una capa de pegamento. Ponga el tubo de pegamento Magic Cubex boca abajo para que el pegamento salga por la boquilla. (Fig. 88) 3. Aplique tres capas de pegamento Magic CubeX con un movimiento circular lento. Si la pieza es grande, asegúrese de que el pegamento cubra la superficie de la placa de impresión sobre la cual se va a imprimir la pieza. Si es una pieza pequeña, cubra el centro de la placa de impresión con el pegamento. (Fig. 89) 4. Seleccione la opción “Print” (Imprimir) del menú principal. (Fig. 90) 5. Utilizando las flechas que aparecen en la parte inferior de la pantalla, diríjase al archivo .cubex que desee imprimir y pulse en su nombre. La pieza comenzará a imprimirse. (Fig. 91) 26 Fig. 88 Fig. 89 Fig. 90 Fig. 91 TERMINAR UNA PIEZA RETIRAR SU PIEZA DE LA PLACA DE IMPRESIÓN ! Antes de intentar retirar la pieza de la placa de impresión, asegúrese de que la impresora CubeX ha terminado de imprimir y de que la placa de impresión ha bajado hasta la base de la impresora CubeX. 1. Sujete la placa de impresión por los lados y tire hacia arriba para retirarla de la impresora CubeX. 2. Sumerja la placa de impresión y la base de la pieza en agua templada durante cinco minutos. (Fig. 92) Si no tiene la habilidad de sumergir la placa de impresión, colóquela en el fregadero y deje correr agua templada sobre la base de la pieza por unos cinco minutos. Fig. 92 3. Utilizando la espátula (incluida en la caja de herramientas), retire con cuidado la pieza del cristal. (Fig. 93) Fig. 93 4. Enjuague la pieza con agua caliente para asegurarse de que todo el pegamento Magic CubeX se ha eliminado completamente. 5. Para limpiar la placa de impresión, enjuague la placa con agua caliente para eliminar por completo cualquier resto de pegamento Magic CubeX. 6. Seque bien la placa de impresión antes de volverla a colocar en la impresora CubeX. RETIRAR LAS BASES La base es la estructura plana de soporte que se adhiere a la pieza. Aunque recomendamos imprimir sin bases, algunas piezas grandes o complicadas pueden necesitar una. Si imprime con base, las siguientes instrucciones le ayudarán a retirarla: BASE ABS / PIEZA PLA - BASE PLA / PIEZA ABS Las bases ABS pueden desprenderse de las piezas con PLA. BASE ABS / PIEZA ABS – BASE PLA / PIEZA PLA Utilice alicates para retirar la mayor cantidad de base posible. A continuación, use un papel de lija de grano grueso para retirar la base restante y, seguidamente, use un papel de lija de grano fino mojado y seco para conseguir un acabado más suave y parejo. RETIRAR LOS SOPORTES CON ALICATES Utilice alicates para cortar la estructura de soportes de la pieza. Debe cortar los soportes en el punto en el que tocan la pieza. 27 RETIRAR LOS SOPORTES CON EL TANQUE ULTRASÓNICO DE RETIRADA DE SOPORTES (se vende por separado) ! La soda cáustica puede producir quemaduras si no se usa adecuadamente. Nunca manipule soda cáustica sin usar el equipo de protección personal (EPP) que se suministra: guantes, gafas y pinzas. Si la soda cáustica entra en contacto con la piel, enjuáguese de inmediato. Si la soda cáustica entra en contacto con los ojos, aplíquese colirio o un enjuague para los ojos de inmediato. Nunca manipular la unidad sin agua en el tanque de limpieza. Puede ocasionar lesiones. Nunca usar agua hirviendo. Puede ocasionar lesiones. El tanque ultrasónico de retirada de soportes retira automáticamente materiales de soporte PLA de las piezas de ABS. El tanque utiliza uno de los dos métodos siguientes para retirar o reblandecer el material: • Utilice una solución de soda cáustica en el tanque ultrasónico de retirada de soportes durante tres horas para disolver el material de PLA. • Reblandezca el material de PLA para llevar a cabo la remoción manual rascando suavemente o sumergiéndolo en agua caliente durante 48 horas. MÉTODO VENTAJAS DESVENTAJAS Agua caliente Evite el uso de corrosivos químicos El material de los soportes requiere de una ligera fuerza física para deshacerse. El material de los soportes alojado en huecos inaccesibles puede permanecer en ellos si el usuario es incapaz de llegar a ellos. El proceso es relativamente largo. Soda cáustica Extracción rápida. El material de los soportes alojado en huecos inaccesibles puede disolverse sin fuerza física, siempre que la solución llegue al interior del hueco. Requiere procedimientos que eviten riesgos de salud y seguridad. MÉTODO CON AGUA CALIENTE ! En este proceso se usa agua caliente (aproximadamente 80 ºC). Lleve puesto todo el equipo de protección personal (EPP). No manipule sin agua en el tanque de limpieza. Puede ocasionar lesiones. Nunca use agua hirviendo. Puede ocasionar lesiones. 1. Coloque la unidad en una superficie de trabajo plana y estable. No golpear o mover el tanque mientras se usa. Esto puede ocasionar que se salpiquen los componentes eléctricos. 2. Vierta 0.75 litros de agua en el tanque. 3. Introduzca las piezas que desee limpiar en el tanque. 4. Cierre la tapa, conéctelo a la corriente y pulse el botón de encendido del tanque. 5. Use los botones -5 y +5 para ajustar la temperatura. Para obtener mejores resultados, ajuste la temperatura a 80 °C. 6. Programe la alarma para que suene en 48 horas. No use el temporizador del tanque cuando esté usando el método con agua caliente. El temporizador está destinado para el uso del método con soda cáustica y solo funciona durante 180 minutos. 7. Una vez transcurridas 48 horas, retire la pieza del tanque utilizando las pinzas de plástico suministradas y póngalo inmediatamente bajo un chorro de agua fría durante uno o dos minutos. 8. Asegúrese de haber apagado el tanque ultrasónico de retirada de soportes. 9. Tras el enjuague de la pieza, el material de los soportes de PLA debería desprenderse con facilidad. Puede usar un cuchillo romo para rascar y retirar la pieza. Un enjuague adicional puede ayudar a eliminar fragmentos restantes de material de los soportes de la pieza. 28 MÉTODO CON SODA CÁUSTICA La soda cáustica puede producir quemaduras si no se usa adecuadamente. Nunca manipule soda cáustica sin usar el equipo de protección personal (EPP) que se suministra: guantes, gafas y pinzas. Si la soda cáustica entra en contacto con la piel, enjuáguese de inmediato. Si la soda cáustica entra en contacto con los ojos, aplíquese colirio o un enjuague para los ojos de inmediato. ! Nunca manipule la unidad sin agua en el tanque de limpieza. Puede ocasionar lesiones. Nunca use agua hirviendo. Puede ocasionar lesiones. 1. Coloque la unidad en una superficie de trabajo plana y estable. No golpear o mover el tanque mientras se usa. Esto puede ocasionar que se salpiquen los componentes eléctricos. 2. Vierta 0.75 litros de agua fría en el tanque. Al añadir la soda cáustica, esta creará una reacción exotérmica que elevará la temperatura de la solución. ! La soda cáustica es una sustancia peligrosa y puede ocasionar daños permanentes si entra en contacto con la piel o los ojos. El uso de equipo de protección personal es esencial. Nunca utilizar la soda cáustica sin usar los guantes que se suministran ni protección para los ojos. Asegúrese de limpiar en profundidad el área inmediatamente después de haberla usado y de guardar la soda cáustica en un lugar seguro para prevenir un uso incorrecto de la misma. No emplee la función ultrasónica mientras está removiendo dentro del tanque la soda cáustica. Esto puede favorecer la evaporización de la solución. Asegúrese de que el área está bien ventilada y no inhale directamente el vapor procedente del tanque. 3. Utilice un vaso medidor para medir 200 gramos de soda cáustica. 4. Vierta la soda cáustica en el tanque en incrementos de aproximadamente 40 gramos, removiendo totalmente tras cada vertido de producto. Remover es esencial para asegurarse de que los gránulos de soda cáustica no se depositen en el fondo del tanque. 5. Limpie inmediatamente el vaso medidor para estar seguro de que toda la soda cáustica ha desaparecido. 6. Utilizando las pinzas de plástico y el resto del material de protección personal que se suministra, introduzca la pieza con cuidado en la solución de soda cáustica asegurándose de no derramarla. 7. Cierre la tapa, conecte el tanque a la corriente y pulse el botón de encendido del tanque. 8. Use los botones -5 y +5 para ajustar la temperatura. Para obtener mejores resultados, ajuste la temperatura a 60 °C. ! 9. No ajuste la temperatura por encima de los 60 °C ya que la reacción entre la soda cáustica y el agua es exotérmica y continuará elevando la temperatura. La temperatura real no debe sobrepasar nunca los 80 °C. Una vez que el tanque ha alcanzado los 60 °C, use los botones -5 y +5 para programar el temporizador para 180 minutos. El proceso ultrasónico empezará tan pronto como haya ajustado el tiempo. 10. Una vez transcurridos 180 minutos, retire la pieza del tanque utilizando las pinzas de plástico y el equipo de protección personal suministrados. Ponga la pieza bajo el chorro de agua fría inmediatamente durante uno o dos minutos. ! Continúe usando el equipo de protección personal mientras manipula la pieza y hasta que el manual le indique que es seguro quitárselo. 11. En este momento, todo el material de los soportes debería haberse disuelto. Todos los restos de los soportes pueden retirarse o rasparse con un cuchillo o pueden enjuagarse en el fregadero. 12. Vacíe la solución de soda cáustica del tanque ultrasónico de retirada de soportes. Es seguro verterlo en el fregadero ya que la soda cáustica se usa para limpiar los desagües. 13. Enjuague el tanque y rellénelo con 0.75 litros de agua. 14. Utilizando las pinzas de plástico, introduzca de nuevo la pieza en el tanque. 15. Una vez que ha eliminado toda la soda cáustica del área, puede quitarse el equipo de protección personal. 16. Repita el proceso ultrasónico con agua limpia durante 30 minutos a 60 °C para eliminar cualquier residuo de soda cáustica que pueda quedar en la pieza. 17. Una vez que ha finalizado el proceso ultrasónico por segunda vez, utilice las pinzas suministradas para retirar la pieza del tanque ultrasónico y enjuáguela durante uno o dos minutos bajo el chorro de agua fría. 29 MANTENIMIENTO DE LA IMPRESORA CUBEX RESTABLECER LA RUGOSIDAD DE LA PLACA DE IMPRESIÓN Para restablecer la rugosidad de la placa de impresión, pase el papel de lija incluido en la caja de herramientas diagonalmente por la superficie de la placa de esquina a esquina en ambas direcciones. (Fig. 94) Fig. 94 NIVELAR LA ALTURA DE LA PLACA DE LIMPIEZA DEL CHORRO Si la placa de limpieza está configurada demasiado alta o demasiado baja, puede ajustarla utilizando el perno de cabeza naranja que está ubicado debajo del chorro de impresión, atornillarla al suelo de la impresora para hacerla bajar o desatornillarla para hacerla subir. (Fig. 95) Es importante nivelar la placa de impresión para obtener una impresión de calidad. Para ayudarle, hacemos todo lo que está en nuestras manos para asegurarnos de que la placa de impresión está nivelada cuando la máquina sale de nuestra fábrica. Sin embargo, la placa puede moverse durante el transporte y esto hará necesario comprobar su nivelación cuando usted la reciba. Fig. 95 En primer lugar, tendrá que asegurarse de que el soporte de la placa de aluminio está nivelado. Una vez comprobado esto, puede instalar la placa de impresión y poner a punto la nivelación. NOTA: Utilice siempre como referencia el cabezal de impresión 1 cuando vaya a proceder a nivelar la placa de impresión. NIVELAR LA PLACA DE IMPRESIÓN Asegúrese de sujetar con firmeza la placa de impresión sobre el plato de impresión de aluminio. No lleve a cabo la nivelación antes de instalar correctamente la placa de impresión. El plato de impresión de aluminio está montado sobre tres pernos de suspensión que le permiten ajustar la altura del plato de impresión en tres sitios. La función “Level” (Nivelación) mueve el carro de la extrusora alrededor de las esquinas del área de impresión de forma que el operador pueda ajustar los tornillos de soporte de la placa de impresión para nivelarla. 1. LEVEL Seleccionar “Level” (Nivelación) en la pantalla táctil. (Fig. 96) Fig. 96 2. Utilice las flechas Arriba y Abajo para elevar o bajar el plato de impresión para ajustar la distancia entre el cabezal del chorro de impresión y el plato de impresión. Comience por dejar unos 10 mm entre el cabezal y la placa de impresión. Esta distancia permitirá una primera nivelación. (Fig. 97) Fig. 97 30 3. Pulse los botones “en sentido de las agujas del reloj” y “en sentido contrario a las agujas del reloj” para mover el carro automáticamente alrededor de las cuatro esquinas del área de impresión. (Fig. 98) LEVEL BED Fig. 98 4. 5. Desde el costado de la impresora, observe cualquier cambio en la distancia entre el plato y el chorro de impresión durante cada movimiento a lo largo del lado del plato de impresión. (Fig. 99-102) Fig. 99 Fig. 100 Fig. 101 Fig. 102 Utilizando el destornillador hexagonal de 3 mm de la caja de herramientas, ajuste la altura de los pernos de la placa de impresión (Fig. 103) para nivelar cada lado. Fig. 103 6. Hay una tuerca de cierre debajo de cada uno de los tres pernos de la base que debe aflojarse con la llave inglesa de 8 mm antes de ajustar el perno. (Fig. 104) 7. Pueden ser necesarios varios movimientos del chorro de impresión y varios ajustes de los pernos para asegurarnos de que el plato de impresión está nivelado. Fig. 104 8. Asegúrese de comprobar los ejes desde el lado apropiado de la impresora (para calibrar mejor la horizontalidad). 31 PONER A PUNTO LA PLACA DE IMPRESIÓN 1. Reinstalar la placa de impresión antes de la puesta a punto. 2. Utilice las flechas Arriba y Abajo para reducir la distancia entre el cabezal del chorro de impresión y la placa de impresión a alrededor de 2 mm. Esto le permitirá una mejor nivelación. (Fig. 105) 3. Use los dos pernos que quedan visibles para repetir el proceso de nivelación. 4. Haga clic en el botón “Function” (Función) para abandonar el menú “Level” (Nivelación). ! PRECAUCIÓN: Observe cada movimiento de los ejes y asegúrese de que el chorro de impresión no toca la placa de impresión. Mover los ejes cuando el chorro de impresión toca la placa de impresión ocasionará daños tanto al chorro como a la placa. Si el chorro de impresión toca la placa de impresión, baje inmediatamente la placa usando la flecha Abajo. Fig. 105 NOTA: Recuerde ajustar los tres pernos de la placa de impresión apretando la tuerca de cierre ubicada debajo de cada uno de ellos utilizando la llave inglesa de 8 mm. Para impedir que el perno gire mientras aprieta la tuerca, sujételo con ayuda del destornillador hexagonal de 3 mm ubicado en la cara superior de la placa de impresión. DESOBSTRUIR EL CABEZAL DEL CHORRO DE IMPRESIÓN DE SU CUBEX Si la impresora CubeX no inyecta material, puede desobstruir el cabezal del chorro de impresión dirigiéndose a “PJCONN” desde el menú principal y calentar el cabezal a 260 °C. Utilice la broca de 0.5 mm que se encuentra en la caja de herramientas (no se necesita un taladro), e introdúzcala en el cabezal del chorro de impresión, con cuidado de no torcer la broca. Retire la broca y ajuste el motor a 3 RPM. Repita el proceso hasta que el cabezal del chorro de impresión funcione. ! ADVERTENCIA: LA BROCA Y EL CABEZAL DEL CHORRO DE IMPRESIÓN PUEDEN CALENTARSE AL DESOBSTRUIR EL CABEZAL DEL CHORRO DE IMPRESIÓN. USE GUANTES AISLANTES PARA DESOBSTRUIR EL CABEZAL DEL CHORRO DE IMPRESIÓN DE LA IMPRESORA CUBEX. DESOBSTRUIR EL CHORRO DE IMPRESIÓN DE SU CUBEX Si el cabezal del chorro de impresión sigue sin eyectar material tras haber procedido a su desobstrucción, es posible que haya que desobstruir el chorro de impresión. En primer lugar retire el plato frontal del tubo de conducción y saque el cartucho quitando todos los filamentos de los correspondientes compartimentos de cartucho, tubo de conducción y chorro de impresión. A continuación, diríjase a “PJ-CONN” desde el menú principal y ajuste la temperatura a 260 °C. Una vez se haya alcanzado la temperatura, inserte un clip sujetapapeles sin doblar en el chorro de impresión a través del orificio de carga de filamentos y empuje lo más hondo posible. Ponga a funcionar el chorro de impresión a 2 RPM y empuje hacia abajo y suavemente el clip hasta que sienta resistencia. Comience a invertir las RPM del chorro de impresión y vaya sacando lentamente el clip del chorro de impresión. Vuelva a colocar el cartucho y el filamento en el chorro de impresión y trate de eyectar material de nuevo. Si el chorro de impresión sigue sin eyectar material, póngase en contacto con el servicio de asistencia de Cubify. ! ADVERTENCIA: EL CABEZAL DE IMPRESIÓN SE CALIENTA EXTREMADAMENTE DURANTE EL MONTAJE Y EL FUNCIONAMIENTO. NO TOQUE EL CABEZAL DE IMPRESIÓN. AJUSTAR LA DISTANCIA DEL CHORRO DE IMPRESIÓN Tras haber nivelado la placa de impresión, el chorro de impresión tiene que ajustarse a la altura correcta para asegurar que la primera capa de impresión se adhiere correctamente (si el chorro de impresión está demasiado alto, el filamento no se adherirá a la placa de impresión; y si está demasiado bajo, la placa de impresión puede obstruir el chorro de impresión). Use la función “Z Gap” para ajustar con exactitud la altura del chorro de impresión para la primera capa. • Seleccione la función “Z-Gap” en la pantalla táctil. (Fig. 106) Z GAP Z Fig. 106 32 • Observe la distancia entre el chorro de impresión y la placa de impresión desde la parte frontal de la máquina. (Fig. 107) Pulse y mantenga pulsados los botones Z +/- para mover la placa de impresión. (Fig. 108) SET Z HEIGHT Offset:-19.82 Fig. 107 Fig. 108 • Asegúrese de que el chorro de impresión está limpio. Para instrucciones de limpieza, véase “MAINTAINIG YOUR CUBEX>Cleaning the Print Jet” (MANTENIMIENTO DE LA IMPRESORA CUBEX> Limpieza del chorro de impresión). • Comenzando por el hueco entre la placa de impresión y el chorro de impresión, dirija la placa hacia el chorro usando la pantalla táctil (+) “SET Z HEIGHT” (Ajuste de altura de Z). Observe la placa de impresión mientras se acerca al chorro de impresión. • Detenga la elevación de la placa de impresión tan pronto como el chorro de impresión toque la superficie de la placa. Si la placa de impresión ha llegado demasiado lejos, simplemente devuelva la placa a su posición anterior y repita la operación de aproximación. • Baje la placa de impresión a 0.1 para crear un espacio Z suficiente para poder imprimir. ! PRECAUCIÓN: SI EL CHORRO DE IMPRESIÓN EMPUJA LA PLACA CON DEMASIADA FUERZA, EL CHORRO EJERCERÁ FUERZA EN LA PLACA DE IMPRESIÓN DURANTE TODO EL PROCESO DE IMPRESIÓN DE LA PRIMERA CAPA. ESTO PUEDE OCASIONAR DAÑOS TANTO EN LA PLACA COMO EN EL CHORRO DE IMPRESIÓN. ASEGÚRESE DE QUE LOS RESORTES DE LA PLACA DE IMPRESIÓN NO SE VEAN AFECTADOS AL AJUSTAR EL CHORRO DE IMPRESIÓN EN LA PLACA DE IMPRESIÓN. • Al hacer clic en el botón “Function” (Función) se obtendrá la opción de guardar los ajustes de distancia en la memoria de la impresora y se mantendrán incluso después de haberla apagado. El valor de espacio Z se aplicará en todas las impresiones siguientes. ACTUALIZAR EL FIRMWARE DE LA IMPRESORA CUBEX Si no está seguro de la versión de firmware que está instalada en su impresora 3D CubeX, diríjase al botón UPDATE (ACTUALIZAR) en el menú principal y debajo de este podrá ver el número de versión. (Fig. 109) Fig. 109 5. Insertar la memoria extraíble USB en la impresora 3D CubeX. (Fig. 110) Fig. 110 6. Diríjase al botón “Update” (Actualizar) en el menú principal. Pulse y mantenga pulsado el botón de función. (Fig. 111) Fig. 111 33 7. Pulse la casilla que aparece en la pantalla para poner la impresora 3D CubeX en modo de gestor de arranque. (Fig. 112 y 113). Suelte el botón de función una vez que haya desaparecido el mensaje “Setting Saved” (Ajuste guardado). La impresora está ahora en modo firmware. Fig. 112 8. Retire la memoria extraíble USB de la impresora CubeX. (Fig. 114) 9. Abra el software de la impresora CubeX en su computadora. (Fig. 115) Fig. 113 Fig. 115 Fig. 114 10. Conecte la impresora CubeX en la computadora usando el puerto de conexión USB de la misma. (Fig. 116 y 117) Fig. 116 Fig. 117 11. Diríjase a la pestaña de ajustes del software de la impresora CubeX y pulse en el botón de actualización de firmware. (Fig. 118) Fig. 118 12. El software de la impresora CubeX se abrirá en windows explorer. Diríjase al firmware que desee instalar y ábralo. (Fig. 119) 13. El software de la impresora CubeX instalará ahora el firmware en la impresora CubeX. (Fig. 120) 14. Una vez instalado el firmware, desenchufe la impresora de la corriente durante 30 segundos y desconecte la memoria USB de la computadora. (Si está actualizando desde la versión de firmware 1.01, por favor, vaya directamente a la sección RESTAURAR LOS AJUSTES DEL FIRMWARE DE LA IMPRESORA 3D CUBEX DESDE LA VERSIÓN V1.01) Fig. 119 Fig. 120 34 15. Inserte la memoria extraíble USB en la impresora 3D CubeX y pulse el botón de control; Recibirá el aviso de que sus ajustes se han restaurado. (Fig. 121) Fig. 121 16. Ahora ha actualizado el firmware. (Fig. 122) Fig. 122 RESTAURAR LOS AJUSTES DEL FIRMWARE DE LA IMPRESORA 3D CUBEX DESDE LA VERSIÓN V1.01 Antes de seguir estas instrucciones, por favor, siga las instrucciones 1-9 de la sección ACTUALIZAR EL FIRMWARE DE LA IMPRESORA CUBEX. 1. Encienda la impresora 3D CubeX. Verá la pantalla de activación. 2. Reactive la impresora usando el código de activación. (Si no tiene el código de activación, puede encontrarlo en Cubify.com > MY ACCOUNT (MI CUENTA) > MY DEVICES (MIS DISPOSITIVOS) y, a continuación, vea su impresora CubeX registrada). 3. Una vez reactivada, apague la impresora 3D CubeX. 4. Inserte la memoria extraíble USB en la impresora 3D CubeX y enciéndala, pulse la pantalla y recibirá una notificación de restauración de sus ajustes. 5. El firmware ya está actualizado. CÓMO PONERSE EN CONTACTO CON EL SERVICIO DE ASISTENCIA DE CUBIFY Si tiene problemas con el uso de la impresora CubeX que no puede resolver con lo que explica este manual, por favor, póngase en contacto con [email protected] para obtener asistencia. CONFIGURAR LOS OFFSETS (INCLINACIONES) DEL CHORRO DE IMPRESIÓN DE SU CUBEX ! PRECAUCIÓN: No use el menú de offsets a menos que se le aconseje hacerlo desde el servicio de asistencia de Cubify, ya que realizar cambios en los offsets puede afectar la calidad de las impresiones con materiales múltiples. Fig. 123 35 IMPRIMIR EL ARCHIVO DE CALIBRACIÓN Descargue el archivo de calibración de la impresora CubeX en Cubify.com. Imprima el archivo de calibración de la impresora CubeX como haría con cualquier otro archivo de impresión. LEER EL ARCHIVO DE CALIBRACIÓN Las líneas de la impresión de calibración tienen un offset de 0.1 mm. La cantidad de desalineación puede calcularse contando la cantidad en la que la Escala 2 o 3 está inclinada con respecto de la Escala 1. • El chorro de impresión 1 imprime la Escala 1. Este es el chorro de impresión de referencia. Todos los offsets están en relación con el chorro de impresión 1. • El chorro de impresión 2 imprime la Escala 2. El error resultante es la cantidad en que los offsets del chorro de impresión 2 deben ajustarse. • El chorro de impresión 3 imprime la Escala 3. El error resultante es la cantidad en que los offsets del chorro de impresión 3 deben ajustarse. CÓMO AJUSTAR LOS OFFSETS Pulse el offset en cuestión para activarlo. Aparecerán un signo menos y un signo más en el lado de la pantalla. Use esos signos para ajustar el offset. CHORRO DE IMPRESIÓN 2 OFFSET Y Compare las líneas de la “escala Y 1” y la “escala Y 2” para comprobar cuáles se alienan mejor. Ya que la variación es menor, puede resultar más fácil identificar los tres que parezcan estar mejor alineados. Si es así, use el que está ubicado en el centro como el correcto. Marque esta línea con un bolígrafo para una más fácil identificación. En la “escala Y 2” cuente desde la línea central (la que tiene la flecha) hasta la línea marcada. Si el conteo es hacia abajo, el número de la escala es negativo. Si el conteo es hacia arriba, el número de la escala es positivo. Anote el offset. • En el ejemplo mostrado en la Figura 123, el offset Y para el extrusor 2 es – 0.4 mm. CHORRO DE IMPRESIÓN 3 OFFSET Y Compare las líneas de la “escala Y 1” y la “escala Y 3” para comprobar cuáles se alinean mejor. Ya que la variación es menor, puede resultar más fácil identificar los tres que parezcan estar mejor alineados. Si es así, use el que está ubicado en el centro como el correcto. Marque esta línea con un bolígrafo para una más fácil identificación. En la “escala Y 3” cuente desde la línea central (la que tiene la flecha) hasta la línea marcada. Si el conteo es hacia abajo, el número de la escala es negativo. Si el conteo es hacia arriba, el número de la escala es positivo. Anote el offset. • En el ejemplo mostrado en la Figura 123, el offset Y para el extrusor 3 es + 0.6 mm. CHORRO DE IMPRESIÓN 2 OFFSET X Compare las líneas de la “escala X 1” y la “escala X 2” para comprobar cuáles se alinean mejor. Ya que la variación es menor, puede resultar más fácil identificar los tres que parezcan estar mejor alineados. Si es así, use el que está ubicado en el centro como el correcto. Marque esta línea con un bolígrafo para una más fácil identificación. En la “escala X 2” cuente desde la línea central (la que tiene la flecha) hasta la línea marcada. Si el conteo es hacia abajo, el número de la escala es negativo. Si el conteo es hacia arriba, el número de la escala es positivo. Anote el offset. • En el ejemplo mostrado en la Figura 123, el offset X para el extrusor 2 es + 0.9 mm. CHORRO DE IMPRESIÓN 3 OFFSET X Compare las líneas de la “escala X 1” y la “escala X 3” para comprobar cuáles se alienan mejor. Ya que la variación es menor, puede resultar más fácil identificar los tres que parezcan estar mejor alineados. Si es así, use el que está ubicado en el centro como el correcto. Marque esta línea con un bolígrafo para una más fácil identificación. En la “escala X 3” cuente desde la línea central (la que tiene la flecha) hasta la línea marcada. Si el conteo es hacia abajo, el número de la escala es negativo. Si el conteo es hacia arriba, el número de la escala es positivo. Anote el offset. • En el ejemplo mostrado en la Figura 123, el offset X para el extrusor 3 es + 1.1 mm. 36 3D Systems, Inc. 333 Three D Systems Circle | Rock Hill, SC | 29730 Cubify.com ©2013 3D Systems, Inc. Todos los derechos reservados. El logotipo de 3D Systems, CubeX y Cubify son marcas registradas de 3D Systems, Inc. pn: 401647-00 Rev. D

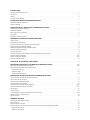
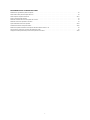


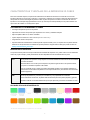
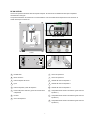
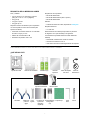

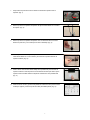
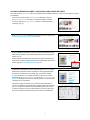
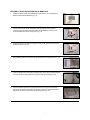
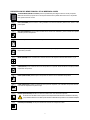
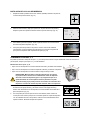
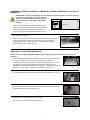
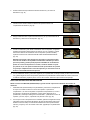
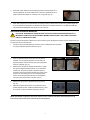
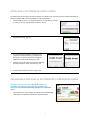
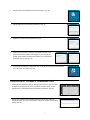
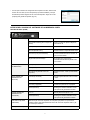
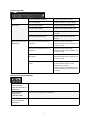
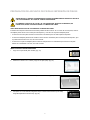
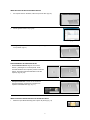
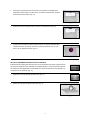
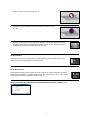
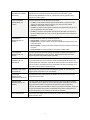
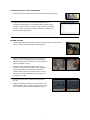
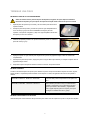
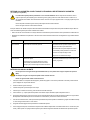
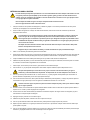
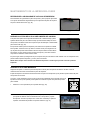
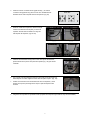
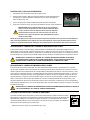
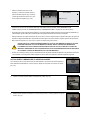
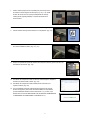
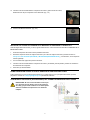
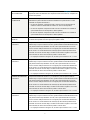
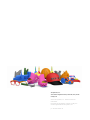



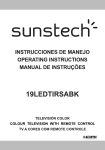
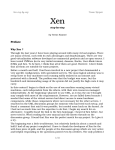



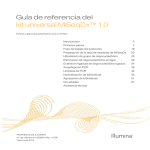
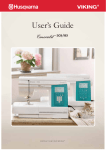
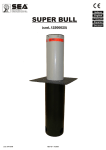
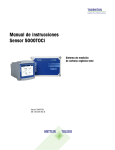
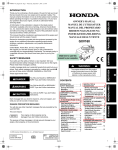


![[cube3] user guide - Amazon Web Services](http://vs1.manualzilla.com/store/data/005865043_1-ae834e9d24afed00711f0827348b45e9-150x150.png)