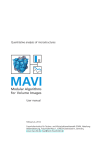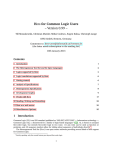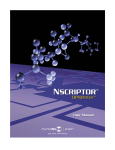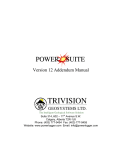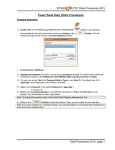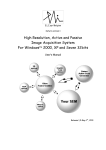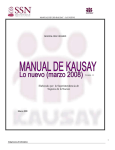Download SPSS Maps 10.0
Transcript
SPSS Mapas 10.0 ™ Si desea obtener más información sobre productos de software SPSS®, visite nuestro sitio Web en http://www.spss.com o bien póngase en contacto con la siguiente dirección: Marketing Department SPSS Inc. 233 South Wacker Drive, 11th Floor Chicago, IL 60606-6307, EE.UU. Teléfono: (312) 651-3000 Fax: (312) 651-3668 SPSS es una marca registrada y los demás nombres de productos son marcas comerciales de SPSS Inc. para los programas de software de su propiedad. El material descrito en este software no puede ser reproducido ni distribuido sin la autorización expresa por escrito (en el software y en los derechos de licencia de los materiales publicados) por parte de los propietarios de la marca registrada y de los derechos de la licencia. El SOFTWARE y la documentación se proporcionan con DERECHOS LIMITADOS. Su uso, duplicación o revelación por parte del Gobierno están sujetos a las restricciones establecidas en la subdivisión (c)(1)(ii) de la cláusula Rights in Technical Data and Computer Software en 52.227-7013. El contratante/fabricante es SPSS Inc., 233 South Wacker Drive, 11th Floor, Chicago, IL 60606-6307, EE.UU. Aviso general: El resto de los nombres de productos mencionados en este documento se utilizan sólo con fines identificativos y pueden ser marcas registradas de sus respectivas empresas. TableLook es una marca registrada de SPSS Inc. Windows es una marca registrada de Microsoft Corporation. ImageStream ® Graphics & Presentation Filters, derecho de licencia © 1991–1999 de INSO Corporation. Todos los derechos reservados. ImageStream Graphics Filters es una marca registrada e ImageStream es una marca comercial de INSO Corporation. MapInfo MapX™ es una marca comercial de marca de MapInfo Corporation, Troy, NY, y SPSS tiene licencia de MapInfo. Copyright © 1999 de Claritas Inc. Este producto contiene componentes confidenciales y de marca de Claritas Inc. Queda prohibido cualquier uso no autorizado, incluida la copia de este producto. MapInfo ha proporcionado los datos para SPSS Mapas. Los siguientes vendedores han proporcionado los datos para MapX: MapInfo tiene licencia de GISdata Limited para los datos de GisNET. Copyright © de GDC Ltd., 1993. Copyright © 1995 de Geographic Data Technology, Inc. Polk, Detroit, MI, EE.UU. Copyright © de United Nations Demographic Yearbook, 1994. Datos registrados y producidos por GEODAN, BV, Amsterdam NL y licencia de los datos de GisNET otorgada a MapInfo por parte de GISdata Limited. Copyright © de GDC Ltd., 1993. SPSS Mapas ™ 10.0 Copyright © 1999 de SPSS Inc. Todos los derechos reservados. Impreso en Estados Unidos de América. Queda prohibida la reproducción, el almacenamiento en sistemas de recuperación o la transmisión de cualquier parte de esta en cualquier forma y por cualquier medio (electrónico, mecánico, fotocopia, grabación o cualesquiera otros) sin previa autorización por escrito de parte del editor. 1 2 3 4 5 6 7 8 9 0 04 03 02 01 00 99 ISBN 1-56827-869-1 Prefacio Si los datos de que dispone tienen un componente geográfico, SPSS Mapas™ 10.0 puede mostrarlo de la manera más natural y eficaz: en un mapa. Puede crear mapas de rango, de símbolos graduados y de densidad de puntos para mostrar dónde están concentrados los problemas o las oportunidades. Puede incluir gráficos de sectores o de barras para comparar variables o mostrar un desglose, por ejemplo de cómo los componentes agrícolas, industriales y de servicio contribuyen a la economía de cada área. Asimismo, puede combinar estos temas en mapas que concentran gran cantidad de información en una sola página fácil de interpretar. Después de crear el mapa, se puede modificar para enfatizar la información más importante y personalizarlo para una presentación. SPSS Mapas utiliza el software de representación de mapas de MapInfo, líder del mercado, que asegura la calidad de la presentación así como la disponibilidad de datos de mapas (conjuntos geográficos) para casi cualquier área del mundo. El software viene con un número de conjuntos geográficos y se pueden obtener conjuntos geográficos adicionales directamente desde SPSS o desde otros suministradores que hayan adoptado el formato MapInfo. Estos conjuntos geográficos están configurados de forma flexible como conjuntos de capas que permiten mostrar y ocultar características mediante la ampliación o reducción del mapa. Estas capas se pueden combinar dentro de diferentes conjuntos con algún propósito especial y se pueden crear capas personalizadas que muestren, por ejemplo, la ubicación de cada hotel en una cadena particular. Como SPSS Mapas es una opción del software de SPSS Base, tiene a su disposición toda la potencia de manipulación y análisis de datos del sistema SPSS para preparar los datos que se van a mostrar. Siempre que los datos contengan alguna información que identifique la ubicación (un país, un estado o un código postal) se puede representar en un mapa. Asimismo, se pueden crear de manera rápida proporciones entre variables o cálculos más complejos (quizás los valores atípicos de un análisis estadístico) para obtener exactamente la información que se debe mostrar. Consulte el Manual del usuario de SPSS Base para obtener información acerca de estas prestaciones. iii Este manual contiene las instrucciones para la creación y modificación de mapas. Asimismo, contiene una referencia completa del lenguaje de comandos que se utiliza para crear mapas tanto en sesiones en línea como en trabajos de producción. El software incluye un tutorial que proporciona una introducción rápida a cómo funciona SPSS Mapas con la información de los conjuntos geográficos y los datos para generar un mapa. También ofrece un sistema de Ayuda extensiva que hace que la mayor parte de la información de este manual esté disponible en línea. Instalación Para instalar SPSS Mapas, siga el procedimiento relativo a la adición y eliminación de funciones en las instrucciones de instalación suministradas con SPSS Base. (Para comenzar, pulse dos veces en el icono de instalación de SPSS.) Compatibilidad El sistema SPSS está diseñado para funcionar con ordenadores que funcionen con bastantes sistemas. Consulte la documentación que viene con el sistema para obtener la información específica acerca de los requisitos mínimos y los recomendados. Números de serie El número de serie es su número de identificación con SPSS Inc. Necesitará este número cuando llame a SPSS Inc. para recibir información sobre asistencia, formas de pago o actualización del sistema. El número de serie se incluye en el sistema SPSS Base. Antes de utilizar el sistema, copie este número en la tarjeta de registro. Tarjeta de registro No espere más: rellene y envíe su tarjeta de registro. Mientras no recibamos su tarjeta de registro, no nos constará que su sistema esté registrado. Incluso si ya nos ha enviado una tarjeta anteriormente, rellene y envíe la tarjeta que se incluye con el paquete SPSS Mapas. El registro de su sistema le da derecho a: Recibir ayuda del servicio de asistencia técnica Ser informado del lanzamiento de nuevos productos y actualizaciones iv Servicio al cliente Si tiene cualquier duda referente a la forma de envío o de pago, póngase en contacto con nuestra oficina más cercana (consulte la lista de la página vii). Cuando llame, tenga preparado su número de serie para identificarse. Cursos de preparación SPSS Inc. ofrece cursos de preparación para SPSS, tanto públicos como in situ. En todos los cursos habrá talleres prácticos. Estos cursos de SPSS tendrán lugar de manera regular en las principales capitales estadounidenses y europeas. Si desea obtener más información sobre dichos cursos, póngase en contacto con la oficina más cercana (consulte la lista de la página vii). Asistencia técnica El servicio de asistencia técnica de SPSS está a disposición de todos los clientes registrados de SPSS, que podrán ponerse en contacto con este servicio si desean recibir ayuda sobre la utilización de los productos SPSS o sobre la instalación en alguno de los entornos de hardware admitidos. Para ponerse en contacto con el servicio de asistencia técnica, consulte la página principal del sitio Web de SPSS (http://www.spss.com), o bien llame a la oficina más cercana (consulte la lista de la página vii). Tenga preparada la información necesaria para identificarse personalmente y a su organización y el número de serie de su sistema. Publicaciones adicionales Se pueden comprar copias adicionales de los manuales de SPSS a Prentice Hall, distribuidor en exclusiva de las publicaciones de SPSS. Para realizar los pedidos, rellene y envíe por correo el formulario de pedido de publicaciones incluido con el sistema o utilice el número de teléfono gratuito. Si es representante de una librería o tiene una cuenta de Prentice Hall, llame al 1-800-223-1360. Si no tiene cuenta de cliente, llame al 1-800-374-1200. En Canadá, llame al 1-800-567-3800. Para los pedidos por teléfono desde otros países, póngase en contacto con la oficina de Prentice Hall más cercana. Excepto en el caso de libros de enseñanza, los manuales se pueden comprar directamente a SPSS Inc. Póngase en contacto con la oficina SPSS más cercana (consulte la lista de la página vii). v Queremos saber su opinión Sus comentarios son importantes. Envíenos una carta y háganos saber su experiencia con los productos SPSS. Nos interesa especialmente recibir noticias sobre aplicaciones nuevas e interesantes para el sistema SPSS. Escriba a: SPSS Inc. Marketing Department, Attn: Director of Product Planning, 233 South Wacker Drive, 11th Floor, Chicago, IL 60606-6307, EE.UU. Acerca de este manual Este manual está dividido en dos secciones. La primera sección documenta la interfaz gráfica del usuario. Las ilustraciones de los cuadros de diálogo están tomadas de SPSS para Windows. Los cuadros de diálogo de los demás sistemas operativos son similares. La segunda parte de este manual es la sección de referencia de sintaxis que contiene una referencia completa del lenguaje de comandos utilizado para crear mapas tanto en sesiones en línea como en trabajos de producción. La sintaxis de comandos de Mapas también está disponible en línea junto con la versión en CD-ROM de SPSS. Este manual contiene también dos índices: un índice de sujetos y un índice de sintaxis. Cómo ponerse en contacto con SPSS Si desea estar en nuestra lista de correo, póngase en contacto con una de nuestras oficinas (consulte la lista de la página vii) o visite nuestro sitio Web en http://www.spss.com. Le enviaremos una copia de nuestro mensaje informativo y le informaremos sobre las actividades de SPSS Inc. que tengan lugar en su zona. vi SPSS Inc. Chicago, Illinois, EE.UU. Tel: 1.312.651.3000 www.spss.com/corpinfo Servicio al cliente: 1.800.521.1337 Ventas: 1.800.543.2185 [email protected] Preparación: 1.800.543.6607 Asistencia técnica: 1.312.651.3410 [email protected] SPSS Federal Systems Tel: 1.703.527.6777 www.spss.com SPSS Argentina srl Tel: +5411.4814.5030 www.spss.com SPSS Asia Pacific Pte. Ltd. Tel: +65.245.9110 www.spss.com SPSS Australasia Pty. Ltd. Tel: +61.2.9954.5660 www.spss.com SPSS Bélgica Tel: +32.163.170.70 www.spss.com SPSS Benelux BV Tel: +31.183.651777 www.spss.com SPSS Brasil Ltda Tel: +55.11.5505.3644 www.spss.com SPSS República Checa Tel: +420.2.24813839 www.spss.cz SPSS Dinamarca A/S Tel: +45.45.46.02.00 www.spss.com SPSS Francia SARL Tel: +01.55.35.27.00 x03 www.spss.com SPSS Malasia Sdn Bhd Tel: +60.3.7873.6477 www.spss.com SPSS Alemania Tel: +49.89.4890740 www.spss.com SPSS México SA de CV Tel: +52.5.682.87.68 www.spss.com SPSS Hellas SA Tel: +30.1.72.51.925/72.51.950 www.spss.com SPSS Noruega Tel: +47.22.40.20.60 www.spss.com SPSS Hispanoportuguesa S. L. Tel: +34.91.447.37.00 www.spss.com SPSS Polonia Tel: +48.12.6369680 www.spss.pl SPSS Hong Kong Ltd. Tel: +852.2.811.9662 www.spss.com SPSS Rusia Tel: +7.095.125.0069 www.spss.com SPSS India Tel: +91.80.225.0260 www.spss.com SPSS Suiza AG Tel: +41.1.266.90.30 www.spss.com SPSS Irlanda Tel: +353.1.496.9007 www.spss.com SPSS Suecia AB Tel: +46.8.506.105.68 www.spss.com SPSS Israel Ltd. Tel: +972.9.9526700 www.spss.com SPSS BI (Singapur) Pte. Ltd. Tel: +65.324.5150 www.spss.com SPSS Italia srl Tel: +39.51.252573 www.spss.it SPSS Sudáfrica Tel: +27.11.807.3189 www.spss.com SPSS Japón Inc. Tel: +81.3.5466.5511 www.spss.com SPSS Taiwán Corp. Taipei, Republic of China Tel: +886.2.25771100 www.sinter.com.tw/spss/ SPSS Kenia Limited Tel: +254.2.577.262/3 www.spss.com SPSS Korea KIC Co., Ltd. Tel: +82.2.3446.7651 www.spss.co.kr SPSS Latinoamérica Tel: +1.312.651.3539 www.spss.com SPSS Finlandia Oy Tel: +358.9.524.801 www.spss.com vii SPSS (Tailandia) Co., Ltd. Tel: +66.2.260.7070, +66.2.260.7080 www.spss.com SPSS Reino Unido Ltd. Tel: +44.1483.719200 www.spss.com Contenido 1 Introducción a los mapas temáticos 1 ¿Qué son los mapas temáticos? . . . . . . . . . . . . . . . . . . . . . . . . 1 Conjuntos geográficos y capas . . . . . . . . . . . . . . . . . . . . . . 2 Enlace de datos . . . . . . . . . . . . . . . . . . . . . . . . . . . . . . . 4 Variables geográficas . . . . . . . . . . . . . . . . . . . . . . . . . . . 4 Funciones de resumen disponibles en los mapas . . . . . . . . . . . . . . 6 2 Trabajo con conjuntos geográficos 9 Capas y tablas del conjunto geográfico . . . . . . . . . . . . . . . . . . . 10 Uso del Administrador de conjuntos geográficos . . . . . . . . . . . . . 11 Creación de conjuntos geográficos nuevos . . . . . . . Para crear conjuntos geográficos nuevos. . . . . . . . Modificación de conjuntos geográficos . . . . . . . . . Para añadir o borrar capas en un conjunto geográfico Para cambiar el orden de las capas en un conjunto geográfico . . . . . . . . . . . . . . . . . . . . . . . . . . Para modificar propiedades de capas . . . . . . . . . . . . . . . . . . . . . . . . . . . . . . . . . . . . . . 12 13 13 14 . . . . . . . 15 . . . . . . . 15 Enlace de datos y conjuntos geográficos . . . . . . . . . . . . . . . . . . 15 Uso del Administrador del geodiccionario . . . . . . . . . . . . . . . . . 16 Registro de capas del conjunto geográfico . . . . . . . . . . . . . . 18 Para registrar capas en el Administrador del geodiccionario . . . . . . . . . . . . . . . . . . . . . . . . . . . . . . 19 Para registrar capas en el Administrador de conjuntos geográficos . . . . . . . . . . . . . . . . . . . . . . . . . . . . . . . . 19 ix 3 Creación de mapas temáticos 21 Selección de opciones de enlace de datos y conjuntos geográficos . . . . . . . . . . . . . . . . . . . . . . . . . . . . . . . . . . . 23 Para seleccionar un conjunto geográfico . . . . . . . . . . . . . . . 25 Para seleccionar variables geográficas . . . . . . . . . . . . . . . . 25 Enlace X/Y. . . . . . . . . . . . . . . . . . . . . . . . . . . . . . . . . . . . 26 Para utilizar el enlace X/Y . . . . . . . . . . . . . . . . . . . . . . . . 28 Para establecer un sistema de proyección de coordenadas . . . . . . . . . . . . . . . . . . . . . . . . . . . . . . . 28 Tabla de referencia de puntos . . . . . . . . . . . . . . . . . . . . . . . . 29 Para utilizar una tabla de referencia de puntos. . . . . . . . . . . . 31 Opciones avanzadas en mapas temáticos . . . . . . . . . . . . . . . . . 32 Para seleccionar opciones avanzadas . . . . . . . . . . . . . . . . 33 Opciones de título en mapas temáticos . . . . . . . . . . . . . . . . . . . 34 Para seleccionar opciones de títulos de mapas . . . . . . . . . . . 35 Sistemas de medida utilizados en los mapas temáticos . . . . . . . . . 35 Para seleccionar un sistema de medida. . . . . . . . . . . . . . . . 35 4 Mapas de rango de valores 37 Resultados de muestra . . . . . . . . . . . . . . . . . . . . . . . . . . . . 39 Para crear un mapa de rango de valores . . . . . . . . . . . . . . . . . . 40 5 Mapas de símbolos graduados 43 Resultados de muestra . . . . . . . . . . . . . . . . . . . . . . . . . . . . 45 Para crear un mapa de símbolos graduados . . . . . . . . . . . . . . . . 46 x 6 Mapas de densidad de puntos 47 Resultados de muestra . . . . . . . . . . . . . . . . . . . . . . . . . . . . .49 Para crear un mapa de densidad de puntos . . . . . . . . . . . . . . . . .49 7 Mapas de valores individuales 51 Resultados de muestra . . . . . . . . . . . . . . . . . . . . . . . . . . . . .53 Para crear un mapa de valores individuales. . . . . . . . . . . . . . . . .53 8 Mapas de gráfico de barras 55 Resultados de muestra . . . . . . . . . . . . . . . . . . . . . . . . . . . . .57 Para crear barras para recuentos de una variable categórica . . . . . . . . . . . . . . . . . . . . . . . . . . . . . . . . . . . .57 Para crear barras de estadísticos de resumen para una o varias variables de escala . . . . . . . . . . . . . . . . . . . . . . . . . . .58 Para crear barras de estadísticos de resumen para una variable de escala en categorías . . . . . . . . . . . . . . . . . . . .58 9 Mapas de gráfico de sectores 59 Resultados de muestra . . . . . . . . . . . . . . . . . . . . . . . . . . . . .61 Para crear un mapa de gráfico de sectores . . . . . . . . . . . . . . . . .61 xi 10 Mapas de temas múltiples 63 Resultados de muestra . . . . . . . . . . . . . . . . . . . . . . . . . . . . 65 Para seleccionar los controles comunes para un mapa de temas múltiples . . . . . . . . . . . . . . . . . . . . . . . . . . . . . . . 65 Adición de temas a un mapa de temas múltiples . . . . . . . . . . . . . 66 Para añadir temas a un mapa de temas múltiples . . . . . . . . . . . . . 68 11 Modificación de mapas temáticos 69 Modificación de temas utilizando el Control de temas . . . . . . . . . . 70 Para modificar los temas . . . . . . . . . . . . . . . . . . . . . . . . . . . 71 Propiedades del rango de valores . . . Propiedades de valores individuales. . Propiedades de estilo de línea . . . . . Propiedades de símbolos graduados . Propiedades de estilo del símbolo . . . Propiedades de la densidad de puntos Propiedades del gráfico de barras . . . Propiedades de estilo del relleno. . . . Propiedades del gráfico de sectores. . Modificación de títulos de los mapas . Propiedades de la leyenda . . . . . . . . . . . . . . . . . . . . . . . . . . . . . . . . . . . . . . . . . . . . . . . . . . . . . . . . . . . . . . . . . . . . . . . . . . . . . . . . . . . . . . . . . . . . . . . . . . . . . . . . . . . . . . . . . . . . . . . . . . . . . . . . . . . . . . . . . . . . . . . . . . . . . . . . . . . . . . . . . . . . . . . . . . . . . . . . . . . . . . . 72 74 75 76 78 79 80 82 82 85 86 Modificación de las capas del mapa utilizando el control de capas. . . . . . . . . . . . . . . . . . . . . . . . . . . . . . . . . . . . . 87 Para utilizar el Control de capas . . . . . . . . . . . . . . . . . . . . . . . 88 Adición de capas a un mapa . . . . . . . . . . . . . . . . . . . . . . 89 Propiedades de visualización . . . . . . . . . . . . . . . . . . . . . . 90 Propiedades de etiquetas . . . . . . . . . . . . . . . . . . . . . . . . 92 Discordancias de variables geográficas . . . . . . . . . . . . . . . . . . 94 Para corregir las discordancias . . . . . . . . . . . . . . . . . . . . . . . 95 xii Referencia de sintaxis 97 Subject Index 113 Syntax Index 117 xiii Capítulo 1 Introducción a los mapas temáticos Los mapas temáticos muestran la forma en la que están distribuidos los datos sobre una zona geográfica. Ilustran las relaciones y patrones de los datos y le ayudan a realizar previsiones en su negocio. SPSS Mapas convierte los datos distribuidos geográficamente en mapas de alta calidad dotados de símbolos, colores, gráficos de barras, gráficos de sectores y combinaciones de temas. Este capítulo contiene una introducción a los mapas temáticos. Incluye terminología y conceptos importantes sobre los mapas que le ayudarán a crear mapas representativos en SPSS. Los temas específicos, como los conjuntos geográficos y el enlace de datos, se recogen en Capítulo 2. El proceso detallado para crear mapas temáticos empieza en Capítulo 3. En los capítulos siguientes se tratan todos los tipos de mapas. La modificación de los mapas existentes se describe en Capítulo 11. ¿Qué son los mapas temáticos? Los mapas temáticos son la representación de datos sobre un mapa. Los mapas pueden estar codificados por colores, sombreados o se pueden utilizar para mostrar símbolos y/o gráficos. Por ejemplo, puede utilizar los mapas temáticos para ilustrar la relación entre las regiones de Estados Unidos y la incidencia de derrames cerebrales. Dicho mapa mostraría que la tasa de derrames cerebrales en el sudeste de los EE.UU. es casi el doble de alta que en otras áreas. 1 2 Capítulo 1 Figura 1-1 Mapa temático que muestra la tasa de mortalidad causada por derrames en la zona escogida Antes de empezar a realizar mapas temáticos, existen varios conceptos que debe conocer. Conjuntos geográficos y capas Los mapas informáticos están formados por capas. Las capas se colocan una encima de otra, como una transparencia superpuesta, para crear un mapa detallado. Un mapa típico, por ejemplo, contiene una capa diferente para el país, otra para el océano, otra para las autopistas y otra para las grandes ciudades. Estas capas se superponen para crear un mapa con diferentes grados de detalle. Cada capa contiene un conjunto distinto de información geográfica y es, por tanto, un archivo independiente. Estos archivos irán juntos, según el área geográfica, en un conjunto de archivos llamado conjunto geográfico (geoset). 3 Introduc ció n a los m apas tem áticos Figura 1-2 Capas de un conjunto geográfico mostradas en el Administrador de conjuntos geográficos Un conjunto geográfico típico contiene archivos de datos distintos para los estados, capitales, ríos y autopistas que se colocan en capas para crear un mapa detallado. Las capas de un conjunto geográfico se pueden reordenar, añadir o eliminar utilizando el Administrador de conjuntos geográficos. Se pueden crear nuevos conjuntos geográficos a partir de los datos geográficos en formato MapInfo. Si desea obtener más información sobre los conjuntos geográficos y las capas, consulte Capítulo 2. 4 Capítulo 1 Enlace de datos Para poder realizar mapas temáticos, los datos deberán contener un componente geográfico. Un archivo de datos típico utilizado para llevar a cabo un mapa debe contener datos sobre los estados, los países o el código postal. Cuando se crea un mapa temático, los datos se agregan por cada región geográfica y se emparejan con una ubicación del mapa. El proceso mediante el cual los datos se emparejan a un mapa se conoce como enlace de datos. Por ejemplo, el enlace de datos tiene lugar cuando el nombre “Washington, D.C.” se empareja con un conjunto geográfico que sabe cómo situar la capital de EE.UU. cerca de Maryland y de Virginia. Variables geográficas La forma más común de llevar a cabo el enlace de datos es utilizando variables geográficas, como el estado y la región existentes en el archivo de datos. Una variable geográfica debería tener valores que se emparejen con un conjunto similar de valores en una capa del conjunto geográfico (archivo .tab). Por ejemplo, se pueden representar en un mapa las tasas de impuestos sobre la propiedad basadas en una variable geográfica, como el condado de EE.UU. Los valores de la variable que contiene en los datos el condado (por ejemplo, Door County, Wisconsin) se emparejarán con los valores de la capa para los condados en el conjunto geográfico. Si hay una discordancia entre los valores, los datos no se mostrarán para ese condado. 5 Introduc ció n a los m apas tem áticos Figura 1-3 Variable geográfica en el cuadro de diálogo de creación En algunos casos, puede que el archivo de datos no contenga una variable geográfica. En su lugar, podrá tener variables x e y que contengan coordenadas de latitud y longitud para localizar los puntos en el mapa. Este tipo de enlace de datos recibe el nombre de enlace X/Y. El enlace X/Y se suele utilizar para crear mapas personalizados que muestren las ventas según la ubicación de las tiendas o el tipo de inventario según el centro de distribución. 6 Capítulo 1 En otros casos, los datos pueden contener una variable geográfica, como el código postal, que no forma parte de un conjunto geográfico. Para poder vincular esta variable a los puntos de un mapa, deberá utilizar un archivo de tabla llamado archivo de referencias de puntos. Esta tabla contiene tanto los valores de la variable geográfica como las coordenadas x/y para cada valor de los datos. La ubicación de cada código postal se podrá proyectar en el mapa utilizando las coordernadas x/y. Si desea obtener más información sobre estos tres tipos de enlaces de datos, consulte Capítulo 3. Funciones de resumen disponibles en los mapas Los estadísticos siguientes se admiten en la opción SPSS Mapas. Sólo están disponibles las funciones de resumen adecuadas para cada tipo de gráfico. Primeros valores. Es el valor hallado en el primer caso de cada categoría del archivo de datos cuando se asignó la función de resumen. Últimos valores. Es el valor encontrado en el último caso de cada categoría en el archivo de datos que lo creó. Valores máximos. Es el valor mayor de cada categoría. Medias. Es la media aritmética de cada categoría. Medianas. Es el valor por debajo del cual se encuentran la mitad de los casos, en cada categoría. Si hay un número par de casos, la mediana es la media de los dos valores centrales, cuando los casos se ordenan en orden ascendente o descendente. Valores mínimos. Es el valor menor de la categoría. Modas. Es el valor que se repite con mayor frecuencia en cada categoría. Si existen varias modas, se utilizará la de menor valor. Número de casos por encima (Nº de casos >). Es el número de casos con valores mayores que el valor especificado. Número de casos entre (Nº entre). Es el número de casos con valores situados entre dos valores especificados. Número de casos iguales que (Nº de casos =). Es el número de casos con valores iguales que el valor especificado. 7 Introduc ció n a los m apas tem áticos Número de casos mayores o iguales que (Nº de casos >=). Es el número de casos con valores mayores o iguales que el valor especificado. Número de casos menores que (Nº de casos <). Es el número de casos con valores menores que el valor especificado. Número de casos menores o iguales que (Nº de casos <=). Es el número de casos con valores menores o iguales que el valor especificado. Desviaciones típicas (DT). Es una medida de dispersión en torno a la media, expresada en las mismas unidades de medida que las observaciones y es igual a la raíz cuadrada de la varianza. En una distribución normal, el 68% de los casos se encuentra dentro de una desviación típica de la media y el 95% queda entre dos desviaciones típicas. Sumas. Es la suma de los valores dentro de cada categoría. Varianzas. Es una medida de la variación de las observaciones respecto a la media, expresada en unidades al cuadrado. Capítulo 2 Trabajo con conjuntos geográficos Los conjuntos geográficos contienen la información necesaria para dibujar un mapa. La opción SPSS Mapas incluye una serie de conjuntos geográficos básicos. Cada conjunto geográfico abarca un grupo de archivos de tabla (.tab) de la misma región geográfica. El conjunto geográfico mundial, por ejemplo, contiene distintas tablas para los océanos, los países y las principales ciudades del mundo. Cada tabla tiene unas propiedades de presentación que se pueden especificar y guardar en el archivo del conjunto geográfico (.gst). El archivo .gst no contiene datos del mapa, se trata simplemente de un espacio de trabajo o vista de las tablas del mapa y de sus propiedades. Puede crear conjuntos geográficos nuevos y abrir o editar los conjuntos existentes con el Administrador de conjuntos geográficos. Las capas de un conjunto geográfico se pueden registrar y modificar en el Administrador del geodiccionario. La opción Mapas utiliza conjuntos geográficos en formato MapInfo. Puede instalar otros conjuntos geográficos desde el directorio Geosets del CD-ROM de SPSS. Copie los archivos de los conjuntos geográficos deseados en el directorio de mapas de SPSS del ordenador. A continuación, registre los conjuntos geográficos nuevos mediante el Administrador de conjuntos geográficos. Para adquirir conjuntos geográficos nuevos, póngase en contacto con SPSS en la dirección www.spss.com. Esta capítulo describe cómo trabajar con conjuntos geográficos utilizando el Administrador de conjuntos geográficos y el Administrador del geodiccionario. 9 10 Capítulo 2 Capas y tablas del conjunto geográfico En un mapa, las tablas del conjunto geográfico aparecen como capas. Estas capas son como una pila de transparencias. En un mapa mundial, por ejemplo, el archivo tab para las capitales del mundo se convierte en una capa con símbolos situados en la ubicación de la capital de cada país. Esta capa se apila sobre la capa de los océanos y sobre la capa de los países del mundo para así crear un mapa detallado. La visibilidad y las opciones de cada capa se pueden modificar en el Administrador de conjuntos geográficos. Figura 2-1 Mapas como un conjunto de capas En segundo plano, cada capa del conjunto geográfico está formada por varios tipos de archivos. Cada capa tiene un archivo .tab que contiene datos geográficos fundamentales. Otros tipos de archivos contenidos en una capa son los del tipo: .ind, .dat, .map y .id. 11 Trab ajo con con ju ntos g eográficos Uso del Administrador de conjuntos geográficos El Administrador de conjuntos geográficos es una utilidad que se incluye con la opción SPSS Mapas. Puede acceder a ésta desde el grupo de software SPSS para Windows en el menú Inicio. Figura 2-2 Selección del Administrador de conjuntos geográficos Utilice el Administrador de conjuntos geográficos para crear conjuntos geográficos nuevos y organizar las capas de mapa en los conjuntos existentes. El Administrador de conjuntos geográficos actúa como una biblioteca para los conjuntos geográficos, en la que se pueden personalizar, cambiar el orden, añadir o eliminar capas. Cualquier cambio que se efectúe en el conjunto geográfico o en el espacio de trabajo, se almacena en el archivo gst. 12 Capítulo 2 Creación de conjuntos geográficos nuevos Puede crear conjuntos geográficos nuevos mediante el Administrador de conjuntos geográficos. Por ejemplo, puede crear un conjunto geográfico nuevo que incluya las ubicaciones para los casinos y los aeropuertos en todo el mundo. En primer lugar, necesita importar los datos de los casinos y de los aeropuertos a la carpeta de mapas de SPSS. A continuación, con el Administrador de conjuntos geográficos, puede crear un conjunto geográfico nuevo añadiendo capas como los países del mundo, los océanos y las autopistas. A continuación, debe añadir las capas para las ubicaciones de los casinos y los aeropuertos del mundo. Una vez nombrado y guardado este nuevo conjunto geográfico, estará preparado para realizar mapas temáticos. Nota: Los datos del tipo mapa deben tener el formato MapInfo para poder crear mapas en SPSS. Para adquirir conjuntos geográficos de MapInfo, póngase en contacto con SPSS en la dirección www.spss.com. Figura 2-3 World.gst tal como aparece en el Administrador de conjuntos geográficos 13 Trab ajo con con ju ntos g eográficos Para crear conjuntos geográficos nuevos Elija en los menús del Administrador de conjuntos geográficos: Archivo Nuevo conjunto geográfico Pulse en Añadir. Seleccione las capas deseadas (archivos .tab). Para seleccionar varios archivos, pulse la tecla Ctrl al mismo tiempo que el botón del ratón. Pulse en Abrir. Utilice el cuadro de diálogo Control de capas para cambiar el orden de las capas y seleccionar las propiedades. Pulse en Aceptar para ver el conjunto geográfico nuevo. Elija en los menús: Archivo Guardar conjunto geográfico Modificación de conjuntos geográficos Puede modificar conjuntos geográficos existentes en el Administrador de conjuntos geográficos. Con el cuadro de diálogo Control de capas, puede añadir, eliminar y cambiar el orden de las capas en un conjunto geográfico. También puede seleccionar propiedades como el color, el estilo de línea, las fuentes y el zoom de cada capa. Estos cambios se guardarán con el conjunto geográfico y se especificarán en el archivo .gst. 14 Capítulo 2 Figura 2-4 Cuadro de diálogo Control de capas Para añadir o borrar capas en un conjunto geográfico Pulse en la herramienta Control de capas del Administrador de conjuntos geográficos. Para borrar capas Seleccione una capa de la lista. Pulse en Borrar. Nota: Esta acción no se puede deshacer. 15 Trab ajo con con ju ntos g eográficos Para añadir capas Pulse en Añadir en el cuadro de diálogo Control de capas. Seleccione un archivo y pulse en Abrir. Para cambiar el orden de las capas en un conjunto geográfico Pulse en el botón Arriba o Abajo para cambiar el orden de las capas. Entre las capas que suelen estar en la parte superior de la lista se incluyen las autopistas y ciudades. Los océanos y los países funcionan mejor en la parte inferior. Para modificar propiedades de capas Seleccione las casillas de verificación deseadas en Propiedades para que cada capa se pueda ver, seleccionar, editar y etiquetar. Pulse en Mostrar o en Etiquetas para que aparezcan más opciones. Debe repetir este proceso para cada capa seleccionando una de la lista. Enlace de datos y conjuntos geográficos Para realizar mapas temáticos en SPSS, es necesario crear un enlace entre el archivo de datos y un conjunto geográfico concreto. Este enlace se denomina enlace de datos. El enlace de datos es un proceso de concordancia de una variable geográfica de un archivo de datos con una determinada capa del conjunto geográfico. Esta capa posee coordenadas x/y que señalan ubicaciones en el mapa. Por ejemplo, si desea crear un mapa de gráfico de barras de la tasa de deforestación por país, la variable geográfica sería país. Cada valor de esta variable (como Brasil, Francia o Estados Unidos) debe concordar exactamente con los valores del conjunto geográfico para que se produzca un enlace de datos correcto. Si el conjunto geográfico hace referencia a EE.UU. en vez de a Estados Unidos, no se podrá obtener un gráfico de dicho país. 16 Capítulo 2 Puede comprobar los valores en los archivos del conjunto geográfico abriendo el archivo .dat de cada capa. Por ejemplo, para comprobar el valor de Estados Unidos en la capa Mundo, tendría que abrir world.dat, situado en el directorio de mapas de SPSS. Puede realizar cambios en el archivo .dat o en el archivo .sav de SPSS. Figura 2-5 Comparación de valores para el enlace de datos Uso del Administrador del geodiccionario El Administrador del geodiccionario es una utilidad que se incluye con la opción SPSS Mapas. Puede acceder a ésta desde el grupo de software SPSS para Windows en el menú Inicio. 17 Trab ajo con con ju ntos g eográficos Figura 2-6 Selección del Administrador del geodiccionario El Administrador del geodiccionario mantiene un registro de las capas para el enlace de datos. Puede registrar, anular el registro y modificar las propiedades de las capas. Los cambios que se realizan en el Administrador del geodiccionario se guardan en un archivo de texto denominado el Geodiccionario. Por ejemplo, si importa un nuevo archivo de límites que muestre las ubicaciones de los parques nacionales de EE.UU., primero tendrá que añadir la capa Parques nacionales a un conjunto geográfico y, a continuación, registrarla en el geodiccionario. Esta operación permite que SPSS sepa que la capa Parques nacionales está disponible para el enlace de datos. Para registrar capas en el geodiccionario, todos los conjuntos geográficos se deben ubicar en el mismo directorio que el archivo geodict.dct. Puede cambiar la ubicación del geodiccionario y hacer referencia a varios geodiccionarios pulsando el botón … situado en la parte superior derecha del cuadro de diálogo. 18 Capítulo 2 Registro de capas del conjunto geográfico Existen dos formas de registrar capas. Puede abrir un conjunto geográfico en el Administrador de conjuntos geográficos y registrar las capas actuales o puede utilizar el Administrador del geodiccionario. El geodiccionario reconoce todas las capas (archivos .tab) en el directorio de mapas de SPSS. Si registra una capa que no se encuentra en el mismo directorio, se almacenará una copia localmente. Nota: Los conjuntos geográficos que se incluyen con la opción SPSS Mapas ya están registrados. Figura 2-7 Capas del conjunto geográfico registradas utilizadas para crear mapas 19 Trab ajo con con ju ntos g eográficos Para registrar capas en el Administrador del geodiccionario Pulse en Registrar. Seleccione una tabla MapInfo de la lista y pulse en Abrir. En el cuadro de diálogo Propiedades de tabla, introduzca un nombre en el cuadro de texto Descripción. Si lo desea, tiene la posibilidad de: Seleccionar la casilla de verificación Buscar para que se busque en cada campo de capa durante el enlace de datos. Pulsar en el botón Añadir para seleccionar conjuntos geográficos que se cargarán cuando concuerden con la capa. Para registrar capas en el Administrador de conjuntos geográficos Elija en los menús del Administrador de conjuntos geográficos: Herramientas Registrar capas en el geodiccionario... Seleccione las capas que desee registrar. Capítulo 3 Creación de mapas temáticos Los mapas temáticos son la representación de datos sobre un mapa. Los mapas pueden estar codificados en colores, sombreados o se pueden utilizar para mostrar símbolos y/o gráficos. Estas representaciones visuales se llaman temas de mapa. Por ejemplo, se podría crear un tema de mapa que ilustrara la relación entre la incidencia de derrames cerebrales y la raza para diferentes regiones geográficas. Dicho mapa revelaría que, en el sudeste de Estados Unidos, los afro-americanos padecen un mayor número de derrames cerebrales que los caucasianos. Se pueden crear siete tipos de mapas temáticos: Rango de valores Densidad de puntos Símbolo graduado Valores individuales Gráficos de barras Gráficos de sectores Mapas temáticos múltiples que combinen cualesquiera de los temas anteriores. En función de los datos, ciertos tipos de mapas mostrarán algunos estadísticos de forma más apropiada. Por ejemplo, si los datos agregados contienen valores negativos, se debería utilizar un mapa de rango de valores, de valores individuales o de gráfico de barras. 21 22 Capítulo 3 Figura 3-1 Mapas temáticos 23 Creación de map as tem áticos Selección de opciones de enlace de datos y conjuntos geográficos Para crear mapas temáticos es necesario enlazar el archivo de datos de SPSS a los archivos con los límites de los mapas. Este proceso se denomina enlace de datos. El enlace de datos se produce cuando una variable geográfica, como el estado o el país, se vincula a la capa correspondiente en un archivo de conjuntos geográficos. Esto permite a SPSS mostrar sombreados, símbolos o gráficos basados en los datos agregados para cada región. Existen tres métodos de enlace de datos: Variables geográficas Enlace X/Y Tabla de referencia de puntos Para obtener información general acerca del enlace de datos, consulte el Capítulo 2. 24 Capítulo 3 Figura 3-2 Cuadro de diálogo de creación en el que aparecen las opciones de enlace de datos y conjuntos geográficos Variable geográfica. Hace coincidir una variable geográfica, como el país o la región, con una capa del conjunto geográfico. Si ninguna capa coincide con esta variable, se obtendrá un mapa vacío. Para seleccionar una capa distinta de la capa por defecto, pulse en la pestaña Avanzado. Enlace X/Y. Enlaza los datos con los puntos de un mapa mediante las variables de longitud y latitud, llamadas habitualmente x e y. Este tipo de enlace se puede utilizar para mostrar las cantidades de incentivos gubernamentales en zonas de construcción específicas por todo el país. 25 Creación de map as tem áticos Tabla de referencia de puntos. Hace referencia a un archivo que contiene las coordenadas x/y para una variable de referencia, como las ciudades o el código postal. Puede especificar cualquier archivo de tabla que esté en el directorio de mapas de SPSS. Conjunto geográfico. El conjunto geográfico determina el mapa que se va a mostrar y la información que se va a utilizar para el enlace de datos. Todos los conjuntos geográficos del directorio de mapas de SPSS aparecen aquí. Para seleccionar un conjunto geográfico Elija en los menús: Gráficos Mapa Seleccione un tipo de mapa. Seleccione un conjunto geográfico de la lista desplegable Conjunto geográfico que coincida con la variable geográfica. Por ejemplo, si la variable geográfica es ubicación de clientes por regiones de EE.UU., se debe seleccionar el conjunto geográfico de Estados Unidos. Pulse en la pestaña Avanzado para seleccionar opciones, como la capa del conjunto geográfico, una variable para mejorar la concordancia geográfica y el tratamiento de las discordancias. Para seleccionar variables geográficas De la lista desplegable de enlace de datos, seleccione Utilizar variables geográficas. Arrastre una variable, como país, estado o código postal, a Variable geográfica. 26 Capítulo 3 Enlace X/Y En lugar de utilizar variables geográficas para enlazar datos a un mapa, se puede utilizar un método llamado enlace X/Y. Este tipo de enlace de datos utiliza dos variables del archivo de datos que representan la longitud (x) y la latitud (y). Estas variables colocan los datos en puntos específicos del mapa y se utilizan con frecuencia para mostrar la ubicación exacta de tiendas y otras instalaciones. En el mapa de resultados, los puntos x/y conforman una capa diferenciada que se puede modificar junto con el tema. Nota: Los mapas de densidad de puntos no admiten el enlace X/Y. Para mapas de rango de valores y de valores individuales, se coloca un símbolo en la intersección x/y y, de acuerdo con esto, se sombrean. En algunos casos, será necesario ajustar el sistema de proyección de coordenadas del conjunto geográfico para hacerlo coincidir con la proyección de las variables x e y. Las proyecciones son métodos que se utilizan para traducir el mundo de tres dimensiones en un mapa de dos dimensiones. Puede seleccionar una proyección que coincida con las variables x e y mediante el Administrador de conjuntos geográficos. Ejemplo. Se pueden mostrar los ingresos medios según la ubicación de las tiendas mediante el enlace X/Y en un mapa de símbolos graduados. Los datos se agregarán para una variable clave exclusiva, como el número de tienda. 27 Creación de map as tem áticos Figura 3-3 Creación de mapas mediante enlace X/Y Longitud (variable X). Crea puntos que se corresponden con la longitud. Esta variable se llama normalmente x. Latitud (variable Y). Crea puntos que se corresponden con la latitud. Esta variable se llama normalmente y. Variable clave exclusiva. Agrega los datos para una variable, como el número de tienda. Todos los valores de esta variable deben ser únicos, en el sentido de que todas las apariciones del mismo valor deben hacer referencia a la misma entidad. Por ejemplo, si hay varios registros para un número de tienda, dichos registros se agregan en un único registro para dicha tienda. 28 Capítulo 3 Para utilizar el enlace X/Y De la lista desplegable de enlace de datos, seleccione Utilizar enlace X/Y. Arrastre una variable de longitud (frecuentemente llamada x) hasta Longitud . Arrastre una variable de latitud (frecuentemente llamada y) hasta Latitud. Arrastre una variable a Variable clave exclusiva . Los valores de esta variable deben identificar de forma exclusiva cada registro de los datos agregados utilizados para dibujar el mapa. Seleccione un conjunto geográfico de la lista desplegable Conjunto geográfico. Para establecer un sistema de proyección de coordenadas Al utilizar enlace X/Y, será necesario cambiar el sistema de proyección de coordenadas del conjunto geográfico seleccionado para hacerlo coincidir con la proyección utilizada por las variables x e y en los datos. Se puede cambiar la proyección mediante la utilidad Administrador de conjuntos geográficos. Elija en el menú Inicio de Windows: Programas SPSS para Windows Administrador de conjuntos geográficos de SPSS Mapas Abra el conjunto geográfico que desea utilizar para Enlace X/Y. Elija en el menú Mapa: Proyección… De la lista desplegable Categoría, seleccione una categoría de proyección, como Universal Transverse Mercator. 29 Creación de map as tem áticos De la lista desplegable Miembros de categoría, seleccione un tipo de proyección específica. Pulse en Aceptar para aplicar la proyección al conjunto geográfico actual. Guarde el conjunto geográfico antes de regresar a SPSS. Tabla de referencia de puntos Para colocar gráficos o símbolos en puntos específicos del mapa sin las variables x e y, se puede utilizar una tabla de referencia de puntos. Una tabla de referencia de puntos es un archivo que contiene valores para una variable de referencia así como las coordenadas de longitud y latitud (x/y) para cada valor. Las coordenadas ubican cada valor de la variable de referencia en una determinada ubicación del mapa. Estos puntos conforman una nueva capa de mapa que se puede modificar junto con el tema. Ejemplo. Se pueden mostrar las ventas y la ubicación de los clientes por ciudades mediante una tabla de referencia de puntos en un mapa de símbolos graduado. En el mapa sólo se mostrarán las ciudades que tengan datos. 30 Capítulo 3 Figura 3-4 Creación de mapa mediante una tabla de referencia de puntos 31 Creación de map as tem áticos Variable de referencia. Una variable cuyos valores especifican ubicaciones geográficas. La tabla de referencia de puntos debe contener los valores de esta variable. Tabla de referencia. Contiene las coordenadas x/y para los valores de la variable de referencia. Todos las tablas del directorio de mapas de SPSS aparecen en la lista desplegable. Los archivos de referencia de puntos tienen frecuentemente una extensión .tab; sin embargo, se puede utilizar cualquier archivo de tablas que contenga coordenadas x/y para la variable de referencia. Pulse en … para seleccionar tablas fuera del directorio de mapas de SPSS. Nota: Para utilizar una tabla de referencia de puntos, se debe registrar la tabla en el geodiccionario. Para utilizar una tabla de referencia de puntos De la lista desplegable de enlace de datos, seleccione Utilizar tabla de referencia de puntos. Arrastre una variable de referencia hasta Variable de referencia. Seleccione una variable de referencia de la lista desplegable. Pulse en … para examinar tablas fuera del directorio de mapas de SPSS. Todas las tablas de referencia utilizadas en enlace de datos se deben registrar en el geodiccionario. Abra el Administrador del geodiccionario y pulse en Registrar para añadir la tabla de referencia deseada. 32 Capítulo 3 Opciones avanzadas en mapas temáticos Figura 3-5 Opciones avanzadas Variable para refinar la coincidencia geográfica. En algunos casos, se debe seleccionar una variable para refinar la coincidencia geográfica. Por ejemplo, si la variable geográfica es Condado de EE.UU., será necesario una variable para ajustar, como estado, para diferenciar entre nombres de regiones idénticas. 33 Creación de map as tem áticos Capa del mapa. Todas las capas registradas para el conjunto geográfico seleccionado en la pestaña Asignar variables están listadas aquí. Seleccione una capa que coincida con la variable geográfica. Al mostrar, por ejemplo, el comercio a través de Internet por ciudad seleccione la capa de las ciudades del conjunto geográfico de Estados Unidos. Nota: Para el enlace X/Y y el enlace de referencia de puntos, la lista de capas está desactivada. También puede mostrar las etiquetas para una capa mediante Mostrar etiquetas geográficas. Discordancia de variables geográficas. Establece las opciones en caso de que se produzca una discordancia entre el archivo de datos y el conjunto geográfico. Por ejemplo, si la variable geográfica países del mundo utiliza el nombre de país Gran Bretaña y el archivo de capas utiliza Reino Unido, se producirá una discordancia. Se informa de todas las discordancias en una tabla de advertencias en el Visor. Se puede especificar el número máximo de notificaciones en la tabla. Para seleccionar opciones avanzadas Pulse en la pestaña Avanzado. Si es necesario, seleccione una variable para ajustar la coincidencia geográfica para diferenciar entre valores idénticos en una variable geográfica, como condado. Seleccione una capa de conjunto geográfico, como Capitales de EE.UU., en la lista desplegable. Para evitar una cantidad excesiva de advertencias, introduzca un número máximo de discordancias de las que informar. 34 Capítulo 3 Opciones de título en mapas temáticos Figura 3-6 Opciones de títulos Título de mapa. Seleccione Personalizado para crear su propio título de mapa. El título por defecto es el nombre del conjunto geográfico utilizado para crear el mapa. Título de la leyenda. Seleccione Personalizado para crear su propio título de leyenda. El título por defecto es la etiqueta de variable de la variable de resumen utilizada para crear el mapa. 35 Creación de map as tem áticos Para seleccionar opciones de títulos de mapas Pulse en la pestaña Títulos. Desde ambos, Título de mapa y Título de leyenda, seleccione Personalizado y escriba un título adecuado. Sistemas de medida utilizados en los mapas temáticos Las unidades de medida para mapas en SPSS se especifican en el cuadro de diálogo Opciones: General. Sistema de medida. Las selecciones realizadas en Opciones: General afectan a las unidades de medida del tema y el mapa de la siguiente manera: Si selecciona Puntos o Pulgadas : Las unidades de medida de los temas (utilizadas para el diámetro del gráfico de sectores, la altura de la barra, etc.) serán puntos o pulgadas. Las unidades de medida para los mapas serán millas. Si selecciona Centímetros: Las unidades de medida de los temas (utilizadas para el diametro del gráfico de sectores, la altura de la barra, etc.) serán centímetros. Las unidades de medida para los mapas serán kilómetros. Para seleccionar un sistema de medida Elija en los menús: Edición Opciones... Seleccione un tipo de mapa. Pulse en la pestaña General. Seleccione el sistema de medida que desea cambiar. Pulse en Aceptar o en Aplicar. Capítulo 4 Mapas de rango de valores Los mapas de rango de valores dividen un rango de valores estadísticos de resumen en categorías e indican la categoría del rango (por ejemplo, 0-100, 101-200, 201-300, etc.) para cada unidad geográfica. Cada rango utiliza un patrón o color distinto para mostrar en qué rango se encuentra cada región geográfica. El uso de varios rangos y distintos métodos de formación de los mismos sirve de ayuda para examinar los datos más detalladamente. Ejemplo. Para determinar la colocación de programas de asistencia médica, puede crear un mapa de rango de valores que muestre la tasa de SIDA por país. Los países con las tasas de SIDA más altas aparecerán con el sombreado más oscuro. 37 38 Capítulo 4 Figura 4-1 Crear mapa de rango de valores: pestaña Asignar variables Rangos de. Crea rangos para los valores de una variable de escala. Los datos se agregan de acuerdo a la función de resumen seleccionada en la lista desplegable Los rangos representan. Deje este destino en blanco para obtener el recuento de casos en cada región. 39 M apas de rango d e valores Distribuir valores por. Puede distribuir valores de datos en rangos con uno de los siguientes métodos: Frecuencias iguales. Cada rango contiene el mismo número de casos (registros). Rangos iguales. Crea rangos del mismo tamaño (por ejemplo, 0-10, 11-20, 21-30, etc.). Segmentación natural. Utiliza un algoritmo que intenta buscar segmentaciones naturales en los datos y mantener unidos los conglomerados de valores. Desviación típica. Cada rango representa aproximadamente una desviación típica. La media se encuentra aproximadamente en el límite entre los dos rangos centrales. Número de rangos. Especifique un número de rangos cuyo máximo es 5. Permitir rangos vacíos. Esta selección permite crear rangos vacíos. Por ejemplo, si selecciona una serie de rangos y un método de distribución que obligue a algunos rangos a estar vacíos y no selecciona Permitir rangos vacíos , SPSS Mapas anulará sus especificaciones. Resultados de muestra Figura 4-2 Mapas de rango de valores 40 Capítulo 4 Para crear un mapa de rango de valores Elija en los menús: Gráficos Mapa Rango de valores... Arrastre una variable de escala hasta Rangos de. O bien, deje este campo en blanco para obtener el recuento de casos en cada región. Seleccione un método de distribución en Distribuir valores por. Seleccione un estadístico de resumen de la lista desplegable Los rangos representan. Arrastre una variable geográfica hasta Variable geográfica . También puede seleccionar un método de enlace de datos alternativo: Utilizar enlace X/Y o Utilizar tabla de referencias de puntos. 41 M apas de rango d e valores Seleccione un conjunto geográfico de la lista desplegable Conjunto geográfico. Pulse en la pestaña Avanzado para seleccionar opciones, como la capa del conjunto geográfico, el tratamiento de las discordancias y una variable para mejorar la concordancia geográfica. Capítulo 5 Mapas de símbolos graduados Los mapas de símbolos graduados utilizan símbolos para representar valores de una variable de escala por región geográfica. El tamaño de cada símbolo es proporcional al valor para esa región. Por ejemplo, el número total de hospitales por estado se puede representar con un icono médico cuyo tamaño varíe. Las variables de escala funcionan mejor en los mapas de símbolos graduados. Ejemplo. Puede crear un mapa de símbolos graduados que muestre el importe total de la financiación federal empleada en los hospitales de veteranos por región. 43 44 Capítulo 5 Figura 5-1 Crear mapa de símbolos graduados: pestaña Asignar variables Símbolos para. Gradúa los símbolos de acuerdo con los valores de variable de escala, la cual se agrega para cada región geográfica. Puede seleccionar una función de resumen de la lista desplegable Los símbolos representan. 45 M apas de sím bolos gradua dos Resultados de muestra Figura 5-2 Mapas de símbolos graduados 46 Capítulo 5 Para crear un mapa de símbolos graduados Elija en los menús: Gráficos Mapa Símbolo graduado… Arrastre una variable de escala hasta Símbolos para. También puede dejar este campo en blanco para que se muestren los recuentos. Seleccione un estadístico de resumen de la lista desplegable Los símbolos representan. Arrastre una variable geográfica hasta Variable geográfica . También puede seleccionar un método de enlace de datos alternativo: Utilizar enlace X/Y o Utilizar tabla de referencias de puntos. Seleccione un conjunto geográfico de la lista desplegable Conjunto geográfico. Pulse en la pestaña Avanzado para seleccionar opciones, como la capa del conjunto geográfico, el tratamiento de las discordancias y una variable para mejorar la concordancia geográfica. Capítulo 6 Mapas de densidad de puntos Los mapas de densidad de puntos utilizan puntos para representar un valor de los datos dentro de unos límites geográficos o en una región geográfica. La suma de los puntos de una región es proporcional al valor de los datos para dicha región. Por ejemplo, si tiene 1000 tiendas en Illinois y cada punto representa 10 tiendas, habría 100 puntos dentro de los límites del estado. Tenga en cuenta que los puntos se distribuyen de forma aleatoria dentro de los límites. En este ejemplo, los puntos no representarían la ubicación exacta de los clientes potenciales sino el número total de clientes en cada región geográfica. Ejemplo. Para evaluar una posible competición entre tiendas, podría crear un mapa de densidad de puntos que mostrará el número total de minoristas por región. 47 48 Capítulo 6 Figura 6-1 Crear mapa de densidad de puntos: pestaña Asignar variables Densidad de puntos para. Muestra puntos proporcionalmente a los valores de los datos respecto a una sola variable de escala. Puede seleccionar una función de resumen de la lista desplegable Los puntos representan. Densidad de puntos. Define el valor de los datos que representa un punto. 49 M apas d e dens ida d de p untos Resultados de muestra Figura 6-2 Mapa de densidad de puntos Para crear un mapa de densidad de puntos Elija en los menús: Gráficos Mapa Densidad de puntos... Arrastre una sola variable de escala hasta Densidad de puntos para. Seleccione un estadístico de resumen de la lista desplegable Los puntos representan. Arrastre una variable geográfica hasta Variable geográfica. También puede seleccionar un método de enlace de datos alternativo: Utilizar enlace X/Y o Utilizar tabla de referencias de puntos. 50 Capítulo 6 Seleccione un conjunto geográfico de la lista desplegable Conjunto geográfico. Pulse en la pestaña Avanzado para seleccionar opciones, como la capa del conjunto geográfico, el tratamiento de las discordancias y una variable para mejorar la concordancia geográfica. Capítulo 7 Mapas de valores individuales Los mapas de valores individuales son útiles para archivos de datos en los que cada caso representa una sola región geográfica, como por ejemplo un país. Por ejemplo, puede que tenga una tabla que muestre los principales artículos de exportación por país. Bastaría con introducir los valores de esta tabla en el Editor de datos (una variable para el país y una para el artículo) y, a continuación, crear un mapa a partir de esos datos. Se pueden visualizar valores individuales para las siguientes funciones geográficas: Las regiones (como países) aparecen sombreadas con un color o patrón. Los puntos (como ciudades o ubicaciones especificadas por coordenadas x/y) aparecen sombreados mediante la modificación de propiedades de símbolos que se muestran en cada punto. Las líneas (como autopistas o ríos) aparecen sombreadas mediante propiedades de líneas variadas. Ejemplo. Puede crear un mapa de valores individuales que muestre el principal artículo de exportación para cada país. 51 52 Capítulo 7 Figura 7-1 Crear mapa de valores individuales: pestaña Asignar variables Valores individuales para. Sombrea puntos, líneas o regiones de acuerdo con los valores de los datos de una variable (normalmente categórica). 53 Map as d e valores individuales Resultados de muestra Figura 7-2 Mapa de valores individuales Para crear un mapa de valores individuales Elija en los menús: Gráficos Mapa Valores individuales… Arrastre una variable (normalmente categórica) hasta Valores individuales para. Arrastre una variable geográfica hasta Variable geográfica. También puede seleccionar un método de enlace de datos alternativo: Utilizar enlace X/Y o Utilizar tabla de referencias de puntos. 54 Capítulo 7 Seleccione un conjunto geográfico de la lista desplegable Conjunto geográfico. Pulse en la pestaña Avanzado para seleccionar opciones, como la capa del conjunto geográfico, el tratamiento de las discordancias y una variable para mejorar la concordancia geográfica. Capítulo 8 Mapas de gráfico de barras Los mapas de gráfico de barras resultan útiles cuando se desea comparar más de una variable o categoría en una zona geográfica. Cada variable o categoría se representa con una barra en un mapa de fondo. Las barras se sitúan en el centro de cada objeto de mapa y se identifican en una leyenda. Existen tres tipos de mapas de gráfico de barras: Barras que muestran recuentos dentro de las categorías de una sola variable categórica, como el número de hombres y mujeres. Barras que muestran estadísticos de resumen para dos o más variables de escala, como por ejemplo las tasas de población rural y urbana. Barras que muestran estadísticos de resumen para una variable de escala dentro de las categorías definidas por una variable categórica. Este tipo de gráfico de barras se podría utilizar para ver las ventas totales para tres tipos de clientes distintos en cada país. Ejemplo. Puede crear un mapa de gráfico de barras con las tasas de alfabetismo masculinas y femeninas. 55 56 Capítulo 8 Figura 8-1 Crear mapa de gráfico de barras: pestaña Asignar variables Altura de la barra. Crea barras de estadísticos de resumen para una o varias variables de escala. Deje este destino en blanco para obtener el recuento de casos en cada región geográfica. Puede seleccionar una función de resumen de la lista desplegable Las barras representan. Categoría de la barra. Crea una barra para cada categoría de una variable categórica. Las variables con pocas categorías, como por ejemplo el género, funcionan mejor. Si selecciona una variable de categoría de barra, sólo puede elegir una variable de altura de la barra. Altura de las barras. Define la altura de la barra que representa el valor de los datos mayor. 57 Map as de g ráfico d e barras Resultados de muestra Figura 8-2 Mapa de gráfico de barras Para crear barras para recuentos de una variable categórica Elija en los menús: Gráficos Mapa Barras... Arrastre una variable categórica hasta Categoría de la barra. Arrastre una variable geográfica hasta Variable geográfica. También puede seleccionar un método de enlace de datos alternativo: Utilizar enlace X/Y o Utilizar tabla de referencias de puntos. 58 Capítulo 8 Seleccione un conjunto geográfico de la lista desplegable Conjunto geográfico. Pulse en la pestaña Avanzado para seleccionar opciones, como la capa del conjunto geográfico, el tratamiento de las discordancias y una variable para mejorar la concordancia geográfica. Para crear barras de estadísticos de resumen para una o varias variables de escala Arrastre una o más variables de escala hasta Altura de la barra. Seleccione un estadístico de resumen en la lista desplegable Las barras representan. Seleccione un método de enlace de datos (como por ejemplo Utilizar variables geográficas), un conjunto geográfico y otras opciones según sea necesario. Para crear barras de estadísticos de resumen para una variable de escala en categorías Arrastre una sola variable de escala a Altura de la barra. Arrastre una variable categórica hasta Categoría de la barra. Seleccione un estadístico de resumen de la lista desplegable Las barras representan. Seleccione un método de enlace de datos (como por ejemplo Utilizar variables geográficas), un conjunto geográfico y otras opciones según sea necesario. Capítulo 9 Mapas de gráfico de sectores Los gráficos de sectores muestran la contribución de las partes a un todo. La colocación de sectores en un mapa permite ver cómo varía la distribución de las categorías por región geográfica. Un mapa de gráfico de sectores resume las categorías definidas por una sola variable, como el partido político de los votantes registrados. El tamaño de cada sector representa los recuentos de una variable categórica o la función de resumen de una variable de escala dentro de las categorías de una variable categórica. Ejemplo. Puede utilizar gráficos de sectores para ver los tipos de sistemas operativos informáticos que los clientes utilizan en cada región. 59 60 Capítulo 9 Figura 9-1 Crear mapa de gráfico de sectores: pestaña Asignar variables Sectores por. Crea sectores para cada categoría de una variable categórica. Resumen de los sectores. Determina el tamaño de cada sector por la función de resumen de una variable de escala. Puede seleccionar una función de resumen de la lista desplegable Los sectores representan. Deje este destino en blanco para ver los recuentos de una variable categórica. Diámetro de los gráficos de sectores. Define el diámetro de los sectores en relación al valor de datos mayor. Seleccione Tamaño del gráfico basado en la suma de datos para graduar los sectores, indicando la suma de los valores representados en cada sector. El tamaño de los sectores es proporcional al valor total de sus partes por lo que se puede comparar la distribución de valores por regiones así como dentro de cada región. 61 M apas d e gráfico de sectores Resultados de muestra Figura 9-2 Mapa de gráfico de sectores Para crear un mapa de gráfico de sectores Elija en los menús: Gráficos Mapa Gráfico de sectores... Arrastre una variable categórica hasta Sectores por . Si lo desea, puede arrastrar una variable de escala hasta Resumen de los sectores para crear un sector en el que cada parte represente el valor de una función de resumen para la variable de escala de esa categoría. 62 Capítulo 9 Arrastre una variable geográfica hasta Variable geográfica . También puede seleccionar un método de enlace de datos alternativo: Utilizar enlace X/Y o Utilizar tabla de referencias de puntos. Seleccione un conjunto geográfico de la lista desplegable Conjunto geográfico. Pulse en la pestaña Avanzado para seleccionar opciones, como la capa del conjunto geográfico, el tratamiento de las discordancias y una variable para mejorar la concordancia geográfica. Capítulo 10 Mapas de temas múltiples Puede crear un mapa con varios tipos de gráficos o “temas”. Por ejemplo, si desea mostrar los ingresos por ventas y los costes de distribución por región de clientes, puede utilizar rangos de valores para mostrar los ingresos y gráficos de barras para mostrar los costes de distribución. Los gráficos de barras aparecerán sobre los rangos sombreados, pero cada tema tendrá una leyenda distinta. Para crear un mapa con varios temas, es necesario seleccionar una variable geográfica y un conjunto geográfico. Estas selecciones se aplicarán a todos los temas. Nota: Sólo se pueden añadir temas de mapa durante la creación. Debe crear todos los temas que desea explorar en el mapa de resultados. Pulse en la pestaña de cada tipo de tema para asignar variables. Seleccione Invisible para agregar datos a un tema que desee mostrar durante la edición. Pulse en la pestaña Avanzado para seleccionar una capa de conjunto geográfico, una variable para ajustar la búsqueda geográfica y las opciones de discordancia. Puede añadir, eliminar o cambiar los temas invisibles y visibles durante la edición. 63 64 Capítulo 10 Figura 10-1 Cuadro de diálogo Crear mapa de temas múltiples Variable geográfica. Una variable geográfica, como un país o una región, para la que se corresponden los datos con una columna clave del conjunto geográfico. Conjunto geográfico. Un conjunto geográfico determina el mapa de fondo y es fundamental para el enlace de datos. Todos los conjuntos geográficos del directorio de mapas de SPSS aparecen aquí. Todos los tipos de temas utilizarán el conjunto geográfico seleccionado. Título de mapa. Seleccione Personalizado para crear su propio título de mapa. 65 Ma pas d e tem as mú ltiples Resultados de muestra Figura 10-2 Mapa de temas múltiples Para seleccionar los controles comunes para un mapa de temas múltiples Elija en los menús: Gráfico Mapa Temas múltiples… Pulse en la pestaña Mapa. Arrastre una variable geográfica hasta Variable geográfica. También puede seleccionar un método de enlace de datos alternativo: Utilizar enlace X/Y o Utilizar tabla de referencias de puntos. 66 Capítulo 10 Seleccione un conjunto geográfico de la lista desplegable Conjunto geográfico. Pulse en la pestaña apropiada para crear cada tipo de tema. Pulse en la pestaña Avanzado para seleccionar opciones como la capa del conjunto geográfico, la variable diferenciadora y el tratamiento de las discordancias. Adición de temas a un mapa de temas múltiples En los mapas de temas múltiples, cada tipo de tema tiene una pestaña en la que se pueden seleccionar variables, funciones de resumen y otras opciones. Se puede seleccionar Añadir este tema al mapa para comenzar o arrastrar una variable al cuadro de destino. También se puede crear un tema invisible para mostrarlo durante la edición. Tras seleccionar las variables geográficas y un conjunto geográfico en la pestaña Mapas, puede añadir temas al mapa. Por ejemplo, puede pulsar en la pestaña Puntos para añadir un tema de densidad de puntos. 67 Ma pas d e tem as mú ltiples Figura 10-3 Crear mapa de temas múltiples: Pestaña Puntos Añadir este tema al mapa. Seleccione Visible para incluir el tema en el mapa de resultados. Seleccione Invisible para agregar los datos para este tema pero ocultándolo en el mapa de resultados. Puede mostrar, ocultar, modificar o eliminar los temas visibles e invisibles durante la edición. Densidad de puntos para. Muestra puntos con respecto a los valores de datos en una sola variable de escala. 68 Capítulo 10 Título de la leyenda. Crea un título de leyenda personalizado para cada tipo de tema. Densidad de puntos. Define el valor de los datos que representa un punto. Para obtener información detallada sobre la creación de otros temas, consulte el capítulo sobre cada tipo de tema. Para añadir temas a un mapa de temas múltiples Elija en los menús: Gráficos Mapa Temas múltiples… Pulse en la pestaña apropiada para añadir un tipo de tema. Arrastre una variable (o variables) a los destinos adecuados. Seleccione un estadístico de resumen de la lista desplegable. Para suprimir la presentación inicial del tema, seleccione Invisible. Esta opción es útil cuando no está seguro de qué temas funcionarán mejor pero desea agregar datos para su uso posterior durante la edición. Pulse en la pestaña Avanzado para seleccionar opciones como la capa del conjunto geográfico, la variable diferenciadora y el tratamiento de las discordancias. Capítulo 11 Modificación de mapas temáticos Los mapas temáticos tienen dos componentes: las capas del tema y las capas del mapa. Las capas del tema incluyen gráficos de barras, gráficos de sectores, rangos de valores, valores individuales, símbolos graduados y puntos. Estas capas se pueden modificar utilizando el Control de temas. Las capas del mapa incluyen componentes del conjunto geográfico, como océanos, ciudades y autopistas. Estas capas se pueden modificar utilizando el Control de capas. El enlace X/Y y de referencias de puntos crea tanto las capas del mapa como las del tema. La capa de puntos (que muestra la ubicación de tiendas, instalaciones, etc.) creada a partir de las coordenadas x e y se puede modificar utilizando el Control de capas. Los temas ligados a esta capa (por ejemplo, gráficos de barras que muestran las ventas por ubicación de las tiendas) se pueden modificar utilizando el Control de temas. 69 70 Capítulo 11 Cuando se activa un mapa temático, aparece la barra de herramientas de edición. Con las herramientas de edición podrá ampliar o reducir, centrar y abrir los Controles de temas y capas, así como obtener una panorámica de los mismos. Puntero Panorámica manual Centrar mapa Acercar Alejar Mostrar mapa completo Temas Capas del mapa Editar título del mapa Modificación de temas utilizando el Control de temas Puede cambiar las propiedades del tema para cada tipo de tema en un mapa. Cada tema tiene propiedades únicas, como el color del símbolo, la altura de la barra y el tamaño de los puntos, que se pueden cambiar utilizando el cuadro de diálogo de propiedades para cada tema. Nota: Las capas temáticas no se pueden añadir durante la edición. Utilizando mapas de temas múltiples, se pueden crear temas adicionales y mostrarlos u ocultarlos en el mapa final. 71 M od ificación de map as tem áticos Figura 11-1 Cuadro de diálogo Control de temas Temas. Todos los temas del mapa activado aparecen listados aquí. Propiedades. Las propiedades del tema seleccionado se pueden cambiar pulsando en Mostrar o Leyenda. Desactive Visible para ocultar un tema en el mapa. Para modificar los temas Active el mapa (pulse dos veces en él). Pulse en la herramienta Temas de la barra de herramientas. Seleccione un tema de la lista. Pulse en Mostrar para editar las propiedades del tema. 72 Capítulo 11 Pulse en Leyenda para editar las opciones de leyenda de cada tema. Si lo desea, puede ocultar o mostrar las capas del tema pulsando en la casilla de verificación Visible. Propiedades del rango de valores En un mapa de rango de valores, puede cambiar la distribución y propiedades del rango, así como el rango de los colores de relleno. Para cada tipo de mapa de rango de valores, hay dos valores de color disponibles que representan el valor de datos mínimo y máximo. Figura 11-2 Cuadro de diálogo Opciones del tema de rangos Método de distribución. Cambia el método de distribución de los valores de datos en rangos. Consulte el Capítulo 4 si desea obtener más información sobre los métodos de distribución. 73 M od ificación de map as tem áticos Número de rangos. Divide los valores de datos en un número especificado de rangos. Introduzca un número de rangos o seleccione uno de la lista desplegable. Redondeado por. Redondea los valores de rango al decimal que desee. Rangos. Colores de rango bajo y alto para la progresión de relleno. Para aplicar todos los atributos de estilo, como el patrón y el color de relleno, seleccione Todos los atributos. Si selecciona Color se aplicarán sólo las opciones de color y se ignorarán las del patrón. Permitir rangos vacíos. Permite que se creen rangos vacíos. Extender estilo automáticamente por. Define un modelo de color utilizado para extender el color entre los rangos bajos y altos. Elija RGB (rojo, verde y azul) o HSV (matiz, saturación y valor). Inflexión. Un punto de inflexión divide los rangos en dos secciones. Los colores del tema de rangos se extenderán desde el color de rango superior hasta el color de inflexión y desde el color de inflexión hasta el color de rango inferior. Extendido por. Controla el modo en el que se lleva a cabo la extensión automática para los mapas temáticos de rangos. Puede extender rangos por color (cuando enlace con una capa de regiones) o tamaño (cuando enlace con una capa de puntos). Para modificar los temas del rango de valores Seleccione Rango de valores en la lista de temas. Pulse en Mostrar para editar las propiedades del tema. Seleccione las opciones que desee cambiar, como las propiedades de estilo, la distribución del rango y la inflexión. Pulse en Leyenda para editar las opciones de leyenda de cada tema. 74 Capítulo 11 Propiedades de valores individuales En un mapa de valores individuales, puede cambiar las propiedades de relleno, de los símbolos y de las líneas, dependiendo del tipo de mapa. Por ejemplo, en un mapa en el que se muestre un predominio político por ciudad, los valores individuales aparecerán como puntos sombreados en el mapa. En estos puntos puede editar el tamaño, el relleno, la rotación y el estilo del símbolo. En un mapa en el que se muestren los tipos de las principales carreteras de Europa, cada autopista tendrá propiedades de las líneas diferentes que se podrían ajustar. Figura 11-3 Cuadro de diálogo Opciones del tema de valor individual Estilo. En los mapas ligados a una capa de regiones, como la categoría por país, puede cambiar el color de relleno y los estilos de borde. Pulse en el botón de estilo de cada categoría para especificar las opciones. Aplicar. Para aplicar todos los atributos de estilo, como el patrón y el color de relleno, seleccione Todos los atributos. Si selecciona Color se aplicarán sólo las opciones de color y se ignorarán las del patrón. Para modificar los temas de valores individuales Seleccione Valores individuales en la lista de temas. Pulse en Leyenda para editar las opciones de leyenda de cada tema. Pulse en Mostrar para editar las propiedades del tema. 75 M od ificación de map as tem áticos Para seleccionar las opciones de estilo de cada categoría: Seleccione una categoría en la lista desplegable. Pulse en el botón de estilo para cambiar las opciones de estilo de las capas de líneas, regiones o puntos. Propiedades de estilo de línea Para los temas de valores individuales ligados a una capa de líneas, como autopistas, podrá editar las propiedades de estilo de línea para cada categoría. Figura 11-4 Cuadro de diálogo Estilo de línea Estilo. Aplica un estilo de la lista a todas las líneas. Color. Define el color de la línea. Ancho. Define la anchura (ponderación) de las líneas. Para cambiar las propiedades de estilo de línea Pulse en el botón de estilo de línea. Seleccione las opciones que desee cambiar, como la anchura, el color y el estilo de la línea. 76 Capítulo 11 Propiedades de símbolos graduados En un mapa de símbolos graduados, puede cambiar el aspecto y tamaño de los símbolos que aparecen en cada región. Nota: Los cambios se aplican a todos los símbolos de la capa del tema. Figura 11-5 Cuadro de diálogo Opciones del tema de símbolos graduados Símbolo. Pulse en el botón de estilo del símbolo para cambiar las opciones del símbolo, como: La fuente, el tamaño y el color del símbolo seleccionado El ángulo de rotación para todos los símbolos Los efectos y el color de fondo En el valor. Define un valor de datos para el tamaño del símbolo definido en el cuadro de diálogo Estilo del símbolo. Por ejemplo, se podría definir el tamaño del símbolo mayor en 36 y el valor de datos para el símbolo mayor en 100000. Si se elige un valor de datos menor que el valor mayor, el símbolo mayor será en ese caso superior a lo especificado. Valores negativos. Establece un símbolo para mostrarlo en los valores de datos negativos. Pulse en el botón del símbolo para seleccionar uno. Tamaño graduado por. Gradúa el tamaño de la barra según una escala de raíces cuadradas, una escala (lineal) constante o una logarítmica. 77 M od ificación de map as tem áticos Para modificar los temas de símbolos graduados Active el mapa (pulse dos veces en él). Pulse en la herramienta Temas de la barra de herramientas. Seleccione Símbolo graduado en la lista de temas. Pulse en Leyenda para editar las opciones de leyenda de cada tema. Pulse en Mostrar para editar las propiedades del tema, como el valor de datos del símbolo mayor. Pulse en el botón de estilo del símbolo para cambiar la fuente, el tamaño, el color, la rotación, el fondo y los efectos. Si lo desea, seleccione un símbolo que se muestre para los valores negativos. También puede elegir una escala para graduar el tamaño del símbolo. 78 Capítulo 11 Propiedades de estilo del símbolo Para temas de símbolos graduados, puede editar las propiedades del símbolo para que se muestren en el mapa actual. Figura 11-6 Cuadro de diálogo Estilo del símbolo Estilo. Define las opciones de color, símbolo, tamaño y fuente. Ángulo de rotación. Rota todos los símbolos según el grado especificado. Fondo. Crea un halo o cuadro en el color elegido para todos los símbolos. Efectos. Añade efectos, como la negrita, la cursiva y la sombra vertical. Para cambiar las propiedades de estilo del símbolo Pulse en el botón de estilo del símbolo. Seleccione las opciones que desee cambiar, como el estilo de la fuente, el símbolo, el fondo y la rotación. 79 M od ificación de map as tem áticos Propiedades de la densidad de puntos En un mapa de densidad de puntos, puede cambiar el valor de los datos por punto. También puede especificar el tamaño de los puntos. Figura 11-7 Cuadro de diálogo Opciones del tema de densidad de puntos Valor por punto. Define el valor de cada punto. Por ejemplo, cada punto podría representar 1000. Tamaño de puntos. Muestra los puntos pequeños o grandes. La utilización de puntos pequeños puede reducir el amontonamiento en caso de que tenga una densidad de puntos alta. Color del símbolo. Define un color para los puntos. Para modificar los temas de densidad de puntos Seleccione Densidad de puntos en la lista de temas. Pulse en Leyenda para editar las opciones de leyenda de cada tema. Pulse en Mostrar para editar las propiedades del tema. Seleccione las opciones que desee cambiar, como el tamaño de los puntos, el color y el valor de los datos. 80 Capítulo 11 Propiedades del gráfico de barras En un mapa de gráfico de barras, puede modificar el borde, el estilo de la progresión de relleno y el tamaño de las barras. También puede establecer el tamaño de las barras en relación con los valores de los datos. Figura 11-8 Cuadro de diálogo Opciones del tema de gráfico de barras Campos. Puede cambiar las propiedades de las barras de un gráfico seleccionando un campo de la lista. Pulse en el botón de estilo del pincel para cambiar las opciones de relleno de cada barra. Tipo de gráfico. Crea barras apiladas o múltiples. Puede especificar si las barras apiladas se van a graduar y seleccionar escalas independientes para las barras múltiples. El escalamiento de forma independiente resulta apropiado cuando se muestran dos o más variables de escala con escalas diferentes, como la producción de grano por acre y las precipitaciones anuales. 81 M od ificación de map as tem áticos Atributos de barra. Crea un borde y un marco alrededor de las barras. Pulse en los botones de pluma de borde o de pincel de marco para especificar las propiedades. Dimensiones del diagrama. Define la altura del gráfico de barras en un valor de datos determinado. Por ejemplo, con una opción de 1000, una barra que represente un valor de 500 sería la mitad del tamaño especificado en Dimensiones del diagrama: Altura. También puede especificar la anchura del gráfico. Tamaño graduado por. Gradúa el tamaño de la barra según una escala de raíces cuadradas, una escala (lineal) constante o una logarítmica. Para modificar los temas del gráfico de barras Seleccione Gráfico de barras en la lista de temas. Pulse en Leyenda para editar las opciones de leyenda de cada tema. Pulse en Mostrar para editar las propiedades del tema. Seleccione las opciones que desee cambiar, como el valor de la barra mayor, la anchura del gráfico y los atributos de barra. Para seleccionar las opciones de estilo de cada categoría: Seleccione un campo de barras de la lista. Pulse en el botón de estilo del pincel para cambiar las opciones de borde y relleno. 82 Capítulo 11 Propiedades de estilo del relleno Puede definir la trama de relleno y los colores de fondo y de máscara. Seleccione los estilos de las listas desplegables. Para los rellenos de trama, también puede seleccionar un relleno de fondo. Para los temas de barras, puede editar las propiedades de estilo del relleno de cada barra. Figura 11-9 Cuadro de diálogo Estilo del relleno Para cambiar las propiedades de estilo del relleno Pulse en el botón de estilo de la región. Seleccione las opciones que desee cambiar, como el color y la trama de relleno. Propiedades del gráfico de sectores En un mapa de gráfico de sectores, puede modificar el tamaño del sector, el estilo de éste y la progresión de relleno. También puede definir el diámetro de los sectores en relación con los valores de los datos. 83 M od ificación de map as tem áticos Figura 11-10 Cuadro de diálogo Opciones del tema de gráfico de sectores Campos. Puede cambiar las propiedades de los sectores de un gráfico seleccionando un campo de la lista. Pulse en el botón de estilo del pincel para cambiar las opciones de relleno de cada sector. Tipo de gráfico. Crea variaciones del gráfico de sectores, como sectores graduados y medios sectores. Los sectores se gradúan según los valores de los datos especificados en Valor del mayor sector, indicando la suma de los valores representados en cada sector. También puede crear medios sectores, que comprimen los datos mostrados en 180 grados. Estático. Define un valor de datos, como 1000, para el mayor sector. Puede definir el diámetro del mayor sector. En este ejemplo, un sector que represente un valor total de 500 sería la mitad del tamaño del sector especificado para Diámetro. Diámetro. Define el diámetro del sector cuyo valor está especificado para Valor del mayor sector. 84 Capítulo 11 Atributo de sector. Define una rotación y un ángulo de inicio (por ejemplo, de 90 grados) para los sectores del gráfico de sectores. Puede establecer opciones de borde para los gráficos de sectores y los sectores pulsando en el botón de estilo de pluma de borde. Tamaño graduado por. Gradúa el tamaño del sector según una escala de raíces cuadradas, una escala (lineal) constante o una logarítmica. Para modificar los temas de gráfico de sectores Seleccione Gráfico de sectores en la lista de temas. Pulse en Leyenda para editar las opciones de leyenda de cada tema. Pulse en Mostrar para editar las propiedades del tema. Seleccione las opciones que desee cambiar, como el valor y diámetro del sector mayor, el tipo de gráfico y los atributos de sector. Para seleccionar las opciones de estilo para cada sector (o sección): Seleccione un campo de la lista. Pulse en el botón de estilo del pincel para cambiar las opciones de relleno. 85 M od ificación de map as tem áticos Modificación de títulos de los mapas Puede mostrar, ocultar o modificar los títulos de los mapas. El título del mapa por defecto es el nombre del conjunto geográfico utilizado para realizar el mapa. Figura 11-11 Cuadro de diálogo Editar título del mapa Título del mapa visible. Muestra el título en el mapa actual. Título del mapa. Puede crear un título nuevo o editar el actual. Pulse en el cuadro de estilo de texto para cambiar las opciones, como el tamaño, el estilo y la fuente del texto. Para modificar los títulos de los mapas Active el mapa (pulse dos veces en él). Pulse en la herramienta Editar título del mapa de la barra de herramientas. Seleccione las opciones que desee cambiar, como la visibilidad y el texto del título. 86 Capítulo 11 Propiedades de la leyenda Puede modificar el contenido, las opciones y el tipo de leyenda en todas las capas del tema. Figura 11-12 Cuadro de diálogo Estilo de leyenda Leyenda visible. Muestra la leyenda en el mapa actual. Leyenda compacta. Muestra una leyenda compacta. Se muestra una leyenda completa por defecto. Mostrar rangos vacíos. Incluye rangos vacíos en la leyenda. Utilizar formato de moneda. Presenta los números en forma de moneda para los mapas, mostrando las cifras de ventas, los ingresos, etc. 87 M od ificación de map as tem áticos Título. Puede editar el texto del título para los títulos y subtítulos. También puede editar el texto para una leyenda compacta. Pulse en el botón de estilo de texto para editar los efectos, el color y el estilo de la fuente. Texto de la leyenda. Seleccione una entrada para editar el texto. Pulse en el botón de estilo de texto para editar los efectos, el color y el estilo de la fuente. Para modificar las propiedades de la leyenda Pulse en Leyenda para editar la leyenda de cada tema. Seleccione las opciones que desee cambiar, como el título, el subtítulo y el texto de la leyenda. Modificación de las capas del mapa utilizando el control de capas Las capas del mapa son archivos, como los océanos, países y ciudades, que constituyen un mapa. En cada capa del mapa, puede utilizar el Control de capas para añadir, eliminar y cambiar el orden de las capas. También puede seleccionar propiedades, como el color, el estilo de línea, las fuentes y el zoom. Para realizar cambios permanentes en las capas del conjunto geográfico, utilice el Administrador de conjuntos geográficos. Si desea obtener más información sobre la utilización del Administrador de conjuntos geográficos, consulte el Capítulo 2. 88 Capítulo 11 Figura 11-13 Cuadro de diálogo Control de capas Capas. Muestra todas las capas del mapa actual, incluyendo las del conjunto geográfico y las creadas durante el enlace X/Y. Puede cambiar el orden, añadir y eliminar las capas, como la cuadrícula o el océano, del mapa actual. Propiedades. Puede elegir que cada capa se pueda ver, seleccionar y editar. También puede mostrar las etiquetas, como los nombres de los países. Para las ediciones superficiales, pulse en el botón Mostrar. También puede cambiar las opciones de etiqueta pulsando en Etiquetas. Para utilizar el Control de capas Active el mapa (pulse dos veces en él). Pulse en la herramienta Capas del mapa. 89 M od ificación de map as tem áticos Seleccione una capa de la lista. Pulse Arriba o Abajo para reorganizar las capas. Pulse en Mostrar para cambiar el nivel de zoom y las propiedades de región, línea o puntos. Pulse en Etiquetas para cambiar las opciones de la ubicación, la visibilidad y el estilo de las etiquetas. Adición de capas a un mapa Pulse en Añadir en el Control de capas para desplegar un cuadro de diálogo donde se listan todas las capas o archivos .tab, en el directorio de mapas de SPSS. Después de añadir capas del mapa, se puede reorganizar y ajustar el nivel de zoom mediante el Control de capas. Figura 11-14 Adición de capas al mapa 90 Capítulo 11 Para añadir capas al mapa Active el mapa (pulse dos veces en él). Pulse en la herramienta Capas del mapa. Pulse en Añadir. Seleccione una capa de la lista y pulse en Abrir para añadir la capa. Nota: Esta acción añade una capa al mapa actual. Para añadir una capa permanente al conjunto geográfico, utilice el Administrador de conjuntos geográficos. Propiedades de visualización La utilización del Control de capas permite especificar las propiedades de visualización para todos los tipos de capas del mapa, incluyendo las capas de líneas, regiones y puntos. Puede elegir mostrar ciertas capas del mapa, como la ubicación de una central eléctrica, cuando el nivel de zoom sea detallado. Esto reduce el amontonamiento en el mapa haciendo que ciertas capas no sean visibles a altos o bajos niveles de zoom. Para definir niveles de zoom de forma manual, introduzca un valor en unidades de mapa. Las propiedades de visualización adicionales incluyen: Mostrar la dirección de línea para capas de líneas como las autopistas. Mostrar nodos. Mostrar centroides de cada región geográfica. 91 M od ificación de map as tem áticos Figura 11-15 Cuadro de diálogo Propiedades de visualización Modo de visualización. Primero, seleccione Anular estilo para activar el botón de estilo. Pulse en el botón de estilo para cambiar las opciones de relleno de regiones, símbolos de puntos y estilo de líneas. Por ejemplo, si la capa seleccionada es Capitales del mundo, el botón de estilo abrirá un cuadro de diálogo para las opciones de símbolo. Zoom de capas. Seleccione Mostrar dentro del rango del zoom para especificar los niveles de zoom para una capa. Por ejemplo, se puede mostrar una capa de centrales nucleares a todos los niveles de zoom entre 1256 y 314 millas. Cuando ajuste el zoom a un nivel, como 800 millas, entonces verá la ubicación de las centrales nucleares de cada región. 92 Capítulo 11 Para modificar las propiedades de visualización Seleccione una capa en el Control de capas y pulse en Mostrar. Defina la visibilidad del nivel de zoom para la capa seleccionada. Pulse en el botón de estilo para cambiar las opciones para las capas de regiones, puntos y líneas. Propiedades de etiquetas Para cada capa del mapa, se puede modificar la apariencia, visibilidad y ubicación de las etiquetas. Figura 11-16 Cuadro de diálogo Propiedades de etiquetas 93 M od ificación de map as tem áticos Etiqueta con. Muestra las etiquetas que utilizan un valor de conjunto de datos, como la cantidad de ventas, o un nombre de campo, como el nombre de país. Visibilidad. Define un rango de zoom en el cual las etiquetas serán visibles para cada capa. Las etiquetas son visibles sólo cuando lo es una capa. También se puede controlar la forma en la que se muestran las etiquetas. Puede permitir la existencia de etiquetas solapadas y duplicadas. Seleccione Segmento parcial de etiqueta para un etiquetado más específico de características geográficas, como una confluencia de autopistas. Asimismo, puede definir un número máximo de etiquetas por capa para evitar el amontonamiento. Estilos. Define las opciones para una línea que conecta las etiquetas con el centro de una característica. Pulse en el botón de estilo de texto para editar los efectos, el color y el estilo de la fuente. Posición. Define la ubicación de la etiqueta en relación con el centro de la característica geográfica. Se puede especificar una distancia específica desde el centro. Para capas de líneas, mantenga las etiquetas paralelas a las líneas mediante la opción Rotar etiqueta con la línea. Para modificar las propiedades de etiquetas Seleccione una capa del mapa de la lista. Active o desactive Etiquetas automáticas para mostrar u ocultar las etiquetas. Pulse en el botón Etiquetas para que aparezcan más opciones. Seleccione las opciones que desee cambiar, como la visibilidad, los estilos y la posición de las etiquetas. 94 Capítulo 11 Discordancias de variables geográficas Algunas veces aparecerá una tabla de advertencia de discordancias en la ventana del Visor. Esta tabla enumera las discrepancias entre valores en la capa del conjunto geográfico y los valores del archivo .sav. Por ejemplo, si la capa del conjunto geográfico utiliza el nombre Estados Unidos y el archivo .sav utiliza la abreviatura EE.UU., aparecerá una discordancia para EE.UU. en la tabla de advertencias. Para evitar las discordancias, se pueden modificar los valores del archivo .sav para que coincidan con los valores de la capa del conjunto geográfico. Figura 11-17 Discordancia entre el conjunto geográfico y el archivo .sav 95 M od ificación de map as tem áticos Para corregir las discordancias Para activar las etiquetas para la característica geográfica con una discordancia (por ejemplo, estado o país): Active el mapa (pulse dos veces en él). Pulse en la herramienta Capas del mapa. Seleccione la capa del mapa con una discordancia de la lista. Seleccione Etiquetas automáticas y pulse en Aceptar para mostrar las etiquetas (valores geográficos del conjunto geográfico). Para determinar los valores de datos en el conjunto geográfico: Amplíe la característica geográfica discordante (como EE.UU.). Determine el valor mostrado para dicha característica (como Estados Unidos de América, Estados Unidos o EE.UU.). Para resolver las discordancias en el archivo .sav: En el Editor de datos, encuentre el campo con una discordancia. Cambie el valor para que coincida con el de la capa del conjunto geográfico. Guarde los cambios y vuelva a crear el mapa temático. Referencia de sintaxis MAPS 11 MAPS {/GVAR = VAR(varname)[VAR(varname)] {/XY(varname)(varname)(varname) } {/LOOKUP(varname)(filename)} } /GSET = "filename" [LAYER = "layer name"] [/SHOWLABEL = AS_IS | NO | YES] [/TITLE = {(DEFAULT) } {"string value"}] [/GVMISMATCH MAX = {100} { n } /ROVMAP = Var(varname) SUM = (function name) [DISTRIBUTION = EQSIZE ] EQCOUNT NATBREAK SD CUSTOM [ALLOWEMPTY = YES | NO ] [NUMRANGES = n] [XRANGE = (n,n) ["string value"]] [LEGENDTITLE = {(DEFAULT) } {"string value"} [VISIBLE = YES | NO] /SYMBOLMAP = Var(varname) SUM = (function name) [LEGENDTITLE = {(DEFAULT) } ] {"string value"} [VISIBLE = YES | NO] /DOTMAP = Var(varname) SUM = (function name) [VALUE1DOT = n] [LEGENDTITLE = {(DEFAULT) } ] {"string value"} [VISIBLE = YES | NO] /IVMAP = Var(varname) SUM = (function name) [LEGENDTITLE = {(DEFAULT) } {"string value"} [VISIBLE = YES | NO] /BARMAP = {VAR(varname) VAR(varname)...} {VAR(varname) BY VAR(varname)} SUM = (function name) [HEIGHT = {0.25}] {n } [INDSCALE = YES | NO] [LEGENDTITLE = {(DEFAULT) } ] {"string value"} [VISIBLE = YES | NO] /PIEMAP = VAR(varname) BY VAR(varname) SUM = (function name) [DIAMETER = {0.25}] {n } [GRADUATED = YES | NO] [LEGENDTITLE = {(DEFAULT) } {"string value"} [VISIBLE = YES | NO] 99 100 MA PS Example MAPS /GVAR = VAR(country) /GSET = 'World Countries' LAYER ='World' /TITLE = "" /ROVMAP=VAR(populatn) SUM=(SUM) DISTRIBUTION = EQCOUNT . Overview Each occurrence of the MAPS command produces a single map displaying from one to six themes (bars, pies, dot densities, symbols, and shadings for ranges or individual values) that illustrate the distribution of data across the geographic regions displayed on the map. The map boundaries and geographic features, such as highways and city locations, come from a set of tables known as a geoset. The values of a geographic variable in the SPSS data must match values of a key field in a geoset in order to place the thematic elements in the right geographic regions. Note: Region is used throughout this document to refer to any geographic unit. In fact, most themes can be applied to points, such as cities or office locations, and to lines, such as highways, as well as to areas with boundaries, such as countries. Basic Specification The basic specification has three required parts: • The name of a geoset. • The name of the geographic variable whose values correspond to those of a table in the geoset. (See the XY subcommand for an alternative.) • A theme subcommand that includes the variable on which descriptive statistics are to be calculated for each region. Syntax Rules • One and only one of the GVAR, XY, or LOOKUP subcommands is required to specify the SPSS variable to be matched with a table in the geoset. XY and LOOKUP also provide information to create a new layer. • The GSET subcommand is required. • At least one of the theme subcommands (ROVMAP, SYMBOLMAP, DOTMAP, IVMAP, BARMAP, or PIEMAP) is required. Each of these can be entered once and only once. • The GVAR (or XY or LOOKUP), GSET, LAYER, LOOK, SHOWLABEL, TITLE , and GVMISMATCH subcommands can be entered in any order but must precede the theme subcommands. 101 MAPS Operations • Each MAPS command creates a single map. • Data are aggregated to the level of the values of the geographic variable. • After aggregation, data values are matched by the values of the geographic variable to the values of a layer in a specified geoset. This is known as data binding. By default, the software looks for a layer whose values match the values of the geographic variable specified on the MAPS command. • If multiple themes are requested, they are drawn in this order: individual values, range of values, dot density, pie, bar, and symbol. Limitations • A maximum of ten bars or pie slices can be shown. For bars corresponding to separate variables, the limit is six. • A maximum of 99 values is allowed in an individual values map. • Each theme can be applied only once to each map. • All themes on a map must be bound to the same layer. For example, it is not possible to have a range of values based on countries and graduated symbols based on cities. GVAR Subcommand The GVAR subcommand requires the name of an SPSS variable that identifies the geographic regions, such as COUNTRY or COUNTY. The values of this variable must match the values in a table of the geoset. Occasionally, the values of a single variable do not fully identify regions, as in the case of United States counties, which can occur with the same name in more than one state. In this case, a second variable is required to refine the match. Example MAPS /GVAR = VAR(county) VAR(state) /GSET = 'United States' /DOTMAP= VAR(sales) SUM=(sum). • Because the same county name can occur within different states, the variable STATE is required to ensure that COUNTY is unique. XY Subcommand The XY subcommand is useful when the SPSS data contain the coordinates of points to be shown on a map. By naming these coordinates, you can create a new layer in the geoset that contains the points and displays themes at those points. This subcommand requires three variables, giving in order the x (longitude) and y (latitude) coordinates and a key variable that identifies the points. The data are aggregated on the key variable; if there is more than 102 MA PS one instance of each value of the key variable in the file, the x/y coordinates are taken from the first occurrence of that value in the data. (The assumption is that all occurrences of the same key value, such as the identity of an office at a particular location, will have the same x/y coordinates.) Example MAPS /XY = VAR(x) VAR(y) VAR(company) /GSET = 'United States' /SYMBOLMAP= VAR(sales) SUM=(SUM). • Each company in the data file has unique coordinates, designated x and y. (If some companies had more than one location, it would be necessary to have a variable that designated each location so that all locations would be shown.) • A new layer named Company (XY) is created in the geoset. • The total (sum) of sales to each company will be represented in the size of a symbol at each of the x/y points. LOOKUP Subcommand The LOOKUP subcommand extends the capability of the XY subcommand. It allows you to use coordinates from an existing table to create a new layer in your geoset. For example, if you have zip codes in your data but no x/y coordinates to represent zip codes on your map, and your geoset does not contain a zip code layer, you can instruct SPSS Maps to look up the coordinates in a table and create a new layer, just as in XY binding. In this case, you provide the name of the variable that you want to match to geographic coordinates and the name of the file that contains those coordinates. The data are aggregated on that variable and then matched to values in the lookup table (exactly as geographic variables are matched), and the resulting layer is included in the geoset. The lookup file can be any table in the MapInfo format to which data could be bound. The layer constructed by LOOKUP contains points only for points present in the data, not for all points that might be present in the lookup file. Therefore, the LOOKUP subcommand can be useful whenever you want to create a layer containing just the points of interest to you—a selection of cities, perhaps, instead of all of the cities in a geoset layer. Example MAPS /LOOKUP = VAR(zip) 'C:\\Program Files\spss10\Maps\ZIPCODE.TAB' /GSET = 'United States' /SYMBOLMAP= VAR(sales) SUM=(SUM). • The SPSS data file contains the zip codes in the variable ZIP. • The file ZIPCODE.TAB contains zip codes and the x/y coordinates of their centroids. • A new layer containing the coordinates of each zip code in the SPSS data file is added to the geoset. 103 MAPS • The total (sum) of sales to each zip code will be represented in the size of a symbol at each of the x/y points. If multiple cases have the same zip code, they will be summed to give the total sales per zip code. GSET Subcommand The required GSET subcommand names the geoset that supplies the boundaries, points, and other geographic features for the map. The filename refers to a file with a .GST extension that includes references to the various tables that make up the geoset. LAYER Keyword By default, the Maps procedure searches all of the registered tables in the geoset to find one whose values match the values of your geographic variable. It is possible for more than one table in the geoset to contain matching values. You might, for example, have a layer of major cities and another layer of capital cities, with a good deal of duplication between them. The optional LAYER keyword on the GSET subcommand allows you to specify a particular layer in the geoset to which you want your geographic variable to be bound. To find the names of all the layers in a geoset, run the Geoset Manager, which is available from the SPSS for Windows software group on the Start menu. SHOWLABEL Subcommand The SHOWLABEL subcommand allows you to specify whether labels are displayed on your map for the layer that matches your geographic variable. AS_IS Displays or hides the labels depending on the setting within the geoset. This is the default. NO Hides the labels. YES Displays the labels. TITLE Subcommand The TITLE subcommand specifies a title for the map. The default title is the name of the geoset. • The title is limited to a single line. • Enter the title enclosed in quotation marks or apostrophes. • Title attributes (font, size, color) can be changed through editing in the Viewer but cannot be set through command syntax. 104 MA PS GVMISMATCH Subcommand When a data value in your geographic variable does not match a value in the layer to which it is being bound, a mismatch occurs and a warning is written to a mismatch table in the Viewer. GVMISMATCH allows you to specify the maximum number of mismatches that will be reported. The existence of a value in the geoset that is not in the SPSS data does not constitute a mismatch. If, for example, you do not have data for one of the countries shown on your map, that country will simply appear without a theme in the color and pattern established for it in the geoset. Example MAPS /GVAR = VAR(city) /GSET = 'United States' LAYER = 'US Cities' /GVMISMATCH MAX = 50 /IVMAP= VAR(SALESREP) SUM=(MODE). • This map identifies each city with the sales representative who appears most often on the records for that city. • The GVMISMATCH subcommand allows up to 50 mismatches to be reported in a warning table. • Sales to cities not included in the U.S. Cities layer of the geoset will not be shown on the map. ROVMAP Subcommand A range of values map divides the values of a variable into a set of ranges and assigns each geographic unit to one of the ranges. On the map, the ranges are represented as gradations between a color representing the lowest range and another color representing the highest range. Data are first aggregated so that each geographic unit is represented by one case, and then ranges are determined and cases are assigned to ranges. VAR(varname) The variable whose ranges are shown on the map. $COUNT can be used instead of VAR(varname) to produce ranges based on the count of cases within each geographic unit. This specification is required. (SUM=function) The aggregation to be performed on the specified variable before ranges are determined. Not required if the variable is $COUNT. DISTRIBUTION The method used to distribute cases into ranges. Five methods are available: EQSIZE divides cases into ranges of approximately equal size. EQCOUNT puts approximately the same number of cases in each range. NATBREAK uses an algorithm to distribute data evenly among ranges based on the average of each range. Values in each range are close to the average for that range. SD uses the standard deviation. The middle range breaks at the mean of the data values. The ranges above and below the middle are one 105 MAPS standard deviation above or below the mean. CUSTOM allows you to specify your own ranges with the XRANGE keyword. XRANGE=(n,n) For custom ranges, specify XRANGE once for each range. Ranges may not overlap. Optionally, you can specify a name for each range, as in XRANGE=(13,19) ' Teenagers'. ALLOWEMPTY Whether empty ranges should be allowed. The specifications are YES and NO, with NO being the default for all distribution methods except CUSTOM. With custom ranges, this specification is ignored. NUMRANGES=n The number of ranges to create. Ignored if the distribution method is SD or CUSTOM, or if the number and distribution of cases is too small to produce the requested number of ranges. LEGENDTITLE The title for the legend. (DEFAULT) explicitly requests the default, which is the label of the variable whose ranges are shown, or blank if counts are shown. VISIBLE Determines whether the theme is visible when the map is initially drawn. The default is YES. The alternative, NO, is useful on multipletheme maps where you intend to experiment with which themes to show. Example MAPS /GVAR = VAR(country) /GSET = 'World Countries' LAYER='World' /TITLE = 'Population Increase' /ROVMAP = VAR(pop_incr) SUM=(MEAN) DISTRIBUTION = SD LEGENDTITLE = ''. • This command generates a map showing the various ranges of population increase in the countries of the world. • The SPSS data file contains only one record per country, so no real aggregation takes place. MEAN simply yields the one value per value of COUNTRY. • The distribution method is SD, so that ranges of population growth will be one standard deviation wide, with the middle range breaking at the mean. SYMBOLMAP Subcommand A graduated symbol map places a symbol on or within each region. The size of the symbol is proportional to the value of a summary function calculated on a single variable within each region. VAR(varname) The variable whose values determine the symbol size for each region. $COUNT can be used instead of VAR(varname) to produce symbols based on the count of cases within each geographic unit. This specification is required. 106 MA PS (SUM=function) The aggregation to be performed on the specified variable to produce the values represented by the symbol sizes. Not required if the variable is $COUNT. LEGENDTITLE The title for the legend. (DEFAULT) explicitly requests the default, which is the label of the variable represented by the symbols, or blank if counts are shown. VISIBLE Determines whether the theme is visible when the map is initially drawn. The default is YES. The alternative, NO, is useful on multipletheme maps where you intend to experiment with which themes to show. Example MAPS /GVAR = VAR(country) /GSET = 'World Countries' LAYER='World' /SYMBOLMAP= VAR(gdp_cap) SUM=(MEAN). • This command produces a map in which a symbol within each country is proportional to that country’s gross domestic product. • Because the data contain only one record per country, the MEAN summary function simply yields the value for each country. DOTMAP Subcommand A dot density map places within each region a number of dots proportional to the value of a summary function calculated on a single variable within each region. Because the dots must be spread across a region, the geographic variable used in a dot density map must correspond to a layer that contains area boundaries. Dots are distributed randomly within each region. VAR(varname) The variable whose values determine the density of dots for each region. $COUNT can be used instead of VAR(varname) to produce dot densities based on the count of cases within each geographic unit. This specification is required. (SUM=function) The aggregation to be performed on the specified variable to produce the values represented by the dot density. Not required if the variable is $COUNT. VALUE1DOT=n The data value represented by one dot. The specification can be any positive number, including decimal values less than 1. LEGENDTITLE The title for the legend. (DEFAULT) explicitly requests the default, which is the label of the variable represented by the dots, or blank if counts are shown. VISIBLE Determines whether the theme is visible when the map is initially drawn. The default is YES. The alternative, NO, is useful on multipletheme maps where you intend to experiment with which themes to show. 107 MAPS Example MAPS /GVAR = VAR(fromctry) /GSET = 'World Countries' LAYER='World' /TITLE = 'Total Messages Per Country' /DOTMAP= $COUNT. • This command creates a map that uses dot densities within the borders of each country to show the number of e-mail messages received from that country. • The data for this example are records of individual e-mail messages. • The geographic variable is the country from which each message originated. • The $COUNT stand-in variable requests that the messages be counted for each country. IVMAP Subcommand An individual values map uses color and/or pattern differences to indicate the value each region has on a single variable. VAR(varname) The variable whose values determine the color and/or pattern for each region. This specification is required. (SUM=function) The aggregation to be performed on the specified variable to produce the values represented by the individual colors. Required even if the data contain only one record per region (in which case you can use any of the functions that return the single value, such as MEAN or MODE). From the dialog boxes, only MODE is available. Not required if the variable is $COUNT. LEGENDTITLE The title for the legend. (DEFAULT) explicitly requests the default, which is the label of the variable whose values are shown. VISIBLE Determines whether the theme is visible when the map is initially drawn. The default is YES. The alternative, NO, is useful on multipletheme maps where you intend to experiment with which themes to show. Example MAPS /GVAR = VAR(country) /GSET = 'World Countries' LAYER='World' /IVMAP= VAR(climate) SUM=(MODE). • This command produces a map in which each country is colored to indicate its predominant climate. • The legend contains the value labels for CLIMATE. • The MODE function produces the most frequently occurring value for each country. Because this data file contains only one record for each country, that value is obtained and shown. 108 MA PS BARMAP Subcommand A bar chart map can display bars for multiple variables or for categories determined by a BY variable. VAR(v1) VAR(v2) ... Variables for individual bars. You can list up to six scale variables in the form VAR(varname) VAR(varname) .... The data are aggregated within the values of the geographic variable; each bar represents all of the cases within each region. See VAR(v1) BY VAR(v2) for the alternative. You can also use $COUNT, but that must be the only variable. VAR(v1) BY VAR(v2) V1 is the variable to be summarized within the bars; you can use $COUNT instead of VAR(v1) . V1 must be numeric. The values of v2 divide the data into separate bars. V2 can be numeric or string and should have no more than 10 distinct values. (SUM=function) The aggregation to be performed on the specified variable to produce the values represented by the bars. Not required if the variable is $COUNT. HEIGHT The height for the bar that represents the largest value encountered in the data. The default is 0.25 inches (0.64 cm.). INDSCALE When set to YES, each bar is scaled independent of the other bars so that bar heights can be compared between regions but not between bars in a single chart. This is useful for showing variables measured on different scales, such as population and revenue. The default is NO so that all bars on the map use the same scale. LEGENDTITLE The title for the legend. (DEFAULT) explicitly requests the default, which is blank if more than one variable is represented in the bars or if counts are shown and otherwise is the name of the variable whose values determine the heights of the bars. VISIBLE Determines whether the theme is visible when the map is initially drawn. The default is YES. The alternative, NO, is useful on multipletheme maps where you intend to experiment with which themes to show. Example MAPS /GVAR = VAR(state) /GSET = 'United States' /TITLE = 'Sales by Size of Customer' /BARMAP= $COUNT BY VAR(cosize3). • This command produces a map of the United States with a bar chart in each state indicating the number (count) of individual sales made to small, medium, and large customers within each state. • The data are records of individual sales. 109 MAPS Example MAPS /GVAR = VAR(country) /GSET = 'World Countries' LAYER='World' /TITLE = 'World Literacy Rates' /BARMAP= VAR(lit_fema) VAR(lit_male) SUM=(MEAN) INDSCALE=NO. • This command creates a world map and places a bar chart on each country showing the female and male literacy rates. • Because the data contain only one record per country, the MEAN summary function yields that value for each country. • INDSCALE=NO is the default, included here for illustration. Because the same scale is used for both variables, the bar heights allow you to compare relative female and male literacy rates within each country. If it were YES, then both female and male literacy rates would be relative to that in other countries but independent of each other. PIEMAP Subcommand VAR(v1) BY VAR(v2) V1 is the variable to be summarized within each pie; you can use $COUNT instead of VAR(v1) . V1 must be numeric. The values of v2 divide the pie into slices. V2 can be numeric or string and should have no more than 10 distinct values. Both variables are required. (SUM=function) The aggregation to be performed on V1 to produce the values represented by the slices in each pie. Not required if the variable is $COUNT. DIAMETER The diameter of each pie. If GRADUATED=ON, this is the diameter of the largest pie. The default is 0.25 inches (0.64 cm.). GRADUATED When GRADUATED=YES, the diameters of pies within the map are scaled according to the total value represented by the whole pie, enabling comparisons between regions. The default is YES. LEGENDTITLE The title for the legend. (DEFAULT) explicitly requests the default, which is the label of the variable that determines the size of the slices (V1 in the description), or blank if counts are shown. VISIBLE Determines whether the theme is visible when the map is initially drawn. The default is YES. The alternative, NO, is useful on multipletheme maps where you intend to experiment with which themes to show. 110 MA PS Example MAPS /GVAR = VAR(state) /GSET = 'United States' /TITLE = 'Sales by Customer Type' /PIEMAP= VAR(sale_prd) BY VAR(industry) SUM=(SUM) GRADUATED = YES LEGENDTITLE = ''. • This command produces a map of the United States with a pie chart in each state indicating the sum of product sales by customer type (industry). • Because GRADUATED=YES, the pies are scaled so that their diameters are proportional to the total sales for each state relative to that of the other states. • The null legend title prevents the variable label for INDUSTRY from being printed there, since the title is used to give that information. Summary Functions The following functions are available for any map theme. Some may be inappropriate, such as means and standard deviations in pie charts or individual values charts, and are not available through the graphical user interface, but you are not prevented from using them in the command language. To obtain counts, use $COUNT in place of VAR(varname) as indicated in the sections on theme subcommands. First Values. The value found in the first case for each category in the data file at the time the summary function was assigned. Last Values. The value found in the last case for each category in the data file that created it. Maximum Values. The largest value within each category. Means. The arithmetic average for each category. Medians. The value below which half of the cases fall in each category. If there is an even number of cases, the median is the average of the two middle cases when they are sorted in ascending or descending order. Minimum Values. The smallest value within each category. Modes. The most frequently occurring value within each category. If multiple modes exist, the smallest value is used. Number of Cases Above (N of Cases >). The number of cases having values above the specified value. Number of Cases Between (N Between). The number of cases between two specified values. Number of Cases Equal to (N of Cases =). The number of cases equal to the specified value. Number of Cases Greater Than or Equal to (N of Cases >=). The number of cases having values above or equal to the specified value. 111 MAPS Number of Cases Less Than (N of Cases <). The number of cases below the specified value. Number of Cases Less Than or Equal to (N of Cases <=). The number of cases below or equal to the specified value. Standard Deviations (SD). A measure of dispersion around the mean, expressed in the same unit of measurement as the observations, equal to the square root of the variance. In a normal distribution, 68% of cases fall within one standard deviation of the mean and 95% of cases fall within two standard deviations. Sums. The sums of the values within each category. Variances. A measure of how much observations vary from the mean, expressed in squared units. Subject Index Administrador del geodiccionario, 16, 18 enlace de datos, 15 opciones para los mapas temáticos, 32 barras propiedades en mapas, 80 funciones de resumen en mapas, 6 capas adición al resultado de mapa, 89 cambio de nivel de zoom, 90 en conjuntos geográficos, 13 modificación de capas del mapa, 90 modificación en mapas, 70, 87 propiedades en mapas, 87 selección en la creación de mapas, 32 conjuntos geográficos, 9 Administrador de conjuntos geográficos, 11 Administrador del geodiccionario, 16 capas, 10 creación, 12 discordancia de datos, 94 instalación, 9 modificación, 13 registro, 15, 16, 18 selección en la creación de mapas, 23, 26 coordenadas x/y en mapas temáticos, 29 HSV en mapas del rango de valores, 72 inflexión en mapas del rango de valores, 72 labels in maps, 92 layers modifying in maps, 92 leyendas propiedades en mapas, 86 líneas modificación de estilos en mapas, 75 mapa de barras creación, 55 modificación, 80 mapa de densidad de puntos creación, 47 en mapas de temas múltiples, 66 modificación, 79 mapa de rango de valores creación, 37 discordancia de datos en mapas temáticos, 32 discordancia de datos en mapas temáticos, 94 discordancia de datos en mapas temáticos, 32 dispersión en mapas del rango de valores, 72 113 114 Subject Index mapa de sectores creación, 59 modificación, 82 mapa de símbolos graduados creación, 43 modificación, 76 mapa de valores individuales creación, 51 modificación, 74 mapa del rango de valores modificacióng, 72 mapas con temas múltiples, 63 conceptos, 1 conceptos básicos, 21 creación, 21 , 37, 43, 47, 51 densidad de puntos, 47 edición, 69 estadísticos de resumen, 6 gráfico de barras, 55 gráfico de sectores, 59 introducción, 1 modificación, 69 opciones de enlace de datos, 32 opciones de título, 34, 85 propiedades de capa, 87 propiedades de la leyenda, 86 propiedades del tema, 72, 74, 76, 79 , 80 , 82 rango de valores, 37 sistemas de medida, 35 temáticos:mapas, 21 tipos de, 37, 43, 47, 51 , 55, 59, 63 valores individuales, 51 mapas de temas múltiples creación, 63 mapas temáticos conceptos básicos, 1 creación, 21 creación de temas múltiples, 63 introducción, 1 modificación, 69 maps layer properties, 92 nivel de zoom cambio en los mapas temáticos, 90 proyecciones especificación en mapas, 26 puntos propiedades en mapas, 79 registro conjuntos geográficos, 15, 16, 18 relleno modificación de los estilos en mapas, 82 RGB en mapas del rango de valores, 72 sectores propiedades en mapas, 82 símbolo mapas de símbolos graduados, 43 propiedades en mapas, 76, 78 sistema de coordenadas especificación en mapas, 26 sistemas de medida en mapas temáticos, 35 tabla de referencia de puntos utilización en la creación de mapas, 29 temas modificación en mapas, 70 títulos en mapas temáticos, 34 modificación en mapas, 85, 86 unidades unidades de medida para mapas, 35 115 Su bje ct In dex valores negativos en los mapas temáticos, 21 variable diferenciadora selección en la creación de mapas, 32 variables clave en creación de mapas, 26 variables clave exclusivas en creación de mapas, 26 variables clave únicas, 26 variables de referencia en mapas temáticos, 29 variables geográficas discordancia de datos, 94 en mapas de temas múltiples, 63 en mapas temáticos, 23 variables x/y en mapas temáticos, 23, 26 Syntax Index BARMAP (subcommand) MAPS command, 108 LAYER keyword, 103 LOOKUP subcommand, 102 PIEMAP subcommand, 109 ROVMAP subcommand, 104 SHOWLABEL subcommand, 103 summary functions, 110 SYMBOLMAP subcommand, 105 TITLE subcommand, 103 XY subcommand, 101 DOTMAP (subcommand) MAPS command, 106 GSET (subcommand) MAPS command, 103 GVAR (subcommand) MAPS command, 101 GVMISMATCH (subcommand) MAPS command, 104 PIEMAP (subcommand) MAPS command, 109 ROVMAP (subcommand) MAPS command, 104 IVMAP (subcommand) MAPS command, 107 SHOWLABEL (subcommand) MAPS command, 103 summary functions, 110 SYMBOLMAP (subcommand) MAPS command, 105 LAYER (keyword) MAPS command, 103 LOOKUP (subcommand) MAPS command, 102 TITLE (subcommand) MAPS command, 103 MAPS (command), 99 BARMAP subcommand, 108 DOTMAP subcommand, 106 GSET subcommand, 103 GVAR subcommand, 101 GVMISMATCH subcommand, 104 IVMAP subcommand, 107 XY (subcommand) MAPS command, 101 117