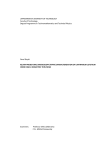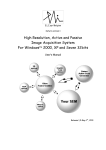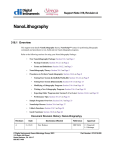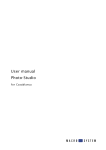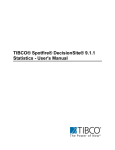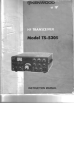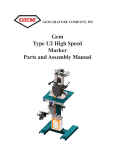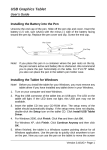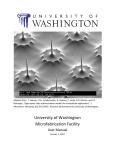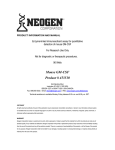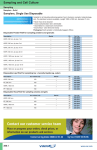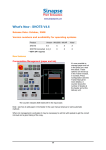Download Here - Stevens Institute of Technology
Transcript
April, 2006 DPN-0104-02 NSCRIPTOR user manual Preface All information herein is the property of NanoInk, Inc. All unauthorized use and reproduction is prohibited. Copyright © 2002-2006 NanoInk, Inc. All rights reserved. This product has been built to the high standards of NanoInk, Inc. Any use or operation of this product in contravention of this document is at your own risk. By accepting this product you hereby assume all liability consequent to your use or misuse of this product. NanoInk, Inc. assumes no liability for incidental, special or consequential damage of any kind. Specifications, applications and options are subject to change at the sole discretion of NanoInk, Inc. without notice. NanoInk, Inc. makes every effort to ensure that this document is accurate, but the information it contains is subject to change without notice. NanoInk Inc. makes no warranty of any kind with regard to this material, including, but not limited to, the implied warranties of merchantability or fitness for a particular purpose. NanoInk, Inc. shall not be liable for errors contained herein, or for damages in connection with the furnishing, performance, or use of this material. U.S. patents 6,635,311, 6,642,129 and 6,827,979. Taiwan patents NI-150,875 and NI-190,487. U.S. and international patents pending. Portions of this document © Pacific Nanotechnology, Inc. and ThermoMicroscopes, Veeco. NanoInk, Inc. 4901 Searle Parkway Skokie, IL 60077 Phone: 847-679-NANO (6266) Fax: 847-679-8767 www.nanoink.net [email protected] Please send comments on this document to [email protected]. NanoInk, the NanoInk logo, Dip Pen Nanolithography, DPN, DPNWrite, DPNWriter, NSCRIPTOR, InkCAD, InkCal, InkAlign, InkMap, InkFinder, Inkwell, Nanoscale Experimenters' Test System, NETS, Active Pens, and NS-Active are trademarks or registered trademarks of NanoInk, Inc. Microsoft, Windows, .NET and Outlook are trademarks or registered trademarks of Microsoft Corporation. Pentium is a registered trademark of Intel Corporation. InstallShield is a registered trademark and service mark of InstallShield Corporation. Acrobat is a registered trademark of Adobe Systems Inc. Stanford is a registered trademark of Stanford University. Ethernet is a registered trademark of Xerox Corporation. Molex is a registered trademark of Molex Inc. All other trademarks are the property of their respective owners. Revision log NSCRIPTOR user manual Page 2 Revision Date Description of changes A 6/2003 First version of this document. B 10/2003 Document revised for new product features, including inkwells and multi-probe arrays. C 2/2004 Revised for sample bias feature. Added two appendices. D 4/2004 Revised for new ink diffusion models and simplified InkFinder procedures. E 8/2004 Revised for maintenance release and a new ink model (InkCAD version 2.6). (Help-only version – no manual was 4/18/2006 NSCRIPTOR user manual Revision Date Description of changes printed for this version of the doc.) F 11/2004 Revised for active pen feature (InkCAD version 3.0). G 4/2006 Updated for InkCAD v3.2. Safety statement LASER OPERATION: AFM SCANNING HEAD LASER WARNING: NEVER LOOK DIRECTLY INTO THE LASER BEAM. IN ORDER TO AVOID THE POSSIBILITY OF THE USER INADVERTENTLY LOOKING INTO THE LASER, ALWAYS USE THE SOFTWARE OR HARDWARE TO SWITCH THE LASER OFF BEFORE RAISING THE HEAD TO EYE LEVEL. The diode laser in the NSCRIPTOR™ scanning head complies with US 21 CFR 1040.10 and is certified as a Class IIIa laser. The laser wavelength is 670nm and the maximum power is 3 mW. In addition to the above, please follow laser safety control measures in American National Standards Institute Z136.1-1986. Wherever high voltage is present on the system, extreme care should always be taken to avoid direct contact while the instrument hardware is powered on. Always power off the equipment before attempting to remove any panels or PC boards and before touching any connectors by hand or with electrically conductive tools. Many of the chemicals used in the DPN process are corrosive or otherwise dangerous if not used properly. Always use approved protective gloves, goggles and lab coats. Getting technical support At NanoInk, we value our customers and their satisfaction with our products. If you are having technical difficulties with any aspect of our products, please contact us or your distributor (for customers outside the U.S.). Here is how you can contact NanoInk: • Send e-mail at [email protected]. • Call at 847-679-NANO (6266), Monday through Friday, between 8:00 AM and 5:00 PM Central time. 4/18/2006 Page 3 NSCRIPTOR user manual • Fax anytime: 847-679-8767. When e-mailing, telephoning, or faxing NanoInk or your distributor, please provide or have available the following information: • Your name and contact information • 3- or 4-digit software version number • Date of purchase • Precise technical information about the problem, including detailed error messages and error code • What you were doing and what happened when the problem occurred • How you have tried to solve the problem Our support staff will review the information and contact you promptly. About this document This guide contains these chapters: Page 4 • Introduction (Chapter 1) – The document begins with some basic information about your Dip Pen Nanolithography system and introduces you to scanning probe microscopy and the DPN method. • The DPN environment (Chapter 2) – A chapter that introduces you to the NSCRIPTOR™ instrument and supporting equipment. • Getting started with InkCAD™ (Chapter 3) – A series of illustrated tutorials leads you through your first DPN experiments with the InkCAD software. • Inks and ink calibration (Chapter 4) – An introduction to concepts related to DPN inks, and step-by-step instructions for using InkCal™ to perform ink calibration. • More about InkCAD (Chapter 5) – This chapter helps you gain more advanced knowledge about using InkCAD. • Instrument control (Chapter 6) – This chapter shows you how to use the Instrument window to make instrument settings, scan the substrate and locate and align to previously written DPN patterns. • Using the other InkCAD modules (Chapter 7) – A chapter describing how to use other programs within InkCAD to create patterns of various types of objects. • Inking and multi-pen arrays (Chapter 8) – This chapter describes how to work with inkwells and linear arrays of pens. 4/18/2006 NSCRIPTOR user manual • Active pens™ (Chapter 9) – This chapter shows you how to use the NSCRIPTOR active pens, which bend downward toward the substrate in response to electrical signals. • Glossary (Appendix A) – Definitions of DPN- and NSCRIPTOR-related terms. • Sample and pen handling (Appendix B) – This appendix contains instructions for working with sample substrates, pens, and the chemicals often used with the DPN process. • Understanding AC mode (Appendix C) – Tips and suggestions for one method of scanning a sample surface. • Index – The index is the best way to find information in the document quickly and easily. About this product version This version of NSCRIPTOR™ has these major new features: • New wizards to make it easier to do InkFinder alignment and video calibration. See Chapter 6 for information on these two features. • Support for constant-height lithography. See Chapter 5 to learn more about this. To see a detailed description of how the InkCAD software application has changed for this version, use Windows™ Explorer to look at the installation CD that came with the system. On the CD, double-click on a file called InkCAD v3.2 New Features. This file is also available in the InkCAD installation directory, normally at c:\program files\nanoink\inkcad\docs. 4/18/2006 Page 5 NSCRIPTOR user manual Page 6 4/18/2006 NSCRIPTOR user manual Contents Preface.................................................................................................................................2 Safety statement ..............................................................................................................3 Getting technical support.................................................................................................3 About this document .......................................................................................................4 About this product version ..............................................................................................5 Chapter 1: Introduction .....................................................................................................13 Introduction to DPN ......................................................................................................13 Historical development..............................................................................................13 About scanning probe microscopes (SPMs)..............................................................16 About AFMs..............................................................................................................17 Lateral force microscopy (LFM) ...............................................................................21 Inking overview.........................................................................................................21 AC mode....................................................................................................................22 Bias control................................................................................................................23 Bibliography..................................................................................................................23 Chapter 2: The DPN environment.....................................................................................25 About the online help ....................................................................................................25 System components.......................................................................................................26 About the instrument .....................................................................................................27 Instrument operations ....................................................................................................28 Startup sequence........................................................................................................28 Using inkwells ...........................................................................................................28 Laser (red dot) alignment ..........................................................................................29 Changing the sample .................................................................................................32 Replacing pens...........................................................................................................34 Mounting new passive pen(s) in the pen clip ............................................................41 Approaching the sample ............................................................................................42 Adjusting the objective lens ......................................................................................44 Controlling the environmental chamber ........................................................................44 System cable and hose connections...............................................................................45 About the NanoInk DPN substrate ................................................................................49 Bias control....................................................................................................................50 How bias control works.............................................................................................51 External bias control..................................................................................................51 Bias control hardware and equipment .......................................................................52 Setting up bias control ...............................................................................................55 Bias control and the InkCAD software......................................................................56 System bias states ......................................................................................................57 For more bias control information.............................................................................57 Chapter 3: Getting started with InkCAD...........................................................................59 Software components ....................................................................................................59 The basic DPN process..................................................................................................60 Introduction to InkCAD ................................................................................................61 4/18/2006 Page 7 NSCRIPTOR user manual About the InkCAD window.......................................................................................61 The main toolbar........................................................................................................63 Getting started in InkCAD.............................................................................................64 InkCAD objects .........................................................................................................64 Design example .........................................................................................................68 About the tree view toolbar .......................................................................................73 About the view toolbar ..............................................................................................75 About the designer toolbar ........................................................................................76 Working in Structure Designer......................................................................................77 Deleting objects from the tree .......................................................................................80 Drag zooming and scanning ..........................................................................................81 Drawing on the substrate ...............................................................................................82 The drawing status window...........................................................................................83 The drawing status icon.................................................................................................84 Chapter 4: Inks and ink calibration ...................................................................................87 How InkCAD draws dots and lines ...............................................................................87 About ink diffusion .......................................................................................................88 Ink definitions................................................................................................................89 Ink definitions and layers ..............................................................................................90 Ink properties.................................................................................................................92 Calibration parameters...................................................................................................94 About the ink models ....................................................................................................95 InkCal process overview ...............................................................................................97 InkCal part 1: Choose options, draw and scan test pattern............................................98 InkCal part 2: Analyze the test pattern ........................................................................104 InkCal part 3: Fit to a curve and display the results ....................................................110 Saving the ink definition to the ink database...........................................................114 Curve-fitting troubleshooting ......................................................................................114 Using the curve fit message.....................................................................................115 Trying a different ink model....................................................................................117 Disabling outlying data points.................................................................................118 Contacting NanoInk about curve fitting problems ..................................................118 Chapter 5: More about InkCAD ......................................................................................119 Using the online help...................................................................................................119 Context-sensitive help .............................................................................................120 Field and property help............................................................................................121 Importing CAD files....................................................................................................122 Using layers.................................................................................................................123 Working with layers ................................................................................................125 Layer properties.......................................................................................................125 Drawing multiple layers at once..............................................................................129 Multi-ink DPN process................................................................................................129 Multi-ink process.....................................................................................................129 Designing a multi-ink pattern ..................................................................................131 Default layer colors .................................................................................................132 Inserting a fine alignment mark...............................................................................133 About Structure Designer objects................................................................................134 Dot properties ..........................................................................................................134 Line properties.........................................................................................................136 Path properties .........................................................................................................139 Page 8 4/18/2006 NSCRIPTOR user manual How InkCAD draws boundaries..............................................................................139 Boundary properties ................................................................................................141 DPN boundary previews..........................................................................................146 Structure reference properties..................................................................................147 Using drag and drop in the tree view...........................................................................148 Opening Designer with other layers visible ................................................................151 About the DPN options ...............................................................................................152 Lithography tab......................................................................................................153 Z Control tab ..........................................................................................................156 Bias Control tab......................................................................................................157 General tab .............................................................................................................158 Inking tab................................................................................................................158 InkCAD tab.............................................................................................................158 InkMap tab .............................................................................................................159 Propagating changes from views.................................................................................159 Keyboard shortcuts......................................................................................................161 About the Outputs window ........................................................................................162 About the error reporter...............................................................................................163 Chapter 6: Instrument control..........................................................................................165 About the Instrument window ...................................................................................165 Opening the Instrument window ...........................................................................166 Image databases...........................................................................................................167 Stage control................................................................................................................168 Stage control fields and buttons...............................................................................170 SPM imaging...............................................................................................................173 Phase imaging..........................................................................................................175 Image scanning procedure .......................................................................................176 Using the scanning controls.....................................................................................178 SPM setup....................................................................................................................186 General instrument setup .........................................................................................187 Laser (red dot) alignment ........................................................................................190 Scanner and stage calibration ..................................................................................190 Frequency sweeps – AC mode setup.......................................................................191 Using the video and misc. motor controls ...................................................................194 Miscellaneous video controls ..................................................................................199 Using the SPM controls...............................................................................................199 Using InkFinder...........................................................................................................199 About the InkFinder tab.........................................................................................200 Adding notes............................................................................................................203 Performing an alignment .........................................................................................203 "Bookmarking" substrate locations .........................................................................206 Instrument window menus ........................................................................................208 Chapter 7: Using the other InkCAD modules .................................................................211 Using Dots & Lines.....................................................................................................211 Dots & Lines overview............................................................................................212 Using the Dots & Lines window .............................................................................213 Using Lattice ...............................................................................................................219 What Lattice does ....................................................................................................219 How to use Lattice...................................................................................................220 Using NanoWord.........................................................................................................223 4/18/2006 Page 9 NSCRIPTOR user manual Using InkMap..............................................................................................................226 What InkMap does ..................................................................................................226 How to use InkMap .................................................................................................227 Analyzing scan images ................................................................................................235 Using IA ..................................................................................................................235 Setting the default input directory ...........................................................................237 Line profiles.............................................................................................................238 Histogram of z heights.............................................................................................241 Plane correction .......................................................................................................242 Image filtering .........................................................................................................243 Display in 3-D .........................................................................................................243 Controlling contrast and brightness.........................................................................244 Chapter 8: Inkwells and multi-pen arrays .......................................................................245 Choosing the stage control background ......................................................................245 Using inkwells.............................................................................................................246 Introduction to inkwells...........................................................................................246 About the inking puck .............................................................................................248 Loading the inkwell sample puck............................................................................248 Initial inking vs. re-inking after drawing.................................................................248 The basic inking process .........................................................................................249 Getting ready for inking ..........................................................................................250 Inking part 1: Positioning the pen(s) .......................................................................255 Inking part 2: Dispensing ink ..................................................................................259 Inking part 3: Inking the pen(s) and returning to the sample ..................................262 Re-inking after drawing...........................................................................................267 Dipping in a microchannel ......................................................................................269 Using passive multi-pen arrays ...................................................................................270 Pen array configurations..........................................................................................270 Loading a multi-pen array .......................................................................................271 Pen array selection and setup...................................................................................271 Array drawing preview............................................................................................271 Leveling a pen array ................................................................................................272 Chapter 9: Active pens ....................................................................................................279 About active pens ........................................................................................................279 How active pens work .............................................................................................281 Pen ranges................................................................................................................282 Active array drawing process ......................................................................................288 Active array drawing procedure ..............................................................................289 Manipulating the feedback pen during laser alignment...........................................292 Status window indicator ..........................................................................................292 Pen array alignment.....................................................................................................293 Array alignment process overview ..........................................................................293 Array alignment procedure......................................................................................294 About the Align Pens tab ............................................................................................295 Selecting pens in the pen table ................................................................................296 Using the Pen Settings window..................................................................................297 Creating a new pen/array type .................................................................................300 Deleting a pen/array type.........................................................................................301 A pen settings error message ...................................................................................301 Using the Control tab .............................................................................................301 Page 10 4/18/2006 NSCRIPTOR user manual Appendix A: Glossary .....................................................................................................307 Appendix B: Sample and pen handling with MHA.........................................................323 Handling pens..............................................................................................................323 Handling samples ........................................................................................................323 Avoiding typical problems with MHA........................................................................324 Making piranha solution..............................................................................................324 Making RCA2 solution ...............................................................................................325 Appendix C: Understanding AC mode ...........................................................................327 AC mode basics...........................................................................................................327 Physical forces affecting AC mode .............................................................................329 About AC mode's negative setpoint ............................................................................330 The frequency sweep process......................................................................................330 Frequency sweep process overview ........................................................................332 Recommended parameter settings ...........................................................................332 Detailed frequency sweep process description ........................................................333 Pen approach in AC mode...........................................................................................337 About the Frequency Sweep tab ................................................................................339 Fields affected by frequency sweeps ...........................................................................340 Index................................................................................................................................341 4/18/2006 Page 11 NSCRIPTOR user manual Page 12 4/18/2006 NSCRIPTOR user manual Chapter 1: Introduction This chapter introduces you to the Dip Pen Nanolithography™ (DPN™) process, and discusses the basic concept of a DPNWriter™. It also gives a general overview of how the DPN process is affected by the design of scanning probe technology, the technology platform for the NSCRIPTOR™ DPNWriter. Introduction to DPN Nanotechnology promises to be one of the leading research and industrial growth markets of this new century. NanoInk is developing a process that places the company in a leadership role for enabling customers to succeed in the nanotechnology arena. You can use NanoInk's NSCRIPTOR DPNWriter system to develop nanotechnology experiments with a high degree of nanofabrication process control. You can think of nanotechnology as the utilization, fabrication and control of devices or component arrays that have at least one physical dimension at the nanometer scale. Scanning probe microscopes (SPMs) normally do not actively do nanofabrication, even though they resolve surface features at the nanometer scale. The standard modes of atomic force microscopy (AFM) operation are merely means of characterizing a sample. With the introduction of the NSCRIPTOR system, NanoInk has turned scanning probe technology from analytical microscopy to a dedicated drawing tool. Nanotechnology involves actively building nanoscale components, preferably from the bottom up. The Dip Pen Nanolithography method is a true bottom-up nanofabrication process. Historical development Scanning probe microscopes and nanolithography methods have developed rapidly over the last decade. Early work focused on high-density data storage solutions and developing a means to shrink current integrated circuit dimensions down to a smaller unit size. In these areas, nanolithography methods attempt to compete with and replace current technologies. The DPN process, however, has the unique advantage of offering a direct method for delivering various molecular species onto a single surface in one experiment. Moreover, it can selectively place these molecules at specific sites within a particular nano-structure or larger device. Such a technique offers many new and uncharted experimental possibilities. DPN techniques apply to a variety of major scientific fields, such as creating protein nano-arrays in the growing field of proteomics, making templates for nano-crystal growth in biotechnology and optics research, depositing material onto semiconductor substrates for the electronics industry, and doing magnetic particle deposition for storage and sensor technology. The first paper on the DPN process, published only a few years ago (see the Bibliography on page 22), describes the basic capabilities and potential of the technique. That early work used a coated pen in which the tip of the pen was the 4/18/2006 Page 13 NSCRIPTOR user manual drawing “nib.” Molecules absorbed onto the pen became the “ink,” and the sample substrate was the “paper.” During contact-mode operation under ambient laboratory conditions, a water meniscus naturally forms between the ink-coated pen tip and the substrate. The ink moves onto the substrate by capillary transport through the meniscus. One key issue for successful DPN patterning is choosing an ink and substrate with an appropriate chemical affinity, causing the ink molecules to chemisorb onto the substrate. Proper binding self-regulates the diffusion of ink onto and across the substrate, thus controlling the resulting feature size and resolution. There are several key experimental parameters that affect feature resolution, including humidity, temperature, and the pen’s drawing speed. So even in its most basic form – drawing with a single pen and a single ink – DPN can be a complex experiment. To ensure success with even the most basic DPN experiments, you must pay proper attention to each of the control parameters. NanoInk brings total control to the experimental process by providing controls for humidity and temperature in an environmental enclosure called the Echamber. This enclosure is an integral part of the NSCRIPTOR system. Without it, the user is often left to guess what the nano-pattern results will be. Furthermore, NSCRIPTOR’s InkCAD™ software offers an empirical means of calibrating ink diffusion, with its patent-pending InkCal™ process. In later experiments, Northwestern University's Mirkin Group deposited multiple inks in direct alignment with one another with strikingly high resolution. Molecular line widths can be only 12 nm, with line separations of only 5 nm. High-resolution two-ink experiments often use hydrophobic (waterrepelling) and hydrophilic (water-seeking) ink molecules, to make it easy to distinguish between them when imaging the nanopatterns (see Lateral force microscopy (LFM) on page 20). You can perform multi-ink experiments by swapping pens. For a two-ink experiment, where the inks are in spatial registry with one another, pen #1 draws a partial pattern next to an alignment structure. After switching pens and Page 14 4/18/2006 NSCRIPTOR user manual locating the alignment structure, pen #2 then fills in features with the second ink (see figure below). The microscale and nanoscale alignment tasks required for multi-ink DPN experiments were not a trivial matter when using a commercial AFM. The NSCRIPTOR system makes these alignment tasks easy, with NanoInk's semi-automated, patent-pending tools, InkFinder™ and InkAlign™. A Make alignment marks and pattern lines with 1st ink B Use alignment marks to pattern lines with 2nd ink C Interleaved lines of 1st and 2nd inks 50nm 70nm In addition to using multiple inks, the Mirkin Group demonstrated the simultaneous use of multiple pens for making DPN structures in parallel. They mounted a continuous rack of eight conventional silicon nitride pens onto the pen carrier chip. The NSCRIPTOR system now works with a variety of optional multi-pen array configurations, enabling it to draw complex structures in parallel. Furthermore, arrays of inkwells now allow you to simultaneously dip multiple pens into multiple ink reservoirs. Ultimately, NanoInk believes that massively parallel pen arrays will make DPN patterns for industrial applications. The optional Inkwell™ feature supports re-inking, which makes it possible to draw larger or more complex patterns than before. It allows you to use multiple inks without changing pens manually, and lets you work with inks that are too fragile to be pre-deposited on pens. To date, experimenters have performed the DPN procedure on gold and silicon substrates using thiols, proteins, DNA, sol-gels, and collagen, among others. NanoInk's contribution has significantly accelerated the DPN experimentation process, which thereby helps the industry rapidly discover new compatible inks and substrates. NSCRIPTOR's advanced system architecture makes the DPN process easier to use. 4/18/2006 Page 15 NSCRIPTOR user manual About scanning probe microscopes (SPMs) The first SPMs appeared in the early 1980s, helped along by the convergence of related technologies such as personal computers, piezoelectric positioning devices, semiconductor-based probe fabrication technology, and integrated circuitry for control systems based on DSP (digital signal processing). There are several types of SPMs, but they all essentially have the same components: • A sensing apparatus for measuring the optical deflection and tip-sample interaction • A feedback system for approaching the substrate and tracking the probesample distance while scanning • A scanner (usually piezoelectric) for high-resolution positioning between the tip and sample • An electronic control station for driving the SPM hardware • A computer system for giving instructions to the electronic control station and for processing and displaying the SPM data • A coarse positioning tool to quickly bring the probe(s) near the surface before approach • An x-y stage positioning device that laterally moves the probe(s) relative to sample features An SPM requires a probe to sense an interaction with the sample surface. The first SPMs were scanning tunneling microscopes that placed a metal probe within a few angstroms of a conductive surface to establish a tunneling current across the tip-sample gap (when at bias). Tunneling, however, requires a sample and a probe made of conductive materials. Scanning probe methods are ubiquitous within the field of nanotechnology. As one researcher said, “Anyone who wants to be involved with nanotechnology will have to have a scanning probe microscope.” No other tool effectively characterizes nano-scale dimensions with the same accuracy and precision. We can go one step further and say that, with DPN methods, scanning probes not only characterize nano-scale structures, they actually make them. With NSCRIPTOR, scanning probe technology – originally designed for mapping surface features – now makes nano-scale patterns. The entire NSCRIPTOR user experience is different from an AFM user's experience. With an AFM, the user loads a sample, then scans the surface, and maybe measures the 3-D data that makes up the picture. With NSCRIPTOR, the user is on a completely different journey, with the following key steps: Page 16 • Nano-scale pattern design • Environmental and scanning probe preparation • Inking and re-inking (optional) 4/18/2006 NSCRIPTOR user manual • Ink calibration • Drawing/plotting • Microscale and nanoscale alignment • Inspection of the DPN patterns About AFMs Error! Not a valid filename.You can tune the response time of the scanner device with gain settings to immediately negate cantilever deflection in the z direction. This is an important process that prevents the pen(s) from crashing into larger topographic features, and it allows the pen tip(s) to smoothly track the sample surface. In addition, this very feedback response (voltage) is best calibrated for topographic measurement. Thus AFM topography images are typically not a direct measure of cantilever deflection. Instead, they represent the z-voltage response of the piezo scanner as calibrated for feedback topography. System operators select a pre-determined amount of cantilever deflection while scanning. This specific deflection is the setpoint. As the cantilever scans the surface and deflects, negative feedback minimizes the deflection to keep the cantilever bending force equal to the setpoint. This is constant force mode. In reality, the feedback process is imperfect, and deviations from the setpoint create a separate signal, called the error signal, which usually contains highfrequency information representing fine structure on the surface (as well as some noise). Constant-force contact mode has historically been the preferred method for performing DPN operations. However, that is not always the case (see AC mode on page 1-21 for more information). Two types of components cause the sample to move relative to the pen tip(s): the x-y translation stage (sometimes with motors, as described later in this section) and the piezoelectric scanner. The scanner is the active device that provides high-resolution positioning. Most piezo scanners are composed of tubular polycrystalline PZT ceramics. Several other design geometries exist. The NSCRIPTOR instrument has a tripod stack piezo system, in which separate x, y and z piezos are driven by voltage ramps along three separate axes: The available scan range is the area on the substrate that the piezo scanner can reach at any given time. The pen(s) can reach areas outside this range only with the help of the motors. When using the optional multi-pen arrays, you select one pen for reflecting the laser beam. This pen can be inked or non-inked. The NSCRIPTOR system can level the array to keep all pens in contact with the sample. 4/18/2006 Page 17 NSCRIPTOR user manual SPM limitations Nanolithography applications require a high degree of positioning linearity. Piezoelectric scanners present several problems for these requirements: • They are inherently non-linear. If you plot scanner extension as a function of applied voltage, the ideal scanner would show a linear relationship between these variables. However, real scanner behavior often deviates from this ideal: Extension Ideal Voltage • Piezo scanners exhibit creep. As the controller applies a level of voltage to the scanner to move it a certain amount, the scanner typically overshoots the desired target, and then settles back to the target area. • Piezo scanners are prone to hysteresis. If you start with no voltage to the scanner, then apply an increasing voltage up to a certain level, then decrease the voltage back to zero, the withdrawal during the decrease does not follow the same path as the extension during the increase: Extension Decreasing voltage Increasing voltage Voltage There are two ways to correct for this non-ideal behavior. One way is through software correction, called open loop scanning, which is usually adequate for basic imaging tasks but not for nanolithography. The better way is to use closedloop correction, in which a piezo scanner fitted with a secondary positional monitoring system that has its own feedback loop. For DPN applications, a closed-loop scanner must perform not only with a high degree of linearity, but it also must hold up to fast scan speeds while imaging DPN patterns with an inky pen. The components described so far form the core of the DPN tool. The rest of the components are critical parts that improve the performance of the DPN process. For instance, AFMs did not become commercially affordable until PC technology matured. DSP-based controller architecture also made it easier to design control units that would readily attach to PCs. Integrated optics provide the critical ability to monitor the position of the pen(s) relative to the sample surface. The x-y staging capability works with the optics to allow the user to position the sample area of interest beneath the pen(s). Page 18 4/18/2006 NSCRIPTOR user manual Scanning probe devices also need a way to quickly bring the pen(s) close to the surface with coarse positioning. The approach routine, which gets the pen(s) into feedback with the sample, would be relatively slow if the pen(s) were not initially positioned a reasonable distance from the sample surface. A coarse approach motor brings the pen(s) near the sample before fine approach control can begin. DPN pens There are several things to know about DPN pens. The most commonly used pen for contact-mode imaging is the Stanford® pyramidal probe. It is often made of silicon nitride (Si3N4), and the cantilever usually has an A-frame shape. "Diving board" or "I-beam" pen geometries are available with a similar composition, and there are A-frame contact-mode pens made of silicon. (NanoInk has licensed intellectual property from Stanford University to make and sell DPN pens.) One common element of all contact-mode pens is that the cantilever is a very weak spring, because it is only several microns thick. (k, the spring constant, is less than 0.5 nN/nm, and can be as low as 0.03 nN/nm.) This is ideal for contact mode, since the pen must quickly bend (while tracking the surface topography) without gouging the surface. An overly stiff cantilever can damage the surface by scratching a softer substrate. On the other hand, too weak a spring does not pull off the substrate as required during DPN experiments, as the meniscus makes the pen(s) stick to the surface. A multiple-pen array is a chip with a row of pens: Multi-pen arrays increase DPN throughput by allowing you to draw several copies of a pattern at once. Various configurations are available with different pitches and numbers of pens. For more information on the optional multi-pen array feature, please see Chapter 8. Active pens The Active Pen™ is another pen variety. An active pen is a pen with a thermal actuator built into the cantilever. When activated by an electrical signal, an active pen bends down toward the substrate: Retracted Extended When the signal is not applied, the pen is retracted; a retracted active pen normally curls upward slightly. When the system applies the electrical signal, the pen extends downward. The thermal actuator heats the cantilever, which bends it down. Active pens come in eight-pen arrays only. You can ink all of them except for two reader pens. Reading pens perform SPM scans of patterns drawn by the 4/18/2006 Page 19 NSCRIPTOR user manual other pens (the writer pens), and one of the reading pens is the only pen in the array that the system puts into feedback. Active pens are an optional NSCRIPTOR feature, and Chapter 9 describes them in detail. A passive pen does not have the thermoelectric element, and its cantilever does not normally bend down toward the substrate on command. Please see Chapter 9 for more information on active pens. Lateral force microscopy (LFM) Vertical cantilever deflection produces a signal correlated with the surface topography. Torsional (twisting) motions of the cantilever is related to the amount of lateral force applied to the tip during image, itself a function of the friction between the tip and the sample. The frictional response changes as the tip drags across different surfaces, as shown below. Lateral force imaging – rather than topographical imaging – is usually the best way to scan completed DPN patterns because the system can deposit ink in thin layers (as thin as one molecule) that may be hard to find topographically. LFM operates well under fast scan conditions. Quick imaging with an inky pen minimizes spurious ink deposition. On the photodetector, the laser beam moves left and right in response to torsion. Cantilever torsion Position-sensing photodetector Cantilever (seen in profile, from back or front) Surface (with two different materials) Inking overview With NSCRIPTOR's optional inking feature, the DPN stage holds two substrates: the sample and an inkwell chip. This is the view from above when using the special inkwell version of the sample holder puck: Center of puck Sample Page 20 4/18/2006 Inkwell chip NSCRIPTOR user manual You can ink your pen(s) before drawing DPN patterns, and you may later re-ink if you want to replenish the supply or use a second ink. You put ink into the inkwell's macro-scale reservoirs with a special inking apparatus. Microfluidic channels on the inkwell carry ink from the reservoirs to smaller dipping microwells. NanoInk recommends that you use the pre-inked pens supplied with the system to learn how to use the core NSCRIPTOR features before you start experimenting with inkwells. For more information on inking, please see Chapter 8. AC mode AC mode is a scanning capability that can image more delicate structures with higher feature resolution. It is a type of alternating current (AC) imaging mode. For all AC imaging modes, the cantilever is very stiff and has a high resonance frequency (usually in the range of 100 – 350 kHz). In the NSCRIPTOR instrument, a special piezo in the pen holder mechanically shakes the cantilever, using an AC voltage that oscillates it up and down. The modulation frequency is near the pen's resonant frequency, which is unique for every pen. Sophisticated electronics lock into the resonance frequency, feeding back on amplitude variances as the pen moves over the sample. Amplitude variations occur as a function of the tip-sample interaction. AC mode is an important part of the DPN toolbox when working with more fragile macromolecules. There is an advantage to scanning such materials by AC methods rather than with contact mode. Also, contact mode can smear DPN patterns of soft molecules, while AC mode applies an order of magnitude less force to the surface. In contrast with contact mode, the AC mode cantilever of the NSCRIPTOR system does not intentionally make contact with the surface. Thus a bulk cantilever deflection does not create a sensor signal for feedback. The signal the instrument uses to control pen height above the surface is the variation of resonance amplitude. The system effectively measures amplitude demodulation of the laser on the photodetector. The AC mode cantilever may also vibrate to measure the force between the pen and the surface during a scan. When the pen is in feedback, the setpoint is some percentage of free-air resonance. In other words, the system demodulates the resonance to a constant value. This process is like that of a simple dampened oscillator, where a pen resonance phase shift can show the mechanical response of the tip-sample interaction. In fact, phase imaging is a popular AFM method to image the structure of heterogeneous surfaces. Phase imaging can examine the material content of the DPN patterns. Phase imaging is to AC mode as LFM imaging is to contact mode – a means of surface material sensing. It often provides the highest quality images, even when working with non-fragile inks that can tolerate contact-mode scanning. Note: The NSCRIPTOR system does not support AC-mode scanning with multi-pen arrays or active pens. For more information on AC mode, see Chapter 6 and Appendix C. 4/18/2006 Page 21 NSCRIPTOR user manual Bias control The NSCRIPTOR system supports an optional bias control feature, in which the stage applies a user-specified electrical bias during DPN drawing. If the conditions are right, this causes current to flow. If included as part of your NSCRIPTOR system, there are several ways to use this feature. For example, you could drive an electrochemical reaction in the tip-substrate contact region. You could also do e-DPN, where you apply a bias without depositing ink. Or if you want to create a pattern out of a material that would not work by itself as an ink, you could draw with a chemical precursor while applying a bias field, thereby depositing the desired material on the substrate. You can use this technique to create a metallic pattern, for example. Electrical bias is provided by an NSCRIPTOR bias control switch box connected to the microscope and its controller. You can apply bias through either the pen tip or the sample puck. There is more bias control information available: • For information on the bias control switch box and how to operate it, see Chapter 2. Chapter 5 contains other information on controlling the bias control feature, including the InkCAD software fields that affect it. • For more information on the e-DPN, see Li, Y.; Maynor, B. W.; and Liu, J. "Electrochemical AFM 'Dip-Pen' Nanolithography," J. Am. Chem. Soc. 2001, 123, 2105-2106. Note: The NSCRIPTOR system does not support bias control with active pens. Bibliography The following articles provide detailed information about the topics covered in this chapter: Page 22 • Snow, E.S.; Campbell, P.M. “AFM fabrication of sub-10-nanometer metal-oxide devices with in situ control of electrical properties,” Science, 1995, 270, 1639-1641. • Snow, E.S.; Campbell, P.M.; Perkins, K. “Nanofabrication with proximal probes,” Proceedings of the IEEE, 1997, 85, 601-611. • Held, R.; Heinzel, T.; Studerus, P.; Ensslin, K.; Holland, M. “Semiconductor quantum point contact fabricated by lithography with an atomic force microscope,” Applied Physics Letters, vol. 71, issue 18, Nov. 3, 1997, p. 2,689-91. • Piner, R. D.; Xu, F.; Zhu, J.; Hong, S.; Mirkin, C. A. “Dip Pen Nanolithography,” Science 1999, 283, 661-663. • Lee, K.B.; Park, S.J.; Mirkin, C.A. “Protein Nanoarrays Generated by Dip-Pen Nanolithography,” Science, 2002, in press. • Demers, L. M.; Mirkin, C. A. “Combinatorial Templates Generated by Dip Pen Nanolithography for the Formation of Two-Dimensional Particle Arrays,” Angew. Chem., 2001, 40, 3069-3071. 4/18/2006 NSCRIPTOR user manual • Mirkin, C. A. “Bioinspired Two- and Three-Dimensional Nanostructures,” Journal of Nanoparticle Research, 2000, 2,121-122. • Ivanisevic, A.; Mirkin, C.A. “Dip-pen nanolithography on semiconductor surfaces,” J. Am. Chem. Soc., 2001, 123, 7887-7889. • Liu, X.; Fu, L.; Hong, S.; Dravid, V.P.; Mirkin, C.A. “Arrays of Magnetic Nanoparticles via ‘Dip Pen’ Nanolithography,” Advanced Materials 2002, 3, C3229. • Mirkin, C.A.; Hong, S.; Demers, L. “What do you want to print tomorrow?” ChemPhysChem 2001, 2, 37-39. • Binning, G.; Rohrer, H., Helv. Phys. Acta. 1982, 55, 726. • Binning, G; Quate, C.F.; Gerber, Ch., Phys. Rev. Lett. 1986, 56, 930. For a more complete list of DPN papers, please see NanoInk's Web site (www.nanoink.net). 4/18/2006 Page 23 NSCRIPTOR user manual Page 24 4/18/2006 NSCRIPTOR user manual Chapter 2: The DPN environment This chapter introduces you to the hardware elements of your NSCRIPTOR system and describes how to use the non-InkCAD™ components. (InkCAD is NanoInk's main DPN application.) CAUTION: Please read and understand all safety statements in the preface before using this system. These are the sections in this chapter: • System components (page 26) describes the elements of an NSCRIPTOR system. • About the instrument (page 27) introduces you to some of the components of the system's scanning probe microscope. • Instrument operations (page 28) describes how to perform instrumentrelated tasks such as loading a sample, replacing pen(s), etc. • Controlling the environmental chamber (page 44) shows how to use the software that maintains the temperature and humidity in the environmental chamber. • System cable and hose connections (page 45) lists the NSCRIPTOR cables, in case you ever need to move the system. • About the NanoInk DPN substrate (page 49) shows the layout and dimensions of NanoInk's custom substrate, which makes it easier to locate and work with your DPN experiments. • Bias control (page 50) describes how to use the optional bias control feature to apply voltage during DPN drawing. About the online help This complete document is available as online help, easily accessed from the InkCAD Help menu. To learn how to use the more advanced help features, please see Chapter 5. 4/18/2006 Page 25 NSCRIPTOR user manual System components This drawing shows the relationships between NSCRIPTOR components: Temperature & humidity controller Windows XP Main monitor E-chamber Bias control switch box (optional) ® InkCAD™ DPN stage Second monitor (live video) Master computer Lithography controller Air table These are the main components: • Master computer – The PC runs Windows®, InkCAD and all other application software, including image analysis software and a program that controls the temperature and humidity inside the environmental chamber. • Monitors – The master computer has two monitors: One you use with the PC software, and another for viewing live video from the instrument. • DPN stage – A state-of-the-art scanning probe tool optimized for DPN patterning. It includes a scanner, pen(s), sample puck, optical video microscope, and the scanner's real-time calibration sensors. The instrument has a three-motor pen leveling feature, and it can scan in both x and y directions. Most of the instrument's software controls are in InkCAD's Instrument window. See Chapter 6 for more information on this. Page 26 • Lithography controller – The controller contains the electronics for communicating with and controlling the DPN stage. It connects to the master computer by a standard Ethernet® cable, and to the DPN stage by five cables. • Environmental chamber – NanoInk's E-chamber™ is a clear acrylic box that provides a tightly controlled environment for optimal DPN conditions. A controller module works with a bubbler and a solid-state heating/cooling system to maintain environmental conditions. See Controlling the environmental chamber (page 44) for information on the chamber control hardware and software. • Air table – The table isolates the chamber and its contents from floor vibration. • Bias control switch box – If your system has the optional bias control feature, electrical bias is applied by this switch box during DPN drawing. For more information on this, see Bias control on page 50. 4/18/2006 NSCRIPTOR user manual Not shown in the drawing: • Nitrogen tank(s) – Nitrogen is an essential part of the process of controlling the humidity in the environmental chamber. This is not provided by NanoInk. We recommend an input pressure of 15-20 PSI (30 is the maximum). • Magnifier – This is an optical magnifier that you can use when replacing pens or filling inkwells (if your system has the inkwell feature). • Supplies and miscellaneous – Each NSCRIPTOR ships with a pen clip (to hold pens in the instrument) and a set of pre-inked pens for you to experiment with. If you chose the optional multi-pen feature, you also should have some multi-pen arrays. If you asked for the optional inking feature, you get some inkwell chips and a sample holder puck that supports inking. Other optional items include an air compressor connected to the air table and an air gun for blowing dry nitrogen on samples and pens. About the instrument The microscope uses a 2" sample holder puck, and its piezo element provides a scan range of about 90 microns. This drawing shows some of the instrument's key components: Zoom motor Adjustable lens collar Laser adjust knobs Lens Photodetector adjust knobs Scanner rotation knob (for pen exchange) Z motor #1 Z motor #2 Scanner body Z motor #3 The three z-axis motors allow the leveling of multi-pen arrays. The x- and y-axis motors move the stage, and they are located under the stage. 4/18/2006 Page 27 NSCRIPTOR user manual Instrument operations The following sections contain procedures for several common operations related to the DPN stage: • Startup sequence • Laser (red dot) alignment (page 29) • Changing the sample (page 32) • Replacing pens (page 34) • Mounting new passive pen(s) in the pen clip (page 41) • Approaching the sample (page 42) • Adjusting the objective lens (page 44) Startup sequence Use this procedure each time you start your NSCRIPTOR system (for best results, follow this procedure exactly): 1. Turn on the master computer and its two monitors. 2. When the master computer finishes booting up, log on to the system. 3. Turn on the lithography controller. This also turns on the DPN stage. 4. When you hear a series of beeps from the lithography controller, you can start the master computer's InkCAD software. Do not start it until the lithography controller beeps several times. 5. Power up the E-chamber's temperature and humidity controller and, if desired, start up the E-chamber control application (described in Controlling the environmental chamber on page 44). Using inkwells For information on loading, filling and working with inkwells, please see Chapter 8. Page 28 4/18/2006 NSCRIPTOR user manual Laser (red dot) alignment The instrument uses a laser to measure the deflection of the cantilever: Laser beam Position-sensing photodetector Cantilever Sample topography See the Chapter 1 introduction to atomic force microscopy for more information on deflection. Note: If you use multi-pen arrays, be sure to select a reading pen, deflect the laser light off it, and set up the array data before you perform laser alignment. See Chapter 8 for information on multi-pen arrays and their configuration. This section describes how to align the reflected laser light on the photodetector. You will do this in the Align Laser tab of the Instrument window. From InkCAD, you can go directly to this tab by going to the Instrument pull-down menu and choosing Laser Alignment. This is the tab for contact-mode scanning (selected in the Settings tab of the Instrument window – see Chapter 6): Representation of the photodetector Overall intensity of laser light on the sensor. Min is the minimum intensity for imaging to work. Rectangle shows best dot region for contact-mode scanning Red dot shows location of peak laser intensity on the sensor. This is the ideal contact-mode position. Turn laser on or off here Sensor signal readings – described later The ideal position shown above is optimized for tracking force and LFM contrast. 4/18/2006 Page 29 NSCRIPTOR user manual If an Active Feedback Pen box appears in the tab, see Active pens and laser alignment on page 31. AC mode and laser alignment If AC mode is the current scanning mode, the tab looks like this: Ideal AC mode position This tab is essentially disabled during AC mode approaches and scans (as it is in this image). When operating in AC mode, the pen vibrates thousands of times per second. The point where the laser beam strikes the photodetector moves just as quickly, but this tab does not show it. If AC mode is enabled and there is no approach or scan in progress, InkCAD stops vibrating the pen while this tab is open. With AC mode, you might notice that turning the alignment screws moves the red dot in the opposite direction as in contact mode. For more information on this, see the section on the negative setpoint in Appendix C. About the sensor signal readings In the Align Laser tab, the fields below the photodetector are readings from the detector: Item Description Error Signal This is the y-axis location of the dot's center. This value is related to the setpoint and the vertical position of the laser spot on the photodetector, expressed as Z(T-B) here: Error Signal = Setpoint - Z(T-B) Page 30 Lateral Signal This is the x-axis location of the center of the dot. Laser Sum This is a measure of the total amount of light reaching the photodetector, in all four quadrants. It is also the value displayed in the light intensity meter above this field. 4/18/2006 NSCRIPTOR user manual Note: To make reproducibly good approaches, you should always use the same setpoint value during approach. NanoInk suggests resetting the setpoint value to zero before aligning the laser. The Setpoint item is in the SPM Controls tab on the right side of the Instrument window. Active pens and laser alignment With NanoInk active pen arrays, a designated feedback pen is put under feedback control. The laser beam must be reflected off this pen, and you need to extend it down toward the surface before starting laser alignment. For convenience, the Active Feedback Pen section of this tab has buttons to retract and extend the feedback pen. These buttons appear to the right of the laser intensity meter if an active pen array is selected in the Pen Settings window (described in Chapter 9): See Chapter 9 for more information on active pens. Laser alignment procedure In laser alignment, you move the laser and detector to get the red dot into the preferred (darker) region with as high a Laser Sum value as possible. DPN patterning works with any Laser Sum value above the shown minimum, but a higher value works better. The instrument has four knobs that move the laser and photodetector: Detector vertical Detector horizontal 4/18/2006 Laser vertical Laser horizontal Page 31 NSCRIPTOR user manual Follow this short procedure to align the laser: 1. Go to the SPM Controls tab on the right side of the Instrument window and change the Setpoint to zero. 2. Use the two laser control knobs to move the laser beam until it reflects off the cantilever near the tip area, as shown below. On a "diving board" cantilever, deflect the laser beam just above the small pit near the end of the cantilever. 3. With the detector knobs, move the photodetector so the peak laser intensity is in the vicinity of one of the ideal positions shown earlier in this section. Remember that the ideal position is different for contact-mode and ACmode scanning. 4. Move the detector around that area, looking at the Laser Sum value. Stop moving the detector when Laser Sum is highest. Changing the sample Use the following procedure to change the sample substrate. Note: If you want to use inkwells, do not use this procedure – see the Chapter 8 section on placing the sample on the inkwell puck. 1. Removing the sample: If a sample is currently loaded, start by lifting the pen(s) a distance away from it. If the Instrument window is not open, open it by clicking on the button in the main InkCAD window. Then go to the Video / Motors tab on the right side of the window. Set the z motor step size to 300 microns and click on the button to raise the pen(s), as shown here: 1. Set this value 2. Click here See Chapter 6 for more information on these instrument controls. Page 32 4/18/2006 NSCRIPTOR user manual 2. If your system has the optional bias control feature, and if a bias cable is connected to the puck's dark-colored insulating layer, unplug this cable. 3. Being careful not to touch the pen(s), slide the sample puck toward you, and then lift it up out of the groove that holds it on the stage. 4. Use a pair of tweezers to remove the sample. 5. Replacing the sample: Use tweezers to mount the new sample on the center of the puck. The center has a magnet to hold the sample in place (if it is metallic). For non-metallic samples, NanoInk recommends attaching the sample to a small metal plate (using double-sided tape). Then you can place the plate over the center of the puck. 6. Replace the puck on the stage by setting it down so the bottom peg fits into the groove. Then slide the puck into position. Groove Important note: If you are inserting an inkwell puck, make sure the puck's sample clips are on the left side, facing away from the pen(s). 4/18/2006 Page 33 NSCRIPTOR user manual 7. If your system has the bias control feature and you want to use bias with this sample, insert the puck bias cable in the pin hole, like this: Replacing pens The pen replacement procedure uses the DPN stage's rotating scanner head, which turns toward you to expose the pen(s). Notes: The following procedure applies to passive and active pens or pen arrays. If you are using active pens, there is important information in About the active pen flex cable (page 40). If you are inserting passive pen(s) and want to use the optional bias control feature with the new pen(s), be sure to select an electrically conductive pen or pen array. For safety, InkCAD sets the bias to 0 when the pen replacement process begins. Below is the procedure for replacing a pen or pen array: 1. Removing the pen or pen clip: Start by opening the InkCAD Instrument window's Video/Motors tab. Click on the Exchange button to lift the pen(s) away from the sample puck: InkCAD displays this small window: It uses the z motors to lift the pen(s) when you click on Stow. (The Stow button also changes to Restore. However, don't click on it until told to do so later in this procedure.) Page 34 4/18/2006 NSCRIPTOR user manual 2. Being careful not to touch the pen(s), slide the sample puck towards you, and then lift it up out of the groove that holds it on the stage. 3. Turn the pen exchange knobs on the side of the scanner head down (away from you) 1/4 turn. The scanner head should slide out a short distance. The laser shuts off automatically as you do this. 4. Grasp the handles on the front of the scanner head and gently slide it all the way toward you. 4/18/2006 Page 35 NSCRIPTOR user manual 5. Carefully rotate the scanner head up 90 degrees: This puts the scanner head in this position: Pen mount 6. Removing the pen or pen array: This step is different for passive pen(s) and active pens: • For passive pen(s): Use a pair of tweezers to remove the pen or pen clip. If you will be loading a NanoInk-manufactured pen, follow the procedure in Mounting new passive pen(s) in the pen clip (page 41) to exchange pens in the clip. • For active pens: Locate the active pen flex cable, which should be attached to the scanner assembly. Disconnect the wide end of the cable by pulling it up with your thumb and middle finger, like this: The narrow end should pull off easily once the wide end is disconnected. (See About the active pen flex cable on page 40 for more information on this cable.) Page 36 4/18/2006 NSCRIPTOR user manual 7. Replacing a passive pen or pen array: If you are inserting an active pen array, skip ahead to step 9. If you are loading a pen not manufactured by NanoInk, use tweezers to pick up the pen substrate. If you're loading a NanoInk-manufactured pen, use tweezers to pick up the pen clip on the longer side. Then rotate the clip horizontally 180 degrees. Place the pen or pen clip onto a magnetic mount on the bottom of the scanner assembly, with the pen chip pointed to the left: Mount detail 8. Use the tweezers to push the pen or pen clip down and to the right as far as it will go: The next few steps are for active pens only. Skip ahead to step 12. 4/18/2006 Page 37 NSCRIPTOR user manual 9. Replacing an active pen array: Carefully pick up the new flex cable by the small tab at the narrow end, as shown in the picture below. Do not touch the end where the pens are: Active pens are here (See About the active pen flex cable on page 40 for information on this cable.) 10. Holding the wide end of the flex cable's with your free hand, place the narrow end onto this magnetic mount on the scanner assembly: Then push the narrow end down and to the right as far as it will go. It should look like this: Page 38 4/18/2006 NSCRIPTOR user manual 11. Now you need to plug the connector on the underside of the flex cable to the one on the scanner assembly. Holding the wide end of the cable with your thumb and middle finger, put the two connectors together. Then press with your index finger to seat the connector: 12. Move the scanner assembly back into position: Hold the scanner head by the handles and rotate it back down to the level position. 13. Gently slide the scanner back towards the stage until you feel some resistance. 14. Turn the pen exchange knobs up 1/4 turn to lock the scanner head into place. 15. Replacing the sample puck: Set the puck down so the bottom peg fits into the groove. Then slide the puck into position. Groove Important note: If you are inserting an inkwell puck, make sure the puck's sample clips are on the left side, facing away from the pen(s). 16. Rotate the puck so the sample is square with the scanner head. 4/18/2006 Page 39 NSCRIPTOR user manual 17. If you want to use the optional bias control feature with this pen, connect the pen bias cable to the back of the scanner assembly (if it is not already connected). Then insert the puck bias cable into the pin hole, like this: 18. In the Tip Exchange window, click on the Restore button: When the Restore button changes to Stow, you can close this window by clicking on the X button. 19. Tell InkCAD which type of pen or pen array you just loaded. With the Instrument window still open, go to the Align Pens tab and click on the Pen Settings button. This opens the Pen Settings window, described in Chapter 9. You may now approach the sample and put the pen(s) into feedback control (see Approaching the sample on page 42). About the active pen flex cable These pictures show both sides of the flex cable: Top side Bottom side Safe region (see below) Active pens are here Connector Page 40 4/18/2006 Pens NSCRIPTOR user manual CAUTION: The active pens at the narrow end of the flex cable are vulnerable to breakage. Handle flex cables carefully and do not touch the cable end marked as the pen location above. Use the "safe region" shown above to hold the cable at the narrow end. Also, do not put the flex cable down on a surface with the bottom side up (i.e., with the connector visible), as this will break the pens. You hold the tab at the narrow end to position it on the instrument's scanner assembly. The metallic wedge on the underside of the narrow end attaches itself to magnets in the scanner assembly. This holds the active pen array in place for DPN. Mounting new passive pen(s) in the pen clip Before you can load a new pen or pen array into the instrument, you first need to remove the old one from the pen clip. Then you can place the new pen/array into the clip and load the clip into the instrument. This section shows you how to replace a pen in the clip. Note: This section applies only to passive pens manufactured by NanoInk. Active pens and third-party pens do not use the pen clip. The pen clip has a piece of metal that acts as a spring to hold the pen(s) in place: Spring Cantilever clip You will use a custom mounting block to hold the pen clip while changing pens. The mounting block has a rotating cover. Here is the block with a pen clip inside it: Rotating cover Pen clip This is the procedure for replacing a pen or pen array in the clip. It assumes you have already removed the clip from the instrument (as described in Replacing pens on page 34). 1. Rotate the mounting block's cover up and back to give you access to the block. 4/18/2006 Page 41 NSCRIPTOR user manual 2. There is a small hole on one side of the pen clip. Place the clip onto the mounting block so that the small pin on the block goes into that hole. 3. Rotate the mounting block cover back over the clip and press down lightly on the cover. This lifts the clip's metal spring. Use tweezers to remove and store the old pen(s). 4. With tweezers, carefully pick up the new pen/array. 5. Push down lightly again upon the mounting block cover to lift the spring, and insert the new pen/array as far as it will go. The pen(s) should be straight and centered in the mount's small recess. 6. Lift the block's rotating cover. The pen clip is now ready to install in the scanner head. Approaching the sample Use the following procedure to bring the pen(s) to the substrate and into feedback control. Note: Be sure you have performed a laser (red dot) alignment before using this procedure (see Laser (red dot) alignment on page 29). 1. In InkCAD, open the Instrument window if it is not already open. Click on the button to do this. 2. In the Video / Motors tab (on the right side of the Instrument window), use the focus controls to bring the pen(s) into focus on the video monitor: Click once to move all the way to the top of the motor's range. Click here to stop this movement. Click to move motor up or down by one step. Hold down to move multiple steps. Step size Be careful not to drive the lens all the way into the scanner. Page 42 4/18/2006 NSCRIPTOR user manual 3. While carefully monitoring the pen-sample distance by eye, use the z motor controls to lower the scanner until the pen/array is about 1-2 mm above the sample surface. 4. Now focus the video on the sample surface, and make sure the pen or pen array appears near the center of the live video image. (You can move the video objective to center the cantilever. See Adjusting the objective lens for more information.) 5. In the Stage Control tab (on the left side of the window), use these step controls to move the sample until the area you're interested in appears on the video monitor: If necessary, rotate the puck by hand to orient the sample. 6. Repeat step 2 above. 7. Click on the Approach button to put the pen(s) into feedback. CAUTION: Once the approach is complete and the pen or pen array is in contact with the sample surface, do not exit the InkCAD software or turn off the lithography controller without first withdrawing the pen. Otherwise you may damage the pen, scanner, and/or sample. When you finish this procedure, if you see a message saying that the approach failed, an inadequate amount of light is reaching the photodetector. One possible cause for this is the presence of ink or other foreign material on the top of the cantilever. It may also help to try reflecting the laser beam off a different area of the cantilever. If these suggestions do not help, please contact NanoInk technical support. 4/18/2006 Page 43 NSCRIPTOR user manual Adjusting the objective lens If you want to center the cantilever in the live video image, the instrument has two screws that move the video objective relative to the substrate: Adjustment screws Controlling the environmental chamber The NSCRIPTOR system comes with hardware and software to control the temperature and humidity inside the E-chamber. To use the control software, double-click on this desktop icon: This is the chamber control application: Current temperature & humidity. Green indicates reading is within range of setpoint (see below). Blue indicates otherwise. Click here to turn the heating/cooling unit's fans on or off. Click here to turn all temp and humidity controls on or off. Temperature and humidity setpoints Click on one of these buttons to enable/disable control of that variable. To change a setpoint, you can move a slider or enter a numerical value below the slider. The maximum and minimum values appear at the ends of each slider. Page 44 4/18/2006 NSCRIPTOR user manual The temperature reading appears in green if the present value is ±0.5% of the setpoint. The humidity tolerance is ±0.2% of the setpoint. Control hardware This is the E-chamber controller, which maintains your temperature and humidity settings inside the chamber: Please see System cable and hose connections (page 45) for information on how the controller connects to the rest of the NSCRIPTOR system. System cable and hose connections The following table lists the cables and hoses that connect NSCRIPTOR components, in case you ever move the system or need to disconnect parts of it. The cables are labeled with the cable numbers shown below. CAUTION: Before connecting cables, be sure to turn the power off for the master computer, monitors, lithography controller, and E-chamber controller. Cable number From To 1 DIGITAL I/O on stage (40-pin ribbon cable) DIGITAL I/O on lithography controller 2 MOTORS on stage (50-pin ribbon cable) MOTORS on lithography controller 3 VIDEO on stage RCA connector on master computer 4 SIGNAL ACCESS on stage (60-pin ribbon) SIGNAL ACCESS on lithography controller 5 CALIBRATION SENSORS (serial 9-pin connector) CALIBRATION SENSORS on lithography controller 6 SCANNER on stage (25-pin cable with D-shaped connector) SCANNER on lithography controller 7 Main power strip Power connector on lithography controller Stage cables 4/18/2006 Page 45 NSCRIPTOR user manual Cable number From To 8 Ethernet port on lithography controller (cable might be yellow or orange) Ethernet port on master computer 9 Chassis ground connector on stage (might be green) Chassis ground connector on lithography controller 10 Video connector on monitor A Video port 1 on master computer 11 Video connector on monitor B Video port 2 on master computer 12 Power connector on monitor A Main power strip 13 Power connector on monitor B Main power strip 14 Power connector on master computer Main power strip 15 TEMP SENSOR on Echamber controller E-chamber housing (see the picture in E-chamber sensors, later in this section) 16 RH SENSOR on E-chamber controller E-chamber housing (see the picture in E-chamber sensors) 17 TO CHAMBER nitrogen hose connector on E-chamber controller Hose connector on E-chamber housing just above the nebulizer bottle (see the picture in Nebulizer, later in this section) 18 TO NEBULIZER nitrogen hose connector on E-chamber controller Hose connector on E-chamber housing's nebulizer bottle (see the picture in Nebulizer on page 48) 19 INERT GAS HOOK UP nitrogen hose connector on Echamber controller Nitrogen tank T-connector 20 USB on E-chamber controller USB connector on master computer 21 TEC POWER on E-chamber controller E-chamber's TEC (thermoelectric cooling) unit, as follows: Monitors & PC Echamber • Red wire to F+ • Black wire to F• Green wire to + (24 volts) • White wire to - (24 volts) Page 46 4/18/2006 NSCRIPTOR user manual Cable number From To MAIN POWER on E-chamber controller Main power strip 23 Air compressor or nitrogen tank ¼" hose connector on back of air table 24 DAC in on the front of the bias control switch box (for optional bias control feature)* M4 socket on microscope access board (inside instrument – most users do not need to deal with this cable) 25 Bias out on the front of the bias control switch box (for optional bias control feature)* Pin connector on bias control puck and sub-miniature phono plug on the scanner assembly (this is a "Y" cable). Disconnect the scanner assembly cable when not using bias control. 26 NS-Active™ USB connector on back of instrument (for optional active pen feature)** USB connector on master computer 22 Misc. * Bias control is an optional feature. If you want to control bias with an external device (rather than using the NSCRIPTOR's signal), you need to provide your own cables. See Bias control on page 50 for more information. ** Active pens are an optional feature. See Chapter 9 for more information on this. This is how the back of the E-chamber should look with everything connected: BNC connectors Ribbon cable pass-through 4/18/2006 Page 47 NSCRIPTOR user manual E-chamber sensors The temperature and humidity sensors enter the E-chamber through holes on the side: Temperature sensor Humidity sensor Nebulizer The nebulizer sits on the back of the E-chamber: The nebulizer has a switch for its two operating modes: bubbling and misting (labeled JET on the nebulizer bottle). Page 48 4/18/2006 NSCRIPTOR user manual About the NanoInk DPN substrate NanoInk has developed optional samples pre-marked with location labels. These labels make it easy to find specific locations on the substrate. Here are the markings and dimensions on the sample substrate: NANOINK AH AB AA . BA . . AO BN BO . BI BH AN . . . . . . . . . HB IA IB JA JB . . . HH HI IH II JH JI . . . HN HO IN IO JN JO . . . . . . . . . OB . PA . BB HA OA . AI . OH OI PH PI . PB . AA 250 µm . ON OO PN PO . AB 250 µm BA 8.5 mm 5 mm 4/18/2006 Page 49 NSCRIPTOR user manual Bias control NSCRIPTOR's bias control feature applies a controlled voltage between the tip and sample while drawing DPN patterns. In its internal mode, in which the NSCRIPTOR system supplies the bias, it uses two cables connected to the pen and sample puck. You can switch between two basic modes: • Pen-supplied bias – in this mode, positive voltage goes to the pen: switch Switch box Bias voltage The electrical signals are routed from their source by a NanoInk-supplied box called the bias control switch box. The box has a polarity switch that allows you to easily reverse the bias polarity from one mode to the other. • Puck-supplied bias – you can supply positive voltage to the puck by flipping the switch box's polarity switch. This is equivalent to having a grounded puck and a negative voltage on the pen. switch Switch box Bias voltage The InkCAD software has some settings for bias control, but it does not determine whether positive bias goes to the pen or the puck. This is controlled only by settings on the switch box, which switches the polarity of the signal. The switch box has this bias polarity switch because the microscope's DAC output can only provide signals at 0-10 V. You need to use NanoInk's modified sample puck for this feature (see Sample puck on page 53). You can control bias with electrically conductive pens, such as metal-coated pens or pens made of highly doped silicon. Notes: NanoInk's standard single pens, multi-pen arrays, and active pen arrays do not support bias control. The NSCRIPTOR system normally applies bias only when it draws on the substrate. However, in the Instrument window's Settings tab, there is a field that allows you to set the bias to a specified value when lithography is not in progress. This is a good way to test the bias control feature before drawing. Page 50 4/18/2006 NSCRIPTOR user manual How bias control works In normal use, the bias voltage comes to the switch box from the microscope. The microscope sets the bias voltage according to commands from InkCAD. The software has a separate lithography bias (applied while drawing a dot or a line) and rest bias (applied when not doing DPN drawing, e.g. when moving the pen to the location of the next element). Suppose this is a pattern you want to draw, and these are the values of these variables (in the layer properties): Pattern Layer bias settings If bias control is enabled, this graph shows the system's bias settings as it draws the pattern: Bias Drawing Drawing Drawing 1st line 2nd line dot Litho bias (5 V) Rest bias (1 V) Waiting at park position, moving to drawing coordinates Moving pen between elements Time Stopping lithography If bias control is enabled and you stop DPN lithography by clicking on a STOP or Emergency Stop button, the system sets the bias to the rest bias as it stops drawing. External bias control Rather than providing bias control from the microscope, you can do it from an external voltage or current source such as a power supply (not provided by NanoInk). You might do it this way if you want to use more complex bias voltage patterns than InkCAD's positive rest and lithography bias values. For example, you could program an external device to oscillate the bias during lithography. 4/18/2006 Page 51 NSCRIPTOR user manual The switch box has two connectors for the external device. The first is for the bias signal from this device. The switch box routes this signal to its output bias cable. For the second connector, the switch box routes the input bias signal (from the instrument) directly to the other device. You can use this as a trigger signal that tells the external device when DPN drawing begins and ends. This drawing shows the connections: Input bias signal Trigger signal Bias signal External device When DPN drawing begins, the input bias signal from the microscope changes from the rest bias value to the lithography bias. When this change reaches the external device, the device then emits its bias signal through the switch box to the pen and puck. Here is how the bias level might look with an external device: Bias supplied by external device Notes: The maximum external bias voltage is 200V. When you use an external device to provide bias, the polarity switch on the front of the switch box has no effect. Bias control hardware and equipment This section describes the special equipment for bias control. Bias control switch box This is the bias control switch box: Page 52 4/18/2006 NSCRIPTOR user manual The switch box is normally inside the environmental chamber. The box has switches and BNC connectors on two sides. This is the front: Connector for the bias input – a cable from the microscope Connector for the output bias. This is a "Y" cable to the pen and puck. Switch for bias polarity. To send positive voltage to the pen, select Pos (up position). To send positive voltage to the puck (in effect sending negative voltage to the pen), select Neg (down position). Note: This switch has no effect when generating bias with an external device. The back side of the box has connectors and a switch for controlling bias with an external device (see External bias control on page 51 for more information on this): Connector for the external device's bias signal Switch for external bias control. To supply bias from an external device, select On (up position). To use InkCAD's rest and lithography bias values instead, select Off (down). Trigger signal – connected to DAC in inside the switch box Note: If you are not controlling the bias with an external device (that is, if the Ext. Bias switch is set to Off), be aware that Trigger Out is directly connected to and parallel with Bias In and Bias Out. NanoInk recommends that you not use the Trigger Out signal to monitor the bias being sent to the instrument. Sample puck A different puck configuration is needed to support the delivery of bias. These are the two main differences between a bias puck and a normal puck: • The bias puck has a top segment electrically connected to the cable from the switch box, and • It has a special insulating layer below the top segment which isolates the rest of the puck from the top segment. 4/18/2006 Page 53 NSCRIPTOR user manual This is one of NanoInk's modified sample bias pucks: Insulating layer Connect switch box cable here – electrically connected to puck's top layer The insulating layer accepts the puck cable from the switch box's Bias Out connector. When using bias control, the top layer can be either the default segment (shown) or an inkwell/substrate segment. Note: The NSCRIPTOR system does not currently support sample bias with the NETS™ sample puck. Cables NanoInk supplies two cables for the bias control feature: • DAC cable – This cable carries the bias signal from the microscope to the switch box. It's a coaxial cable with a BNC connector that goes to the bias control switch box (on DAC in) and a Molex® connector which plugs into a board inside the instrument. (DAC is short for digital-toanalog converter. One of the microscope's DACs generates a bias specified by the instrument controller.) • Stage cable – This cable transmits the bias signal to the puck and pen. It is a "Y" cable. One end has a BNC connector that plugs into the switch box (at Bias out). The cable terminates with a pin connector that goes to the sample puck and a sub-miniature phono plug that runs to the back of the scanner assembly. See System cable and hose connections (page 45) for more information on these cables. If you will not use bias control for an extended period of time, NanoInk recommends that you disconnect the DAC cable from the scanner assembly. This keeps the pen or pen array grounded, which helps dissipate static charge. Page 54 4/18/2006 NSCRIPTOR user manual Setting up bias control NanoInk takes care of the initial setup and configuration of the bias control hardware. These are the tasks you need to do after that: • Disconnecting and reconnecting the scanner assembly and puck ends of the stage cable as needed for your experiments. Bias control works on signal differential – current moves from the pen to the puck or vice versa. This means that to supply bias, you need to connect the wires for both the scanner assembly and the puck. This picture shows where to connect the DAC cable to the scanner assembly (here the assembly is rotated to show the bottom of the scanner): Cable plug Here is where to connect the puck end of the stage cable: Puck end of stage cable • Setting the polarity and external bias switches as needed on the bias control switch box, as discussed in the switch box section of Bias control hardware and equipment (page 52). • Setting up bias control in InkCAD. See Bias control and the InkCAD software (page 56) for more information. • If the puck end of the stage cable is inserted in the sample puck and you need to remove the puck, say to replace the sample or change the pen, you may have to disconnect and reconnect the pin connector cable that plugs into the puck's insulation layer. See Changing the sample (page 32) or Replacing pens (page 34) for details. 4/18/2006 Page 55 NSCRIPTOR user manual • If you want to generate bias with an external device, you need to connect this device to the switch box and configure or program it to supply the bias patterns you want. The trigger signal cable and the output bias cable both connect to the switch box with BNC connectors. Bias control and the InkCAD software InkCAD has the following bias settings and controls: • Each InkCAD layer can have different bias settings. A layer is a collection of one or more InkCAD elements drawn together on the substrate. When InkCAD creates a new layer, the layer's bias settings are the defaults from the Bias Control tab, but you can choose new (and different) values for each layer. You can enable or disable bias control and specify the lithography and rest bias values for each layer. If you want a DPN pattern that has objects drawn with different bias values, the simplest way to do this is to define a separate layer for each set of bias values. Then you can define each element in the layer with the appropriate bias settings. • The DPN options window has a Bias Control tab in which you can set default values for new layers – whether InkCAD will apply bias control when drawing a new layer, and specifying the default rest and lithography bias values. For more information on any of these InkCAD functions, please see Chapter 5. Note: Since the microscope's DAC output only provides positive voltage signals, the InkCAD software does not accept negative values for the rest bias and lithography bias fields. If you want to apply negative bias to the pen with respect to the puck, simply set the switch box's bias switch to apply positive voltage to the puck (set Polarity to Neg on the front side of the box). To apply negative bias to the puck with respect to the pen, set the bias switch to send positive voltage to the pen (set Polarity to Pos). (Remember to first set the switch box's Ext. Bias to Off.) Page 56 4/18/2006 NSCRIPTOR user manual System bias states This table shows the output bias after various NSCRIPTOR events: Bias value = 0 Event InkCAD startup x InkCAD shutdown x DPN server started* x Pen exchange started** x Bias value = Rest Bias Lithography started x Moving pen to lithography position x Bias value = Litho. Bias Drawing a feature (pen down) Lithography finished Drawing a layer that has bias control disabled * x x No change in bias status InkCAD's DPN server component handles communication with the instrument controller. See the software components section of Chapter 3 for more information on the DPN server. ** See Replacing pens on page 34 for more information on the pen exchange process. For more bias control information You can learn more about bias control by reading NanoInk's data sheet and tech note on the subject. The tech note describes how to create bias-induced oxidation patterns on silicon substrates. 4/18/2006 Page 57 NSCRIPTOR user manual Page 58 4/18/2006 NSCRIPTOR user manual Chapter 3: Getting started with InkCAD This chapter shows you how to use InkCAD, NanoInk's main DPN application. InkCAD displays a main window to work in, and also gives you access to several other specialized pattern design modules. In InkCAD, you can design nano-scale patterns, calibrate inks, control instrument operations, draw patterns, and perform SPM scans, among other things. These sections will further introduce you to InkCAD: • Software components • The basic DPN process (page 60) • Introduction to InkCAD (page 61) • Getting started in InkCAD (page 64) • Drawing on the substrate (page 82) • The drawing status window (page 83) and The drawing status icon (page 84) Software components The NanoInk DPN software has these major components: • The user interface, or InkCAD™, which is a collection of programs that you interact with to do Dip Pen Nanolithography. The user interface contains the main InkCAD window and other modules such as Dots & Lines, Lattice, NanoWord, and InkMap™. • The DPN server, which handles communications between the user interface and the instrument. You will rarely (if ever) have direct interaction with the server. The DPN server communicates with a controller unit that manages the instrument itself. Here is how communication takes place from the user interface to the instrument: User interface DPN server Instrument Controller 4/18/2006 Page 59 NSCRIPTOR user manual The NSCRIPTOR system has a few auxiliary software applications: • The video server displays live video from the instrument on the second monitor, and also provides still video images to InkCAD. • The E-chamber software controls the temperature and humidity inside the environmental chamber. The basic DPN process This picture shows a high-level view of how to use InkCAD for simple experiments: Edit your design in main InkCAD window and/or other InkCAD modules, or in 3rd-party design tool When ready to draw Load pen(s) and prepare instrument (optional) Ink pen(s) Run InkCal to calculate calibration coefficients Draw design from InkCAD Make an image of the DPN pattern In addition to designing a pattern in InkCAD, as described later in this chapter, you can set up a pattern in a third-party CAD tool (see Chapter 5 for more information on this), or you can create one in the Dots & Lines™, Lattice, NanoWord, or InkMap™ modules (described in Chapter 7). You can draw with NanoInk’s pre-inked pen products or use the NSCRIPTOR inkwell feature to dip pen tips in ink (see Chapter 8 for more information). Before drawing, you need to use the InkCal module to calibrate inks. See Chapter 4 for more on this. Page 60 4/18/2006 NSCRIPTOR user manual Introduction to InkCAD To begin using InkCAD, double click on this icon in the Windows™ desktop: In InkCAD, you can: • Design patterns containing dots, lines and other drawing elements, and/or import files from third-party computer-aided design (CAD) programs • Manipulate the objects in your patterns • Draw patterns to a substrate • Perform coarse and fine pattern alignment • Set up and execute multi-ink drawing with layered DPN techniques • Image your nano-scale patterns About the InkCAD window This is the main InkCAD window as it first appears: Window viewing controls Toolbars Tree view Drawing area InkCAD grid origin Object property pane X-Y position of pointer x-y coordinates of center of window Estimated time to draw the pattern (hh:mm:ss) Scan parameters for last selection (see below) In the drawing area of the main InkCAD window, you can create and work with drawing elements, designing a pattern to draw on a substrate. You can also import two-dimensional CAD drawings (see Chapter 5 for details). 4/18/2006 Page 61 NSCRIPTOR user manual InkCAD has several toolbars. The top one with the large buttons is for starting or stopping a DPN drawing operation, starting up some other modules that work with the main InkCAD window, designing DPN patterns and setting InkCAD options. InkCAD can work with simple patterns containing just a few drawing elements or complex ones with numerous interrelated elements. The tree view pane shows and lets you modify the pattern's structure and the relationships between its objects. In the object property pane in the lower-left corner, you can view or modify the characteristics of a selected drawing element or other object. InkCAD updates the Last Selection item in the lower right corner whenever you drag to select a region of the drawing area. If you have done some DPN drawing and you want to do an SPM scan of the area where the objects should be, you can right-drag to select the region you want to scan, then select Scan in the resulting pop-up menu. See Drag zooming and scanning (page 81) to learn more about this. InkCAD also displays the scan parameters in Last Selection. Page 62 4/18/2006 NSCRIPTOR user manual The main toolbar This is the top toolbar: Below are the buttons in the main toolbar: Button Function Click on this button to start a DPN drawing operation. Stop a lithography operation currently underway. This button does not appear until you start to draw. Open InkCAD's InkFinder™ function in the Instrument control window. InkFinder assists in coarse and fine alignment; other functions in the Instrument window let you make scans of the substrate. See Chapter 6 for more information. Open the pen setup window, in which you can make settings for the type of pen or pen array you want to use (Chapter 9). Click here to calibrate inks by using the InkCal module, as described in Chapter 4. You should generally calibrate before every time you draw. Open the Dots & Lines module (see Chapter 7). Dots & Lines allows you to create arrays of cells, each containing a pattern of dots and lines. When you finish designing an array of cells, Dots & Lines exports it to InkCAD. Open the Lattice module (Chapter 7). Lattice creates and exports to the main InkCAD window a regular array of identical dots. Open NanoWord (Chapter 7), a module in which you can enter text and export it back to the main InkCAD window. Open the InkMap module (Chapter 7), which returns to the main InkCAD window a bitmapped graphic converted to a pattern of dots. This button opens a Structure Designer window, in which you can create a free-form pattern with a set of drawing objects. View and modify the InkCAD options – general application parameters and DPN settings. For more information, see Chapter 5. 4/18/2006 Page 63 NSCRIPTOR user manual Getting started in InkCAD The tutorials that follow introduce you to the InkCAD software, describe how to work and navigate in it, and guide you through your first DPN experiment. As you work through the following sections, you will use one of InkCAD's other modules and learn about the information that appears in the tree view and object property panes of the main window. This is the InkCAD window when it first opens: InkCAD initially opens Structure Designer. Structure Designer is a function that runs in the main InkCAD window, but it works like a separate InkCAD module. You can learn how to use it later in these tutorials. InkCAD objects The following paragraphs describe the types of basic drawing objects that InkCAD uses. They appear here roughly in the order of the largest or most complex to the smallest or least complex. Each of these object types has its own set of properties, which you can view and edit in the main InkCAD window's property pane. The properties are different for each type of object, but all objects have at least a name. Documents A document is a complete DPN pattern. InkCAD stores each document as a separate disk file, with a .INK extension. In InkCAD, you can have only one document open at a time. If you have a document open when you try to open another or create a new document, InkCAD closes the first one automatically (it asks if you want to save the first document before closing if it has changed since the last save.) A document contains one or more layers. Page 64 4/18/2006 NSCRIPTOR user manual Layers A layer is a group of related elements drawn on the substrate together. The most common use of layers is with multi-ink DPN patterns. If you want to design a pattern drawn with two inks, for example, you would group the elements into two layers, each of which corresponds to one ink. When drawing the pattern, you would load a pen or pen array coated with the first ink, draw that layer, then load a pen/array coated with the second ink and draw the second layer. The first layer drawn to the substrate is the only layer in which InkCAD draws a fine alignment mark element (described below). Each layer has one or more structures. There is more information about layers in Chapter 5. Structures An InkCAD structure is simply a collection of drawing objects. The purpose of a structure is to group things together. This is a conceptual drawing: Dot Line Line Dot Structure A structure has only a few properties – it's mostly just a name. A structure can contain any number of structure references, array references, elements and other structures. Structure references A structure reference contains a pointer to a structure and an added group of properties. Properties Pointer Structure reference Dot Line Dot Line Structure Structure 4/18/2006 Page 65 NSCRIPTOR user manual Here is how this would look in the main InkCAD window's tree view: This is the structure that the structure reference points to. Structure references have a number of properties that structures do not have. With structure references, you can easily change the drawing location relative to the origin of the DPN scan range, as well as the angle of rotation and a magnification factor. For example, you could create a structure reference with elements rotated by 45 degrees. A structure does not need to have a structure reference, but a structure reference is always inside a structure. InkCAD automatically creates a structure reference when you add the first element to a structure. Structure reference example To show you how useful structure references can be, suppose you are using InkCAD to design and draw an electrical circuit. Your design will require a number of transistors, all of them identical and consisting of several elements (such as lines or paths) each. Rather than defining all of those elements for each transistor in the circuit, you could define them once in a transistor structure, then have numerous structure references that point to that structure. Another advantage of this is that, if you need to change the design of the transistor, you would only change it in one place (the transistor structure) rather than in a large number of instances. Array references In InkCAD, an array reference is a repeated group of elements and structure references. The software arranges the elements into a specified number of rows and columns. Here is a 2-by-2 array of a structure reference with a simpler set of elements: Page 66 4/18/2006 NSCRIPTOR user manual It looks like this in the tree view: Elements Elements are the most simple, basic objects you can work with. InkCAD has the following types of elements: • Dots – The system draws a dot by leaving the pen(s) stationary for a short time. • Lines – The system draws a line by depositing ink as the pen or pen array moves from one endpoint to another. • Paths – A path is a set of one or more interconnected lines. Here are a few examples: • Boundaries – A boundary is a filled object consisting of a series of connected border lines. The line endings are the vertices. You define the vertices and specify how InkCAD should fill the element during drawing. It fills the shape by drawing a series of parallel lines called hatch lines. By default, InkCAD draws hatch lines parallel to the longest side of the element, like this: For detailed information about how boundaries work, see Chapter 5's section on how InkCAD draws boundaries. 4/18/2006 Page 67 NSCRIPTOR user manual • Fine alignment marks – A fine alignment mark is an X-shaped element that enables the precise alignment of different layers. You can only draw a fine alignment mark as part of the first layer. Then you align each following layer to the first by scanning the substrate to find the alignment mark's exact location, drawing it relative to that location. Generally you should only add a fine alignment mark to a document after its design is complete. Design example You can get more familiar with the design components in the previous section by creating and examining a pattern. Defining a pattern in another module To start, you will make a pre-defined pattern in one of the other InkCAD modules: Dots & Lines. Chapter 7 has a complete description of this module, but in short, in Dots & Lines you can define an array of identical cells containing a set of dots and lines. After you define the cell and array, Dots & Lines can return the entire pattern to the main InkCAD window. Click on the button to start Dots & Lines: Dots & Lines opens with some default cell and array definitions. The upper-left image shows the cell, and the image to the right shows the cell array. By default, the module creates three rows and three columns of cells, each of which has nine dots and eight lines. Exit from Dots & Lines, passing back these default elements, by going to the File menu and selecting Export and Close and New Document. Page 68 4/18/2006 NSCRIPTOR user manual Looking at the objects The tree view now shows new objects (drag the divider to the right to see the whole description): From the Dots & Lines data, InkCAD created a new structure called D & L and a structure reference called D&L ArrayHolder. Now click on the + button for D & L ArrayHolder to expand the structure reference, exposing an array reference structure called D & L Cell. Click on D & L Cell itself to select it, then click on its + button to see what it contains: You can scroll down to see that the cell definition contains the correct number of dots and lines. With D & L Cell selected in the tree view, look at the properties pane in the lower-left corner of the window. This pane shows the properties of whatever object is selected in the tree view. In this case, verify that the array has the correct number of columns and rows: 4/18/2006 Page 69 NSCRIPTOR user manual Viewing the pattern Now you can look at the pattern in the main InkCAD window's drawing area. To do this, you need to open a view. A view is a window that appears in the drawing area, showing how elements or structures will look when drawn with DPN. The view displays whatever element or structure is selected in the tree view. With D & L 3 selected, the view will show a single cell. To create the view, click on the in the tree view's toolbar. This creates a new view toolbar: See About the view toolbar on page 75 for information about this toolbar. Next, click on the view toolbar's (zoom in) button a few times: Another way to zoom in is to right-drag over an area, then release the right mouse button: Page 70 4/18/2006 NSCRIPTOR user manual Then choose Zoom from the pop-up menu. The drawing area should look something like this: In the tree, expand the D & L Cell structure and select the first dot. Notice that the view changes the appearance of the dot that you have selected: Manipulating the pattern If you wish, you can also modify the dot by changing its properties in the lowerleft corner of the InkCAD window. Go to the properties pane and click on the Radius property: 4/18/2006 Page 71 NSCRIPTOR user manual Double-click on the number, change it to 0.75, and press <Enter>. Here's how it should look: Please see the Chapter 5 section on Structure Designer objects for information on the dot properties. The next thing to try is viewing the whole document rather than just a single cell. The tree view currently shows only the cell and its components. Click on the button in the tree view toolbar to display the entire document structure in the pane. With the whole document now appearing in the tree view, select D & L ArrayHolder. Then click on the button to open another view, which should look like this after zooming in: Though you can't see it at the moment, the previous view, showing a single cell, still exists in InkCAD. To see both views at once, click on the middle button in the view's upper-right corner: Page 72 4/18/2006 NSCRIPTOR user manual Now you can see both views: Notice the other view window behind the first window in the drawing area. You can close, minimize or maximize either view with the window controls. You may also use InkCAD's Window menu to maximize a view or change view display modes. About the tree view toolbar This is the tree view toolbar: These are the buttons in this toolbar: Button Function Create a view for the current selection. A view is a display window that appears in the right side of the main InkCAD window. A view displays the contents of a selected tree object, whether it is simple (an element) or complex (an entire document). To create a view, simply select a tree object and click on this button. When you do this, the tree view displays a new tree view with the selected object at the root. This does not change the actual structure of the document – only what appears in the tree view at any given time. The structure in the tree view is tied to the contents of the active view window. You can create as many views as you wish. The three buttons in the view's upper-right corner have the same standard minimize, resize, and close functions as they do in most Windows applications. For example, you can click on this button to close the current view: 4/18/2006 Page 73 NSCRIPTOR user manual Button Function You may also use the Window pull-down menu to display a different view, or to show multiple views at once. You can open a view for any part of a document tree. For example, if you want a view that just shows a structure reference and everything contained in it, just select the structure reference and click on . Note: Design changes you make from such a view can affect either the whole document or just the objects appearing in the new tree. For more information on this, please see Chapter 5's section on propagating changes from views. Create a new layer with a "clean" background (i.e., not showing elements from other layers). For more information about layers, see InkCAD objects on page 64, or look in Chapter 5. Create a new layer using the current view as a background. This lets you see elements from other layers, though you can't select or edit them without opening a new view for the other layer. Create a new structure. For information about structures, please see InkCAD objects on page 64. Display the complete document tree. Depending on what you selected when you created a view, the tree view might only show a portion of the whole document structure. Click on this button to show the entire document in the pane. This does not create a new view, though. Open a new view by selecting an object and clicking . Open the tree view options menu, which can help simplify or de-clutter the appearance of the tree. You can enable or disable the showing of several types of objects in the tree view only (these settings do not affect the view or Structure Designer windows): • Show Elements – Enable this if you want elements to appear in the tree. • Show Printable – Enable this to have the tree show elements that would be drawn on the substrate (more specifically, whose Printable property is set to true). • Show Visible – Enable this to have the tree show elements whose Visible property is set to true. You might use this with fine alignment marks, which appear in the tree for all layers. They are visible and printable in the first layer and visible (but not printable) for the other layers. • Select with Subnodes – In the tree view, a node is any object – an element, a structure or structure reference, a layer, etc. – that appears in the tree. Some InkCAD nodes contain other nodes (called subnodes). Enable this item if, when you select a node, you want to also select the node's subnodes. • Expand Selected – Enable this option if, when you select a structure, you want the structure to automatically expand to show the objects inside the structure. • Drawing Time – This item speeds up the processing of InkCAD and/or GDS-II-type CAD files. If you select Disabled, InkCAD does not calculate the estimated time to draw the pattern. If you choose Fast, InkCAD computes the estimated time much quicker Page 74 4/18/2006 NSCRIPTOR user manual Button Function than normal, though not as accurately as usual. (See Chapter 5 for information on GDS-II CAD files.) About the view toolbar This is the view toolbar, which appears below the main toolbar but is only visible when you are using a view: The buttons are as follows: Button Function Zoom in on the displayed elements. Zoom out on the displayed elements. This is the zoom factor. Increase this to zoom in or out by more, or decrease it to zoom in or out by less. To set the zoom factor, select this item, enter a new value and press Enter. Select one of the objects in the view window. To pick an object, click on this button and drag the pointer over the area near the object. InkCAD changes the object's colors so you can tell what you selected. You can also select an object by clicking on it in the tree view. Add a fine alignment mark. In multi-layer DPN drawing, fine alignment marks help you locate previous layers drawn on the substrate. Click on this button to translate the selected layer (move it in x and/or y) before drawing it. Rotate the layer before drawing. You usually don't need this unless you use multiple inks and you moved the sample between inks. For more information, see the section on alignment in Chapter 6. Please see Half-toning options (page 77) for information about this button. Note: If you do not see this toolbar, it is probably because you have Structure Designer open. (Look for Structure Designer in the InkCAD title bar.) Use the Window pull-down menu to select a view, or close Structure Designer by clicking on this button: 4/18/2006 Page 75 NSCRIPTOR user manual About the designer toolbar This is the designer toolbar, which only appears when you are using Structure Designer: These are the buttons on the toolbar. For information on the basic drawing elements, see InkCAD objects on page 64. Button Function Zoom in on the displayed elements. Zoom out on the displayed elements. This is the zoom factor. Increase this to zoom in or out by more, or decrease it to zoom in or out by less. This puts the selected element in the tree into edit mode, where you can modify it by clicking and dragging. To do this, first select an element in the tree view. Then click on this button. Small green circles appear when the element is in edit mode, showing either the center and edge (for dots) or the line endings (for lines, paths, or boundaries). Click on and drag a green circle to move one of the points. When you are done changing the element, click on Update to save the changes or Cancel to abandon them. (You can also right click and choose Update from the pop-up menu). Select an element in the designer window. To select, click on this button and click on the element in the window to the right. Insert a dot. Insert a line. Insert a path. Insert a boundary. See Half-toning options (page 77) for information about this button. Note: If the designer toolbar is not visible, it is probably because you are looking at a view. (Look for View in the InkCAD title bar.) To open Structure Designer, select an object in the tree view and click on the button in the main toolbar. Page 76 4/18/2006 NSCRIPTOR user manual Half-toning options InkCAD has a few places where you can select half-toning – whenever you see one of these buttons: View toolbar Designer toolbar There are a couple of options you can select when you click on one of these buttons: • Half-tone Non-Editable or Hide Non-Editable – these two selections affect how InkCAD displays non-editable elements. In a Structure Designer session, an element is non-editable if it is not a direct member of the structure you are editing. For example, if you have selected structure A in the following drawing, element B is editable, but not elements D and E, in structure C. D and E would become editable if you selected structure C in the tree. A B C D E With the Hide Non-Editable option, InkCAD only displays the editable elements. If you choose Half-tone Non-Editable instead, it displays all the child elements, but the non-editable ones appear in a lighter color, and you cannot select or edit them. • Select Complete Structures – This only applies when you drag the pointer in the drawing area to select elements. Enable this if you want InkCAD to only select an entire structure when all of its elements are in the selection rectangle. Working in Structure Designer Earlier you learned how to select objects by clicking on them in the tree view. This section shows a few ways to use the mouse for selecting and modifying elements in Structure Designer. 4/18/2006 Page 77 NSCRIPTOR user manual For now, suppose you have this pattern in a Structure Designer session: InkCAD allows you to select and modify elements with the mouse, but only in Structure Designer. You can select an element by clicking on the button, then moving the pointer over the element. Click once to select the element: Page 78 4/18/2006 NSCRIPTOR user manual Once you select an element, you can de-select it by right clicking and selecting Cancel from a popup menu. Small green handles in the element indicate that you can modify it. For example, you could drag the middle handle to center the dot in the square. To do this, drag the handle until the dot is in the correct position, and then update the dot. You can also adjust the length of the line that forms the square's right border. Click somewhere on the line to select it. Then drag the bottom handle to the correct location and update the line: Try reducing the height of the boundary. Select it by clicking inside it. Then drag its top point down, and update it. 4/18/2006 Page 79 NSCRIPTOR user manual If you need to select a group of elements located near each other, you can leftclick and drag the pointer over them. InkCAD displays a rectangle showing you the area you are selecting: Selection rectangle When you release the left mouse button, InkCAD selects all the elements that are entirely inside the green selection area (in this case the boundary and top line): Chapter 5's section on Structure Designer object gives more detail on editing element properties. Opening Structure Designer Any time you want to use Structure Designer to modify elements or structures, you can simply select them in the tree view and click on the button in the main toolbar. Your ability to modify elements in Structure Designer sometimes depends on what you select before clicking on the button. In particular, if you select a structure before clicking on that button, all the structure's elements are visible but you cannot edit them. InkCAD shows them in a dimmer color to indicate that they are non-editable. You can avoid this problem by selecting structure references rather than structures before opening Structure Designer. Deleting objects from the tree This section shows you how to use the tree view to delete objects from a document. Start by using Structure Designer to add a dot anywhere in the example pattern, like this: Page 80 4/18/2006 NSCRIPTOR user manual This is how the tree structure should look, with the new dot appearing at the bottom: To delete this new dot, first select it by clicking on it once in the tree view. Then right-click on it. A pop-up menu should appear: To delete the dot, choose the Delete Selected Structure(s)… option. Note: You can use this method to delete other objects besides elements, but be careful about deleting structures and structure references. Both these object types have property settings that are not available in the element properties. Drag zooming and scanning In InkCAD you can select a region of the main window's drawing area, and then either zoom in on the selected area or perform an SPM scan of it. To do this, go to a viewer in the main InkCAD window (the feature is not available in Structure Designer). Then right drag (click the right mouse button and hold it down while moving the mouse) to select a region. InkCAD highlights the region as you select it. When you release the right mouse button, a small pop-up menu appears: 4/18/2006 Page 81 NSCRIPTOR user manual These are your options in this menu: • Zoom – If you select this option, InkCAD zooms in closely on the selected area: • Scan – Use this option to automatically open the Instrument window and perform an SPM scan on the selected region. The main InkCAD window passes the selected scan size and coordinates to the Instrument window, so all you have to do is tell it to begin the scan. See Chapter 6 for information on SPM scanning. This Scan option also zooms in the main window's viewer on the selected region (like Zoom). Drawing on the substrate When you are ready to draw the DPN pattern, load a sample and an ink-coated pen or pen array into the instrument if this has not been done already. With the sample and instrument ready, follow this procedure: 1. If it’s not open already, open your pattern file in the main InkCAD window. 2. Use InkCal to calculate a calibration coefficient. For instructions, see Chapter 4. 3. In the tree view, select the layer you want to draw. Chapter 5 introduces you to the concept of layers. Thus far in the tutorial, you've been working with one-layer patterns. 4. Click on the Start Lithography button ( ).The DPN drawing status box should appear when you click on this button (see The drawing status window for more information on this). In addition, a printer icon appears in the main InkCAD window (see The drawing status icon on page 84). If you want to stop the drawing operation at any time, click on the button. Note: During drawing, if you see an Outputs window open, or if you get a message about a "serious error," please see the Chapter 5 sections on the Outputs window or the error reporter. Page 82 4/18/2006 NSCRIPTOR user manual The drawing status window In InkCAD, a component called the DPN server initiates drawing on the substrate. (See Software components on page 3-1 for more information on the DPN server.) The server displays this DPN drawing status box: Status and remaining time for current DPN operation Click here to open the DPN log view Name of alignment currently in use (see below) Active pen number (If you're using active pens) Click here for immediate stop (see below) Feedback status (see below) Alignment shows which coarse/fine pattern alignment operation is active. (See Chapter 6 for more information on alignment.) Default indicates that no alignment operation is in progress. If you are drawing with active pens, the Pen item indicates which pen is currently extended and drawing. If two or more pens are extended and drawing together, the window lists just the primary pen. See Chapter 9 for information on active pens. Clicking on the Emergency Stop button immediately halts any operation in progress. For an orderly stoppage, where the pen (optionally) lifts off the surface and moves to the parking coordinates, use one of these methods: • If you are using the InkCal module, go to InkCAD's Instrument menu and select Stop Lithography. • If you are in the main InkCAD window, simply click on the button (or go to the Instrument menu and select Stop Lithography). About the feedback status Next to the window's Emergency Stop button is a graphic indicator of whether the pen is currently in contact with the sample surface, which tells you whether you can manually move the pen. Feedback status Description This tells you that the pen is not currently under feedback control. You may use the stage controls to move the pen. The pen is currently under feedback control. With this status, you cannot move the pen without first taking it out of feedback. 4/18/2006 Page 83 NSCRIPTOR user manual DPN server icon The DPN server displays this icon in the Windows® system tray (at one end of the task bar): You can move the pointer over this icon to see a short DPN server status message: The message text and the color of the "light" in this icon indicate what the DPN server is doing. These are the values you could see: Status light color Status message Meaning Green DPN Server Ready The DPN server has just started up and has not yet received any print jobs to process. Red Job is in progress. Estimated time left: hh:mm:ss The server is executing an operation for InkCAD. Red DPN Server Idle The DPN server has completed all requested operations, but it still controls the instrument. Green DPN Server Inactive The DPN server has released control of the instrument. The drawing status icon When InkCAD starts drawing on the substrate, a status icon appears in the lower right corner of the main InkCAD window: This table describes the printer icon and another status indicator that appears during drawing: Indicator Meaning This means that InkCAD is preparing the lithography job for drawing. This icon appears while the lithography job is in Page 84 4/18/2006 NSCRIPTOR user manual Indicator Meaning progress. When this appears in the InkCAD window's lower left corner, it means that drawing has successfully finished. 4/18/2006 Page 85 NSCRIPTOR user manual Page 86 4/18/2006 NSCRIPTOR user manual Chapter 4: Inks and ink calibration The characteristics of an ink, and in particular its diffusion properties, are a critical factor to the success of DPN patterning. This chapter describes the concept of an InkCAD ink, and shows you how to use the InkCal module for ink calibration. This is the process of empirically establishing the relationship between dot diameter and dwell time (or between line width and pen speed) for a given ink and set of experimental conditions. Ink calibration makes it possible for InkCAD to draw patterns as you design them. These are the major topics in this chapter: • How InkCAD draws dots and lines • About ink diffusion (page 88) • Ink definitions (page 89) and Ink definitions and layers (page 90) • Ink properties (page 92) • Calibration parameters (page 94) • About the ink models (page 95) • InkCal process overview (page 97) • InkCal part 1: Choose options, draw and scan test pattern (page 98) • InkCal part 2: Analyze the test pattern (page 104) • InkCal part 3: Fit to a curve and display the results (page 110) • Curve-fitting troubleshooting (page 114) How InkCAD draws dots and lines In InkCAD, the two basic elements of any drawing are dots and lines. Other more complex elements, like paths and boundaries, are made of one or more lines. To draw a dot, InkCAD moves the pen to the desired location and stays stationary for a period of time, the dwell time. For lines, the pen contacts the surface at a first point and moves toward a second point at a fixed speed. You can watch this pen motion on the video screen during lithography. InkCAD’s computer-assisted design environment allows you to define dots and lines in two ways: • You may enter the dwell time or pen speed for the instrument to use when drawing a dot or line, or 4/18/2006 Page 87 NSCRIPTOR user manual • You can specify element dimensions – dot diameter or line width. This is the most common method, and it is InkCAD's default. With this method, InkCAD calculates the appropriate dwell time and pen speed to draw the object as desired. About ink diffusion DPN dot diameter and line width depend on multiple factors, including the following (among others): • Environmental conditions like the ambient temperature and relative humidity, • The chemical composition of the ink being deposited, and • The surface chemistry and morphology of the substrate. These variables affect the diffusion of ink on the substrate away from the region where the pen tip contacts the surface. Diffusion is the process by which ink molecules spread onto the substrate radially from the pen onto the substrate: Ink diffusion Pen Diffusion also plays a role in drawing lines: Lateral ink diffusion Pen trajectory Another factor that can affect dot diameter or line width is the geometry of the tip-substrate contact region, itself a function of the geometry of the DPN pen apex. The finite diameter of the tip apex often results in a minimum line width or dot diameter, called the contact width or contact diameter. Page 88 4/18/2006 NSCRIPTOR user manual With inks that diffuse, dot area generally increases with how long the pen stays stationary to draw the dot: Longer Longer still Lines usually get narrower with increased pen speed during drawing: Slower Faster Some inks are known to diffuse either poorly or not at all. For these inks, line width and dot diameter are essentially independent of the pen speed and dwell time, and are equal to the contact width or diameter. In certain circumstances, dots and lines drawn with the same ink and calibration parameters can have different diffusion rates. Because of this, InkCAD keeps separate sets of calibration coefficients for dots and lines. Before drawing a pattern containing both dots and lines, NanoInk recommends that you calibrate for both element types. This is easy to do – simply set InkCal to draw a pattern of dots and lines for its test pattern (see InkCal part 1: Choose options, draw and scan test pattern on page 12). Ink definitions An ink definition stores the result of an ink calibration in InkCal. It is specific to a particular substance used in DPN patterning and a given set of experimental conditions. Some of this data is information you enter, while other parts of it are provided by the InkCal module. There are several places in InkCAD where you can look at ink definitions: the InkCAD document properties, the layer properties, and two InkCal dialog boxes (described later in this chapter). An InkCAD document may contain one or more ink definitions. 4/18/2006 Page 89 NSCRIPTOR user manual Ink definitions and layers This is the relationship between ink definitions and layers in a DPN document: • A layer only uses a single ink definition; all elements in a given layer share the same calibration data. • However, an ink definition can be shared by multiple layers. This allows you to use layers to logically organize the different parts of a design, even if you are using a single ink. By default, all layers in a new document share the same ink definition, since the most common experiments use a single ink and identical lithography parameters. However, you can change which ink is assigned to a layer by using the Ink property in the layer properties. To do this, click once in the left part of the ink property: Then click on the button on the right. InkCAD displays a list of all inks in the current document: There are two special items in this drop-down list: • (new ink) lets you create a new ink definition. This is the first step in designing a multiple-ink experiment. Ink definitions created this way use the default ink model settings, specified in the InkCAD options. Note: If you want to save the new ink definition in the ink database, you have to do it at the end of the InkCal process. See Saving the ink definition to the ink database (page 114) for instructions. • Page 90 (from ink database) is for importing an ink definition from the ink database, a collection of saved ink definitions. InkCAD has a single ink database that contains data on all inks used on this computer. This database is not connected to any InkCAD document. 4/18/2006 NSCRIPTOR user manual When you choose (from ink database), this dialog box appears: Click here to expand an ink definition Click here to delete the selected definition See Ink properties for more information on these properties. If the window is empty, it means that there are currently no ink definitions saved in the ink database. Here's how the window looks with one of the definitions expanded: Select the ink you wish to import by clicking on its number. Then click OK to return to the main InkCAD window. Once you have put ink definitions into the global ink database, these inks are always available to you. However, the system only adds an ink definition to the ink database when you request it (as described in InkCal part 3: Fit to a curve and display the results on page 110). 4/18/2006 Page 91 NSCRIPTOR user manual Ink properties The ink properties appear in a few places: the document and layer properties, the dialog box in which you load an ink definition from the ink database, and two of the InkCal dialog boxes. These are the ink properties: Property Description (Name) This is the name of the current ink, usually an abbreviation of the chemical compound name. Calibration Parameters This field stores information about the last calibration performed for this ink – environmental conditions (such as temperature and humidity) and the lithography parameters used. For more information on this, please see Calibration parameters. Description This is a text description of the ink. You might use it to record the ink composition and details about the substrate and pen used. An abbreviated version of the description appears in parentheses next to the name when you collapse the Ink property (by clicking on the button). Ink Model This is the model currently in use. See About the ink models on page 95 for more on ink models. This item expands to show the most recent calibration coefficients, either entered manually or calculated by InkCal. The actual number of diffusion coefficients depends on the ink model in use, but each model has at least one dot coefficient and one line coefficient. Below the line diffusion coefficients is an item called Repeat Model. This describes how the ink acts when you repeat the drawing of a line (by setting its Repeat property to a non-zero value). It determines how InkCAD calculates the width of lines, paths, and boundary hatch lines as a function of the pen speed (and vice versa). The Repeat Model choices are: • Stacked – with this model, repeatedly drawing a line does not make it wider but might make it taller (as ink bonds to the deposits from previous passes). Mathematically, this can be expressed as Wn = W0, where W0 and Wn are the line widths after the first pass and the nth repeat respectively. • Full Spread – each repeated drawing makes the line wider, by the same amount. Mathematically, this is Wn = (n+1) W0. Page 92 4/18/2006 NSCRIPTOR user manual Property Description • Partial Linear Spread – with this model, each successive pass makes the line wider, in a linear fashion but not by as much as with Full Spread. This is an appropriate ink type for some alkanethiol inks. The formula for this repeat model is: Wn = (1 + cn) W0, where c is the ratio of the width change to W0, the initial line width. You can enter your own c value in the Coefficient Ratio field in the ink properties. Time Stamp The date and time when the calibration coefficients were last updated, either by InkCal or manually by editing the diffusion coefficient values in the properties. You cannot directly edit the dot or line calibration equations displayed in the Ink Model properties, but each of its subsections (Dots and Lines) expands, as shown above, to reveal editable fields for all calibration coefficients. The set of calibration parameters changes from one ink model to another. 4/18/2006 Page 93 NSCRIPTOR user manual Calibration parameters If you are looking at ink properties and you want to see information on the environmental conditions and lithography from the last calibration of the current ink, click on Calibration Parameters. Then click on the button that appears, opening this window: InkCal automatically stores the lithography parameter values that were used to fabricate the calibration test pattern. Although the list includes most lithography parameters, only a few may influence the calibration coefficient values, depending on your experimental setup. For example, the bias control values will be very important if you attempt oxidation lithography or e-DPN. All fields are filled in by InkCal, except the ambient temperature, the relative humidity and the bottom Notes section. You may enter the temperature and humidity displayed by the E-chamber control application (described in Chapter 2). The Notes field is for storing an informational, short description of the current calibration. InkCal clears the notes every time you perform a new calibration. You may use the Calibration Parameters information to make sure that the ink assigned to the current layer contains the proper calibration data. For example, if you plan to draw with electrical bias, you must verify that the current bias settings in the layer lithography properties are identical to what is stored in the calibration parameters. Page 94 4/18/2006 NSCRIPTOR user manual About the ink models NanoInk has observed a wide variety of ink behaviors, from inks that do not diffuse at all to inks that spread across a surface freely and easily. InkCAD's set of ink models help you model ink behavior accurately. Each ink model has two components: an equation and set of calibration coefficients for dots and another one for lines. The Ink Model field in the ink properties stores the calibration equations and coefficients. You can set the ink model from the ink properties, then by clicking on Ink Model and on the button to the right: This version of InkCAD offers the following ink model types. Model Description Linear In this model, dot area and line width are assumed proportional to the dwell time and inverse pen speed. The plot of the dot area as a function of the dwell time (or line width as a function of the inverse speed) is linear and goes through the origin: Dot size or line width Dwell time or inverse pen speed For both dots and lines, the calibration coefficient in this model is the slope of the curve. 2nd-order polynomial This model assumes a non-linear relationship between the time factor (dwell time or inverse tip speed) and feature size (dot size or line width). You can connect the data points with a curve: Dot size or line width Dwell time or inverse pen speed Linear with offset This model derives from the Linear model, but it further assumes that the finite size of the tip apex (the extremity of the pen in contact with the surface) results in a minimum contact diameter (for dots) or contact width (for lines). The plot of the dot area as a function of the dwell time (or line width as a function of the inverse speed) is linear but intercepts the y-axis at a positive value. For both lines and dots, InkCal calculates 4/18/2006 Page 95 NSCRIPTOR user manual Model Description two coefficients: the slope of the curve (Diffusion Coefficient) and the location of the y intercept (Contact Diameter or Width). Dot size or line width Dwell time or inverse pen speed Please see the notes below for other information about this model. Non-diffusive This model is for (1) inks that do not diffuse laterally, or (2) nanolithography processes in which substrate modification only occurs in the tip-substrate contact region, without ink. The model assumes that the diameter of drawn dots is independent of the dwell time and equal to an empirically-determined constant called the contact diameter. Similarly, in this model the width of drawn lines is independent of the pen speed and equals the contact width. The plot of the dot area as a function of the dwell time (or line width as a function of the inverse speed) is a horizontal line: Dot size or line width Dwell time or inverse pen speed For both dots and lines, the calibration coefficient calculated is the y intercept of the curve. In this model, InkCAD displays dot size as a dwell time, and line thickness as a speed. If you use this model, you should enter experimentally appropriate values in the Default Dwell Time and Default Lithography Speed fields (visible when you expand the Dot and Line sections of the ink properties, if you have selected the Non-diffusive model). These values will be used during lithography. Important notes about ink models There are a few things to keep in mind about these ink models: Page 96 • The calibration coefficients used for dots are independent of the line coefficients. However, if you do not want to calibrate both dots and lines and feel reasonably comfortable that the coefficients would be equal, you can copy the values of corresponding coefficients from one section to the other. To do this, use InkCal to calculate the coefficients for either dots or lines, then manually enter their values for the other element type. • NanoInk recommends that you use the Linear model as the default ink model – the ink model used when creating a new ink definition. (The 4/18/2006 NSCRIPTOR user manual default ink model is in the InkCAD options – see Chapter 5 for more information.) • In the 2nd-order polynomial and Linear with offset models, it is not possible to draw dots with a diameter smaller than the contact diameter, or lines with a width smaller than the contact width. If you attempt to draw a pattern containing such undrawable dots and lines, lithography fails and an "error during lithography" message appears in the main InkCAD status bar. See the lithography error message section in Chapter 3 for information on how to solve this problem. Switching ink models If you change ink models, you should be aware of how InkCAD copies any coefficients it can from the old model to the new one. For example, if you change from the Linear model to Linear with offset, InkCAD copies the dot and line diffusion coefficients from the old model to the new one. If the model you switch to has coefficients which the previous model does not have, InkCAD sets them to default values. This happens with the Contact Diameter and Contact Width parameters when you switch from the Linear model to the Linear with offset model. Note: If you switch from a model that has certain parameters to one that does not have them, and then later switch back to the first model, the old values for those parameters are lost. For example, if you switch from Linear with offset to Linear, then later change back to Linear with offset, the contact diameter and contact width end up with default values rather than their initial values. One way to avoid this is to save the ink definition to the ink database before switching to the Linear model. InkCal process overview InkCal is an InkCAD module that guides you through the ink calibration process. InkCal calibrates by drawing a test pattern of dots, lines, or both. This is the basic process for using the InkCal wizard: 1. You start by defining the test pattern – whether to draw dots, lines or both, how many of them to draw, and where to draw them. The test pattern contains dots and/or lines with known dwell times and pen speeds. When you're ready, InkCal draws the specified pattern on the substrate. It then opens the Instrument window and images the test pattern. (See InkCal part 1: Choose options, draw and scan test pattern.) 2. You import the scan into InkCal and analyze it, marking the outlines of the drawn dots and lines. From this information, InkCal measures their actual sizes. (See InkCal part 2: Analyze the test pattern on page 18.) 3. To finish the process, InkCal graphs the experimental data, fits it with one of InkCAD's ink models and computes the calibration coefficients. If saved properly, InkCAD uses these coefficients to calculate the dot dwell times 4/18/2006 Page 97 NSCRIPTOR user manual and line drawing speeds for drawing your pattern. (See InkCal part 3: Fit to a curve and display the results on page 23.) InkCal part 1: Choose options, draw and scan test pattern Before starting the calibration procedure, make sure you have a sample substrate and an inked pen loaded in the instrument. In InkCAD, click on this button to start InkCal: InkCal has three types of test patterns to draw, containing dots only, lines only, or both. The Dots and Lines pattern is the most sophisticated because it draws both dots and lines in the same operation. It also gives you control over the exact coordinates of the dots and lines. Dots and Lines pattern Test pattern preview [A] Select the next layer you plan to draw Lithography parameters [B] Calibration pattern type – dots only, lines only, or both General pattern parameters [C] Toolbar [D] Click here to omit all dots or all lines from test pattern (and the preview). This does not affect the Enable settings. Dot specifications [E] Line specifications [F] Click here to draw the test pattern InkCal status messages appear here Page 98 4/18/2006 Estimated test pattern drawing time NSCRIPTOR user manual The Dots pattern and the Lines pattern are subsets of the combined Dots and Lines calibration pattern. Here is how the InkCal window looks for these other types: Dots pattern Dot specifications Lines pattern Line specifications The spacing between the dots and/or lines is the result of the Spacing field in the middle of the window. You can edit the dot and/or line properties to change the test pattern as needed. The Reset to Default button returns the dot and line settings to their initial values. This button does not the affect the lithography parameters and Pattern Generation Settings. There is one set of lithography parameters for all three pattern types. However, InkCAD keeps the Pattern Generation Settings and dot/line properties separately for the Dots, Lines and Dots and Lines patterns. For example, if you change some x and y offset values for the Dots and Lines pattern, it does not affect those settings for patterns of Dots or patterns of Lines. Notes: If you want to draw a DPN pattern with multiple inks, you should calibrate each ink before drawing with it. If you want to use a multi-pen array rather than a single pen, make sure to select a writer pen that is close enough to the reader pen (the pen that reflects the laser), so that the instrument can image the test pattern without difficulties. Using the DPN options You can look at (or modify) general application parameters or DPN default settings while using InkCal. To do this, go to InkCal's Tools menu and select Options. See Chapter 5 for a description of the DPN options dialog box. Procedure 1. Before drawing the InkCal test pattern, you need to ready the instrument. This usually includes placing a sample on the puck, reflecting the laser off the back of the cantilever, doing a laser (red dot) alignment, approaching the sample with the pen and placing it at the park coordinates. (See Chapter 2 for more details.) 4/18/2006 Page 99 NSCRIPTOR user manual 2. Assign pens to layers. In the main window's document tree, select a layer you intend to draw. Below the tree, in the layer properties, expand the Pen Array section. It should look like this: If you will draw with an active or passive multi-pen array and this is not the number of the pen you want to draw this layer with, click on the number next to Primary Pen and change it: If you want to do parallel drawing of this layer with more than one pen, click on Additional Pens. Then click on the button and select the other pen(s). Repeat this step for each layer in the document you plan to draw. 3. Open InkCal by clicking on the button in the main InkCAD window. In Layer to Calibrate, select the layer you want to calibrate for. When you select a layer, you select its ink definition and lithography properties. 4. Just below Layer to Calibrate is a pane containing lithography parameters for the layer. You can change the settings for drawing, pen approach and withdrawal, bias control, etc. Set the values here the way you want them. Changes you make here to any fields will become the new InkCAD settings for that layer. 5. Set the Calibration Pattern in the middle of the InkCal window, specifying whether you want to calibrate by drawing dots only, lines only, or both dots and lines. 6. Set values for the Pattern Generation Settings fields. See General pattern parameters [C] (page 16) for more information on this. 7. Below the Pattern Generation Settings, edit the specifications for the dots and/or lines in the test pattern. Set the dwell time or pen speed for individual dots and lines. InkCal updates the pattern preview when you select and modify dots and lines. Disable any dots or lines you don't want in the test pattern; add or delete dots or lines using the appropriate toolbar buttons (see The InkCal toolbar [D] on page 17 for descriptions of these buttons). For the best results, your test pattern should have dots and lines with dimensions (dot areas and line widths) similar to those used in your main pattern. Try to pick dimensions that are evenly spread over the area or width range. 8. When the dots and/or lines are defined the way you want them, click on the button to start drawing the test pattern. A Lithography Started status message appears at the bottom of the window. Page 100 4/18/2006 NSCRIPTOR user manual 9. Two things happen when pattern drawing is done: The Lithography Started message changes to Lithography Done, and the Instrument window opens, for you to make an SPM scan of the completed pattern. (See Chapter 6 for information on the Instrument window.) This window opens to its SPM scanning tabs, and InkCal has already given it the appropriate parameters for the scan: Length of the square scan area Distances from the stage origin for the start of the scan 10. Click on the Instrument window's Scan button (on the right side of the window) to begin the scan. The left side of the window shows various images as the system scans the test pattern. 11. When the Scan button is re-enabled, the scan has finished. Pick the image that shows the drawn features most clearly – typically this is one of the LFM images. Select that image by clicking on its title bar (where the name of the scan channel appears), turning the title bar blue-grey. 12. Important: Go to the Instrument window's File menu and select Close and Update. This closes the Instrument window and passes the selected image back to InkCal. (If you close the Instrument window in any other way, InkCal will not receive the scan, and the ink calibration will not proceed.) InkCal should show the chosen scan: Part 1 of the InkCal calibration process is now complete. Proceed to InkCal part 2: Analyze the test pattern (page 18). About the test pattern preview [A] This upper right corner of the InkCal window shows an approximation of how the test pattern will look when drawn. The dot sizes and line widths in the preview are based on the current calibration coefficients, i.e. the coefficients calculated the last time you ran InkCal. The drawn pattern might look different from the preview. 4/18/2006 Page 101 NSCRIPTOR user manual Lithography parameters [B] Below Layer to Calibrate, InkCal displays a partial copy of the properties for the chosen layer. This list includes most InkCAD layer properties, except for the boundary settings (since InkCal only draws dots and lines) and element colors. There are a couple of important things to keep in mind about these lithography properties: • There is one set of lithography parameters for all three InkCal pattern types, so if you change one of these values, it affects InkCal's operation for all pattern types (Dots, Lines and Dots and Lines). • Changes you make here will become the new InkCAD settings for that layer. See Chapter 5 for more information on the layer properties. General pattern parameters [C] This table describes the fields in the Pattern Generation Settings part of the InkCal window: Page 102 Field Description X Offset, Y Offset This is the x and y position (relative to the scanner) where InkCal should start drawing the test pattern. NanoInk recommends that you draw the test pattern a distance away from the main pattern drawing area. Length This appears only in Lines and Dots and Lines patterns. In these pattern types, this is the length (in microns) of all lines that InkCal draws in the test pattern. Repeat This appears only in Lines and Dots and Lines patterns. This is the number of extra times to draw each new line you add to the test pattern. With a Repeat value of 0, InkCal draws each added line once. NanoInk recommends that you use the same value here as that for the lines in your main pattern (in the main InkCAD window). Also, you should use the same Repeat value for all lines in the table. Spacing For patterns of Dots and patterns of Lines, this is the amount of space (in microns) between the dots or lines. For Dots and Lines patterns, this is the spacing for each subsequent dot or line you add to the test pattern; it does not affect the spacing between the pre-defined dots or lines (the ones that appeared when InkCal opened). Increment For all three test pattern types, this is the percentage to increase the dwell time (for dots) and the pen speed (for lines) by for each subsequent dot or line you add to the test pattern. This does not affect the dwell times or pen speeds of the pre-defined dots and lines (the ones that appeared when InkCal opened). 4/18/2006 NSCRIPTOR user manual The InkCal toolbar [D] This is the toolbar for Dots and Lines patterns: Add a new dot to pattern Delete selected dot from pattern Add a new line to pattern Delete selected line from pattern The appropriate buttons also appear for patterns of Dots or patterns of Lines. When you add a dot or line, a new entry appears at the bottom of the dot or line list. To delete a dot or line, first click in the grey border to the left of the object you want to delete, so it's highlighted: Then you can click on the appropriate delete button to delete the dot or line. Dot specifications [E] These are the dot specification items: Field Description X, Y This appears in Dots and Lines patterns only. These are the x and y coordinates for the center of a dot, relative to the X Offset and Y Offset values. Dw. Time The dwell time is the amount of time the pen stays stationary, in contact with the surface, to create the dot (in seconds). Enable This appears in Dots and Lines patterns only. Uncheck this item for any dot you want to temporarily exclude from the test pattern. After changing any of these values for a particular dot, click on another entry in the table to see how the change affects the preview. Line specifications [F] Each row in the line specification area describes one line in the test pattern. Field Description X1, Y1 These appear in Dots and Lines patterns only. They are the x and y coordinates for one endpoint of a line, relative to the X Offset and Y Offset values. X2, Y2 These appear in Dots and Lines patterns only. They are the x and y coordinates for the other line endpoint, also relative to the X Offset and Y Offset values. 4/18/2006 Page 103 NSCRIPTOR user manual Field Description Speed The speed of the pen as it draws a given line, in microns per second. Repeat This appears in Dots and Lines patterns only. This is the number of extra times to draw a line. With a Repeat of 0, InkCal draws the line once. Normally the Repeat values should be the same for each line. NanoInk recommends that you use the same value here for the lines in the test pattern as that for the lines in your drawing pattern (in the main InkCAD window). Enable This appears in Dots and Lines patterns only. Uncheck this item for any dot you want to temporarily exclude from the test pattern. After changing any of these values for a particular dot, click on another entry in the table to see how the change affects the preview. InkCal part 2: Analyze the test pattern After completing part 1 of the ink calibration procedure (see InkCal part 1: Choose options, draw and scan test pattern on page 98), you have defined a test pattern, drawn it on the sample, and scanned an image of it. This is how it might look at this point after drawing a test pattern of dots and lines: Scan parameters Scan of drawn test pattern (from the InkFinder window), or an image loaded from disk (see below) Object measurement controls and results List of drawn dots and/or lines Click here to re-open InkFinder The task in part 2 of the InkCal process is to measure the areas of the dots and the width of the lines as drawn. From this data, InkCal characterizes how the ink diffused during the test. Page 104 4/18/2006 NSCRIPTOR user manual If you want to analyze a scan previously saved to disk, go to the window's Image menu, select Load, and specify a file to open. You can also save a scan image to disk by going to the Image menu and selecting Save As. Although the normal method is to measure the scanned test pattern objects, InkCal also lets you manually enter dot area or line width values into the dot and line tables. Simply click on a value in the Area or Width columns and enter a new number. The dot/line measurement process The basic method is to overlay outlines on the scanned dots and/or lines, as close to the actual size and thickness as possible. For example, you will measure a dot with covering it with a circular outline of the same size: Scanned dot Dot outline With dots, you need to create, move and adjust an outline until it precisely covers a scanned dot. For a line, you place vertical boundary lines at either side: Measurement boundaries Scanned line As you set the size of a dot outline or place measurement boundaries around a line, InkCal updates the dot size or line width in a Results area on the window. Default element selection order The process in InkCal part 2 is to select a dot or line, measure its size or thickness, store the results, and move to the next element. It starts out by selecting the first dot or line in one of the tables in the bottom half of the window: 4/18/2006 Page 105 NSCRIPTOR user manual When you save a dot area or line width, the software automatically saves the area or width, then selects the next row in the table: First line’s width is saved here This is the order of the elements for the default InkCal patterns (the pre-defined ones shown when InkCal opens): Pattern of Dots First selected Pattern of Lines Last selected Pattern of Dots and Lines: Dot selection order 1 2 3 4 7 5 8 6 9 10 11 12 First selected Last selected Pattern of Dots and Lines: Line selection order 1 2 3 4 5 6 7 8 So the first dot you will measure is the smallest one, and the first line is the thickest. If you want to check the selection order for your test pattern, you may click on the InkCal Back button (near the bottom of the window) to return to the pattern specification screen. From there you can select any dot and/or line, and InkCal highlights the selected element in the preview. Excluding dots and lines from analysis If you want to leave a dot or line out of the coefficient calculation, find its entry in the tables and click twice in the Enable column: Page 106 4/18/2006 NSCRIPTOR user manual Sizing tips and tricks The more you can enlarge the dots and lines in the scanned pattern, the more accurate the resulting measurements can be, especially for small dots and thin lines. You can use the rotating wheel on the mouse to quickly modify the Scan Size and X \ Y Offset values. For example, if you click on Scan Size, the mouse wheel zooms the image in or out, and if you first click on X \ Y Offset, the wheel moves the image in x or y. This does not cause the software to make a new scan unless you click on the InkFinder button in the lower left corner of the window. You can also use the mouse to resize sections of the InkCal window or enlarge the window overall: Drag here to enlarge the window Procedure At this point in the process, the InkCal window should show a scan of the test pattern: 4/18/2006 Page 107 NSCRIPTOR user manual If your test pattern from part 1 contained both dots and lines, you need to measure all instances of one element type, then all of the other. Follow this procedure: 1. In the bottom half of the InkCal window, select the first entry in the element table. If your test pattern contains both dots and lines, look under Measurement Tool to see which element type is initially selected, and pick the first element of that type. What you see in the bottom half of the window depends on which calibration method you chose in InkCal part 1: Pattern of Dots Pattern of Lines Pattern of Dots and Lines 2. Next, measure the size of the selected element. If you drew one of InkCal's standard patterns (without changing dot or line settings in InkCal part 1), see Default element selection order (page 20) to determine where that element is in the scanned pattern. Zoom in or out as needed to make accurate measurements (see Sizing tips and tricks on page 20 for more information on this). To measure a dot: With the mouse pointer near the center of the dot, click once to begin creating the dot outline. Move the pointer and click again when the outline is the same size as the dot. It should look something like this: becomes: (To move the outline, click on the crosshair; then move the outline and click once more to lock it in place. To re-size the outline, click on any part of its outer edge. Move the pointer to re-size the outline, and click once more to set its size.) Page 108 4/18/2006 NSCRIPTOR user manual To measure a line: Click once in the scan image, which creates a blue vertical line in the scan. Drag it to the left edge of the drawn line and click once. Then move the pointer to the line's right edge and click again, creating another blue line. If you want to move either blue line, drag it from where it intersects with the red line; then click once to re-set it in a new position. It should look like this: becomes: (To move one of the blue lines, click once on the X where it meets the red line. Then move the pointer as needed and click once to lock the line in place.) 3. While you were measuring the dot or line, you may have noticed InkCal updating the dot area or line width in the Results area. To accept the final value, click on the Save button. InkCal stores the saved value in the table below and selects the next dot or line in the table. Verify that InkCal saved the result for the correct dot or line before continuing. If any unmeasured elements of the current type (either dots or lines) remain, return to step 2 above to measure the next one. 4. If you drew a pattern of dots and lines in part 1 of the ink calibration process and so far you have only measured one element type (either dots or lines), you now need to measure the other element type. Under Measurement Tool, select the type you haven't yet measured. InkCal automatically selects the first entry in the other table. Return to step 2 above to measure the elements of that type. 5. When you have measured all the dots and lines you want, click on the Next button at the bottom of the window. Continue on to part 3 of the ink calibration process. 4/18/2006 Page 109 NSCRIPTOR user manual InkCal part 3: Fit to a curve and display the results After you have drawn a test pattern, scanned it, and measured the dots and/or lines, InkCal opens its final window. It graphs the data points you measured in part 2, showing the ink's relationship between dot area and dwell time, or between line width and inverse of the pen speed, over the calibration range. InkCal plots a calibration curve, which represents the current ink model equation. View the dot or line graph – only available if you drew a test pattern of both dots and lines Ink definition and misc. graph parameters Graph of dot area vs. dwell time or line width vs. inverse pen speed Data points Click here to recalculate the best fit of the current ink model's equation to the data points. A problem indicator may also appear on this button. Click here to save the calibration coefficients and close InkCal Select the layers to apply the coefficients to (list includes all layers in document; those using the current ink are checked by default) Use this window to find the ink model and the values of the calibration coefficients that most closely fit the experimental data: Page 110 • Select which ink model to use via the ink model drop-down list (see About the ink definition properties on page 112) • When you use InkCal’s automated curve fitting feature, InkCal may or may not succeed at fitting the model's equation to the experimental data. This depends on the quality of this data, the appropriateness of the current ink model for the data, and the previous values for the calibration coefficients (InkCal uses them as a starting point when computing a best fit). • You can manually change any coefficients you wish, as described later in this section. 4/18/2006 NSCRIPTOR user manual Procedure 1. At the end of InkCal part 2, you click on the Next button to exit from the measurement form (see InkCal part 2: Analyze the test pattern on page 18). InkCal immediately graphs the data points and tries to fit the current ink model equation to them. The characteristics of the resulting curve determine the calibration coefficients. If InkCal does not successfully fit a curve, a icon appears in this button: If you see this icon on the button, see Curve-fitting troubleshooting (page 27) for information on what to do. If this icon does not appear, you will see the ink diffusion curve for the data set, from which InkCal has calculated the calibration coefficients. 3. The layer list in the window's lower-right corner shows all the layers in the document. By default, the layers that use the current ink definition are checked. Enable each layer you want to apply the coefficients to. See Applying the results to multiple layers (page 26) for important information on this. 4. Important: To save the calibration data and use it for DPN drawing, close InkCal by clicking on the Save & Exit button. If you do not use this button to close InkCal, you will lose the new calibration coefficients, and the next DPN drawing you do will use the coefficients from the last saved ink calibration. This is the end of the ink calibration process. Note: InkCal performs a curve fit automatically the first time the graph window opens. You may use the Back button to return to the previous window (described in InkCal part 2: Analyze the test pattern on page 104). There you can look at or modify the numeric values of the data points, without losing your current calibration coefficients when you return to this window. However, InkCal only automatically fits the curve the first time you open this graph window. If you go back to the previous window and then return to this one, you have to click on Fit Curve to have InkCal re-fit a curve. 4/18/2006 Page 111 NSCRIPTOR user manual About the ink definition properties The ink properties in the upper-right corner are the same as the ones found in the InkCAD layer properties. See the layer property section in Chapter 5 for a description of these items. You can select the ink model to use for curve fitting by clicking the Ink Model field and picking from the drop-down list. See About the ink models on page 95 for a list of available ink models. You may edit the current ink model's dot and line calibration coefficients here. (This is often useful when dealing with curve-fitting error messages; see Using the curve fit message on page 115 for more information.) If you then click on the Fit Curve button, InkCal re-draws the graph to reflect the changed values. In addition to the ink definition properties, the following fields control the appearance of the graph. They appear under the X and Y Range heading: Item Description AutoScale Set this item to False if you want to manually change the range of the x or y axes. If AutoScale is True, InkCal automatically calculates the X and Y ranges based on the current data points. X Range This is the range of values on the graph's x axis. This axis shows either dwell time (for dots) or inverse pen speed (for lines). Enter the minimum and maximum values of the desired range, separated by a comma. Make sure AutoScale is disabled before doing this. Y Range The range of values on the graph's y axis. This is either dot area or line width. Statistics This section, which appears below the ink properties, lists a variety of statistics related to InkCal's curve-fitting operation. Some of these may be helpful in determining which ink model is most appropriate for the ink calibration data. Like other InkCAD windows, InkCal has on-screen help text describing fields and properties, including the calibration statistics: Page 112 4/18/2006 NSCRIPTOR user manual Item Description To see brief descriptions of the statistics, move the mouse pointer over them, right click and select Description from a pop-up menu. Then when you click on a statistic in the list, help text appears in a box just below. Applying the results to multiple layers The Target Layers area of the window lists all layers in the document, and by default it checks all layers that use the current ink definition. Before closing InkCal (via the Save and Exit button), click on the checkboxes for all layers to which you want to apply the calculated diffusion coefficients. Note: For the best DPN results, if you apply the results to multiple layers, make sure that these layers have similar lithography parameters (e.g. bias) to those used during calibration. Exporting calibration data In the third InkCal window, you can export the calibration data to a disk file that spreadsheet applications can open. This allows you to keep hard copies of calibration data or track calibration values over time. To do this, go to the InkCal Data menu, select Export Calibration Data, and specify a directory and file name. Here is how it might look in a spreadsheet: 4/18/2006 Page 113 NSCRIPTOR user manual Saving the ink definition to the ink database InkCAD maintains a database of ink definitions. You can add the current definition to the database if you are ever likely to use the same ink or an ink with similar characteristics. To add the ink definition to the database, go to the property pane in the upper-right corner of the window. Right click on the Ink entry (this should be the first entry in the list). Then select Transfer Ink to Ink Database from the resulting pop-up menu: If you modify the properties of the current ink after saving it in the ink database, it does not affect the values stored in the database (unless you save it again after changing it). InkCAD essentially copies and pastes ink definitions to or from the ink database. Ink definition export and import allow you to copy calibration data from one InkCAD document to another. You can also use the database as a catalog of calibration information for your multiple DPN inks, or as an historical experimental record. Curve-fitting troubleshooting If InkCal has a problem fitting a curve to the dot and line size measurements, it displays an icon in the Fit Curve button: You can follow this basic process to fix a curve fitting problem. If a step fixes the error, you do not need to go on to the following steps. Page 114 See what the message tells you See Using the curve fit message. Try a different ink model See Trying a different ink model (page 117). Disable "outliers" See Disabling outlying data points (page 118). Contact NanoInk See Contacting NanoInk about curve fitting problems (page 118). 4/18/2006 NSCRIPTOR user manual Using the curve fit message The first thing you can do to troubleshoot a curve fit problem is to hover the mouse pointer over the Fit Curve button's icon. This brings up a message: This table describes the messages you might see. Message Explanation Curve fitting was unsuccessful. Please see if you can provide better initial estimates of the model coefficients. There are two common problems that lead to this message: • The current ink model is not appropriate for the ink. Please see Trying a different ink model on page 117. Or: • The coefficients from the last ink calibration, from which InkCal calculates coefficients, do not match the experimental data very closely. InkCal's curve-fitting algorithm takes the current values of the calibration coefficients as initial estimates. If these initial estimates are different enough from the experimental values, InkCal is unable to fit a curve. Here is an example with the Linear ink model. Remember that the slope of the curve is the coefficient with this model. Current calibration readings InkCal's calculated curve, based on data from previous calibration If you think this might be the problem, try manually modifying the values of the coefficients (in the ink properties) with values that more closely fit the data. (See Modifying the coefficients on page 116 for more information on this.) Then click on Fit Curve again to see if the curve fit works. One or more of the coefficients obtained by curve fitting are out of range (i.e. negative). Please verify that you entered the data in the right order. You may also want to provide different initial estimates of the model coefficients. One scenario that could cause this message is using the Linear with offset model with data that would lead to an invalid negative y intercept: Another possible cause of this problem is assigning measurements to the wrong dots and/or lines. One way this could happen is not measuring the dots or lines in exactly the order InkCal drew them. 4/18/2006 Page 115 NSCRIPTOR user manual Message Explanation Here is an example: Order drawn by InkCal Order measured This would lead to a curve with an invalid negative slope: To see if there was a problem with measurement order, click on InkCal's Back button to return to the measurement screen. Then check the measured sizes to make sure they are in the right order and assigned to the correct dots and/or lines. (Default element selection order on page 105 shows InkCal's drawing order for the default test patterns of dots, lines, and dots and lines.) If you select one of the dots or lines in the tables, InkCal highlights it in the preview: There are not enough valid data points for curve fitting. Data points equal to zero were ignored. To fit a curve to your measurements, InkCal needs at least two or three data points, depending on the ink model. This message tells you that there weren't enough non-zero data points. (InkCal excludes data points equal to zero from the curve-fitting process.) Modifying the coefficients manually If you want to manually set the initial calibration coefficients, move the mouse pointer to the ink properties box in the upper-right corner of the InkCal window: Page 116 4/18/2006 NSCRIPTOR user manual From there you can click on the they are all visible: buttons to expand the ink properties until Edit a coefficient by clicking on it and using the keyboard to enter a new value. Remember that InkCAD keeps separate calibration coefficients for dots and lines. Pick a value that you think will be close to the slope of a curve connecting the data points. InkCal updates the graph automatically. Trying a different ink model One thing that can happen in InkCal is using an ink model that is not appropriate for the data, making a poor overall fit. Here are some examples where it would help to choose a different model: Using Linear with offset instead of 2nd-order polynomial Length of the square scan area Using Linear instead of Linear with offset Using Linear instead of Non-diffusive If you want to change ink models, expand the ink properties and click on Ink Model. Then click on the button and select a different model in the resulting pop-up list: Finally, click on the Fit Curve button to see the effect of changing models. InkCal attempts to fit the new model's curve to the existing data points. Note: When switching between ink models, it is usually best to go from simpler models (such as Linear) to more complex ones (like 2nd-order polynomial or Linear with offset). 4/18/2006 Page 117 NSCRIPTOR user manual Disabling outlying data points Sometimes you end up with one or more stray data points, making curve fitting difficult for InkCal: Outlying value One common cause of this problem is inaccurately measuring the smallest dots or thinnest lines in the test pattern. Your curve fit might work better if you temporarily remove the outlying data point from the calculations. If you asked InkCal to draw a pattern of Dots and Lines, you can do this by first looking at the graph to determine the approximate x and y values for the outlying point. Then click on the Back button to return to the previous InkCal window. In the Dots or Lines tables of that window, look at the dot area or line width values to identify the stray data point. De-select its Enable checkbox to disable it. You can also disable a dot or a line by setting its area or width to zero. This is how to disable outliers if you asked InkCal to draw a pattern of Dots or a pattern of Lines. Contacting NanoInk about curve fitting problems If none of the preceding sections help you to get a curve fit without error messages, you could still try DPN drawing with the coefficients from the closest-fitting model. You may also contact NanoInk or your NanoInk distributor if you need help with calibration. (You can find NanoInk contact information in the preface.) Your ink's diffusion characteristics might not match the current set of ink models. NanoInk plans to add new models to future versions of InkCAD. Page 118 4/18/2006 NSCRIPTOR user manual Chapter 5: More about InkCAD Now that you have been introduced to InkCAD and have done some DPN drawing, you are ready to explore a few of the more powerful features of the software. These are the main subjects of this chapter: • Using the online help • Importing CAD files (page 122) • Using layers (page 123) • Multi-ink DPN process (page 129) • About Structure Designer objects (page 134) • Using drag and drop in the tree view (page 148) • Opening Designer with other layers visible (page 151) • About the DPN options (page 152) • Propagating changes from views (page 159) • Keyboard shortcuts (page 161) • About the Outputs window (page 162) and About the error reporter (page 163) Using the online help From the InkCAD™ application, you can get access to this documentation at any time by pressing F1 or going to the Help menu: Usually the first entry in a Help menu is for getting specific help on the window you're using. There's also an NSCRIPTOR Help option that opens the help at its opening topic. 4/18/2006 Page 119 NSCRIPTOR user manual The NSCRIPTOR online help is an online version of this document. Full-text search Bookmark help topics you return to frequently Open the table of contents Use the index to search for information The online help has all of the same information as the manual, covering the entire NSCRIPTOR system. It also has convenient features like live hypertext links and full-text search. Context-sensitive help Several of the windows in the InkCAD software have Help pull-down menus: In this and other Help menus, choosing NSCRIPTOR Help opens the help file at the beginning. The other option opens the help at a topic related to the window you're using, like this: Page 120 4/18/2006 NSCRIPTOR user manual The windows and modules that have these Help menus include: • The main InkCAD window • The InkCal calibration module (described in Chapter 4) • The Instrument window (described in Chapter 6) • InkCAD's Dots & Lines, Lattice, NanoWord and InkMap modules (described in Chapter 7) • The Pen Settings window (described in Chapter 9) Field and property help You can also get help on individual screen items in certain InkCAD dialog boxes (such as the DPN options). Look for a ? button: If you click on this ? button, the mouse pointer changes to this: over a field you want help on, like this: . Position it Then when you click, a popup help topic appears: When you click on a property in a properties pane, such as the one in the main InkCAD window, a text description of the selected property appears: Drag this to increase or decrease the space for the help text Help text 4/18/2006 Page 121 NSCRIPTOR user manual Importing CAD files InkCAD gives you the option to design a pattern in a computer-aided design (CAD) package rather than in InkCAD. If you save your pattern in the GDS-II format, you can import it into InkCAD and do DPN with it. GDS-II is a widely used industry-standard format for storing CAD data. It is ideal for describing and manipulating highly complex structures containing vast numbers of objects. If you want to design patterns in a CAD application, please note that InkCAD does not support the following GDS-II data types (InkCAD simply ignores them): • text • node • box Note: You can use InkCAD's NanoWord module to add text to your patterns. See Chapter 7 for details. InkCAD also has some data types – dots, lines, and fine alignment marks – that are needed for the DPN process and are not part of the normal GDS-II standard. To import CAD files, go to InkCAD's File menu and select Open. If you already have a document open, InkCAD closes it before opening the GDS-II file (you have the option to save it before closing if it has changed). This dialog box appears: You can use this dialog box to open InkCAD projects or GDS-II files. Since some CAD applications save their files with a .GDS extension and others use a .CAL extension, you can choose either extension here. (The format of the data is the same.) Page 122 4/18/2006 NSCRIPTOR user manual When you select and open a GDS-II file, the new document replaces whatever had been in the tree view: From there, you can examine the structure of the document, open a view to see its contents, modify objects, add new elements, draw it on a substrate, and so on. If you make changes, be sure to save the file as a new InkCAD document (see Chapter 3 for more information on this). In the tree view, the new document has the same layers and layer numbers as the original GDS-II file had in the CAD application: Since InkCAD closes the open document before opening a GDS-II file, you cannot add a GDS-II file to an existing pattern. However, you can open a GDSII file, add InkCAD objects to it, and save the pattern as a document. Note: If your InkCAD projects or GDS-II files are large, you can improve InkCAD performance by changing how it displays the estimated time to draw the pattern. The main InkCAD window's tree view pane has a button. If you click on it, select Drawing Time from the resulting pop-up menu. You then have two options: Disabled tells InkCAD to not calculate estimated time, and Fast makes it compute the estimated time much quicker than normal, though not as accurately as usual. Using layers One of InkCAD’s most useful features is layering. A layer is a grouping of objects. The idea behind layering is that you make a pattern consisting of one or more separate layers. Then when you draw on the substrate, you draw each layer separately. If you want to do multi-ink DPN patterning, you change pens between layers. You can also use layers to vary other properties besides ink type. For example, you can design a pattern that draws some elements while applying bias (essentially providing an electric charge while drawing) for one layer, then not applying bias for other layers. 4/18/2006 Page 123 NSCRIPTOR user manual Suppose you want to draw the dot and square image out of two different inks – one for the dot and the other for the path and four lines surrounding the dot: Ink 1 Ink 2 To make the dot out of a different ink than the lines, you could put them in different layers: Layer 1 Layer 2 One of the most critical issues in the multi-ink DPN process is alignment. Before it can draw each new layer, the system must return to the area on the substrate where it drew the previous layer(s). To enable this, you can add a fine alignment mark – a crosshair mark away from the main pattern but still within the available scan range: Layer 1 Layer 2 For each subsequent layer (2…n), the software uses this fine alignment mark to precisely place the elements where they should be relative to elements in other layers. In InkCAD, a placeholder for the alignment mark appears when you view each subsequent layer by itself. The fine alignment mark also appears for each layer in the tree view. Note: You can add a fine alignment mark to any layer, but you should only add one to layer 1 of your pattern. Also, NanoInk recommends that you add a fine alignment mark only after the rest of the pattern design is complete. (One exception to this is if your first layer is imported from a GDS-II file and you do not intend to draw that layer.) Page 124 4/18/2006 NSCRIPTOR user manual Working with layers The main InkCAD window's Layers menu is available when you are in a view. It has the following commands: Command Function Add Insert a new layer. InkCAD adds the new layer after the last existing layer. You can also create a new layer by clicking on the tree view's button (when available). Translate With this command, you can use the mouse to move a selected layer. Rotate This command allows you to rotate an entire layer around a point. The main use for this is in rotational alignment (described in Chapter 6). Layer properties This section describes the layer properties, which appear in the properties pane when you select a layer in the tree view. These values are inherited from the InkCAD options (see About the DPN options on page 152 for more information). General properties Property Description Drawing Time This is InkCAD's estimated time to draw the elements in the selected layer. Label This is the name of the layer. InkCAD provides a default layer name, but you can click on this field to enter a name that describes each layer. If you are doing a multi-ink DPN operation, for example, you could identify the ink used for each layer. LayerNumber This is the number of the selected layer. InkCAD numbers layers from 1 to n (the total number of layers). Property Description Disable Park This specifies the layer-specific value for whether you want the pen(s) to move to the park coordinates when the system finishes drawing the layer. Lithography settings (The default setting for this variable is Disable Park in the InkCAD options. See page 154 for more information.) Ink This is the ink to use for this layer. In InkCAD, an ink is defined as a set of properties including the calibration 4/18/2006 Page 125 NSCRIPTOR user manual Property Description coefficients. For more information on inks and ink calibration, please see Chapter 4. This is a number multiplied by the error signal values to find how much directional error correction to apply in feedback. A gain set too low could cause unresponsive surface tracking, while too high a value could lead to scanner oscillation. Integral Gain (The default setting for this variable is Integral Gain in the InkCAD options. See page 154.) This is a pick list in which you can choose from the following operating modes: Litho Mode • Constant Force – this is the normal feedback mode, where the system tries to keep the pen’s downward force constant. • Constant Height – in this mode, the pen is not under feedback control. Instead, it stays at a particular height above the sample. For information on how to use this mode, please see Using constant-height lithography (page 155). (The default setting for this variable is Litho Control in the InkCAD options. See page 153.) Park Coordinates This specifies the micron x and y coordinates for the location in the available scan range where you want to “park” (initially approach) the pen(s) before and after drawing. This is usually a coordinate within the available scan range but outside the area where you plan to draw (such as [-40, -40]). (The default setting for this variable is Park Coordinates (X, Y) in the InkCAD options. See page 154.) Pen Array This section has settings related to active and passive multi-pen arrays. The primary pen is the main pen that will draw the current layer. You can also select additional pens, which will draw the layer in parallel (not part of the pattern drawn by the primary pen). Positioning Speed This is the relative speed (in microns per second) between the pen and the substrate after finishing the drawing of an element, as the pen moves into position to start the next element. (The default setting for this variable is Positioning Speed in the InkCAD options. See page 154.) Retract Setpoint This is the value used for lifting the tip while in feedback (constant-force mode). The units are volts. (The default setting for this variable is Retract Setpoint in the InkCAD options. See page 154.) Setpoint The force to apply to the pen(s) by feedback control, in volts. (The default setting for this variable is Setpoint in the InkCAD options. See page 154.) Z Piezo Extend Page 126 In constant-height mode (i.e., not in feedback), this is the 4/18/2006 NSCRIPTOR user manual Property Description number of microns to lower the pen when you want to extend it. (The default setting for this variable is Z Piezo Extend in the InkCAD options. See page 154.) In constant-height mode (i.e., not in feedback), this is the number of microns to raise the pen when you want to retract it. Z Piezo Retract (The default setting for this variable is Z Piezo Retract in the InkCAD options. See page 154.) Z-axis control properties Property Description Approach Pen(s) Before Lithography Approaching a pen or pen array is using motors and the scanner for fine positioning very close to the substrate surface. Enable this item if you want the pen(s) to approach the sample before DPN drawing operations. Multi-layer drawing: If you want to draw multiple layers in one operation, only the first layer's Approach Pen(s) Before Lithography setting affects what happens before drawing. (The default setting for this variable is Approach Pen(s) Before Lithography in the InkCAD options. See page 156.) This field specifies whether there should be a scannercontrolled lifting of the pen after drawing a complete pattern. Lift Pen(s) After Lithography Multi-layer drawing: If you want to draw multiple layers in one operation, only the last layer's Lift Pen(s) After Lithography setting affects what happens after drawing. Note: This setting only takes effect after completing DPN lithography. It does not change the way the instrument withdraws the pen(s) before making coarse positional moves, such as moving from a region of interest to the park position. (The default setting for this variable is Lift Pen(s) After Lithography in the InkCAD options. See page 157.) Lift Pen(s) Between Elements Lifting is using the scanner to raise the pen(s) a slight distance, keeping them in feedback. This item indicates whether to have the scanner lift the pen(s) between elements in a pattern. This reduces the amount of ink drawn on the surface between elements. Note: When drawing boundaries, this item does not affect whether the pen or pen array lifts between hatch lines. There is a field for this in the boundary properties. (The default setting for this variable is Lift Pen(s) Between Elements in the InkCAD options. See page 156.) Pen Lift Method This item tells InkCAD how to raise the pen(s) between elements and after lithography. Choose Scanner if you are not using the active pen feature (described in Chapter 9) or you want the instrument to lift the pen(s) with the piezo. Choose Active_Pen if you are using active pens and you want to lift by 4/18/2006 Page 127 NSCRIPTOR user manual Property Description retracting extended pens. (The default setting for this variable is Pen Lift Method in the InkCAD options. See page 157.) Withdrawing is using a motor to lift the pen(s) out of feedback (farther than lifting). This item is the height above the surface (in microns) to which the pen(s) should move when the scanner withdraws them. Withdraw Distance (The default setting for this variable is Withdraw Distance in the InkCAD options. See page 156.) Withdraw Pen(s) After Lithography This field indicates whether you want the pen(s) to rise off the surface under motor control when the system finishes drawing a pattern. Multi-layer drawing: If you want to draw multiple layers in one operation, only the last layer's Withdraw Pen(s) After Lithography setting affects what happens after drawing. (The default setting for this variable is Lift Pen(s) After Lithography in the InkCAD options. See page 157.) Bias control properties Property Description Control Bias This item specifies whether you want to use the system's bias control feature for this layer. The bias feature in effect applies a voltage while drawing. For more information on bias control, please see Chapter 2. (The default setting for this variable is Control Bias During Lithography in the InkCAD options. See page 157.) Lithography Bias The desired bias value (in volts) when doing lithography for this layer. This field may not have a negative value. (The default setting for this variable is Lithography Bias in the InkCAD options. See page 157.) Rest Bias This is the desired bias value (in volts) when not doing lithography. This field may not have a negative value. Take care when using a non-zero value. When the bias control feature is enabled, the system applies the rest bias at all times (except during lithography). (The default setting for this variable is Rest Bias in the InkCAD options. See page 157.) Boundary properties The boundary properties are default values for the boundaries in a layer. Individual boundary elements can override these defaults if needed. Please see Boundary properties on page 141 for information on the boundary properties. Page 128 4/18/2006 NSCRIPTOR user manual Element colors The properties in this group let you specify the colors for elements in a layer. You can pick fill and border colors for dots, lines, paths, and boundaries, when they are selected and not selected. You can pick from a set of pre-defined colors or enter your own RGB (red, green, and blue) values. Drawing multiple layers at once InkCAD allows you to draw two or more layers at a time, but NanoInk does not generally recommend it. There are a few times when you might need to draw all layers at once, however: • To test a multiple-layer pattern with one ink before starting a complex multi-ink experiment, or • To draw elements with the same ink but with different lithography properties. One example is lithography with bias control – using different bias settings for various elements. (See the bias control section in Chapter 2 for more information about this feature.) Multi-ink DPN process This section takes you through how to use InkCAD to create a multi-ink pattern and draw it on a substrate. Multi-ink process This section describes a multi-ink experiment using coarse and fine alignment. Multi-ink experiments are the most common use of the alignment features, but they are not the only use. For example, you might want to do one or both of the alignment procedures without changing inks, or you may need to do some other experimental work (such as cleaning the sample or pen tip, applying heat, immersing the sample in chemicals, etc.) at some point during an experiment. We have created modular procedures for maximum flexibility. 4/18/2006 Page 129 NSCRIPTOR user manual InkCAD provides various methods for performing simple multi-ink experiments. This is one way to do it (though not the only way): Using multiple pens coated with different inks. Design multi-layer pattern See the tutorial in Designing a multi-ink pattern (page 131). Add fine alignment mark See Inserting a fine alignment mark (page 133). Load pen with first ink Select first layer in InkCAD See Chapter 4. Run InkCal to calibrate ink Write the first layer Select next layer in InkCAD Run coarse & fine alignment procedure. Includes: • Saving fine position • Saving coarse position • Switching pens • Laser alignment • Coarse alignment • Fine alignment See Chapter 6. Run InkCal to calibrate ink Write layer Page 130 See Chapter 4. Yes More Yes layers left? 4/18/2006 No Done NSCRIPTOR user manual Designing a multiink pattern This section shows you how to create a simple multi-ink pattern in InkCAD. The example uses the two-layer pattern described in previous sections: Layer 1 Layer 2 To begin, create a new DPN document by going to the File menu and choosing New. Click the button to zoom in until the drawing area is roughly 10 microns high. This tutorial shows you how to use InkCAD's grid markings and snap-to-grid feature, which make it easier to design precise patterns. First, go to the View menu and select Snap to Grid. Then click on the button to open the InkCAD options. In the InkCAD tab, enable View Axes and set View Grid as to Points. Verify that Grid Pitch in X and Grid Pitch in X are both set to 1. This tells InkCAD to display grid marks one micron apart. Close the InkCAD options dialog box. The first DPN element will be the dot. Click on the button, move the pointer near the origin, and drag out a dot. After updating the dot, the drawing area should look like this: If you did not start dragging the dot exactly from the origin, notice that InkCAD's snap-to-grid feature moved the center to the nearby grid mark (the origin). Now, close Structure Designer by clicking on this button: At this point, the tree view should show one layer containing a structure, a structure reference, and a dot. Now it's time to design the second layer. Click on the tree view's button, creating a new layer while showing the elements from 4/18/2006 Page 131 NSCRIPTOR user manual the first layer. InkCAD creates the new layer and opens Structure Designer. Zoom in again until the drawing area is about 10 microns wide. Next, draw the square as a path with four line segments. Start it at the coordinates [1,1] and make each segment two microns long. It should look like this before you update it: After you update the path, add the triangular boundary at the top of the square: Close Structure Designer. In the tree view, select the top entry in the tree and open a view. After zooming in, the pattern should look like this: With the main design completed, continue in Inserting a fine alignment mark (page 133). Default layer colors Here are the default colors InkCAD uses for each layer (lines and paths are slightly darker than dots and boundaries): Page 132 Layer # Color 1 Blue 2 Magenta 4/18/2006 NSCRIPTOR user manual Layer # Color 3 Olive green 4 Orange 5 Light pink 6 Goldenrod (dark yellow) 7 Purple 8 Brown 9 Dark gray 10 Red Note: In InkCAD, you can change the default colors for any existing layer. To do so, select a layer in the tree view. Then go to the property pane and scroll down to the Element Colors. Inserting a fine alignment mark Note: Do not add a fine alignment mark until you have designed all the layers of your pattern. If you add a new layer after inserting the fine alignment mark, you will not be able to align that layer when drawing it on the substrate. Fine alignment marks are part of InkCAD’s InkAlign feature, and they enable fine alignment. To add a fine alignment mark, first display your entire document in a view. Then decide on a location for the mark – generally away from the pattern but still inside the available scan range. If you are closely zoomed in on your pattern, zoom out until the planned mark location is visible in the drawing area. Then click on the view toolbar's button. Move the mouse pointer to the chosen location and click once, creating a cross-haired mark: The mark is a structure reference that contains two lines. If you expand it in the tree view, you can see that the fine alignment mark has a structure, a structure reference, and the two lines: 4/18/2006 Page 133 NSCRIPTOR user manual You will use the fine alignment mark during the InkFinder alignment procedure described in Chapter 6. Editing a fine alignment mark If you need to modify an existing fine alignment mark, select its structure reference in the tree view. These marks have the standard structure reference properties, described in Structure reference properties (page 147). There are a couple of things to keep in mind with the properties of fine alignment marks: • The marks use the Printable property in a unique way. InkCAD generally sets this property to True for layer 1's fine alignment mark structure reference and False for fine alignment mark structure references in all other layers. • The two line elements in the fine alignment mark also have their own separate properties. About Structure Designer objects The main InkCAD window's Structure Designer component lets you create patterns containing a set of pre-defined drawing objects called elements. This section contains miscellaneous information about the Structure Designer objects – the elements as well as structure references: • Dots (see Dot properties) • Lines (see Line properties on page 136) • Paths (see Path properties on page 138) • Boundaries (see How InkCAD draws boundaries on page 139 and Boundary properties on page 141) • Structure references (see Structure reference properties on page 147) Dot properties These properties are available for dots: Page 134 Property Description Center The x and y coordinates of the dot's center. Display Style This item controls how InkCAD calculates the instrument control parameters and the size of dots from one another – either by dot diameter or dwell time. Please see About the dot display style on page 135 for information about this property. DwellTime The amount of time the software will hold the pen in place while creating the dot, in seconds. If you change this value, InkCAD automatically recalculates the Radius. Printable This property determines whether InkCAD draws the dot when drawing the current layer. Please see Printable/visible settings 4/18/2006 NSCRIPTOR user manual Property Description (page 136) for more information. Radius This is the dot's radius, in microns. If you change this value, InkCAD automatically recalculates the DwellTime. Visible This property determines whether InkCAD displays the dot on the screen. Please see Printable/visible settings for more information. LayerNumber This indicates which layer the dot belongs to. StructureDefault If this is True, the element is on the same layer as its parent structure (in the document tree), and you can't change LayerNumber. If it is False, you can set the layer number to another value. Elements from a structure can be in multiple layers. About the dot display style The Display Style item in the dot properties has two possible values: RADIUS and DWELL_TIME. • When Display Style is RADIUS, you enter the radius (you cannot edit the DwellTime property). InkCAD calculates the dwell time for these dots from the radius and the calibration coefficients. • When Display Style is DWELL_TIME, you enter the dwell time (you may not edit the Radius property). InkCAD calculates the radius for these dots from the dwell time and the calibration coefficients. The Display Style setting affects the values of dot properties when calibration coefficients or scaling factors change. For example, here is what happens if the calibration coefficients change: • For dots with Display Style set to RADIUS, the dot diameter does not change, but the dwell time does. • For dots with Display Style set to DWELL_TIME, the dot diameter changes, but the dwell time does not. The Display Style also affects how dots react to changes in magnification (scaling), which is a structure reference property: • For dots with Display Style set to RADIUS, the dot size changes when you modify the magnification property. • For dots with Display Style set to DWELL_TIME, the dot size does not change when you modify the magnification. 4/18/2006 Page 135 NSCRIPTOR user manual Printable/visible settings There are Printable and Visible properties for all Structure Designer elements (dots, lines, paths and boundaries), as well as other objects such as structure references. These properties determine whether InkCAD draws them on the substrate or displays them in InkCAD. This table describes the settings available for the Printable and Visible properties: Setting Description TRUE InkCAD will draw or display the element. (This is the default value.) FALSE InkCAD will not draw or display the element. FALSE_ALL For elements (dots, lines, paths and boundaries), this has the same meaning as FALSE. For other objects such as structure references, it means that none of the elements included in the object are printable or visible. DEFAULT InkCAD uses its default printability or visibility property to determine whether the element is drawn or displayed. INHERITED The element inherits the layer's printability or visibility property. Line properties These are the line properties: Page 136 Property Description DisplayStyle This item controls how InkCAD displays information about the line – either by line width or drawing speed. Please see About the line display style on page 137 for information about this property. LineWidth The desired width of the line, in microns. If you change this value, InkCAD automatically recalculates the Speed. Note: You cannot change this value if you are using the Non-diffusive ink model. Points You can click on this property to see or edit information on the line's endpoints. See Working with the Points property on page 137. Printable This property determines whether InkCAD draws the line when drawing the current layer. Please see Printable/visible settings for more information. Repeat The number of times you want to re-draw the line. Repeating a line can sometimes ensure that it is drawn without defects. It also may increase the width or thickness of the line. A Repeat of 0 tells InkCAD to draw the line once. Speed This is how fast the pen(s) will move, in microns per second, while drawing the line. If you change this value, InkCAD automatically recalculates the LineWidth. 4/18/2006 NSCRIPTOR user manual Property Description Visible This determines whether InkCAD displays the line in its window. Please see Printable/visible settings. LayerNumber This indicates which layer the line belongs to. StructureDefault If this is True, the element inherits the layer number from the layer (and you can't change LayerNumber). If it is False, you can set the layer number to another value. About the line display style The Display Style item in the line properties has two possible values: LINE_WIDTH and SPEED. • When Display Style is LINE_WIDTH, you enter the line width (you cannot edit the Speed property). InkCAD calculates the speed for these lines from the line width and the calibration coefficients. • When Display Style is SPEED, you enter the drawing speed (you may not edit the LineWidth property). InkCAD calculates the widths for these lines from the speed and the calibration coefficients. The Display Style setting affects the values of line properties when calibration coefficients or scaling factors change. For example, here is what happens if the calibration coefficients change: • For lines with Display Style set to LINE_WIDTH, the line width does not change, but the drawing speed does. • For lines with Display Style set to SPEED, the line width changes, but the speed does not. The Display Style also affects how lines react to changes in magnification (scaling), which is a structure reference property: • For lines with Display Style set to LINE_WIDTH, the line width changes when you modify the magnification property. • For lines with Display Style set to SPEED, the line width does not change when you modify the magnification. Working with the Points property For path and boundary elements, you can use the Points property to display or edit the line segment endpoints. You can view the endpoints by pausing the mouse pointer over the list that appears to the right of the word Points: 4/18/2006 Page 137 NSCRIPTOR user manual To edit the points, first click on Points. Then click on the … button that appears: This opens the point editor: Click here to move the selected point up or down in the order Edit the coordinates of the selected point here This area lists all element endpoints Click here to add another point to the element (see below) Click here to delete the selected point from the element If you click on the Add button to insert a new line endpoint, InkCAD adds it to the end of the list. You can select it and then use the right side of the window to change its x and y coordinates. You may also click on the up and down arrow buttons to change its position in the point list. Paths and boundaries have two or more endpoints. This message appears if you try to close the point editor after using the Remove button to leave the path or boundary with less than two: Path properties These are the path properties: Page 138 Property Description DisplayStyle This item controls how InkCAD displays information about the line – either by line width or drawing speed. Please see About the line display style on page 137 for information about this property. 4/18/2006 NSCRIPTOR user manual Property Description LineWidth The desired width of the lines, in microns. Points You can click on this property to see information on the path's line segment endpoints. See Working with the Points property. Printable This property determines whether InkCAD draws the path when drawing the current layer. Please see Printable/visible settings (page 136) for more information. Repeat The number of times you want to re-draw the lines in the path. Repeating lines can sometimes ensure that they are drawn without defects. It also may increase the width or thickness of the lines. A Repeat of 0 tells InkCAD to draw the lines once. Speed This is how fast the pen(s) will move, in microns per second, while drawing the line. If you change this value, InkCAD automatically recalculates the LineWidth. Visible This property determines whether InkCAD displays the path in its window. Please see Printable/visible settings for more information. LayerNumber This indicates which layer the path belongs to. StructureDefault If this is True, the element inherits the layer number from the layer (and you can't change LayerNumber). If it is False, you can set the layer number to another value. How InkCAD draws boundaries A boundary is a filled polygon, such as these: To draw a boundary on a substrate, InkCAD first draws a series of parallel hatch lines. The boundary fills by ink diffusion as InkCAD draws the hatch lines. The vertical lines show the route the pen might take for the polygon: Border Vertex Step size Hatch lines Line width 4/18/2006 Page 139 NSCRIPTOR user manual To fill the polygon completely, the ink from one hatch line must diffuse to reach the ink from its neighboring lines: Pen travel Diffusion If you wish, you can set up a boundary to overfill – where there is more than enough ink for neighboring hatch lines to touch. You can also configure a boundary to leave space between hatch lines, like this: In general, when InkCAD finishes drawing a hatch line, it starts the next line from the closest endpoint. So the pen or pen array moves like this as it draws hatch lines: Page 140 4/18/2006 NSCRIPTOR user manual Boundary borders When it finishes drawing hatch lines, InkCAD optionally draws an outside border around the shape (depending on how the Border property is set). One thing to keep in mind about this process is that DPN lines are usually rounded at the ends. This can make boundary edges uneven (this is an exaggerated example): A border makes the edges regular: Boundary properties The following parameters tell InkCAD how to draw a boundary. These can be properties both of layers and individual boundaries. In the layer properties, they define the defaults for boundaries in a layer. You can override the layer settings for an individual boundary by modifying that boundary's properties. Please see How InkCAD draws boundaries (page 139) for an introduction to boundaries. Note: Two of the following properties – Hatch Angle Type and Step Type – affect other properties or determine whether they have any effect. 4/18/2006 Page 141 NSCRIPTOR user manual Most of these are both layer and boundary properties – there are default settings in the layer properties and boundary-specific settings in the boundary properties. Property Description Border If this item is True, InkCAD draws a border around the boundary. If False, it does not draw a border. In boundary properties, (L) in this field indicates that the value is the layer default. See Using layer boundary settings on page 145 for more information on this. Border Width This is the width of the border lines, in microns, if borders are enabled. (This is not a layer property.) Points You can click on this property to see information on the boundary's border endpoints. See Working with the Points property on page 137. (This is not a layer property.) Printable This property determines whether InkCAD draws the boundary when drawing the current layer. Please see Printable/visible settings (page 136) for more information. (This is not a layer property.) Visible This property determines whether InkCAD displays the boundary in its window. Please see Printable/visible settings for more information. (This is not a layer property.) DPN Preview Step Boundary previews sometimes do not tell you much about the angle of the hatch lines – there are so many hatch lines that the boundary appears to be one solid color on-screen. This field affects how boundary previews look by cycling the hatch lines successively lighter shades of color. DPN Preview Step is the number of shades for each color cycle. If you want InkCAD to rotate through 10 color shades, enter 10 here. Note: This field only affects the boundary preview. It does not affect how boundaries are drawn on the substrate. In boundary properties, (L) in this field indicates that the value is the layer default. Hatch Angle This is the angle of the hatch lines, measured in degrees counterclockwise from horizontal. Here are some examples of hatch lines of various angles: 0 45 90 135 Note: You can use InkCAD's DPN Preview feature (described after this table) to see the effect of changing this angle. Note: The value of Hatch Angle Type determines whether this field has any effect. To set this value, do one of the following: • If you are looking at layer properties, enter a default angle value between 0 and 360. • If you are looking at boundary properties, first click on the field's (initially hidden) button. Then enable or disable Page 142 4/18/2006 NSCRIPTOR user manual Property Description Use Layer's Settings to indicate whether or not you want to use the default layer setting. If not, enter an angle value between 0 and 360. In boundary properties, (L) in this field indicates that the value is the layer default. Hatch Angle Type This item tells InkCAD how to determine the angle of the hatch lines. Your choices are: • Layer Settings (in boundary properties only) – The boundary uses the layer's Hatch Angle Type setting, which can have one of the following values. • Optimized – InkCAD determines the hatch line angle, making the hatch line's parallel to the boundary's longest edge. • Fixed – InkCAD uses the hatch line angle in HatchAngle. Hatch Line Width If this value is Calculate, InkCAD chooses the width of the hatch lines, making the line width equal to the step size (below). If this is a numeric value, it is the width of the hatch lines, in microns. Note: This field is affected by the value of Step Type. To set this value, click on its (initially hidden) resulting dialog box, do one of the following: button. In the • If you are looking at layer properties, enable Calculate if you want InkCAD to compute the line width by default. Otherwise, disable Calculate and set Value to the desired line width (in microns). • If you are looking at boundary properties, first enable or disable Use Layer's Settings to indicate whether or not you want to use the default layer setting. If not, enable Calculate if you want InkCAD to compute the line width. Otherwise, disable Calculate and set Value to the desired line width in microns. In boundary properties, (L) in this field indicates that the value is the layer default. Lift Pen(s) Between Hatch Lines If this is True, InkCAD lifts the pen or pen array away from the substrate as it moves from one completed hatch line to the start of the next. It does not lift the pen between hatch lines if False. To set this value, do one of the following: • If you are looking at layer properties, select True if you want the pen to withdraw between hatch lines by default, or False if not. • If you are looking at boundary properties, first click on the field's (initially hidden) button. Then enable or disable Use Layer's Settings to indicate whether or not you want to use the default layer setting. If not, enable Value if you want to withdraw the pen(s) between hatch lines, or disable it if not. 4/18/2006 Page 143 NSCRIPTOR user manual Property Description In boundary properties, (L) in this field indicates that the value is the layer default. Repeat This is the number of times you want InkCAD to draw each hatch line. Repeating a line can sometimes ensure that the entire line is drawn without defects. It also may increase the width or thickness of the line. The amount of ink deposited depends on how much the ink diffuses. To set this value, do one of the following: • If you are looking at layer properties, enter the default number of times to draw each hatch line. • If you are looking at boundary properties, first click on the field's (initially hidden) button. Then enable or disable Use Layer's Settings to indicate whether or not you want to use the default layer setting. If not, set Value to the number of times to draw each hatch line. In boundary properties, (L) indicates that this value is the layer default. Step Size This is the distance (in microns) between consecutive hatch lines. Note: The value of Step Type determines whether this field has any effect. To set this value, do one of the following: • If you are looking at layer properties, enter the desired default distance between hatch lines (in microns). • If you are looking at boundary properties, first click on the field's (initially hidden) button. Then enable or disable Use Layer's Settings to indicate whether or not you want to use the default layer setting. If not, set Value to the number of times to draw each hatch line. In boundary properties, (L) in this field indicates that the value is the layer default. Step Type This item tells InkCAD how to fill boundaries. Your choices for this field are: • LayerSettings (in boundary properties only) – The boundary uses the layer's Step Type setting, which can be any of the following choices. • Optimized – InkCAD calculates its own hatch line width, based on the layer-specific or system-wide calibration coefficients and line lithography speeds. All of the hatch lines have the same width. This can be a convenient option, because you do not have to set the hatch line width or step size if you use it. • Regular – InkCAD adjusts the step size when the element's width is not an even multiple of the userspecified StepSize (which is usually the case). This simplified example shows how InkCAD adjusts the line Page 144 4/18/2006 NSCRIPTOR user manual Property Description width. The hatch line widths end up less than the step size: Object to fill Original StepSize line width Adjusted line widths • Fixed – If the element's width is an even multiple of the user-specified StepSize, the width of all hatch lines equals StepSize. If it is not an even multiple, the step size equals the user-specified value for all hatch lines but the last one. InkCAD adjusts the steps size the last hatch line so it just fills up the boundary. This usually means that InkCAD draws the last hatch line with a different lithography speed than the others. LayerNumber This indicates which layer the boundary belongs to. (This is not a layer property.) StructureDefault If this is True, the element inherits the layer number from the layer (and you can't change LayerNumber). If it is False, you can set the layer number to another value. (This is not a layer property.) Using layer boundary settings InkCAD's layer properties include some default boundary settings that you can apply to some or all of the boundaries in a layer. Any boundary can use its layer defaults if you wish. There are several boundary properties that can inherit the layer defaults. To set one of these properties, you first click on its (initially hidden) button: A dialog box like this one appears: Enable or disable Use Layer's Settings to indicate whether or not you want to use the default layer setting. If not, set Value to the desired value for the property (on or off). 4/18/2006 Page 145 NSCRIPTOR user manual DPN boundary previews InkCAD has a DPN preview feature that shows you how it will draw a boundary's hatch lines. It shows where the pen or pen array will go as it draws a boundary, given the current settings of the boundary parameters (see Boundary properties on page 141 for information on these). Note: The DPN preview is not meant to be a highly accurate predictor of how a boundary will look when drawn. In particular, it does not show the effects of ink diffusion. Its main purpose is to show the boundary's hatch line angles and step size. The DPN preview feature is only available from a view. The first step in using it is to open a view that includes the boundary you are interested in. Suppose this boundary is in your pattern: To see the hatch lines, go to the View pull-down menu and select DPN Preview. Here is how the preview might look with certain boundary property settings: This boundary has Hatch Angle Type and Step Type set to Fixed, Border disabled and a HatchAngle of 45. The variation in hatch line darkness is a reflection of the boundary's DPN Preview Step property. If DPN Preview Step is equal to 3, the shade cycles from light to dark every 3 hatch lines. This does not effect how the instrument draws the boundary. If your boundary preview is a solid color and shows no clear hatch lines, it may be that there are so many hatch lines or the hatch lines are so thick that there is no gap between them. Try zooming in closer on the boundary. If that does not help, temporarily set Hatch Angle Type to Fixed and Step Type to Fixed or Regular. (To edit the boundary properties from a view, just select the boundary in the tree view and modify the properties shown below.) You may also want to increase the step size, which results in fewer hatch lines. If you temporarily change these settings, be sure to reset them to their previous values when you are done previewing the boundary. Page 146 4/18/2006 NSCRIPTOR user manual Remember that DPN boundary previews only show the pen's route while drawing. They do not show the effects of ink diffusion, and thus they do not show exactly what the boundary will look like when drawn on a substrate. When you are done with boundary previews, disable the preview mode by going back to the View menu and selecting DPN Preview again. Structure reference properties These are InkCAD's standard structure reference properties: Property Description Flip Vertical Set this property to True if you want InkCAD to flip the structure reference's elements vertically or False otherwise. Here's how one path would look if flipped vertically: See Applying properties when drawing starts (page 148) for other information on this property. Magnification An enlargement factor for the elements in the structure reference. A value of 1 tells InkCAD to draw an element at its defined size. A value less than 1 would cause it to draw smaller than the defined size, and greater than 1 would draw it larger than the default size. If you change this property, the size or thickness of the structure reference's dots and lines could change, depending on their Display Style properties. See About the dot display style (page 135) and About the line display style (page 137) for more information on this. See Applying properties when drawing starts (page 148) for other information on this property. Printable This property determines whether InkCAD will draw the structure reference's elements when drawing the current layer. Please see Printable/visible settings on page 136 for more information. See Applying properties when drawing starts (page 148) for other information on this property. Rotation If you wish, InkCAD can rotate the structure reference elements. This is the number of degrees counter-clockwise that InkCAD should rotate the elements for the structure reference's elements. See Applying properties when drawing starts (page 148) for other information on this property. Structure Name This is the name of the object that the structure reference is a part of. Visible This property determines whether InkCAD will display the structure reference elements in viewers showing the current 4/18/2006 Page 147 NSCRIPTOR user manual Property Description layer. See Printable/visible settings for more information. This value is the x-axis offset distance for the elements in the structure reference, relative to the origin. X_Offset See Applying properties when drawing starts (page 148) for other information on this property. The y-axis offset distance for the elements in the structure reference. Y_Offset See Applying properties when drawing starts (page 148) for other information on this property. DefaultLayer This is the layer number that new structure reference objects will be put in by default. Layers This is a list of the layers in which the structure reference's objects appear. Applying properties when drawing starts Some of the structure reference properties described in Structure reference properties (page 147) only take effect when InkCAD draws their elements on a substrate. They do not affect how the pattern appears in the main InkCAD window. The properties that behave this way are: • Flip Vertical • Magnification • Printable • Rotation Using drag and drop in the tree view InkCAD's drag and drop feature lets you use your mouse to copy and move objects in the tree. This section demonstrates how it works. Start by creating a new InkCAD document with two layers. Layer 1 should contain a dot and layer 2 a line, like this: Page 148 4/18/2006 NSCRIPTOR user manual This is how it would look in the fully expanded tree view: The first thing you will do is make a copy of the layer 1 dot in layer 2. The method is to drag the dot's structure reference (not the element itself) to the other layer. Start by selecting the dot's structure reference in the tree view: Now right-click, hold down the right mouse button, and drag the mouse pointer to the entry for Layer #2: Notice that the mouse pointer changes when you do this. When you release the right mouse button, a pop-up menu appears: 4/18/2006 Page 149 NSCRIPTOR user manual Choose Copy from the menu. InkCAD creates a new dot in layer 2. Notice where the dot appears in the tree structure, once you expand it fully: You may have noticed that the DPN pattern in the viewer looks similar to how it did before copying the dot. It may look like InkCAD is not displaying the new dot, but actually it's showing both dots. The new dot has the same properties as the original, including the x-y coordinates of its center. You can see this by selecting just the new dot in the tree, then looking at the property pane: If you change the center's y coordinate here, both dots are visible: Now that you can use drag and drop to copy objects, the next step is to try moving them from one layer to another. In layer 2, select the structure reference for the line. Right click and drag it to layer 1: Then choose Move from the resulting menu: Page 150 4/18/2006 NSCRIPTOR user manual Expand the tree to see that the line and its structure reference is now in layer 1 and is no longer in layer 2: Opening Designer with other layers visible Suppose you have the following multi-layer pattern. Layer 1 contains the dot and layer 2 contains the other elements. Now imagine that you want to add a dot centered on the upper-right corner of the square. It has to be in the same ink as the other dot, so you add it to layer 1. After adding the dot, this is what a view of that layer might look like: If you wanted to fine-tune the location of the new dot, you could select layer 1 and click on the Structure Designer button ( ). You'd end up with this: 4/18/2006 Page 151 NSCRIPTOR user manual The problem with this is that only layer 1 is visible. You can't see the square, so it's hard to tell if the new dot is in the correct place. To avoid this, InkCAD lets you open Structure Designer with other layers visible. To do this, first close Designer, then open a view showing the elements you want to display. Go to the Tools menu and select Structure Designer with Background. Finally, choose either New Structure (to create a new structure) or Existing Structure (to modify an existing structure). If you select Existing Structure, choose a structure to edit in this dialog box: Here's how it would look if you had a view showing layer 2 and then chose the previous layer's structure. If you click on again, it appears with the dots in the new Structure Designer window. It's now easy to move the new dot to the correct location: About the DPN options This section describes the Options dialog box, which is common to the entire InkCAD application. It lets you specify various parameters that affect DPN drawing and the general operation of the modules. In most of them, you open this dialog box by selecting Options from the Tools menu. In the main InkCAD window, though, you would just click on the button. Note: When you use this dialog box, the changes you make affect all the InkCAD modules. So if you open this dialog box from NanoWord, for example, any changes you make will also affect the main InkCAD window, Lattice, Dots & Lines, etc. Page 152 4/18/2006 NSCRIPTOR user manual This is the Options dialog box: There are several tabs in this dialog box. In each tab there is a Reset to Default button that returns all option settings in the current tab to their original values. Note: The Options window contains default settings for some variables. Layerspecific settings appear in the layer properties. The following sections describe the fields in each tab. Lithography tab Field Description Litho Control This part of the window has a pick list in which you can choose the default operating mode: • Constant Force – this is the normal feedback mode, where the system tries to keep the pen’s downward force constant. • Constant Height – in this mode, the pen is not under feedback control. Instead, it stays at a particular height above the sample. For information on how to use this mode, please see Using constant-height lithography (page 155). (The layer-specific field for this variable is Litho Mode in the layer 4/18/2006 Page 153 NSCRIPTOR user manual Field Description properties. See page 126 for more information.) Setpoint This is the default force to apply to the pen(s) by feedback control, in volts. This field applies to constant-force mode (see above). (The layer-specific field for this variable is Setpoint in the layer properties. See page 126 for more information.) Retract Setpoint This is the default value used for lifting the tip while in feedback (constant-force mode). The units are volts. This field applies to constant-force mode (see above). (The layer-specific field for this variable is Retract Setpoint in the layer properties. See page 126 for more information.) Integral Gain This is the default value for a number multiplied by the error signal values to determine how much directional error correction to apply. A gain set too low could cause unresponsive surface tracking, while too high a value could lead to scanner oscillation. This field applies to constant-force mode (see above). (The layer-specific field for this variable is Integral Gain in the layer properties. See page 126 for more information.) Z Piezo Extend In constant-height mode (i.e., not in feedback), this is the default value for the number of microns to lower the pen when you want to extend it. (The layer-specific field for this variable is Z Piezo Extend in the layer properties. See page 126 for more information.) Z Piezo Retract In constant-height mode (i.e., not in feedback), this is the default value for the number of microns to lift the pen when you want to retract it. (The layer-specific field for this variable is Z Piezo Retract in the layer properties. See page 127 for more information.) Positioning Speed This is the default relative speed between the pen and substrate after it finishes drawing an element, as the pen moves into position to start the next one. (The layer-specific field for this variable is Positioning Speed in the layer properties. See page 126 for more information.) Default Ink Model Select a default ink type from the list. For more information on ink models, see the InkCal section in Chapter 4. Park Coordinates (X, Y) This specifies the default coordinates for the location in the available scan range where you can “land” (initially approach) the pen(s) before drawing. This is usually set to a coordinate within the available scan range but outside the area where you will be drawing patterns (such as [-40,-40]). (The layer-specific field for this variable is Park Coordinates in the layer properties. See page 126 for more information.) Disable Park Page 154 This specifies the default value for whether you want the pen(s) to move to the park coordinates when the system finishes a drawing operation. 4/18/2006 NSCRIPTOR user manual Field Description (The layer-specific setting for this variable is Disable Park in the layer properties. See page 125 for more information.) Leave Light On Enable this field if you want the instrument to leave its light on while doing lithography. This is not the laser; it is the light that illuminates the video image of the substrate. If the field is disabled, the light is only on while approaching and withdrawing the pen or pen array. Reset to Default button Click on this button to reset all values in this tab to their factory settings. Apply to button Click on this button to apply your changes in InkCAD without exiting from the DPN options. See About the Apply to button for more information. About the Apply to button Some of the tabs in the Options window have an Apply to button that lets you apply your changes in InkCAD without leaving the Options window. The Apply to button is available in the Lithography, Z Control, and Bias Control tabs. When you click on Apply to, you need to pick one or more layers to apply them to. (For more information on layers, see Chapter 5.) InkCAD displays this dialog box: Click here to select all layers. This lists all layers in the pattern. Click here to deselect all layers. Click here to apply the changes to the selected layers. Click here to close the dialog box without applying changes. Using constant-height lithography In normal lithography, the pen is in feedback and the system moves it up and down in response to changes in applied force. There is also a Constant Height mode available in the lithography options. In this mode, the pen is not in feedback, and it remains at a user-controlled height above the substrate during a scan. 4/18/2006 Page 155 NSCRIPTOR user manual You can select constant-height lithography by going to the Tools pull-down menu, choosing Options, and going to the Lithography tab. When you make a scan image of the substrate, it will be made in constant-height mode if the pen is not in feedback when scanning begins. In constant height mode, it can be difficult to get the pen to the proper height above the surface. NanoInk suggests that you slowly lower it while looking at the Instrument window’s Align Laser tab (see Chapter 6) for its indication of cantilever bending. This is an iterative process, using progressively smaller increments to get the pen as close to the surface as possible. Z Control tab Field Description Approach Pen(s) Before Lithography Approaching a pen or pen array is using motors and the scanner for fine positioning very close to the substrate surface. This field is the default setting for whether you want the pen(s) to approach the sample before DPN drawing operations. Multi-layer drawing: If you want to draw multiple layers in one operation, only the first layer's Approach Pen(s) Before Lithography setting affects what happens before drawing. (The layer-specific field for this variable is Approach Pen(s) Before Lithography in the layer properties. See page 127 for more information.) Withdraw Pen(s) After Lithography Withdrawing is using a motor to lift the pen(s) out of feedback (farther than lifting). This field is the default value for whether you want the pen(s) to withdraw when the system finishes drawing a pattern. Multi-layer drawing: If you want to draw multiple layers in one operation, only the last layer's Withdraw Pen(s) After Lithography setting affects what happens after drawing. (The layer-specific field for this variable is Withdraw Pen(s) After Lithography in the layer properties. See page 128 for more information.) Withdraw Distance This is the distance upward that the instrument should move the pen(s) when withdrawing. (The layer-specific field for this variable is Withdraw Distance in the layer properties. See page 128 for more information.) Withdraw Speed The speed for raising the pen(s) when withdrawing, in microns per second. Lift Pen(s) Between Elements Lifting is using the scanner to raise the pen(s) a slight distance, keeping them in feedback. This item is the default value for whether to have the scanner lift the pen(s) between elements in a pattern. Lifting reduces the amount of ink lost between elements. Note: When drawing boundaries, this item does not affect whether the pen or pen array lifts between hatch lines. There is a field for this in the boundary properties. (The layer-specific field for this variable is Lift Pen(s) Between Elements in the layer properties. See page 127 for more Page 156 4/18/2006 NSCRIPTOR user manual Field Description information.) Lift Pen(s) After Lithography This field is the default value for whether the instrument should lift the pen(s) after drawing a complete pattern. Multi-layer drawing: If you want to draw multiple layers in one operation, only the last layer's Lift Pen(s) After Lithography setting affects what happens after drawing. Note: This setting only takes effect after completing DPN lithography. It does not change the way the instrument lifts the pen(s) before making coarse positional moves, such as moving from a region of interest to the park position. (The layer-specific field for this variable is Lift Pen(s) After Lithography in the layer properties. See page 127 for more information.) Pen Lift Method This item is the default value for how InkCAD should lift the pen(s) between elements and after lithography. Choose Scanner if you want the instrument to lift the pen(s) with the piezo or if you are not using the active pen feature (described in Chapter 9). Choose Active Pen if you are using active pens and you want to lift by retracting extended pens. (The layer-specific field for this variable is Pen Lift Method in the layer properties. See page 127 for more information.) Reset to Default button Click on this button to reset all values in this tab to their factory settings. Apply to button Click on this button to apply your changes in InkCAD without exiting from the DPN options. See About the Apply to button on page 155 for more information. Bias Control tab This tab contains settings for the NSCRIPTOR bias control feature, which applies an electrical bias during DPN drawing. Item Description Control Bias During Lithography This item is the default value specifying whether you want to use the bias control feature while doing DPN drawing. Rest Bias This is the default bias value (in volts) when not doing lithography. This field may not have a negative value. (The layer-specific field for this variable is Control Bias in the layer properties. See page 128 for more information.) Take care when using a non-zero value. When the bias control feature is enabled, the system applies the rest bias at all times (except during lithography). (The layer-specific field for this variable is Rest Bias in the layer properties. See page 128 for more information.) Lithography Bias The default bias value (in volts) when doing lithography. This field may not have a negative value. 4/18/2006 Page 157 NSCRIPTOR user manual Item Description (The layer-specific field for this variable is Lithography Bias in the layer properties. See page 128 for more information.) Reset to Default button Click on this button to reset all values in this tab to their factory settings. Apply to button Click on this button to apply your changes in InkCAD without exiting from the DPN options. See About the Apply to button on page 155 for more information. Field Description Data (default directory) This is a directory specification for where the InkCAD code, data, and script files are located. Use a value of . (just a dot) for the application's current working directory. You can click on the small button next to this field to browse to a different directory. Enable Logging This field enables or disables InkCAD event recording. Enable Stage During Feedback You can enable this item if you want the stage movement controls while in feedback. In normal operation, the controls are disabled whenever the pen is in feedback, which helps it keep the pen in feedback. Override Range If you have enabled the previous item, so that the stage controls work when the system is in feedback, then this is the maximum move distance, in microns. Reset to Default button Click on this button to reset all values in this tab to their factory settings. General tab Inking tab The fields in the Inking tab affect inkwell dipping operations. Please see the Chapter 8 section on inking options for more information. InkCAD tab Page 158 Field Description View Axes This item enables the display of x-y axes in the main InkCAD window and in the Dots & Lines and Lattice modules. View Grid as If you want the main InkCAD window to display grid markings, select Points or Lines. If you do not want grid markings, select None. This also disables InkCAD's snap-to-grid feature. Bottom left corner (X1 and Y1) The X1 and Y1 fields are the horizontal and vertical coordinates for the lower left corner of InkCAD's grid, if enabled. This grid is not necessarily the same as the available scan range. Top right corner (X2 and Y2) The horizontal and vertical coordinates for the upper right corner of InkCAD's grid, if enabled. 4/18/2006 NSCRIPTOR user manual Field Description Grid Pitch in X In InkCAD’s display, if you enable the grid, it appears as a series of marks or lines. This field specifies the number of microns between marks along the x axis. Grid Pitch in Y The number of microns between grid marks along the y axis. Minimum Dwell Time This is the shortest amount of time allowed for the pen(s) to remain stationary while creating a dot. This is an instrumentspecific value. Maximum Dot Diameter The largest diameter a dot may have, in microns. Maximum Pen Speed This is the fastest x-y speed the instrument can achieve when moving the pen relative to the sample. This is an instrumentspecific value. Maximum Line Width The largest width a line may have. Reset to Default button Click on this button to reset all values in this tab to their factory settings. InkMap tab InkMap is an InkCAD module that creates a DPN version of a bitmap graphic file. For information on the fields in the InkMap tab, please see Chapter 7. Propagating changes from views When you open a view, InkCAD makes a copy of the part of the tree you selected. This allows you to change the drawing parameters without affecting the main tree. Suppose this is your document tree: 4/18/2006 Page 159 NSCRIPTOR user manual You can open new views containing various subsets of these objects – for example the layer, the structure, the structure reference, etc. If you select Layer #2 and click on the button, your new view would contain just the objects in the second layer. This is the tree for this new view: When you create this new view, InkCAD makes a separate copy of the selected objects. The second tree has its own set of drawing parameters. One way you can use this is to draw elements in the subset view with different values for some of the properties. For some drawing parameters, the changes propagate – they are passed back to the original objects when you close the subset view. Other properties do not propagate, as shown here: Do changes propagate to the original objects? Action Changes to structure reference offsets (x-y distances from the scanner origin in which to draw elements in a structure reference) Yes Adding alignment marks Yes Dot property changes Yes Line property changes Yes Path property changes Yes Changes to general boundary properties – everything but the hatch line properties Yes Changes to boundary hatch line properties No Layer property changes No Translational and rotational alignment offsets (described in Chapter 6) No Example Suppose that you created the second view described in the example above. This makes a second copy of that layer. If you then change parameters while this view is open, the copy would have some different property values from the original. For example: Page 160 Original objects Copy Layer #2: Integral gain: 2 Setpoint: 0.5 Layer #2: Integral gain: 3 Setpoint: 1.0 Dot #1: Dot #1: 4/18/2006 NSCRIPTOR user manual Original objects Copy Radius: 0.5 Visible: INHERITED Path #2: LineWidth: 0.1 Repeat: 0 Radius: 0.8 Visible: TRUE Path #2: LineWidth: 0.5 Repeat: 1 When you close the new view, InkCAD propagates property values as described above and deletes the layer copy. These are the values for the original objects. Note that the layer properties don't propagate, but the dot and path properties do: Original objects Layer #2: Integral gain: 2 Setpoint: 0.5 Dot #1: Radius: 0.8 Visible: TRUE Path #2: LineWidth: 0.5 Repeat: 1 The one exception to the propagation rule is if you open a new view of the entire document tree. In this case, InkCAD would propagate all changes you make in the view. Keyboard shortcuts The main InkCAD window has the following keyboard shortcuts to give you immediate access to frequently-used functions: Shortcut Function Working with DPN documents: Ctrl+N Create a new DPN file. Ctrl+O Open an existing DPN file. F7 Open the DPN options. F8 Open the Instrument window. Viewing DPN patterns: F2 Zoom in. F3 Zoom out. 4/18/2006 Page 161 NSCRIPTOR user manual Shortcut Function Editing drawing elements: Ctrl+C Copy selected element to clipboard. Ctrl+V Paste element from clipboard. Ctrl+A Select all elements. Ctrl+G Snap to grid. Lithography control: F9 Start lithography. F12 Stop lithography. About the Outputs window When you draw a DPN pattern, you might see this message box: You can click OK to draw anyway or Cancel to stop the drawing operation. When it displays this message, InkCAD may also open an Outputs window that shows a longer description of the problem: InkCAD uses this window to display messages that are too long for a normal message box. To see the full message, widen the Outputs window by dragging its left or right boundaries. Then click on the message itself to expand it. These messages usually appear when the desired dot diameter and/or line width are not physically possible given the current calibration conditions. For example, the pattern might include dots that are too small or lines that are too narrow to draw. With the Linear with offset ink model, the ink calibration process determines the current contact diameter (for dots) and/or contact width (for lines). These values are essentially the minimum feature sizes for the current pen, ink and environmental conditions. If the contact diameter or contact width is larger than any of the dots or lines you're trying to draw, this message appears. You can see the InkCal-calculated Contact Diameter and Contact Width by looking in the layer properties and clicking on all the buttons in the Ink section. The contact diameter and contact width can be different each time you Page 162 4/18/2006 NSCRIPTOR user manual run InkCal, and they are affected by the pen type, ink properties and environmental conditions (humidity and temperature). If you see these messages, try modifying the pattern design so that no dots are smaller than the Contact Diameter and no lines are thinner than the Contact Width. If this doesn't help, or you don't want to do that, try changing to a different pen or different type of pen. You can also try to modify other experimental conditions such as the contact force (the setpoint in the layer properties or DPN options) and the humidity inside the environmental chamber (in the E-chamber control application, described in Chapter 2). About the error reporter If a serious problem occurs when running InkCAD, you might see a dialog box like this: Click here to save error information and (optionally) email it to NanoInk technical support Click here to go back to InkCAD Click here to close InkCAD This is the error reporter. If an error message like this one appears, feel free to contact NanoInk technical support for help. See the technical support phone number and e-mail address in the preface of the manual or at the bottom of every help topic. 4/18/2006 Page 163 NSCRIPTOR user manual Page 164 4/18/2006 NSCRIPTOR user manual Chapter 6: Instrument control This chapter shows you how to control the operation of the NSCRIPTOR system's scanning probe instrument. The Instrument window contains the following instrument control functions: • About the Instrument window • Image databases (page 167) • Stage control (page 168) • SPM imaging (page 173) • SPM setup (page 187) • Using the video and misc. motor controls (page 195) • Using InkFinder (page 200) • "Bookmarking" substrate locations (page 207) • Instrument window menus (page 209) About the Instrument window This is the Instrument window, which you can open by clicking on the main window's button: Left side Right side Left tabs Setup tabs (not always visible) Right tabs Feedback indicator 4/18/2006 Page 165 NSCRIPTOR user manual Two different sets of tabs at the top and along its right side control the left and right sides of this window. When the SPM Setup tab is open on the left toolbar, a setup sub-tab appears below it. The feedback indicator The window's lower-right corner has a feedback indicator, which tells you whether you can move the pen: Feedback status Description This tells you that the pen is not currently under feedback control. You may use the stage controls described in this chapter to move the pen. The pen is currently under feedback control. With this status, you cannot move the pen without first taking it out of feedback. Opening the Instrument window You can open the window by clicking on this button in the main InkCAD toolbar: You can also open the window with different tabs selected by using InkCAD's Instrument pull-down menu: These are the options in the Instrument menu which bring up the window, and the tabs that are selected: • Page 166 InkFinder option – the Instrument window opens with the Stage Control tab selected on the left and the InkFinder tab selected on the right. You can choose whether to open the window with the existing image database (Previous Image Database) or with a new image database (No Image Database). No Image Database is useful if you have a very large database, which can make the Instrument window slow to open. (See Image databases for more information on this subject.) 4/18/2006 NSCRIPTOR user manual • Laser Alignment – the window opens with the SPM Setup and Align Laser tabs selected on the left and the SPM Controls tab selected on the right. • Calibration – the window opens with the SPM Setup and Calibrate tabs selected on the left and the SPM Controls tab selected on the right. • Settings – the window opens with the SPM Setup and Settings tabs selected on the left and the SPM Controls tab selected on the right. Image databases This message appears if you try to close the Instrument window without saving changes to the open image database: An image database is a disk file containing any combination of video and SPM images, as well as coarse alignment marks, fine alignment marks and (optionally) microwell marks associated with them. Here is an example: 80 60 Topo Topo rev LFM LFM rev Error Error rev video image 70 video image Set of SPM images Image database = alignment mark InkCAD chooses the names for each image within the database (this is the 60, 70 etc. in the above example). An image database treats a set of SPM images from one scan as a single object in the database. You can work with image databases in the Instrument window's File pull-down menu: 4/18/2006 Page 167 NSCRIPTOR user manual These are your options in this menu: • New Image Database – use this option to create an empty new image database. (You can also create a new image database when you open the Instrument window, as described in Opening the Instrument window.) • Open Image Database – this option opens a database from disk. • Save Image Database – save the current database to disk. The name of the open database appears in the Instrument window's title bar. Image database file names have an extension of .xad. Each time you open the Instrument window, it opens the image database you were previously using. You can add a new image to the open image database by click on the Capture button in either the Video / Motors or SPM Controls tabs. You can delete an image from the current database by selecting it in the top part of the InkFinder tab, then clicking on the Remove button. Stage control You can use the Stage Control tab for coarse positioning of the DPN stage. CAUTION: For safety reasons, InkCAD does not allow you to move the pen(s) relative to the stage with the pen(s) in feedback. You need to withdraw the pen(s) before moving the stage in this tab. (You can withdraw the pen[s] with the Withdraw button on the Video/Motors tab, on the right side of the window. See Using the video and misc. motor controls on page 195 for more information.) Page 168 4/18/2006 NSCRIPTOR user manual This is the Stage Control tab (it looks different if you are using NanoInk's NETS™ product or the NSCRIPTOR inkwell feature, described in Chapter 8): Stage control fields and buttons Stage map (background graphic with puck outline, grid, etc.) Background turns blue when stage moves View area Sample puck outline Approx. range of motion for x-y motors Center reference point (and location of a stage magnet) Green crosshairs show the position of the center of the available scan range See Stage control fields and buttons (page 170) for descriptions of the items near the top of the window. The view area is a graphical representation of the stage as seen from above. The bottom of the view area shows the region facing the front of the instrument. If Move Stage is ON, one way to move the center of the scan range to a particular location on the stage (and move the pen[s] relative to the stage) is to simply click there: InkCAD initially draws a light green cross where you click. Then as the instrument moves the stage to put the center of the scan range in the desired location relative to the sample, it updates its current location until it reaches the spot you clicked on: 4/18/2006 Page 169 NSCRIPTOR user manual Stage control fields and buttons These are the buttons and screen items you can use in the Stage Control tab: Click on these buttons to zoom in or out Length & width of view area (see below) Controls for step-wise stage movement (see below) Current pen coordinates. If Move Stage is ON, you can move the pen by entering new coordinates here. Push ON button to enable manual stage movement, or OFF to disable it Click here to move the pen to various locations (see below) The Move Stage OFF button is a safety switch that helps prevent stage movement while the pen(s) are in contact with the sample. You should set it to OFF before putting the pen(s) in feedback control. If it is OFF, the pen does not move to a different location when you click on the stage map, and Current Position, the eight arrow buttons, and the Move To pick list are disabled. You can use the pick list below the zooming buttons to select the size of the view area. Use Fit to Screen to make the viewing area big enough to show the entire stage. (Note that you may need to use the scroll bars to see it all.) Click on the step-wise arrow buttons above to move the stage a certain direction and distance. Step Size is the distance the stage moves in that direction under the pen or pen array, and Speed is how fast it moves while doing so (note that the Speed units are millimeters per second). The arrow directions indicate where the stage will move relative to the pen(s). For example, clicking on the button moves the pen(s) up and to the right relative to the stage. If one button is dimmed, you have reached the stage's limit in that direction. InkCAD keeps a list of the Step Size and Speed values used since you opened the Instrument window, making it easy to re-use them. For information on the Video Images Enabled field, please see Displaying video images on the stage map on page 172. The Move To pick list lets you quickly move the pen to certain pre-determined locations. See About the Move To list (page 172) for more information. Page 170 4/18/2006 NSCRIPTOR user manual Zooming in the Stage Control tab In addition to clicking on the and buttons, you can also zoom in by right clicking and dragging an area in the window. When you release the mouse button, InkCAD zooms in on the selected region. So when the Stage Control tab displays a still video image, you can zoom in on it by right dragging over the image: This is how it looks when zoomed in: 4/18/2006 Page 171 NSCRIPTOR user manual Error when moving while in feedback If you have the pen under feedback control when you try to move the pen with the arrow buttons or the Move To list, this message appears: You can withdraw the pen(s) with the Withdraw button on the Video/Motors tab. This tab is on the window's right side. See Using the video and misc. motor controls (page 195) for more information. Displaying video images on the stage map The Video Images Enabled field lets you choose whether still video images should appear on the stage map (in the Stage Control tab). Generally speaking, you should enable this item except under any of these conditions: • You have several video images displayed on the stage map, • You are about to zoom in tightly on an SPM image, or • This message appears when you zoom in or out: If you see this message, disable Video Images Enabled and try zooming again. About the Move To list The Stage Control tab's Move To pick list lets you move the pen to certain useful locations in a few mouse clicks. If Move Stage is ON, these choices are available (the list is disabled if Move Stage is OFF): Page 172 Setting Description Sample Loading Use this option when you want to remove the sample holder puck, say to load a sample or an inkwell. This protects the pen(s) from accidental damage by moving them beyond the edge of the puck. Move Above Sample This option positions the pen(s) over the center of the sample substrate. 4/18/2006 NSCRIPTOR user manual Setting Description Move Above Inkwell This option is only available if you are using inkwells and have selected the inkwell stage map. (See the Chapter 8 section on setting the background graphic for the Stage Control tab for more information on this.) The option positions the pen(s) over the center of the inkwell. Previous Position This option moves the pen to where it was before the last move. Note: These options only move the pen along the x and y axes. They do not move it in z (up and down). SPM imaging One of the Instrument window's most important functions is creating and displaying scanned images of areas on the substrate. You can use this feature to assist fine alignment or to image your DPN results. This section describes how to create scan images. The Instrument window supports both contact-mode and AC-mode imaging. It collects and displays all of the instrument's available data channels (scan types). This is the set of available scans (some are specific to the contact or AC scanning modes): • Topography forward and reverse – this channel shows a surface profile of the sample. Note: the DPN process can draw very thin layers of ink (as thin as one molecule), which may be hard to see in a topography image. LFM data (below) is often more useful for imaging monolayers of ink, but topography scans are useful for imaging other (thicker) structures. Note: since topography scans show changes in feature heights, the topography channel is meaningless when the pen is in constant-height mode (i.e., not in feedback when the scan begins). See Chapter 5 for information on constant-height mode. • Error signal forward and reverse – the instrument's error signal represents the difference between the cantilever deflection signal and the setpoint. • Lateral force microscopy (LFM) forward and reverse (contact mode only) – in this data channel, the image shows differences in tip-sample friction as the pen or pen array moves relative to the substrate in the forward or reverse directions. LFM images show good contrast when the ink has different frictional properties than the substrate, and they are useful when you have a thin layer of ink. • Phase forward and reverse (AC mode only) – this channel shows an image of the vibrational phase shift. This channel is useful for examining the substrate surface in AC-mode imaging. For more information on this scanning mode, see Phase imaging on page 175. 4/18/2006 Page 173 NSCRIPTOR user manual When you request a scan, the Instrument window automatically detects the set of available data channels and creates images for each channel. You can also view enlarged scan images and line profile traces while the scan is in progress. To open the scanning function from the main InkCAD window, click on the button or go to the Instrument pull-down menu and select InkFinder. Then click on the Instrument window's SPM Images tab. This automatically opens the SPM Controls tab on the right side of the Instrument window: Opening by dragging in the main window As described in the Chapter 3 section on drag zooming and scanning, you can initiate a scan from a viewer in the main InkCAD window by right-dragging over a region and selecting Scan from the resulting menu, like this: InkCAD opens the Instrument window and passes the scan settings to it. Here they are in the Instrument window: See About the scanning parameters [C] (page 186) for information on these settings. Page 174 4/18/2006 NSCRIPTOR user manual About the next sections Phase imaging (page 175) describes the phase imaging channel available when scanning in AC mode. Image scanning procedure (page 176) details the scanning process. Using the scanning controls (page 179) describes the images, windows, and controls you use when you perform a scan. Phase imaging Phase imaging is an AC-mode scan channel that shows the phase lag between the AC input signal (which drives the cantilever) and the photodetector output signal (a function of cantilever resonance). It is a powerful extension of AC mode that provides nanometer-scale surface structure data often not revealed by other scanning techniques. By mapping the phase shift of cantilever oscillations while scanning, phase imaging detects variations in composition, adhesion, friction, and viscoelasticity. This makes phase imaging useful not just on the fragile or soft molecules commonly imaged in AC mode. Instead, you may want to use it even with non-fragile inks that can tolerate contact-mode scanning. For example, here are two channels from an AC mode scan of a surface feature. One shows AC-mode topographic data, and the other is a phase image. AC mode topographical image AC mode phase image These are images of an MHA line drawn on gold with substrate RMS roughness of 0.78nm. In the topographic image, it is hard to distinguish the line from the other surface features. The phase image is much clearer, as it is here: AC mode topographical image 4/18/2006 AC mode phase image Page 175 NSCRIPTOR user manual Note: If you want to use AC mode to generate phase images of your DPN patterns, keep in mind that contact-mode pens do not work in AC mode. To create a phase image, you will need to use the InkCAD InkFinder functions (described in Performing an alignment on page 204) to save your pattern location, then switch to an AC-mode cantilever and return it to that location. Image scanning procedure Note: If the pen is not under feedback control when the scan begins, the system will scan in constant height mode. For more information on this, see the section on using constant-height lithography in Chapter 5. Follow this procedure to scan and (optionally) save an image of a drawn pattern: 1. First, return to the main InkCAD window and look at the toolbar above the drawing area. If it is the toolbar shown here, click on the button. If this toolbar is visible, click on this button. 2. Right-drag over the pattern design and select Scan from the resulting pop-up window: The Instrument window opens, with the SPM Images tab selected on the right side of the window. It should already have pre-set scan parameters: Page 176 4/18/2006 NSCRIPTOR user manual 3. If it is not open already, open the Instrument window and select the SPM Images tab. Enter scan parameter values in the SPM Controls tab on the right side of the window. 4. Go to the Video / Motors tab (on the right side). Click on the Approach button to put the pen(s) into feedback control. 5. Return to the SPM Controls tab and click the Scan button to begin scanning. As the scan progresses, the Instrument window updates images for all enabled several scan types. 6. A few parameters stay enabled during the scan, allowing you to make adjustments without restarting the scan. If you want to stop and restart the scan, click the Stop button, change parameters as desired, and click Scan again. At any time, you can double click on one of the images to view a full-sized version. A full-sized image looks like this for a completed scan: 7. When the scan is done, if you want to add the image to the image database, click on the Capture button in the SPM Controls tab. You can then save the database by opening the File menu and selecting Save Image Database. 4/18/2006 Page 177 NSCRIPTOR user manual 8. If you want an image to appear on the grid in the main InkCAD window, select the image you want to pass back by clicking in the title bar (this makes the chosen scan the selected image): Then exit from the Instrument window by going to the File menu, choosing Close, and selecting either Insert in Designer (to display the image in a new Structure Designer window) or Insert in Existing View (to display it in the view that was displayed before you opened the Instrument window – if there is an open view in InkCAD). The InkCAD window shows the image at the scan coordinates (note the InkCAD grid marks): Page 178 4/18/2006 NSCRIPTOR user manual Using the scanning controls This is the Instrument window just before starting a scan: Toolbar [B] Scan parameters [C] Image display area [A] The scanned images appear in windows in the scan display area ([A] above). A red icon next to any of the scan parameters usually means that you have entered a value outside the range of a field. Pause the pointer over the icon to see a short explanation. Image display area [A] The left portion of the Instrument window shows a number of data channel images, one for each channel enabled on the instrument. The window updates all active data channels during a scan. Each image shows a different data channel from the same scan area. 4/18/2006 Page 179 NSCRIPTOR user manual These controls let you manipulate the images: Current display range upper & lower limits (in nanometers for topography or percentage for LFM & error signal) Scan channel name Click here to make this the selected image (the one passed back to InkCAD or InkCal) Sliders show the range of readings displayed in the image (see below) Click here to have InkCAD automatically set the range for displayed readings Click to level the scan in the "fast" (left-andright) Click to level the direction scan in the "slow" (up-anddown) direction When you make one of the scan images the selected image, that image is passed back to the module that initiated the scan or initiated image capture (usually InkCal or the main InkCAD window). Auto range InkCAD's auto range feature automatically sets the range boundaries (by finding the mean reading and setting the range at one standard deviation above and below it). By default, the feature is enabled for all new scans. When enabled, the scan image only shows the readings in this range. The color of the Auto Range bar indicates whether it's enabled or disabled for a particular scan: Enabled: Auto Range bar is blue Disabled: Auto Range bar is grey Adjusting the range limits The data values collected during a scan tend to cluster around certain ranges (this is a simplified example): Number of readings Scan reading values Page 180 4/18/2006 NSCRIPTOR user manual The Instrument window lets you add detail to the scan image by defining a range of readings of interest: Lower end of range Upper end of range Number of readings Scan reading values The scan image shows a color gradient for the values in the range: Everything to the left of this line appears as the darkest color Everything to the right of this line appears as the lightest color This gives you a way to get highly detailed data on a narrower range. The exact color used depends on the current color palette. You can select palettes by going to the Instrument window's Tool menu and choosing Select Palette. Below is the scroll bar for each scan image. The scroll bar shows the color range of the selected. The numbers at the top and bottom of the scroll bar are the highest and lowest values the range: Upper end of range Click in this area to decrease the brightness. Shows the colors used for each value in the range Click in this area to increase the brightness. Lower end of range When an image is not in Auto Range mode, there are a few ways to change the upper or lower ends of the range. One way is to modify the numerical fields above and below the scroll bar. These two fields are disabled in Auto Range mode. Whenever you change the range, InkCAD automatically updates the scan image. 4/18/2006 Page 181 NSCRIPTOR user manual There are other things you can do with the scroll bar: Drag this slider to change the upper end of the range Drag this slider to change the lower end of the range Click in this area to decrease the brightness. Click in this area to increase the brightness. When you increase the size of the range, it decreases the image contrast and makes it look smoother. If you decrease the size of the range, you get more image detail but also more noise. The appearance of the mouse pointer depends on the Auto Range mode. If the pointer looks like this when you hover it above the top slider or below the bottom one, it means that Auto Range is on, and you can't modify the range or change the brightness. Page 182 4/18/2006 NSCRIPTOR user manual About enlarged scan images To see a full-size image or panel, double click on the appropriate image. The panel window has two tabs along its right side. This is the Image tab, which has the same control buttons as the original image plus a few new ones: Use this area to measure dots or lines (see below) You can use the controls at the bottom of this window to measure the size or thickness of a dot, line or feature. To do this, first click on Enable. Then select either Dot or Line. The dot and line measurement mechanism is the same as the one in InkCal (described in Chapter 4). To measure a dot: With the mouse pointer near the center of the next dot, click once to begin creating the dot outline. Move the pointer and click again when the outline is the same size as the dot. It should look something like this: becomes: After creating a dot outline, there are two ways to manipulate it: To move the outline, click on the crosshair. Move the outline and click once more to lock it in place. 4/18/2006 To re-size the outline, click on any part of its edge. Move the pointer to re-size the outline, and click once more to set its size. Page 183 NSCRIPTOR user manual To measure a line: Click once in the scan image to get a blue vertical line. Move it to the left edge of the drawn line and click once. Then move the pointer to the line's right edge and click again. If you want to move either blue line, drag it from where it intersects with the red line; then click once to re-set it. It should look like this: becomes: The dot size or line thickness appears in the bottom part of the window: This is the panel window's Line Scan tab: The graph shows the data readings during each horizontal scan. While a scan operation is in progress, the Instrument window re-plots the graph with values from each line scan. The pick list in the lower-right corner lets you choose the type of data to appear in the graph. These are the possible values: Page 184 • Raw Line Data – The graph displays the numerical readings without any of the adjustments described in the remaining three options. • Fast Axis Alignment – InkCAD levels the graph along the "fast" scan (horizontal) axis. • Slow Axis Alignment – InkCAD levels the graph along the "slow" scan (vertical) axis. • Both Axes Alignment – the system levels the graph along both axes. 4/18/2006 NSCRIPTOR user manual Zooming in on the scans As you make scan images, you might notice a region of the scan that you'd like to see in more detail. Follow this procedure to re-image a portion of a displayed scan: 1. On any of the images, right click and drag over the area you want to see closer: 2. If you wish, left click inside this new selection box and drag it to pan (move the box). This changes the region for the re-scan. 3. When you have selected the re-scan area, right click once inside the selection box. This window appears with the settings for the new scan: 4. Click OK to accept the new scan parameters. They then appear in the right side of the Instrument window: InkCAD automatically begins this new scan, creating images for all enabled scan channels. 4/18/2006 Page 185 NSCRIPTOR user manual The scanning toolbar [B] This toolbar is in the upper-right corner of the window: These are the buttons: Button Description Scan Click here to start a scanning operation, using the settings of the scanning parameters below the toolbar. Stop Use this button to halt a scan operation in progress. Clicking this button does not take the pen out of feedback control. Pen Down Click on this button to move the pen(s) to the surface while remaining in feedback control. The button is disabled in the pen is not in feedback. Pen Up This button moves the pen(s) a small distance away from the substrate surface, keeping it in feedback control. The button is disabled in the pen is not in feedback. Park Click here to have the instrument lift the pen and use the piezos to move it to the park coordinates from the Lithography tab of the DPN options. Capture Save the current image. It appears in the Images tab (on the right side of the window). From there you can save it to disk. The Capture button is disabled if there are currently no completed scanned images. Note: If you do not click on this button before saving an image database, you could lose images and alignment data. About the scanning parameters [C] The software scans a square area of the substrate at a specified location in the available scan range. This table describes the scan parameters: Field Description Scan Size This is the edge length of the square scan area, in microns. X offset The distance (in microns) along the x axis from the origin of the available scan range to the center of the intended scan area. Y offset The y-axis distance (in microns) from the center of the available scan range to the center of the intended scan area. Scan rate This is the number of line scan cycles per second. A cycle includes both the forward and reverse movements. Note: NanoInk recommends that you not use a scan rate greater than 5-6 Hz. Page 186 4/18/2006 NSCRIPTOR user manual Field Description Rotation This is the number of degrees to rotate the scan area around its center. Resolution This is the number of horizontal passes in the scanning operation, as well as the number of measurements to take for each horizontal pass. Each measurement becomes one pixel in the scan images. Setpoint This sets the amount of cantilever bending force for the DPN stage to maintain as it scans. The instrument's feedback control keeps the cantilever bending force constant as it moves across the substrate. A larger positive setpoint increases the contact force and cantilever bending. For more information on this process, please see Chapter 1. LFM Gain This is a gain applied to amplify the torsion readings during LFM scanning. Error Gain This is the overall gain applied to the error signal before the PID gains (below). Drive Ampl This field, which applies only to AC mode imaging, is the maximum voltage for the instrument to apply to the oscillation piezo to make the pen vibrate. Proportional Gain, Integral Gain, Derivative Gain These gain fields help you manage the instrument's PID (proportional, integral, and derivative) process control of the main z feedback loop. What follows is a brief description of these gains but not a detailed explanation of the theory behind them. Integral Gain is the most important of these. NanoInk recommends using the same value for integral and proportional gain on flat substrates. Values of 5 to 15 are usually best; use 5 for LFM scanning or up to 15 to generate high-quality topography data. We recommend that you set the Derivative Gain to zero. Note: If you plan to use AC mode imaging, NanoInk has some recommended settings for these fields. Please see the section on recommended parameter settings in Appendix C for more information. Phase This item applies in AC-mode scanning only. For more information, please see Appendix C. Default Settings When you click on this button, InkCAD returns the settings in the SPM Controls tab to their factory values. SPM setup The SPM Setup tab on the left side of the Instrument window allows you to configure the instrument. These are the functions available: • General setup – Set the scanning mode, feedback, approach, and other parameters in the first setup tab. See General instrument setup for more information on this. 4/18/2006 Page 187 NSCRIPTOR user manual • Laser (red dot) alignment – Adjust where the laser light appears on the position-sensitive photodetector. See Chapter 2 for more information. • Calibration – Adjust the instrument for non-linearity issues common to scanning probe microscopes and reset the stage position, so the instrument knows exactly where the stage is. Please see Scanner and stage calibration on page 191. • AC mode setup – Perform a frequency sweep to calibrate the instrument for non-contact scanning. See Frequency sweeps – AC mode setup (page 192) for more information. General instrument setup The first of the SPM setup tabs is the Settings tab, in which you can specify a variety of instrument settings. If the computer is communicating with the instrument controller, InkCAD gets the initial values for most of these fields from the controller. This is the tab: These are brief descriptions of the groups of items in this tab: Page 188 Group of fields Description SPM Mode Select the mode you want the instrument to use for surface scans. In contact mode, the pen or pen array touches the substrate surface. In AC mode, the instrument rapidly vibrates the pen just above the surface, without directly touching it. For more information on these scanning modes, see Chapter 1. AC Mode Settings This group contains items related to AC mode imaging: a gain value to boost the amplitude voltage signal and a noise filter to smooth out the demodulation signal. These items are only enabled if you select AC Mode in the SPM Mode area. 4/18/2006 NSCRIPTOR user manual Group of fields Description Imaging You can use Overscan Points to minimize distortion of SPM images in the fast scan direction. Overscan Points is the number of data collection points to bypass before data collection starts, for the forward and reverse directions. For example, this is the path the pen follows with Overscan Points set to 1: Overscan point Pen path Data collection points … … Distance between data collection points (scan length / collection points) Overscanning ensures that the pen is at full speed before data collection begins. The range of values is 0-127, and the recommended value is 100. Note: The higher this value is, the faster the pen moves for a particular scan rate. Prescan Lines is the number of scanning passes you want the system to take before starting to collect image data. Enabling Nonlinear Image Correction tells InkCAD to perform a factory-set adjustment on the x and y coordinates for imaging and lithography operations. You should normally have this parameter enabled. Enable Acquire Auxiliary 1 Channel if you want the scan to include an extra forward and reverse channel. This item only works with the instrument simulator. Enabling 2x Topography Gain doubles the z-axis resolution on topography scans, though it also cuts the z range in half. Approach Settings The Surface Value and Surface Deviation parameters control the cutoff and threshold settings, respectively, for changes in the z-axis error signal during approach. In AC mode, InkCAD calculates their values automatically. In contact mode, you can adjust these values to aid the pen approach process. The Surface Value is the target value for the error signal to indicate that the pen or pen array has reached the surface. The recommended value is 2-5 V; the default value is 5. Surface Deviation is the acceptable error margin for the surface value. The recommended value is 1-4.5 V, and the default value is 4.5. For more information on Surface Value and Surface Deviation, see Pen approach settings (page 190). Fast Approach is the percentage of z error signal change the software looks for to transition from a fast approach (motors only) to an incremental one (using motors and the piezo). If this transition happens too early, the approach can take a long time. LFM Settings For the LFM channels: • Offset is a shift setting which adjusts the window of available data detection relative to the actual detectable data values. 4/18/2006 Page 189 NSCRIPTOR user manual Group of fields Description • Filter settings help you clean up the image data from the data channel. Bias Control The system's optional bias control feature allows it to apply a voltage while drawing. The Dac 1 field lets you test the sample bias feature by setting a bias voltage with no DPN drawing in progress. If the system is communicating with the instrument controller, this field shows the bias being currently applied. To set the bias to a different value, simply enter the new value in Dac 1. Note: the units on this field are mV rather than volts. Z Piezo Z Extension is InkCAD’s estimate of the distance downward the pen must go to get into feedback. Pen approach settings To better understand the Surface Value and Surface Deviation parameters, it helps to know a little about how the system does an initial pen approach in contact scanning mode. The instrument senses the surface by measuring the deflection force. There is a push-past movement, where the force exceeds the setpoint: Excess force Force at setpoint Now consider where the reflected laser beam strikes the instrument's positionsensitive photodetector. In the drawing below, the dashed lines show the four regions of the photodetector. This shows the locations of the red dot as the pen comes into feedback, with the light reflecting off the bending cantilever: Surface Value 2 "Push-past" region Surface Deviation 3 Ideal freeair position of red dot Red dot position with pen in feedback 1 The pen is in feedback when the red dot returns to the x axis. Surface Value and Surface Deviation are two thresholds that help the system determine that the pen has gotten too close to the sample. When the pen is in feedback, this condition is true: Surface Value Page 190 4/18/2006 z(T-B) <= Surface Deviation NSCRIPTOR user manual Push-back behavior also occurs with AC mode scanning, as explained in Appendix C. Laser (red dot) alignment For instructions on performing laser alignment, please see Chapter 2. Scanner and stage calibration This is the Calibrate sub-tab of the SPM setup functions: There are functions available in this tab: • Linearization – Have the instrument find its linear range of piezo movement. See Linearization for more information on this. • Homing the motors – Make the instrument move the stage to a known location on the edge of its range of movement, to reset its stage location data. See below for more information. • XYZ scaling – Calibrate the instrument's piezo. This relates the voltage applied to the piezoelectric actuator and the actual distance traveled. This function will normally be run only by NanoInk support personnel. • Video calibration – This function is normally only used by NanoInk support personnel. • Nonlinear image correction – This function is normally only used by NanoInk support personnel. 4/18/2006 Page 191 NSCRIPTOR user manual Linearization To properly draw DPN patterns, the stage must move in a linear fashion – when the instrument draws a line, it needs to be straight. The Linearize Scanner function limits the available scan range to the area in which the scanner is currently linear. The function runs automatically when you click on the appropriate Run button. See the Chapter 1 section on SPM limitations for more information on scanner non-linearities. (Keep in mind that this linearization function does not correct other SPM problems discussed there, such as hysteresis and creep – it only corrects time-independent non-linearity.) Note: For the best results, NanoInk recommends that you linearize the scanner ½ hour after starting the system. We also suggest running the calibration a second time to make sure the results are right. If you plan to draw large, complex patterns with features smaller than 100 nm, you should wait 2 hours after running this procedure before you start drawing. Homing the motors The NSCRIPTOR instrument keeps track of the stage location, adjusting for stage movements. To make this work, the instrument sometimes needs to home the motors – move the stage to a known location and reset its current stage coordinates to match. There is generally no need to home the motors unless the stage has been moved. If you need to home the motors, click on the appropriate Run button. The window shows the x and y coordinates to which the stage will move. It may take a few moments to move the stage. When it finishes, this message appears to the right of the x and y coordinates: Frequency sweeps – AC mode setup The NSCRIPTOR system supports AC mode scanning, where the cantilever vibrates rapidly just above the substrate. Each cantilever has its own resonance frequency and optimal scanning frequency, which you can determine by running a frequency sweep. Notes: Whenever you want to make an AC-mode scan, you should run an automatic frequency sweep first. Each cantilever has a different resonant frequency, and a pen's frequency can change over time. AC-mode scanning is not supported for multi-pen arrays or active pens. Appendix C has a detailed description of AC-mode imaging and frequency sweeps, as well as advice on how to successfully use AC mode on your NSCRIPTOR system. In a sweep, InkCAD oscillates the cantilever through a range of frequencies while measuring the vibration amplitude. It does this in free air – far enough Page 192 4/18/2006 NSCRIPTOR user manual above the sample that the data is not affected by tip-sample interaction. This is the Frequency Sweep tab of the Instrument window: Graph of amplitude vs. frequency Click here to start a fully automated frequency sweep Click here to stop a sweep in progress Usually there is a narrow band of frequencies where the amplitude peaks: The optimal frequency is in this peak area. To isolate it more, InkCAD runs another sweep in the narrow frequency range where the resonant frequency occurs. The optimal frequency is generally somewhat less than the frequency that causes the highest oscillation amplitude. Frequency sweep procedure Follow this procedure to perform a frequency sweep: 1. Load an appropriate cantilever into the instrument. AC-mode cantilevers are stiffer than those used for contact-mode scanning. 2. Put InkCAD into AC scanning mode. To do this, go to the Settings tab and set SPM Mode to AC Mode. 4/18/2006 Page 193 NSCRIPTOR user manual 3. Align the laser. Follow the procedure in Chapter 2. 4. Go to the Frequency Sweep tab. Click on the Full Auto button to run a fully automated frequency sweep. Or: if you want to have more control over the process, run it manually. See the instructions in Appendix C. This is how it might look when the operation is done. The yellow vertical line is the optimal resonance frequency. Optimal frequency InkCAD will use these settings for its ACmode scan When InkCAD finishes the frequency sweep operation, it updates the values of fields that appear in the Settings sub-tab (described in General instrument setup on page 188). Page 194 4/18/2006 NSCRIPTOR user manual Using the video and misc. motor controls In the Instrument window's Video/Motors tab, you can control all instrument motors not related to x-y stage control, level a multi-pen array, and set up how images appear on the video monitor. This is the tab: Toolbar [A] Select which Z motor(s) you want to move here Focus & zoom motor controls Z-axis height indicator & controls [B] Controls for leveling multi-pen arrays – see Chapter 8 Video zooming & panning pane [C] Video controls [D] Turn laser on or off Turn video light on or off How the software creates the video image InkCAD continuously acquires raw video images from the instrument's camera, processes them with the settings in this tab, and displays the processed image on the video monitor: InkCAD Raw image 4/18/2006 Processed image Page 195 NSCRIPTOR user manual InkCAD's processing includes applying settings such as brightness and hue, adding a pen mark when necessary, and zooming and panning. Motor locations This drawing shows the location of most of the motors you can manipulate in this tab: Zoom motor Z motor #1 Z motor #2 Z motor #3 Using the motor controls These are the controls for the z and focus motors: Click once to move all the way to the top of the motor's range. Click here to stop this movement. Step size Click to move motor up or down by one step. Hold down to move multiple steps. Click here to pick from recently used step sizes. The instrument has three z motors. You can move them one at a time by choosing Z #1, Z #2, or Z #3 in a pick list. You can also move them all together by choosing Z All. You can use the Zoom motor control to move the zoom motor to either end of its range. If a button is dimmed, it means that you have reached the motor limit in that direction. Page 196 4/18/2006 NSCRIPTOR user manual About the toolbar [A] These are the buttons in the Video/Motors toolbar: Button Description Approach This button brings the pen(s) close to the substrate and puts it/them under feedback control. The Fast Approach Only option allows you to place the pen near the surface without going into feedback. The instrument just lowers the pen(s) until it detects cantilever deflection. Withdraw This uses the motors to raise the pen(s) above the surface. The withdraw distance comes from the DPN options (see Chapter 5). Use the Z Piezo Retract option to raise the pen(s) with the piezo only [without the motors – does not put the pen(s) in feedback]: Exchange If you plan to exchange pens, click on this button to do the exchange. This lifts the pen(s) far enough above the substrate to safely change them. See Chapter 2 for more information on changing the pen(s). Stop Click on this button to stop the current operation. Capture This button captures the current video image to the current image database and sends it to Stage Control tab, zoomed in closely on the video image. This button does not work unless you have set a pen mark in the video monitor. You set a pen mark by clicking in the video image, typically on a pen or a reference surface feature. 4/18/2006 Page 197 NSCRIPTOR user manual Z-axis indicator and controls [B] In the Motors section of this tab, there is a z height indicator and several controls related to z-axis positioning: Current Z-axis pen position. Enter a value here to move the pen(s) to that height. Indicates current pen height. The range is the Z-axis motor range. A red band shows the lowest height since InkFinder has been running (the "safe level"). The dark blue area indicates the current height. Click here to move the pens 25 microns above the safe level Use these controls to move the pen(s) in Z Click here to manually reset the safe level to the current height Height of the sample (a numerical representation of the indicator's red band) InkCAD automatically resets the Z Surface height (and the indicator's red band) any time you move the pen(s) with the z motors. Zooming and panning [C] In the Video pane, you can control what part of the raw image appears on the video monitor. The following example shows how it works. The Instrument window starts with no zooming or panning applied, displaying a video image like this: Page 198 4/18/2006 NSCRIPTOR user manual Now zoom in by holding down the right mouse button while dragging over part of the Video Zoom & Pan pane. InkCAD displays a grey selection box where you dragged. For example: To pan, move the mouse pointer over the grey box, hold down the left mouse button, and drag the selection box to a different area: You can click on the Reset Zoom button to reset the zoom/pan feature and zoom the video back out. This expands the selection box to cover the entire zoom/pan pane. Height and Width are the dimensions of the selection box. About the video controls [D] These are the controls for the video image: Control Description This slider controls the overall amount of light in the video image. Raise the brightness to make the image lighter, or lower it to make it darker. This control alters the difference in brightness between dark and light areas of the video image. InkFinder displays a pen mark on the video screen: This slider controls the brightness of the pen mark against the video image. A separate dialog box has other controls for video saturation and hue. Please see Miscellaneous video controls for more information. 4/18/2006 Page 199 NSCRIPTOR user manual Miscellaneous video controls You can change InkCAD's settings for video hue and color saturation by going to the Instrument window's Tools menu and selecting Video Settings. This dialog box appears: These are the settings in the dialog box: Control Description SatV and SatU Saturation is the depth or richness of color. Moving these sliders to the right makes the colors deeper, while moving them to the left makes the colors less rich. Hue The hue is the basic color of an image. Moving this slider to the right makes the image redder, and moving it to the left makes it greener. Restore Defaults button Click on this button to reset these three video controls to their default values. Using the SPM controls The SPM Controls tab on the right side of the Instrument window contains fields and controls generally used when making SPM scans. There is detailed information on this scanning process in SPM imaging (page 173). This tab opens automatically when the SPM Images tab opens on the left side of the window. Using InkFinder InkFinder is a collection of data capture and alignment functions that ultimately help you find ink patterns on the substrate. These are the major InkFinder sections: Page 200 • About the InkFinder tab (page 201) • Performing an alignment (page 204) • "Bookmarking" substrate locations (page 207) 4/18/2006 NSCRIPTOR user manual About the InkFinder tab This is the Instrument window's InkFinder tab: This area lists video and SPM images Perform micro- and fine alignments in this area About the Video and SPM Images section In the top part of this tab, you can work with these types of images: • Video images saved by clicking on the Capture button of the Video / Motors tab (see Using the video and misc. motor controls on page 195), and • SPM scans created by clicking on the Capture button of the SPM Controls tab (see SPM imaging on page 173). Note: Images created since the last time you clicked on either Capture button are not saved to the image database. To be sure that InkCAD saves all images and alignment data, click on a Capture button first before saving. (You can save by going to the File menu and selecting Save Image Database.) InkCAD automatically saves all images of both types to its image database. The alignment marks shown below are associated with particular video and SPM images. So if you select a different video or SPM image in the top part of the tab, InkCAD displays only the alignment mark records associated with that image below. 4/18/2006 Page 201 NSCRIPTOR user manual This is the toolbar for the top section of the tab: Add notes for selected image Move to location where selected image was captured or scanned (see below) Delete selected image from list below Opens a video image in a separate window, or a set of SPM scan images in SPM Images tab Zoom Stage Control display in on image location (see below) Export selected image to disk file (several formats are available) (The Goto, Fit Screen, Open, and Export functions are also available from a menu if you right click on a video or SPM image.) See Adding notes (page 204) for more information on the notes feature. You can use the Fit Screen button to zoom in on the location of an image in the Stage Control tab. To do this, simply select an image from the list and click on Fit Screen. The stage view zooms in tightly on the selected image. The action of this Goto button varies: • If the pen is currently under feedback control, no movement is allowed. • If an SPM image is selected above in the Video and SPM Images list, the system moves the stage if necessary and InkCAD prepares for a scan operation by resetting its offset, scan size and rotation variables. However, it does not begin a scan or use the scanner to move the pen relative to the stage. • If a video image is selected above, the system moves the stage to return the pen to its previously marked position relative to the scanner. The table below this toolbar describes each video or SPM image: Page 202 Column Description Image This is a unique image ID number created by InkCAD. Type The type of image – Video (for video images) or SPM (SPM scans). Created The date and time when InkCAD created each image. Notes Your comments and notes about the image appear in this column. See Adding notes for more information. 4/18/2006 NSCRIPTOR user manual About the Alignments section In the bottom section of the InkFinder tab, you can perform coarse and fine alignments. Each entry in the bottom table is a record of a coarse alignment operation. Here is the toolbar for this section: These are the buttons in the bottom toolbar: • New Alignment – Click on this button to open the InkCAD alignment wizard and begin the first phase of the alignment process (described in Performing an alignment on page 204). • Notes – The table has the notes feature described in Adding notes (page 204). • Remove – Click on this button to delete the selected alignment from the table. • Reset – This button resets the coarse and fine alignment adjustment numbers back to zero for the selected alignment. • Align Sample – Click on this button to begin the second phase of the alignment process: returning the pen to its previous position. These are the columns in the bottom table: Column Description Alignment This is an alignment name created by InkCAD. Fine X and Fine Y The fine coordinates of the alignment mark, relative to the center of the available scan range. Fine The rotation angle (measured in degrees counterclockwise from the horizontal axis) applied in rotational alignment. (See Alignment theory on page 204 for more information.) Coarse X and Coarse Y The coarse coordinates of the alignment mark, relative to the stage origin. Coarse The rotation angle (measured in degrees counterclockwise from the horizontal axis) applied in rotational alignment. Notes Your comments and notes about the alignment appear in this column. See Adding notes (page 204) for more information. 4/18/2006 Page 203 NSCRIPTOR user manual Adding notes The InkFinder and Inking tabs have a notes feature to help you remember what each table entry is. You can save notes for video/SPM images, alignment marks, or alignment operations in the Images tab, and also for microwell marks in the Inking tab. When you click on a Notes button, InkCAD displays a dialog box like this one, where you can add or edit notes for the selected table entry: Date & time when item was first captured or created Type in your comments and notes in this dialog box. Click on the Accept button to save them. They appear in the Notes column of the relevant table (you may have to scroll horizontally to see them): Performing an alignment This section shows you how to save the current pen position on the substrate, then return to this location later. This is useful when you want to switch pens, move the sample puck, or remove and replace the puck. The alignment process uses a wizard that you can activate in the Instrument window. Alignment theory InkCAD alignments have two distinct phases: Page 204 • In the first phase, you record the pen’s current location relative to the sample before changing the pen or moving the puck. • In the second phase, you move the pen back to this saved location relative to the sample. 4/18/2006 NSCRIPTOR user manual InkFinder performs two types of alignments: translational alignment and rotational alignment. The latter is optional – it’s only needed if you will move or remove the puck during the process. Translational alignment The most basic type of alignment is simple x-y translation that moves the current pen back to the previous drawing location. To do this, it helps to draw your pattern near an easily identifiable spot on the sample, such as one of the etched markings on a NanoInk custom substrate. When you finish drawing a layer, it might look something like this on the live video: Reference surface feature for alignment Previous layers drawn in this region Current (saved) pen location CD Video image Entering the second phase of alignment, the pen will likely be in a different spot relative to the surface feature. A translational alignment applies a corrective move of the pen to the previous drawing location: Previous layers drawn in this region New pen location CD Required correction Rotational alignment If you move or remove the sample puck between the first and second alignment phases, you need to apply a rotational alignment in addition to translation. This is because the sample normally ends up with a different orientation. For NSCRIPTOR's rotational alignment, you must specify the location of two sample surface features before and after moving the puck. Translational correction needed Original reference feature location CD New reference feature location Rotation angle = alignment mark The angle is the amount of counter-clockwise rotation from the horizontal axis. There are a couple of -related fields in the InkFinder tab. 4/18/2006 Page 205 NSCRIPTOR user manual Using the alignment wizard You should generally only start the alignment process after performing an SPM scan in the SPM Images tab. If you have not made a scan since the current image database was created, this message appears: It is an unusual thing to do, but if you see this message and you want to align using only micro-scale video images, without the nano-scale precision of SPM scans, click OK. Otherwise, click Cancel, go to the SPM Images tab on the left side of the window, and make a scan. In the Instrument window’s InkFinder tab, you can start the alignment wizard by clicking on the New Alignment button: (If this button is disabled, it’s likely that you already have done an alignment with the current image database. There can be only one alignment per image database. Create a new database from the File pull-down menu.) The wizard does not run in a separate window. Instead, it runs in the bottom half of the InkFinder tab: This area gives instructions or describes the next step. Control buttons Since the alignment is performed in a wizard that displays instructions and/or other information at each step in the process, this document does not give a detailed explanation of how to perform the alignment. But there are some things to keep in mind during the alignment process: • Page 206 Before starting the alignment, you must have the laser on with a good red dot signal. You can enable the laser and check the red dot location in the Instrument window’s Align Laser tab. 4/18/2006 NSCRIPTOR user manual • You will see <<< and >>> notations in the wizard. These are arrows pointing to where you should take the next action. <<< directs you to click in the left half of the Instrument window, while >>> tells you to do it in the live video (on the video monitor). • You can use the controls in the Video / Motors tab to adjust the video focus and zoom. • You may click on the ReturnXY button to return the pen to its previous x-y position, or on the ReturnZ button to return it to its previous z-axis height. • You will see a couple of Correct Rotation checkboxes as you perform the alignment. Enable Correct Rotation if you want to perform rotational alignment, which is needed if you move or remove the puck between the first and second phases. For more information on rotational alignment, please see Alignment theory on page 204. • To see if the system’s park feature is enabled, go to the Lithography tab of the DPN options. • If you use the motors to move the pen at any point in the fine alignment process, you will need to cancel the alignment and start another. • In the second phase of the alignment, the wizard may ask you to do a sample approach. • Also in the second alignment phase, you need to turn the laser back on before starting the SPM scan. • If you initiate an SPM scan manually in the second phase (not by using the alignment wizard’s scan button), NanoInk recommends first doing wide scans (10-15 microns) to help you find the nano-scale alignment feature. "Bookmarking" substrate locations Still video captures are important in coarse alignment and inkwell operations, but you can also use them to bookmark locations on the substrate. You use InkFinder's video capture facility to save the location of an important location on the sample. Later, when the pen or pen array is over a different part of the substrate, you can quickly and easily return it to the bookmarked location. Some examples of when you might find this useful: • If you have a smooth, featureless sample, you might intentionally scratch its surface to make it easier to find patterns and perform coarse alignment. You might want to make several scratches, draw near them in different experiments, and move the pen(s) back and forth between locations. Bookmarking helps you do this. • You can make a “map” of the substrate by capturing still video images of its corners or the edges of a region you plan to use. This lets you easily tell where the pen or pen array is on the sample at any given time – you 4/18/2006 Page 207 NSCRIPTOR user manual can zoom out in the Stage Control tab until one of the still images appears. You can also use this to avoid defects, scratches, and problem areas on the substrate. This example shows several still images in the Stage Control tab: • You may want to experiment with inks that would not work well in inkwells (if they are too hydrophobic, for example). To ink pen(s) with such an ink, you could simply put a drop of ink on the sample itself (out of the way, toward the lower edge so that the pen or pen array does not run through it). You could then set up bookmarks and use them to move between the drawing area and the ink drop. • Another use is to keep track of where you have worked on a sample. It can be confusing to draw over an existing pattern you didn’t know was there – when you scan, the image contains stray marks from the other pattern. Setting and using bookmarks Follow this procedure to set a bookmark: 1. Look at the live video as you move the pen(s) over the desired sample position. 2. Use the focus controls on the Video / Motors tab to focus clearly on the intended sample area. 3. In the live video, click to place a pen marker on your reference pen. 4. In the Instrument window's Video / Motors tab, click on the Capture button. The Stage Control tab displays a zoomed still video image. 5. The InkFinder tab lists the new image in its Video and SPM Images section. You might want to add notes to help you identify the video image later: See Adding notes on page 204 for information on notes. Page 208 4/18/2006 NSCRIPTOR user manual To move the pen(s) to a previously bookmarked location, go to the InkFinder tab on the right side of the Instrument window. In the Video and SPM Images section, select the video image you want to move to and click on the Goto button. Instrument window menus The Instrument window has the following commands in its File pull-down menu: • New, Open or Save Image Database – these three commands work with InkCAD image databases. See Image databases (page 167) for more information. Caution: Images created since the last time you clicked on a Capture button (either in the Video / Motors or SPM Controls tabs) are not saved to the database. To be sure that all images and alignment data gets saved, click on a Capture button first. • Export Video Image – this command exports the video image currently displayed in the Stage Control tab to a bitmapped graphic file (in .BMP format). To export a video image, use this command after selecting an image from the Alignment Map list in the Instrument window's SPM Images tab. • Export SPM Image – exports the current Default scan to a file, in a variety of file formats, including HDF, which allows you to import the scan data into third-party AFM software applications. See SPM imaging (page 173) for information on how to mark a scan image as the default. Be sure an image is marked as the default before using this command. • Export All SPM Images – the previous command exports a single image (the one marked as the default). This command exports all data channels for the currently selected image. It exports them to different files and adds file-name suffixes to help you tell them apart. For example, the suffix _err_fwd indicates that it is the error signal in the forward direction; with AC-mode imaging, _phs_rev indicates a phase-mode image in the reverse direction. You can choose from several file formats, including .SUR, which is used in the SPM industry and by the NSCRIPTOR Image Analysis software. • Update image – use this command to return to the main InkCAD window and display the current default image there. • Close – this command instructs the Instrument window to close without passing anything back to the module that opened the Instrument window (InkCAD or InkCal). These options are available from the Instrument window's Tools menu: • Pen Down – tells the instrument to use the scanner to bring the pen close to the substrate surface (under feedback control). 4/18/2006 Page 209 NSCRIPTOR user manual • Pen Up – moves the pen a small distance away from the substrate surface, keeping it in feedback control. • Park – this moves the pen to a location within the available scan range but a distance away from where DPN drawing has been taking place. The pen moves to the parking coordinates specified in the Lithography tab of InkCAD's Options dialog box (described in Chapter 5). • Connect – initiates the software's connection to the instrument. • Disconnect – cancels the software's connection to the instrument. • Load Stage Image – you can use this option to specify which sample puck you are using and setting the background graphic for the Stage Control tab. See the Chapter 8 section on choosing the stage control background. • Select Palette – select this menu option to choose the color palette used for scan images. A large number of palettes is available. This option opens a file browsing window for selecting a palette. • Video Settings – this command opens a dialog box containing video saturation and hue controls. See Miscellaneous video controls on page 200 for more information. • Options – this command opens InkCAD's Options dialog box (described in Chapter 5). • Reset Instrument – makes the instrument controller re-start itself. Use this command if the instrument does not appear to respond. Here’s what you can do from the View menu: • Dock Control Panel – selecting this command splits the Instrument window’s left and right sides into separate windows. To restore it back to one window, select Dock Control Panel again in the View menu. This allows you to view six scan channels at once instead of four. These commands are available from the Help menu: Page 210 • Instrument Help – opens the first Instrument window topic in the NSCRIPTOR online help. The help has the same material as the manual. • NSCRIPTOR Help – opens the NSCRIPTOR online help at its beginning. 4/18/2006 NSCRIPTOR user manual Chapter 7: Using the other InkCAD modules In addition to the main InkCAD window, described earlier in this document, InkCAD contains several other modules, most of which design different types of nanoscale patterns. Most of these modules export a set of objects back to InkCAD, allowing you to modify them before drawing. These are the other InkCAD modules: • Dots & Lines (see Using Dots & Lines) – in this program, you can create an array of identical "cells," each containing a pattern of dots and lines. • Lattice (Using Lattice on page 219) – this module allows you to design and draw a grid of dots. • NanoWord (Using NanoWord on page 223) – a module for adding text to a DPN pattern. • InkMap (Using InkMap on page 226) – InkMap lets you can create DPN versions of bitmapped graphics, using dots in place of pixels. • Image Analysis (Analyzing scan images on page 235) describes how to use NanoInk's Image Analysis application, which helps you examine the data from SPM scans. Using Dots & Lines In the Dots & Lines module, you can create an array of nano-scale design cells containing an arbitrary number of dots and line segments. To use this module from InkCAD, go to the Tools menu and select Dots and Lines, or click on this button: When you're done designing your pattern, Dots & Lines can export dots and lines to InkCAD. To export the pattern back to InkCAD, you need to exit Dots & Lines by going to the module's File menu and clicking on Export and Close. When you return to the main InkCAD window, you may then modify the pattern, optionally combine it with other objects, and draw it to the substrate. 4/18/2006 Page 211 NSCRIPTOR user manual This is the main Dots & Lines window: Cell preview pane [A] Array preview pane [B] Misc. fields area [E] Tabs and toolbar [C] Dot & line specification area [D] Dots & Lines overview In Dots & Lines, you start by defining a cell containing a pattern of dots and lines. As you do this, Dots & Lines updates the cell pattern in the cell preview pane ([A]). Then you can create an array of identical cells, which appears in the array preview pane ([B]). You use the fields in the Array tab to set the number of rows and columns in the array and the spacing between cells. The units on the length and size parameters are microns. In each cell, the module first draws all enabled dots, in the order they appear in the window; it then draws the enabled lines (also in order). Note: When you define cells, keep in mind that you cannot draw beyond the maximum horizontal and vertical scan range of the instrument. Your cell arrays should not have a width or height greater than roughly 90 microns. Page 212 4/18/2006 NSCRIPTOR user manual You enable or disable dots or lines by clicking in the small checkboxes: Pull-down menus These are the menu options available in Dots & Lines: • • File menu: o Load – open a Dots & Lines parameter file from the disk. o Save – save the current dot and line settings file to disk. o Save As – save dot and line settings to a new file. o Export and Close – transfer the dot and line specifications back to the main InkCAD window and close Dots & Lines. You can create a new InkCAD document (New Document), export the Dots & Lines pattern to a new layer in the existing document (New Layer), or export the pattern to an existing layer of your choice in the current document (Select Layer). o Close – close Dots & Lines without exporting the dot and line data to the main InkCAD window. Tools menu: o • Options – opens the InkCAD options dialog box (see Chapter 5). Help menu: o Dots and Lines Help – opens the Dots & Lines topic in the NSCRIPTOR online help. The help has the same material as the manual. o NSCRIPTOR Help – opens the NSCRIPTOR online help at the beginning. Using the Dots & Lines window This section describes various parts of the Dots & Lines window. About the cell preview pane [A] The cell preview pane shows the dots and lines defined and enabled for each cell. This pane also shows the path taken by the pen or pen array as it moves from one element to the next. 4/18/2006 Page 213 NSCRIPTOR user manual The array preview pane [B] The other preview pane shows the location of the identical cells and the available scan range. For clarity, it shows only the cell boundaries. It also displays the pen’s travel path from the initial approach or parking coordinates, as well as the paths it takes traveling from cell to cell. The two red lines in this pane show the vectors that define the location of each cell relative to the others. For more information, see Array tab (page 216). The tabs and toolbar [C] The three tabs in the bottom half of the window allow you to view dot specifications, line specifications, and the arrangement of cell arrays. See the descriptions below. The toolbar has the following functions: Paste Cut Delete selected row Toggle the dot/line display style (see below) Copy Add a new row The Cut, Copy, and Paste buttons are disabled if no row is selected in the table in the bottom half of the window. The toolbar's rightmost button lets you switch between display styles. Display styles determine which element size parameter appears in the table below the toolbar. For dots, you can view either the dwell time or the dot width; for lines, you can choose the line width or the pen speed. Miscellaneous fields area [E] Item Description Imaging fields (Imaging size, X, Y) After you draw the pattern to the substrate, you can use these values to create a scan image of the final result. Total Drawing Time This is InkCAD's estimated time to draw the cell array as defined by the settings. Dots & Lines tabs The bottom part of the Dots & Lines window has three tabs. Dots tab Click on the Dots tab to set up the dots that appear in each cell. The following fields are available for each dot. Page 214 Column Description Enabled Check the box next to each dot you want to include in the cell. 4/18/2006 NSCRIPTOR user manual Column Description X In this column, enter the x (horizontal) coordinate for each dot, relative to the cell’s center (rather than the origin of the available scan range shown in the array preview pane). Y This is the y (vertical) coordinate for each dot, relative to the cell’s center. Diameter / Dwell Time Either the desired diameter of each dot (in microns) or the dwell time – the number of seconds for the pen to stay stationary as ink diffuses to form a dot. Click on the toolbar's rightmost button to select which parameter appears in this column. Lines tab In this tab, you can set up the lines that appear in each cell. The following fields are available for each line. Column Description Enabled Check the box next to each line you want to include in the cell. X1 In this column, enter the x (horizontal) coordinate for a line’s starting point, relative to the cell’s center (rather than the origin of the available scan range shown in the preview pane). Y1 This is the y (vertical) coordinate for a line’s starting point, relative to the cell’s center. X2 The x coordinate of the line’s end point (relative to the cell’s center). Y2 The y coordinate of the line’s end point (relative to the cell’s center). Width / Speed Either the desired width of each line (in microns) or the scan speed of the pen relative to the substrate surface (in microns per second). Click on the toolbar's rightmost button to select which parameter appears in this column. Repeat The number of extra times you want Dots & Lines to draw the line. With a Repeat of 0, Dots & Lines draws the line once only. Repeating a line can sometimes ensure that it is drawn without defects. It also may increase the width or thickness of the line. The amount of ink deposited depends on how much the ink diffuses. If this value is greater than 1, Dots & Lines shows estimated minimum and maximum line widths: The black line represents the estimated minimum line width, and the surrounding grey area is the estimated maximum width. 4/18/2006 Page 215 NSCRIPTOR user manual Array tab The Array tab is where you set up the array of identical cells. The tab does not have the same toolbar that the Dots and Lines tabs have. The following fields help you control the overall operation and the repetition of cells in the array (items shown in grey are calculated by the program rather than entered by the user): Item Description Number of Cells (Per row, Per column) This is the number of rows and columns of cells you want to draw, each one of which will look like the cell preview pane. Total number of cells The number of cells in the array (calculated by the software). Offset of the first cell (X, Y) This is where the first cell’s origin should be located, as a horizontal and vertical distance (in microns) from the available scan range's [0,0] point. If you want the first cell to be centered on the available scan range’s center, enter 0 and 0. In the Array tab, there are three buttons that let you pick the spacing between cells: Specify X & Y distance between cell borders Specify a lattice vector (see below) Specify distance between cell centers You can use the rightmost button to specify a lattice of cells. It works just like the InkCAD Lattice module (described in Using Lattice on page 219), except that there is a cell at the origin of the lattice and the two vectors locate the centers of two other cells. For example, if the first vector is [10,0] and the second vector is [5,10], the cell lattice might look something like this: [5,10] [0,0] [10,0] You can specify the two vectors or the angle. Any time you change one of these parameters, the software automatically updates the others and re-draws the array preview pane. Page 216 4/18/2006 NSCRIPTOR user manual If you see a red symbol next to any of the scan parameters, pause the mouse pointer over the icon to see a short message. It usually means that you have entered a value outside the range of a field. Selecting columns and rows In the dot and line specifications, you can select an entire row or column by clicking in the appropriate heading area: Click in here to select a column Click in here to select a row. Right click for menu (see below). To select consecutive rows or columns, select the first one, press the <Shift> key, and click on the last one: To select non-consecutive rows or columns, select the first one, then hold down the <Ctrl> key as you select others: You can manipulate a row by right clicking to the left of the desired row, which brings up this menu: Insert adds a row above the currently selected row, and Delete removes the selected row. The other menu options work as they do in most other Windows® applications. 4/18/2006 Page 217 NSCRIPTOR user manual Scaling values Dots & Lines can apply a scaling factor to the numerical columns (the x-y coordinates, element sizes, etc.). The scaling factor allows you to multiply all values in one or more columns by a certain number. To do this, first select your column(s). Then right click in one of the selected column headings and choose Scale from the resulting menu. This dialog box appears: The list of scaling factors includes the factors most recently entered in this dialog box (if any). Choose a scaling factor or enter one of your own. Then click on OK to apply it. Page 218 4/18/2006 NSCRIPTOR user manual Using Lattice A lattice is a regular, repeated array of objects. InkCAD’s Lattice module creates a lattice of dots, based on parameters you specify. What Lattice does In Lattice, you specify a base pattern as a combination of two vectors – invisible lines defined with a specific length and direction. The vectors, called a1 and a2, start at an origin. Lattice repeats a dot pattern along these vectors. Generally you will configure the vectors so they form an angle of a certain value (this value is called alpha or α): α a2 a1 In Lattice, the a1 vector is always the horizontal unit vector. You simply enter the endpoint of the a2 vector, and the software automatically calculates the angle α. For example, suppose you had the following two vectors: a1, defined as [1,0], and a2, specified as [0.5,1]: Vector a2 [0.5,1] Origin point Vector a1 [1,0] The Lattice program starts by calculating the coordinates of the vectors at the center of its drawing area, and then fills the area defined by the boundary coordinates and x-y offset parameters. Lattice tessellates (replicates) objects at the vector endpoints in all directions from the origin. 4/18/2006 Page 219 NSCRIPTOR user manual How to use Lattice To start Lattice from InkCAD, go to the Tools menu and select Lattices, or click on this button: This is Lattice’s window: Boundary coordinates [B] Preview pane [A] Lattice definition [C] Misc. fields [D] Exit options There are two ways to exit from Lattice: • If you want to export the dots to InkCAD, go to Lattice's File menu and select Export and Close. You can create a new InkCAD document (New Document), export the Dots & Lines pattern to a new layer in the existing document (New Layer), or export the pattern to an existing layer of your choice in the current document (Select Layer). • If you do not want to export the lattice, simply click on the Exit button. About the preview pane [A] The colored lines in the preview pane indicate the origin and axes for the available scan range. Their position depends partly on the settings for Lattice's X Offset and Y Offset fields (described later). Lattice does not create any elements outside of the drawing area shown in the preview pane. Page 220 4/18/2006 NSCRIPTOR user manual About the boundary coordinates area [B] There are two things you can specify about Lattice's drawing area: its offset from the center of the available scan range, and its size. Drawing area Coordinate grid for available scan range Defined by X & Y min and max values Defined by X & Y offsets These items are related to the boundaries of the drawing area (all sizes are in microns): Field Description X Offset If you want to move the origin of the drawing area away from the center of the available scan range, enter a positive or negative horizontal offset here. Y Offset This is the vertical offset between the available scan range’s origin and the drawing area’s. Width The width of the drawing area, in microns. This is X Max. minus X Min. X Min. This is the horizontal distance between the drawing area’s origin and its lower-left corner. This does not include the X Offset. Y Min. The vertical distance between the drawing area’s origin and its lowerleft corner. This does not include the Y Offset. Height The height of the drawing area, in microns. This is Y Max. minus Y Min. X Max. This is the horizontal distance between the drawing area’s origin and its upper-right corner. This does not include the X Offset. Y Max. The vertical distance between the drawing area’s origin and its upperright corner. This does not include the Y Offset. 4/18/2006 Page 221 NSCRIPTOR user manual The lattice definition area [C] The following fields define the lattice (items shown in grey are calculated by the program rather than entered by the user): Field Description a1 (X, Y) This is the specification for the a1 vector, which is pre-set by the software to be a horizontal line with a length of one micron. For an explanation of this, please see What Lattice does on page 219. a2 (X, Y) The coordinates for the second vector, which defines the lattice’s pattern. Angle Every time you change the a2 coordinates, Lattice calculates the corresponding α value (see What Lattice does for more information). If you want to get a particular α value, modify the a2 coordinates as needed. Scaling If you want to change the overall spacing between all elements in the drawing area, enter a scaling factor here. For example, a value of 2 doubles the space between elements. Dwell Time This is how long (in seconds) you want the pen or pen array to dwell in one spot as ink diffuses to create a dot. This determines the size of the dots. See Chapter 4 for more information on diffusion and dot creation. About the misc. fields [D] These are the miscellaneous fields (items in grey are calculated by the program rather than entered by the user): Page 222 Item Description Imaging (X Offset, Y Offset, Image Size) After you draw the pattern on the substrate, you can scan the final result by entering the X Offset, Y Offset and Image Size values in the Instrument window. Number of Dots This is the number of elements along the x and y axes of the drawing area. To get the total number of elements in the drawing area, multiply these two values. Drawing Time The software’s estimated time for creating the lattice on the substrate, in minutes. 4/18/2006 NSCRIPTOR user manual Using NanoWord NanoWord creates nano-scale text for your patterns. You enter the text and specify how it should appear. When you finish, NanoWord returns the text to InkCAD as a series of boundaries or paths (depending on how you set a field called Outline Only).NanoWord provides a long list of fonts to choose from. To start the module from InkCAD, go to the Tools menu and select NanoWord, or click on this button: This is the main NanoWord window: Pattern preview pane Type your text here Click here for font settings Misc. fields You type your text in the left pane, and NanoWord displays how it will look on the right. Click on the Font Setup button to enter font settings. (See Font settings on page 224 for more information on this.) Unlike word processors, text in the left pane does not “wrap” to the next line when you reach the right side of the pane. A new line only starts when you press <Enter>. Note: When you enter text, keep in mind that you cannot draw beyond the maximum horizontal and vertical scan ranges of the instrument. Your text should not have a total width or height greater than about 90 microns. About the misc. fields These are the items on the NanoWord window. Items shown in grey are calculated by the program rather than entered by the user. Item Description Offset X & Y If you leave these values at 0, NanoWord centers the pattern at the [0,0] origin point of the available scan range. If you want to center the text at a different location, enter x and y offsets here. 4/18/2006 Page 223 NSCRIPTOR user manual Item Description For example, if you want the text to center at 1.5 microns to the left and 0.75 microns above the origin, enter -1.5 and 0.75 here. If you later want to scan the drawn pattern containing the text, you can enter these two values as the scan offsets in the Instrument window. Outline Only Enable this field if you do not want InkCAD to fill the text characters when it draws them to the substrate. Note: If you disable this item, NanoWord exports the output to InkCAD as boundaries, which InkCAD will fill when it draws the pattern. If you enable this field, it exports paths that are not filled when drawn. Line Width If Outline Only is enabled, this is the width of the lines that outline the characters (in microns). Recommended Image Size This is a rough estimate of the size of the text when drawn on the substrate. If this value is, for example, 5, it means that the text should fill a square 5 microns wide. If you later want to scan the drawn pattern, you can enter this value as the scan size in the Instrument window. Font settings From the NanoWord window, you can click on the Font Setup button to change the font and text characteristics. A standard font selection dialog box appears, in which you can choose a font, the lettering style (italic, bold, etc.) and text size. There are a number of available fonts (it depends on which fonts are installed on the master PC), and most of them have a few font styles. We suggest that you experiment with the Size parameter to find a good text height. To do this, type some text in NanoWord, set it to a particular size in the font dialog box, and export it to InkCAD. Then use the InkCAD grid to measure how big the letters are; you can then adjust the font size setting accordingly. Each setting made in this Font window applies to all the text in the NanoWord window. You cannot apply certain font settings to a portion of the text, though you can use NanoWord more than once to create multiple text strings with different font settings. Saving font settings Once you find a set of font parameters you like, you can save them to disk for future use. To do this, go to NanoWord's File menu and select Save Font Parameters. Enter a name for the new font settings file and save the new file. If you later want to use a saved font settings, go to the File menu, select Load Font Parameters, and select a font file. Saving entered text When you export NanoWord output to InkCAD, remember that NanoWord sends back the text only as a series of boundaries or paths. It does not save the Page 224 4/18/2006 NSCRIPTOR user manual actual text unless you save it to a disk file yourself. You can do this by going to NanoWord's File menu and selecting Save Text. This dialog box appears: To use text from a file, go to the File menu, choose Load Text, and select a text file. Exiting and exporting There are two ways to exit from NanoWord: • If you do not want to export the pattern to InkCAD, simply go to NanoWord's File menu and select Close. • If you do want to export the boundaries or paths, go to the File menu and select Export and Close. You can create a new InkCAD document (New Document), export the NanoWord pattern to a new layer in the existing document (New Layer), or export the pattern to an existing layer of your choice in the current document (Select Layer). If you export the pattern to InkCAD, it appears in the tree view as a group of boundaries or paths contained in a structure and a structure reference. There is at least one boundary or path for each character: 4/18/2006 Page 225 NSCRIPTOR user manual Using InkMap The InkMap module allows InkCAD to draw a DPN version of a bitmapped image. It works by converting pixels in the bitmap to dots in a pattern. InkMap can import two common types of bitmapped graphics files – Windows bitmaps (.BMP extension) and JPEG files (.JPG extension). You can open InkMap from the main InkCAD window by clicking on this toolbar button: This is the initial InkMap window: Bitmap pane "Dotmap" pane Toolbar Status messages What InkMap does InkMap takes a bitmap file and creates a "dotmap" out of identical dots: Original bitmap Dotmap The appearance of the dotmap depends on settings in the InkMap options (described on page 229). You can have a "sparse" dotmap with space visible between the dots (as seen in the dotmap above), or you could increase the dot size to leave no gaps between dots. This creates the truest reproduction of the original bitmap, but it may take a good deal longer to draw and it uses more ink. When you close InkMap a certain way (by going to the File menu and selecting Export and Close), it exports the dotmap to the main InkCAD window. Once there, the dotmap becomes a series of separate dot elements in the same layer. Then from main window, you can modify the dotmap (delete or change any of the dots), draw the dotmap to the substrate, or perform other operations like Page 226 4/18/2006 NSCRIPTOR user manual adding other elements. When InkCAD draws the dotmap to the substrate, it does it row by row from top to bottom, in this manner: Path of pen First row of dots By default, InkMap creates dots for all of the bitmap's non-white pixels. However, you can also import a bitmap with three or more colors. A setting in the InkMap tab of the Options dialog box determines which pixels are included in the resulting export. See InkMap options on page 229 to learn about this InkMap tab. Patterns converted by InkMap are strictly composed of dots. This means that thin lines in the original bitmap may not be continuous when drawn on the substrate, and the edges of patterns might not be well-defined. How to use InkMap Toolbar buttons These are InkMap's toolbar buttons: Button Function Load a bitmap from disk into the bitmap pane. Compress the bitmap – reduce by half (in both width and height) the number of pixels displayed in the bitmap pane, which leads to a smaller dotmap that takes less time to draw – the dotmap will have ¼ (½ x ½) the original number of pixels. If you want to return the bitmap to its original state, press to re-load the bitmap from disk. Clear the bitmap pane. Click on the a new bitmap in the pane. (load bitmap) button to open Open the bitmap conversion options in a tab in the InkCAD options. For more information, please see InkMap options on page 229. Convert the bitmap to a dotmap, using the InkMap configuration settings (see InkMap options on page 229). Clear the dotmap pane. Click on the create a new dotmap in the pane. 4/18/2006 (clear dotmap) button to Page 227 NSCRIPTOR user manual InkMap procedure The following procedure shows how to use InkMap to convert a bitmap, modify it and pass it into the InkCAD window. See Tips on using InkMap on page 234 for helpful InkMap hints. 1. From the main InkCAD window, open InkMap by clicking on the main toolbar's button. 2. Click on the (load bitmap) toolbar button to load a bitmap into the left pane. Browse to and select a .BMP or .JPG file. 3. Click on (convert to dotmap) to create a dotmap in the right pane. InkMap displays dotmap statistics in the status message area (at the bottom of the dialog box). 4. Depending on the values of the statistics, you might wish to modify the InkMap settings and create a new dotmap. You could click on the button one or more times to reduce the size of the dotmap, or you could click on to change conversion settings in the InkMap options. (See InkMap options on page 229 for information on this.) 5. When you are satisfied with the dotmap, export it back to InkCAD and close InkMap. To do this, go to InkMap's File menu and select Export and Close. In addition to exporting to a new document (New Document), you can also export to a new layer in the current document (New Layer), or to an existing layer in the current document (Select Layer). 6. The following dialog box appears. Enter the x and y offsets for the center of the dotmap, in microns relative to the scanner origin: 7. Then if you chose to export with the Select Layer option, InkMap asks you to choose a layer: Page 228 4/18/2006 NSCRIPTOR user manual When you finish this procedure, the dotmap should appear in the InkCAD window. Note: If you close the InkMap window by clicking on instead of one of the export methods described in step 5 above, the dotmap will not appear in the main window. InkMap options There are several InkMap items in the InkCAD Options dialog box. (Chapter 5 describes the rest of this box.) This is the InkMap tab of the InkCAD options, which you can open directly by clicking on InkMap's (bitmap conversion options) button: Note: After changing settings in the InkMap tab, click on the button to see their effect. (convert to dotmap) The option fields are as follows: Field Description All Colors but White Enable this item if you want InkMap to export a dot for every non-white pixel in the original bitmap. Use this option if the bitmap's main subject or shape is clearly identifiable against a white background. 4/18/2006 Page 229 NSCRIPTOR user manual Field Description Selected Color Enable this item if you would like InkMap to export dots only for pixels of a particular color. Click on the neighboring unlabeled button to specify this color. You can choose from a palette of predefined colors or specify a color's RGB or HSL values. See Bitmaps with three or more colors on page 231 for an example of how you can use this feature. Note: When you enable Selected Color, InkMap makes an exact color match to convert pixels into dots. It does not create dots for pixels in colors that are even slightly different from the selected color. Scaling This is the ratio of the final dotmap height to the height of the original bitmap. A value of 1.0 tells InkMap to treat each pixel as one micron in the dotmap. If you set Scaling to 1.0 and the original bitmap is 90 pixels high, the resulting dotmap will be 90 microns high. If you set Scaling to 0.5 for this 90-pixel bitmap, the dotmap would be 45 microns high. Overfill Factor This value expresses how much of a pixel's allocated space is filled by the drawn dot in the dotmap. If each pixel in the bitmap is allocated the square space shown below, here is how various overfill values affect the final result: Smaller overfill factor: Larger overfill factor: Even larger overfill factor: The lower the value, the more ink-free space there will be between dots. Overlap between dots generally occurs when the overfill factor is greater than pi/4 (approximately 0.785). Note: The preview image shown in the dotmap pane is an approximation of how the drawn dotmap will appear. The results depend on ink diffusion characteristics and the chemical relationship between the ink and the substrate. You will probably need to experiment to find an appropriate overfill factor for your application. You should also consider the trade-off between the value of the overfill factor and the drawing time and amount of ink used. Reset to Default button Page 230 Click on this button to reset all values in this tab to their factory settings. 4/18/2006 NSCRIPTOR user manual This equation shows the relationship between the dot area (A), the dot radius (r), the scaling factor (S), and the overfill factor (O): A = pi·r2 = S2·O Bitmaps with three or more colors One common way to use InkMap is to convert a two-color bitmap – pixels in one of the colors become dots in a DPN pattern. However, you can use InkMap on bitmaps with three or more colors. Example Suppose you created a bitmap with yellow, orange and red pixels on a white background: You can use InkMap to create a multi-layer DPN pattern from this bitmap, with each color assigned to a different layer. Here's how you might do it: 1. Create a new document, open InkMap, and use the to open the bitmap: 4/18/2006 (load bitmap) button Page 231 NSCRIPTOR user manual 2. Click on the button to open the InkMap options. Click on Selected Color, then on the color box next to it. In the resulting color selection window, click on yellow: 3. When you close the options window and click on InkMap's (convert to dotmap) button, InkMap creates a dotmap of the pixels of that color: 4. You can now save this dotmap and close InkMap (go to the File menu and select Export and Close and New Document). The dotmap appears in a new DPN document. Page 232 4/18/2006 NSCRIPTOR user manual 5. Open InkMap again and load the same bitmap. In the InkMap options, choose orange as the selected color: 6. When you close the InkMap options and click on the (convert to dotmap) button, InkMap creates a new dotmap for the orange pixels: 7. Save this dotmap to its own layer and close InkMap by going to the File menu and selecting Export and Close and New Layer. 8. Re-open InkMap, load the bitmap, go to the InkMap options and make red the selected color. Create a dotmap of the red pixels and export it to another new layer in your document. You can see all three dotmaps together when you view the whole document in the main InkCAD window: 4/18/2006 Page 233 NSCRIPTOR user manual Tips on using InkMap This section offers suggestions that should help you use InkMap more effectively. Reducing drawing time When converting bitmaps to dotmaps, it is not hard to create dotmaps that would take a long time to draw. Here are some ideas for making dotmaps that draw quicker: • Start with small bitmaps. The system can draw a 90-x-90-pixel bitmap up to four times faster than a 180-x-180-pixel bitmap. • Make the bitmap smaller in InkMap. You can click on InkMap's (compress bitmap) button to reduce by half the bitmap's size as displayed in the bitmap pane. The tradeoff for this is lower resolution. • Make sparser dotmaps. You can reduce drawing times by decreasing the overfill factor (described in InkMap options on page 229). Less ink per dot means each dot draws faster. This can lead to significant time savings on dotmaps with hundreds or thousands of dots. • Don't withdraw the pen(s) between dots. This also speeds up the drawing time for each dot. To turn off pen withdrawal, disable the Lift pen(s) btw. drawn objects field in the layer properties. The tradeoff for this is that some ink may be deposited on the substrate as the pen moves from dot to dot. Color matching If you want to select colors in the InkMap options that match the bitmap's colors, this is usually easier if your bitmap contains only commonly-used colors, such as the default colors in the Windows® Paint application. Avoiding moiré effects If your dotmap has a large number of dots, the preview image may appear dithered due to a moiré effect between the pixel grid of your screen and the regular arrangement of the dots. To avoid this effect, you may resize the InkMap window by dragging its corner. The content of the InkMap window will scale proportionally. This issue does not affect the way the dotmap appears on the substrate. Page 234 4/18/2006 NSCRIPTOR user manual Analyzing scan images Chapter 6 describes how to take scanning probe images and save them to disk. If you save them in the .sur format, you can use NanoInk's IA (Image Analysis) application to study them. Double-click on this icon to open the Image Analysis program: This is the IA application with a scan image open: Using IA This section introduces you to the Image Analysis program. About the toolbar This is the IA toolbar: The toolbar has these buttons: Button Description Click on this button to display a .sur scan image file. You browse to and select a file, and IA displays it in its window. Save the selected file to disk. You can do this to save an image you modified in IA. This button opens a window showing detailed scan line profile data. For more information on this, please see Line profiles on page 238. 4/18/2006 Page 235 NSCRIPTOR user manual Button Description This button opens a window displaying a histogram of the z heights in the scan file. See Histogram of z heights on page 241. Performs plane correction, in which IA adjusts for the sample's levelness. Please see Plane correction on page 242. This button lets you filter the scan data in various ways. See Image filtering on page 243. Click on this button to perform a fast Fourier transform on the scan data and display the resulting image. This button opens a three-dimensional image of the selected scan file. For more information, see Display in 3-D on page 243. Adjusts the brightness and/or contrast in the selected image. See Controlling contrast and brightness on page 244. This opens an info card window containing miscellaneous scan parameters – scan resolution, line rate, scan direction, etc. Working with IA images When you open a scan image file in IA, the application displays a small version of it in its window: x and y scan dimensions and maximum z height You can view several scan files at once. To expand one to the full size of the IA window, click on its maximize button: You can use IA's Window pull-down menu to select scan images. Page 236 4/18/2006 NSCRIPTOR user manual About the pull-down menus These are the commands in IA's File menu: • Save Image – Use this option to save the currently selected image to disk. • Open Image – Opens and displays a scan data file (with a .sur extension) from disk. • Print – This option prints either the currently selected scan image window or the entire IA window and all open scan images. • Clipboard – This copies a graphic to the Windows clipboard – either the currently selected scan image window or the entire IA window. • Reserved – These options are normally used only by NanoInk support representatives. • Exit – This closes the IA application. The commands in the Process pull-down menu are mostly the same as the toolbar options described earlier (line profile, histogram, etc.). The options available from the Display menu are: • Contrast & Brightness – This alters the appearance of the image, as described in Controlling contrast and brightness (page 244). • Color Palette – Use this option to pick a color palette to use for all open images. IA comes with a number of pre-defined palettes to choose from. • Palette Manager – View color palette settings and preview how the open images would look with different color palettes applied. IA's Window menu lists the full directory path and file name for each .sur data file currently open. Setting the default input directory By default, the IA application looks for input .sur files in one of its own directories. You can change this default to a different directory if you wish. To do this, start the Windows Notepad application and open this file: c:\program files\pacific nanotechnology\pscan2002\master.ini Look for the following lines near the beginning of the file: [IMAGE FILES] DIRECTORY=.\ScanData 4/18/2006 Page 237 NSCRIPTOR user manual This DIRECTORY line tells IA where to look for scan files. The location is everything in that line after the = sign. Change this to the directory you want to use for saving scans. For example, if you want IA to look in InkCAD's default directory for storing scan data, use this: [IMAGE FILES] DIRECTORY=c:\NanoInk\Images When you are done changing this DIRECTORY line, save the file and re-start the IA application. Line profiles You can click on IA's dialog box appears: button to view profiles of individual scan lines. This To see a line profile, left click in the main image in the upper-left corner, at the location of the scan line you want to see. IA marks the image with a red line and displays the line profile below: Page 238 4/18/2006 NSCRIPTOR user manual Right click anywhere in the main image to remove the red line and clear the line profile. You can then left click again for a new line profile. Profile multiple scan lines at once by changing the Profiles field. Each click you make in the image area selects a different scan line. Here's how it might look with two scan lines profiled: Line profile parameters These line profile modes are available: • Horizontal – The line scan graph shows the profile of a horizontal line located where you click in the image. • Vertical – The graph shows the profile of a vertical line located where you click. • Oblique – The graph shows the profile of a line segment you define by holding down the left mouse button and dragging. • Polygonal – The graph shows the collective profile of a series of connected line segments. You click in the image once to define the start point. Then each click defines the end of another line segment. • Circular – The graph shows the profile of the border of a circle you create by dragging across the image. The left side of the graph corresponds to the circle's 9:00 position. The line profiler gives you these other display options: Mode Description Fit Vertical Scale This re-scales the graph so that the upper and lower limits are the line's maximum and minimum z values. Fit Horizontal Scale This only affects the Oblique profile mode (above). It re-scales the graph so that its left and right boundaries are the endpoints of the line segment. 4/18/2006 Page 239 NSCRIPTOR user manual Mode Description Invert Z Data This mode flips the graphed profiles vertically. Line roughness If you enable Line Roughness, the line profile window displays amplitude statistics below the graph: Using markers You can click in the line profile to set up to four markers: A separate area of the window shows the marker locations, the line profile readings at these points, and the difference in readings between each marker: Page 240 4/18/2006 NSCRIPTOR user manual Histogram of z heights If you click on the button, IA displays a new window with a histogram of the z heights in all scan lines in the selected data file: Range of Z heights in data file Number of occurrences of each height Z range – shows which Z height is represented by each color To zoom in on a part of the graph, position the sliders at the endpoints of the range you're interested in: Move sliders to zoom endpoints Then click on the Apply button: 4/18/2006 Page 241 NSCRIPTOR user manual Notice the changed numerical values for the z color range. IA resets the color scale for the new range. This usually changes the color composition of the image at left. Plane correction Plane correction is useful when the scanned sample was not completely level. Here is an example image from such a scan: Notice that the image gets darker as you move from the upper left corner to the lower right. This was probably caused by the stage being slightly tilted. To correct for this, click on IA's box: button. This is the plane correction dialog Image with correction applied Original scan image Include or exclude areas from correction (see below) Choose how to process excluded areas Correction methods Apply chosen correction settings & display in right pane Create a new image with these settings There are a number of correction methods available. If you select 3-point plane correction, first click on three spots in the original graphic. Then click on Apply. To include or exclude specific areas for correction, first pick a shape for the selection area (Area marker). Then use the mouse to drag over one or more regions in the original graphic. Page 242 4/18/2006 NSCRIPTOR user manual Image filtering You can click on IA's button to filter scan data. Several filtering methods are available. This is the filtering window: Graphic with filter applied Original scan graphic Include or exclude areas from filtering (see below) Choose how to process excluded areas Filtering methods Apply chosen filter settings & display in right pane Create a new image with these settings To include or exclude specific areas for filtering, pick a shape for the selection area (Area marker). Then use the mouse to drag over one or more regions in the original graphic. Display in 3-D Click on the button to see the selected scan as a three-dimensional image: 4/18/2006 Page 243 NSCRIPTOR user manual These are the groups of fields in this window: Group Description Material Color Gradient Choose a display color scheme and intensity. You can display the image in the palette colors, a gray scale, or no color gradient. Scale If aspect ratio is enabled, changing one of the scaling factors scales the image proportionally. If aspect ratio is disabled, you can scale the x, y, and z axes individually with the sliders. Light This group has parameters for a light source above the image. Click on Rotate to have the light source move continuously. (To stop it, click on Rotate again.) Controlling contrast and brightness Contrast controls alter the visual difference between dark and light areas of an image, and brightness controls make the image darker or lighter overall. Click on IA's button to create a new image with different brightness and contrast settings. This dialog box appears: Use these sliders to modify contrast and brightness This pane shows how the new image will look as modified Click here to create new image with these settings Click here to reset contrast and brightness to previous levels You create a new image in this window, leaving the original unchanged. Page 244 4/18/2006 NSCRIPTOR user manual Chapter 8: Inkwells and multi-pen arrays This chapter describes how to use NSCRIPTOR's optional multi-pen arrays and inkwells. Multi-pen arrays allow you to draw several instances of a single pattern onto a substrate. Inking lets you dip a tip into an inkwell without changing pens. Note: The material in this chapter is meant for advanced NSCRIPTOR users. NanoInk recommends that you not read this chapter until you have mastered the concepts and procedures in the preceding chapters. The major sections in this chapter are: • Choosing the stage control background • Using inkwells (page 246) • Using passive multi-pen arrays (page 270) Choosing the stage control background The Instrument window's Stage Control tab shows the pen position relative to the sample holder puck. NSCRIPTOR supports multiple sample pucks for different applications – the standard puck, a puck for inkwells, and another for NanoInk's Nano-scale Experimenter's Testing System™ (NETS™). In the Instrument window, you can specify a puck by changing the stage map – the background graphic showing the puck, sample, grid, etc. – to match the puck you're using. This is the dialog box that appears when you go to the Tools pulldown menu and select Load Stage Image: 4/18/2006 Page 245 NSCRIPTOR user manual These are your options here: Default Sample Puck Inkwell/Sample Puck NETS Sample Puck Using inkwells If your NSCRIPTOR system supports inkwells (this is an optional feature), DPN nanolithography becomes easier and more convenient. You can use the feature to ink a pen or pen array before starting an experiment, and you can later re-ink to help ensure that the tip has an adequate supply of ink. Inkwells also make it easy to dip and draw with multiple inks without having to change pens. Note: For simplicity, NanoInk recommends that you first try out the inking process with single pens rather than multi-pen arrays. Introduction to inkwells In the DPN method, an inkwell is an etched die with one or more sets of reservoirs, microwells, and alignment marks. This is a scanning electron microscope (SEM) image of one of NanoInk's inkwell designs: Bubble trap Reservoir Microchannel Microwells and alignment marks You use a syringe or micropipette to fill the macro-scale reservoir with ink, as described later in this chapter. Reservoirs are 1mm or more in diameter. Ink flows from the reservoir through microfluidic channels to the smaller microwells. Bubble traps keep air bubbles out of the flowing ink. Page 246 4/18/2006 NSCRIPTOR user manual The system inks a pen by dipping the tip into a microwell. Here are some microchannels and microwells: Microwells Microchannel Used for pen alignment Inkwell designs and pen array combinations NanoInk has several DPN Inkwell™ designs to support a wide range of uses. We also have an inkwell data sheet that describes the function and layout of the available designs. To get a copy of the data sheet, you can look for it on our Web site (www.nanoink.net) or ask us to send you a copy. The inkwell designs support single- or multi-pen inking. Some multi-pen arrays require you to use certain inkwells. See the DPN pen data sheets for information on combinations of inkwells and pen arrays. 4/18/2006 Page 247 NSCRIPTOR user manual About the inking puck An inkwell-enabled instrument holds two substrates on its sample holder puck: Motor range of motion Sample Sample clips Inkwell Center of puck The inkwell is located in the center of the puck to make it easy to rotate, which is important when aligning multi-pen arrays to inkwells. Loading the inkwell sample puck When working with the inkwell puck, you can avoid damaging the pen(s) by approaching the sample and inkwell without passing over the sample clips. This is the recommended orientation to load the puck in: Sample clips Sample Pen approach direction Inkwell Initial inking vs. reinking after drawing There are two common inking scenarios: • Page 248 Initial inking – Before you can do any ink dipping, you need to find the reservoirs, put ink in them, load the filled inkwell into the instrument, and tell the system where the microwells are that you want to use. Only after going through this process can you dip your pens. Initial inking is described in The basic inking process and several sections that follow. 4/18/2006 NSCRIPTOR user manual • Re-inking after drawing – After you have gone through the initial inking process and performed some DPN writing on the sample, you may optionally return the pen(s) to the microwell(s) and re-coat them with ink. This is useful with inks that are quickly exhausted or for patterns requiring relatively large amounts of ink. You can only re-ink if you have already performed the steps in the initial inking process. For more information, please see Re-inking after drawing (page 267). The basic inking process This flowchart gives a high-level picture of how inking works: Part 1: Position the pen(s) for inking Part 2: Dispense ink into inkwell Part 3: Ink and return pen(s) Here are some brief descriptions of these parts: • Position the pens for inking – Move the pen(s) away from the sample and over the microwell(s). See Inking part 1: Positioning the pen(s) (page 255). • Dispense ink – Place a small amount of ink into reservoirs on the inkwell, from which it flows to microwells. See Inking part 2: Dispensing ink (page 259). • Ink pen(s) and return – Dip the pen(s) into the microwell(s) and return them to the sample substrate for drawing. See Inking part 3: Inking the pen(s) and returning to the sample (page 262). With the small amounts of ink used in the DPN process, evaporation can be a problem with some inks. This is why the inking procedure that follows has you use the NSCRIPTOR to position the pen(s) over the inkwell, on the sample puck, before dispensing ink. This preliminary step minimizes the time between ink dispensing and dipping, which reduces evaporation. If you want to use NSCRIPTOR to re-ink several minutes after the initial dip, for example after doing some DPN drawing, you may need to use an ink that doesn't evaporate rapidly. 4/18/2006 Page 249 NSCRIPTOR user manual Getting ready for inking This section gives some background information on inking and describes the preparations to make before using inkwells. Equipment and supplies Be sure to have the following items ready before using the inking procedures: • The custom inking sample puck, which holds both the inkwell and sample (see About the inking puck on page 248 for a picture) • A supply of all inks you plan to use (if you wish, you can put different inks in various reservoirs for multi-ink experiments) • An inkwell appropriate for the pen configuration and ink you plan to use • An ink dispensing kit (IDK) with one or more syringes or micropipettes. If you want to use multiple inks, you should either have one syringe or micropipette per ink, or clean the syringe/micropipette with a solvent before switching inks. • The optical magnifier you received with your NSCRIPTOR system, which can help you put ink into the correct reservoirs About the ink dispensing kit The ink dispensing kit (IDK) contains equipment and supplies for delivering ink to inkwells. This is the IDK: Syringe Out-of-plane (z) micropositioner knob Syringe thumbscrews In-plane micropositioner knobs Slot in base for loading inking puck Base (movable – magnetized) The reservoirs on some NanoInk inkwell designs are large enough to fill with a micropipette rather than the IDK. Page 250 4/18/2006 NSCRIPTOR user manual Working with the syringe and needle A few tips for using syringes and needles: • To clean the syringe and needle, first empty out any remaining ink. Then fill and empty the syringe at least three times with an appropriate solvent. • The NSCRIPTOR system comes with several replacement needles. To unpack the needles from the shipping container, pull out the wire that runs through each needle. • To replace a needle in the syringe, first unscrew and remove the metal hub between it and the syringe. Then remove the old needle, replace it with the new one, replace the hub and screw it back in. • The needles are sharp – be careful not to poke yourself with one. Instrument and video orientation It's important to keep in mind the orientation differences between the instrument and the image displayed on the video monitor. When you move the pen(s) into position over the sample puck, they move in this direction in the physical instrument, as seen from the front: This movement would look like the following on the live video monitor. The video optics are on the same assembly as the pen array, so the substrate moves beneath the seemingly stationary pens: Surface feature 4/18/2006 AC Page 251 NSCRIPTOR user manual Placing the sample and inkwell onto the inking puck This is the inkwell/sample puck (without the sample and inkwell): The puck has two sample clips: Press here to open clips Sample Inkwell The spring action of the sample clips holds the inkwell and sample in place. To load the inkwell and sample, repeat this procedure for each substrate: 1. Using a pen or other pointed object, push down on the clip indentation and hold it down. 2. With a pair of tweezers, place the substrate in the location shown above. Push it right up against the T-shaped guide. Be sure to orient the substrate the way you want it. 3. Release the clip. Page 252 4/18/2006 NSCRIPTOR user manual Inking option settings and the dipping process This is the Inking tab of the DPN options: To better understand the top three parameters, it helps to know that InkCAD supports re-dipping immediately after dipping. This flowchart shows how it works: Dip pen(s) in microwell(s) Lift pen(s) to redip distance Wait for user instructions Re-dip Return to sample Move pen(s) back to sample During an inking operation, the system dips the pen(s) into microwell(s), then lifts them back out a certain distance above the inkwell. At this point, the 4/18/2006 Page 253 NSCRIPTOR user manual software gives you the opportunity to re-dip if you wish. You tell InkCAD whether to re-dip or return the pen(s) back to the sample. To move the pen(s) from the sample to the inkwell and vice versa, the system lifts them up to a withdraw distance before moving in x-y: Withdraw Distance Speed = Withdraw Speed Speed = XY Motion Speed Approach complete The items in the bottom part of the inking options specify how to dip the pen(s) into the ink. These are the values you can set in the inking options: Item Description Redip Distance This is the height (in microns) for the system to raise the pen(s) to after dipping, while waiting for a command to redip or return to the sample. Note: A value of 10-15 microns is a good starting point to ensure that the pen(s) are moved by the piezo rather than the motors. Withdraw Distance The height (in microns) to raise the pen(s) to before moving between the sample and the inkwell (see pictures above). Note: Keep in mind that there can be significant surface height differences between the sample and inkwell. For initial inking (described in Initial inking vs. re-inking after drawing on page 248), use a value of 10-30 microns. For inking operations where the pen moves from the sample to the inkwell or vice versa, the recommended value is 100 microns. XY Motion Speed Page 254 The speed (in microns per second) for the pen(s) to go in x-y as they move when not drawing (from sample to inkwell, for example). 4/18/2006 NSCRIPTOR user manual Item Description Dipping into Microwells Choose one of three available dipping methods: • Full Approach – With this method, the system uses the motors to drop the pen or pen array until cantilever deflection indicates that it is nearing the surface. At that point, it uses the piezo to move the pen or pen array slowly closer until there is a significant enough change in the laser signal strength. Full Approach is useful when inking multi-pen arrays. When the array lowers far enough for the feedback pen to go into feedback, the other pens are dipped in the ink. You can also use this setting to ink a lone pen. When lowered toward an ink deposit, you may see a message about the pen not going into feedback, but it will nonetheless be dipped in ink. • Fast Approach – This method is like Full Approach except that the approach stops when the system first detects a change in the laser signal, which usually indicates cantilever deflection. Approaching usually takes less time with this method. • Blind Approach – This method simply lowers the pen(s) down a certain distance (the Blind Approach Distance below). You should generally use this dipping option only if the other two methods fail to ink your pen(s), or if you want to ink your pens manually. Use caution with this method, as it can cause broken pen tips. Blind Approach Distance If you choose the Blind Approach dipping method above, this is the distance to lower the pen(s) for inking. Reset to Default button Click on this button to reset all values in this tab to their factory settings. Inking part 1: Positioning the pen(s) This section shows you how to get the pens in position over the inkwell, the first major step in the inking process. Leveling issues If you are working with a multi-pen array, you need to level the row of cantilevers with the surface plane of either the sample or the inkwell – usually to the sample. If you are concerned about having as little force deviation as possible across the multi-pen array, then level to the sample. If you feel that the sample and inkwell substrates are quite parallel to each other, then you may find it more convenient to level to the inkwell. 4/18/2006 Page 255 NSCRIPTOR user manual Procedure This is the pen positioning procedure: 1. If there is no sample puck currently loaded, skip ahead to step 3 below. If one is loaded, start by lifting the pen(s) a distance away from it. Go to the Instrument window's Video / Motors tab on the right side of the window. Set the z motor step size to 300 microns and click on the up-arrow button, as shown here: 1. Set this value 2. Click here See Chapter 6 for more information on these instrument controls. 2. Being careful not to lift the sample or touch the pen(s) (if loaded), slide the sample puck towards you, and then lift it up out of the groove that holds it on the stage. 3. If you have not done so already, load the pen(s) and perform a laser (red dot) alignment. See Chapter 2 for the procedures. 4. If they are not already loaded on the inking puck, mount the sample and inkwell on the puck. See Placing the sample and inkwell onto the inking puck (page 252) for instructions. 5. If you have not already done so, tell InkCAD you're going to use the inking puck. Follow the procedure in Choosing the stage control background (page 245). 6. The inking puck is 1.5 mm taller than the standard puck. If you removed a standard puck in step 2 above, raise the pen(s) an extra 2 mm to avoid breaking them. Page 256 4/18/2006 NSCRIPTOR user manual 7. Replace the inking puck on the stage by setting it down so the bottom peg fits into the groove (shown below). Then slide the puck into position. Groove Important note: Make sure the inkwell puck's sample clips are on the left side, facing away from the pen(s). This is the recommended orientation: Sample clips Sample Pen approach direction Inkwell 8. Move the pen(s) in z so you can see them and the substrate in focus. 9. If you are using a multi-pen array and you plan to level to the sample, translate the pens over the sample. You can do this from the Stage Control tab on the left side of the Instrument window. First click on the Move Stage ON button to allow the stage to move. Then, in the Move To pick list just to the right, select Move Above Sample: Next, follow the instructions in Leveling a pen array (page 272) to level the array to the sample. 4/18/2006 Page 257 NSCRIPTOR user manual 10. If the pen or pen array is currently over the sample, move it to the inkwell. First make sure that the Move Stage ON button is pressed. Then select Move Above Inkwell in the Move To list just to the right: The system moves the pen(s) over the inkwell. 11. If you are using a multi-pen array and you plan to level it relative to the inkwell rather than the sample, follow the instructions in Leveling a pen array (page 272) to level the array to the inkwell. 12. In the live video, identify the ink microwell(s) you want to use. The inkwell data sheet shows the inkwell chip layouts. Remember that you will put ink into reservoirs and dip the pen(s) into the microwells. 13. If you are inking a multi-pen array, use the stage and video controls to find the desired microwell(s) on the video monitor. Iteratively rotate the puck and translate the stage until the pen array is parallel to the microwell array. You might find it easier to do this with the laser off. (You can turn it off in the Video / Motors tab.) 14. Use the blue directional buttons to the left of the Move Stage buttons to move the pen(s) over the chosen microwell(s). Here's how it might look at this point for a multi-pen array: Note: If you are using a multi-pen array, all of the pens should be directly over microwells. If some of them are not, the pen array and inkwell may not be compatible. Page 258 4/18/2006 NSCRIPTOR user manual Inking part 2: Dispensing ink By this point in the inking process, you have located the pen or pen array over the inkwell. This section shows you how to fill the microwell(s) with ink. General approach In the following procedure, you can use a syringe or (for certain inkwell designs) a micropipette. Once it is filled with ink and the needle tip is positioned close to a reservoir, the basic ink dispensing method is to produce a single drop of ink at the end of the needle. Then you lower the needle tip into the reservoir until the drop touches the reservoir bottom. The ink instantly falls into the reservoir: This method avoids damage by keeping the needle tip from directly touching the reservoir bottom. Procedure Repeat this procedure for each ink you want to put into a separate inkwell. 1. Start by lifting the pen(s) an adequate distance away from the sample puck. Go to the Instrument window's Video / Motors tab (on the right side of the window). Set the z motor step size to 300 microns and click on the button for raising the pen, as shown here: 1. Set this value 2. Click here 4/18/2006 Page 259 NSCRIPTOR user manual 2. Being careful not to touch the pen or pen array (if loaded), slide the sample puck towards you, and then lift it up out of the groove that holds it on the stage. 3. Insert the inkwell puck into the base of the ink dispensing kit (IDK). To do this, set the puck down so its bottom peg fits into the groove on the assembly's base. Slide the puck in all the way. 4. If you are using a syringe, loosen the thumbscrews and remove it. 5. Fill the syringe or micropipette with a small amount of ink. If you are using a syringe, replace it in the assembly. Important: For a syringe, assure the correct needle height by lifting it up as far as it will go in the bracket, until the metal sheath touches the bracket. It should look like this: Thumbscrews Sheath Bracket Tighten the thumbscrews to secure the syringe. 6. On the inkwell, identify the reservoir you plan to use. 7. If you are using a syringe, coarse-position the needle tip to the inkwell by moving the magnetized base of the syringe assembly. 8. Form a drop of ink at the end of the needle. For a syringe, lightly tap on the plunger. You can adjust the size of the drop by gently moving the plunger up or down. A small drop is usually better. 9. Position the needle tip over the chosen inkwell reservoir. If using a syringe, do this with the IDK's micropositioner knobs. It might help you to use a magnifier. Look for the reflection of the drop on the inkwell. Page 260 4/18/2006 NSCRIPTOR user manual 10. When the needle tip is directly over the reservoir, slowly lower the tip into the reservoir. For a syringe, use the out-of-plane (z axis) micropositioner knob. 11. Stop lowering the needle when you see ink fall into the reservoir. 12. Raise the needle away from the puck. If you are using a syringe, do this with the out-of-plane micropositioner knob. Remove the puck from the ink dispensing kit. 4/18/2006 Page 261 NSCRIPTOR user manual Inking part 3: Inking the pen(s) and returning to the sample This section shows you how to dip the pen or pen array in ink and move it to the sample. Before using this procedure, you should have moved the pen(s) over the microwell(s) (see Inking part 1: Positioning the pen(s) on page 255) and put ink into an inkwell reservoir (Inking part 2: Dispensing ink on page 259). About the Inking tab You will use the Instrument window's Inking tab to complete the inking process. This is how the tab looks when you first open it: Toolbar This area lists all current microwell marks. The basic process here is to capture a still video image showing the microwell(s) and pen(s), and then to create one or more microwell marks in the Stage Control tab, each indicating the exact position of a microwell. When you create a new microwell mark, InkCAD adds a record for it to the table. Once there are microwell marks in the table, a symbol on the left side of the table indicates the active or selected alignment mark – the one that the toolbar buttons will act on. These are the columns in the table, each of which describes a microwell to dip in: Column Description Microwell This number identifies the microwell you're marking. Time This is the desired ink dipping time, in seconds. Pen The number of the pen you want to dip in the microwell. If you want to dip multiple active pens, enter the number for the first one here and specify the others in Extra Pens. For more information on this, please see Specifying pens and extra pens. X, Y The microwell's marked x and y coordinates. Extra Pens If you want to dip multiple active pens at once, this column lists the additional active pens you want to dip. (You should already have entered the number of the first one in Pens above.) For more information, please see Specifying pens and extra pens. Note: This column does not apply to passive pen arrays. Page 262 4/18/2006 NSCRIPTOR user manual Column Description Notes Add notes for the selected microwell mark. For more information on this, see the section on adding notes in Chapter 6. Specifying pens and extra pens If you click in the table's Pen column, the following dialog box appears. Select the first pen to ink and click on OK. If you click in the Extra Pens column, this window opens: Click on the button for each additional active pen you want to ink. You do not need to click on the button for the first pen (the one shown in the table's Pen column). About the toolbar Some of the buttons on the inking toolbar are only enabled when their functions are allowed. For example, if you have not yet done a dip, you can't re-dip, so that button is disabled at first. These are the buttons on the inking toolbar: • New – Click on this button to create a new microwell mark. • Notes – Add notes for the selected microwell mark. For more information on this, see the section on adding notes in Chapter 6. • Remove – This button deletes the selected microwell mark from the table. • Move – Click on this button to move the active microwell mark to another location. Then you simply click on the mark's new location. • Dip – Click here to dip the pen(s) into the microwell(s). This button is disabled if you have not yet marked the locations of the pen/array and the microwell(s). • Redip – After a dip is complete, clicking on this button tells InkCAD to perform another dip into the selected microwell(s). See Inking option settings and the dipping process on page 253 for more information on redipping. This button is enabled when a dip completes. 4/18/2006 Page 263 NSCRIPTOR user manual • Return – Click here to return the pen(s) to the sample rather than dip again. See Inking option settings and the dipping process (page 253) for more information. This button is enabled when a dip completes. Procedure 1. At this point in inking, the inking puck should contain the sample and an inkwell with ink in one or more of its reservoirs. Replace the inking puck on the stage by setting it so the bottom peg fits into the groove, then sliding it into position. Groove Important note: Make sure the inkwell puck's sample clips are on the left side as you face the instrument, away from the pen(s). Sample clips Sample Pen approach direction Inkwell 2. If you are using a single pen, skip ahead to step 3. If you are inking a multipen array, use the stage and video controls to find the desired microwell(s) on the video monitor. Iteratively rotate the puck and translate the stage until the pens are parallel to the microwell array. You might find it easier to do this with the laser off. (You can turn it off in the Video / Motors tab.) In this image, the pen and microwell arrays are parallel to each other – there is a constant distance between the pen ends and the microwells: Page 264 4/18/2006 NSCRIPTOR user manual 3. If the pen array blocks your view of the microwells, use the stage controls to move it a slight distance away. Do an approach to bring the pen(s) close to the inkwell surface, using the Approach button in the Video / Motors tab. Then use the controls in that tab to withdraw a short distance (5-15 microns). Turn off the laser so you can see the pen(s) clearly. 4. In the live video, click on the location of the tip (or, if using a multi-pen array, the tip of the first pen to ink, keeping in mind the description of how the system numbers pens – see Pen array selection and setup on page 271). On NanoInk "diving board" pens, the tip is at the center of the cantilever, 35 microns from the end. In this image, the center of the cross mark is at the correct location. The second image shows how it might look in less ideal lighting conditions. 5. The next step is to mark the microwell (or the first microwell, if you are using a multi-pen array). Start by clicking on the Capture button (in the Video / Motors tab). This transfers the current video image to the Stage Control tab. 6. Go to the Inking tab and click on the New button. Then left click at the center of the microwell. InkCAD puts an orange mark where you clicked, along with an identification number for it: Note: If you are using a multi-pen array, you only need to mark the location of the first microwell. You may find that it is easier to correctly mark the microwell position if you zoom in on it first. If you want to re-mark the microwell, click on the Move button above and click on the new mark position. 7. InkCAD adds a new entry to the microwell table: At this point, you can add notes about the microwell by clicking on the Notes button (see Chapter 6 for more information on the notes feature). You may also modify how long the pen(s) should stay dipped in this microwell. 4/18/2006 Page 265 NSCRIPTOR user manual To do this, simply click on the microwell's Time entry, which brings up this dialog box: Set the desired dipping time and click on OK. 8. If you want to dip the pen(s) in another microwell after this one, translate the stage until the new microwell is visible on the live video monitor. Then go back to step 5 above to create a mark for that next microwell. 9. When you are ready to ink the pen or pen array, make sure the correct microwell is selected (indicated by a mark to the left side in the microwell table). If the laser is off, turn it back on in the Video / Motors tab. 10. Click on the Inking tab's Dip button to dip the pen(s). (If the button is not enabled, check that you have completed all of the previous steps.) InkCAD moves the pen or pen array to the microwell(s), lowers it into the microwell and holds it there for the specified dipping time. It then lifts the pen/array to the re-dip distance. At this point, InkCAD enables the Redip and Return buttons: 11. You have these three choices: • If you want to go back to the sample now and draw with this ink, click on the Return button. Continue with the next step in this procedure (step 12). • If you want to re-dip in the same microwell(s), click on Redip. InkCAD dips the pen or array again, then raises it back to the re-dip distance. It enables the Redip and Return buttons as before, and you have the same three choices. • If you want to re-dip in another microwell (and if you have more than one defined), select this other microwell in the Inking tab list. This moves the pen or pen array over the other microwell(s). Click on Redip and InkCAD dips the pen or array, then raises it back to the re-dip distance. When it finishes this, the software enables the Redip and Return buttons again and you have the same three choices. 12. The rest of this procedure describes returning to the sample. When you click on the Return button, InkCAD lifts the pen(s) to the withdraw distance (described in Inking option settings and the dipping process on Page 266 4/18/2006 NSCRIPTOR user manual page 253). It then moves the pen(s) back to their location when you clicked on the Dip button before (still over the inkwell). To move to the sample, first click on the Move Stage item's ON button (if it is not already enabled). Then, in the Move To pick list just to the right, select Move Above Sample: 13. InkCAD moves the pen over the sample. Since this procedure describes an initial inking operation, from there you can use the live video and the stage position controls to pick a location for drawing. Re-inking after drawing In addition to the initial inking process described in the previous several sections, InkCAD allows you to return to the inkwell and re-ink after DPN drawing. There are a few important things to note about this: • Be careful with terminology here: re-inking is returning to the inkwell after drawing, while re-dipping is dipping the pen(s) in ink again immediately after dipping (discussed earlier in this chapter). Re-inking involves moving the pen(s) from the sample to the inkwell; re-dipping does not. • You must go through the initial inking process before you can re-ink after drawing. InkCAD needs to know the location of the microwells you want to use, so you have to identify all the microwells in the initial inking. See The basic inking process (page 249) for more information. • InkCAD does not support re-inking midway through drawing a layer. You can only return to the inkwell and re-ink between layers. If you want to draw a pattern one time with parts of it in different inks, the pattern must have multiple layers. It may take some experimentation to determine how many elements you can draw in each layer before reinking. • The NSCRIPTOR system cannot tell if the ink on a pen has run out. If you want to be certain that all elements were drawn with an inked pen, you need to inspect the completed pattern. Ink characteristics play a big role in this. • If you want to use more than one ink, you do not have to re-ink in the same microwells each time. The only restriction is that your initial inking process must identify all microwells to be used. You also need to select the correct microwell record in the Inking tab before each re-inking. 4/18/2006 Page 267 NSCRIPTOR user manual • Coarse alignment is not required when the pen returns to the sample. InkCAD returns the pen right to the location where you were drawing, so you only need to do fine (and possibly rotational) alignment. (See Chapter 6 for information on alignment.) Procedure Here is a procedure for re-inking after drawing a layer: 1. If you need to first replenish the ink supply in the inkwell, repeat the procedure in Inking part 2: Dispensing ink (page 259). Return here after executing this other process. 2. If they are not already open, open the Instrument window and its Inking tab. 3. Select a microwell record from the table by clicking to the left of the one you want to use. 4. Click on the Dip button. This causes InkCAD to lift the pen or pen array, move it directly to the microwell location (on the inkwell) and dip it in the microwell(s). It holds the pen or array there for the specified dipping time, then raises it to the re-dip distance. At this point, InkCAD enables the Redip and Return buttons: 5. You have these choices: Page 268 • If you want to go back to the sample now and draw with this ink, click on the Return button. The pen(s) move back to the sample and over your pattern, but the system does not put them under feedback control. You may need to perform a fine alignment before drawing again (see Chapter 6 for the procedure). • If you want to re-dip in the same microwell(s), click on Redip. InkCAD dips the pen or array again, then raises it back to the re-dip distance. It enables the Redip and Return buttons as before, and you have the same three choices. • If you want to re-dip in another microwell (and if you defined more than one during the initial inking process), select this other microwell in the Inking tab list. This moves the pen or pen array over the other microwell(s). Click on Redip and InkCAD dips the pen or array, raising it back to the re-dip distance. When it finishes this, the software enables the Redip and Return buttons again and you have the same three choices. 4/18/2006 NSCRIPTOR user manual Dipping in a microchannel If you are using a multi-pen array and you do not want to dip the pens in microwells, you can instead dip them in the microchannels that bring ink from reservoirs to microwells. This is a picture of a pen array over a microchannel rather than microwells: Microchannel This is a good alternative method with certain inks when it's OK to dip all pens, including the reader pen. It works as described in the previous sections, except that you mark and dip into a microchannel rather than microwell(s). 4/18/2006 Page 269 NSCRIPTOR user manual Using passive multi-pen arrays A multi-pen passive array is a pen chip with a certain number of passive (not active) pens: Several configurations are available from NanoInk. For details, please see NanoInk's multi-pen passive array data sheet. (You can find it at www.nanoink.net, or call us to get a copy.) The instrument still has only one laser beam for sensing cantilever deflection. To do multi-pen DPN patterning, you first need to pick a reader pen – the cantilever that will reflect the laser beam. Then when you select the array type in the Pen Settings window (described in Chapter 9), you specify which pen the laser strikes. When you ink the pen array, this pen can be either inked or inkfree. Some NSCRIPTOR users reflect the laser off an un-inked pen that they later use for SPM scanning. This is how it might look from in front of the pen array: Laser beam Reader pen – can be inked or inkfree (it's ink-free here) The system does not support AC-mode imaging with multi-pen arrays. Pen array configurations NanoInk offers a number of different passive pen array configurations. Some of them are uniform – each pen has the same length and width, and the pitch (the distance between pens) is constant: Page 270 4/18/2006 NSCRIPTOR user manual Other arrangements are possible that vary the pen length, pen width, and pitch: Generally speaking, if one pen is different from the others, you will probably make that pen the reader pen. NanoInk's pen and pen array data sheets contain detailed descriptions and specifications for each available pen array. Loading a multipen array There are no significant differences in the loading process between single pens and passive multi-pen arrays. Use the loading procedure in Chapter 2. After loading, it is very important to level a pen array, as described in Leveling a pen array (page 272). Pen array selection and setup Probe array configuration for passive and active arrays is available in the Pen Settings window, which is described in another chapter. See the Chapter 9 section on using the Pen Settings window. Array drawing preview InkCAD's multi-pen preview feature lets you see the pattern that would be drawn by a multi-pen array. Suppose you want to draw this simple pattern with a pen array: Also suppose that you have selected the highlighted pen array in the Pen Settings window: 4/18/2006 Page 271 NSCRIPTOR user manual For a preview of the multi-pen pattern, go to InkCAD's View menu and select MultiPen Preview. (This command is only available when you have a view open. It is not available if you are using Structure Designer.) A preview window appears: Click on one of these buttons to zoom in or out Edge of the available scan range Preview of multi-pen pattern. The reader pen appears in a different color. This is the area normally used for pattern drawing. The area outside this box is normally used for parking the pen and doing InkCal diffusion calibration. This preview puts the reader pen in the center of the scan range. Notice how the preview shows that the multi-pen pattern will go beyond the limit of the available scan range. This means that the reader pen will not be able to reach everything with just the scanner. If you want to scan an area beyond the available scan range, you will need to use the x-y stage motors to get there. Leveling a pen array To avoid damaging the pens in a multi-pen array, it is very important to ensure that the array is precisely aligned with any surface you approach it with, whether that is a sample substrate or an inkwell. This section shows you how to level a passive or active array to a substrate. Page 272 4/18/2006 NSCRIPTOR user manual How array leveling works Leveling is an iterative process: Put array into feedback Is array level? No Lift pen & tilt deflected side up Adjust focus Yes Done To tell if the pen array is level, you will look on the live video for signs of pen deflection. This is how it might look for a passive array that is not leveled to the substrate: Notice how the pens at one end are lighter than those at the other end. This is the result of pen deflection, and it tells you that the lighter end is too low. This is the same array after some leveling. It's closer to level but not fully so: Here is a level array in contact with the sample. Being in contact is important, because all array pens are the same color when the array is far from the surface. Leveling an active array Leveling is just as important with active pen arrays, but you do it in a different way. When you draw with an active pen array, you will normally use a consecutive series of pens. (For more information on this, see the section on pen ranges in Chapter 9.) To level an active array, you need to extend the pens at either end of the series, then compare the colors of these two pens. See Chapter 9 for more information on active pen arrays. 4/18/2006 Page 273 NSCRIPTOR user manual Using the leveling controls You level a pen array by tilting it slightly until it is parallel to the substrate surface. The leveling controls are in the Instrument window's Video / Motors tab: Click here to tilt clockwise one step, raising the left side Click here to tilt counterclockwise one step, raising the right side Shows the tilt direction if you click on the + or - button Tilt step size, in degrees This is how it looks when seen from the front of the pen array (movement is exaggerated here): Axis of rotation You may change the step size as needed to increase or decrease the applied tilt. Array leveling procedure Before you start this procedure, you should already have loaded a multi-pen array into the instrument (as described in Chapter 2), and the array should be located over the substrate you want to level to (either the sample or an inkwell). Follow this procedure to level the pen array: 1. Open InkCAD's Instrument window if it is not already open. Go to the Video / Motors tab (on the right side of the window). 2. If you are working with an active pen array, extend the pens at either end of the series you plan to use. Extend these pens the same amount. See Leveling an active array (page 273) and Chapter 9 for more information. Page 274 4/18/2006 NSCRIPTOR user manual 3. Leveling works best if you start by moving the array vertically to roughly halfway between the z-axis upper and lower limits. To do this, first raise the array to the upper limit. In the Instrument window's Video / Motors tab, choose the Z All motor setting and click on this button: 1. Select Z All 2. Click this button The pens will stop moving when they reach the upper limit of one of the z motors. When this happens, use the z motor controls to lower the pen by about 2,000 microns. This should put the pen array near the middle of the z range. 4. Deflect the laser off a pen at either end of the array (or the series, if you are working with active pens), and perform the red dot laser alignment, as described in Chapter 2. 5. Click on the Approach button to lower the array toward the surface and put it into feedback. Important: To prevent damage to the pens, immediately move the mouse pointer over the Stop button, and click on Stop to halt the approach at the first sign of cantilever deflection. 6. Click on the Laser button to temporarily turn off the laser. Then check for deflection of the end pens. If the pens at each end are the same color and the array is in contact with the substrate, the array is level and you are finished. To see if the array is in contact, move it slightly in z by clicking on the SPM Controls tab's Pen Up and Pen Down buttons (if enabled). If the pens change color when you do this, the array is in contact with the surface. 7. If the pens are in feedback and the end pens are not the same color, the leveling process is not yet finished. Use the z motor controls in the Video / Motors tab to raise the pen array: • If you plan to tilt the array by 0.3 degrees or less per step, raise the pen array 100 microns. • Otherwise (more than 0.3 degrees per step), raise the array 200 microns. 4/18/2006 Page 275 NSCRIPTOR user manual 8. With the pen leveling controls, raise the deflected side of the array a small amount (0.2 degrees is a good starting point). The button to click depends on which end of the array is showing deflection: Click here if the left side deflected. Click here if the right side deflected. Note: If you see a message about actuator limits being exceeded, see Resetting z motor limits for instructions. 9. Use the focus controls to bring the pens back into focus, turn the laser back on, and return to step 5 above. Resetting z motor limits When leveling a pen array, you click on the + or – buttons to tilt it. You might see this message when you do this: If this message appears, follow this procedure to raise and then lower the pen array, which resets InkCAD's motor limits: 1. Click on OK to close the message box. 2. In the Instrument window's Video / Motors tab, click on the Exchange button. This dialog box should appear: (Earlier in this document, you may have used this dialog box for exchanging pens, but you will not exchange pens here.) Page 276 4/18/2006 NSCRIPTOR user manual 3. The system lifts the pen(s) when you click on Stow. The Stow button changes to Restore when done: 4. Click on Restore to move the pen array back down. 5. When the Restore button changes back to Stow, close this Tip Exchange window by clicking on the X button in its upper-right corner. 4/18/2006 Page 277 NSCRIPTOR user manual Page 278 4/18/2006 NSCRIPTOR user manual Chapter 9: Active pens This chapter describes how to use NSCRIPTOR's optional Active Pens™. Active pens bend downward in response to an electrical signal. When the signal is on, thermal actuators on top of the cantilevers generate heat that extends them toward the substrate. When the electrical signal stops, the pens retract back away from the surface. Retracted Extended Retracted In this chapter, the following sections will give you an introduction to this type of pen and show you how to work with it: • About active pens • Active array drawing process (page 288) • Pen array alignment (page 293) • About the Align Pens tab (page 295) • Using the Pen Settings window (page 297) About active pens The amount of bending for an active pen is a function of the electrical signal strength. The stronger the electrical signal, the more it bends down. The gold thermal actuator is attached to the top of the silicon nitride cantilever. An active pen looks like this: Si3N4 Tip (on bottom) Au (seen from above) 4/18/2006 Page 279 NSCRIPTOR user manual Active pens are currently available in eight-pen arrays. The NSCRIPTOR system distinguishes between three types of pens in an active pen array: • Writer pens have narrow cantilevers designed specifically for DPN drawing. Before drawing a pattern, you select a subset of the array's writer pens to draw with. You normally use inkwells (described in Chapter 8) to ink these pens. • Reader pens are designed to go into feedback. These pens are wider than writer pens, allowing you to more easily focus the laser beam on them. Each active pen array type has one or more reader pens – usually there is one of them at each end of the array. • A feedback pen is a reader pen that you designate to put into feedback for DPN. You will reflect the laser light off this pen. There is only one feedback pen at a time. The NSCRIPTOR system allows you to designate the narrower writer pens for feedback, but it is harder to focus the laser on them. You normally scan with the feedback pen, so it is usually not inked. Writer pens Reader pens (one is usually designated the feedback pen) Active pens make DPN lithography more dynamic and flexible. Here are some of the ways you could use them: Page 280 • Multi-ink drawing with inkwells – you could ink all writer pens with different inks before starting to draw. You can also remove the sample between layers for processing (with heat or chemicals, for example). • Separate feedback and writer pens allow you to scan a drawn pattern with a clean pen, thereby reducing pattern contamination. • You can align new drawing layers with objects scanned on the substrate. • Multi-pattern drawing – you can make several parallel copies of the same pattern at once, just as you could with passive pen arrays (as described in Chapter 8). You could extend one writer pen for each copy you want to make. 4/18/2006 NSCRIPTOR user manual Note: The NSCRIPTOR system does not support bias control or AC-mode scanning with active pens. How active pens work This drawing shows the NSCRIPTOR components for active pens. (You do not need to set up the cables or other hardware yourself.) Scanner assembly InkCAD USB cable Master computer Active pen hardware Flex cable Active pens Instrument (not drawn to scale) InkCAD sends active pen commands through a USB cable to a circuit board in the instrument. The active pen hardware turns these commands into electrical signals, sent through the flex cable to the thermal actuators on the various pens in the array. The flex cable carries each pen's actuator signals to the attached active pen array: Top side Bottom side Safe region (see below) Active pens are here Pens Connector CAUTION: The active pens at the narrow end of the flex cable are vulnerable to breakage. Handle flex cables carefully and do not touch the cable end marked as the pen location above. Use the "safe region" shown above to hold the cable at the narrow end. Also, do not put the flex cable down on a surface with the bottom side up (i.e., with the connector visible), as this will break the pens. Test 2! The active pen cantilevers are generally 150 microns long, with varying widths and gaps between pens. For detailed layouts and dimensions on all array designs, please see NanoInk's active pen array data sheet. 4/18/2006 Page 281 NSCRIPTOR user manual Pen ranges The instrument's scanner is the only component in the microscope that operates with nano-scale precision. The motors do not move with this level of precision. The only way to draw multi-pen or multi-ink patterns with nano-scale precision is to use the scanner by itself to move the pens relative to the sample. This means that to draw with multiple pens, all the pens you want to use must be able to reach a common physical region on the sample, using only the scanner. Also, your pattern must be small enough to fit in this region. Example Consider a pen's available range – the region it can reach using only the scanner. When positioned at the center, this is the scanning range for a pen: 90 μm (The scanner in the NSCRIPTOR instrument has roughly a 90-micron range.) If pen 1 is the feedback pen and you add a writer pen, these would be the reachable areas for each of them: Pen 1 (feedback) Pen 1's range Pen 2 (writer) Pen 2's range This defines two regions that only one pen can reach with the scanner: Pen 2 cannot reach this area Page 282 4/18/2006 Pen 1 cannot reach this area NSCRIPTOR user manual The effective scan range is the common region that both pens could reach: the intersection of the two ranges. Effective scan range Notice that the effective range is smaller than the scan range for a single pen. In fact, it shrinks for each added pen: 2 writer pens (+ 1 feedback pen) 3 writer pens (+ 1 feedback pen) For a given number of feedback and writer pens, in order to draw and scan a pattern, the pattern must fit in the effective range. To make the effective range as big as possible, you should normally use contiguous pens. Overall, each of NanoInk's pen arrays is wider than the instrument's available scan range. Every array type has pens of different widths and inter-pen gaps with different sizes. Thus each array type has a different effective range for a given number of pens. See Estimating the effective range to learn how to have InkCAD automatically determine the effective range for a particular set of pens. 4/18/2006 Page 283 NSCRIPTOR user manual Estimating the effective range This section shows how you can use InkCAD to find out what the effective range would be for a given set of pens. Suppose you want to draw a pattern with NanoInk's T2-type active pen array, and you want to draw a pattern with two inks. To do this, you would need to find the T2 array's effective range for three consecutive pens (two writers + one feedback pen). Here is how to do it: 1. If it is not open already, open the Instrument window. Click on the Align Pens tab on the right side of the window: This tab's main function is to do an array alignment for active or passive arrays (as described in Pen array alignment on page 293), but the tab also shows some data on the effective range. 2. Just below the toolbar is an indicator of the current pen or pen array type: If this is the array type you want to use, skip ahead to the next step. If this is not the correct array type, go to Changing the pen array type (page 287). In this example, you would change the array type to T2. Page 284 4/18/2006 NSCRIPTOR user manual 3. With the correct array type selected, note the Effective Scan Range area of the tab. It shows the dimensions of the current effective scan range (Width and Height) and a graphical representation of the feedback pen's scan range. The red box in the graph is the effective scan range. Since the feedback pen is initially the only pen selected, the width of the effective range is the system default scan range, and the red box is the size of this range: 4. Now select pens 2 and 3. (You do not need to select pen 1, since the software automatically includes the feedback pen in the effective range calculation.) Hold down the <Shift> key while clicking in the grey area to the left of the second and third lines in the table, so it looks like this: This decreases the estimated width of the effective scan range considerably, both in the Width item and the graphical representation: Effective scan range as part of the feedback pen's range 4/18/2006 Page 285 NSCRIPTOR user manual If you now close the Instrument window, this effective range appears in the main InkCAD window: View toolbar Effective scan range Main grid This view allows you to tell whether your pattern will fit into the effective scan range. In this example, if we want the pattern to draw correctly with the pens you selected in the Instrument window, we need to move the pattern into this effective range. You can do this by translating the layers. To do this, first open a view of the whole document. Then select all layers in the document tree. In the View toolbar (shown in the image above), click on the button and use the mouse to drag a line from the pattern's current location into the effective scan range. Here's how the example pattern might look after doing this: Another approach would be to first define the effective range for the pens you want to use, then design your pattern to fit in that range as shown in the main InkCAD window. Once you have picked active pens in the Align Pens tab of the Instrument window, you can enable or disable the display of the effective scan range in the main InkCAD window by opening the View menu and selecting Effective Scan Range. Page 286 4/18/2006 NSCRIPTOR user manual Changing the pen array type In the Instrument window's Align Pens tab, the current pen or pen array type appears just below the toolbar. If this is not the array type you want to use, follow this procedure to change it: 1. From the Align Pens tab of the Instrument window, start by clicking on the toolbar's Pen Settings button. 2. This button opens up a pen settings window, which is described in Using the Pen Settings window (page 297). For now, look at this table in the upper half of the window: 3. In the Current column, select the desired type by clicking twice in its row's check box. Then click on the pencil icon (to the left) to get InkCAD to update the data and delete the previous check mark. It should look like this when you're done: Note: You cannot change the Current setting if the Control tab is open in the bottom half of the window. To correct this, simply open the Config tab. Out-of-range message You might see this message when you select a pen in the Align Pens tab: What this means is that the selected pen is too far away from the feedback pen. The scanner's range is not large enough to allow the feedback pen to reach any part of the region that the selected pen could draw in. You cannot continue with this set of pens, so try selecting a pen that is closer to the feedback pen, or designate a closer pen as the feedback pen. Note, though, that this still might not solve the problem. See Pen ranges (page 282) for an explanation of how selecting multiple pens shrinks the effective scan range. 4/18/2006 Page 287 NSCRIPTOR user manual Active array drawing process This section describes the overall method of drawing with active pens. This flowchart summarizes the process: Open DPN file Load pen array & select in software Select feedback and writer pens Prepare for drawing (load sample, align laser, apply ink, etc.) Use InkCal to calibrate inks Perform active pen alignment Verify pen-to-layer assignments Navigate to drawing site & draw pattern Done Drawing all at once Once you are ready to draw your pattern, there are two ways to do it: • Layer by layer – assigning a pen to a layer, drawing the layer, assigning a pen to the next layer, etc. • All at once – assigning pens to all layers in the DPN file, then drawing them all in one operation. The choice between these methods depends on your application. The second method is useful if your pattern is large and would take a long time to draw, or if it has a number of layers. Keep in mind, though, that you would need to ink all pens before using the second method. Page 288 4/18/2006 NSCRIPTOR user manual Active array drawing procedure Follow this procedure to draw with active pens. NanoInk recommends that you already have designed a multi-layer pattern in the main InkCAD window before you start this procedure. 1. If you have saved your DPN pattern in a disk file, open it by going to the File menu, selecting Open, and navigating to the file location. 2. If you have not loaded your active pen array, do so with the instructions in Chapter 2. Also, if you want to use any previously saved alignment data, for example to align with surface features or patterns drawn earlier on the substrate, open the Instrument window (unless it is already open). Then go to the File menu, choose Open Image Database and choose an image database. 3. Select the active pen array type: Open the Instrument window if it is not already open. Go to the Align Pens tab on the right side of the window. Look at the array type indicator just below the toolbar. If this is not the type of array you loaded, select a different type with the procedure in Changing the pen array type (page 287). 4. Identify the feedback pen: In the table in the top half of the Align Pens tab, look in the Feedback column to see which pen is currently designated as the feedback pen: If this is the pen that you want to use as the feedback pen, skip ahead to step 8. Otherwise, click on the Pen Settings button to open the pen settings window, which should look something like this: 4/18/2006 Page 289 NSCRIPTOR user manual 5. In the bottom left corner of this window, click on the Control tab. This box should appear in the middle of the window: 6. Look at the Feedback column to see which pen is currently the feedback pen. To change this, click twice on the check box for the pen you want to become the feedback pen. (This pen would typically be at one of the ends of the array.) Then click on the pencil icon to the left to have InkCAD refresh the data (and erase the old check mark). In the array picture at the top of the window, the red dot indicator should move to the new feedback pen: 7. Close the Pen Settings window by going to the File menu and choosing Close. 8. Select the writer pens: Back in the Instrument window's Align Pens tab, Choose the writers you want to use. See Selecting pens in the pen table (page 296) for help with this. You do not need to select the feedback pen when you do this – the system assumes that the designated feedback pen is selected. If you see a message about the scanner range being exceeded, please see Out-of-range message on page 287. When you have selected all your pens, check the estimated effective range to see if it is big enough for your DPN pattern. Look at Width and Height near the bottom of the Align Pens tab, and also check the graphical representation of the feedback pen's scan range. If you want to change the location or size of the alignment marks that the pens will draw during alignment, do so now in the Alignment Mark section of the tab. 9. If it is not already loaded, load the puck into the instrument. See Chapter 2 for more information on this. 10. Prepare to draw the alignment pattern: First, perform the red dot laser alignment, being sure to do two things: reflect the laser beam off the selected feedback pen, and extend the feedback pen, which you can do in the tab where you do the red dot laser alignment. Manipulating the feedback pen Page 290 4/18/2006 NSCRIPTOR user manual during laser alignment (page 292) describes controls in the red dot tab that let you retract and extend the feedback pen. See Chapter 2 for laser alignment instructions. 11. Apply ink to the selected pens. You would normally do this with the threepart inking process described in Chapter 8. This includes positioning the pens over the inkwell, dispensing ink into the inkwell, dipping the pens into the ink, and moving them back over the sample. 12. Use the InkCal module to calibrate the diffusion of all inks you plan to draw with. See Chapter 4 for more information. InkCal automatically retracts and extends active pens as needed. It also is where you assign pens to layers. 13. Align the pens. First, open the Instrument window if it is not already open. Then go to the Align Pens tab. To avoid drawing the array alignment marks over the marks drawn by InkCal, adjust the Y coordinate directly above the Start Alignment button – increase or decrease it by a few microns. 14. If you took the pens out of feedback since finishing the InkCal process, approach the sample with the feedback pen. Then do the tip-to-tip alignment by following the procedure in Array alignment procedure (page 294). (Pen array alignment on page 293 has an introduction to this alignment process.) 15. Verify pen-layer assignments: You probably already assigned pens to all your layers when running InkCal earlier, but it's a good idea to make a final check to ensure that the assignments are correct. In the main window's document tree, select a layer you intend to draw. Below the tree, in the layer properties, expand the Pen Array section. It should look like this: If this is not the number of the pen you want to draw this layer with, click on the number next to Primary Pen and change it: If you want to do parallel drawing of this layer with more than one pen, click on Additional Pens. The click on the button and select the other pen(s). Repeat this step for each layer in the document you plan to draw. 16. Use the live video screen and the controls in the Instrument window's Stage Control tab to move the pens to where you want to draw your pattern on the substrate. 17. Extend the feedback pen (see Retracting and extending pens on page 304 for instructions) and approach the surface with it. Then draw your pattern. You can draw it layer by layer or do all layers at once (by selecting the entire document in the tree view and clicking on the button). InkCAD automatically retracts and extends active pens as needed. 4/18/2006 Page 291 NSCRIPTOR user manual Manipulating the feedback pen during laser alignment The red dot laser alignment, described in Chapter 2, takes place in the Instrument window's Align Laser tab. When an active pen array is selected in the Pen Settings window, two buttons appear in the Align Laser tab: The buttons allow you to retract and extend the feedback pen without having to open the Pen Settings window: This is the pen number of the currently designated feedback pen Click here to retract the feedback pen Click here to retract the feedback pen Status window indicator When drawing with active pens, the DPN drawing status window has an indicator of what pen is currently extended and drawing: If two or more active pens are extended and drawing together, the window lists just the primary pen. Page 292 4/18/2006 NSCRIPTOR user manual Pen array alignment Each type of active or passive multi-pen array has pre-defined specifications for cantilever length and width, spacing between cantilevers, and tip locations. Even so, there are usually small variations between individual pen tips that make it difficult to draw multi-pen patterns with nano-scale precision. This and the following sections describe pen array alignment or tip-to-tip alignment – directly measuring a pen array's tip locations relative to each other and to the tip of the feedback pen. The overall alignment process is similar to the InkFinder translational alignment described in Chapter 6. The system draws a series of alignment marks, then makes SPM scans of the regions where they were drawn. In the scan images, you click on the location of the alignment marks, and InkCAD calculates the alignment offsets. Array alignment process overview This flowchart shows how pen array alignment works: Draw all alignment marks at once Scan area of next alignment mark Mark its location in the scan image All marks measured? Yes Done No Note: If you perform this alignment and then change the pen array type or switch feedback pens, you will need to repeat this alignment before drawing your pattern. 4/18/2006 Page 293 NSCRIPTOR user manual Array alignment procedure Use the following procedure to align a pen array. Before starting the procedure, you need to open the Instrument window, select the pen array type you want to use, and select and ink the appropriate pens. 1. Go to the Align Pens tab and click on the Start Alignment button. For active pen arrays, InkCAD extends all selected pens. The system draws alignment marks with the selected pens, displaying this status message: 2. When it finishes drawing all the alignment marks at once, InkCAD immediately begins performing an SPM scan for one of them: On the left side of the Instrument window, the SPM Images tab opens, displaying the standard set of contact-mode scan images. These images have the controls described in the Chapter 6 section on SPM scanning – you can enable or disable the auto range feature, open an image in its own window, right-drag over a region to start a new scan, modify the color range, etc. You can also modify the scanning parameters in the SPM Controls tab (on the right side of the Instrument window). 3. When the scan is done, you should be able to see the tip-to-tip alignment mark in one or more of the images. Specify the location of the alignment mark by clicking once at the intersection of the two lines (the mouse pointer changes to a "+" sign): Then click on the Next Pen or Done button (depending on whether you're working with the alignment mark for the last pen) in the Align Pens tab. Page 294 4/18/2006 NSCRIPTOR user manual InkCAD calculates the alignment offsets for the pen and starts scanning the next mark (if there is one). (If an alignment mark does not appear in the scans, you can adjust the scan parameters and repeat the scan. To scan a smaller area, right-drag over a region in one of the scan images, then right-click inside the box and edit the scan parameters as needed. To scan a larger area, go to the SPM Controls tab on the right side of the window. Adjust the scan parameters as needed and click on the Scan button.) 4. If this is not the last writer pen to align, return to step 2 above. Otherwise, the array alignment process is done. About the Align Pens tab You use the Instrument window's Align Pens tab to perform a pen array alignment and estimate the size of the effective scan range. Toolbar [A] Indicates the current pen array type Pen table [B] This is the general location where the feedback pen will draw the first alignment mark. If you need to re-run the alignment procedure, just change Y by a few microns first. Click here to start pen array alignment Location of the center of the effective scan range, relative to the feedback pen's tip (see below) Dimensions of effective scan range Alignment mark size (width & height) and drawing speed This is a picture of the feedback pen's scan range. The red box is the current effective scan range. For a description of the effective scan range, see Pen ranges on page 282. By default, the system centers the writer pens in the effective scan range. 4/18/2006 Page 295 NSCRIPTOR user manual The toolbar [A] This is the toolbar in the Align Pens tab: Click to set all table values back to the default values from the pen array specifications Click to add or edit notes on the selected active pen (see below) To add notes for a certain pen, select it in the table above and click on the Notes button. (See Chapter 6 for more information on the notes feature.) The Pen Settings button opens the window described in Using the Pen Settings window (page 297). The pen table [B] These are the columns in the top part of the Align Pens tab. Each row represents one pen in the array. Column Description Pen This is the number of each pen. InkCAD numbers the pens from left to right (as seen on the live video), starting at 1. X Offset, Y Offset These are the x- and y-axis offsets for each pen's tip, in microns, relative to the tip of the feedback pen. Initially these are estimated distances based on the specifications for the array type. When you complete a pen array alignment, the software updates these columns with measured values, allowing you to draw patterns with nano-scale precision. Feedback A check mark in this column indicates the feedback pen. There can only be one pen checked in this column. You cannot change the feedback pen in this tab; instead, click on the Pen Settings button to open the pen settings window (described in Using the Pen Settings window on page 297). Notes This column displays your notes on each pen. To add notes for a pen, select the pen and click on the Notes button. See Chapter 6 for more information on notes. Selecting pens in the pen table In the pen specification table in the top half of the Align Pens tab, you can select a single pen by clicking to the left of the appropriate row: Page 296 4/18/2006 NSCRIPTOR user manual To select consecutive pens, begin by selecting the first one. Then press the <Shift> key and click on the last one: To select non-consecutive pens, select the first one and hold down the <Ctrl> key as you click on others to select them: If a message appears when you select, see Out-of-range message on page 287. Using the Pen Settings window In the Pen Settings window, you can tell InkCAD what type of pen or pen array you will use. You can also specify settings like designating the reader pen, and you may manually retract or extend NanoInk active pens. There are several ways to open the Pen Settings window: by clicking on the button in the main InkCAD window, by going to that window's Instrument menu and selecting Pen Settings, or by going to the Instrument window's Align Pens tab and clicking on the Pen Settings button. This is the window: Graphical representation of the selected pen or pen array type. A red dot shows which pen will reflect the laser beam. Click to add or delete pen or array types to or from the top table (see below) List of available pen or pen array types [A] Use this tab to edit cantilever properties [B] Pen array configuration & control parameters appear in this area Use this tab to edit pen pitches (gaps between pens) [C] Use this tab to edit pen array properties Use this tab to manually extend or retract active pens (see below) See Creating a new pen/array type (page 300) or Deleting a pen/array type (page 301) for information on the New or Delete buttons. Using the Control tab (page 301) has information on using the window's Control tab. One thing you can do there is manually retract and extend active pens. 4/18/2006 Page 297 NSCRIPTOR user manual Note: InkCAD comes pre-configured with information on all current NanoInk pen and pen array types. (Call NanoInk to get updates for the latest pen or pen array types.) You normally shouldn't need to use the bottom half of this window except to select a feedback pen (in the Control tab) or test NanoInk active pens. About the pen or pen array types [A] In the top table, you can choose from all pen or pen array types the system has information on. Below are the columns in this table. Several of them have pre-configured default values. Each row describes a different pen or pen array type. Column Description Name This is the name of the pen or pen array type. Number of Pens For multi-pen arrays, this is the number of pens in the array. Default Pitch The default tip-to-tip distance between the pens in each type of pen array. Current A check mark in this column indicates the pen or pen array type currently in use. To select a different pen/array type, click twice on the checkbox for the type you want to select. Then click on the pencil icon to the left to have InkCAD update it. Note: To specify a pen or array type, you need to change the checkboxes rather than just select a row in the table. In the following example, the first type is selected in the table – and shown graphically at the top of the window – but the second one is the pen type currently in use: Pen Type This can have one of these values: • Passive – a passive pen designed for contact-mode scanning. • Active – an active pen actuated by heating the cantilever. (See Active pens on page 279 for more information on this pen type.) Description Page 298 This is a brief description of each pen array type. You can modify this by double-clicking on it. 4/18/2006 NSCRIPTOR user manual Editing cantilever properties [B] This is the table that appears in the Pens tab of the Pen Settings window: The columns in this table are: Column Description Pen This column shows the pen numbers. Each row represents a different pen in the array type. Reader This column has a checkmark for any pen designed to be a reader pen. Reader pens generally have wider cantilevers to aid in laser beam deflection. Note: This is not the same thing as the feedback pen, which is the pen you will put into feedback. For more information on these concepts, please see About active pens on page 279. Offset In some pen arrays, not all of the pens in an array are the same length. This column is a length offset. A value of 0 means that the pen is the default length. A positive value is how much longer (in microns) a pen is than the default, and a negative value is how much shorter a pen is. For example, suppose you have these values: The graphic at the top of the window shows the relative lengths of these pens: Default length Editing pen array pitches [C] In the window's Pitch tab, you can view or edit the default distances between pens: 4/18/2006 Page 299 NSCRIPTOR user manual These are the columns: Column Description Pen Each row in this table represents one inter-pen gap. This column shows the number of the pen to the left of a gap. For example, the table's first row describes the gap between pens 1 and 2. In the pen array graphic near the top of the window, thin blue stripes appear in the cantilevers to the left and right of the gap selected in the table: Default This column indicates whether the pens are separated by the default spacing defined for the type of pen array. To set up non-default spacing, uncheck this column and enter a new value in Spacing. Spacing The tip-to-tip distance between pens, in microns. For pens with the default spacing, this is the same as the Default Pitch in the window's top table. Creating a new pen/array type To add a new pen or pen array type, click on the New button in the Pen Settings window. This dialog box appears: Enter the number of pens in the new type. If you are defining a single pen type rather than a multi-pen array, enter 1. InkCAD adds a new pen type to the table: Enter a name for the pen/array type, and provide values for the other columns. For a description of these columns, see About the pen or pen array types [A] on page 298. When you finish entering new values in the top table, be sure to also make settings in the Pens and Pitch tabs in the bottom half of the window. Page 300 4/18/2006 NSCRIPTOR user manual Deleting a pen/array type If you want to delete a pen or array type from the top table, select it by clicking to the left of its name (so it's highlighted). Then click on the Delete button. InkCAD responds by asking you to confirm the deletion: Click on OK if you want to delete the selected pen or pen array type. A pen settings error message You might see this message when you close the Pen Settings window: This message says that none of the pen or array types is now marked as the Current one. This normally happens for one of these reasons: • You have de-selected the previously checked Current box without checking another box in that column, or • You have not completed the process of selecting another pen or array type as the Current one. To change the Current setting to another type, you need to click twice on the new checkbox and then click on the pencil icon to the left of the table. Using the Control tab The Control tab in the bottom half of the Pen Settings window has various settings and controls for active or passive arrays. Unlike the other tabs in this window, where you edit settings for pen or pen array types, the Control tab affects a particular pen or array – the one you will draw with. This is where you designate the feedback pen for all pen array types (active or passive). You can also use this tab to manually retract or extend active pens, which is useful for testing pen arrays. Heat and active pen operations NanoInk active pens are thermally actuated – to extend a pen, an electrical signal heats the top side of a cantilever, bending the end down toward the substrate. It is important to be aware that this heat can affect DPN drawing. Too high an actuating current may damage pens and make them unusable. Heat 4/18/2006 Page 301 NSCRIPTOR user manual tolerance varies with the active pen type, the environmental conditions, and other factors. For passive pens and arrays This is what the Control tab looks like with a passive pen or array type selected in the top half of the window: The Feedback column indicates which pen is designated as the feedback pen – the one that the system will put under feedback control. Select Inked for each pen you plan to draw with. For active pen arrays Here is the Control tab with an active pen array type selected in the top table: Active pen settings [A] Light yellow shading indicates which field is selected. The slider affects whichever variable is selected. Click in here to select one of the pens. You can edit the selected pen's settings in the right half of the tab. Click on Extend, Actual, or Retract. Then drag this slider to change the value. Click to retract or extend all pens in the array Click to retract or extend just the active pens selected in the table. Set how quickly you want the system to retract and extend each pen. There are two ways to change the values for Extend, Actual or Retract: • Click on one of these fields and enter a new value with the the keyboard, or • Click on one of these fields and change the value by dragging the slider up or down. buttons or The value of Actual initially is the existing hardware reading for the selected pen. When you change this field, the system applies the new current value Page 302 4/18/2006 NSCRIPTOR user manual immediately. It only applies your changes to the Extend and Retract fields when you then click on an appropriate extend or retract button (near the lowerleft corner of the window). InkCAD does not let you retract or extend a pen that is currently in feedback. Active pen settings [A] These are the settings in the Pen Control table: Column Description Pen Each row represents a different pen in the array. This column shows the pen numbers. Retract This is the amount of current you want the system to apply to retract each pen. To change this value for one or more pens, see Retracting and extending pens on page 304. Extend The amount of current you want the system to apply to extend each pen. To change this value for one or more pens, see Retracting and extending pens (page 304). Feedback This column shows which pen in an active array is the feedback pen (the one put under feedback control). To change this, click twice on the check box of the pen you want to make the feedback pen. Then click on the pencil icon to the left to get InkCAD to refresh the data (and de-select the previous feedback mark). Status This item shows whether each pen is currently retracted or extended. If this column says Undefined, it means that the pen is currently not retracted or extended. This usually happens after you modify the Actual value on the right side of the tab. Slew Rate This is amount of time the system should take to retract or extend a pen. To change this value for a particular pen, select the pen in the table, then modify the value on the right side of the tab. Selecting pens in the active pen table In the active pen table in the Control tab, you can select a single pen by clicking to the left of the appropriate row: To select consecutive pens, begin by selecting the first one. Then press the <Shift> key and click on the last one: 4/18/2006 Page 303 NSCRIPTOR user manual To select non-consecutive pens, select the first one and hold down the <Ctrl> key as you click on others to select them: Retracting and extending pens It's easy to retract or extend one or a group of active pens: 1. Open the Pen Settings window if it is not already open. Make sure that the correct active pen type is selected in the top half of the window, and click on the Control tab near the bottom: 2. NanoInk has provided default extension and retraction voltages that generally work well with active pens, but you can change them if you wish. To do this, look at the values in the Retract or Extend columns for the pen(s) you want to retract or extend. You can change the retract/extend voltages by selecting a pen and changing the appropriate field on the right side of the tab: 2. Select Extend or Retract. 1. Select a pen. 3. Use slider to change value. Repeat this step for each pen you want to retract or extend. Page 304 4/18/2006 NSCRIPTOR user manual 3. On the left side of the Control tab, select the pen(s) you want to retract or extend. See Selecting pens in the active pen table (page 303) for more information. Then click on the appropriate Selected button to retract or extend: Retract selected pens Extend selected pens If you want to retract and extend different pens at the same time, do this step twice – once for retracting, the other time for extending. 4/18/2006 Page 305 NSCRIPTOR user manual Page 306 4/18/2006 NSCRIPTOR user manual Appendix A: Glossary A AC mode An instrument imaging mode in which a stiff cantilever vibrates a pen near the sample surface without actually touching it. The instrument images the surface by measuring changes in vibration amplitude. AC mode is useful for DPN patterns drawn with fragile molecules. Contrast with contact mode. AC mode piezo The NSCRIPTOR instrument's special piezo that vibrates the pen for AC mode imaging. active pen A type of pen with a thermal actuator; the cantilever bends down toward the sample in response to an electrical signal. AFM An acronym for atomic force microscope. air table A platform that uses compressed air to provide a vibration-free surface. alignment For the DPN process, this means locating the pen at the exact position of previously drawn patterns before doing more drawing. It usually involves coarse alignment followed by fine alignment. alignment mark InkCAD has two types of alignment marks: coarse alignment marks (which appear in InkFinder video images) and fine alignment marks (drawn on the substrate and scanned prior to fine alignment). angstrom A unit of distance equal to one ten-billionth of a meter, or one tenth of a nanometer. approach The use of the motors and the scanner to bring the pen to the substrate and put it under feedback control. array reference A repeated group of elements and structure references. 4/18/2006 Page 307 NSCRIPTOR user manual atomic force microscope A type of scanning probe microscope that senses atomic forces between a pen and a substrate surface to image the surface structure. NanoInk's first-generation DPN software turned a standard AFM into a nanolithography tool. The NSCRIPTOR system replaces the AFM with an instrument customized for Dip Pen Nanolithography. available scan range The current physical range across which the scanner can move the pen. The size of this space depends on the characteristics of the scanner. B bias control An electrical bias between the substrate and the tip, which normally causes current to be applied to the surface. On NSCRIPTOR systems, bias control is an optional feature. NSCRIPTOR can apply bias to the pen tip or sample puck. bias control switch box In the optional NSCRIPTOR bias control feature, this is a small box that applies electrical bias to either the pen tip or sample puck. boundary An InkCAD element that is a filled object with a series of connected lines as borders. InkCAD fills a boundary by drawing parallel lines inside the borders. bubble trap On a DPN Inkwell™, this is a cavity between microchannels that keeps ink free of bubbles as it flows from reservoir to microwell. C calibration coefficient A numerical value that accounts for an ink's flow rate, which affects the size of and thickness of elements drawn by the DPN process. InkCAD's InkCal application calculates and applies calibration coefficients using several ink diffusion models. There are separate calibration coefficients for dots and lines. cantilever A microscopic springboard- or V-shaped lever holding a sharp tip which deposits ink on and/or scans images of a substrate surface. closed-loop scan correction A method of correcting the pen position for scanner non-linearity, using hardware-based feedback from a secondary monitoring system or sensor. In the DPN process, the feedback is usually based on cantilever deflection. Page 308 4/18/2006 NSCRIPTOR user manual coarse alignment A type of alignment that moves the pen near (on a micron scale) to a pattern previously drawn by DPN. Contrast with fine alignment. coarse alignment mark An alignment mark that appears in InkFinder video images to assist in coarse alignment. See also fine alignment mark. contact mode A method of scanning and DPN drawing where the pen maintains steady contact with the substrate surface. Contrast with AC mode. controller Another term for lithography controller. D DAC An acronym for digital-to-analog converter. DACs convert the instrument controller's numeric voltages into actual analog voltages used by instrument electronics. deflection The bending of the cantilever as it scans along a substrate. The instrument uses deflection to position the cantilever and measure sample topography. Designer Another term for Structure Designer. diffusion coefficient See calibration coefficient. Dip Pen Nanolithography NanoInk's patent-pending process for depositing ink as a nano-scale pattern on a substrate using a coated pen tip. dipping The act of lowering the pen(s) into an ink microwell. disengage See withdraw. 4/18/2006 Page 309 NSCRIPTOR user manual document In the InkCAD software, this is the data defining a complete DPN pattern. InkCAD stores each document as a separate disk file. A document contains one or more layers. dot A round, filled InkCAD element created by leaving an inked pen stationary for a certain amount of time (called the dwell time). The size of a dot depends on the dwell time and the ink's diffusion properties. dotmap The dot pattern that InkMap creates for a specified bitmap image, based on its conversion settings. Dots & Lines A component of NanoInk's InkCAD software that creates repeated patterns of dots and lines. DPN An acronym for Dip Pen Nanolithography. DPN stage Another name for an instrument. DPNWrite NanoInk's first-generation DPN software product, which was the forerunner to the current InkCAD. DPNWriter NanoInk's name for its complete DPN solution, a product that includes a PC running InkCAD, a scanning probe instrument, an environmental chamber, an air table, and other supporting equipment and consumable supplies. NSCRIPTOR is one type of DPNWriter. drawing area In InkCAD, this is the space in the main window where you add elements and design your pattern. drive amplitude In AC mode imaging, this is the amount the AC mode piezo extends to vibrate the pen. dwell time The length of time that the pen stays in place to create a dot on the substrate. Page 310 4/18/2006 NSCRIPTOR user manual E e-chamber Another term for environmental chamber. effective scan range The size of the area that can be reached by each pen in a set of active pens. The more pens you select, the smaller the effective scan range becomes. element The simple, basic InkCAD objects you can draw on a substrate. There are four types of elements: dots, lines, paths, and boundaries. engage See approach. environmental chamber An enclosed space in which temperature and/or humidity are controlled for DPN. The instrument is generally inside an environmental chamber. error signal A signal that represents the difference between the cantilever deflection signal and the desired setpoint. Also called a feedback signal, it measures deviation from the setpoint. extend To make an active pen bend down toward the sample in response to an electrical signal. F feedback In a control loop, this is a signal compared to a setpoint. In contact mode, the feedback is a measurement of cantilever deflection. In AC mode, feedback is the current oscillation amplitude. feedback amplitude In AC mode scanning, this is the oscillation amplitude at which the AC mode piezo vibrates the pen. It is one of the outputs of a frequency sweep. feedback pen In NSCRIPTOR active pen arrays, this is the pen designated to go into feedback. This is also the pen normally used for SPM scanning of patterns. 4/18/2006 Page 311 NSCRIPTOR user manual fine alignment A type of alignment that moves the pen near (on a nanometer scale) an area with previous DPN drawing. Contrast with coarse alignment. fine alignment mark In a multi-layer pattern, this is an element drawn as part of the first layer which provides a reference point for the fine alignment of subsequent layers. See also coarse alignment mark. flex cable In the active pen feature, this is the cable that carries electrical signals for extension and retraction from the scanner assembly to the pens. frequency sweep In AC mode imaging, this is an operation which determines the ideal scan settings, including the oscillation amplitude. full oscillation amplitude In AC mode imaging, this is the ideal pen vibration amplitude, as determined in a frequency sweep. G gain A numerical multiplier that helps set the sensitivity of various instrument functions. GDS-II A widely used industry-standard format for storing CAD (computer-aided design) data. InkCAD uses a DPN-specific version of the GDS-II standard. H hydrophilic Water-seeking; readily absorbing or dissolving in water. hydrophobic Water-repelling; not able to absorb or dissolve in water. I IA The NSCRIPTOR system's image analysis program. IDK An acronym for ink dispensing kit. Page 312 4/18/2006 NSCRIPTOR user manual ink A colloquial term for the molecular material deposited on a substrate during the DPN process. DPN can use a wide variety of inks. ink dispensing kit An apparatus that fills inkwells. InkAlign A feature of NanoInk's InkCAD software that allows you to locate and draw the various layers of a pattern together after changing pens. InkCAD The DPN software for the NSCRIPTOR product. InkCAD can design and draw highly complex patterns and import CAD designs from third-party applications. InkCal A component of NanoInk's InkCAD software that calculates the calibration coefficients for a given ink, drawn on a particular substrate. InkCal has several built-in ink diffusion models that describe a wide range of inks. InkFinder An InkCAD software component that performs a number of functions such as pattern alignment and substrate scanning. InkMap A component of NanoInk's InkCAD software that creates patterns of dots corresponding to pixels in a bitmapped graphic file. inkwell A DPN Inkwell™ is an etched chip used for coating a pen tip with ink. The user fills a macro-scale inkwell reservoir, ink flows through microchannels to a smaller microwell, and the system dips the pen into the microwell. You mount the inkwell on the sample holder puck, near the sample substrate. instrument In NanoInk's NSCRIPTOR system, this is the hardware that draws and images on a substrate. This hardware is customized for the Dip Pen Nanolithography process. An instrument includes a lithography controller. L landing Another term for parking. 4/18/2006 Page 313 NSCRIPTOR user manual lateral force microscopy (LFM) A scanning method useful for imaging the substrate surface and looking at DPN results. LFM scans show differences in friction between the tip and sample. Lattice A component of NanoInk's InkCAD software that creates repeated patterns of dots. layer A collection of one or more InkCAD elements drawn on the substrate together. One common use of layers is with multi-ink DPN patterns – each layer has elements for a particular ink. LFM An acronym for lateral force microscopy. lifting Using the scanner only to raise the pen(s) slightly above the substrate, still keeping them in feedback. Contrast with withdraw. line An InkCAD element drawn on a substrate by depositing ink as the pen moves from one endpoint to another. The line thickness depends on the speed of the pen and the ink's diffusion properties. lithography controller The electronic system that controls the instrument in an NSCRIPTOR system. The lithography controller receives commands from the master PC. M magnifier A desktop device shipped with an NSCRIPTOR system that visually enlarges objects. For customers using the inkwell feature, one common use is magnifying an inkwell to see if there is ink in a reservoir. master PC The computer system that runs InkCAD and other software. The master PC sends commands to the lithography controller. MEMS An acronym for micro-electromechanical systems. Page 314 4/18/2006 NSCRIPTOR user manual meniscus A thin film of water that forms between the tip and the sample due to capillary attraction. The meniscus is thought to be the medium that ink moves through from the tip to the sample. MHA Shorthand name for mercaptohexadecanoic acid, which is commonly used as a DPN ink. micro-electromechanical systems (MEMS) The design, manufacture and use of micron-scale mechanical structures and electronics. micro-scale alignment Another term for coarse alignment. microchannel On a DPN Inkwell™, this is a channel connecting an ink reservoir to a microwell. micron A unit of distance equal to one millionth of a meter, or a thousand nanometers. Also called a micrometer. microwell The smaller structure on a DPN Inkwell™ into which the system dips the pen tip for inking. Ink comes through a microchannel from an inkwell reservoir. monolayer A layer of material that is one atom or molecule thick. N nano-Newton A unit of force equal to one billionth of a Newton. InkCAD measures the force applied by the pen to the sample in nano-Newtons. nano-scale alignment Another term for fine alignment. nanolithography A process that creates patterns or structures with at least one dimension measured in nanometers. 4/18/2006 Page 315 NSCRIPTOR user manual nanometer A unit of distance equal to one billionth of a meter, or one thousandth of a micron. NanoWord A component of NanoInk's InkCAD software that creates patterns of text characters. NETS™ Short for Nano-scale Experimenter's Testing System, this is a NanoInk product for nano-scale electronics research. Newton A basic unit of force. Specifically, it is the amount of force needed to accelerate a mass of one kilogram at a rate of one meter per second per second. nm An abbreviation for nanometer. nN An abbreviation for nano-Newton. non-contact scanning Any method of imaging a substrate by oscillating a cantilever above the surface without touching it. AC mode is a non-contact scanning mode. NSCRIPTOR A NanoInk product that provides a complete, integrated environment for DPN work. NSCRIPTOR is a type of DPNWriter. O ODT Shorthand name for octadecanethiol; commonly used as a DPN ink. oscillation amplitude In AC mode imaging, this is the bottom-to-top distance moved by the pen as it vibrates. See also full oscillation amplitude, target oscillation amplitude. P paper In DPN, this is a colloquial term for the substrate. parallel pen array A parallel arrangement of multiple cantilevers. Page 316 4/18/2006 NSCRIPTOR user manual park Moving the pen to a set of coordinates, for example before or after DPN drawing. passive pen A pen that is not an active pen – that is, its cantilever does not bend down toward the sample on command. path An InkCAD element that consists of one or more connected lines. pattern A collection of drawing objects already drawn or to be drawn on a substrate with the DPN technique. pen The instrument component that deposits ink on a substrate in the DPN drawing process. A pen consists of a cantilever and a tip. phase imaging A scanning method that is active in AC mode. Readings are driven by the phase detection component of the cantilever resonance signal. photodetector See position-sensing photodetector. piezo A colloquial term for a piezoelectric scanner. The NSCRIPTOR instrument has separate piezos for x- and y-axis movement. There are also three piezos for z movement and one for AC mode. piezoelectric A characteristic of certain ceramic materials that expand when you apply electric potential. Most scanners use piezoelectric components. piranha A name for a chemical solution frequently used to clean pens and substrates. A 3:1 mixture of sulfuric acid and hydrogen peroxide, it is a highly corrosive solution. If you work with it, you must use approved protective gloves, goggles and lab coats. pixel In a bitmapped graphic, a pixel is an individual picture element. InkCAD's InkMap application converts the pixels in a bitmap to dots in a pattern. 4/18/2006 Page 317 NSCRIPTOR user manual position-sensing photodetector (PSPD) A light sensor that receives a laser beam reflected off the cantilever. In contact mode, the PSPD measures cantilever bending. probe See active pen, pen. PSPD An acronym for position-sensing photodetector. puck Short for sample holder puck. push-past motion During pen approach, the system pushes the pen past the desired pen height (determined by the setpoint) before sensing that it has gone a bit too far. Pushpast motion occurs in either contact or AC mode scanning. R RCA2 A name for a chemical solution frequently used to clean pens and substrates. A 5:1:1 mixture of de-ionized water, concentrated ammonium hydroxide, and 30% hydrogen peroxide, it is a highly corrosive solution. If you work with it, you must use approved protective gloves, goggles and lab coats. reader pen In passive multi-pen arrays, this is the pen on which you reflect the instrument's laser beam for feedback control. It can be inked or non-inked, though non-inked reader pens do not contaminate the scanned region. In active pen arrays, this is a pen whose cantilever is wider than the writer pens, to aid in laser beam reflection. When drawing with active pens, one of the reader pens in the array is usually designated as the feedback pen. re-dipping When dipping pen(s) in ink, re-dipping is dipping them into the microwell(s) again before returning them to the substrate for drawing. This is easily confused with re-inking. red dot alignment The process of calibrating the spot on the position-sensing photodetector that receives the laser beam reflected off the cantilever. In InkFinder, a red spot represents the laser beam and a box represents the PSPD. re-inking While drawing a pattern on the sample, re-inking is returning the pen(s) to the inkwell to replenish the ink. This is easily confused with re-dipping. Page 318 4/18/2006 NSCRIPTOR user manual reservoir On a DPN Inkwell™, this is a macro-scale structure into which you deposit ink. Ink flows from the reservoir to a microwell via a microchannel. resonance frequency In AC mode imaging, this is the oscillation frequency that causes a pen's greatest vibration amplitude. retract With passive pens, this is another term for withdraw. With active pens, this is the act of shutting off the actuating signal, causing the bend to bend up away from the sample. S sample The material on which the pen deposits ink in the DPN process. Also called the substrate. sample bias Another term for bias control. sample holder puck The puck-shaped metal disk on which users place the sample substrate. In addition to the standard puck, NSCRIPTOR supports special pucks for inking and NETS. scanner The instrument component that moves the pen relative to the stage. Most instrument scanners use piezoelectric components. servo Another term for the instrument's feedback system. setpoint The target value that the feedback controller tries to reach. species In the DPN process, this is a specific category of molecule or material. stage The instrument component on which the sample rests. The pen moves relative to the stage; on some instruments, including the one used in NSCRIPTOR systems, the stage moves and the pen is stationary. 4/18/2006 Page 319 NSCRIPTOR user manual structure A named collection of drawing objects. A structure can contain any number of structure references, array references, elements and other structures. A structure may contain a structure reference, though it does not have to. Structure Designer An InkCAD component in which you can design patterns to draw on a substrate. In Structure Designer, you can add, modify, and delete objects such as structures and elements. structure reference A structure plus a number of added properties not found in structures. The properties apply to all elements contained in a structure reference, making it a useful tool for defining and changing the properties of a group of elements. A structure reference is always inside a structure. substrate Another term for sample. sweep Another term for frequency sweep. switch box Another term for the bias control switch box. T target oscillation amplitude In AC mode imaging, this is the peak pen vibration amplitude. See also frequency sweep. thermal actuator The component on the top of an active pen that makes a cantilever extend. An electrical signal heats the actuator, bending the pen toward the substrate. tip A tiny, sharp nib at the end of a cantilever. In the DPN method, an ink-coated tip deposits ink on the substrate surface. Most tips have inverted pyramid shapes; some pens do not have tips. See also pen. topography A description of the three-dimensional surface profile of a sample. The NSCRIPTOR instrument tracks the surface topography. Page 320 4/18/2006 NSCRIPTOR user manual V van der Waals force An inter-atomic force seen when objects (such as a pen tip and a sample) are extremely close to each other. video monitor A second monitor connected to the master PC which normally displays a live video image from the instrument. view An InkCAD window that displays all or a portion of a document. You specify what part of the document appears in a view when you open it. W withdraw Using the instrument motors to move the pen(s) away from the substrate surface, taking the pen(s) out of feedback. Contrast with approach and lifting. writer pen In multi-pen arrays (passive or active), this is an inked pen that draws on the sample. Contrast with reader pen. 4/18/2006 Page 321 NSCRIPTOR user manual Page 322 4/18/2006 NSCRIPTOR user manual Appendix B: Sample and pen handling with MHA This appendix contains information on working with samples and pens when drawing with MHA, one of the most commonly used DPN inks. Warning: The chemicals discussed in this appendix are highly corrosive. Use approved protective gloves, goggles and lab coats when you work with them. Handling pens No special pen handling or cleaning is required before you coat a pen or multipen array with ink. You can use pens out of the box. However, NanoInk does not recommend that you subsequently use coated pens without cleaning. If pens with MHA coating have been stored for extended period of time, there might be some MHA oxidation on the tips, which would lead to unsuccessful lithography. To avoid this problem, we recommend using the following pen-cleaning procedure: 1. Soak the pens in "piranha" solution for five minutes. (See Making piranha solution on page 324 for more information on this solution.) 2. Rinse them with de-ionized water. 3. Rinse with methanol. 4. Dry the pens in a gentle (2-5 psi) stream of nitrogen gas. You can then either store the pens for later use or re-coat them with the NanoInk MHA solution. Handling samples There is no special handling needed for freshly evaporated gold substrates stored in methanol-rinsed polypropylene or polyethylene containers, provided that: • You use the samples within 30-45 days of their initial evaporation period, and • The samples have not been exposed to any thiol-containing compounds. This is the procedure for cleaning a sample: 1. Soak the substrate with piranha solution for 20 minutes. See Making piranha solution (page 324) for more information. 2. Rinse it with de-ionized water. 3. Rinse with methanol. 4/18/2006 Page 323 NSCRIPTOR user manual 4. Dry the sample with a stream (10 psi) of nitrogen gas. Note: Prolonged cleaning, or multiple cleanings, with piranha solution can change the gold grain roughness and degrade the lithography quality. This is especially true if you try drawing fine lines (< 65 nm width) on recycled, cleaned substrates. Avoiding typical problems with MHA A few other things to keep in mind when working with MHA: • You may have lithography problems if you use common tweezers for handling pens and samples. NanoInk recommends periodically cleaning your tweezers with RCA2 solution (see Making RCA2 solution on page 325 for more information). We also suggest using separate tweezers for sample and pen handling. This helps you avoid cross-contamination of gold samples after dipping pens in MHA solution. • Do not store gold substrates with sources of thiols (either in ink containers or on pre-coated pens). Thiol exposure causes the DPN process to fail – a thiol monolayer forms on the substrate and the gold surface passivates. • Be sure to wear gloves when handling pens and samples. If your gloves become contaminated with MHA solution while coating the pens, change them before handling the sample to avoid contaminating the surface. • When you finish a DPN lithography operation, avoid parking coated pens over the sample for prolonged periods of time (more than a few minutes). Molecular transport from the pen(s) to the sample can cause surface passivation of the gold. Making piranha solution Remember the safety warning at the beginning of this appendix. The piranha solution is a 3:1 mixture of sulfuric acid and hydrogen peroxide. Here is how to prepare it and use it to clean a sample or pen: 1. Measure 2 mL of 30% hydrogen peroxide and transfer the solution to a small Petri dish. 2. Carefully add 6 mL of concentrated sulfuric acid, gently swirling the mixture. 3. Place the sample or pen in the Petri dish and treat it for the appropriate amount of time. 4. Rinse the sample or pen with water, then with methanol. Page 324 4/18/2006 NSCRIPTOR user manual 5. Dry it with nitrogen. When it's dry, the sample or pen is ready to use again. Making RCA2 solution Remember the safety warning at the beginning of this appendix. The RCA2 solution is a 5:1:1 mixture of de-ionized water, concentrated ammonium hydroxide, and 30% hydrogen peroxide. Follow this procedure to prepare and use it to clean a pair of tweezers: 1. Measure the desired volumes of the components into a glass beaker and mix them gently at room temperature. 2. Heat the mixture slowly on a hot plate until you see effervescence. 3. Place the ends of your tweezers in the bubbling solution for five minutes. 4. Rinse the tweezers with de-ionized water and methanol, and allow them to dry. 4/18/2006 Page 325 NSCRIPTOR user manual Page 326 4/18/2006 NSCRIPTOR user manual Appendix C: Understanding AC mode AC mode is a good way to scan a sample after DPN patterning with fragile molecules that would be damaged by traditional contact-mode imaging. You select AC mode scanning in the Instrument window's Settings tab, and configure it by running a frequency sweep using fields and controls in the Frequency Sweep tab. You can easily run an accurate frequency sweep without understanding AC mode in depth, by clicking on the tab's Full Auto button. If you want more information on AC mode, though, this appendix gives details on how it works and how to set it up. This appendix covers the following topics: • AC mode basics • Physical forces affecting AC mode (page 329) • About AC mode's negative setpoint (page 330) • The frequency sweep process (page 330) • Pen approach in AC mode (page 337) • About the Frequency Sweep tab (page 339) AC mode basics AC mode (also called non-contact mode) is an alternate method for making surface scans. Instead of the contact SPM methods, where the pen touches the substrate as it traces across it, in AC mode the pen vibrates rapidly near the surface, without actually touching it: Contact mode 4/18/2006 AC mode Page 327 NSCRIPTOR user manual A special z-axis piezo called the AC mode piezo (or the shaker piezo) vibrates the pen, as shown in this conceptual drawing: AC mode piezo Drive amplitude Oscillation amplitude The drive amplitude is the vertical movement of the AC mode piezo, while the oscillation amplitude is the resulting up-and-down movement of the pen tip. The system measures the oscillation amplitude with the photodetector, monitoring the high-frequency up-and-down movement of the deflected laser beam. The NSCRIPTOR system can generate topographical, error, and phase images in AC mode. During imaging, the system adjusts the AC mode piezo to maintain a constant amplitude. The process yields topographical data, and sometimes the results are different than with contact mode, as shown here: water droplet Inter-atomic forces damp (reduce) the amplitude when the pen approaches the surface. This drawing shows how the oscillation amplitude changes (the AC mode piezo is applying the same drive amplitude): Page 328 4/18/2006 NSCRIPTOR user manual To get accurate scan readings, it is important to choose a good oscillation frequency. Each pen has a unique resonance frequency, at which it vibrates most strongly. This is a typical graph of amplitudes over a range of oscillation frequencies: For maximum sensitivity, the pen should vibrate at near the peak resonance frequency (but not exactly at it, as explained later). This specific frequency is different from pen to pen, and it can also change slightly for the same pen each time you use it. You tune the frequency and other resonance settings with the pen in "free air" – far enough above the sample to keep inter-atomic forces from interfering with measurements. Physical forces affecting AC mode In AFM imaging, inter-atomic forces between the tip and sample typically make the cantilever deflect. In AC mode, forces affect the oscillation amplitude. The force most commonly linked to atomic force microscopy is the van der Waals force. This graph shows how the van der Waals force varies with the distance between the tip and the sample: Contact regime Force Repulsive force Distance from tip to sample Attractive force Non-contact regime There are two important distance regimes here: the contact regime and the noncontact (or AC mode) regime. In the contact regime, the cantilever is a few angstroms or less from the sample surface, and the inter-atomic force between 4/18/2006 Page 329 NSCRIPTOR user manual the cantilever and the sample is repulsive. In the non-contact (AC mode) regime, the cantilever is tens to hundreds of angstroms from the surface, and the interatomic force between it and sample is attractive, mostly because of long-range van der Waals interactions. When the cantilever approaches the surface in the AC mode regime, it increases the attractive (damping) force and attenuates the cantilever oscillation, thus decreasing the vibration amplitude. The total force between the tip and substrate in the non-contact regime is very low – generally about 10-12 N. This makes AC mode especially useful for soft materials or inks that are disrupted, smeared, overwritten, or destroyed by contact-mode measurements. However, because the force between the tip and the sample is low, it is more difficult to measure than the force in the contact regime, which can be several orders of magnitude greater. The cantilevers used for AC mode must be stiffer than those used for contact mode, because the attractive van der Waals force can pull down more flexible cantilevers into the contact mode regime. About AC mode's negative setpoint AC mode's negative setpoint is a potential source of confusion. In AC mode, a setpoint of zero would cause full attenuation of the pen vibrations, pushing the pen tip into the sample surface. This defeats the purpose of AC mode, so AC mode setpoints must be non-zero. In keeping with the convention of the contact mode red-dot display, the NSCRIPTOR's AC mode behaves like contact mode in some respects. In contact mode, a more negative setpoint (i.e., one with a higher absolute value) moves the tip farther from the surface. That's also how it works in AC mode – setpoints are negative, and a more negative setpoint moves the pen farther from the sample. For this convention to work in AC mode, it is necessary to reverse the "red dot" movement in the Instrument window's Align Laser tab. When you turn the microscope's alignment screws, it moves the red dot in the opposite direction from contact mode. The frequency sweep process The pen should be 50-100 microns above the surface to perform a frequency sweep. The purpose of the process is to get the current cantilever's optimized values for these key AC mode variables, which will then be used in AC mode scans: Page 330 • Drive amplitude – This is the voltage delivered to the AC mode piezo. This voltage drives the cantilever oscillations. • Setpoint – This is the baseline oscillation amplitude during an AC mode scan with the pen in feedback (expressed in volts). This is a negative value (see About AC mode's negative setpoint for more information on this). A lower negative number (closer to zero) moves the pen toward the 4/18/2006 NSCRIPTOR user manual surface. The absolute value of the setpoint correlates directly with the resonance amplitude. • Drive frequency – The specified oscillation frequency of the AC mode piezo. This value, which is near the resonance frequency, stays constant during an AC mode scan. This is the Instrument window's Frequency Sweep tab: Graph of amplitude vs. frequency Key AC mode variables Sweep variables and controls See About the Frequency Sweep tab (page 339) for information on the fields and controls. The following sections describe how InkCAD determines the values for the key AC mode variables. First there is a high-level overview, followed by a more detailed description. 4/18/2006 Page 331 NSCRIPTOR user manual Frequency sweep process overview This flow chart gives a high-level picture of the frequency sweep process: Initialize drive amplitude Do full-range sweep to find the oscillation peak Sweep a narrow range of frequencies near the peak Calculate the best drive frequency & setpoint Tune the amplitude First time through procedure? Yes Do another narrowrange sweep No Done – save results for next AC mode scan Some of these steps repeat because NanoInk has found that this process produces more reliable results if you run an extra narrow-range sweep. For a description of any of these steps, see the detailed process description. Recommended parameter settings For the best frequency sweep results, NanoInk recommends the following settings for fields in the Instrument window's SPM Controls tab: Recommended value Field name Page 332 Proportional Gain 15 Integral Gain 10 Derivative Gain 3 Z Error Gain 3 4/18/2006 NSCRIPTOR user manual Detailed frequency sweep process description The following procedure shows the details of how InkCAD computes the AC mode parameters. There are two ways to do this: • Click on the Full Auto button to run an automatic sweep, or • Run the process manually by clicking on the Start Sweep, Auto Set, and Tune buttons, as described below. In either case, this is the procedure and the InkCAD processing it initiates: 1. Begin by using the controls in the Video / Motors tab to raise the pen to 50100 microns above the substrate. On the left side of the window, click on the SPM Setup tab, then the Frequency Sweep tab. 2. If you want to run a fully automated sweep, the process starts when you click on the Full Auto button. For a manual sweep, begin by clicking Start Sweep. 3. InkCAD starts the process by picking a small initial value for the Drive Amplitude, to prevent over-driving the cantilever. 4. The system next performs a sweep by vibrating the pen at a range of frequencies between the Start Frequency and the End Frequency values. Initially, those fields specify a wide frequency range. InkCAD records and graphs the oscillation amplitude for each tested frequency. 5. In an automatic sweep, the software analyzes the readings to find the spike at the resonance frequency. It resets the Start Frequency and the End Frequency values to specify a narrow range surrounding the spike frequency. If you are performing a manual sweep, set the Start Frequency and End Frequency so they specify a range below and above the spike. 4/18/2006 Page 333 NSCRIPTOR user manual 6. If you're running a manual sweep, click on the Start Sweep button. InkCAD performs a narrow sweep of the specified frequencies and graphs the resulting readings, which should look something like this: Notice that this graph has a much smaller range than the first one. Note: The graph might show the data from two sweeps at the same time. If so, the red line is the current plot, and the green one is the previous plot. 7. The next step is to determine the best drive frequency for scanning. If you are doing a manual sweep, click on the Auto Set button. InkCAD draws a vertical yellow line at the ideal drive frequency near the peak reading (and sets the Drive Freq field to that value). It also computes a new Setpoint. Page 334 4/18/2006 NSCRIPTOR user manual Here is how InkCAD derives those values, or how you can derive them for a manual sweep: a. The software first finds the frequency where the amplitude peaks: Peak frequency b. The Frequency Sweep tab has this field: For increased scan sensitivity, InkCAD does not use the peak value as its AC mode frequency. Instead, it finds a frequency whose amplitude is a certain percentage (the Drive Frequency Offset from Peak) less than the peak frequency. Here is how it picked its frequency in this example: Chosen drive frequency 10% of peak amplitude A negative Drive Frequency Offset from Peak value tells InkCAD to pick a drive frequency to the left in the graph – a lower frequency. A positive value tells the software to pick one to the right (a higher frequency). 4/18/2006 Page 335 NSCRIPTOR user manual The peak amplitude is called the target oscillation amplitude, while the amplitude at the chosen drive frequency is the full oscillation amplitude: Full oscillation amplitude Target oscillation amplitude c. For the new setpoint, InkCAD uses the other Auto Set field: This item helps the software compensate for the vibration damping that will occur when the pen approaches the sample. Setpoint at Mark % Below Full Oscillation Amplitude is the percentage to reduce the full oscillation amplitude: 40% Full oscillation amplitude Setpoint The Setpoint is the resulting damped resonance amplitude. 8. The next step is to tune the drive amplitude – the up-and-down movement of the AC mode piezo which vibrates the cantilever. (See AC mode basics on page 327 for more information on this.) If you are doing a manual sweep, click on the Tune button. The system determines how much the AC mode piezo must move to vibrate the pen tip at the target oscillation amplitude. It displays this in the Drive Amplitude field. 9. If this is your first time through this procedure since you loaded the pen, NanoInk recommends that you run another narrow-range sweep at this point. To do this, click on either Full Auto (for an automated sweep) or Start Sweep (for a manual sweep). Return to step 6 (page 334). Page 336 4/18/2006 NSCRIPTOR user manual If this is your second time through this procedure since loading the pen, the frequency sweep process is done. InkCAD saves the parameter values for AC mode scanning. Pen approach in AC mode You can avoid many AC mode imaging problems by understanding where the tip is while imaging (relative to the sample) and how it approaches the sample. As it lowers the pen to the surface, the system detects changes in the vibration amplitude. The setpoint determines the height of the pen relative to the surface once in feedback. A higher negative setpoint moves the tip farther away from the surface. For example, a setpoint of -0.5 leaves the tip higher than one of -0.4. This graph shows the pen's oscillation range as it approaches the sample: Tip height Push-past region Setpoint Approach time Notice that the lower boundary moves down steadily until it reaches the setpoint. Just as in contact-mode approaches, the pen overshoots the target height and has a slight push-past movement to return to it. The overall amplitude decreases as the tip approaches the sample, a result of the attenuation described in step 7c of the Detailed frequency sweep process description (page 333). The Instrument window's Settings tab has two fields that affect AC mode approach: Surface Value and Surface Deviation are two thresholds that help the system determine when the pen has gotten too close to the sample (i.e., that it is into the push-past region). InkCAD calculates these values automatically. If you subtract Surface Deviation from Surface Value, you get the amount that the pen has to go past the setpoint to sense that it is in feedback: Push-past value = Surface Value – Surface Deviation Example NanoInk has optimized the relationship between the setpoint and surface deviation, and the software automatically calculates these values during a 4/18/2006 Page 337 NSCRIPTOR user manual frequency sweep. But if you want to understand the details, suppose you use these values for Surface Value and Surface Deviation: • Surface Value: 0.4 V • Surface Deviation: 0.3 V • Push-past value: 0.1 V In an AC mode approach, the system senses the surface when the cantilever oscillation amplitude attenuates so that the following is true: "Surface sensed" = Setpoint - push-past value amplitude If the full oscillation amplitude is 0.9 V, an attenuation of 45% gives a setpoint of -0.495 V (0.495 is 55% of 0.9). Remember that InkCAD makes the setpoint negative for reasons given in About AC mode's negative setpoint (page 330). The system establishes feedback at an oscillation amplitude equal to the absolute value of the setpoint: 0.495 V. This is the feedback amplitude. This drawing shows what happens as the system puts the pen in feedback: Starting to approach the surface… Full oscillation amplitude = 0.9V (driving in free air) Still approaching the surface… Pen reaches feedback amplitude: 0.495V z piezo backs off to reestablish feedback amplitude Senses surface: amplitude = 0.395V (0.495 – push-past value of 0.1) Feedback amplitude = 0.495V. Ready to image. Other notes There are a few other things to keep in mind about AC mode approach: Page 338 • The push-past value (Surface Value – Surface Deviation) must be less than the setpoint's absolute value. (In the example, 0.4 – 0.3 < |-0.495|.) If this is not the case, the system will over-attenuate the amplitude, causing the approach to fail (and probably crashing the pen onto the sample). • Surface Deviation cannot be negative. Its minimum value is 0.1. • Surface Value can be negative, but this causes the system to falsely sense the surface before actually reaching the feedback amplitude. If Surface Value = Surface Deviation, the system effectively senses the surface at the feedback amplitude (setpoint). This is not effective. Surface Value should therefore be > Surface Deviation. 4/18/2006 NSCRIPTOR user manual • When you image in AC mode, NanoInk suggests that the product of the scan rate and scan size not exceed 40. Thus for a 20 um scan, the scan rate should probably be 2 Hz or less. About the Frequency Sweep tab This table describes the fields and buttons in the Instrument window's Frequency Sweep tab: Item Description Full Auto button Click on this button to perform an automated frequency sweep, where InkCAD initiates the three steps that determine the settings for AC mode. STOP button Click on this button to halt an automated sweep already in progress. Drive Amplitude This is the input amplitude to drive the AC mode piezo to vibrate the cantilever at the desired amplitude. Setpoint The baseline oscillation amplitude during an AC mode scan with the pen in feedback. Since inter-atomic forces damp the amplitude when the pen is close to the sample, this is a percentage of the full oscillation amplitude. (See Setpoint at Mark % Below Full Oscillation Amplitude below.) Drive Freq This is the frequency to oscillate the AC mode piezo during an AC mode scan. Frequency Sweep items: Start Sweep button Click on this button to run a frequency sweep, driving it at frequencies between the start and end frequency. InkCAD records and graphs the oscillation amplitudes at each frequency. Start Frequency This is the lower end of the frequency range to test in the next frequency sweep. End Frequency The upper limit of the frequency range to test in the next frequency sweep. Reset to Full Range button Click here to reset the Start Frequency and End Frequency fields to the minimum and maximum values. This makes the next sweep will be a full-range sweep. Tune Amplitude items: Tune button Click on this button to set the Drive Amplitude of the AC mode piezo to vibrate the pen at the target amplitude. If you are running a manual frequency sweep, do not use this 4/18/2006 Page 339 NSCRIPTOR user manual Item Description button until you have clicked on the Auto Set button. Target Oscillation Amplitude This is the desired peak vibration amplitude for AC mode scans (not the drive amplitude for the AC mode piezo). Auto Set items: Auto Set button Click on this button to have InkCAD compute a new Drive Freq and Setpoint based on the displayed frequency sweep data and the settings of the two fields below. Drive Frequency Offset from Peak The best way to make sensitive AC mode scans is to pick a drive frequency a certain percentage below or above the peak amplitude frequency. This field is the percentage to use. A negative value selects a frequency below the peak, while a positive one selects a frequency higher than the peak. Setpoint at Mark % Below Full Oscillation Amplitude This is the percentage to reduce the full oscillation amplitude to establish feedback. This allows the system to compensate for amplitude attenuation as the pen moves from free air to the surface. Fields affected by frequency sweeps The goal of a frequency sweep is to find good values for the Drive Amplitude, Setpoint, and Drive Freq items in the Frequency Sweep tab. But a frequency sweep also changes the Surface Value and Surface Deviation fields in the Settings tab. Page 340 4/18/2006 NSCRIPTOR user manual Index ! icons in Dots & Lines, 217 in InkCal, 111, 114 in Instrument window, 178 (from ink database), in ink properties, 90 (L), in boundary properties, 143 (n) button, in main InkCAD window. See NanoWord (new ink), in ink properties, 90 ? button, 121 +/- buttons, in Instrument window, 274 >>, << buttons, in error message dialog, 164 >>>, <<<, in alignment wizard, 205 2nd-order polynomial ink model, 95 2x Topography Gain, in Instrument window, 188 3-D scan data views, in IA application, 243 3-point plane correction, 242 A A serious error has occurred (message), 163 a1 and a2 vectors, 219, 222 AC mode. See also contact mode, frequency sweeps, phase imaging and active pens, 22, 281 and multi-pen arrays, 22 and resonance frequencies, 329 detailed description of, 327 introduction to, 22 key settings for, 330 laser alignment for, 30, 330 parameters for, 187, 191 pen approach with, 337 push-past movement. See push-past movement sensitivity of, 329 setpoint for, 330, 336 setting parameters for, 333 stiffness of cantilevers for, 330 suggestions for imaging in, 339 AC mode piezo, 328, 339 Acquire Auxiliary 1 Channel field, 188 Active Feedback Pen box, in Instrument wndw, 31 active pens. See also flex cable, passive pens, pens alignment of, 293 and flex cable. See flex cable and laser (red dot) alignment, 31 composition of, 279 controlling from red dot tab, 31 extending and retracting, 20, 279, 302 (continued) active pens, cont. extending manually, 304 features not supported with, 22, 23, 281 handling without breaking, 41, 281 hardware for, 281 indicator on DPN status window, 292 installing pen arrays, 34 introduction to, 20 leveling an active pen array, 273 loading into instrument, 34 range of, 282 replacing pen arrays, 34 retracting manually, 304 selecting in Instrument window, 296, 303 settings for, 302 size of arrays, and available scan range, 283 slew rate for, 303 specifications for, 281 specifying, in pen array definitions, 298 unloading from instrument, 34 Actual field, in Pen Settings window, 302 actuators, for active pens. See thermal actuators adhesion, on sample surface, 175 AFM application software, 208 AFMs. See DPN stage A-frame cantilever shape, 20 air compressor, 27 air gun, 27 air table, 26 Align Laser tab, of Instrument window, 29 Align Pens tab, of Instrument window, 295 Align Sample button, in Instrument window, 202 aligning layers alignment phases, 203 overview of, 124 rotational alignment, 204 theory of alignment, 203 translational alignment, 204 aligning pens, in a pen array, 293 alignment marks. See coarse alignment marks, fine alignment marks alignment wizard, 205 All Colors but White (InkMap field), 229 alpha (size of lattice angle), 219, 222 alternating current imaging mode. See AC mode ammonium hydroxide, 325 amplitude, of cantilever resonance. See AC mode Angle field, in Lattice, 222 angle, of boundary hatch lines, 142 application software. See InkCAD 4/18/2006 Page 341 NSCRIPTOR user manual Apply to button, in DPN options, 155 approach point. See park coordinates approaching the sample approach parameters, 188 approaching before lithography, 127 how to approach, 42 in the Instrument window, 208 array references, 66 Arrayer. See Dots & Lines arrays, in Dots & Lines, 212, 214, See also cells arrays, of pens. See multi-pen arrays arrays, of points, 138 arrow buttons, in Instrument window, 170 aspect ratio, of scan image, 244 atomic force microscopes (AFMs). See DPN stage attractive inter-atomic force, 330 Au, as an active pen element, 279 Auto Range feature, in scanning, 179, 180, 181 Auto Set button, in Instrument window, 340 AutoScale field, in InkCal, 112 available scan range. See also effective scan range and InkCAD grid, 158 and linearing the scanner, 191 description of, 18 in Lattice, 220 in main InkCAD window, 61 in multi-pen array preview, 272 in NanoWord, 223 B Before closing this window... message, 301 bending, of cantilever, 17 bias control feature and active pens, 281 and drawing all layers at once, 129 and ink calibration, 94 and pen replacement procedure, 34, 40 and puck removal procedure, 33 and rest of NSCRIPTOR system, 26 and the InkCAD software, 56 cables for, 54 control by external device, 51, 53, 56 default settings for, 157 features not supported with, 281 how it works, 50 how to use, 55 introduction to, 23 layer-specific settings for, 128 maximum external voltage for, 52 pen-/puck-supplied bias, 50 puck for, 53 bias control feature, cont. setting bias when not drawing, 189 testing without DPN drawing, 189 trigger signal for external control, 52 bias control switch box and external bias control, 52, 53 connectors and switches on, 53 front & back sides of, 53 introduction to, 50 Bias Out connector, on bias switch box, 53, 54 bibliography, of papers on DPN process, 23 bitmapped images, 226 Blind Approach (inkwell dipping method), 255 blue color, in E-chamber control, 44 blue color, in Instrument window background, 169 BMP (file format), 208, 226 BNC connectors, 54 bookmarking substrate locations, 206 borders, on boundaries, 141, 142 Both Axes Alignment option, 183 boundaries. See also elements angle of hatch lines in, 142 as a NanoWord output format, 224 borders of, 141, 142 color of, in layer properties, 129, 132 creating in Structure Designer, 76 how InkCAD draws them, 139 introduction to, 67 overfilling, 140 previewing hatch lines for, 146 properties of, 141 unevenness at borders of, 141 box (GDS-II data type), 122 brightness controls, 198, 244 bubble traps, on inkwells, 246 bubblers, 26 bubbling nebulizer mode, 48 buttons, in main InkCAD window. See toolbars C cable connections for system, 45 cables, for bias control feature, 54 CAD files, importing into InkCAD, 122 CAL files, importing into InkCAD, 122 Calculate (boundary property setting), 143 Calibrate tab, in SPM setup, 190 calibration coefficients and boundary filling, 140 and ink models. See ink models and InkMap dot size, 230 description of diffusion, 88 (continued) Page 342 (continued) 4/18/2006 NSCRIPTOR user manual bias control feature, cont. independence of dot & line coefficients, 89, 96 negative coefficients, 115 old coefficients, as basis for new ones, 115 Calibration Parameters, in ink properties, 92 Calibration Pattern field, in InkCal, 98 CALIBRATION SENSORS connectors, 45 camera, video. See video image cantilever tip. See pens cantilevers. See also pens and AC mode. See AC mode as DPN stage components, 17 characteristics of, 297 deflection of, 17, 29 diving-board type, 32 heated cantilevers. See active pens in active pen arrays. See active pens lengths of, 299 modulation frequency of, 22 properties of, 299 resonating frequency of, 191 stiffness of, and AC mode scanning, 330 types of, 20 capillary transport, of ink, 14 Capture button, in Instrument window, 185, 196 cells, in Dots & Lines. See also arrays as passed back to InkCAD, 68 definition of term, 212 lattices of cells, 216 preview of, 213 chamber. See E-chamber changing the sample substrate, 32 channels. See data channels chapters, in this document, 4 characters. See NanoWord chemicals, used in DPN, 323 Choose a Stage dialog box, 245 Circular line profile mode, 239 clean backgrounds, in views, 74 cleaning pens and samples, 323 cleaning syringes and needles, 251 clipboard, copying scan images to, 237 clips, for holding sample onto puck, 248, 252 clips, for pens. See pen clip Close and Update option (Instrument wndw), 101 closed-loop correction, 19 coarse alignment marks. See also fine alignment marks and image databases, 167 listed in the Instrument window, 200 where stored, 167 Coarse X and Coarse Y columns, 202 collagen, as an ink, 15 collar, for video camera, 27 Color Palette option, in IA application, 237 color palettes, 209, 237 colors, of elements, 129, 132 columns, in Dots & Lines, 217 completion time, for patterns. See time composition, of sample surface, 175 compressing a bitmap, in InkMap, 227 computer-aided design. See CAD files connecting to the DPN stage, 209 constant force mode, 18 constant-amplitude AC mode imaging, 328 constant-force mode, 126, 153 constant-height mode, 126, 153, 155, 173 contact diameter, for dots, 88, 95, 162 contact mode, 14, 29, 187, See also AC mode contact point. See park coordinates contact regime, in inter-atomic forces, 329 contact width, for lines, 88, 95, 162 contacting NanoInk, 3 contamination, of pens and samples, 324 contrast controls, 198, 244 Control Bias During Lithography field, 157 Control Bias property, 128 Control tab, of the Pen Settings window, 301 controller, of DPN stage. See lithography controller controller, of E-chamber. See E-chamber controller box coordinates for creating dots, 215 for drawing lines, 215 for lattices, 221 for parking pen(s). See park coordinates copying elements, 148 Correct Rotation items, in Instrument wndw, 206 corrections, for piezo behavior, 19 Created column, in Instrument window, 201 creep, and piezo scanners, 19 crosshairs, in InkCAD, 124, 182 crosshairs, in Instrument window, 169 Current field, in Pen Settings window, 298, 301 current, electrical, applying to substrate, 23 Curve fitting was unsuccessful… message, 115 curves, in InkCal, 110, 114 D Dac 1 field, in Instrument window, 189 DAC cable, for bias control, 54 DAC In connector, on bias control switch box, 53 data channels, 173 Data field, in Options dialog, 158 data points, in InkCal, 110, 116, 118 4/18/2006 Page 343 NSCRIPTOR user manual data sheets, how to get, 247 data structures, in InkCAD. See objects data types, in GDS-II files, 122 databases, of images. See image databases default (field in scan window), 179 Default button, in Instrument window, 199 Default column, in Pen Settings window, 300 Default Dwell Time, for non-diffusive inks, 96 Default Lithography Speed field, 96 Default Pitch field, in Pen Settings window, 298 DEFAULT property setting, 136 Default Sample Puck option, 245, 246 Default Settings button, in Instrument windw, 186 definitions, for inks. See ink definitions deflection, of cantilever and contact mode, 17 and laser (red dot) alignment, 29 as a feedback control mechanism, 18 in pen array leveling process, 273 de-ionized water, 323, 325 delay time, for drawing dots. See dwell time deleting elements, from tree, 80 derivative gain settings, 186, 332 de-selecting elements, in Structure Designer, 79 Designer. See Structure Designer designing a pattern, 131 Diameter field, in Dots & Lines, 215 diffusion, of ink. See calibration coefficients, inks DIGITAL I/O connectors, 45 digital signal processing (DSP), 16 Dip Pen Nanolithography (DPN) applications for, 13 chemicals used in. See chemicals controlling conditions for. See E-chamber description of, 13 DPN options, 152 environment for doing, 25 factors affecting performance of, 14 history of, 13 multi-ink DPN, 123 process overview for, 129 scientific papers related to, 23 starting DPN draws in InkCAD, 82 status of DPN drawing, 83 stopping DPN operations, 83 Dip toolbar button, 263, 266 Disable All fields, in InkCal, 98 disconnecting from the DPN stage, 209 disengaging the pen(s). See withdrawing the pen(s) Display menu, in IA application, 237 Display Style property, 134, 135, 137 Display the Complete Doc… button, 72, 74 dithering, in dotmaps, 234 Page 344 diving board pen shape, 20, 32 DNA, as an ink, 15 Dock Control Panel menu option, 209 documents. See also layers and ink definitions, 89 copying calibration data between documents, 114 creating upon module exit. See exit options ink properties of, 92 introduction to, 64 viewing an entire document, 72 dotmaps, 226, 227 dots. See also dotmaps, elements, lines and contact diameter, 97 as drawing elements, 67 as non-GDS-II objects, 122 color of, in layer properties, 129, 132 contact diameter for. See contact diameter creating in InkCAD, 76 deleting in InkCal, 103 diameter of, 162 diffusion coefficient for. See inks drawing on substrate, 211 dwell time for. See dwell times editing, 134 how created, 87 in InkMap, 226 lattices of dots. See Lattice module measuring size of, 104, 108, 182 number of, in a lattice, 222 properties of, 134 red dot. See red dot alignment size of, 215, 222 too small to draw, 162 using in calibration, 98, 104 Dots & Lines module exiting from, 213 fields and controls for, 213 how to use, 213 in InkCAD tutorial, 68 introduction to, 211 seeing x-y axes in, 158 selecting columns and rows in, 217 tabs in window, 214 Dots and Lines (InkCal test pattern), 98 DPN. See Dip Pen Nanolithography DPN Lithography Status window, 83 DPN options. See Options dialog box DPN preview feature, 146 DPN Preview Step property, 142, 146 DPN server bias at server startup, 57 (continued) 4/18/2006 NSCRIPTOR user manual DPN server, cont. introduction to, 59 messages from, 84 status window of, 83 DPN stage AC mode of. See AC mode aligning laser of, 29 and active pen flex cable. See flex cable and bias control. See bias control and DPN server, 59 and other NSCRIPTOR components, 26 and x- and y-axis motors, 27 cable connections for, 45 changing the substrate in, 32 components of, 19 components of, for active pens, 281 connecting cables for, 26 connecting software to, 209 constant force mode of, 18 controller for, 26, 59 controlling stage position, 168 disconnecting software from, 209 ground connection for, 46 introduction to, 13, 17 laser alignment knobs on, 31 lights in. See lights magnet on stage, 169 motors in. See motors moving the stage of, 27, 168 moving while in feedback, 158 objecting lens of, 44 picture of key components in, 27 picture of, in Instrument window, 169 powering up, 28 raw video image from, 194 resetting from InkCAD, 209 rotating scanner head of, 34 sample puck on. See sample holder puck scan range of, 27 setup parameters for, 187 size of stage, 27 status indicator for, 84 video in, 155 DPNWriter system, 13 drag and drop InkCAD feature, 148 drag zooming and scanning, 81 drawing area, in main InkCAD window, 61 drawing status icon, 84 Drawing Time field, in main InkCAD window, 61 Drawing Time layer property, 125 Drawing Time viewing options, 74, 123 drive amplitude, of AC mode piezo and the frequency sweep process, 330 definition of term, 328 field description, 186, 339 tuning, 336 drive frequency, 331, 339 Drive Frequency Offset... field, 335, 340 drops, of ink, 259 Dw. Time field, in InkCal, 103 dwell times and ink diffusion, 89 and ink models, 95 DWELL_TIME display style, 135 in dot properties, 134, 135 in Dots & Lines, 215 in Lattice, 222 minimum dwell time, 159 E E-chamber and rest of NSCRIPTOR system, 26 cable & hose connections for, 46 controlling conditions in, 44 introduction to, 14 nebulizer in. See nebulizer sensors in, 48 starting up, 28 use of nitrogen with, 27 E-chamber control application, 44, 94 E-chamber controller box, 45, 46 EChamber icon, 44 edit mode, for elements, 76 editable elements, 77 e-DPN, 23, 94 effective scan range. See also available scan range displaying in the Instrument window, 284, 295 estimating the size of, 284 introduction to, 283 electrical bias. See bias control elements. See also boundaries, dots, lines, paths colors of, in layer properties, 129 copying elements, 148 deleting from tree view, 80 de-selecting in Structure Designer, 79 editing, 76 introduction to, 67 moving elements, 148 non-editable elements, 77 selecting and modifying, 77, 80 showing in tree view, 74 4/18/2006 Page 345 NSCRIPTOR user manual e-mailing error data to NanoInk, 164 Emergency Stop button, in status box, 83 Enable Stage During Feedback, in options, 158 engaging the pen(s). See approaching the sample environment, for doing DPN, 25 environmental chamber. See E-chamber Error Gain field, 186 error messages, from InkCAD, 115, 163, 172 error signal and gain setting, 126, 154 description of, 18 viewing in scan images, 173 Error Signal field, 30 Ethernet® network, between components, 26, 46 evaporation, of ink, 249 event logging. See logging Exchange button, 34, 196, 276 Existing Structure menu option, 152 exit options, from InkCAD modules exiting from Dots & Lines, 213 exiting from Lattice, 220 exiting from NanoWord, 225 Expand Selected field, 74 Export and Exit option, in Dots & Lines, 68 exporting dotmaps to InkCAD, 228 exporting InkCal data spreadsheets, 113 exporting scan images, 208 exporting text, 223, 225 exporting video images, 208 Ext Bias In connector, on bias switch box, 53 Ext Bias switch, on bias switch box, 53 Extend field, in Pen Settings window, 302, 303 extending active pens in laser (red dot) alignment, 31 in the Pen Settings window, 302 introduction to, 20, 279 manually extending, 304 settings for, 302 external device, driving bias, 51, 53, 56 Extra Pens column, in Inking tab, 262 F F+, F- connectors, on E-chamber housing, 46 FALSE_ALL property setting, 136 Fan ON/OFF button, in E-chamber control, 44 Fast Approach (inkwell dipping method), 255 Fast Approach (SPM setup parameter), 188 Fast Approach Only item, 196 fast Fourier transforms, 236 fast scan direction, 179, 183, See also slow scan direction Page 346 feedback as part of pen array leveling, 273 Feedback column in Align Pens tab, 296 getting the pen(s) into feedback, 20 indicators of, on screen, 83, 166 introduction to, 16 moving stage while in, 158 moving the stage while in, 168, 170, 172 negative feedback response, 17 putting the pen(s) into feedback, 42 stage control based on, 17 feedback amplitude, 338 Feedback column, for active pens, 289 feedback pens and laser (red dot) alignment, 31 designating for active arrays, 289, 303 designating for passive arrays, 302 introduction to, 280 Feedback Warning message, 172 filled objects. See boundaries filled text, 224 filtering scan data, 243 filters, for signal noise, 187, 188 finding inked areas. See InkFinder fine alignment, 133, See also coarse alignment fine alignment marks. See also coarse alignment marks adding to a pattern, 75 and image databases, 167 appearance of, 133 as non-GDS-II objects, 122 as structure references, 133 editing properties of, 134 in multi-ink drawing, 124, 133 introduction to, 68 location for, 133 where stored, 167 Fine X and Fine Y columns, in InkFinder, 202 Fit Curve button, in InkCal, 110 Fit Horizontal / Vertical Scale fields, in IA, 239 Fit Screen button, in Instrument window, 201 Fit to Screen option, in Instrument window, 170 fitting curves, in InkCal, 110, 114 Fixed property setting, 143, 144 flex cable, for active pens. See also active pens components of, 40 introduction to, 281 loading a new flex cable, 38 safe region for holding, 41, 281 tips for handling, 41, 281 unloading from instrument, 36 Flip Vertical (structure ref. property), 147, 148 Focus control, in Instrument window, 194 4/18/2006 NSCRIPTOR user manual font settings, 224 force, applied by pens, 126, 154, 163 forward scan direction, 173 Fourier transforms, of scan data, 236 free-air resonance, 22, 191, 329 frequency sweeps. See also AC mode as a part of setting AC mode parameters, 333 how they work, 332 other fields affected by, 340 overview of, 191 friction, on sample surface, 175 from ink database option, in ink properties, 90 Full Approach (inkwell dipping method), 255 Full Auto button, 193, 333, 339 full oscillation amplitude, 336 Full Spread line repeat model, 92 full-size scan images, 174, 182 full-text search, in online help, 120 function keys. See keyboard shortcuts G gains demodulation gain, 187 error gain, 186 in DPN options, 154 in layer properties, 126 integral gain, 186 GDS-II (CAD file format), 122 General tab, in DPN options, 158 glossary of terms, 307 glove box. See E-chamber gloves, and corrosive chemicals, 323 GO button, in main InkCAD window, 63 goggles, and corrosive chemicals, 323 gold, as a sample material, 323 gold, as an active pen element, 279 Goto buttons, in InkFinder, 201 Goto Dengo, 201 graphs, of diffusion data, 110 graphs, of line scans, 183 green circles, in Structure Designer, 76, See also handles green color, in E-chamber control, 44 green cross, in Instrument window, 169 green light, in system tray icon, 84 green line, in Frequency Sweeps tab, 334 Green Line, to Harlem/Lake, 334 grid, 131, 158 groove, in sample puck, 33, 257 ground connector, for instrument, 46 H Half-tone Non-Editable option, 77 hatch lines, 67, 140, 146 HDF (file format), 208 help, for NSCRIPTOR, 119 Hide Non-Editable option, 77 histograms, in Image Analysis, 241 histograms, in Instrument window, 178 homing the motors, 191 Horizontal line profile mode, 239 horizontal line, in ink diffusion graph, 96 hose connections for system, 45 Hue control, in Instrument window, 199 humidity. See also E-chamber, meniscus and contact diameter/width, 163 how controlled in the DPN process, 14, 44 recording with ink properties, 94 role of nitrogen in humidity control, 27 sensor for, in E-chamber, 48 hydrogen peroxide, 324, 325 hydrophilic inks, 14 hydrophobic inks, 14, 207 hypertext links, in online help, 120 hysteresis, and piezo scanners, 19 I i button, in Image Analysis, 236 IA program. See Image Analysis program I-beam cantilever shape, 20 icons, in Windows system tray, 84 ideal position, for laser alignment, 29 IDK. See ink dispensing kit Image Analysis (IA) program, 235 image databases, 166, 167, See also coarse alignment marks, fine alignment marks Image tab, in scan window, 182 imaging fields, 214, 222 importing CAD files, 122 Increment field, in InkCal, 102 INERT GAS HOOK UP connector, 46 info card windows, in Image Analysis program, 236 INHERITED property setting, 136 initial inking process, 248 ink database, 97, 114 Ink Database window, 91 ink definitions how saved to ink database, 114 how shared by layers, 90 introduction to, 89 saving to disk, 97 (continued) 4/18/2006 Page 347 NSCRIPTOR user manual ink definitions, cont. saving to ink database, 114 ink dispensing kit. See also micropipettes how used, 259 introduction to, 250 replacing needles in, 251 unpacking needles for, 251 ink models and InkCal process, 97 changing ink models, 97 choosing appropriate models, 117 in ink properties, 92 introduction to, 95 selecting default model, 154 InkCAD. See also main InkCAD window, NSCRIPTOR active pen feature of. See active pens alignment wizard of, 205 and bias control feature, 56 and multi-ink drawing, 123, 131 and system startup sequence, 28 and the overall DPN process, 61 bias at startup & shutdown, 57 common options for modules, 152 default directory for storing scan data, 238 documents in, 64 Dots & Lines module of. See Dots & Lines DPN server component, 59 drag and drop feature, 148 enhancements for latest version, 5 error messages from, 163 how it draws boundaries, 139 how to use, 61 icons displayed by, in system tray, 84 importing CAD files in, 122 InkCal module of. See InkCal InkFinder component of. See InkFinder InkMap module of. See InkMap introduction to, 59 Lattice module of. See Lattice layers, in, 123 main window of. See main InkCAD window NanoWord module of. See NanoWord not exiting from until pen withdrawal, 43 online help for, 119 selecting objects in, 77 snap-to-grid feature of, 131, 158, 162 software components of, 59 Structure Designer of. See Structure Designer toolbars of. See toolbars user interface of, 59 InkCAD, cont. views in, 73, 75 where it runs, 26 windows in. See windows InkCAD found problems in... message, 162 InkCal module analyzing diffusion in, 105 and overall DPN process, 61 calculating coefficients in, 110 changing layer properties in InkCal, 112 choosing options in, 98 contact diameter/width calculated by, 162 data points in. See data points default test patterns of, 105 defining test pattern in, 98 disabling outlying data points in, 118 exporting data to spreadsheets, 113 feedback control needed before using, 99 fitting a curve in, 110, 114 lithography parameters in, 102 lithography parameters recorded by, 94 measuring drawn dots and lines, 104 messages from, 115 order of dot/line selection, in default patterns, 105 process overview for, 97 statistics on curve fitting, 112 status messages in, 98 test pattern drawn by, 98 zooming in on scanned image, 107 InkFinder. See also Instrument window exporting data to third-party software, 208 InkFinder tab, of Instrument window, 200 role in phase imaging, 176 scanning images into, 101 using InkFinder, 199 InkFinder Alignment Database message, 167 inking puck and inking process, 21 as shipped with system, 27 introduction to, 248 loading sample & inkwell onto, 252 replacing on the stage, 257, 264 Inking tab, of Instrument window, 262 InkMap module closing, 226 dot drawing order from, 227 drawing time for dotmaps, 234 exporting data from, 226 ink used by, 226 introduction to, 226 options for, 229 (continued) Page 348 (continued) 4/18/2006 NSCRIPTOR user manual InkMap module, cont. procedure for using, 228 statistics displayed by, 228 tips for using, 234 toolbar of, 227 what it does, 226 window of, 226 working with three or more colors in, 231 inks. See also calibration coefficients and bias control, 23 cleaning out of syringe and needle, 251 contact diameter/width for. See contact diameter, contact width definitions for. See ink definitions diffusion of, 88 dispensing into inkwells, 259 evaporation of, in inkwells, 249 how deposited on substrate, 14 hydrophilic hydrophobic inks, 14 line repeat model for, 92 materials used as, 15 non-diffusing inks, 89, 96 properties of, 92 selecting inks, 90 thin layers of, 173 using ink types as layer names, 125 inkwells. See also microwells alternative inking methods, 207 and active pens, 280, 291 and bias control feature, 54 and multi-pen arrays, 15 background graphic for inkwell puck, 245 cleaning syringe and needle, 251 data sheets for, 247 designs of, 247 dipping pens into, 262 filling via micropipettes. See micropipettes filling with ink, 259 inking without inkwells, 207 inkwells shipped with system, 27 introduction to, 246 leveling a pen array to, 255, 272 loading into inkwell puck, 252 moving above, during inking, 173 option settings for inking, 253 overview of inking process, 21, 249 positioning pens over, 255 preparing for inking, 250 re-dipping into, 253 where placed on puck, 248 in-plane micropositioner, in IDK, 250 instrument. See DPN stage Instrument pull-down menu, 166 Instrument window. See also InkFinder Align Laser tab of, 29 Align Pens tab of, 295 alignment wizard of, 205 and ink calibration process, 101 Calibrate tab of, 190 choosing background image for, 245 crosshairs in, 169 Frequency Sweep tab of, 191 full-size scan images from, 174, 182 how to open, 166 images captured by, 200 InkFinder tab of, 200 Inking tab of, 262 introduction to, 63, 165 laser alignment in, 29 New Alignment button in, 205 opening with existing image database, 166 opening with new image database, 166 pull-down menus in, 208 Reset Instrument menu option, 209 Settings tab of, 187 SPM Controls tab of, 199 SPM Images tab of, 173 SPM Setup tab of, 186 Stage Control tab of, 168 surface scans from, 173 toolbars in, 165, 185 Video/Motors tab of, 194 working with images in, 167 insulating layer, of sample bias pucks, 53 integral gain and frequency sweeps, 332 as a scanning parameter, 186 in DPN options, 154 layer property for, 126 inter-atomic forces, 329 Invert Z Data field, in IA application, 240 J JET nebulizer setting, 48 JPEG files, 226 K keyboard shortcuts, 161 knobs, on instrument, 31 L L label, in boundary properties, 143 lab coats, and corrosive chemicals, 323 4/18/2006 Page 349 NSCRIPTOR user manual labels, on cables, 45 Laser Sum field, 30 laser, in instrument aligning for DPN, 29 and measuring LFM torsion, 21 and multi-pen arrays, 270 as an SPM component, 17 turning off, 29, 194 Last Selection field, 62 lateral force microscopy (LFM) introduction to, 21 making scans, 173 scanning from InkCal, 101 why it's good for DPN, 21 lateral ink diffusion, with lines, 88 Lateral Signal field, 30 Lattice module how to use, 219 showing x-y axes in, 158 what it does, 219 lattices of cells, in Dots & Lines, 216 Layer Settings property setting, 143, 144 Layer to Calibrate field, in InkCal, 100 Layers (structure reference property), 148 Layers menu, in main InkCAD window, 125 layers, in InkCAD. See also documents, structures and dotmaps exported from InkMap, 226, 228 and ink definitions, 90 applying calibration coefficients to, 111, 113 applying options settings to, 155 bias settings for, 56 boundary properties for, 141 changing layer properties in InkCal, 112 colors for, 132 creating, 74, 125 drawing all layers at once, 129 exporting to a new/existing layer. See exit options ink properties of, 92 introduction to layers, 65, 123 layer display options, 125 layer numbers of, 123, 125 list of layers using an ink definition, 111 moving elements between layers, 148 names of, 123, 125 overriding boundary properties of, 141 properties of, 102, 125 rotating, 75 selecting, in InkCal, 98 translating, 75 when the Layers menu is available, 125 working with layers, 125 Leave Light On (in DPN options), 155 left tabs, in Instrument window, 166 Page 350 lens, in instrument, 27, 44 leveled scan graphs, 183 leveling a multi-pen array, 255, 272 levelness, of sample, 242 LFM. See lateral force microscopy Lift Pen(s) After Litho fields, 127, 157 Lift Pen(s) Between Elements fields, 127, 156, 234 lights, in DPN stage, 155, 194 Limits Exceeded message, 276 line profiles, in Image Analysis, 238 Line Roughness field, in IA application, 240 Line Scan tab, in scan window, 183 Linear ink model, 95 Linear with offset ink model, 95, 162 linearity, of piezo scanners, 19, 190 lines. See also dots, Dots & Lines, elements and contact width, 97 and ink diffusion, 88 as drawing elements, 67 as non-GDS-II objects, 122 as part of fine alignment marks, 133 color of, in layer properties, 129, 132 contact width for. See contact width creating in Dots & Lines, 211 creating in Structure Designer, 76 deleting in InkCal, 103 diffusion coefficient for. See inks how drawn, 87, 88 measuring thickness of, 104, 109, 183 minimum width of, 14 multiple drawing of. See Repeat profiles of, 238 properties of, 136 rounding at the ends, 141 separation between, 14 too thin to draw, 162 using in calibration, 98, 104 width of. See width of lines links, in online help, 120 Litho Control item, 153 Litho Mode item, 126 lithography bias. See also bias control feature, rest bias field in DPN options, 157 field in layer properties, 128 introduction to, 51 software settings for, 56 lithography controller, 26, 28, 45 lithography stage. See DPN stage Lithography Started/Done messages, 100 logging, of events, 158 4/18/2006 NSCRIPTOR user manual M magnet, in ink dispensing kit, 250 magnet, in sample puck, 33, 169 Magnification (structure reference property) and dot size, 135 and line thickness, 137 property definition, 147 when InkCAD applies it, 148 magnifier, shipped with system, 27, 260 main InkCAD window. See also InkCAD, Instrument window, Pen Settings window buttons in, 63 description of, 61 displaying effective scan range in, 286 drag zooming in, 81 keyboard shortcuts for, 161 Last Selection field of, 62 parts of the window, 61 printer icon in, 84 showing x-y axes in, 158 snap-to-grid feature of. See snap-to-grid feature Structure Designer component. See Structure Designer toolbars in. See toolbars views in, 70, 72 MAIN POWER connector, 47 markers, in IA application, 240 marks, alignment. See coarse alignment marks, fine alignment marks marks, microwell. See microwells master computer, of NSCRIPTOR, 26, 28 master.ini file, for IA program, 237 meniscus, 14 methanol, 323, 324, 325 MHA (commonly-used DPN ink), 323 microchannels, on inkwells, 247, 269 micropipettes, for filling inkwells, 250, 259, See also ink dispensing kit micropositioning controls, in IDK, 250 microwells. See also inkwells aligning pen arrays to, 264 introduction to, 246 marking position of, 262, 265 pictures of, 247 Mirkin group, 14 misting nebulizer mode, 48 models, for inks. See ink models moiré effect, 234 Molex® connectors, 54 monitor, video. See video monitor monitors, in system, 26 MOTORS connectors, 45 motors, in instrument as an aid to pen positioning, 20 homing the motors, 191 how they affect alignment, 206 location of, 195 movement range of, 248 moving manually, 169, 195 resetting z motor limits, 276 mounting block, for pen clip, 41 Mouse fields, in Instrument window, 194 Mouse Position screen item, 61 mouse wheel, 107 Move Above Sample/Inkwell, 172, 257, 267 Move To pick list, 172 moving an NSCRIPTOR system, 45 moving elements, 148 MPAs. See multi-pen arrays multi-ink DPN, 99, 123 multi-pen arrays. See also active pens, pens adding new pen array types, 300 alignment procedure for, 293 and AC-mode scanning, 22 and bias control, 50 arrays shipped with system, 27 configuration parameters for, 297 configurations possible, 270 deleting pen array types, 301 dipping into microchannels, 269 graphical representation of, 297 introduction to, 15, 20, 270 length of pens in, 271 leveling, 255, 272 loading into instrument, 271 numbering of pens in, 297 pitch between pens, 298 positioning over inkwells, 255 preview of array output, 271 reading pen of. See reading pens re-dipping in ink, 253 returning to sample, after inking, 253 rotating, for leveling, 274 settings for, 297 spacing of pens, 270 types of, 297 N n button, in main InkCAD window, 63 NanoInk IA icon, 235 NanoInk, how to contact, 3 Nano-scale Experimenter's Testing System. See NETS product nanotechnology, 13 4/18/2006 Page 351 NSCRIPTOR user manual NanoWord module, 223 nebulizer, in E-chamber, 46, 48 needle, of syringe. See ink dispensing kit negative sample bias, 56 negative setpoint, for AC mode, 330 NETS product, 54, 245 New Alignment button, in InkFinder tab, 202 New Alignment button, in Instrument windw, 205 new ink option, in ink properties, 90 New Pen Array dialog box, 300 nitrogen and humidity control, 27 and nebulizer, 46 as a drying agent, 323, 325 No Current Pen Selected message, 301 No Image Database menu option, 166 node (GDS-II data type), 122 nodes, in tree view, 74 noise, in signals. See filters non-contact regime, in inter-atomic forces, 329 non-contact scanning mode. See AC mode Non-diffusive ink model, 96, 136 non-editable elements, 77, 80 Nonlinear Image Correction field, 188 non-linear InkCal curves, 95 Notes feature how to use, 203 in ink calibration parameters, 94 in Instrument window, 202 NS-Active™ USB connector, 47 NSCRIPTOR system active pen feature of. See active pens bias control feature of. See sample bias cable connections for, 45 components of, 26 environmental chamber of. See E-chamber hose connections for, 45 Image Analysis program of, 235 InkCAD software of. See InkCAD inking feature of. See inkwells instrument of. See DPN stage introduction to, 13 lithography controller of, 26 magnifier shipped with. See magnifier master computer of, 26 moving the system, 45 multiple-pen operation of. See multi-pen arrays nebulizer of, 46 non-InkCAD components of, 25 online help for, 119 optional items for, 27 (continued) Page 352 NSCRIPTOR system, cont. pens of. See pens software for. See InkCAD startup sequence for, 28 video monitor in. See video monitor Number of Cells, in Dots & Lines, 216 Number of Dots field, in Lattice, 222 Number of Pens fields, in Pen Settings, 298, 300 O object outlines, 105 object property pane. See property pane objective lens, in instrument, 44 objects, in InkCAD, 64, See also elements Oblique line profile mode, 239 Oddfellows Local 151, 64 Offset column, in Pen Settings window, 299 offsets for cells in an array, 216 for lattice locations, 221 for SPM signals, 188 for text location, 223 ON/OFF buttons, in Instrument window, 170 One or more of the coefficients... message, 115 online help, for NSCRIPTOR, 119 Open button, in IA application, 235 open loop scanning, 19 optical magnifier. See magnifier optimal resonating frequency, of pens, 191 Optimized property setting, 143, 144 optional items, for NSCRIPTOR system, 27 Options dialog box, in InkCAD Apply to button, 155 description of, 152 inking-related options, 253 InkMap options, 229 orange marks, in Instrument window, 265 order of dot/line selection, in InkCal, 105 orientation of pens, 251 oscillation amplitude, of AC mode pen, 328 Outline Only (NanoWord field), 224 outlines, of drawn objects. See object outlines Outlook e-mail program, 164 outlying data points, in InkCal, 118 out-of-plane micropositioner, for syringe, 250 Outputs window, 162 Overfill Factor (InkMap field), 230 overfilling boundaries, 140 Override Range field, in options, 158 overriding layer properties, 141 Overscan Points field, 188 4/18/2006 NSCRIPTOR user manual P palettes, color, 209, 237 panel windows, 182 panes in Dots & Lines, 213 in InkMap, 226 in Instrument window, 194 in Lattice, 220 in main InkCAD window. See property pane, tree view in NanoWord, 223 panning, in Instrument window, 197 paper. See sample parallel pen arrays. See multi-pen arrays Parameters Used During Ink... window, 94 park coordinates in DPN options, 154 in Instrument window, 185 in layer properties, 126 returning to after DPN halt, 83 returning to in instrument control, 209 shown in Dots & Lines, 214 parking pens, after DPN, 324 Partial Linear Spread line repeat model, 92 passive pens, 21, 298, 302, See also active pens, pens paths. See also elements as a NanoWord output format, 224 color of, in layer properties, 129, 132 inserting, in InkCAD, 76 introduction to, 67 properties of, 139 Pattern Generation Settings, 98, 100, 102 patterns, 61 PC, of NSCRIPTOR system. See master computer pen approach, in AC mode, 337 pen arrays. See multi-pen arrays pen clip, 36, 41 Pen column, in Inking tab, 262 Pen Down/Up options, 185, 208, 275 Pen item, on DPN status window, 292 Pen Lift Method fields, 127, 157 pen marks, 198 Pen Settings button, in Instrument window, 296 Pen Settings window, 297 Pen Type field, in Pen Settings window, 298 pens. See also active pens, cantilevers, multi-pen arrays, passive pens adding new pen definitions, 300 aligning, 203 (continued) pens, cont. and AC mode. See AC mode and bias control. See sample bias and contact diameter/width, 88, 95, 163 and diffusion, 88 and mounting block, 41 and torsion, 21 approach of, in AC mode, 337 approaching the sample with, 188 bias applied by, 50 cleaning after use, 323 deleting pen definitions, 301 description of, 13 dipping into ink, 262 electrically conductive pens, 50 force applied by. See force forward scan direction of, 173 graphical representation of, in Pen Settings, 297 how held into pen clip, 41 how long dipped in inkwells, 265 indicator of pen height, 197 inking pens. See inkwells inserting into pen clip, 42 introduction to, 13 length of, in multi-pen arrays, 271 moving relative to stage, 170 moving with Instrument window pick list, 172 multiple-pen operation. See multi-pen arrays numbering of, in multi-pen arrays, 297 orientation of, 251 oscillation of. See AC mode parking over sample after DPN, 324 pen height indicator, 197 Pen Settings window, 297 position of tip on, 265 position of, in Instrument window, 169 positioning over inkwells, 255 pre-inked pens shipped with system, 27 preventing damage to, 172 putting into feedback control, 42 reading pens. See reading pens re-dipping in ink, 253 removing from pen clip, 42 replacing, 34 resonance frequencies of. See resonance frequencies returning to sample, after inking, 253 settings for, 297 suggestions for handling, 323 thermoelectric element in, 20 tips, position of, 265 (continued) 4/18/2006 Page 353 NSCRIPTOR user manual pens, cont. types of, 297 using multiple pens, 15 pens, cont. using out of the box, 323 width of, at apex, 88, 95 withdrawing. See withdrawing the pen Pens tab, of Pen Settings window, 299 Phase field, in Instrument window, 186 phase imaging, 22, 175, See also AC mode Phasers! Full spread!, 92 phases, of alignment process, 203, 206 photodetectors, 17, 29, 189 PID process control, 186 piezoelectric scanner. See scanner piranha solution, 323, 324 Pitch tab, of Pen Settings window, 299 pitch, in multi-pen arrays, 271, 298, 299 pitch, of main window grid. See grid pixels, in a bitmap, 226 plane correction, in Image Analysis, 242 Point Editor dialog box, 138 polarity, of bias, 50 polarity, of sample bias, 52, 53 Polygonal line profile mode, 239 polynomial surface plane correction, 242 position-sensitive photodetectors. See photodetectors power strips, 45 powering up the NSCRIPTOR system, 28 Prescan Lines field, in Instrument window, 188 previews, of output for boundaries, 146 from multi-pen arrays, 271 in InkCal, 101 in Lattice, 220 in NanoWord, 223 Previous Image Database menu option, 166 Previous Position list option, 173 Primary Inking Pen field, 263 Printable property and tree view options, 74 as a structure reference property, 147 for alignment marks, 134 in Structure Designer, 136 when InkCAD applies it, 148 printer icon, in main InkCAD window, 84 printing scan images, 237 probes. See pens Process menu, in IA application, 237 Profiles field, in IA application, 239 profiles, of scan lines, 238 properties, of drawing objects, 134 Page 354 properties, of structure references, 66 property pane, of main InkCAD window, 61, 69 proportional gain settings, 186, 332 proteins, as inks, 15 PSPDs. See photodetectors puck, sample. See sample holder puck push-past movement, while approaching, 337, 338 pyramidal probes, 20 R radius, of a dot, 135 ranges, for pen arrays, 282 raw video image, 194 RCA connectors, 45 RCA2 solution, 324, 325 reader pens. See also feedback pens, multi-pen arrays, writer pens and laser (red dot) alignment, 29 how shown in multi-pen preview, 272 in active pen arrays, 20, 280 introduction to, 270 length of pen, 299 number of, in a pen array, 297 specifying in multi-pen array definitions, 299 rebooting the DPN stage, 209 Recommended Image Size field, 224 red dot alignment, 29 red light, in system tray icon, 84 red line, in Frequency Sweeps tab, 334 Redip Distance field, 254 Redip toolbar button, 263, 266 references. See array references, structure references regimes, in inter-atomic forces, 329 Regular property setting, 144 re-inking. See inkwells Relative Humidity, in calibration parameters, 94 Remove button, in InkFinder tab, 202 Repeat column, in Dots & Lines, 215 Repeat field, in InkCal, 102, 104 Repeat Model ink property, 92 Repeat properties for boundaries, 144 for lines, 136 for paths, 139 replicating objects, in Lattice, 219 repulsive inter-atomic force, 330 Requested stage tilt exceeds... message, 276 Requested zoom level... message, 172 Reserved menu, in IA application, 237 reservoirs, 246, 259, See also inkwells Reset button, in Instrument window, 202 Reset Instrument menu option, 209 4/18/2006 NSCRIPTOR user manual Reset to Default button, in InkCal, 99 resetting the DPN stage, 209 Resolution (Instrument window field), 186 resonance frequencies, of pens and AC mode, 22 as shown during frequency sweeps, 333 how they change over time, 191 uniqueness for each cantilever, 329 rest bias. See also lithography bias as a layer property, 128 example of, 51 in DPN options, 157 software settings for, 56 Restore button, in Tip Exchange dialog, 40, 277 Retract field, in Pen Settings window, 302, 303 Retract Setpoint items, 126, 154 retracting active pens in laser (red dot) alignment, 31 in the Pen Settings window, 302 introduction to, 20, 279 manually retracting, 304 settings for, 302 Return toolbar button, 264, 266 ReturnXY button, in alignment wizard, 206 ReturnZ button, in alignment wizard, 206 RGB values for colors, 129 RH SENSOR connector, 46 ribbon cables, 45 right tabs, in Instrument window, 166 Rotate button, in IA 3-D images, 244 rotating layers, in InkCAD, 75 rotating the scanner head, 34 Rotation (Instrument window field), 186 Rotation (structure reference property), 147, 148 rotational alignment, 204 roughness, of line profiles. See line roughness rows, in Dots & Lines, 217 S safe level, in Instrument window, 197 safe region, on flex cable, 41, 281 sample bias. See bias control sample clips, 248, 252 sample holder puck. See also inking puck bias applied by, 50 insulating layer in, 53 modified version for bias control, 50, 53 moving or removing during alignment, 203, 206 moving pen to puck, 172 removing while changing pens, 204 (continued) sample holder puck, cont. removing while changing sample, 33, 256, 260 specifying the puck in use, 245 Sample Loading list option, 172 sample, for drawing and bias control, 23 approaching with the pen(s), 42 bookmarking locations on, 206 changing, in instrument, 32 cleaning samples, 323 clip for holding onto puck, 248, 252 diffusion onto, 88 how ink is deposited on, 14 inking directly from the sample, 207 intentionally scratching, 206 layout of NanoInk's DPN substrate, 49 leveling a pen array to, 255, 272 levelness of, correcting for, 242 loading into inkwell puck, 252 materials used as samples, 15 moving pen over, 172 returning pen(s) to, after inking, 266 sample puck it rests on. See sample holder puck tips for handling, 323 where placed on inking puck, 248 SatU and SatV fields, 199 saturation, in video image, 199 Save & Exit button, in InkCal, 110, 111 Save button, in IA application, 235 Scaling field, in InkMap, 230 Scaling field, in Lattice, 222 scaling values, in Dots & Lines, 218 scan range. See available scan range scanner. See also AC mode piezo as a DPN stage component, 16 configuration of, 18 description of, 18 linearizing, 191 picture of scanner assembly, 27 rotating the scanner head, 34 scanner-controlled movement, 156 SCANNER connectors, 45 Scanner range exceeded message, 287 scanning an image, 81, 101, 173, See also Image Analysis program, image databases scanning probe microscopy (SPM), 16, 187, 190 scanning tunneling microscopes (STMs), 16 scientific papers relating to DPN, 23 screen captures, of video image, 194 Select Complete Structures menu option, 77 Select Layer dialog box, 155 Select Structure to Edit dialog, 152 Select with Subnodes menu option, 74 4/18/2006 Page 355 NSCRIPTOR user manual Selected Color (InkMap field), 230 selecting elements in Structure Designer, 76, 77 in tree view, 71 in views, 75 servo gain. See Integral Gain Servo, Tom, 126 Setpoint (Instrument window field), 186 Setpoint at Mark %... field, 336, 340 setpoints, for temp & humidity control, 44 setpoints, in scanning as cantilever deflection force, 18 in AC mode, 339 in DPN options, 154 in layer properties, 126 negative value of, in AC mode, 330 setting for AC mode, 330, 336 Settings tab, of Instrument window, 187 setup tabs, in Instrument window, 166 shaker piezo. See AC mode piezo shortcuts. See keyboard shortcuts Show Elements/Printable/Visible options, 74 Si3N4, as an active pen element, 279 SIGNAL ACCESS connectors, 45 silicon nitride, as an active pen element, 15, 279 Slew Rate, for active pens, 303 slow scan direction, 179, 183, See also fast scan direction snap-to-grid feature, 131, 158, 162 software components, 59 software correction, 19 sol-gels, as inks, 15 Spacing column, in Pen Settings window, 300 sparse dotmaps, 226, 234 Speed field, in Dots & Lines, 215 Speed field, in InkCal, 104 SPEED field, in line properties, 137 SPM. See scanning probe microscopy SPM Controls tab, of Instrument window, 199 SPM Image Missing message, 205 SPM Images tab, of Instrument window, 174 SPM Setup tab, of Instrument window, 186 spreadsheet applications, and InkCal data, 113 spring mechanism, in pen clip, 41 Stacked line repeat model, 92 stage. See DPN stage stage cable, for bias control, 54, 55 Stage Control tab, 168, 245 stage map, 169, 245 Stanford® pyramidal probe, 20 Start Lithography button, 63, 82 Start Sweep button, in Instrument window, 339 startup sequence, for NSCRIPTOR system, 28 Page 356 Statistics section, of ink properties, 112 statistics, on dotmaps, 228 status box, for DPN drawing operations, 83 Status column, in Pen Settings window, 303 Step Size boundary parameter, 140, 144 Step Type boundary parameter, 143, 144 step-wise stage movement, 170 STOP button, in Instrument window, 192, 195 STOP button, in main InkCAD window, 63 Stop Lithography button, in InkCAD, 82 stopping DPN operations, 51, 63, 83 Stow button, in Tip Exchange dialog, 34, 276 stray data points, in InkCal, 118 Structure Designer green circles in, 76 how to open, 63 opening with other layers visible, 151 selecting objects in, 77 sending scan images to, 177 toolbar in, 76 Structure Designer with Background option, 152 Structure Name (structure reference property), 147 structure references. See also structures as array reference components, 66 in drag and drop operations, 149 introduction to, 65 properties of, 148 transistor example, 66 structure, of documents. See tree view structures. See also elements, structure references children of, 77 creating, 74 introduction to, 65 selecting, 77, 80 styles, for displaying dots and lines. See Display Style subnodes, in tree view, 74 substrate. See sample sulfuric acid, 324 support, from NanoInk, 3 SUR file format, 208, 235 Surface Deviation, Surface Value fields and approach, 189, 337 and push-past movement, 338 how affected by a frequency sweep, 340 overview of, 188 sweeps. See frequency sweeps switch box. See bias control switch box syringes. See ink dispensing kit System ON/OFF button, in E-chamber control, 44 system tray, icons appearing in, 84 4/18/2006 NSCRIPTOR user manual T T shaped guide, on inking puck, 252 table, air. See air table tabs, in Instrument window, 166 Target Layers, in InkCal, 110 target oscillation amplitude, 336, 340 TEC POWER connector, 46 technical support, 3 TEMP SENSOR connector, 46 temperature as a factor in DPN experiments, 14 how controlled in the DPN process, 44 recording with ink properties, 94 sensor for, in E-chamber, 48 tessellating objects, in Lattice, 219 test pattern, for InkCal default patterns available, 98 introduction to, 97 measuring after drawing, 104 preview of, 101 text (GDS-II data type), 122 text, drawing on a substrate. See NanoWord The selected combination of pens… msg, 287 There are not enough valid data points... msg, 116 There is no SPM image… msg, 205 thermal actuators, in active pens, 20, 279, 281 thiols, 15, 323, 324 three-dimensional scan images, 243 three-point plane correction, 242 Time column, in Inking tab, 262 Time field, in Instrument window, 266 time, for completing pattern drawing disabling the calculation of, 74, 123 in Dots & Lines, 214 in Lattice, 222 in layer properties, 125 in main InkCAD window, 61 tip bias. See bias control Tip Exchange dialog box, 34, 276 tips, on cantilevers. See pens tip-to-tip alignment (for pen arrays), 293 TO CHAMBER / NEBULIZER connectors, 46 toolbars active pen toolbar, 296 in InkCal, 103 in InkMap, 227 in Instrument window, 185 in main InkCAD window, 61, 63, 70 in Structure Designer, 76 in views, 75 inking toolbar, 263 tree view toolbar, 73 topographical scan images, 173, 188 Topography Gain, in Instrument window, 188 torsion, of cantilevers, 21 transistor example, for structure references, 66 translating layers, in InkCAD, 75, 204 tree view deleting elements from, 80 introduction to, 61, 62 nodes and subnodes in, 74 toolbar of, 73 using drag and drop in, 148 Trigger Out connector, on bias switch box, 53 trigger signal, for external bias control, 52, 53 tripod stack piezo systems, 18 Tune button, in Instrument window, 339 tutorials, 64, 129 tweezers, 324, 325 Type column, in Instrument window, 201 U Undefined (active pen status), 303 unfilled text, 224 uniform multi-pen arrays, 270 USB cable, for active pen configuration, 281 USB cable, for E-chamber controller, 46 Use Layer's Settings fields, 143 user interface, of InkCAD, 59 user-provided supplies, 27 V Value fields, 143 van der Waals force, 329 vectors, 216, 219, 222 Vertical line profile mode, 239 vibration, of DPN stage. See air table VIDEO connectors, 45 video image, of the substrate. See also image databases, video monitor and bookmarking substrate locations, 206 and DPN stage light, 155 capturing in Instrument window, 194 controls for, 194, 198 list of video images, 200 monitor for viewing, 26 orientation of pens on, 251 raw video image of, 194 video camera for, 27 zooming and panning on, 197 Video Images Enabled field, 172 video monitor, 26, 46, 194 video server, of NSCRIPTOR, 60 4/18/2006 Page 357 NSCRIPTOR user manual Video/Motors tab, of InkFinder, 194 view toolbar, 70 views and boundary previews, 146 and the Layers menu, 125 opening, 70, 73 toolbar for, 75 windows for, 72 viscoelasticity, on sample surface, 175 Visible property, 74, 136 W Warning message, 162 water, and DPN. See de-ionized water, humidity, meniscus We are Hugh, 199 We’ll leave the light on for you, 155 What's-this online help, 121 wheel, on mouse. See mouse wheel width, of lines and Display Style property, 137 and ink diffusion, 89 and Non-diffusive ink model, 136 for boundary hatch lines, 143 in Dots & Lines, 215 in InkCal, 162 in line properties, 136 in NanoWord, 224 in path properties, 139 windows, in InkCAD. See Instrument window, main InkCAD window, Pen Settings window Windows® operating system, 26 Withdraw Distance field, 254 withdrawing the pen(s) and closing InkCAD, 43 definition of term, 128 distance to withdraw, 128 from DPN options, 156 from InkFinder, 209 in InkMap, 234 leaving light on after withdrawal, 155 while drawing boundaries, 143 withdrawing after lithography, 156 wizards, in InkCAD, 205 wrapping text, in NanoWord, 223 writer pens, 21, 280, See also reader pens X Max. field, in Lattice, 221 X Min. field, in Lattice, 221 X_Offset (structure reference property), 148 X1/X2 columns. See coordinates XAD file extension, 168 x-axis motor, 27 XP operating system. See Windows® XYZ Scale calibration, 190 Y Y cable, for bias control, 54 Y coordinates. See coordinates Y Max. field, in Lattice, 221 Y Min. field, in Lattice, 221 Y_Offset (structure reference property), 148 Y1/Y2 columns. See Dots & Lines y-axis motor, 27 yellow line, in Frequency Sweeps tab, 334 Yellow Line, to Skokie, 334 yellow shading, in Pen Settings window, 302 Your current alignment data was... message, 167 Z Z All option, for z motor zooming, 195 Z Control tab, in DPN options, 156 Z Error Gain setting, 332 Z Extension field, in Instrument window, 189 Z Piezo Extend items, 126, 154 Z Piezo Retract (Instrument window option), 196 Z Piezo Retract items, 127, 154 Z Position field, 197 Z Surface field, 197 z-axis motors, 195 z-axis scan resolution, 188 Zoom control, in Instrument window, 194 zoom motor, 195 zooming in or out drag zooming, 81 in IA histogram, 241 in InkCAD, 161 in InkCal, 107 in Instrument window, 170, 197 in scan images, 184 in Structure Designer, 76 in views, 75 motor for, on instrument, 195 X X coordinates. See coordinates Page 358 4/18/2006