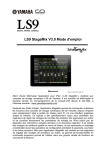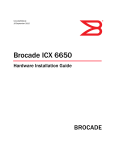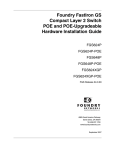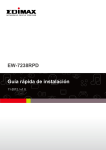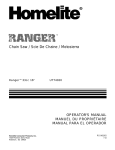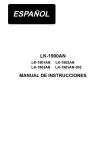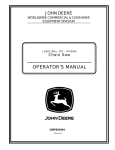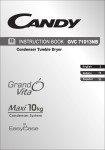Download English - Total Sonic
Transcript
ACAPELA 16 DIGITAL LIVE MIXER MEZCLADORA DIGITAL EN VIVO User's Manual Manual del Usuario IMPORTANT SAFETY INSTRUCTIONS English The apparatus shall not be exposed to dripping or splashing and that no objects with liquids, such as vases, shall be placed on the apparatus. The MAINS plug is used as the disconnect device, the disconnect device shall remain readily operable. Warning: the user shall not place this apparatus in the can be easily accessible. area during the operation so that the mains switch 1. Read these instructions before operating this apparatus. CAUTION 2. Keep these instructions for future reference. RISK OF ELECTRIC SHOCK DO NOT OPEN 3. Heed all warnings to ensure safe operation. 4. Follow all instructions provided in this document. 5. Do not use this apparatus near water or in locations where condensation may occur. 6. Clean only with dry cloth. Do not use aerosol or liquid cleaners. Unplug this apparatus before cleaning. 7. Do not block any of the ventilation openings. Install in accordance with the manufacturer’s instructions. 8. Do not install near any heat sources such as radiators, heat registers, stoves, or other apparatus (including . 9. Do not defeat the safety purpose of the polarized or grounding-type plug. A polarized plug has two blades with one wider than the other. A grounding type plug has two blades and a third grounding prong. The wide blade or the third prong is provided for your safety. If the provided plug does not into your outlet, consult an electrician for replacement of the obsolete outlet. 10. Protect the power cord from being walked on or pinched particularly at plug, convenience receptacles, and the point where they exit from the apparatus. 11. Only use attachments/accessories manufacturer. CAUTION: TO REDUCE THE RISK OF ELECTRIC SHOCK, DO NOT REMOVE COVER (OR BACK) NO USER SERVICEABLE PARTS INSIDE REFER SERVICING TO QUALIFIED PERSONNEL The lightning flash with arrowhead symbol, within an equilateral triangle, is intended to alert the user to the presence of uninsulated “dangerous voltage” within the product’ magnitude to constitute a risk of electric shock to persons. The exclamation point within an equilateral triangle is intended to alert the user to the presence of important operating and maintenance (servicing) instructions in the literature accompanying the appliance. WARNING: To reduce the risk of or electric shock, do not expose this apparatus to rain or moisture. CAUTION: Use of controls or adjustments or performance may result in of procedures other than those hazardous radiation exposure. by the 12. Use only with a cart, stand, tripod, bracket, or by the manufacturer, or sold with table the apparatus. When a cart is used, use caution when moving the cart/apparatus combination to avoid injury from tipover. 13. Unplug this apparatus during lighting storms or when unused for long periods of time. service personnel. 14. Refer all servicing to Servicing is required when the apparatus has been damaged in any way, such as power-supply cord or plug is damaged, liquid has been spilled or objects have fallen into the apparatus, the apparatus has been exposed to rain or moisture, does not operate normally, or has been dropped. 2 Acapela 16 English USER'S MANUAL CONTENTS INTRODUCTION 2 FEATURES 2 GLOSSARY 3 TABLET DOCK 4 BASIC CONTROL 4 USB CONNECTION 5 FRONT PANEL 6 REAR PANEL 7 SOFTWARE CONTROL 8 PARAMETERS 27 SPECIFICATIONS 28 APPENDIX DIGITAL EFFECT TABLE 1 DIMENSIONS 3 Phonic reserves the right to improve or alter any information within this document without prior notice V1.1 2/25/2014 Introduction English Congratulations on your purchase of the Acapela 16 digital mixer. Over the next few pages we’re going to take you through the setup and operation of this fantastic new digital mixer. If you’ve already purchased this mixer, you probably already know what you’ve got here… but let us repeat it anyway. The Acapela is a fully self-contained live audio mixing console, with 16 input channels available through XLR inputs – including 4 combo jacks that accept ¼” jacks as well! There are two additional mixes available from the onboard USB interface, enabling you to play music back from the computer. You’ve also got yourself XLR stereo Main outputs, ¼” Control Room outputs and four flexible ‘Multi’ outputs. There’s also the USB connector for recording a stereo signal to your Windows or Mac computer. As for control, one way or another, you’re going to need a peripheral. You can connect a screen and mouse and control the unit that way, but you can also use Wi-Fi to connect wirelessly via a tablet. These two control methods offer very similar functions. There’s a pretty good number of routing settings and signal processors for you to play around with, regardless of which mode of operation you choose to go with. Or, hey, why not both? We’ll try our best to make the setup and operation as painless as possible. Whether you’re happy to use the Acapela as a desktop controlled digital mixer or you want to make full use of the wireless control features, the aim of this manual is to answer all the questions that may come up the first time you use this mixer. If you really want to challenge yourself, feel free to go at it alone; we won’t be offended. All we ask is that you keep this manual safe, just in case. 2 Features 12 mono XLR mic/line inputs plus 4 combo (XLR/ TRS) inputs Internal digital sampling rate selectable up to 48 kHz in 24-bit resolution Detailed GUI interface visible on external monitor Software controllable using either wired or wireless USB mouse (in conjunction with external monitor) Wireless control through tablet interface software Remote operation through Wi-Fi connection or ethernet wired connection to WLAN 4-band parametric EQ and adjustable delay on every input and output channel 21 dynamic processors (gates, expanders, compressors, limiters) available on input channels, multi outputs and main mix Two stereo digital effect processors with 8 effect types, up to 9 variable parameters and numerous preset programs included; EFX 1 offers 3 reverb effects, each with 8 variations and adjustable parameters 4 aux and 4 group mixes assignable to multi outputs +48V DC phantom power for condenser microphones, activated through user interface High quality 24-bit AD/DA converters offer extraordinary dynamic range Save and instantly recall scenes at the click of a mouse USB 2.0 stereo interface for recording any two channels to PC or Mac computers Processing accomplished through a high quality 40-bit floating point digital signal processor Acapela 16 Glossary AUX – Auxiliary – an auxiliary is anything that is supplementary or additional to the main mix. AFL – After Fader Listen – exactly as the name suggests, this is a monitor signal that is taken after the signal has passed through the fader/level control. Balanced Connections – balanced connections offer three conductors, carrying a ground, an inphase signal, and an out-of-phase signal. Once the two signals are sent from one device to another, the out-of-phase signal has its phase inverted and the two signals are combined. Any interference picked up along the way is removed through to phase cancellation. This allows cables to be run over long distances without collecting excessive noise on the way. Limiter – work just as compressors do; however with an input to output signal ratio permanently set to infinity-to-1. LPF – Low Pass Filter – a low pass filter will cut all audio signals above a particular user-defined frequency, allowing low frequency sounds to pass through. This is significantly useful when using subwoofer speakers on particular outputs. Low Shelf Filter – the low shelf reduces or increases the level of audio signals below a particular frequency selected by the user. The level at which the signal is altered is also set by the user. Noise Gate – a noise gate is a dynamic process that urns off or significantly attenuates the audio signal passing through it when the signal level falls below a user adjustable threshold. Compressor – a Compressor reduces signals over a user-defined threshold by a user-defined amount/ ratio. PFL – Pre-Fader Listen – this is a form of signal monitoring where the signal is taken prior to the level control/fader. Dynamic Processor – is any kind of processor that dynamically – or in real time – adjusts signal properties. TRS – Tip-Ring-Sleeve – this is the name given to the type of audio jack/plug that can accept signals through its tip, ring and sleeve. EQ – Equalizer – is a device or process that allows users to boost or attenuate audio signals at specific frequencies. Unbalanced Connections – unlike balanced connections, unbalanced connections only have 2 conductors: one for the signal and one for the grounding. This, unfortunately, makes them more susceptible to noise and interference. Expander – an expander is a type of dynamic processor that helps to make background noise (such as humming) inaudible by reducing low-amplitude signals. GEQ – Graphic Equalizer – is in essence the same as an equalizer, but this title is reserved for equalizers with more ‘bands’ than the typical EQ. While a typical channel EQ may only allow for 3 or 4 frequencies to be adjusted, a graphic equalizer may allow for 31 different frequencies. HPF – High Pass Filter – a high pass filter will cut or significantly reduce all audio signals below a particular user-defined frequency, allowing – as the name suggests – high frequency sounds to pass through. Acapela 16 USB – Universal Serial Bus – this is a kind of connector commonly used in computing. It offers connectivity of all kinds of external peripherals, including USB flash drives and pointing devices. VGA – Video Graphics Adapter – these connectors have commonly been used in computing to carry video signals from a computer to a monitor. In the case of the Acapela, they can carry signals from the mixer to a suitable VGA-enabled display. 3 English The following are a few words that may serve you well while reading this manual. These aren’t in depth explanations, but should hopefully give you the basics and a place to start. High Shelf Filter – the high shelf filter will reduce or increase all audio signals below a particular frequency. The level at which the signal is boosted/ attenuated is determined by the user. Tablet Dock English The dock takes up the majority of the Acapela 16's front panel. This is where your iPad will sit, essentially acting as a control center for your mixer. While you may also connect a computer monitor and mouse to control the software, it's only through a wireless tablet that you can move about the room while still maintaining complete control over your audio. The dock itself can be removed from the face of the mixer. This is done by pulling the clip at the top of the dock and rotating it towards you. You can then lift the dock right out of the cradle. To install an iPad into the Acapela's dock, remove it from the cradle and flip it over. At the rear you will find a few black plastic screws that can be used to remove the corners of the dock. After doing so, your iPad can slip right in. The corners and screws can be replaced to secure the iPad in the dock. In addition to be removable, the iPad dock can also sit in the cradle at an angle. This is done when the iPad is sitting in the cradle by flipping the support bar at the rear downwards. You can then use the grooves in the cradle to hold the support bar into place. Basic Control Wireless Control 1. The first thing you should do is download the Phonic Acapela 16 app and install it on your tablet. In the case of the iPad, this can be done by searching for ‘Acapela’ on the App Store. 2. Turn the Acapela on and wait for it to start up. In the Settings menu, make sure Wi-Fi is active. 3. Enter the iPad (or other tablet) Wi-Fi settings and find the PHONIC-ACAPELA16 as an available network. Join this network and enter the default password 87654321. This ‘key’ can be changed in the Acapela’s onboard software. 4. Open the Acapela app and enter the “SETUP” menu. Establish a connection between the application and the Acapela by sliding the locate switch in the app. 4 5. In the dialog box that appears, enter an IP address, user name and password. The IP address is the same IP address that is entered in the NETWORK > WIFI menu of the Acapela. The user name is “Admin” (case sensitive) and the default password is “phonic” – the password can be changed in the Acapela software. 6. If a connection is not established, we suggest rechecking the IP address, user name and password used. 7. If a connection is established, yet control of the Acapela is not smooth, exit the app entirely, close it, and re-open it. Follow the steps once again to successfully connect to the Acapela. Pro tip: When using the Acapela 16’s networking functions, you can easily change to Wi-Fi by quickly pushing the power button twice. This allows you to change the method of network connection used without the need to connect a monitor and mouse. If done correctly, the mixer will not be turned off. Desktop Control The Acapela 16 was designed so that, even without an iPad (or other tablet), you can control all functions, including level settings, equalizers, dynamic processors and so forth. You may have noticed, however, there is a severe lack of actual controls, barring the gain controls. This is because all ‘onboard’ control can be performed through the use of a typical, everyday computer mouse. While you’re doing so, the software itself can be viewed on a VGA monitor. 1. Connect a USB mouse to either the A or B USB connectors on the Acapela 16. 2. Find the best place for your VGA monitor (or high definition display with VGA input). Just placing it somewhere on your desk may not be enough; you may want to mount it above your mixer somewhere. Keep it at a suitable distance so as not to harm your eyes, yet at a height that will not cause strain to your neck. 3. Take the VGA connector from the monitor and connect it to the VGA port on the Acapela 16. Secure the VGA cable to the unit by screwing it into place. Connect the monitor’s power cord into a suitable AC power outlet and make sure it’s turned on. 4. Turn the Acapela on and view the internal software on the VGA monitor. The mouse will allow you to control the software. 5. Using the UI software, any rotary control can be adjusted by simply using the scroll wheel on the mouse. You can also use the left mouse button to rotate the control counter-clockwise, and the right mouse button to turn it clockwise. Please note that using the desktop control may be necessary for certain functions such as performing firmware updates and adjusting network settings. Acapela 16 USB Connection System Requirements Windows Windows™ XP SP2, Vista, 7 or 8 Intel™ Pentium™ 4 processor or better 512 MB RAM (1 GB recommended) Macintosh Apple™ Mac™ OSX 10.5 or higher G4™ processor or better 512 MB RAM (1 GB recommended) Acapela 16 5 English The Acapela 16 has two additional channels that are available through USB. Channels 17 and 18 feature all the same functions as all other channels, including 4-band EQs, dynamics, and delay. These two channels can be routed to the main, control room, auxiliaries and groups just as any regular channel. The signal returned back to the computer can be selected by you, the user. Go into the USB AUDIO OUT tab in the Acapela software and you’ll be able to select any two of the Acapela’s mixes to use for these outputs. When a stereo mix is sent to the Acapela from the computer, please pan channel 17 left and channel 18 to the right to create a proper stereo effect. The USB port used for this audio interface is not either of the A and B connectors available for a USB mouse or flash drive. The USB-B port labeled CH17/18 can be used to utilize the audio USB interface. Making a Connection Windows 1. Turn both the Acapela mixer and the computer on. 2. Connect the Acapela mixer to the computer via an appropriate USB cable. 3. Let Windows find the device and install an appropriate driver. 4. Enter the Windows Control Panel and select Sounds and Audio Devices. 5. When here, go to the Audio tab and select the “PHONIC USB Audio” as your default sound recording and playback device. 6. Depending whether you have Windows XP, Vista, 7 or 8, this may differ slightly but the setting can always be found within the Control Panel’s audio options. 7. If you don’t want to use the Acapela 16 for all your system sounds, you can enter your DAW or other audio program and select it as your default device in the program only. 8. Be sure to set your minimum buffer settings to 64 samples as to avoid clicks and pops. Mac 1. Turn both the mixer and the computer on. 2. Connect the Acapela 16 to the computer via the provided USB cable. 3. Enter the AUDIO MIDI SETUP menu. 4. Select the “PHONIC USB Audio” as your input and output device. 5. The Acapela 16 is now your default audio device. 6. Alternatively, enter your DAW software (or other relevant audio program) and select the “PHONIC USB Audio” in the device preferences. 7. Be sure to set your minimum buffer settings to 64 samples as to avoid clicks and pops. Note: The Acapela 16’s clock source can be set to ‘USB Audio’ in the Setup menu. Sampling rates can then be selected through the computer (44.1 or 48 kHz). Front Panel English 1. XLR Inputs These balanced XLR input connectors are found on the first 12 input channels and are appropriate for microphone or line-level input connectors. 2. Combo Jack Inputs In addition to the twelve XLR microphone inputs, the Acapela offers four combo jacks. These balanced input connectors – as amazing as it sounds – accept both XLR and ¼” phone jack inputs. 2 1 6. Main Output This balanced stereo XLR output is for the final Main mix of the Acapela. To have a Main signal, make sure your input channels are on, routed to the main mix, and that the Main mix itself is turned on within the Acapela software. 7. Headphone Output and Control The stereo headphone output will take its signal from the Control Room mix. Any mixes that are soloed on the Acapela 16 will then also be sent to the headphone output for monitoring. The level control that accompanies the headphone output will allow you to contour the output signal to a level that is right for you. 8. Power LED This LED will let you know when the Acapela 16 is turned on. 6 3. Gain Control You’ll find one gain control for every input channel of the Acapela 16. These adjust the incoming signal, contouring the input source to a suitable level for the Acapela. 8 7 4. -20 Button Like the gain controls, these buttons will help contour your input signal to the Acapela. Pushing the -20 buttons will cut the signal to the corresponding channels by 20 dB, thus allowing low-impedance devices to be used. 4 5 3 5. Peak LED One of these LEDs accompanies each of the gain controls and -20 buttons. This LED will light up when the corresponding channel’s signal is coming in too hot. Turn the gain down a touch so that the peak LED doesn’t light up. If this doesn’t help, the -20 button could. If the LED still lights up, you may need an exorcist. Failing that, you could try adjusting the output level of the device connected to the input in question. 6 Acapela 16 Rear Panel 10. Power Button This button will turn the Acapela 16 on and off. Pushing the power button twice in quick succession will allow you to switch to Wi-Fi operation without having to connect a monitor. This will not turn the power of the mixer off if done within a few seconds. 11. VGA Connector Use this port for connection of a standard VGA monitor or high definition display with VGA connectivity. 12. USB 2.0 Ports There are two USB-A ports on the Acapela 16. These ports have 2 purposes. The first is for the connection of a USB mouse. This will allow control of the internal software, viewed on a VGA monitor (point 11 above). Secondly, it can also be used with USB flash drives. This will allow you to save and transfer ‘scenes’ from one place to another, as well as performing firmware updates when available. 9 Acapela 16 10 11 12 14. 17/18 USB Audio Port This USB-B port is for connection to any modern Windows or Mac computer. The USB interface is plug-and-play, meaning no driver is required. This will allow you to get stereo audio from the computer to the Acapela (used as channels 17 and 18) as well as a stereo audio signal to the computer. The signal sent to the computer can be decided from any of the input mixes, submixes or outputs. 15. Control Room Outputs These balanced 1/4” TRS phone jacks are for sending the monitor signals to external devices such as active monitors. 16. Multi Outputs These balanced 1/4” TRS phone jack outputs are for sending any of the input signals or other bus signals out to external devices. The signal sources of these multi outputs are decided through the onboard control software. 13 14 15 16 7 English 9. DC Power Input This port is for the included DC power adapter. Please be sure to use the power adapter provided with the Acapela 16 only as to avoid damaging the circuitry. 13. Ethernet Connection The Ethernet connection is included to allow connection to wireless hubs in the local area. While you can connect wirelessly to a hub using Wi-Fi, a wired connection such as this can potentially be more secure or convenient. Software Control Select Your Mix English The main mixes of the Acapela 16 can be found across the top of the menu. The software itself will start with the first 8 channels shown on screen. This is the first option in the mix bar at the top. The next option along is for channels 9 to 16, followed by AUX 1-4 and GROUP 1-4. On the right-hand side there are individual pages for EFX 1, EFX 2, MULTI 1-4, CONTROL ROOM and MAIN. Each of these menu options is accompanied by a level meter, making levels visible regardless of what page you’re viewing (you’re welcome). You can access these fader group menus by selecting the corresponding Acapela meter bars at the top of the menu. Selecting the individual menu buttons themselves will bring up master ‘overview’ pages, showing all channel properties on a single page. Different mixes can be selected by using the left and right arrow buttons on the right-hand side of the page. There will be more on the ‘overview’ pages later in this manual. Setup You will find the button for the Setup menu to the left of the menu on both the iPad and desktop version of the software. Pushing this will bring up two pages of setup options. The first page of the iPad software offers a locate button that will allow you to connect to the Acapela 16. In addition to this, the internal sampling rate of the Acapela can be changed. Phonic recommends using the USB Audio option when the USB connection is in use as to ensure the computer and Acapela are synced properly. On the desktop version of the Acapela software, you will find both the Clock Source options and a Signal Generator on page 1. 8 Acapela 16 The second page of the Setup menu on the iPad offers a flexible signal generator, perfect for use in live setups. Here you’ll find 100Hz, 1kHz and 10kHz sine waves as well as pink noise. The signal generator can be assigned to the AUX Mixes, Group Mixes or the Main Mix. This is found on page 1 of the desktop Setup menu. English When using the Acapela in desktop mode (with a monitor and mouse) you will be able to find an Update button in this menu. When a new firmware version is available, place the firmware update file on a freshly FAT-32 formatted USB flash drive. The Update button will appear about 5 seconds after inserting the flash drive into a free USB port. Click the Update button to perform the firmware update. Make sure no files other than the firmware update are on the USB flash disc. Network Options Users can adjust their network settings in this menu, only available through the Acapela 16’s onboard system (so don’t go looking for this menu when using the iPad). By using either the Wi-Fi or Ethernet capabilities of the Acapela 16, you are able to control the internal software using iPad tablets. Mode Buttons: At the top of the Network tab’s main screen you can find 2 buttons: Wi-Fi and Ethernet. Users can select Wi-Fi or Ethernet when wanting to use either of these protocols. DHCP Server / Client: When your local network runs off a DHCP protocol, the network will automatically assign your Acapela 16 an IP address. If your network runs off a DHCP server, you can turn it on here. When the DHCP Server is set to “ON” the button will turn blue. IP Address: When not using a DHCP server, you can enter an IP address for your Acapela here. Net Mask: The subnet mask for your Acapela 16 can be entered into this field. For most networks – and particularly if you’re unsure what it is – this should be kept set as “255.255.255.0”. Gateway: A gateway is a device that can connect other devices in a network that use different types of protocols. This is typically your router, but a computer could also serve as a gateway. SSID: SSID stands for Service Set Identifier. This is essentially the name of your mixer as it relates to your IEEE 802.11 wireless local area network (WLAN) and must be entered for the Acapela to connect to your network. (SSID: PHONIC-ACAPELA16). Acapela 16 9 English Authentication: Users can select the kind of authentication used by their wireless router, whether it’s WPA2 or WEP. By setting authentication to “Open” on your router you are essentially opening your network up to anybody with a Wi-Fi device. Phonic recommends setting your router to one of the available authentication types to ensure your privacy. Encryption: Select the encryption mode when open or shared authentication is selected. The encryption is selectable between 64 and 128 bit. Key: Enter the security key for your wireless network here. Without this, the Acapela 16 will not be able to connect to the wireless network. The default key is 87654321. When connecting directly to the Acapela 16 through the Wi-Fi connection you will be prompted to enter the key as your Wi-Fi password. Password: Enter a password for your Acapela 16 here. This will ensure that anybody within the general area of your wireless area cannot make unauthorized adjustments to your Acapela 16’s properties. Passwords are case-sensitive. The default password is phonic. When using the Acapela 16’s networking functions, you can easily change to Wi-Fi functionality by quickly pushing the power button twice. This allows you to change the method of network connection used without the need to connect a monitor and mouse. The unit will not be turned off when the button is pushed twice within 5 seconds. 10 Acapela 16 Scenes When you want to save the Acapela’s settings in their entirety, enter the Scenes menu and select “Save”. Give your Scene a name and save it. You will find your previously saved Scenes on the left-hand side of the menu. Any pre-saved Scenes can be immediately recalled by selecting them on screen and pushing “Load”. You can rename any Scene by selecting it on screen and touching the rename button. The “Init.” button will allow you to re-initialize the Acapela while still retaining your current settings. We recommend initializing after performing a firmware update. In addition to the “Scenes” menu, you will find individual save pages for the EFX, EQ, GEQ and dynamics. These work in generally the same manner, but the saved data is confined to that particular feature. Acapela 16 11 English Scenes can be selected by selecting the top left-hand corner of the menu. Here you’ll find Save, Load, Rename, Delete and Initialize buttons. You can also select whether you want to save/load to/from the onboard Flash Memory or a connected USB stick. Fader Groups English The Acapela 16 offers a number of pages that offer properties of the main page of the iPad control software that allows control of faders, EQ, panning, dynamics, on/off status and soloing, grouped into up to 8 channels per page. The volume control and on button are also present on these screen. These pages are all accessed by selecting the meters above the corresponding pages. There is a page for Channels 1 to 8, Channels 9 to 16, Channel 17 and 18 (USB Audio), Aux 1 to 4, Group 1 to 4, Multi 1 to 4, Control Room and Main. These pages offer access to the following features: Faders: To adjust the level of channels, touch and hold the onscreen virtual faders and slide your finger up and down the screen. On/Off: Turn the individual channels on and off using the ON button. When the channel is on, the button will be illuminated. Naming: Each channel can have its named changed by pushing the name at the bottom of the screen. Give each channel its own name to help identify the respective signal. These names are not mirrored within the Acapela 16 software. Solo: The solo buttons send the respective signals to the Control Room mix. For more solo settings, users can view the properties within the Acapela’s GUI. Pre/Post Button: This adjusts the channel’s meter (found at the top of the screen) between that of a pre-fader and post-fader meter. This allows you to view the difference between the incoming input signal and the signal going out to various mixes. 12 Stereo/Mono: These buttons are available in the Control Room and Main screen. They essentially determine whether the corresponding mix is a stereo mix, or dual mono – where both left and right signals will be made up of the same signal. Acapela 16 Phantom Power: The phantom power menu can be accessed by pushing the appropriate Phantom Power button. You can also use this to check the on/off status of the phantom power for individual channels. INV: This means inverted phase, and will allow you to invert the phase of the incoming signal. This can be activated and deactivated on this screen. Pan: Each onscreen channel can have its pan adjusted by pushing the Pan Button to the left of the screen. The panning control can then be found directly above the solo button and can be adjusted by touching the white line and moving it left and right according to the required settings. EQ: The EQ is also found directly above the solo button, and can be selected by pushing the EQ button to the left of the screen. Pushing EQ here will allow users to jump straight into the EQ menu. GEQ: This is available for the MAIN mix only. This 31-band graphic equalizer can be viewed above the MAIN fader. Touching the icon will bring up the GEQ menu. Acapela 16 13 English In addition to the aforementioned controls, you’re also given the ability to view and edit parameters of a single process. This is viewed in the small window above the SOLO button. To the left of the screen the function will be listed by name (or icon). Users can scroll through these functions by pushing the arrows below these windows. Touching the icons will allow the parameter to be edited, either directly on this screen or in the function’s main menu. If any of the below windows are greyed-out, it means the function is deactivated. If the window offers color, it’s active. English Dynamics: The dynamic processor window includes individual icons showing the Gate, Expander, Compressor and Limiter. When greyed out, the corresponding dynamic processor is not turned on. When green, it means the processor is active and ready. When yellow, the threshold of the dynamic process has been triggered. Touching the onscreen window will open up the dynamics menu. Delay: The delay window will show the currently activated delay in milliseconds. You can select the window to jump to the delay menu. Order: This function will allow you to determine which order the 3 signal processors (delay, dynamics, and equalizer) will occur on the corresponding channel. Touching the icon will allow you to enter the order menu. 14 Acapela 16 Overview These pages offer any combination of the following functions: EQ On/Off and Display: This button will allow users to turn on the channel’s EQ. If left inactive, the EQ will be bypassed. The accompanying display will show the channel’s currently selected EQ curve (as selected by the user within the Equalizer function). Selecting the display window will jump directly to the Equalizer function and allow users to immediately adjust EQ properties. An output level meter for the EQ can also be found next to the EQ curve chart. Dynamic Processor On/Off and Display: This button will turn the Dynamic Processor on and off. As with the EQ, all dynamic processors will be bypassed if this button is left inactive. Also like the EQ function, the accompanying graph will display the properties of the currently selected Dynamic Processor. Select the display to jump immediately to the dynamic processor setup. Immediately next to the display, users can find an output level meter for the channel’s dynamic processor. Acapela 16 Dynamic Processor Selection and On/Off Buttons: With these buttons, users can activate and deactivate the corresponding dynamic processor functions, as well as view their properties on the Master Dynamic Processor Display (located to the left of these buttons). Available Dynamic Processors are: Gate, Expander, Compressor and Limiter. The buttons will turn yellow when their corresponding dynamic process is being triggered (ie. when the threshold has been passed). Delay Function: Push the delay button to activate and deactivate the delay function for the currently selected channel. Users can also adjust the delay time itself. Processing Order: Use this function to select the order that the audio signal will pass through the Dynamic Processor, EQ and Delay. Any order made up of the three processes can be selected. On the Main mix, this can also be used to change between an EQ and GEQ. 15 English These pages give a complete overview of a single channel at any one time. These pages are available by pushing the Channel 1 to 8, Channel 9 to 16, Channel 17/18, Multi 1-4 and Main buttons. You can select a new channel to view in the top right-hand side of the screen by pushing the left and right buttons. The overview picture for channels can be found below, while the Main overview screen can be found at the bottom of the next page. English Invert Phase Button: This button inverts the phase of the current signal. Off / On Button: This button will turn the currently selected channel on and off. Pan Control: Select the pan control and use the onboard jog wheel to adjust the left and right pan of the input signal. Channel Fader: Users can use this virtual fader to adjust the level of the currently selected input channel. AUX Send Controls: These virtual rotary controls can be used to adjust the level of the currently selected channel that is sent to the corresponding AUX mix. The Pre/Post buttons allow you to change the corresponding sends from the channel from prefader, pre-EQ, pre-dynamics and pre-fader to postfader, post-EQ, post-dynamics, post-fader. Channel Meter: This meter provides real-time updates on the signal level of the currently selected channel. The meter displays the input or output signal level, depending on how the Pre/Post Meter button is set. Group Assignment: Push any of these buttons to send the currently selected channel to the corresponding group mix. The signal level of the group mix will also be displayed in the button (in decibels). To Main Button: Pushing this button sends the currently selected channel’s signal to the main mix. Channel Select: The currently select channel will be shown in the top right-hand side of the menu. Users can select the channel they wish to view the properties of by pushing the left and right arrows. Solo Button: This will activate the solo function on the currently selected channel. When a channel is soloed, the signal will be diverted to the control room mix for monitoring. If the current channel has safe soloing applied, the word SAFE will appear within this button. 16 Pre/Post Meter Button: This button will change the level meter between a pre-fader (Input) meter to a post-fader meter. Channel Name: The channel’s name can be viewed and edited at the bottom of the fader. Source Buttons (Main Only): The bottom of the Main Overview page offers individual source buttons for each channel and submix. Pushing any of these will immediately assign it directly to the main mix. Please remember that assigning the mix will still be dependent on whether the channels’ respective volumes are turned up and whether the channels themselves are on. Acapela 16 Aux Sends Virtual Rotary Controls: These controls are found in the AUX menu. Each virtual rotary control can be adjusted by simply touching the control on screen and sliding your finger up and down to adjust the level as such. The level, in dB, will be listed on screen. There will also be a visual indication of the level within the control itself. Pre/Post: Immediately on top of the virtual rotary controls you can find pre/post buttons. Adjusting the pre/post status of the channel determines whether the send from the respective channel will be pre-fader (before the fader) or post-fader (taken after the fader). A pre-fader send is indicated by green, while post-fader sends are indicated by blue. Aux Mix: At the bottom right-hand side of the screen you can push the left and right arrows to scroll through the 8 different aux mixes. Acapela 16 Pre/Post Meter: The meters on each channel send and the Master Aux Send control can be adjusted using the Pre/Post Meter buttons. The button for the channels is located directly above the Channel 4 aux send control, while the master button is found directly below the aux send master fader. Solo: The solo button sends the respective aux send signal to the Control Room mix. For more solo settings, users can view the properties within the Acapela’s GUI. On/Off: Turn the currently selected aux send on and off using the ON button. When the aux send is on, the button will be illuminated. Aux Destination Buttons: These 4 buttons determine the destination of the currently selected aux send. Any of the 8 multi outputs can be selected. 17 English The Aux Send menu provides controls for adjusting the aux sends to each individual aux mix. Each page provides 18 aux controls that determine the send level to each respective aux mix. Each individual send can be adjusted between a pre and post send, and the output destination can also be selected with ease. The Aux Send menu can be selected by pushing the corresponding button to the left of the Acapela control application. Group Sends English This menu provides a way to assign channels directly to each individual group mix. Each page provides 18 independent buttons, one for each input channel. Source Send Buttons: Each of these buttons can simply be pushed to send the corresponding channel to the currently selected Group mix. Pan: The currently selected master mix can have its pan adjusted. The panning control can be found directly above the solo button and can be adjusted by touching the white line and moving it left and right according to the required settings. Group Mix: At the bottom right-hand side of the screen you can push the left and right arrows to scroll through the 8 different group mixes. Pre/Post Meter: The meters on each channel send and the Master Group Mix control can be adjusted using the Pre/Post Meter buttons. The button for the channels is located directly above the Channel 4 button, while the master button is found immediately under the group mix master fader. 18 Solo: The solo button sends the respective group mix to the Control Room mix. For more solo settings, users can view the properties within the Control Room menu. On/Off: Turn the currently selected group mix on and off using the ON button. When the group send is on, the button will be illuminated. Group Destination Buttons: These 4 buttons determine the destination of the currently selected group. Any of the 8 multi outputs can be selected. EFX On and Off Buttons: These buttons will only appear when the corresponding EFX mix is assigned to the currently selected Group mix. Essentially, this is a short cut to activating and deactivating your EFX. Acapela 16 Digital Effects Effects Input: These buttons allow users to select a single input mix for the digital effects. Each the left and right mix of the effect processors can have their own selected input source. Effect Type: Opening this menu will allow you to select from the available digital effects. Your changes will be immediately applied. Effects Output: Push these outputs buttons to bring up the Output select menu. For the left EFX mix, odd numbered Multi and group mixes can be selected. For the right mix, even numbered mixes can be selected. The main left and right mixes can also be selected for their respective EFX outputs. Dry/Wet Mix: Slide this control left and right to adjust the mix of the effects to original signal. All the way to the left, the signal will be nothing but the original signal; all the way to the right will be a completely saturated effect sound. Parameters: These controls will be found at the bottom of the EFX window and will depend on the EFX program selected. For information on available parameters, please check the EFX table. Acapela 16 Faders: To adjust the level of EFX mixes, touch and hold the onscreen virtual faders and slide your finger up and down the screen. Pre/Post Button: These buttons adjust the EFX meters between that of a pre-fader and post-fader meter. This allows you to view the difference between the incoming signals (without EFX) and the signal going out to various mixes/outputs. On/Off: Turn the individual EFX mixes on and off using the ON button. When the EFX channel is on, the button will be illuminated. Solo: The solo buttons send the respective EFX mixes to the Control Room mix. For more solo settings, users can view the properties within the Control Room menu. GEQ Window: The two effect processors both offer a multi-band GEQ that can be accessed by selecting it from the “Effect Type”. EFX1 features a stereo 31band graphic equalizer, while EFX2 includes a stereo 15-band GEQ. These can be employed in addition to the master 31-band EQ on the main. 19 English The EFX1/2 button allows you to enter the EFX menu. Here you can select input sources, output destinations, effect type and adjust the dry/wet balance of the effects. USB Audio Out English This menu quite simply offers output options for the stereo signal sent to the computer. Put simply, you can select from absolutely any of the Acapela 16’s internal mixes, input, output, or otherwise. Just select the onscreen icon and the channel select menu will appear. You’ll see channels 1 to 18, AUX 1 to 4, Group 1 to 4, Multi 1 to 4 and the Main L and R mixes are all available. Phonic recommends avoiding channels 17 and 18 for this option unless you have correctly configured your computer to avoid an audio loop. Assign any of the above channels/mixes directly to a single channel of the USB OUT signal sent to the computer. 20 Acapela 16 Control Room English Global Buttons: These buttons allow users to turn all of the Control Room source signals to either AFL or PFLs. The ‘Clear All’ button that accompanies the Solo button will clear all currently active solos Solo Safe Button: Push the Solo safe button to select solo safe on any of the solo sources. Here users will be able to select which channels they wish to activate the solo safe function on. Channels that are set to solo safe will be sent to the Main stereo mix regardless of any Solos that are activated on other channels. The SAFE indicator within the solo source buttons will light up when a Solo Safe is activated on a channel. Solo: Pushing the Solo button will allow users to ‘solo’ any of the channels in the ‘Solo Source’ section. A red headphone icon will appear within the button when a Solo is activated on a mix. Control Room Mono On/Off Button: Pushing this button will combine the left and right signals of the Control Room mix to create a dual mono output signal. When deactivated, the Control Room signal will be stereo. Control Room Level Control: This fader adjusts the final output level of the control room mix, the signal of which is taken from the individual solos activated on channels. This control also affects the output level of the headphones mix, which can then be controlled further by using the Phones control beside the headphones output jack. Control Room Level Meter: This level meter displays the final output signal level for the Control Room outputs on the rear of the Acapela. Solo Source Buttons: These buttons determine whether the corresponding input channels, Aux mixes, Group mixes, Main mix and EFX mixes will be sent to the control room (in other words, the signals will be ‘soloed’). By pushing the SOLO SAFE button first, you can also determine whether the signal will be pre-fader listens (PFLs) or after-fader listens (AFLs). AFLs will be blue, while PFLs are green. When soloed, a red headphone icon will be displayed within the button. The word SAFE within the icon indicates that the channel has had a safe solo applied. Acapela 16 21 Parametric EQ English This menu is for easy, on screen adjustment of the parametric EQ on input and output channels. The Acapela 16 provides a 4-band parametric equalizer on each input channel, Multi 1 to 4 outputs and Main Mix. All parameters are adjusted using the data encoders or touch-screen. Users are able to select a boost or cut of up to 18 dB on frequencies between 20 Hz and 20 KHz. The Q of these signals can also be adjusted to give a wider or narrower band. On the iPad, this is done by touching the on screen plot then using a second finger to slide away from or towards the plot. To the right of this menu, you’ll find the typical channel controls for the selected mix (fader, solo, pre/post meter, etc.). PEQ On: This button turns the currently selected PEQ on and off. Reset: This button will reset every band of the currently selected parametric EQ. Band On/Off: There are 4 bands total on the PEQ. These can be turned on and off using the numbered buttons just below the PEQ graph. Plots: The plots on the PEQ graph can be moved on screen by simply touching them and moving them to the desired position. Settings: At the bottom of the screen, users can view the current settings for the currently selected PEQ, including gain, frequency and Q. These can all be adjusted up and down as necessary. Parameter 1 Gain 3 4 -18 dB to +18 dB Freq. Q 2 20 Hz to 20 kHz 10 to 0.1, HPF, Shelf 10 to 0.1 10 to 0.1, HPF, Shelf Type: For bands 1 and 4, you can select the type button to select between a peaking style of EQ, a low cut, or shelving type of EQ. Faders: To adjust the level of the currently selected mix, touch and hold the onscreen virtual fader and slide your finger up and down the screen. Pre/Post Button: This adjusts the currently selected mix’s meter between that of a pre-fader and postfader meter. This allows you to view the difference between the incoming input signal and the outgoing signal. On/Off: Turn the currently selected mix on and off using the ON buttons. When turned on, the button will be illuminated. Solo: The solo buttons send the currently selected mix to the Control Room mix. For more solo settings, users can view the properties within the Control Room menu. Left/Right Buttons: Use the left and right arrows to scroll through the different mixes. When in desktop mode, hover the cursor over the setting you wish to change and push the left button to lower the value and right to increase. 22 Acapela 16 Graphic EQ GEQ On/Off: Push this button to enable and disable the GEQ. Reset: This button will return each of the 31-bands to 0. Draw: Push this button to enable ‘draw mode’ for the GEQ. Using this, you can slowly slide your finger across the GEQ to provide the curve shape. This function can only be found on the iPad app. Faders: To adjust the level of the currently selected mix, touch and hold the onscreen virtual fader and slide your finger up and down the screen. On/Off: Turn the currently selected mix on and off using the ON buttons. When turned on, the button will be illuminated. Solo: The solo buttons send the currently selected mix to the Control Room mix. For more solo settings, users can view the properties within the Control Room menu. Left/Right Buttons: Use the left and right arrows to scroll through the different mixes to adjust their EQs. Please note that only the main mix has a 31-band graphic equalizer. Pre/Post Button: This adjusts the currently selected mix’s meter between that of a pre-fader and post-fader meter. This allows you to view the difference between the incoming input signal and the outgoing signal. Acapela 16 23 English The graphic equalizer for the main mix can be adjusted using this menu. It can be accessed via the PEQ menu by pushing the GEQ button. You can also activate the GEQ for the main mix by selecting it in the signal path using the Order menu. Order English The order function offers 3 individual pages. It allows you to set the processing order of the equalizer, dynamic processor, and delay functions for each individual signal. The first page offers order options for channels 1 to 16, page 2 offers channels 17 and 18, and the last page includes Multi 1 to 4 and the main mix. Phantom Power The phantom power page offers 16 individual phantom power buttons, allowing +48V DC of phantom power to be applied to individual input channels. Activating phantom power on a channel will allow it to be used with condenser microphones and other products that require phantom power (DI boxes, for example). 24 Acapela 16 Delay Acapela 16 25 English The delay page offers you the ability to turn the delay on and off as well as adjust the delay time itself. Page 1 includes delay parameters for channels 1 through 16, while page 2 offers these functions for channels 17 and 18. Page 3 not only offers delay settings for Multi 1 to 4 and Main, but also includes a few other user-adjustable delay parameters. Here you can select the dedicated delay parameter between milliseconds, meters and feet. You can also adjust the temperature control to better allow the Acapela to determine the best delay time based on the meter and feet settings selected. Dynamic Processor English The dynamic processors can be accessed by pushing the dynamic button above channels. On each page, you’ll be able to control parameters for gates, expanders, compressors and limiters, all of which can be activated simultaneously. To the right of the dynamics menu, you’ll find typical channel options for the currently selected mix (meter, fader, pre/post, and so forth). Dynamic Processor On/Off: Use this button to turn dynamic processor on and off for the currently selected channel. Dynamic Select: This option lets you select between gate, expander, compressor and limiter. Note that all of these functions can be used simultaneously; they’re simply viewed on individual pages. Gate/Expander/Compressor/Limiter On/Off: This button turns the currently selected dynamic process on and off. Output Level Meter: This meter gives the final output level of the dynamic effect for the currently selected channel. Gain Reduction Meter: This meter shows the amount of gain reduction that is applied to the currently selected dynamic process. This is essentially the decrease in gain applied when the signal crosses the selected threshold of the dynamic process. Dynamic Chart: This graph gives a visual representation of the dynamic processor’s function. Currently active processes will be indicated in orange, while the process you’re currently adjusting is indicated in blue. Users are able to adjust the threshold and ratio of functions using the appropriate onscreen icons. Reset: This button, like on many of the other pages, will reset your current settings back to their default positions. 26 Channel Select: Use this button and the subsequent menu to select the channel you wish to apply the dynamic effect to. Users can select from any of the input channels, any of the multi outputs, and the main stereo mix. Parameters: Each of the dynamic processes has its own user-definable parameters. Please consult the table below for details on each parameter. Parameter What it Does Ratio Adjusts the compressor or expander input to output signal ratio. Thresh Adjusts the threshold of the gate, compressor, and expander effects. Attack Adjusts the time it will take for the effect to kick in after the signal rises above the set threshold. Release Adjusts the time it will take for the effect to deactivate after the signal falls below the set threshold. Output Gain Increases the final output signal of the compressor. Range On the gate function, the range parameter allows users to select the level (in decibels) by which the signal will attenuate. Acapela 16 PARAMETERS Parameter Range Compressor (Dynamics) Threshold -50 dB to 0dB, 1 dB steps Ratio 1:1, 1.1:1, 1.3:1, 1.5:1, 1.7:1, 2:1, 3:1, 3.5:1, 4:1, 5:1, 6:1, 8:1, 10:1, 20:1 Output Gain 0 dB to 18 dB, 0.5 dB steps Attack / Release 1 ms to 8 sec Threshold -50 dB to 0dB, 1 dB steps Output Gain 0 dB to 18 dB, 0.5 dB steps Attack / Release 1 ms to 8 sec Threshold -50 dB to 0 dB, 1 dB steps Range -90 dB to 0 dB, 1 dB steps Attack 1 ms to 8 sec Hold 1 ms to 8 sec Release 1 ms to 8 sec Threshold -50 dB to 0dB, 1dB steps Ratio 1:1, 1.1:1, 1.3:1, 1.5:1, 1.7:1, 2:1, 3:1, 3.5:1, 4:1, 5:1, 6:1, 8:1, 10:1, 20:1 Attack / Release 1 ms to 8 sec Delay Time 0 to 6000 ms, 0.1 ms steps Temperature (C) 0 to 50 Type HPF (12dB/Oct), LPF (12dB/Oct), High Shelf, Low Shelf, Peaking, APF, BPF, Notch Gain -18 to 18 dB, 0.5 dB steps Frequency 20 Hz to 20 kHz Q 0.1 to 10 Frequencies (Hz) 20, 25, 31.5, 40, 50, 63, 80, 100, 125, 160, 200, 250, 315, 400, 500, 630, 800, 1k, 1.25k, 1.6k, 2k, 2.5k, 3.15k, 4k, 5k, 6.3k, 8k, 10k, 12.5k, 16k, 20k Range -12 dB to 12dB, 0.5 dB steps Signals 100 Hz, 1 kHz, 10 kHz (Sine), Pink Noise Signal Level Range -50 dB to -10 dB, 1 dB steps Limiter (Dynamics) Gate (Dynamics) Expander (Dynamics) Delay 4 Band PEQ 31-band Graphic EQ Signal Generator Acapela 16 English Function 27 SPECIFICATIONS English Analog Inputs 12 x XLR Balanced (Ch 1-12) 4 x Combo (XLR/TRS) Balanced (Ch 13-16) Main Output 2 x XLR Balanced Control Room Output 2 x TRS Balanced Multi Outputs 4 x TRS Balanced Phones Sampling Frequency Signal Delay (CH INPUT to STEREO OUT) 1 x Stereo Phone Jack (TRS Unbalanced) 44.1 kHz, 48 kHz (40-Bit floating point mixing) Fs=48 kHz <1.2ms Distortion (THD + N) THD+N less than 0.007%, +4 dBu, 20-20 kHz, unity gain, 20 kHz BW Frequency Response (CH INPUT to STEREO OUT) Fs=48kHz, 0/-1.5dBu, 20 Hz – 20 kHz @ +4dBu into 600Ω Hum & Noise VGA Monitor output Ethernet 10/100 Base USB 2.0 (Mouse/Flash Drive) USB 2.0 (Audio) Power Supply Unit Dimensions (H x W x D) Weight 28 (20 Hz – 20 kHz), Rs=150, -128dBu (EIN), -90dBu (residual output noise) D-Sub 15 pin: 800x600@60Hz (SVGA) RJ45 Type A Type B (2 x 2 Interface) Selectable from CH1-16, CTRL RM, MAIN 100V - 240V, 50/60Hz, 90W 82 x 324 x 393 mm (3.2” x 12.8” x 15.5”) 2.8 kg (6.2 lbs) Acapela 16 SERVICE AND REPAIR English For replacement parts, service and repairs please contact the Phonic distributor in your country. Phonic does not release service manuals to consumers, and advice users to not attempt any self repairs, as doing so voids all warranties. You can locate a dealer near you at http://www.phonic.com/where/. WARRANTY INFORMATION Phonic stands behind every product we make with a no-hassles warranty. Warranty coverage may be extended, depending on your region. Phonic Corporation warrants this product for a minimum of one year from the original date of purchase against defects in material and workmanship under use as instructed by the user’s manual. Phonic, at its option, shall repair or replace the defective unit covered by this warranty. Please retain the dated sales receipt as evidence of the date of purchase. You will need it for any warranty service. No returns or repairs will be accepted without a proper RMA number (return merchandise authorization). In order to keep this warranty in effect, the product must have been handled and used as prescribed in the instructions accompanying this warranty. Any tampering of the product or attempts of self repair voids all warranty. This warranty does not cover any damage due to accident, misuse, abuse, or negligence. This warranty is valid only if the product was purchased new from an authorized Phonic dealer/distributor. For complete warranty policy information, please visit http://www.phonic.com/warranty/. CUSTOMER SERVICE AND TECHNICAL SUPPORT We encourage you to visit our online help at http://www.phonic.com/support/. There you can find answers to frequently asked questions, tech tips, driver downloads, returns instruction and other helpful information. We make every effort to answer your questions within one business day. FCC Caution: To assure continued compliance, any changes or modifications not expressly approved by the party responsible for compliance could void the user's authority to operate this equipment. (Example - use only shielded interface cables when connecting to computer or peripheral devices). THIS DEVICE COMPLIES WITH PART 74 OF THE FCC RULES. This equipment complies with FCC RF radiation exposure limits set forth for an uncontrolled environment. [email protected] http://www.phonic.com Acapela 16 29 English Español Manual del Usuario English ÍNDICE Español INTRODUCCIÓN 2 CARACTERÍSTICAS 2 GLOSARIO 3 BASE 4 CONTROL BÁSICO 4 CONEXIÓN USB 5 PANEL FRONTAL 6 PANEL TRASERO 7 SOFTWARE DE CONTROL 8 PARÁMETROS 27 ESPECIFICACIONES 27 APENDICE TABLA DE EFECTO DIGITAL 1 DIMENSIONES 3 Phonic se reserva el derecho de mejorar o alterar cualquier información provista dentro de este documento sin previo aviso Introducción English Español Felicitaciones por la compra dela mezcladora digital Acapela 16. En las próximas páginas veremos la configuración y el funcionamiento de esta fantástica nueva mezcladora digital. Si ya ha comprado esta mezcladora, probablemente ya sabe lo que tiene... pero vamos a repetirlo de todos modos. El Acapela es una mesa de mezclas de audio en vivo totalmente autónoma, con 16 canales disponibles a través de entradas XLR - incluyendo 4 jacks combo que aceptan jacks de ¼’’ (6.35 mm). Hay dos mezclas adicionales en la interfaz de USB a bordo, lo que le permite reproducir música desde el ordenador. Vamos a hacer todo lo posible para que la instalación y la operación sea lo menos difícil posible. Si usted se encuentra satisfecho de solo usar el Acapela como mezcladora digital o quiere utilizar todas las funciones de control inalámbrico, el objetivo de este manual es el de responder a todas las preguntas que puedan surgir cuando utilize esta mezcladora por primera vez. Si Usted quiere realmente fijarse retos puede hacerlo libremente sin ningún inconveniente por nuestra parte. Todo lo que pedimos es que usted guarde este manual, por si acaso. Características 12 entradas XLR mono micrófono/línea, además de 4 entradas combo (XLR / TRS) F r e c u e n c i a d e m u e s t r e o d i g i t a l i n t e r n o seleccionable hasta 48 kHz en resolución de 24 bits Interfaz detallada de pantalla GUI visible en el monitor externo Software controlable usando ratón con cable USB o inalámbrico (en combinación con el monitor externo) Control inalámbrico con tableta a través del software Operación remota mediante una conexión Wi-Fi o por Ethernet con cable de conexión Ecualización Paramétrica de 4 bandas y retardo ajustable en cada canal de entrada y de salida 21 procesadores dinámicos (puertas, expansores, compresores, limitadores) disponibles en los canales de entrada, salidas múltiples y mezcla principal Dos procesadores de efectos digitales estéreo con 8 tipos de efectos, hasta 9 parámetros variables y numerosos programas preestablecidos incluidos; EFX 1 ofrece 3 efectos de reverberación, cada uno con 8 variaciones y parámetros ajustables 4 grupos auxiliares de mezcla asignables a las salidas múltiples Corriente fantasma de +48 V para micrófonos de condensador, que se activa a través de la interfaz de usuario Convertidores 24 bits AD / DA de Alta calidad ofrecen un extraordinaria gama dinámica Conservación y recuperación instantánea de escenas tecleo del ratón Interfaz USB 2.0 estéreo para grabar cualquiera de los dos canales en ordenadores PC o Mac Procesamiento logrado a través del procesador de señal digital de alta calidad de coma flotante de 40 bits 2 Acapela 16 Glosario AUX – Auxiliar – Auxiliar es todo lo que es complementario o adicional a la mezcla principal. LPF – Filtro de paso bajo – Un filtro de paso bajo cortará todas las señales de audio por encima de una frecuencia definida por el usuario, permitiendo que los sonidos de baja frecuencia puedan pasar el filtro. Esto es útil especialmente cuando se utilizan altavoces de graves en salidas particulares. AFL – Después de Fader Listen – Tal y como su nombre indica, se trata de una señal de monitor que se toma después de que la señal haya pasado por el control de equilibrio / nivel y los deslizadores. Conexiones simétricas– Conexiones simétricas ofrecen tres conductores, llevando una señal de tierra, una en fase, y una fuera de fase. Una vez que las dos señales se envían desde un dispositivo a otro, la señal fuera de fase tiene su fase invertida y las dos señales se combinan. Cualquier interferencia recogida en el camino se elimina a través de la cancelación de fase. Esto permite que las señales que se ejecutan a través de cables de largas distancias no recojan ruido excesivo en el camino. Compresor – Un compresor reduce las señales por un umbral definido por el usuario. Dynamic Processor – Es cualquier tipo de procesador que hace ajustes dinámicos –ó en tiempo real– en las propiedades de la señal EQ – Ecualizador – Es un dispositivo o proceso que permite a los usuarios aumentar o atenuar las señales de audio a frecuencias específicas. Expander / Expansor – Es un tipo de procesador dinámico que ayuda a que el ruido de fondo (por ejemplo, zumbido) sea inaudible al reducir las señales de baja amplitud. GEQ – Ecualizador gráfico– Es en esencia lo mismo que un ecualizador pero este término se reserva a ecualizadores con más “bandas” que un EQ normal. Mientras que un EQ de canal típico sólo puede permitir que se ajusten 3 o 4 frecuencias, un ecualizador gráfico puede permitir 31 frecuencias diferentes HPF – Filtro de paso alto – Un filtro de paso alto corta o reduce significativamente todas las señales de audio por debajo de una frecuencia definida por el usuario, lo que – como su nombre indica – deja pasar solo sonidos de alta frecuencia High Shelf Filter/ Filtro limitador de alta frecuencia – Ese filtro reducirá o aumentará las señales de audio por debajo de una determinada frecuencia. El nivel en el cual la señal se potencia / atenuada está determinada por el usuario. Acapela 16 Low Shelf Filter / Filtro limitador de baja frecuencia – Reduce o aumenta el nivel de las señales de audio por debajo de una frecuencia seleccionada por el usuario. El nivel en el que se altera la señal también está configurado por el usuario. Noise Gate / Puerta de ruido – Una puerta de ruido es un proceso dinámico que atenúa significativamente la señal de audio cuando el nivel de la señal cae por debajo de un umbral ajustado. PFL – Pre-Fader Listen/ Escucha predeslizadores – Esto es una forma de monitoreo de señales donde se toma la señal antes de que esa sea alterada por el control de nivel o deslizadores. TRS – Tip-Ring-Sleeve – Este es el nombre que recibe el tipo de conector audio jack que puede aceptar señales a través de su punta, anillo y manguito. Unbalanced Connections / Conexiones Asimétricas – A diferencia de conexiones simétricas, las conexiones no simétricas sólo tienen 2 conductores: uno para la señal y otro para la conexión a tierra. Esto, por desgracia, las hace más sensibles al ruido y las interferencias. USB – Serial Bus Universal – este es un tipo de conector utilizado en informática. Ofrece conectividad de todo tipo para periféricos externos , como unidades flash USB y dispositivos de señal. VGA – Adaptador gráficos de vídeo – estos conectores comúnmente se han utilizado para llevar señales de vídeo desde un ordenador a un monitor. En el caso de la Acapela, se pueden llevar las señales desde el mezclador a una pantalla VGA adecuada. 3 Español Limitador – Funciona como los compresores, pero con una proporción entre el señal de entrada y la señal de salida permanentemente ajustada de infinito a 1. English Las siguientes son algunas definiciones que pueden servirle bien al leer este manual. No se trata de explicaciones detalladas, pero esperamos que le den los elementos básicos y un lugar donde empezar. Base English Español La base ocupa la mayor parte del panel frontal del Acapela16. Aquí es donde su iPad se encajara, actuando esencialmente como centro de control para su mesa de mezclas. Aunque también se puede conectar un monitor desde la computadora y el ratón para controlar el software, sólo a través de una tableta inalámbricase puede desplazarse sin dejar de mantener el control completo sobre el audio. La base en sí mismo se puede quitar de la parte delantera de la mezcladora. Esto se hace tirando del clip en la parte superior de la base haciendo una rotación hacia usted. A continuación, puede levantar la base de su alojamiento. Para instalar un iPad en la base prevista en el Acapela, retírarlo del alojamiento y darle la vuelta. En la parte trasera se encuentran unos tornillos de plástico negro que se puede utilizar para quitar las esquinas de la base. Después de hacerlo, el iPad se puede deslizar adentro. Las esquinas y los tornillos pueden ser reinstalados para asegurar el iPad en la base. Además de ser extraíble, la base del iPad puede también tener un ángulo con el alojamiento. Esto se hace dando la vuelta de la barra de apoyo en la parte trasera hacia abajo. A continuación, puede utilizar las ranuras en la base para mantener la barra de soporte en su lugar. Control Básico Control Inalámbrico 1. Lo primero que debe hacer es descargar la aplicación Phonic Acapela 16 e instalarla en su tableta. En el caso del iPad, esto se puede hacer mediante la búsqueda de ‘ Acapela ‘ en la App Store . 2. Encienda el Acapela y espere a que se inicie . En el menú Configuración, asegúrese de que Wi - Fi está activo. 3. Introduzca el iPad(o cualquier otra tableta) en la Configuración de Wi-Fi y buscar PHONIC - ACAPELA16 como una red disponible. Introduzca la contraseña predeterminada 87654321 . Esta “clave” por supuesto puede ser cambiada en el software de Acapela . 4. Abrir la aplicación Acapela y entrar en el menú “Configuración” (SETUP). Establezca una conexión entre la aplicación y la Acapela deslizando el interruptor de localización en la aplicación. 4 5. En el cuadro de diálogo que aparece , escriba una dirección IP , un nombre de usuario y contraseña. La dirección IP es la misma dirección IP que se ha introducido en la RED > Menú WIFI del Acapela . El nombre de usuario es “ admin” y la contraseña predeterminada es “ phonic “ - la contraseña se puede cambiar en el software de Acapela . 6. Si no se establece una conexión, le sugerimos volver a comprobar la dirección IP, el nombre de usuario y contraseña que se utiliza . 7. Si se establece una conexión, y sin embargo el control del Acapela no se hace con suavidad, salir de la aplicación por completo, cerrar y volver a abrir. Siga las etapas de nuevo para conectar con éxito el Acapela y su ipad. Sugerencia Profesional: Al utilizar las funciones de red del 16 Acapela, usted puede cambiar fácilmente a una red Wi - Fi pulsando rápidamente el botón de encendido dos veces. Esto le permite cambiar el método de conexión de red utilizado sin la necesidad de conectar un monitor y un ratón. Si se hace correctamente, la mesa de mezclas no se apagará. Control de escritorio El Acapela 16 fue diseñado para que, incluso sin un iPad (o cualquiera otra tableta), pueda controlar todas las funciones, incluyendo la configuración del nivel, ecualizadores, procesadores de dinámica y así sucesivamente. Sin embargo, los verdaderos controles faltan, salvo los controles de amplificación. Esto se debe a que todo el control ‘a bordo’ se puede realizar mediante el uso de un típico ratón de computadora. Mientras hace esto, el software en sí mismo puede ser visto en un monitor VGA 1. Conecte un ratón USB a cualquiera de los conectores USB A o B del Acapela 16 . 2. Encontrar el mejor lugar para su monitor VGA (o pantalla de alta definición con la entrada VGA). Simplemente colocándolo en algún lugar de su escritorio puede no ser suficiente, es posible que desee montar por encima de su mesa de mezclas en alguna parte. Manténgalo a una distancia adecuada para no dañar a los ojos, sin embargo, a una altura que no cause tensión en el cuello. 3. Tome el conector VGA del monitor y conectarlo al puerto VGA de la Acapela 16 . Asegure el cable VGA a la unidad atornillando en su lugar. Conecte el cable de alimentación del monitor a una toma de corriente alterna adecuada y asegúrese de que está encendido. 4. Encienda el Acapela y mire el software interno en el monitor VGA. El ratón le permitirá controlar el software. 5. Utilizando el software de interfaz de usuario, el control giratorio se puede ajustar mediante el simple uso de la rueda del ratón. También puede utilizar el botón izquierdo del ratón para girar el control hacia la izquierda, y el botón derecho del ratón para girar en sentido horario. Tenga en cuenta que el uso del control de escritorio puede ser necesario para ciertas funciones tales como la realización de actualizaciones de firmware y el ajuste de la configuración de red. . Acapela 16 Conexión USB Macintosh Apple™ Mac™ OSX 10.5 o superior Procesador G4™ o mejor 512 MB RAM (se recomienda 1 GB) Acapela 16 5 Español Requisitos del sistema Windows™ XP SP2, Vista, 7 o 8 Intel ™ Pentium ™ 4 o superior 512 MB de RAM (se recomienda 1 GB) English El Acapela 18 tiene dos canales adicionales que están disponibles a través del USB. Canales 17 y 18 cuentan con todas las mismas funciones que el resto de canales, incluyendo ecualizadores de 4 bandas, dinámicas y retardo. Estos dos canales se pueden dirigir al Main, a los auxiliares y grupos al igual que cualquier canal normal. La señal de retorno a la computadora puede ser seleccionada por usted, el usuario. Id a la ficha SALIDA DE AUDIO USB (USB AUDIO OUT) en el software de Acapela y usted será capaz de seleccionar cualquiera de las dos mezclas del Acapela utilizada para estas salidas. Cuando una mezcla estéreo se envía al Acapela desde la computadora, por favor desplazar el canal 17 y el canal 18 a laderecha para crear un efecto estéreo correcto. El puerto USB utilizado para este interfaz de audio no son los conectores A y B disponibles para un ratón USB o una unidad flash. El puerto USB-B etiquetada CH17/18 se puede utilizar para usar la interfaz USB de audio. Establecimiento de una conexión con Windows 1. Apague el mezclador Acapela y el ordenador. 2. Conecte el mezclador Acapela al ordenador mediante un cable USB adecuado. 3. Deje que Windows encuentre el dispositivo e instalar un controlador adecuado. 4. Introduzca el Panel de control de Windows y seleccione un dispositivo de sonido y audio. 5. Entonces vaya a la pestaña Audio y seleccione “PHONIC USB Audio”, como la grabación de sonido predeterminada y el dispositivo de reproducción. 6. Dependiendo de si usted tiene Windows XP , Vista, 7 u 8 , esto puede variar ligeramente , pero la configuración siempre se puede encontrar dentro de las opciones de audio del Panel de control . 7. Si no desea utilizar el Acapela 16 para todos los sonidos del sistema, puede introducir su DAW u otro programa de audio y seleccionarlo como dispositivo predeterminado en un solo programa. 8. Asegúrese de configurar los ajustes de amortiguamiento como mínimo a 64 muestras, para evitar clics y ruidos parasíticos. Mac 1. Apague la mesa de mezclas y el ordenador. 2. Conecte el Acapela 16 al ordenador mediante el cable USB proporcionado. 3. Entre en el menú Configuración de Audio MIDI. 4. Seleccione la opción “PHONIC USB Audio “ como dispositivo de entrada y de salida. 5. El Acapela 16 es ahora su dispositivo de audio predeterminado. 6. También puede introducir su software DAW (u otro programa de audio correspondiente) y seleccione la opción “PHONIC USB Audio“ en las preferencias de dispositivos. 7. Asegúrese de configurar los ajustes de amortiguamiento como mínimo a 64 muestras, para evitar clics y ruidos parasíticos. Nota: La fuente del reloj del Acapela 16 se puede ajustar a “ USB Audio “ en el menú de configuración. Frecuencia de muestreo se pueden seleccionar a través del ordenador (44,1 o 48 kHz). Panel Frontal English 1. Entradas XLR Estos conectores de entrada XLR simétricos se encuentran en los primeros 12 canales de entrada y son apropiados para los conectores de entrada de nivel de línea o de micrófono. Español 2. Entradas Combo Jack Además de las doce entradas de micrófono XLR, el ofrece cuatro jacks combo. Estos conectores de entrada simétricos -tan increíble cómo parezca aceptan entradas tanto XLR como jack ¼”. 2 1 6. Salida Principal Esta salida XLR estéreo simétrica es para la mezcla principal final del Acapela. Para tener una señal principal, asegúrese de que sus canales de entrada están encendidos y encaminados a la mezcla principal, y que la mezcla principal ella misma está activada en el software de Acapela. 7. Producción y control de auriculares La salida estéreo de auriculares tendrá su señal desde la mezcla de Control Room. Cualquier mezcla del Acapela 16 individualizada, también se enviará a la salida de los auriculares para monitoreo de la señal. El control de nivel que acompaña la salida de auriculares le permitirá el contorneo de la señal de salida a un nivel que sea adecuado para usted. 8. LED de encendido Este LED le hará saber cuándo el Acapela 16 está encendido. 3. Control de ganancia/GAIN Encontrarás un control de Gain para cada canal de entrada del Acapela 16. Éstos ajustan la señal entrante, contorneando la fuente de entrada a un nivel adecuado para el Acapela. 4. Botón -20 Al igual que los controles de Gain, estos botones le ayudará a perfilar la señal de entrada al Acapela. Empujando los botones -20 reducirá de 20 db la señal de los canales correspondientes, lo que permite los dispositivos de baja impedancia puedan ser utilizado 6 8 7 5. LED Pico 4 5 3 Uno de estos LEDs acompaña a cada uno de los controles de Gain y botones -20 . Este LED se ilumina cuando la señal del canal correspondiente se vuelve excesiva. Gire el control del Gain para que el LED de pico no se encienda. Si esto no ayuda, el botón -20 puede ser utilizado. Si aún se enciende el LED, es posible que necesite un sacerdote exorcista. De no ser así, podría intentar ajustar el nivel de salida del dispositivo conectado a la entrada en cuestión. 6 Acapela 16 Panel Trasero 11. Conector VGA Utilice este puerto para conectar un monitor VGA estándar o de pantalla de alta definición con conectividad VGA. 12. Puertos USB 2.0 Hay dos puertos USB -A en el Acapela16. Estos puertos tienen 2 propósitos. El primero es para la conexión de un ratón USB. Esto permitirá controlar el software interno desde la pantalla VGA (punto 11). En segundo lugar, también se puede utilizar con unidades de memoria flash USB. Esto le permitirá guardar y transferir “escenas” de un lugar a otro, así como las actualizaciones de firmware que realizan cuando están disponibles. 9 Acapela 16 10 11 12 14. 17/18 Puerto USB Audio Este puerto USB-B es para la conexión a cualquier ordenador Windows o Mac moderno. La interfaz USB es plug-and-play,con lo que no se requiere ningún driver. Esto le permitirá obtener audio estéreo a partir del ordenador hacia el Acapela (utilizando los canales 17 y 18), así como una señal de audio estéreo hacia la computadora. La señal enviada a la computadora se puede escoger entre cualquiera de las mezclas de entradas, sub-mezclas y salidas. 15. Control de salidas de la sala Estas tomas TRS balanceadas de 1/4” sirven para enviar las señales de monitorización de dispositivos externos, como monitores activos. 16. Salidas múltiples Estas salidas Jack 1/4” TRS balanceadas sirven para el envío de cualquiera de las señales de entrada u otras señales de bus hacia dispositivos externos. Las fuentes de señal de estas salidas múltiples se escogen a través del software de control a bordo. 13 14 15 16 7 Español 10. Botón de encendido Este botón cambiará el Acapela 16 de encendido a apagado. Al pulsar el botón de encendido dos veces en rápida sucesión le permitirá cambiar la operación Wi - Fi sin tener que conectar un monitor. Esto no va a conectar la alimentación de la mezcladora si se hace en pocos segundos . 13. Conexión Ethernet La conexión Ethernet se incluye para permitir la conexión de hubs inalámbricos en el área local. Mientras que usted puede conectar de forma inalámbrica a un concentrador utilizando Wi-Fi, una conexión por cable como este puede ser potencialmente más seguro o conveniente. English 9. Entrada de corriente DC Este puerto es para el adaptador de corriente DC. Por favor, asegúrese de utilizar el adaptador de corriente suministrado con la Acapela 16 sólo para evitar daños en los circuitos. Software de Control Seleccione su Mezcla English Las principales mezclas del Acapela 16 se encuentran en la parte superior del menú. El software en sí comenzará con los primeros 8 canales que se muestran en la pantalla. Esta es la primera opción en la barra de mezcla en la parte superior. La siguiente opción es para los canales 9 a 16, seguido por AUX 1-4 y GRUPO 1-4. En el lado derecho hay páginas individuales para EFX 1, EFX 2, MULTI 1-4, CONTROL ROON y MAIN. Cada una de estas opciones de menú se acompaña de un medidor de nivel, por lo que los niveles quedan visibles independientemente de lo que la página que está viendo. Puede acceder estos menús de grupos de faders seleccionando las barras de contadores correspondientes en la parte superior del menú. Español Si selecciona los botones del menú individualmente, una página de “resumen general” aparecerá, mostrando las propiedades de todos los canales en una sola página. Diferentes mezclas pueden seleccionarse con los botones de flecha izquierda y derecha en la parte derecha de la página. Se dan más detalles sobre las páginas de “resumen general” más adelante en este manual. Configuración Usted encontrará el botón del menú de configuración a la izquierda del menú tanto en el iPad que en su escritorio informático cuando el modo software esta utilizado en la computadora. Empujar esto traerá dos páginas de opciones de configuración. La primera página del software del iPad ofrece un botón de localización que le permitirá conectarse a Acapela 16. Además de esto, la frecuencia de muestreo interna de la Acapela se puede cambiar. Phonic recomienda utilizar la opción de Audio USB cuando la conexión USB está en uso para asegurarse que la computadora y la Acapela se sincronizan correctamente. En la versión de escritorio del software de Acapela, usted encontrará dos opciones de fuente de reloj y un generador de señal en la página 1. 8 Acapela 16 English La segunda página del menú de configuración en el iPad ofrece un generador de señales flexible, perfecto para su uso en configuraciones en vivo. Aquí encontrarás 100 Hz, 1 kHz y 10 kHz ondas sinusoidales y de ruido rosa. El generador de señal se puede asignar a las Mezclas de las entradas AUX, Mezclas de grupo o de la mezcla principal. Esto se encuentra en la página 1 del menú de configuración en el escritorio. Español Cuando se utiliza el Acapela en modo de escritorio (con un monitor y ratón) será capaz de encontrar un botón Actualizar en el menú. Cuando una nueva versión de firmware está disponible, coloque el archivo de actualización del firmware en una unidad flash USB con formato FAT -32. El botón Actualizar aparecerá durante unos 5 segundos después de insertar la unidad flash en un puerto USB libre. Haga clic en el botón Actualizar para realizar la actualización del firmware. Asegúrese de que ningún otro archivo pero el archivo de actualización de firmware se encuentran en el disco flash USB. Opciones de red Los usuarios pueden ajustar su configuración de red en este menú, sólo está disponible a través del sistema a bordo delAcapela 16 (así que no ir en busca de este menú al utilizar el iPad). Mediante el uso de las capacidades Wi-Fi o Ethernet del Acapela16, Usted puede controlar el software interno del Acapela 16 utilizando una tableta iPad. Botones de modo: En la parte superior de la pantalla principal de la ficha Red se pueden encontrar 2 botones: Wi - Fi y Ethernet. Los usuarios pueden seleccionar Wi - Fi o Ethernet al querer utilizar cualquiera de estos protocolos. DHCP Servidor / Cliente: A la izquierda del panel de red de la pantalla principal se pueden encontrar 3 botones: Off, Wi-Fi y Ethernet. Cuando se establece en off, las capacidades de red del Acapela 16 serán incapacitadas. Los usuarios pueden seleccionar Wi-Fi o Ethernet según su deseo. Cuando se selecciona Wi-Fi el dongleUSB Wi-Fi se debe conectar al puerto Wi-Fi en la parte trasera del Acapela. DHCP Servidor / Client: Si su red local utiliza un protocolo DHCP, la red asignará automáticamente a su Acapela 16 una dirección IP Si la red utiliza un servidor DHCP, puede activarlo aquí. Cuando el servidor DHCP está ajustado en “ON”, el botón se iluminará en azul. Dirección IP: Si no utiliza un servidor DHCP, puede introducir una dirección IP para su Acapela aquí . Máscara de red (Net Mask): Se puede introducir en este campo de su Acapela 16. Para la mayoría de las redes - y en particular si no está seguro de lo que es - esta debe mantenerse fija como “255.255.255.0”. Acapela 16 9 Puerta de enlace (Gateway): Una puerta de enlace es un dispositivo para conectar otros dispositivos en una red que utilizan diferentes tipos de protocolos.Este suele ser el enrutador, pero un ordenador también puede servir como puerta de entrada English SSID: SSID significa Service Set Identifier . Este es esencialmente el nombre de su mesa de mezclas en relación la red IEEE 802.11 local inalámbrica (WLAN) y se debe introducir en el Acapela para conectarse a su red. (SSID: PHONIC - ACAPELA16) . Español Authentication: Los usuarios pueden seleccionar el tipo de autenticación utilizado por el enrutador inalámbrico, sea WPA2 o WEP. Al configurar la autenticación en “Open” en elenrutador está abriendo esencialmente su red a cualquier persona con un dispositivo Wi-Fi. Phonic recomienda configurar el enrutador con uno de los tipos de autenticación disponibles para garantizar su privacidad Encryption / Cifrado: Seleccione el modo de encriptación cuando se selecciona la autenticación abierta o compartida. El cifrado se puede seleccionar entre 64 y 128 bits. Key / Clave: Ingrese la clave de seguridad para la red inalámbrica aquí. Sin esto, el Acapela 16 no será capaz de conectarse a la red inalámbrica. La clave por defecto es 87654321. Cuando se conecta directamente ael Acapela 16 a través de la conexión Wi-Fi se le pedirá que introduzca la clave como contraseña Wi-Fi. Password / Contraseña: Introduzca una contraseña para su Acapela 16 aquí. Esto asegurará de que cualquier persona dentro del área general de su área inalámbrica no pueda hacer ajustes no autorizados a las propiedades de su Acapela 16 . Las contraseñas distinguen las mayúsculas y minúsculas. La contraseña por defecto es phonic. Al utilizar las funciones de red del Acapela 16, puede alternar fácilmente entre Ethernet y la funcionalidad Wi-Fi. De forma rápida apagar el dispositivo y vuelva a encenderlo. Esto le permite cambiar el método de conexión de red utilizado sin la necesidad de conectar un monitor y un ratón. 10 Acapela 16 Escenas Acapela 16 11 Español Si desea guardar los ajustes delAcapelaen su totalidad, entrar en el menú Escenas y seleccione “Save”. Déle a su escena un nombre y guardarlo. Usted encontrará sus escenas guardadas anteriormente en el lado izquierdo del menú. Las escenas guardadas anteriormente se pueden recuperar inmediatamente seleccionándolas en la pantalla y pulsando “Load”. Puede cambiar el nombre de cualquier escena, seleccionándola en la pantalla y pulsando el botón “Rename”. El botón “Init” le permitirá volver a inicializar el Acapela conservando la configuración actual. Le recomendamos inicializar después de realizar una actualización de firmware. Además del menú “Scenes”, encontrará páginas de guarda individuales para la EFX, EQ, GEQ y dinámica. Estos funcionan generalmente de la misma manera, pero los datos guardados se limitan a esta característica en particular. English Las escenas se pueden seleccionar mediante la selección en la esquina superior derecha de la parte del menú. Aquí encontrará los botones : Guardar, Guargar, Renombrar, Borrar e Inicializar. También puede seleccionar si desea guardar/cargar hacia/desde la memoria flash interna o una memoria USB conectada. Grupos de Faders English El Acapela 16 ofrece una serie de páginas que ofrecen propiedades de la página principal del software de control de iPad que permite el control de los faders, EQ, panorama, la dinámica, el estado de encendido / apagado y los solos, agrupados en un máximo de 8 canales por página. El control del volumen y el botón de encendido también están presentes en estas pantallas. Estas páginas se acceden mediante la selección de los contadores en la parte superior de las páginas correspondientes. Hay una página para los canales 1 a 8, canales 9 a 16, canal 17 y 18 (USB Audio), Aux 1-4, Grupo 1 a 4, Multi 1 a 4, sala de control y principales. Español Estas páginas ofrecen acceso a las siguientes características: Faders / Deslizadores: Para ajustar el nivel de los canales, toque y mantenga los faders virtuales que aparecen en pantalla y deslice el dedo hacia arriba y abajo de la pantalla. Encendido /Apagado u On/Off: Acciona o apaga los canales de forma individual con el botón ON. Cuando el canal está activado, se iluminará el botón. Nomenclatura: Cada canal puede tener su nombre cambiado empujando el nombre en la parte inferior de la pantalla. Dé a cada canal su propio nombre para ayudar a identificar la señal correspondiente. Estos nombres no se reflejan en el software del Acapela 16. Solo: Estos botones envian hacen que las señales correspondientes a se metan en Solo en la mezcla de Control Room. Para más opciones de configuración individuales, los usuarios pueden ver las propiedades en dentro de la interfaz gráfica de usuario del Acapela. Pre/Post Button: Ajusta la medidores del canal (que se encuentran en la parte superior de la pantalla) entre la de un medidor de pre-fader y post-fader. Esto le permite ver la diferencia entre la señal de entrada y la señal de salida en varias mezclas. Stereo/Mono: Estos botones están disponibles en el control room y la pantalla principal. En resumen, determinan si la mezcla es una mezcla estéreo o mono dual en la que las señales izquierda y derecha se juntan en una misma señal. 12 Acapela 16 Alimentación fantasma: El menú de alimentación fantasma se puede acceder pulsando el botón de alimentación fantasma apropiado. También puede utilizarlo para comprobar el estado on / off de la alimentación fantasma para canales individuales. Pan: Cada canal en pantalla puede tener su pan ajustado pulsando el botón Pan a la izquierda de la pantalla. El control de paneo se puede encontrar directamente encima del botón SOLO y se puede ajustar al tocar la línea blanca y moviéndola de izquierda a derecha según los ajustes necesarios. EQ: La ecualización también se encuentra directamente encima del botón SOLO, y se puede seleccionar pulsando el botón EQ a la izquierda de la pantalla. Empujar EQ aquí permitirá a los usuarios saltar directamente al menú de EQ. GEQ: Esta función está disponible sólo para la mezcla principal. Este ecualizador gráfico de 31 bandas se puede ver encima del fader principal. Al tocar el icono, aparecerá el menú GEQ. Acapela 16 13 Español INV: Esto significa fase invertida, y le permitirá invertir la fase de la señal entrante. Esto puede ser activado y desactivado en esta pantalla. English Además de los controles antes mencionados, también se le ofrece la posibilidad de ver y editar los parámetros en un solo proceso. Esto se ve en la pequeña ventana sobre el botón SOLO. A la izquierda de la pantalla la función se listara por nombre (o icono). Los usuarios pueden desplazarse por estas funciones pulsando las flechas debajo de estas ventanas. Tocar los iconos permitirá que les parámetros puedan ser modificados, directamente en la pantalla o en el menú principal de la función. Si cualquiera de los siguientes ventanas son de color gris, significa que la función está desactivada. Si la ventana se muestra en color significa que está activa. English Dinámicas: La ventana del procesador dinámico incluye iconos individuales que muestran la puerta, expansor, compresor y limitador. Cuando aparece en gris, el procesador dinámico correspondiente no está activado. Cuando está verde, significa que el procesador está activo y listo. Cuando está amarillo, el umbral del proceso dinámico se ha activado. Tocar el icono deseado en pantalla para abrir el menú correspondiente. Español Delay: La ventana de retardo mostrará el retardo activado actualmente en milisegundos. Usted puede seleccionar la ventana para ir al menú de retraso. Orden: Esta función le permitirá determinar el orden de los 3 procesadores de señal (demora , dinámica y ecualizador) se producirá en el canal correspondiente. Al tocar el icono le permitirá entrar en el menú pedido. 14 Acapela 16 Overview / Visión de conjunto English Estas páginas dan una visión completa de un único canal en un momento dado. Estas páginas están disponibles pulsando los botones Canal 1 a 8, Canal 9 a 16, Canal 17/18, Multi 1-4 y principale. Es posible seleccionar un nuevo canal para ver en la parte superior derecha de la pantalla pulsando los botones izquierdo y derecho. La visión general de los canales se puede encontrar a continuación, mientras que la pantalla de mezcla principal se puede encontrar en la parte inferior de la página siguiente. Español Estas páginas ofrecen combinaciones en las funciones siguientes: EQ On/Off y Display: Este botón permite a los usuarios activar el EQ del canal. Si se deja inactivo, el EQ será anulado. La pantalla correspondiente mostrará la curva de ecualización del canal actualmente seleccionado (seleccionado por el usuario dentro de la función de ecualizador). La selección de la pantalla le llevara directamente a la función del ecualizador y permitirá a los usuarios ajustar inmediatamente las propiedades del EQ. Un medidor de nivel de salida del EQ también se puede encontrar al lado de la tabla de la curva de ecualización. Selección del procesador dinámico y ON / OFF: Con estos botones, el usuario puede activar y desactivar las funciones del procesador de dinámico correspondiente, así como ver sus propiedades en la pantalla del procesador dinámico principal (situada a la izquierda de estos botones). Los Procesadores dinámicos disponibles son: gate, expander, compresor y limitador. Los botones se vuelven amarillos cuando se activa su correspondiente proceso dinámico (es decir, cuando se ha superado el umbral). Dynamic Processor On/Off y Pantalla: Este botón cambia el procesador de dinámica ne encendido y apagado. Al igual que el EQ, todos los procesadores dinámicos serán anulados si este botón se deja inactivo. Al igual que la función de EQ, el gráfico adjunto mostrará las propiedades del procesador dinámico actualmente seleccionado. Seleccione la pantalla para ir inmediatamente a la configuración dinámica del procesador. Al lado de la pantalla, los usuarios pueden encontrar un medidor de nivel de salida para el procesador dinámico del canal. Delay Function: Presione el botón de retardo para activar y desactivar la función de retardo para el canal seleccionado actualmente, los usuarios también pueden ellos mismos ajustar el tiempo de retardo deseado . Acapela 16 15 English Español Orden de Procesamiento (Processing Order): Utilice esta función para seleccionar el orden en que la señal de audio pasara a través del procesador de dinámica, EQ y Delay. Cualquier orden formado de los tres procesadores se puede seleccionar. Botón Invert Phase ( Inversión de Fase): Este botón invierte la fase de la señal actual. Pan Control: Seleccione el control de panorama y utilice la rueda a bordo para ajustar el platillo izquierdo y derecho de la señal de entrada. AUX Send Controls: Estos controles giratorios virtuales se pueden utilizar para ajustar el nivel del canal seleccionado que se envía a la mezcla AUX. Los botones de Pre / Post le permiten cambiar los envíos correspondiente del canal de pre -fader a post-fader, pre -EQ a post- EQ, pre - dinámica a post- dinámica. Group Assignment: Pulse cualquiera de estos botones para enviar el canal seleccionado a la mezcla del grupo correspondiente. El nivel de la señal de la mezcla del grupo también se mostrará en el botón (en decibelios). Botón to MAIN: Pulsando este botón, se envía la señal del canal seleccionada a la mezcla principal . Selección de canal (Channel Select): El canal actualmente seleccionado se mostrará en la parte superior derecha del menú. Los usuarios pueden seleccionar el canal del cual desean ver las propiedades pulsando las flechas izquierda y derecha. 16 Solo Button: Esto activará la función solo en el canal seleccionado en ese momento. Cuando se individualiza un canal, la señal se desvía a la mezcla de sala de control para la supervisión. Si el canal actual está en solo con modo SAFE, la palabra SAFE aparecerá en este botón. Botón Off / On: Este botón cambia el canal seleccionado de activo a apagado. Channel Fader: Los usuarios pueden utilizar este deslizador virtual para ajustar el nivel del canal de entrada seleccionado actualmente. Canal Metro (Channel Meter): El medidor proporciona actualizaciones en tiempo real sobre el nivel de la señal del canal seleccionado. El medidor muestra el nivel de la señal de entrada o salida, dependiendo de cómo esté configurado el botón Pre/Post Meter. Botón Pre/Post Meter: Este botón cambiará el medidor de nivel de un pre-fader (entrada) a un medidor post-fader. Nombre del canal / Channel Name: El nombre del canal se puede ver y editar en la parte inferior del fader. Source Botones de (Main Only): La parte inferior de la página general ofrece botones individuales fuente para cada canal y submezcla. Empujar cualquiera de estos y de inmediato le asignará directamente a la mezcla principal. Por favor recuerde que la asignación de la mezcla dependerá de si los volúmenes respectivos de los canales están activados y si los canales en sí son on. Acapela 16 Aux Sends / Envíos Auxiliares English El menú AuxSend proporciona controles para ajustar los envíos auxiliares a cada mezcla auxiliar individual. Cada página contiene 18 controles auxiliares que determinan el nivel de envío para cada mezcla Auxiliar. Cada envío individual se puede ajustar entre envío pre y post, y el destino de salida también se puede seleccionar con facilidad. El menú AuxSend se puede seleccionar pulsando el botón a la izquierda del control aplicativo del Acapela. Español Controles Giratorios Virtuales: Estos controles se encuentran en el menú AUX. Cada control giratorio virtual se puede ajustar con sólo tocar el control en la pantalla y deslizando el dedo hacia arriba y abajo para ajustar el nivel como tal. El nivel, en dB, aparecerá en la pantalla. También habrá una indicación visual del nivel dentro del propio control. Pre/Post Meter: Los medidores en cada canal de envío y envío auxiliar de control maestro se pueden ajustar con los botones de medidores Pre/Post. El botón de los canales se encuentra justo encima del control de envío auxiliar del canal 4, mientras que el botón principal se encuentra inmediatamente debajo del fader del envío auxiliar maestro. Pre/Post: Inmediatamente en la parte superior de los controles giratorios virtuales se pueden encontrar botones pre/post. Ajustar el estado pre/post del canal determina si el envío del canal respectivo será prefader (antes del fader) o post-fader (tomado después del fader). Un envío pre-fader se indica en verde, mientras que envíos post-Fader se indican en azul. Solo: El botón solo envía la correspondiente señal de envío auxiliar a la mezcla de Control Room. Para más opciones de configuración de Solo, los usuarios pueden ver las propiedades dentro de la interfaz gráfica de usuario de Acapela. Aux Mix: En la parte inferior derecha de la pantalla se puede empujar las flechas izquierda y derecha para desplazarse a través de las 8 diferentes mezclas auxiliares. Acapela 16 Encendido / Apagado: Apague o encienda el envió Auxiliar seleccionado mediante el botón ON. Cuando el envío auxiliar está encendido, se enciende el botón.. Botones Aux Destination: Estos 4 botones determinan el destino del envio Aux seleccionado. Cualquiera de las 8 salidas múltiples se puede seleccionar. 17 Group Sends / Envíos de Grupo English Este menú proporciona una manera de asignar canales directamente a cada mezcla de grupo individual. Cada página proporciona 18 botones independientes, uno para cada canal de entrada. Español Botones Source Send: Cada uno de estos botones puede simplemente ser empujados para enviar el canal correspondiente a la mezcla de grupo actualmente seleccionado. Pan: La mezcla maestra seleccionada puede tener su pan ajustado. El control de paneo se encuentra justo encima del botón en Solo y se puede ajustar al tocar la línea blanca y moviéndola de izquierda a derecha según los ajustes necesarios. Group Mix: En la parte inferior derecha de la pantalla se puede empujar las flechas izquierda y derecha para desplazarse por las 8 mezclas de grupos diferentes . Pre/Post Meter: Los medidores en cada canal de envío y el control de groupo de mezcla maestra se pueden ajustar con los botones del medidor Pre/Post. El botón de los canales se encuentra justo encima del botón de Channel 4, mientras que el botón principal se encuentra inmediatamente debajo de group mix master fader. 18 Solo: El botón solo envía el grupo de mezcla correspondiente a la mezcla de Control Room. Para más opciones de configuración individuales, los usuarios pueden ver las propiedades en el menú del Control Room. Encendido / Apagado: Apagar o encender el Group mix actualmente seleccionado con el botón de encendido. Cuando el grupo de envío está encendido, se enciende el botón. Botones Group Destination: Estos 4 botones determinan el destino del grupo seleccionado. Cualquiera de las 8 salidas múltiples se puede seleccionar. Botones EFX On y Off: Estos botones sólo aparecen cuando se asigna la mezcla EFX correspondiente a la mezcla de grupo seleccionado. En esencia, se trata de un atajo para activar y desactivar el EFX. Acapela 16 Efectos Digitales English El botón EFX1 / 2 le permite entrar en el menú EFX. Aquí puede seleccionar las fuentes de entrada, los destinos de salida, el tipo de efecto y ajustar el balance dry/we de los efectos. Español Efectos de entrada: Estos botones permiten a los usuarios seleccionar una única mezcla de entrada para los efectos digitales. Cada uno la mezcla izquierda y derecha de los procesadores de efectos puede tener su propia fuente de entrada seleccionada. Tipo de efecto: La abertura de este menú le permitirá seleccionar los efectos digitales disponibles. Los cambios se aplican inmediatamente. Efectos de salida: Pulse estos botones de salidas para que aparezca el menú de selección de Salidas. Multi y grupo de mezclas con numero impar se pueden seleccionar para la mezcla EFX izquierda. Mezclas con numero par se pueden seleccionar para la mezcla EFX derecha. Las mezclas principales izquierdas y derechas también pueden ser seleccionadas por sus respectivas salidas EFX. Dry/Wet Mix: Deslice este control hacia la izquierda y la derecha para ajustar la mezcla de los efectos desde la señal original. Deslizando completamente a la izquierda, la señal va a ser nada más que la señal original; deslizando completamente a la derecha será un efecto de sonido completamente saturado. Acapela 16 Parameters / Parametros: Estos controles se encuentran en la parte inferior de la ventana de EFX y dependerán del programa seleccionado EFX. Para obtener información sobre los parámetros disponibles, consulte la tabla EFX. Faders: Para ajustar el nivel de mezclas EFX, toque y mantenga los faders virtuales que aparecen en pantalla y deslice el dedo hacia arriba y abajo de la pantalla. Botones Pre/Post : Estos botones ajustan los medidores EFX entre medidores pre-fader y post-fader. Esto le permite ver la diferencia entre las señales de entrada (sin EFX) y la señal de salida en varias mezclas. Encendido / Apagado: Encienda o apague el EFX con el botón de encendido. Cuando el canal EFX está activado, se enciende el botón. Solo: Los botones de solo envían la mezcla EFX correspondiente a la mezcla del Control Room. Para más opciones de configuración individuales, los usuarios pueden ver las propiedades en el menú de Control Room. Ventana GEQ : Los dos procesadores de efectos ofrecen un GEQ multi-banda que se puede acceder seleccionándolo en el menú “Effect Type”. EFX1 cuenta con un ecualizador estéreo gráfico de 31 bandas, mientras que el EFX2 incluye un ecualizador gráfico estéreo de 15 bandas. Estos se pueden emplear además de la ecualización maestra de 31 bandas en el MAIN. 19 USB de Salida English Este menú simplemente ofrece opciones de salida para la señal estéreo enviada al ordenador. En pocas palabras, puede seleccionar absolutamente cualquiera de las mezclas internas, entradas, salidas u otras del Acapela 16. Sólo tiene que seleccionar el icono de la pantalla y el menú de selección de canal aparecerá. Verá los canales 1 a 18, AUX 1 a 4, Grupo 1 a 4, Multi 1 al 4 y las mezclas MAIN L y R estarán disponibles. Phonic recomienda evitar los canales 17 y 18 de esta opción a menos que haya configurado correctamente su ordenador para evitar un bucle de audio. Español Asignar cualquiera de los canales anteriores / mezclas directamente a un único canal de la señal USB OUT enviado a la computadora. 20 Acapela 16 Sala De Control (Control Room) English Español Botones Global : Estos botones permiten a los usuarios convertir todas señales del Control Room entre AFL o PFL. El botón ‘ Borrar todo/Clear all ‘ que acompaña al botón Solo borrará todos los solos actualmente activos. Mono Control Room On/Off Button: Al pulsar este botón, se combinan las señales izquierda y derecha de la mezcla del Control Room en una señal de salida mono dual. Cuando se desactiva la señal del Control Room será estéreo. Botón Solo Safe: Presione el botón Solo Safe para seleccionar solo Safe en cualquiera de las fuentes Solo. Aquí los usuarios podrán seleccionar para qué canales desean activar la función Safe solo. Los canales que se establecen para Safe solo se enviarán a la mezcla estéreo principal, independientemente de los Solos que se activan en otros canales. El indicador SAFE dentro de los botones Solo se enciende cuando un Solo Safe está activado en un canal. Control de Nivel de Control Room: Este deslizador ajusta el nivel de salida final de la mezcla del Control Room, cuya señal se toma de los solos individuales activados en los canales. Este control también afecta el nivel de salida de la mezcla de los auriculares, que pueden ser controlados adicionalmente mediante los controles de auriculares en el costado del conector jack. Solo: Al pulsar el botón Solo permitirá a los usuarios poner en “solo” cualquiera de los canales en la sección ‘Solo Source’. Un icono con un auricular rojo aparecerá en el botón cuando Solo se activa en una mezcla. Control de Medida del Control Room: Este medidor de nivel muestra el nivel de señal de salida final para las salidas del Control Room en la parte posterior del Acapela. Solo Source: Estos botones determinan si los canales de entrada correspondientes, Aux mezclas auxiliares, mezclas de grupo, mezcla principal y mezclas EFX se enviaran a la sala de control (es decir, las señales serán “en SOLO”). Al pulsar primero el botón SOLO SAFE, también se puede determinar si la señal se escucha en pre-fader (PFL) o post-fader (AFL). Los AFLs serán de color azul, mientras que los PFLs serán de color verde. Cuando esta en Solo, un icono de auricular rojo aparece en el botón. La palabra SAFE en el icono indica que el canal está en modo SOLO. Acapela 16 21 Ecualizador Paramétrico (EQ) English Este menú es para un fácil ajuste del ecualizador paramétrico en pantalla, en los canales de entrada y salida. Las unidades Acapela 16 proporcionan un ecualizador paramétrico de 4 bandas en cada canal de entrada, salidas Multi 1 a 4 y Main Mix. Todos los parámetros se ajustan con los codificadores de datos o pantalla táctil. Los usuarios pueden seleccionar un aumento o reducción de hasta 18 dB en frecuencias entre 20 Hz y 20 KHz. Las unidades Q de estas señales también se pueden ajustar para dar una banda más ancha o más estrecha. En el IPAD, esto se hace tocando la pantalla en la parcela y luego usando un segundo dedo para deslizar desde o hacia la trama. A la derecha de este menú, usted encontrará los controles de canales típicos de la mezcla seleccionada (fader, solo, medidor pre / post, etc.) Español PEQ On: Este botón activa/desactiva el PEQ actualmente seleccionado. Reset /Restaurar: Este botón reinicializa cada banda del ecualizador paramétrico seleccionado... Band On/Off: Hay 4 bandas en total en el PEQ. Estos se pueden activar y desactivar con los botones numerados justo debajo del grafico PEQ Plots: Los elementos en el gráfico PEQ se pueden mover en la pantalla con sólo tocarlos y moverlos a la posición deseada. Ajustes: En la parte inferior de la pantalla, los usuarios pueden ver la configuración actual del PEQ seleccionado, incluyendo el gain, la frecuencia y el Q. Estos se pueden ajustar en incremento o decremento según sea necesario. Parámetro 1 2 3 Gain -18 dB a +18 dB Frec. 20 Hz a 20 kHz Q 10 a 0.1, HPF, Shelf 10 a 0.1 4 10 a 0.1, HPF, Shelf Type: Para las bandas 1 y 4, puede seleccionar el botón TYPE para seleccionar entre un estilo pico de EQ, un corte bajo. Faders: Para ajustar el nivel de la mezcla seleccionada, toque y mantenga presionado el fader virtual en pantalla y deslice el dedo hacia arriba y abajo de la pantalla. Botón Pre/Post : Ajusta la medida de la mezcla seleccionada entre la de un de pre-fader y post-fader. Esto le permite ver la diferencia entre la señal de entrada y la señal de salida. On/Off: Apague u enciende accionando el botón ON. Cuando está encendido, se ilumina el botón. Solo: Los botones de solo envían la combinación seleccionada a la mezcla de Control Room. Para más opciones de configuración individuales, los usuarios pueden ver las propiedades en el menú de Control Room. Botones Izquierdo / Derecho: Utilice las flechas izquierda y derecha para desplazarse por las diferentes mezclas. Cuando está en modo de escritorio/desktop, pase el cursor sobre el ajuste que desea cambiar y pulse el botón izquierdo para reducir el valor y el derecho para aumentarlo. 22 Acapela 16 Gráfico EQ El ecualizador gráfico de la mezcla principal se puede ajustar utilizando este menú. Se puede acceder a través del menú PEQ pulsando el botón GEQ. English Español GEQ On/Off: Pulse este botón para activar y desactivar el ecualizador gráfico. Reset: Este botón volverá cada una de las 31 bandas a 0. Draw: Este botón volverá cada una de las 31 bandas a 0. Esta función sólo se puede encontrar en la aplicación para el iPad. Faders: Para ajustar el nivel de la mezcla seleccionada, toque y mantenga presionado el fader virtual en pantalla y deslice el dedo hacia arriba y abajo de la pantalla. Solo: Los botones de Solo envían la combinación seleccionada a la mezcla de Control Room . Para más opciones de configuración individuales, los usuarios pueden ver las propiedades en el menú de Control Room. Botones Izquierdo / Derecho: Utilice las flechas izquierda y derecha para desplazarse por las diferentes mezclas para ajustar sus ecualizadores. Por favor, tenga en cuenta que sólo la mezcla principal cuenta con un ecualizador gráfico de 31 bandas. Botón Pre/Post: Apague u enciende accionando el botón ON. Cuando está encendido, se ilumina el botón. On/Off: Apague u enciende accionando el botón ON. Cuando está encendido, se ilumina el botón. Acapela 16 23 La función Order English La función Order dispone de 3 páginas individuales. Esto le permite establecer el orden de procesamiento del ecualizador, procesador dinámico y funciones de retardo para cada señal individual. La primera página ofrece opciones de orden en los canales 1 a 16, página 2 incluye canales 17 y 18, y la última página incluye Multi de 1 a 4 y la mezcla principal. Español Phantom Power / Alimentación Fantasma La página de alimentación fantasma ofrece 16 botones de alimentación fantasma individuales, lo que permite que sea aplicada una alimentación fantasma de 48 V DC a los canales de entrada de forma individual. Activación de la alimentación fantasma en un canal permitirá que sea usado micrófonos de condensador y otros productos que requieren alimentación fantasma (cajas DI, por ejemplo). 24 Acapela 16 Delay English La página de retardo le ofrece la posibilidad de activar o desactivar el retraso, o bien ajustar el tiempo de retardo según sea su deseo. Página 1 incluye parámetros de retardo para los canales 1 a 16, mientras que la página 2 ofrece estas funciones para los canales 17 y 18. Página 3 no sólo ofrece ajustes de retardo para Multi 1 a 4 y principal, sino que también incluye algunos otros parámetros de retardo ajustables por el usuario. Aquí puede seleccionar el parámetro de retardo entre milisegundos, metros y pies. También se puede ajustar el control de temperatura lo cual permite que el Acapela pueda determinar el mejor tiempo de retardo basado en función de los ajustes en metros o pies seleccionados. Español Acapela 16 25 Procesadores Dinamicos (Dynamic Processor) English Los procesadores dinámicos se pueden acceder pulsando el botón DYNAMIC por encima de los canales. En cada página, usted será capaz de controlar los parámetros para las puertas, expansores, compresores y limitadores, todos los cuales se pueden activar al mismo tiempo. A la derecha del menú dinámica, encontrará opciones de canales para la mezcla seleccionada ( metro , atenuador , pre / post , y así sucesivamente) . Español Procesador dinámicoOn/Off: Utilice este botón para encender el procesador dinámico On y Off del canal seleccionado en ese momento . Selección Dinámica: Esta opción le permite seleccionar entre las opciones puerta, expansor, compresor y limitador. Tenga en cuenta que todas estas funciones se pueden utilizar al mismo tiempo, es simplemente una visualización en páginas individuales. Gate/Expander/Compressor/Limiter On/Off: Este botón activa el proceso dinámico seleccionado en ese momento, pulsándolo por segunda vez ara que se apague. Medidor de nivel de salida: Este medidor indica el nivel de salida final del efecto dinámico para el canal seleccionado en ese momento. Medidor de reducción de Gain: Este medidor muestra la cantidad de reducción de Gain que se aplica al proceso dinámico actualmente seleccionado. Es esencialmente la disminución del Gain aplicado cuando la señal cruza el umbral seleccionado del proceso dinámico . Gráfico dinámico: Este gráfico da una representación visual de la función del procesador dinámico. Procesos activos actualmente se indicarán en color naranja, mientras que el proceso que está actualmente ajustando se ilumina en azul. Los usuarios son capaces de ajustar el umbral y la relación de funciones utilizando los iconos que aparecen en pantalla apropiadas.. Reset: Este botón, al igual que en muchas de las otras páginas, se restablecerá la configuración actual de vuelta a sus posiciones predeterminadas. 26 Selección de Canal/ Channel Select: Utilice este botón en el menú después de seleccionar el canal en el cual desea aplicar el efecto dinámico. Los usuarios pueden seleccionar entre cualquiera de los canales de entrada, cualquiera de las salidas múltiples, y la mezcla estéreo Parámetros: Cada uno de los procesos dinámicos que tiene sus propios parámetros definidos por el usuario. Consulte la tabla siguiente para obtener detalles sobre cada parámetro. Parámetro Efecto ocurrido Ratio Ajusta la entrada del compresor o expansor en relación con la señal de salida Thresh Ajusta el umbral de la puerta, del compresor y efectos del expansor. Attack Ajusta el tiempo que tomará para que el efecto se active en después que la señal se eleva por encima del umbral establecido. Release Ajusta el tiempo que tomará para que el efecto se desactive después que la señal caiga por debajo del umbral establecido. Output Gain Aumenta la señal de salida final del compresor. Range En la función de puerta, el parámetro de rango permite al usuario seleccionar el nivel (en decibelios) por el cual la señal se atenúa. Acapela 16 Compresor (Dinámica) Limitador (Dynamics) Expansor Dinamico (Dynamics) Retraso/Delay 4 Bandas PEQ Rango Umbral -50 dB a 0dB, 1 dB steps Proporción 1:1, 1.1:1, 1.3:1, 1.5:1, 1.7:1, 2:1, 3:1, 3.5:1, 4:1, 5:1, 6:1, 8:1, 10:1, 20:1 Ganancia de salida 0 dB to 18 dB, 0.5 dB steps Ataque / Liberación 1 ms to 8 sec Umbral -50 dB to 0dB, 1 dB steps Ganancia de salida 0 dB to 18 dB, 0.5 dB steps Ataque / Liberación 1 ms to 8 sec Umbral -50 dB to 0 dB, 1 dB steps Alcance -90 dB to 0 dB, 1 dB steps Ataque 1 ms to 8 sec Mantenido 1 ms to 8 sec Suelte 1 ms to 8 sec Umbral -50 dB to 0dB, 1dB steps Proporción 1:1, 1.1:1, 1.3:1, 1.5:1, 1.7:1, 2:1, 3:1, 3.5:1, 4:1, 5:1, 6:1, 8:1, 10:1, 20:1 Ataque / Liberación 1 ms to 8 sec Tiempo de retardo 0 to 6000 ms, 0.1 ms steps Temperatura (C) 0 to 50 Tipo HPF (12dB/Oct), LPF (12dB/Oct), High Shelf, Low Shelf, Peaking, APF, BPF, Notch Ganancia -18 to 18 dB, 0.5 dB steps Frecuencia 20 Hz to 20 kHz Q Ecualizador bandas gráfico 31 Español Puerta (Dynamics) Parametros English PARAMETROS Función 0.1 to 10 20, 25, 31.5, 40, 50, 63, 80, 100, 125, 160, 200, Frecuencias (Hz) 250, 315, 400, 500, 630, 800, 1k, 1.25k, 1.6k, 2k, 2.5k, 3.15k, 4k, 5k, 6.3k, 8k, 10k, 12.5k, 16k, 20k Alcance -12 dB to 12dB, 0.5 dB steps Señales 100 Hz, 1 kHz, 10 kHz (Sine), Pink Noise Rango de nivel de señal -50 dB to -10 dB, 1 dB steps ESPECIFICACIONES Generador de señales Entradas analógicas Salida principal 2 x XLR Symetricos Control de salida de la habitación 2 x TRS Symetricos Salidas múltiples 4 x TRS Symetricos Móviles Frecuencia de muestreo Retardo de señal (CH INPUT para STEREO OUT) 1 x Estereo Jack (TRS Asymetricos ) 44.1 kHz, 48 kHz (40-Bit de coma flotante) Fs=48 kHz <1.2ms Distorsión (THD + N) THD+N less than 0.007%, +4 dBu, 20-20 kHz, unity gain, 20 kHz BW Respuesta de Frecuencia (CH INPUT para STEREO OUT) Fs=48kHz, 0/-1.5dBu, 20 Hz – 20 kHz @ +4dBu into 600Ω Zumbido y Ruido Salida de monitor VGA Ethernet 10/100 Base USB 2.0 (Ratón / Flash Drive) USB 2.0 (Audio Fuente de alimentación Dimensiones (H x W x D) Peso Acapela 16 12 x XLR Symetricos (Ch 1-12) 4 x Combo (XLR/TRS) Symetricos (Ch 13-16) (20 Hz – 20 kHz), Rs=150, -128dBu (EIN), -90dBu (residual output noise) D-Sub 15 pin: 800x600@60Hz (SVGA) RJ45 Type A Type B (2 x 2 Interface) Selecionable desde CH1-16, CTRL RM, MAIN 100V - 240V, 50/60Hz, 90W 82 x 324 x 393 mm (3.2” x 12.8” x 15.5”) 2.8 kg (6.2 lbs) 27 SERVICIO Y REPARACIÓN English Para refacciones de reemplazo y reparaciones, por favor póngase en contacto con nuestro distribuidor de Phonic en su país. Phonic no distribuye manuales de servicio directamente a los consumidores y, avisa a los usuarios que no intenten hacer cualquier reparación por si mismo, haciendo ésto invalidará todas las garantías del equipo. Puede encontrar un distribuidor cerca de usted en http://www.phonic.com/where/. Español INFORMACIÓN DE LA GARANTIA Phonic respalda cada producto que hacemos con una garantía sin enredo. La cobertura de garantía podría ser ampliada dependiendo de su región. Phonic Corporation garantiza este producto por un mínimo de un año desde la fecha original de su compra, contra defectos en materiales y mano de obra bajo el uso que se instruya en el manual del usuario. Phonic, a su propia opinión, reparará o cambiará la unidad defectuosa que se encuentra dentro de esta garantía. Por favor, guarde los recibos de venta con la fecha de compra como evidencia de la fecha de compra. Va a necesitar este comprobante para cualquier servicio de garantía. No se aceptarán reparaciones o devoluciones sin un número RMA apropiado (return merchandise autorization). En orden de tener esta garantía válida, el producto deberá de haber sido manejado y utilizado como se describe en las instrucciones que acompañan esta garantía. Cualquier atentado hacia el producto o cualquier intento de repararlo por usted mismo, cancelará completamente esta garantía. Esta garantía no cubre daños ocasionados por accidentes, mal uso, abuso o negligencia. Esta garantía es válida solamente si el producto fue comprado nuevo de un representante/distribuidor autorizado de Phonic. Para la información completa acerca de la política de garantía, por favor visite http://www.phonic.com/warranty/. SERVICIO AL CLIENTE Y SOPORTE TÉCNICO Le invitamos a que visite nuestro sistema de ayuda en línea en www.phonic.com/support/. Ahí podrá encontrar respuestas a las preguntas más frecuentes, consejos técnicos, descarga de drivers, instrucciones de devolución de equipos y más información de mucho interés. Nosotros haremos todo el esfuerzo para contestar sus preguntas lo antes posible. FCC Caution: To assure continued compliance, any changes or modifications not expressly approved by the party responsible for compliance could void the user's authority to operate this equipment. (Example - use only shielded interface cables when connecting to computer or peripheral devices). THIS DEVICE COMPLIES WITH PART 74 OF THE FCC RULES. This equipment complies with FCC RF radiation exposure limits set forth for an uncontrolled environment. [email protected] http://www.phonic.com 28 Acapela 16 DIGITAL EFFECT TABLE TABLA DE EFECTO DIGITAL Range Description Reverb Room (Large Room, Medium Room, Small Room, Live Room, Bright Room, Wood Room, Heavy Room, Opera Room) H.P.F. 20 Hz to 20 kHz Adjusts the high pass filter cut off frequency L.P.F. 20 Hz to 20 kHz Adjusts the low pass filter cut off frequency Rev Time 50 ms to 10 sec Adjusts the reverb time of the effect Pre Delay 0 to 100 ms Adds a delay prior to the effect being applied Early Out 0 to 100% Adds a delay between early reflections and the reverb Hi Ratio 0 to 100% High frequency reverb ratio Density 0 to 100% Reverb density Level 0 to 100% Determines the level of reverb applied to the signal Gate Threshold -70 to 0 dB Adjusts the gate threshold Gate Hold Time 1 ms to 8 sec Adjusts the time the gate will hold after the threshold is passed H.P.F. 20 Hz to 20 kHz Adjusts the high pass filter cut off frequency L.P.F. 20 Hz to 20 kHz Adjusts the low pass filter cut off frequency Rev Time 50 ms to 10 sec Adjusts the reverb time of the effect Pre Delay 0 to 100 ms Adds a delay prior to the effect being applied Early Out 0 to 100% Adds a delay between early reflections and the reverb Hi Ratio 0 to 100% High frequency reverb ratio Density 0 to 100% Reverb density Level 0 to 100% Determines the level of reverb applied to the signal Gate Threshold -70 to 0 dB Adjusts the gate threshold Gate Hold Time 1 ms to 8 sec Adjusts the time the gate will hold after the threshold is passed H.P.F. 20 Hz to 20 kHz Adjusts the high pass filter cut off frequency L.P.F. 20 Hz to 20 kHz Adjusts the low pass filter cut off frequency Rev Time 50 ms to 10 sec Adjusts the reverb time of the effect Pre Delay 0 to 100 ms Adds a delay prior to the effect being applied Early Out 0 to 100% Adds a delay between early reflections and the reverb Hi Ratio 0 to 100% High frequency reverb ratio Density 0 to 100% Reverb density Level 0 to 100% Determines the level of reverb applied to the signal Gate Threshold -70 to 0 dB Adjusts the gate threshold Gate Hold Time 1 ms to 8 sec Adjusts the time the gate will hold after the threshold is passed Time 1 0 to 640 ms Adjusts the delay time of input 1 Time 2 0 to 640 ms Adjusts the delay time of input 2 Feedback 1 0 to 99% Feedback gain of input 1 Feedback 2 0 to 99% Feedback gain of input 2 FB HPF 20 Hz to 20 kHz Feedback High Pass Filter FB LPF 20 Hz to 20 kHz Feedback Low Pass Filter Reverb Hall (Large Hall, Medium Hall, Small Hall, Concert Hall, Dark Hall, Wonder Hall, Jazz Hall, Vocal Hall) Reverb Plate (Large Plate, Medium Plate, Small Plate, Flat Plate, Light Plate, Thin Plate, Perc Plate, Industrial Plate) Echo Acapela 16 Apéndice Parameter Appendix Effect 1 Tap Delay Appendix Chorus Apéndice Flanger Phaser Vibrato Tremolo Auto Pan Feedback 0 to 99% Adjusts the feedback gain of input signal Tap Button 1 ms to 5 sec Push twice to adjust the tap delay time LPF 20 Hz to 20 kHz Adjusts the low pass filter frequency of the signal HPF 20 Hz to 20 kHz Adjust the high pass filter frequency of the signal L.F.O. 0.1 to 20 Hz Low frequency oscillation Phase 0 to 180∘ Modulation phase adjustment Mode Type Sine / Triangle Determines the modulation waveform Depth 0 to 100% Chorus depth/density Pre Delay 0 ms to 1 sec Early delay before the chorus effect begins LPF 20 Hz to 20 kHz Low pass filter cut-off frequency L.F.O. 0.1 to 20 Hz Low frequency oscillation Phase 0 to 180∘ Modulation phase adjustment Wave Sine / Triangle Determines the modulation waveform Depth 0 to 100% Modulation depth Pre Delay 0 ms to 1 sec Early delay before the flanger effect begins LPF 20 Hz to 20 kHz Determines the flanger low pass filter cut-off frequency FB 0 to 99% Determines the feedback gain of the flanger effect L.F.O. 0.1 to 20 Hz Low frequency oscillation Wave Sine / Triangle Determines the modulation waveform Depth 0 to 100% Adjusts the depth of the Phaser effect Frequency 20 Hz to 20 kHz Determines the modulation frequency of the Phaser Stage Number 2, 4, 6, 8 Determines the number of all-pass filters, or stages, in the Phaser effect L.F.O. 0.1 to 20 Hz Low frequency oscillation Wave Sine / Triangle Modulation waveform of the Vibrato effect Depth 0 to 100% Determines the depth of the Vibrato effect Frequency 20 Hz to 20 kHz Determines the modulation frequency of the Vibrato effect L.F.O. 0.1 to 20 Hz Low frequency oscillation Wave Sine / Triangle Determines the modulation waveform Depth 0 to 100% Adjusts the depth of the Tremolo Effect L.F.O. 0.1 to 20 Hz Low frequency oscillation Mode Sine / Triangle Determines the modulation waveform Depth 0 to 100% Adjusts the depth of the Auto Pan effect Way LR / L R / R L Determines the direction of the panning effect Note: Reverb Effects are found on EFFECT 1 only. 2 Acapela 16 DIMENSIONES Appendix 89 / 3.5 89 / 3.5 82 / 3.2 82 / 3.2 DIMENSIONS 401 / 15.8 401 / 15.8 394 / 15.5 394 / 15.5 Apéndice 324 / 12.8 324 / 12.8 All measurements are shown in mm/inches. Todas las medidas están mostradas en mm/pulgadas. Acapela 16 3
This document in other languages
- español: Phonic Acapela 16