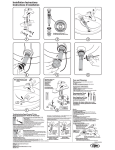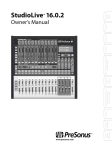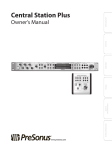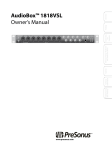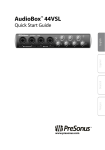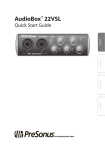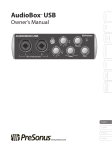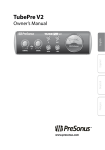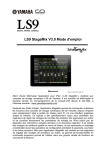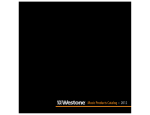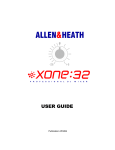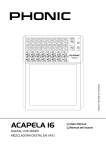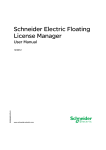Download StudioLive™ 16.0.2
Transcript
StudioLive 16.0.2 ™ Quick Start Guide English Español ™ www.presonus.com Deutsch Français 0.1 Important Safety Instructions The exclamation point within an equilateral triangle is intended to alert the user to the presence of important operating and maintenance (servicing) instructions in this manual. The lightning flash with arrowhead symbol within an equilateral triangle is intended to alert the user to the presence of uninsulated “dangerous” voltage within the product’s enclosure that may be of sufficient magnitude to constitute a risk of electric shock to humans. CAUTION: TO REDUCE THE RISK OF ELECTRIC SHOCK, DO NOT REMOVE THE COVER. NO USER-SERVICEABLE PARTS INSIDE. REFER SERVICING TO QUALIFIED PERSONNEL. CAUTION: To reduce the risk of electric shock, do not expose this appliance to rain and moisture. The apparatus shall not be exposed to dripping or splashing liquids and no object filled with liquids, such as vases, shall be placed on the apparatus. CAUTION: These service instructions are for use by qualified service personnel only. To reduce the risk of electric shock, do not perform any servicing other than that contained in the operation instructions. Repairs must be performed by qualified service personnel. 1. Read these instructions. 2. Keep these instructions. 3. Heed all warnings. 4. Follow all instructions. 5. Do not use this apparatus near water. 6. Clean only with dry a cloth. 7. Do not block any ventilation openings. Install in accordance with the manufacturer’s instructions. 8. Do not install near any heat sources, such as radiators, heat registers, stoves, or other apparatus (including amplifiers) that produce heat. 9. Do not defeat the safety purpose of the polarized or grounding-type plug. A polarized plug has two blades, with one wider than the other. A grounding-type plug has two blades and a third grounding prong. The wide blade and the third prong are provided for your safety. If the provided plug does not fit into your outlet, consult an electrician for replacement of the obsolete outlet. 10. Protect the power cord from being walked on or pinched, particularly at plugs, convenience receptacles, and the point where they exit from the apparatus. 11. Use only attachments/accessories specified by PreSonus. 12. Use only with the cart, stand, tripod, bracket, or table specified by the manufacturer or sold with this apparatus. When a cart is used, use caution when moving the cart/apparatus combination to avoid injury from tip-over. 13. Unplug this apparatus during lightning storms or when unused for long periods of time. 14. Servicing is required when the apparatus has been damaged in any way, such as if a power-supply cord or plug is damaged; or liquid has been spilled, or objects have fallen, into the apparatus; or if the apparatus has been exposed to rain or moisture, does not operate normally, or has been dropped. All PreSonus products in the USA should be serviced at the PreSonus factory in Baton Rouge, Louisiana. If your StudioLive requires a repair, contact techsupport@ presonus.com to arrange for a return-authorization number. Customers outside the USA should contact their local distributor. Your distributor’s contact information is available at www.presonus.com. 15. The apparatus shall be connected to a Mains power outlet with a protective grounding/earthing connection. 16. Where the Mains plug or an appliance coupler is used as the disconnect device, the disconnect device shall remain readily operable. EU Directives on the Protection of the Environment and Other Euro Stuff RoHS This product is compliant with the EU Directive 2002/95/EG for the Restriction of the use of Certain Hazardous Substances in Electrical and Electronic Equipment. No lead (Pb), cadmium (Cd), mercury (Hg), hexavalent chromium (Cr+6), PBB or PBDE is intentionally added to this device. Any traces of impurities of these substances contained in the parts are below the RoHS specified threshold levels. REACh This product is compliant with the European Union Directive EC1907/206 for the Registration, Evaluation, Authorization, and Restriction of chemicals (REACh) and contains none or less than 0.1% of the chemicals listed as hazardous chemicals in the REACh regulation. WEEE As with the disposal of all old electrical and electronic equipment, this product is not to be treated as regular household waste. Instead it shall be handed over to the applicable collection point for the recycling of electrical and electronic equipment. CE This product complies with the European Union Council Directives and Standards relating to electromagnetic compatibility (EMC Directive 89/336/EEC) and the Low Voltage Directive (73/23/EEC). 1 2 3 Hook up Your 16.0.2 5 Consult the Rear Panel Connections drawing on page 4 and the basic hookup diagram on page 5. Level Setting 1 See “Getting Started: IMPORTANT LEVEL SETTING” on page 1. Basic Operation 8 Learn the controls of your StudioLive 16.0.2, beginning on page 8. 4 Add a PC: Universal Control with VSL 5 Use StudioLive as an Audio Interface 6 Add Virtual StudioLive Control 7 8 18 This section explains how to install the Universal Control Driver and Virtual StudioLive software. Go to page 18. 19 Learn the ins and outs of your FireWire sends and returns and how to use the 16.0.2 to record. See page 19. 21 VSL lets you control your StudioLive 16.0.2 from a laptop and vice-versa. Once you have it set up, you can add the StudioLive Remote iPad app. Got to page 21. Record with Capture Software 26 Learn to Capture everything you mix with just two mouse clicks, beginning on page 26! Finish Songs with Studio One Artist We’ve included our easy-to-use digital audio workstation software that works directly with your StudioLive or with recordings you’ve made in Capture. See page 31. 31 Quick Start Guide Getting Started 0 Quick Start: Level Setting 0.0 Getting Started: IMPORTANT LEVEL SETTING Before you begin, there are a few general rules of thumb that we recommend you follow: t Always turn the Main fader and both the Monitor and Phones knobs in the Monitor section down before making connections. Before plugging or unplugging a microphone while other channels are active, mute the channel to which you are connecting. Overview t Your faders should be set on or near the “U” mark whenever possible. The “U” indicates unity gain, meaning the signal is neither boosted nor attenuated. If the main output of your StudioLive is too high or too low when your faders are at or near unity, you can use the output-level knob on the rear panel of the StudioLive to adjust the level up or down until you have achieved the optimal volume. Basic Operation t Do not allow your inputs to clip. Watch the level meters; when the LEDs near the Clip mark, the top LED will illuminate, indicating that the analog-to-digital converters are in danger of being overdriven. Overdriving the converters will cause digital distortion, which sounds terrible. The XMAX™ preamps in your StudioLive provide plenty of headroom; take advantage of it. t Your P.A. and studio equipment should be powered on in the following order: A. Sound sources (keyboards, direct boxes, microphones, etc.) connected to the StudioLive inputs C. Computer (if applicable) D. Power amplifiers or powered monitors When it’s time to power down, your system should be turned off in the reverse order. Now that you know what not to do, let’s get some audio going! 1 Software: Universal Control, Capture, and Studio One Artist B. StudioLive 16.0.2 2 Resources Central Station 2 1. Grab a microphone and a mic cable and plug them into the StudioLive’s Channel 1 mic input. 2. Connect the Main Outs (TRS or XLR) of your Studio Live to your power amplifier or powered monitors. 3. 4. English Español If you’re using passive speakers, connect them to your power amplifier using speaker cable. Deutsch Bring down all the faders on your StudioLive to the ∞ setting. Make sure that the Trim knob on Channel 1 is all the way counter-clockwise. Français 1 Quick Start: Level Setting 5. Plug your StudioLive into a power outlet and turn it on. 6. If your microphone requires phantom power, press the Select button on Channel 1 of your StudioLive and engage the 48V button. Quick Start Guide 1.0 7. Turn on your amplifier or powered monitors. 8. Press the Input button in the Meter section. 9. Speak or sing into your microphone at about the same volume as you will do during the upcoming performance. 1.1 Overview Introduction 1 1.1 Overview Quick Start: Level Setting PreSonus StudioLive™ 16.0.2 Getting Started Introduction Overview 0 10. Turn the trim knob on Channel 1 clockwise while watching the first meter in the Fat Channel. Adjust the Channel 1 trim knob until a little more than half of the green LEDs are lighting up. The red LED at the top of the meter should never light up! 5 10 Software: Universal Control, Capture, and Studio One Artist 13 6 11 8 12 4 Resources Power User Tip : Using Sip (Solo In Place) To Dial In Your Mix Most engineers start with the drums and work from the bottom up. To begin, bring all your faders down and raise your main fader to unity gain. Press and hold the SIP button in the Solo section until it illuminates red. Press the Solo button, and then the Multimode button on your kick-drum mic channel. Notice that all the other channels on your StudioLive have been muted. Bring up the fader on the kick-drum channel and press the channel’s Select button. The Fat Channel will display the dynamics processing, EQ, output routing, and pan settings for the kick drum. Using the encoders and meters in the Fat Channel, set up the compressor and EQ for this channel. Once you are satisfied, bring the fader back down, and press the Solo button again. Next, press the Multimode button on the snare-mic channel and repeat this procedure. In this way continue with each drum mic and then move on to the other instruments that are connected to your StudioLive. When you have finished with all the instruments, press the SIP button again and slowly bring up your faders to set up your mix. English Español Deutsch Français 2 Thank you for purchasing the PreSonus StudioLive™ 16.0.2. PreSonus Audio Electronics has designed the StudioLive™ utilizing high-grade components to ensure optimum performance that will last a lifetime. Loaded with 12 high-headroom, XMAX microphone preamplifiers; a built-in 16x16 FireWire recording and playback engine; MIDI I/O; Fat Channel processing with 3-band EQs, compressors, limiters, and downward expanders; DSP effects; 4 aux buses; extensive LED metering; mixer save/ recall; channel-strip save/recall/copy/paste; talkback; and more, StudioLive breaks new boundaries for music performance and production. All you need is a computer with a FireWire connection, a few microphones and cables, speakers, and your instruments, and you are ready to record in the studio or in front of a live audience! We encourage you to contact us at 225-216-7887 with any questions or comments you may have regarding your PreSonus StudioLive. PreSonus Audio Electronics is committed to constant product improvement, and we value your suggestions highly. We believe the best way to achieve our goal of constant product improvement is by listening to the real experts, our valued customers. We appreciate the support you have shown us through the purchase of this product. We are confident that you will enjoy your StudioLive! Software: Universal Control, Capture, and Studio One Artist 13. With Channel 1 selected, you can use the Fat Channel to add dynamics processing and EQ. Resources Basic Operation 12. Bring up the Main fader until you can comfortably listen to your microphone through your speakers. Basic Operation 11. Move the Channel 1 fader up until it reaches “U” (unity gain). A Quick Note About This Quick Start Guide: This Quick Start Guide is written to help you get acquainted with your StudioLive. Complete information is in the User Manual located on your StudioLive Driver disc. We suggest that you use both the Quick Start Guide and the User Manual to familiarize yourself with the features, applications, and correct connection procedures for your StudioLive before trying to connect it to your computer. This will help you avoid problems during installation and setup. English Throughout this Quick Start Guide you will find Power User tips. These tips provide innovative mixing tricks that are unique to the StudioLive. In addition to the Power User tips, you will find an assortment of audio tutorials at the back of the User Manual. These tutorials cover everything from microphone placement to equalizer and compression suggestions and are included to help you get the most from your StudioLive mixer. Español Deutsch Français 3 1 1.2 Rear-Panel Connections Quick Start Guide 1.3 Overview Basic Hookup Diagram 1 1.3 Basic Hookup Diagram Quick Start: Level Setting Quick Start: Level Setting 1.2 PreSonus StudioLive™ 16.0.2 Overview Rear-Panel Connections Overview lead vocal mic Microphone Inputs. Your StudioLive is equipped with 12 PreSonus XMAX™ microphone preamplifiers for use with all types of microphones. keyboard rhythm guitar and amp bass guitar drumset Basic Operation Basic Operation Talkback Mic Input. You can use either a dynamic or a condenser microphone with phantom power. Line-level Input, Channels 1-8. Each channel of the StudioLive has a ¼-inch, balanced TRS connection for linelevel input. When these inputs are engaged, the microphone preamp circuit is bypassed. Overview Talkback Mic Trim adjusts the gain of the Talkback input. Stereo Inputs, Channels 9-16. Channels 9-12 are stereo inputs with ¼-inch, balanced inputs. Channels 13-16 also include unbalanced RCA inputs. Each pair of channels is controlled by a single fader and Solo, Mute, and Select buttons. 100 - 240 VAC 50-60Hz On 100 - 240 VAC 50-60Hz MIDI I/O for MIDI sequencing or to connect a MIDI footpedal to control the parameters of your StudioLive. Resources Aux Outputs. You can create four individual monitor mixes (Aux mixes) for musicans’ headphones, in-ear monitors, or floor wedges. Aux mixes are routed to these outputs. Mono Output carries a mono, summed version of the stereo signal from the main bus. Mono Output Trim controls the Mono Output level. Monitor Outputs for monitor speakers or for connection to a PreSonus Central Station. Main Outputs. The StudioLive features both XLR and TRS main outputs parallel to each other and to the Mono output. Main Output Trim controls the maximum output level of the XLR and TRS main outputs. laptop midi pedal Monitors Resources Software: Universal Control, Capture, and Studio One Artist FireWire Ports. Either standard, 6-pin FireWire 400 port can connect the StudioLive to a FireWire port on your computer. If your computer has a 4-pin connector (commonly found on laptops), you will need to purchase a 4-to-6-pin adapter or cable at your local computer-supply store. Software: Universal Control, Capture, and Studio One Artist On Front of House Speakers Consult your Owner’s Manual (on disc) for many more Hookup Diagrams English English Español Español Deutsch Deutsch Français Français 4 5 Basic Operation Software: Universal Control, Capture, and Studio One Artist Meters section lets you select Input, Output, Gain Reduction, or locate the fader settings so you can “zero them out”. Resources English Talkback Section assigns the Talkback mic input to Aux 1-2 or Aux 3-4. Solo Section includes AFL, PFL, and Solo In Place options. Quick Start: Level Setting The Fat Channel High-Pass filter is available on the 16 channels of the input bus, the 4 Auxes, and both internal FX buses. Encoder 1 adjusts its Frequency point from 24 kHz to 1 kHz. The Fat Channel Gate is available for all input and output buses. You can set the Threshold from 0 to -56 dB with Encoder 2. The Fat Channel Compressor is available for all input and output buses. Threshold is variable from -56 to 0 dB; Ratio from 1:1 to 14:1. Response sets the attack and release tapers simultaneously. Gain sets Makeup Gain from 0 dB (no gain adjustment) to +28 dB. Monitor Bus lets you monitor multiple sources from the Monitor Outputs or Headphones, including the Main and Solo buses, main FireWire return from your computer, and the stereo analog Tape input. “Scribble Strips.” The white area above the fader can be used as a scribble strip for labeling the channel (for example, Vocal 1 or Kick Drum). Use only oil pencils; other types of pens or pencils cannot be wiped off. Channel Faders control the overall Level of each separate channel. The 60 mm fader has a “U” to denote Unity Gain. Aux Output Faders control the overall level of each of the four Aux Outputs for performers’ monitor mixes using headphones, in-ear monitors, or floor wedges. When the Dig Out button is enabled, the signal sent to the FireWire bus is postEQ and post-dynamics processing; When the button is disabled, the signal being sent to the FireWire bus is pre-Fat Channel. The Dig Out button is only available when one of the channel inputs is selected. Fat Channel 3-Band Equalization is available for all input and output buses. All three bands have variable center frequencies (semiparametric), with 15 dB boost/cut. Low EQ band center frequency is variable from 36 to 465 Hz, with Shelf (shelving )or peak (On) options. Mid EQ band center frequency is variable from 26 Hz to 3.5 kHz, with a default Q of 0.55. HiQ narrows the Q to 2.0. High EQ band center frequency is variable from 1.4 to 18 kHz, with Shelf (shelving) or peak (On) options. Main Fader controls the overall level of the Main stereo output. There is a Select button on each of the 12 channels, each of the 4 analog Aux sends, both of the internal effects buses, and the Main output bus. Each of these buttons serves exactly the same purpose: to access the Fat Channel parameters for its channel or bus. 1 Pan control for each input or output bus is set on the Fat Channel. The LED display shows the pan setting; the encoder controls panning for the selected input or output bus. When two channels are linked as stereo pair, the LED display will automatically change to a stereo pan. Limiter is available for all input and output buses. Threshold is set to 0 dBFS, with a :1 Ratio. ∞ 48V Phantom Power is only available on the 12 microphone preamps of the input bus. Overview Overview FX (Effects) A and B Sections assign effects to Auxes and Mains and route the Effects buses through the Fat Channel. Encoder Mode buttons to the left of the Fat Channel are used to create and view Aux mixes. Each one of these buttons allows you to view and set the send level for each channel to that Aux or FX mix. The GEQ Button lets you make changes to the 31band Graphic EQ Overview Map of Controls Basic Operation Quick Start: Level Setting Digital Effects / Master Control section accesses StudioLive’s two internal effects processors. It is also used to store and recall Scenes (global snapshots of mixer settings) and individual Channel Presets and to access graphic equalizers and other features. Trim Controls adjust the Input Gain Level of each channel’s analog input. It is very important to properly adjust these controls in order to minimize noise and avoid overload distortion Follow the Quick Start level-setting instructions on page 1 before operating a channel. MultiMode section. Each channel and Aux on the StudioLive 16.0.2 features a MultiMode button. These buttons allow you to solo or mute a channel or Aux as well as engage the channel FireWire returns from the same button! The function of these buttons is determined by the control buttons directly to the left of the row of the MultiMode buttons Quick Start Guide Selected Channel shows you which channel you are adjusting with the Fat Channel controls. Channel Copy, Load, and Save buttons. Every setting in the Fat Channel can be copied from one to channel to another and can be saved and stored as a user preset that you can recall later. Phase Reverse inverts the signal 180.̊ It is only available on the 16 channels of the input bus. Software: Universal Control, Capture, and Studio One Artist PreSonus StudioLive™ 16.0.2 Overview Map of Controls Resources 1 English Español Español Deutsch Deutsch Français Français 6 7 PreSonus StudioLive™ 16.0.2 Basic Operation The Fat Channel 2.0 Basic Operation Quick Start Guide 2.1.2 Basic Operation The Fat Channel 2 2.1 Fat Channel Dynamics Processing and EQ 2.1 Quick Start: Level Setting Quick Start: Level Setting For complete information, see Section 4.1.2 in your StudioLive 16.0.2 User Manual. The main function of the Fat Channel is to provide dynamics processing and filtering for every input and output on the StudioLive. The rotary encoders work in conjunction with the meters directly above them to adjust the dynamics processing and EQ. The Fat Channel’s processing section consists of five parts: High-Pass filter, Noise Gate, Compressor, Limiter, and parametric EQ. Each can be turned on or off and controlled separately. The signal flows as follows: The Fat Channel Overview Overview The Pan control for each input or output bus is set on the Fat Channel. In addition to dynamics processing and EQ, the Fat Channel includes the follow preamp controls: Phase Reverse Button Phase reverse is only available on the 16 channels of the input bus. t Add dynamics processing and EQ to every input and output Software: Universal Control, Capture, and Studio One Artist t Create sends and effects mixes for all 4 analog aux sends and both internal effects buses 48V Button t Meter inputs, Aux and Main outputs, and gain reduction for all 16 channels t Copy, save, and load mix Scenes t Recall your fader position for stored mixes For complete information, see Section 4.1 in your StudioLive 16.0.2 User Manual. Select Buttons, Meters and the Fat Channel Resources For complete information, see Section 4.1.1 in your StudioLive 16.0.2 User Manual. English Selected Channel Display. In the lower right corner of the Fat Channel, you will find an LED readout. The currently selected channel will always be displayed here. (Numbers 1-8 indicate one of the 8 mono input channels is selected; 9, 11, 13, or 15 indicate that one of the 4 stereo input channels is selected; MA indicates the Main bus; A1-A4 indicates Aux 1-4; and Fa and Fb indicate EFX A and EFX B.) Select Buttons. All around the StudioLive, you will see Select buttons. There is a Select button on each of the 12 channels, each of the 4 analog aux sends, both of the internal effects buses, and the Main output bus. Each of these buttons serves the same purpose: to access the Fat Channel parameters for its channel or bus. Español Deutsch Engages Phantom Power for the Microphone Preamp of the Selected Channel. Push this button to engage phantom power in the selected channel’s microphone preamp. The button will illuminate, indicating that phantom power is active. Phantom power transmits 48V of DC electricity through a microphone cable. Most commonly, it is used to power condenser microphones, although some direct boxes also take advantage of it. For more information on microphones, please consult the Microphone Tutorial in Section 8.1. t Engage phantom power for each Mic preamp 2.1.1 Basic Operation Push this button to invert the phase of the selected channel’s signal (that is, to alter the phase by 180°). The button will illuminate, indicating that phase reverse is active. The Phase Reverse button can be used to correct audio signals that are out of phase and cancelling/reinforcing each other. Software: Universal Control, Capture, and Studio One Artist Basic Operation The heart of the StudioLive is the revolutionary Fat Channel. The Fat Channel makes dynamics, routing, and panning for every input and output on the StudioLive available at the touch of a Select button. The 12 multipurpose knobs and meters located in the Fat Channel control nearly every adjustment you will need to make on your StudioLive. From the Fat Channel, you can: Reverses the Phase of the Selected Channel. Phantom power is only available on the 12 microphone preamps of the input bus. 2.1.3 Fat Channel Panning and Stereo Link For complete information, see Section 4.1.4 in your StudioLive 16.0.2 User Manual. The Pan control for each input or output bus is set in the Fat Channel. The LED display shows the Pan setting, and the encoder to the right of the display controls panning for the selected input or output bus. When two channels are linked as stereo pair, the LED display will automatically change to stereo pan. Stereo linking is done in the Fat Channel. Input channels and aux buses can be linked to create a stereo pair. For mono channels and Aux buses, a stereo link can be enabled when either channel in the pair is selected. When the Stereo Link button is illuminated, all dynamics settings, subgroup assignments, and main assignments are nondestructively pasted to the other channel in the pair. Français Resources 2 2.1 English Español Deutsch Français 8 9 Quick Start Guide Basic Operation StudioLive Metering Controls Quick Start: Level Setting On the StudioLive 16.0.2’s four stereo channels, the stereo link will enable the right side (channels 10, 12, 14, and 16) to be heard in your mix. Each channel’s fader, Select button, and Multimode button, and each Aux Mix send, controls both channels at the same time. All Fat Channel settings are applied to both channels. Use the Value encoder to scroll to an empty position in the Channel Preset library. Press the Next button to navigate to the name field. Turn the Value encoder clockwise or counter-clockwise to change the letter. Power User Tip: Because this is a nondestructive paste, when the Link button is disengaged, the other channel‘s previous settings will be restored. For instance, if Channel 8 is selected when the Stereo Link button is engaged, all of Channel 8’s settings will be copied onto Channel 7. If Channel 7 is selected when the Stereo Link button is engaged, Channel 7’s settings will be copied onto Channel 8. Because the settings are copied nondestructively, it is possible to A/B dynamics settings with the touch of two buttons. Overview 2.1.4 Copying, Loading, and Storing Fat Channel Settings 2 2.2 Once you are satisfied with your changes, press the Store button. It will illuminate while the Channel preset is being written to the StudioLive’s internal memory. Quick Start: Level Setting PreSonus StudioLive™ 16.0.2 Basic Operation The Fat Channel Once the Channel preset is saved, the Store button will return to its unlit state. 2.2 Overview 2 2.1 StudioLive Metering Controls For complete information, see Section 4.1.6 in your StudioLive 16.0.2 User Manual. The Meter Mode section of the StudioLive is located to the left of the fader bank. Each of these buttons are toggle switches; turn them on and off by pressing them. The meter state can also be changed by pressing another button in the Meter section, or any Select button on the StudioLive, or a Mix or Mix/Pan button in the Aux section. Software: Universal Control, Capture, and Studio One Artist To paste the current channel’s Fat Channel setting to another channel or bus, simply press that channel’s Select button. It will stop flashing and illuminate. You can copy this setting to as many channels as you wish. Once you have made your selections, press the Load button. The StudioLive will return to its normal state, indicating that the Fat Channel settings have been successfully pasted. The Load button can also be used to recall the suite of channel-strip presets created by professional users of PreSonus products. These presets provide a great jumping-off point to create a mix quickly and easily. To load a preset to any channel on the StudioLive, first press the Select button for the desired channel. From the Fat Channel, press the Load button. You will notice that LCD now displays the Channel Preset Load menu. For complete information, see Section 4.2 in your StudioLive 16.0.2 User Manual. Input Metering Button Switches the meters to display the pre-dynamics, pre-fader level of the input bus. Meters are one to one (Meter 1 shows the level of Channel 1, etc.). Output Metering Button Resources The Channel Preset Load menu always displays the selected channel onto which the preset will be loaded. Use the Value encoder to locate the preset you would like to use. Once you have made your selection, press the Recall button. Power User Tip: Load will stay active until you press the button again to disable it, even if you select another channel. Because of this, you can quickly add a preset to every channel and give yourself a jumping off point to dial in your mix. English Español Turns PFL Input Metering On and Off. Turns Post-Fader Output Metering On and Off. Switches the meters to display the post-dynamics, post-fader level of the Aux and Main buses. Only the last six meters are used. Meter 7 displays Aux 1 output, Meter 8 displays Aux 2 output, Meter 9/10 displays Aux 3 output, Meter 11/12 displays Aux 4 output, and Meters 13/14 and 15/16 display the left and right side of the main bus, respectively. Gain Reduction Metering Button. Turns Gain Reduction Metering On and Off. English Displays the gain reduction of the input bus. Meters have a one-to-one relationship with channels (that is, Meter 1 shows the gain reduction of Channel 1 and so on). The StudioLive also allows you to create your own library of presets. If you have created a channel-strip setting in the Fat Channel that you would like to save, press the Save button in the Fat Channel. You will notice that the LCD will display the Channel Preset Save menu. Deutsch Français 10 Software: Universal Control, Capture, and Studio One Artist The Load button will also start to flash. Resources Basic Operation Press the Copy button to copy the settings on the selected channel or bus. Every Select button on the StudioLive except the button for the currently selected channel will begin to flash. You can copy a Fat Channel setting from any channel or bus to any combination of channels and buses. Basic Operation Every setting in the Fat Channel can be copied from one to channel to another and can be saved and stored as a user preset to be recalled later. Español Deutsch Français 11 Internal FX Send Controls For complete information, see Section 4.4.2 in your StudioLive 16.0.2 User Manual. FXA & FXB Select Buttons Overview Creating Aux and FX Mixes Main Assign Buttons For complete information, see Section 4.4.3 in your StudioLive 16.0.2 User Manual. Basic Operation FX A & B Encoder Mode Buttons Aux Assign Buttons Enables FX A & FX B Mixing and Metering in the Fat Channel. Output Level Controls Software: Universal Control, Capture, and Studio One Artist Enables Aux Mixing and Metering in the Fat Channel. Resources When each of these buttons is enabled, the 12 encoders in the Fat Channel become the aux-send level controls for their respective input channels (that is, moving encoder 1 will set the send level for channel 1 to the selected Aux). The meters will display the send level of each of the input channels. The encoders for the stereo channels set the send level for both the Left and Right input provided that stereo linking is enabled. Enables Aux Mixing or Pan Control (Stereo Send Mode Only) and Metering in the Fat Channel. When Aux 1 and Aux 2 or Aux 3 and Aux 4 are linked, these buttons enable pan control for each channel being sent to the Aux pair. When this button is enabled, the 12 encoders in the Fat Channel become the pan controls for each of their respective input channels. The meters will display the pan setting of each of the input channels. Use Aux 1 or Aux 3 Encoder mode buttons to set the send level of each channel to the aux pair. English Español Deutsch Adjusts the Master Level of the Effects Bus. This knob controls the overall output level of the effects mix return. 2.3.2 Aux 2 & 4 Encoder Mode Buttons Assigns/Unassigns FX bus to Aux 1-4 This button will route its internal effects (EFX) bus to all four Aux outputs. It will illuminate yellow when the bus is patched to the Aux buses. To mute the effects bus in the Auxes, simply unassign it. When this button is enabled, the 12 encoders in the Fat Channel become the FX A or FX B send-level controls to for each of their respective input channels. The meters will display the send level of each of the input channels. The encoders for the stereo channels set the send level for both the Left and Right input, provided that stereo linking is enabled. Aux 1-4 Encoder Mode Buttons Assigns/Unassigns FX bus to Main Output This button will route its internal effects (EFX) bus to the Main Output. It will illuminate yellow when the bus is patched to the Mains. To mute the effects bus in the Main Output, simply unassign it. In addition to setting the dynamics for each channel and bus and metering each channel and output, the Fat Channel also allows you to create Aux mixes and quickly view the send level for each channel. The Encoder Mode buttons to the left of the Fat Channel are used for just this purpose. Each of these buttons allow you to view and set the send level for each channel to that Aux or FX mix. Enables Fat Channel Viewing. As described in section 4.1.1, the Select button routes its effects bus through the Fat Channel, allowing you to add dynamics processing and EQ. Power User Tip: Fader Locate Mode can be enabled at any time to recall the stored fader position. If you’ve made multiple changes after a scene recall, you can always recall your stored fader position by simply engaging Fader Locate. 2.3 2 2.3 Quick Start: Level Setting Quick Start: Level Setting Displays the fader position of the stored scene. When recalling a fader position, adjust the fader until only the center LED is visible in its meter. To recall the stored position of an Aux or Main fader, simply move the fader. The meters will instantly flip to display the stored position of each of the output faders. The same meters that display the outputs are used for locate. 2.3.1 Basic Operation Creating Aux and FX Mixes Overview Turns Fader-Recall Metering On and Off. Quick Start Guide Loading and Storing FX For complete information see Sections 4.8.2 and 4.8.3 in your User Manual. To access the effects library and make adjustments to effect parameters, press the FX button in the Master Control section. The first page of the FX menu is the QuickView screen. It displays both of the effects assigned to the internal effects buses and the main parameter for each. To change the effect, use the Value encoder to scroll through the effects library. To load an effect, press Recall. Use the Next and Prev buttons to navigate through the screen. To change a parameter, use the Value encoder. English Español Deutsch If Aux 1 and 2 or Aux 3 and 4 are not linked, these enable send control as previously described. Français 12 Basic Operation Fader Locate Button PreSonus StudioLive™ 16.0.2 Software: Universal Control, Capture, and Studio One Artist Basic Operation Creating Aux and FX Mixes Resources 2 2.3 Français 13 Quick Start Guide Basic Operation Multimode Controls and the Buttons that Love Them Quick Start: Level Setting To save an FX Preset, simply press the Store button and use the Value Encoder to choose the library location to which you will store your new effects preset—unless you wish to overwrite the currently selected preset. Once you have named your preset, press the Store button again. 2.4 To load a GEQ preset, press the Load button while the GEQ is active and use the Value encoder to locate the preset you would like to use. Once you have made your selection, press the Recall button. To exit the GEQ, press any of the other Encoder Mode or Master Control buttons. 2.5 Graphic Equalizer 2 2.5 Quick Start: Level Setting PreSonus StudioLive™ 16.0.2 Basic Operation Graphic Equalizer Multimode Controls and the Buttons that Love Them For complete information, see Section 4.5 in your StudioLive 16.0.2 User Manual. For complete information, see Section 5.3 in your StudioLive 16.0.2 User Manual. Overview Each channel and aux on the StudioLive 16.0.2 features a multimode button. These buttons allow you to solo or mute a channel or aux as well as engage the channel FireWire returns from the same button! The StudioLive 16.0.2 features a 31-band, 1/3-octave graphic EQ that can be inserted on the Main output bus. If this were a analog graphic equalizer, it would look like this: Overview 2 2.4 The function of these buttons is determined by the control buttons directly to the left of the row of the multimode buttons. EQ-O-Matic To turn on and make changes to the Graphic EQ, press the GEQ Encoder Mode button. The GEQ menu will open in the LCD. When the GEQ page is active, the meters and encoders of the Fat Channel become the controls for the Graphic EQ. Software: Universal Control, Capture, and Studio One Artist By default the Graphic EQ is off. Use the Next button to navigate through the GEQ page to turn it on. This will insert it on the Main Output of the StudioLive. When the GEQ is first launched, bands 11 through 22 are controlled by encoders 1 through 15/16, respectively. When Band 10 is selected in the Show Band field in the GEQ menu, the meters will flip and encoders 1 through 15/16 will control Bands 1 through 12, respectively. When Band 23 is selected in the Show Band field in the GEQ menu, the meters will also flip and encoders 1 through 15/16 will control bands 23 through 31. Resources Power User Tip: Select the Show Band field in the GEQ menu and use the value knob to scroll through all the bands on your Graphic EQ to get a quick overview of the entire curve. You will notice that all meters have one LED illuminated to display the current gain position for each band, and the meter for the selected band in the Show Band field is inverted, so that all LEDs are illuminated except the LED displaying the current gain position for that band. The band does not have to be selected in the Show Band field for its encoder to be active. All encoders are active so you can make changes to 12 of the 31 bands at one time. Like all other parameters on your StudioLive, your Graphic EQ settings can be stored and recalled. If you have created a GEQ setting that you would like to save to the GEQ Preset library, press the Save button in the Fat Channel while the GEQ is active. English Español Deutsch Use the Value encoder to scroll to an empty position in the GEQ preset library. Press the Next button again to give your preset a name. Once you are satisfied with your changes, press the Store button. Français 14 While in FireWire Return mode, each multimode button that is enabled will illuminate orange to alert you that the FireWire return is engaged for that channel. When a FireWire return is engaged, the analog input is bypassed to the mix bus. Because of this, do not engage a FireWire return when your StudioLive is not connected and synced to a computer, as it will mute the analog input globally. Solo Mode Switch Software: Universal Control, Capture, and Studio One Artist When FireWire Return mode is engaged, the multimode buttons on each channel function as the the FireWire input buttons for each channel only. When a multimode button is engaged while in FireWire Return mode, it routes a playback stream from your audio software to the StudioLive’s channel inputs, where it is routed and processed the same way as analog input signals. For example, if you want a particular recorded track to play back on mixer channel 3, simply route that track in your audio software to StudioLive Output 3. This button can also be used to insert a plug-in effect into the mix. Basic Operation Turns FireWire Playback Streaming On/Off. Turns Soloing On and Off. When Solo mode is engaged, the multimode buttons on each channel function as the the Solo buttons for each channel and aux. When a multimode button is engaged while in Solo mode, it will solo its channel to the main outputs or to the monitor outputs, depending on whether PFL, AFL, or SIP is selected in the Solo bus section. While in Solo mode, each multimode button that is enabled will illuminate yellow to alert you that the channel is soloed. Resources Basic Operation FireWire Return Mode Switch English When a channel or bus is soloed, it will automatically be selected, and its Select button will illuminate. Español When Solo In Place is engaged, Solo mode will display both the solos and subsequent mutes across the multimode buttons. (So if you solo Channel 1 while in Solo In Place, Channel 1’s multimode button will illuminate yellow, and all other multimode buttons will illuminate red. However, any multimode button you engage will solo that channel.) Deutsch Français 15 Mute Button Turns Muting On and Off. Quick Start Guide Main Mix Monitor Button Quick Start: Level Setting When Mute mode is engaged, the multimode buttons on each channel function as the the mute buttons for each channel and aux. When a multimode button is engaged while in Mute mode, it will mute its channel to the main and the aux outputs. While in Solo Mode, each multimode button that is enabled will illuminate red to alert you that the channel is muted. Basic Operation Headphone Output Level Control Adjusts the Overall Level of the Headphone Output. This knob adjusts the overall level for the headphone output. Software: Universal Control, Capture, and Studio One Artist Monitor Output Level Control Adjusts the Overall Level of the Monitor Outputs. This knob adjusts the overall level of the control-room monitor outputs. FireWire Monitor Button Assigns FireWire Returns 1 and 2 to the Monitor Bus. Resources The FireWire Monitor button patches FireWire returns 1 and 2 to the Monitor bus. The level for this input is controlled by the level set from the computer application producing the audio (e.g., Studio One). Solo Bus Monitor Button Assigns the Solo Bus to the Monitor Outputs. The Solo Bus Monitor button patches any soloed channel, subgroup, or aux send to the Monitor bus. This can be useful in any number of ways. For example: t Auditioning an aux-send monitor mix t Dialing in the dynamics processing and EQ on a subgroup Deutsch t Creating a better blend for instrumental sections (horns, strings, etc.) Français 16 The Main Mix Monitor button routes the same signal that is being sent from the main outputs to the Monitor bus. This signal is always pre-fader. Power User Tip: By summing the Main Mix and the Solo bus, you can raise the volume of the channel you’re tweaking without affecting the mix the audience is hearing. To do this, enable both the Main Mix and the Solo bus in your monitors. Solo the channels you need to work on and raise the Solo output level so that the channels are louder than the Main mix. Creating and Recalling a Scene For complete information, see Section 5.1 in your StudioLive 16.0.2 User Manual. Overview 2.7 The StudioLive allows you to create and store a library of Scenes. A Scene is like a snapshot of your mix. Creating a Scene requires simply dialing in a mix that you would like to use at a later date and saving it. To save a Scene, press the Scene button and press Store. Use the Value Encoder to scroll to a free location in the Scene library, and name your Scene. Once you are satisfied with your changes, press the Store button again. Located at position S1 is a Scene named Zero Out (Board Reset). This Scene cannot be overwritten and returns your StudioLive to its defaut factory setting. Power User Tip: ZERO IT OUT! Before beginning any new mixing situation, it is always recommended to recall the Zero Out (Board Reset) Scene. This is the easiest way to ensure that there are no lingering parameter settings that could cause you some trouble in your new mix. To recall a Scene, press the Scene button and use the Value encoder to scroll through the Scene library. When you have found the Scene you wish to recall, press the Recall button. By default, the StudioLive will recall all stored parameters (Fat Channel settings, channel muting and soloing, aux mixes, and internal effects parameters) except fader, pots, and GEQ positions. If you do not wish to recall a certain set of parameters, you can disable it by setting it to the No position in this Recalling menu. Basic Operation Overview The StudioLive features a headphone output and control-room outputs, giving you the ability to monitor multiple sources on the StudioLive. The Monitor bus on the StudioLive allows you to monitor the main outputs, Solo bus, main FireWire return from your computer, and the stereo analog tape input. Because the Monitor bus is a summing amp, you can even monitor the World Series on your headphones while running sound at a show. Español Assigns the Main Mix to the Monitor Bus. Monitor Section For complete information, see Section 4.7.3 in your StudioLive 16.0.2 User Manual. English 2 2.7 Software: Universal Control, Capture, and Studio One Artist 2.6 Basic Operation Creating and Recalling a Scene Quick Start: Level Setting PreSonus StudioLive™ 16.0.2 Basic Operation Monitor Section Resources 2 2.6 If you enable fader positions as a part of your Scene recall, the StudioLive will automatically put the meters in Fader Locate mode after you press the Recall button. The Fader Locate button will illuminate, and the meter section of the Fat Channel will display the recalled fader position. Move the faders up or down until only the center LED is illuminated in each meter to recall the stored position. To recall the aux and faders, simply move one of them. The Fat Channel meters will display the recalled positions using the same meters on which each output is monitored. As long as you remain in Fader Locate mode, the faders on your StudioLive will not be active. Once you have recalled each of the faders to their Scene location, press the Locate button again. This will take you out of Fader Locate mode and reactivate your faders so that they control the level of their channels and buses. English Español Deutsch Français 17 3.2.2 FireWire Sends and Returns For complete information, see Section 6.4.2 in your StudioLive 16.0.2 User Manual. When using the StudioLive as an audio interface, it is important to understand the terms “FireWire send” and “FireWire return.” Because the audio interface in the StudioLive is completely integrated with the other functions of the mixer, the FireWire I/O is designed to work as an independent bus. Your StudioLive has 16 available sends and 16 returns. The StudioLive 16.0.2 is more than just a mixer. It’s also a very powerful computer interface that allows you to record all of your mixer inputs at once as well as your main or monitor mixes. You can even control the mixer from a separate laptop computer via Virtual StudioLive (VSL). 3.1 Software: Universal Control with VSL, Capture, and Studio One Artist 3 Virtual StudioLive 3.3 Quick Start: Level Setting Quick Start: Level Setting Software: Universal Control with VSL, Capture, and Studio One Artist Quick Start Guide FireWire sends 1 through 16 are hard-coded to be sent pre-fader from the 16 input channels of the StudioLive. Unlike the mix bus on your StudioLive, the FireWire sends of the right inputs of each of the Stereo channels are active whether or not Stereo Link is engaged for that channel. Installing the Driver and VSL Overview For complete information, see Section 6.2 - 6.3 in your StudioLive 16.0.2 User Manual. After you insert the Installation CD into your CD-ROM drive, the StudioLive installer will take you through each step of the installation process. The bundled installer will install the FireStudio-family driver and Universal Control application on your computer. Please read each message carefully, ensuring especially that you do not connect your StudioLive too soon. Each of the StudioLive’s 16 inputs are hardcoded to receive their respective FireWire returns. Outputs 1 through 16 in your recording application route these playback streams to their respective channels on the StudioLive (that is, the software’s Output 1 always goes to StudioLive’s Channel 1 input and so on). Once you route a track in your recording application to play through one of these outputs, it will always be accessible on its channel by simply pressing the FireWire Input button. Basic Operation Before beginning the StudioLive installation setup, please close all applications, disable antivirus software, and disconnect the StudioLive from your computer. After the installation is successfully completed, don‘t forget to reenable your antivirus protection! The FireWire returns to the stereo channels behave just as the analog inputs do. So, if you have Channel 11/12 unlinked, only FireWire return 11 will be heard on that channel. Once you engage Stereo Link for Channel 11/12, both FireWire returns 11 and 12 will be heard. We made the StudioLive installer as simple and easy to follow as possible. Follow the onscreen instructions to complete the installation. When the installer has finished, it will prompt you to reboot your computer. Power User Tip: It is important to think of your FireWIre returns just like your analog inputs. When a FireWire return is engaged, it replaces the analog input in the mix. You can process in the Fat Channel, include in Aux mixes, and send it to an FX mix. Software: Universal Control, Capture, and Studio One Artist Click “Finish” to automatically restart your computer. Once your computer has rebooted, connect the StudioLive. To provide a flexible mixing environment, the main mix output for any application should be assigned to Outputs 1 and 2. These FireWire returns are hard-coded both to Channels 1 and 2 and to the FireWire input buttons in the Monitor section of the StudioLive. In this way, you can monitor the main output from your recording application without sacrificing Channels 1 and 2’s analog inputs. WINDOWS USERS: If you see any Windows Security alerts, click “Install this driver software anyway” (Vista) or “Continue anyway” (XP). 3.3 Overview 3.0 PreSonus StudioLive™ 16.0.2 Basic Operation Software: Universal Control with VSL, Capture, and Studio One Artist Installing the Driver and VSL Software: Universal Control, Capture, and Studio One Artist 3 3.1 Virtual StudioLive For complete information, see Section 7.1 - 7. 2 in your StudioLive 16.0.2 User Manual. Using the StudioLive as an Audio Interface For complete information , see Section 6.4 in your StudioLive 16.0.2 User Manual. Your StudioLive features a 16x16 FireWire interface. Any input can be recorded with any audio-recording application that supports Core Audio or ASIO. It is important to note that your StudioLive uses the same driver as the PreSonus FireStudio family of interfaces, so its driver will be displayed as “PreSonus FireStudio” in all driver-selection menus. English Español Deutsch Français 18 To ensure the safety of the audio equipment connected to it, the StudioLive will mute all outputs for two seconds when the sample rate is changed and while it is connecting to a computer. Because of this, it very important that the sample rate be selected and locked in prior to beginning any recording or performance. Resources Resources 3.2 Virtual StudioLive (VSL) is an advanced editor/librarian and control application that is completely integrated with the StudioLive 16.0.2. Because of the continuous bidirectional communication between your StudioLive and VSL, whatever you do on the StudioLive‘s control surface will be reflected in VSL and vice versa. VSL for StudioLive 16.0.2 requires a minimum screen resolution of 1024x768. For vertical resolutions set below 768, VSL will dynamically change the channel faders to knobs. English To launch VSL, open Universal Control and click on the StudioLive device button. Español Deutsch Français 19 Quick Start: Level Setting For complete information, see Section 7.2.1 in your StudioLive 16.0.2 User Manual. Transfers Designated Scenes, Fat Channel, FX, and Graphic EQ Presets from VSL to StudioLive Memory. VSL makes reorganizing all the Scenes and presets stored on your StudioLive as easy as dragging-anddropping a file. To load your StudioLive with new Scenes and presets, simply drag any Scene or preset from the On the Disk section of the Browser to any position in the Disk Memory section of the Browser. When you first launch VSL, notice the Browser window along the right side of the screen. The Browser in VSL functions similarly to the Browser in Studio One. From the Browser, you can see all of the Scenes, Fat Channel presets, FX presets, and graphic EQ settings that are saved on your StudioLive and on your computer. You can also create new settings and can back up your entire library from this window. Simply drag-and-drop a Scene or preset to load it into your StudioLive. Get Button Overview A dialog will open asking you to verify that you would like to overwrite the Scene or preset at the new position. This will not immediately overwrite what is stored internally on your StudioLive; it will merely overwrite what is stored in the VSL cache memory. Transfers All Scenes, Fat Channel, FX, and Graphic EQ Presets Stored on the StudioLive to VSL. When you first launch VSL, you will need to create a link between your StudioLive‘s internal memory and your computer. To do this, click on the Get button. Basic Operation A dialog will open, prompting you to click the Transfer button. Any settings that are temporarily stored in the local cache (i.e., settings that are currently visible in the Device Memory section of the Browser window) will be overwritten. Add to Disk Button Once you have organized the files you wish to transfer to your StudioLive, press the Send button. When the transfer is complete, you can disconnect your StudioLive from your computer and take your chosen Scenes and presets with you. Backup Tab Creates and Restores Backups of Your StudioLive. The Backup tab allows you to create complete timestamped snapshots of your StudioLive. This can be especially useful when completing a project that may need to be revisited in the future. To create a backup, simply click on the Backup button. Software: Universal Control, Capture, and Studio One Artist Transfers all Scenes, Fat Channel, FX, and Graphic EQ Presets from Temporary Memory to the Permanent Cache. To restore any backup file, select it in the On the Disk portion of the Browser and click the Restore button. You will be warned that any Scene or preset currently loaded in the Device Memory section of the Browser will be overwritten. Once your backup is restored, you can click the Send button to transfer your Scenes and presets back to the StudioLive. VSL allows you to back up your Scenes, Fat Channel, FX, and graphic EQ presets and permanently store them on your computer. Each type of preset can be added separately. In this way, you can back up only what you want, when you want. To move a Scene or preset from temporary memory into permanent memory, simply select one preset or Scene and click the Add to Disk button. To select multiple presets, hold the Shift key while making your selections. 3.3.2 Browser Tab Buttons Resources Displays the Different Preset Categories on Your StudioLive and on Your Computer. All of your Scenes and presets are contained in dedicated folders in VSL. To view a specific set of presets, simply click on its tab. English Español Deutsch Quick Start: Level Setting Send Button Software: Universal Control with VSL, Capture, and Studio One Artist 3 Virtual StudioLive 3.3 Overview VSL Browser Quick Start Guide Basic Operation 3.3.1 PreSonus StudioLive™ 16.0.2 Software: Universal Control, Capture, and Studio One Artist Software: Universal Control with VSL, Capture, and Studio One Artist Virtual StudioLive VSL Overview Tab For complete information, see Section 7.2.2 in your StudioLive 16.0.2 User Manual. Resources 3 3.3 At the top of the VSL window, you will see four tabs: Overview, Channel, GEQ, and Setup. The Overview tab provides you with a complete graphical representation of your StudioLive. As you adjust parameters on the StudioLive, you will notice that the VSL overview is also updated. If you use your mouse to adjust a parameter in VSL, the StudioLive will be updated remotely. It is important to remember that every button, knob, slider, and fader on the VSL corresponds directly to a button, knob, slider, or fader on your StudioLive. t SCENE. Displays stored Scenes. t FAT CH. Displays stored Fat Channel presets. t FX. Displays stored effects presets. t GEQ. Displays graphic EQ presets. Español t BACKUP Displays any backup logs that have been created in VSL. Deutsch English Français Français 20 21 Software: Universal Control with VSL, Capture, and Studio One Artist Virtual StudioLive PreSonus StudioLive™ 16.0.2 Quick Start: Level Setting The graphic below identifies each controller labeled with its corresponding control on the StudioLive and can be used as a map to quickly learn how to navigate the Overview Tab. Quick Start Guide 3.3.4 Software: Universal Control with VSL, Capture, and Studio One Artist 3 Virtual StudioLive 3.3 Loading Scenes and Presets from VSL For complete information, see Section 7.2.4 in you StudioLive 16.0.2 User Manual. Quick Start: Level Setting 3 3.3 To load a Scene or preset from the Browser window, you simply select it and drag it over the mixer or channel you wish to load it on. Scenes and presets can be dragged from either the On Disk or the Device Memory section of the Browser and dropped onto the Overview or the Channel tab. Overview To load a new Scene on your StudioLive, select it from the Browser window and drag it over the mixer in either the Overview or the Channel tab. The window will gray out, indicating that a new Scene is about to be loaded. Please note: only the parameters that have been enabled for recall on the StudioLive will be recalled on the mixer. Overview Loading a Scene Basic Operation Basic Operation See Section 5.1 for more details. Loading an Entire Fat Channel Preset VSL Channel Tab For complete information , see Section 7.2.3 in your StudioLive 16.0.2 User Manual. To load an FX preset, select it from the Browser window an drag it over any part of the desired FX bus in the Master section of the Overview tab. Once it is loaded, you can use the FX Type menu to change the effect and create new presets. Resources Loading an FX Preset Resources The Channel Tab provides a detailed overview of the Fat Channel parameters for the selected Channel. The selected Channel will always be shown above the Gate section. It is important to remember that you have continuous bidirectional control. If you wish to grab a point in the EQ with your mouse, for example, you will be changing the parameters both in VSL and on your StudioLive. Software: Universal Control, Capture, and Studio One Artist Software: Universal Control, Capture, and Studio One Artist 3.3.3 To load every component in a Fat Channel preset (Gate, Compressor, EQ), select it from the Browser window and drag it over any part of the desired channel. If you drag it over any of the component quick views, it will load only that component (e.g., if you drag a preset over the Gate Quick View, only the Gate will be loaded). English Note: At this time, VSL does not transfer the name of the preset to the StudioLive. All FX presets loaded from within VSL will be labled “Natural” in the FX menu on your StudioLive. English Español Español Deutsch Deutsch Français Français 22 23 PreSonus StudioLive™ 16.0.2 Quick Start Guide 3.4 Loading a GEQ Preset Getting Started in Capture Quick Start: Level Setting To load a graphic EQ preset, select it from the Browser window and drag it over any part of the focused graphic EQ. Graphic EQ presets can be loaded on the Overtab or the GEQ tab. Once a preset is loaded, you can use the sliders in VSL or the encoders on the StudioLive to make adjustments. Note that you must be in the GEQ menu page for the graphic EQ you wish to control in order to use the encoders on your StudioLive to control each graphic EQ in VSL. See next section for details. Overview 3.3.5 Software: Universal Control with VSL, Capture, and Studio One Artist 3 Getting Started in Capture 3.4 For complete information see Section 7.4 in your StudioLive 16.0.2 User Manual. Quick Start: Level Setting Software: Universal Control with VSL, Capture, and Studio One Artist Virtual StudioLive Capture is an audio-recording application created exclusively for use with PreSonus StudioLive-series mixers. To start recording, simply install Capture and connect and sync your StudioLive. There is no need to set up audio inputs and outputs in Capture, as the application automatically detects which type of StudioLive mixer is connected and self-configures. The following diagram illustrates the one-to-one relationship between the StudioLive and Capture input channels. The input signal into each channel on the StudioLive mixer is automatically routed to each respective input channel in Capture: VSL Setup Tab Overview 3 3.3 For complete information see Section 7.2.5 in your StudioLive 16.0.2 User Manual. Your StudioLive 16.0.2 can be remote-controlled via MIDI, using your favorite MIDI switch or DAW application. For more infomation about this feature, see Section 5.5 in your User Manual. Basic Operation 3.4.1 Software: Universal Control, Capture, and Studio One Artist Software: Universal Control, Capture, and Studio One Artist MIDI Control Mode Menu Recording in Capture For complete information see Section 7.4.2- 7.4.6 in your StudioLive 16.0.2 User Manual. Audio Device Scene Recalling Menu Resources As discussed in Section 5.1, the StudioLive allows you to decide which group of parameters you would like to recall with a Scene. The Scene Recalling menu on the Setup tab corresponds directly with the Scene Recalling menu in your StudioLive. Before recording anything in Capture, please take a moment to be sure your StudioLive mixer is properly connected to the computer via FireWire and that Capture displays “PreSonus FireStudio” as your audio device on the Start page. Resources Basic Operation The Setup tab gives you access to Scene Recalling Groups, MIDI Control Mode Functions, and Lock-out Mode from VSL. When the StudioLive mixer is not connected to the computer successfully, Capture will display “No Audio Device” in the Audio Device window. English English Español Español Lock Out Mode Deutsch Deutsch Your StudioLive can be locked to prevent other users from making changes. To learn more about creating a password for your StudioLive, please see Section 7.2.6 in your StudioLive 16.0.2 User Manual Français 24 Français 25 Software: Universal Control with VSL, Capture, and Studio One Artist Getting Started in Capture PreSonus StudioLive™ 16.0.2 Quick Start Guide 3.4.2 Creating a New Session Software: Universal Control with VSL, Capture, and Studio One Artist 3 Getting Started in Capture 3.4 The Session Page Quick Start: Level Setting A Session is the document type in which all recording takes place in Capture. To create a new Session, do one of the following: For complete information see Section 7.3.3 in your StudioLive 16.0.2 User Manual. Quick Start: Level Setting 3 3.4 Capture features a single-window user interface so you don’t need to manage multiple windows and views. 1. From the Start page, click on the New Session button. 2. Navigate to File/New Session. Overview The Transport is at the top of the Session page and contains: Record-Enabling an Audio Track Mouse Tools t Arrow Tool: The default tool for access to most functions. t Range Tool: Select the range of an Audio Event for editing. t Split Tool: Split Audio Events. Click on the Arm All button at the top of the Track Column to record-enable every track at once. t Eraser Tool: Erase Audio Events. t Sample Rate Display: Displays the current Capture/StudioLive Sample Rate. Once an audio track is record enabled, you are ready to record audio to that track. Setting the proper input levels is critical to making a good live mix and recording. Overloading the input will cause clipping (digital distortion), which is particularily unpleasant and will ruin the recording. This damage cannot be undone in software. There is a clip indicator for each input on the StudioLive mixer and in Capture for this purpose. If an input channel is not clipping on your StudioLive mixer, you can be sure that there it will not clip in Capture. Resources Activating Recording in Capture Once you have record-enabled the desired tracks, the next step is to record. To activate recording, click on the Record button in the Transport. The Record button will turn red and the Play button will turn green in the Transport; the Playback Cursor will start to scroll from left to right from its current position; and a new Audio Event will be recorded to any record-enabled tracks. English Software: Universal Control, Capture, and Studio One Artist Software: Universal Control, Capture, and Studio One Artist Transport Controls Setting Input Levels t Previous Marker: Jump the playback cursor to the previous marker. t Rewind: Rewind as long as this button is held down. t Fast Forward: Fast Forward as long as this button is held down. t Next Marker: Jump the playback cursor to the next marker. t Back to Beginning: Return to the beginning of the Session. t Stop: Stop playback. t Play: Start playback at the current playback-cursor position. Resources Basic Operation To record-enable an audio track, click on either the Record Enable button on the track or on the meter bridge. Basic Operation To record to an audio track, the track must be record-enabled, or armed. Capture provides two Record Enable buttons for each input: one on the track and one on the meter bridge. Overview 3. Press [Ctrl]/[Cmd]+N on the keyboard. t Record: Start recording at the current playback-cursor position. t Loop: Engage/disengage Loop mode. t Time Display: Displays the time at the current playback-cursor position. English Recording will continue until you manually stop it by clicking on the Stop button in the Transport or by pressing [Spacebar] on the keyboard. Español Español Deutsch Deutsch Français Français 26 27 Quick Start Guide Quick Start: Level Setting t Channel Meters: Peak LED-style meters with clip indicators for each input into Capture from your StudioLive mixer. For complete information see Section 7.5 in your StudioLive 16.0.2 User Manual or Studio One User Manual. t Link Button: Between each meter you will find a Link button When this button is active, Capture will record that track as a stereo-interleaved file. By default, the routable bus pair (25 and 26) is link-enabled. Your StudioLive 16.0.2 comes with Studio One Artist recording and production software. Whether you are about to record your first album or your fiftieth, Studio One Artist provides you with all of the tools necessary to capture and mix a great performance. As a valued PreSonus customer, you are also eligible for a discount upgrade to Studio One Pro, which you’ll need when you are ready to master your work, create a digital version for the Web, or incorporate third-party VST plug-ins into your recording process. For more details on the Studio One Pro upgrade program for PreSonus customers, please visit www.presonus.com. t Record Arm Button: Below each meter, you will find the Record Arm button for that track. When this button is active, Capture will record audio from that input. Overview 3.5.1 Export Audio Files Basic Operation To export audio from your Session in Capture, navigate to Session/Export to Audio File, or press [Ctrl]/[Cmd]+E on the keyboard to open the Export to Audio File menu. Installation and Authorization For more information, see Section 7.5.1 in your StudioLive 16.0.2 User Manual or Studio One User Manual. Running the Studio One Installer Options To Install Studio One Artist, insert your Studio One Artist installation DVD into your computer’s DVD drive. The bottom section of the Export to Audio File menu has several options that affect how files are created. Windows Users: Launch the Studio One Artist installer and follow the onscreen instructions. Choose from Export Session, Each Marker, or Between Selected Markers. Software: Universal Control, Capture, and Studio One Artist t The Export Session option will export the entire range of your Session. t The Export Each Marker option will export separate files for each range between the markers in the Marker Lane. t The Export Between Selected Markers option will export an audio file between the range of any two selected markers in the Marker Lane. Resources Mixing a Capture Session in Studio One Many users will want to employ Capture strictly as a track-recording tool and mix the recorded tracks later in a DAW application. PreSonus has included a copy of Studio One Artist with your StudioLive for just this purpose. Both Studio One Artist and Studio One Pro can open Capture Session files. All markers, edits, track names, etc., will be preserved; no further effort is required. Simply launch Studio One and open your Capture session. English Quick Start: Level Setting Studio One Artist Quick Start Overview 3.5 Meter Bridge: Software: Universal Control with VSL, Capture, and Studio One Artist 3 Studio One Artist Quick Start 3.5 Basic Operation PreSonus StudioLive™ 16.0.2 Mac Users: Drag the Studio One Artist application into the Applications folder on your Macintosh HD. Creating a User Account t After installing Studio One Artist, launch the program, and the Activate Studio One menu will appear. If you are a new Studio One user, you will need to create a user account. Follow the Create Account link if your computer is connected to the Internet. Once you have created your account, continue activating Studio One Artist online. t If your computer is not connected to the Internet, visit the Studio One product page at www.presonus.com on an Internet-connected computer to create your account. After you have created your account, skip to “Activating Studio One Artist Offline.” Software: Universal Control, Capture, and Studio One Artist Software: Universal Control with VSL, Capture, and Studio One Artist Getting Started in Capture Resources 3 3.4 English Español Español Deutsch Deutsch Français Français 28 29 Quick Start Guide The Start Page Quick Start: Level Setting t Now that you have created a user account, you can activate your copy of Studio One Artist. Launch Studio One Artist, and the Activate Studio One menu will appear. For complete information, see Section 7.5.2 in your StudioLive 16.0.2 User Manual or Studio One User Manual. Your StudioLive is designed to integrate with Studio One Artist, so setup is quick and easy. When Studio One Artist is launched, by default you will be taken to the Start page. On this page, you will find document-management and device-configuration controls, as well as a customizable artist profile, a news feed, and links to demos and tutorials from PreSonus. If you have an Internet connection on your computer, these links will be updated as new tutorials become available on the PreSonus Web site. t Click on the Activate Online link and enter your previously created account username, password, and the product key you received with the Studio One Artist installation disc. Click on the Activate button to finish the activation process. Overview Start Page: Setup Area Shows Active Audio Driver and Sample Rate and Provides Quick Links to Configure Audio and MIDI. In the middle of the Start page, you will see the Setup area. Studio One Artist automatically scans your system for all available drivers and selects a driver. By default, it will choose a PreSonus driver if one is available. Activating Studio One Artist Offline Basic Operation t Once you have created a user account, launch Studio One Artist. From the Activate Studio One Menu, click on the Activate Offline link. Follow the instructions to log in to your previously created user account, register the product, and obtain a license file. Your StudioLive uses the same driver as the FireStudio family of interfaces. If you do not see “PreSonus FireStudio” on the Start page when you launch Studio One, click on the Configure Audio Devices link in the Setup area to open the Audio Setup Options window. t Next, copy the license file to the computer on which Studio One has been installed and locate the license file as instructed in the Activate Studio One menu. The activation process is now complete. Creating a New Song For complete information, see Section 7.5.4 in your StudioLive 16.0.2 User Manual or Studio One User Manual. Resources Studio One Artist comes bundled with an array of demo and tutorial material, instruments, loops, samples, and other third-party content. The Studio One Artist bundle includes all that you need to begin producing music. t Upon completing the Studio One Artist installation and activation process, the Studio One Content Installer will appear. If it does not appear, navigate to Help/Studio One Installation. t At the top of the installation menu, select the location where you wish to install the content. Listed in the installation menu are separate entries for each available item. Uncheck any item you don’t wish to install, then click on the Install Packets button at the bottom left of the menu to install the selected content. English Español Now that you’ve configured your MIDI devices, let’s create a new Song. We‘ll start by setting up your default audio I/O. 1. From the Start page, select “Create a new Song.” Resources Software: Universal Control, Capture, and Studio One Artist In the Audio Device menu, select “PreSonus FireStudio.” Click the Apply button and then OK. 3.5.3 Installing Bundled Content for Studio One Artist 2. In the browser window, name your Song and choose the directory in which you’d like it saved. You’ll notice a list of templates on the left. The StudioLive 16.0.2 template will create a Song with a track for each of the 16 inputs. Every track is armed for recording, and no further setup is required. Select this template and click “OK.” t When finished installing content, click on the Done button to exit the menu. Deutsch Quick Start: Level Setting 3.5.2 Activating Studio One Artist Online Software: Universal Control with VSL, Capture, and Studio One Artist 3 Studio One Artist Quick Start 3.5 Overview PreSonus StudioLive™ 16.0.2 Basic Operation Software: Universal Control with VSL, Capture, and Studio One Artist Studio One Artist Quick Start Software: Universal Control, Capture, and Studio One Artist 3 3.5 English Español Deutsch Français Français 30 31 Software: Universal Control with VSL, Capture, and Studio One Artist Studio One Artist Quick Start PreSonus StudioLive™ 16.0.2 Quick Start: Level Setting 3. To begin recording, create an audio track, assign it to input 1, and connect a microphone to the first channel on the StudioLive. Select Record Enable on your track in Studio One Artist. Turn up the Channel 1 trim knob while speaking or singing into the microphone. You should see the input meter in Studio One Artist react to the input. Adjust the gain so the input level is near its maximum without clipping (distorting). Quick Start Guide Software: Universal Control with VSL, Capture, and Studio One Artist 3 Studio One Artist Quick Start 3.5 Drag-and-Drop Effects To add a plug-in effect to a track, click the Effects button and select the desired plug-in or one of its presets in the Effects browser, then drag it over the track to which you would like to add it. Quick Start: Level Setting 3 3.5 Connect a set of headphones to the StudioLive headphone output and select the Main button in the Monitor section on your StudioLive. You may also wish to connect monitors to the StudioLive‘s control-room outputs. You are now ready to record. Adding Virtual Instruments and Plug-in Effects to Your Song Overview Overview 3.5.4 For complete information, see Section 7.5.7 in your StudioLive 16.0.2 User Manual or Studio One User Manual. Software: Universal Control, Capture, and Studio One Artist The Browse button opens the Browser window, which displays all of the available virtual instruments, plug-in effects, audio files, and MIDI files, as well as the pool of audio files loaded into the current session. Audio and MIDI files can also be quickly located, auditioned, and imported into your Song by dragging them from the file browser into the Arrange view. If you drag the file to an empty space, a new track will be created with that file placed at the position to which you dragged it. If you drag the file to an existing track, the file will be placed as a new part on the track. Drag-and-Drop Virtual Instruments Resources To add a virtual instrument to your session, click the Browse and Instrument buttons to open the instrument browser. Select the instrument, or one of its patches, from the instrument browser, and drag it into the Arrange view. Studio One Artist will automatically create a new track and load the instrument as the input. Software: Universal Control, Capture, and Studio One Artist Drag-and-Drop Audio and MIDI Files In the lower right corner of the Arrange window are three buttons. The Edit button opens or closes the audio editor or the MIDI piano-roll editor, depending on which type of track is selected. The Mix button opens and closes the Mixer window. Resources Basic Operation Opening the Browser Basic Operation You can add plug-ins and instruments to your Song by dragging-and-dropping from the browser. You can also drag an effect or group of effects from one channel to another, drag in customized effects chains, and instantly load your favorite virtual-instrument patch without ever scrolling through a menu. English English Español Español Deutsch Deutsch Français Français 32 33 Resources Complete information about your StudioLive 16.0.2 can be found in the User Manual. Your User Manual can be found on the Universal Control installation disk. The 16.0.2 User Manual contains complete operating instructions for your mixer as well as Universal Control, VSL, and Capture. The following tutorials are also included in the 16.0.2 User Manual: Overview t t t t t t t t Microphone Placement Technique Dynamics Processing Equalizers Reverb and Delay Monitoring and FX bus mixing Solo Bus Detailed Level Setting and Mixing Troubleshooting Guide Basic Operation Studio One Artist Information The Studio One Artist Advanced Quick Start Guide can be found in your 16.0.2 User Manual. Complete information about Studio One can be found in the Studio One User Guide. The Studio One User Guide is installed on your computer with Studio One Artist and can be accessed from the Help menu in Studio One. Software: Universal Control, Capture, and Studio One Artist A tutorial video is also installed with the Studio One Artist Demos and Tutorial content bundle. This video guides you through basic operation of the application. More videos about Studio One can be found at www.presonus.com. Quick Start: Level Setting StudioLive 16.0.2 and Capture Information Responsible Party: PreSonus Audio Electronics Address: 7257 Florida Blvd, Baton Rouge, LA 70806 USA Phone: 225.216.7887 declares that StudioLive™ 16.0.2 complies with Part 15 of the FCC rules. Overview Quick Start: Level Setting Declaration of Conformity Operation is subject to the following two conditions: Basic Operation 4.0 Quick Start Guide 1. This device may not cause harmful interference, and; 2. This device must accept any interference received, including interference that may cause undesired operation Software: Universal Control, Capture, and Studio One Artist PreSonus StudioLive™ 16.0.2 Resources Note: No product support is available when you call the number above. Refer to your Certificate of Warranty in your User Manual for PreSonus’ Technical Support telephone number. Resources Resources Resources Resources 4 #BUPO3PVHFt64"tXXXQSFTPOVTDPN English English Español Español Deutsch Deutsch Français Français 34 35 0 0.0 Current Section Current Sub Section PreSonus StudioLive™ 16.0.2 Quick Start Guide Quick Start: Level Setting Quick Start: Level Setting Added bonus: PreSonus’ previously Top Secret recipe for… Jambalaya Ingredients: 5 lbs link andouille sausage 3 lbs boneless chicken 2 lbs ground beef 3 lbs onions (yellow or purple) 2 stalks of celery 1 lb bell peppers (green or red) 1 batch green onions 3 lbs rice Tony Chachere’s Cajun Seasoning 1 bottle chicken stock concentrate (or 3 cubes chicken bullion) 1 can Rotel tomotoes with chilies, diced (regular hot) Tabasco sauce Overview Overview t t t t t t t t t t t t Basic Operation Basic Operation Cooking Instructions: Software: Universal Control, Capture, and Studio One Artist In a 16 qt. pot or larger, slice link sausage and pan-fry until brown. Add ground beef and brown. Do not remove from pot. Add diced onions, celery, and bell peppers, 1 can Rotel Original diced tomatoes w/chilies, 3 oz concentrate chicken stock, ½ teaspoon of Cajun seasoning, 1 teaspoon of Tabasco hot sauce (or more…maybe lots more). 4. Cook until onions are translucent. 5. Add chicken and cook until it turns white. 6. Add diced green onions, 1 tsp. salt, ½ gallon water and bring to a boil. 7. Add rice and bring to a boil. Cook on high for 8 minutes, covered, stirring every 2 minutes. 8. Cook covered on low for 10 minutes, stirring only once. 9. Turn off and let sit for 30 minutes. 10. Serve and enjoy! Software: Universal Control, Capture, and Studio One Artist 1. 2. 3. Resources Resources Resources Resources Serves 20 English English Español Español Deutsch Deutsch © 2011 PreSonus Audio Electronics, Inc. All Rights Reserved, PreSonus, StudioLive, Studio One, Capture, Virtual StudioLive and FireStudio are trademarks of PreSonus Audio Electronics, Inc. Macintosh is a trademark of Apple, Inc. in the U.S. and other countries. Windows is a registered trademark of Microsoft, Inc. in the U.S. and other countries. Other product names mentioned herein may be trademarks of their respective companies. All specifications subject to change without notice…except the jambalaya recipe, which is a classic. 825-SL0001-A Français 36 Français 37 StudioLive 16.0.2 ™ Quick Start Guide EMC Statement: NOTE: This equipment has been tested and found to comply with the limits for a Class B digital device, pursuant to part 15 of the FCC Rules. These limits are designed to provide reasonable protection against harmful interference in a residential installation. This equipment generates, uses, and can radiate radio frequency energy and, if not installed and used in accordance with the instructions, may cause harmful interference to radio communications. However, there is no guarantee that interference will not occur in a particular installation. If this equipment does cause harmful interference to radio or television reception, which can be determined by turning the equipment off and on, the user is encouraged to try to correct the interference by one or more of the following measures: t Reorient or relocate the receiving antenna. t Increase the separation between the equipment and the receiver. t Connect the equipment into an outlet on a circuit different from that to which the receiver is connected. t Consult the dealer or an experienced radio/TV technician for help. CAUTION: Changes or modifications to this device not expressly approved by PreSonus Audio Electronics could void the user’s authority to operate the equipment under FCC rules. This apparatus does not exceed the Class A/Class B (whichever is applicable) limits for radio noise emissions from digital apparatus as set out in the radio interference regulations of the Canadian Department of Communications. ATTENTION — Le présent appareil numérique n’émet pas de bruits radioélectriques dépassant las limites applicables aux appareils numériques de class A/de class B (selon le cas) prescrites dans le réglement sur le brouillage radioélectrique édicté par les ministere des communications du Canada. ™ 7257 Florida Boulevard Baton Rouge, Louisiana 70806 64"t www.presonus.com