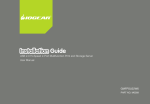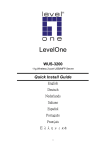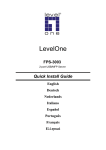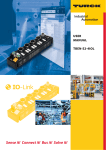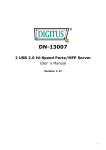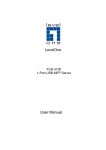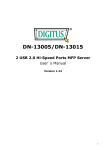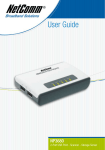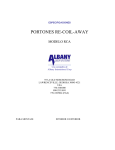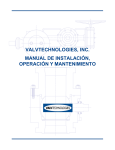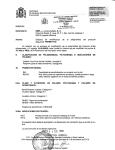Download Installation Guide
Transcript
Installation Guide Servidor de almacenamiento e impresión multifunción de 2 puertos y alta velocidad USB 2.0 Manual del usuario GMFPSU22W6 PART NO. M0389S Introducción Gracias por adquirir el Servidor de almacenamiento e impresión multifunción de 2 puertos y alta velocidad USB 2.0 GMFPSU22W6 de IOGEAR (en lo sucesivo “servidor”). Este servidor está diseñado para conectar los dispositivos de tipo todo en uno y multifunción, las impresoras estándar y los dispositivos de almacenamiento USB (unidades de disco duro, unidades flash y lectores de tarjetas de memoria) en una red, permitiendo que todos los usuarios de ésta obtengan acceso a estos recursos USB compartidos. Acerca de este manual Este manual proporciona información preliminar así como instrucciones detalladas sobre el modo de configurar y administrar el dispositivo GMFPSU22W6 de IOGEAR en varios entornos de red. Para aprovechar al máximo este documento, debe familiarizarse con los principios básicos de redes. Las instrucciones descritas en este manual se basan en la configuración en un nuevo servidor. Si es necesario, puede restablecer los valores predeterminados de fábrica del servidor. Para obtener detalles, consulte el capítulo “Restaurar los valores predeterminados de fábrica”. Tabla de contenido Contenido del paquete 6 Servicio de atención al cliente 29 Descripción física 7 Declaración sobre interferencias de radio y TV 30 Instalar el hardware 9 Garantía limitada 31 Instalar el software 10 Configurar la dirección IP del servidor 18 Configurar la impresora, el fax y el escáner (USB virtual) 21 Configurar el almacenamiento (Uso compartido de archivos de Windows/SMB) 23 Configurar el almacenamiento (USB virtual) 24 Restaurar los valores predeterminados de fábrica 28 Contenido del paquete Utilice la lista de comprobación siguiente para asegurarse de que no falta ningún artículo en el paquete. Póngase en contacto con su proveedor si algún artículo falta o está dañado. Todos los materiales de embalaje son reciclables. Confirme que el paquete contiene los siguientes artículos: 1 servidor de almacenamiento e impresión multifunción USB 1 guía de inicio rápido 1 CD de software 1 adaptador de alimentación 1 tarjeta de garantía y registro Descripción física 1. Conector del adaptador de alimentación: adaptador ENTRADA DE CC 12 V/1 A 2. Botón Reiniciar: permite restaurar los valores predeterminados de todas las configuraciones 3. Conector Ethernet: cable de categoría 5 de par trenzado 4. Puertos host USB: USB 1.1/2.0 de baja velocidad, completo y compatible con alta velocidad 5. Indicadores luminosos Indicador Comportamiento Descripción Alimentación Iluminado Alimentación conectada No iluminado Alimentación desconectada/Error del sistema Iluminado Red conectada No iluminado No hay conexión física con la red Intermitente Actividad en la red No iluminado No hay actividad en la red Iluminado Dispositivo USB conectado Intermitente Error del dispositivo USB conectado No iluminado No hay conexión física con el dispositivo USB Iluminado Dispositivo USB conectado Intermitente Error del dispositivo USB conectado No iluminado No hay conexión física con el dispositivo USB Enlace Estado USB1 USB2 Instalar el hardware Asegúrese de que los dispositivos USB están apagados y que el adaptador de alimentación del servidor está desconectado. Conecte la impresora y/o los dispositivos de almacenamiento a los puertos USB del servidor. Conecte el servidor a la red con el cable Ethernet incluido. Encienda los dispositivos USB y asegúrese de que están preparados para utilizarse. Conecte el adaptador de alimentación al servidor. El indicador de alimentación se iluminará y los indicadores USB1 y USB2 parpadearán alternativamente. Cuando el indicador Enlace se ilumine, el servidor estará correctamente conectado a la red. Si los indicadores USB1 y USB2 no parpadean, el servidor funciona con normalidad. Instalar el software Inserte el CD de software en el equipo. Aparecerá una pantalla de presentación con un menú de opciones. Haga clic en las palabras Install Application (Instalar aplicación) para instalar el software Control Center (Centro de control) del servidor. 10 Haga clic en Next (Siguiente) para continuar con el asistente de instalación. 11 Escriba su nombre y organización para personalizar la instalación del software Control Center (Centro de control) y, a continuación, haga clic en Next (Siguiente). 12 Haga clic en Change… (Cambiar...) si desea instalar el software en cualquier otro lugar que no sea la ubicación predeterminada y, a continuación, haga clic en Next (Siguiente) 13 Haga clic en Install (Instalar) y espere a que el software Control Center (Centro de control) termine de cargarse. 14 Haga clic en Finish (Finalizar) para salir del asistente de instalación e iniciar el software Control Center (Centro de control) por primera vez. 15 Si tiene un programa firewall puede recibir una alerta indicándole que el software Control Center (Centro de control) se bloqueará. Asegúrese de desbloquearlo porque, en caso contrario, puede tener problemas cuando utilice el servidor. Si necesita configurar manualmente el firewall, asegúrese de que los siguientes puertos están abiertos tanto en TCP como en UDP: 7303, 7305, 20005, 30201, 30202 y 30203. 16 Al cabo de unos segundos, el servidor de impresión debe aparecer en la lista de servidores. Haga clic en el nombre de dicho servidor una vez y todos los dispositivos asociados aparecerán debajo de él. Esto significa que el software Control Center (Centro de control) está instalado correctamente. Puede cerrar la ventana haciendo clic en la X situada en la esquina superior derecha. Si lo hace, el software Control Center (Centro de control) continuará ejecutándose en segundo plano. Si desea abrir de nuevo el software Control Center (Centro de control), tan sólo tiene que hacer doble clic en el icono de IOGEAR de color gris que se encuentra en el área de la bandeja del sistema junto al reloj. 17 Configurar la dirección IP del servidor En algunos casos, puede que desee asignar manualmente una dirección IP al servidor. Por ejemplo, si no tiene un servidor DHCP en la red. La mayoría de los usuarios que tienen un enrutador que actúa como servidor DHCP, pueden pasar por alto esta sección. Para configurar la dirección IP del servidor, haga doble clic en dicho servidor que aparece en la lista de servidores del software Control Center (Centro de control). 18 En el cuadro de diálogo de solicitud, especifique el nombre de usuario del administrador y la contraseña, cuyos valores predeterminados son admin en ambos casos. 19 Cuando inicie sesión correctamente, seleccione la ficha TCP/IP. En esta ficha puede seleccionar la opción Static IP (IP estática) y definir manualmente toda la configuración de la red para el servidor. 20 Configurar la impresora, el fax y el escáner (USB virtual) El servidor de impresión admite una tecnología denominada USB virtual y más puertos de servidor de impresión tradicionales. Una conexión USB virtual hace que el software de la impresora piense que ésta está conectada directamente a su PC, consiguiendo así una compatibilidad máxima. Todas las funciones de fax y escáner de una impresora multifunción tendrá el comportamiento esperado. selecciónela en el software Control Center (Centro de control) y presione el botón Connect (Conectar) de la barra de herramientas. El uso de este método es muy similar a configurar la impresora sin un servidor de impresión. Solamente tiene que seguir las instrucciones de instalación de la impresora, pero en lugar de conectar ésta al equipo cuando se le pida, 21 La impresora se debe detectar e instalar automáticamente en este momento. Puede repetir este procedimiento de instalación en todos los equipos que sea necesario. Un inconveniente de la tecnología USB virtual es que no se pueden conectar varios equipos a la impresora simultáneamente. Por esta razón, es recomendable que establezca la impresora en el modo de conexión automática si la va a utilizar con cierta frecuencia. En el software Control Center (Centro de control), seleccione la impresora de nuevo y haga clic en el botón Auto-Connect Printer (Conectar automáticamente la impresora) de la barra de herramientas y, a continuación, en Set Auto-Connect Printer (Establecer la conexión automática de la impresora). Verá una lista de todos los iconos de impresora disponibles en el equipo. Active la casilla situada junto al modelo apropiado y haga clic en el botón Apply (Aplicar). Ahora, siempre que imprima un documento, el software Control Center (Centro de control) intentará restaurar automáticamente el enlace con la impresora. 22 Configurar el almacenamiento (Uso compartido de archivos de Windows/SMB) x representa el número de puerto USB del servidor, la segunda x es el número de disco (normalmente 1 a menos que conecte un dispositivo con varios discos o un concentrador USB) y la tercera x indica el número de partición. Puede realizar operaciones de lectura y escritura en cualquier disco FAT o FAT32 de esta forma. Sin embargo, en discos NTFS, solamente puede realizar operaciones de lectura, no de escritura. Si necesita acceso de lectura y escritura en un disco NTFS, debe utilizar el modo USB virtual (consulte la sección siguiente). Mediante los protocolos Uso compartido de archivos de Windows y FTP puede obtener acceso a los dispositivos de almacenamiento conectados al servidor. Para acceso de red local, el Uso compartido de archivos de Windows es el método preferido. Para explorar los archivos compartidos, comience abriendo Internet Explorer o una ventana cualquiera del Explorador de Windows que tenga una barra de dirección. Escriba “\\GMFPSU22W6” en dicha barra (sin las comillas) y presione Entrar para ver lo que el servidor está compartiendo. Todo el almacenamiento se etiquetará conforme a la convención USBx_DxPx, donde la primera 23 Configurar el almacenamiento (USB virtual) Para obtener control total a discos NTFS es necesario utilizar el modo USB virtual para dispositivos de almacenamiento. En este modo, solamente un equipo tiene acceso a un disco en un momento dado, pero se puede realizar cualquier operación de disco, como por ejemplo formato y particiones. Una vez activado el modo USB virtual para dispositivos de almacenamiento, solamente podrá obtener acceso a ellos mediante esta forma. Piense detenidamente el modo que mejor se adapta a sus necesidades. 24 Para activar el modo USB virtual, abra el software Control Center (Centro de control) y haga doble clic en el nombre del servidor que aparece en la lista. En el cuadro de diálogo de solicitud, especifique el nombre de usuario del administrador y la contraseña, cuyos valores predeterminados son admin en ambos casos. Seleccione la ficha Supported Protocols (Protocolos admitidos). En la parte inferior derecha, seleccione Virtual USB (USB virtual) para el modo de almacenamiento. Haga clic en Apply (Aplicar) y deje que el servidor se reinicie para que los cambios surtan efecto. 25 Una vez hecho esto, puede conectar y desconectar los dispositivos de almacenamiento como si de una impresora se tratara. Simplemente abra la interfaz de Control Center (Centro de control), seleccione un dispositivo de almacenamiento y haga clic en el botón Connect (Conectar) de la barra de herramientas. El dispositivo de almacenamiento se detectará si se enchufa directamente a un puerto USB del equipo. Ningún otro equipo podrá obtener acceso al dispositivo mientras esté conectado de esta forma. 26 Cuando haya terminado de utilizar la unidad, haga clic en el icono Safely Remove Hardware (Quitar hardware con seguridad) que se encuentra en el área de la bandeja junto al reloj para interrumpir la comunicación con la unidad y evitar la pérdida de datos. Una vez completado este paso, puede utilizar el software Control Center (Centro de control) para desconectar la unidad y permitir que otros usuarios se conecten a ella. 27 Restaurar los valores predeterminados de fábrica Si tiene dificultades para encontrar el servidor de impresión o para conectarse a él mediante el software Control Center (Centro de control) debido a problemas de red o porque olvidó la contraseña, puede borrar toda la configuración del servidor mediante el botón Reiniciar del dispositivo. Para restablecer correctamente todos los valores predeterminados de fábrica, desenchufe el adaptador de alimentación del dispositivo. A continuación, mientras mantiene presionado el botón Reinicio, enchufe el adaptador de alimentación. En lugar de parpadear alternativamente como en el caso de un arranque normal, los indicadores USB1 y USB2 comenzarán a parpadear simultáneamente. Desenchufe el adaptador de alimentación una vez más y, a continuación, vuelva a enchufarlo sin mantener presionado el botón Reiniciar. El servidor debe ejecutar el proceso de inicio normal y se deben establecer todos los valores predeterminados de fábrica para la configuración de red y las contraseñas. 28 Servicio de atención al cliente Si necesita asistencia técnica, llame al número de teléfono gratuito 866-9-IOGEAR (866-946-4327) (1) 949-453-8782 o visite nuestro sitio Web http://www.iogear.com para obtener la información del producto y los archivos de soporte más recientes. Este documento está sujeto a cambios sin previo aviso. 29 Declaración sobre interferencias de radio y TV ¡¡ADVERTENCIA!!! Este equipo genera, utiliza y puede emitir energía de radiofrecuencia y, si no se instala y se utiliza conforme al manual de instrucciones, puede provocar interferencias perjudiciales a las comunicaciones de radio. Este equipo se ha probado y se ha establecido que cumple con los límites de un dispositivo informático de Clase B con relación al subapartado J del apartado 15 de la normativa FCC, diseñadas para proporcionar una protección razonable contra estas interferencias al utilizarse en un entorno comercial. Es probable que el funcionamiento de este equipo en un zona residencial cause interferencias perjudiciales, en cuyo caso, será necesario que el usuario, por su cuenta, tome las medidas oportunas para evitar las interferencias. 30 Garantía limitada EN NINGÚN CASO, EL PROVEEDOR DIRECTO SERÁ RESPONSABLE DE NINGÚN DAÑO DIRECTO, INDIRECTO, ESPECIAL, INCIDENTAL O CONSECUENTE RESULTANTE DEL USO DEL PRODUCTO, DISCO O SU DOCUMENTACIÓN SUPERIOR AL PRECIO PAGADO POR EL PRODUCTO. El proveedor directo no representa ni otorga ninguna garantía expresa, implícita o legal respecto al contenido o uso de esta documentación, y renuncia expresamente a su calidad, rendimiento, comerciabilidad o idoneidad para ningún fin determinado. El proveedor directo también se reserva el derecho a revisar o actualizar el dispositivo o documentación sin tener la obligación de notificar a ningún individuo o entidad tales revisiones o actualizaciones. Si tiene alguna pregunta no dude en ponerse en contacto con su proveedor directo. 31 About Us Acerca de Nosotros Divertido IOGEAR ofrece soluciones de conectividad innovadoras, divertidas y con estilo, ayudando a las personas a disfrutar la vida diaria, usando nuestros productos de alta tecnología. Verde IOGEAR es una compañia conciente del medio ambiente, que enfatiza la importancia de la conservacion de los recursos naturales. El uso de nuestras soluciones de tecnologia, ayuda a reducir los desechos electronicos. Salud IOGEAR apoya y se ajusta a los estilos de vida saludables, integrando productos con lo ultimo en desarrollo cientifico. IOGEAR con sus soluciones, realza la vida de los usuarios finales. © 2007 IOGEAR, INC.