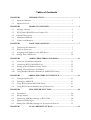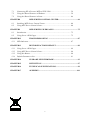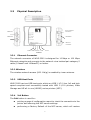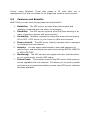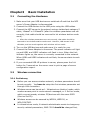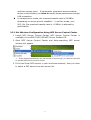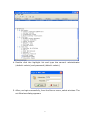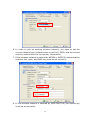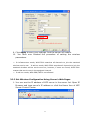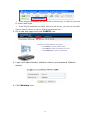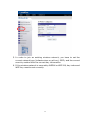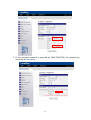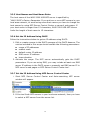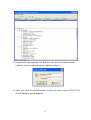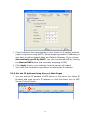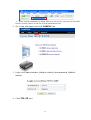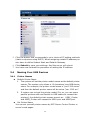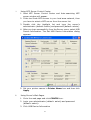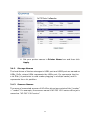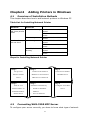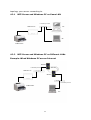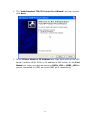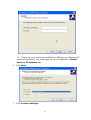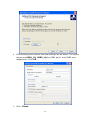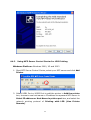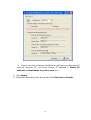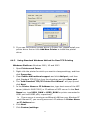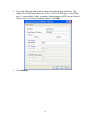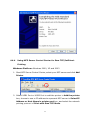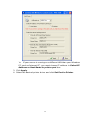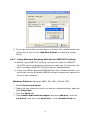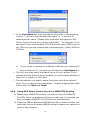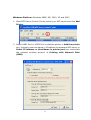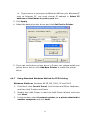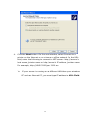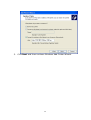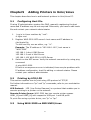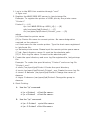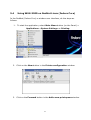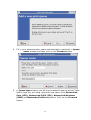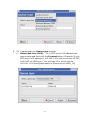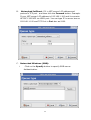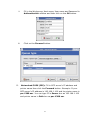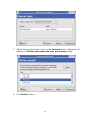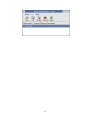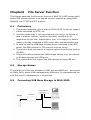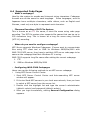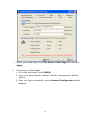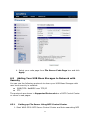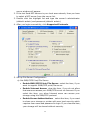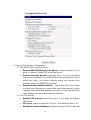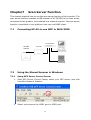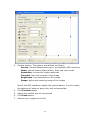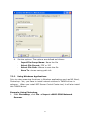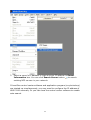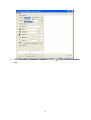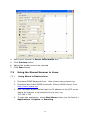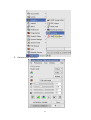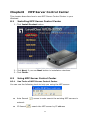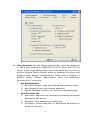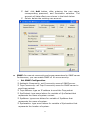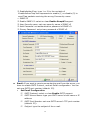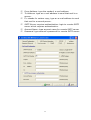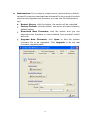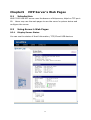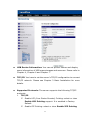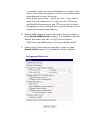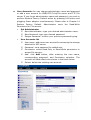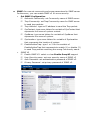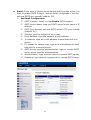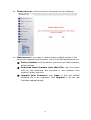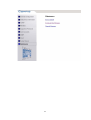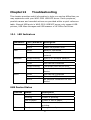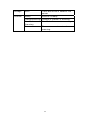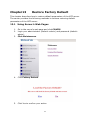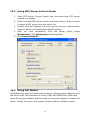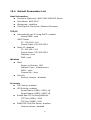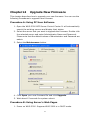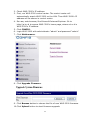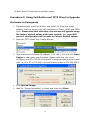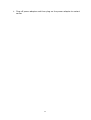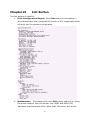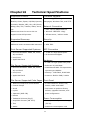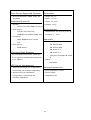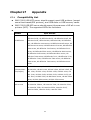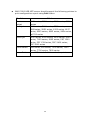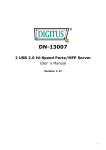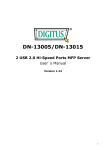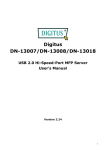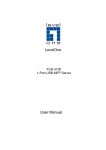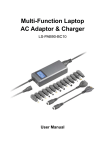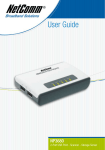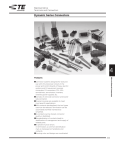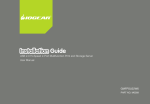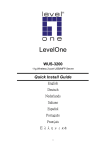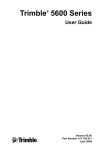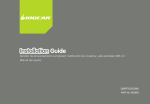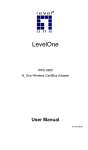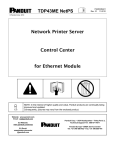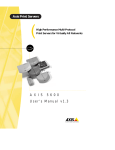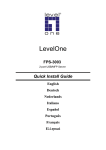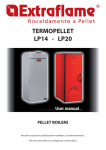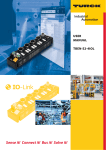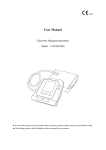Download WUS-3200 - LevelOne
Transcript
LevelOne WUS-3200 11g Wireless 2-port USB2.0 MFP Server User’s Manual Ver 2.00-0511 Table of Contents CHAPTER1 1.1 1.2 About this Manual .......................................................................................... 1 Support Services............................................................................................. 1 CHAPTER2 2.1 2.2 2.3 2.4 2.5 ADDING PRINTERS IN UNIX/LINUX........................................ 41 Configuring Host File .................................................................................. 41 Printing by LPD/LPR ................................................................................... 41 Using WUS-3200 on BSD UNIX/Linux........................................................ 41 Using WUS-3200 on RedHat Linux (Fedora Core) ..................................... 43 CHAPTER6 6.1 6.2 6.3 6.4 6.5 ADDING PRINTERS IN WINDOWS ......................................... 23 Overview of Installation Methods ................................................................ 23 Connecting WUS-3200 MFP Server ............................................................ 23 Setting up Local Windows Printer Driver .................................................... 25 Adding Network Printers in Windows .......................................................... 25 Using Standard Windows Methods for SMB/CIFS Printing ........................ 35 CHAPTER5 5.1 5.2 5.3 5.4 BASIC INSTALLATION................................................................. 7 Connecting the Hardware .............................................................................. 7 Wireless connection........................................................................................ 7 Assigning an IP Address to the MFP Server ................................................ 15 Naming Your USB Devices............................................................................ 20 CHAPTER4 4.1 4.2 4.3 4.4 4.4.5 PRODUCT OVERVIEW................................................................. 2 Package Contents........................................................................................... 2 WUS-3200 USB MFP Server Product CD ..................................................... 2 Physical Description ....................................................................................... 3 Installation Methods....................................................................................... 5 Features and Benefits..................................................................................... 6 CHAPTER3 3.1 3.2 3.3 3.4 INTRODUCTION............................................................................ 1 FILE SERVER FUNCTION ......................................................... 50 Preliminary................................................................................................... 50 Storage Names.............................................................................................. 50 Connecting USB Mass Storage to WUS-3200.............................................. 50 Supported Code Pages ................................................................................. 51 Adding Your USB Mass Storages to Network with Security.......................... 53 CHAPTER7 SCAN SERVER FUNCTION........................................................ 59 2 7.1 7.2 7.3 Connecting HP All-in-one MFP to WUS-3200 ............................................ 59 Using the Shared Scanner in Windows......................................................... 59 Using the Shared Scanner in Linux.............................................................. 64 CHAPTER8 8.1 8.2 Installing MFP Server Control Center......................................................... 66 Using MFP Server Control Center............................................................... 66 CHAPTER9 9.1 9.2 TROUBLESHOOTING ................................................................ 87 LED Indicators............................................................................................. 87 CHAPTER13 13.1 13.2 13.3 13.4 MFP SERVER’S WEB PAGES .................................................... 75 Introduction .................................................................................................. 75 Using Server’s Web Pages............................................................................ 75 CHAPTER12 12.1 MFP SERVER CONTROL CENTER.......................................... 66 RESTORE FACTORY DEFAULT ............................................... 89 Using Server’s Web Pages............................................................................ 89 Using MFP Server Control Center............................................................... 90 Using Init Button .......................................................................................... 90 Default Parameters List ............................................................................... 91 CHAPTER14 UPGRADE NEW FIRMWARE.................................................... 93 CHAPTER15 INIT BUTTON ............................................................................... 97 CHAPTER16 TECHNICAL SPECIFICATIONS ............................................... 99 CHAPTER17 APPENDIX ................................................................................... 101 3 Chapter1 Introduction Thank you for purchasing the WUS-3200 USB MFP server. This product is designed to connect your printers, USB Mass Storage/Memory Card Reader, and scanners of HP all-in-one printers (MFP), anywhere in your wired or wireless network, allowing all network users access to shared USB devices resources. 1.1 About this Manual This manual provides introductory information as well as detailed instructions on how to set up and manage the print server in various network environments. To fully benefit from this manual, you should be familiar with basic networking principles. These instructions are based on the settings in a new MFP server. To reload the Factory Parameters, you can perform a Factory Default, which will restore most of the settings. See “Factory Default” on page. 1.2 Support Services Should you require any technical assistance, please contact your product reseller. Or you can visit our website at http://www.level1.com for latest product information. This manual is subject to change without notice. 1 Chapter2 2.1 Product Overview Package Contents Verify that nothing is missing from the WUS-3200 USB MFP server package by using the checking list below. Please contact your dealer if anything is missing or damaged. All packing materials are recyclable. Please confirm the items in the Package below: ● ● ● ● One One One This 2.2 WUS-3200 USB 2.0/MFP Server. WUS-3200 MFP Server Control Center Software CD. AC Adaptor. Quick Installation Guide. WUS-3200 USB MFP Server Product CD The WUS-3200 USB MFP Server Product CD provides an easy-to-use control center software for Windows PC, and user documents. 2.2.1 Start-up Procedures for Windows If your computer is configured to auto start CDs, the WUS-3200 USB MFP Server Product CD will start automatically when inserted. You can also navigate to the CD and start the autorun.exe file from within the Windows file manager. 2 2.3 Physical Description Power Adaptor Connector USB Port 1 Init Button USB Port 2 Ethernet Connector USB2 USB1 WLAN LAN Power Indicators 2.3.1 Ethernet Connector The network connector of WUS-3200 is designed for 10 Mbps or 100 Mbps Ethernet networks and connects to the network via a twisted pair category 5 cable (10baseT and 100baseTX) or better. 2.3.2 Wireless The wireless network access (802.11b/g) is enabled by inner antenna. 2.3.3 USB Host Ports WUS-3200 has two USB host ports which are USB 1.1/2.0 low, full and high speed compliant and successfully tested with USB 1.1/2.0 printers, Mass Storage and HP all-in-one (HPAIO) series printers (MFP). 2.3.4 Init Button The Init button is used for: printing a page of configuration report to check the connection to the printer and showing the MFP server settings performing a Factory Default of the MFP server, which will restore 3 most of the parameters and settings to factory default values performing the new firmware upgrade using in fallback. Please refer to Chapter 14, procedure C for detail description. 2.3.5 Indicators Power Indicator is lit while power is applied. If it is not lit, or if it blinks, there is a problem with MFP server or Power Adapter. LAN Indicator is lit while Ethernet network is applied. If it is not lit, it indicates that the server does not connect to Ethernet network. Wireless Indicator is lit while wireless network is applied. If it is not lit, it indicates that the server does not connect to wireless network (in the last firmware implementation, wireless station mode access is disable while Ethernet network is applied). USB1 Indicator is lit while an USB device connects to USB1 Port of MFP server. If it is not lit, or if it blinks, there is a problem with the USB device or the MFP server. USB2 Indicator is lit while an USB device connects to USB2 Port of the MFP server. If it is not lit, or if it blinks, there is a problem with the USB device or the MFP server. 4 2.4 Installation Methods 2.4.1 Installation and Integration Refer to the table below to select the appropriate installation method. MFP Server Control Center tool is available on the WUS-3200 USB MFP Server Product CD or from LevelOne’s web site. Function OS Windows Print Server File Server Scan Server 2.4.2 Method Description Standard Windows Add Printer Wizard MFP Server Control Center Tool Apple MAC OS x Installation of LPR, Raw TCP (JetDirect), Local Port Using SMB, and IPP Installation of LPR, Raw TCP, Local Port Using SMB Printer Setup Tool LPR, Raw TCP (JetDirect) SMB, IPP Edit /etc/printcap File Using vi or other editors to edit the printcap file Unix/Linux RedHat Linux Printer System Manager Windows None Apple MAC OS X None Unix/Linux Samba Use smbclient in Samba Windows MFP Server Control Center tool Installation of SANE Client and SANE-Twain Driver Apple MAC OS X Download and install SANE Use terminal Unix/Linux Download and install SANE Frontends Using X-Windows Interface to operate Don’t need installation Use SANE Applications such as XSANE Configuration and Management WUS-3200 USB MFP server can be configured and managed from its internal web pages, using HTTP or from user software: WUS-3200 MFP Server Control 5 Center, using Windows. These web pages or PC tools offer you a management tool that is suitable for all supported network environments. 2.5 Features and Benefits WUS-3200 provides the following features and benefits: 1. Reliability: The MFP server provides high performance and reliability combined with low power consumption. 2. Flexibility: The MFP server supports print/File/Scan sharing in all major computer systems and environments. 3. Portability: Wireless connectivity eases the setup and movement of the MFP + MFP server in your home or office environment. 4. Easy to Install: The MFP server installs, operates and is managed in a reliable and easy fashion. 5. Security: You can assign administrator name and password to restrict login, and wireless access can be secured by WEP64, WEP128, or WPA-PSK/TKIP. 6. Monitoring: The MFP server’s web pages and user software allow you to continuously monitor MFP status. 7. Future Proof: The firmware stored in the MFP server Flash memory can be upgraded over the network. This allows you to quickly update and enhance its operational features when new MFP server software becomes available. 6 Chapter3 3.1 Basic Installation Connecting the Hardware 1. Make sure that your USB devices are switched off and that the MFP server’s Power Adapter is disconnected. 2. Connect the USB devices to the USB ports using the USB cables. 3. Connect the MFP server to the network using a twisted pair category 5 cable, 10baseT or 100baseTX (after the wireless parameters are set correctly, that cable should be removed to let wireless station mode work). After the wireless parameters are set correctly, that cable should be removed to let wireless station mode work. However, LAN access is still referable, and can work together with wireless ad-hoc mode. 4. Turn on the USB devices and make sure it is ready for use. 5. Connect the Power Adapter to the server. The power indicator will light up and USB1 and USB2 indicators will flash in turn. When the Link indicator lights up, the server is correctly connected to the network. When USB1 and USB2 indicators do not flash, the server starts to work normally. 6. If you connected USB HP printers to server, please press the Init button for 3 seconds on the server once to print a page of server configuration report. 3.2 Wireless connection 3.2.1 Preliminary Before you can access wireless network, wireless parameters should be set correctly. You have to setup the first wireless parameter set through LAN connection. Wireless access can be set as 1. Infrastructure (station) mode, which need an access point to route network messages, or 2. Ad-hoc mode, which connect nearby wireless PC/devices with the same SSID (Service Set ID). Wireless access can be secured by WEP64, WEP128, or WPA-PSK/TKIP. In infrastructure mode, if network administrator wants to change any security related parameters, WUS-3200 should be changed first, 7 and then access point. If parameters mismatch causes wireless access is not allowed, you have to modify those parameters through LAN connection. In infrastructure mode, the maximal transfer rate is 54 MBits depending on access point’s capability. In ad-hoc mode, only 802.11b (the maximal transfer rate is 11 MBits) is allowed by specification. 3.2.2 Set Wireless Configuration Using MFP Server Control Center 1. Install MFP Server Control Center. MFP Server Control Center is available in the WUS-3200 USB MFP Server Product CD. 2. Start MFP Server Control Center and Auto-searching MFP server window will appear. If the wireless parameters are not correct or not set yet, you have to use LAN to access MFP Server Control Center. 3. If the tool finds MFP servers in your local area network, then you have to select a MFP server from the server list. 8 4. Double click the highlight list and type the server’s administrator (default: admin) and password (default: admin). 5. After you login successfully, from the Server menu, select wireless. The set Wireless dialog appears. 9 6. In order to join an existing wireless network, you have to set the correct network type (infrastructure or ad-hoc), SSID, and the correct security method with the correct key information. 7. If the wireless network is secured by WEP64 or WEP128, authentication method, key index, and WEP key must be set correctly. 8. If the wireless network is secured by WPA-PSK/TKIP, the shared key must be set correctly. 10 9. Click Apply to save your settings. And the server will reboot. 10. You have now finished the procedure of setting the wireless parameters. In infrastructure mode, WUS-3200 searches all channels to join the matched wireless service set. In ad-hoc mode, WUS-3200 searches all channels to join the matched wireless ad-hoc service set too, however, if none are found, WUS-3200 creates that service set in the assigned channel. In ad-hoc mode, WPA-PSK/TKIP is not allowed. 3.2.3 Set Wireless Configuration Using Server’s Web Pages 1. You can see the IP address of MFP server in the server list. Open IE Browser and type server’s IP address or click the Home Icon of MFP Server Control Center. 11 If the wireless parameters are not correct or not set yet, you have to use LAN to access Web Pages. If the TCP/IP parameters of WUS-3200 are not correct, you have to use MFP Server Control Center to set the TCP/IP parameters first. 2. Go to the web page and click CONFIG icon. 3. Login your administrator (default: admin) and password (default: admin). 4. Click Wireless icon. 12 5. In order to join an existing wireless network, you have to set the correct network type (infrastructure or ad-hoc), SSID, and the correct security method with the correct key information. 6. If the wireless network is secured by WEP64 or WEP128, key index and WEP key must be set correctly. 13 7. If the wireless network is secured by WPA-PSK/TKIP, the shared key must be set correctly. 14 8. Click Submit to save your settings. And the server will reboot. 9. You have now finished the procedure of setting the wireless parameters. In infrastructure mode, WUS-3200 searches all channels to join the matched wireless service set. In ad-hoc mode, WUS-3200 searches all channels to join the matched wireless ad-hoc service set too, however, if none are found, WUS-3200 creates that service set in the assigned channel. In ad-hoc mode, WPA-PSK/TKIP is not allowed. 3.3 Assigning an IP Address to the MFP Server 3.3.1 Preliminary If you have a DHCP server on your network, your MFP server will receive an IP address automatically. The IP address will then appear on user software: WUS-3200 MFP Server Control Center or on the page of configuration report that you printed earlier. If your DHCP server does not give IP address to the server, the server will use the Factory IP address: 192.168.1.100. If you are not working in a DHCP network, you need to set an IP address of MFP server manually. 3.3.2 Ethernet Address You do not need to know the Ethernet address of your WUS-3200 USB MFP server for assigning an IP address to it. MFP Server Control Center software can automatically search MFP servers and list their Ethernet addresses. Besides, you can find Ethernet address that is located on the backside label of the server. 3.3.3 IP Address Unless you are assigning an IP address using DHCP, you must obtain an unused IP address from your network administrator. 3.3.4 Methods for Setting the IP Address You can set the IP address of your WUS-3200 USB MFP server using one of the following methods, depending on your network operating environment: Automatic IP Address Assignment Manual IP Address Assignment 15 3.3.5 Host Names and Host Name Rules The host name of the WUS-3200 USB MFP server is specified by “WUS-3200”in Factory Parameter. If you put two or more MFP servers in your local area network, to avoid using same host names you have to change the host names by using MFP Server Control Center or server’s web pages. If your host name is longer than 15 characters, WUS-3200 USB MFP server limits the length of host name to 15 characters. 3.3.6 Set the IP Address Using DHCP Follow the instructions below to get an IP address using DHCP: 1. Edit or create a scope in the DHCP manager of the DHCP daemon. The entries included in this scope should contain the following parameters: range of IP addresses subnet mask default router IP address DNS server IP address lease duration 2. Activate the scope. The MFP server automatically gets the DHCP parameters. If you are using DNS, you may include at least one DNS server IP address in the DHCP scope or manually set DNS server IP in MFP server’s web pages or MFP Server Control Center tool. 3.3.7 Set the IP Address Using MFP Server Control Center 1. Start MFP Server Control Center and Auto-searching MFP server window will appear. 2. If the tool finds MFP servers in your local area network, then you have to select a MFP server from the server list. 16 3. Double click the highlight list and type the server’s administrator (default: admin) and password (default: admin). 4. After you login successfully, from the Server menu, select TCP/IP. The Set IP Address dialog appears. 17 5. Click the button that corresponds to your choice of IP setting method (static or dynamic using DHCP). When assigning a static IP address you also have to define Subnet Mask and Default Gateway. If you choose Automatically get IP by DHCP, you can use desired DNS by clicking the Manual DNS button and manually assigning a DNS. 6. Click Apply to save your settings. And the server will reboot. 7. You have now finished the procedure of setting the IP address. 3.3.8 Set the IP Address Using Server’s Web Pages 1. You can see the IP address of MFP server in the server list. Open IE Browser and type server’s IP address or click the Home Icon of MFP Server Control Center. 18 If the TCP/IP parameters of WUS-3200 are not correct, you have to use MFP Server Control Center to set the TCP/IP parameters first. 2. Go to the web page and click CONFIG icon. 3. Login your administrator (default: admin) and password (default: admin). 4. Click TCP/IP icon. 19 5. Click the button that corresponds to your choice of IP setting methods (static or dynamic using DHCP). When assigning a static IP address you also have to define Subnet Mask and Default Gateway. 6. Click Submit to save your settings. And the server will reboot. 7. You have now finished the procedure of setting the IP address. 3.4 Naming Your USB Devices 3.4.1 Printer Names Default Printer Name 1. The system will set the printer model names as the default printer names. The system only allows a 12 characters long USB device name. For example, the printer model name is “psc 1310 series” and then the default printer name will be set as “psc 1310 ser”. 2. If system can not get the printer model (For ex, you use some parallel printers and use Parallel-to-USB cables to connect the printers), the default printer names are set as: USB1_Printer and USB2_Printer with respect to USB1 port and USB2 port. Set Printer Name You can set yourself printer names by MFP Server Control Center or server’s web pages. 20 i. Using MFP Server Control Center 1. Start MFP Server Control Center and Auto-searching MFP server window will appear. 2. If the tool finds MFP servers in your local area network, then you have to select a MFP server from the server list. 3. Double click the highlight list and type the server’s administrator (default: admin) and password (default: admin). 4. After you login successfully, from the Server menu, select USB Device Information. The Set USB Device Information dialog appears. 5. Set your printer names in Printer Name box and then click Apply. ii. Using Server’s Web Pages 1. Go to the web page and click CONFIG icon. 2. Login your administrator (default: admin) and password (default: admin). 3. Click USB Device Information 21 4. Set your printer names in Printer Name box and then click Apply. 3.4.2 Storage Names The local drives of the two storages in USB1 port and USB2 port are named as USBx_DxPx, where USBx represents the USBx port, Dx represents the the x-th Disk (in particular to card reader plugging in multiple cards) and Px represents the x-th partition. 3.4.3 Scanner Names The name of connected scanner of HP office jet series consists of the “vender” + “model”. For example, the scanner name of HP PSC 1310 series office jet is named as “HP PSC 1310 series”. 22 Chapter4 4.1 Adding Printers in Windows Overview of Installation Methods This chapter describes how to add network printers to Windows PC. Table List for Installing Network Printer Windows Platform Windows 98SE, ME, 2000,XP and 2003 Printing Protocols SMB/CIFS Printing IPP Printing Windows 2000, XP and 2003 LPR Printing Raw TCP/JetDirect Printing Method Standard Windows Add Printer Wizard MFP Server Control Center’s Add Printer Standard Windows Add Printer Wizard Standard Windows Add Printer Wizard MFP Server Control Center’s Add Printer Standard Windows Add Printer Wizard MFP Server Control Center’s Add Printer Steps for Installing Network Printer Step 1 Step 2 Step 3 Set up Local Connect Your Printer to Turn on Your Printer Window Printer MFP Server and Connect and MFP Server Driver MFP Server to Network Step 6 Step 5 Turn on “Use Printer Online” in Add Network Printer by - 4.2 Configure Your MFP Windows Standard Server Method Installed Window Printer Driver Step 4 - PC User Software Connecting WUS-3200 MFP Server To configure your server correctly, you have to know what type of network 23 topology your server connecting to. 4.2.1 MFP Server and Windows PC on Same LAN LAN HUB/Switch MFP Server PC PC USB Printer 4.2.2 MFP Server and Windows PC on Different LANs Example: Wired Windows PC across Internet Router LAN HUB/Switch Internet MFP Server Router LAN HUB/Switch USB Printer PC 24 4.3 Setting up Local Windows Printer Driver You are advised to install your Windows printer driver in advance. For most printers, you can install the printer drivers as the following procedure: 1. Click Start, click Control Panel, click Printers and Other Hardware, and then click Printers and Faxes. 2. Double click Add Printer to start the Add Printer Wizard, and then click Next. 3. Click Local printer, clear the Automatically detect and install my Plug-n-Play printer check box to avoid having to wait for the completion of another printer search, and then click Next. If you leave this option selected, Windows will attempt to find the printer itself and figure out what kind it is. If Windows does not find the printer, the wizard will continue as described in this task. 4. Select a Windows driver for your printer. Click Next. 5. Choose whether you want to share the printer with other network users. Do you want to print a test page? Select the appropriate radio button and click Next and Finish. 4.4 Adding Network Printers in Windows Follow the instructions below to use the standard Windows Add Printer Wizard and MFP Server Control Center for adding a network printer in Windows 98 SE, ME, 2000, XP and 2003. Note: 1. Before adding a network printer, you are advised to install the local Windows printer driver in advance. 2. Before using network printer, you have to turn on “Use Printer Online” in installed network printer driver and then you can use the printer. 4.4.1 Using Standard Windows Methods for LPR Printing Protocol Windows Platform: Windows 2000, XP and 2003 1. Open Printers and Faxes 2. Right-click the printer for which you want to change settings, and then click Properties/ports 3. Clear Enable bidirectional support and click Add port, and then click Standard TCP/IP Port from the dropdown and click New port. 25 4. The "Add Standard TCP/IP Printer Port Wizard" will pop up and click Next. 5. In the Printer Name or IP Address box, type host name of the MFP server (default: WUS-3200) or IP address of MFP server. In the Port Name box, type your desired names or USB1_LPR or USB2_LPR for printer connected to USB1 port and USB2 port, respectively. 26 If your server is running on a different LAN than your Windows PC such as Internet PC, you must type server’s IP address in Printer Name or IP Address box. 6. Click Next. 7. Click Custom/settings. 27 8. Click Settings and confirm that the settings are as below. The queue names are USB1_LQ, USB2_LQ for USB1 port 1 and USB2 port, respectively. Click OK. 9. Click Finish 28 4.4.2 Using MFP Server Control Center for LPR Printing Windows Platform: Windows 2000, XP and 2003 1. Start MFP Server Control Center, select your MFP server and click Add Printer. 2. Select USB1 Port or USB2 Port to add the printer in Add the printer box, choose to use host name or IP address to represent MFP server in Select IP address or Host Name in printer port box, and select the network printing protocol of Printing with LPR (Line Printer Remote). 29 If your server is running on a different LAN than your Windows PC such as Internet PC, you must choose IP address in Select IP address or Host Name in printer port box. 3. Click Apply. 4. Select the desired printer driver and click Set Port to Printer. 30 5. If you can not find any printer driver in Printer List, please install your printer driver first or click Add New Printer to install the printer driver. 4.4.3 Using Standard Windows Method for Raw TCP Printing Windows Platform: Windows 2000, XP and 2003 1. Open Printers and Faxes 2. Right-click the printer for which you want to change settings, and then click Properties 3. Clear Enable bidirectional support and click Add port, and then click Standard TCP/IP Port from the dropdown and click New port. 4. The "Add Standard TCP/IP Printer Port Wizard" will pop up and click Next. 5. In the Printer Name or IP Address box, type host name of the MFP server (default: WUS-3200) or IP address of MFP server. In the Port Name box, type USB1_RAW or USB2_RAW for printer connected to USB1 port and USB2 port, respectively. If your server is running on a different LAN than your Windows PC such Internet PC, you must type server’s IP address in Printer Name or IP Address box. 6. Click Next. 7. Click Custom/settings. 31 8. The click Settings and confirm that the settings are as below. The default Port Number values are 9100, 9101 for USB port 1 and USB port 2, respectively. Refer to server’s web pages or MFP Server Control Center tool, you can get exact values. Click OK. 9. Click Finish. 32 4.4.4 Using MFP Server Control Center for Raw TCP/JetDirect Printing Windows Platform: Windows 2000, XP and 2003 1. Start MFP Server Control Center, select your MFP server and click Add Printer. 2. Select USB1 Port or USB2 Port to add the printer in Add the printer box, choose to use or IP address to represent MFP server in Select IP Address or Host Name in printer port box, and select the network printing protocol of Print with Raw TCP Mode. 33 If your server is running on a different LAN than your Windows PC such as Internet PC, you must choose IP address in Select IP Address or Host Name in printer port box. 3. Click Apply. 4. Select the desired printer driver and click Set Port to Printer. 34 5. If you can not find any printer driver in Printer List, please install your printer driver first or click Add New Printer to install the printer driver. 4.4.5 Using Standard Windows Methods for SMB/CIFS Printing Before using SMB/CIFS printing, you have to login the SMB/CIF Print/File server in advance and then you may use it; otherwise you have to disable SMB/CIFS Print/File Server Authentication. If you use SMB on Windows 98SE/Me with Server Authentication, you must login to your Windows 98SE/Me using the same user name as in server’s User Account. Windows Platform: Windows 98SE, ME, 2000, XP and 2003 1. Open Printers and Faxes 2. Right-click the printer for which you want to change settings, and then click Properties. 3. Click the Ports tab. 4. Clear Enable bidirectional support and click add port, and click Local Port, and then click New Port… in the Printer Ports box. 35 5. In the Port Name box, type the path to the printer in the following format: ”\\ server’s host name\printer name” or ”\\ server’s IP address\printer name” (Please refer to server’s web pages or MFP Server Control Center tool to know exact path). For example: if you set server’s host name as WUS-3200 and printer name (USB1 port) as psc 1300 ser, then the network path is expressed as: \\WUS-3200\psc 1300 ser If your server is running on a different LAN than your windows PC such as Internet PC, you must type IP address in Port Name box. 6. Click OK, and then select a Windows driver for your printer. If you already have the printer’s driver installed, you will be asked whether to keep it or to replace it. Click Next. 7. Choose whether you want to share the printer with other network users. Do you want to print a test page? Select the appropriate radio button and click Next and Finish. 4.4.6 Using MFP Server Control Center for SMB/CIFS Printing Before using SMB/CIFS printing, you have to login the SMB/CIF Print/File server in advance and then you may use it; otherwise you have to disable SMB/CIFS Print/File Server authentication. If you use SMB on Windows 98SE/Me with Server Authentication, you must login to your Windows 98SE/Me using the same user name as in server’s User Account. 36 Windows Platform: Windows 98SE, ME, 2000, XP and 2003 1. Start MFP Server Control Center, select your MFP server and click Add Printer. 2. Select USB1 Port or USB2 Port to add the printer in Add the printer box, choose to use host name or IP address to represent MFP server in Select IP Address or Host Name in printer port box, and select the network printing protocol of Printing with Network Path (SMB). 37 If your server is running on a different LAN than your Windows PC such as Internet PC, you must choose IP address in Select IP address or Host Name in printer port box. 3. Click Apply. 4. Select the desired printer driver and click Set Port to Printer. 5. If you can not find any printer driver in Printer List, please install your printer driver first or click Add New Printer to install the printer driver. 4.4.7 Using Standard Windows Method for IPP Printing Windows Platform: Windows 98 SE, ME, 2000, XP and 2003 1. Click Start, click Control Panel, click Printers and Other Hardware, and then click Printers and Faxes. 2. Double click Add Printer to start the Add Printer Wizard, and then click Next. 3. In this window, select A network printer, or a printer attached to another computer and click Next. 38 4. Click the Next button. On the next window, select Connect to a printer on the Internet or on a home or office network. In the URL: field, enter the following to connect to MFP server: http://sercver’s host name /printer name or http:/server’s IP address /printer name For example, http://WUS-3200/psc 1300 ser If your server is running on a different LAN than your windows PC such as Internet PC, you must type IP address in URL: Field. 39 5. Click Next and then continue Windows Add Printer Wizard. 40 Chapter5 Adding Printers in Unix/Linux This chapter describes how to add network printers to Unix/Linux PC. 5.1 Configuring Host File If using IP administration system like DNS, manually registering the host name and IP address may be not required. Otherwise, you have to edit hosts file and contact your network administrator. 1. Log in to Linux machine by “root”. # login root 2. Register WUS-3200 MFP server’s host name and IP address to /etc/hosts file. To edit host file, use an editor, e.g. “vi”. Example: The IP address is “192.168.1.100”, host name is “WUS-3200” 192.168.1.1 dns # DNS Server 192.168.1.2 mail # Mail Server 192.168.1.100 WUS-3200 # MFP-Server 3. Switch on the MFP server. Verify the network connection by using ping command. # ping WUS-3200 If there is no response or error is indicated, there may be problems with IP address configuration, host file editing or network status. Please contact your network administrator. 5.2 Printing by LPD/LPR This section explains how to print using LPD protocol of TCP/IP. For further information on “lpr” and “lp” commands, refer to your workstation manual. LPD Protocol: LPD (Line Printer Daemon) is a protocol that enables you to execute printing to a printer on the network. Remote-Printer Queue: WUS-3200 has two remote printer queues USB1_LQ and USB2_LQ with respect to USB port 1 and UB port2. To print files using a printer driver, use “lp” or “lpr”. 5.3 Using WUS-3200 on BSD UNIX/Linux 41 1. Log in to the BSD Unix machine through “root”. # login root 2. Register the WUS-3200 MFP server to /etc/printcap file. Example: To register the printer of USB1 port by the printer name “Printer1”. Printer1:\ ---(A) :lp=:rm=WUS-3200:rp=USB1_LQ:\ ---(B) :sd=/var/spool/lpd/Printer1:\ ---(C) :lf=/var/spool/lpd/Printer1/Printer1_errs: ---(D) where (A) Describes the printer name. (B) lp: Device file name to connect printer. No name designation required on the network. rm: Host name for the remote printer. Type the host name registered to /etc/hosts file. rp: Remote printer name. Please input the remote printer queue name. (C) sd: Spool directory name. It must be the absolute path. (D) lf: Error log file name. It must be the absolute path. 3. Create the spool directory and error log file registered to /etc/printcap file. Example: To create the spool directory “Printer1” and error log file “Printer1_errs”. # mkdir /var/spool/lpd/Printer1 Create the spool directory # touch /var/spool/lpd/Printer1/Printer1_errs Create the error log file # chown -R daemon /var/spool/lpd/Printer1 Change the owner to daemon # chgrp -R daemon /var/spool/lpd/Printer1 Change the group to daemon 4. Start Printing. A. Use the "lp" command. - # lp -d Printer1 <Print file name> - # lp -d Printer2 <Print file name> B. Use the “lpr” command. - # lpr -P Printer1 <print file name> - # lpr -P Printer2 <Print file name> 42 5.4 Using WUS-3200 on RedHat Linux (Fedora Core) In the RedHat (Fedora Core) x-window user interface, do the steps as follows: 1. To start the application, select Main Menu button (on the Panel)-> Applications->System Settings -> Printing. 2. Click on the New button in the Printer configuration window. 3. Click on the Forward button in the Add a new print queue window. 43 4. Fill in your desired printer name and description (optional) in Queue name window and then click on the Forward button. 5. In Queue type window, you will now be asked to specify which Printer Queue type you are using, select the one option form Networked Unix (LPD), Networked CUPS (IPP), Networked Windows (SMB) and Networked JetDirect options. Click on the Forward button. 44 6. Fill in parameters for Queue type window: A. Networked Unix (LPD): Fill in MFP server’s IP address and queue name and then click the Forward button. Example: If your MFP server’s IP address is 192.168.1.100 and it connects HP PSC 1300 MFP via USB1 port. You can type IP in server box as 192.168.1.100 and Queue name in Queue box as USB1_LQ. 45 B. Networked JetDirect: Fill in MFP server’s IP address and protocol’s TCP port and then click the Forward button. Example: If your MFP server’s IP address is 192.168.1.100 and it connects HP PSC 1300 MFP via USB1 port. You can type IP in server box as 192.168.1.100 and TCP Port in Port box as 9100. C. Networked Windows (SMB): i. Click on the Specify button to specify SMB server Authentication. 46 ii. Fill in the Workgroup, Host name, User name and Password in Authentication window and then click on the OK button. iii. Click on the Forward button. D. Networked CUPS (IPP): Fill in MFP server’s IP address and printer name then click the Forward button. Example: If your MFP server’s IP address is 192.168.1.100 and its printer name is psc 1300 ser. You can type IP in Server box as 192.168.1.100 and printer name in Path box as psc 1300 ser. 47 7. Select your printer driver. Click on the Forward button. Windows will display the Finish, and create the new print queue folder. 8. Click Finish button. 48 49 Chapter6 File Server Function This chapter describes the file server function of WUS-3200 MFP server which allows USB storage devices to be shared across a network by using SMB: NetBIOS over TCP/IP and FTP protocol. 6.1 Preliminary 1. This product supports a file format of FAT12/16/32. It will not support a drive formatted by NTFS, etc. 2. LevelOne technology is not responsible for the loss or corruption of data in memory devices, including hard disk; LevelOne is not responsible for the leak, manipulation, loss, or corruption of data in memory devices connected to MFP server after unauthorized access. 3. In order to use the USB Mass Storage device connected to the MFP server, the SMB protocol or FTP protocol must be set up. 4. This product does not support to magnet optical drive devices such as CD/DVD. 5. This product allows shared two USB storage devices over the network in Windows through the USB ports. 6. This product does not support the USB devices through USB hub. 6.2 Storage Names The local drives of the two storages in USB1 port and USB2 port are named as USBx_DxPx, where USBx represents the USBx port, Dx represents the the x-th Disk and Px represents the x-th partition. 6.3 Connecting USB Mass Storage to WUS-3200 LAN HUB/Switch Storage WUS-3200 50 6.4 Supported Code Pages - What is codepage? Used by the system to encode and interpret string characters. Codepage formats are not the same for each language. Some languages, such as Japanese have multibyte characters, while others, such as English and German, need only one byte to represent each character. - Filename Encoding of FAT File System This is known as an 8.3 file name, a short file name using code page encoding. The FAT file system also supports file names that can be up to 255 characters long. This is known as a long file name using Unicode (UTF-16) encoding. - When do you need to configure codepage? MFP Server supports Windows Codepages. If users want to communicate files using FTP client tool or SMB on Windows 98SE/Me/2000 with WUS-3200 MFP server, they have to set their MFP server code page to be same as the codepage that their Windows PC is using. WUS-3200 supports long file name after setting the correct codepage. 1. FTP 2. SMB on Windows 98SE/Me/2000 - Configuring WUS-3200 Codepages Users can use the following methods to set MFP server codepage. i. Using MFP Server Control Center 1. Start MFP Server Control Center and Auto-searching MFP server window will appear. 2. If the tool finds MFP servers in your local area network, then you have to select a MFP server from the server list. 3. Double click the highlight list and type the server’s administrator (default: admin) and password (default: admin). 4. After you login successfully, setting General Configuration dialog appears. 51 5. Select your code page form File Server Code Page box and click Apply. ii. Using Server’s Web Pages 1. Go to the web page, click CONFIG 2. Login your administrator (default: admin) and password (default: admin). 3. After you login successfully, setting General Configuration dialog appears. 52 4. Select your code page form File Server Code Page box and click Apply. 6.5 Adding Your USB Mass Storages to Network with Security You can use the following protocols to share your USB Mass Storages with user level security in network: SMB/CIFS: NetBIOS over TCP/IP FTP The protocols are shown in Supported Protocols box of MFP Control Center or server’s web pages. 6.5.1 Setting up File Server Using MFP Control Center 1. Start WUS-3200 MFP Server Control Center and Auto-searching MFP 53 server window will appear. 2. If the tool finds MFP servers in your local area network, then you have to select a MFP server from the server list. 3. Double click the highlight list and type the server’s administrator (default: admin) and password (default: admin). 4. After you login successfully, click Supported Protocols. 5. Set up File Server Configuration: a) Set SMB/CIFS Print/File Server Enable SMB/CIFS Print/File Server: select the item, if you want to support SMB/CIFS print/File server. Enable Internet Access: clear the item, if you do not allow that users can access your SMB/CIFS server via Internet. If you select the item, you allow Internet users can access your storage using the SMB/CIFS protocol. Enable Server Authentication: select the item, if you want to share your storage or printer with user level security which requires user name and password to login. If you clear the item, your storage will be shared without security. 54 b) Set FTP Server: Enable FTP Server: select the item, if you want to support FTP server. FTP port: type the desired FTP port. The default value is 21. Maximum Session Number: select the item and fill in desired number. Enable Passive Mode: select the item, if you want to allow that your FTP server can accept passive mode command. Enable Server Authentication: select the item, if you want to share your storage with user level security which requires user name and password to login. If you clear the item, your storage will be shared without security. Allow Anonymous Login: select the item, if you want to allow the user “anonymous” to login your FTP server with read-only permission and server will not check the password. If you clear the item, your FTP server will not support anonymous login function. 6.5.2 Setting up File Server Using Web Pages 1. Go to the web page, click CONFIG 2. Login your administrator (default: admin) and password (default: admin). 3. After you login successfully, click Supported Protocols. 55 4. Set up File Server Configuration: c) Set SMB/CIFS Print/File Server Enable SMB/CIFS Print/File Server: select the item, if you want to support SMB/CIFS print/File server. Enable Internet Access: clear the item, if you do not allow that users can access your SMB/CIFS server via Internet. If you select the item, you allow Internet users can access your storage using the SMB/CIFS protocol. Enable Server Authentication: select the item, if you want to share your storage or printer with user level security, which requires user name and password to login. If you clear the item, your storage will be shared without security. d) Set FTP Server: Enable FTP Server: select the item, if you want to support FTP server. FTP port: type the desired FTP port. The default value is 21. Maximum Session Number: select the item and fill in desired 56 number. Enable Passive Mode: select the item, if you want to allow that your FTP server can accept passive mode command. Enable Server Authentication: select the item, if you want to share your storage with user level security which requires user name and password to login. If you clear the item, your storage will be shared without security. Allow Anonymous Login: select the item, if you want to allow the user “anonymous” to login your FTP server with read-only permission and server will not check the password. If you clear the item, your FTP server will not support anonymous login function. 6.5.3 Use Shared Storages by SMB/CIFS Method for Windows 1. Connect a USB storage device to this product. 2. Select My Network Places 3. Click Display the Computers of Workgroup 4. Double click Microsoft Windows Network icon. 5. Double click the Workgroup that MFP server belongs to. The default Workgroup name is “LevelOne”. You can refer to WUS-3200 MFP Server Control Center or server’s web pages to get it. You will see that the MFP server will be displayed as the default host name "WUS-3200" or the host name that you have set. 6. If you can not find Workgroup name of MFP server in Microsoft Windows Network, you can select Search for Computer… in My Network Places and type the hostname of MFP server (For example, default host name “WUS-3200” or server’s IP address) to find it. 7. Double click this host name icon. 8. If you clear Enable SMB/CIFS Print/File Server Authentication in Supported Protocols, you login to the SMB server without requiring authentication; otherwise you have to type user name and password to login to the server. You can add user name and password in User Account box by MFP control center or server’s Web page. Note: If you use SMB on Windows 98SE/Me, you must login to your Windows 98SE/Me using the same user name as in server’s User Account. 57 9. The shared folders will be listed as USB1_DxPx, and USB2_DxPx where Dx represents the x-th disk and Px represents the x-th partition with respect to USB1 port and USB2 port. 10. Perform Open, Paste, Remove or Copy the files to the shared folders. 6.5.4 i. Use Shared Storage by FTP Methods for Windows Use Microsoft IE to the shared USB Mass Storages 1. Open Microsoft IE 2. In Web Address List, type command: “ftp://server’s host name“ or “ftp://server’s IP address”. If you have changed the default FTP port : 21 to the new value, you have to add the new port number in the tail of command as “ftp://server’s host name: ftp port” or “ftp://server’s IP address: ftp port” 3. If you set Enable Server Authentication in FTP server protocol settings you have to type user name and password to login to the server; if you set Allow Anonymous Login, you can use the user name “anonymous” to login with Read-only permission. If you clear server authentication, you do not need username or password to login server. You can add user name and password in User Account box by MFP control center or server’s Web page. 4. The shared folders will be listed in IE. 5. Perform Paste, Remove or Copy the files to the shared folders. ii. Use Microsoft Dos’s FTP client 1. Type Dos command as “ftp” 2. Type “open server’s host name” or “open server’s IP address”. If you have changed the default FTP port : 21 to the new value, you have to add the new port number in the tail of command as “open server’s host name ftp port” or “open server’s IP address ftp port” 3. If you set Enable Server Authentication in FTP server protocol settings you have to type user name and password to login to the server; if you set Allow Anonymous Login, you can use the user name “anonymous” to login with Read-only permission. If you clear server authentication, you do not need username or password to login server. You can add user name and password in User Account box by MFP control center or server’s Web page. 4. Perform FTP commands to use this FTP server. 58 Chapter7 Scan Server Function This chapter explains how to use the scan server function of this product. The scan server function enables a USB scanner of HP OJ/PSC/all-in-ones series, connected to this product, to be shared as a network scanner. The scan server function is available in any platform that can use SANE client. 7.1 Connecting HP All-in-one MFP to WUS-3200 er LAN HUB/Switch HP MFP WUS-3200 Scanner 7.2 Using the Shared Scanner in Windows 7.2.1 Using MFP Server Control Center 1. Start MFP Server Control Center, select your MFP server, and click LevelOne Network Scanner. 2. Select your scanner for USB1 port or USB2 port. 59 3. Set - the options. The options are defined as follows: Source: choose flatbed scanning or scrolledbed (ADF) scanning Mode: choose lineart (black/white), Gray and color mode Resolution: choose the image resolution Contrast: tune the contrast of the image Brightness: tune brightness of the image Range: define the scanning range of the image Not all the MFP scanners support the options above. In such a case, the options will show as gray color and not accessible. 4. Click Preview button 5. Adjust the window size to be scanned 6. Click Scan button 7. Save as your images to the file 60 8. 7.2.2 Set - the options. The options are defined as follows: Input File Group Name: Name the file Select File Format: PDF or JPG Select File Path: Where to save the file Save To: shows saving path info Using Windows Applications Prior to using scanning functions in Windows applications such as MS Word, Photoshop …etc, you have to install network scanner’s TWAIN driver in advance. When you install MFP Server Control Center tool, it will also install this TWAIN driver. Example: Using Photoshop 1. Start Photoshop, click File ->Import->WUS-3200 Network Scanner 61 2. Select a server’s IP address or type a server IP address in Server Information box. You can click Search Server button to search existing MFP servers in your network. If LevelOne control center software and application program (ex:photoshop) are started up simultaneously, you may need to configure the IP address of WUS-3200 manually. Or you can close the control center software to enable auto-search. 62 3. Click Connect to Network Scanner button box 63 in Server Information 4. 5. 6. 7. Select your scanner in Server Information box. Click Preview button Adjust the window size to be scanned Click Scan button 7.3 7.3.1 Using the Shared Scanner in Linux Using XSane in Redhat Linux 1. 2. Download SANE-Backends from http://www.sane-project.org Download and install SANE-frontends: XSane (UNIX binary) from http://www.xsane.org 3. Edit \etc\sane.d\net.conf and put the IP address of the MFP server where the scanner is connected into one line, e.g: 192.168.1.100 4. To start the application, select Main Menu button (on the Panel)-> Applications->Grphics -> Scanning. 64 5. Perform scan function. 65 Chapter8 MFP Server Control Center This chapter describes how to use MFP Server Control Center in your Windows. 8.1 Installing MFP Server Control Center 1. Click Install Product button. 2. Click Next, if you see Next button in installation windows. 3. Click Finish. 8.2 Using MFP Server Control Center 8.2.1 Use Tools of MFP Server Control Center You can use the following tools to help you using the MFP server: Auto Search : renew to auto search the existing MFP servers in network IP Search : search the MFP server by IP address 66 Refresh Go to web : refresh the highlight list’s server status : go to web pages of the highlight list’s server Network Scanning : perform network scanner function of the highlight list’s server Add Printer : perform add printer function of the highlight list’s server 8.2.2 Display Server’s Status You can start MFP Server Control Center and select your MFP server to see the server status which includes Host Information, TCP/IP, USB Devices Status and Supported Protocols. 8.2.3 Set up Server’s Configuration General Configuration Set Host Information: You have to set some information for networking using SMB protocol: Comment: optionally set to describe the server Host Name: the name to represent the server for Windows networking using SMB/CIFS protocol Workgroup: the SMB/CIFS workgroup name that the server belongs to. File Server Code Page: If users want to communicate files using FTP client tool or SMB on Windows 98SE/Me/2000 with WUS-3200 MFP server, they have to set their MFP server code page to be same as the codepage that their Windows PC is using. Generally, the criteria of choosing code page are based on your Windows code page. For example, if your Windows code page is Traditional Chinese, you have to select Traditional Chinese (Big5) in server. Please refer to Chapter 6 File Server Function. USB Device Information: You can set printer names and display some information of USB mass storages and scanners. Please refer to Chapter 4, Chapter 6 and Chapter 7. 67 TCP/IP: You have to set the server’s TCP/IP configuration to connect TCP/IP network. Please see Chapter 3 Basic Installation for more details. Supported Protocols: The server supports the following TCP/IP protocols: TCP/IP Enable LPR (Line Printer Remote) Printing: select or clear Enable LPR Printing support. It is enabled in Factory Default. Enable IPP Printing: select or clear Enable IPP Printing support. It is enabled in Factory Default. Enable Raw TCP Printing: select or clear Enable Raw TCP Printing support. It is enabled in Factory Default and users may set the protocol’s TCP ports as following boxes: - TCP Port 1: set TCP port for the printer of USB1 port (default: 9100) - TCP Port 2: set TCP port for the printer of USB2 port (default: 9101) Enable SMB/CIFS Print/File Server: select or clear Enable SMB/CIFS Print/File Server support. It is enabled in Factory Default. - Enable Internet Access: select or clear Enable Internet Access support. If you clear the item, you do not allow that users can access your SMB/CIFS server via Internet. If you select the item, you allow Internet users can access your storage using the SMB/CIFS protocol. - Enable Server Authentication: select or clear Enable Server Authentication support. Select the item, if you want to share your storage or printer with user level security which requires user name and password to login. If you clear the item, your storage will be shared without security. Enable FTP Server: select or clear Enable FTP Server support. It is enabled in Factory Default and users may set some parameters as follows: - FTP Port: type an integer number to set FTP server’s TCP 68 - - - port (default: 21) Set Maximum Session Number: select or clear Set Maximum Session Number support. You can limit the FTP session number by selecting the support and type an integer to set the allowable maximum session number. If you clear the support, it means that FTP server will have not any limitation in session number. Set Passive Mode: select or clear Set Passive Mode support that FTP server can accept passive mode. Enable Server Authentication: select or clear Enable Server Authentication support. If you select the support, you need to type user name and password to login to the server. If you clear the support, you do not need user name and password to enter the server. Allow Anonymous Login: select the item, if you want to allow the user “anonymous” to login to your FTP server with Read-Only permission and FTP server will not check the password. If you clear the item, your FTP server will not support anonymous login function. Enable SANE (Scanner Access Now Easy) Server: select or clear Enable SANE Server support. It is enabled in Factory Default and users may set the TCP port as follows: - SANE Port: set SANE server’s TCP port (default: 6566) Enable UPnP (Universal Plug and Play): select or clear Enable UPnP support. It is enabled in Factory Default. 69 User Accounts: You can change administrator name and password or add a user account for SMB/CIFS Print/File server and FTP File server. If you forgot administrator name and password, you must to perform Restore Factory Default action by pressing Init button and plugging Power adaptor simultaneously. Please refer to Chapter 14 Restore Factory Default. Administrator owns the Read-Write Permission for File servers. Set Administrator New Administrator: type your desired administrator name. New Password: type your desired password. Retype Password: confirm your previous password typing. User Accounts list User name: add a new user account for accessing the storage attached to MFP server. Password: set a password for added user. Permission: select Read-Only or Read-Write permission to access File servers. 70 Add: click Add button, after entering the user name, corresponding password, and Permission selection. The account will take effect once shown in the blank below. Delete: delete the existing user account. SNMP: You can set community and some parameters for SNMP server. Furthermore, you can enable SNMP v3 for more security. Set SNMP Configuration Authentic Community: set Community name of SNMP server. Trap Community: set Trap Community name for SNMP server to send trap packets. Trap Address: type an IP address to send the Trap packet. SysContact: type some letters for variable of SysContact that represents the name of system contact. SysName: type some letters for variable of SysName that represents the name of system. SysLocation: type some letters for variable of SysLocation that represents the location of system. 71 EnableAuthenTrap: type 1 or 2 for the variable of EnableAuthenTrap that represents to enable (1) or disable (2) to send Trap packets receiving the wrong Community name. SNMP V3 Enable SNMP V3: select or clear Enable SnmpV3 support User Security name: set user security name of SNMP v3 Auth Password: set authentication password of SNMP v3. Privacy Password: set privacy password of SNMP v3. Email: If you want to receive some alerting mail from the server, you have to enable SMTP Protocol, and set Email configuration. You can set new SMTP port number (default: 25). Set Email Configuration SMTP Protocol: select or clear Enable SMTP support SMTP Server Name: type your SMTP server’s host name or IP address. SMTP Port Number: set new SMTP server’s TCP port number (default: 25). Subject: type the subject of the e-mail. 72 From Address: type the sender’s e-mail address. To Address: type an e-mail address to send that mail to a person. Cc: stands for carbon copy; type an e-mail address to send that mail to a second person. SMTP Server requires authentication: login to remote SMTP server which requires authentication. Account Name: type account name for remote SMTP server. Password: type account’s password for remote SMTP server. 73 Maintenance: If you want to restart server, restore factory default values of the server, download new firmware file from product’s public web site and upgrade new firmware, you can use the Maintenance tool. Restart Server: click the button, the server will be restarted. Factory Default: click the button, the server will restore factory default values. Download New Firmware: click the button and you can download new firmware or user software from product’s public web site. Upgrade New Firmware: click Open to find the system firmware file to be upgraded. Click Upgrade to do the real firmware upgrading task. 74 Chapter9 9.1 MFP Server’s Web Pages Introduction WUS-3200 USB MFP server runs the daemon of http server, httpd on TCP port: 80. Users may use the web pages to see the server’s system status and configure the server. 9.2 Using Server’s Web Pages 9.2.1 Display Server Status You can see the status of Host Information, TCP/IP and USB devices. 75 9.2.2 Set up Server Configuration To set up the server configuration, the system will request user to enter administrator (default: admin) and password (default: admin) to login. General Configuration Set Host Information: You have to set some information for networking using SMB protocol: Comment: optionally set to describe the server Host Name: the name to represent the server for Windows networking using SMB protocol Workgroup: the SMB workgroup name that the server belongs to. File Server Code Page: if users want to communicate files using FTP client tool or SMB on Windows 98SE/Me/2000 with WUS-3200 MFP server, they have to set their MFP server code page to be same as the codepage that their Windows PC is using. Generally, the criteria of choosing code page are based on your Windows code page. For example, if your Windows code page is Traditional Chinese, you have to select Traditional Chinese (Big5) in server. Please refer to Chapter 6 File Server Function. 76 USB Device Information: You can set printer names and display some information of USB mass storages and scanners. Please refer to Chapter 4, Chapter 6 and Chapter 7. TCP/IP: You have to set the server’s TCP/IP configuration to connect TCP/IP network. Please see Chapter 3 Basic Installation for more details. Supported Protocols: The server supports the following TCP/IP protocols: TCP/IP Enable LPR (Line Printer Remote) Printing: select or clear Enable LPR Printing support. It is enabled in Factory Default. Enable IPP Printing: select or clear Enable IPP Printing 77 support. It is enabled in Factory Default. Enable Raw TCP Printing: select or clear Enable Raw TCP Printing support. It is enabled in Factory Default and users may set the protocol’s TCP ports as following boxes: - TCP Port 1: set TCP port for the printer of USB1 port (default: 9100) - TCP Port 2: set TCP port for the printer of USB2 port (default: 9101) Enable SMB/CIFS Print/File Server: select or clear Enable SMB/CIFS Print/File Server support. It is enabled in Factory Default. - Enable Internet Access: select or clear Enable Internet Access support. If you clear the item, you do not allow that users can access your SMB/CIFS server via Internet. If you select the item, you allow Internet users can access your storage using the SMB/CIFS protocol. - Enable Server Authentication: select or clear Enable Server Authentication support. Select the item, if you want to share your storage or printer with user level security which requires user name and password to login. If you clear the item, your storage will be shared without security. Enable FTP Server: select or clear Enable FTP Server support. It is enabled in Factory Default and users may set some parameters as follows: - FTP Port: type an integer number to set FTP server’s TCP port (default: 21) - Set Maximum Session Number: select or clear Set Maximum Session Number support. You can limit the FTP session number by selecting the support and type an integer to set the allowable maximum session number. If you clear the support, it means that FTP server will have not any limitation in session number. - Set Passive Mode: select or clear Set Passive Mode support that FTP server can accept passive mode. - Enable Server Authentication: select or clear Enable Server Authentication support. If you select the support, 78 - you need to type user name and password to login to the server. If you clear the support, you do not need user name and password to enter the server. Allow Anonymous Login: select the item, if you want to allow the user “anonymous” to login to your FTP server with Read-Only permission and FTP server will not check the password. If you clear the item, your FTP server will not support anonymous login function. Enable SANE (Scanner Access Now Easy) Server: select or clear Enable SANE Server support. It is enabled in Factory Default and users may set the TCP port as follows: - SANE Port: set SANE server’s TCP port (default: 6566) Enable UPnP (Universal Plug and Play): select or clear Enable UPnP support. It is enabled in Factory Default. 79 User Accounts: You can change administrator name and password or add a user account for SMB/CIFS Print/File server and FTP File server. If you forgot administrator name and password, you must to perform Restore Factory Default action by pressing Init button and plugging Power adaptor simultaneously. Please refer to Chapter 14 Restore Factory Default. Administrator owns the Read-Write Permission for File servers. Set Administrator New Administrator: type your desired administrator name. New Password: type your desired password. Retype Password: confirm your previous password typing. User Accounts list User name: add a new user account for accessing the storage attached to MFP server. Password: set a password for added user. Permission: select Read-Only or Read-Write permission to access File servers. Add: click Add button, after entering the user name, corresponding password, and Permission selection. The account will take effect once shown in the blank below. Delete: delete the existing user account. 80 SNMP: You can set community and some parameters for SNMP server. Furthermore, you can enable SNMP v3 for more security. Set SNMP Configuration Authentic Community: set Community name of SNMP server. Trap Community: set Trap Community name for SNMP server to send trap packets. Trap Address: type an IP address to send the Trap packet. SysContact: type some letters for variable of SysContact that represents the name of system contact. SysName: type some letters for variable of SysName that represents the name of system. SysLocation: type some letters for variable of SysLocation that represents the location of system. EnableAuthenTrap: type 1 or 2 for the variable of EnableAuthenTrap that represents to enable (1) or disable (2) to send Trap packets receiving the wrong Community name. SNMP V3 Enable SNMP V3: select or clear Enable SnmpV3 support User Security name: set user security name of SNMP v3 Auth Password: set authentication password of SNMP v3. Privacy Password: set privacy password of SNMP v3. 81 Email: If you want to receive some alerting mail from the server, you have to enable SMTP Protocol, and set Email configuration. You can set new SMTP port number (default: 25). Set Email Configuration SMTP Protocol: select or clear Enable SMTP support SMTP Server Name: type your SMTP server’s host name or IP address. SMTP Port Number: set new SMTP server’s TCP port number (default: 25). Subject: type the subject of the e-mail. From Address: type the sender’s e-mail address. To Address: type an e-mail address to send that mail to a person. Cc: stands for carbon copy; type an e-mail address to send that mail to a second person. SMTP Server requires authentication: login to remote SMTP server which requires authentication. Account Name: type account name for remote SMTP server. Password: type account’s password for remote SMTP server. 82 Restart Server: click the button, the server will be restarted. Maintenance If you want to restore factory default values of the server and upgrade new firmware, you can use the Maintenance tool. Factory Default: click the button, the server will restore factory default values. Download New Firmware from Web Site: click the button and you can download new firmware or user software from product’s public web site. Upgrade New Firmware: click Open to find the system firmware file to be upgraded. Click Upgrade to do the real firmware upgrading task. 83 84 Chapter10 Email Alerting WUS-3200 USB MFP server can send some email messages to the user while the following events occurs 1. Add/Remove USB device: When add new USB device or remove current USB device, the server will send the mail to notify the user. 2. System Error: When there are some errors occur in the server, the server will send the mail to notify the user. 85 Chapter11 SNMP WUS-3200 USB MFP server runs the daemon of SNMP server that supports the SNMP v1, v2c and v3 protocols (Simple Network Management Protocol). Users can use SNMP client software as actual management tool such as HP Open view to management your MFP server. The WUS-3200 MFP servers support all relevant parts of MIB-II and a private WUS-3200 MFP server MIB. You can set value of some MIB variables from the server’s web pages or MFP Server Control Center Tool. 86 Chapter12 Troubleshooting This chapter provides useful information to help you resolve difficulties you may experience with your WUS-3200 USB MFP server. Fault symptoms, possible causes and remedial actions are provided within a quick reference table. General USB ports in WUS-3200 USB MFP server only support USB printers, USB Mass storages and USB scanner of HP Office Jet Series. 12.1 LED Indicators Indicators Color/Behavior Description Power Orange Power On Not lit Power off/System error Green Network connected Not Lit No physical connection to network Green blinking Activity on wireless network Not lit Wireless network is disabled Green USB device connected Green blinking Connected USB device error Not lit No physical connection to USB device Green USB device connected Green blinking Connected USB device error Not lit No physical connection to USB device LAN Wireless USB1 USB2 USB Device Status Devices Status Description Printer Ready Printer is ready. Printing Printer is printing. Out of paper Printer is out of paper. Error There are errors in network printing. Ready Storage is ready. Mass 87 Storage Error There are errors in network File server. Scanner Ready Scanner is ready. Flatbed Scanning Flatbed of scanner is scanning. Scrollfed Scanning Scrollfed of scanner is scanning. Error There are errors in network scanning. 88 Chapter13 Restore Factory Default This chapter describes how to restore default parameters of the MFP server. The server provides the following methods to achieve restoring default parameters of the MFP server. 13.1 Using Server’s Web Pages 1. 2. Go to the server’s web page and click CONFIG Login your administrator (default: admin) and password (default: admin). 3. Click Maintenance. 4. Click Factory Default. 5. Click Yes to confirm your action 89 13.2 Using MFP Server Control Center 1. 2. 3. 4. 5. Start MFP Server Control Center and Auto-searching MFP server window will appear. If the tool finds MFP servers in your local area network, then you have to select a MFP server from the server list. Double click the highlight list and type the server’s administrator (default: admin) and password (default: admin). After you login successfully, from the Server menu, select Maintenance. The Maintenance dialog appears. Click Factory Default. 13.3 Using Init Button Simultaneously press Init button and power on (plug the power adaptor line) the server until LED indicators of Power, USB1 and USB2 blink. After that, plug off the power adaptor and then plug on the power adapter to restart the server. Finally, the server will operate using the Factory Default values. 90 13.4 Default Parameters List Host Information Comment (Optional): WUS-3200 USB MFP Server Host Name: WUS-3200 Workgroup: LevelOne Code Page of File Server: Western European TCP/IP Automatically get IP using DHCP: enabled Manual DNS: none DHCP Failed: IP : 192.168.1.100 Subnet Mask: 255.255.255.0 Static IP: disabled IP: 192.168.1.100 Subnet Mask: 255.255.255.0 Gateway: none DNS: none Wireless Basic Region or Domain: USA Network Type : Infrastructure SSID : none Channel No : Auto Security Security System : disabled Protocols IPP Printing: enabled LPR Printing: enabled Queue Name (USB1): USB1_LQ Queue Name (USB2): USB2_LQ Enable Raw TCP Printing/JetDirect TCP Port (USB1): 9100 TCP Port (USB2): 9101 SMB/CIFS Print/File Server: enabled Internet Access: disabled 91 Server Authentication: enabled FTP Server: Enabled FTP Port: 21 Passive Mode: enabled Set Maximum Session Number: 5 (enabled) Server Authentication: enabled Allow Anonymous Login: disabled SANE Server: Enabled SANE Port: 6566 Enable UPnP: enabled - SNMP Authentic Community: public Trap Community: public Trap Address: 0.0.0.0 SysContact: [email protected] SysName: LevelOne WUS-3200 MFP Server SysLocation: www.level1.com EnableAuthenTrap: 2 (disabled) SNMPv3: disabled User Account Administrator:admin Password: admin 92 Chapter14 Upgrade New Firmware This chapter describes how to upgrade your new firmware. You can use the following Procedures to upgrade new firmware Procedure A: Using PC User Software 1. Open the WUS-3200 MFP Server Control Center. It will automatically search the existing servers and display their status. 2. Select the server that you want to upgrade the firmware. Double click the selected server and enter Administrator Name and Password. Please note that the default values of Administrator and Password are admin. 3. Select the Maintenance button. 4. Click Open your new firmware file and click Upgrade. 5. Wait about 15 seconds for system reboot. Procedure B: Using Server’s Web Pages 1. Power on WUS-3200. Suppose WUS-3200 is in DHCP mode. 93 2. Check WUS-3200's IP address. 3. First, run WUS-3200 control center. The control center will automatically search WUS-3200 on the LAN. Then WUS-3200's IP address will be shown in control center. 4. Run any web browser, like Microsoft Internet Explorer. Go to http://a.b.c.d to access WUS-3200's home page, where a.b.c.d is WUS-3200's IP address. 5. Click CONFIG. 6. Login WUS-3200 with administrator "admin" and password "admin". 7. Click Maintenance. 8. Click Upgrade Firmware. 9. Click Browse button to choose the file of new WUS-3200 firmware. 10.Click Upload button to start firmware upgrade. 94 11.Wait about 15 seconds for system reboot. Procedure C: Using Init Button and TFTP Client to Upgrade Firmware in Emergency 1. Simultaneously press Init button and power on (plug the power adaptor line) the server until LED indicators of Power, USB1 and USB2 blink. Please note that after that, the servers will operate using the factory default values after next restarts, i.e., your MFP server’s configuration will recover to Factory Default values. 2. Start the TFTP client Tool: Image Burner 3. Type the server’s Fallback IP address: 192.168.1.100 and click Open Image to open your new firmware. Please note that you must configure your PC’s TCP/IP such that PC and server belong to the same LAN, i.e. PC’s IP is 192.168.1.xxx and subnet mask is 255.255.255.0. 4. Click Upload Image. 5. Wait for “Image Uploading” to finish and then click Close. 95 6. Plug-off power adapter and then plug-on the power adapter to restart server. 96 Chapter15 Init Button The Init button is used for: 1. Print Configuration Report: Press Init button for exceeding 3 seconds and then the connected HP printer or PCL supported printer will print out the system configuration. 2. Maintenance: Simultaneously press Init button and turn on (plug the power adaptor line) the server until USB1 and USB2 LED indicators simultaneously blink. After that, the server will do the 97 following tasks: A. Perform a Factory Default of the MFP server, which will restore most of the parameters and settings to factory default values, B. Perform a TFTP server. You can upgrade new firmware using any TFTP client tool (refer to Chapter 14 Upgrade New Firmware Procedure C). Note: After performing the tasks mentioned above, you have to plug off the power adaptor and then power on the power adaptor to restart MFP server. 98 Chapter16 Technical Specifications Supported Printers Firmware Upgrade Support for printers and MFPs from Firmware upgrade using the internal Brother, Canon, Epson, HP, IBM, Kyocera, web pages, Windows Tool, and TFTP Lexmark, Minolta, NEC, Oce, OKI, Ricoh, Sharp, Star, TEC, Toshiba, Zebra, Xerox, Network Connection etc. LAN: 10/100 Mbps Ethernet Please note that the server do not Wireless: IEEE 802.11b/g support most GDI printers. Infrastructure / ad hoc mode Supported Scanners Security Support for scanners of HP all-in-one WEP 64 bits/ 128 bits MFPs and some recommended scanners. WPA TKIP Print Server Supported Systems MFP Connection Microsoft Windows: 98SE, Me, 2000, 2 USB 2.0 High-speed ports. XP, and 2003 Bi-directional support Unix/Linux Apple MAC OS X Hardware 2 USB 2.0 High-speed host ports File Server Supported Systems Ethernet 10/100 Mbps Microsoft Windows: 98SE, Me, 2000, ARM9-based RISC microprocessor, XP, and 2003 operating at 166MHz Unix/Linux Memory: 2 MB Flash, 8 MB RAM Apple MAC OS X Antenna: Build in 2dBi, 2.4Ghz File Server Supported Code Pages Front Panel Western Europe and United States 5 LED indicators: Power, Link, Central Europe Status, USB1 and USB2 Greek Init button to perform factory Cyrillic default, upgrade firmware, and Japanese (Shift JIS) print configuration Korean Traditional Chinese (Big 5) Power Consumption Simplified Chinese (GB 2312) Power provided by external supply Thai (5V 2A). Arabic Maximum consumption 10W 99 Scan Server Supported Systems Dimensions Microsoft Windows: 98SE, 2000, XP Height 2.6 cm and 2003 Width: 7.6 cm Supported Protocols General - Weight: 110 g DHCP, FTP, HTTP, SNMP v1/v2c/v3 Print Server - Depth: 10.4 cm Environmental TCP/IP: LPR, Raw TCP, Temperature: 40-105 °F (5-40 °C) NetBIOS over TCP/IP (SMB), IPP, Humidity 0 – 70% File Server - SMB: NetBIOS over TCP/IP FTP Approvals EMC: - Scan Server - SANE Server Supported Web Browsers Any standard web browser (Netscape 6.x or higher and MS Internet Explorer 5.x or higher). EN 55022/1998 EN 55024:1998 EN 61000-3-2 EN 61000-3-3 FCC part 15 Subpart B, Class A Safety: - EN 60950 MFP Server Management Internal web pages for configuration, Included Accessories monitoring and firmware upgrading Quick Installation Guide Windows tool for installation, Power supply configuration, monitoring and Installation CD firmware upgrading 100 Chapter17 17.1 Appendix Compatibility List WUS-3200 USB MFP server should support most USB printers (except some Host-based/GDI printers), and USB disks or USB memory cards. WUS-3200 USB MFP server should support the scanners of HP all-in-one printers (MFP). The supported MFPs are list below. Model MFP Series HP OfficeJet G55, HP OfficeJet G85, HP OfficeJet G95, HP OfficeJet D125, HP OfficeJet D135, HP OfficeJet D145, HP HP OfficeJet OfficeJet D155, OfficeJet K60, OfficeJet K80, HP OfficeJet V40, HP OfficeJet 4100 series, HP OfficeJet 4105 series, HP OfficeJet 4110 series, HP OfficeJet 4115 series, HP OfficeJet 4200 series, HP OfficeJet 5105 series, HP OfficeJet 5110 series, HP OfficeJet 5500 series, HP OfficeJet 6100 series, HP OfficeJet 6150 series, HP OfficeJet 6210 series, HP OfficeJet 7100 series, HP OfficeJet 7110, HP OfficeJet 7130, HP OfficeJet 7140, HP OfficeJet 7200 series, HP OfficeJet 7300 series, HP OfficeJet 7400 series, HP OfficeJet 9100 series HP PSC HP PSC 720 series, HP PSC 750 series, HP PSC 760 series, (Printer/Scan HP PSC 950, HP PSC 1100, HP PSC 1200, HP PSC 1205, HP ner/Copier) PSC 1210, HP PSC 1310, HP PSC 1350, HP PSC 1610, HP PSC 2110, HP PSC 2150, HP PSC 2170, HP PSC 2175, HP PSC 2210, HP PSC 2350, HP PSC 2400 series, HP PSC 2500 series, HP PSC 2600 series, HP PSC 2700 series HP LaserJet HP LaserJet 1220, HP LaserJet 3200, HP LaserJet 3200se, all-in-ones HP LaserJet 3200m, HP LaserJet 3300, HP LaserJet 3310, HP LaserJet 3320, HP LaserJet 3330, LaserJet 3015, LaserJet 3020, LaserJet 3030, LaserJet 3380 101 WUS-3200 USB MFP server should support the following printers to print configuration report using Init button Model Printer Business Inkjet 1100 series, 2300 series, 2600 series, 3000 series Desk jet 3600 series, 5100 series, 5550 series, 5600series, 5850 series, 6122 series, 6127 series, 9300 series, 9600 series, 995c series, cp1700 series Office jet 4100 series, 4200 series, 5500 series, 6100 series, 7100 series, 9100 series, PSC 1200 series, PSC 1300series, PSC 2400 series, PSC 2500 series Photo smart 140 series, 240 series, 7200 series, 7600 series, 7700 series, 7900 series Laser Printer most PCL black & white and color printers 102