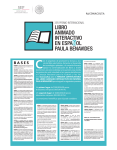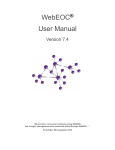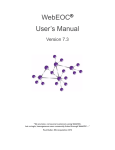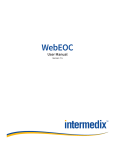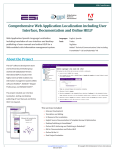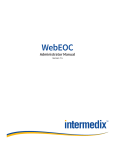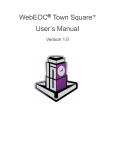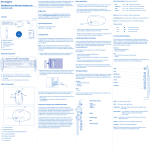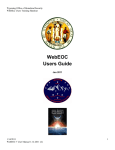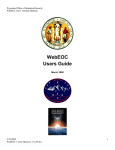Download WebEOC 7 Administrator Manual 2008.book
Transcript
WebEOC ® Versión 7.0 Manual del administrador Software de administración de la información de crisis ESi Acquisition, Inc. 699 Broad Street, Suite 1100 Augusta, GA 30901 (706) 823-0911 Para obtener información sobre ventas y operaciones de ESi: ESi Acquisition, Inc. 823 Broad Street, Augusta, Georgia 30901-1400 EE.UU. Tel.: (706) 823-0911 o (800) 596-0911 Fax: (706) 826-9911 [email protected] http://www.esi911.com/ WebEOC® y ESi® son marcas comerciales registradas de ESi Acquisition, Inc. MapTac™ y ESiWebFUSION™ son marcas comerciales de ESi Acquisition, Inc. Microsoft®, Windows® e Internet Explorer® son marcas comerciales registradas de Microsoft Corporation. Mozilla® y Firefox® son marcas comerciales registradas de Mozilla Foundation. El resto de las marcas comerciales son propiedad de sus respectivas compañías. © 2002-2008 ESi Acquisition, Inc. Todos los derechos reservados. No se permite la reproducción, el almacenamiento en un sistema de recuperación ni la transmisión de ninguna parte de esta publicación, de cualquier forma o por cualquier medio, ya sea mecánico, por fotocopia o grabación, sin el permiso previo por escrito de ESi Acquisition, Inc. Si bien se han tomado muchas precauciones en la elaboración de este documento, ESi no se hace responsable por errores u omisiones. Tampoco se hace responsable por los daños que pudiera ocasionar el uso de la información contenida en este documento. Impreso en EE.UU. Historial de revisión: 7.0 Revisión 0 22 de febrero de 2008 Capítulo 2 Puesta en marcha Introducción WebEOC puede implementarse en horas o días, de acuerdo con las necesidades exclusivas de cada agencia, y se puede cambiar a medida que aumentan los requisitos del usuario o de la organización. Dado que WebEOC puede configurarse en gran medida, a menudo existe la tendencia de crear más tableros de estado que los que pueden ser necesarios. Las agencias deben resistirse a esta tentación, al menos al principio, hasta que todas las partes interesadas hayan tenido la oportunidad de familiarizarse con WebEOC y sus capacidades. La capacitación del usuario principiante, los ejercicios de mesa y los simulacros son medios excelentes para obtener comentarios e ideas del usuario. Este capítulo describe cómo iniciar sesión en WebEOC, brinda una descripción general del Panel de control de WebEOC y resume la tarea de los administradores en el módulo Admin. En WebEOC, los administradores de WebEOC instalan, configuran y personalizan WebEOC a través de administradores individuales (por ejemplo, Usuarios, Grupos, Puestos, etc.). Este capítulo incluye los siguientes temas: • Cómo iniciar sesión en WebEOC • Descripción general del Panel de control de WebEOC • Resumen del Administrador de Admin. Manual del administrador de WebEOC 2-1 Puesta en marcha Cómo iniciar sesión en WebEOC Cómo iniciar sesión en WebEOC El acceso a WebEOC a través de Microsoft® Internet ExplorerTM (6.5 o superior), Mozilla FirefoxTM o Apple SafariTM, a través de la intranet de su organización o de Internet, según la infraestructura de la red. IMPORTANTE: Para utilizar la funcionalidad completa del Administrador de Admin. se debe utilizar Internet Explorer 6.0 o superior. Para iniciar sesión en WebEOC, haga lo siguiente: 1. Inicie su navegador Web y obtenga acceso al sitio de WebEOC. La dirección puede ser un localizador uniforme de recursos (dirección URL) en la forma de un nombre de dominio (por ejemplo, http://www.countyname.com/webeoc) o una dirección de protocolo de Internet (dirección IP) (por ejemplo, http://192.168.1.10/ webeoc). Aparece la primera ventana de inicio de sesión de WebEOC, la cual le indica que ingrese su nombre de cuenta de usuario y contraseña. Figura 2-1: Ventana Inicio de sesión Nota: Es posible que los usuarios que ingresen por primera vez necesiten completar el proceso de autoregistro antes de iniciar sesión en WebEOC. Consulte la sección "Autoregistro de WebEOC" del Manual del usuario de WebEOC para obtener una descripción detallada de este proceso. 2. Ingrese el administrador de WebEOC en el campo Nombre de usuario. 2-2 Manual del administrador de WebEOC Puesta en marcha Cómo iniciar sesión en WebEOC 3. En el campo Contraseña, ingrese su contraseña. Figura 2-2: Campo Entrada de la contraseña Nota 1: las contraseñas distinguen mayúsculas de minúsculas. Nota 2: En caso de que haya olvidado su nombre de usuario o contraseña, se puede configurar WebEOC para que le permita recuperarlos. Para obtener información más detallada, consulte la sección Recuperación de credenciales de inicio de sesión extraviadas en el capítulo "Cómo iniciar sesión en WebEOC" del Manual del usuario de WebEOC. 4. Haga clic en Aceptar para pasar a la segunda ventana de inicio de sesión. Figura 2-3: 5. Ventana Inicio de sesión: Selección de puesto e incidente En la lista desplegable Puesto, resalte su puesto de EOC. Nota 1: todos los puestos configurados para el usuario en WebEOC estarán disponibles para seleccionarse en la lista desplegable Puesto. Nota 2: en un sistema recién instalado, aparece por defecto el incidente Instalación. Para referencia futura, no elimine este incidente. Manual del administrador de WebEOC 2-3 Puesta en marcha Cómo iniciar sesión en WebEOC 6. Seleccione un incidente o una vista maestra de la lista desplegable Incidente. Figura 2-4: 7. Selección de un Incidente o una Vista maestra • Una "vista maestra" permite acumular y visualizar varios incidentes en curso en una vista común (única), eliminando de esta forma la necesidad de cerrar la sesión de un incidente para iniciar sesión en otro. El nombre de la vista maestra se muestra alineado a la izquierda y seguido inmediatamente por un grupo de subincidentes, cada uno precedido por un guión largo (por ejemplo, –Amenaza de bomba, –Explosión, etc.). • Los incidentes que no han sido asignados a una vista maestra aparecen primeros en la lista desplegable Incidentes (por orden alfabético), seguidos de las vistas maestras y sus subincidentes asignados. • El incidente Instalación, que sólo utilizan los administradores de WebEOC, aparece en último lugar. Haga clic en Aceptar o anule la secuencia de inicio de sesión para cerrar la ventana del navegador. 8. Si ingresa la contraseña incorrectamente, aparecerá la ventana Contraseña no válida. Figura 2-5: Ventana Contraseña no válida Si ingresa su contraseña incorrectamente "x" cantidad de veces y supera el umbral de bloqueo que configuró el administrador del sistema, aparecerá la ventana Cuenta de usuario bloqueada y su cuenta se bloqueará. 2-4 Manual del administrador de WebEOC Puesta en marcha Cómo iniciar sesión en WebEOC Haga clic en Aceptar y solicite a un administrador de WebEOC que desbloquee su cuenta. Figura 2-6: Ventana del cuadro de diálogo Contraseña no válida 9. Las cuentas de inicio de sesión se pueden configurar como cuentas de usuario individual o cuentas de varios usuarios. Estas últimas permiten que más de un usuario inicie sesión en el mismo puesto en cualquier momento. Las cuentas de usuario individual permiten que sólo una persona inicie sesión en un puesto en particular (es decir, en una cuenta). Los usuarios no pueden iniciar sesión en una cuenta de "usuario individual" activa sin cerrar la sesión de otro usuario.. Figura 2-7: Cuadro de diálogo de confirmación del cierre de sesión del usuario Si su cuenta está configurada como usuario individual y alguien más se encuentra conectado a esa cuenta, cuando usted haga clic en Aceptar, el usuario al que se le cerrará la sesión verá un aviso emergente en su Panel de control. Cuando un usuario ha sido desconectado en forma involuntaria por un administrador u otro usuario, el usuario Manual del administrador de WebEOC 2-5 Puesta en marcha Cómo iniciar sesión en WebEOC desconectado deberá salir del sistema (haciendo clic en Cerrar sesión) y ponerse en contacto con el administrador de WebEOC para obtener ayuda. Figura 2-8: Aviso emergente de cierre de sesión 10. Si el administrador de WebEOC ha habilitado la función de información adicional para el inicio de sesión, después de seleccionar Incidentes y Puestos aparecerá lo siguiente: Figura 2-9: Ventana Ingresar información adicional de inicio de sesión 11. Ingrese la siguiente información: 2-6 • Nombre: (Este campo es obligatorio). A diferencia de su nombre de usuario de WebEOC, este campo debe incluir nombre y apellido • Ubicación: Puede ser la sala del equipo en el EOC, su ubicación en el distrito, área, etc. • Número de teléfono: número de teléfono principal Manual del administrador de WebEOC Puesta en marcha Cómo iniciar sesión en WebEOC • Correo electrónico: su dirección de correo electrónico • Comentarios: área de texto proporcionada para incluir información adicional 12. Haga clic en Aceptar. 13. Cuando inicia sesión en WebEOC con éxito, aparece el Panel de control de WebEOC. Cuando un administrador de WebEOC inicia sesión en WebEOC después de instalar el software por primera vez, aparecerá el Panel de control con los tableros, los enlaces, los menús y los complementos estándar del producto adquirido (por ejemplo, WebEOCProfessional). Nota: después de la instalación, el Panel de control incluirá sólo los tableros, los menús, los enlaces o los complementos asignados a grupos específicos. Si un usuario no es asignado a ningún puesto o grupo, su Panel de control estará vacío. MapTac (opcional) Puede no estar disponible Figura 2-10: Panel de control típico de WebEOC Manual del administrador de WebEOC 2-7 Puesta en marcha Descripción general del Panel de control de WebEOC Descripción general del Panel de control de WebEOC El Panel de control de WebEOC es la interfaz de las funciones del administrador y define el acceso del usuario a los tableros, los menús, los complementos y los enlaces. La versión de WebEOC (Professional, Air) y los complementos opcionales seleccionados determinan los conjuntos de funciones disponibles. Botón Cerrar sesión Inicio de sesión del usuario Identificador de incidentes Botón Agregar/Actualizar (+) (Acceso a la ventana Operaciones de tableros) Título de la sección Administrador de Admin. Enlace de acceso Enlaces a complementos Las secciones pueden contraerse Figura 2-11: Componentes del Panel de control típico de WebEOC El Panel de control brinda acceso a: • Ventana de edición Cuenta de usuario • Funciones del administrador El enlace Admin. ofrece acceso al Administrador de Admin. y aparece sólo en el Panel de control de aquellas personas que tienen privilegios de administrador. 2-8 Manual del administrador de WebEOC Puesta en marcha Descripción general del Panel de control de WebEOC • Chat, Listas de comprobación, Contactos y Mensajes pueden abrirse haciendo clic en el nombre (en la sección Herramientas) que funciona como un enlace. • Para abrir los tableros de estado, los menús, los enlaces y los complementos, seleccione el signo más (+) junto a ellos o haga clic en el nombre que funciona de enlace. En el Panel de control aparecerán sólo aquellos ítems a los que el usuario tiene acceso. • El botón Agregar/Actualizar (+) junto al tablero de estado abre la ventana Operaciones de tableros. Esta ventana incluye las herramientas necesarias para administrar y publicar información en un tablero. • El botón Cerrar sesión le permite al usuario salir de WebEOC. En el Panel de control, los tableros, los menús, los complementos (herramientas) y los enlaces (en ese orden) están ordenados alfabéticamente dentro de sus respectivos grupos. El Panel de control de WebEOC, los componentes y las funciones se describen en detalle en el Manual del usuario de WebEOC. Mediante las funciones estándar de Windows, se puede cambiar el tamaño de cualquier ventana de WebEOC (por ejemplo, el Panel de control, un tablero, un enlace, etc.) y moverla a cualquier lugar del escritorio. Las secciones que se pueden contraer en el Panel de control se utilizan para que se pueda distinguir entre tableros de estado, menús, complementos y enlaces. La fuente de los nombres de estos ítems cambia a un color rojo brillante para avisar a los usuarios que se han publicado nuevos datos en un tablero de estado. Cada vez que un usuario inicia sesión en WebEOC, la fuente de cualquier tablero de estado que contenga datos aparecerá en rojo. Una vez abierto el tablero de estado, la fuente volverá al color negro. Cuando se publique información nueva, la fuente se cambiará nuevamente. Se pueden crear menús organizados por categorías y agregarse al Panel de control. Estos menús pueden incluir cualquier combinación de tableros de estado, complementos, enlaces u Manual del administrador de WebEOC 2-9 Puesta en marcha Descripción general del Panel de control de WebEOC otros menús. Cuando se accede al menú, éste se abre en una ventana aparte que tiene la misma apariencia y funcionalidad que el Panel de control. Enlace al menú Ventana de menú Figura 2-12: Ejemplo de un menú organizado por categorías Los menús se encuentran en el Panel de control de la sección Menús. Las anotaciones >> que se encuentran junto a los nombres del menú indican la presencia de ítems en la lista del menú. Los menús siguen básicamente la misma convención y el mismo comportamiento que los tableros de estado. Cuando se actualizan los tableros de estado dentro de los menús, la fuente del nombre cambia a rojo brillante. Una vez que se abre el tablero de estado con los datos nuevos a través de la ventana de menú, la fuente del Panel de control vuelve al color negro. Los usuarios pueden cerrar un tablero de estado, una ventana del menú, un complemento o un enlace haciendo clic en la "X" que se encuentra en la esquina superior derecha de la ventana o haciendo clic en la "X" que se encuentra junto al nombre del tablero de estado en el Panel de control. Al cerrarlo, WebEOC recuerda la posición y tamaño del tablero y las ventanas de menú; de esta forma aparecerán en la misma posición al volver a abrirlos. 2-10 Manual del administrador de WebEOC