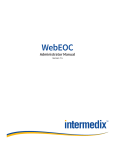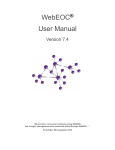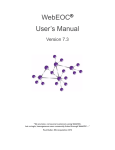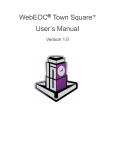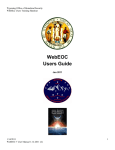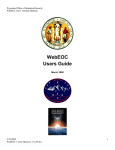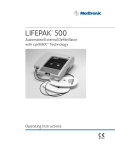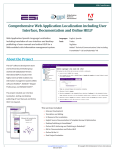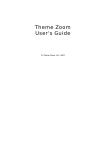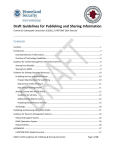Download WebEOC 7.5 User Manual
Transcript
WebEOC User Manual Version 7.5 © 2013 Intermedix Corp. All rights reserved. This document contains confidential or proprietary information of Intermedix Corp., and distribution should be limited to authorized persons only. Be aware that any disclosure, copying, distribution, or unauthorized use of the contents of this document is strictly prohibited. While every precaution has been taken in the preparation of this document, Intermedix Corp. assumes no responsibility for errors or omissions. Neither is any liability assumed for damages resulting from the use of the information contained herein. Accurint is a registered trademark of LexisNexis®, a division of Reed Elsevier Inc. Adobe and Acrobat are registered trademarks of Adobe Systems Incorporated in the United States and/or other countries. The Bluetooth word mark, figure mark, and combination mark are a registered trademarks owned by the Bluetooth SIG. FedEx is a registered trademark of the FedEx Corporation. Google Maps mapping service is a trademark of Google Inc. LIFEPAK 12, LIFEPAK 15, and LIFENET are registered trademarks of Physio-Control, Inc. MapQuest is a registered trademark of MapQuest, Inc. Microsoft, Microsoft Windows, and Internet Explorer are registered trademarks of the Microsoft group of companies. Address any questions, comments, or suggestions to: Intermedix Corporation 6451 N. Federal Highway, Suite 1000 Fort Lauderdale, FL 33308 www.intermedix.com 888-735-9559 [email protected] Table of Contents Welcome............................................................................................................................................1 Background.....................................................................................................................................1 Audience and Purpose.....................................................................................................................2 Audience.........................................................................................................................................2 Purpose ..........................................................................................................................................2 Time Conventions ...........................................................................................................................3 Getting Started ...................................................................................................................................5 Cont rol Panel ..................................................................................................................................5 Users, Positions, Groups, and Incidents ............................................................................................6 Users, Positions, and Groups ...........................................................................................................6 Incidents .........................................................................................................................................7 Boards ...............................................................................................................................................9 Boards ............................................................................................................................................9 Board Views ....................................................................................................................................9 General Board Feat ures ................................................................................................................. 11 Master Views ................................................................................................................................. 11 Navigation ..................................................................................................................................... 12 Board Refresh ............................................................................................................................... 12 Sorting .......................................................................................................................................... 13 Filtering ......................................................................................................................................... 14 Spell Check ................................................................................................................................... 15 Adding an Attachment .................................................................................................................... 15 i Table of Contents Data Linking .................................................................................................................................. 17 Standard WebE OC Boards ............................................................................................................ 18 Activity Log ................................................................................................................................... 19 Press Release............................................................................................................................... 19 Shelters ........................................................................................................................................ 20 Significant E vents .......................................................................................................................... 21 Situation Reports ........................................................................................................................... 22 FEMA and ICS Forms .................................................................................................................... 22 Dual Commit ................................................................................................................................. 22 Remote Boards ............................................................................................................................. 23 Subscription Boards....................................................................................................................... 23 Tools ............................................................................................................................................... 25 Chat ............................................................................................................................................. 25 Adding a Chat Room ...................................................................................................................... 25 Using Chat .................................................................................................................................... 26 Editing a Chat Room ...................................................................................................................... 27 Deleting a Chat Room .................................................................................................................... 28 Checklists ..................................................................................................................................... 29 Checklists ..................................................................................................................................... 29 Accessing Checklists ..................................................................................................................... 29 Setting the Status for Steps ............................................................................................................ 30 Adding or Editing Remarks ............................................................................................................. 32 Cont acts ....................................................................................................................................... 34 ii Table of Contents Cont acts ....................................................................................................................................... 34 Adding Contacts ............................................................................................................................ 34 Editing Contacts ............................................................................................................................ 36 Deleting Contacts .......................................................................................................................... 36 Importing Contacts......................................................................................................................... 37 Exporting Contacts ........................................................................................................................ 38 Searching for a Contact.................................................................................................................. 39 Sorting Cont acts ............................................................................................................................ 40 Messages ..................................................................................................................................... 40 Messages ..................................................................................................................................... 40 Composing and Sending a Message ............................................................................................... 41 Replying to and Forwarding a Message ........................................................................................... 43 Sorting Messages .......................................................................................................................... 46 Deleting Messages ........................................................................................................................ 47 Printing a Message ........................................................................................................................ 48 Menus .............................................................................................................................................. 49 Menus .......................................................................................................................................... 49 Accessing Menus .......................................................................................................................... 50 Plug-ins............................................................................................................................................ 51 File Library .................................................................................................................................... 51 File Library .................................................................................................................................... 51 Adding a File ................................................................................................................................. 51 Replacing a File............................................................................................................................. 53 iii Table of Contents Viewing a File ................................................................................................................................ 54 Deleting a File ............................................................................................................................... 54 MapTac ........................................................................................................................................ 55 MapTac......................................................................................................................................... 55 MapTac Components ..................................................................................................................... 55 Viewing a Map ............................................................................................................................... 56 Printing a Map ............................................................................................................................... 57 Placing Mark ers on a Map/Image.................................................................................................... 58 Moving Markers ............................................................................................................................. 59 Resizing a Marker .......................................................................................................................... 60 Deleting a Marker .......................................................................................................................... 60 Drawing and Placing Shapes on a Map ........................................................................................... 61 Deleting a Shape ........................................................................................................................... 62 Adding a Label to a Marker............................................................................................................. 63 Clearing a Label on a Mark er.......................................................................................................... 64 Clearing All Items from a Map/Image ............................................................................................... 65 NWS Alerts ................................................................................................................................... 65 Accessing and Viewing NWS Alerts ................................................................................................ 66 Remote Boards ............................................................................................................................. 67 Scroller ......................................................................................................................................... 68 Using Scroller ................................................................................................................................ 69 Links ................................................................................................................................................ 70 Links............................................................................................................................................. 70 iv Table of Contents Mobile Device Support ...................................................................................................................... 71 Mobile Device Support ................................................................................................................... 71 Supported Operating Systems ........................................................................................................ 71 Accessing WebEOC on a Mobile Device ......................................................................................... 71 A vailable Functionality ................................................................................................................... 72 Board Functions ............................................................................................................................ 72 Checklists ..................................................................................................................................... 72 Cont acts ....................................................................................................................................... 72 File Library .................................................................................................................................... 72 Messages ..................................................................................................................................... 72 WebEOC Help ............................................................................................................................... 73 v WebEOC 7.5 User Manual Welcome WebEOC® Professional is Crisis Information Management Software (CIMS) that was developed over a decade ago to meet the needs of emergency management agencies (EMAs) at the ederal, state, and local levels. Today, WebEOC is not only used by government agencies such as the U.S. Departments of Agriculture, Defense, Energy, Homeland Security (CDP, FEMA, ICE, TSA, and USCG), Health and Human Services, EPA, and NASA, but also by corporations, public utilities, universities, and more. Although WebEOC and its product suite provide specialized t ools for managing crisis information and emergency response, it can be used to manage any and all events, agencies, organizations, etc. WebEOC includes a default set of boards and plug-ins that enable any agency to begin using it almost immediately. An agency can use any or all of the boards as-is, or build an unlimited number of boards and forms tailored to local requirements. Within the context of WebEOC, a board is an electronic display that allows you to transmit and share information in real-time among other WebEOC users. WebEOC boards are the equivalent of large, chronological, or topical paper-based boards that, for years, dominated every EOC and command center around the world. Background WebEOC was one of the first web-enabled, commercial-off-the-shelf CIMS systems developed for emergency management. As a web-based product, WebEOC ushered in the era of “virtual” EOCs, making it possible to monitor and manage an emergency response from anywhere in the world. With WebEOC, crisis information is immediately and universally available to authorized users everywhere. It can be configured based on local requirements, while giving agencies and organizations the ability to link to a wide assortment of different systems. WebEOC can be used during the planning, mitigation, response, and recovery phases of any emergency. It can also be used by agencies and organizations during day -to-day activities to manage routine, nonemergency operations. 1 WebEOC 7.5 User Manual The WebEOC design is based on the following tenets of crisis information management systems. CIMS should: Be affordable, Be user-friendly, Be easy to maintain by existing EMA or EOC staff with access to the vendor’s technical support, Be easy to configure and customize to the conditions of the agency, Allow for remote access by authorized users located outside the local area network (LAN), Comply with the provisions for the National Incident Management System (NIMS), Support users who implement both the Incident Command System (ICS) and Emergency Support Functions (ESF) structure, Integrate with other systems such as mapping and other CIMS and telephonic alert notification systems, Integrate public health into emergency management, Operate within a variety of network configurations, Have a wide range of features consistent with the four phases of emergency management, and Have help desk support on a 24-hour basis. Audience and Purpose Audience People who use WebEOC are classified as either users or administrators. People who set up, configure, and customize WebEOC in accordance with an agency’s unique needs are WebEOC administrators. Purpose This help system provides you detailed instructions and the knowledge that you will need to operate WebEOC during daily operations or in response to an emergency. Because WebEOC is a tool that can be customized locally based on the unique needs of your organization and provides levels of access that can be tailored to meet the unique needs of individual users and organizations, all WebEOC features 2 WebEOC 7.5 User Manual covered in this manual may not be available to all users. Contact your WebEOC administrator for questions about a specific capability. Time Conventions WebEOC stamps all entries with a time and date. It also tracks and displays who entered the information. By default, entries appear in boards in reverse chronological order in which they are entered into the system. For example, if a telephonic report is received at 10:00 p.m., and it is entered into WebEOC at 10:01 p.m., the system time stamp will be 10:01 p.m. Agencies can determine whether or not to show system times as part of the displayed entry. During setup, administrators can add additional time fields to boards that can be user-modified; these times could represent a time the incident occurred, actual time of receipt, etc. These additional time fields, if used, are separate from the unalterable system time recorded in the WebEOC database. Normally, agencies enter a time of receipt, time of occurrence, etc., in the narrative description. 3 WebEOC 7.5 User Manual Getting Started Control Panel The control panel is the information hub of WebEOC. It is organized by Boards, Menus, Tools, Plugins, and Links. Within each of these sections, the items are listed alphabetically by default. All WebEOC windows can be resized and moved to any position on the desktop. You can also open multiple boards and/or multiple copies of a board, plug-in, or link. See the Boards topic in this help system for detailed instructions on using boards. Your user name and position appear at the top of the control panel. If your user name is hyperlinked, you can select it to make changes to your user profile. If you are assigned to multiple positions, your position name will appear as a hyperlink. This allows you to change the position you are logged in as without logging out of WebEOC. The incident or master view of incidents you are currently logged in to also appears at the top of the control panel. If it is hyperlinked, you can select it to log in to a different incident without logging out of WebEOC. Items in red have new data posted to them. Select the name to open that item. When the board has been opened and the new data has been viewed, the font will reset to black. Use the input button to open a data entry window. If the input button on the control panel is blue, it is enabled. If it is gray, it is disabled. A gray input button means you must open the board to enter data. 5 WebEOC 7.5 User Manual Data entry windows contain tools to manage and post data to a board. Only boards have data entry windows. Use the close button to close an item. A red close button indicates that t he display is open. A grey close button means the display is closed. Message notifications and alerts will appear in yellow at the bottom of your control panel. The Admin link will only appear in your Tools section if you have administrator privileges. If there are sections on your control panel you do not need to view, select the name of the section (Boards, Menus, Tools, Plugins, or Links) to collapse it. The Log Off button allows you to log out of WebEOC. Users, Positions, Groups, and Incidents Each user account in WebEOC must be assigned to a position; each position must be assigned to a group; and each group must be assigned to an incident. Without a position, a user cannot log in to WebEOC. Without a group, a user does not have permission to any incidents, and without being assigned to an incident, a user does not have permission to any boards, plug-ins, etc. Users, Positions, and Groups Each user has a unique user name and system password. Users can be assigned multiple positions where necessary. User accounts, positions, and groups are established based on specific organizational structures. Users have different levels of rights depending upon the position selected during the login process. Positions are assigned to users in advance of a disaster event based upon their role(s). For example, John Doe (a user) is assigned to the Operations Section Chief position. Multiple users can be assigned to a position, and multiple positions can be assigned to a group. 6 WebEOC 7.5 User Manual Incidents WebEOC is an incident-based information management system, capable of managing multiple incidents simultaneously yet separately. This is critical for organizations that function in an oversight or regulatory role managing and/or tracking multiple incidents, or whose structure involves mult iple operating sites. When logging in to WebEOC, you will choose an incident. Data in some boards, for example, the Activity Log and Incident Action Plan, is dependent on the incident you are logged in to. 7 WebEOC 7.5 User Manual Boards Boards Boards are the heart of WebEOC. They are the mechanism to share and manage real-time event information with authorized users everywhere. In WebEOC, incident information is transmitted and displayed in boards, making the information universally available to all authorized users simultaneousl y. In the context of a crisis information management system (CIMS), a WebEOC board is equal to a large, chronological or categorical paper-based status board that used to dominate EOCs and command centers around the country. With WebEOC, users enter information electronically into boards and forms, allowing everyone logged in to WebEOC to see this information instantly. There is no duplicating of data, no loose paper forms, and no shouting from section to section to share information. WebEOC helps you build reports, request assistance, deploy resources, store documents, map almost anything, and more. In WebEOC, standard government forms (for example, ICS, FEMA, Situation Reports, Mission/Task) used to track emergency response tasks are built as boards to implement your agency’s information process flow. The boards available on your control panel may vary from the boards described in this help system. If your agency has created boards specific to your needs, contact your WebEOC administrator for instructions on using those boards. Board Views The first things you need to understand about boards is that boards can have multiple views. Your administrator determines which boards you have access to, and which board views you have access to. A view is just another way of looking at the same data. Boards will have at least two views and may have three or more. The typical board views are: Input, List, and Details. The input view is where you enter new data or update existing data. Some boards have two ways to open the input view of a board: using the input button next to a board on the control panel, or opening the 9 WebEOC 7.5 User Manual display view of a board and selecting an add/update button that takes you to the input view. Your administrator can decide what this button is labeled. It may be called Create New Record, Add New Record, Update Record, etc. Boards will typically only have the input button on the control panel or inside the display view. If the input button on the control panel is blue, it is enabled. If it is gray, it is disa bled. A gray input button means you must open the board add or update a record. A board may also have a list view. This data is displayed in a list format. This view could contain all of the data for a board, or it may contain a subset of data. List views are very useful during an incident because they allow you to display only data that is immediately necessary. This enables you to focus on the most important data. An example of a list view is the Shelters board. During an incident, you may not need to k now if a shelter is pet friendly or Red Cross approved—you just need to know the status (Open or Closed) and which shelter has the most beds available so you can send victims there. A simplified list view allows you to see 10 WebEOC 7.5 User Manual the name of the shelter, the status, capacity, occupancy, and available beds. Simplified views typically contain a details button. In the Shelter Status board example below, if you want to see detailed information for a record, select the Select button next it. The details view will appear. Note: Your administrator may have different settings configured for your boards. General Board Features Master Views A master view of incidents combines multiple related incidents into one data view. Selecting the master view when you log in to WebEOC will allow you to select an incident from the Incident drop-down menu in incident-dependent boards. 11 WebEOC 7.5 User Manual Navigation Since boards are displayed in windows that can be resized, the number of entries that can be seen at any one time will vary. If a board has more entries than can be viewed at the same time, use the scroll bar to navigate through the window. Each board may also be resized to increase or decrease the viewing area. If the board consists of multiple pages, use the arrow buttons located at the bott om of the window to navigate. The left double arrow button returns to the first page; the single left arrow button returns to the previous page; and the right arrow button advances to the next page. Board Refresh Each time a new entry is posted or an entry is updated, the board refreshes with the new or changed entry appearing at the top of the board (unless the board is sorted or filtered). To temporarily suspend this refresh process when scrolling through entries on a board, select the Disable Refresh c heckbox located at the bottom of each board. Note: New data will not be posted to the display until the Disable Refresh check box is uncheck ed. 12 WebEOC 7.5 User Manual Sorting Sort Options allow you to order the entries currently displayed in a board according to a particular parameter. The default is by the record’s entry date and time listed in descending order. This means that the latest or most recent record of the event or incident will appear at the top of the board and earlier information will appear further down the list. Your data sorting only affects your view; it has no effect on the board views of others. 13 WebEOC 7.5 User Manual Filtering A board can be filtered to display only those records that meet specific criteria. Any combination of criteria can be used to define the filter. The more criteria specified, the fewer entries will be displayed. Your data filtering only affects your view; it has no effect on the board views of others. If filters have been applied to a board, an indicator that says “Filter Applied” appears on the board. The indicator will be removed from the board display when the filters that have been applied are removed. 14 WebEOC 7.5 User Manual Spell Check Spell Check is available in all board input views. This feature allows you to spell check text entered into text fields. In the New Record or Update Record window, select the Spell Check button. The Spell Checker window will appear and display suggested words. Users may ignore the alert, add the word to the dictionary, or manually replace the word by entering the correction in the Change To: field. Adding an Attachment Sometimes it is necessary to include a map or an additional file to a board. WebEOC allows you to attach a file to a board entry when adding or updating a record. File size limits are controlled by the WebEOC 15 WebEOC 7.5 User Manual administrator. The attachment feature must be added to a board before using it. This is the responsibility of your WebEOC administrator. Board attachments are maintained when an entry containing an attachment is data linked from one board to another; however, attachments cannot be dual committed or used with board emails and control panel notifications. Select the Browse button next to the Attachment or File Name field. Navigate to the location of the file to be attached, and select the Open button. This will return you to the New Record window. You can view or download board attachments directly from the board display. Board attachments are displayed as links (labeled as Attachment) in the board. Select the Attachment link to open the file. 16 WebEOC 7.5 User Manual Data Linking Using data linking, an entry in one board can be simultaneously posted to another board. Data fields in one board are linked to specified fields in the destination board by the system administrator using utilities in the Boards manager. Only boards configured to allow data linking can execute this feature. 17 WebEOC 7.5 User Manual Standard WebEOC Boards Standard boards allow you to track, display, and manage crisis information. The control panel below shows what the standard Boards section looks like and how boards may be arranged. The boards you have access to are determined by your WebEOC administrator. For additional boards and detailed instructions on using boards, see the WebEOC Standard Boards Guide. A few of the most common boards used are listed below and briefly discussed in this help system. Activity Log Press Release Shelters Significant Events Situation Report You may also have FEMA and ICS forms available as boards. These forms are typically used from the Menus section. See the Menus topic for detailed instructions on the Menus section. 18 WebEOC 7.5 User Manual Activity Log The Activity Log allows you to document actions taken by personnel in your position during each shift. This board has the name of the position you are logged in as at the top of the board. It allows agencies to track event names and details, statuses, contact information, position and name of those reporting, maps of the area, and more. Press Release Every emergency response involves the media, and almost every emergency response organization has a Public Information Officer (PIO) responsible for the development and release of accurate and complete information regarding the incident. 19 WebEOC 7.5 User Manual The PIO usually establishes an area for the media that is away from the command post, separate from the EOC, and a safe distance from the incident scene. This area is used to provide news releases, responses to questions or requests, tour information, etc. WebEOC’s Press Release board allows you to establish links to press release files stored internally in WebEOC’s database or files stored externally. It can be used to display press releases in their entirety. Shelters Shelter information and status can be tracked in the Shelters board. The standard list view displays the shelter’s name, status, occupancy, etc. It also indicates if a shelter houses general population, accommodates special needs, or is pet friendly. 20 WebEOC 7.5 User Manual Significant Events The Significant Events board is the equivalent of your event log or incident journal. It is used to track events and activities and logs “who did what when.” The Significant Events board provides real-time chronology of records of the actions taken during an event, from beginning to end. Entries in this board include: reporting authority, event type, date and time of the entry, location, priority level, and a narrative summarizing event information. 21 WebEOC 7.5 User Manual Situation Reports SITREPs (SITuation REPorts) are typically published at least once every 24 hours during an emergency. WebEOC provides a standard format that may be used based on the two common methodologies — Incident Command System (ICS) or Emergency Support Functions (ESF). Functional areas within the emergency response organization update their portion of the SITREP which then populates a master SITREP. The master SITREP can be viewed online and approved before release. The Situation Report board allows agencies to track published SITREPs and view the published reports. FEMA and ICS Forms Depending on what your administrator has configured, you may also see FEMA or ICS forms on your control panel as boards. If your section uses a particular FEMA or ICS form often, that form can be added to your control panel. If your section uses all of the FEMA or ICS forms, these may be available in your Menus section. See the Menus topic for detailed instructions on using Menu items. Dual Commit Dual Commit allows information to be posted to a second server. Only boards configured to allow dual commit can execute this feature. This feature allows an organization to do the following. Post entries outside their firewall to other agency’s boards hosted on an outside server for access by external agencies and/or users via the Internet. Share information between agencies that have common WebEOC boards. Selectively decide which boards or board entries to dual commit, keeping sensitive information on your agency’s WebEOC system. If you receive an advisory that the incident has not been mapped, contact your WebEOC administrator. 22 WebEOC 7.5 User Manual Remote Boards The Remote Boards feature allow users on one instance of WebEOC to access boards hosted on a different WebEOC system (such as an instance in a neighboring county). The use of remote boards allows all WebEOC instances to view the same set of data from the same board. Everyone has all the information available to them and a common operational picture is maintained. Remote Boards allow users on one instance of WebEOC to access boards hosted and view the same set of data from the same board on a different WebEOC system (such as an instance in a neighboring county). If your group permissions allow, you may see a link in the Plugins section of the control panel labeled Remote Boards. See the Plugins topic for detailed instructions on using remote boards. Subscription Boards Subscription boards are boards that are shared among several WebEOC instances over the ESiWebFusion network. A subscription board is published to the ESiWebFusion server and offered for use to the other WebEOC instances connected to the ESiWebFusion server. WebEOC instances that subscribe to the board can (depending on their level of permission) read, read/write, or read/write/delete information on the board. A record is added to a subscribing (local) WebEOC instance. The record moves from the local copy of the board to the ESiWebFusion server, and is then added to each of the other participating WebEOC instances. On the control panel, subscription boards are located in the Boards section with local boards. The arrangement of boards in this list is determined by settings configured by your WebEOC administrator. Subscription boards are used in the same way as any standard board on a user’s WebEOC control panel. Users can add/update, view, sort, and filter data as determined by the permissions allowed by the board owner (publisher) and group permissions on the subscribing (local) WebEOC server. See the Subscription Boards Manual for ESiWebFusion for more information. 23 WebEOC 7.5 User Manual Tools Chat Adding a Chat Room To add a chat room, follow the steps below. 1. Select Chat from the Tools section on the control panel. 2. In the Chat Room List window, select the Add Chat Room button. 25 WebEOC 7.5 User Manual 3. Enter a name in the Name text box. 4. Select the group of users that will have access to the chat room from the Available section, and select the right arrow button to move the group to the Selected section. Select multiple groups by holding down the Ctrl key. 5. Select the Save button to add the chat room, or select the Cancel button to abort the operation. Using Chat To use the chat plug-in, follow the steps below. 1. In the Chat Room List window, select the name of the Chat Room. 26 WebEOC 7.5 User Manual 2. In the Chat Room window, enter your message in the text box, and select the Send button. Your messages and other participants’ messages will be posted in the Messages pane. 3. Select the Leave Room button to exit Chat. When you exit and re-enter the chat room the messages will be gone. If you remain in the chat room, the messages and the replies from all the users will remain posted. Editing a Chat Room To edit a chat room, follow the steps below. 1. In the Chat Room List window, select the Edit icon. 27 WebEOC 7.5 User Manual 2. In the Edit Chat Room window, change the name in the Name field. (optional) 3. In the Available section, select the group of users that will have access to the chat room. Select multiple groups by holding down the Ctrl key. 4. Select the right arrow button to move the group or groups to the Assigned section. 5. Select the Save button to save your changes, or select the Cancel button to abort the operation. Deleting a Chat Room You can only delete a chat room if you are a WebEOC administrator or the have the proper permissions (view/edit permissions) to the Chat plug-in. To delete a chat room, follow the steps below. 1. In the Chat Room List window, select the trash can icon. 2. Select the OK button to delete the chat room, or select the Cancel button to abort the operation. 28 WebEOC 7.5 User Manual Checklists Checklists The Checklists plug-in allows your organization to automate procedures and checklists. Steps in a checklist can be identified as a main numbered step, or a sub-step or sub-task marked with a letter/number, that can be checked off with different statuses: Open, Complete, Previously Accomplished, or Not Applicable. If this functionality is not desired, steps can simply be marked as Completed. Users can add remarks to any step and have the option of viewing or hiding the remarks. Checklists are incident specific. This means a checklist (for example, Bomb Threat) used in one incident can also be used simultaneously and independently in other incidents, but information associated with each incident is stored with the associated incident when archived. Administrators can create checklists and assign a due time for a step. When a step has not been completed and the due time is exceeded, the status indicator field for the step or sub-step turns red. The due time is based on the time entered in the checklist by the administrator when an incident is created. For example, if a new incident is created by the administrator at 11:30, then a task due in 30 minutes will show overdue at 12:01 for that incident. Accessing Checklists To access Checklists, follow the steps below. 1. Select Checklists in the Tools section on the control panel. 29 WebEOC 7.5 User Manual 2. In the Checklists window, select the drop-down list for the checklist you need. Note: if you are logged in to a specific incident, the check lists applicable to that incident will appear. If you are logged into a master view, an Incident drop-down list will appear. The incident selected from the dropdown list determines the incident with which the check list data will be archived. Setting the Status for Steps There are several options available to show the status of a primary step or a sub-step in your checklist. This topic explains how to use the available status options and explains the relationship of the sub -steps to the primary step. Note: If you are logged in to a specific incident, the c heck lists applicable to that incident will appear. If you are logged into a master view, an Incident drop-down list will appear. The incident selected from the dropdown list determines the incident with which the check list data will be archived. To set the status of a step or a sub-step, follow the steps below. 1. In the Checklists window, select the drop-down list for the checklist you need. 2. In the Checklists window, select the drop-down list for the step, and select one of following options. a. Blank: Not started b. C: Complete c. N: Not Applicable 30 WebEOC 7.5 User Manual d. O: Open e. P: Previously Accomplished Blank Status A step status set to Blank will set the status for all its sub-steps to Blank. Not Applicable Status A primary step status set to N will set the status for all its sub-steps to not applicable; if all sub-steps are set to N, the primary step status will automatically be set to N as well. Previously Accomplished A primary step status set to P will set the status of all its sub-steps to previously accomplished; if all substeps are set to P, the primary step status will automatically be set to P. Complete A primary step is complete when the status for each sub-step is set to C (Complete), N (Not Applicable), or P (Previously Accomplished). You cannot select C or O for a step that has any sub-step that is open or blank. 31 WebEOC 7.5 User Manual Open Sub-tasks with a status of C, O, N, or P will set the primary step status to O. If all sub-tasks are blank, such as when first starting a checklist, the primary step will also be blank. Time Expired Steps may have a due time associated with them. The time is based on the Incident date/time. If a step is Blank or Open (in-progress) and the time for completion (due time) has been exceeded, the background color of the status field will display in red. The expiration status for the step will change to C, when all the sub-steps are set to either a C, N, or P. Adding or Editing Remarks To add or edit a remark to any step or sub-step in a checklist, follow the steps below. 1. Select the step or sub-step to open a text box to add or edit a remark. When adding or editing remarks, only one text box can be open at a time. 2. Enter remarks in the text box. You can edit previously saved entries. The maximum length is 3000 characters. 32 WebEOC 7.5 User Manual 3. Select the Save button. This will close the text box for the step. 4. Select the radio button for Show Remarks. Remarks for all the steps and sub-steps will be shown in blue. 5. To edit a remark for a step, select the remark. A text box for the remark will open. 6. Enter the changes for the remark in the text box. 7. Select the Save button. The text box will close. 33 WebEOC 7.5 User Manual Contacts Contacts Contacts allows you to maintain a directory of detailed contact information that can be added and updated. Information recorded for each contact includes: agency (or person) name; telephone, mobile, and pager numbers; physical and email addresses; special notes or comments for the contact; and more. The level of permission granted by an administrator in conjunction with the access privileges allowed by the creator of the contact, will determine the view and/or edit privileges you will have. If you have been granted full access privileges through your group permissions, you will be able to see and edit all contacts. If you have been granted restricted permissions, you will be able to add a contact, edit contacts you created, and view contacts that have been set to Do not hide from restricted users. If you have questions about the permissions available to you in the Contacts plug-in, contact your WebEOC administrator. Adding Contacts Users who do not have edit privileges for Contacts will not be able to perform this operation. To add contacts, follow the steps below. 1. Select Contacts from the Tools section on the control panel. 34 WebEOC 7.5 User Manual 2. In the Contacts window, select the Add Contact button. 3. In the Add Contact window, complete the fields as applicable. 4. In the Access Level section, select the appropriate radio button. “Hide from restricted” users will not display the contact in the Contacts window for users assigned restricted permissions by the administrator. “Do not hide from restricted users” allows the contact to be viewed in the Contacts window but not edited by users with restricted permissions. 35 WebEOC 7.5 User Manual 5. Select the Save button, or select the Cancel button to abort the operation. Editing Contacts Users who do not have edit privileges for the Contacts tool will not be able to perform this operation. To edit contacts, follow the steps below. 1. In the Contacts window, select the name of the contact that you want to edit. 2. In the Edit Contact window make your changes. 3. Select the Save button to save your changes, or select the Cancel button to abort the operation. Deleting Contacts Users who do not have edit privileges for the contact will not be able to perform this operation. To delete a contact, follow the steps below. 1. In the Contacts window, select the trash can icon of the contact that you want to delete. 2. Select the OK button to delete the contact, or select the Cancel button to abort the operation. 36 WebEOC 7.5 User Manual Importing Contacts To import contacts from an external file to Contacts, follow the steps below. 1. In the Contacts window, select the Import button. 2. In the Import Contacts window, double-click the fields you want to import in the same order as the data fields are set up in the import file. This will move the data field from the Available section to the Selected section. The selected fields must be in the same order as the data you are importing. If the order of the selected fields is not the same or if a field is missing, data may import in the wrong fields. 3. Select either the Comma Separated or the Tab Separated radio button for the File Format. 37 WebEOC 7.5 User Manual 4. In the File field, select the Browse button, and locate the file you want to import. 5. Select the Import button to import your contacts. Note: If you receive the following error message, check the number of data fields and the format of the file you are attempting to import. The number of fields must match, and the file must be in CSV format. Exporting Contacts To export contacts from WebEOC to an external file, follow the steps below. 1. In the Contacts window, select the Export button. 2. In the Export Contacts window select the radio button of the file type that you want to export. 38 WebEOC 7.5 User Manual 3. Select the Export button to download Contacts, or select the Back button to abort the operation. 4. Select the Save button to save the Contacts file to your computer, or select the Cancel button to abort the operation. 5. After the export is complete, open the file you downloaded to verify that the export operation was successful. The exported file can be opened as either a CSV or Microsoft Excel file. Searching for a Contact To search for a specific contact or group of contacts, follow the steps below. 1. In the Contacts window, select the Search button. 2. In the Search Contacts window, enter values in any combination for the contact’s Last Name, First Name, Agency, Department, City, or State in the appropriate text box. You can also search by entering the first letter for any of the fields. 3. Select the Search button to continue the search, or select the Back button to abort the operation. In the Contacts window, you can review the results of your search. 39 WebEOC 7.5 User Manual Sorting Contacts To sort contacts, in the Contacts window, select the column header (Name, Agency, Phone, Pager, Mobile, or Delete) that corresponds to the column you want to sort on. The list will sort and display in an ascending order. Note: Entries will sort by Name in ascending order. Messages Messages Many crisis information management software (CIMS) packages use email to communicate incident information among responders. In WebEOC, incident information is transmitted via boards. However, WebEOC does have a Messages plugin that allows users to communicate with each other via an internal messaging link unique to WebEOC. If your organization allows it, users can send messages to any email server or email addressable device, such as cell phones or pagers. It also allows users to send and forward messages to email accounts external to WebEOC. All messages sent or received by the user are seen regardless of the incident the user is logged in to. When an incident is archived, all messages by users logged in to the incident are archived and removed from Messages. 40 WebEOC 7.5 User Manual Composing and Sending a Message Users who do not have edit privileges will not be able to perform this operation. To compose and send a message, follow the steps below. 1. Select Messages from the Tools section on the control panel. 2. In the Messages window, select the Compose button. 41 WebEOC 7.5 User Manual 3. In the Compose New Message window, select the recipient or recipients from the list of Users, Groups, or Positions. To make multiple selections, hold the Ctrl key and select each recipient. The recipient’s name should be highlighted. To deselect a recipient, hold the Ctrl key and select the recipient’s name once. The recipient’s name will no longer be highlighted. 4. Select the priority (High, Normal, or Low) from the Priority drop-down list. (A High priority will appear as red, Normal as black, and Low as green.) 5. Enter the subject in the Subject field. 6. Enter your message in the Body text box. 7. Select the Browse button to add an attachment. 42 WebEOC 7.5 User Manual Note: A message can only support one attachment. To send more than one file, save the items to a ZIP file, and attach the compressed file to the message. 8. To send the message as an email, select the Generate Email checkbox. An Additional Addresses field will appear when the Generate Email checkbox is selected. Note: The sender must have an email address set up in WebEOC. The sender does not need to enter email addresses for recipients who have an email setup in WebEOC. 9. For recipients who do not have email address setup in WebEOC, enter the email addresses in the Additional Addresses field. Separate the email addresses with a comma. An unlimited number of addresses may be entered. 10. Select the Send button, or select the Cancel button to abort the operation. You will automatically return to the Messages window. Replying to and Forwarding a Message To reply to or forward a message, follow the steps below. 1. In the Messages window, select the message you want to reply to and/or forward. 43 WebEOC 7.5 User Manual 2. In the Message Detail window, select the Reply or Forward button. Note: Reply will not send the original attachment. You can, however, attach other documents in your reply message. Forward gives you an option to send the original attachment or send a different attachment. 3. In the Compose New Message window, select the recipient or recipients from the list of Users, Groups, or Positions. a) To make multiple selections, hold the Ctrl key, and select recipients. Recipients will be highlighted when selected. b) To deselect recipients, hold the Ctrl key, and select recipients. Recipients will not be highlighted. 4. Edit the Subject in the text box if needed. 44 WebEOC 7.5 User Manual 5. Select the Priority (High, Normal, or Low) from the drop-down list. (A High priority will be displayed as red, Normal as black, and Low as green). The default priority for replying to or forwarding a message is Normal. 6. Enter your message above the original message in the Message textbox. 7. Select the Browse button to add an attachment. Note: A message can only support one attachment. To send more than one file, save the items to a ZIP file, and attach the compressed file to the message. 8. To send an email, select the Generate Email check box. An email will be sent onl y to addressees that have been set up as users in WebEOC. An Additional Addresses text box field will appear when the Generate Email check box is selected. 45 WebEOC 7.5 User Manual Note: The Generate Email will not be available if the user who is sending the message does not have an email account set up in WebEOC or if email capability has not been configured for WebEOC by the administrator. 9. Select the Send button, or select the Cancel button to abort the operation. Sorting Messages To sort messages, follow the steps below. 1. In the Messages window, select from the drop-down list for Inbox, Sent Items, or Deleted Items. 2. Select the column (From, Subject, Priority, Incident, or Received) of the messages that you want them sorted by. (By default messages are sorted by latest date and time received.) 46 WebEOC 7.5 User Manual Deleting Messages Messages cannot be deleted from the Sent Items or Deleted Items windows. Those items will be removed when the incident for those messages are archived. Deleting a message moves the message from your Inbox to your Deleted Items box. To delete a message from the Inbox, follow the steps below. 1. Select the trash can icon next to the message. 2. Select the OK button to move the message to the Deleted Items, or select the Cancel button to abort the operation and return to the Inbox. 3. Select Deleted Items in the drop-down list. Note: You can still view, reply, forward, and print any of the deleted messages. 47 WebEOC 7.5 User Manual Printing a Message To print a message, follow the steps below. 1. In the Messages window, select Inbox, Sent Items, or Deleted Items from the drop-down list. 2. Select the message that you want to print. 3. In the Message Detail window, select the Print button. 4. In the Print dialog window, choose the printer you want to use or select the Cancel button to abort the operation. You will automatically return to the Message Detail window. 48 WebEOC 7.5 User Manual Menus Menus Menus give you an easy way to access multiple display boards, plug-ins, links, forms, and other menu items that are grouped under a single link on the control panel. Menus can also be customized for specific users or positions in order to streamline the control panel. Sub-menus can be created by grouping menus within menus. When you select a menu title, a list of items will open in a new window that is similar in appearance and functionality to the control panel. Menu items that are grouped together on the control panel appear as text with a double-arrow icon to the right. Menu items are accessed by selecting the menu title (which acts as a link). Close a menu by selecting the X button next to the menu title. Once a sub-menu is open, the X will appear in red to confirm the menu is active. If a menu contains a board, the board link on the sub-menu and the link on the control panel will change to red when new information has been posted to the board. 49 WebEOC 7.5 User Manual Accessing Menus Menus are a convenient way to group the items you use most often to complete tasks. Multiple menus can be created to help you quickly access boards, tools, plugins, etc. Menus also keep the control panel more streamlined. An example of this would be organizing a long list of boards into a single menu item. For more information on boards, see the Boards topic. Multiple plug-ins can also be grouped into individual menus to conserve space. For more information on plug-ins, see the Plugins topic. Extensive lists of links to external web sites can be streamlined by grouping them into menu items as well. A limitless number of links can be added. For more information on links, see the Links topic. Long lists of forms and related boards can also be collapsed into individual menu items. Long lists of boards can be streamlined in this way as well. External web sites can be accessed via the Links section on your control panel. A limitless number of links can be added. To access Links, select the link name in the Links section on the control panel. The web site will open in a new window. The links available to you are determined by your administrator. 50 WebEOC 7.5 User Manual Plug-ins File Library File Library The File Library plug-in allows WebEOC users to upload and share documents and files with other users through WebEOC. The file could be a standard operating procedure, a situation report, a PDF, an image, or other file type. Depending on the permissions granted, users may add, view, and/or delete files from the library. If you are unable to access the File Library or need to have edit and/or delete permissions should check with your WebEOC administrator. Adding a File To add a file in the File Library, follow the steps below. 1. Select File Library from the Plugins section on the control panel. 2. Select the folder name from the Folder List window. 51 WebEOC 7.5 User Manual Note: A Folder List contains a list of files/documents. If no folder names appear, you have not been granted permission by your administrator to access the folders. 3. In the File List window, select the Add File button. Note: If your administrator has not configured read/write permissions to access the folder in the File Library, the Add File button will not appear. Before adding a file, check with your administrator to find out if there are any size limitations to uploading a file. 4. In the Add File window, select the Browse button to search for the file you want to add to the File Library. 5. Enter a description for the file in the Description field. (Optional) 6. Select the Save button, or select the Cancel button to abort the operation. 7. In the File List window the most recent file appears at the top of the list. 52 WebEOC 7.5 User Manual Replacing a File You can update any document listed in the File Library by replacing it with a new one. To replace a file in the File Library, follow the steps below. 1. In the File List window, select the name or description of the file you want to replace. 2. In the Edit File window, select the Browse button to search for the file you want to add to the File Library. 3. Enter a new description for the file. The description will appear in the File List window. 4. Select the Save button, or select the Cancel button to abort the operation. 53 WebEOC 7.5 User Manual Viewing a File To view a file in the File Library, follow the steps below. 1. In the File List window, select the View icon for the file you want to open. 2. In the File Download dialog window, select the Open button. The file will open as a read-only document. Deleting a File To delete a file in File Library, follow the steps below. 1. In the File List window, select the trash can icon in the Delete column for the file you want to delete. 2. Select the OK button to delete the file, or select the Cancel button to abort the operation. 54 WebEOC 7.5 User Manual MapTac MapTac MapTac™ is primarily a briefing tool used to display a variety of graphics and images. It replaces or augments static, paper-based maps and magnetic light boards. MapTac allows authorized users to access an image of a static map, dispersion model, digital photo, etc., from any map/GIS source or digital camera and, using a web browser, instantly share the tactical scene with other users. MapTac can use images from any GIS or mapping system to produce a static image file (for example, JPEG, GIF, or BMP). Existing web-based mapping resources available on the Internet can also be used to plot an address in order to create an image file that can then be saved to MapTac, and annotated as necessary using the icon palette and drawing tools. MapTac also allows responders at geographically separate locations to view and, depending on user privileges, update images real-time. Users with appropriate permissions can add markers such as push pins, fire trucks, road blocks, with or without labels, and draw shapes on the image. Labels can be added and edited at any time. Administrators can add a URL to an icon that allows users to access related information by selecting the icon attached to the image file in MapTac. MapTac Components The figure below illustrates the major components of the MapTac user interface. The headers i n the tool pane can be expanded and collapsed by selecting the related tab. The major components are as follows. Maps: drop-down list of maps/images and Clear Map button. Shapes: ellipse, polygon, and free-hand drawing tools; delete button; and shape color drop-down list. Labels: add and remove label buttons. Marker tabs: categorized markers. Map view pane with printer icon. 55 WebEOC 7.5 User Manual Viewing a Map To access a map or an image for viewing, follow the steps below. 1. Select MapTac from the Plugins section on the control panel. 56 WebEOC 7.5 User Manual 2. Select a map/image for display from the Maps drop-down list. Note: The map or image will be resized automatically anytime you change the size of your window. If you don’t want the image to be resized, contact your WebEOC administrator. Printing a Map To print a map or an image, follow the steps below. 1. Select a map/image from the Maps drop-down list that you want to print. 2. Select the print icon. 57 WebEOC 7.5 User Manual Placing Markers on a Map/Image If you have read-only permission to a map/image, you will not be able to add markers to an image. To place a marker on a map, follow the steps below. 1. Select a map/image to display from the Maps drop-down list. 2. Select the desired marker tab. This will open the tab and show all the icons under that tab. 58 WebEOC 7.5 User Manual 3. Select the marker icon you want to place on the image. To see what the marker represents, rest your mouse on the icon and a pop-up will reveal the marker title. 4. Move your cursor to the desired location on the image and single-click. The marker will appear on the map/image. Note: You cannot drag and drop the mark ers to place them on the image. Moving Markers Select the marker, and hold the left mouse button down. Drag the marker to the new destination, and release the mouse button. 59 WebEOC 7.5 User Manual Resizing a Marker To resize a marker, hover your cursor over the marker. Select the handle that appears around the marker, and drag the handle until the marker is the desired size. Deleting a Marker To delete a marker, follow the steps below. 1. Right-click on the marker. A delete confirmation dialog will display. 60 WebEOC 7.5 User Manual 2. Select the OK button to delete the marker from the image, or select the Cancel button to abort the operation. Drawing and Placing Shapes on a Map Shapes are useful to highlight specific locations or areas on a map/image. This tool is particularly useful to show areas that have been affected by an incident. A user can draw, resize, and place either an ellipse, polygon, or a line anywhere on a map/image. Shapes can be highlighted with one of the three transparent colors: red, green, or blue. Users that have read-only permissions will not be able to add shapes to a map/image. To draw and place a shape on the image, follow the steps below. 1. Select the Shapes tab to display the shape palette. 2. Select the desired shape button from the shape palette. 61 WebEOC 7.5 User Manual 3. Select the color from the drop-down list. 4. To place the shape on the image, follow the steps below. a. Left-click your mouse where you want to place the shape on the image. b. Release the left mouse button. c. Move the mouse cursor across the image to create the shape. d. Left-click the mouse again to place the image on the image. Note: To select shapes, you must have compatibility view turned on in your browser. Deleting a Shape To delete a shape from the image, follow the steps below. 1. Right-click the shape. A delete confirmation dialog will appear. 62 WebEOC 7.5 User Manual 2. Select the OK button to delete the shape from the image, or select the Cancel button to abort the operation. Note: You can also select the delete icon in the Shapes palette, and select the shape you want to delete. Adding a Label to a Marker Labels can be added to any of the available markers. Note: Users with read-only permissions will not be able to add labels to a map/image. To add a label to a marker, follow the steps below. 1. Select the Labels tab to display the label palette. 2. Select the Set Label button to add a label. 63 WebEOC 7.5 User Manual 3. Select the marker to be labeled. The label text prompt will display. 4. Enter the text for the label, and select the OK button. The label will appear under the marker. Clearing a Label on a Marker To clear a label on a marker, follow the steps below. 1. Select the Labels tab to display the label palette. 2. Select the Clear Label button. 3. Select the marker of the label you want to remove. 64 WebEOC 7.5 User Manual Clearing All Items from a Map/Image To clear all shapes, markers, and labels from a map/image, select the Clear Map button. A confirmation window will appear. Select the OK button to clear all shapes, markers, and labels from the map. Select the Cancel button to abort the operation and return to the map. NWS Alerts WebEOC provides direct access to National Weather Service (NWS) watches, warnings, and advisories for all states, counties, and territories. Weather radar maps can be accessed by going directly to http://weather.gov/. NWS alerts do not automatically refresh as new watches, warnings, and advisories are issued. To refresh the NWS window, re-select the advisory from the drop-down list. 65 WebEOC 7.5 User Manual Accessing and Viewing NWS Alerts To access and view NWS Alerts, follow the steps below. 1. Select NWS Weather Alerts from the Plugins section on the control panel. 66 WebEOC 7.5 User Manual 2. Select the desired state or territory (region) from the State/Territory drop-down list. All the NWS weather alerts for the state or territory selected will be displayed. 3. Select the desired location from the Location drop-down list. The alert for the selected location will display. Only locations with active warnings, watches, or alerts will appear in this list. Note: You may print the board in its display format by right-click ing on the board window, and selecting the Print button. Remote Boards If your group permissions allow, you may see a link in the Plugins section of the control panel labeled Remote Boards. Remote Boards allow users on one instance of WebEOC to access boards hosted on a different WebEOC system (such as an instance in a neighboring county). 67 WebEOC 7.5 User Manual The use of remote boards allows all WebEOC instances to view the same set of data from the same board. Everyone has all the information available to them and a common operational picture is maintained. On the control panel, remote boards are grouped together under a single link called Remote Boards in the Plugins section of the control panel. When the Remote Boards link is selected, a window will open containing a list of remote boards. Remote boards are used in the same way as other boards residing on a the control panel — users can add, edit, view, sort, and filter data as determined by the permissions allowed at the board-owner and local-server levels — provided that the WebEOC system hosting the board is accessible. It is important to note that remote boards differ from local boards in that remote board displays do not refresh automatically. Refresh is on a timed interval that can take up to 60 seconds to execute. When a remote board is not accessible (for example, you do not have connectivity to the host), or if the incident you are logged in to on your WebEOC has not been mapped by an administrator on the host system, you will receive an advisory. If this occurs, contact your WebEOC administrator. Scroller WebEOC Scroller allows you to view data from multiple boards in one window on a timed interval. This is useful if you do not have sufficient room to display all the boards used to manage an emergency or you want the ability to continuously view a summary of data. Only administrators can configure the board set and set the time interval. 68 WebEOC 7.5 User Manual Using Scroller To use Scroller, follow the steps below. 1. Select Scroller from the Plugins section on the control panel. 2. In the Scroller window, select the scroller controls you need. The back button returns you to the previous board. This action automatically pauses the scroller and changes the pause button to a play button. To reinstate the scroll feature, select the play button. The pause button allows the user to either stop the scrolling action so that data on a specific board may be reviewed in more detail or to restart the play feature. The forward button manually advances to the next board in succession. This action automatically pauses the Scroller and changes the pause button to a play button. 69 WebEOC 7.5 User Manual Links Links The Links feature allows you to access a system, a web site, or a particular file. The items listed in the Links section on the control panel typically open a new window. Contact your WebEOC administrator to request any additional links you need. External web sites can be accessed via the Links section on your control panel. A limitless number of links can be added. To access Links, select the link name in the Links section on the control panel. The web site will open in a new window. The links available to you are determined by your administrator. 70 WebEOC 7.5 User Manual Mobile Device Support Mobile Device Support WebEOC supports limited functionality on handheld devices and smartphones. This interface allows users to employ basic functionality in boards, messages, checklists, and contacts. See the Available Functionality section in this help system for more information. Note: While WebEOC plugins for which the user has permissions will appear on his or her control panel (for example, MapTac, Calendar, Resource Manager, etc.), plugin functionality is not supported in the hand-held environment. Supported Operating Systems WebEOC is compatible with the following mobile devices. BlackBerry OS v6 and later Apple iPhone (latest OS version) Apple iPad (latest OS version) Android devices (v2.1, v2.2, v3.1) Accessing WebEOC on a Mobile Device To use WebEOC on your mobile device, follow the steps below. 1. Access your web browser and navigate to the WebEOC URL. WebEOC will automatically display the WebEOC Login window. 2. Enter your user name in the User field and password in the Password field. As you enter your password, it will appear as a series of dots. 3. Select your position and incident, and select the OK button. 4. On the control panel, you can use any board as you normally would. 5. To exit WebEOC, select the Log Off link. 71 WebEOC 7.5 User Manual Available Functionality Board Functions The following board functions are available. Filtering board entries Sorting board entries Remote boards Dual Commit Data linking Checklists Normal Checklist functionality available from a mobile device includes the following. Viewing checklists Updating checklist steps Contacts Available functionality in the Contacts plugin from a mobile device includes the following. Adding and editing contacts Searching contacts File Library All standard functions of the File Library are available for mobile devices. Messages Available functionality in the Messages plug-in a mobile device environment includes the following. Creating and sending messages inside WebEOC Sending email outside WebEOC Sending attachments 72 WebEOC 7.5 User Manual Note: Emails can only be sent from WebEOC if this feature is properly configured. Also, replies to WebEOC messages can only be made from within the WebEOC application. While WebEOC plug-ins will appear on the control panel (for example, MapTac, Calendar, Resource Manager), plug-in functionality is not supported in the hand-held environment. WebEOC Help On the control panel in the Tools section, select the WebEOC Help link to access the help file system. 73