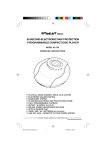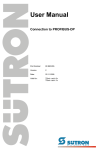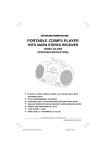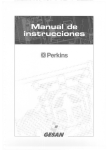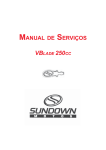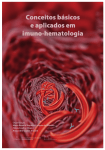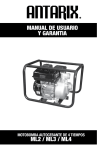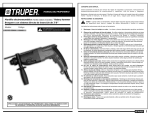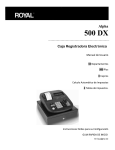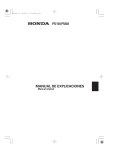Download Routers de Cable /DSL Manual del Usuario
Transcript
Routers de Cable /DSL Manual del Usuario- Favor de leerlo antes de usar el equipo 25-3020 Utilice esta guía para instalar los siguientes productos: BEFSR41 ver. 2 Router EtherFast de Cable/DSL con Interruptor de 4 puertos. BEFSRU31 Router EtherFasr de Cable/DSL con Puerto USB e Interruptor de 3 puertos. BEFSR11 ver.2 Router EtherFast de Cable/DSL de 1 Puerto Manual del Usuario Routers EtherFast® de Cable/DSL Tabla de Contenido Capítulo 1: Introducción El Router EtherFast de Cable/DSL de Linksys 1 Características 1 Contenido del Paquete para el Router de 4 Puertos (BEFSR41) 2 Requerimientos Mínimos 2 Contenido del Paquete para el Router de 1 Puerto (BEFSR11) 3 Requerimientos Mínimos 3 Contenido del Paquete para el Router de 3 Puertos con USB (BEFSRU31) 4 Requerimientos Mínimos 4 Una Introducción a LANs y WANs 4 Direcciones IP 5 Generalidades de Configuración de Red 7 Capítulo 2: Conociendo el Router EtherFast de Cable/ DSL de 4 Puertos El Panel Trasero del Router de 4 Puertos El Panel LEDs Frontal del Router de 4 Puertos 8 8 9 Capítulo 3: Conociendo el Router EtherFast de Cable/ DSL de 1 Puerto El Panel Trasero del Router de 1 Puerto El Panel LEDs Frontal del Router de 1 Puerto 11 11 12 Capítulo 4: Conociendo el Router EtherFast de Cable/ DSL de 3 Puertos El Panel Trasero del Router de 3 Puertos El Panel LEDs Frontal del Router de 3 Puertos 14 14 16 Capítulo 5: Conectando el Router Generalidades Conectando el Hardware e Iniciándolo Conexiones: Conectando Más Equipos al Router 18 18 19 21 Capítulo 6: Instalando los Drivers de Puerto USB De BEFSRU31 Instalando el Driver de Windows 98 Instalando el Driver de Windows 2000 Instalando el Driver de Windows Millennium Instalando el Driver de Windos XP 22 22 27 31 33 Capítulo 7: Configurar la PC Generalidades 35 35 Configurando PCs para Windows 95, 98 y Millennium Configurando PCs para Windows 2000 Configurando PCs para Windows XP 36 38 40 Capítulo 8: Configurar el Router 42 Capítulo 9: Programa Utilitario de la Red del Router de Cable/ DSL Generalidades Administración Fácil y Rápida del Router Configuración Contraseña Estatus DHCP Log Seguridad Ayuda Avanzado Filtrado IP Enviando Rango de Puerto Ruta Dinámica Ruta Estática Ordenador DMZ Dirección MAC Clón 47 47 47 48 54 55 56 58 59 61 62 63 65 70 71 73 74 Apéndice A: Localización de Fallas Problemas Comunes y Soluciones Apéndice B: Especificaciones del Router de 4 Puertos Especificaciones Ambientales de 4 Puertos Apéndice C: Especificaciones del Router de 1 Puerto Especificaciones Ambientales de 4 Puertos Apéndice D: Especificaciones del Router de 3 Puertos Especificaciones Ambientales de 4 Puertos Apéndice E: Información de Garantía 75 75 Routers EtherFast® de Cable/DSL Capítulo 1: Introducción El Router EtherFast® de Cable/ DSL de Linksys Felicidades por la compra del Router EtherFast de Cable /DSL de Linksys. El Router es la solución prefecta para conectar una red de PCs a una conexión de Internet de distancia a alta velocidad a un pilar de red de Ethernet. Se configura como servidor DHCP para su red, el Router es el único equipo de red visible en el Internet. El Router funciona también como su sistema de privacidad NAT de Internet, protegiendo a sus PCs de usuarios externos. Todos los paquetes de datos entrantes son monitoreados y filtrados. El Router puede ser configurado también para bloquear a los usuarios internos de acceder al Internet con filtrado IP, así como para jugar juegos de Internet, videoconferencias y mucho más. Además, el Router soporta el Plug and PLAY (enchufar y jugar) Universal (UpnP), lo cual permite a Windows XP configurar automáticamente el Router para varias aplicaciones de Internet, como videoconferencias y juegos –haciendo que el Router sea fácil de usar. Ahora todas sus PCs pueden disfrutar conexiones a internet y comparten datos de red interna. Únalos y viaje por la red tan rápido como nunca penso que fuera posible. Características • Conecte su MODEM de Cable o DSL a Varias PCs para compartir Internet, Archivos e Impresora. • Configure sus PCs y Router fácilmente utilizando el Asistente de Configuración de Linksys. • Da soporte UpnP para Facil Configuración de Red. • Soporta Mas Seguridad usando el Sistema NAT de Seguridad y Zone Alam Pro* y PC-cillin Software* • Accede a la Red Remotamente a través de Red Virtual Privada (VPN) – Soporta ISPec y PPTP Pass-Through • Fácilmente Configurable a través del programa de la Red – localmente y en el Internet • Administra y Mejora el Router Remotamente sobre el Internet. • Funciones de Administración de Seguridad Avanzadas para Filtrado de Puerto MAC y Host DMZ • 3 o 4 Puertos, 10/100 Mbps, Interruptor Integrado da Velocidad a sus juegos y Experiencia en Multimedia (únicamente BEFSRU31 y BEFSR41 ver.2) • Configurable como un Servidor DHCP en su Red. *se venden por separado 1 Contenido del Empaque para el Router de 4-Puertos (BEFSR41) Figura 1-1 • Un Router EtherFast de Cable/ DSL con Interruptor de 4 puertos. • CD-ROM de Configuración de Asistente con Guía de Usuario incluída • Un Adaptador de corriente • Una Guía de Inicio Rápido • Una Tarjeta de Registro (no se muestra) Requerimientos Mínimos • Internet Explorer 4.0 o Superior (se recomienda el 5.5), o Navegador Netscape 4.7 o Superior. • Protocolo TCP/IP, Adaptador Ehernet, y Cable EtherFast (UTP Cat 4 con conectores RJ-45) por PC • Un modem de Cable o DSL externo con Puerto Ethernet y Cable Ethernet (UTP Cat 5 con conectores RJ-45). Routers EtherFast® de Cable/DSL Contenido del Empaque para el Router de 1-Puerto (BEFSR11) Figura 1-2 • Un Router EtherFast de Cable/ DSL de 1 puerto. • CD-ROM de Configuración de Asistente con Guía de Usuario incluída • Un Adaptador de corriente • Una Guía de Inicio Rápido • Una Tarjeta de Registro (no se muestra) Requerimientos Mínimos • Internet Explorer 4.0 o Superior (se recomienda el 5.5), o Navegador Netscape 4.7 o Superior. • Protocolo TCP/IP, Adaptador Ehernet, y Cable EtherFast (UTP Cat 4 con conectores RJ-45) por PC • Un modem de Cable o DSL externo con Puerto Ethernet y Cable Ethernet (UTP Cat 5 con conectores RJ-45). 3 Contenido del Empaque para el Router de 3-Puertos (BEFSRU31) Figura 1-3 • Un Router EtherFast de Cable/ DSL con puerto USB e Interruptor de 3 puertos. • CD-ROM de Configuración de Asistente con Guía de Usuario incluída • Un Cable USB • Un Disco de 3,5” para configuración de USB • Un Adaptador de corriente • Una Guía de Inicio Rápido • Una Tarjeta de Registro (no se muestra) Requerimientos Mínimos • Internet Explorer 4.0 o Superior (se recomienda el 5.5), o Navegador Netscape 4.7 o Superior. • Protocolo TCP/IP, Adaptador Ehernet, y Cable EtherFast (UTP Cat 5 con conectores RJ-45) por PC • Un modem de Cable o DSL externo con Puerto Ethernet y Cable Ethernet (UTP Cat 5 con conectores RJ-45). Una Introducción a LANs y WANs El Router conecta con su Red de Area Local (LAN), o el grupo de PCs en su casa u oficina, con la Red de Area Global (WAN), que es el Internet. El Router procesa y regula los datos que viajan entre estas dos redes. Piense en el Router como un equipo de red con dos lados: el primero está hecho de su LAN privado de PCs. El otro, es el lado público, el internet o WAN, fuera de su casa u oficina. Routers EtherFast® de Cable/DSL El sistema de seguridad del Router (NAT) protege su red de PCs de tal manera que el público en internet no pueda “ver” sus PCs. De esta manera su LAN, o red permanece privada. El Router protege su red inspeccionando los paquetes que entran a través del puerto WAN antes de entregarlos a su destino final en el puerto LAN. El Router inspecciona los servicios de puerto de internet como el servidor de red, servidor ftp, u otras aplicaciones de internet y, si se permite, enviará el paquete a la PC apropiada en el lado LAN. Recuerde que los puertos del Router conectan a dos lados: sus puertos LAN 10/100 y el puerto WAN de internet. El puerto LAN transmite datos a 10 Mbps o 100 Mbps, mientras que el puerto WAN transmite datos a 10 Mbps. Direcciones IP ¿Qué es una Dirección IP? Es el Protocolo de Internet. Cada equipo en una red IP, incluyendo PCs, impresoras, servidores y routers requiere una dirección IP para identificar su “ubicación”, o dirección en la red. Esto aplica tanto para conexiones WAN como LAN. Existen dos manera de asignar una dirección IP a sus equipos de red. Direcciones IP Estáticas Estas son direcciones IP fijas que usted asigna manualmente a una PC u otro equipo en la red. Debido a que permanece válida hasta que usted la deshabilite, la dirección IP estática asegura que el equipo asignado siempre tenga la misma dirección IP hasta que usted la cambie. Las direcciones IP estáticas son comúnmente utilizadas con equipos de red como servidores de PCs o de impresoras. Nota: Debido a que el Router es un equipo que conecta a dos redes, necesita dos direcciones, una para el lado LAN y otra para el lado WAN. En esta Guía del Usuario, usted verá referencias a las direcciones IP WAN y a las direcciones IP LAN. Debido a que el Router tiene un sistema de seguridad (NAT), la única dirección IP que se puede ver desde el internet para su red es la dirección IP WAN. Sin embargo, aunque esta dirección IP WAN para el Router puede ser bloqueada, para que permanezcan invisibles en el internet, ver la descripción de Solicitud de Bloqueo WAN bajo Filtro IP en el Capítulo 9: La Utilidad de Red del Router de Cable /DSL. Si usted usa el Router para compartir su conexión de Internet por cable o DSL, contacte a su ISP para saber si ellos han asignado una dirección IP estática a su cuenta. Si es así, necesita dicha dirección cuando configure su Router. 5 Dirección IP Dinámica Esta dirección es asignada automáticamente a un equipo en la red, como PCs e impresoras. Estas direcciones se llaman dinámicas, porque son temporalmente asignadas al PC o equipo. Después de un cierto periodo de tiempo, expirar y pueden cambiarse. Si una PC entra en la red (o internet) y su dirección dinámica ha caducado, el servidor DHCP asignará una nueva dirección IP dinamica. Para usuarios de DSL, pueden requerirse varias ISPs cuando entra con un nombre de usuario y una contraseña para tener acceso al internet. Esto es una conexión dedicada, de alta velocidad llamada Protocolo Punto a Punto sobre Ethernet (PPPoE). Esto es similar a una conexión por discado, pero no marca un número de teléfono cuando establece una conexión. También proporciona al Router una dirección dinámica para establecer una conexión con el internet. Servidores DHCP (Protocolo de Configuración Host Dinamica) Las PCs y otros equipos en red que usan una dirección IP dinámica son asignados con nuevas direcciones IP por medio de un servidor DHCP. La PC o equipo en red que obtiene una dirección IP se llama el cliente DHCP. Este le libera de tener que asignar direcciones IP manualmente cada vez que un nuevo usuario se añade a su red. Un servidor DHCP puede ser una PC designada en la red u otro equipo de red, como el Router. Por defecto, la configuración del WAN del Router es un cliente DHCP. Por defecto, el servidor DHCP (lado LAN) es habilitado en el Router. Si usted ya tiene un servidor DHCP en su red, debe deshabilitar uno de los dos servidores DHCP. Si tiene más de un servidor DHCP en su red, esta presentará errores, como conflictos de direcciones IP. Para deshabilidar el DHCP en el Router, vea la Sección de DHCP en el Capítulo 9: La Utilidad de la Red en el Router de Cable/ DSL2. Nota: Aún si usted asigna una dirección IP estática a una PC, otra PC puede usar una dirección IP dinámica de DHCP, siempre y cuando la dirección IP estática no este dentro del rango de DHCP de la dirección IP LAN. Routers EtherFast® de Cable/DSL Si la dirección IP dinámica falla al proporcionar una dirección IP dinámica, ver el Apéndice A: Localización de Fallas. Generalidades de Configuración de la Red Esta guía cubre los pasos básicos para configurar una red con un Router. Después de entender el capítulo de “Conociendo el Router” apropiado, la mayoría de los usuarios solamente necesitaran usar los siguientes capítulos: Capítulo 5: Conectando el Router Le instruye sobre cómo conectar el MODEM del cable o DSL al Router y conectar la PC al Router. Nota: para conocer más acerca de características de seguridad, ZoneAlarm Pro y PC-cillin (se venden por separado), ver el capítulo 9. Capítulo 7: Configurar la PCs Este capítulo le instruye sobre cómo configurar su PCs para una conexión DHCP, si la configuración de la red no está en DHCP Capítulo 8: Configurar el Router Este capítulo explica cómo configurar el Router usando su buscador de red y la utilidad de red del Router. Usted configurará el Router usando los ajustes proporcionados por su ISP. Cuando haya terminado con los pasos básicos, está listo para conectarse con Internet. Después de que la PC acceda a Internet a través del Router, usted puede alterar los ajustes adicionales del Router, por ejemplo, ajustar las características de seguridad u otros ajustes para habilitar los juegos en línea. Laptop con adaptador Ethernet MODEM de Cable o DSL Router Cable / DSL PC con adaptador Ethernet 7 Capítulo 2: Conociendo el Router EtherFast® de Cable/DSL de 4 Puertos El Panel Trasero del Router de 4 Puertos Los puertos del Router, a dónde se conectan los cables de red, se localizan en el panel trasero del Router. Figura 2-1 WAN El puerto WAN es a dónde conecta el MODEM del cable o DSL a través del cable Ethernet. Su conexión con el MODEM no trabajará desde ningún otro puerto. Puertos 1-4 Estos cuatro puertos LAN conectan los equipos en red, como PC, impresoras y drives remotos. Si el puerto 1 se está usando, el puerto Uplink no trabajará debido a que estos dos puertos compartidos tienen cableado interno compartido. Uplink (Conexiones) El puerto Uplink es usado para expandir su red conectando a otro interruptor. Para conectar con un interruptor, simplemente corra el cable desde el puerto Uplink al otro equipo. Ver la Sección de Conectando Más Equipos al Router. Si se está usando el puerto Uplink, el puerto 1 no trabajará Power (corriente) El puerto Power es a dónde usted conectará el adaptador de corriente Routers EtherFast® de Cable/DSL Panel Frontal LEDs del Router de 4 Puertos Power Verde. El LED de corriente se ilumina cuando el Router está encendido. Link/Act Verde. El LED de Link/Act tiene dos propósitos; Si está iluminado, el Router ha sido exitosamente conectado al equipo a través del cuerpo correspondiente (1, 2, 3 o 49. Si está parpadeando, el Router está enviando o recibiendo datos sobre dicho puerto. El puerto 1 se ilumina cuando se usa el puerto Uplink. Full/Col Verde. El LED de Full/Col tiene dos propósitos. Si la LED está encendido, la conexión hecha a través del puerto correspondiente está corriendo en el modo Doble Completo. Si el LED parpadea, la conexión tiene colisiones. Estas son normales. Si este LED parpadea muy seguido, puede haber un problema con la conexión. Ver Apéndice A: Localización de Fallas 100 Anaranjado: El LED 100 se enciende cuando se ha hecho una exitosa conexión de 100 Mbps a través del correspondiente puerto. Si el LED no se ilumina, la velocidad de su 9 conexión es de 10 Mbps. Los Indicadores WAN Link Act Diag Verde. El LED link se ilumina cuando se ha establecido una exitosa conexión entre el Router y su cable o MODEM DSL o la red. Verde: El LED Act parpadea cuando el Router está enviando o recibiendo datos sobre el puerto WAN (internet). Rojo. El LED diag se ilumina cuando el Router experimenta un auto diagnóstico durante cada inicio. Se apagará después de una terminación exitosa del diagnóstico. Si este LED permanece durante un periodo anormal de tiempo vea “Apéndice A: Localización de Fallas. El Botón Reset (reinicio) Este se pude usar en una de las dos maneras. 1. Si el Router tiene problemas para conectarse con internet, presione el botón Reset un momento con una punta filosa. Esto aclara cualquier conexión atorada, y es similar a presionar el botón Reset en la PC. 2. Si está experimentando problemas extremos con el Router y ha intentado todas las medidas, presione el botón Reset y oprima hasta que el LED de Diag rojo en el panel frontal se apague y prenda por completo. El botón Reset se localiza en el panel frontal de este Router y los paneles traseros del Router del puerto y el Router de 1-puerto. Proceder con Capítulo 5: Conectando el Router. Capítulo 3: Conociendo el Router EtherFast® de Cable/DSL de 1 Puerto Routers EtherFast® de Cable/DSL El Panel Trasero del Router de 1 Puerto Los puertos del Router, a dónde se conectan los cables de red, se localizan en el panel trasero del Router, y es ahí a dónde se reinicia o configura el puerto LAN del Router. Figura 3-1 WAN El puerto WAN es a dónde conecta el MODEM del cable o DSL a través del cable Ethernet. Su conexión con el MODEM no trabajará desde ningún otro puerto. LAN En el puerto LAN se conecta el Router a una PC o interruptor. Si tiene más de una PC, conecte un interruptor Ethernet o cambie el Router, y después conecte su PC a dicho interruptr. Power (corriente) El puerto Power es a dónde usted conectará el adaptador de corriente Botones e Interruptores Botón Reset Los detalles sobre este botón se encuentran en el capítulo 2 El interruptor Crossover (Camino) Cuando conecta dos piezas de un hardware de red juntas como un centro y un interrutor, una regla general es conectar un extremo de un cable de red a un puerto directo, y el otro extremo a un puerto crossover). Los puertos estándares son puertos directos y puertos uplink son puertos de conexión 11 Posición del Interruptor Cable Recto Cable Crossover Puerto LAN en Router a Puerto Regular en Interruptor o centro. Puerto LAN en Router a puerto Uplink en el Interruptor o Centro Puerto LAN en Router a Puerto Unlik en Interruptor o Centro Puerto LAN en Router a Puerto regular en interruptor o hub Panel Frontal LEDs del Router de 1 Puerto Power Verde. El LED de corriente se ilumina cuando el Router está encendido. Routers EtherFast® de Cable/DSL Link/Act Verde. El LED de Link/Act tiene dos propósitos; Si está iluminado, el Router ha sido exitosamente conectado al equipo a través del puerto LAN. Si está parpadeando, el Router está enviando o recibiendo datos sobre dicho puerto. Full/Col Verde. El LED de Full/Col tiene dos propósitos. Si la LED está encendido, la conexión hecha a través del puerto correspondiente está corriendo en el modo Doble Completo. Si el LED parpadea, la conexión tiene colisiones. Estas son normales. Si este LED parpadea muy seguido, puede haber un problema con la conexión. Ver Apéndice A: Localización de Fallas 10/100 Anaranjado: El LED 10/100 se enciende cuando se ha hecho una exitosa conexión de 100 Mbps a través del correspondiente puerto. Si el LED 10/100 no se ilumina, la velocidad de su conexión es de 10 Mbps. Los Indicadores WAN Link Act Diag Verde. El LED link se ilumina cuando se ha establecido una exitosa conexión entre el Router y su cable o MODEM DSL o la red. Verde: El LED Act parpadea cuando el Router está enviando o recibiendo datos sobre el puerto WAN (internet). Rojo. El LED diag se ilumina cuando el Router experimenta un auto diagnóstico durante cada inicio. Se apagará después de una terminación exitosa del diagnóstico. Si este LED permanece durante un periodo anormal de tiempo vea “Apéndice A: Localización de Fallas. Proceder con Capítulo 5: Conectando el Router. 13 Capítulo 4: Puertos Conociendo el Router EtherFast® de Cable/DSL de 3 El Panel Trasero del Router de 3 Puertos Los puertos del Router, a dónde se conectan los cables de red, se localizan en el panel trasero del Router, y es ahí a dónde se reinicia o configura el puerto LAN del Router. Figura 4-1 Puertos 1-3 Estos 3 puertos LAN conectan los equipos en red, como PC, impresoras o cualquier otro equipo con un puerto Ethernet. Uplink (Conexiones) El puerto Uplink se conecta a otro interruptor o centro para expandirse cuando se buscan puertos abiertos para sus equipos de red. Debido a que este puerto y el puerto estándar siguiente comparten cableado interno compartido, solo se puede usar un puerto a la vez. WAN El puerto WAN es a dónde conecta el MODEM del cable o DSL a través del cable Ethernet. Su conexión con el MODEM no trabajará desde ningún otro puerto. Power (corriente) El puerto Power es a dónde usted conectará el adaptador de corriente USB El puerto USB (tipo B) puede conectar una PC USB o centro USB. Esto permite disfrutar una conexión inmediata “plug and play” sin instalar el adaptador Ethernet para su PC. Para trabajar con puertos USB, su PC debe correr Windows 98, 200, Millennium o XP. Importante: Los puertos USB no trabajan con PC que corran Windows 98 o Windows NT. Routers EtherFast® de Cable/DSL Compatibilidad USB con su PC Para usar el puerto USB en el Router de 3 puertos, debe tener Windows 98, 2000, Millennium o XP. Además, su PC debe tener un puerto USB instalado y habilitado. Otras tarjetas de memoria tienen interfases USB, pero no puertos. Usted puede comprar una tarjeta USB lista en su tienda local. El icono USB denota la presencia de un puerto o conector USB. Figura 4-2 Su Router de 3 puertos viene con un cable USB que tiene dos tipos diferentes de conectores. El tipo A, o conector maestro que tiene una terminación en forma de rectángulo y se enchufa en el puerto USB de su PC. El tipo B, es un cuadrado y conecta al puerto USB en el panel trasero del Router. USB TIPO A USB TIPO B Botones e Interruptores Botón Reset Los detalles sobre este botón se encuentran en el capítulo 2 15 Panel Frontal LEDs del Router de 3 Puertos Power Verde. El LED de corriente se ilumina cuando el Router está encendido. Link/Act Verde. El LED de Link/Act tiene dos propósitos; Si está iluminado, el Router ha sido exitosamente conectado al equipo a través del puerto RJ-45. Si está parpadeando, el Router está enviando o recibiendo datos sobre dicho puerto. Cuando está en uso, Uplink, entonces el puerto 3 se enciende. Full/Col Verde. El LED de Full/Col tiene dos propósitos. Si la LED está encendido, la conexión hecha a través del puerto correspondiente está corriendo en el modo Doble Completo. Si el LED parpadea, la conexión tiene colisiones. Estas son normales. Si este LED parpadea muy seguido, puede haber un problema con la conexión. Ver Apéndice A: Localización de Fallas 10/100 Anaranjado: El LED 100 se enciende cuando se ha hecho una exitosa conexión de 100 Mbps a través del correspondiente puerto. Si el LED no se ilumina, la velocidad de su conexión es de 10 Mbps. USB El USB LED se ilumina cuando el puerto USB ha sido exitosamente conectado a una PC o centro USB. Routers EtherFast® de Cable/DSL Los Indicadores WAN Link Act Diag Verde. El LED link se ilumina cuando se ha establecido una exitosa conexión entre el Router y su cable o MODEM DSL o la red. Verde: El LED Act parpadea cuando el Router está enviando o recibiendo datos sobre el puerto WAN . Rojo. El LED diag se ilumina cuando el Router experimenta un auto diagnóstico durante cada inicio. Se apagará después de una terminación exitosa del diagnóstico. Si este LED permanece durante un periodo anormal de tiempo vea “Apéndice A: Localización de Fallas. Proceder con Capítulo 5: Conectando el Router. 17 Capítulo 5: Conectando el Router Generalidades A diferencia de un interruptor o centro, la instalación del Router de Cable /DSL consiste en enchufar el hardware. Usted tendrá que configurar sus PCs en red para aceptar las direcciones OP que el Router les asignará (si aplica), y también tendrá que configurar el Router con ajustes proporcionados por su proveedor de servicios de internet (ISP). El técnico de instalación de su ISP habrá dejado la información de instalación después de haber realizado la conexión. Si no es así, usted puede solicitarlos datos con su ISP. Una vez que haya instalado la información necesaria para su tipo específico de conexión de internet, puede iniciar la instalación y configuración del Router. Laptop con adaptador Ethernet MODEM de Cable o DSL Router Cable / DSL PC con adaptador Ethernet Figura 5-1 Conectando su Hardware e Iniciándolo 1. Antes de empezar, asegúrese de que el hardware está apagado, incluyendo el Router, PCs, centros, interruptores y MODEM de cable o DSL. 2. si usted tiene el Router de 4 puertos, vaya al paso 2.A. Si tiene el Router de 1 puerto, vaya al paso 2.B. Si tiene el Router de 3 puertos, vaya al paso 2.C. Routers EtherFast® de Cable/DSL 2.A. Si tiene el Router de 4 puertos, conecte un extremo de un cable ethernet a uno de los puertos LAN (1, 2, 3, o 4) en la parte trasera del Router, y el otro extremo al puerto estandar a un equipo de red, como PC, impresora, centro o interruptor. Ver Apéndice E, los detalles del cableado. Nota: Un puerto estándar es cualquier puerto diferente al WAN y el puerto Uplink en el Router. Es un puerto recto. Repetir este paso para conectar más PCs o equipos al Router 2.B. Si tiene el Router de 1 puerto, conecte un extremo del cable ethernet al puerto LAN en la parte trasera del Router, y el otro extremo a un puerto en un equipo de red., como PC, centro o interruptor. Si usted usa el puerto LAN para conectar a una Pca, coloque el interruptor Crossover al modo recto (||). Si está conectando el Router a un centro o interruptor, ver la figura 5-2 al instalar el interruptor crossover. Posición del Interruptor Cable Recto Cable Crossover Puerto LAN en Router a Puerto Regular en Interruptor o centro. Puerto LAN en Router a puerto Uplink en el Interruptor o Centro Puerto LAN en Router a Puerto Unlik en Interruptor o Centro Puerto LAN en Router a Puerto regular en interruptor o hub Figura 5-2 2.C. Si usted tiene el Router de 3 puertos, conecte un extremo de un cable ethernet de los puertos LAN del Router (1, 2, o 3) a un puerto adaptador en una PC, interruptor, centro o cualquier otro equipo de red. El Router de 3 puertos caracteriza un puerto USB “plug and play” que conecta instantáneamente a cualquier PC lista con USB o centro USB. Esto permite conectar y acceder al Router sin instalar ninguna tarjeta adaptadora de ethernet. 3. Conecte el cable ethernet de su MODEM de cable o DSL al puerto WAN en el panel trasero del Router. Este es el único puerto que trabajará para su conexión de MODEM. 4. Conecte el adaptador de corriente al puerto de corriente en el panel trasero del Router, y enchúfelo a una toma de corriente. Nota: Se recomienda que enchufe el adaptador de corriente del Router en un tira de corriente con protección contra descargas. 19 • • 5. 6. El LED de corriente en el panel frontal se iluminará en color verde tan pronto el adaptador de corriente esté conectado adecuadamente. El LED Diag se iluminará en rojo unos segundos cuando el Router experimente la prueba de auto-diagnóstico. Este LED se apagará al terminar la prueba. Encienda el cable o MODEM DSL. Presione el botón Reset en el panel frontal con un clip de papel o lápiz. Oprima el botón hasta que el LED Diag se ilumine y se apague. Esto restaurará lo ajustes de fabrica del Router. ¿Ha revisado que los LEDs de Link/Act para todas sus conexiones LAN y el LED link para su que su conexión WAN se encienda?. Si su LEDs link no se ilumina, asegúrese de enchufar bien todos los cables y que todo el hardware esté adecuadamente encendido. Verificar que el MODEM sea enchufado en el puerto WAN en el Router La instalación del hardware de Router está completa Routers EtherFast® de Cable/DSL Uplinking: Conectando Mas Equipos al Router Si los puertos LAN del Router están llenos y tiene PCs o equipos que conectar, conecte un cetro o interruptor al Router usando un cable Ethernet. Para hacerlo, use el puerto Uplink del Router para conectar a un puerto estándar en un centro o interruptor. Esto le deja puertos abiertos en el centro o interruptor a los cuales puede agregar más PC o equipos. Si usted tiene conectado una PC/equipo al puerto siguiente al puerto Uplink (en los Routers de 3 y 4 puertos), desconecte el equipo y enchúfelo en un puerto abierto en el nuevo centro o interruptor. Debido a que Uplink comparte cableado interno con el anterior puerto, usted puede usar únicamente uno de los dos puertos a la vez. Estos se llaman puertos compartidos Si un nuevo centro o interruptor también tiene un puerto Uplink, también puede ser conectado cuando corre los puertos. Visite a su vendedor Linksys más cercano o visite www.linksys.com para líneas de productos completa de centros e interruptores 10/100. Si usted tiene un Router de 3 puertos con USB y está usando dicho puerto, proceder con la siguiente página, “Capítulo 7; Configurar la PC” 21 Capítulo 6: Instalando los Drivers de Puertos USB de BEFSRU 31. Utilice el cable USB incluido para conectar su PC al Router, la terminación del tipo A conecta el puerto USB de su PC, mientras que la terminación de tipo B conecta al puerto USB. Ahora todo el hardware del Router está conectado, usted debe habilitar la PC que conectará al Router a través del puerto USB. Debido a que su conexión USB actúa como un adaptador de Ethernet para su PC, no hay necesidad de instalar un adaptador de Ethernet a la PC. Solo siga las definiciones siguientes para habilitar la conexión de USB de la PC al Router. Si está corriendo Windows 98, continue con la siguiente sección. Para otros sistemas operativos de windows, referirse a la sección apropiada. Nota-: después de terminar esta configuración, asegúrese que TCP/IP sean instalados en su PC. Para instrucciones sobre la instalación de TCP/IP, ver el Apéndice D: Instalando el Protocolo TCP/IP”. Usted puede también conectar el puerto USB del Router a otros equipos USB además de las PCs Instalando el Driver Windows 98 1. Con el rouger encendido y oonectado al puerto USB de la PC usando un cable USB, inicie su PC en Windows 98, y tenga a la mano el disco de instalación del Router. 2. Windows le notificará a usted que ha detectado hardware nuevo. De clic en el botón Next. Figura 6-1 3. Seleccione Search for the best driver (Recommended). De un clic en el botón Next. for your device Routers EtherFast® de Cable/DSL Figura 6-2 4. Inserte el disco del driver en el drive de 3.5” y seleccione Floppy disk drives únicamente. De un clic en el botón Next para inciar la búsqueda de su driver. Figura 6-3 5. El Asistente de Hardware buscará el disco y aparecerá una nueva ventana, notificando que Windows está listo para instalar el mejor driver para este equipo. De un clic en Next para continuar. 23 Figura 6-4 6. Windows empezará a copiar los archivos a su PC, No de clic en el botón Cancel ni presione la tecla Esc durante este proceso. Si Windows pregunta acerca de los archivos operativos del sistema de Windows antes de copiar, indique a su PC la ubicación de dichos archivos, p. Eje., c:\windows\options\cabs, o D:\Win 98 (si “D” es la letra del drive de CD-ROM). Figura 6-5 7. Windows notificará que ha terminado de copiar los archivos en su PC. De un clic en el botón Finish para terminar la instalación del USB. Routers EtherFast® de Cable/DSL Figura 6-6 8. Windows preguntará si desea reiniciar su PC. De un clic en el botón Yes para realizar la nueva instalación. Figura 6-7 Si no le solicita reiniciar la PC, de un clic en el botón de Start, y seleccione Shut Down. Después seleccione Restart y de un clic en el botón OK. 9. Cuando su PC ha terminado de reiniciar, de un clic en Start y seleccione Settings y Control Panel. De un doble clic en Network. Asegúrese de instalar TCP/IP en su PC, como lo muestra en la pantalla en la Figura 6-8. Por defecto, Windows ha instalado TCP/IP. Si no es así, vaya al Apéndice D: Instalando TCP/IP” para las instrucciones de instalación 25 Figura 6-8 La instalación de su driver USB es completa. Vaya al Capítulo 7: Configurar la PCs. Instalando el Driver Windows 2000 1. Con el Router encendido y conectado al puerto USB de su PC usando un cable USB, inicie su PC en Windows 2000, y tenga a la mano el disco del driver del Router. Windows le notificará que ha encontrado nuevo hardware. El asistente le notificará que está listo para iniciar la instalación de los archivos del driver en su PC. De un clic en el botón Next. Routers EtherFast® de Cable/DSL Figura 6-9 2. Seleccione Search for a suitable driver (Recommended) y de clic en el botón Next. for my device Figura 6-10 3. Inserte el disco del driver en el drive de 3.5” y seleccione Floppy disk drives únicamente. De un clic en el botón Next 27 Figura 6-11 4. Windows notificará que ha encontrado los archivos del driver. De un clic en el botón Next. Figura 6-12 5. Cuando aparezca la pantalla de Digital Signature Not Found, Windows preguntará si desea continuar con la instalación. De clic en el botón Yes. Routers EtherFast® de Cable/DSL Figura 6-13 6. De un clic en Next para permitir que Windows copie los archivos del driver a su PC. Figura 6-14 7. Windows notificará que ha terminado de copiar los archivos en su PC. De un clic en el botón Finish para terminar la instalación del USB. 29 Figura 6-15 8. Vaya al botón Start y seleccione la opción Settings. Seleccione Network y Dial-up Connections, de un clic en el ícono de Local Area Connection. De un clic en el botón Properties para mostrar la pantalla en la figura 6-16. Marque Internet Protocol (TCP/IP), y de un clic en el botón de Properties. Asegúrese que TCP/IP está ajustado a Obtain an IP address automatically. Figura 6-16 Su instalación de driver USB está completa. Vaya al capítulo 7: Configurar la PC Instalando el Driver de Windows Millenium 1. Con el Router encendido y conectado al puerto USB de su PC usando un cable USB, inicie su PC en Windows Millenium. Routers EtherFast® de Cable/DSL Figura 6-17 2. Windows le notificará que ha detectado un hardware nuevo (ver Figura 6-17). Inserte el disco del driver. Seleccione Search for a suitable driver for my device (Recommended) y de clic en el botón Next. Figura 6-18 3. Windows le notificará que ha terminado la instalación de los archivos del driver en su PC. De un clic en el botón Finish. Figura 6-19 4. Windows solicitará que reinicie su PC. De un clic en el botón Yes. 31 Figura 6-20 5. Cuando su PC haya terminado de reiniciar, de un clic en el botón Start y seleccione la opción Settings y Conrol Panel. De un doble clic en Network . Asegúrese que TCP/IP haya sido instalado para su PC, como lo muestra la Figura 6-21. Por defecto, Windows Millenium tiene TCP/IP instalado. Si no es así, ir al apéndice D: Instalando TCP/IP para instrucciones sobre instalación. Figura 6-21 Su instalación de driver USB está completa. Vaya al capítulo 7: Configurar la PC Instalando el Driver de Windows XP 1. Con el Router conectado al puerto USB de su PC, usando un cable USB, inicie su PC en Widows XP. Routers EtherFast® de Cable/DSL 2. Windows le notificará que se ha detectado un nuevo hardware (mostrado en la Figura 6-22). Seleccione Install from a list or specific location (Advanced) y de un clic en el botón Next 3. Inserte el disco del driver en el drive de 3.5” y seleccione Search for the best driever in these locations. Después seleccione Include this location in the search: e introduzca A:\ en el campo de ubicación (si “A” es la letra de su disco de 3.5”. Todas las demás opciones no deben de estar checadas (asumiendo que está corriendo Windows XP con la interfase por defecto). De un clic en el botón Next. 4. Cuando la pantalla de instalación de hardware aparece, de un clic en Continue Anyway. 33 5. Windows notificará que ha terminado de instalar los archivos del driver en su PC. De un clic en el botón de Finish para completar la instalación del driver USB. 6. De un clic en el botón de Start y después en Control Pajel. De un clic en Network and Internet Connections y después Network Connections. De un doble clic en Local Area Connection. De un clic en Properties. Revise Internet Protocol (TCP/IP) para asegurar que está instalado. Por defecto, Windows XP ha sido instalado TCP/IP. Si no es así, favor de referirse a su guía de Windows XP para instalar TCP/IP. Su instalación de Driver USB está completa Vaya al Capítulo 7: Configuración de PCs. Capítulo 7: Configurar la PCs Generalidades Estas instrucciones le ayudarán comunicarse con el Router. a configurar sus PCs para Routers EtherFast® de Cable/DSL Para hacer esto, configure los ajustes de red de la PC para obtener una dirección IP automáticamente. Encuentre el sistema de operación con el que está corriendo su PC. Puede encontrarlo dando un clic en el botón de Start y llendo a la opción de Settings. De un clic en Control Panel y un doble clic en el icono de System. Si el menu Start no tiene la opción Settings, está corriendo Windows XP. De un clic en Cancel. En las siguientes páginas le diremos cómo configurar su red en base al sistema operativo Windows que esté usando. Asegúrese de haber instalado una tarjeta ethernet o adaptador en cada PC. Al terminar de configurar sus PCs continue con el Capítulo 8: Configurar el Router. Configurando PCs con Windows 95, 98, y Millenium 1. Vaya a la pantalla Network dando clic en el botón de start. De un clic en Settings y Control Panel. Un doble clic al icono de network 2. En la lengüeta de configuración seleccione la línea TCP/IP. De un clic en el botón de Properties. 35 3. De un clic en IP Address. automatically. Seleccione Obtain an IP address Routers EtherFast® de Cable/DSL 4. 5. 6. Ahora de un clic en Gateway para asegurar que el campo instalado esté en blanco y de un clic en OK. De un clic en OK nuevamente. Windows pregunta el disco de instalación original o archivos originales. Indique la ubicación correcta del archivo: C:\win 98, D:\win 9X, c:\windows\options\cabs, etx. Windows puede solicitar que reinicie su PC. De un clic en Yes. Si no lo pregunta, reiníciela de cualquier manera. Vaya al Capítulo 8: Configurar el Router Configurando PCs con Windows 2000 1. Vaya a la pantalla Network dando clic en el botón Start. De clic en Settings y después Control Panel. De un doble clic en Network and Dial-up Connections. 2. Seleccione el ícono de Local Area Connection para el adaptador aplicable. De doble clic en Local Area Connection y en Properties. 37 3. Aparece la pantalla del estatus de Local Area Connection. Oprima Properties. 4. Seleccione TCP/IP y oprima Properties. Routers EtherFast® de Cable/DSL 5. Seleccione Obtain an IP address automatically, presione OK y nuevamente OK para completar la configuración 6. Reinicie la PC. Vaya al Capítulo 8: Configurar el Router Configurando PCs con Windows XP 1. De un clic en la pantalla Network oprimiendo el botón Start y después Control Panel. De aquí de un clic en el ícono de Network 39 and Internet Connections y después en el icono de Network Connections. 2. Seleccione el icono de Local Area Connection para el adaptador ethernet aplicable. De un doble clic en Local Area Connection, y oprima Properties. 3. Aparece la pantalla Local Area Connection Status. Properties. 4. Seleccione TCP/IP y oprima Properties. Oprima Routers EtherFast® de Cable/DSL 5. Seleccione Obtain an IP address automatically. nuevamente OK para completar la configuración. 6. Reinicie su PC. Oprima OK y Vaya al Capítulo 8: Configurar el Router 41 Capítulo 8: Configurar el Router Este capítulo detalla cómo configurar el Router en su red y ganar acceso al internet por medio de su ISP. Su ISP puede solicitar el uso de un Nombre Host y Nombre de Dominio. Además, usted instala el tipo de Conexión WAN. Teclee en la lengüeta de Router’s Setup la información proporcionada por su ISP. Las instrucciones de su ISP le indicará cómo ajustar su PC para acceder a Internet. Debido a que está usando el Router para compartir el acceso a internet entre varias PCs, usted usara la información de instalación para configurar el Router en lugar de su PC. Solo necesita configurar el Router una sola vez. 1. Abra el buscador de red. Introduzca http://192.168.1.1 en el campo de dirección del buscador y presione ENTER. 2. Aparece una ventana de Contraseña de la Red. Deje el campo del nombre del usuario vacía e introduzca “admin” y presione OK. 3. La pantalla de configuración de Router aparece. Nombre Host y Nombre de Dominio: estos campos le permiten a usted proporcionar un nombre Host y un nombre de dominio para el Router. Estos campos se dejan en blanco. Routers EtherFast® de Cable/DSL Dirección IP del Equipo y Subnet Mask: Los valores por defecto son 192.168.1.1 y 255.255.255.0. Deje estos ajustes. 4. El Router soporta cinco tipos de conexión: DHCP, PPPoE, Dirección IP estática, RAS y PPTP. Cada pantalla y características variarán dependiendo del tipo de conexión elegida. DHCP Si su ISP dije que está conectado a través de DHCP o una dirección IP dinámica realice estos pasos: A. Seleccione Obtain an IP automatically B. Oprima Apply y Continue., o bien Cancel para iniciar de nuevo. 43 Dirección IP Estática A. Seleccione Static IP . B. Introduzca la Dirección IP C. Introduzca Subnet Mask D. Introduzca Gateway Address E. Introduzca DNS. F. Oprima Apply y Continue. O bien, cancel para iniciar de nuevo PPPoE A. B. C. D. E. Seleccione PPPoE. Introduzca nombre de usuario Introduzca contraseña Oprima Apply y Continue. O bien cancel para iniciar de nuevo. Cuando termine de un clic en la lengüeta Status y oprima Connect Routers EtherFast® de Cable/DSL RAS Este es un servicio usado únicamente en Singapore. Cuando haya terminado con la lengüeta Setup, proceda con el paso 5. PPTP Este es un servicio usado en Europa únicamente. Cuando haya terminado con la lengüeta Setup, continue con el paso 5. 45 5. Si no lo ha hecho, oprima Apply y Continuo para guardar sus ajustes. Cierre la barra buscadora. 6. Reinicie el MODEM en su cable o DSL 7. Reinicie la PC para obtener los nuevos ajustes del Router. Si necesita información por adelantado, ver el Capítulo 9. ¡Felicidades! Usted ha configurado exitosamente el Router. Si no puede encontrar su sitio en la red, puede revisar lo que no hizo en esta sección. Proceder co el Capítulo 9 Capítulo 9: La uitilidad del Red del Cable/ DSL del Router Generalidades. Utilice esta característica para administrarlo. Se puede acceder po Microsoft Internet Explores o Netscape Navitator. Routers EtherFast® de Cable/DSL Para instalación básica: Setup. Introduzca la información de su ISP. Contraseña. Ingrese la contraseña. La contraseña por defecto es admnin Administración Fácil y Rápida del Router Para acceder a esta uatilizad, utilice launch Internet Explores o Netscape Navigator e introduzca la dirección IP por defecto, 192.168.1.1, en el campo de Dirección. Presione Enter. Introduzca la contraseña por defecto. Oprima OK. En esta sección encontrará breves descripciones de cada página web. Para aplicar cualquiera de los ajustes cambiados en la página, oprima Apply y después del botón Continue. Si desea cancelar presione Cancel. 47 Configuración La pantalla de configuración es la primera que ve al entrar a la red. Se ajustan los valores. Nombre host y Nombre de DominioVersión Firmware (de seguridad) Dirección IP de Equipo y Subnet Mask Tipo de Conexión WAN DHCP Oprima Apply y después Continue. Si lo desea presione Cancel. PPPoE Algunos ISP basados en DSL establece conexiones para usuarios. Si está conectado a través de línea DSL, revise si usan PPPoE. Nombre del usuario y Contraseña – lo proporciona su ISP. Conect on Demand and Max Idle Time Puede configurar para cortar la conexión después de un tiempo determinado. Keep Alive Option and Redial Period – habilita el acceso indefinidamente a internet. Para aplicar los cambios, oprima Apply y después Continue. Si lo desa Cancel para volver a empezar. Routers EtherFast® de Cable/DSL IP Estático Si se le solicita usar una dirección IP permanente, seleccione IP Static Specigy WAN IP Address. Es la dirección IP del Router. El ISP la proporciona. Subnet Mask – la proporciona el ISP. Es lo que los usuarios externos ven. Default Gateway Address . Su ISP proporciona. DNS (required) su ISP le proporciona al menos un nombre de dominio. Para aplicar los cambios, oprima Apply, y después Continue. Si lo desea, oprima Cancel. PPTP Aplica a conexiones en Europa. La siguiente la proporciona el ISP. Specify WAN IP Address Es la dirección que el Router tiene. Subnet mask . lo que los usuarios externos ven en Internet. Default Gateway Address – lo proporciona el ISP. 49 Conect on Demand and Max Idle Time Puede configurar para cortar conexión después de un tiempo determinado. Keep Alive Option and Redial Period – habilita el acceso indefinidamente a internet. Para aplicar los cambios, oprima Apply y después Continue. Si lo desa Cancel para volver a empezar. RAS Para uso en Singapore. La siguiente la proporciona el ISP. Specify WAN IP Address Es la dirección que el Router tiene. Plan RAS –seleccione el plan que usted tenga. Default Gateway Address – lo proporciona el ISP. Conect on Demand and Max Idle Time Puede configurar para cortar conexión después de un tiempo determinado. Keep Alive Option and Redial Period – habilita el acceso indefinidamente a internet. Para aplicar los cambios, oprima Apply y después Continue. Si lo desa Cancel para volver a empezar. Contraseña Se recomienda que ajuste una contraseña para el Router. La contraseña por defecto es admin.. Si lo cambia la contraseña, todos los usuarios en la red pueden acceder al Router. Plug and Play Universal permite que Windows XP configure automáticamente el Router para varias aplicaciones. Si selecciona la opción de Restore Factory Default, de un clic en el botón Apply. No reestablezca los valores de fábrica a menos que tenga dificultades con el Router y haya agotado todas las medidas. Para aplicar cualquiera de los cambios en una página, oprima el botón Apply y de un clic en el botón Continue. Para cancelar cualquiera de los valores introducidos, presione Cancel. Estatus Esta pantalla muestra el estado actual del Router. Toda la información proporcionada en eta pantalla es solo de lectura. Nombre host : Este campo muestra el nombre del Router. Esta entrada es necesaria para algunos ISPs. Routers EtherFast® de Cable/DSL Versión Firmware. Muestra la versión instalada y la fecha de la versión. Login. Indica el tipo de conexión. LAN ; estos campos muestran la dirección IP actual y Subnet Mask del Router. El campo del Servidor DHCP muestra el estatus de la función del servidor. WAN: Estos campos muestran el domicilio IP WAN, WAN Subnet Mask y Wan Default Gateway IP Address. DHCP Release. Oprima este botón para liberar la dirección IP actual del equipo conectado al puerto WAN. DHCP Renew. Oprima este botón para reemplazar la dirección IP actual. DHCP Clients Table. Oprima este botón para ver la lista de PCs en el Router, DHCP Este servidor asigna una dirección IP a cada PC en su red. A menos que haya una, es altamente recomendable habilitar el Router como un servidor DHCP. Servidor DHCP está ya habilitado de fábrica. Si usted ya tiene un servidor DHCP en su red, ajuste la opcion DHCP del Router para Disable. Oprima Apply y después Continue. Si deshabilita esta función, recuerde asignar una dirección estática al Router. Starting IP Address. Introduzca un valor para el servidor DHCP para iniciar cuando emita direcciones IP. Este valor debe ser 192.1681.2 o mayor, debido a que la dirección por defecto de IP para el Router es 192.168.1.1 Número de Usuarios DHCP (opcional) Introduzca el número máximo de PCs que desee el servidor DHCP para asignar direcciones IP. Este número no puede ser mayor a 253. Para determinar el rango de Dirección IP, añada la dirección IP inicial al número de usuarios DHCP. Por defecto, como se muestra en la figura 9-11, añada 100, a 50 y el rango 192.168.1.100 a 192.168.1.149. Tiempo de Arrendamiento de Cliente. Es la cantidad de tiempo que el usuario puede estar conectado al Router con su dirección IP dinámica. Introduzca la cantidad del tiempo, en minutos, que le será arrendado al usuario. DNS El Sistema de Nombre de Dominio (DNS) es cómo el internet traduce el dominio o nombres de páginas en direcciones de internet o URLs. Su ISP le proporcionará por lo menos una dirección IP de Servidor DNS. Si desea usar otra, teclee la Dirección de IP en uno de estos campos. Usted puede teclear hasta tres direcciones aquí. El Router usara estas para acceder más rápidamente. 51 WINS El Servicio de Nombres de Windows Internet (WINS) maneja cada interacción de la PC con el Internet. Si usted usa un servidor WINS, introduzca la dirección IP del servidor. De otra manera déjelo en blanco. Tabla de Clientes DHCP. De un clic en este botón para mostrar los datos de clientes DHCP actuales. (estos datos son almacenados en la memoria temporal y cambia periódicamente). Para aplicar cualquier de los ajustes que cambia en una página, de un clic en el botón Apply, y después Continue. Para cancelar cualquiera de los valores en cualquier página, presione Cancel. Log La lengüeta Log le proporciona un registro de todos los URLs entrantes y salientes o direcciones IP para su conexión a internet. Para acceder a los registros de actividad, seleccione la opción Enable cerca de Access Log. Esta función puede ser deshabilitada presionando el botón Disable. Con esta función habilitada, usted puede ver registros temporales o permanentes, usando el software Logviewer. Se puede acceder a los registros temporales desde la pantalla Log oprimiendo ya sea a Incoming Access Log o Outgoing Access Log. El primero de da un registro del tráfico de internet entrante mientras que el segundo enlista los URLs y direcciones IP de sitios de internet a los que los usuarios en su red han accedido. Para un registro permanente, se necesita el sofware Logviewer. Este se puede bajar en www.linksys.com. Este guarda toda la actividad entrante y saliente como archivos permanentes en el disco duro de la PC. En el campo Send Log to, introduzca las direcciones de la PC corriendo en el software. El Router no enviara registros actualizados a la PC. Para borrar cualquier valor introducido en cualquier página, de un clic en Cancel y vuelva a introducir la información. Para aplicar cualquier ajuste que haya alterado en cualquier página, presione Apply. Una vez que se hayan corregido, de un clic en Continue. Seguridad La lengüeta de seguridad habilita la configuración del Router para proporcionar mayor seguridad usando ZoneAlarm Pro y PC-cillin (se venden por separado). El Router proporciona un sistema de seguridad NAT integrado. ZoneAlarm Pro incrementa la capacidad de seguridad del Router contra hackers y otros ladrones en internet. PC-cillin Routers EtherFast® de Cable/DSL protege contra virus. Estos dos sistemas trabajan independientemente uno del otro. Para mayor información, presione el link en línea. Descarga de Software Presione este botón para comprar y descargar los anteriores sistemas de seguridad en el Internet Security Center. Imprima el resumen, que contiene la licencia necesaria para la instalación, escriba esta clave si no puede imprimir la página. También se enviará un correo electrónico de confirmación. Cuando incrementa la seguridad a sus otras computadoras en red, usted puede copiar los archivos descargados e instalarlos en cada PC individual sin tener que gastar más. Configuración de ZoneAlarm Pro Si hay descargado este programa, realice lo siguiente: Clave de Licencia. Introduzca la clave de licencia para este programa, le será enviada por correo electrónico después de comprarlo. Enforce ZoneAlarm Pro Security. Revise esta caja para habilitar ZoneAlarm Pro en el Router. Esto necesita que cada PC lo tenga instalado antes de permitirle acceder a Internet. Enforcement Level. Esto establece qué tan frecuente ZoneAlarm Pro revisará entrometimientos no autorizadas. More Secure habilita la revisión frecuente. Conserve Bandwidth revisa menos frecuentemente; este utiliza menor ancho de banda. Se recomienda ajustar el Enforcement Level al ajuste más seguro a menos que haya una disminución en el desmpeño del Router. Configuración de PC-cillin Si ha descargado PC-cillin, complete esta sección. Enforce PC-cillin Anti-virus. Revise ésta caja para habilitarlo. Computadoras Exentas Si desea exentar alguna computadora de la ejecución de los anteriores, complete esta sección. Enable/Disable. Para habilitar o deshabilitar excepciones, de un clic en Enable o Disable. Desde Dirección IP / A Dirección IP. Introduzca el rango de direcciones IP para las PC que desee exentar de la ejecución de ZoneAlarm Pro y/o PC-cillin. Para aplicar cualquiera de los ajustes que cambió en una página, oprima Apply y después Continue. Para cancelar algun valor, presione Cancel. Ayuda 53 Bajo la lengüeta de ayuda (help), encontrará vínculos a toda la documentación de soporte interna de la Utilidad, incluyendo la aplicación que actualiza el sistema de Routers. Las versiones más recientes se encuentran en www.linksys.com y pueden descargarse sin costo. Si el Router puede acceder a Internet, no hay necesidad de actualizar cada nueva versión, a menos que tenga una nueva característica que usted desee usar. El cargar una nueva versión en el Router no incrementa la velocidad o la calidad de velocidad de su conexión. Ver la sección “Filtrado IP” para instrucciones de cómo habilitar las actualizaciones. Para actualizar la Seguridad de Router: Nota: Actualizando la seguridad de Router, puede perder la configuración. 1. Seleccione Help 2. Oprima Upgrade Firmware para desplegar una nueva ventana. 3. De clic en el botón de buscar para encontrar el archivo actualizado que usted bajó de linksys y después extráigalo. 4. De doble clic en el archivo que bajo y extrajo. De clic en el botón Upgrade y siga las instrucciones. Avanzado Las siguientes instrucciones con para usuarios avanzados o cuya instalación requiere configuración especial. Cuando prime esta lengüeta, podrá instalar estar características. Hay seis lengüetas disponibles. Filters – filtros que bloquean a usuarios internos específicos de acceso de internet y habilita sesiones de Red Privada Virtual (VPN) Forwarding – instala servicios públicos en su red. Dynamic Routing – Ajusta el Router para que ajuste automáticamente cambios físicos en el esquema de la red. Static Routing – Ajusta las rutas estáticas necesarias cuando la información debe viajar a un host o red específicos. DMZ Host – Permite a un usuario local ser expuesto al Internet para servicios especiales. Clonación de Dirección MAC – le permite clonar su dirección MAC de adaptador de Ethernet en el Router. Filtrado IF Bloquea usuarios internos específicos de acceder al internet y habilita sesiones privadas (VPN). Usted puede instalar filtros usando direcciones IP o números de puerto de red (o un rango de puertos). Instalando Filtros Para instar un filtro usando direcciones IP, introduzca el rango de direcciones IP que desea filtrar en los campos apropiados. Estos Routers EtherFast® de Cable/DSL usuarios no pueden tener acceso al internet. Si desea filtrar una sola dirección en lugar de un rango, introduzca el mismo valor en ambos campos. Para filtrar usuarios por número de puerto de red, introduzca el número de puerto o un rango de puertos de red. Estos usuarios no podrán acceder a ningún número de puerto enlistado aquí. Editando Ajuste de Filtro MAC Esta característica filtra las direcciones MAC de salir de Internet. Para revisar la dirección MAC de adaptador Ethernet, corra winipcfg o ipconfig en el comando, dependiendo del sistema operativo de Windows que use. Para ajustar el filtro MAC, de un clic en Edit MAC Filter Setting. Cuando aparece una segunda pantalla, seleccione el rango e introduzca la dirección MAC de 12 dígitos que desee filtrar. Oprima Apply y Continue antes de cerrar la ventana. SPI (Inspección de Paquete Stateful) Esta característica revisa el estado de un paquete para verificar el destinatario y la solicitud original. Para usar la seguridad oprima Enable , o de lo contrario Disable. Boquing WAN Requests Al habilitar esta característica puede prevenir que su red sea detectada por otros usuarios de Internet. Esta característica refuerza la seguridad de la red escondiendo sus puertos de red. Oprima apply y después continue para guardar los cambios. Usando Multicast PassThrough Esta característica permite transmisiones múltiples a receptores específicos al mismo tiempo. Oprima Enable o Disable. Usando IPSec Pass Through Le permite usar esta característica, De un clic en Enable y después Apply. Oprima continue. Usando PPTP Pass Through Este método habilita las sesiones VPN. Oprima Enable y después Apply. Presione continue. Usando Remote Management Esta característica le permite administrar el Router desde una ubicación remota, por medio de internet. Para habilitar esta característica presione Enable y después Apply. De un clic en Continue Usando Remote Upgrade Esta característica le permite actualizar la seguridad del Router desde una ubicación remota. Presione Enable y después Apply , oprima Continue. Usando MTU (Unidad Máxima de Transmisión) Esta característica especifica el tamaño de paquete más grande permitido para transmisión por red. Seleccione Enable e introduzca el 55 valor deseado. Se recomienda dejar este valor en el rango de 1200 a 1500. Enviando Rango de Puerto Permite instalar servicios públicos en su red, como servidores de red, servidores ftp, servidores de correo electrónico y otras aplicaciones especializadas. Cuando los usuarios envían este tipo de solicitud a su red por medio de internet, el Router enviará aquellas solicitudes a la PC apropiada. Si usted necesita enviar todos los puertos a una PC, ver la sección “DMZ” . Para agregar un servidor usando Port Range Forwarding: 1. Introduzca el nombre de la aplicación en el campo de aplicaciones apropiado. 2. Cerca del nombre de la aplicación, introduzca el numero o rango del puerto externo. Revise el software de la aplicación para mayor información. 3. En la misma línea seleccione UDP o TCP, o ambos protocolos. 4. Introduzca la dirección IP del servidor deseado. 5. Revise la caja Enable para habilitar los servicios definidios. 6. configure tantas entradas como sean necesarias. Presione Apply y Continue. Envió UpnP La pantalla UpnP muestra los ajustes de la aplicación así como los servicios del puerto para otras aplicaciones. Las aplicaciones pre-instaladas estan entre las más ampliamente usadas en Internet e incluyen: FTP (Protocolo de Transferencia de Archivos), incluye funciones para registrar en la red, directorios y copias de archivos. Telnet. Un protocolo comúnmente usado en internet y redes TCP/IP. Permite registrar un equipo remoto y correr un programa. SMTP El protocolo estándar en internet. Define el formato del mensaje y el agente de transferencia del mensaje. DNS (Nombre de dominio del Sistema). La manera en que el nombre del dominio se ubica y se traduce en direcciones IP. TFTP (Protocolo de Transferencia de Archivo Trivial). No tiene directorio o contraseña. Finger un comando ampliamente usado para encontrar información de un usuario específico. HTTP (Protocolo de Transporte de HiperTexto). El protocolo de comunicación usado para conectar a servidores con la Red . Establece conexión con el servidor y transmite páginas HTML. Routers EtherFast® de Cable/DSL POP3 (Protocolo Post Office 3). Un servidor estándar comúnmente utilizado en internet. Es un sistema simple con poca selectividad. NTTP (Protocolo de Transferencia de Noticias de la Red) Utilizado para conectar a grupos a Internet. SMMP (Protocolo de Administración de Red Simple). Una red ampliamente usada para monitorear y controlar protocolos. Usted debe revisar la caja Enable para habilitar las aplicaciones definidad. Para agregar un servidor usando UpnP: 1. Introducir el nombre de la aplicación en el campo apropiado. 2. Introducir el número del puerto externo por el servidor. 3. En la misma línea, seleccione el protocolo UDP o TCP. 4. Introduzca el número del puerto interno usado por el servidor. 5. Introduzca la dirección IP del servidor que desea que internet use para habilitar el acceso. 6. Revise la caja Enable para habilitar los servicios definidos. Port Triggering De esta pantalla, presione Port Triggering para permitir al Router observar los datos salientes para números de puerto específicos. 1. Introduzca el nombre de la aplicación del trigger. 2. Introduzca Trigger Port Range usado por la aplicación. Revise la aplicación de Internet para el número de puerto necesario. 3. Introduzca Incoming Port Range usado por la aplicación 4. Oprima Apply y después continue Dynamic Routing Con esta función puede habilitar el Router para que ajuste automáticamente ajuste los cambios físicos en el diagrama de la red. El Router usando el protocolo RIP, determina el paquete de red enrutado en base a pocos números de saltos entre la fuente y el destino. Elija Gateway Mode o Router Mode, después Dynamic Routing path protocol. Oprima Apply seguido de Continue. Static Routing Si el Router esta conectado a más de una red, puede ser necesario ajustar una ruta estática entre ellos. Una ruta estática es una vía 57 predeterminada por la que la información en red debe viajar para alcanzar un host específico o red. De un clic en Show Routing Table. Seleccione Static Route Entry. Introduzca los siguientes datos para crear una nueva ruta estática. Destination LAN IP: dirección de red u host remotos a dónde desea asignar la ruta estática. Subnet Mask: determina qué porción de una dirección IP es la porción de la red y qué porción es la del host. Default Gateway: debe ser la dirección IPP del equipo que permite contactar entre el Router y la red remota u host. Hop Count: Esto determina el número máximo de pasos entre nodos de red en la que los paquetes de datos viajarán. Interfase: Seleccione LAN o WAN, dependiendo de la ubicación estática del Router. DMZ Host La característica de DMZ hosting permite que un usuario local sea expuesto a internet para un servicio especial. Introduzca la dirección IP de la computadora. Desactive DMZ introduciendo un 0 en el campo. Al terminar aplique Apply seguido por Continue. MAC Address Clone Este e un código de 12 dígitos asignado a una única pieza de hardware para identificación, como número de seguro social. Introduzca los 12 dígitos en los campos en la pantalla. Esto clona su dirección MAC de adaptador de red en el Router. Cuando termine de hacer los cambios, oprima Apply y después Continue. Routers EtherFast® de Cable/DSL DICE A: LOCALIZACIÓN DE FALLAS Problemas Comunes y Soluciones Para dudas que no se encuentren aquí, consulte la página de Linksys en www.linksys.com. 1. Necesito ajustar una dirección IP estática en la PC El Router asigna por defecto el rango 192.168.1.100 a 192.168.1.150 usando el servidor DHCP en el Router. Puede cambiar la dirección IP de la siguiente manera: Para Windows 95, 98 y Me: A. De clic en Start, Settings y Control Panel. Doble clic en Network. B. Seleccione TCP/IP asociado con su adaptador Ethernet. Marque y presione Properties. C. Seleccione la lengüeta IP address y seleccione Specify an IP address. Introduza una dirección IP que no está en el mismo Router. D. Presione la lengüeta Gateway introduzca 192.168.1.1, que es la dirección por defecto del Router. Presione Add para aceptar. E. De clic en la lengüeta DNS y asegurese de seleccionar la opción DNS Enabled. Introduzca nombres de Host y Dominio. F. De clic en OK seguido por Close u OK para la ventana de Network. G. Reinicie la PC. Para Windows 2000 A. De clic en Start, Settings y Control Panel. Doble clic en Network y Dial-Up Connections B. De clic derecho en Local Area Connection y seleccione Properties. C. Marque TCP/IP y de clic en Properties. Seleccione Use the following IP address. D. Introduzca una dirección IP que no está en el mismo Router. E. Introduzca Subnet Mask, 255.255.255.0. F. Introduzca Default Gateway, 192.168.1.1. G. Seleccione Use the following DNS Server addresses e introduza Preferred DNS server y Alternative DNS server. H. De un clic en OK. I. Reinicie la PC. 59 Para Windows NT 4.0 A. De clic en Start, Settings y Control Panel. Doble clic en Network B. De clic en Protocol y doble clic en TCP/IP Protocol. C. Selecciones Specify an IP ardes, e introduzca un único IP address que no está en el mismo Router. D. Introduzca Subnet Mask, 255.255.255.0. E. Introduzca Default Gateway, 192.168.1.1. F. Seleccione Use the following DNS Server addresses e introduza Preferred DNS server y Alternative DNS server. G. De un clic en OK. H. Reinicie la PC. Para Windows XP: A. De clic en Starty Control Panel. B. Doble clic en Network e Internet Connections. C. Clic derecho en Local Area Connection y seleccione Properties. D. Introduzca un único IP address que no está en el mismo Router. E. Introduzca Subnet Mask, 255.255.255.0. F. Introduzca Default Gateway, 192.168.1.1. G. Seleccione Use the following DNS Server addresses e introduza Preferred DNS server y Alternative DNS server. H. De un clic en OK. I. Reinicie la PC. 2. Deseo probar mi conexión a internet A. Revise los ajustes TCP/IP. Para Windows 95, 98 y Me: Ver Apéndice D: Instalando Protocolo TCP/IP y Capítulo 7, para más detalles. Para Windows 2000 De clic en Start, Setting y Control Panel. Seguido por doble clic en Network y Dial-Up connection. De un clic derecho en Local Area Connection que está asociada con el adaptador Ethernet en uso, seleccione Properties. Marque Internet Protocol (TCP/IP), de clic en Properties. Asegúrese de seleccionar Obtain an IP address automatically y Obtain DNS server address automatically Routers EtherFast® de Cable/DSL De un clic en OK. Reinicie la PC. Para Windows XP: De clic en Start y Control Panel. Seguido por doble clic en Network e Internet Connections. De un clic derecho en Local Area Connection que está asociada con el adaptador Ethernet en uso, seleccione Properties. Marque Internet Protocol (TCP/IP), de clic en Properties. Asegúrese de seleccionar Obtain an IP address automatically y Obtain DNS server address automatically De un clic en OK. Reinicie la PC. Para Windows NT 4.0. • • • • • De clic en Start, Setting y Control Panel. Seguido por doble clic en Network. De un clic en Protocol y doble clic en Protocol (TCP/IP), Seleccione Adapter y ajústelo para Obtain an IP address de un servidor DHCP. De un clic en OK. Reinicie la PC. B. Abra un comando De un clic en Star y Run, en el campo abierto teclee command. Presione Enter y OK. C. D. E. 3. En el comando teclee ping 192.168.1.1 y presione Enter. En el comando teclee ping seguido de su WAN IP address y presione Enter. En el comando, teclee ping www.yahoo.com y presione Enter. No obtengo una dirección IP en el WAN con mi conexión a internet. A. B. Refiérase al problema #2, deseo probar mi conexión a internet. Necesita registrar la dirección MAC de su adaptador Ethernet con su ISP, ver Apéndice F. 61 C. D. E. F. 4. No puedo acceder a la página de instalación de interfase de red del Router. A. B. C. D. 5. Asegúrese de usar los ajustes WAN adecuados. Asegúrese de tener el cable adecuado. Asegúrese de conectar el cable de su MODEM cable o DSL a puerto WAN del Router. Apague la PC, Router y MODEM de cable/DSL. Espere 30 segundos y encienda lo de nuevo. Refiérase al Problema # 2, deseo probar mi conexión a internet. Refiérase al Apéndice G: Encontrando Dirección MAC y Dirección IP para su Adaptador Ethernet. Ajuste una dirección IP estática en su sistema. Refiérase al problema #10: Necesito retirar los ajustes o la ventana dial-up pop –up. No puedo hacer que mi Red Virtual Privada (VPN) trabaje a través del Router. Acceda a la interfase red del Router a través de http://192.168.1.1 o la dirección IP del Router y vaya a la lengüeta Advanced => Filter. Cambie la dirección IP del Router a otra subred para evitar un conflicto entre la dirección VPN IP y su dirección IP local. Su VPN puede requerir que paquetes de puerto 500 /UDP sean pasados a la computadora que está conectada al servidor IPSSec. Ver el “Problema #7, Necesito ajustar el juego en línea o usar otra aplicación de internet”. Para detalles. Revise la página www.linksys.com. 6. 7. de linksys para mayor información en Necesito ajustar un servidor por detrás de mi Router Para usar un servidor, necesita saber los números de puerto respectivos que están usando. Necesito instalar el juego en línea o usar otras aplicaciones de internet. Si usted desea jugar en línea o usar aplicaciones de internet la mayoría trabajarán sin realizar ningún envío o host DMZ. Esto puede requerir que instale el Router para entregar paquetes Routers EtherFast® de Cable/DSL entrantes o datos a una computadora específica. Esto también aplica a las aplicaciones de Internet que este usando. 8. No puedo lograr que el juego, servidor o aplicación trabajen. Si tiene dificultades para que las aplicaciones funcionen apropiadamente, conserve la exposición de una PC al internet usando el host DMZ. Esta opción está disponible cuando una aplicación requiere varios puertos o cuando no está seguro a qué puerto dar servicio o usar. 9. Olvido mi contraseña, o la contraseña siempre aparece cuando guardo ajustes al Router. Reinicie el Router a l ajuste por defecto presionando el botón Reset por 30 segundos y liberándolo. 10. Soy un usuario PPPoE y necesito remover los ajustes mandatarios o la ventana dial-up pop-up. Si tiene ajustes mandatarios, necesita deshabilitarlos en su PC. Ya que el Router es la puerta para la conexión a Internet, la PC no necesita ningún ajuste para ganar acceso. 11. Para empezar de nuevo, necesito ajustar el Router a los ajustes por defecto. Oprima el botón Reset durante 30 segundos y libérelo. Esto regresara a la contraseña, envío y otros ajustes del Router a los ajustes por defecto. En otras palabras, el Router regresa a su configuración original. 12. Necesito actualizar la seguridad Para actualizar con www.linksys.com. los últimas características, ingrese a 13. La actualización del sistema de seguridad falló y/o la pantalla Diag está parpadeando. La actualización pudo fallar por varias razones. Utilice las siguientes direcciones IP para la computadora que está usando: Domicilio IP: 192.168.1.50 Subnet Mask: 255.255.255.0 Gateway: 192.168.1.1 14. Mi servicio PPPoE de DSL siempre está desconectado. 63 Este puede desconectarse después de un periodo de inactividad. Hay una opción para “mantener viva” la conexión. Entre a http://192.168.1.1 o la dirección IP del Router. 15. No puedo entrar a mi correo electrónico, red o VPN, obtengo datos corrompidos de Internet. La Uxima de Transmisión (MTU) pude necesitar ajustarse. Por defecto el ajustes es de 1500. 16. Necesito usar un activador de puerto. Esta función busca el puerto de los servicios de salida usados y activará el Router para abrir un puerto específico, dependiendo del puerto que la aplicación utilice. 17. La pantalla LED Diag se ilumina continuamente. Esto sucede cuando el equipo está siendo encendido por primera vez. Intente usar los siguientes ajustes: Dirección IP: 192.168.1.50 y Subnet Mask: 255.255.255.0 18. Cuando introduzco una dirección URL o IP, se produce un error o se me solicita intentar de nuevo. Revise si otra PC trabaja, si la PC está conectada correctamente y encendida, si el Router está configurado adecuadamente, configure manualmente el TCP(IP con direcciones DNS proporcionadas por su ISP. Asegúrese que su buscador esté conectado directamente y que cualquier marcado esté deshabilitado. 19. La pantalla Full/col parpadea continuamente. Revise el cable categoría 5 de Ethernet y sus conectores RJ-45. Puede haber interferencia con otros equipos. ESPECIFICACIONES ROUTER DE 4 PUERTOS Número de Modelo BEFSR41 ver 2 Estándares IEEE 802,3 (10Base T), IEEE 802,3 u (100 Base TX) Protocolo CSMA/CD Puertos LAN WAN Cuatro puertos 10/100 con interruptor RJ45 (y vínculo compartido) Un puerto de Base 10-T Ethernet RJ-45 para el cable o DSL Routers EtherFast® de Cable/DSL Velocidad LAN WAN Tipo de Cableado 10 Base T 100 Base TX Topología Indicadores LED LAN WAN 10/100 Mbps 10 Mbps UTP Categoría 3 o mejor UTP Categoría 5 o mejor Star Encendido Link/Act, Full/col, 100 Link, Act, Diag Especificaciones de Ambiente de 4 –Puertos Dimensiones 7,31” x 6,16 x 1,88” (186 mm x 154 mm x 48 mm) Unidad de Peso 13,4 oz Entrada de Corriente 9V ca 60 Hz 1000 mA (CONMUTADOR) 120 V ca 60 Hz 0,15 A max. (ENTRADA) Adaptador 9V ca 60 Hz 1000 mA (SALIDA) Certificaciones Temp. de Operación Temp. De almacenamiento Humedad de Operación Humedad de Almacén FCC Clase B, Marca CE 0° a 40°C (32°F a 104°F) -20°C a 70°C (-4°F a 158°F) 10% a 85%, No Condensado 5% a 90%,No Condensado ESPECIFICACIONES ROUTER DE 1 PUERTO Número de Modelo BEFSR11 ver 2 Estándares IEEE 802,3 (10Base T), IEEE 802,3 u (100 Base TX) Protocolo CSMA/CD Puertos LAN Un Puerto 10Base T / 100 Base TX RJ45 WAN Un puerto vínculo Banda ancha 10Base T Velocidad LAN 10Mbps (Ethernet 10 Base T) WAN 10 Mbps (Ethernet 10Base T) o 100 Mbps (100 Base TX Fast Ethernet) Tipo de Cableado 10 Base T UTP Categoría 3 o mejor 100 Base TX UTP Categoría 5 o mejor Topología Star Indicadores LED Encendido LAN Link/Act, Full/col, 100 65 WAN Link, Act, Diag Especificaciones de Ambiente de 1 –Puerto Dimensiones 7,31” x 6,16 x 1,88” (186 mm x 154 mm x 48 mm) Unidad de Peso 12,6 oz Entrada de Corriente 9V ca 60 Hz 1000 mA (CONMUTADOR) 120 V ca 60 Hz 0,15 A max. (ENTRADA) Adaptador 9V ca 60 Hz 1000 mA (SALIDA) Certificaciones Temp. de Operación Temp. De almacenamiento Humedad de Operación Humedad de Almacén FCC Clase B, Marca CE 0° a 40°C (32°F a 104°F) -20°C a 70°C (-4°F a 158°F) 10% a 85%, No Condensado 5% a 90%,No Condensado ESPECIFICACIONES ROUTER DE 3 PUERTOS Número de Modelo BEFSRU31 Estándares IEEE 802,3 (10Base T), IEEE 802,3 u (100 Base TX), Especificación USB 1,0 & 1,1 Protocolo CSMA/CD Puertos LAN Tres puertos 10/100 con interruptor RJ45 (y vínculo compartido), un puerto USB WAN Un puerto de Base 10-T Ethernet RJ-45 para el cable o DSL Velocidad LAN 10/100 Mbps WAN 10 Mbps USB: hasta 12 Mbps Tipo de Cableado 10 Base T UTP Categoría 3 o mejor 100 Base TX UTP Categoría 5 o mejor USB: Cable USB estándar Topología Star Indicadores LED Encendido LAN Link/Act, Full/col, 100 WAN Link, Act, Diag Especificaciones de Ambiente de 3 –Puertos Dimensiones 7,31” x 6,16 x 1,88” (186 mm x 154 mm x 48 mm) Unidad de Peso Entrada de Corriente 13,4 oz (0,42 kg) 9V ca 60 Hz 1000 mA (CONMUTADOR) Routers EtherFast® de Cable/DSL Adaptador 120 V ca 60 Hz 0,15 A max. (ENTRADA) 9V ca 60Hz 1000 mA (SALIDA) Certificaciones Temp. de Operación Temp. De almacenamiento Humedad de Operación Humedad de Almacén FCC Clase B, Marca CE 0° a 40°C (32°F a 104°F) -20°C a 70°C (-4°F a 158°F) 10% a 85%, No Condensado 5% a 90%,No Condensado 67