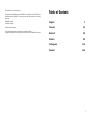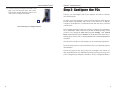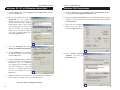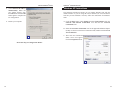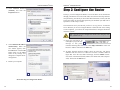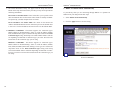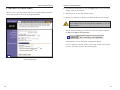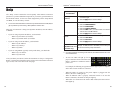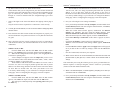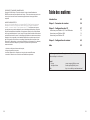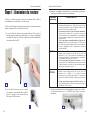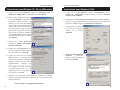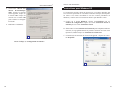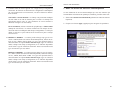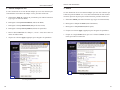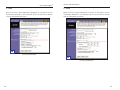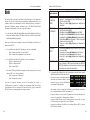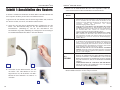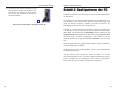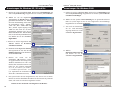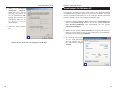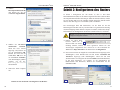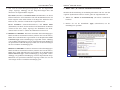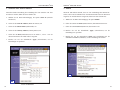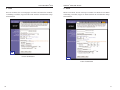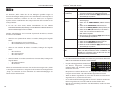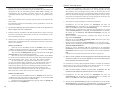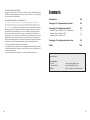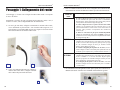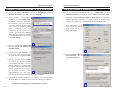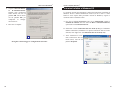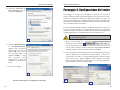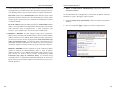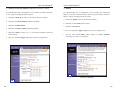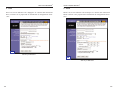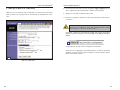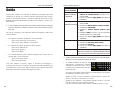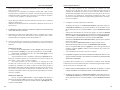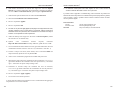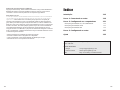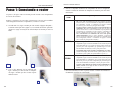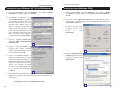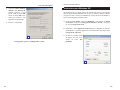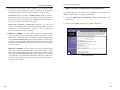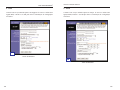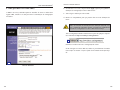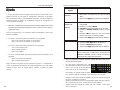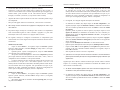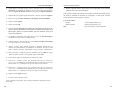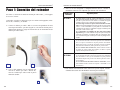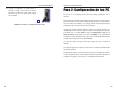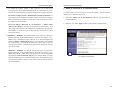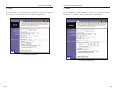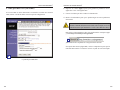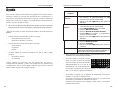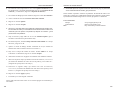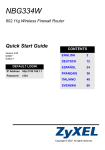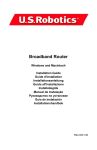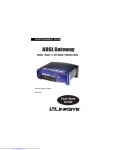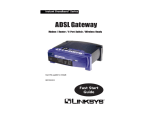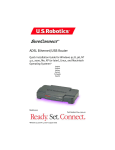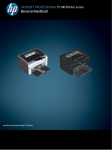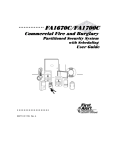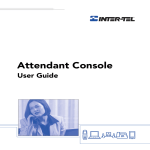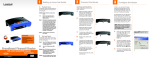Download English - Linksys
Transcript
Instant Broadband® Series ® EtherFast Cable/DSL Routers Use this Guide to install the following: BEFSR11 BEFSR41 BEFSR81 BEFSX41 EtherFast ® 1-Port Cable/DSL Router EtherFast ® Cable/DSL Router with 4-Port Switch EtherFast ® Cable/DSL Router with 8-Port Switch EtherFast ® Cable/DSL Firewall Router with 4-Port Switch/VPN Endpoint Fast Start Guide EC Declaration of Conformity (Europe) In compliance with the EMC Directive 89/336/EEC, Low Voltage Directive 73/23/EEC, and Amendment Directive 93/68/EEC, this product meets the requirements of the following standards: Table of Contents • EN55022 Emission • EN55024 Immunity English Industry Canada (Canada) Français 30 This Class B digital apparatus complies with Canadian ICES-003. Cet appareil numérique de la classe (B) est conforme à la norme NMB-003 du Canada. Deutsch 58 Italiano 86 2 Portuguese 114 Español 142 1 COPYRIGHT & TRADEMARKS Copyright © 2003 Linksys, All Rights Reserved. Linksys, Instant Broadband, and EtherFast are registered trademarks of Linksys. All other trademarks and brand names are the property of their respective proprietors. FCC STATEMENT The Instant Broadband EtherFast® Cable/DSL Router has been tested and complies with the specifications for a Class B digital device, pursuant to Part 15 of the FCC Rules. These limits are designed to provide reasonable protection against harmful interference in a residential installation. This equipment generates, uses, and can radiate radio frequency energy and, if not installed and used according to the instructions, may cause harmful interference to radio communications. However, there is no guarantee that interference will not occur in a particular installation. If this equipment does cause harmful interference to radio or television reception, which is found by turning the equipment off and on, the user is encouraged to try to correct the interference by one or more of the following measures: • • • • Reorient or relocate the receiving antenna Increase the separation between the equipment or devices Connect the equipment to an outlet other than the receiver’s Consult a dealer or an experienced radio/TV technician for assistance Table of Contents Introduction 4 Step 1: Connect the Router 6 Step 2: Configure the PCs Windows 95, 98, or Millennium Instructions Windows 2000 Instructions Windows XP Instructions 9 10 11 13 Step 3: Configure the Router 15 Help 24 For product support and product registration, contact us at the addresses below: E-mail Europe Latin America Web [email protected] [email protected] http://www.linksys.com/international FSG-BEFSX41-EU_BEFSR41-EU_BEFSR81-EU_BEFSR11-EU-021209NC JL 2 3 Instant Broadband®Series Introduction Congratulations! Thank you for choosing the Linksys EtherFast® Cable/DSL Router. The Router allows you to set up a home or small business network to share your high-speed Internet connection. Why do I need a network? Networks are useful for sharing computer resources such as printers, files, and CD-ROM drives. Networks are even used for playing multiplayer video games. So, not only are networks useful in homes and businesses, but they can also be used for fun. The most remarkable thing the Router does is to let you share your high-speed cable or DSL connection to the Internet. The Router connects your LAN (Local Area Network) to a WAN (Wide Area Network). The Internet is a network that, being global, covers the widest area of all. All PCs connected to the Router can share this connection. How is this accomplished? You will be setting up a simple LAN. Your PCs are connected via Ethernet cable from an Ethernet adapter (in or attached to your PC) to one of the Router’s LAN ports. The term “Ethernet” is used to refer to your network accessories, such as cables and adapters, because Ethernet refers to the type of network you are setting up. 4 EtherFast® Cable/DSL Routers This is What You Will Be Setting Up WAN Notebook with Ethernet Adapter LAN Cable or DSL Modem Cable/DSL Router (BEFSR41, BEFSX41 or BEFSR81) PC with Ethernet Adapter You may have different computers than what are pictured here, but the setup is similar. The Router lets you share your fast cable or DSL connection among several computers in your home or business. This is called a Local Area Network or LAN. The Router is then connected to your cable or DSL modem. The Router makes it seem as if each PC is connected directly to the Internet. Several PCs can then use one Internet connection simultaneously. This Fast Start guide gives you the “big picture” of what you need to set up a basic home or business network. The next three sections explain how you will set up and configure your equipment to enable shared high-speed access to the Internet. Use the Linksys Router Setup Wizard CD-ROM (English only) or the instructions in this Fast Start to help you connect the Router, configure your PCs, and configure the Router. Step 1: Connect the Router Connect the Router to your cable or DSL modem and to your notebook or desktop PCs. These instructions will get you up and running quickly using the most basic settings. Once you have access to the Internet, you can get advanced configuration information (for gaming, VPNs, web hosting, etc.) by reading the User Guide (English only) on the Setup Wizard CD-ROM. Step 2: Configure the PCs Configure your notebook or desktop PCs to be able to communicate with the Router. Step 3: Configure the Router Do the basics to get the Router to work with your cable or DSL modem and your ISP’s settings. 5 Instant Broadband®Series Step 1: Connect the Router In Step 1, you will connect the Router to your cable or DSL modem and to the computers in your home or business. EtherFast® Cable/DSL Routers C. Note: If your PC’s Ethernet adapter is not set up, refer to the Ethernet adapter’s user guide for more information. If you have this type of Router: BEFSR11 Perform these steps: • If you are connecting the 1-Port Router to just one PC, plug First, make sure that all the devices you’ll be working with are powered down, including your PCs, modem, and the Router. • A. If you haven’t already done so, connect your cable or DSL modem to its proper connection—the coaxial jack for cable (Figure A1), or the phone jack for DSL (Figure A2). (Follow the instructions from your cable or DSL modem’s documentation.) BEFSR41 • • BEFSX41 or • BEFSR81 • A1 A2 If your hub or switch has no more standard ports available, connect the Router using its LAN port to the Uplink port on the hub or switch. Set the Crossover Switch to straight-through mode (II) for this setup.* Connect an Ethernet cable to your PC's Ethernet adapter. Connect the other end of the cable to one of the LAN ports numbered 1-4 on the back of the Router. Repeat this process for every PC you wish to connect to the Router. For ease of installation, start with LAN Port 4 and end with Port 1. If you are connecting more than four PCs to the Router, you will need to connect a hub or switch to the Router's Uplink port (if you use the Uplink port, then you cannot use Port 1).* Connect an Ethernet cable to your PC's Ethernet adapter. Connect the other end of the cable to one of the LAN ports numbered 1-4 or 1-8 on the back of the Router. Repeat this process for every PC you wish to connect to the Router. For ease of installation, start with LAN Port 1 and end with Port 4/DMZ or 8. If you are connecting more than 4 or 8 PCs to the Router, you will also need to connect a hub or switch to one of the LAN ports numbered 1-4 or 1-8 on the back of the Router.* * For information on Uplinking, please refer to the User Guide located on the Setup Wizard CD-ROM. B. With the Ethernet cable that was used to connect your cable or DSL modem to your PC, connect your cable or DSL modem to the Router’s WAN port. B 6 one end of an Ethernet cable into the Router's LAN port and the other end into the PC's Ethernet adapter. Set the Crossover Switch to straight-through (II). If you are connecting the 1-Port Router to a hub or switch, plug one end of an Ethernet cable into the Router's LAN port, and the other end into to a standard port on your network's hub or switch. Set the LAN port's Crossover Switch to crossover mode (X).* C 7 Instant Broadband®Series D. Connect to the power adapter to the Router, and plug it into an electrical outlet. Turn on the cable or DSL modem. Then turn on the PC you wish to use to configure the Router. EtherFast® Cable/DSL Routers Step 2: Configure the PCs In Step 2, you will configure each of your computers to be able to communicate with the Router. D Proceed to Step 2: Configure the PCs. To do this, you need to configure your PC’s network settings to obtain an IP (or TCP/IP) address automatically (this action is also referred to as DHCP). Computers use IP addresses to communicate with each other across a network or the Internet. Find out which operating system your computer is running, such as Windows 95, 98, Millennium, 2000, or XP. One way to find out which operating system you have is by clicking the Start button and then Settings. Click Control Panel, and then double-click the System icon. If the Start menu doesn’t have a Settings option, then your PC is running Windows XP. Click the Cancel button when done. You may need to do this for each computer you are connecting to the Router. If your operating system is not referenced here, refer to your operating system’s documentation. The next few pages tell you, step by step, how to configure your network settings, depending on the type of Windows operating system you are using. Once you’ve configured your computers, continue to “Step 3: Configure the Router.” 8 9 Instant Broadband®Series Windows 95, 98, or Millennium Instructions EtherFast® Cable/DSL Routers Windows 2000 Instructions A. Click the Start button. Click Settings and then Control Panel. Doubleclick the Network icon. A. Click the Start button. Click Settings and then Control Panel. Doubleclick the Network and Dial-up Connections icon. B. On the Configuration tab, select the TCP/IP line for the applicable Ethernet adapter. Do not choose a TCP/IP entry whose name mentions DUN, PPPoE, VPN, or AOL. If the word TCP/IP appears by itself, select that line. (If there is no TCP/IP line listed, refer to your Ethernet adapter’s user guide to install TCP/IP now.) Click the Properties button. B. Select the Local Area Connection icon for the applicable Ethernet adapter (usually it is the first Local Area Connection listed). Double-click the Local Area Connection. C. The Local Area Connection Status screen will appear. Click the Properties button. B C. Click the IP Address tab. Select Obtain an IP address automatically. C D. Click the Gateway tab to ensure that the Installed Gateway field is blank. Click the OK button. E. Click the OK button again. Windows may ask you for the original Windows installation disk or additional files. Supply them by pointing to the correct file location, e.g., D:\win98, D:\win9x, C:\windows\options\cabs, etc. (if “D” is the letter of your CDROM drive). D. Select Internet Protocol (TCP/IP), and click the Properties button. C F. Windows may ask you to restart your PC. Click the Yes button. If Windows does not ask you to restart, restart your computer anyway. Proceed to Step 3: Configure the Router. 10 D 11 Instant Broadband®Series E. Select Obtain an IP address automatically. When the new window appears, click the OK button. Click the OK button again to complete the PC configuration. EtherFast® Cable/DSL Routers Windows XP Instructions The following instructions assume you are running Windows XP with the default interface. If you are using the Classic interface (its icons and menus look like previous Windows versions), follow the instructions for Windows 2000. A. Click the Start button. Click Settings and then Control Panel. Click the Network and Internet Connections icon and then the Network Connections icon. F. Restart your computer. B. Select the Local Area Connection icon for the applicable Ethernet adapter (usually it is the first Local Area Connection listed). Double-click the Local Area Connection. E C. The Local Area Connection Status screen will appear. Click the Properties button. Proceed to Step 3: Configure the Router. B 12 13 IInstant Broadband®Series D. Select Internet Protocol (TCP/IP), and click the Properties button. EtherFast® Cable/DSL Routers Step 3: Configure the Router In Step 3, you will configure the Router so it will be able to access the Internet through your Internet Service Provider (ISP). You will need the setup information provided by your ISP. If you do not have this information, contact your ISP before proceeding. To find out what questions you should ask your ISP, refer to Question #1 in the “Help” section. The instructions from your ISP tell you how to set up your PC for Internet access. Because you are now using the Router to share Internet access among several computers, you will use the setup information to configure the Router instead of your PC. Note: You only need to configure the Router once using any computer you have set up. D E. Select Obtain an IP address automatically. When the new window appears, click the OK button. Click the OK button again (or the Close button if any settings were changed) to complete the PC configuration. A. Open your web browser. (It is all right if you get an error A message at this point. Continue following these directions.) Enter http://192.168.1.1 in the web browser’s Address field. Press the Enter key. B. An Enter Network Password window, shown in Figure B1, will appear (Windows XP users will see a Connect to 192.168.1.1 window, shown in Figure B2). Leave the User Name field empty, and enter admin in lowercase letters in the Password field (admin is the default user name and password). Then click the OK button. F. Restart your computer. E B1 Proceed to Step 3: Configure the Router. 14 Screen for BEFSX41 B2 15 Instant Broadband®Series C. The Router Web-based Utility will appear with the Setup tab selected. Based on the setup instructions from your ISP, you may need to provide the following information. Host Name and Domain Name: These fields allow you to provide a host name and domain name for the Router. These fields are usually left blank. If requested by your ISP, complete these two fields. EtherFast® Cable/DSL Routers 1. DHCP or Obtain an IP Automatically If your ISP says that you are connecting through DHCP or a dynamic IP address from your ISP, perform these steps: a. Select Obtain an IP Automatically. b. Click the Apply button to save the setting. Device IP Address and Subnet Mask: The values for the Router’s IP Address and Subnet Mask are shown on the Setup screen. The default value is 192.168.1.1 for the IP Address and 255.255.255.0 for the Subnet Mask. D. BEFSR11 or BEFSR41: The Router supports five connection types: DHCP (obtain an IP automatically), Static or Fixed IP Address, PPPoE, RAS, and PPTP. These types are listed in the drop-down menu for the WAN Connection Type setting. Each Setup screen and available features will differ depending on what kind of connection type you select. Proceed to the instructions for the connection type you are using. BEFSX41 or BEFSR81: The Router supports six connection types: DHCP (obtain an IP automatically), Static or Fixed IP Address, PPPoE, RAS, PPTP, and HBS (Heart Beat Sensing). These types are listed in the drop-down menu for the WAN Connection Type setting. Each Setup screen and available features will differ depending on what kind of connection type you select. Proceed to the instructions for the connection type you are using. D1 Screen for BEFSX41 16 17 Instant Broadband®Series EtherFast® Cable/DSL Routers 2. Static or Fixed IP Address 3. PPPoE If your ISP says that you are connecting through a static or fixed IP address from your ISP, perform these steps: If your ISP says that you are connecting through PPPoE or if you normally enter a user name and password to access the Internet, perform these steps: a. Select Static IP as the WAN Connection Type. a. Select PPPoE as the WAN Connection Type. b. Enter the WAN IP Address. b. Enter the User Name. c. Enter the Subnet Mask. c. Enter the Password. d. Enter the Gateway Address. d. Click the Apply button to save the settings. e. Enter the DNS in the 1, 2, and/or 3 fields. You must enter at least one DNS address. e. Click the Status tab, and then click the Connect button to start the connection. f. Click the Apply button to save the settings. D3 Screen for BEFSX41 D2 Screen for BEFSX41 18 19 Instant Broadband®Series EtherFast® Cable/DSL Routers 4. RAS 5. PPTP RAS is a service used in Singapore only. If you are using a RAS connection, check with your ISP for the necessary setup information. PPTP is a service used in Europe only. If you are using a PPTP connection, check with your ISP for the necessary setup information. D4 Screen for BEFSX41 D5 Screen for BEFSX41 20 21 Instant Broadband®Series 6. HBS (BEFSX41 and BEFSR81) HBS is a service used in Australia only. If you are using an HBS connection, check with your ISP for the necessary setup information. EtherFast® Cable/DSL Routers E. If you haven’t already done so, click the Apply button to save your Setup settings. Close the web browser. F. Reset the power on your cable or DSL modem. G. Restart your computers so that they can obtain the Router’s new settings. Note: If you require advanced setting information, refer to the User Guide (English only) on the Setup Wizard CD-ROM, or visit the Linksys website. Test the setup by opening your web browser from any computer and entering http://www.linksys.com/registration. E Congratulations! You’ve successfully configured the Router. If you are unable to reach our website, review what you did in this section or refer to the “Help” section in this Fast Start guide. D6 Screen for BEFSX41 22 23 Instant Broadband®Series EtherFast® Cable/DSL Routers Help The “Help” section contains the most frequently asked Internet connection questions. If you have additional setup needs or you wish to get information on the advanced features, see the User Guide (English only) on the Setup Wizard CD-ROM, or visit the Linksys website. 1. I’m not sure what information I need from my Internet Service Provider (ISP) to get my network up and running. What questions should I ask? If you have this type of connection: DHCP (Dynamic IP 1. Select Obtain an IP Automatically as the WAN Connection Type. Address) 2. Click the Apply button to save the settings. Static IP Address 1. 2. 3. 4. 5. PPPoE 1. 2. 3. 4. What type of connection is being used: dynamic IP address, static IP address, or PPPoE? • If you are using a dynamic IP address, you should ask: What is my Host Name (if needed)? What is my Domain Name (if needed)? • If you are using a static IP address, you should ask: What is my IP Address? What is my Gateway? What is my DNS? • If you are using PPPoE (typically used by DSL ISPs), you should ask: What is my User Name? What is my Password? After you obtain your answers, follow the instructions in “Step 3: Configure the Router,” and enter the information on the Setup screen. In the WAN Connection Type section, refer to the chart on the next page: Perform these steps: Select Static IP as the WAN Connection Type. Enter the WAN IP Address. Enter the Subnet Mask. Enter the Gateway Address. Enter the DNS in the 1, 2, and/or 3 fields. You need to enter at least one DNS address. 6. Click the Apply button to save the settings. Select PPPoE as the WAN Connection Type. Enter the User Name. Enter the Password. Click the Apply button to save the settings. If you are using RAS (Singapore SingTel), PPTP (service in RAS, PPTP, or HBS(BEFSX41 and Europe), or HBS (service in Australia), check with your ISP for the necessary setup information. BEFSR81 only) 2. I’m having problems connecting to the Internet; what LEDs should be lit on the front of the Router? • At least one LED will light up for any proper connection made on the back of the Router—whether it is an Ethernet cable or power cord. For example, the following are typical LEDs that light up once a computer and a cable or DSL modem are connected: - 24 When the Router is turned on (the power adapter is plugged into the Router), the Power LED lights up. When an Ethernet cable is properly connected between a PC and the Router’s LAN Port, the LEDs for that port light up. When there is a connection to the cable or DSL modem, the WAN Link/Act LED lights up. 25 Instant Broadband®Series • - My WAN Link/Act LED isn’t lit. What should I check? Check that the cable you are using between your cable or DSL modem and the Router is the same cable that came with your modem. Depending on the type of connection your modem uses, you may need either a “straightthrough” or “crossover” Ethernet cable (the “straight-through” type is more common). • Some of the lights on the front of the Router don’t light up when I plug in a PC. Only the Link/Act LED is required for a connection to work correctly. - EtherFast® Cable/DSL Routers • The IP Address field should show an IP address of 192.168.1.100 or 192.168.1.xxx, with “xxx” being any number greater than 100. If your IP address is not in that range, hold the reset button on the front of the Router for more than 30 seconds. This will cause your Router to be reset to its factory default settings, so you will need to re-configure the Router’s Setup page. After re-configuring the Setup page, restart the computer. C. Now you will configure some settings in Windows. - 3. I cannot get onto the Internet, nor can I access the Router’s Setup page. What should I check? - A. First check that the cable or DSL modem and computers are properly connected to the Router. See Question #2 for how to verify that the connections are good. - B. Then, check that you have properly configured your PCs to communicate with the Router. Below you will find instructions for the various versions of Windows. - - - 26 Windows 95, 98, or ME • Click the Start menu, and then click Run. After the Run window appears, enter winipcfg in the Open field, and then click the OK button. • When the IP Configuration window appears, click the gray box with a black arrow pointing down. • A list of adapters will appear. Select the adapter that you use to connect to the Internet. These items should not contain “PPP”, “VPN”, “AOL”, or “Dial-Up adapter” as part of the entry. • The IP Address field should show an IP address of 192.168.1.100 or 192.168.1.xxx, with “xxx” being any number greater than 100. If your IP address is not in that range, hold the reset button on the front of the Router for more than 30 seconds. This will cause your Router to be reset to its factory default settings, so you will need to re-configure the Router’s Setup page. After re-configuring the Setup page, restart the computer. Windows NT, 2000, and XP • Click the Start menu, and then click Run. After the Run window appears, enter cmd in the Open field, and then click the OK button. • This will open a command prompt. Enter ipconfig /all and then press the Enter key. - Go to your desktop and double-click My Computer, and then double-click Control Panel (Windows XP users using the default interface, click Start, and then select Control Panel). When the Control Panel window appears, double-click the Internet Options icon (Windows XP users using the default interface, click Network and Internet Connections, and then click Internet Options). When the Internet Options window appears, click the Connections tab. Check Never Dial Up a Connection. (If this choice is grayed out, that is fine.) Click the LAN Settings... button in the lower right-hand corner. When the Local Area Network (LAN) Settings window appears, uncheck all boxes. Click the OK button and the Apply button (the Apply button will be grayed out if you did not have to make any changes). Then click the OK button again. Exit the Control Panel, and restart your computer. 4. When I click on the icon to access the Internet, and enter the user name and password that my ISP gave me, I cannot connect to the Internet. What is wrong? This means that you’re using the software given to you by your ISP. Please use Internet Explorer or Netscape Navigator, which is located on your desktop (located on the Start Menu in Windows XP). 5. When I use Internet Explorer, a window appears, prompting me to dial up a connection. How can I disable that? A. Go to your desktop and double-click My Computer, and then double-click Control Panel (Windows XP users using the default interface, click Start, and then select Control Panel). 27 Instant Broadband®Series B. When the Control Panel window pops up, double-click the Internet Options icon (Windows XP users using the default interface, click Network and Internet Connections, and then click Internet Options). C. When the Internet Options window appears, click the Connections tab. EtherFast® Cable/DSL Routers 7. I tried the suggestions above and still cannot get access to the Internet from my Router. What can I do? You can refer to the “Troubleshooting” appendix of the User Guide (English only) on the Setup Wizard CD-ROM, or you can get additional assistance through one of the resources listed below. D. Check Never Dial Up a Connection. E. Click the Apply button. F. Click the OK button. E-mail Europe Latin America Web [email protected] [email protected] http://www.linksys.com/international 6. When I click the Apply button on the setup page of the Router, I get prompted for my user name and password again. I try to enter admin for the password, but I get a red screen after 3 tries. How do I fix this? A. Go to your desktop, and double-click the Internet Explorer icon (located on the Start Menu for Windows XP). B. When Internet Explorer appears, enter http://192.168.1.1/Passwd.htm in the Address field, and click Go. C. The Enter Network Password screen will appear (Windows XP users will see a Connect to 192.168.1.1 window). D. Leave the user name field blank. Type admin in the Password field. Then click the OK button. E. You should now be at the Password page of the Router’s utility. F. Select the first field that displays a series of asterisks, *********** (Windows XP users will see a series of bullets), and delete each *. (Make sure this field is left blank.) G. Select the second field that displays a series of asterisks, *********** (Windows XP users will see a series of bullets), and delete each *. (Make sure this field is left blank.) H. Click the Apply button. I. Now the Router does not have a password. You should now be able to log in. Don’t forget to add a password later. 28 29 COPYRIGHT ET MARQUES COMMERCIALES Copyright © 2003 Linksys. Tous droits réservés. Linksys, Instant Broadband et EtherFast sont des marques déposées de Linksys. Toutes les autres marques de commerce et tous les autres noms commerciaux appartiennent à leurs propriétaires respectifs. AVIS DE CONFORMITÉ FCC Les tests de conformité effectués sur le routeur câble-DSL EtherFast de la série Instant Broadband ont montré qu'il respecte les limites fixées pour un appareil numérique de classe B, en vertu de l'article 15 des règlements de la FCC. Ces limites sont conçues pour apporter une protection adéquate contre le brouillage radioélectrique préjudiciable dans les installations résidentielles. Cet équipement produit, utilise et peut émettre de l’énergie radioélectrique et il peut, lorsqu’il n’est pas installé et utilisé conformément aux instructions données, causer un brouillage préjudiciable des radiocommunications. Cependant, rien ne garantit qu’une installation particulière ne produise pas de brouillage. Si l’appareil venait à causer un brouillage préjudiciable de la réception d’émissions radio ou télévisuelles, ce qui peut être déterminé en l’éteignant et en le rallumant, nous vous conseillons d’essayer d’y remédier en prenant une ou plusieurs des mesures suivantes : • • • • réorienter ou déplacer l’antenne de réception; éloigner l’appareil du récepteur; brancher l’appareil et le récepteur sur des prises de courant différentes; consulter le revendeur ou un technicien radiotélévision expérimenté. Table des matières Introduction 32 Étape 1 : Connexion du routeur 34 Étape 2 : Configuration des PC Instructions pour Windows 95, 98 ou Millennium Instructions pour Windows 2000 Instructions pour Windows XP 37 38 39 41 Étape 3 : Configuration du routeur 43 Aide 52 Pour le support produit et l’enregistrement du produit, contactez-nous aux adresses indiquées ci-dessous : E-mail Europe Amérique latine Web 30 [email protected] [email protected] http://www.linksys.com/international 31 Série Instant Broadband® Introduction Félicitations! Merci d’avoir choisi le routeur câble-DSL Linksys EtherFast®. Ce routeur vous permet d’établir un réseau à domicile ou au bureau pour partager votre connexion Internet hauts débit. Pourquoi ai-je besoin d’un réseau ? Les réseaux permettent notamment de partager des ressources informatiques, par exemple des imprimantes, des fichiers et des lecteurs de CD-ROM. Ils permettent également d’utiliser à plusieurs des jeux vidéo. Les réseaux sont donc non seulement très utiles, mais peuvent également s’avérer ludiques. Mais le routeur permet surtout de partager votre connexion Internet câble ou DSL hauts débit. Le routeur connecte votre réseau local (LAN, Local Area Network) à un réseau étendu (WAN, Wide Area Network). Internet est un réseau global couvrant la zone la plus vaste qui soit! Les PC connectés au routeur partagent cette connexion. Comment cela est-il possible ? Vous établissez un simple réseau local. Au moyen d’un câble Ethernet, vos PC sont connectés d’une carte Ethernet (installée à l’intérieur du PC ou y étant raccordée) à l’un des ports LAN du routeur. Le terme «Ethernet» fait référence aux accessoires de réseau, tels que câbles et adaptateurs, et désigne le type de réseau mis en place. Le routeur est ensuite connecté à votre modem câble ou DSL. En présence du routeur, chaque PC semble directement connecté à Internet. Plusieurs PC peuvent alors utiliser simultanément une connexion Internet. Utilisez le CD-ROM Linksys Router Setup Wizard (Assistant Configuration du routeur Linksys, en anglais seulement) ou les instructions de ce Guide de démarrage rapide pour vous aider à connecter le routeur, configurer vos PC puis configurer le routeur. Ces instructions vous permettront une mise en route rapide en utilisant les paramètres les plus simples. Une fois que vous avez accès à Internet, vous pouvez obtenir des informations de configuration avancées (concernant les jeux, les réseaux privés virtuels (VPN), l’hébergement Web, etc.) en lisant le guide de l’utilisateur (en anglais seulement) sur le CD-ROM Setup Wizard (Assistant Configuration). 32 Routeurs câble-DSL EtherFast ® Vue d’ensemble de l’installation Réseau étendu (WAN) Ordinateur portable avec adaptateur Ethernet Réseau local (LAN) Modem câble ou DSL Routeur câble-DSL (BEFSR41, BEFSX41 ou BEFSR81) PC avec adaptateur Ethernet Bien que vous puissiez posséder des ordinateurs différents de ceux illustrés ici, la procédure d’installation est la même. Le routeur permet de partager une connexion rapide DSL ou par câble entre plusieurs ordinateurs à domicile ou au bureau. Cet environnement est qualifié de réseau local ou LAN. Ce Guide de démarrage rapide vous donne un «aperçu général» de ce dont vous avez besoin pour configurer un réseau de base chez vous ou au bureau. Les trois sections suivantes expliquent comment installer et configurer votre équipement pour permettre un accès partagé et hauts débit à Internet. Étape 1 : Connexion du routeur Connectez le routeur à votre modem câble ou DSL et à vos ordinateurs portables ou de bureau. Étape 2 : Configuration des PC Configurez vos ordinateurs portables ou vos ordinateurs de bureau afin qu’ils puissent communiquer avec le routeur. Étape 3 : Configuration du routeur Effectuez les opérations de base pour permettre l’interfonctionnement du routeur avec votre modem câble ou DSL et les paramètres de votre fournisseur de services Internet. 33 Série Instant Broadband® Étape 1 : Connexion du routeur À l’étape 1, vous allez connecter le routeur à votre modem câble ou DSL, et aux ordinateurs de votre domicile ou de votre bureau. Routeurs câble-DSL EtherFast ® C. Remarque : si l’adaptateur Ethernet du PC n’est pas installé, reportez-vous à son guide de l’utilisateur pour plus d’informations. Procédez comme suit : Si vous avez ce type de routeur : BEFSR11 • Pour connecter le routeur à 1 port à un seul ordinateur, Vérifiez tout d’abord que l’ensemble des appareils que vous utiliserez sont hors tension, notamment les PC, le modem et le routeur. • A. Si ce n’est déjà fait, branchez votre modem câble ou DSL sur la prise adéquate–la prise coaxiale pour câble (figure A1) ou la prise téléphonique pour ligne DSL (figure A2). Suivez les instructions de la documentation de votre modem câble ou DSL. BEFSR41 • Branchez un câble Ethernet sur l’adaptateur Ethernet du PC. • BEFSX41 ou • BEFSR81 • A1 A2 Branchez l’autre extrémité du câble sur l’un des ports LAN numérotés de 1 à 4 à l’arrière du routeur. Recommencez cette opération pour chaque PC à connecter au routeur. Pour simplifier l’installation, commencez par LAN Port 4. Si vous connectez plus de quatre PC au routeur, vous devrez connecter un hub ou un commutateur au port de liaison montante (Uplink) du routeur (si vous utilisez le port de liaison montante, vous ne pouvez pas utiliser le port 1).* Branchez un câble Ethernet sur l’adaptateur Ethernet du PC. Branchez l’autre extrémité du câble sur l’un des ports LAN numérotés de 1 à 4/DMZ ou 1 à 8 l’arrière du routeur. Recommencez cette opération pour chaque PC à connecter au routeur. Pour simplifier l’installation, commencez par LAN Port 1. Si vous connectez plus de quatre ou huit PC au routeur, vous devrez également connecter un hub ou un commutateur au port 1 à 4/DMZ ou 1 à 8 du routeur.* * Pour plus d’informations sur les liaisons montantes, reportez-vous au Guide de l’utilisateur figurant sur le CD-ROM Setup Wizard (Assistant Installation). B. Avec le câble Ethernet que vous avez utilisé pour connecter votre modem câble ou DSL à votre PC, raccordez votre modem câble ou DSL au port WAN du routeur. B 34 brancher un câble Ethernet sur le port LAN du routeur et l'autre extrémité sur l'adaptateur réseau de l'ordinateur. Mettre le commutateur de croisement en mode droit (II). Pour connecter le routeur à 1 port à un hub ou commutateur, brancher un câble Ethernet sur le port LAN du routeur, puis l'autre extrémité sur un port standard du hub ou du commutateur de réseau. Mettre le commutateur de croisement du port LAN en mode croisé (X).* S'il n'y a plus de port standard disponible sur le hub ou commutateur, connecter le port réseau local (LAN) du routeur au port de liaison montante (Uplink) du hub ou du commutateur. Pour cette configuration, mettre le commutateur de croisement en mode droit (II).* C 35 Série Instant Broadband® D. Connectez l’adaptateur de courant au routeur, puis branchez-le sur une prise de courant. Mettez le modem câble ou DSL sous tension. Mettez ensuite sous tension le PC à utiliser pour configurer le routeur. Routeurs câble-DSL EtherFast ® Étape 2 : Configuration des PC À l’étape 2, vous allez configurer chacun de vos ordinateurs afin qu’il puisse communiquer avec le routeur. D Passez à l’étape 2, «Configuration des PC». Pour cela, vous devrez configurer les paramètres réseau du PC afin d’obtenir automatiquement une adresse IP (ou TCP/IP), action également qualifiée de DHCP. Les ordinateurs emploient des adresses IP pour communiquer entre eux sur un réseau ou sur Internet. Identifiez le système d’exploitation utilisé sur votre ordinateur, par exemple Windows 95, 98, Millennium, 2000 ou XP. Pour identifier le système d’exploitation utilisé, cliquez sur le bouton Démarrer et choisissez Paramètres. Cliquez ensuite sur Panneau de configuration, puis doublecliquez sur l’icône Système. Si le menu Démarrer ne comporte pas d’option Paramètres, cela signifie que votre PC fonctionne sous Windows XP. Cliquez sur le bouton Annuler une fois que vous avez terminé. Vous devrez éventuellement suivre cette procédure pour chaque ordinateur à connecter au routeur. Si votre système d’exploitation n’est pas mentionné dans ce document, reportez-vous à la documentation de votre système d’exploitation. Les pages suivantes présentent la procédure pas à pas de configuration des paramètres réseau, en fonction du type de système d’exploitation Windows employé. Une fois les ordinateurs configurés, passez à l’étape 3, «Configuration du routeur». 36 37 Série Instant Broadband® Instructions pour Windows 95, 98 ou Millennium A. Cliquez sur le bouton Démarrer. Cliquez sur Paramètres, puis sur Panneau de configuration. Double-cliquez sur l’icône Réseau. B. Dans l’onglet Configuration, sélectionnez la ligne TCP/IP correspondant à l’adaptateur Ethernet concerné. Ne choisissez pas une entrée TCP/IP dont le nom contient le terme DUN, PPPoE, VPN ou AOL. Si le mot TCP/IP apparaît seul, sélectionnez cette ligne. Si aucune ligne TCP/IP ne figure dans cette liste, reportez-vous au guide de l’utilisateur de l’adaptateur Ethernet pour installer TCP/IP maintenant. Cliquez sur le bouton Propriétés. C. Cliquez sur l’onglet Adresse IP. Sélectionnez Obtenir automatiquement une adresse IP . Instructions pour Windows 2000 A. Cliquez sur le bouton Démarrer. Cliquez sur Paramètres puis sur Panneau de configuration. Double-cliquez sur l’icône Connexions réseau et accès à distance. B. Sélectionnez l’icône Connexion au réseau local pour l’adaptateur Ethernet concerné (il s’agit généralement de la première connexion au réseau local répertoriée). Double-cliquez sur Connexion au réseau local. C. L’écran État de la connexion du réseau local apparaît. Cliquez sur le bouton Propriétés. B D. Cliquez sur l’onglet Passerelle et vérifiez que le champ Passerelles installées est vide. Cliquez sur le bouton OK . E. Cliquez de nouveau sur le bouton O K . Wi n d ow s vo u s d e m a n d e r a éventuellement le disque d’installation Windows d’origine ou des fichiers supplémentaires. Indiquez leur e m p l a c e m e n t , par exemple D:\win98, D:\win9x, C:\windows\options\cabs, etc., en supposant que «D» soit la lettre de votre lecteur de CD-ROM. Routeurs câble-DSL EtherFast ® C D. Sélectionnez Internet Protocol (TCP/IP) (Protocole Internet (TCP/IP)) et cliquez sur le bouton Propriétés. C F. Windows vous demandera éventuellement de redémarrer l’ordinateur. Cliquez sur le bouton Oui. Même si Windows ne vous y invite pas, redémarrez l’ordinateur. Passez à l’étape3, «Configuration du routeur». 38 D 39 Série Instant Broadband® E. Sélectionnez Obtenir une adresse IP automatiquement. Lorsque la nouvelle fenêtre apparaît, cliquez sur le bouton OK. Cliquez de nouveau sur le bouton OK pour terminer la configuration du PC. Routeurs câble-DSL EtherFast ® Instructions pour Windows XP Les instructions suivantes partent du principe que vous utilisez Windows XP avec l’interface par défaut. Si vous utilisez l’interface classique (dans laquelle les icônes et les menus ressemblent à ceux des versions précédentes de Windows), veuillez suivre les instructions fournies pour Windows 2000. A. Cliquez sur le bouton Démarrer. Cliquez sur Paramètres puis sur Panneau de configuration. Cliquez sur l’icône Connexions réseau et Internet puis sur l’icône Connexions réseau. F. Redémarrez l’ordinateur. B. Sélectionnez l’icône Connexion au réseau local pour l’adaptateur Ethernet concerné (il s’agit généralement de la première connexion au réseau local répertoriée). Double-cliquez sur Connexion au réseau local. E C. L’écran État de la connexion du réseau local apparaît. Cliquez sur le bouton Propriétés. Passez à l’étape 3, «Configuration du routeur». B 40 41 Série Instant Broadband® D. Sélectionnez Internet Protocol (TCP/IP) (Protocole Internet (TCP/IP)) et cliquez sur le bouton Propriétés. Routeurs câble-DSL EtherFast ® Étape 3 : Configuration du routeur À l’étape 3, vous allez configurer le routeur afin qu’il puisse accéder à Internet par l’intermédiaire de votre fournisseur de services Internet (FAI). Vous devrez demander les informations de configuration à votre fournisseur de services Internet. Si vous ne disposez pas de ces informations, veuillez contacter votre FAI avant de continuer. Pour savoir quelles questions poser à votre FAI, reportez-vous à la question 1 de la section «Aide». Les instructions de votre fournisseur de services Internet indiquent comment configurer votre PC pour un accès Internet. Comme vous utilisez maintenant le routeur pour partager un accès Internet entre plusieurs ordinateurs, vous aurez besoin de ces informations pour configurer le routeur à la place du PC. Remarque : vous ne devrez configurer le routeur qu’une seule fois à l’aide d’un des ordinateurs que vous avez configurés. D E. Sélectionnez Obtenir une adresse IP automatiquement. Lorsque la nouvelle fenêtre apparaît, cliquez sur le bouton OK. Cliquez de nouveau sur le bouton OK (ou sur le bouton Fermer si des paramètres ont été changés) pour terminer la configuration du PC. A. Ouvrez le navigateur Web. Il est normal d’obtenir un A message d’erreur à ce stade. Continuez à suivre ces instructions. Entrez http://192.168.1.1 dans le champ Adresse du navigateur Web. Appuyez sur la touche Entrée. B. Une fenêtre de saisie du mot de passe réseau, présentée à la Figure B1, apparaît (les utilisateurs de Windows XP verront une fenêtre Connecter à 192.168.1.1, présentée à la Figure B2). Laissez le champ Nom d’utilisateur vide, et entrez admin en lettres minuscules dans le champ Mot de passe (admin est le nom d’utilisateur et le mot de passe par défaut). Cliquez ensuite sur le bouton OK. F. Redémarrez l’ordinateur. E B1 B2 L’écran pour BEFSX41 Passez à l’étape 3, «Configuration du routeur». 42 43 Série Instant Broadband® C. L’utilitaire Web du routeur apparaît avec l’onglet Setup (Configuration) sélectionné. En fonction des instructions de configuration communiquées par votre fournisseur de services Internet, vous devez fournir les informations suivantes. Nom d’hôte et Nom de domaine : ces champs vous permettent d’indiquer un nom d’hôte et un nom de domaine pour le routeur. Ces champs sont généralement laissés vides. Si votre fournisseur de services Internet le demande, renseignez ces deux champs. Routeurs câble-DSL EtherFast ® 1. DHCP ou obtenir une adresse IP automatiquement Si votre fournisseur de services Internet indique que vous vous connectez par l’intermédiaire d’une adresse IP dynamique (ou DHCP), procédez comme suit : a. Sélectionnez Obtain an IP Automatically (Obtenir une adresse IP automatiquement). b. Cliquez sur le bouton Apply (Appliquer) pour enregistrer les paramètres. Device IP Address (Adresse IP WAN du périphérique) et Subnet Mask (Masque de sous-réseau) : les valeurs d’adresse IP et de masque de sousréseau du routeur sont indiquées dans Setup (Configuration). La valeur par défaut est 192.168.1.1 pour l’adresse IP et 255.255.255.0 pour le masque de sous-réseau. D. BEFSR11 et BEFSR41 : Le routeur prend en charge cinq types de connexion : DHCP (obtenir une adresse IP automatiquement), adresse IP statique ou fixe , PPPoE, RAS et PPTP. Ces types sont répertoriés dans le menu déroulant de l’option WAN Connection Type (Type de connexion WAN). Chaque écran Setup (Configuration) et les fonctions disponibles varient selon le type de connexion sélectionné. Passez aux instructions du type de connexion que vous utilisez. BEFSX41 et BEFSR81 : Le routeur prend en charge six types de connexion : DHCP (obtenir une adresse IP automatiquement), adresse IP statique ou fixe , PPPoE, RAS, PPTP et HBS. Ces types sont répertoriés dans le menu déroulant de l’option WAN Connection Type (Type de connexion WAN). Chaque écran Setup (Configuration) et les fonctions disponibles varient selon le type de connexion sélectionné. Passez aux instructions du type de connexion que vous utilisez. 44 D1 L’écran pour BEFSX41 45 Série Instant Broadband® Routeurs câble-DSL EtherFast ® 2. Adresse statique ou fixe 3. PPPoE Si votre fournisseur de services Internet indique que vous vous connectez par l’intermédiaire d’une adresse IP statique ou fixe, procédez comme suit : Si votre fournisseur de services Internet indique que vous vous connectez par le biais du protocole PPPoE ou si vous entrez normalement un nom d’utilisateur ainsi qu’un mot de passe pour accéder à Internet, procédez comme suit : a. Sélectionnez Static IP (Adresse IP permanente) pour WAN Connection Type (Type de connexion WAN). b. Renseignez le champ WAN IP Address (Adresse IP WAN). a. Sélectionnez PPPoE pour WAN Connection Type (Type de connexion WAN). b. Renseignez le champ User Name (Nom d’utilisateur). c. Renseignez le champ Subnet Mask (Masque de sous-réseau). c. Renseignez le champ Password (Mot de passe). d. Renseignez le champ Gateway Address (Adresse de passerelle). d. Cliquez sur le bouton Apply (Appliquer) pour enregistrer les paramètres. e. Entrez l’adresse DNS dans les champs 1, 2 et/ou 3. Vous devez entrer au moins une adresse DNS. e. Cliquez sur l’onglet Status (État), puis sur le bouton Connect (Se connecter) pour lancer la connexion. f. Cliquez sur le bouton Apply (Appliquer) pour enregistrer les paramètres. D3 L’écran pour BEFSX41 D2 L’écran pour BEFSX41 46 47 Série Instant Broadband® Routeurs câble-DSL EtherFast ® 4. RAS 5. PPTP RAS est un service utilisé uniquement à Singapour. Si vous utilisez une connexion RAS, demandez à votre fournisseur de services Internet les informations de configuration nécessaires. PPTP est un service utilisé uniquement en Europe. Si vous utilisez une connexion PPTP, demandez à votre fournisseur de services Internet les informations de configuration nécessaires. D4 L’écran pour BEFSX41 D5 L’écran pour BEFSX41 48 49 Série Instant Broadband® 6. HBS (pour BEFSX41 et BEFSR81 seulement) HBS est un service utilisé uniquement en Australie. Si vous utilisez une connexion HBS, demandez à votre fournisseur de services Internet les informations de configuration nécessaires. Routeurs câble-DSL EtherFast ® E. Si ce n’est déjà fait, cliquez sur le boutons Apply (Appliquer) pour enregistrer les paramètres de configuration. Fermez le navigateur Web. F. Remettez sous tension le modem câble ou DSL. G. Redémarrez les ordinateurs afin qu’ils puissent obtenir les nouveaux paramètres du routeur. Remarque : Si vous avez besoin d’informations de configuration avancées, reportez-vous au guide de l’utilisateur (en langue anglaise uniquement) sur le CD-ROM Setup Wizard (Assistant Configuration), ou visitez le site Web Linksys. Vous pouvez tester la configuration en ouvrant votre navigateur Web à partir d’un ordinateur et en tapant l’adresse http://www.linksys.com/registration. E Félicitations ! La configuration du routeur est terminée. Si vous ne parvenez pas à accéder à notre site Web, examinez à nouveau les procédures de cette section ou la section «Aide» de ce Guide de démarrage rapide. D6 L’écran pour BEFSX41 50 51 Série Instant Broadband® Aide La section «Aide» contient les questions les plus fréquentes sur la connexion à Internet. Si vous devez effectuer une configuration supplémentaire ou si vous souhaitez obtenir des informations sur des fonctions avancées, consultez le guide de l’utilisateur (anglais seulement) sur le CD-ROM Setup Wizard (Assistant Configuration), ou visitez le site Web Linksys. 1. Je ne suis pas certain des informations que je dois demander à mon fournisseur de services Internet (FAI) pour la mise en service de mon réseau. Quelles questions dois-je poser ? Routeurs câble-DSL EtherFast ® Si vous avez ce type de connexion : Adresse IP dynamique (DHCP) Adresse IP permanente Quel type de connexion est employée : adresse IP dynamique, adresse IP permanente ou PPPoE ? • Si vous utilisez une adresse IP dynamique, vous devez demander : Quel est mon nom d’hôte (le cas échéant) ? Quel est mon nom de domaine (le cas échéant) ? • Si vous utilisez une adresse IP statique, vous devez demander : Quelle est mon adresse IP ? Quelle est ma passerelle ? Quel est mon DNS ? • Si j’utilise PPPoE (généralement employé par les fournisseurs de services Internet DSL), vous devez demander : Quel est mon nom d’utilisateur ? Quel est mon mot de passe ? Une fois les réponses obtenues, suivez les instructions de l’étape 3, «Configuration du routeur» et utilisez ces informations dans l’écran Setup (Configuration). Dans la section WAN Connection Type (Type de connexion WAN), reportez-vous au graphique de la page suivante : Protocole PPPoE RAS, PPTP ou HBS Procédez comme suit : 1. Sélectionnez Obtain an IP automatically (Obtenir une adresse IP automatiquement) pour WAN Connection Type (Type de connexion WAN). 2. Cliquez sur le bouton Apply (Appliquer) pour enregistrer les paramètres. 1. Sélectionnez Static IP (IP permanente) pour WAN Connection Type (Type de connexion WAN). 2. Renseignez le champ WAN IP Address (Adresse IP WAN). 3. Renseignez le champ Subnet Mask (Masque de sous-réseau). 4. Renseignez le champ Gateway Address (Adresse de passerelle). 5. Entrez l’adresse DNS dans les champs 1, 2 et/ou 3. Vous devez entrer au moins une adresse DNS. 6. Cliquez sur le bouton Apply (Appliquer) pour enregistrer les paramètres. 1. Sélectionnez PPPoE pour WAN Connection Type (Type de connexion WAN). 2. Renseignez le champ User Name (Nom d’utilisateur). 3. Renseignez le champ Password (Mot de passe). 4. Cliquez sur le bouton Apply (Appliquer) pour enregistrer les paramètres. Si vous utilisez RAS (Singapore SingTel) ou le protocole PPTP (service en Europe), ou HBS (service en Australie, pour BEFSX41 et BEFSR81), demandez à votre fournisseur de services Internet les informations de configuration nécessaires. 2. Je rencontre des problèmes lors de la connexion à Internet. Quels voyants doivent être allumés à l’avant du routeur ? • Au moins un voyant sera allumé pour toute connexion correctement établie à l’arrière du routeur—que ce soit un câble Ethernet ou un cordon d’alimentation. Par exemple, voici les voyants qui s’allument en général lorsqu’un ordinateur et un modem câble ou DSL sont connectés : - Lorsque le routeur est sous tension (l’adaptateur secteur est branché sur le routeur), le voyant Power (Alimentation) s’allume. - Lorsqu’un câble Ethernet est correctement connecté entre un PC et le port LAN du routeur, les voyants de ce port s’allument. - Lorsqu’une connexion est établie sur le modem câble ou DSL, le voyant WAN Link/Act s’allume. 52 53 Série Instant Broadband® • - Mon voyant WAN Link/Act n’est pas allumé. Que dois-je vérifier ? Vérifiez que le câble utilisé entre le modem câble ou DSL et le routeur est bien celui fourni avec votre modem (ou de même type). Selon le type de connexion utilisé par votre modem, vous aurez besoin d’un câble Ethernet «droit» ou «croisé» (le type «droit» est plus courant). • Certains des voyants à l’avant du routeur ne s’allument pas lorsque je connecte un PC. Seul le voyant Link/Act doit s’allumer pour qu’une connexion fonctionne correctement. - 3. Je ne parviens à accéder ni à Internet ni à la page de configuration du routeur. Que dois-je vérifier ? A. Vérifiez d’abord que le modem câble ou DSL et les ordinateurs sont correctement connectés au routeur. Pour savoir comment vérifier les connexions, voir la question 2. B. Vérifiez ensuite que vous avez bien configuré vos PC pour communiquer avec le routeur. Vous trouverez ci-dessous les instructions destinées aux différentes versions de Windows. - - 54 Windows 95, 98 ou ME • Dans le menu Démarrer, cliquez sur Exécuter. Lorsque la fenêtre Exécuter apparaît, entrez winipcfg dans le champ Ouvrir, puis cliquez sur le bouton OK. • Lorsque la fenêtre Configuration IP s’affiche, cliquez sur la case grise comportant une flèche noire orientée vers le bas. • Une liste de cartes s’affiche. Sélectionnez la carte que vous utilisez pour vous connecter à Internet. Ces entrées ne doivent pas contenir les termes «PPP», «VPN», «AOL» ou «Carte d’accès à distance». • Le champ IP Address (adresse IP) contient l’adresse 192.168.1.100 ou 192.168.1.xxx, «xxx» correspondant à un nombre supérieur à 100. Si votre adresse IP est en dehors de cette plage d’adresses, maintenez enfoncé le bouton de réinitialisation à l’avant du routeur pendant plus de 30 secondes. Cette intervention rétablit les valeurs par défaut du routeur et vous devez reconfigurer sa page de configuration. Cette dernière opération effectuée, redémarrez l’ordinateur. Windows NT, 2000 et XP • Dans le menu Démarrer, cliquez sur Exécuter. Lorsque la fenêtre Exécuter apparaît, entrez cmd dans le champ Ouvrir, puis cliquez sur le bouton OK. • Une invite de commande s’ouvre. Entrez ipconfig /all, puis appuyez sur la touche Entrée. Routeurs câble-DSL EtherFast ® • Le champ IP Address (Adresse IP) contient l’adresse 192.168.1.100 ou 192.168.1.xxx, «xxx» correspondant à un nombre supérieur à 100. Si votre adresse IP est en dehors de cette plage d’adresses, maintenez enfoncé le bouton de réinitialisation à l’avant du routeur pendant plus de 30 secondes. Cette intervention rétablit les valeurs par défaut du routeur et vous devez reconfigurer sa page de configuration. Cette dernière opération effectuée, redémarrez l’ordinateur. C. À présent, vous devez configurer certains paramètres dans Windows. - - - - Accédez à votre bureau et double-cliquez sur Poste de travail, puis sur Panneau de configuration (les utilisateurs de Windows XP qui emploient l’interface par défaut doivent cliquer sur Démarrer, puis sélectionner Panneau de configuration). Lorsque la fenêtre Panneau de configuration s’affiche, double-cliquez sur l’icône Options Internet (les utilisateurs de Windows XP qui emploient l’interface par défaut doivent cliquer sur Connexions réseau et Internet, puis sur Options Internet). Lorsque la fenêtre Options Internet apparaît, cliquez sur l’onglet Connexions. Activez la case à cocher Ne jamais établir de connexion. (peu importe que cette option soit grisée). Cliquez sur Paramètres LAN... dans le coin inférieur droit de l’écran. Lorsque la fenêtre Paramètres du réseau LAN apparaît, désactivez toutes les cases à cocher. Cliquez sur le bouton OK, puis sur le bouton Appliquer (le bouton Appliquer s’affiche en grisé si vous n’avez modifié aucun paramètre), puis de nouveau sur le bouton OK. Quittez le Panneau de configuration et redémarrez l’ordinateur. 4. Lorsque je clique sur l’icône permettant d’accéder à Internet et que j’entre le nom d’utilisateur ainsi que le mot de passe fournis par mon FAI, je ne parviens pas à me connecter à Internet. Quel est le problème ? Cela signifie que vous utilisez le logiciel fourni par votre FAI. Utilisez Internet Explorer ou Netscape Navigator, qui se trouve sur votre bureau (ou dans le menu Démarrer sous Windows XP). 5. Lorsque j’utilise Internet Explorer, une boîte de dialogue s’affiche pour m’inviter à établir une connexion d’accès distant. Comment puis-je la désactiver ? A. Accédez à votre bureau et double-cliquez sur Poste de travail, puis sur Panneau de configuration (les utilisateurs de Windows XP qui emploient l’interface par défaut doivent cliquer sur Démarrer, puis sélectionner Panneau de configuration). B. Lorsque la fenêtre Panneau de configuration s’affiche, double-cliquez sur l’icône Options Internet (les utilisateurs de Windows XP qui emploient l’interface par défaut doivent cliquer sur Connexions réseau et Internet, puis sur Options Internet). 55 Série Instant Broadband® C. Lorsque la fenêtre Options Internet apparaît, cliquez sur l’onglet Connexions. Routeurs câble-DSL EtherFast ® 7. J’ai essayé les suggestions ci-dessus mais je ne peux toujours pas accéder à Internet à partir de mon routeur. Que puis-je faire ? D. Activez la case à cocher Ne jamais établir de connexion. E. Cliquez sur le bouton Appliquer. F. Cliquez sur le bouton OK. Vous pouvez vous reporter à l’annexe « Troubleshooting » (Dépannage) du guide de l’utilisateur (en anglais uniquement) sur le CD-ROM Setup Wizard (Assistant Configuration), ou vous pouvez obtenir des informations supplémentaires par le biais des ressources répertoriées ci-dessous. E-mail 6. Lorsque je clique sur le bouton Appliquer dans la page de configuration du routeur, un message m’invite à entrer de nouveau mon nom d’utilisateur et mon mot de passe. Je tente d’entrer admin pour le mot de passe mais j’obtiens un écran rouge après trois tentatives. Comment corriger ce problème ? Europe Amérique latine Web [email protected] [email protected] http://www.linksys.com/international A. Accédez au bureau et double-cliquez sur l’icône Internet Explorer (dans le menu Démarrer sous Windows XP). B. Lorsque Internet Explorer apparaît, entrez http://192.168.1.1/Passwd.htm dans le champ Adresse et cliquez sur OK. C. L’écran de saisie du mot de passe réseau apparaît (les utilisateurs de Windows XP voient la fenêtre Connexion à 192.168.1.1). D. Laissez vide le champ du nom d’utilisateur. Tapez admin dans le champ Mot de passe. Cliquez ensuite sur le bouton OK. E. Vous passez alors à la page Password (mot de passe) de l’utilitaire du routeur. F. Sélectionnez le premier champ qui affiche une série d’astérisques, *********** (une série de puces sous Windows XP) et supprimez chaque *. Vérifiez que ce champ est laissé vide. G. Sélectionnez le deuxième champ qui affiche une série d’astérisques, *********** (une série de puces sous Windows XP), et supprimez chaque *. Vérifiez que ce champ est laissé vide. H. Cliquez sur le bouton Apply (Appliquer). I. Maintenant le routeur n’a pas de mot de passe. Vous devriez maintenant pouvoir vous connecter. N’oubliez pas d’ajouter un mot de passe ultérieurement. 56 57 COPYRIGHT & MARKEN Copyright © 2003 Linksys. Alle Rechte vorbehalten. Linksys, Instant Broadband und EtherFast sind eingetragene Marken von Linksys. Alle anderen Marken und Markennamen sind Eigentum der jeweiligen Firmen. FCC-KONFORMITÄTSERKLÄRUNG Der Instant Broadband EtherFast Kabel-/DSL-Router wurde nach Maßgabe der Grenzwerte von Abschnitt 15 der FCC-Vorschriften geprüft und als digitales Gerät der Klasse B eingestuft. Zweck dieser Grenzwerte ist es, für angemessenen Schutz vor schädlichen Störungen im Umfeld einer Privatinstallation zu sorgen. Dieses Gerät erzeugt und verwendet Funkfrequenzenergie und kann diese ausstrahlen. Bei unsachgemäßer Installation und Verwendung kann es Störungen des Funkverkehrs verursachen. Es kann nicht grundsätzlich ausgeschlossen werden, dass in bestimmten Installationen Störungen auftreten. Für den Fall, dass das Gerät Störungen des Funkoder Fernsehempfangs auslöst, die sich durch Aus- und Einschalten des Geräts feststellen lassen, wird dem Benutzer empfohlen, die Störung durch eine oder mehrere der folgenden Maßnahmen zu beseitigen: • • • • Antenne neu ausrichten oder an einem anderen Ort aufstellen Abstand zum Gerät erhöhen Empfänger und Gerät an getrennte Stromkreise anschließen Händler oder erfahrenen Radio-/TV-Fachmann hinzuziehen Inhalt Einführung 60 Schritt 1: Anschließen des Routers 62 Schritt 2: Konfigurieren der PC Anweisungen für Windows 95, 98 und Me Anweisungen für Windows 2000 Anweisungen für Windows XP 65 66 67 69 Schritt 3: Konfigurieren des Routers 71 Hilfe 80 Informationen zur Produktunterstützung und Produktregistrierung erhalten Sie unter den folgenden Adressen: E-Mail Europa Lateinamerika Web 58 [email protected] [email protected] http://www.linksys.com/international 59 Instant Broadband®Serie Einführung Glückwunsch! Wir bedanken uns für Ihre Wahl des Linksys EtherFast® Kabel/DSL Router. Mit diesem Router können Sie ein privates oder SmallBusiness-Netzwerk einrichten, in dem alle Computer einen Hochgeschwindigkeits-Internetzugang nutzen. EtherFast ® Kabel-/DSL-Routers So sieht die fertig gestellte Struktur aus: Notebook mit Ethernet-Karte WAN LAN Kabel- oder DSL-Modem Warum benötige ich ein Netzwerk? Netzwerke ermöglichen die gemeinsame Nutzung von Computerressourcen wie Druckern, Dateien und CD-ROMLaufwerken. Netzwerke werden sogar dazu verwendet, Videospiele mit mehreren Spielern zu ermöglichen. Sie sind also nicht nur für die Arbeit zu Hause und im Büro, sondern auch für die Freizeit nützlich. Ein besonders interessanter Aspekt ist, dass der Router die gemeinsame Nutzung Ihrer Kabel- oder DSL-Internetverbindung ermöglicht. Der Router stellt also die Verbindung zwischen LAN (Local Area Network) und WAN (Wide Area Network) her. Das Internet weist als globales Netzwerk die größte Ausdehnung aller Netzwerke auf. Alle an den Router angeschlossenen PC können diese Verbindung nutzen. Wie funktioniert das? Sie richten ein einfaches LAN ein. Die PC werden über ein Ethernet-Kabel und die Ethernet-Karte im oder am PC mit einem der LANPorts des Routers verbunden. Der Begriff „Ethernet“, mit dem Netzwerkkomponenten wie Kabel und Netzwerkkarten bezeichnet werden, bezeichnet gleichzeitig den Typ des Netzwerks, das Sie einrichten. Der Router wird dann mit dem Kabel- oder DSL-Modem verbunden. Über den Router kann jeder PC auf das Internet zugreifen. Mehrere PC können also gleichzeitig eine Internetverbindung nutzen. Verwenden Sie die Linksys Router Setup Wizard CD-ROM (nur in englischer Sprache) oder die Anweisungen in dieser Kurzanleitung, um die Verbindung zum Router herzustellen sowie den Router und die PC zu konfigurieren. Mithilfe dieser Anleitungen können Sie schnell ein betriebsfähiges System mit allgemeinen Einstellungen einrichten. Sobald der Zugang zum Internet hergestellt ist, finden Sie erweiterte Konfigurationsinformationen (zu Spielen, VPNs, Webhosting usw.) im User Guide (nur in englischer Sprache) auf der CD-ROM mit dem Setup-Assistenten. 60 Kabel/DSL-Router (BEFSR41, BEFSX41 oder BEFSR81) PC mit Ethernet-Karte Auch wenn Sie andere Computer als die hier abgebildeten einsetzen, sind die Installationsschritte vergleichbar. Mit dem Router können Sie Ihre schnelle Kabel- oder DSL-Verbindung für mehrere Computer in Ihrem privaten oder Unternehmensnetzwerk freigeben. Ein solches Netzwerk wird LAN (Local Area Network) genannt. Diese Kurzanleitung vermittelt eine Übersicht der Komponenten zur Einrichtung eines einfachen privaten oder geschäftlichen Netzwerks. In den nächsten drei Abschnitten erfahren Sie, wie Sie Ihre Geräte einrichten und konfigurieren müssen, um über einen gemeinsamen Hochgeschwindigkeitszugang zum Internet zu verfügen. Schritt 1: Anschließen des Routers Verbinden Sie den Router mit dem Kabel- oder DSL-Modem und Ihren Notebooks oder PC. Schritt 2: Konfigurieren der PC Konfigurieren Sie die Notebooks oder PC, damit die Geräte mit dem Router kommunizieren können. Schritt 3: Konfigurieren des Routers Führen Sie die grundlegenden Schritte durch, die erforderlich sind, damit der Router in Verbindung mit dem Kabel- oder DSL-Modem und den ISPEinstellungen betriebsbereit ist. 61 Instant Broadband®Serie Schritt 1: Anschließen des Routers EtherFast ® Kabel-/DSL-Routers C. Hinweis: Ist die Ethernet-Karte Ihres PC nicht eingerichtet, finden Sie weitere Informationen im Benutzerhandbuch der Ethernet-Karte. Vergewissern Sie sich zunächst, dass alle Geräte ausgeschaltet sind, mit denen Sie arbeiten werden, also die PC, das Modem und der Router. Schritte: Modell des Router: In Schritt 1 verbinden Sie den Router mit Ihrem Kabel- oder DSL-Modem und den Computern in Ihrem privaten oder Unternehmensnetzwerk. BEFSR11 A. Soweit Sie dies nicht bereits durchgeführt haben, schließen Sie jetzt Ihr Kabel- oder DSL-Modem richtig an. Für den Kabelbetrieb ist eine Koaxialbuchse (Abbildung A1) und für den DSL-Betrieb eine Telefonbuchse vorgesehen (Abbildung A2). Befolgen Sie die Anweisungen im Installationshandbuch Ihres Kabel- oder DSL-Modems. • Wenn Sie den 1-Port-Router mit nur einem PC verbinden, • BEFSR41 • Schließen Sie ein Ethernet-Kabel an die Ethernet-Karte Ihres PC • BEFSX41 oder BEFSR81 A2 * B. Verwenden Sie das Ethernet-Kabel, mit dem das Kabel- oder DSL-Modem an den PC angeschlossen war, um das Kabel- oder DSLModem mit dem WAN-Port des Routers zu verbinden. B 62 an. Schließen Sie das andere Ende des Kabels an einen der LANPorts (1 bis 4) auf der Rückseite des Routers an. Wiederholen Sie diesen Vorgang für jeden weiteren PC, den Sie an den Router anschließen möchten. Die Installation ist einfacher, wenn Sie mit dem LAN-Port 4 beginnen und mit Port 1 enden. Wenn Sie mehr als vier PCs an den Router anschließen möchten, müssen Sie an den Uplink-Port des Routers einen Hub oder Switch anschließen (wenn Sie den Uplink-Port verwenden, ist Port 1 nicht verfügbar). * • Schließen Sie ein Ethernet-Kabel an die Ethernet-Karte • A1 Schließen Sie ein Ethernet-Kabel an die Ethernet-Karte Ihres PC an. Schließen Sie das andere Ende des Kabels an der LAN-Port auf der Rückseite des Routers an. Stellen Sie den Crossover Switch des LAN-Ports auf dessen Direktdurchgangs-Modus (II) ein. Wenn Sie den 1-Port-Router mit einem Hub oder Switch verbinden, Schließen Sie ein Ethernet-Kabel an der LANPort des Routers und das andere Ende in einen Standard-Port am Netzwerk-Hub oder -Switch ein. Stellen Sie den Crossover Switch auf Überkreuz-Modus (X) ein. Sind am Hub oder Switch keine Standard-Ports verfügbar, verbinden Sie den Router über dessen LAN-Port mit dem Uplink-Port am Hub oder Switch. Stellen Sie bei dieser Einrichtung den Crossover Switch auf DirektdurchgangsModus (II) ein. Ihres PC an. Schließen Sie das andere Ende des Kabels an einen der LAN-Ports (1 bis 4/DMZ oder 1 bis 8) auf der Rückseite des Routers an. Wiederholen Sie diesen Vorgang für jeden weiteren PC, den Sie an den Router anschließen möchten. Verbinden Sie mehr als 4 oder 8 PC mit dem Router, müssen Sie an Port 1 bis 4/DMZ oder 1 bis 8 des Routers einen Hub oder Switch anschließen. Weitere Informationen zum Uplink-Verfahren Benutzerhandbuch auf der CD des Setup-Assistenten. finden Sie im C 63 Instant Broadband®Serie D. Verbinden Sie das Netzteil mit dem Router und dem Stromnetz. Schalten Sie das Kabel- oder DSL-Modem ein. Schalten Sie dann den PC ein, den Sie zum Konfigurieren des Routers verwenden möchten. EtherFast ® Kabel-/DSL-Routers Schritt 2: Konfigurieren der PC In Schritt 2 konfigurieren Sie die einzelnen Computer für die Kommunikation mit dem Router. D Fahren Sie fort mit Schritt 2: Konfigurieren der PC. Hierzu müssen Sie die Netzwerkeinstellungen Ihres PC so konfigurieren, dass eine IP-Adresse (auch TCP/IP-Adresse genannt) automatisch bezogen wird (auch als DHCP bezeichnet). Computer verwenden IP-Adressen zur Kommunikation über ein Netzwerk oder das Internet. Ermitteln Sie, welches Betriebssystem auf Ihrem Computer ausgeführt wird, z. B. Windows 95, 98, Me, 2000 oder XP. Hierzu können Sie auf die Schaltfläche Start und anschließend auf Einstellungen klicken. Klicken Sie auf Systemsteuerung und doppelklicken Sie dann auf das Symbol System. Enthält das Menü „Start“ die Option „Einstellungen“ nicht, handelt es sich um Windows XP. Klicken Sie auf die Schaltfläche Abbrechen, wenn Sie fertig sind. Diesen Vorgang müssen Sie gegebenenfalls für jeden Computer wiederholen, den Sie mit dem Router verbinden. Ist Ihr Betriebssystem hier nicht aufgeführt, lesen Sie in der Dokumentation des Betriebssystems nach. Auf den nächsten Seiten erfahren Sie Schritt für Schritt, wie Sie Ihre Netzwerkeinstellungen für das verwendete Windows-Betriebssystem konfigurieren. Nachdem Sie die Konfiguration Ihrer Computer abgeschlossen haben, fahren Sie fort mit „Schritt 3: Konfigurieren des Routers“. 64 65 Instant Broadband®Serie Anweisungen für Windows 95, 98 und Me A. Klicken Sie auf die Schaltfläche Start . Klicken Sie auf Einstellungen und dann auf Systemsteuerung. Doppelklicken Sie auf das Symbol Netzwerk. B. Wählen Sie auf der Registerkarte „Konfiguration“ die TCP/IP-Zeile für die gewünschte Ethernet-Karte aus. Wählen Sie keinen TCP/IP-Eintrag, dessen Name die Zeichenfolgen „DUN“, „PPPoE“, „VPN“ oder „AOL“ enthält. Wenn das Wort „TCP/IP“ separat angezeigt wird, wählen Sie diese Zeile aus. (Ist keine TCP/IP-Zeile aufgelistet, lesen Sie im Benutzerhandbuch Ihrer Ethernet-Karte nach, wie Sie TCP/IP jetzt installieren können.) Klicken Sie auf die Schaltfläche Eigenschaften. C. Klicken Sie auf die Registerkarte IPAdresse. Wählen Sie IP-Adresse automatisch beziehen. Anweisungen für Windows 2000 A. Klicken Sie auf die Schaltfläche Start . Klicken Sie auf Einstellungen und dann auf Systemsteuerung. Doppelklicken Sie auf das Symbol Netzwerkund DFÜ-Verbindungen. B. Wählen Sie das Symbol LAN-Verbindung für die gewünschte EthernetKarte aus (in der Regel ist dies die erste aufgelistete LAN-Verbindung). Doppelklicken Sie auf LAN-Verbindung. C. Jetzt wird das Statusfenster für die LAN-Verbindung angezeigt. Klicken Sie auf die Schaltfläche Eigenschaften. B D. Klicken Sie auf die Registerkarte Gateway und vergewissern Sie sich, dass das Feld Installierte Gateways leer ist. Klicken Sie auf die Schaltfläche OK. E. Klicken Sie erneut auf die Schaltfläche OK. Windows fordert Sie gegebenenfalls zum Einlegen der Windows-Installations-CD oder zum Bereitstellen zusätzlicher Dateien auf. Geben Sie den richtigen Dateipfad an, z. B. „D:\win98“, „D:\win9x“, „C:\windows\options\cabs“ usw. („D“ repräsentiert den Laufwerksbuchstaben Ihres CD-ROM-Laufwerks). EtherFast ® Kabel-/DSL-Routers D. Wählen Sie Internetprotokoll (TCP/IP) und klicken Sie auf die Schaltfläche Eigenschaften. C C F. Das System fordert Sie nun möglicherweise auf, den PC neu zu starten. Klicken Sie auf die Schaltfläche Ja. Führen Sie den Neustart in jedem Fall durch, auch wenn Sie nicht dazu aufgefordert werden. Fahren Sie fort mit Schritt 3: Konfigurieren des Routers. 66 D 67 Instant Broadband®Serie E. Wählen Sie IP-Adresse automatisch beziehen. Wenn das neue Fenster angezeigt wird, klicken Sie auf die Schaltfläche OK. Klicken Sie erneut auf die Schaltfläche OK, um die PC-Konf iguration abzuschließen. EtherFast ® Kabel-/DSL-Routers Anweisungen für Windows XP Die folgenden Anweisungen setzen voraus, dass Sie die Standardoberfläche von Windows XP verwenden. Wenn Sie die klassische Oberfläche verwenden (bei der die Symbole und Menüs wie in den vorherigen Windows-Versionen aussehen), befolgen Sie die Anweisungen für Windows 2000. A. Klicken Sie auf die Schaltfläche Start . Klicken Sie auf Einstellungen und dann auf Systemsteuerung. Klicken Sie auf das Symbol Netzwerkund Internetverbindungen und anschließend auf das Symbol Netzwerkverbindungen. F. Starten Sie Ihren Computer neu. B. Wählen Sie das Symbol LAN-Verbindung für die gewünschte EthernetKarte aus (in der Regel ist dies die erste aufgelistete LAN-Verbindung). Doppelklicken Sie auf LAN-Verbindung. E Fahren Sie fort mit Schritt 3: Konfigurieren des Routers. C. Jetzt wird das Statusfenster für die LAN-Verbindung angezeigt. Klicken Sie auf die Schaltfläche Eigenschaften. B 68 69 Instant Broadband®Serie D. Wählen Sie Internetprotokoll (TCP/IP) und klicken Sie auf die Schaltfläche Eigenschaften. EtherFast ® Kabel-/DSL-Routers Schritt 3: Konfigurieren des Routers In Schritt 3 konfigurieren Sie den Router so, dass er über Ihren Internetdienstanbieter (ISP) auf das Internet zugreifen kann. Hierzu müssen Ihnen die Setup-Informationen Ihres ISP vorliegen. Sollte dies nicht der Fall sein, wenden Sie sich an Ihren ISP, bevor Sie fortfahren. Welche Fragen Sie dem ISP stellen müssen, wird unter Frage Nr. 1 im Abschnitt „Hilfe“ beschrieben. Die Anweisungen Ihres ISP beschreiben, wie Sie Ihren PC für den Internetzugriff einrichten. Da Sie jetzt den Router zur gemeinsamen Nutzung des Internetzugangs durch mehrere Computer verwenden, werden diese SetupInformationen zur Konfiguration des Routers (anstelle eines PC) verwendet. Hinweis: Der Router muss nur einmal mit einem der eingerichteten Computer konfiguriert werden. D E. Wählen Sie IP-Adresse automatisch beziehen. Wenn das neue Fenster angezeigt wird, klicken Sie auf die Schaltfläche OK. Klicken Sie erneut auf die Schalt-fläche OK (bzw. auf die Schaltfläche Schließen, wenn Einstellungen geändert wurden), um die PCK o n f i g u r a t i o n abzuschließen. A. Öffnen Sie Ihren Webbrowser. (Wenn Sie an A diesem Punkt eine Fehlermeldung erhalten, können Sie diese ignorieren. Fahren Sie den Anweisungen entsprechend fort.) Geben Sie in das Adressfeld des Webbrowsers http://192.168.1.1 ein. Drücken Sie die Eingabetaste. B. Nun wird ein Fenster zur Eingabe des Netzwerkkennworts angezeigt (siehe Abbildung B1). Unter Windows XP wird das Fenster Verbinden mit 192.168.1.1 angezeigt (siehe Abbildung B2). Lassen Sie das Feld „Benutzername“ leer und geben Sie den Wert admin (nur Kleinbuchstaben) in das Feld „Kennwort“ ein („admin“ ist der Standardwert für Benutzername und Kennwort). Klicken Sie anschließend auf die Schaltfläche OK. F. Starten Sie Ihren Computer neu. E Fahren Sie fort mit Schritt 3: Konfigurieren des Routers. B1 Fenster für BEFSX41 70 B2 71 Instant Broadband®Serie C. Nun wird das Router-Konfigurationsprogramm mit der Registerkarte „Setup“ angezeigt. Abhängig von den Setup-Anweisungen Ihres ISP müssen Sie die folgenden Daten eingeben. Host Name (Hostname) und Domain Name (Domänenname): In diesen Feldern können Sie einen Hostnamen und einen Domänennamen für den Router eingeben. Diese Felder bleiben in der Regel leer. Füllen Sie diese Felder nur aus, wenn dies von Ihrem ISP vorgeschrieben wird. Device IP Address (WAN-IP-Geräteadresse) und Subnet Mask (Subnetmask): Die Werte für die IP-Adresse und Subnetmask des Routers werden auf der Seite „Setup“ angezeigt. Der Standardwert für die IPAdresse lautet 192.168.1.1 und für die Subnetmask 255.255.255.0. EtherFast ® Kabel-/DSL-Routers 1. DHCP oder „IP-Adresse automatisch beziehen“ Wenn Ihr ISP die Einrichtung der Verbindung über DHCP oder eine vom ISP vergebene dynamische IP-Adresse vorsieht, gehen Sie folgendermaßen vor: a. Wählen Sie Obtain an IP Automatically (IP-Adresse automatisch beziehen). b. Klicken Sie auf die Schaltfläche Apply (Übernehmen) um die Einstellungen zu speichern. D. BEFSR11 und BEFSR41: Der Router unterstützt fünf Verbindungstypen: DHCP (IP-Adresse automatisch beziehen), statische oder feste IP-Adresse, PPPoE, RAS und PPTP. Diese Typen können in der Dropdownliste WAN Connection Type (WAN-Verbindungstyp) ausgewählt werden. Abhängig vom gewählten Verbindungstyp wird ein entsprechender Setup-Bildschirm mit spezifischen Funktionen angezeigt. Fahren Sie mit den Anweisungen für den verwendeten Verbindungstyp fort. BEFSX41 und BEFSR81: Der Router unterstützt sechs Verbindungstypen: DHCP (IP-Adresse automatisch beziehen), statische oder feste IP-Adresse, PPPoE, RAS, PPTP und HBS. Diese Typen können in der Dropdownliste WAN Connection Type (WAN-Verbindungstyp) ausgewählt werden. Abhängig vom gewählten Verbindungstyp wird ein entsprechender SetupBildschirm mit spezifischen Funktionen angezeigt. Fahren Sie mit den Anweisungen für den verwendeten Verbindungstyp fort. 72 D1 Fenster für BEFSX41 73 Instant Broadband®Serie EtherFast ® Kabel-/DSL-Routers 2. Statische oder feste IP-Adresse 3. PPPoE Wenn Ihr ISP die Einrichtung der Verbindung über eine statische oder feste IP-Adresse vorsieht, führen Sie diese Schritte aus: Wenn Ihr ISP-Anbieter mitteilt, dass Sie eine Verbindung über PPPoE herstellen, oder wenn Sie üblicherweise einen Benutzernamen und ein Kennwort eingeben, um auf das Internet zuzugreifen, führen Sie diese Schritte aus: a. Wählen Sie als WAN-Verbindungstyp die Option Static IP (statische IP-Adresse). a. Wählen Sie als WAN-Verbindungstyp die Option PPPoE. b. Geben Sie die WAN IP Address (WAN-IP-Adresse) ein. b. Geben Sie unter User Name (Benutzername) den Benutzernamen ein. c. Geben Sie die Subnet Mask (Subnetmask) ein. c. Geben Sie unter Password (Kennwort) das Kennwort ein. d. Geben Sie die Gateway Address (Gatewayadresse) ein. d. Klicken Sie auf die Schaltfläche Apply (Übernehmen) um die Einstellungen zu speichern. e. Geben Sie die DNS (DNS-Adressen) in die Felder 1, 2 bzw. 3 ein. Sie müssen mindestens eine DNS-Adresse eingeben. e. Klicken Sie auf die Registerkarte Status und anschließend auf die Schaltfläche Connect (Verbinden), um die Verbindung herzustellen. f. Klicken Sie auf die Schaltfläche Apply (Übernehmen) um die Einstellungen zu speichern. D3 Fenster für BEFSX41 D2 Fenster für BEFSX41 74 75 Instant Broadband®Serie EtherFast ® Kabel-/DSL-Routers 4. RAS 5. PPTP RAS ist ein Dienst, der nur in Singapur verwendet wird. Wenn Sie eine RASVerbindung verwenden, fragen Sie Ihren ISP nach den erforderlichen SetupInformationen. PPTP ist ein Dienst, der nur in Europa verwendet wird. Wenn Sie eine PPTPVerbindung verwenden, fragen Sie Ihren ISP nach den erforderlichen SetupInformationen. D4 Fenster für BEFSX41 D5 Fenster für BEFSX41 76 77 Instant Broadband®Serie 6. HBS (für BEFSX41 und BEFSR81 nur) HBS ist ein Dienst, der nur in Australien verwendet wird. Wenn Sie eine HBSVerbindung verwenden, fragen Sie Ihren ISP nach den erforderlichen SetupInformationen. EtherFast ® Kabel-/DSL-Routers E. Soweit Sie dies nicht bereits durchgeführt haben, klicken Sie jetzt auf die Schaltfläche Apply (Übernehmen) um Ihre Setup-Einstellungen zu speichern. Schließen Sie den Webbrowser. F. Schalten Sie das Kabel- oder DSL-Modem ein oder setzen Sie das Gerät zurück. G. Starten Sie die Computer neu, damit die neuen Router-Einstellungen abgerufen werden. Hinweis: Benötigen Sie Informationen zu weiteren Einstellungen, beachten Sie den User Guide (nur in englischer Sprache) auf der CDROM mit dem Setup-Assistenten oder besuchen Sie die LinksysWebsite. Testen Sie das Setup, indem Sie Ihren Webbrowser auf einem der Computer öffnen und www.linksys.com/registration eingeben. E Glückwunsch! Der Router ist nun vollständig konfiguriert. Wenn Sie diese Website nicht öffnen können, sollten Sie die einzelnen Schritte in diesem Abschnitt noch einmal überprüfen oder im Hilfeabschnitt dieser Kurzanleitung nachschlagen. D6 Fenster für BEFSX41 78 79 Instant Broadband®Serie Hilfe Im Abschnitt „Hilfe“ finden Sie die am häufigsten gestellten Fragen zu Internetverbindungen. Benötigen Sie weitere Informationen zum Setup oder zu erweiterten Funktionen, beachten Sie den User Guide (nur in englischer Sprache) auf der CD-ROM mit dem Setup-Assistenten oder besuchen Sie die Linksys-Website. EtherFast ® Kabel-/DSL-Routers Verbindungstyp: DHCP (Dynamische 1. Wählen Sie Obtain an IP Automatically (IP-Adresse automatisch beziehen) als WAN-Verbindungstyp. IP-Adresse) Statische IPAdresse 1. Ich bin mir nicht sicher, welche Informationen ich von meinem Internetdienstanbieter (ISP) benötige, um mein Netzwerk in Betrieb nehmen zu können. Welche Fragen muss ich stellen? Welcher Verbindungstyp wird verwendet: dynamische IP-Adresse, statische IP-Adresse oder PPPoE? • Wenn Sie eine dynamische IP-Adresse verwenden, benötigen Sie folgende Daten: Ihren Hostnamen (soweit erforderlich) Ihren Domänennamen (soweit erforderlich) • Wenn Sie eine statische IP-Adresse verwenden, benötigen Sie folgende Daten: Ihre IP-Adresse Ihre Gatewayadresse Ihre DNS-Adresse • Wenn Sie PPPoE verwenden (normalerweise bei DSL-ISPs), benötigen Sie folgende Daten: Ihren Benutzernamen Ihr Kennwort PPPoE RAS, PPTP oder HBS 2. Klicken Sie auf die Schaltfläche Apply (Übernehmen) um die Einstellungen zu speichern. 1. Wählen Sie Static IP (Statische IP-Adresse) als WANVerbindungstyp. 2. Geben Sie die WAN IP Address (WAN-IP-Adresse) ein. 3. Geben Sie die Subnet Mask (Subnetmask) ein. 4. Geben Sie die Gateway Address (Gatewayadresse) ein. 5. Geben Sie die DNS (DNS-Adressen) in die Felder 1, 2 bzw. 3 ein. Sie müssen mindestens eine DNS-Adresse eingeben. 6. Klicken Sie auf die Schaltfläche Apply (Übernehmen) um die Einstellungen zu speichern. 1. 2. 3. 4. Wählen Sie PPPoE als WAN-Verbindungstyp. Geben Sie den User Name (Benutzername) ein. Geben Sie das Password (Kennwort) ein. Klicken Sie auf die Schaltfläche Apply (Übernehmen) um die Einstellungen zu speichern. Wenn Sie RAS (Singapore SingTel), PPTP (europäischer Dienst) oder HBS (australischer Dienst, mit BEFSX41 und BEFSR81 nur) verwenden, fragen Sie Ihren ISP nach den erforderlichen Setup-Informationen. 2. Ich habe Probleme beim Herstellen einer Verbindung zum Internet. Welche der LEDs an der Vorderseite des Routers sollen leuchten? • Fahren Sie nach Erhalt der Antworten fort mit den Anweisungen unter „Schritt 3: Konfigurieren des Routers“ und geben Sie diese Daten auf der Registerkarte „Setup“ ein. Beachten Sie beim Einrichten des WAN-Verbindungstyps die Tabelle auf der nächsten Seite: Für jede ordnungsgemäß auf der Rückseite des Routers hergestellte Verbindung (Ethernet-Kabel oder Netzkabel) leuchtet mindestens eine LED. Beispielsweise leuchten üblicherweise die folgenden LEDs, nachdem ein Computer und ein Kabel- oder DSL-Modem angeschlossen wurden: 80 Schritte: Wenn der Router eingeschaltet ist (wenn also das Netzteil an den Router angeschlossen ist), leuchtet die LED Power. Ist ein Ethernet-Kabel ordnungsgemäß an einen PC und den LAN-Port des Routers angeschlossen, brennt die LED für den betreffenden Port. Besteht eine Verbindung zum Kabel- oder DSL-Modem, leuchtet die LED WAN Link/Act. 81 Instant Broadband®Serie • - Die LED WAN Link/Act leuchtet nicht. Was muss ich überprüfen? Prüfen Sie, ob es sich bei dem Kabel zwischen dem Kabel- oder DSL-Modem und dem Router um das mit dem Modem gelieferte Kabel handelt. Abhängig vom Verbindungstyp, den das Modem verwendet, müssen Sie ein „gerades“ oder „gekreuztes“ Ethernet-Kabel verwenden (der Typ „gerade“ ist der gebräuchlichere Typ). • Nach dem Anschließen eines PC leuchten einige der LEDs an der Vorderseite des Routers nicht. Die einwandfreie Funktion einer Verbindung ist bereits gewährleistet, wenn nur die LED Link/Act leuchtet. - • Das Feld „IP-Adresse“ muss jetzt die IP-Adresse 192.168.1.100 oder 192.168.1.xxx enthalten. Dabei repräsentiert „xxx“ einen Wert größer 100. Liegt Ihre IP-Adresse nicht im gültigen Bereich, halten Sie die Reset-Taste an der Vorderseite des Routers für mehr als 30 Sekunden gedrückt. Hierdurch wird der Router auf die Werkseinstellungen zurückgesetzt und Sie müssen die Seite „Setup“ des Routers neu konfigurieren. Führen Sie nach der Eingabe der neuen Werte auf der Seite „Setup“ einen Neustart des Computers durch. C. Nun müssen Sie einige Einstellungen von Windows konfigurieren. - 3. Ich kann keine Verbindung zum Internet herstellen und nicht auf die Setup-Seite des Routers zugreifen. Was muss ich überprüfen? - A. Prüfen Sie zunächst, ob das Kabel- oder DSL-Modem und die Computer richtig mit dem Router verbunden sind. In der Antwort zu Frage Nr. 2 ist beschrieben, wie Sie diese Verbindungen überprüfen. - B. Prüfen Sie dann, ob Sie die PC richtig für die Kommunikation mit dem Router konfiguriert haben. Nachfolgend finden Sie Anweisungen hierzu für die verschiedenen Versionen von Windows. - - 82 EtherFast ® Kabel-/DSL-Routers Windows 95, 98 oder Me • Klicken Sie auf das Menü Start und dann auf Ausführen. Wenn das Fenster „Ausführen“ angezeigt wird, geben Sie in das Feld „Öffnen“ die Zeichenfolge winipcfg ein. Klicken Sie anschließend auf die Schaltfläche OK. • Wenn das Fenster IP-Konfiguration angezeigt wird, klicken Sie auf das grau unterlegte Feld mit dem nach unten zeigenden Pfeil. • Nun wird eine Liste mit Netzwerkkarten angezeigt. Wählen Sie die Karte aus, mit der Sie die Verbindung zum Internet herstellen. Dieser Karteneintrag darf nicht die Zeichenfolge „PPP“, „VPN“, „AOL“ oder „DFÜ-Adapter“ enthalten. • Das Feld „IP-Adresse“ muss jetzt die IP-Adresse 192.168.1.100 oder 192.168.1.xxx enthalten. Dabei repräsentiert „xxx“ einen Wert größer 100. Liegt Ihre IP-Adresse nicht im gültigen Bereich, halten Sie die Reset-Taste an der Vorderseite des Routers für mehr als 30 Sekunden gedrückt. Hierdurch wird der Router auf die Werkseinstellungen zurückgesetzt und Sie müssen die Seite „Setup“ des Routers neu konfigurieren. Führen Sie nach der Eingabe der neuen Werte auf der Seite „Setup“ einen Neustart des Computers durch. Windows NT, 2000 und XP • Klicken Sie auf das Menü Start und dann auf Ausführen. Wenn das Fenster „Ausführen“ angezeigt wird, geben Sie in das Feld „Öffnen“ die Zeichenfolge cmd ein. Klicken Sie anschließend auf die Schaltfläche OK. • Hierdurch wird eine Eingabeaufforderung angezeigt. Geben Sie ipconfig /all ein und drücken Sie die Eingabetaste. - - Doppelklicken Sie auf dem Desktop auf Arbeitsplatz und dann auf Systemsteuerung (bei Verwendung der Standardoberfläche von Windows XP klicken Sie auf Start und wählen dann Systemsteuerung). Wenn das Fenster „Systemsteuerung“ angezeigt wird, doppelklicken Sie auf das Symbol Internetoptionen (bei Verwendung der Standardoberfläche von Windows XP klicken Sie auf Netzwerk- und Internetverbindungen und dann auf Internetoptionen). Wenn das Fenster „Internetoptionen“ angezeigt wird, klicken Sie auf die Registerkarte Verbindungen. Aktivieren Sie die Option Keine Verbindung wählen. (Wenn diese Option abgeblendet ist, müssen Sie nichts ändern.) Klicken Sie auf die Schaltfläche LAN-Einstellungen... in der Ecke unten rechts. Wenn das Fenster „Einstellungen für lokales Netzwerk (LAN)“ angezeigt wird, deaktivieren Sie alle Kontrollkästchen. Klicken Sie auf die Schaltfläche OK und anschließend auf die Schaltfläche Übernehmen (wenn Sie keine Änderungen vornehmen müssen, ist die Schaltfläche Übernehmen deaktiviert). Klicken Sie anschließend erneut auf die Schaltfläche OK. Schließen Sie die Systemsteuerung und starten Sie Ihren Computer neu. 4. Wenn ich auf das Symbol für den Internetzugang klicke und den Benutzernamen sowie das Kennwort eingebe, die mir mein ISP mitgeteilt hat, kann ich keine Verbindung zum Internet herstellen. Worin besteht der Fehler? Sie verwenden die von Ihrem ISP bereitgestellte Software. Verwenden Sie stattdessen Internet Explorer bzw. Netscape Navigator. Diese Browser können Sie von Ihrem Desktop aus (unter Windows XP über das Menü „Start“) aufrufen. 5. Wenn ich Internet Explorer verwende, wird ein Fenster eingeblendet, dass zum Herstellen einer DFÜ-Verbindung auffordert. Wie kann ich das verhindern? A. Doppelklicken Sie auf dem Desktop auf Arbeitsplatz und dann auf Systemsteuerung (bei Verwendung der Standardoberfläche von Windows XP klicken Sie auf Start und wählen dann Systemsteuerung). B. Wenn das Fenster Systemsteuerung angezeigt wird, doppelklicken Sie auf das Symbol Internetoptionen (bei Verwendung der Standardoberfläche von Windows XP klicken Sie auf Netzwerk- und Internetverbindungen und dann auf Internetoptionen). 83 Instant Broadband®Serie EtherFast ® Kabel-/DSL-Routers C. Wenn das Fenster Internetoptionen angezeigt wird, klicken Sie auf die Registerkarte Verbindungen. 7. Ich habe die obigen Vorschläge umgesetzt, kann aber trotzdem mit dem Router keine Verbindung zum Internet herstellen. Was kann ich tun? D. Aktivieren Sie die Option Keine Verbindung wählen. Beachten Sie den Anhang „Troubleshooting“ im User Guide (nur in englischer Sprache) auf der CD-ROM mit dem Setup-Assistenten oder nutzen Sie eine der folgenden Informationsquellen. E. Klicken Sie auf die Schaltfläche Übernehmen. F. Klicken Sie auf die Schaltfläche OK. 6. Wenn ich auf der Seite „Setup“ des Routers auf die Schaltfläche Übernehmen klicke, werde ich erneut aufgefordert, Benutzername und Kennwort einzugeben. Ich habe admin als Kennwort eingegeben, nach dreimaliger Eingabe wird jedoch ein roter Bildschirm angezeigt. Wie kann ich das umgehen? E-Mail Europa Lateinamerika Web [email protected] [email protected] http://www.linksys.com/international A. Doppelklicken Sie auf dem Desktop auf das Symbol Internet Explorer (im Menü „Start“ von Windows XP). B. Geben Sie nach dem Start von Internet Explorer http://192.168.1.1/Passwd.htm in die Adresszeile ein und klicken Sie auf Wechseln zu. C. Das Dialogfeld zur Eingabe des Netzwerkkennworts wird angezeigt (Windows XPBenutzer sehen ein Fenster mit dem Titel „Verbinden mit 192.168.1.1). D. Lassen Sie das Feld für den Benutzernamen leer. Geben Sie admin in das Feld „Kennwort“ ein. Klicken Sie anschließend auf die Schaltfläche OK. E. Nun sollte die Seite „Kennwort“ des Router-Dienstprogramms angezeigt werden. F. Wählen Sie das erste Feld, in dem Sternchen (***********) angezeigt werden (Windows XP-Benutzer sehen Bullets). Löschen Sie alle Sternchen (*). (Dieses Feld muss leer sein.) G. Wählen Sie das zweite Feld, in dem Sternchen (***********) angezeigt werden (Windows XP-Benutzer sehen Bullets). Löschen Sie alle Sternchen (*). (Dieses Feld muss leer sein.) H. Klicken Sie auf die Schaltfläche Apply (Übernehmen). I. Der Router ist jetzt ohne Kennwort konfiguriert. Nun können Sie sich problemlos anmelden. Vergessen Sie nicht, später wieder ein Kennwort zu konfigurieren. 84 85 COPYRIGHT E MARCHI REGISTRATI Copyright © 2003 Linksys. Tutti i diritti sono riservati. Linksys, Instant Broadband ed EtherFast sono marchi registrati della Linksys. Tutti gli altri marchi e nomi commerciali sono di proprietà dei rispettivi titolari. DICHIARAZIONE RELATIVA ALLA NORMATIVA FCC In base alle prove eseguite sull'apparecchio Instant Broadband EtherFast Cable/DSL Router, si è determinato che esso è conforme ai limiti relativi ai dispositivi digitali di classe B, secondo la Parte 15 delle norme emanate dalla FCC (ente federale statunitense per le telecomunicazioni). Tali limiti sono stati concepiti per fornire una protezione adeguata da interferenze pericolose in ambienti residenziali. Questo apparecchio genera, utilizza e può irradiare energia a radiofrequenza e, se non è installato e impiegato seguendo le istruzioni, può causare interferenze dannose per le trasmissioni radio. Tuttavia non si può garantire che non si verificheranno interferenze in un impianto specifico. Se questo apparecchio causasse interferenze dannose per le trasmissioni radio o televisive, condizione determinabile spegnendo e accendendo l’apparecchio, si suggerisce all’utente di cercare di eliminare le interferenze adottando una o più delle seguenti misure: • orientare diversamente o spostare l’antenna ricevente; • porre l’apparecchio o gli apparecchi ad una maggiore distanza dall’impianto ricevente; • collegare l’apparecchio a una presa di corrente inserita in un circuito diverso da quello dell’impianto ricevente; • richiedere assistenza a un rivenditore o a un tecnico radiotelevisivo esperto. Sommario Introduzione 88 Passaggio 1: Collegamento del router 90 Passaggio 2: Configurazione dei PC Istruzioni relative a Windows 95, 98 o Millennium Istruzioni relative a Windows 2000 Istruzioni relative a Windows XP 93 94 95 97 Passaggio 3: Configurazione del router 99 Guida Per assistenza e per la registrazione del prodotto, rivolgersi alla Linksys ai seguenti indirizzi: Posta elettronica: Europa America Latina Sito Web: 86 108 [email protected] [email protected] http://www.linksys.com/international 87 Serie Instant Broadband® Introduzione Congratulazioni. Grazie per avere scelto il router cable/DSL EtherFast®. Questo router consente di configurare una rete domestica o una rete aziendale di piccole dimensioni per condividere il collegamento a Internet ad alta velocità. A cosa serve una rete? Le reti sono utili per condividere risorse del computer come stampanti, file ed unità CD-ROM. Le reti vengono inoltre utilizzate per i videogiochi in modalità multiplayer. Non sono quindi destinate solamente ad un uso domestico e di ufficio, ma possono avere anche una funzione ludica. Tuttavia, la funzione più importante del router è che consente di condividere il collegamento cable o DSL ad alta velocità su Internet. Il router consente il collegamento di una LAN (Local Area Network, rete locale) ad una WAN (Wide Area Network, rete estesa). Internet è una rete che, essendo globale, ricopre un’area vastissima. Tutti i PC collegati al router possono condividere tale collegamento. Come si ottiene questo risultato? Si configurerà una LAN semplice. I PC sono collegati con il cavo Ethernet da un adattatore Ethernet (interno o collegato al PC) a una delle porte LAN del router. Il termine “Ethernet” viene utilizzato per fare riferimento agli accessori di rete, come cavi e adattatori, poiché il termine Ethernet fa riferimento al tipo di rete che si sta configurando. Il router viene quindi collegato al modem cable o DSL. Grazie al router è come se ogni PC fosse collegato direttamente a Internet. Più PC possono utilizzare contemporaneamente un solo collegamento a Internet. Il CD-ROM di Setup Wizard (Impostazione guidata) del router Linksys (solo in inglese) o le istruzioni fornite in questa Guida di avviamento rapido facilitano il collegamento al router, la configurazione dei PC e la configurazione del router. Queste istruzioni consentiranno di utilizzare il router rapidamente, utilizzando le impostazioni di base. Dopo l’accesso a Internet, è possibile ottenere le informazioni di configurazione avanzate (per il gioco, i VPN, l’hosting web, ecc.) leggendo il Manuale dell’utente disponibile nel CD-ROM di Setup Wizard (Impostazione guidata) (solo in inglese). 88 Router cable/DSL EtherFast® Quanto segue è ciò che si andrà a configurare WAN Portatile con adattatore Ethernet LAN Modem cable o DSL Router cable/DSL (BEFSR41, BEFSX41 o BEFSR81) PC con adattatore Ethernet È possibile che i computer di cui si dispone siano diversi da quelli descritti nell’illustrazione, ma la configurazione è analoga. Il router consente di condividere la connessione fast cable o DSL tra più computer a casa o in ufficio. Questo tipo di connessione è definito Local Area Network (rete locale) o LAN. Questa Guida di avviamento rapido fornisce un quadro generale di ciò che occorre per impostare una rete di base in casa o in ufficio. Nelle tre sezioni successive viene spiegato come impostare e configurare i propri apparecchi per consentire un accesso a Internet condiviso ad alta velocità. Passaggio 1: Collegamento del router Collegare il router al modem cable o DSL e ai portatili o ai computer. Passaggio 2: Configurazione dei PC Configurare i portatili o i computer in modo che possano comunicare con il router. Passaggio 3: Configurazione del router Effettuare le operazioni di base che consentono il funzionamento del router con il modem cable o DSL e con le impostazioni del proprio ISP. 89 Serie Instant Broadband® Passaggio 1: Collegamento del router Nel Passaggio 1, il router viene collegato al modem cable o DSL e ai computer di casa o di ufficio. Router cable/DSL EtherFast® C. Nota: se l’adattatore Ethernet del PC non è configurato, fare riferimento alla documentazione relativa all’adattatore Ethernet per ulteriori informazioni. Se avete questo modello del router: BEFSR11 Seguire i passaggi riportati di seguito: • Se si deve collegare il router a 1 porta a un solo PC, collegare Innanzitutto, accertarsi che tutti gli apparecchi da utilizzare, inclusi i PC, il modem e il router, siano scollegati dalla fonte di alimentazione. • A. Se non è già stato fatto, collegare correttamente il modem cable o DSL, ovvero utilizzando il jack coassiale—con il modem cable (Figura A1) o il jack telefonico con il modem DSL (Figura A2). Seguire le istruzioni fornite nella documentazione del modem cable o DSL. BEFSR41 • Collegare un cavo Ethernet all’adattatore Ethernet del PC. • BEFSX41 o BEFSR81 A2 Collegare l’altra estremità del cavo a una delle porte LAN numerate da 1 a 4/DMZ o 1 a 8 sul retro del router. Ripetere questo processo per ogni PC che si desidera collegare al router. per facilitare l’installazione, iniziare dalla porta LAN 1. Se si collegano più di quattro o otto PC al router, sarà anche necessario collegare un hub o uno switch alle porte 1 a 4/DMZ o 1 a 8 del router.* * Per informazioni sul collegamento tramite porta Uplink, fare riferimento al Manuale dell’utente contenuto nel CD-ROM dell’Installazione guidata. B. Con il cavo Ethernet utilizzato per collegare il modem cable o DSL al PC, collegare il modem cable o DSL alla porta WAN del router. B 90 Collegare l’altra estremità del cavo a una delle porte LAN numerate da 1 a 4 sul retro del router. Ripetere questo processo per ogni PC che si desidera collegare al router. per facilitare l’installazione, iniziare dalla porta LAN 4. Se si stanno collegando più di quattro PC al router, sarà necessario collegare un hub o switch alla porta Uplink del router (se si utilizza la porta Uplink, non è possibile utilizzare la Porta 1).* • Collegare un cavo Ethernet all’adattatore Ethernet del PC. • A1 un cavo Ethernet alla porta LAN del router e all’adattatore Ethernet del PC. Portare l'interruttore di crossover sulla posizione corrispondente alla modalità straight-through (II). Se si deve collegare il router a 1 porta a un hub o uno switch, collegare un cavo Ethernet alla porta LAN del router e a una porta standard dell'hub o dello switch. Portare l'interruttore di crossover sulla posizione corrispondente alla modalità di crossover (X). Se l'hub o lo switch non ha più porte standard disponibili, collegare la porta LAN del router alla porta Uplink e portare l'interruttore di crossover sulla posizione corrispondente alla modalità straight-through (II).* C 91 Serie Instant Broadband® D. Collegare l’alimentatore al router, quindi inserire la spina in una presa di corrente. Attivare il modem cable o DSL. Quindi accendere il PC che si desidera utilizzare per configurare il router. Router cable/DSL EtherFast® Passaggio 2: Configurazione dei PC Nel Passaggio 2, viene configurato ogni computer per poter comunicare con il router. D Proseguire con il Passaggio 2: Configurazione dei PC. Per effettuare ciò, è necessario configurare le impostazioni di rete del PC in modo che ottenga un indirizzo IP (o TCP/IP) automaticamente; questa operazione viene anche denominata DHCP. I computer utilizzano gli indirizzi IP per comunicare tra loro attraverso una rete o attraverso Internet. Determinare il tipo di sistema operativo utilizzato dal computer: Windows 95, 98, Millennium, 2000 o XP. È possibile determinarlo facendo clic sul pulsante Start/Avvio e successivamente selezionando l’opzione Impostazioni. Fare clic su Pannello di controllo, quindi fare doppio clic sull’icona Sistema. Se il menu Start/Avvio non dispone dell’opzione Impostazioni, il sistema utilizzato è Windows XP. Fare clic sul pulsante Annulla al termine. È possibile sia necessario effettuare ciò per ogni computer da collegare al router. Se in questa guida non si fa riferimento al sistema operativo utilizzato, consultare la documentazione relativa a tale sistema operativo. Le pagine successive forniscono all’utente le indicazioni, passo dopo passo, per configurare le impostazioni di rete, sulla base del tipo di sistema operativo Windows utilizzato. Una volta configurati i computer, proseguire con il Passaggio 3: Configurazione del router. 92 93 Serie Instant Broadband® Istruzioni relative a Windows 95, 98 o Millennium Router cable/DSL EtherFast® Istruzioni relative a Windows 2000 A. Fare clic sul pulsante Start/Avvio. Fare clic su Impostazioni, quindi su Pannello di controllo. Fare doppio clic sull’icona Rete. A. Fare clic sul pulsante Start/Avvio. Fare clic su Impostazioni, quindi su Pannello di controllo. Fare doppio clic sull’icona Rete e connessioni remote. B. Nella scheda Configurazione, selezionare la voce TCP/IP relativa all’adattatore Ethernet utilizzabile. Non selezionare una voce TCP/IP il cui nome contenga DUN, PPPoE, VPN o AOL. Se il termine TCP/IP viene visualizzato da solo, selezionarlo. Se non si trova la voce TCP/IP , fare riferimento al Manuale dell’utente dell’adattatore Ethernet per installare TCP/IP ora. Fare clic sul pulsante Proprietà. B. Selezionare l’icona Connessione alla rete locale (LAN) per l’adattatore Ethernet utilizzabile (solitamente è la prima Connessione alla rete locale elencata). Fare doppio clic su Connessione alla rete locale (LAN). C. Fare clic sulla scheda Indirizzo IP. Scegliere Ottieni un indirizzo IP automaticamente. C. Verrà visualizzata la schermata Connessione alla rete locale (LAN). Fare clic sul pulsante Proprietà. B D. Fare clic sulla scheda Gateway e verificare che il campo Gateway installato sia vuoto. Fare clic sul pulsante OK . C D. Selezionare Protocollo Internet (TCP/IP) e fare clic sul pulsante Proprietà. E. Fare di nuovo clic sul pulsante OK. È possibile che Windows richieda l’inserimento del disco di installazione di Windows o di file aggiuntivi. Fornire tali file, indicando l’ubicazione corretta degli stessi: ad esempio, D:\win98, D:\win9x, C:\windows\options\cabs, ecc. (Ciò presup- C pone che “D” corrisponda alla lettera dell’unità CD-ROM). F. È possibile che Windows richieda il riavvio del PC. Fare clic sul pulsante Sì. Se Windows non richiede il riavvio, riavviare comunque il computer. Proseguire con il Passaggio 3: Configurazione del router. 94 D 95 Serie Instant Broadband® E. Scegliere Ottieni un indirizzo IP automaticamente. Quando viene visualizzata l’altra finestra, fare clic sul pulsante OK. Fare di nuovo clic sul pulsante OK per completare la configurazione dei PC. Router cable/DSL EtherFast® Istruzioni relative a Windows XP Le istruzioni seguenti presuppongono l’utilizzo dell’interfaccia predefinita di Windows XP. Se si utilizza l’interfaccia Classica (in cui le icone e i menu hanno lo stesso aspetto delle precedenti versioni di Windows), seguire le istruzioni relative a Windows 2000. A. Fare clic sul pulsante Start/Avvio. Fare clic su Impostazioni, quindi su Pannello di controllo. Fare clic sull’icona Rete e connessioni Internet, quindi sull’icona Connessioni di rete. F. Riavviare il computer. B. Selezionare l’icona Connessione alla rete locale (LAN) per l’adattatore Ethernet utilizzabile (solitamente è la prima Connessione alla rete locale elencata). Fare doppio clic su Connessione alla rete locale (LAN). E Proseguire con il Passaggio 3: Configurazione del router. C. Verrà visualizzata la schermata Connessione alla rete locale (LAN). Fare clic sul pulsante Proprietà. B 96 97 Serie Instant Broadband® D. Selezionare Protocollo Internet (TCP/IP) e fare clic sul pulsante Proprietà. Router cable/DSL EtherFast® Passaggio 3: Configurazione del router Nel Passaggio 3, il router viene configurato in modo che sia in grado di accedere a Internet tramite il proprio ISP (Internet Service Provider). Le informazioni di configurazione sono messe a disposizione dall’ISP. Se non si è in possesso di tali informazioni, contattare il proprio ISP prima di continuare. Per determinare le informazioni da richiedere all’ISP, fare riferimento alla domanda n°1 contenuta nella sezione Guida. Le istruzioni fornite dall’ISP indicano le modalità di configurazione del PC per l’accesso a Internet. Poiché ora si sta utilizzando il router per la condivisione dell’accesso a Internet tra diversi computer, tali informazioni di configurazione verranno impiegate per la configurazione del router anziché del PC. Nota: è necessario configurare il router solo una volta utilizzando uno dei computer impostati. D A. Aprire il browser Web. (È normale che venga visualiz- A zato un messaggio di errore a questo punto. Continuare a seguire le istruzioni). Digitare http://192.168.1.1 nel campo “Indirizzo” del browser Web. Premere il tasto Invio. E. Scegliere Ottieni un indirizzo IP automaticamente. Quando viene visualizzata l’altra finestra, fare clic sul pulsante OK. Fare di nuovo clic sul pulsante OK o sul pulsante Chiudi se sono state modificate delle imposta-zioni, in modo da completare la configurazione dei PC. B. Viene visualizzata la finestra Password di rete mostrata nella Figura B1; gli utenti di Windows XP visualizzano la finestra Connect to 192.168.1.1 (Connessione a 192.168.1.1) mostrata nella Figura B2. Lasciare il campo Nome utente vuoto e digitare admin in lettere minuscole nel campo Password (admin rappresenta il nome utente e la password predefinita). Successivamente, fare clic sul pulsante OK. F. Riavviare il computer. E Procedere al Passaggio 3: Configurazione del router. B1 Shermo per BEFSX41 98 B2 99 Serie Instant Broadband® C. Viene visualizzata la utility per il router basata sul Web con la scheda Setup (Configurazione) selezionata. In base alle istruzioni di configurazione ricevute dall’ISP, potrebbe essere necessario fornire le seguenti informazioni. Host Name (Nome host) e Domain Name (Nome dominio): questi campi permettono di fornire un nome host e un nome dominio per il router. Questi campi in genere vanno lasciati vuoti. Immettere le informazioni necessarie se richiesto dall’ISP. Device IP Address (Indirizzo IP WAN periferica) e Subnet Mask (Subnet mask): i valori dell’indirizzo IP e della subnet mask del router sono mostrati nella schermata Setup (Configurazione). I valori predefiniti sono 192.168.1.1 per l’indirizzo IP e 255.255.255.0 per la subnet mask. Router cable/DSL EtherFast® 1. DHCP o Obtain an IP Automatically (Ottieni un indirizzo IP automaticamente) Se l’ISP determina che il collegamento avviene tramite un DHCP o indirizzo IP dinamico, seguire i passaggi di seguito riportati. a. Scegliere Obtain an IP Automatically (Ottieni un indirizzo IP automaticamente). b. Fare clic sul pulsante Apply (Applica) per salvare le impostazioni. D. BEFSR11 e BEFSR41: Il router supporta cinque tipi di connessione: DHCP (ottiene un indirizzo IP automaticamente), Static or Fixed IP Address (Indirizzo IP statico o fisso), PPPoE, RAS e PPTP. Questi tipi vengono elencati nel menu a discesa accanto all’impostazione WAN Connection Type (Tipo di connessione WAN). La schermata Setup (Configurazione) e le funzionalità disponibili differiranno in relazione al tipo di connessione selezionata. Seguire le istruzioni relative al tipo di connessione utilizzata. BEFSX41 e BEFSR81: Il router supporta sei tipi di connessione: DHCP (ottiene un indirizzo IP automaticamente), Static or Fixed IP Address (Indirizzo IP statico o fisso), PPPoE, RAS, PPTP e HBS. Questi tipi vengono elencati nel menu a discesa accanto all’impostazione WAN Connection Type (Tipo di connessione WAN). La schermata Setup (Configurazione) e le funzionalità disponibili differiranno in relazione al tipo di connessione selezionata. Seguire le istruzioni relative al tipo di connessione utilizzata. 100 D1 Shermo per BEFSX41 101 Serie Instant Broadband® Router cable/DSL EtherFast® 2. Static or Fixed IP Address (Indirizzo IP statico o fisso) 3. PPPoE Se l’ISP determina che il collegamento avviene tramite un indirizzo IP statico o fisso, seguire i passaggi di seguito riportati. Se l’ISP determina che il collegamento avviene tramite una connessione PPPoE o se di solito si immette un nome utente e una password per accedere a Internet, seguire i passaggi riportati di seguito. a. Selezionare Static IP (IP statico) come tipo di connessione WAN. a. Selezionare PPPoE come tipo di connessione WAN. b. Immettere lo WAN IP Address (Indirizzo IP WAN). b. Immettere lo User Name (Nome utente). c. Immettere la Subnet Mask. c. Immettere la Password. d. Immettere il Gateway Address (Indirizzo gateway). d. Fare clic sul pulsante Apply (Applica) per salvare le impostazioni. e. Immettere il DNS nei campi 1, 2 e/o 3. È necessario immettere almeno un indirizzo DNS. e. Fare clic sulla scheda Status (Stato), quindi sul pulsante Continue (Continua) per avviare la connessione. f. Fare clic sul pulsante Apply (Applica) per salvare le impostazioni. D3 Shermo per BEFSX41 D2 Shermo per BEFSX41 102 103 Serie Instant Broadband® Router cable/DSL EtherFast® 4. RAS 5. PPTP RAS è un servizio utilizzato solo a Singapore. Se si utilizza una connessione RAS, verificare con il proprio ISP le informazioni di configurazione necessarie. PPTP è un servizio utilizzato solo in Europa. Se si utilizza una connessione PPTP, verificare con il proprio ISP le informazioni di configurazione necessarie. D4 Shermo per BEFSX41 D5 Shermo per BEFSX41 104 105 Serie Instant Broadband® 6. HBS (per la BEFSX41 e BEFSR81) HBS è un servizio utilizzato solo in Australia. Se si utilizza una connessione HBS, verificare con il proprio ISP le informazioni di configurazione necessarie. Router cable/DSL EtherFast® E. Se non è ancora stato fatto, fare clic sul pulsante Apply (Applica) per salvare le impostazioni di configurazione. Chiudere il browser Web. F. Spegnere e riaccendere il modem cable o DSL. G. Riavviare i computer in modo che le nuove impostazioni del router diventino effettive. Nota: se occorrono ulteriori informazioni, consultare il Manuale dell’utente nel CD-ROM di Setup Wizard (Impostazione guidata) (solo in inglese) o visitare il sito Web Linksys. È possibile verificare la configurazione aprendo una sessione del browser Web da un qualsiasi computer e immettendo http://www.linksys.com/registration. E Congratulazioni. Il router è stato configurato correttamente. Se non si riesce a raggiungere il sito Web di Linksys, rivedere le operazioni effettuate in questa sezione oppure consultare la sezione Guida in questa Guida di avviamento rapido. D6 Shermo per BEFSX41 106 107 Serie Instant Broadband® Guida Nella sezione “Guida” sono contenute le domande più frequenti relative alla connessione a Internet. Se occorrono ulteriori informazioni sulla configurazione o sulle funzioni avanzate, consultare il Manuale dell’utente nel CDROM di Setup Wizard (Impostazione guidata) (solo in inglese) o visitare il sito Web Linksys. Router cable/DSL EtherFast® Se si dispone di questo tipo di connessione: DHCP (Dynamic IP 1. Selezionare Obtain an IP automatically (Ottieni un indirizzo IP automaticamente) come tipo di conAddress, Indirizzo nessione WAN. IP dinamico) 2. Fare clic sul pulsante Apply (Applica) per salvare le impostazioni. Static IP Address 1. Selezionare Static IP (IP statico) come tipo di connessione WAN. (Indirizzo IP statico) 2. Immettere lo WAN IP Address (Indirizzo IP WAN). 3. Immettere la Subnet Mask. 4. Immettere il Gateway Address (Indirizzo gateway). 5. Immettere il DNS nei campi 1, 2 e/o 3. È necessario immettere almeno un indirizzo DNS. 6. Fare clic sul pulsante Apply (Applica) per salvare le impostazioni. 1. In caso di dubbio sulle informazioni da richiedere all’Internet Service Provider (ISP) per configurare e mettere in funzione la rete, quali domande si dovrebbero fare? Che tipo di connessione viene utilizzata: indirizzo IP dinamico, indirizzo IP statico o PPPoE? • • • Se si utilizza un indirizzo IP dinamico, si dovrà chiedere: Qual è il mio nome host (se necessario)? Qual è il mio nome dominio (se necessario)? Se si utilizza un indirizzo IP statico, si dovrà chiedere: Qual è il mio indirizzo IP? Qual è il mio gateway? Qual è il mio DNS? Se si utilizza PPPoE (in genere utilizzato dagli ISP che offrono una connessione DSL), si dovrà chiedere: Qual è il mio nome utente? Qual è la mia password? Seguire i passaggi riportati di seguito. PPPoE RAS, PPTP o HBS 1. 2. 3. 4. Selezionare PPPoE come tipo di connessione WAN. Immettere lo User Name (Nome utente). Immettere la Password. Fare clic sul pulsante Apply (Applica) per salvare le impostazioni. Se si utilizza RAS (Singapore SingTel), PPTP (servizio europeo) o HBS (servizio australiano, per la BEFSX41 e BEFSR81), verificare presso il proprio ISP le informazioni di configurazione necessarie. 2. Si stanno verificando dei problemi di connessione a Internet. Quali LED dovrebbero essere accesi sul pannello anteriore del router? • Una volta ottenute le risposte, seguire le istruzioni del Passaggio 3: Configurazione del router e immettere le informazioni nella schermata Setup (Configurazione). Nella sezione WAN Connection Type (Tipo di connessione WAN) fare riferimento al grafico sulla pagina successiva: Si accenderà almeno un LED per ogni collegamento correttamente effettuato sulla parte posteriore del router,—sia che si tratti di un cavo Ethernet che di un cavo di alimentazione. Di seguito sono riportati i tipici LED che si accendono dopo aver collegato un computer e un modem cable o DSL. 108 Quando il router è acceso (l’adattatore di alimentazione è inserito nel router), il LED Power (Alimentazione) è acceso. Quando un cavo Ethernet è correttamente collegato tra un PC e la porta LAN del router, sono accesi i LED di tale porta. Con una connessione modem cable o DSL il LED WAN Link/Act è acceso. 109 Serie Instant Broadband® • - • - Router cable/DSL EtherFast® • Nel campo Indirizzo IP sarà visualizzato un indirizzo IP, come 192.168.1.100 o 192.168.1.xxx, dove “xxx” è un numero maggiore di 100. Se l’indirizzo IP visualizzato non rientra in questo intervallo, tenere premuto il pulsante Reset (Ripristina) sulla parte anteriore del router per più di 30 secondi. Verranno così ripristinate le impostazioni predefinite del router, e sarà necessario riconfigurarlo attraverso la pagina Setup (Impostazione). Al termine, riavviare il computer. Il LED WAN Link/Act (collegamento/attività WAN) non è acceso. Quali verifiche occorre fare? Verificare che il cavo utilizzato per collegare il modem cable o DSL al router sia quello fornito in dotazione con il modem. A seconda del tipo di connessione utilizzata dal modem, potrebbe essere necessario un cavo Ethernet “semplice” o “ritorto” (il tipo “semplice” è quello più comune). Alcune delle spie luminose sulla parte anteriore del router non si accendono quando si collega un PC. Affinché una connessione funzioni correttamente è sufficiente che sia acceso il LED Link/Act. C. Configurare ora alcune impostazioni in Windows. - 3. È impossibile accedere a Internet o visualizzare la pagina per l’impostazione del router. Quali verifiche occorre fare? A. Innanzitutto controllare che il modem cable o DSL e i computer siano correttamente collegati al router. Per informazioni su come verificare che le connessioni funzionino correttamente, tornare alla domanda n. 2. B. Verificare quindi di aver configurato correttamente il PC per la comunicazione con il router. Di seguito sono riportate le istruzioni per le diverse versioni di Windows. - - 110 Windows 95, 98 o ME Fare clic sul pulsante Start/Avvio e scegliere Esegui. Nella finestra di dialo• go Esegui immettere winipcfg nel campo Apri, quindi fare clic sul pulsante OK. • Nella finestra Configurazione IP fare clic sulla casella grigia con una freccia nera rivolta verso il basso. • Verrà visualizzato un elenco di adattatori. Selezionare l’adattatore da utilizzare per connettersi a Internet. Le voci dell’elenco non devono contenere nel nome “PPP”, “VPN”, “AOL” o “Dial-Up adapter”. • Nel campo Indirizzo IP sarà visualizzato un indirizzo IP, come 192.168.1.100 o 192.168.1.xxx, dove “xxx” è un numero maggiore di 100. Se l’indirizzo IP visualizzato non rientra in questo intervallo, tenere premuto il pulsante Reset (Ripristina) sulla parte anteriore del router per più di 30 secondi. Verranno così ripristinate le impostazioni predefinite del router, e sarà necessario riconfigurarlo attraverso la pagina Setup (Impostazione). Al termine, riavviare il computer. Windows NT, 2000 e XP • Fare clic sul pulsante Start (Avvio) e scegliere Esegui. Nella finestra di dialogo Esegui immettere cmd nel campo Apri, quindi fare clic sul pulsante OK. • Verrà visualizzato un prompt dei comandi. Immettere ipconfig /all, quindi premere il tasto Invio. - - Sul desktop fare doppio clic su Risorse del computer, quindi fare doppio clic su Pannello di controllo (per gli utenti di Windows XP che utilizzano l’interfaccia predefinita, fare clic sul pulsante Start e scegliere Pannello di controllo). Nella finestra del Pannello di controllo fare doppio clic sull’icona Opzioni Internet (per gli utenti di Windows XP che utilizzano l’interfaccia predefinita, fare clic su Rete e connessioni Internet, quindi scegliere Opzioni Internet). Nella finestra Opzioni Internet fare clic sulla scheda Connessioni. Selezionare Non utilizzare mai connessioni remote. (Questa opzione potrebbe anche essere inattiva.) Fare clic sul pulsante Impostazioni LAN nell’angolo inferiore destro. Nella finestra Impostazioni rete locale (LAN) deselezionare tutte le caselle. Fare clic sul pulsante OK, quindi su Applica (se non è stata apportata alcuna modifica, il pulsante Applica è inattivo). Successivamente, fare di nuovo clic sul pulsante OK. Uscire dal Pannello di controllo e riavviare il computer. 4. È impossibile eseguire la connessione a Internet anche dopo aver fatto clic sull’icona per accedere a Internet e aver immesso il nome utente e la password forniti dall’ISP. Qual è il problema? Il problema deriva dal fatto che si sta utilizzando il software fornito dall’ISP. Utilizzare invece il browser Internet Explorer o Netscape Navigator situati sul desktop (nel menu di avvio in Windows XP). 5. Durante l’utilizzo di Internet Explorer, viene visualizzata una finestra in cui viene richiesto di effettuare una connessione remota. Come è possibile disattivarla? A. Sul desktop fare doppio clic su Risorse del computer, quindi fare doppio clic su Pannello di controllo (per gli utenti di Windows XP che utilizzano l’interfaccia predefinita, fare clic sul pulsante Start e scegliere Pannello di controllo). 111 Serie Instant Broadband® B. Nella finestra del Pannello di controllo fare doppio clic sull’icona Opzioni Internet (per gli utenti di Windows XP che utilizzano l’interfaccia predefinita, fare clic su Rete e connessioni Internet, quindi scegliere Opzioni Internet). C. Nella finestra Opzioni Internet fare clic sulla scheda Connessioni. D. Selezionare Non utilizzare mai connessioni remote. E. Fare clic sul pulsante Applica. F. Fare clic sul pulsante OK. 6. Facendo clic sul pulsante Apply (Applica) nella pagina di configurazione del router, vengono richiesti di nuovo il nome utente e la password. Tuttavia, provando ad immettere admin come password, viene visualizzata una schermata rossa dopo 3 tentativi. Come è possibile risolvere il problema? Router cable/DSL EtherFast® 7. Le indicazioni fornite prima sono state seguite, ma non si riesce ancora ad accedere a Internet utilizzando il router. Cosa si può fare? È possibile vedere l’appendice “Troubleshooting” sulla risoluzione dei problemi nel Manuale dell’utente disponibile nel CD-ROM di Setup Wizard (Impostazione guidata) (solo in inglese), oppure è possibile ottenere ulteriore assistenza tramite una delle risorse riportate di seguito. Posta elettronica: Europa America Latina Sito Web: [email protected] [email protected] http://www.linksys.com/international A. Andare al desktop e fare doppio clic sull’icona di Internet Explorer (situata nel menu di avvio in Windows XP). B. Quando viene visualizzato Internet Explorer, immettere http://192.168.1.1/Passwd.htm nel campo Indirizzo, quindi fare clic su Vai. C. Viene visualizzata la finestra Password di rete; agli utenti di Windows XP verrà visualizzata la finestra Connect to 192.168.1.1 (Connessione a 192.168.1.1). D. Lasciare il campo User Name (Nome utente) vuoto e immettere admin nel campo Password, quindi fare clic sul pulsante OK. E. Adesso viene visualizzata la pagina Password della utility del router. F. Selezionare il primo campo che visualizza una serie di asterischi, *********** (gli utenti di Windows XP visualizzano una serie di punti elenco), e cancellare ogni *. Assicurarsi che questo campo rimanga vuoto. G. Selezionare il secondo campo che visualizza una serie di asterischi, *********** (gli utenti di Windows XP visualizzano una serie di punti elenco), e cancellare ogni *. Assicurarsi che questo campo rimanga vuoto. H. Fare clic sul pulsante Apply (Applica). I. Ora il router non ha alcuna password. A questo punto dovrebbe essere possibile l’accesso. Non dimenticare di aggiungere una password in un secondo momento. 112 113 DIREITOS DE AUTOR E MARCAS COMERCIAIS Copyright © 2003 Linksys, Todos os direitos reservados. Linksys, Instant Broadband e EtherFast são marcas comerciais registadas da Linksys. Todas as outras marcas comerciais e nomes de marcas pertencem aos respectivos proprietários. DECLARAÇÃO DA FCC O router por Cabo/DSL Instant Broadband EtherFast foi testado e está em conformidade com os limites para um dispositivo digital da Classe B, de acordo com a Parte 15 das regras da FCC. Estes limites foram concebidos para proporcionar uma protecção razoável contra interferência nociva numa instalação residencial. Este equipamento gera, utiliza e pode emitir energia de frequência de rádio e, se não for instalado e utilizado de acordo com as instruções, pode causar interferência nociva a comunicações de rádio. No entanto, não existe qualquer garantia de que não ocorrerá interferência numa determinada instalação. Se este equipamento causar interferência nociva à recepção de rádio ou de televisão, o que pode ser determinado desligando e voltando a ligar o equipamento, o utilizador deverá tentar corrigir a interferência através de uma ou mais das seguintes medidas: • • • • Alterar a orientação ou localização da antena de recepção Aumentar a distância entre o equipamento ou dispositivo Ligar o equipamento a uma tomada diferente da utilizada pelo receptor Consultar um técnico com experiência de rádio/TV Índice Introdução 116 Passo 1: Conectando o router 118 Passo 2: Configurando os computadores Instruções para Windows 95, 98 ou Millennium Instruções para Windows 2000 Instruções para Windows XP 121 122 123 125 Passo 3: Configurando o router 127 Ajuda 136 Para obter suporte técnico e registar o produto, contacte-nos nos endereços abaixo indicado: Correio electrónico Europa América Latina Web 114 [email protected] [email protected] http://www.linksys.com/international 115 Série Instant Broadband® Introdução Parabéns! Obrigado por escolher o Router de Cabo/DSL EtherFast®. O router permite-lhe configurar uma rede em casa ou no escritório para partilhar a sua ligação à Internet de alta velocidade. Para que necessito de uma rede? As redes são úteis para partilhar recursos informáticos tais como impressoras, ficheiros e unidades de CD-ROM . As redes também são utilizadas para jogos de computador multi-jogador. Em conclusão, as redes são úteis em casa e no escritório, mas também podem ser utilizadas para diversão. A funcionalidade mais espantosa do router é permitir partilhar a ligação à Internet por cabo ou DSL. O router liga a rede local (LAN) a uma rede alargada (WAN). A Internet é uma rede que, sendo global, abrange a maior área possível. Todos os computadores ligados ao router podem partilhar esta ligação. De que modo? É necessário configurar um rede local simples. Os computadores estão ligados através de cabo Ethernet de um adaptador de Ethernet (no computador ou ligado a este) a uma das portas LAN do router. O termo “Ethernet” é utilizado para designar os acessórios de rede, tais como cabos e adaptadores, porque se refere ao tipo de rede que está a ser configurado. Em seguida, o router é ligado ao modem por cabo ou DSL. O router faz com que cada computador pareça estar directamente ligado à Internet. Deste modo, é possível que vários computadores utilizem simultaneamente uma ligação à Internet. Utilize o CD-ROM do assistente de configuração do router da Linksys (apenas em inglês) ou as instruções neste manual de Iniciação rápida para o ajudar a ligar o router, configurar os computadores eo router. Estas instruções permitir-lhe-ão começar a trabalhar rapidamente utilizando as definições básicas. Uma vez obtido o acesso à Internet, é possível obter informações avançadas sobre configuração (para jogos, VPNs, Web hosting, etc.), lendo o manual do utilizador (apenas em inglês) no CD-ROM do assistente de configuração. 116 Routeres de Cabo/DSL EtherFast® Esquema de configuração: WAN Computador portátil com adaptador de Ethernet LAN Modem por cabo ou DSL Router de Cabo/DSL (BEFSR41, BEFSX41 ou BEFSR81) computador com adaptador de Ethernet Os seus computadores podem ser diferentes dos que são apresentados aqui, mas a configuração é semelhante. O router permite-lhe partilhar a sua ligação rápida por cabo ou DSL entre vários computadores em casa ou no escritório. Esta rede é conhecida por rede local ou LAN (Local Area Network). Este manual de iniciação rápida disponibiliza uma perspectiva geral do que é necessário para configurar uma rede básica em casa ou no escritório. As três secções que se seguem explicam como configurar o equipamento de modo a permitir a partilha do acesso de alta velocidade à Internet. Passo 1: Conectando o router Conecte o router ao seu modem por cabo ou DSL aos computadores portáteis ou desktops. Passo 2: Configurando os computadores Configure os computadores portáteis ou desktops para poder comunicar com o router. Passo 3: Configurando o router Efectue os procedimentos básicos para pôr o router a funcionar com o modem por cabo ou DSL e com as definições do fornecedor de serviços Internet. 117 Série Instant Broadband® Passo 1: Conectando o router No passo 1, irá ligar o router ao modem por cabo ou DSL e aos computadores de casa ou do escritório. Primeiro, certifique-se de que todos os dispositivos com que está a trabalhar estão desligados incluindo os computadores, o modem e o router. Routeres de Cabo/DSL EtherFast® C. Nota: Se o adaptador de Ethernet do computador não estiver configurado, consulte o manual do utilizador do adaptador de Ethernet para obter mais informações. Modelo do router: BEFSR11 A. Se ainda não o fez, ligue o modem por cabo ou DSL à ligação adequada— a tomada coaxial para cabo (figura A1) ou a tomada de telefone para DSL (Figura A2). (Siga as instruções da documentação do modem por cabo ou DSL.) Efectue os seguintes procedimentos: • Se estiver a ligar o router de 1 porta a um único computa- • BEFSR41 • Ligue um segundo cabo Ethernet ao adaptador de Ethernet do • BEFSX41 ou • BEFSR81 A1 • A2 B. Com o cabo Ethernet que foi utilizado para ligar o modem por cabo ou DSL ao computador, ligue o modem por cabo ou DSL à porta WAN do router. dor, insira uma extremidade de um cabo Ethernet na porta LAN do router e a outra extremidade no adaptador de Ethernet do computador. Defina o comutador de ligação cruzada (Crossover) para o modo de passagem directa (II). Se estiver a ligar o router de 1 porta a um concentrador ou comutador, insira uma extremidade de um cabo de rede na porta LAN do router e a outra extremidade na porta padrão do concentrador ou comutador de rede. Defina o comutador de ligação cruzada da porta LAN para o modo crossover (X).* Se o concentrador ou comutador não tiver mais portas padrão disponíveis, ligue o router utilizando a respectiva porta LAN à porta Uplink do concentrador ou comutador. Para esta configuração, defina o comutador de ligação cruzada para o modo de passagem directa (II).* computador. Ligue a outra extremidade do cabo a uma das portas LAN numeradas de 1 a 4 na parte de trás do router. Repita este processo para cada computador que pretender ligar ao router. Para facilidade de instalação, comece pela porta LAN 4. Se pretender ligar mais de quatro computadores ao router, será necessário ligar um hub ou switch à porta Uplink do router (se utilizar a porta Uplink, não poderá utilizar a porta 1).* Ligue um segundo cabo Ethernet ao adaptador de Ethernet do computador. Ligue a outra extremidade do cabo a uma das portas LAN numeradas de 1 a 4/DMZ ou 1 a 8 na parte de trás do router. Repita este processo para cada computador que pretender ligar ao router. Para facilidade de instalação, comece pela porta LAN 1. Se estiver a ligar mais do que quatro ou oito computadores ao router, também terá de ligar ou hub ou switch às portas 1 a 4/DMZ ou 1 a 8 do router.* * Para obter informações sobre o Uplink, consulte o manual do utilizador no CD-ROM do assistente de configuração. B C 118 119 Série Instant Broadband® D. Ligue o adaptador de corrente eléctrica ao router e à uma tomada eléctrica. Ligue o modem por cabo ou DSL. Em seguida, ligue o primeiro computador que pretender utilizar para configurar o router. Routeres de Cabo/DSL EtherFast® Passo 2: Configurando os computadores D Prossiga para o passo 2: Configuração dos computadores. No passo 2, irá configurar cada um dos computadores para poderem comunicar com o router. Para tal, será necessário configurar as definições de rede do computador de modo a obter um endereço IP (ou TCP/IP) automaticamente (esta acção também é designada por DHCP). Os computadores utilizam os endereços IP para comunicar uns com os outros através de uma rede ou da Internet. Descubra que sistema operativo está a ser executado pelo computador, como Windows 95, 98, Millennium, 2000 ou XP. Uma forma de o saber é clicar no botão Iniciar e em Definições. Em seguida, clique em Painel de controlo e faça duplo clique no ícone Sistema. Se o menu ‘Iniciar’ não tiver uma opção ‘Definições’, o computador tem o Windows XP instalado. Clique no botão Cancelar quando terminar. Poderá ser necessário repetir este procedimento para todos os computadores que ligar ao router. Se o seu sistema operativo não estiver aqui referenciado, consulte a respectiva documentação. As páginas que se seguem informam-no, passo a passo, sobre como configurar as definições de rede, de acordo com o tipo de sistema operativo do Windows que está a utilizar. Depois de configurar os computadores, prossiga para o “Passo 3: Configurando o router”. 120 121 Série Instant Broadband® Instruções para Windows 95, 98 ou Millennium A. Clique no botão Iniciar. Clique em Definições e, em seguida, em Painel de controlo. Faça duplo clique no ícone Rede. B. No separador ‘Configuração’, seleccione a Linha TCP/IP para o adaptador de Ethernet aplicável. Não escolha uma entrada TCP/IP cujo nome mencione DUN, PPPoE, VPN, ou AOL. Se a palavra TCP/IP aparecer sozinha, seleccione essa linha. Se não existir uma linha TCP/IP listada, consulte o manual do utilizador do adaptador de Ethernet para instalar o TCP/IP. Clique no botão Propriedades. C. Clique no separador Endereço IP. Seleccione Obter automaticamente um endereço IP. Routeres de Cabo/DSL EtherFast® Instruções para Windows 2000 A. Clique no botão Iniciar. Clique em Definições e, em seguida, em Painel de controlo. Faça duplo clique no ícone Ligações de acesso telefónico e de rede. B. Seleccione o ícone Ligação de rede local para o adaptador de Ethernet (normalmente, é a primeira ligação de rede local listada). Faça duplo clique na Ligação de rede local. C. Irá aparecer o janela ‘Estado da ligação de rede local’. Clique no botão Propriedades. B D. Clique no separador Gateway para assegurar que o campo ‘Installed Gateway’ (Gateway instalada) está em branco. Clique no botão OK . E. Clique no botão OK novamente . O Windows poderá solicitar-lhe o disco de instalação original do Windows ou ficheiros adicionais. Forneça-os apontando para a localização correcta do ficheiro, por exemplo, D:\win98, D:\win9x, C:\windows\options\cabs, etc. (se “D” for a letra da unidade de CD-ROM). C D. Seleccione Internet Protocol (TCP/IP) (Protocolo Internet (TCP/IP)) e clique no botão Propriedades. C F. O Windows poderá solicitar-lhe que reinicie o computador. Clique no botão Yes (Sim). Se o Windows não lhe solicitar que reinicie o computador, façao ainda assim. Prossiga para o passo 3: Configurando o router. D 122 123 Série Instant Broadband® E. Seleccione Obter automaticamente um endereço IP. Quando aparecer a nova janela, clique no botão OK. Clique no botão OK novamente para concluir a configuração do computador. Routeres de Cabo/DSL EtherFast® Instruções para Windows XP Nas instruções que se seguem, parte-se do princípio que está a ser executada a interface predefinida do Windows XP. Se estiver a utilizar a interface clássica (em que os ícones e menus se assemelham às versões anteriores do Windows), siga as instruções para o Windows 2000. A. Clique no botão Iniciar. Clique em Definições e, em seguida, em Painel de controlo. Clique no ícone Ligações de Internet e de rede e, em seguida, no ícone Ligações de rede. F. Reinicie o computador. B. Seleccione o ícone Ligação de rede local para o adaptador de Ethernet (normalmente, é a primeira ligação de rede local listada). Faça duplo clique na Ligação de rede local. E Prossiga para o passo 3: Configurando o router. C. Irá aparecer o janela ‘Estado da ligação de rede local’. Clique no botão Propriedades. B 124 125 Série Instant Broadband® D. Seleccione Internet Protocol (TCP/IP) (Protocolo Internet (TCP/IP)) e clique no botão Propriedades. Routeres de Cabo/DSL EtherFast® Passo 3: Configurando o router No passo 3, irá configurar o router para aceder à Internet através do fornecedor de serviços (ISP). É necessário obter as informações de configuração fornecidas pelo ISP. Se não possuir estas informações, contacte o ISP antes de prosseguir. Para conhecer as perguntas que deve fazer ao ISP, consulte a pergunta n.º 1 na secção ‘Ajuda’. As instruções do ISP informam-no sobre como configurar o computador para acesso à Internet. Uma vez que está a utilizar o router para partilhar o acesso à Internet entre diversos computadores, estas informações de configuração serão utilizadas para configurar o router e não o computador. Nota: Só será necessário configurar o router uma vez, utilizando para tal qualquer computador que tenha configurado. D E. Seleccione Obter automaticamente um endereço IP. Quando aparecer a nova janela, clique no botão OK. Clique no botão OK novamente (ou no botão Fechar se tiverem sido efectuadas algumas alterações) para concluir a configuração do computador. A. Abra o Web browser (não se preocupe se receber uma A mensagem de erro nesta altura. Continue a seguir as instruções.) Introduza http://192.168.1.1 no campo ‘Endereço’ do Web browser. Prima a tecla Enter. B. Irá aparecer a janela ‘Enter Network Password’ mostrada na figura B1, para introduzir a palavra-passe da rede (os utilizadores do Windows XP poderão ver a janela ‘Connect to 192.168.1.1’ mostrada na figura B2). Deixe o campo ‘User Name’ (‘Nome de utilizador’) vazio e introduza admin em letras minúsculas no campo ‘Password’ (‘Palavra-passe’) (‘admin’ é o nome de utilizador e a palavra-passe predefinidos). Em seguida, clique no botão OK. F. Reinicie o computador. E Prossiga para o passo 3: Configurando o router. B1 Janela para BEFSX41 126 B2 127 Série Instant Broadband® C. O utilitário do router baseado na Web, irá aparecer com o separador ‘Setup’ (Configuração) seleccionado. Com base nas instruções de configuração fornecidas pelo ISP, poderá ser necessário indicar os seguintes dados. Host Name (Nome de anfitrião) e Domain Name (Nome de domínio): Estes campos permitem-lhe fornecer um nome de anfitrião e um nome de domínio para o router. Estes campos são normalmente deixados em branco. Se o ISP o solicitar, preencha estes dois campos. Routeres de Cabo/DSL EtherFast® 1. DHCP ou Obter Automaticamente um Endereço IP Se o ISP lhe disser que está a ligar através de DHCP ou de um endereço IP dinâmico do ISP, efectue os seguintes procedimentos: a. Seleccione Obtain an IP Automatically (Obter automaticamente um endereço IP). b. Clique no botão Apply (Aplicar) para guardar as definições. Endereço IP e Máscara de Sub-rede do dispositvo: Os valores do endereço IP e da máscara de sub-rede do router são apresentados no ecrã de configuração. O valor predefinido é 192.168.1.1 para o endereço IP e 255.255.255.0 para a máscara de sub-rede. D. BEFSR11 e BEFSR41: O router suporta seis tipos de ligação: DHCP (obter um endereço IP automaticamente), endereço IP estático ou fixo, PPPoE, RAS e PPTP. Estes tipos estão listados no menu pendente para a definição WAN Connection Type (Tipo de ligação WAN). A janela de configuração e as funcionalidades disponíveis diferem de acordo com o tipo de ligação seleccionada. Prossiga para as instruções relativas ao tipo de ligação que está a utilizar. BEFSX41 e BEFSR81: O router suporta seis tipos de ligação: DHCP (obter um endereço IP automaticamente), endereço IP estático ou fixo, PPPoE, RAS, PPTP, e HBS. Estes tipos estão listados no menu pendente para a definição WAN Connection Type (Tipo de ligação WAN). A janela de configuração e as funcionalidades disponíveis diferem de acordo com o tipo de ligação seleccionada. Prossiga para as instruções relativas ao tipo de ligação que está a utilizar. 128 D1 Janela do BEFSX41 129 Série Instant Broadband® Routeres de Cabo/DSL EtherFast® 2. Endereço IP Estático ou Fixo 3. PPPoE Se o ISP lhe disser que está a ligar através de um endereço IP estático ou fixo fornecido pelo ISP, efectue os seguintes procedimentos: Se o ISP informar que está a ligar através de PPPoE ou se costuma introduzir um nome de utilizador e palavra-passe para acessar à Internet, efectue os seguintes procedimentos: a. Seleccione Static IP(IP estático) como tipo de ligação WAN. a. Seleccione PPPoE como tipo de ligação WAN. b. Introduza o WAN IP Address (Endereço WAN IP). b. Introduza o User Name (Nome de utilizador). c. Introduza a Subnet Mask (Máscara de sub-rede). c. Introduza a Password (Palavra-passe). d. Introduza o Gateway Address (Endereço de gateway). d. Clique no botão Apply (Aplicar) para salvar as definições. e. Introduza o DNS nos campos 1, 2, e/ou 3. É necessário introduzir pelo menos um endereço de DNS. e. Clique no separador Status (Estado) e, em seguida, no botão Connect (Conectar) para estabelecer a ligação. d. Clique no botão Apply (Aplicar) para salvar as definições. D3 Janela do BEFSX41 D2 Janela do BEFSX41 130 131 Série Instant Broadband® Routeres de Cabo/DSL EtherFast® 4. RAS 5. PPTP O RAS é um serviço utilizado apenas em Singapura. Se estiver a utilizar uma ligação RAS, consulte o seu ISP para obter as informações de configuração necessária. O PPTP é um serviço utilizado apenas na Europa. Se estiver a utilizar uma ligação PPTP, consulte o seu ISP para obter as informações de configuração necessária. D4 Janela do BEFSX41 D5 Janela do BEFSX41 132 133 Série Instant Broadband® 6. HBS (para BEFSX41 e BEFSR81) O HBS é um serviço utilizado apenas na Austrália. Se estiver a utilizar uma ligação HBS, consulte o seu ISP para obter as informações de configuração necessária. Routeres de Cabo/DSL EtherFast® E. Se ainda não o tiver feito, clique no botão Apply (Aplicar) para guardar as definições de configuração. Feche o Web browser. F. Volte a ligar o modem por cabo ou DSL. G. Reinicie os computadores para que possam obter as novas definições do router. Nota: Se necessitar de informações sobre definição avançada, consulte o manual do utilizador (apenas em inglês) no CD-ROM do assistente de configuração ou visite o Web site da Linksys. Teste a configuração abrindo o Web browser a partir de qualquer computador e entrando em http://www.linksys.com/registration. E Parabéns! Concluiu com êxito a configuração do router. Se não conseguir ir ao nosso Web site, analise os procedimentos efectuados nesta secção ou consulte a secção “Ajuda” deste manual de iniciação rápida. D6 Janela do BEFSX41 134 135 Série Instant Broadband® Routeres de Cabo/DSL EtherFast® Se tiver este tipo de ligação: Ajuda A secção de ajuda contém as perguntas mais frequentes relacionadas com a ligação à Internet. Se necessitar de configurações adicionais, ou pretender obter informações sobre as funcionalidades avançadas, consulte o manual do utilizador (apenas em inglês) no CD-ROM do assistente de configuração ou visite o Web site da Linksys. 1. Não tenho a certeza sobre as informações que necessito de obter junto ao meu fornecedor de serviços Internet (ISP) para colocar a rede a funcionar. Que perguntas devo fazer? DHCP (Endereço IP 1. Seleccione Obtain an IP automatically (Obter automaticamente um endereço IP) como tipo de ligação dinâmico) WAN . 2. Clique no botão Apply (Aplicar) para salvar as definições. Static IP Address (Endereço IP estático) 1. Seleccione Static IP (IP estático) como tipo de ligação WAN. 2. Introduza o endereço WAN IP. 3. Introduza a Subnet Mask (Máscara de sub-rede). 4. Introduza o Gateway Address (Endereço de gateway). 5. Introduza o DNS nos campos 1, 2, e/ou 3. É necessário introduzir pelo menos um endereço de DNS. 6. Clique no botão Apply (Aplicar) para salvar as definições. PPPoE 1. 2. 3. 4. Que tipo de ligação está a ser utilizada: endereço IP dinâmico, endereço IP estático ou PPPoE? • • • Se estiver a utilizar um endereço IP dinâmico, deve perguntar: Qual é o meu nome de anfitrião (se necessário)? Qual é o meu nome de domínio (se necessário)? Se estiver a utilizar um endereço IP estático, deve perguntar: Qual é o meu endereço IP? Qual é a minha gateway? Qual é o meu DNS? Se estiver a utilizar PPPoE (tipicamente utilizado por ISPs de DSL), deve perguntar: Qual é o meu nome de utilizador? Qual é a minha palavra-passe? Depois de obter as respostas, siga as instruções no “Passo 3: Configurando o router”, e introduza as informações no ecrã de configuração. Na secção ‘WAN Connection Type’ (Tipo de ligação WAN), consulte o gráfico na página seguinte: Efectue os seguintes procedimentos: Seleccione PPPoE como tipo de ligação WAN. Introduza o User Name (Nome de utilizador). Introduza a Password (Palavra-passe). Clique no botão Apply (Aplicar) para salvar as definições. RAS, PPTP, ur HBS Se estiver a utilizar RAS (SingTel em Singapura), PPTP (serviço na Europa), ou HBS (serviço na Austrália, para BEFSX41 e BEFSR81) consulte o seu ISP para obter as informações de configuração necessárias. 2. Estou com problemas de ligação à Internet; quantos LEDs devem estar acesos na parte da frente do router? • Por cada ligação estabelecida, deve estar aceso pelo menos um LED na parte de trás do router—, quer se trate de um cabo Ehernet, quer se trate de um cabo de alimentação. Por exemplo, os seguintes LEDs acendemse-se quando se liga um computador e um modem por cabo ou DSL: 136 Quando o router estiver ligado (o adaptador de corrente eléctrica está ligado ao router), o LED Power acende-se. Quando o cabo Ethernet estiver convenientemente ligado entre um computador e a porta LAN do router, os LEDs dessa porta acendem-se. Quando existir uma ligação ao modem por cabo ou DSL, o LED WAN Link/Act acende-se. 137 Série Instant Broadband® • - O meu LED WAN Link não está aceso. O que devo verificar? Verifique se o cabo que está a utilizar entre o modem por cabo ou DSL e o router é o cabo fornecido com o modem. Dependendo do tipo de ligação que o modem utiliza, pode necessitar de um cabo Ethernet directo (“straightthrough”) ou cruzado (“crossover”) (o tipo directo é mais comum). • Algumas das luzes na parte da frente do router não se acendem quando eu ligo um computador. Para que uma ligação funcione correctamente, o LED Link/Act é suficiente. - Routeres de Cabo/DSL EtherFast® • O campo ‘Endereço IP’ deve mostrar um endereço IP de 192.168.1.100 ou 192.168.1.xxx, em que “xxx” é um número superior a 100. Se o seu endereço IP não se situar dentro deste limite, mantenha premido o botão ‘Reset’ do router durante mais de 30 segundos. Este procedimento irá repor as predefinições do router, permitindo reconfigurar a página de configuração do router. Após reconfiguração da página, reinicie o computador. C. Em seguida, irá configurar algumas definições em Windows. - 3. Não consigo acessar à Internet nem à página de configuração do router. O que devo verificar? A. Em primeiro lugar, verifique se o modem por cabo ou DSL e os computadores estão correctamente ligados ao router. Consulte a pergunta n.º 2 para obter informações sobre como verificar se as ligações estão correctas. - B. Em seguida, verifique se configurou correctamente os computadores para comunicarem com o router. Seguem-se instruções referentes às diversas versões do Windows. - - - 138 Windows 95, 98 ou ME • Clique no menu Iniciar e, em seguida, clique em Executar. Quando aparecer a janela ‘Executar’, introduza winipcfg no campo ‘Abrir’ e, em seguida, clique no botão OK. • Quando aparecer a janela ‘Configuração IP’, clique na caixa cinzenta com uma seta preta a apontar para baixo. • Irá aparecer uma lista de adaptadores. Seleccione o adaptador que utiliza para se ligar à Internet. Estes itens não devem conter “PPP”, “VPN”, “AOL” ou “Adaptador de acesso telefónico” como parte da entrada. • O campo ‘Endereço IP’ deve mostrar um endereço IP de 192.168.1.100 ou 192.168.1.xxx, em que “xxx” é um número superior a 100. Se o seu endereço IP não se situar dentro deste limite, mantenha premido o botão ‘Reset’ do router durante mais de 30 segundos. Este procedimento irá repor as predefinições do router, permitindo reconfigurar a página de configuração do router. Após reconfiguração da página, reinicie o computador. Windows NT, 2000 e XP • Clique no menu Iniciar e, em seguida, clique em Executar. Quando aparecer a janela ‘Executar’, introduza cmd no campo ‘Abrir’ e, em seguida, clique no botão OK. • Irá aparecer uma linha de comandos. Introduza ipconfig /all e, em seguida, prima a tecla Enter. - - No ambiente de trabalho, faça duplo clique em O meu computador e, em seguida, faça duplo clique em Painel de controlo (os utilizadores do Windows XP com a interface predefinida devem clicar em Iniciar e seleccionar Painel de controlo). Quando a janela do painel de controlo aparecer, faça duplo clique no ícone Opções da Internet (os utilizadores do Windows XP com a interface predefinida devem clicar em Ligações de Internet e de rede e, em seguida, em Opções da Internet). Quando a janela ‘Opções da Internet’ aparecer, clique no separador Ligações. Seleccione Nunca estabelecer uma ligação (está tudo bem se esta opção não estiver disponível). Clique no botão Definições de rede local... no canto inferior direito. Quando a janela ‘Definições da rede local’ aparecer, desmarque todas as caixas. Clique no botão OK e no botão Aplicar (o botão Aplicar não poderá ser seleccionado se não tiver efectuado nenhuma alteração). Em seguida, clique no botão OK novamente. Saia do painel de controlo e reinicie o computador. 4. Quando clico no ícone para acessar à Internet e introduzo o nome de utilizador e palavra-passe fornecidos pelo ISP, não consigo estabelecer ligação à Internet. Que significa isto? Significa que está a utilizar o software fornecido pelo seu ISP. Utilize o Internet Explorer ou o Netscape Navigator, localizados no ambiente de trabalho (ou no menu ‘Iniciar’ no Windows XP). 5. Ao utilizar o Internet Explorer, aparece uma caixa a solicitar uma ligação de acesso telefónico. Como posso desactivar esta opção? A. No ambiente de trabalho, faça duplo clique em O meu computador e, em seguida, faça duplo clique em Painel de controlo (Os utilizadores do Windows XP com a interface predefinida devem clicar em Iniciar e seleccionar Painel de controlo). 139 Série Instant Broadband® B. Quando aparecer a janela do painel de controlo, faça duplo clique no ícone Opções da Internet (os utilizadores do Windows XP com a interface predefinida devem clicar em Ligações de Internet e de rede e, em seguida, em Opções da Internet). C. Quando aparecer a janela ‘Opções da Internet’, clique no separador Ligações. D. Seleccione a opção Nunca estabelecer uma ligação de acesso telefónico. E. Clique no botão Aplicar. F. Clique no botão OK. Routeres de Cabo/DSL EtherFast® 7. Tentei as sugestões acima e, mesmo assim, não consegui obter acesso à Internet a partir do meu router. O que devo fazer? Pode consultar o apêndice de resolução de problemas do manual do utilizador (apenas em Inglês) no CD-ROM do assistente de configuração, ou obter ajuda adicional através de um dos recursos listados em seguida. Correio electrónico Europa América Latina Web [email protected] [email protected] http://www.linksys.com/international 6. Ao clicar no botão Apply (Aplicar) na página de configuração do router, é-me solicitado o meu nome de utilizador e palavra-passe. Ao tentar introduzir admin como palavra-passe, aparece um janela vermelha, após três tentativas. Como posso resolver este problema? A. No ambiente de trabalho, faça duplo clique no ícone do Internet Explorer (localizado no menu ‘Iniciar’ no Windows XP). B. Quando aparecer o Internet Explorer, escreva http://192.168.1.1/Passwd.htm no campo ‘Endereço’ e clique em Go. C. Aparece a janela ‘Enter Network Password’ (‘Introduzir palavra-passe de rede192.168.1.1/Passwd.htm) (os utilizadores do Windows XP irão ver uma janela ‘Connect to 192.168.1.1/Passwd.htm’ (‘Ligar a 192.168.1.1/Passwd.htm’). D. Deixe em branco o campo do nome de utilizador. Escreva admin no campo ‘Password’ (‘Palavra-passe’). Em seguida, clique no botão OK. E. Deve estar na página de palavra-passe do utilitário do router. F. Seleccione o primeiro campo que apresenta uma série de asteriscos, *********** (os utilizadores do Windows XP irão ver uma série de marcas) e elimine todos os *. (Certifique-se de que este campo fica em branco.) G. Seleccione o segundo campo que apresenta uma série de asteriscos, *********** (os utilizadores do Windows XP irão ver uma série de marcas) e elimine todos os *. (Certifique-se de que este campo fica em branco.) H. Clique no botão Apply (Aplicar). I. O router já não tem palavra-passe. Deve conseguir iniciar sessão. Não se esqueça de adicionar uma palavra-passe mais tarde. 140 141 COPYRIGHT Y MARCAS COMERCIALES Copyright © 2003 Linksys. Todos los derechos reservados. Linksys, Instant Broadband y EtherFast son marcas comerciales registradas de Linksys. Microsoft, Windows y el logotipo de Windows son marcas comerciales registradas de Microsoft Corporation. Las demás marcas comerciales y nombres de productos pertenecen a sus respectivos propietarios. Índice de materias Introducción 144 NORMATIVA DE LA FCC. El enrutador de cable/DSL Instant Broadband EtherFast ha sido probado y se demostró que cumple con los límites correspondientes a un dispositivo digital de clase B, según la Parte 15 de las Reglamentaciones de la FCC (Comisión Federal de Comunicaciones de los Estados Unidos). Estas normas están diseñadas para proporcionar una protección razonable contra las interferencias perjudiciales en instalaciones residenciales. Este equipo genera, utiliza y puede emitir energía radioeléctrica. Si no se instala y utiliza según las instrucciones, podría causar interferencias perjudiciales en las comunicaciones por radio. No obstante, no se garantiza que no se produzcan interferencias en una instalación concreta. Si este equipo llegara a producir interferencias perjudiciales para la recepción de radio o televisión, detectadas al encender y apagar el equipo, se recomienda tomar las medidas siguientes para corregirlas: Paso 1: Conexión del ruteador 146 Paso 2: Configuración de los PC Instrucciones para Windows 95, 98 o Millennium Instrucciones para Windows 2000 Instrucciones para Windows XP 149 150 151 153 Paso 3: Configuración del ruteador 155 Ayuda 164 • • • • Reoriente o cambie la ubicación de la antena receptora Aumente la distancia entre los equipos o los dispositivos Conecte el equipo a un enchufe distinto al del receptor Consulte a un distribuidor o técnico especializado de radio y TV Si necesita asistencia técnica sobre los productos y cómo registrarlos, póngase en contacto con nosotros en las direcciones siguientes: Correo electrónico Europa Latinoamérica Web 142 [email protected] [email protected] http://www.linksys.com/international 143 Serie Instant Broadband ® Introducción ¡En hora buena! Le agradecemos que haya elegido el ruteador de cable/DSL EtherFast®. El ruteador le permite configurar una red en casa o en una pequeña empresa para compartir una conexión a Internet de alta velocidad. ¿Por qué necesito una red? Las redes son muy útiles para compartir recursos informáticos como impresoras, archivos y unidades de CD-ROM. Las redes también se utilizan para compartir videojuegos entre varios participantes. Por lo tanto, no sólo son útiles para los hogares y las empresas, sino que también pueden proporcionar diversión. La función más importante del ruteador es la que permite compartir la conexión por cable o DSL de alta velocidad. El ruteador conecta la LAN (red de área local) a una WAN (red de área extensa). Internet es una red global que cubre el área más extensa. Los PC conectados al ruteador pueden compartir esta conexión. Descripción de la configuración Portátil con adaptador Ethernet WAN LAN Módem por cable o DSL Ruteador de cable/DSL (BEFSR41, BEFSX41 o BEFSR81) PC con adaptador Ethernet ¿Cómo se consigue esto? Va a configurar una LAN sencilla. Los PC están conectados mediante un cable Ethernet que va de un adaptador Ethernet (en un PC o conectado a él) a uno de los puertos LAN del ruteador. Se utiliza la expresión “Ethernet” para referirse a los accesorios de la red, como cables y adaptadores, ya que el tipo de red que va a configurar es Ethernet. Es posible que tenga ordenadores distintos de los que se muestran en esta guía, pero la configuración se realizará de manera similar. El ruteador permite compartir la conexión de un módem por cable rápido o DSL con varios equipos en casa o en la oficina. Este tipo de conexión se denomina Red de área local o LAN. Luego se conecta el ruteador al módem por cable o DSL. Gracias al ruteador, es como si cada PC estuviera conectado directamente a Internet. Varios PC pueden utilizar una única conexión Internet simultáneamente. En esta Guía rápida encontrará una descripción general de todos los pasos necesarios para configurar una red sencilla en su casa o en la oficina. En los tres apartados siguientes se explica cómo conectar y configurar los equipos para que utilicen un acceso compartido de alta velocidad a Internet. Utilice el CD-ROM del Asistente para instalación del ruteador Linksys (sólo en inglés) o las instrucciones de esta Guía rápida para conectar el ruteador, configurar los PC, así como el ruteador. Con estas instrucciones podrá configurar y poner todo en marcha utilizando los parámetros más básicos. Una vez que disponga de acceso a Internet, puede obtener información sobre configuración avanzada (para juegos, VPN, alojamiento en Web, etc.) leyendo el manual del usuario User Guide (sólo en inglés) en el CD-ROM del Asistente para instalación. 144 Ruteadores de cable/DSL EtherFast® Paso 1: Conexión del ruteador Conecte el ruteador al módem por cable o DSL y al ordenador portátil o de sobremesa. Paso 2: Configuración de los PC Configure el ordenador portátil o de sobremesa para que pueda comunicarse con el ruteador. Paso 3: Configuración del ruteador Haga lo necesario para que el ruteador funcione con el módem por cable o DSL y los parámetros de ISP. 145 Serie Instant Broadband ® Paso 1: Conexión del ruteador En el Paso 1, conectará el ruteador al módem por cable o DSL y a los equipos de su casa u oficina. Ruteadores de cable/DSL EtherFast® C. Nota: Si no está configurado el adaptador Ethernet del PC, consulte el manual del usuario de este adaptador para obtener más información. Modelo de la ruteadore: BEFSR11 Siga estos pasos: • Se estiver a ligar o router de 1 porta a um único PC, Conecte un Compruebe que todos los dispositivos que va a utilizar están apagados, incluidos los PC, el módem y el ruteador. • A. Conecte el módem por cable o DSL a su toma correspondiente: la toma coaxial para el módem—por cable (Figura A1) o la toma de teléfono para el módem DSL (Figura A2). (Siga las instrucciones de la documentación del módem por cable o DSL.) BEFSR41 • • BEFSX41 o BEFSR81 • • A1 A2 Conecte un cable Ethernet al adaptador Ethernet del PC. Conecte el otro extremo del cable a uno de los puertos LAN numerados del 1 al 4/DMZ o 1 al 8 que se encuentran en la parte posterior del ruteador. Repita este proceso con cada PC que desee conectar al ruteador. Si va a conectar más de cuatro u ocho PC al ruteador, necesitará asimismo un hub o switch con el puerto 1 al 4/DMZ o 1 al 8 del ruteador.* * Para obtener más información sobre cómo usar el puerto Uplink, consulte el Manual del usuario del CD-ROM del Asistente para instalación. B. Con el cable Ethernet que ha utilizado para conectar el módem por cable o DSL al PC, conecte el módem por cable o DSL al puerto WAN del ruteador. B 146 cable Ethernet al adaptador Ethernet del PC. Conecte el otro extremo del cable a porta LAN do router. Defina o comutador de ligação cruzada (Crossover) para o modo de passagem directa (II). Se estiver a ligar o router de 1 porta a um concentrador ou comutador, insira uma extremidade de um cabo de rede na porta LAN do router e a outra extremidade na porta padrão do concentrador ou comutador de rede. Defina o comutador de ligação cruzada da porta LAN para o modo crossover (X). Se o concentrador ou comutador não tiver mais portas padrão disponíveis, ligue o router utilizando a respectiva porta LAN à porta Uplink do concentrador ou comutador. Para esta configuração, defina o comutador de ligação cruzada para o modo de passagem directa (II).* Conecte un cable Ethernet al adaptador Ethernet del PC. Conecte el otro extremo del cable a uno de los puertos LAN numerados del 1 al 4 que se encuentran en la parte posterior del ruteador. Repita este proceso con cada PC que desee conectar al ruteador. Para facilitar la instalación, utilice primero el puerto LAN 4. Si va a conectar más de cuatro PC, deberá conectar un hub o un switch al puerto Uplink del ruteador (si utiliza el puerto Uplink, debe dejar libre el Puerto 1).* C 147 Serie Instant Broadband ® D. Conecte el adaptador de alimentación al ruteador y luego a una toma de corriente. Encienda el módem por cable o DSL. Luego encienda el PC que va a utilizar para configurar el ruteador. Ruteadores de cable/DSL EtherFast® Paso 2: Configuración de los PC En el Paso 2, se configuran los PC para que puedan comunicarse con el ruteador. D Continúe con el Paso 2: Configuración de los PC. Para ello, deberá configurar los parámetros de la red de PC de forma que obtengan las direcciones IP (o TCP/IP) automáticamente (también se suele denominar esta acción como DHCP). Los equipos utilizan las direcciones IP para comunicarse entre sí a través de una red o de Internet. Averigüe qué sistema operativo utiliza su equipo, por ejemplo, Windows 95, 98, Millennium, 2000 o XP. Un modo de conocer el sistema operativo que tiene es haciendo clic en el botón Inicio y luego en Configuración. Haga clic en Panel de control y luego doble clic en el icono Sistema. Si en el menú Inicio no aparece la opción Configuración, es que el PC está utilizando Windows XP. Cuando termine, haga clic en el botón Cancelar. Si es preciso, repita estos pasos para cada equipo que vaya a conectar al ruteador. Si su sistema operativo no aparece en esta sección, consulte la documentación del sistema operativo. En las páginas siguientes se describe paso a paso cómo configurar los parámetros de red según el tipo de sistema operativo Windows que utilice. Después de configurar los equipos, vaya al “Paso 3: Configuración del ruteador.” 148 149 Serie Instant Broadband ® Instrucciones para Windows 95, 98 o Millennium A. Haga clic en el botón Inicio. Haga clic en Configuración y a continuación en Panel de control. Haga doble clic en el icono Red. B. En la ficha Configuración, seleccione la línea TCP/IP del adaptador Ethernet correspondiente. No seleccione las líneas TCP/IP donde se indique DUN, PPPoE, VPN o AOL. Si aparece únicamente TCP/IP, seleccione esta línea. (Si no aparece “línea TCP/IP” , consulte el manual del usuario del adaptador Ethernet para instalar TCP/IP ahora.) Haga clic en el botón Propiedades. C. Haga clic en la ficha Dirección IP. Seleccione Obtener una dirección IP automáticamente. Instrucciones para Windows 2000 A. Haga clic en el botón Inicio. Haga clic en Configuración y a continuación en Panel de control. Haga doble clic en el icono Conexiones de red y de acceso telefónico. B. Seleccione el icono Conexión de área local correspondiente a su adaptador Ethernet (normalmente, la primera conexión de área local de la lista). Haga doble clic en Conexión de área local. C. Aparece una pantalla de estado de la conexión de área local. Haga clic en el botón Propiedades. B D. Haga clic en la ficha Puerta de enlace y compruebe que el campo Puertas de enlace instaladas está vacío. Haga clic en el botón Aceptar . E. Haga clic en el botón Aceptar de nuevo. Es posible que Windows le solicite el disco de instalación original de Windows o archivos adicionales. Indique la ubicación correcta de los archivos, por ejemplo, D:\win98, D:\win9x, C:\windows\options\cabs, etc. (si “D” es la letra correspondiente a la unidad de CD-ROM). Ruteadores de cable/DSL EtherFast® C D. Seleccione Protocolo de Internet (TCP/IP) y haga clic en el botón Propiedades. C F. Es posible que Windows le pida que reinicie el PC. Haga clic en el botón Sí. Reinicie el equipo de todas formas aunque el programa no lo pida. Continúe con el Paso 3: Configuración del ruteador. 150 D 151 Serie Instant Broadband ® E. Seleccione Obtener una dirección IP automáticamente. En la nueva ventana, haga clic en el botón Aceptar. Haga clic en el botón Aceptar de nuevo para completar la configuración del PC. Ruteadores de cable/DSL EtherFast® Instrucciones para Windows XP Las siguientes instrucciones se refieren únicamente a Windows XP con la interfaz predeterminada. Si utiliza la interfaz Clásica (los iconos y los menús son parecidos a las versiones anteriores de Windows), siga las instrucciones para Windows 2000. A. Haga clic en el botón Inicio. Haga clic en Configuración y a continuación en Panel de control. Haga clic en los iconos Conexiones de red e Internet y Conexiones de red. F. Reinicie el equipo. B. Seleccione el icono Conexión de área local correspondiente a su adaptador Ethernet (normalmente, la primera conexión de área local de la lista). Haga doble clic en Conexión de área local. E Continúe con el Paso 3: Configuración del ruteador. C. Aparece una pantalla de estado de la conexión de área local. Haga clic en el botón Propiedades. B 152 153 Serie Instant Broadband ® D. Seleccione Protocolo de Internet (TCP/IP) y haga clic en el botón Propiedades. Ruteadores de cable/DSL EtherFast® Paso 3: Configuración del ruteador En el Paso 3, configurará el ruteador para que pueda acceder a Internet mediante un Proveedor de servicios de Internet (ISP). Necesitará la información de configuración proporcionada por el ISP. Si no dispone de esta información, póngase en contacto con el ISP antes de continuar. Para saber qué necesita preguntar a su ISP, consulte la pregunta n.º 1 de la sección “Ayuda”. El ISP le proporcionará las instrucciones para configurar el acceso a Internet desde su PC. Puesto que va a utilizar el ruteador para compartir el acceso a Internet entre varios equipos, también deberá utilizar esta información para la configuración del ruteador en lugar del PC. Nota: Sólo debe configurar una vez el ruteador utilizando un ordenador que ya haya configurado. D E. Seleccione Obtener una dirección IP automáticamente. En la nueva ventana, haga clic en el botón Aceptar. Haga clic de nuevo en el botón Aceptar (o en el botón Cerrar si se ha modificado algún parámetro) para completar la configuración del PC. A. Abra el navegador Web. (Es posible que aparezca algún A mensaje de error en este momento. Continúe con estas instrucciones.) Introduzca http://192.168.1.1 en el campo Dirección del navegador Web. Pulse la tecla Entrar. B. Aparecerá el cuadro de diálogo Escribir contraseña de red, como muestra la Figura B1 (los usuarios de Windows XP verán la ventana Conectar con 192.168.1.1, que aparece en la Figura B2). Deje vacío el campo Nombre de usuario y escriba en minúsculas admin en el campo Contraseña (admin es el nombre de usuario y la contraseña predeterminados). A continuación, haga clic en el botón Aceptar. F. Reinicie el equipo. E Continúe con el Paso 3: Configuración del ruteador. B1 La pantalla para BEFSX41 154 B2 155 Serie Instant Broadband ® C. La utilidad de ruteador basada en Web aparecerá con la ficha Setup (Configuración) seleccionada. Dependiendo de las instrucciones de configuración de su ISP, es posible que necesite proporcionar los datos siguientes. Host Name (Nombre de host) y Domain Name (Nombre de dominio): en estos campos puede introducir un nombre de host y un nombre de dominio para el ruteador. Estos campos se suelen dejar vacíos. Si su ISP se lo solicita, complete estos dos campos. Ruteadores de cable/DSL EtherFast® 1. DHCP u obtención de IP automáticamente Si el ISP le indica que su conexión es a través de DHCP o una dirección IP dinámica de su ISP, siga estos pasos: a. Seleccione Obtain an IP Automatically (Obtener una dirección IP automáticamente). b. Haga clic en el botón Apply (Aplicar) para guardar la configuración. Device IP Address (Dirección IP de dispositivo) y Subnet Mask (Máscara de subred): Los valores de la dirección IP del ruteador y de la máscara de subred aparecen en la pantalla de configuración. El valor predeterminado es 192.168.1.1 para la dirección IP y 255.255.255.0 para la máscara de subred. D. BEFSR11 y BEFSR41: El ruteador admite cinco tipos de conexiones: DHCP (obtención de IP automáticamente), dirección IP estática o fija , PPPoE, RAS y PPTP. Estos tipos aparecen en el menú desplegable del parámetro WAN Connection Type(Tipo de conexión WAN). Las pantallas de configuración y las distintas características varían según el tipo de conexión seleccionado. Continúe con las instrucciones del tipo de conexión que está utilizando. BEFSX41 y BEFSR81: El ruteador admite seis tipos de conexiones: DHCP (obtención de IP automáticamente), dirección IP estática o fija , PPPoE, RAS, PPTP, y HBS. Estos tipos aparecen en el menú desplegable del parámetro WAN Connection Type(Tipo de conexión WAN). Las pantallas de configuración y las distintas características varían según el tipo de conexión seleccionado. Continúe con las instrucciones del tipo de conexión que está utilizando. 156 D1 La pantalla para BEFSX41 157 Serie Instant Broadband ® Ruteadores de cable/DSL EtherFast® 2. Dirección IP estática o fija 3. PPPoE Si el ISP le indica que su conexión es a través de una dirección IP estática o fija de su ISP, siga estos pasos: Si su ISP le indica que utiliza una conexión PPPoE o si escribe normalmente un nombre de usuario y una contraseña para conectarse a Internet, siga estos pasos: a. Seleccione Static IP (IP estática) en WAN Connection Type (Tipo de conexión WAN). a. Seleccione PPPoE en el Tipo de conexión WAN. b. Escriba WAN IP Address (Dirección IP WAN). b. Escriba el Nombre de usuario. c. Escriba la máscara de subred en Subnet Mask. c. Escriba la Contraseña. d. Escriba la Dirección de la puerta de enlace. d. Haga clic en los botones Apply (Aplicar) y Continue (Continuar) para guardar la configuración. e. Escriba el DNS en los campos 1, 2 y 3. Debe indicar al menos una dirección de servidor DNS. e. Haga clic en el botón Apply (Aplicar) para guardar la configuración. d. Haga clic en el botón Apply (Aplicar) para guardar la configuración. D3 La pantalla para BEFSX41 D2 La pantalla para BEFSX41 158 159 Serie Instant Broadband ® Ruteadores de cable/DSL EtherFast® 4. RAS 5. PPTP El servicio RAS se utiliza únicamente en Singapur. Si utiliza una conexión RAS, solicite a su ISP los datos necesarios para la configuración. El servicio PPTP se utiliza únicamente en Europa. Si utiliza una conexión PPTP, solicite a su ISP los datos necesarios para la configuración. D4 La pantalla para BEFSX41 D5 La pantalla para BEFSX41 160 161 Serie Instant Broadband ® 6. HBS (para BEFSX41 y BEFSR81) El servicio HBS se utiliza únicamente en Australia. Si utiliza una conexión HBS, solicite a su ISP los datos necesarios para la configuración. Ruteadores de cable/DSL EtherFast® E. Haga clic en el botón Apply (Aplicar) para guardar los parámetros de configuración. Cierre el navegador Web. F. Conecte el módem por cable o DSL a la alimentación. G. Reinicie los ordenadores para que se puedan cargar los nuevos parámetros del ruteador. Nota: Si desea consultar información de configuración avanzada, consulte el manual del usuario User Guide (sólo en inglés) en el CDROM del Asistente para instalación o visite el sitio Web de Linksys. Para probar su funcionamiento, abra el navegador Web en cualquier equipo y escriba http://www.linksys.com/registration. E ¡Enhorabuena! Ha completado la configuración del ruteador. Si no puede abrir nuestra página Web, vuelva a comprobar los pasos que ha realizado anteriormente o consulte la sección “Ayuda” de esta Guía rápida. D6 La pantalla para BEFSX41 162 163 Serie Instant Broadband ® Ruteadores de cable/DSL EtherFast® Ayuda En la sección “Ayuda” puede encontrar las preguntas más frecuentes sobre la conexión a Internet. Si necesita más información sobre configuración o si desea obtener información sobre funciones avanzadas, consulte el manual del usuario User Guide (sólo en inglés) en el CD-ROM del Asistente para instalación o visite el sitio Web de Linksys. 1. No conozco los datos que debo obtener del Proveedor de servicios de Internet (ISP) para poner la red en funcionamiento. ¿Qué preguntas tengo que hacer? ¿Qué tipo de conexión se utiliza: dirección IP dinámica, dirección IP estática o PPPoE? • Si utiliza una dirección IP dinámica, deberá averiguar: El nombre del host (si procede) El nombre de dominio (si procede) • Si utiliza una dirección IP estática, deberá averiguar: La dirección IP La pasarela El DNS • Si utiliza PPPoE (lo utilizan normalmente los ISP de DSL), deberá averiguar: El nombre de usuario La contraseña Si tiene este tipo de conexión: Siga estos pasos: DHCP (Dirección IP 1. Seleccione Obtain an IP Automatically (Obtener una dirección IP automáticamente) en WAN dinámica) Connection Type (Tipo de conexión WAN). 2. Haga clic en el botón Apply (Aplicar) para guardar los parámetros. 1. Seleccione Static IP (IP estática) en WAN Dirección IP Connection Type (Tipo de conexión WAN). estática 2. Escriba WAN IP Address (Dirección IP WAN) 3. Escriba la Máscara de subred. 4. Escriba la Dirección de la puerta de enlace. 5. Escriba el DNS en los campos 1, 2 y 3. Debe indicar al menos una dirección DNS. 6. Haga clic en el botón Apply (Aplicar) para guardar los parámetros. 1. Seleccione PPPoE en el Tipo de conexión WAN. PPPoE 2. Escriba el Nombre de usuario. 3. Escriba la Contraseña. 4. Haga clic en el botón Apply (Aplicar) para guardar los parámetros. RAS, PPTP o HBS Si utiliza RAS (SingTel de Singapur), PPTP (servicio para Europa) o HBS (servicio para Australia, para BEFSX41 y BEFSR81), consulte a su ISP los datos necesarios para la instalación. 2. Tengo problemas para conectar a Internet; ¿qué indicadores tienen que estar encendidos en la parte frontal del ruteador? • Cuando obtenga las respuestas, siga las instrucciones del “Paso 3: Configuración del ruteador” y utilice esta información en la pantalla Setup (Configuración). Para la sección WAN Connection Type (Tipo de conexión WAN) consulte el gráfico de la página siguiente: Por cada conexión realizada correctamente en la parte posterior del ruteador, deberá encenderse al menos un indicador, independientemente de si se trata de un cable Ethernet o de uno de alimentación. Por ejemplo, normalmente, al conectar un equipo y un módem por cable o DSL, se encienden los siguientes indicadores: 164 Al encender el ruteador (con el adaptador de alimentación conectado al ruteador), se enciende el indicador Power. Al conectar correctamente un cable Ethernet entre un PC y el puerto LAN del ruteador, se encienden los indicadores del puerto. Cuando hay una conexión con el módem por cable o DSL, se enciende el indicador WAN Link/Act. 165 Serie Instant Broadband ® • - No se enciende el indicador WAN Link/Act. ¿Qué debo comprobar? Compruebe si el cable conectado al módem por cable o DSL y el ruteador es el mismo que venía con el módem. Dependiendo del tipo de conexión del módem, necesitará un cable Ethernet “recto” o “cruzado” (el cable “recto” es el más habitual). • Algunos indicadores de la parte frontal del ruteador no se encienden al conectar un PC. Para que la conexión funcione correctamente, sólo es necesario que se encienda el indicador Link/Act. - Ruteadores de cable/DSL EtherFast® • En el campo Dirección IP deberá aparecer la dirección 192.168.1.100 o 192.168.1.xxx, donde “xxx” es un número mayor de 100. Si su dirección IP no se encuentra dentro de este rango, mantenga pulsado el botón Reset de la parte frontal del ruteador durante más de 30 segundos. Esta operación restablece los valores predeterminados de fábrica del ruteador, por lo que deberá volver a completar la página de configuración del ruteador. Después de configurar la página, reinicie el equipo. C. A continuación, configurará algunos parámetros en Windows. - 3. No puedo entrar en Internet ni acceder a la página de configuración del ruteador. ¿Qué debo comprobar? A. En primer lugar, compruebe que el módem por cable o DSL y los equipos están conectados correctamente. Para verificar si el estado de las conexiones es correcto, consulte la Pregunta n.º 2. B. A continuación, compruebe si los PC están configurados correctamente para comunicarse con el ruteador. A continuación se describen las instrucciones para las distintas versiones de Windows. - - - - 166 - Windows 95, 98 o ME • Haga clic en el menú Inicio y elija Ejecutar. En el cuadro de diálogo Ejecutar, escriba winipcfg en el campo Abrir y haga clic en el botón Aceptar. • En el cuadro de diálogo Configuración IP, haga clic en el cuadro gris con la flecha hacia abajo. • Se abre una lista de adaptadores. Seleccione el adaptador que utiliza para conectarse a Internet. En los adaptadores no debe aparecer “PPP”, “VPN”, “AOL” ni “Adaptador de Acceso telefónico a redes”. • En el campo Dirección IP deberá aparecer la dirección 192.168.1.100 o 192.168.1.xxx, donde “xxx” es un número mayor de 100. Si su dirección IP no se encuentra dentro de este rango, mantenga pulsado el botón Reset de la parte frontal del ruteador durante más de 30 segundos. Esta operación restablece los valores predeterminados de fábrica del ruteador, por lo que deberá volver a completar la página de configuración del ruteador. Después de configurar la página, reinicie el equipo. Windows NT, 2000 y XP • Haga clic en el menú Inicio y elija Ejecutar. En el cuadro de diálogo Ejecutar, escriba cmd en el campo Abrir y haga clic en el botón Aceptar. • Se abre la ventana de la línea de comandos. Escriba ipconfig /all y pulse la tecla Entrar. - Haga doble clic en el icono Mi PC del Escritorio y, a continuación, haga doble clic en Panel de control (si utiliza Windows XP y la interfaz predeterminada, haga clic en Inicio y elija Panel de control). En el Panel de control, haga doble clic en el icono Opciones de Internet (si utiliza Windows XP y la interfaz predeterminada, haga clic en Conexiones de red e Internet y, a continuación, haga clic en Opciones de Internet). En el cuadro de diálogo Opciones de Internet, haga clic en la ficha Conexiones. Active la casilla de selección No marcar nunca una conexión. (Si la opción aparece atenuada, no es necesario activarla.) Haga clic en el botón Configuración LAN… del ángulo inferior derecho. En el cuadro de diálogo Configuración de red de área local (LAN) que aparece, desactive todas las casillas de selección. Haga clic en los botones Aceptar y Aplicar (el botón Aplicar aparece atenuado si no se han hecho cambios). A continuación, vuelva a hacer clic en el botón Aceptar. Cierre el Panel de control y reinicie el equipo. 4. Al hacer clic en el icono de acceso a Internet y escribir el nombre de usuario y la contraseña proporcionados por mi ISP, no puedo conectar a Internet. ¿Cuál es el error? Posiblemente, está utilizando el software que le ha proporcionado su ISP. Utilice Internet Explorer o Netscape Navigator, que puede encontrar en el Escritorio (en Windows XP, se encuentran en el menú Inicio). 5. Al abrir Internet Explorer, aparece un cuadro de diálogo de conexión de Acceso telefónico a redes. ¿Cómo se desactiva? A. Haga doble clic en el icono Mi PC del Escritorio y, a continuación, haga doble clic en Panel de control (si utiliza Windows XP y la interfaz predeterminada, haga clic en Inicio y elija Panel de control). 167 Serie Instant Broadband ® B. En el Panel de control, haga doble clic en el icono Opciones de Internet (si utiliza Windows XP y la interfaz predeterminada, haga clic en Conexiones de red e Internet y, a continuación, haga clic en Opciones de Internet). C. En el cuadro de diálogo Opciones de Internet, haga clic en la ficha Conexiones. Ruteadores de cable/DSL EtherFast® 7. He intentado aplicar las sugerencias descritas anteriormente y sigo sin poder tener acceso a Internet desde el ruteador. ¿Qué puedo hacer? Puede consultar el apéndice “Solución de problemas” del manual del usuario User Guide (sólo en inglés) en el CD-ROM del Asistente para instalación o puede obtener ayuda adicional consultando alguno de los recursos que aparecen a continuación. D. Active la casilla de selección No marcar nunca una conexión. E. Haga clic en el botón Aplicar. F. Haga clic en el botón Aceptar. Correo electrónico Europa Latinoamérica Web [email protected] [email protected] http://www.linksys.com/international 6. Al hacer clic en el botón Aplicar de la página de configuración del ruteador, solicitan mi nombre de usuario y la contraseña de nuevo. Intento introducir admin como contraseña, pero sólo aparece una pantalla roja después de 3 intentos. ¿Cómo puedo resolver este problema? A. Vaya al escritorio y haga doble clic en el icono Internet Explorer (que se encuentra en el menú Inicio para Windows XP). B. En Internet Explorer, introduzca http://192.168.1.1/Passwd.htm en el campo Dirección, y haga clic en Ir. C. Aparece el cuadro de diálogo Escribir contraseña de red (los usuarios de Windows XP verán la ventana Conectar con 192.168.1.1). D. Deje vacío el campo del nombre de usuario. Escriba admin en el campo Contraseña. A continuación, haga clic en el botón Aceptar. E. Ahora debe encontrarse en la página de contraseña de la utilidad de ruteador. F. Seleccione el primer campo que muestra una serie de asteriscos, *********** (los usuarios de Windows XP verán una serie de puntos) y borre todos los *. (Asegúrese de que deja vacío este campo.) G. Seleccione el segundo campo que muestra una serie de asteriscos, *********** (los usuarios de Windows XP verán una serie de puntos) y borre todos los *. (Asegúrese de que deja vacío este campo.) H. Haga clic en el botón Apply (Aplicar). I. El ruteador ya no tiene ninguna contraseña. Ahora, debe poder iniciar una sesión. No se olvide de agregar una contraseña posteriormente. 168 169 www.linksys.com © Copyright 2003 Linksys, All Rights Reserved.