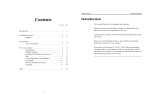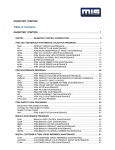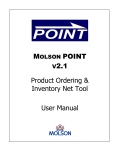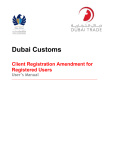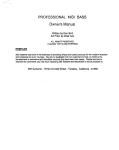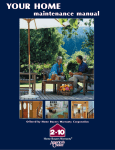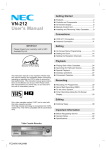Download Chapter 28: Inventory
Transcript
Chapter 28: Inventory _______________________________________________________________________________________________________________________________________________________________________________________________________________________________________________________________________________________________________________________________________________________________________________________ || Chapter 28: Inventory INITIAL STEPS IN INVENTORY SETUP 1) Define the Vendor File. Before defining each inventory item, each vendor should be defined in the vendor file. The vendor file is located by selecting option #3, Accounts Payable, from the Accounting Menu (Option #7 from the Master Menu). 2) Define the Controlled Substance File. Before defining each inventory item, the different types of controlled substances must be defined in the controlled substance file. This file is located on the Pharmacy Menu (option #18 on the Additional Menus Menu). This file contains each type of controlled substance situation. Example: Type 1 may have a maximum number of refills of 3 and the refill expiration date 365 days, while type 2 has a maximum number of refills of 5 and a refill expiration date 180 days. When defining each inventory item in the Inventory Item File Maintenance, there is a “Controlled Substance” field, where a controlled substance type (Example: Type 1, 2) can be entered if the inventory item is a controlled substance. 3) Define the Procedure Codes that are Inventory Items. All inventory items must be procedures in Vetstar. Procedures are created in the Procedure Code Maintenance File, option #3 in the File Maintenance and Listings Menu 1. To create an inventory record for the procedure, go to the ‘Inventory Item (Y,N)’field in the Procedure Code Maintenance File. Press <Window> to access the Inventory Item File Maintenance and complete the record. THIS IS WHERE INVENTORY ITEMS ARE DEFINED. Reference: the next section in this chapter titled, Defining Inventory Records. I IMPORTANT: If your hospital would like to define all inventory items in the Inventory File Maintenance, but not start depleting inventory automatically, set the “Inventory Item (Y,N)” field in the Procedure Code Maintenance File to “N” after completing the inventory record. This allows you to setup inventory, but not to turn it on until ready. Each inventory item must be receipted (Inventory Receipts Entry, option #1, on the Data Entry & Activity Reports Menu, option #4, on the Inventory Master Menu (discussed later in this chapter)) to input into Vetstar the initial quantities of item. If no quantity exists for an inventory item, but the “Inventory Item (Y,N)” field in the Procedure Code File is set to “Y,” then inventory will be depleted when the procedure is charged resulting in negative quantities of 347 348 Chapter 28: Inventory _______________________________________________________________________________________________________________________________________________________________________________________________ the item on hand. However, upon receipting inventory or doing an adjustment, the quantity will be adjusted. Suggested Process: 1) Define each inventory item in the Inventory File Maintenance by pressing <Window> at the “Inventory Item (Y,N)”field in the Procedure Code Maintenance File. 2) Be sure to leave the “Inventory Item (Y,N)” field set to N until ready to use inventory. 3) Once all the inventory items are defined, change the “Inventory Item (Y,N)” flag to “Y” when ready to start using inventory. 2 NOTE: The only mandatory field on this screen is ‘Reorder Point’. This field is discussed later in this chapter. Related to the reorder point is the Critical Items Report. This report can be set to run automatically as part of the End-ofDay routine, or suppressed from the End-of-Day and run manually when needed. This flag is located on the End of Day installation screen, ‘Suppress Crit. Items’. Defining Inventory Records All items which are being tracked for Inventory purposes need to be set up as valid codes in the Procedure File Maintenance screen. Adding Inventory Records Via The Procedure Code Maintenance Screen The Procedure Codes Maintenance Function is Option #3 on the Vetstar - File Maintenance & Listings Menu (Option #1 on the Vetstar Maintenance Menu). ! REMEMBER: If you are adding a record, Press <Add>. The Inventory Item File Maintenance screen appears as follows: Chapter 28: Inventory _______________________________________________________________________________________________________________________________________________________________________________________________________________________________________________________________________________________________________________________________________________________________________________________ || Select a procedure, or create a new procedure, and press <Window> next to the “Inventory Item” field on the Procedure Code Maintenance screen. The indicator at this location should also be set to “Y”. Item Code: The item code will be displayed. No entry is required. Press <Enter> to continue. Description: The description will be displayed. No entry is required. Group: The Group Code ID will be displayed. No entry is required. Max Qty: This is an optional field. Enter the maximum amount of this item to keep on hand. Weight: This is an optional field. Enter the weight of a unit of this item if you track weight. U/M Prch: Enter the unit of measure when purchased. Default is “1” which is recommended. U/M Sell: Enter the unit of measure when sold. Default is “1” which is recommended. U/M Conv: Enter the conversion factor for this item. Default is “1” which is suggested. The conversion factor calculates the quantity to add to inventory when an item is received. Example: One bottle of 500 pills is purchased (U/M Prch = 1). They are sold by the pill, not by the bottle (U/M Sell = 1). Therefore, in inventory, there are 500 on hand for this item (U/M Conv = 500). Location: Enter the location of the item in the warehouse. This field is free text up to 10 characters. 349 350 Chapter 28: Inventory _______________________________________________________________________________________________________________________________________________________________________________________________ Vendor Code: Enter the vendor code from whom the item is ordered. Vendor codes are entered in the Accounts Payable Module, or the Purchase Order Module. Reference: earlier in this chapterDefine the Vendor File. Controlled Sub: Enter the controlled substance code, if this item is a controlled drug. A <Window> is available to search for the code. With this code, the system tracks the activity of the item which is viewable on the Controlled Substance Report. The codes of controlled drug levels are entered into the Controlled Substance File to designate the number of refills by level and the refill expiration days. Charging out a drug with a controlled drug code will default the refill information. Reference: ChapterPharmacy Serial #: Enter the default serial # for this item. Mult. Whse: Enter a “Y” if this item will be in more than one warehouse. For example, one warehouse for small animal and another for large animal. NDC#: This field displays the National Drug Code of the item. No entry required. Available: The amount, as of the last End-Of-Day, of this item that is available displays. Markup Factor: Enter your mark-up factor for automatic pricing. If the mark up of items is 100% over cost, enter 2.00 for 2 time the cost. Auto Price Change: Enter “Y” to automatically mark up the selling price, with cost increases. The system will base the increase on the mark-up factor and the rounding factor. Rounding Factor: Enter the rounding factor for pricing. The system will automatically round your prices according to the factor entered. Reorder Point: Enter the lowest amount of this item that can be in inventory. When this level is reached the item will print on the Critical Items Report for reordering. Suggested Qty: Enter the amount to normally re-order of this item. Lead Time: Enter the number of days required between order and delivery. Last Cost: The last cost paid for the item displays. No entry required. # of Refills: The number of refills allowed on the item entered displays from the “Controlled Substance” field. No entry required. Refill Expiration Days: The number of days after the prescription date when the refills expire displays from the “Controlled Substance” field. No entry Required. OK? (Y, <Cancel>): Enter a “Y” to accept, or press <Cancel> to cancel. After completing the Inventory File Maintenance screen, it will automatically close and return to the Chapter 28: Inventory _______________________________________________________________________________________________________________________________________________________________________________________________________________________________________________________________________________________________________________________________________________________________________________________ || Procedure Code Maintenance screen. The cursor will be positioned on the “Inventory Item (Y,N):” field and display a “Y” to signify an inventory item record exists. I IMPORTANT: If this field is set to “Y” Vetstar will start depleting inventory as items are charged. It tells Vetstar to track the count of this item when it is billed to a client by reducing the inventory item count by that amount. Therefore if starting inventory levels have not been entered, set this field to “N”until ready for automatic processing to commence. Define Your General Ledger Accounts Inventory posts to the general ledger if using the Vetstar G/L. The following steps explain the setup for the G/L. Enter Ctrl-C in character display, or Ctrl-Break in GUI display. At the “?” in the top left corner in character mode, or the ProIV Kernel Prompt in GUI display, enter “PA.IC” and <Enter>. Complete this screen as follows. This is the Inventory Default Setup Screen: Default Costing Method: Enter “FIFO.” Use Standard Cost for Sales Analysis: Enter “Y.” One Warehouse: Enter “Y” for one warehouse or “N” for multiple warehouses. Keep Item History: Enter “Y.” Price Qty Break Type: List Price Default G/L CodesSales: Leave blank. Cost of Sales: Leave blank. Inventory Value: Enter your G/L account for inventory value (inventory asset account). Adjustments: Enter the G/L account to be adjusted when adjustments are made (usually the same as Inventory Value). Credit Returns: Enter the G/L account to be used for credit returns. Receipts: Enter the G/L account to be used for inventory receipts. 2 NOTE: There are various ways to set up the inventory accounting for receipts. The following is one example. You should discuss the appropriate methodology for your practice with your accountant. During the receipt process you are prompted for the account to be debited. This can be either an expense account or an asset account (for example, inventory value). If it is an asset account then you should set up the receipts account mentioned above also as an asset account. The effect of this is that when inventory is received the system debits and credits two asset accounts. So your net asset position remains unchanged. When you enter the actual invoice for the inventory you will then debit the appropriate expense account and credit accounts payable. When you close out your books at the end of the year your accountants will adjust your inventory on hand to properly reflect actual usage for the year. (Credit the expense accounts and debit inventory 351 352 Chapter 28: Inventory _______________________________________________________________________________________________________________________________________________________________________________________________ value). Other G/L Accounts Create an inventory item on the procedure screen creates an inventory category for the procedure group. For example, Amoxicillan 400mg tablets is in procedure group 50 (Medications). The system creates an inventory category with code 50, called Medications. Each of these inventory categories has default G/L codes similar to the Inventory Default Setup Screen described above. To complete the Inventory Category Screen, access the File Maintenance and Listings functions in inventory. Select Category File Maintenance and complete the screen in a similar fashion as the Inventory Default Setup Screen was completed. INVENTORY FILE MAINTENANCE AND LISTINGS MENU Option #1 from the Inventory Control Master Menu Warehouse File Maintenance Option #1 from Inventory File Maintenance and Listings Menu This selection is for adding and editing warehouse codes. Warehouse codes can be up to three characters, alpha or numeric. Enter the name, address, and phone number of the warehouse. Warehouse File Listing Option #2 from Inventory File Maintenance and Listings Menu This selection prints a listing of the warehouse codes. Category File Maintenance Option #3 from Inventory File Maintenance and Listings Menu The category code for an inventory item is the same code as the group code in the Procedure Code Maintenance. When an inventory item is created, its category code is already defined in the Procedure Code Maintenance screen. Category File Listing Option #4 from Inventory File Maintenance and Listings Menu This selection prints a listing of all the category codes. Inventory Item File Maintenance Option #5 from Inventory File Maintenance and Listings Menu Chapter 28: Inventory _______________________________________________________________________________________________________________________________________________________________________________________________________________________________________________________________________________________________________________________________________________________________________________________ || Reference: The previous section, Adding Inventory Records Via The Inventory Item File Maintenance Screen. The detail option on this screen brings the user to a second screen providing further information on the inventory items. Inventory Item File Listing Option #6 from Inventory File Maintenance and Listings Menu This selection prints a listing of any or all inventory items. Inventory Price Listing Option #7 from Inventory File Maintenance and Listings Menu This selection prints a price listing of any or all the inventory items. Item Warehouse Detail Listing Option #8 from Inventory File Maintenance and Listings Menu This selection prints a report showing the status of each item in each warehouse. Expiration Date & Lot # Maintenance Option #9 from Inventory File Maintenance and Listings Menu This selection displays the quantity, quantity cost, expiration date and inventory lot number for each shipment of an inventory item in a particular warehouse. The expiration date and inventory lot number can be added or changed in this screen. INVENTORY CONTROL PROCESSING DATE CHANGE Option #2 from Inventory Control Master Menu This option allows you to change the date you are working in for inventory only. Date: The current system date. Fiscal Year: The current fiscal year. Period: The period (month) working in. Period End: The final day for that period. Previous Period End: The final day for previous month. 353 354 Chapter 28: Inventory _______________________________________________________________________________________________________________________________________________________________________________________________ In the “Change” column the same information displays until changed. Upon entering the screen, the cursor will be on the “Date” field under the change column. If this date is changed, the other fields below will automatically change to reflect the year and period for the new date. Example: If backdated entries for December of 1999 need to be made, enter the date “12/31/99”. The fiscal year will change to 99 and the period will change to 12, etc. 2 NOTE: If you utilize this feature, it will affect all users in the inventory module. Change to the current date when finished. INVENTORY REPORTS / INQUIRIES Option #3 from Inventory Control Master Menu Critical Items Report Option #1 from Inventory Reports/Inquires Menu This is also run as an End-of-Day report. The system will look at the reorder point and the actual on hand count for the inventory items. Those items which are at or below their reorder points will be printed on this report with their on hand count and reorder level. Chapter 28: Inventory _______________________________________________________________________________________________________________________________________________________________________________________________________________________________________________________________________________________________________________________________________________________________________________________ || Inventory Activity Report Option #2 from Inventory Reports/Inquires Menu This selection displays the total count, total sales, cost, gross profit and gross profit percentage for inventory items. It may be run for a specific item, a range of items, or all items. Items-On-Hand Valuation Report Option #3 from Inventory Reports/Inquiries Menu This selection displays the count and value of the inventory item or items selected in warehouse order. Item History Report Option #4 from Inventory Reports/Inquiries Menu This selection prints a detailed history of a specific inventory item or items based on the warehouse that the item(s) is/are located, the type of transaction it was (A,C, O, R, T, S, or X), the transaction date, and the transaction reference ID. Inventory Summary Report Option #5 from Inventory Reports/Inquires Menu This selection displays the warehouse location; the re-order point; the suggested quantity to re-order; the lead time; the purchase, sell and conversion factors; the mark-up factor; the round-up factor; and the quantity on hand for the inventory item or items selected. Expired Drugs Report Option #6 from Inventory Reports/Inquiries Menu This selection displays all drugs expiring prior to the date entered. Example: Entering “060199”, will produce a listing of all the drugs on the shelves which will expire on or before 06/01/99. Controlled Substance Report Option #7 from Inventory Reports/Inquires Menu This selection displays a listing by patient of the controlled drugs dispensed. This part of Vetstar is updated by the End-Of-Day routine. Therefore, it is best to run this report after the End-Of-Day, or in the morning. This report can also be accessed from option #6 from the Pharmacy Menu. Items-On-Hand Valuation Inquiry 355 356 Chapter 28: Inventory _______________________________________________________________________________________________________________________________________________________________________________________________ Option #8 from Inventory Reports/Inquires Menu This selection works the same as Option #3 - Inventory Valuation Report, but displays the information on the screen, allowing you to view one specific inventory item at a time. Inventory Dispensed By Patient Option #9 from Inventory Reports/Inquiries This report prints the item or items, the patient they were dispensed to, the quantity dispensed, the total dollar value billed, and the warehouse that was depleted. Purchase Inquiry Option #10 from Inventory Reports/Inquiries This selection displays the purchase date, vendor, quantity, and price for each shipment of the selected inventory item. Vendor Inquiry Option #11 from Inventory Reports/Inquiries This selection displays the quantity available of the inventory item for the selected vendor. Inventory Transaction Inquiry Option #12 from Inventory Reports/Inquiries This selection displays transaction information for an inventory item for all or one warehouse for a certain period of time. Inventory Gross Margin Report Option #13 from Inventory Reports/Inquiries This selection prints a report of the gross percent profit (gross mark-up) for each inventory item charged by date. Internal Gross-Up Report Option #14 from Inventory Reports/Inquiries This selection prints a report of the gross mark-up (cost and selling price) for each inventory item charged by client. Chapter 28: Inventory _______________________________________________________________________________________________________________________________________________________________________________________________________________________________________________________________________________________________________________________________________________________________________________________ || Items-on-Hand by Warehouse Option #15 from Inventory Reports/Inquiries This selection displays the quantity on hand for the inventory item for each warehouse, the expiration date, the lead time, and the total available for the item. <OLD> Purchase Inquiry Option #16 from Inventory Reports/Inquiries This selection displays, for each purchase of the item, the date it was purchased, the vendor from whom it was purchased, the quantity and the converted price of the item. Inventory Analysis / Forecast Option #17 from Inventory Reports/Inquiries This selection has four options available to analyze and forecast an inventory item for purchasing purposes. Enter the inventory item code, and then select one of the buttons available as described below: Sales History: Enter the number of months to go back for sales history to display. The number of units sold and the revenue received per month will be shown. On-Hand/Valuation: The amount of the inventory item on hand, and the value of it is displayed for each warehouse. Cost History: The window will display the date, the vendor, the quantity and the converted price of the item for each time the item was purchased. Requirements Forecast: The increased amount of an inventory item required for the future can be forecast to better determine the hospital’s needs as its grows. The forecasted amounts are based on the previous year’s activity with a growth percentage factored in. Start Month: Enter the number of the month from which to start the forecast. Vetstar will take the most recent month with activity that has passed to base the forecast on.. Example: If today is 6/1/00 and “3” is entered, then the forecast will be based on activity from 3/00. Entering a “9” would base the activity for the forecast from 9/99. Number of Forecast Months: Enter the number of months to forecast. The forecast can only go as far as there is existing data to draw from. Example: If today is 6/1/00, entering a start month of “3” and entering “18” months to forecast will produce a forecast up to 6/01, not 9/01. % Increase: Enter the expected percentage of increase of the inventory item. Use whole numbers, not decimals. Example: Enter “10” for 10%, not “0.10”. Conversion Factor: Enter the conversion factor that is normally entered for this 357 358 Chapter 28: Inventory _______________________________________________________________________________________________________________________________________________________________________________________________ inventory item. Inventory Forecast Report Option #18 from Inventory Reports/Inquiries This selection prints a forecasted increase in activity for one item, a range of items, or all items in inventory. The report produces a summarized version of the detailed breakdown available in option #17. Purchase Inquiry - Summary Option #19 from Inventory Reports/Inquiries This selection displays the last price paid for an item and the best price paid over the last twelve months. It is designed to assist the purchasing department in making purchasing decisions. DATA ENTRY AND ACTIVITY REPORTS Option #4 from Inventory Control Master Menu Inventory Receipts Entry Option #1 from the Data Entry & Activity Reports Menu This option receives inventory items from purchase orders if you are using the purchase order module. You do not need the purchase order module to use inventory. Chapter 28: Inventory _______________________________________________________________________________________________________________________________________________________________________________________________________________________________________________________________________________________________________________________________________________________________________________________ || Reference: This is a seven character field defined by the user. It can be alpha or numeric. In some cases you may want to use the invoice number from the vendor, or the packing slip number. The system defaults to a random number if you press <Enter>. Tran Type: This field defaults to “R” for receipt, but it can be changed to “C” for credit return if returning inventory items to the vendor. Tran Date: Enter the date the inventory items were received, or accept the current system date that defaults. PO#: Enter the purchase order number that the items were originally ordered on. By identifying the purchase order here, the system will display only the items from that specific purchase order on the lower part of the screen. 2 NOTE: There is a <Window> available here to search for open purchase orders by item code. W/H: Enter the warehouse code to receive inventory to. The main warehouse code defaults. 2 NOTE: Inventory items depleted from multiple warehouses must be received in the main warehouse the first time Inventory is received for that item. It can then be transferred to the other warehouse(s). Reference: next section in chapter. OK? (Y, <Cancel>): Enter “Y” to accept all the information entered above. If using purchase order number, the system displays the items ordered under that purchase order number. The cursor will move to the first line item of the purchase order. When you are in the “R” (receiving) mode, press the <Change> or the <Right Arrow> and the cursor will automatically move to the next field. Qty Rec: Enter the quantity received of this item. If you have not received the full amount ordered, the system will continue to track this purchase order (in cases of back orders, etc), and allow you to receive against it a second time using a different reference ID. Qty Cost: Enter the unit cost if the price on the packing slip or invoice does not agree with the price entered on the purchase order. 2 NOTE: There is an additional window available here to enter the gross price. This is convenient for large quantities where the vendor has given a total cost and not a per item cost. Vetstar will calculate per item cost. Tx: Enter “Y” if the item is a taxable or leave blank if the item is non-taxable. Debit G/L Code: Enter the general ledger code to debit. A <Window> is available to search for the code. If a purchase order was used, the debit g/l code will default from the purchase order. Vendor: Enter the vendor code from whom the item was purchased. If a purchase order was used, the 359 360 Chapter 28: Inventory _______________________________________________________________________________________________________________________________________________________________________________________________ vendor code will default from the purchase order. Exp. Date: Enter the expiration date. If a purchase order was used, the date will default from the purchase order. Inventory Lot Number: Enter the lot number of the inventory item. Discount: Enter the amount of discount for this item if a discount was received. Cvt. Units: Enter the converted unit amount of the inventory item received. OK? (Y, <Cancel>): Enter “Y” to accept, or press <Cancel> to cancel. Continue on to each line item, entering the quantities received. When you have receipted all the items for one reference ID, press <Save> once and the cursor will be at the “Ln#” field. Press the up and down arrows to go to the line of an item if you want to change a line. Otherwise, press <Save> again. The second <Save> takes you to the “Reference” field, allowing you to enter a new reference ID and a new receipt transaction. When the last reference ID is complete, press <Save> until Vetstar goes to the Inventory Transaction Report Screen. Inventory Transaction Report Screen The first screen of four that generates reports and perform updates of information entered. This report details all the Items received. Check this report for errors before updating the inventory. Make changes if necessary. If all transactions are accurate, press <Enter> to continue and enter ‘YES’to proceed. Vetstar moves to the Inventory Transaction Update Screen. Inventory Transaction Update Screen This function updates the inventory items to reflect all items just received and item detail quantity-onhand and quantity-on-order totals, deleting the detail transactions. Once inventory items are updated, any changes must be made through adjustments. Inventory G/L Summary Report Screen This report prints the total value of your receipted items, and how they will effect your general ledger. Check this report for errors before updating to the general ledger. Make changes if necessary. If all transactions are accurate, press <Enter> to continue and enter ‘YES’to proceed. Vetstar moves to the Inventory G/L Summary Update Screen. Inventory G/L Summary Update This function moves all G/L Summary information to the general ledger to reflect the information from Chapter 28: Inventory _______________________________________________________________________________________________________________________________________________________________________________________________________________________________________________________________________________________________________________________________________________________________________________________ || the G/L Summary Report. Inventory Transfer Entry Option #2 from the Data Entry & Activity Reports Menu This function transfers Inventory items between warehouses. 2 NOTE: Inventory items that are depleted from multiple warehouses must be received in the main warehouse the first time inventory is received for that item. It can then be transferred to the other warehouse(s). Reference: Enter a unique reference ID for the transfer. This ID can be up to 7 characters, alpha or numeric. Trans Date: Enter the date of the transfer, or accept the current date that defaults. From W/H: Enter the warehouse code from which the items are being transferred. The main warehouse code will default. To W/H: Enter the warehouse code the items to which the items are being transferred. Item Code: Enter the item code for the transfer. Description: The item description displays. No entry required. UM: The unit of measure displays. No entry required. Qty Trans: Enter the quantity to be transferred between the warehouses. OK? (Y, <Cancel>): Enter “Y” if this line of information is correct. Enter additional items to be transferred. Press <Save> until cursor returns to the “Reference” field. If there are more transactions, enter a new reference ID for another transaction. When all transactions are completed, press <Save> until the Inventory Transaction Report Screen. Follow the instructions for Inventory Receipts Entry in the previous section for the Inventory Transaction Report, Inventory Transaction Update, Inventory G/L Summary Report, and the Inventory G/L Summary Update. Inventory Adjustments Entry Option #3 from the Data Entry & Activity Reports Menu This function changes the total count of an inventory item. Reference: Enter a unique reference ID for the adjustment(s). 361 362 Chapter 28: Inventory _______________________________________________________________________________________________________________________________________________________________________________________________ Tran Date: The system defaults to the current date, or enter a specific date. W/H Field: The system defaults the main warehouse code, or enter a valid warehouse code. Item Code: Enter the item code to transfer. Description: The item description displays. No entry required. Location: The warehouse ID displays. No entry required. UM: The unit of measure displays. Qty Adj: Enter the quantity to be adjusted in this warehouse. Cost: Enter the cost (per unit) for this item. A cost must be entered so Vetstar can track the inventory value as well as the inventory count accurately. Reason: Enter the reason for this adjustment. This is a mandatory input field. OK? (Y, <Cancel>): Enter “Y” if this line of information is correct. Continue to enter adjusted counts to other items for the same warehouse. When all data entry is completed, press <Save> until cursor returns to the “Reference” field. If there are more transactions, enter a new reference ID for another adjustment transaction. When completed, press <Save> or <Cancel> to leave the Inventory Adjustment Entry screen. 2 NOTE: When exiting the Inventory Adjustments Entry screen, the system does not automatically proceed to the report and update screens. Select the Inventory Transaction Report / Update and the Inventory G/L Summary Report / Update options from the Data Entry & Activity Report Menu. Inventory - On - Order Entry Option #4 from the Data Entry & Activity Reports Menu This option allows you to enter information on inventory items which are on order, but not received. Reference: Enter a unique reference ID. Tran Date: Defaults to the current system date, but can be changed. W/H Field: Defaults to the main warehouse code, or enter any valid warehouse code. Item Code: Enter the item code which is on order. Description: The item description will be pulled in. No entry required. Chapter 28: Inventory _______________________________________________________________________________________________________________________________________________________________________________________________________________________________________________________________________________________________________________________________________________________________________________________ || UM: The unit of measure will be pulled in to this field. No entry required. P Qty on-Ord: Enter the purchase quantity in units on order (before it is converted to selling units). UM Conv: The conversion factor of the item will be displayed. No entry is required. S Qty on-Ord: The quantity of selling units (after the conversion factor) will be displayed. No entry is required. OK? (Y, <Cancel>): Enter “Y” if this line of information is correct. Enter additional items on order for this warehouse. When all data entry is completed, press <Save> until the “Reference” field is at the top of the screen. If there are more items on order enter a new reference ID for another quantity-on-order transaction. When completed, press <Save> or <Cancel> to leave the Inventory Quantity-On-Order screen. 2 NOTE: When exiting the Inventory-On-Order Entry screen, the system does not automatically proceed to the report and update screens. You will need to select the Inventory Transaction Report / Update and the Inventory G/L Summary Report / Update options from the Data Entry & Activity Reports Menu Inventory Receiving Report Option #5 from the Data Entry & Activity Reports Menu This report will show you all the current receipting activity in inventory. By current meaning all items that have been received today through Inventory Receipts Entry but have not been updated (next paragraph). Once all the updates are completed, this report will show no activity. Inventory Transaction Report / Update Option #6 from the Data Entry & Activity Reports Menu This is a two step function that generates a report showing the activity in inventory, and then takes you to an update screen, Inventory Transaction Update, which will update the inventory records. This function is identical to the first two steps you are taken through when you exit Inventory Receipts Entry and Inventory Transfer Entry. 2 NOTE: When entering data through Inventory Adjustments Entry (option #3 from the Data Entry & Activity Reports Menu) and Inventory-On-Order Entry (option #4) this function must be selected to generate a report of the data and to update the data to inventory. Inventory G/L Summary Report / Update Option #7 from the Data Entry & Activity Reports Menu This is a two step function that generates a report showing the total value of the inventory activity (which 363 364 Chapter 28: Inventory _______________________________________________________________________________________________________________________________________________________________________________________________ will post to the general ledger), and then takes you to an update screen, Inventory G/L Summary Update, which will update those values to the general ledger. This function is identical to the final two steps you are taken through when you exit Inventory Receipts Entry and Inventory Transfer Entry. 2 NOTE: When entering data through Inventory Adjustments Entry (option #3 from the Data Entry & Activity Reports Menu) and Inventory-On-Order Entry (option #4) select this function to update the data to the general ledger files. Purchase Order Entry Option #8 from the Data Entry & Activity Reports Menu This function allows you to enter your purchase orders from the inventory module. It is here for convenience. For further information on the purchase order functions, please refer to the ATC Purchase Order User’s Manual. Purchase Order Print Option #9 from the Data Entry & Activity Reports Menu This function allows you to print any or all purchase orders directly from the inventory module. It is simply here for convenience. For further information on the purchase order functions, please refer to the ATC Purchase Order User’s Manual. Transfer Cases to Units Option #10 from the Data Entry & Activity Reports Menu This function allows you to transfer one item code quantity to another item code as a different quantity. This is designed to allow for case break-ups. Example: Pet food. You may have one item code Chapter 28: Inventory _______________________________________________________________________________________________________________________________________________________________________________________________________________________________________________________________________________________________________________________________________________________________________________________ || representing a case of dog food, and another representing per can. Reference: Enter a unique reference ID. Tran Date: Enter the date of this transaction. The system defaults to the current date. From W/H: This type of transaction is only allowed in your main warehouse. The system will default the warehouse code. No entry is required. To W/H: The system defaults to the main warehouse. No entry is required. ! REMEMBER: If you are adding, Press <Add>. Item Code: Enter the item code of the case item. Description: The item code description displays. No entry is required. UM: Unit of measure will default from the item code file. No entry is required. Qty Trans: Enter the quantity of cases that are being broken up. To Item Code: Enter the item code representing this same product as individual units. Desc: The new item code description displays. No entry is required. New Quantity: Enter the quantity of this product in individual units. When you have completed this transaction, press <Save> until the system takes you to the Inventory Transaction Report screen. The system will take you through the four steps which will automatically generate the necessary reports and updates. Change Expiration Date Option #11 from the Data Entry & Activity Reports Menu This function allows you to change the expiration date on an item code, based on the group it was purchased in. Warehouse Code: Enter the warehouse code where the item is located. Item Code: Enter the item code to change its expiration date. The screen will display all the quantities of this item code. They will be grouped as they were received. Move the cursor to the expiration field, then press <Enter> to go to the group to change the expiration date. When completed, press <Save> to return to the Data Entry & Activity Reports Menu. 365 366 Chapter 28: Inventory _______________________________________________________________________________________________________________________________________________________________________________________________ PHYSICAL INVENTORY Option #5 from the Inventory Control Master Menu This menu allows adjustments to all inventory items. When all the physical inventory steps are completed, Vetstar will update the inventory records with an accurate count and adjust for any dollar value differences to the inventory records and the general ledger records. 2 NOTE: In most instances, a company would want to perform a physical inventory on an annual basis. Placing a password on this menu will discourage any accidental activity here. Please refer to the Systems Manual for instructions on adding passwords. Physical Inventory Status Update Option #1 from the Physical Inventory Menu Chapter 28: Inventory _______________________________________________________________________________________________________________________________________________________________________________________________________________________________________________________________________________________________________________________________________________________________________________________ || This is the FIRST step in physical inventory processing. This selection will “lock” the inventory records at their current value until all the physical inventory steps have been completed. 2 NOTE: No client billing should be done until the physical inventory is completed! No inventory receipting, transfers or adjustments can be done while running this function. Warehouse: Enter the specific warehouse code for the physical inventory. Enter “ALL” if doing all warehouses. Enter YES to continue: Enter “YES” to continue with the physical inventory, or press <Cancel> to cancel. Physical Count Sheet Print Option #2 from the Physical Inventory Menu This is the SECOND step of the Physical Inventory processing. This selection prints a listing of all the inventory items for the warehouse(s) that were chosen in step one. The right hand column is for entering the physical count for each item. As many sheets as required can 367 368 Chapter 28: Inventory _______________________________________________________________________________________________________________________________________________________________________________________________ be produced and then distributed to the individuals who will be counting the inventory. Warehouse Code: Enter the warehouse code for which you would like to produce a count sheet. The system will default to the warehouse code selected in step one. From Item Location: Enter the item location to start from. To Item Location: Enter the item location to end at. Alpha Order: Enter “Y” to produce the report in alphabetical order by the inventory item description. Enter “N” for the order to be by item code. OK? (Y, <Cancel>): Enter “Y” to accept and print the count sheet. Press <Cancel> to cancel. Physical Count Data Entry Option #3 from the Physical Inventory Menu This is the FOURTH step in the Physical Inventory processing, Chapter 28: Inventory _______________________________________________________________________________________________________________________________________________________________________________________________________________________________________________________________________________________________________________________________________________________________________________________ || The THIRD step is the actual counting of all your inventory items. Once the counting has been completed, use this selection to enter the new counts from the count sheets. More than one user can be in this screen at one time. An item can be re-entered to change a count. Value Physical Inventory Based on Entered Cost Below: The field will display a “Y” if the “Physical Inventory” flag is set to “Y”, or “N” if the flag is set to “N”. If the flag has been set to “Y”, then the adjusted item’s purchase cost can be changed in the “Price for Adjustment” field. If the flag has been set to “N”, then the adjusted item’s cost is automatically the weighted average price. Reference: Chapter-Installation Defaults-Inventory Flag Screen. Warehouse: Enter the warehouse code to enter the count. Item Code: Enter the item code ID. A <Window> is available for lookup. Physical Count: Enter the quantity of the item. On Hand: The on hand amount of the inventory item is displayed. No entry allowed. Most Recent Price Paid: The cost of the item from the most recent receipting of it. Highest Acquisition Price: The highest acquisition price the item has ever been receipted at. Weighted Average Price: The average price of the item that factors in quantity of the item at each price. Price for Adjustment: If the field “Value Physical Inventory Based on Entered Cost Below” is “Y”, then enter the cost for the adjusted items. If the field is set to “N”, the cost will default as the weighted average price, and no entry is allowed. OK?(Y,<Cancel>): Enter “Y” to accept, or press <Cancel> to cancel. The cursor will return to the “Item Code” field for more entries. To fully exit the screen, press <Save> or <Cancel>. Physical Count Transaction Listing Option #4 from the Physical Inventory Menu This is the FIFTH step in Physical Inventory processing. This selection prints out a listing of the inventory items and the new counts that were input in the previous step. Use this report to check over the inventory items’new counts. Physical Inventory Exception Listing Option #5 from the Physical Inventory Menu This is the SIXTH step in Physical Inventory processing. This selection will generate a report of any items where a physical inventory count was NOT entered in 369 370 Chapter 28: Inventory _______________________________________________________________________________________________________________________________________________________________________________________________ Physical Count Data Entry, but the item is a valid inventory item. Review this report for items not counted. If there are items which have been missed, go back to step FOUR - Physical Count Data Entry, Option #3 from the Physical Inventory Menu - and enter the items from this report with their correct count. 2 NOTE: This report can be rerun anytime prior to the physical inventory update step. OK? (Y, <Cancel>): Enter “Y” to accept and print the count sheet. Press <Cancel> to cancel. Physical Inventory Variance Report Option #6 from the Physical Inventory Menu This is the SEVENTH step in the Physical Inventory processing. This selection will generate a report listing the variance in the items where counts were entered. 2 NOTE: This report can be rerun any time prior to the physical inventory update step. List by (W)arehouse or (I)tem Sequence: Enter a “W” to have the report list by warehouse. Enter an “I” to have the report list by item code. Item Cost: Enter the item’s unit cost. This cost will be used by the system IF there is a variance in the physical inventory count and the original count. OK? (Y, <Cancel>): Enter “Y” to accept, or press <Cancel> to cancel. Physical Inventory File Update Option #7 from the Physical Inventory Menu This is the EIGHTH step in the Physical Inventory processing. This selection will update the inventory records to reflect the counts entered for the inventory items and eliminate the previous on-hand count. It will also update the general ledger. This update will take you through the following screens: Inventory Transaction Report Inventory Transaction Update Inventory G/L Summary Report Inventory G/L Summary Update These screens are the same as the ones from inventory receipting and other inventory data entry functions. These functions work the same in physical inventory, generating reports showing the inventory activity and G/L activity, and updating that information. Chapter 28: Inventory _______________________________________________________________________________________________________________________________________________________________________________________________________________________________________________________________________________________________________________________________________________________________________________________ || Inventory Transaction Report This report will show the transaction type (“A” for Adjustment), the reference ID, the transaction date, the warehouse code, the item code, the item description, the quantity purchased (amount over the onhand), the quantity sold (amount under the on-hand), the cost (the item cost entered at Physical Inventory Data Entry), the extension (the adjusted dollar value of the item) Purchase Order Receipts Listing This report will not show any activity. It is automatically generated by Vetstar when the Inventory Transactions Report is printed. In the case of physical inventory, this report does not apply, and will be printed with 0.00 values. 2 NOTE: Review the Inventory Transaction Report for accuracy before proceeding! Inventory Transaction Update Press RETURN to continue, / to exit: Press the <Enter> key to continue, the <Cancel> key to exit; Enter YES to proceed: Enter “YES” to update the inventory records. The inventory records will be updated to reflect physical inventory changes. Inventory G/L Summary Report Press ENTER to continue, / to exit: Press <Enter> to generate the General Ledger Summary Report. This report will show the total dollar value change in inventory from the physical inventory processing. It displays the general ledger codes, the G/L code descriptions, the total debit, the total credit, and the period and report totals. This is the amount of change in your inventory value based on the unit cost entered in Physical Inventory Data Entry. 2 NOTE: If the physical count was less than the on-hand, this value will be a credit to the inventory asset account. If the physical count was greater than the on-hand, this value will be a debit to the inventory asset account. Press ENTER to continue, / to exit: Press <Enter> to continue, or press <Cancel> to exit. 2 NOTE: To print additional copies of this report prior to updating, press <Cancel> to cancel. The system proceed to the Data Entry & Activity Reports Menu. Select Option #7 and rerun the report. Inventory G/L Summary Update 371 372 Chapter 28: Inventory _______________________________________________________________________________________________________________________________________________________________________________________________ If this report is rerun, the system will proceed to the Inventory G/L Summary Update screen upon completion of the report. Press ENTER to continue, / to exit: Press <Enter> to continue, or press <Cancel> to exit. Enter YES to proceed: Enter “YES” to update your general ledger. 2 NOTE: When this update is completed you will be returned to the Client/Patient Processing screen. You need to return to the Physical Inventory Menu to complete the NINTH and final step. Physical Inventory Clear Option #8 from the Physical Inventory Menu This is the NINTH and FINAL step of physical inventory processing. It will release the inventory records, and allow data entry against inventory. Press ENTER to continue, / to exit: Press <Enter> to release the records, or press <Cancel> to exit. MONTH / YEAR END PROCESSING Option #6 on the Inventory Control Master Menu This selection will clear the month-to-date or the year-to-date inventory item totals, moving them into the year-to-date, or the previous balance fields respectively. Run the Item Activity Report before proceeding with this. (M)onth- or (Y)ear-End Update: Enter “M” for month-end. Enter “Y” for year-end. Enter YES to proceed: Enter “YES” to proceed with this update. 2 NOTE: The Month-End function must be done at the last day of each month, before any new billing, to be accurate. CREDIT RETURNS INQUIRY / DELETE Option #7 from the Inventory Control Master Menu. This selection displays the credit returns currently in the inventory records, and deletes those credit returns which have been accepted by the vendor. Inventory Code: Enter the inventory item code for which to view activity (transactions performed today). The <Window> is available to search. All credit returns display in inventory item code order. Once an appropriate item code is entered, the screen will display the credit return information relating to Chapter 28: Inventory _______________________________________________________________________________________________________________________________________________________________________________________________________________________________________________________________________________________________________________________________________________________________________________________ || that item code, including the item code, the item description, the date of the credit return, vendor name, quantity returned, per unit cost, and the extended price/cost. Once confirmation from the vendor has been received that a credit or a refund for the credit return has been issued, delete that particular transaction from this screen. COST / SELLING PRICE ANALYSIS MENU Option #8 from the Inventory Control Master Menu. This option is for those users not using the automatic price update feature available in Vetstar. If the “Update Inventory Prices” flag is set to “N” in the Inventory Flag Screen, use these steps to update the inventory items pricing as the costs increase. For more information on the Vetstar Installation, Reference: Chapter - Installation Defaults. Last Price Paid Analysis Option #1 from Cost/Selling Price Analysis Menu This selection first runs an update to find the last price paid for an item and then proceeds to the Analysis Inquiry screen, displaying the last price paid and the recommended charge. Item Code: Enter the item code to view pricing and recommended charges on, or press <Enter> to view all items which the system recommends a price change on. 2 NOTE: The only inventory items that will display are those where the cost multiplied by its mark-up factor (defined on the Inventory Item File Maintenance Screen) is greater than the current procedure charge. Line: Identifies the line number of each item. No entry required. Code: The item code displays. No entry required. Item Description: The item description displays. No entry required. Last Price Paid: The last price paid for this item displays. No entry required. Procedure Charge: The amount currently charged for this procedure. No entry required. Recommended Charge: The recommended charge for this inventory item, based on the mark up factor, the cost of the item, and the current charge of the item, will display. Press <Change> to access the “Recommended Charge” field. Increase or decrease the new recommended charge before updating. Analysis Inquiry Option #2 from Cost/Selling Price Analysis Menu 373 374 Chapter 28: Inventory _______________________________________________________________________________________________________________________________________________________________________________________________ This is the screen that option #1, Last Price Paid Analysis, takes you to automatically. However, the update to determine the most recent last price paid is not run as the Last Price Paid Analysis does. When this option is selected, the information displayed is only as current as the last update. Therefore, if the item has been receipted recently, this option will not show the recent price paid. Instead, it would display the price from the last time the Last Price Paid Analysis was run. Press <Change> to access the recommended charge field. Price Change Report / Update Option #3 from Cost/Selling Price Analysis Menu This selection will first generate a report of the recommended price changes which were displayed for editing in the Last Price Paid Analysis or Analysis Inquiry. After the report has been run and reviewed, the system display a prompt to update the price changes to Vetstar. Enter YES to continue. / to exit: Enter “YES” to continue with the update. Best Price Inquiry Option #4 from Cost/Selling Price Analysis Menu This selection displays the prices paid for an inventory item, with the best price (lowest) being displayed on the first line, and the worst (highest) price displayed on the last line. Inventory Code: Enter the inventory item code on which to view pricing. Code: Inventory item code displays. No entry required. Date: The date this item was received displays. No entry required. Vendor: The vendor from whom this item was purchased displays. No entry required. Qty: The quantity purchased displays. No entry required. Price: The price paid (per item) displays. MULTI-WAREHOUSE MENU Option #9 from the Inventory Control Master Menu. Create All Warehouse/Item Files Option #1 from the Multi-Warehouse Menu Chapter 28: Inventory _______________________________________________________________________________________________________________________________________________________________________________________________________________________________________________________________________________________________________________________________________________________________________________________ || This selection will immediately create/update all item file records in all warehouses upon selecting this option. The update reads the “Multiple Warehouse”field in an inventory item file. If a new inventory item has been added, to make it available to all warehouses, this update needs to be run. Change Reorder Information For Doctor Warehouses Option #2 from the Multi-Warehouse Menu This selection allows for changes to the reorder information for an item or multiple items without having to access the inventory item file. Item Code: Enter the item code to alter. Name: The description of the inventory item code will be displayed. No entry is required. Reorder Point: Enter the new reorder point for this item. The reorder point is the remaining count of this item when it is necessary to reorder. Reorder Quantity: Enter the amount to reorder for this item. Reorder Time: Enter the interval, in days, after this item has been ordered. OK? (Y, <Cancel>): Enter “Y” to accept, or press <Cancel> to cancel. Inventory On Hand By Warehouse Option #3 from the Multi-Warehouse Menu This selection displays the quantities available in each warehouse of an inventory item. Inventory Code: Enter the inventory item code to view. Code: The item code displays. No entry required. Description: The item description displays. No entry required. Ware: The warehouse code displays. No entry required. Qty On Hand: The quantity on hand in that particular warehouse displays. No entry required. Exp. Date: The expiration date of the inventory items in that particular warehouse displays. No entry required. Lead Time: The lead time for this item for the main warehouse, only, displays. No entry required. 375 376 Chapter 28: Inventory _______________________________________________________________________________________________________________________________________________________________________________________________