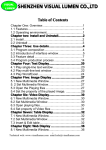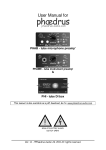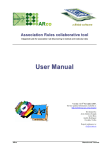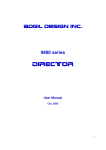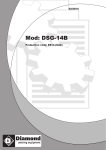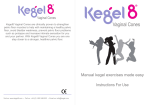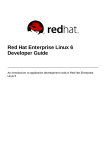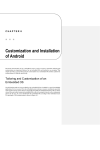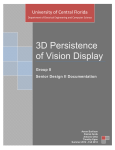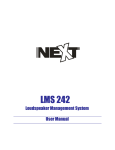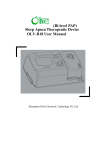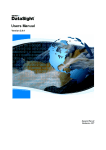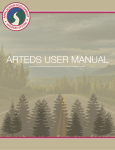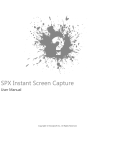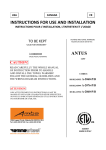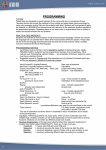Download User Guide
Transcript
Pa ge N um ber 1 Ch apte r Nu m ber 1 Introduction Contents Chapter Page This manual describes the Quantus user interface. Introduction . . . . . . . . . . . . . . . . . . . . . . . . . . . . . . . . . . . . 1 1 Quantus can be used with either a mouse or with the keyboard. Most use rs will use a combin ation of the two. Contacting Quantus . . . . . . . . . . . . . . . . . . . . . . . . . . . . . . 2 Support . . . . . . . . . . . . . . . . . . . . . . . . . . . . . . . . . 2 2 2 Learning the keystrokes will result in much faster input than using the mouse. This Manual . . . . . . . . . . . . . . . . . . . . . . . . . . . . . . . . . . . . 3 Text Conventions . . . . . . . . . . . . . . . . . . . . . . . . . 3 3 3 There are a small num ber of places, pa rticularly in the enquiry drills where you have to use a mouse. The User Interface . . . . . . . . . . . . . . . . . . . . . . . . . . . . . . . 4 Introduction . . . . . . . . . . . . . . . . . . . . . . . . . . . . . 4 Display Settings . . . . . . . . . . . . . . . . . . . . . . . . . . 4 Keyboard and Mouse Conventions . . . . . . . . . . . 4 Bars . . . . . . . . . . . . . . . . . . . . . . . . . . . . . . . . . . . 4 Comm itting Data to the Database . . . . . . . . . . . 4 Navigation . . . . . . . . . . . . . . . . . . . . . . . . . . . . . 4 Moving Around the Screens . . . . . . . . . . . . . . . 4 Summary . . . . . . . . . . . . . . . . . . . . . . . . . . . . . . 4 4 4 5 6 8 16 17 21 23 Index . . . . . . . . . . . . . . . . . . . . . . . . . . . . . . . . . . . . . . . . . 5 25 -i- References in this manual to “ProIV” refer to the programming langauge used to create Quantus. ProIV is installed onto your PC during the set up process, and controls the look and feel of the user environm ent (eg colours, size of text). Pa ge N um ber 2 Quantus User Contacting Quantus Support Pa ge N um ber 3 Ch apte r Nu m ber 3 This Manual Text Conventions If you need to contact Q uantus support then either: Text in angle brackets < > denotes a keyboard key , for example ema il [email protected] • <ENTE R> means press the key on the keyboard marked “Enter” or 5 • <F5> means press the function key “F5" • <9><9><E NTER > means press 99 followed by the Enter key • <CTR L><F5> means hold down the Control key on the bottom left of the keyboard (mark ed C trl) and w hilst it is held down press the function key marked “F5". or telephone 01959 561238 T EX T L IKE TH IS denotes text actually visible on Quantus screens. Text Like this at the left of the page is used to denote the selections that are made b y the user to navigate through the system and is based on the text on the buttons. Helpful hints are shown in the left margin with a symbol. Pa ge N um ber 4 Quantus User The User Interface Introduction This chapter describes the following: • the best screen resolution to use • the basic keyboard conventions • the equivalent mouse conventions • the standard screen layout • the basic principles of entering data and then committing data to the database • Pa ge N um ber 5 Ch apte r Nu m ber 4 Display Settings Quantus will work in any screen resolution, however because the screens need to fit more data than the space available, low resolutions (640x480) will result in scroll bars being displayed and only part of the screen being visible at any one time. The system has been developed to work best in Super VGA resolution (800x6 00). W e therefore recomm end that you set your display resolution to 800x600 pixels to get the best working environment before starting to use Quantus. This is done in Control Panel/Display. If you have a higher resolution set then you will be able to see Quantus comfortably in a window rather than full screen. If you have a low er resolution then yo u will be faced with scroll bars all the time, which will not be very friendly. tips and tricks about navigation around the system All no vice users of Q uantus sho uld read this m anual. At 800x600 resolution the Quantus screens fill the whole display area. W e recommend that you set your display to a colour depth of 65536, or higher to see the Quantus buttons correctly. It is also be tter to set the “start” bar to A uto-hide in Start|Settings|Taskbar. Pa ge N um ber 6 Quantus User Keyboard and Mouse Conventions Quant us GUI Tool Bar Keystroke He lp <F1> Accept - as in accept a transaction once the data has been entered to the users satisfaction. This does not update the database but links to a c on fi rm a ti on w in d ow . <F3> Accept - as in accept data in a specific field. <ENTER> Cancel - throw away the data that has been input on this screen and leave m e in the c urren t screen to start again. Pa ge N um ber 7 Ch apte r Nu m ber 4 Please note that Quantus does not use the <TAB> key to move from field to field because of the problems caused with speed of numeric input. Pressing <TAB> will result in the following error Scrolling Screens made up of many lines of data of the same format use the following special keystrokes <ESC> or < E S C > <E S C > depending on the screen Exit - throw away all the data that has been input on this screen and exit the screen completely. <ESC><E SC> or < E S C > <E S C > < ES C > depending on the screen Window - opens a drop dow n list box for selec ting fro m sm all data structures <F4> Window - opens up a search window for larger data structures <F4> Quantus GUI Keystroke Add a line <F5> Insert a line above current line <CTRL> <F5> Change a line <F6> Delete a line <F7><F7><F3> Delete M ultiple Lines <F7><F7> < •>< •>........ <F3> < •> ca n be repla ced with < €>,<Page Up>, <Page Down>, <CTRL><Home>, <CTRL> <End> Ex pan d a s ingle line o f data to show more fields Window - opens up a context sensitive win dow with r elevan t data for the c urren t input field . Ap plies to screens displaying multiple lines (record s) of d ata Tool Bar <F4> <F2> and <F8> are not used <F9> Pa ge N um ber 8 Quantus User Pa ge N um ber 9 Ch apte r Nu m ber 4 Bars View/Status Bar Quantus is delivered with a top bar showing Edit, View and Help. This bar is not used during normal processing but has environment settings which are important. A typical screen appears in Figure 1 Figure 1 Main Selection Screen Edit Edit allows you to Cut, Copy and Paste text, and Add, Change, Delete, Lookup, Insert, Window and Expand lines in a scrolling screen. This is the same functionality as described above for keys <F5>, <F6>, <F7>, <F8> and <CTR L><F5>, <F4> and <F9> and is also functionality available v ia the Tool B ar. The Status bar is at the bottom o f the screen and is on by default. It can be turned off in the View Menu but as it does change according to the conten ts of the m ain part of the screen it is ad visable not to do this. The Status Bar appears as follows: The leftmost section shows a context sensitive help message. The six fields following display in order from left to right the screen mode ( A D D , C H A N G E , D E L E T E or blank), caps on/off ( C A P S or blank), num ber lock on /off (N U M or blank), scroll lock on /off ( S C R L or blank), the current screen or function, and in the bottom right corner a flashing lightening bolt denoting activity between a workstation and a ne twork server. View /Tool Bar The Tool Bar appears below the main bar and is set by default. The toolbar display is shown as follows: View View allows you to switch on or off a Tool bar (in some versions of the ProIV client the toolbar off setting does not save away correc tly - if this is the case the n you can upgrade the ProIV client) and a Status bar, set screen colours and fonts, set printer mappings, and zoom the contents of the screen. Toolbar buttons have the following functionality: Page Number 10 Quantus User Toolbar Operation Quantus Equivalent Cancel and ex it Page Number 11 Ch apte r Nu m ber 4 Toolbar Operation Quantus Equivalent Lookup (in list screen) Not used Insert Line (in list screen) <CTR L><F5> Help <F1> Accept The Toolbar is not switched on in Quantus by default because the keystrokes are more efficient than mousing on the Toolbar, and speed of input is usually important in accounting systems. The Toolba r functionality is all available in either the Qu antus G UI, Function Keys or normal Windows® functionality. Cut <DEL> Copy <C TR L><Insert> Paste < ƒ><Insert> View/Options Resize Text None W indow <F4> Expand <F9> Add L ine (in list screen) <F5> Change L ine (in list screen) <F6> Delete Line (in list screen) <F7><F7><F 3> If you select view/options you can change the colours of text displayed on screen, the foreground and bac kgroun d colours and the fonts used for different types of field. The dialogue box appears as shown in Figure 2.The selections that have been made by Quantus have been rigorously tested by users and have been Figure 2 Co lour P alette selected to differentiate betw een d ifferent types of data. U sers are strongly adv ised not to Page Number 12 Quantus User alter these settings. Page Number 13 Ch apte r Nu m ber 4 Typical settings would appe ar as follows: View/Printer Mappings On the contrary users have to modify the settings in View/Printer Mappings. This is the link between Quantus and all printer devices whether local or networked. It is also p ossible to print to file and to non printer devices. The printer dialogue appears as follows: Select a Device If you wish to print to a DOS printer or Novell capture then proceed as follows: W I N D O W S P R I N TE R - select DEVICE: P R O -IV P R I N TE R - this field contains a printer number identifier used by Pro-IV for routing output. There are 10 printer connections available to each workstation LP0 through LP9. Mouse on the down arrow in the combo box to display the list of printer ports. Select a printer port; we will use LP0 for this example. D E V IC E /F IL E NA M E - this field is filled in when selecting either FILE: or DEVICE: but not when a printer is selected. Enter the LPT num ber w hich is a ppropriate followe d by a colon eg L PT1 :. LPT 1 can be attac hed to a real physical printer o r to a Novell NetWare®capture. W I N D O W S P R I N TE R - this field contains a list of Wind ows Printers in UNC format, together with FILE: and DEVICE :. There may be one or many w indow s printers availab le to Pro-IV and the reby to Quantus. This list is delivered by Window s. Typical settings would appe ar as follows: Select a Printer Mouse on the dow n arrow in the co mbo box and select a W indows® printer. Mou se on the Save button and then the Close Button. Th e Quantus printer is attach ed to L P0 elsew here in Quantus. Page Number 14 Quantus User Selec t a File Page Number 15 Ch apte r Nu m ber 4 If you wish to print to a fixed filename proceed as follows: generated on the relevant printer. Selecting a True-Type nonproportional font of small size is advisable. TT Courier New 8 Point is a suitable contender if it is available on your PC. W I N D O W S P R I N TE R - select FILE: View/Zoom In/Zoom Out/Fit to Font D E V IC E /F IL E NA M E - enter the path and file name in the format drive_letter:\pathname\filename.xxx or UNC format \\servern ame \volum e\pathnam e\filenam e.xxx . These settings change the size of the image on the screen. Quantus has been d evelo ped to fill the screen w hen the disp lay reso lution is set to 800x600 pixels. At this resolution Quantus will display without scroll bars and will fill the screen. At lower resolution (640x480) scroll bars will always be displayed, whilst at higher resolution the screen will not be filled completely. Typical settings would appe ar as follows: W e recommend that the Windows®task bar is set to auto hide and that the Pro-IV Tool Bar is not turned on. Mousing on the Fonts button will result in the following dialogue: You can select the appropriate font and size for the reports to be Page Number 16 Quantus User Page Number 17 Ch apte r Nu m ber 4 Com mitting Data to the Databa se Navigation W hen a transa ction or chan ge to any data has been accepted in Quantus by using the tick or <F 3> key then the system will display an update confirmation window. There are several different update confirmation windows, the simplest of which is as follows: You move around the system via user definable selection screens and user definab le com man ds. Th e selec tion scre ens appear as sets of buttons. There is a system (which is available to the user) for defining w hich buttons appear on each scree n and w hich users have access to which screens and which buttons. This is explained in the Global Environment Manual; please refer to that if you want to understand how to customise the selection screens. Pressing a button can either display more screens with buttons on or run a specific program, for input, enquiry or reporting. The buttons in this window have the following effects: Buttons which display functional screens rather than further selection screens are identified by a small logo on the right of the button. This appears as shown in Figure 3. A PPLY - commit this entry to the database A M E N D - return to the input screen to make changes. You can move from field to field by mousing on the field or using the arrow keys. C A N C E L - throw away the entries made and return to the input screen to start over ag ain E XIT - throw away the entries made and exit the program. Figure 3 Sample Selection Screen One of the buttons on this screen displays a further selection screen whilst the others all display entry screens or enquiry screens or reporting screens. Every se lection screen has an input field in the bottom right where Page Number 18 Quantus User the cursor is permanently active. Entering a user defined command in this input field will cause the sp ecific functionality to run as if a button had been pressed, irrespective of the fact that the relevant button may not at that time be visible on the screen. Commands allow the user to hop about inside the system very quickly. User defined commands are explained in the Global Environment Manual. A typical selection screen is shown in Figure 3. Page Number 19 Ch apte r Nu m ber 4 can b e con figured by the opera tor for their own use. All selection screens consists of five parts. The top bar and the next bar down are the main title bars created by the ProIV environment (the Rapid Application Development or RA D tool used to w rite Qu antus), and they ne ver va ry. The third bar dow n is an entity specific co lour co ded graph ic (bitmap or JPEG ) which ide ntifies the entity’s books that yo u are logged into. It appears on every screen in Quantus so that you always know which set of books you are accessing at the time. The graphic can con tain your logo or nam e. The logo u sed in the scre en shots in this man ual is for a well known Japanese Company “Your Logo Here”, as shown in Figure 4. Figure 4 Sample Logo The main part of the screen is made up of two areas. The left and middle part changes as selections are made whilst the right area remains essentially the same in all the selection screens. The right part of the screen m ainly displays the buttons as sho wn in Figure 5. O P E R A TO R brings up a further selection screen with the items that Figure 5 Static Buttons C O M M A N D S brings up the opera tor’s persona lised co mm ands list. Commands are used to hop within the system to different functionality without working through the selection screens. Hopping about with commands is much quicker but is strictly for experienced users. The system is delivered with no commands set up. Commands have to be configured by the system manager or individual users. Pressing <F4>, (the WINDO W function key) whilst in any selection screen will display the user’s command list as well. Typing in the command and pressing <ENTE R> will hop to the relevant functionality; this is the quickest way to move about within the system. S W I T CH T O - brings up a screen which allows a logged in user to switch to another set of books (which they have security access to) without logging in again. L O G IN - brings up the screen which allows the user to select a new set of books to log in to with the same or different profile/operator Page Number 20 Quantus User Page Number 21 Ch apte r Nu m ber 4 code. Moving Around the Screens L OG OFF - exits and closes Quantus. You can not exit Quantus by mousing on the X in the top right of the screen. This is because Quantus is a controlled environment with locking taking place on database files. Exiting the system closes links and must be under program control. You can move around the selection screens in several different ways, and each person tends to find their own preference. These are: L AST - screen goes to the previous selection screen (up a tree structure) and T O P - takes you immediately to the top of that selection tree structure. During data entry the entire selection screen is replaced with an input screen which itself may have several comp onents. 1. 2. 3. 4. 5. Left mouse click on the button Enter a number shown on the button in the S E L E C TI ON field and press <ENTER> Enter a command in the S E L E C TI ON field and press <ENTER> Press <F4 > to bring up a scrolling w indow show ing all your user definab le com man ds and pick from that list. Initially the list will have no entries - we will tell you how to make your ow n later. Press <ESC> to take you to the previous selection screen You m ove around a scrolling list with the following keys: 1. 2. 3. 4. Mouse left button to highlight an item arrow keys <PAGE UP> & <PAGE DOWN> <CTRL><HOME> & <CTRL><END> You pick from a list by: 1. 2. 3. highlighting the item and pressing <ENTER> highlighting the item and pressing the tick button Left m ouse double click ing on the description field If the system allows editing of the list in the scrolling windows (which is not the case for the operator commands list), then you edit the list with the following keystrokes: 1. 2. <F5> to add a new line <F6> to modify an existing line Page Number 22 Quantus User 3. <F7><F7><F 3> to delete a line - this is a security device to prevent accidental deletion. The first <F7> turns the screen into delete mode (as shown on the bottom bar), the second <F7> highlights the line to be deleted and the <F3> confirms the action. and this is true throughout the system. You can use the icons on the toolbar to replace these keystrokes if you wish but operating the system w ill be considerably slow er. Page Number 23 Ch apte r Nu m ber 4 Summ ary Remem ber the following com monly used keystrokes: <F3> Accept a transac tion - gets you to the A PPLY confirmation <ENTER> Moves from field to field and activates the A PPLY button <F4> Open a “child” window <F5> Add a line to a list <CTR L><F5> Insert a line in a list (above current line) <F6> Change a line of a list <F7><F7><F 3> Delete a line from a list It is VERY IMPORTANT to note that data is not entered into a field on a screen until you have moved on from that field to the next one usually by p ressing <E NT ER> . This is because every field of data is validated against the da tabase or some o ther criteria (is a number a num ber, is a date a date etc). In particular users are caug ht out w hen entering a line of data beca use you m ust move onto the nex t line (ie out of the last field on the first line) before the line is com plete and va lid. Novice users frequently fall into a trap when Q uantus w ill not accept a sim ple transaction with a control total and a single line entry. The reason is that the line has not been completed and therefore the control total does not equal the sum of the line values. The line value is computed as the line is completed and then compared with the control total. Only when the two agree can you A C C E P T the Page Number 24 Quantus User transaction and update the database. Quantus will sometimes automatically fill the first field of the second line with data (as this often speeds data input) but you should not worry about this because a second line with no other data gets thrown away automatically when you A PPLY the data to the database. If you press <ENTER > on the first field of the second line then the second line does have data in it, of course, and then you must clear the second line before you can accept the transaction. This is done by pressing <ESC> or <F3> or mousing on the green tick on the screen. Part lines are cleared on the first keystroke or mouse press and then the line is accepted on the second keystroke or mouse press. Consequently you sometimes have to press <F 3>< F3> to accept a tran saction line. No dam age is ever done by pressing <F3> twice. Page Number 25 Ch apte r Nu m ber 5 Index Accept . . . . . . . . . . . . . . . . . . . . . . . . . . . . . . . . . . . . . 6, 10, 23, 24 Bar . . . . . . . . . . . . . . . . . . . . . . . . . . . . . . . . . . . . . . 5-9, 15, 18, 22 Cancel . . . . . . . . . . . . . . . . . . . . . . . . . . . . . . . . . . . . . . . . 6, 10, 16 Code . . . . . . . . . . . . . . . . . . . . . . . . . . . . . . . . . . . . . . . . . . . . . . 20 Commands . . . . . . . . . . . . . . . . . . . . . . . . . . . . . . . . . . . . 17-19, 21 Display Settings . . . . . . . . . . . . . . . . . . . . . . . . . . . . . . . . . . . . . . 5 Drills . . . . . . . . . . . . . . . . . . . . . . . . . . . . . . . . . . . . . . . . . . . . . . . 1 Exit . . . . . . . . . . . . . . . . . . . . . . . . . . . . . . . . . . . . . . . 6, 10, 16, 20 Global Environment . . . . . . . . . . . . . . . . . . . . . . . . . . . . . . . 17, 18 Key board . . . . . . . . . . . . . . . . . . . . . . . . . . . . . . . . . . . . . . 1, 3, 4, 6 Log O ff . . . . . . . . . . . . . . . . . . . . . . . . . . . . . . . . . . . . . . . . . . . . 20 Navigation . . . . . . . . . . . . . . . . . . . . . . . . . . . . . . . . . . . . . . . . 4, 17 Novell . . . . . . . . . . . . . . . . . . . . . . . . . . . . . . . . . . . . . . . . . . . . . 13 Operator . . . . . . . . . . . . . . . . . . . . . . . . . . . . . . . . . . . . . 18, 19, 21 Print . . . . . . . . . . . . . . . . . . . . . . . . . . . . . . . . . . . . . . . . . . . . 12-14 Profile . . . . . . . . . . . . . . . . . . . . . . . . . . . . . . . . . . . . . . . . . . . . . 19 Status Bar . . . . . . . . . . . . . . . . . . . . . . . . . . . . . . . . . . . . . . . . . 8, 9 System Manager . . . . . . . . . . . . . . . . . . . . . . . . . . . . . . . . . . . . . 19 Tool Bar . . . . . . . . . . . . . . . . . . . . . . . . . . . . . . . . . . . . . . . 6-9, 15 View . . . . . . . . . . . . . . . . . . . . . . . . . . . . . . . . . . . . 8, 9, 11, 12, 15 Page Number 26 Quantus User M an ua l V ersi on 1.1 Qu an tus Ve rsio n 5 .2.1 10 April 2001 M:\talos\quantus\Manuals(old)\User Manual\User.wpd ©Talos Limited