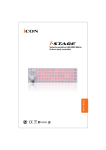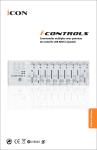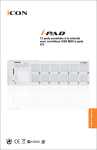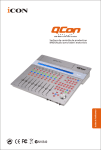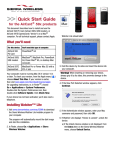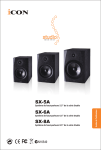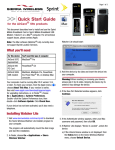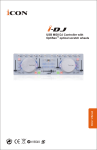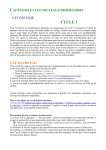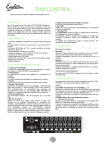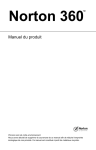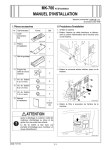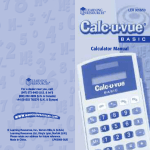Download ISG PD3V100-F.cdr
Transcript
Guide de l’utilisateur
Drum pad MIDI alimenté par USB à
boutons dynamiques
N16549
ATTENTION: Pour éviter tout risque d'électrocution ou d'incendie, ne pas exposer cet
appareil à la pluie ou à l'humidité. Pour éviter tout risque d'électrocution, ne pas ôter le
couvercle ou le dos du boîtier. Cet appareil ne contient aucune pièce remplaçable par
l'utilisateur. Confiez toutes les réparations à un personnel qualifié. Le signe avec un éclair
dans un triangle prévient l'utilisateur de la présence d'une tension dangereuse et non
isolée dans l'appareil. Cette tension constitue un risque d'électrocution. Le signe avec un
point d'exclamation dans un triangle prévient l'utilisateur d'instructions importantes
relatives à l'utilisation et à la maintenance du produit.
Consignes de sé curité importantes
1.
2.
3.
4.
5.
6.
7.
Veuillez lire toutes les instructions avant d'utiliser l'appareil.
Conserver ces instructions pour toute lecture ultérieure.
Lisez avec attention toutes les consignes de sécurité.
Suivez les instructions du fabricant.
Ne pas utiliser cet appareil près d'une source liquide ou dans un lieu humide.
Nettoyez l'appareil uniquement avec un tissu humide.
Veillez à ne pas obstruer les fentes prévues pour la ventilation de l'appareil. Installez
l'appareil selon les instructions du fabricant.
8. Ne pas installer près d'une source de chaleur (radiateurs, etc.) ou de tout équipement
susceptible de générer de la chaleur (amplificateurs de puissance par exemple).
9. Ne pas retirer la terre du cordon secteur ou de la prise murale. Les fiches canadiennes
avec polarisation (avec une lame plus large) ne doivent pas être modifiées. Si votre
prise murale ne correspond pas au modèle fourni, consultez votre électricien.
10. Protégez le cordon secteur contre tous les dommages possibles (pincement, tension,
torsion,, etc.). Veillez à ce que le cordon secteur soit libre, en particulier à sa sortie du
boîtier.
11. Déconnectez l'appareil du secteur en présence d'orage ou lors de périodes d'inutilisation
prolongées.
12. Consultez un service de réparation qualifié pour tout dysfonctionnement (dommage
sur le cordon secteur, baisse de performances, exposition à la pluie, projection liquide
dans l'appareil, introduction d'un objet dans le boîtier, etc.).
Introductions
Contenu de l'emballage
1
Caractéristiques
2
Disposition des touches du panneau avant
3-4
Disposition du panneau latéral
4
Mise en route
Connexion de votre contrôleur iStage
5-6
TM
Installation du logiciel iMap pour Mac SE X
7
Installation d’ iMapTM sur Windows
8-9
Attribuer des fonctions MIDI grâce à l’iMapTM
10
Panneau de commande du logiciel iMapTM pour iStage
10-11
Restaurer les paramètres par défaut
11
Connexion en série d'iStage avec d'autres contrôleurs de la gamme i
12
Spécifications
13
Entretien et réparations
14
Introductions
Nous vous remercions pour l'achat du contrôleur par connexion USB MIDI, iStage,
d'ICON Nous pensons sincèrement que ce produit vous comblera pendant des années
mais, si quelque chose ne vous convient pas, nous y nous efforcerons d'y remédier.
Au fil de ces pages vous découvrirez une description détaillée des caractéristiques du
iStage mais aussi une visite guidée de ses panneaux avant et arrière, des instructions
de configuration et d'utilisation étape par étape ainsi que toutes les spécifications.
Vous trouverez également une carte de garantie ; n'oubliez pas de la remplir et de
l'envoyer afin de pouvoir être aidé en ligne sur le lien : www.icon-global.com. Nous
pouvons ainsi vous communiquer des informations mises à jour concernant ces produits
mais aussi sur d'autres produits ICON. Comme pour la plupart des appareils
électroniques, nous vous conseillons de conserver l'emballage original. Dans le cas très
improbable ou vous deviez renvoyer ce produit, nous réclamerions l'emballage original
(ou un équivalement raisonable).
Grâce à des soins appropriés et à une circulation d'air correcte, votre iStage fonctionnera
sans problème pendant des années. Nous vous conseillons d'enregistrer votre numéro
de série dans l'espace ci-dessous à titre de référence future.
Veuillez écrire ici votre numéro de série pour future référence.
Acheté à :
Date de l'achat :
Contenu de l'emballage
Clavier contrôleur à connexion USB MIDI X1
Un CD-ROM contenant les pilotes et le guide de l'utilisateur au format PDF X1
Un guide de démarrage rapide imprimé X1
Un câble USB X1
iStage
Quick Start Guide
1
Software CD
USB2.0 Cable
Caractéristiques
3 blocs de "4x4" boutons éclairés par LED de deux couleurs
3 blocs de "4x4" drum pads dynamiques
17 boutons éclairés par LED rouge
Boutons assignables aux fonctions “Pan”, “Volume”, “Solo” et “Muet” en
mode DAW
4 modes différents dont DJ / Effector / DAW et Drummer pour différentes
applications
Mode DJ : Matrice de 12x4 boutons de commande avec "Stop" et "Play"
Mode Effector : 12x4 boutons assignables pour contrôler les paramètres
de différents effets
Mode DAW : 8 boutons de contrôle des fonctions pan, volume, solo et
muet, 16 boutons pour MMC et les boutons de fonction
(Mode DAW avec Protocole de contrôle intégré Mackie)
Mode Drummer : 3 blocs de "4x4" drum pads dynamiques
Ecran LED de 2 segments
1 encodeur pour jog pour le défilement rapide et autres commandes
1 fader assignable
TM
Logiciel de mappage MIDI iMap inclus pour la réassignation du
mappage MIDI
Extrêmement compact et adaptation parfaite avec MacBookTM
Compatible avec Windows XP, Vista (32-Bit), Windows 7 (32-bit & 64-bit)
et Mac OS X
Alimenté par USB
Disponible en noir et blanc
iCover - Panneau en aluminium disponible dans différentes couleurs (en
option)
Gravure en laser personnalisée sur iCover disponible au moment de
l'achat en ligne (en option)
2
Disposition des boutons du panneau avant
7
3
5
4
1
8
6
2
3
1
3 blocs de "4x4" boutons dynamiques éclairés par deux couleurs
Ces boutons dynamiques éclairés par deux couleurs peuvent être
utilisées à des fins différentes, en fonction de la sélection "mode"
comme suit :
a) Mode DJ – Matrice de 12x4 boutons de contrôle des clips;
b)Mode Effector – 12x4 boutons pour le contrôle d'effets de module
d'extension/logiciel définis par l'utilisateur ;
c)Mode DAW – 8 canaux de boutons assignables pour contrôler les
fonctions pan, volume, solo et mute. 16 boutons pour MMC et les
boutons de fonction. En mode DAW, le protocole "Mackie Control"
est intégré;
d)Mode Drummer – 3 blocs de "4x4" drum pads dynamiques éclairés
par deux couleurs.
2
Boutons Stop
Ces treize boutons activent la "fonction Stop" du logiciel pour chaque
canal correspondant de CH1 à CH12 avec un canal "Master" dans le
dernier mode DJ.
3
Boutons lecture
Ces quatre boutons "Play" activent la fonction "lecture" du logiciel en
mode DJ.
4
Boutons Mode
Il ya 4 différents modes disponibles pour la sélection. Sélectionnez le
mode souhaité en fonction des différentes applications.
5
Afficher
Affiche vos messages de contrôle iStage.
Disposition des boutons du panneau avant
6
Molette
Cette molette est utilisée pour faire des sélections, effectuer recherches
rapides, défilement et co-contrôle avec des boutons.
Conseil : La molette est très utile pour les réglages fins/rapides. Selon le
mode sélectionné sur la molette peut être utilisée à des fins différentes.
Mode DJ : Défilement vers le haut ou vers le bas des clips simultanément
avec votre logiciel.
Mode Effector : Modification d'un paramètre d'effet après avoir
sélectionné un bouton d'effet correspondant.
Mode DAW : Règle le volume ou le panoramique de différents canaux en
appuyant sur le bouton "volume" ou "pan" correspondant du canal.
7
Réglage / Shift
Appuyez sur ce bouton pour définir le nombre de lignes de clips que vous
avez créées avec votre logiciel. Appuyez sur le bouton et tournez la
molette jusqu'à ce que l'écran affiche le même nombre que le nombre de
clips créées.
(Remarque : Pour ce paramètre, assurez-vous que vous êtes en mode "DJ". Pour activer
le mode DJ, appuyez sur le bouton "DJ" parmi les boutons de sélection de mode.)
8
Fader (Equilibreur)
Ce potentiomètre contrôle le crossfader dans votre logiciel. Faites glisser
pour contrôler la transition entre les morceaux A & B.
Disposition du panneau latéral
1
2
1
Port USB (type B)
Il fonctionne comme un port MIDI vers votre ordinateur portable (ou
ordinateur de bureau) et votre logiciel compatible. Il alimente
également votre iStage.
2
Port USB
Utiliser pour se raccorder en série avec le second iStage ou avec tout
contrôleur des i-series tels que iControls.
4
Mise en route
Connexion de votre contrôleur iStage
1
Connectez iStage à votre Mac/PC via un port USB
Choisissez un port USB sur votre Mac/PC et insérez l'extrémité large (plate)
du câble USB. Connectez la petite extrémité du câble à iStage. Votre Mac/PC
détectera automatiquement le nouveau matériel et vous notifie qu'il est
prêt à l'emploi.
a
b
Esc
F1
F2
!
~
`
Tab
CapsLook
2
W
A
F3
F5
F4
#
1
Q
3
6
5
R
F7
F6
F8
T
7
Y
D
F
G
C
V
B
F12
*
Z
Alt
N
M
AltGr
Del
Lns
Home
Backspace
}
[
|
]
Pgup
|
PgDN
:
>
pause
Break
=
{
P
L
<
Prtsc
sysrq
+
—
-
0
O
K
F11
#)
9
I
J
F10
#
)
78
U
H
F9
*
%
¥
4
E
S
X
Enter
;
Shift
Ctrl
?
Ctrl
End
Shift
$
intel
Dessin 1
2
Dessin 2
Configuration du logiciel
Activez l'icône du contrôleur iStage dans votre logiciel DAW ou MIDI en
utilisant “Configuration MIDI” ou “Dispositifs MIDI”.
(Remarque : Chaque application réalise cela de façon légèrement différente, reportez-vous
donc au guide d'utilisation du logiciel pour régler les paramètres).
3
5
Sélectionner le mode souhaité
Sélectionnez le mode approprié en fonction de votre application. Vous
pouvez utiliser tous les 4 modes de contrôle des différentes fonctions dans le
même logiciel.
Par exemple : Utilisation d'iStage à AbeltonTM Live
Mode DJ : Contrôle des clips
Mode Effector : Contrôler les différents paramètres d'effets (pré-assignés
à chaque bouton avec le paramètre de l'effet désiré.)
Mode DAW : Contrôle et d'ajuste les fonctions volume, solo et mute pour
chaque piste jusqu'à 8 pistes au total.
Mode Drummer : Contrôle le drum rack du logiciel
Getting Started
4
Assigner les boutons en conséquence
Assignez les boutons en fonction de votre projet pour chaque mode.
Mode DJ : (1) Réglez le nombre de lignes de clips. Appuyez sur le bouton
“Setting” et tournez la molette pour régler le nombre de lignes.
(2) Utilisez la fonction "Apprentissage MIDI", attribuez chaque
bouton pour faire correspondre chaque clip pour la matrice
entière.
Mode Effector : Attribuez à chaque bouton le paramètre de l'effet
désiré.
Mode DAW : Activez "Mackie Control" dans la configuration du
dispositif MIDI (préférences par exemple). Sélectionnez "USB Audio
Device (2)" pour l'entrée et la sortie. Activez les ports MIDI pour l'entrée
et de sortie du dispositif audio USB tel qu'illustré à l'image ci-dessous.
Mode Drum : Créez "Drum Rack» dans l'effet audio. Utilisez le logiciel
iMap fourni pour mapper votre drum note.
6
Installation du logiciel iMapTM pour Mac SE X
Veuillez vous conformer aux procédures étape par étape, ci-dessous, pour
installer le logiciel imap™ sur Mac ES X.
1
Allumer le Mac.
2
Insérez le CD d'utilitaires dans
votre lecteur de CD-ROM puis
effectuez un double clic sur
l'icône « iSeries iMap ».
Dessin 1
3
La fenêtre « Sélection du
périphérique » de iMap s'affiche,
cliquez sur le bouton du
périphérique pour lancer le
TM
logiciel iMap .
Dessin 2
7
Installation d’ iMapTM sur Windows
Veuillez vous conformer aux procédures étape par étape pour installer votre
logiciel iMap™.
1
Allumer le PC.
2
Insérer le CD des utilitaires dans
votre lecteur.
Une fois le CD inséré, un écran
d’installation devrait apparaître comme
indiqué sur le dessin 1 ; cliquer sur «
Install ».(Note : Si l’écran d’installation
n’apparaît pas automatiquement, aller sur
le dossier du CD et double cliquer sur
« Setup »)
Dessin 1
3
L’assistant d’installation apparaît
L’assistant d’installation apparaît,
cliquer sur « Next »
Dessin 2
4
Choisir l’emplacement d’installation
Choisir votre emplacement
d’installation d’iMap™ préféré
ou utiliser l’emplacement par
défaut et cliquer sur « Next ».
Dessin 3
5
Choisir un raccourci.
Choisir le dossier de menu de
démarrage dans lequel vous
voudriez créer le raccourci pour
l’iMap™. Cliquer ensuite sur «
next ».
Dessin 4
8
Installation d’ iMapTM sur Windows
6
Créer un raccourci sur votre bureau.
Veuillez décocher la boîte si vous ne
voulez pas mettre d’icône de
raccourci de l’iMap™ sur votre
bureau sinon, cliquer sur « Next ».
Dessin 5
7
TM
iMap commence à s’installer
iMapTM a commencé à s’installer,
patientez jusqu’à la fin de
l’installation. Cliquer ensuite sur
« Finish ».
Dessin 6
8
Installation terminée
Cliquer sur « Finish » pour
terminer l’installation du logiciel
iMap™.
Dessin 7
9
Assignation des fonctions MIDI avec iMapTM
TM
Vous pouvez utiliser iMap pour
assigner la drum note facilement à
TM
votre iStage. Lancez le logiciel iMap ,
un écran de sélection de dispositif
apparaît, comme indiqué dans le
diagramme 1. Cliquez ensuite sur le
bouton "iStage".
Remarque : Vous devez activer le mode
"Drum" pour drum note pour chaque
pad.
Dessin 1
Remarque : Si votre iStage n'est pas connecté à
votre Mac / PC, le message "Il n'ya pas de
dispositifs d'entrée MIDI" apparaît. Connectez
iStage à votre Mac / PC avec le câble USB
fourni.
Dessin 2
Panneau du logiciel iMapTM iStage
1
3
2
4
5
6
7
10
Panneau du logiciel iMapTM iStage
1
Assigner la valeur de note au pad
Sélectionnez la valeur de votre note désirée dans le menu déroulant du pad.
Remarque : Le canal MIDI est réglé sur le canal 10 pour le drum pad en mode Drum.
2
Sélectionner la courbe du pad
Sélectionnez votre courbe de pad désirée de la courbe 1 à la courbe 4
dans le menu déroulant.
3
Assigner les canaux MIDI et le numéro de commande au cross fader
Choisissez le canal MIDI souhaité à partir de 1 à 16 et le numéro de CC
pour le crossfader.
4
Bouton “Save file”
Cliquer sur ce bouton pour enregistrer vos configurations actuelles. Le
fichier est un fichier « .icon ».
5
Bouton “Load file”
Cliquer sur ce bouton pour charger un fichier de configuration « .icon »
précédemment enregistré pour votre iStage.
6
Bouton “Send Data”
Cliquer sur ce bouton pour charger les configurations du logiciel iMap™
sur votre iStage au moyen d'une connexion USB.
(Note : Votre iStage doit être raccordé à votre PC/Mac sinon, le chargement ne se fera pas)
7
Bouton “MIDI Devices”
Cliquer sur ce bouton, une fenêtre de sélection de
périphériques MIDI apparaîtra comme indiqué sur
le dessin 1. Choisir “ICON iStage” pour les
périphériques MIDI Out.
Dessin1
Restaurer les paramètres par défaut
To restore your iStage settings to factory default. Simply import the
“Factory Default” setting file into your iStage with iMap software. The
“Factory Default” setting file is stored at the provided CD.
11
Connexion en série d'iStage avec d'autres contrôleurs de la série i
Vous pouvez connecter en série des contrôleurs de la série i y compris des
iStage. En tant donné qu'un contrôleur de la série i est alimenté par USB, la
stabilité dépend de la demande totale en électricité de la chaîne. Visitez
notre site Web pour obtenir des recommandations sur la connexion en
chaîne de contrôleurs différents de la série i.
1
Connecter la première unité des contrôleurs de la série i à votre Mac/PC via
un port USB
Choisissez un port USB sur votre Mac/PC et insérez l'extrémité large (plate)
du câble USB et l'autre petite extrémité (USB de Type-B) dans le contrôleur
de la série i.
2
Connecter au contrôleur de la série i suivant
Insérez l'extrémité large (plate) du câble USB au second port USB du premier
contrôleur de la série i et l'autre petite extrémité (USB de Type-B) au port
USB du second contrôleur de la série i.
Remarque : A cause de la limitation de l'alimentation électrique via les ports USB, il n'est pas
possible de mettre en série deux unités iStage. Pour obtenir des recommandations sur la
combinaison et la mise en série de différents contrôleurs de la série i, visitez le site Web ICON
à l'adresse suivante : www.icon-global.com
-
Layer
e1
e2
e3
e4
e5
e6
e7
e8
e9
f1
f2
f3
f4
f5
f6
f7
f8
f9
+
1
2
3
4
Controls
USB2.0 Cable
12
Spécifications
Connecteur : Vers le PC
USB (type mini B)
Vers le contrôleur i-series USB (type standard)
Alimentation :
Alimenté par bus USB
Consommation électrique :
< ou égale à 100 mA
Poids :
0,89kg (1,96 livre)
Dimensions :
325(L) X 99(l) X 33(H) mm
12,78 po (L) X 3,78 po (l) X
1,25 po (H)
13
Entretien et réparations
Si vous devez faire réparer votre iStage, suivre ces instructions.
1. Confirmer que le problème ne provienne pas d’une erreur de
manipulation ou de périphériques externes.
2. Conserver ce manuel de l’opérateur. Nous n’en avons pas besoin pour
réparer l’unité.
3. Emballer l‘unité dans son emballage original y compris la carte et la
boîte. Ceci est très important. Si vous avez perdu l’emballage, assurezvous de bien avoir emballé l’unité. ICON n’est pas responsable de
dégât occasionnés par un emballage qui ne soit pas d’usine.
4. Envoyer au centre de SAV d’ICON ou au bureau des renvois autorisé.
BUREAU aux USA :
ICON Digital Corp.
2222 Pleasant View Road Suite #1
Middleton, WI 53562 USA
BUREAU en ASIE :
ICON (Asia) Corp.
Unit 807-810, 8/F., Sunley Centre,
No. 9 Wing Yin Street, Kwai Chung, NT.,
Hong Kong.
5. Pour de plus amples informations mises à jour, veuillez visiter notre site
Internet sur le lien : www.icon-global.com
www.icon-global.com
[email protected]
ISG PD3V100-F