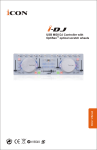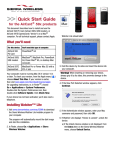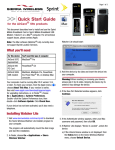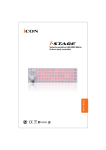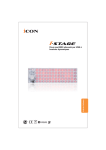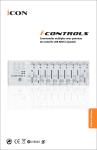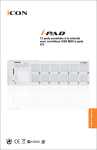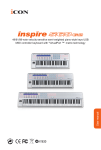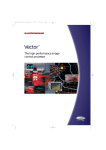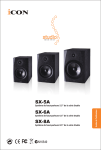Download IDJ PD3V101
Transcript
USB MIDI DJ Controller with OptiSenTM optical scratch wheels N16549 Important Safety Instructions 1. Read these instructions. 2. Keep these instructions. 3. Heed all warnings. 4. Follow all instructions. 5. Do not use this apparatus near water. 6. Clean only with dry cloth. 7. Do not block any ventilation openings. Install in accordance with the manufacture’s instructions. 8. Do not install near any heat sources such as radiators, heat registers, stoves, or other apparatus (including amplifiers) that produce heat. 9. Only use attachments/accessories specified by the manufacturer. Contents Introduction What's in the package 1 Features 2 Front Panel Layout 3-4 Side Panel Layout 5 Getting Started Connecting your iDJ controller 5-6 Installing iMapTM Software for Mac OSX 7 Installing iMapTM Software for Windows 8-9 Assigning MIDI functions with iMapTM 10 iMapTM iDJ software panel 10-12 Restore the factory default settings 12 Daisy chain your iDJ to other i-series controllers 13 Specifications 14 Services 15 Introduction Thank you for purchasing the ICON iDJ USB MIDI DJ controller. We sincerely trust this product will provide years of satisfactory service, but if anything is not to your complete satisfaction, we will endeavor to make things right. In these pages, you'll find a detailed description of the features of the iDJ, as well as a guided tour through its front and side panels, step-by-step instructions for its setup and use, and full specifications. You'll also find a warranty card enclosed---please don't forget to fill it out and mail it so that you can receive online technical support at: www.icon-global.com. And so we can send you updated information about these and other ICON products in the future. As with most electronic devices, we strongly recommend you retain the original packaging. In the unlikely event the product must be returned for servicing, the original packaging (or reasonable equivalent) is required. With proper care and adequate air circulation, your iDJ will operate without any trouble for many years. We recommend that you record your serial number in the space provided below for future reference. Please write your serial number here for future reference: Purchased at: Date of purchase: What's in the package? iDJ USB MIDI controller x 1 Software CD x 1 Quick Start Guide USB2.0 Cable iDJ Software CD Quick Start Guide USB2.0 Cable Features Main features include: Touch-sensitive scratch wheels with high resolution pulse sensor Touch sensor scratch wheel platters give high resolution to experiencing an analog feel when scratching and mixing. Touch wheel sensitivity adjustable Vertical volume control faders Vertical tempo control faders Horizontal cross fader control 2x3-band EQ control knobs - Hi, Mid and Low (assignable) Balance control knobs (assignable) Gain control knobs (assignable) 8 assignable backlit buttons including "Vinyl Mode", "Sync", "Loop >", "Loop <", "Out", "In" and "Cue". 4 extra assignable knobs for effect control 8 extra assignable backlit buttons TM iMap midi mapping software included for reassigning midi mapping Extremely compact and perfect match with MacBookTM Class-compliant with Windows XP, Vista (32-bit), and Mac OS X USB bus-powered Available in black and white Different colors aluminum cover is available (optional) Custom laser-engraving service for aluminum cover is available at online purchase (optional) Front Panel Layout Touch-sensitive scratch wheel with high resolution pulse sensor The scratch wheel is constructed with high resolution pulse sensor with touch-sensitive and non-sensitive elements. These together enable user control functions such as “search”, “pitch bend”, “stop & go”, and “scratch” etc. with high accuracy and effectively. Scratch wheel touch sensitivity level control Adjust the sensitivity of the scratch wheels for different environments and users. Rotate it with a small screwdriver while touching the scratch wheel until the backlight of the scratch wheel changes from blue to red. Tempo fader Adjust the tempo (playback speed) of each deck at your software. Vinyl mode button Press to activate the vinyl mode of each desk at your software. Sync button Press this button to activate the Auto-Sync function of each desk at your software. Loop control buttons (Loop<, Loop>, IN & OUT) These buttons control the corresponding looping buttons found on each desk at your software. Transport buttons (CUE, Play/Pause) Press to activate the CUE, Play/Pause functions of each desk at your software. Mixer knobs (Bal, Hi, Mid, Low & Gain) These adjust the channel balance, gain, the high-frequency, mid-range, low-frequency EQ settings of each desk at your software. Front Panel Layout Crossfader This slider controls the crossfader at your software. Slide to control the transition between songs. The crossfader curve setting is adjustable. Please refer to the “C.F.Curve” button below for details. C.F.Curve / Layer button This is a multi functional button. It can be used to adjust the crossfader curve, switching the layer from one to four or restore the iDJ to factory default settings. Adjust the crossfader curve Activate the button (red light turns on) and slide the crossfader to your preferred cross point. This would be your “A” cross point and “B” cross point will be mirror symmetric. The section between your cross points “A” & “B” is the center value. Tip: In general, a gentle curve is more suitable for long mixes (larger distance between A/B as diagram A shown) and a sharp curve is more suitable for scratching (i.e. less distance between A/B as diagram B shown). A B AB (Centre) (Centre) Centre Diagram A Diagram B Switching between the 4 layers You may pre-map your iDJ to 4 layers with different midi mapping at each layer. To switch between these layers, activate the Layer button and press the 4 buttons below to change the layers from 1 to 4. Restore iDJ to factory default Press and hold the button for more than 3 seconds (all the iDJ lights will flash one time), this will restore all iDJ settings to factory default values. User defined buttons These buttons are intended for user to self-define the usage. Please use iMap software to assign their functions. Tip: Except “Vinyl Mode”, “C.F.Curve”, “CUE” & “Play/Pause” buttons are not assignable, all other buttons, sliders and knobs on your iDJ are assignable with the provided iMap MIDI mapping software. Side Panel Layout USB port (B-Type) Functions as a MIDI port to your notebook (or computer) and compatible software. Also provides power to your iDJ. Getting Started Connecting your iDJ controller Connect the iDJ to your Mac/PC via the USB port Choose a USB port on your Mac/PC and insert the wide (flat) end of the USB cable. Connect the cable's small jack end to the iDJ. Your Mac/PC should automatically “detect” the new hardware and notify you that it is ready to use. a b Diagram 1 Diagram 2 Setup your DJ software Activate the ICON iDJ controller in your DAW or MIDI software using “MIDI setup” or “MIDI devices”. (Note: Every application does this a little different, so refer to your software user manual for the settings.) Import the preset template for the DJ software To avoid all hassles to set the midi mapping for your DJ software. We have created preset templates on some DJ software. By importing this template to your DJ software, your iDJ is ready to use immediately. These templates are stored on the CD with your package under the “Templates” folder. Also, we will update and create more templates for different DJ software. Please check our official website for updates. TM (Note: You may reassign your midi mapping with the provided iMap software. (Refer to page 10 for "Assign the MIDI functions with "iMapTM" software") TM Installing iMap Software for MAC OSX Please follow the procedures below step-by-step to install your iMapTM software to Mac OS X Turn on your MAC. Insert the Utility CD in your CD-Rom and double click “iSeries iMap” icon. Diagram 1 iMap “Device select” window pop-up, click the device button accordingly to launch the iMapTM software. Diagram 2 TM Installing iMap Software for Windows Please follow the procedures below step-by-step to install your iMapTM software. Turn on your PC. Insert the Utility CD in your CD-Rom After you have inserted the CD into your CD-Rom, an installation screen should appear as shown in diagram 1; TM click "iMap installation". (Note: If the installation screen not appear automatically go to the CD folder and double click on "Setup") Diagram 1 Setup Wizard appear Setup wizard appears, please click "Next" Diagram 2 Choose Install Location Choose your preferred install location for iMapTM or use the default location and click "Next" Diagram 3 Select shortcut Select the start menu folder in which you would like to create the iMapTM shortcut. Then click "Next" Diagram 4 TM Installing iMap Software for Windows(continues) Create a shortcut on your desktop Please untick the box if you do not want to place a shortcut icon on your desktop for iMapTM, otherwise click "Next" Diagram 5 TM iMap started to install The iMapTM installation has now started, wait for it to finish. Then click "Finish" Diagram 6 Installation finished Click "Finish" to complete the iMapTM software installation. Diagram 7 TM Assigning MIDI functions with iMap You can use iMapTM to assign the MIDI functions of your iDJ easily. Please launch the iMapTM software, a device selector screen will appear as shown in diagram 1. Then click the “iDJ" button. Diagram 1 Note: If your iDJ is not connected to your Mac/PC, a message of "There are no MIDI input devices" will appear. Please connect iDJ to your Mac/PC with the provided USB cable. iMapTM iDJ software panel Diagram 2 TM iMap iDJ software panel(continues) Assign the MIDI channel & CC number to the scratch wheel (A & B) Select your desired MIDI channel (1-16) and CC number (0-127) in the pulldown menu for each scratch wheel. There are four values that you could set for each scratch wheel as below: 1) Value 1: Setting the midi data for rotating the scratch wheel (right or left direction) with “Vinyl Mode” button activated. 2) Value 2: Setting the midi data for rotating the scratch wheel (right or left direction) 3) Value 3: Setting the midi data for rotating the scratch wheel's rubber ring (right direction). 4) Value 4: Setting the midi data for rotating the scratch wheel's rubber ring (left direction). Assign the MIDI channel & CC number to the touch-sensitive element (scratch wheel A & B) Select your desired MIDI channel (1-16) and CC number (0-127) in the pulldown menu for the touch sensitive element. Assign the MIDI channel & CC number to the fader (Tempo) Select your desired MIDI channel (1-16) and CC number (0-127) in the pulldown menu for the fader. There are two values that you can set for this fader as below: 1). Value 1 – Setting the midi data for sliding the fader. 2). Center – Setting the midi data for sliding past the center position of the fader. Assign the MIDI channel & CC number to the fader (PGM1 & PGM 2) Select your desired MIDI channel (1-16) and CC number (0-127) in the pulldown menu for the fader. Assign the MIDI channel & CC number to the fader (crossfader) Select your desired MIDI channel (1-16) and CC number (0-127) in the pulldown menu for the fader. Assign the MIDI channels and CC number to the control buttons There are 24-control buttons on iDJ you may assign. Select your desired MIDI channel (1-16) and CC number (0-127) for the control buttons. Assign the MIDI channels and CC number to the knobs There are 14 control knobs on iDJ you may assign. Select your desired MIDI channel (1-16) and CC number (0-127) for the knobs. There are two values that you can set for each knob as below: 1). Value 1 – Setting the midi data for rotating the knob. 2). Center – Setting the midi data for rotating past the center position of the knob. TM iMap iDJ software panel(continues) Select the 4 different layers and choose the desired settings for each layer You may have 4 different “Layers” for different applications. Each “Layer” can have its own control settings. Select the crossfader curve value You may select the curve characteristic from 0 to 64 for the crossfader. A B AB (Centre) (Centre) Centre C.F. curve set to value “0” C.F. curve set to value “64” Set iDJ as a Master or Slave device You may cascade your iDJ with other ICON's i-series controllers (refer to p.13 for details). Set the iDJ as “Master” device if used on its own. Set it to “Slave” if it is connect to another i-series controller. “Save file” button Click this button to save your current settings for the iDJ. The file is an “.icon” file. “Load file” button Click this button to load a previously saved “.icon” setting file for your iDJ. “Send Data” button Click this button to upload the iMapTM software settings to your iDJ via USB connection. (Note: You must have connected your iDJ to your Mac/PC, otherwise the settings upload will not be successful.) “MIDI Devices” button Click this button, a MIDI device select window will appear as shown in diagram 1. Please select “ICON iDJ” for the MIDI Out Devices. Restore the factory default settings Diagram 1 By holding down the “C.F. Curve/Layer” more than 4sec., the settings of the iDJ will return to its factory default condition. Daisy chain your iDJ to other i-series controllers You may daisy chain your iDJ to other ICON i-series controllers such as iControls. iDJ would always come to the last of the chain. Connect the first unit of i-series controller such as iControls to your Mac/PC via the USB port Choose a USB port on your Mac/PC and insert the wide (flat) end of the USB cable and the other small end (B-type USB pack) to iControls. Connect to iDJ Insert the wide (flat) end of the USB cable to the iControls's second USB port and the other small end (B-type USB jack) to the iDJ's USB port. - Laye r + 1 2 3 4 Contro ls USB2.0 Cable e1 e2 e3 e4 e5 e6 e7 e8 e9 f1 f2 f3 f4 f5 f6 f7 f8 f9 Specifications Connector: To computer USB connector (mini B type) Power supply: USB bus power Current consumption: 100mA or less Weight: 0.81kg (1.8lb) Dimensions: 325(L) X 99(W) X 20(H) 12.78"(L) x 3.78"(W) x 0.75"(H) Services If your iDJ needs servicing, follow these instructions. 1. Ensure the problem is not related to operation error or external system devices. 2. Keep this owner's manual. We don't need it to repair the unit. 3. Pack the unit in its original packaging including end card and box. This is very important. If you have lost the packaging, please make sure you have packed the unit properly. ICON is not responsible for any damage that occurs due to non-factory packing. 4. Ship to the ICON tech support center or the local return authorization. U.S. OFFICE: ICON Digital Corporation. 2222 Pleasant View Road, Suite #1 Middleton, WI 53562 Tel: 608-829-3450 Fax: 608-829-1972 [email protected] ASIA OFFICE: ICON International Digital Limited Suite Nos. 7-10, 8th Floor, Sunley Centre, No.9 Wing Yin Street, Kwai Chun. N.T. Hong Kong Tel: 852-2398-2286 Fax: 852-2789-3947 [email protected] For additional update information please visit our website at: www.icon-global.com www.icon-global.com [email protected] IDJ PD3V101-E