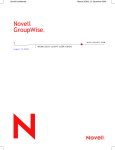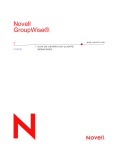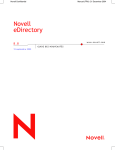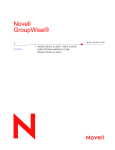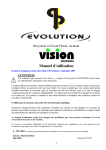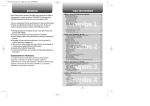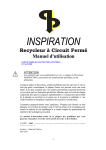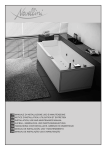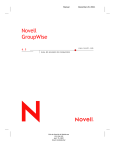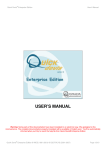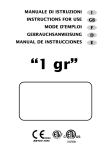Download GroupWise WebAccess
Transcript
Guide de l'utilisateur du client WebAccess GroupWise 7 novdocx (FRA) 24 May 2006 Novell GroupWise® www.novell.com 7 GUIDE DE L'UTILISATEUR DU CLIENT 15 juin 2006 WEBACCESS Novell, Inc. exclut toute garantie relative au contenu ou à l'utilisation de cette documentation, notamment toute garantie, expresse ou implicite, que le logiciel présenterait des qualités spécifiques ou qu'il conviendrait à un usage particulier. Novell, Inc. se réserve en outre le droit de réviser cette publication à tout moment et sans préavis. Par ailleurs, Novell, Inc. exclut toute garantie relative à tout logiciel, notamment toute garantie, expresse ou implicite, que le logiciel présenterait des qualités spécifiques ou qu'il conviendrait à un usage particulier. Novell, Inc. se réserve en outre le droit de modifier à tout moment tout ou partie des logiciels Novell, sans notification préalable de ces modifications à quiconque. Tous les produits ou informations techniques fournis dans le cadre de ce contrat peuvent être soumis à des contrôles d'exportation aux États-Unis et à la législation commerciale d'autres pays. Vous acceptez de vous conformer à toutes les réglementations de contrôle des exportations et à vous procurer les licences requises ou la classification permettant d'exporter, de réexporter ou d'importer des biens de consommation. Vous acceptez de ne pas procéder à des exportations ou à des réexportations vers des entités qui figurent sur les listes d'exclusion d'exportation en vigueur aux États-Unis ou vers des pays terroristes ou frappés d'embargo par la législation d'exportation des ÉtatsUnis. Vous acceptez de ne pas utiliser les produits livrables pour le développement prohibé d'armes nucléaires, de missiles ou chimiques et biologiques. Pour en savoir plus sur l'exportation des logiciels Novell, reportez-vous au site www.novell.com/info/exports/. Novell décline toute responsabilité dans le cas où vous n'obtiendriez pas les approbations d'exportation nécessaires. Copyright © 2005 Novell, Inc. Tous droits réservés. Cette publication ne peut être reproduite, photocopiée, stockée sur un système de recherche documentaire ou transmise, même en partie, sans le consentement écrit explicite préalable de l'éditeur. Novell, Inc. est titulaire des droits de propriété intellectuelle relatifs à la technologie réunie dans le produit décrit dans ce document. En particulier, et sans limitation, ces droits de propriété intellectuelle peuvent inclure un ou plusieurs brevets américains mentionnés sur la page http://www.novell.com/company/legal/patents/ (en anglais) et un ou plusieurs brevets supplémentaires ou en attente d'homologation aux États-Unis et dans d'autres pays. Novell, Inc. 404 Wyman Street, Suite 500 Waltham, MA 02451 U.S.A. www.novell.com Documentation en ligne : pour accéder à la documentation en ligne relative à ce produit et à d'autres produits Novell et obtenir des mises à jour, reportez-vous au site Web de documentation des produits Novell à l'adresse www.novell.com/documentation. novdocx (FRA) 24 May 2006 Mentions légales Pour connaître les marques commerciales de Novell, reportez-vous à la liste des marques commerciales et des marques de service de Novell (http://www.novell.com/company/legal/trademarks/tmlist.html). Éléments tiers Toutes les marques commerciales de fabricants tiers appartiennent à leur propriétaire respectif. novdocx (FRA) 24 May 2006 Marques de Novell novdocx (FRA) 24 May 2006 novdocx (FRA) 24 May 2006 Tables des matières À propos de ce guide 1 Mise en route 1.1 1.2 1.3 2.2 2.3 2.4 2.5 2.6 2.7 Composition d'éléments. . . . . . . . . . . . . . . . . . . . . . . . . . . . . . . . . . . . . . . . . . . . . . . . . . . . . . 2.1.1 Envoi d'un message électronique . . . . . . . . . . . . . . . . . . . . . . . . . . . . . . . . . . . . . . . 2.1.2 Envoi d'un message téléphonique. . . . . . . . . . . . . . . . . . . . . . . . . . . . . . . . . . . . . . . 2.1.3 Rédaction de note . . . . . . . . . . . . . . . . . . . . . . . . . . . . . . . . . . . . . . . . . . . . . . . . . . . 2.1.4 Envoi ou réception d'un emplacement Internet . . . . . . . . . . . . . . . . . . . . . . . . . . . . . Gestion des éléments reçus . . . . . . . . . . . . . . . . . . . . . . . . . . . . . . . . . . . . . . . . . . . . . . . . . . 2.2.1 Ouverture d'un élément dans votre boîte aux lettres. . . . . . . . . . . . . . . . . . . . . . . . . 2.2.2 Recherche d'un élément . . . . . . . . . . . . . . . . . . . . . . . . . . . . . . . . . . . . . . . . . . . . . . 2.2.3 Réponse à un élément reçu . . . . . . . . . . . . . . . . . . . . . . . . . . . . . . . . . . . . . . . . . . . 2.2.4 Suppression des éléments reçus . . . . . . . . . . . . . . . . . . . . . . . . . . . . . . . . . . . . . . . 2.2.5 Restituer des éléments . . . . . . . . . . . . . . . . . . . . . . . . . . . . . . . . . . . . . . . . . . . . . . . 2.2.6 Marquage d'un élément comme non lu (Lire plus tard) . . . . . . . . . . . . . . . . . . . . . . . 2.2.7 Marquer un élément comme lu . . . . . . . . . . . . . . . . . . . . . . . . . . . . . . . . . . . . . . . . . 2.2.8 Réacheminement d'un message électronique ou téléphonique . . . . . . . . . . . . . . . . Gestion des éléments envoyés . . . . . . . . . . . . . . . . . . . . . . . . . . . . . . . . . . . . . . . . . . . . . . . . 2.3.1 Vérification de l'état d'un élément envoyé . . . . . . . . . . . . . . . . . . . . . . . . . . . . . . . . . 2.3.2 Suppression ou retrait d'un élément envoyé . . . . . . . . . . . . . . . . . . . . . . . . . . . . . . . 2.3.3 Renvoi d'éléments . . . . . . . . . . . . . . . . . . . . . . . . . . . . . . . . . . . . . . . . . . . . . . . . . . . 2.3.4 Déplacement d'un élément vers un dossier . . . . . . . . . . . . . . . . . . . . . . . . . . . . . . . Utilisation du carnet d'adresses . . . . . . . . . . . . . . . . . . . . . . . . . . . . . . . . . . . . . . . . . . . . . . . . 2.4.1 Recherche d'entrées dans le carnet d'adresses . . . . . . . . . . . . . . . . . . . . . . . . . . . . 2.4.2 Envoi d'un élément . . . . . . . . . . . . . . . . . . . . . . . . . . . . . . . . . . . . . . . . . . . . . . . . . . 2.4.3 Gestion d'un carnet d'adresses personnel . . . . . . . . . . . . . . . . . . . . . . . . . . . . . . . . 2.4.4 Acceptation d'un carnet d'adresses partagé . . . . . . . . . . . . . . . . . . . . . . . . . . . . . . . 2.4.5 Création d'un groupe personnel . . . . . . . . . . . . . . . . . . . . . . . . . . . . . . . . . . . . . . . . 2.4.6 Modification d'un groupe personnel. . . . . . . . . . . . . . . . . . . . . . . . . . . . . . . . . . . . . . Utilisation des pièces jointes . . . . . . . . . . . . . . . . . . . . . . . . . . . . . . . . . . . . . . . . . . . . . . . . . . Utilisation du correcteur d'orthographe . . . . . . . . . . . . . . . . . . . . . . . . . . . . . . . . . . . . . . . . . . Impression à partir de WebAccess . . . . . . . . . . . . . . . . . . . . . . . . . . . . . . . . . . . . . . . . . . . . . 3 Utilisation de votre agenda GroupWise WebAccess 3.1 9 Démarrage de GroupWise WebAccess . . . . . . . . . . . . . . . . . . . . . . . . . . . . . . . . . . . . . . . . . . . 9 Présentation de la fenêtre principale de GroupWise WebAccess . . . . . . . . . . . . . . . . . . . . . . 10 1.2.1 Présentation de la liste des dossiers . . . . . . . . . . . . . . . . . . . . . . . . . . . . . . . . . . . . . 10 1.2.2 Présentation de la Liste d'éléments. . . . . . . . . . . . . . . . . . . . . . . . . . . . . . . . . . . . . . 12 Présentation du timeout de GroupWise WebAccess . . . . . . . . . . . . . . . . . . . . . . . . . . . . . . . . 13 2 Utilisation de votre boîte aux lettres GroupWise WebAccess 2.1 7 Utilisation de l'agenda WebAccess . . . . . . . . . . . . . . . . . . . . . . . . . . . . . . . . . . . . . . . . . . . . . 3.1.1 Utilisation de la version HTML de l'agenda . . . . . . . . . . . . . . . . . . . . . . . . . . . . . . . . 3.1.2 Planification de rendez-vous . . . . . . . . . . . . . . . . . . . . . . . . . . . . . . . . . . . . . . . . . . . 3.1.3 Assignation d'une tâche . . . . . . . . . . . . . . . . . . . . . . . . . . . . . . . . . . . . . . . . . . . . . . 3.1.4 Acceptation d'un rendez-vous, d'une note ou d'une tâche . . . . . . . . . . . . . . . . . . . . 3.1.5 Refus d'un rendez-vous, d'une note ou d'une tâche . . . . . . . . . . . . . . . . . . . . . . . . . 3.1.6 Délégation d'un rendez-vous, d'une note ou d'une tâche . . . . . . . . . . . . . . . . . . . . . 15 15 16 17 18 19 19 19 20 20 21 22 22 22 23 23 23 24 25 25 26 27 28 29 31 31 32 33 34 34 37 37 37 40 42 44 44 45 5 4.1 4.2 4.3 Utilisation des dossiers. . . . . . . . . . . . . . . . . . . . . . . . . . . . . . . . . . . . . . . . . . . . . . . . . . . . . . . 47 4.1.1 Création d'un dossier . . . . . . . . . . . . . . . . . . . . . . . . . . . . . . . . . . . . . . . . . . . . . . . . . 48 4.1.2 Suppression d'un dossier . . . . . . . . . . . . . . . . . . . . . . . . . . . . . . . . . . . . . . . . . . . . . . 48 4.1.3 Déplacement d'un élément vers un dossier . . . . . . . . . . . . . . . . . . . . . . . . . . . . . . . . 48 4.1.4 Déplacement d'un élément vers un autre dossier . . . . . . . . . . . . . . . . . . . . . . . . . . . 49 4.1.5 Visualisation d'éléments dans un dossier Résultats de la recherche. . . . . . . . . . . . . 50 4.1.6 Utilisation du dossier Liste de contrôle. . . . . . . . . . . . . . . . . . . . . . . . . . . . . . . . . . . . 50 4.1.7 Utilisation des dossiers partagés . . . . . . . . . . . . . . . . . . . . . . . . . . . . . . . . . . . . . . . . 52 Restitution d'éléments de la corbeille . . . . . . . . . . . . . . . . . . . . . . . . . . . . . . . . . . . . . . . . . . . . 54 Utilisation des bibliothèques GroupWise . . . . . . . . . . . . . . . . . . . . . . . . . . . . . . . . . . . . . . . . . 55 5 Personnalisation de votre client GroupWise WebAccess 5.1 5.2 57 Modification des options WebAccess . . . . . . . . . . . . . . . . . . . . . . . . . . . . . . . . . . . . . . . . . . . . 57 5.1.1 Changement de votre mot de passe GroupWise . . . . . . . . . . . . . . . . . . . . . . . . . . . . 57 5.1.2 Spécification des options d'envoi . . . . . . . . . . . . . . . . . . . . . . . . . . . . . . . . . . . . . . . . 58 5.1.3 Définition du nombre de messages à afficher par défaut. . . . . . . . . . . . . . . . . . . . . . 60 5.1.4 Modification de votre fuseau horaire . . . . . . . . . . . . . . . . . . . . . . . . . . . . . . . . . . . . . 60 5.1.5 Ajout d'une signature aux éléments envoyés. . . . . . . . . . . . . . . . . . . . . . . . . . . . . . . 61 5.1.6 Utilisation des règles . . . . . . . . . . . . . . . . . . . . . . . . . . . . . . . . . . . . . . . . . . . . . . . . . 61 Utilisation de l'option Mandataire pour gérer d'autres boîtes aux lettres . . . . . . . . . . . . . . . . . 65 5.2.1 Utilisation de l'option Mandataire sur la boîte aux lettres d'un autre utilisateur . . . . . 66 5.2.2 Octroi de droits d'accès de mandataire à votre boîte aux lettres . . . . . . . . . . . . . . . . 67 5.2.3 Octroi de droits d'accès de mandataire par défaut à votre boîte aux lettres . . . . . . . 68 6 Questions fréquentes sur GroupWise 71 A Mises à jour de la documentation 73 A.1 A.2 6 47 31.05.06 . . . . . . . . . . . . . . . . . . . . . . . . . . . . . . . . . . . . . . . . . . . . . . . . . . . . . . . . . . . . . . . . . . 73 30 novembre 2005 . . . . . . . . . . . . . . . . . . . . . . . . . . . . . . . . . . . . . . . . . . . . . . . . . . . . . . . . . . 73 Guide de l'utilisateur du client WebAccess GroupWise 7 novdocx (FRA) 24 May 2006 4 Utilisation de vos dossiers GroupWise WebAccess novdocx (FRA) 24 May 2006 À propos de ce guide Le Guide de l'utilisateur du client WebAccess GroupWise® 7.0 Novell® explique comment utiliser le client GroupWise pour WebAccess. Ce guide comprend les chapitres suivants : Mise en route Utilisation de votre boîte aux lettres GroupWise WebAccess Utilisation de votre agenda GroupWise WebAccess Utilisation de vos dossiers GroupWise WebAccess Personnalisation de votre client GroupWise WebAccess Questions fréquentes sur GroupWise Mises à jour de la documentation Public Ce guide est destiné aux utilisateurs GroupWise. Commentaires Nous souhaiterions connaître vos commentaires et suggestions sur ce guide et les autres documentations fournies avec ce produit. Utilisez la fonction Commentaires des utilisateurs au bas de chaque page de la documentation en ligne ou saisissez vos commentaires dans la page www.novell.com/documentation/feedback.html. Mises à jour de la documentation Pour obtenir la toute dernière version du Guide de l'utilisateur du client WebAccess GroupWise 7.0, reportez-vous au site Web de Novell GroupWise 7.0 (http://www.novell.com/documentation/gw7). Documentation complémentaire Pour obtenir de la documentation supplémentaire sur GroupWise, reportez-vous aux guides suivants sur le site Web de documentation de Novell GroupWise 7.0 (http://www.novell.com/documentation/ gw7) : Guide d'installation Guide d'administration Guide d'administration multisystème Guide d'interopérabilité Guide de dépannage Guide de l'utilisateur du client Windows GroupWise Guide de l'utilisateur du client multi plate-forme GroupWise Questions fréquentes sur le client GroupWise (FAQ) 7 Dans la documentation Novell, le symbole « supérieur à » (>) est utilisé pour séparer deux opérations dans une étape de procédure, ainsi que deux éléments dans un chemin de références croisées. Un symbole de marque (®, ™, etc.) indique une marque de Novell. Un astérisque (*) indique une marque commerciale de fabricant tiers. Lorsqu'un nom de chemin peut s'écrire avec une barre oblique pour certaines plates-formes et une barre oblique inverse pour d'autres, il sera toujours présenté avec une barre oblique inverse. Les utilisateurs des plates-formes nécessitant une barre oblique (Linux ou UNIX, par exemple) devront les utiliser en fonction de leurs logiciels. 8 Guide de l'utilisateur du client WebAccess GroupWise 7 novdocx (FRA) 24 May 2006 Conventions relatives à la documentation novdocx (FRA) 24 May 2006 Mise en route 1 1 Cette section du Guide de l'utilisateur GroupWise® WebAccess inclut les rubriques suivantes : Section 1.1, « Démarrage de GroupWise WebAccess », page 9 Section 1.2, « Présentation de la fenêtre principale de GroupWise WebAccess », page 10 Section 1.3, « Présentation du timeout de GroupWise WebAccess », page 13 1.1 Démarrage de GroupWise WebAccess Lancez GroupWise WebAccess comme n'importe quelle autre page d'accueil sur Internet. Utilisez votre navigateur Web pour accéder à l'URL que votre administrateur vous a indiquée (par exemple http://server/gw/webacc) ou à une adresse IP telle que 155.155.11.22. Figure 1-1 Page de login de WebAccess Dans la page de login WebAccess, saisissez votre nom d'utilisateur et votre mot de passe comme vous le faites pour le client Windows*. Cliquez ensuite sur Login. Mise en route 9 Lorsque vous ouvrez GroupWise WebAccess, la fenêtre principale représentée ci-dessous s'affiche. À partir de cette fenêtre, vous pouvez effectuer les nombreuses tâches que GroupWise WebAccess permet d'exécuter. Figure 1-2 Fenêtre principale La fenêtre principale inclut différents composants destinés à vous aider à exécuter vos tâches quotidiennes. Les sections suivantes décrivent les composants disponibles à partir de la fenêtre principale : Section 1.2.1, « Présentation de la liste des dossiers », page 10 Section 1.2.2, « Présentation de la Liste d'éléments », page 12 1.2.1 Présentation de la liste des dossiers La liste des dossiers contient les dossiers qui permettent d'organiser les éléments que vous envoyez et recevez. Vous pouvez ajouter à cette liste des dossiers supplémentaires afin d'organiser vos éléments comme vous le souhaitez. Le dossier Boîte aux lettres est le dossier ouvert par défaut lorsque vous vous loguez pour la première fois. La liste des dossiers contient les dossiers ci-après. Pour ouvrir un dossier, cliquez sur l'icône correspondante. Icône Boîte aux lettres 10 Description Liste les éléments que vous recevez. La boîte aux lettres est un dossier système. Guide de l'utilisateur du client WebAccess GroupWise 7 novdocx (FRA) 24 May 2006 1.2 Présentation de la fenêtre principale de GroupWise WebAccess Description Éléments non ouverts Liste les éléments reçus mais non ouverts. Éléments envoyés Liste les éléments envoyés à partir de la boîte aux lettres et de l'agenda. Le dossier Éléments envoyés est un dossier système. Lorsque vous déplacez un élément envoyé du dossier Éléments envoyés vers un autre dossier, il ne s'affiche plus dans le dossier Éléments envoyés (dans la version précédente de GroupWise WebAccess, le dossier Éléments envoyés était un dossier de requête qui contenait tous les éléments envoyés, tous dossiers confondus). Agenda Liste tous les rendez-vous, les tâches et les notes dans votre agenda. Le dossier Agenda est un dossier système. Liste de contrôle Liste les éléments déplacés vers ce dossier. Utilisez ce dossier pour créer une liste des tâches. Le dossier Liste de contrôle est un dossier système. (Dans la version précédente de GroupWise WebAccess, le dossier Liste des tâches contenait tous les éléments de tâches enregistrés dans votre Boîte aux lettres ou votre Agenda. Le dossier Liste des tâches était un dossier de requête.) Pour plus d'informations, reportez-vous à « Utilisation du dossier Liste de contrôle » page 50. Armoire Liste les dossiers créés. Le dossier Armoire est un dossier système. Travail en cours Liste les éléments enregistrés pour être envoyés plus tard. Le dossier Travail en cours est un dossier système. Corbeille novdocx (FRA) 24 May 2006 Icône Liste les éléments supprimés non purgés. Le dossier Corbeille est un dossier système. Dossiers système Les dossiers de ce tableau sont des dossiers système, c'est-à-dire qu'ils ont été créés par GroupWise et qu'ils ne peuvent pas être supprimés. Pour plus d'informations sur l'utilisation des dossiers, reportez-vous à la Section 4.1, « Utilisation des dossiers », page 47. Dossiers personnels Vous pouvez ajouter des dossiers supplémentaires pour vous aider à organiser vos éléments. Par exemple, vous pouvez ajouter un dossier à votre armoire, afin de stocker tous les messages reçus concernant un projet spécifique sur lequel vous travaillez. Dossiers partagés Vous pouvez partager des dossiers personnels avec d'autres utilisateurs. Les destinataires d'un dossier partagé reçoivent une notification leur indiquant que vous avez partagé le dossier avec eux. Ils peuvent alors accepter ce dossier ou le refuser. Dossiers Résultats de la recherche Dans le client Windows GroupWise, vous pouvez enregistrer les résultats de la recherche d'un élément ou d'un document dans un dossier. Vous ne pouvez pas le faire dans GroupWise WebAccess. Cependant, GroupWise WebAccess permet d'afficher les dossiers Résultats de la recherche que vous avez créés dans une autre version de GroupWise. Mise en route 11 La liste des éléments affiche le contenu du dossier qui est actuellement ouvert. Par défaut, les 20 éléments les plus récents sont affichés. Si le dossier contient plus de 20 messages, un bouton Afficher suivant apparaît au bas de la liste. Vous pouvez utiliser ce bouton pour afficher les 20 messages suivants ou vous pouvez sélectionner un nombre de messages supérieur ou inférieur à 20. L'icône située en regard de chaque élément indique son type, son état et sa priorité. Cliquez sur un élément pour l'ouvrir. Vous pouvez faire glisser les éléments pour les déplacer. Lorsque vous ouvrez un élément, toutes les opérations que vous pouvez effectuer sur ce type d'élément s'affichent dans la partie supérieure de la vue de l'élément. Pour plus de facilité, les opérations que vous effectuez fréquemment sur les éléments sont également affichées en haut de la Liste des éléments. Vous pouvez sélectionner plusieurs éléments en cochant les cases situées à leur gauche. Lorsque vous sélectionnez des éléments dans la liste et que vous effectuez une opération sur ces éléments, WebAccess met à jour la Liste d'éléments. Pour actualiser la liste manuellement, ouvrez à nouveau le dossier ou cliquez sur Mettre à jour dans la partie supérieure de la liste. Les icônes suivantes sont susceptibles d'apparaître dans la Liste d'éléments : Icône Type de message, état et priorité Message électronique non ouvert (priorité élevée, normale ou faible) Message électronique ouvert (priorité élevée, normale ou faible) Rendez-vous non ouvert (priorité élevée, normale ou faible) Rendez-vous ouvert (priorité élevée, normale ou faible) Tâche non ouverte (priorité élevée, normale ou faible) Tâche ouverte (priorité élevée, normale ou faible) Note non ouverte (priorité élevée, normale ou faible) Note ouverte (priorité élevée, normale ou faible) Message téléphonique non ouvert (priorité élevée, normale ou faible) Message téléphonique ouvert (priorité élevée, normale ou faible) Réponse requise (priorité élevée, normale ou faible) Référence au document non ouverte Référence au document ouverte L'élément comporte au moins une pièce jointe Notification de dossier partagé Notification de carnet d'adresses partagé Élément envoyé Élément publié non ouvert (dossier partagé) Élément publié ouvert (dossier partagé) 12 Guide de l'utilisateur du client WebAccess GroupWise 7 novdocx (FRA) 24 May 2006 1.2.2 Présentation de la Liste d'éléments novdocx (FRA) 24 May 2006 1.3 Présentation du timeout de GroupWise WebAccess Des opérations spécifiques, telles que l'ouverture ou l'envoi d'un élément, génèrent un appel vers le serveur Web. D'autres opérations en revanche, telles que le déplacement dans la Liste des éléments, la composition d'un message sans l'envoyer ou la lecture de rubriques d'aide, ne génèrent pas d'appel vers le serveur Web. Si, pendant une certaine période, vous n'utilisez pas GroupWise WebAccess ou n'effectuez pas d'opération génératrice d'appel, WebAccess vous déconnecte. Cela garantit d'une part la sécurité de votre messagerie, d'autre part un fonctionnement efficace du serveur Web et de GroupWise WebAccess. La période de timeout est déterminée par votre administrateur système GroupWise. Si vous essayez d'effectuer une opération après avoir été déconnecté, vous êtes invité à vous reconnecter. Remarque : Vous devez vous authentifier correctement pour retourner à votre travail après un timeout. Si vous ne vous êtes pas logué correctement, le message peut sembler perdu. Utilisez le clavier pour retourner à votre fenêtre des messages enregistrés (par exemple, Alt + touche flèche de gauche de Windows). Mise en route 13 novdocx (FRA) 24 May 2006 14 Guide de l'utilisateur du client WebAccess GroupWise 7 novdocx (FRA) 24 May 2006 Utilisation de votre boîte aux lettres GroupWise WebAccess 2 2 Cette section du Guide de l'utilisateur de GroupWise® WebAccess vous fournit les notions fondamentales utiles pour commencer à utiliser GroupWise WebAccess. Section 2.1, « Composition d'éléments », page 15 Section 2.2, « Gestion des éléments reçus », page 19 Section 2.3, « Gestion des éléments envoyés », page 23 Section 2.4, « Utilisation du carnet d'adresses », page 26 Section 2.5, « Utilisation des pièces jointes », page 33 Section 2.6, « Utilisation du correcteur d'orthographe », page 34 Section 2.7, « Impression à partir de WebAccess », page 34 2.1 Composition d'éléments GroupWise WebAccess dispose de cinq types d'éléments : les messages électroniques, les messages téléphoniques, les rendez-vous, les notes et les tâches. Tous ces éléments peuvent être envoyés de la même façon, via le carnet d'adresses pour ajouter des adresses de destinataires dans les zones Dest., CC et CM. Vous pouvez également joindre des fichiers à chaque type d'élément et inclure des emplacements de sites Web (URL) dans la zone Objet ou la zone Message de chaque type d'élément. Ces cinq types d'élément se classent dans trois catégories : éléments non planifiés, éléments planifiés et éléments publiés. Éléments non planifiés : les éléments non planifiés incluent les messages électroniques et téléphoniques. Ces deux types de messages permettent d'envoyer des messages non planifiés pour une heure ou une date spécifique. Message électronique : permet de spécifier un objet et un message. Message téléphonique : très similaire au message électronique, à l'exception près qu'il inclut des zones d'information pour le contact, la société et le numéro de téléphone. Éléments planifiés : les rendez-vous, les tâches et les notes sont des éléments planifiés, ce qui signifie qu'ils s'affichent dans l'Agenda du destinataire, ainsi que dans sa Boîte aux lettres. Le destinataire d'un rendez-vous, d'une tâche ou d'une note peut l'accepter ou le refuser. Les éléments acceptés sont supprimés de la Boîte aux lettres du destinataire et stockés dans son Agenda. Les éléments refusés sont supprimés de la Boîte aux lettres et de l'Agenda du destinataire. En tant qu'expéditeur d'un élément planifié, vous pouvez connaître les opérations effectuées par les destinataires en vérifiant les informations d'état de l'élément. Rendez-vous : permet d'inclure l'heure, la date et le lieu du rendez-vous. Vous pouvez utiliser l'option Plages disponibles pour rechercher les heures auxquelles tous les destinataires sont libres. Tâche : permet d'indiquer le jour où la tâche doit s'afficher dans l'agenda du destinataire et le jour où elle doit être effectuée. Vous pouvez assigner une priorité à une tâche. Utilisation de votre boîte aux lettres GroupWise WebAccess 15 Dans la mesure où les notes sont publiées dans l'Agenda du destinataire, elles sont souvent utilisées comme rappels d'événements spécifiques, tels que les jours de congé, les dates importantes d'un projet ou les anniversaires. Éléments publiés : les éléments publiés sont des éléments planifiés que vous créez à votre attention. Ils fonctionnent sur le modèle des éléments planifiés, mais se placent directement dans votre agenda. Cette section contient les rubriques suivantes : Section 2.1.1, « Envoi d'un message électronique », page 16 Section 2.1.2, « Envoi d'un message téléphonique », page 17 Section 2.1.3, « Rédaction de note », page 18 Section 2.1.4, « Envoi ou réception d'un emplacement Internet », page 19 2.1.1 Envoi d'un message électronique 1 Dans la fenêtre principale GroupWise WebAccess, cliquez sur Nouveau > Message. 2 Cliquez sur Carnet d'adresses pour ajouter des destinataires dans les champs Dest., CC et CM. ou Saisissez l'adresse d'un ou de plusieurs destinataires dans le champ Dest., CC ou CM. L'adresse peut être un ID utilisateur GroupWise, un nom complet GroupWise ou une adresse électronique externe. Séparez-les par une virgule. Lorsque vous commencez à saisir un nom dans les champs Dest., CC ou CM d'un élément que vous créez, la fonction Achèvement de noms tente de compléter le nom à votre place. Si cette fonction retrouve le nom que vous recherchez, vous pouvez arrêter la saisie. Si, en revanche, aucune correspondance n'est trouvée, continuez votre saisie : la fonction Achèvement de noms poursuit ainsi sa recherche en fonction de chaque nouveau caractère saisi. Si cette commande 16 Guide de l'utilisateur du client WebAccess GroupWise 7 novdocx (FRA) 24 May 2006 Note : permet d'indiquer le jour où la note doit s'afficher dans l'agenda du destinataire. novdocx (FRA) 24 May 2006 trouve un nom proche de celui recherché, vous pouvez utiliser les touches Haut ou Bas afin de faire défiler la liste et d'afficher les noms adjacents du carnet d'adresses. Important : Seules les adresses présentes dans le carnet d'adresses Contacts fréquents sont utilisées pour la fonction Achèvement de noms de tous les types d'éléments. 3 Saisissez l'objet et le contenu du message. Vous pouvez inclure des adresses ou des emplacements de sites Web (URL) dans les zones Objet et Message. 4 (Facultatif) Cliquez sur Vérifier l'orthographe pour vérifier l'orthographe du message. Pour que cette fonctionnalité s'exécute, votre navigateur doit prendre en charge Java*. 5 (Facultatif) Cliquez sur Joindre pour joindre des fichiers à votre message. Pour que cette fonction s'exécute, votre navigateur doit prendre en charge les pièces jointes. 6 (Facultatif) Cliquez sur Options d'envoi pour sélectionner un paramètre de sécurité (classification), assigner une priorité (élevée, normale, faible), demander une réponse ou demander à recevoir une notification de retour. 7 Cliquez sur Envoyer. Si une défaillance du serveur Web survient durant la composition d'un message, le message n'est pas perdu lorsque vous cliquez sur Envoyer. Il est capturé et affiché au bas de la page de login de WebAccess pour que vous puissiez le récupérer lorsque le serveur Web est de nouveau actif et que vous êtes en mesure de vous reloguer à WebAccess. 2.1.2 Envoi d'un message téléphonique Les messages téléphoniques de GroupWise sont similaires aux messages papier laissés en votre absence. Ils permettent de signaler à d'autres utilisateurs les appels reçus et les informations détaillées relatives à ces appels. Par contre, ils ne permettent pas d'envoyer des messages oraux. 1 Dans la fenêtre principale GroupWise WebAccess, cliquez sur Nouveau > Msg téléph. Utilisation de votre boîte aux lettres GroupWise WebAccess 17 ou Saisissez l'adresse d'un ou de plusieurs destinataires dans le champ Dest. L'adresse peut être un ID utilisateur GroupWise, un nom complet GroupWise ou une adresse électronique externe. Séparez chaque adresse par une virgule. Important : Seules les adresses présentes dans le carnet d'adresses Contacts fréquents sont utilisées pour la fonction Achèvement de noms de tous les types d'éléments. 3 Saisissez le nom du contact, la société et le numéro de téléphone. 4 Saisissez le message. Vous pouvez inclure des adresses ou des emplacements de sites Web (URL) dans la zone Message. 5 (Facultatif) Cliquez sur Vérifier l'orthographe pour vérifier l'orthographe du message. Pour que cette fonctionnalité s'exécute, votre navigateur doit prendre en charge Java. 6 (Facultatif) Cliquez sur Joindre pour joindre des fichiers à votre message. Pour que cette fonction s'exécute, votre navigateur doit prendre en charge les pièces jointes. 7 (Facultatif) Cliquez sur Options d'envoi pour sélectionner un paramètre de sécurité (classification), assigner une priorité (élevée, normale, faible), demander une réponse ou demander à recevoir une notification de retour. 8 Cliquez sur Envoyer. 2.1.3 Rédaction de note 1 Dans la fenêtre principale GroupWise WebAccess, cliquez sur Nouveau > Note. 2 Cliquez sur Carnet d'adresses pour ajouter des destinataires dans les champs Dest., CC et CM. ou 18 Guide de l'utilisateur du client WebAccess GroupWise 7 novdocx (FRA) 24 May 2006 2 Cliquez sur Carnet d'adresses pour ajouter des destinataires dans le champ Dest. novdocx (FRA) 24 May 2006 Saisissez l'adresse d'un ou de plusieurs destinataires dans le champ Dest., CC ou CM. L'adresse peut être un ID utilisateur GroupWise, un nom complet GroupWise ou une adresse électronique externe. Séparez chaque adresse par une virgule. Pour créer une note personnelle qui s'affiche uniquement dans votre Agenda, n'ajoutez que votre nom ou basculez vers une note publiée. 3 Indiquez le mois, le jour et l'année auxquels vous souhaitez que la note s'affiche dans l'agenda du destinataire. 4 Saisissez l'objet et le contenu du message. Vous pouvez inclure des adresses ou des emplacements de sites Web (URL) dans les champs Objet et Message. 5 (Facultatif) Cliquez sur Vérifier l'orthographe pour vérifier l'orthographe du message. Pour que cette fonctionnalité s'exécute, votre navigateur doit prendre en charge Java. 6 (Facultatif) Cliquez sur Joindre pour joindre des fichiers à votre note. Pour que cette fonction s'exécute, votre navigateur doit prendre en charge les pièces jointes. 7 (Facultatif) Cliquez sur Options d'envoi pour sélectionner un paramètre de sécurité (classification), assigner une priorité (élevée, normale, faible), demander une réponse ou demander à recevoir une notification de retour. 8 Cliquez sur Envoyer. 2.1.4 Envoi ou réception d'un emplacement Internet WebAccess permet d'envoyer à un autre utilisateur l'emplacement d'un site Web (ou URL). Il convertit toute URL indiquée dans la zone Message en raccourci pointant vers ce site Web. Le destinataire qui ouvre votre message dans WebAccess peut cliquer sur ce raccourci pour ouvrir une seconde fenêtre du navigateur dans laquelle le site Web apparaît. 2.2 Gestion des éléments reçus Lire et gérer des messages, rendez-vous, tâches ou notes dans WebAccess est aussi simple que de cliquer pour ouvrir l'élément. Section 2.2.1, « Ouverture d'un élément dans votre boîte aux lettres », page 19 Section 2.2.2, « Recherche d'un élément », page 20 Section 2.2.3, « Réponse à un élément reçu », page 20 Section 2.2.4, « Suppression des éléments reçus », page 21 Section 2.2.5, « Restituer des éléments », page 22 Section 2.2.6, « Marquage d'un élément comme non lu (Lire plus tard) », page 22 Section 2.2.7, « Marquer un élément comme lu », page 22 Section 2.2.8, « Réacheminement d'un message électronique ou téléphonique », page 23 2.2.1 Ouverture d'un élément dans votre boîte aux lettres Dans WebAccess, tous les éléments GroupWise s'ouvrent de la même manière : dans la Liste d'éléments, cliquez sur l'objet de l'élément avec le bouton gauche ou droit de la souris > cliquez sur Ouvrir. Utilisation de votre boîte aux lettres GroupWise WebAccess 19 Les rendez-vous, les tâches et les notes peuvent être acceptés, refusés ou délégués ; cliquez sur un élément avec le bouton droit de la souris > sélectionnez Accepter, Refuser ou Déléguer. Vous pouvez également cliquer sur Accepter, Refuser ou Déléguer dans la barre d'outils. 2.2.2 Recherche d'un élément Pour rechercher un élément spécifique, vous pouvez utiliser la fonction Rechercher dans la fenêtre principale, ou l'outil de recherche. Utilisation de la fonction Rechercher 1 Dans le champ Rechercher, saisissez le mot que vous souhaitez rechercher. 2 Cliquez sur Rechercher. Les résultats s'affichent dans la liste des messages. Utilisation de l'outil Rechercher 1 Dans la fenêtre principale de GroupWise WebAccess, cliquez sur l'icône . 2 Pour rechercher un texte spécifique, cliquez sur Texte complet ou sur Objet, puis saisissez les mots que vous recherchez dans la zone de texte. 3 Pour rechercher un nom, cliquez sur De ou Dest./CC, puis saisissez le nom dans la zone de texte. 4 Sélectionnez chaque type d'élément à rechercher. Si vous sélectionnez Document, la commande Rechercher parcourt votre boîte aux lettres pour y trouver des références aux documents. Si vous souhaitez rechercher des documents dans les bibliothèques GroupWise, reportez-vous à la Section 4.3, « Utilisation des bibliothèques GroupWise », page 55. 5 Sélectionnez chaque source d'élément à rechercher. 6 Dans la liste Rechercher dans, cliquez sur les dossiers dans lesquels vous souhaitez effectuer la recherche. Si vous effectuez la recherche dans un dossier de l'armoire, vous devrez peut-être auparavant cliquer sur le signe plus (+) situé en regard de l'armoire afin d'afficher les dossiers qu'elle contient. Si vous sélectionnez Boîte aux lettres, votre dossier Éléments envoyés est inclus dans la recherche. Si vous ne sélectionnez pas de dossier, tous les dossiers répertoriés sont inclus dans la recherche. 7 Cliquez sur Rechercher. 2.2.3 Réponse à un élément reçu Vous pouvez répondre à un élément que vous avez reçu. Il est possible de répondre à l'auteur de l'élément ou à tous les destinataires initiaux de cet élément. 1 Cliquez sur l'icône Boîte aux lettres dans la liste des dossiers ou dans la barre d'outils. ou Cliquez sur l'icône Agenda dans la liste des dossiers, puis accédez à la date du rendez-vous, de la tâche ou de la note. 20 Guide de l'utilisateur du client WebAccess GroupWise 7 novdocx (FRA) 24 May 2006 Les boutons disponibles varient en fonction du type d'élément ouvert. novdocx (FRA) 24 May 2006 2 Cliquez sur le message, le rendez-vous, la tâche ou la note pour l'ouvrir. ou Cliquez sur l'élément avec le bouton droit de la souris > cliquez sur Répondre. 3 Cliquez sur Répondre à l'expéditeur ou sur Répondre à tous pour ouvrir un formulaire de réponse. L'option Répondre à l'expéditeur permet d'envoyer une réponse uniquement à l'expéditeur. Répondre à tous envoie une réponse à l'expéditeur et à tous les destinataires de l'élément d'origine. Indiquez si vous souhaitez inclure le message d'origine dans la réponse. 4 Saisissez votre message. Vous pouvez inclure des adresses ou des emplacements de sites Web (URL) dans la zone Message. 5 Cliquez sur Envoyer. 2.2.4 Suppression des éléments reçus Vous pouvez supprimer des éléments reçus et les placer dans la corbeille. 1 Cliquez sur l'icône Boîte aux lettres dans la liste des dossiers. ou Pour supprimer un élément déplacé vers un dossier, cliquez sur le dossier concerné dans la liste. ou Pour supprimer un rendez-vous, une tâche ou une note déjà accepté(e), cliquez sur l'icône Agenda dans la liste des dossiers ou dans la barre de navigation. 2 Recherchez les éléments dans la Liste des éléments. 3 Sélectionnez les éléments, puis cliquez sur Supprimer dans la partie supérieure de la Liste d'éléments. ou Cliquez sur l'élément pour l'ouvrir, puis cliquez sur Supprimer. ou Sélectionnez les éléments et faites-les glisser vers la Corbeille. ou Sélectionnez les éléments, cliquez dessus avec le bouton droit de la souris > cliquez sur Supprimer. Les éléments sont supprimés de votre boîte aux lettres ou de votre agenda. L'état des éléments est également mis à jour dans la Boîte aux lettres ou l'Agenda de l'expéditeur pour indiquer qu'ils ont été supprimés. Tant que les éléments restent dans votre Corbeille, vous pouvez les restituer. Utilisation de votre boîte aux lettres GroupWise WebAccess 21 Vous pouvez restituer des éléments supprimés, sauf si vous avez vidé la corbeille. Les éléments vidés de la corbeille ne peuvent pas être restitués. 1 Cliquez sur l'icône Corbeille dans la liste des dossiers. 2 Sélectionnez l'élément et cliquez sur Restituer dans la partie supérieure de la Liste d'éléments. ou Cliquez sur l'élément pour l'ouvrir, puis sur Restituer. ou Cliquez sur l'élément avec le bouton droit de la souris > cliquez sur Restituer. ou Faites glisser les éléments du dossier Corbeille vers une autre icône de dossier. Les éléments sont déplacés de la corbeille vers le dossier duquel ils avaient été supprimés. 2.2.6 Marquage d'un élément comme non lu (Lire plus tard) Si vous avez ouvert et lu un élément, vous pouvez le marquer comme étant non lu. Cela permet de modifier l'icône de l'élément qui apparaît dans la Liste d'éléments et de la remplacer par celle d'un élément non ouvert. Le fait de marquer un élément comme étant non lu peut s'avérer utile si celui-ci nécessite une intervention ultérieure ou si vous ne souhaitez pas le perdre au sein des autres éléments ouverts de votre Liste d'éléments. 1 Cliquez sur l'icône Boîte aux lettres dans la liste des dossiers. 2 Recherchez l'élément dans la Liste des éléments. 3 Sélectionnez l'élément, , puis cliquez sur Lire plus tard dans la partie supérieure de la Liste d'éléments. ou Cliquez sur l'élément avec le bouton droit de la souris >> cliquez sur Lire plus tard. ou Cliquez sur l'élément pour l'ouvrir, , puis cliquez sur Lire plus tard. Le fait de marquer un élément comme étant lu ne change en rien son état dans la fenêtre Propriétés. Ainsi, si vous avez ouvert un élément et si vous l'avez marqué comme Non lu, il reste ouvert dans Propriétés. 2.2.7 Marquer un élément comme lu 1 Cliquez sur l'icône Boîte aux lettres dans la Liste des dossiers. 2 Recherchez l'élément dans la Liste des éléments. 3 Sélectionnez l'élément, puis cliquez sur Marquer Lu dans la partie supérieure de la Liste d'éléments. ou Cliquez sur l'élément avec le bouton droit de la souris et sélectionnez Marquer Lu. ou 22 Guide de l'utilisateur du client WebAccess GroupWise 7 novdocx (FRA) 24 May 2006 2.2.5 Restituer des éléments novdocx (FRA) 24 May 2006 Cliquez sur l'élément pour l'ouvrir, puis cliquez sur Marquer Lu. Le fait de marquer un élément comme devant être lu plus tard change son état dans la fenêtre Propriétés. Ainsi, si vous n'avez pas ouvert un élément mais que vous l'avez marqué comme Lire plus tard, son expéditeur le voit ouvert dans Propriétés. 2.2.8 Réacheminement d'un message électronique ou téléphonique 1 Cliquez sur l'icône Boîte aux lettres dans la liste des dossiers. 2 Cliquez sur le message électronique ou téléphonique pour l'ouvrir. 3 Cliquez sur Faire suivre. ou Cliquez sur l'élément avec le bouton droit de la souris > cliquez sur Faire suivre. Le message d'origine est inclus dans le nouveau message en tant que pièce jointe. 4 Cliquez sur Carnet d'adresses pour ajouter des destinataires dans les champs Dest., CC et CM. ou Saisissez l'adresse d'un ou de plusieurs destinataires dans le champ Dest., CC ou CM. L'adresse peut être un ID utilisateur GroupWise, un nom complet GroupWise ou une adresse électronique externe. Séparez chaque adresse par une virgule. 5 Saisissez le message. Vous pouvez inclure des adresses ou des emplacements de sites Web (URL) dans la zone Message. 6 (Facultatif) Cliquez sur Vérifier l'orthographe pour vérifier l'orthographe du message. Pour que cette fonctionnalité s'exécute, votre navigateur doit prendre en charge Java. 7 (Facultatif) Cliquez sur Joindre pour joindre des fichiers à votre message. Pour que cette fonction s'exécute, votre navigateur doit prendre en charge les pièces jointes. 8 Cliquez sur Envoyer. 2.3 Gestion des éléments envoyés Après avoir envoyé un élément, vous pouvez en vérifier l'état afin de vous assurer que celui-ci a été distribué, lu, supprimé, etc. Vous pouvez également retirer un message, à condition que celui-ci n'ait pas été ouvert. Vous pouvez choisir de déplacer des éléments vers différents dossiers afin de conserver l'organisation de votre boîte aux lettres GroupWise. Section 2.3.1, « Vérification de l'état d'un élément envoyé », page 23 Section 2.3.2, « Suppression ou retrait d'un élément envoyé », page 24 Section 2.3.3, « Renvoi d'éléments », page 25 Section 2.3.4, « Déplacement d'un élément vers un dossier », page 25 2.3.1 Vérification de l'état d'un élément envoyé 1 Cliquez sur l'icône Éléments envoyés dans la liste des dossiers. Utilisation de votre boîte aux lettres GroupWise WebAccess 23 3 Cliquez sur l'onglet Propriétés. 4 Pour obtenir des informations d'état plus détaillées, cliquez sur Propriétés avancées. 2.3.2 Suppression ou retrait d'un élément envoyé 1 Cliquez sur l'icône Éléments envoyés dans la liste des dossiers. 2 Dans la Liste d'éléments, cliquez sur l'élément pour l'ouvrir. ou Cliquez sur l'élément avec le bouton droit de la souris > cliquez sur Supprimer. 24 Guide de l'utilisateur du client WebAccess GroupWise 7 novdocx (FRA) 24 May 2006 2 Cliquez sur l'élément avec le bouton gauche ou droit de la souris dans la Liste d'éléments > cliquez sur Ouvrir. novdocx (FRA) 24 May 2006 3 Pour supprimer l'élément de votre boîte aux lettres uniquement, cliquez sur Supprimer de cette boîte aux lettres. ou Pour retirer l'élément de votre boîte aux lettres et des boîtes aux lettres de tous les destinataires, cliquez sur Supprimer de toutes les boîtes aux lettres. Un message électronique ou téléphonique est retiré uniquement si le destinataire ne l'a pas encore ouvert. Un rendez-vous, une note ou une tâche est retiré(e) même si le destinataire l'a déjà ouvert(e) ou accepté(e). 2.3.3 Renvoi d'éléments Utilisez l'option Réenvoyer pour envoyer un élément une seconde fois, par exemple avec des corrections. 1 Cliquez sur le dossier Éléments envoyés dans la liste des dossiers. 2 Dans la Liste d'éléments, cliquez sur l'élément pour l'ouvrir. 3 (Facultatif) Sélectionnez Voulez-vous retirer l'élément original ? pour retirer l'élément d'origine. 4 Modifiez cet élément si nécessaire, puis cliquez sur Envoyer dans la barre d'outils. Vous pouvez vérifier les caractéristiques de l'élément d'origine pour savoir si GroupWise a pu le retirer. Cliquez avec le bouton droit de la souris sur l'élément dans le dossier , puis cliquez sur Propriétés. Les messages électroniques et téléphoniques ne peuvent pas être retirés s'ils ont déjà été ouverts. 2.3.4 Déplacement d'un élément vers un dossier 1 Pour déplacer un élément envoyé, cliquez sur l'icône Éléments envoyés dans la liste des dossiers. ou Pour déplacer un rendez-vous, une tâche ou une note déjà accepté(e), cliquez sur l'icône Agenda dans la liste des dossiers ou cliquez sur l'onglet Agenda. 2 Recherchez l'élément dans la Liste des éléments. 3 Sélectionnez l'élément, , puis cliquez sur Déplacer dans la partie supérieure de la Liste d'éléments. ou Cliquez sur l'élément avec le bouton droit de la souris > cliquez sur Déplacer. ou Cliquez sur l'élément pour l'ouvrir, puis cliquez sur Déplacer. ou Utilisation de votre boîte aux lettres GroupWise WebAccess 25 4 Cliquez sur le dossier vers lequel vous souhaitez déplacer l'élément. Si vous déplacez l'élément vers un dossier situé dans l'Armoire, vous devrez peut-être cliquer sur la flèche située en regard de l'Armoire afin d'afficher les dossiers qu'elle contient. Vous pouvez également déplacer des éléments vers le dossier Liste de contrôle afin de créer une liste de contrôle. Pour plus d'informations, reportez-vous à « Utilisation du dossier Liste de contrôle » page 50. 2.4 Utilisation du carnet d'adresses Le carnet d'adresses stocke des informations sur les utilisateurs, les ressources et les organisations. Vous pouvez utiliser le Carnet d'adresses pour rechercher des informations ou pour ajouter des adresses électroniques à un élément que vous composez. Le Carnet d'adresses se compose du carnet d'adresses du système GroupWise, d'un ou plusieurs carnets d'adresses personnels, du carnet d'adresses Contacts fréquents et, éventuellement, de carnets d'adresses partagés et de carnets d'adresses LDAP. Carnet d'adresses système GroupWise : Vous disposez d'un carnet d'adresses système GroupWise. Celui-ci inclut tous les utilisateurs qui disposent d'une boîte aux lettres GroupWise au sein de votre organisation. Vous ne pouvez pas modifier le carnet d'adresses système. Carnets d'adresses personnels : Vous pouvez disposer de plusieurs carnets d'adresses personnels. Par défaut, GroupWise WebAccess fournit un carnet d'adresses personnel prédéfini ayant pour titre votre nom. Vous pouvez utiliser votre carnet d'adresses personnel pour ajouter des adresses électroniques et des informations pour les utilisateurs, ressources ou organisations qui ne sont pas définis dans le carnet d'adresses système. Carnet d'adresses Contacts fréquents : Vous disposez d'un carnet d'adresses Contacts fréquents. Les adresses que vous utilisez le plus fréquemment ou celles que vous avez utilisées tout dernièrement sont automatiquement ajoutées à ce carnet d'adresses. Les destinataires des éléments envoyés dans le client WebAccess sont ajoutés au carnet d'adresses Contacts fréquents. En outre, les adresses ajoutées par le client Windows GroupWise figurent également dans le carnet d'adresses Contacts fréquents de GroupWise WebAccess. 26 Guide de l'utilisateur du client WebAccess GroupWise 7 novdocx (FRA) 24 May 2006 Faites glisser l'élément vers le nouveau dossier. novdocx (FRA) 24 May 2006 Carnets d'adresses partagés : Dans le client Windows GroupWise, les utilisateurs peuvent partager des carnets d'adresses avec d'autres utilisateurs. Dans GroupWise WebAccess, vous ne pouvez pas partager un carnet d'adresses avec d'autres utilisateurs, mais vous pouvez recevoir des carnets d'adresses partagés. Une fois que vous avez accepté un carnet d'adresses partagé, celui-ci s'affiche dans votre liste de carnets d'adresses avec votre carnet d'adresses système, votre carnet d'adresses personnel et le carnet d'adresses Contacts fréquents. Cette section contient les rubriques suivantes : Section 2.4.1, « Recherche d'entrées dans le carnet d'adresses », page 27 Section 2.4.2, « Envoi d'un élément », page 28 Section 2.4.3, « Gestion d'un carnet d'adresses personnel », page 29 Section 2.4.4, « Acceptation d'un carnet d'adresses partagé », page 31 Section 2.4.5, « Création d'un groupe personnel », page 31 Section 2.4.6, « Modification d'un groupe personnel », page 32 2.4.1 Recherche d'entrées dans le carnet d'adresses 1 Dans la fenêtre principale GroupWise WebAccess, cliquez sur Carnet d'adresses pour ouvrir le Carnet d'adresses. Par défaut, le carnet d'adresses ouvre les carnets d'adresses GroupWise. 2 Dans la liste des carnets d'adresses, sélectionnez le carnet d'adresses dans lequel vous souhaitez effectuer des recherches. Pour GroupWise, vous pouvez choisir le carnet d'adresses GroupWise, le carnet d'adresses Contacts fréquents ou un carnet d'adresses personnel. 3 Sélectionnez le nombre d'entrées que vous souhaitez afficher en même temps. Par défaut, 15 entrées s'affichent. 4 Pour répertorier les premières entrées (15, par défaut) du carnet d'adresses sélectionné, laissez les zones de critères de recherche vides. ou Pour rechercher une entrée spécifique, cliquez sur l'icône en forme de pour afficher d'autres zones de critères de recherche et sur l'icône en forme de pour masquer toutes les zones de critères de recherche. Ces zones permettent de définir les champs du carnet d'adresses et les informations à rechercher. GroupWise WebAccess prend en charge les caractères joker * (astérisque) et ? (point d'interrogation). Lorsque vous effectuez une recherche sur un champ, vous pouvez utiliser * pour représenter plusieurs caractères, et ? pour représenter un caractère. Si vous définissez le Utilisation de votre boîte aux lettres GroupWise WebAccess 27 5 Cliquez sur Rechercher dans le carnet d'adresses (ou sur Rechercher) pour afficher la liste des entrées qui correspondent à vos critères de recherche. Si vous décidez d'envoyer un élément à un utilisateur que vous avez trouvé, vous pouvez sélectionner un utilisateur, cliquer sur Dest., CC ou CM pour ajouter son nom dans la liste des destinataires, puis sur Message pour ouvrir un nouvel élément. Remarque : Le fait de double-cliquer sur un utilisateur l'ajoute à la liste des destinataires. 2.4.2 Envoi d'un élément 1 Ouvrez un nouvel élément. 2 Cliquez sur Carnet d'adresses pour ouvrir le Carnet d'adresses. Par défaut, le carnet d'adresses ouvre les carnets d'adresses GroupWise. 3 Dans la liste des carnets d'adresses, sélectionnez le carnet d'adresses dans lequel vous souhaitez effectuer des recherches. Pour GroupWise, vous pouvez choisir le carnet d'adresses GroupWise, le carnet d'adresses Contacts fréquents ou un carnet d'adresses personnel. 4 Sélectionnez le nombre d'entrées que vous souhaitez afficher en même temps. Par défaut, 15 entrées s'affichent. 5 Pour répertorier les premières entrées (15, par défaut) du carnet d'adresses sélectionné, laissez les zones de critères de recherche vides. ou Pour rechercher une entrée spécifique, utilisez les zones de critères afin de définir les informations et les champs du carnet d'adresses sur lesquels devra porter la recherche. GroupWise WebAccess prend en charge les caractères joker * (astérisque) et ? (point d'interrogation). Lorsque vous effectuez une recherche sur un champ, vous pouvez utiliser * 28 Guide de l'utilisateur du client WebAccess GroupWise 7 novdocx (FRA) 24 May 2006 critère « Le nom contient s?n », la recherche renvoie toutes les entrées pour lesquelles le nom contient un S et un N séparés par un autre caractère (Sanders, Johannson, Larsen, etc.). novdocx (FRA) 24 May 2006 pour représenter plusieurs caractères et ? pour représenter un caractère. Par exemple, si vous définissez le critère « Prénom commençant par jo* », la recherche renvoie toutes les entrées pour lesquelles le prénom commence par JO (Joël, José, Josiane, etc.). Si vous définissez le critère « Le nom contient s?n », la recherche renvoie toutes les entrées pour lesquelles le nom contient un S et un N séparés par un autre caractère (Sanders, Johannson, Larsen, etc.). 6 Cliquez sur Rechercher pour afficher la liste des entrées correspondant à vos critères de recherche. 7 Sélectionnez l'entrée que vous souhaitez ajouter à la liste des destinataires de l'élément, puis cliquez sur Dest., CC ou CM pour indiquer le type de destinataire. Remarque : Vous pouvez double-cliquer sur le nom d'un utilisateur pour l'ajouter à la liste des destinataires. 8 Lorsque vous avez terminé de sélectionner les destinataires de l'élément, cliquez sur OK pour les ajouter à l'élément. 2.4.3 Gestion d'un carnet d'adresses personnel Vous pouvez disposer de plusieurs carnets d'adresses personnels. Par défaut, GroupWise WebAccess fournit un carnet d'adresses personnel prédéfini ayant pour titre votre nom. Vous pouvez utiliser votre carnet d'adresses personnel pour ajouter des adresses électroniques et des informations pour les utilisateurs, ressources ou organisations qui ne sont pas définis dans le carnet d'adresses système. Ces adresses peuvent concerner des personnes situées à l'intérieur ou à l'extérieur de votre organisation. « Création d'un carnet d'adresses personnel » page 29 « Ajout d'entrées à un carnet d'adresses personnel » page 30 Création d'un carnet d'adresses personnel 1 Dans la fenêtre principale GroupWise WebAccess, cliquez sur Carnet d'adresses pour ouvrir le Carnet d'adresses. 2 Cliquez sur Options du carnet d'adresses. 3 Cliquez sur Créer pour afficher le formulaire Créer un carnet d'adresses. 4 Dans le champ Nom du carnet d'adresses, saisissez le nom que vous voulez utiliser pour le carnet d'adresses personnel. Utilisation de votre boîte aux lettres GroupWise WebAccess 29 Cette description est uniquement pour vous. Elle apparaît uniquement dans le formulaire Options du carnet d'adresses. 6 Cliquez sur OK pour ajouter le nouveau carnet d'adresses à la liste des carnets d'adresses personnels. 7 Cliquez sur Fermer pour revenir au Carnet d'adresses. Ajout d'entrées à un carnet d'adresses personnel 1 Dans la fenêtre principale GroupWise WebAccess, cliquez sur Carnet d'adresses pour ouvrir le Carnet d'adresses. 2 Dans le Carnet d'adresses, cliquez sur Ajouter l'entrée pour afficher le formulaire Ajouter une entrée de carnet d'adresses. 3 Si vous voulez ajouter une ressource ou une organisation, et non une personne, cliquez sur Ressource ou sur Organisation, selon le cas. 4 Sélectionnez le carnet d'adresses personnel dans lequel vous souhaitez ajouter l'entrée. 5 Complétez au moins l'un des champs marqués d'un astérisque. Cela est requis pour que l'entrée soit répertoriée dans le carnet d'adresses. Si vous souhaitez envoyer des messages à l'entrée, assurez-vous de remplir le champ Adresse électronique. 6 Complétez les autres champs si vous le souhaitez. Toutes les informations ajoutées s'affichent lorsque vous sélectionnez l'entrée dans le carnet d'adresses. 7 Cliquez sur OK pour enregistrer l'entrée dans le carnet d'adresses sélectionné. 30 Guide de l'utilisateur du client WebAccess GroupWise 7 novdocx (FRA) 24 May 2006 5 Si vous le souhaitez, saisissez une description dans le champ correspondant. novdocx (FRA) 24 May 2006 2.4.4 Acceptation d'un carnet d'adresses partagé Dans le client Windows GroupWise, les utilisateurs peuvent partager des carnets d'adresses avec d'autres utilisateurs. Dans GroupWise WebAccess, vous ne pouvez pas partager un carnet d'adresses avec d'autres utilisateurs, mais vous pouvez recevoir des carnets d'adresses partagés. Une fois que vous avez accepté un carnet d'adresses partagé, celui-ci s'affiche dans votre liste de carnets d'adresses avec votre carnet d'adresses système, votre carnet d'adresses personnel et le carnet d'adresses Contacts fréquents. 1 Cliquez sur l'icône Boîte aux lettres dans la liste des dossiers. 2 Cliquez sur la notification de carnet d'adresses partagé pour l'ouvrir ou cliquez dessus avec le bouton droit de la souris > cliquez sur Ouvrir. 3 Cliquez sur Accepter le carnet d'adresses pour ajouter le carnet d'adresses à la liste des carnets d'adresses. Vous pouvez désormais utiliser le carnet d'adresses partagé pour envoyer des éléments ou rechercher des informations sur les utilisateurs, tout comme vous le faites avec d'autres carnets d'adresses. 2.4.5 Création d'un groupe personnel 1 Dans la fenêtre principale GroupWise WebAccess, cliquez sur Carnet d'adresses pour ouvrir le Carnet d'adresses. Par défaut, le carnet d'adresses ouvre les carnets d'adresses GroupWise. 2 Dans la liste Carnets d'adresses, sélectionnez le carnet d'adresses qui contient les entrées que vous souhaitez ajouter au groupe. Pour GroupWise, vous pouvez choisir le carnet d'adresses GroupWise, le carnet d'adresses Contacts fréquents ou un carnet d'adresses personnel. 3 Sélectionnez le nombre d'entrées que vous souhaitez afficher en même temps. Par défaut, 15 entrées s'affichent. 4 Pour répertorier les premières entrées (15, par défaut) du carnet d'adresses sélectionné, laissez les zones de critères de recherche vides. ou Pour rechercher une entrée spécifique, cliquez sur l'icône en forme de pour afficher d'autres zones de critères de recherche et sur l'icône en forme de pour masquer toutes les zones de critères de recherche. Ces zones permettent de définir les champs du carnet d'adresses et les informations à rechercher. GroupWise WebAccess prend en charge les caractères joker * (astérisque) et ? (point d'interrogation). Lorsque vous effectuez une recherche sur un champ, vous pouvez utiliser * pour représenter plusieurs caractères, et ? pour représenter un caractère. Par exemple, si vous définissez le critère « Prénom commençant par jo* », la recherche renvoie toutes les entrées pour lesquelles le prénom commence par JO (Joël, José, Josiane, etc.). Si vous définissez le critère « Le nom contient s?n », la recherche renvoie toutes les entrées pour lesquelles le nom contient un S et un N séparés par un autre caractère (Sanders, Johannson, Larsen, etc.). 5 Cliquez sur Rechercher pour afficher la liste des entrées correspondant à vos critères de recherche. Utilisation de votre boîte aux lettres GroupWise WebAccess 31 Si vous utilisez le carnet d'adresses HTML, vous pouvez ajouter plusieurs destinataires simultanément en cochant les cases correspondantes. 7 Une fois que vous avez sélectionné les entrées à ajouter au groupe, cliquez sur Enregistrer le groupe pour afficher la boîte de dialogue correspondante. 8 Dans la liste Carnets d'adresses personnels, sélectionnez le carnet d'adresses personnel dans lequel vous souhaitez enregistrer le groupe. 9 Saisissez un nom et une description (facultatif) pour le groupe, puis cliquez sur Enregistrer. Le groupe est ajouté au carnet d'adresses personnel. Lorsque vous indiquez une adresse dans un élément, vous pouvez saisir le nom du groupe dans le champ Dest., CC ou CM ou bien utiliser le Carnet d'adresses pour l'inclure. L'élément est envoyé à chaque membre du groupe. 2.4.6 Modification d'un groupe personnel 1 Dans la fenêtre principale de GroupWise WebAccess, cliquez sur l'icône Carnet d'adresses pour ouvrir le carnet d'adresses. 2 Dans la liste des carnets d'adresses, sélectionnez le groupe que vous voulez modifier. Si vous travaillez dans la vue Java, passez à l'étape 4. 3 Ouvrez le groupe. 4 Cliquez sur Modifier le groupe. Si vous travaillez dans la vue Java, cliquez sur Modifier. 5 Ajoutez ou supprimez des entrées du groupe. 6 Une fois que vous avez sélectionné les entrées à ajouter au groupe, cliquez sur Enregistrer le groupe pour afficher la boîte de dialogue correspondante. 7 Dans la liste Carnets d'adresses personnels, sélectionnez le carnet d'adresses personnel dans lequel vous souhaitez enregistrer le groupe. 8 Saisissez un nom et une description (facultatif) pour le groupe, puis cliquez sur Enregistrer. Le groupe est ajouté au carnet d'adresses personnel. Lorsque vous indiquez une adresse dans un élément, vous pouvez saisir le nom du groupe dans le champ Dest., CC ou CM ou bien utiliser le Carnet d'adresses pour l'inclure. L'élément est envoyé à chaque membre du groupe. 32 Guide de l'utilisateur du client WebAccess GroupWise 7 novdocx (FRA) 24 May 2006 6 Sélectionnez l'entrée que vous souhaitez ajouter au groupe, puis cliquez sur Dest., CC ou CM pour indiquer le type de destinataire. Vous pouvez également double-cliquer sur l'icône d'un utilisateur pour l'ajouter à la liste des destinataires. novdocx (FRA) 24 May 2006 2.5 Utilisation des pièces jointes Tous les éléments GroupWise que vous envoyez ou recevez peuvent inclure des fichiers joints de tout type (par exemple, texte, audio, image, vidéo et application). Ajout de fichiers joints Vous pouvez joindre un ou plusieurs fichiers à un élément afin de les envoyer à d'autres utilisateurs. Vous pouvez, par exemple, envoyer un rapport financier à un autre utilisateur ou joindre un agenda à un rendez-vous. Pour pouvoir joindre des fichiers à un élément, votre navigateur doit prendre en charge les pièces jointes. Affichage des pièces jointes Lorsque vous affichez un fichier joint, GroupWise WebAccess tente de le convertir au format HTML et de l'afficher dans votre navigateur. Si GroupWise WebAccess ne peut pas convertir le fichier, vous pouvez essayer de l'afficher dans votre navigateur. Suivant sa configuration, votre navigateur peut afficher le fichier, lancer une application permettant d'afficher le fichier dans son format d'origine ou enregistrer le fichier. Ouverture de pièces jointes Lorsque vous ouvrez un fichier joint, celui-ci s'ouvre dans votre navigateur dans son format d'origine si ce format est pris en charge par le navigateur et s'il est associé à l'application appropriée dans le navigateur. Vous pouvez aussi éditer le fichier si vous disposez du plug-in approprié (par exemple, le plug-in MSWord permet d'éditer un fichier .doc dans le navigateur). Si vous tentez d'ouvrir un fichier dans un format qui n'est pas pris en charge par votre navigateur ou qui n'est pas associé à une application dans le navigateur, vous êtes invité à enregistrer le fichier sur le disque. Enregistrement de pièces jointes Vous pouvez enregistrer les pièces jointes dans leur format d'origine. Documents joints Les utilisateurs du client Windows GroupWise peuvent joindre à un message des documents de bibliothèques. Cette pièce jointe comprend un instantané du document et une référence au document. L'instantané du document correspond au document réel joint au message ; la référence au document est un lien vers le document qui se trouve dans la bibliothèque. Lorsque vous recevez le message, vous pouvez utiliser la référence au document pour afficher, ouvrir ou enregistrer le document de la bibliothèque ou utiliser l'instantané de ce document pour afficher, ouvrir ou enregistrer le document joint au message. Utilisation de votre boîte aux lettres GroupWise WebAccess 33 Le correcteur d'orthographe permet de corriger l'orthographe des messages que vous saisissez. Le correcteur d'orthographe WebAccess est une applet Java ; pour l'utiliser, votre navigateur doit prendre en charge Java. 1 Cliquez sur Vérifier l'orthographe à partir du message que vous créez. 2 Lorsque le correcteur d'orthographe s'arrête sur un mot et propose d'autres solutions, sélectionnez celle de votre choix dans la zone des suggestions, puis cliquez sur Remplacer. ou Modifiez ce mot dans le champ Remplacer par, puis cliquez sur Remplacer. ou Cliquez sur Passer si vous ne souhaitez pas le modifier. Le correcteur d'orthographe ne propose parfois aucun mot de remplacement. Dans ce cas, cliquez sur Passer ou modifiez le texte manuellement dans le champ Remplacer par. Le dictionnaire et les listes de mots WebAccess ne sont pas modifiables. 3 Cliquez sur Fermer lorsqu'il ne reste plus de mots à vérifier. 2.7 Impression à partir de WebAccess Dans WebAccess, les possibilités d'impression dépendent des fonctions de votre navigateur Web. 1 Cliquez sur un message dans la Liste d'éléments pour l'ouvrir. 2 Cliquez sur le texte du message. 3 Utilisez la fonctionnalité d'impression du navigateur pour imprimer le message. Par exemple, pour imprimer dans Mozilla* Firefox*, sélectionnez Fichier > Imprimer. 34 Guide de l'utilisateur du client WebAccess GroupWise 7 novdocx (FRA) 24 May 2006 2.6 Utilisation du correcteur d'orthographe novdocx (FRA) 24 May 2006 Si la fonction Imprimer de votre navigateur imprime le message dans un format qui vous fait perdre des informations, cliquez sur Version imprimable pour afficher une version facile à imprimer du message dans une nouvelle fenêtre du navigateur, puis imprimez le message à partir de la nouvelle fenêtre. Utilisation de votre boîte aux lettres GroupWise WebAccess 35 novdocx (FRA) 24 May 2006 36 Guide de l'utilisateur du client WebAccess GroupWise 7 novdocx (FRA) 24 May 2006 Utilisation de votre agenda GroupWise WebAccess 3 3 GroupWise® WebAccess intègre des fonctions avancées qui permettent de lire et d'envoyer des messages, d'utiliser l'agenda WebAccess, de classer vos messages dans leurs dossiers, d'imprimer vos messages, d'utiliser l'option de mandataire pour accéder à d'autres boîtes aux lettres, etc. Section 3.1, « Utilisation de l'agenda WebAccess », page 37 3.1 Utilisation de l'agenda WebAccess L'agenda permet d'afficher les rendez-vous, les tâches ou les notes reçus ou créés. Vous pouvez choisir l'affichage par jour, semaine ou mois. Ouvrez l'agenda via la barre d'outils, la barre de navigation ou le dossier Agenda dans la fenêtre principale de GroupWise WebAccess. L'agenda affiche les rendez-vous, les tâches et les notes reçus, que vous les ayez acceptés ou non. Vous pouvez effectuer sur un élément de l'Agenda les mêmes opérations que sur un élément de la boîte aux lettres, par exemple l'accepter, le refuser, le déléguer ou le déplacer. Vous pouvez également refuser, déléguer ou déplacer des éléments que vous avez acceptés et qui ne figurent plus dans votre Boîte aux lettres. Lorsque l'agenda est ouvert, vous pouvez planifier des rendez-vous, assigner des tâches, publier des éléments et rédiger des notes à l'attention des autres utilisateurs. Section 3.1.1, « Utilisation de la version HTML de l'agenda », page 37 Section 3.1.2, « Planification de rendez-vous », page 40 Section 3.1.3, « Assignation d'une tâche », page 42 Section 3.1.4, « Acceptation d'un rendez-vous, d'une note ou d'une tâche », page 44 Section 3.1.5, « Refus d'un rendez-vous, d'une note ou d'une tâche », page 44 Section 3.1.6, « Délégation d'un rendez-vous, d'une note ou d'une tâche », page 45 3.1.1 Utilisation de la version HTML de l'agenda Ouvrez l'agenda via la barre d'outils de la fenêtre principale de GroupWise WebAccess. Lorsque vous ouvrez l'Agenda, la version HTML s'affiche. « Utilisation de l'agenda quotidien » page 37 « Utilisation de l'agenda hebdomadaire » page 38 « Utilisation de l'agenda mensuel » page 39 Utilisation de l'agenda quotidien 1 Cliquez sur l'onglet Agenda dans la fenêtre principale. Utilisation de votre agenda GroupWise WebAccess 37 L'agenda quotidien affiche la date du jour. Pour modifier des dates au sein du mois en cours, cliquez sur la date souhaitée dans l'agenda mensuel. Pour avancer ou reculer d'un mois, cliquez sur les flèches en regard du mois dans l'agenda mensuel. Pour revenir à l'agenda du jour, cliquez sur Aujourd'hui. Vous pouvez également utiliser les listes déroulantes Mois, Jour et Année pour afficher l'agenda d'une date différente. Utilisation de l'agenda hebdomadaire 1 Cliquez sur l'onglet Agenda dans la fenêtre principale. 38 Guide de l'utilisateur du client WebAccess GroupWise 7 novdocx (FRA) 24 May 2006 2 Cliquez sur Jour dans le coin supérieur droit de la vue Agenda. novdocx (FRA) 24 May 2006 2 Cliquez sur Semaine dans le coin supérieur droit de la vue Agenda. L'agenda hebdomadaire affiche l'agenda de la semaine en cours. Pour afficher l'agenda d'une autre semaine, cliquez sur une date de la semaine de votre choix dans l'agenda mensuel. Pour avancer ou reculer d'un mois, cliquez sur les flèches en regard du mois dans l'agenda mensuel. Pour afficher l'agenda du jour, cliquez sur Aujourd'hui. Utilisation de l'agenda mensuel 1 Cliquez sur l'onglet Agenda dans la fenêtre principale. Utilisation de votre agenda GroupWise WebAccess 39 L'agenda mensuel affiche l'agenda du mois en cours. Pour afficher l'agenda d'un autre mois, cliquez sur le mois de votre choix dans l'agenda annuel. Pour avancer ou reculer d'un mois, cliquez sur les flèches en regard de l'année dans l'agenda annuel. Pour afficher l'agenda du jour, cliquez sur Aujourd'hui. 3.1.2 Planification de rendez-vous 1 Dans la fenêtre principale GroupWise WebAccess, cliquez sur Nouveau > Rendez-vous pour ouvrir une fenêtre de rendez-vous. ou Dans l'agenda, cliquez sur Nouveau > Rendez-vous. ou 40 Guide de l'utilisateur du client WebAccess GroupWise 7 novdocx (FRA) 24 May 2006 2 Cliquez sur Mois dans le coin supérieur droit de la vue Agenda. novdocx (FRA) 24 May 2006 Dans l'agenda, cliquez sur un jour avec le bouton droit de la souris, puis sélectionnez Nouveau rendez-vous. 2 Cliquez sur Carnet d'adresses pour ajouter des destinataires dans les champs Dest., CC et CM. Pour créer un rendez-vous personnel qui s'affiche uniquement dans votre Agenda, envoyez le message uniquement à vous-même ou créez un rendez-vous publié. ou Saisissez l'adresse d'un ou de plusieurs destinataires dans le champ Dest., CC ou CM. L'adresse peut être un ID utilisateur GroupWise, un nom complet GroupWise ou une adresse électronique externe. Séparez chaque adresse par une virgule. Pour planifier une ressource disponible dans le carnet d'adresses, par exemple une salle de conférence, ajoutez-la au champ Dest. 3 Saisissez un lieu pour la réunion. Si vous avez ajouté une ressource au champ Dest., le lieu de la réunion peut être indiqué automatiquement. 4 Indiquez le mois, le jour, l'année et l'heure de début du rendez-vous, puis passez à l'étape 5. ou Cliquez sur Plages disponibles pour rechercher une heure de rendez-vous à laquelle tous les participants sont disponibles et l'insérer. Lorsque vous utilisez cette fonction, GroupWise liste les heures pendant lesquelles les utilisateurs dont les agendas ont été contrôlés sont disponibles pour un rendez-vous. Les plages horaires répertoriées peuvent être plus longues que la durée indiquée. Par exemple, la plage 8 h-13 h peut être mentionnée comme horaire disponible. Si votre réunion doit durer deux heures, vous pouvez sélectionner plusieurs plages horaires disponibles, à savoir 8 h-10 h, 9 h11 h ou 11 h-13 h. Vous pouvez choisir une heure de rendez-vous parmi les heures disponibles répertoriées ou utiliser la première plage disponible que GroupWise sélectionne pour vous. Utilisation de votre agenda GroupWise WebAccess 41 5 Pour définir la durée du rendez-vous, saisissez un nombre puis sélectionnez Heures, Minutes ou Jours. Vous pouvez utiliser des nombres entiers ou décimaux, par exemple 90 minutes ou 1,5 heure. 6 Indiquez le type de rendez-vous souhaité. Les rendez-vous peuvent s'afficher comme Libre, Tentative, Occupé ou Absent. 7 Saisissez l'objet et le contenu du message. Vous pouvez inclure des adresses ou emplacements de sites Web (URL) dans les champs Objet et Message. 8 (Facultatif) Cliquez sur Correcteur d'orthographe pour vérifier l'orthographe du message. Pour que cette fonctionnalité s'exécute, votre navigateur doit prendre en charge Java. 9 (Facultatif) Cliquez sur Joindre pour joindre des fichiers à votre rendez-vous. Pour que cette fonction s'exécute, votre navigateur doit prendre en charge les pièces jointes. 10 (Facultatif) Cliquez sur Options d'envoi pour sélectionner un paramètre de sécurité (classification), assigner une priorité (élevée, normale, faible), demander une réponse ou demander à recevoir une notification de retour. 11 Cliquez sur Envoyer ou sur Publier. 3.1.3 Assignation d'une tâche 1 Dans la fenêtre principale GroupWise WebAccess, cliquez sur Nouveau > Tâche. ou Dans l'agenda HTML, cliquez sur Nouveau > Tâche. ou 42 Guide de l'utilisateur du client WebAccess GroupWise 7 novdocx (FRA) 24 May 2006 Pour planifier un rendez-vous pour l'un des horaires indiqués, cliquez sur l'heure, puis passez à l'étape 6. novdocx (FRA) 24 May 2006 Dans l'agenda, cliquez sur un jour avec le bouton droit de la souris, puis sélectionnez Nouvelle tâche. 2 Cliquez sur Carnet d'adresses pour ajouter des destinataires dans les champs Dest., CC et CM. ou Saisissez l'adresse d'un ou de plusieurs destinataires dans le champ Dest., CC ou CM. L'adresse peut être un ID utilisateur GroupWise, un nom complet GroupWise ou une adresse électronique externe. Séparez chaque adresse par une virgule. Pour créer une tâche personnelle qui s'affiche uniquement dans votre Agenda, n'ajoutez que votre nom ou basculez vers une tâche publiée. 3 Pour la date de début, indiquez le mois, le jour et l'année auxquels vous souhaitez que la tâche s'affiche dans l'Agenda du destinataire. 4 Saisissez une priorité. Vous pouvez saisir une lettre (par exemple, A), un chiffre (par exemple, 1) ou une combinaison de lettre et de chiffre en indiquant la lettre en premier (par exemple, A1). 5 Pour l'échéance, indiquez le mois, le jour et l'année auxquels vous souhaitez que la tâche soit terminée. 6 Saisissez l'objet et le contenu du message. Vous pouvez inclure des adresses ou emplacements de sites Web (URL) dans les champs Objet et Message. 7 (Facultatif) Cliquez sur Correcteur d'orthographe pour vérifier l'orthographe du message. Pour que cette fonctionnalité s'exécute, votre navigateur doit prendre en charge Java. 8 (Facultatif) Cliquez sur Joindre pour joindre des fichiers à votre message. Pour que cette fonction s'exécute, votre navigateur doit prendre en charge les pièces jointes. 9 (Facultatif) Cliquez sur Options d'envoi pour sélectionner un paramètre de sécurité (classification), assigner une priorité (élevée, normale, faible), demander une réponse ou demander à recevoir une notification de retour. 10 Cliquez sur Envoyer ou sur Publier. Utilisation de votre agenda GroupWise WebAccess 43 1 Cliquez sur l'icône Boîte aux lettres dans la liste des dossiers. ou Cliquez sur l'icône Agenda dans la liste des dossiers ou dans la barre de navigation Agenda, puis accédez à la date du rendez-vous, de la tâche ou de la note. 2 Cliquez sur le rendez-vous, la tâche ou la note pour l'ouvrir, puis cliquez sur Accepter. ou Cliquez sur l'élément avec le bouton droit de la souris > cliquez sur Accepter. Vous n'êtes pas invité à ajouter des commentaires. Le rendez-vous, la tâche ou la note est supprimé(e) de la Liste d'éléments de votre boîte aux lettres et s'affiche uniquement dans votre agenda. L'expéditeur saura que vous avez accepté l'élément en affichant les informations relatives à son état. 3.1.5 Refus d'un rendez-vous, d'une note ou d'une tâche 1 Cliquez sur l'icône Boîte aux lettres dans la liste des dossiers. ou Si vous avez déjà accepté le rendez-vous, la tâche ou la note, cliquez sur l'icône Agenda dans la liste des dossiers ou dans la barre de navigation Agenda pour ouvrir l'agenda, puis accédez à la date du rendez-vous, de la tâche ou de la note. 2 Cliquez sur le rendez-vous, la tâche ou la note pour l'ouvrir. 3 Cliquez sur Refuser. ou Cliquez sur l'élément avec le bouton droit de la souris et sélectionnez Refuser. 4 (Facultatif) Saisissez un message dans le champ Commentaires destinés à l'expéditeur. 5 Cliquez sur Refuser. 44 Guide de l'utilisateur du client WebAccess GroupWise 7 novdocx (FRA) 24 May 2006 3.1.4 Acceptation d'un rendez-vous, d'une note ou d'une tâche novdocx (FRA) 24 May 2006 Le rendez-vous, la tâche ou la note est supprimé(e) de votre agenda et de votre boîte aux lettres. L'état de l'élément est mis à jour dans la Boîte aux lettres de l'expéditeur pour indiquer que vous avez refusé l'élément. Si vous avez ajouté des commentaires en refusant l'élément, l'expéditeur peut les lire en affichant les informations d'état. 3.1.6 Délégation d'un rendez-vous, d'une note ou d'une tâche 1 Cliquez sur l'icône Boîte aux lettres dans la liste des dossiers. ou Si vous avez déjà accepté le rendez-vous, la tâche ou la note, cliquez sur l'icône Agenda dans la liste des dossiers ou dans la barre de navigation Agenda pour ouvrir l'agenda, puis accédez à la date du rendez-vous, de la tâche ou de la note. 2 Cliquez sur le rendez-vous, la tâche ou la note pour l'ouvrir. 3 Cliquez sur Déléguer pour ouvrir un formulaire de délégation. ou Cliquez sur un élément avec le bouton droit de la souris > cliquez sur Déléguer. 4 Cliquez sur Carnet d'adresses pour ajouter des destinataires dans le champ Dest. ou Saisissez l'adresse d'un ou de plusieurs destinataires dans le champ Dest. L'adresse peut être un ID utilisateur GroupWise, un nom complet GroupWise ou une adresse électronique externe. Séparez chaque adresse par une virgule. 5 Saisissez le message. Vous pouvez inclure des adresses ou emplacements de sites Web (URL) dans la zone Message. 6 (Facultatif) Cliquez sur Correcteur d'orthographe pour vérifier l'orthographe du message. Pour que cette fonctionnalité s'exécute, votre navigateur doit prendre en charge Java. 7 (Facultatif) Cliquez sur Joindre pour joindre des fichiers à votre rendez-vous, votre tâche ou votre note. Pour que cette fonction s'exécute, votre navigateur doit prendre en charge les pièces jointes. 8 Cliquez sur Envoyer. L'expéditeur d'origine saura si vous avez délégué le rendez-vous, la tâche ou la note grâce aux informations relatives à son état. Vous pouvez également vérifier si l'élément délégué a été accepté ou refusé en ouvrant votre dossier Éléments envoyés et en affichant les informations d'état de cet élément. Utilisation de votre agenda GroupWise WebAccess 45 novdocx (FRA) 24 May 2006 46 Guide de l'utilisateur du client WebAccess GroupWise 7 novdocx (FRA) 24 May 2006 Utilisation de vos dossiers GroupWise WebAccess 4 4 GroupWise® WebAccess fournit des dossiers qui permettent d'organiser les éléments que vous envoyez et recevez. 4.1 Utilisation des dossiers La liste des dossiers permet de sélectionner le dossier que vous souhaitez ouvrir. Le contenu du dossier ouvert est affiché dans la Liste d'éléments. Pour plus d'informations sur les dossiers présents dans votre Liste des dossiers, reportez-vous à « Présentation de la liste des dossiers » page 10. Cette section contient les rubriques suivantes : Section 4.1.1, « Création d'un dossier », page 48 Section 4.1.2, « Suppression d'un dossier », page 48 Section 4.1.3, « Déplacement d'un élément vers un dossier », page 48 Section 4.1.4, « Déplacement d'un élément vers un autre dossier », page 49 Section 4.1.5, « Visualisation d'éléments dans un dossier Résultats de la recherche », page 50 Section 4.1.6, « Utilisation du dossier Liste de contrôle », page 50 Section 4.1.7, « Utilisation des dossiers partagés », page 52 Utilisation de vos dossiers GroupWise WebAccess 47 1 Dans la liste des dossiers, cliquez sur Gérer les dossiers ou cliquez avec le bouton droit de la souris sur un dossier, puis sélectionnez Ajouter le dossier. 2 Saisissez un nom pour votre nouveau dossier dans le champ Nom du dossier. 3 Dans la liste des dossiers, sélectionnez l'emplacement de votre choix pour le dossier. Par défaut, le dossier est placé au tout début du dossier Armoire. Par exemple, pour ajouter un dossier au même niveau que le dossier Boîte aux lettres, sélectionnez le bouton Bas à côté du dossier Boîte aux lettres. Pour ajouter un dossier au dossier Boîte aux lettres, cliquez sur Droite en regard du dossier Boîte aux lettres. 4 Cliquez sur OK. 4.1.2 Suppression d'un dossier Vous ne pouvez pas supprimer les dossiers système, qui contiennent votre dossier utilisateur, la boîte aux lettres, l'armoire et la corbeille. 1 Dans la liste des dossiers, cliquez sur Gérer les dossiers ou cliquez avec le bouton droit de la souris sur un dossier > Supprimer le dossier. 2 Cliquez sur le dossier que vous souhaitez supprimer, puis sur Supprimer pour confirmer la suppression du dossier et de tout ce qu'il contient. Pour plus d'informations, reportez-vous à « Présentation de la liste des dossiers » page 10. 4.1.3 Déplacement d'un élément vers un dossier 1 Pour déplacer un élément reçu, cliquez sur l'icône Boîte aux lettres dans la liste des dossiers. ou 48 Guide de l'utilisateur du client WebAccess GroupWise 7 novdocx (FRA) 24 May 2006 4.1.1 Création d'un dossier novdocx (FRA) 24 May 2006 Pour déplacer un rendez-vous, une tâche ou une note déjà accepté(e), cliquez sur l'icône Agenda dans la liste des dossiers ou dans la barre de navigation. 2 Recherchez l'élément dans la Liste des éléments. 3 Sélectionnez l'élément, puis cliquez sur Déplacer dans la partie supérieure de la Liste d'éléments. ou Cliquez sur l'élément pour l'ouvrir, puis cliquez sur Déplacer. ou Cliquez sur l'élément avec le bouton droit de la souris > cliquez sur Déplacer. 4 Cliquez sur le dossier vers lequel vous souhaitez déplacer l'élément. Si vous déplacez l'élément vers un dossier situé dans l'Armoire, vous devrez peut-être cliquer sur la flèche située en regard de l'Armoire afin d'afficher les dossiers qu'elle contient. Vous pouvez également déplacer des éléments vers le dossier Liste de contrôle afin de créer une liste de contrôle. Pour plus d'informations, reportez-vous à « Utilisation du dossier Liste de contrôle » page 50. 4.1.4 Déplacement d'un élément vers un autre dossier Vous pouvez faire glisser les éléments d'un dossier à l'autre. Vous pouvez sélectionner plusieurs éléments à la fois. 1 Pour déplacer un élément reçu, cliquez sur l'icône Boîte aux lettres dans la liste des dossiers ou dans la barre de navigation. ou Pour déplacer un rendez-vous, une tâche ou une note déjà accepté(e), cliquez sur l'icône Agenda dans la liste des dossiers ou dans la barre de navigation. ou Pour déplacer un élément envoyé, cliquez sur l'icône Éléments envoyés dans la liste des dossiers. 2 Recherchez l'élément dans la Liste des éléments. 3 Sélectionnez l'élément, puis cliquez sur Déplacer dans la partie supérieure de la Liste d'éléments. ou Cliquez sur l'élément pour l'ouvrir, puis cliquez sur Déplacer. ou Cliquez sur un élément avec le bouton droit de la souris > cliquez sur Déplacer. 4 Cliquez sur le dossier vers lequel vous souhaitez déplacer l'élément. Si vous déplacez l'élément vers un dossier situé dans l'Armoire, vous devrez peut-être cliquer sur la flèche située en regard de l'Armoire afin d'afficher les dossiers qu'elle contient. Utilisation de vos dossiers GroupWise WebAccess 49 Un dossier Résultats de la recherche affiche les résultats d'une requête. Lorsque le dossier est ouvert, GroupWise examine les critères de recherche définis pour le dossier, recherche tous les éléments spécifiés, puis affiche tout ce qu'il a trouvé dans la Liste d'éléments. Vous pouvez utiliser les éléments d'un dossier Résultats de la recherche de la même façon que ceux d'un n'importe quel autre dossier, c'est-à-dire les ouvrir, faire suivre, imprimer, copier, déplacer ou supprimer ; les éléments d'origine restent stockés dans le dossier dans lequel la recherche les a trouvés. Cela signifie que si vous déplacez ou supprimez un élément d'un dossier Résultats de la recherche, l'élément est supprimé de la Liste d'éléments mais pas de son emplacement d'origine. À l'ouverture suivante du dossier Résultats de la recherche, la recherche est effectuée à nouveau et l'élément s'affiche à nouveau. Bien que vous ne puissiez pas créer de nouveaux dossiers Résultats de la recherche via WebAccess, vous pouvez utiliser les dossiers créés à l'aide du client Windows GroupWise. Cependant, pour vérifier que les informations du dossier sont à jour et ne sont pas une copie en mémoire cache, cliquez sur Mettre à jour dans le navigateur avant d'ouvrir un dossier Résultats de la recherche. 4.1.6 Utilisation du dossier Liste de contrôle Utilisez le dossier Liste de contrôle pour créer une liste des tâches. Vous pouvez déplacer tous les éléments (messages électroniques, messages téléphoniques, notes, tâches ou rendez-vous) vers ce dossier et les organiser comme vous le souhaitez. Vous pouvez marquer des éléments comme étant effectués. Vous pouvez assigner une date d'échéance à des éléments mais ces derniers ne s'affichent pas dans votre Agenda. Le dossier Liste de contrôle est un dossier système. Dans le client Windows GroupWise, vous pouvez marquer des éléments afin qu'ils s'affichent dans le dossier Liste de contrôle sans y être déplacés. Vous ne pouvez pas le faire dans GroupWise WebAccess. Toutefois, si vous avez marqué des éléments pour qu'ils s'affichent dans le dossier Liste de contrôle à partir du client Windows GroupWise, GroupWise WebAccess permet de les afficher dans le dossier Liste de contrôle. Dans le client Windows GroupWise, vous pouvez créer une zone de liste de contrôle au-dessus de n'importe quel dossier à condition d'avoir sélectionné, pour le dossier, le paramètre d'affichage Liste de contrôle. Cette liste de contrôle s'affiche dans son dossier d'origine, ainsi que dans le dossier Liste de contrôle. Vous ne pouvez pas le faire dans GroupWise WebAccess. Toutefois, si vous avez créé des listes de contrôle dans plusieurs dossiers à partir du client Windows GroupWise, GroupWise WebAccess permet d'afficher les éléments dans le dossier Liste de contrôle. Dans la version précédente de GroupWise WebAccess, le dossier Liste des tâches contenait tous les éléments de tâches enregistrés dans votre boîte aux lettres et votre agenda. Le dossier Liste des tâches était un dossier de requête. Le dossier Liste de contrôle remplace le dossier Liste des tâches. Cette section contient les rubriques suivantes : « Création d'une liste de contrôle dans le dossier Liste de contrôle » page 51 « Déplacement d'un élément vers le dossier Liste de contrôle » page 51 « Assignation d'une échéance à un élément du dossier Liste de contrôle » page 51 « Sélection ou désélection du marquage d'un élément de la liste de contrôle comme étant effectué » page 51 50 Guide de l'utilisateur du client WebAccess GroupWise 7 novdocx (FRA) 24 May 2006 4.1.5 Visualisation d'éléments dans un dossier Résultats de la recherche novdocx (FRA) 24 May 2006 Création d'une liste de contrôle dans le dossier Liste de contrôle 1 Déplacez les éléments vers le dossier Liste de contrôle. Pour plus d'informations, reportez-vous à « Déplacement d'un élément vers le dossier Liste de contrôle » page 51. 2 Pour organiser les éléments dans l'ordre souhaité, cliquez sur un élément, puis cliquez sur les icônes de barre d'outils pour déplacer l'élément vers le haut, vers le bas, ou en début/fin de liste de contrôle. 3 Pour assigner une échéance à un élément, ouvrez l'élément, puis cliquez sur Liste de contrôle > Activer l'échéance de la liste de contrôle > sélectionnez une date d'échéance > Enregistrer > Fermer. La date d'échéance s'affiche dans la colonne Date d'échéance de la Liste d'éléments. Déplacement d'un élément vers le dossier Liste de contrôle 1 Pour déplacer un élément reçu, cliquez sur l'icône Boîte aux lettres dans la liste des dossiers ou dans la barre de navigation. ou Pour déplacer un rendez-vous, une tâche ou une note déjà accepté(e), cliquez sur l'icône Agenda dans la liste des dossiers. 2 Recherchez l'élément dans la Liste des éléments. 3 Sélectionnez l'élément, puis cliquez sur Déplacer dans la partie supérieure de la Liste d'éléments. ou Cliquez sur l'élément pour l'ouvrir, puis cliquez sur Déplacer. ou Faites glisser l'élément vers le dossier Liste de contrôle. ou Cliquez sur l'élément avec le bouton droit de la souris > cliquez sur Déplacer. 4 Cliquez sur le dossier Liste de contrôle. Assignation d'une échéance à un élément du dossier Liste de contrôle 1 Cliquez sur le dossier Liste de contrôle. 2 Recherchez l'élément dans la Liste des éléments. 3 Cliquez sur l'élément pour l'ouvrir ou cliquez dessus avec le bouton droit de la souris > cliquez sur Ouvrir > Liste de contrôle. 4 Cliquez sur Activer l'échéance de la liste de contrôle, sélectionnez la date d'échéance, cliquez sur Enregistrer > Fermer. Sélection ou désélection du marquage d'un élément de la liste de contrôle comme étant effectué 1 Cliquez sur le dossier Liste de contrôle. Utilisation de vos dossiers GroupWise WebAccess 51 3 Cochez la case située à gauche de l'élément, puis cliquez sur Effectuer dans la partie supérieure de la Liste d'éléments. ou Cliquez sur l'élément avec le bouton droit de la souris, puis sélectionnez Effectuer. Les éléments qui ont l'état Effectué sont cochés. Pour désélectionner un élément effectué, cliquez sur l'élément pour l'ouvrir, cliquez sur Liste de contrôle, désélectionnez Effectuer, cliquez sur Enregistrer, puis sur Fermer. 4.1.7 Utilisation des dossiers partagés Vous pouvez partager des dossiers personnels avec d'autres utilisateurs. Les destinataires d'un dossier partagé reçoivent une notification leur indiquant que vous avez partagé le dossier avec eux. Ils peuvent alors accepter ce dossier ou le refuser. « Partage d'un dossier » page 52 « Acceptation d'un dossier partagé » page 53 « Publication d'un élément dans un dossier partagé » page 53 Partage d'un dossier 1 Cliquez sur Gérer les dossiers, puis sur l'onglet Partager des dossiers. 2 Sélectionnez le dossier que vous souhaitez partager ou dont vous souhaitez modifier les autorisations. Les dossiers qui peuvent être partagés sont soulignés. 3 Dans la zone Nom, saisissez les noms GroupWise ou les ID utilisateur GroupWise des personnes avec lesquelles vous souhaitez partager le dossier, puis cliquez sur Ajouter pour les ajouter à la liste Partagé. ou 52 Guide de l'utilisateur du client WebAccess GroupWise 7 novdocx (FRA) 24 May 2006 2 Recherchez l'élément dans la Liste des éléments. novdocx (FRA) 24 May 2006 Cliquez sur Carnet d'adresses pour utiliser le carnet d'adresses afin d'ajouter des noms à la liste Partagé. Une fois que vous avez ajouté un destinataire de dossier partagé, la colonne d'état affiche « En attente » jusqu'à ce que le destinataire accepte ou refuse le dossier partagé. 4 Si vous le souhaitez, modifiez les droits du destinataire sur le dossier partagé. Lire : l'utilisateur est autorisé à lire les éléments du dossier. Ajouter : l'utilisateur est autorisé à ajouter des éléments au dossier. Éditer : l'utilisateur est autorisé à modifier les éléments du dossier. Supprimer : l'utilisateur est autorisé à supprimer les éléments du dossier. 5 Cliquez sur Enregistrer si vous avez modifié les droits d'un dossier partagé. ou Cliquez sur Fermer. Acceptation d'un dossier partagé 1 Cliquez sur l'icône Boîte aux lettres dans la liste des dossiers. 2 Cliquez sur la notification de dossier partagé pour l'ouvrir. 3 Cliquez sur Accepter le dossier pour ouvrir la boîte de dialogue Accepter le dossier partagé. 4 Si vous souhaitez changer le nom du dossier (dans votre Liste des dossiers uniquement), saisissez un nouveau nom dans le champ Nom du dossier. 5 Dans la Liste des dossiers, sélectionnez l'emplacement que vous souhaitez pour le dossier. 6 Cliquez sur OK pour ajouter le dossier. Publication d'un élément dans un dossier partagé 1 Dans la Liste des dossiers, ouvrez le dossier partagé dans lequel vous voulez publier l'élément. 2 En haut de la Liste d'éléments, cliquez sur Publier l'élément dans ce dossier pour afficher un formulaire Message. Utilisation de vos dossiers GroupWise WebAccess 53 Vous pouvez inclure des adresses ou emplacements de sites Web (URL) dans les champs Objet et Message. 4 (Facultatif) Cliquez sur Correcteur d'orthographe pour vérifier l'orthographe du message. Pour que cette fonctionnalité s'exécute, votre navigateur doit prendre en charge Java. 5 (Facultatif) Cliquez sur Joindre pour joindre des fichiers à votre message. Pour que cette fonction s'exécute, votre navigateur doit prendre en charge les pièces jointes. 6 Cliquez sur Publier pour ajouter le message au dossier partagé. 4.2 Restitution d'éléments de la corbeille Lorsque vous supprimez un élément, celui-ci est déplacé vers la corbeille. Il reste dans la Corbeille jusqu'à ce que vous le purgiez ou que vous purgiez tous les éléments en vidant la Corbeille. La Corbeille fonctionne comme les autres dossiers de votre Liste des dossiers. Vous pouvez donc répertorier les éléments qu'elle contient ou les ouvrir et en afficher le contenu. Vous pouvez également restituer les éléments de la Corbeille. Les éléments restitués réapparaissent dans les dossiers desquels ils ont été supprimés. Le client Windows GroupWise comprend une option qui permet de vider automatiquement la corbeille après un nombre de jours spécifique. Si cette option a été définie, soit par vous soit par l'administrateur système GroupWise, les éléments de la Corbeille sont automatiquement purgés une fois le nombre de jours spécifié écoulé. Pour restituer les éléments présents dans le dossier Corbeille, 1 Cliquez sur le dossier Corbeille. 54 Guide de l'utilisateur du client WebAccess GroupWise 7 novdocx (FRA) 24 May 2006 3 Saisissez l'objet et le contenu du message. novdocx (FRA) 24 May 2006 2 Sélectionnez l'élément et cliquez sur Restituer dans la partie supérieure de la Liste d'éléments. ou Cliquez sur l'élément pour l'ouvrir et cliquez sur Restituer. L'élément est déplacé de la corbeille vers le dossier duquel il avait été supprimé. 4.3 Utilisation des bibliothèques GroupWise Les bibliothèques GroupWise stockent les documents créés par les utilisateurs GroupWise. GroupWise WebAccess permet de rechercher dans les bibliothèques GroupWise les documents que vous avez créés ou que d'autres utilisateurs ont créés et partagés avec vous. Une fois que vous avez trouvé le document souhaité, vous pouvez l'afficher sous forme de document HTML ou l'enregistrer sur votre disque dur, puis l'afficher ou le modifier dans son application d'origine. Si votre navigateur dispose du plug-in approprié, vous pouvez ouvrir et éditer le document dans votre navigateur. Par exemple, le plug-in MSWord permet d'éditer un fichier .doc dans le navigateur. Vous ne pouvez pas utiliser GroupWise WebAccess pour enregistrer des documents dans une bibliothèque. Cette restriction s'applique aux nouveaux documents que vous avez créés ou aux documents de bibliothèques existants que vous avez enregistrés sur votre disque dur pour les afficher ou les modifier. Pour enregistrer un document dans une bibliothèque, utilisez le client Windows GroupWise. Pour rechercher un document : 1 Dans la fenêtre principale de GroupWise WebAccess, cliquez sur l'onglet Documents. 2 Saisissez les mots que vous souhaitez rechercher. Une recherche par défaut s'effectue lorsque vous cliquez sur l'onglet Documents. 3 Indiquez si vous souhaitez effectuer la recherche sur le champ Objet, le champ Auteur ou sur tous les champs du document. 4 Sélectionnez les bibliothèques dans lesquelles effectuer la recherche. 5 Cliquez sur Rechercher pour afficher les documents qui correspondent à vos critères de recherche. 6 Cliquez sur le document pour l'afficher en tant que document HTML. ou Utilisation de vos dossiers GroupWise WebAccess 55 ou Cliquez sur Enregistrer sous pour sauvegarder le document dans son format d'origine sur une unité locale. ou Cliquez sur Propriétés pour afficher des informations sur ce document. Vous pouvez également rechercher des éléments dans votre boîte aux lettres. Pour plus d'informations, reportez-vous à « Recherche d'un élément » page 20. 56 Guide de l'utilisateur du client WebAccess GroupWise 7 novdocx (FRA) 24 May 2006 Cliquez sur Ouvrir pour ouvrir le document dans votre navigateur dans son format d'origine. Pour cela, le format de fichier doit être pris en charge et associé à l'application appropriée dans le navigateur. Si vous disposez du plug-in approprié, vous pouvez éditer le document dans votre navigateur. Par exemple, le plug-in MSWord permet d'éditer un fichier .doc dans le navigateur. novdocx (FRA) 24 May 2006 Personnalisation de votre client GroupWise WebAccess 5 5 Vous pouvez adapter GroupWise WebAccess à vos besoins spécifiques. 5.1 Modification des options WebAccess GroupWise WebAccess permet de modifier des options afin de créer des règles, de changer votre mot de passe, vos options d'envoi, votre fuseau horaire, etc. Cette section contient les rubriques suivantes : Section 5.1.1, « Changement de votre mot de passe GroupWise », page 57 Section 5.1.2, « Spécification des options d'envoi », page 58 Section 5.1.3, « Définition du nombre de messages à afficher par défaut », page 60 Section 5.1.4, « Modification de votre fuseau horaire », page 60 Section 5.1.5, « Ajout d'une signature aux éléments envoyés », page 61 Section 5.1.6, « Utilisation des règles », page 61 5.1.1 Changement de votre mot de passe GroupWise Si votre administrateur système a activé l'authentification LDAP, votre mot de passe LDAP est utilisé pour accéder à GroupWise WebAccess plutôt que votre mot de passe GroupWise. Si l'authentification LDAP est activée, la procédure suivante permet de modifier votre mot de passe LDAP : 1 Dans la fenêtre principale GroupWise WebAccess, cliquez sur Options. 2 Cliquez sur Mot de passe. Personnalisation de votre client GroupWise WebAccess 57 4 Saisissez votre nouveau mot de passe, puis saisissez-le à nouveau pour le confirmer. Votre mot de passe respecte la casse. 5 Cliquez sur OK. Lorsque vous modifiez votre mot de passe dans GroupWise WebAccess, vous le modifiez également dans votre boîte aux lettres GroupWise. Cela signifie que vous utilisez toujours le même mot de passe pour vous loguer à votre boîte aux lettres GroupWise, que vous utilisiez GroupWise WebAccess ou une autre version du client GroupWise. 5.1.2 Spécification des options d'envoi Vous pouvez spécifier des options d'envoi générales qui s'appliquent à tous les éléments que vous envoyez ou bien des options d'envoi spécifiques au type d'élément (message, rendez-vous, tâche, note, message téléphonique) envoyé. Les options d'envoi sont les suivantes : Classification La classification est un niveau de sécurité qui permet au destinataire de savoir si l'élément est confidentiel, top secret, etc. Cette information apparaît en haut de l'élément. La classification ne fournit ni codage ni sécurité supplémentaire. Elle a pour but d'avertir le destinataire du caractère relativement sensible du message. Priorité Pour connaître la priorité d'un élément, les destinataires peuvent observer la couleur de l'icône située en regard de l'élément dans la Liste d'éléments. Une priorité élevée est signalée par la couleur rouge, une priorité normale par la couleur blanche et une priorité faible par la couleur grise. Réponse requise Lorsque vous demandez une réponse à un élément, cela est signalé au destinataire en regard de l'élément, dans la Liste d'éléments. Si vous sélectionnez À votre convenance, « Réponse requise : à votre convenance » apparaît en haut de l'élément. Si vous sélectionnez En moins de x jours, « Réponse requise : d'ici le xx/xx/xx » apparaît dans la partie supérieure de l'élément. Si le destinataire tente de supprimer un élément sans avoir répondu, un message lui rappelle qu'une réponse est requise pour l'élément. (Le destinataire peut toujours supprimer l'élément sans répondre.) Notification La notification de retour permet de recevoir certaines informations, telles que l'heure à laquelle le destinataire ouvre ou supprime un l'élément, refuse un rendez-vous ou termine une tâche. Si vous sélectionnez Notification, ce paramètre ne s'applique que si vous utilisez le client Windows GroupWise. La réception des notifications via Notify n'est pas prise en charge dans GroupWise WebAccess. Modification du paramètre de sécurité (Classification) pour tous les éléments envoyés 1 Dans la fenêtre principale de GroupWise WebAccess, cliquez sur l'icône Options. 58 Guide de l'utilisateur du client WebAccess GroupWise 7 novdocx (FRA) 24 May 2006 3 Saisissez votre ancien mot de passe. novdocx (FRA) 24 May 2006 2 Cliquez sur Options d'envoi. 3 Sélectionnez un niveau de sécurité dans la liste déroulante Classification. 4 Cliquez sur Enregistrer, puis sur Fermer. Modification de la priorité de tous les éléments envoyés 1 Dans la fenêtre principale de GroupWise WebAccess, cliquez sur l'icône Options. 2 Cliquez sur Options d'envoi. 3 Sélectionnez une priorité. Dans la boîte aux lettres, la petite icône qui figure à côté d'un élément est de couleur rouge si la priorité est élevée, blanche si la priorité est normale et grise si la priorité est faible. 4 Cliquez sur Enregistrer, puis sur Fermer. Demande de réponse pour tous les éléments envoyés 1 Dans la fenêtre principale de GroupWise WebAccess, cliquez sur l'icône Options. 2 Cliquez sur Options d'envoi. 3 Sous Réponse requise, indiquez la date souhaitée pour l'obtention de la réponse. Le destinataire de votre message voit s'afficher à côté du message. Si vous sélectionnez À votre convenance, « Réponse requise : à votre convenance » apparaît en haut du message. Si vous sélectionnez En moins de x jours, « Réponse requise : d'ici le xx/xx/xx » apparaît en haut du message. 4 Cliquez sur Enregistrer, puis sur Fermer. Obtention d'un accusé de réception pour tous les éléments envoyés 1 Dans la fenêtre principale de GroupWise WebAccess, cliquez sur l'icône Options. Personnalisation de votre client GroupWise WebAccess 59 3 Dans la zone de groupe Renvoyer une notification, spécifiez le type d'accusé de réception que vous souhaitez obtenir. Si vous choisissez Notification, ce paramètre ne s'applique que si vous utilisez le client Windows GroupWise. La réception des notifications via Notify n'est pas prise en charge dans GroupWise WebAccess. 4 Cliquez sur Enregistrer, puis sur Fermer. 5.1.3 Définition du nombre de messages à afficher par défaut 1 Dans la fenêtre principale de GroupWise WebAccess, cliquez sur l'icône Options. 2 Cliquez sur Options d'envoi. 3 Cliquez sur Général. 4 Choisissez le nombre de messages qui s'afficheront par défaut dans la Liste des éléments. 5 Cliquez sur Enregistrer, puis sur Fermer. 5.1.4 Modification de votre fuseau horaire Afin de garantir l'exactitude des dates et heures de vos messages, rendez-vous et autres éléments pour lesquels la date et l'heure ont de l'importance, GroupWise WebAccess doit connaître le fuseau horaire dont vous dépendez. Il est capable d'adapter automatiquement l'heure des rendez-vous que s'envoient des utilisateurs qui dépendent de fuseaux horaires différents. Par exemple, si vous vous trouvez à New York et que vous planifiez une conférence téléphonique pour 16 heures (heure locale) avec des personnes basées à Los Angeles, ces dernières recevront un rendez-vous indiquant que la conférence est à 13 heures (heure de Los Angeles). Par défaut, GroupWise WebAccess utilise le fuseau horaire défini pour votre bureau de poste GroupWise. Toutefois, si vous utilisez GroupWise WebAccess dans une zone dont le fuseau horaire diffère de celui de votre bureau de poste, vous devez modifier la configuration de votre fuseau horaire. Ainsi, si votre bureau de poste est situé à New York et que vous travaillez à Chicago, vous devez changer de fuseau horaire en remplaçant Heure de l'Est par Heure du Centre. Le fuseau horaire configuré dans GroupWise WebAccess s'applique uniquement à GroupWise WebAccess. Si vous avez accès au client Windows GroupWise, ce dernier utilisera le fuseau horaire configuré sur le système d'exploitation Windows et non celui défini dans GroupWise WebAccess. 1 Dans la fenêtre principale de GroupWise WebAccess, cliquez sur l'icône Options. 2 Cliquez sur Fuseau horaire. 60 Guide de l'utilisateur du client WebAccess GroupWise 7 novdocx (FRA) 24 May 2006 2 Cliquez sur Options d'envoi. novdocx (FRA) 24 May 2006 3 Sélectionnez le fuseau horaire sur lequel vous souhaitez baser vos messages et vos rendez-vous GroupWise WebAccess. 4 Cliquez sur Enregistrer. 5.1.5 Ajout d'une signature aux éléments envoyés Vous pouvez créer une signature électronique contenant votre nom, votre titre, votre numéro de téléphone, etc. Vous pouvez alors ajouter automatiquement votre signature aux éléments envoyés ou être invité à confirmer son ajout. 1 Dans la fenêtre principale de GroupWise WebAccess, cliquez sur l'icône Options. 2 Cliquez sur Signature. 3 Cliquez sur Activer la signature. 4 Saisissez votre signature dans la zone prévue à cet effet. 5 Cliquez sur Ajouter automatiquement une signature afin que GroupWise WebAccess ajoute votre signature à chaque élément envoyé. ou Cliquez sur Confirmer avant l'ajout d'une signature pour que GroupWise WebAccess vous demande de confirmer l'ajout d'une signature lorsque vous envoyez un élément. 6 Cliquez sur Enregistrer. Lorsque vous créez une signature, GroupWise WebAccess la stocke dans votre boîte aux lettres GroupWise au niveau de votre bureau de poste. Que vous vous loguiez à votre boîte aux lettres via GroupWise WebAccess ou une autre version du client GroupWise, votre signature demeure identique. 5.1.6 Utilisation des règles Vous pouvez utiliser des règles pour définir des opérations qui devront être exécutées sur les éléments reçus. Par exemple, vous pouvez faire suivre des messages, y répondre ou les placer dans Personnalisation de votre client GroupWise WebAccess 61 Exigences liées à la création d'une règle Lorsque vous créez une règle, vous devez procéder comme suit : Sélectionnez le type d'opération à effectuer. Les opérations disponibles sont : faire suivre, répondre, supprimer, placer dans un dossier et congé. Congé est simplement un type de réponse prédéfini. Attribuez un nom à la règle. En nommant les règles, vous pouvez établir plusieurs règles pour le même type d'opération. Définissez les conditions facultatives. Par exemple, vous pouvez placer tous les messages que vous recevez de votre supérieur dans un dossier spécifique. Vous pouvez définir un critère pour faire en sorte que seuls les messages comportant le nom de votre supérieur dans la ligne De soient placés dans ce dossier. Tous les autres éléments resteront dans le dossier principal de votre boîte aux lettres. Indiquez les informations requises pour effectuer l'opération. Par exemple, vous devrez peut- être spécifier le dossier vers lequel les messages devront être déplacés. Enregistrez la règle. Utilisation des règles créées avec un autre client GroupWise Les règles sont stockées dans votre boîte aux lettres GroupWise au niveau de votre bureau de poste. Les règles définies dans d'autres versions du client GroupWise apparaissent ainsi également dans la liste Règles et s'appliquent lorsque vous utilisez GroupWise WebAccess. Modification des règles Toute règle créée dans GroupWise WebAccess peut être modifiée. Si vous créez des règles à l'aide d'une autre version du client GroupWise, vous pouvez modifier ces règles à condition qu'elles ne contiennent pas plus de fonctionnalités que ne vous l'autorise GroupWise WebAccess. Par exemple, le client Windows GroupWise permet de créer des règles applicables aux éléments que vous envoyez. Dans la mesure où la fonction Règles de GroupWise WebAccess ne prend pas en charge cette fonction, vous ne pouvez pas modifier une telle règle. Création d'une règle 1 Dans la fenêtre principale de GroupWise WebAccess, cliquez sur l'icône Options. 62 Guide de l'utilisateur du client WebAccess GroupWise 7 novdocx (FRA) 24 May 2006 des dossiers. Les règles peuvent vous aider à organiser votre boîte aux lettres, à l'automatiser en votre absence ou à supprimer les éléments indésirables. novdocx (FRA) 24 May 2006 2 Cliquez sur Règles. 3 Sélectionnez le type de règle que vous souhaitez créer. Supprimer : déplace un élément vers la corbeille. Vous pouvez appliquer la règle à tous les nouveaux éléments ou uniquement aux nouveaux éléments répondant aux critères définis. Faire suivre : fait suivre l'élément aux destinataires que vous indiquez. Vous pouvez appliquer la règle à tous les nouveaux éléments ou uniquement aux nouveaux éléments répondant aux critères définis. Placer dans un dossier : place l'élément dans le dossier que vous indiquez. Vous pouvez appliquer la règle à tous les nouveaux éléments ou uniquement aux nouveaux éléments répondant aux critères définis. Répondre : génère une réponse à l'élément. La réponse peut être destinée uniquement à l'expéditeur de l'élément (Répondre à l'expéditeur) ou à tous les destinataires de l'élément (Répondre à tous). Vous pouvez appliquer la règle à tous les nouveaux éléments ou uniquement aux nouveaux éléments répondant aux critères définis. Congé : génère une réponse à tous les nouveaux éléments que vous recevez. La réponse est destinée uniquement à l'expéditeur de l'élément (Répondre à l'expéditeur) et non à tous les destinataires de l'élément (Répondre à tous). 4 Cliquez sur Créer pour afficher le formulaire Créer une règle. 5 Saisissez le nom que vous souhaitez utiliser pour la règle. Les noms peuvent inclure n'importe quel caractère, y compris des espaces. 6 Si vous le souhaitez, définissez une condition facultative pour restreindre le nombre d'éléments affectés par la règle. Si vous ne définissez pas de critère facultatif, la règle s'applique à tous les nouveaux éléments que vous recevez. Personnalisation de votre client GroupWise WebAccess 63 7 Définissez les opérations qui devront être effectuées lorsque la règle s'appliquera. Les opérations varient selon le type de règle que vous créez. Par exemple, lorsque vous créez une règle pour répondre à des éléments, vous indiquez si la réponse est destinée uniquement à son expéditeur ou à son expéditeur et à tous les destinataires. Lorsque vous déplacez un élément vers un dossier, vous sélectionnez le dossier cible. Si vous souhaitez créer une règle pour faire suivre des éléments vers un autre compte, vous devez spécifier son adresse électronique. 8 Cliquez sur Enregistrer pour ajouter la règle à la liste Règles. 9 Par défaut, la règle est automatiquement activée. Si vous ne souhaitez pas que celle-ci soit activée, désactivez la case à cocher Activer correspondant à la règle, puis cliquez sur Enregistrer. ou Pour que la règle reste active, cliquez sur Fermer. Lorsque vous créez une règle, GroupWise WebAccess la stocke dans votre boîte aux lettres GroupWise au niveau de votre bureau de poste. Que vous vous loguiez à votre boîte aux lettres via GroupWise WebAccess ou une autre version du client GroupWise, vous conservez toujours les mêmes règles. Activation ou désactivation des règles Par défaut, lorsque vous enregistrez une règle que vous venez de définir, elle est automatiquement activée. GroupWise WebAccess applique la règle à tout nouvel élément que vous recevez. Il ne l'applique pas aux éléments déjà reçus. 1 Dans la fenêtre principale de GroupWise WebAccess, cliquez sur l'icône Options. 2 Cliquez sur Règles. 3 Dans la liste des règles actives, cochez ou décochez la case de la règle pour l'activer ou la désactiver. La présence d'une coche indique que la règle est active. 4 Cliquez sur Enregistrer pour enregistrer les modifications. 64 Guide de l'utilisateur du client WebAccess GroupWise 7 novdocx (FRA) 24 May 2006 Vous ne pouvez pas définir de condition facultative pour la règle Congé. Cette règle s'applique à tous les éléments. novdocx (FRA) 24 May 2006 Transfert de vos messages vers un compte personnel Vous trouverez ci-dessous un exemple de règle qui transfère automatiquement les nouveaux éléments qui arrivent dans votre boîte aux lettres vers un compte de messagerie différent. 1 Dans le formulaire Créer une règle, sélectionnez la règle Faire suivre, puis cliquez sur Créer. 2 Saisissez le nom de la règle dans le champ Nom de la règle. 3 Dans le champ de la première condition, sélectionnez Dest. Cela indique à la règle de vérifier la ligne Dest: de chaque élément entrant. 4 Dans le champ de la seconde condition, sélectionnez Correspond à. Cela indique à la règle que le texte de la ligne Dest: de l'élément entrant doit correspondre à celui du champ de la condition suivante. 5 Dans le champ de la dernière condition, saisissez l'adresse complète du compte à partir duquel vous voulez déplacer l'élément électronique. Par exemple : [email protected]. 6 Définissez les actions que doit exécuter la règle. Dans le champ de la première action, saisissez l'adresse complète du compte auquel vous voulez envoyer l'élément. Ajoutez les autres adresses auxquelles vous voulez envoyer une copie masquée ou non. 7 Saisissez l'objet du message en indiquant qu'il se déplace de l'ancien compte vers le nouveau. Par exemple : De [email protected] vers [email protected]. 8 Utilisez le champ du message pour ajouter d'autres remarques ou instructions pour le lecteur sur le nouveau compte. 9 Cliquez sur Enregistrer. 5.2 Utilisation de l'option Mandataire pour gérer d'autres boîtes aux lettres L'option Mandataire permet à un utilisateur GroupWise d'avoir accès à la boîte aux lettres d'un autre utilisateur GroupWise pour exécuter de nombreuses opérations, telles que lire, accepter ou refuser des éléments au nom de celui-ci. Vous pouvez ainsi gérer la boîte aux lettres (y compris l'agenda) d'un autre utilisateur ou permettre à un autre utilisateur de gérer votre boîte aux lettres. Important : Vous pouvez servir de mandataire à un utilisateur d'un bureau de poste ou d'un domaine différent, à condition qu'il appartienne au même système GroupWise. Il est impossible de jouer le rôle de mandataire pour un utilisateur d'un autre système GroupWise. Pour que vous puissiez utiliser l'option Mandataire pour gérer la boîte aux lettres d'un autre utilisateur, cette personne doit vous octroyer des droits d'accès de mandataire sur sa boîte aux lettres. De même, si vous souhaitez que quelqu'un agisse en tant que mandataire pour vous, vous devez lui octroyer des droits d'accès de mandataire sur votre boîte aux lettres. Les droits d'accès de mandataire permettent au mandataire d'ouvrir la boîte aux lettres de l'autre personne, en étant connecté à sa propre boîte aux lettres, sans disposer de l'ID utilisateur GroupWise de cette personne ni du mot de passe de sa boîte aux lettres. Cette option détermine également les droits dont le mandataire dispose sur la boîte aux lettres. Les droits d'un mandataire déterminent les limites dans lesquelles celui-ci peut gérer la boîte aux lettres de l'autre utilisateur. Par exemple, le mandataire peut disposer de droits Lire et Écrire (envoi) sur tous les types d'éléments, ou uniquement de droits Lire sur les éléments de l'agenda (rendez-vous, tâches et notes). Personnalisation de votre client GroupWise WebAccess 65 Pour définir le niveau de droits d'accès de mandataire par défaut, modifiez l'entrée <Accès tous utilisateurs> de votre liste des droits d'accès de mandataire. Par exemple, si vous souhaitez autoriser tous les utilisateurs GroupWise à ouvrir votre agenda, vous pouvez modifier l'entrée <Accès tous utilisateurs> et octroyer des droits de lecture sur vos rendez-vous, vos tâches et vos notes. Par défaut, l'entrée <Accès tous utilisateurs> n'autorise pas l'accès à votre boîte aux lettres. Cette section contient les rubriques suivantes : Section 5.2.1, « Utilisation de l'option Mandataire sur la boîte aux lettres d'un autre utilisateur », page 66 Section 5.2.2, « Octroi de droits d'accès de mandataire à votre boîte aux lettres », page 67 Section 5.2.3, « Octroi de droits d'accès de mandataire par défaut à votre boîte aux lettres », page 68 5.2.1 Utilisation de l'option Mandataire sur la boîte aux lettres d'un autre utilisateur 1 Dans la fenêtre principale de GroupWise WebAccess, cliquez sur l'icône Mandataire. La liste des mandataires contient le nom de tous les utilisateurs dont vous avez déjà eu à accéder aux boîtes aux lettres en qualité de mandataire. 2 Si le propriétaire de la boîte aux lettres sur laquelle vous voulez agir en tant que mandataire figure dans la liste des mandataires, cliquez dessus. Sinon, passez à l'étape suivante. 3 Cliquez sur Carnet d'adresses pour ouvrir le carnet d'adresses GroupWise. ou 66 Guide de l'utilisateur du client WebAccess GroupWise 7 novdocx (FRA) 24 May 2006 Vous pouvez non seulement octroyer des droits d'accès de mandataire sur votre boîte aux lettres à certains utilisateurs, mais également définir un niveau de droits d'accès de mandataire par défaut. Ce niveau est octroyé à tous les utilisateurs GroupWise auxquels vous n'avez pas accordé explicitement de droits d'accès de mandataire. novdocx (FRA) 24 May 2006 Si vous connaissez l'adresse GroupWise complète (IDutilisateur.bureau_de_poste.domaine) de la personne pour laquelle vous souhaitez agir en tant que mandataire sur la boîte aux lettres, saisissez cette adresse dans le champ Nom, puis cliquez sur Login. 4 Spécifiez les critères appropriés pour rechercher l'utilisateur que vous souhaitez désigner comme votre mandataire, puis cliquez sur Rechercher. Dans la liste des utilisateurs qui s'affiche suite à la recherche, sélectionnez l'utilisateur, cliquez sur Sélectionner (en haut de la liste), puis sur Login pour fermer le carnet d'adresses et afficher la boîte aux lettres de l'utilisateur. 5 Lorsque vous avez terminé votre intervention en tant que mandataire, cliquez sur Logout dans la fenêtre principale de l'utilisateur. 5.2.2 Octroi de droits d'accès de mandataire à votre boîte aux lettres 1 Dans la fenêtre principale de GroupWise WebAccess, cliquez sur l'icône Options de la barre d'outils. 2 Cliquez sur Droits d'accès des mandataires. Pour qu'un utilisateur dispose de droits d'accès de mandataire sur votre boîte aux lettres, vous devez l'ajouter à la liste des droits d'accès des mandataires. 3 Cliquez sur Ajouter l'entrée pour afficher la page Ajouter des droits d'accès de mandataire. 4 Cliquez sur Carnet d'adresses pour ouvrir le carnet d'adresses GroupWise. ou Si vous connaissez l'ID utilisateur GroupWise de la personne à laquelle vous souhaitez assigner des droits d'accès de mandataire, saisissez cet ID dans le champ Nom puis passez à l'étape 6. 5 Saisissez les critères appropriés pour rechercher l'utilisateur que vous souhaitez désigner comme votre mandataire, puis cliquez sur Rechercher. Dans la liste des utilisateurs qui s'affiche suite à la recherche, sélectionnez l'utilisateur, cliquez sur Sélectionner (en haut de la liste), puis cliquez sur OK pour fermer le carnet d'adresses et afficher l'utilisateur dans le champ Nom. 6 Sélectionnez les droits que vous souhaitez octroyer au mandataire. Msg/Msg tél. : sélectionnez Lire pour permettre au mandataire de lire vos messages électroniques et téléphoniques. Sélectionnez Écrire pour permettre au mandataire de créer et d'envoyer des messages électroniques et téléphoniques. Rendez-vous : sélectionnez Lire pour permettre au mandataire de lire vos rendez-vous. Sélectionnez Écrire pour permettre au mandataire de créer et d'envoyer des rendez-vous. Personnalisation de votre client GroupWise WebAccess 67 Écrire pour permettre au mandataire de créer et d'envoyer des notes. Tâches : sélectionnez Lire pour permettre au mandataire de lire vos tâches. Sélectionnez Écrire pour permettre au mandataire de créer et d'envoyer des tâches. Recevoir mes alarmes : cela ne s'applique que si le mandataire utilise le client Windows GroupWise. La réception des alarmes n'est pas prise en charge dans GroupWise WebAccess. Cela permet au mandataire de recevoir les alarmes définies pour vos rendezvous. Recevoir mes notifications : cela ne s'applique que si le mandataire utilise le client Windows GroupWise. La réception des notifications n'est pas prise en charge dans GroupWise WebAccess. Cette option permet au mandataire de recevoir les notifications par GroupWise Notify. Modifier options/règles/dossiers : sélectionnez cette option pour permettre au mandataire de modifier les options de votre boîte aux lettres et d'ajouter, de supprimer ou de modifier les dossiers. Le mandataire peut modifier n'importe laquelle de vos options, à l'exception des droits d'accès de mandataire. Lire les messages marqués comme étant privés : sélectionnez cette option pour permettre au mandataire d'afficher tous les éléments marqués Privé. Si vous n'octroyez pas ce droit à votre mandataire, il ne pourra pas afficher les éléments privés de votre boîte aux lettres. 7 Cliquez sur Enregistrer pour ajouter le mandataire à la liste Droits d'accès des mandataires. 8 Répétez les étapes 3 à 7 pour ajouter d'autres mandataires. ou Cliquez sur Fermer pour fermer la liste des droits d'accès des mandataires. 5.2.3 Octroi de droits d'accès de mandataire par défaut à votre boîte aux lettres 1 Dans la fenêtre principale de GroupWise WebAccess, cliquez sur l'icône Options de la barre d'outils. 2 Cliquez sur Droits d'accès des mandataires. La liste des droits d'accès des mandataires contient une entrée appelée <Accès tous utilisateurs> . Cette entrée s'applique à tous les utilisateurs GroupWise qui n'ont pas été expressément ajoutés à la liste des droits d'accès des mandataires. 3 Cliquez sur <Accès tous utilisateurs> pour afficher les droits d'accès de mandataire assignés à cette entrée. Par défaut, l'entrée <Accès tous utilisateurs> ne donne pas de droit d'accès de mandataire sur votre boîte aux lettres. 4 Sélectionnez les droits d'accès que vous souhaitez affecter à l'entrée <Accès tous utilisateurs> : Msg/Msg tél. : sélectionnez Lire pour permettre à tous les utilisateurs de lire vos messages électroniques et téléphoniques. Sélectionnez Écrire pour permettre à tous les utilisateurs de créer et d'envoyer des messages électroniques et téléphoniques. Rendez-vous : sélectionnez Lire pour permettre à tous les utilisateurs de lire vos rendez- vous. Sélectionnez Écrire pour permettre à tous les utilisateurs de créer et d'envoyer des rendez-vous. 68 Guide de l'utilisateur du client WebAccess GroupWise 7 novdocx (FRA) 24 May 2006 Notes : sélectionnez Lire pour permettre au mandataire de lire vos notes. Sélectionnez novdocx (FRA) 24 May 2006 Notes : sélectionnez Lire pour permettre à tous les utilisateurs de lire vos notes. Sélectionnez Écrire pour permettre à tous les utilisateurs de créer et d'envoyer des notes. Tâches : sélectionnez Lire pour permettre à tous les utilisateurs de lire vos tâches. Sélectionnez Écrire pour permettre à tous les utilisateurs de créer et d'envoyer des tâches. Recevoir mes alarmes : cela ne s'applique que si les mandataires utilisent le client Windows GroupWise. La réception des alarmes n'est pas prise en charge dans GroupWise WebAccess. Cela permet à tous les utilisateurs de recevoir les alarmes définies pour vos rendez-vous. Recevoir mes notifications : cela ne s'applique que si les mandataires utilisent le client Windows GroupWise. La réception des notifications n'est pas prise en charge dans GroupWise WebAccess. Cette option permet à tous les utilisateurs de recevoir les notifications envoyées par GroupWise Notify. Modifier options/règles/dossiers : sélectionnez cette option pour permettre à tous les utilisateurs de modifier les options de votre boîte aux lettres et d'ajouter, de supprimer ou de modifier les dossiers. Les utilisateurs peuvent modifier toutes vos options, à l'exception des droits d'accès de mandataire. Lire les messages marqués comme étant privés : sélectionnez cette option pour permettre à tous les utilisateurs d'afficher tous les éléments marqués Privé. Si vous n'octroyez pas ce droit aux utilisateurs, ils ne pourront pas afficher les éléments privés de votre boîte aux lettres. 5 Cliquez sur Enregistrer pour enregistrer les modifications apportées à l'entrée <Accès tous utilisateurs>. 6 Cliquez sur Fermer pour fermer la liste des droits d'accès des mandataires. Personnalisation de votre client GroupWise WebAccess 69 novdocx (FRA) 24 May 2006 70 Guide de l'utilisateur du client WebAccess GroupWise 7 novdocx (FRA) 24 May 2006 6 Questions fréquentes sur GroupWise 6 Les Questions fréquentes sur le client GroupWise 7 (FAQ) s'adressent aux utilisateurs du client GroupWise qui n'ont pas trouvé les informations recherchées dans l'aide en ligne ou les manuels d'utilisation du client GroupWise. Ce chapitre comporte les sections suivantes : "Comment trouver les informations dont j'ai besoin dans la documentation du client GroupWise ?" "Questions fréquemment posées sur le client Windows GroupWise" "Questions fréquemment posées sur le client GroupWise multi plate-forme" "Questions fréquemment posées sur le client GroupWise WebAccess" "Questions fréquemment posées sur les clients non-GroupWise" "Comparaison avec le client GroupWise" ">Où trouver de l'aide supplémentaire ?" Questions fréquentes sur GroupWise 71 novdocx (FRA) 24 May 2006 72 Guide de l'utilisateur du client WebAccess GroupWise 7 novdocx (FRA) 24 May 2006 Mises à jour de la documentation A A Cette section répertorie les mises à jour du Guide de l'utilisateur du client Windows GroupWise 7 qui ont été effectuées depuis la version initiale de GroupWise® 7. Ces informations permettent de vous tenir informé des mises à jour de la documentation et, dans certains cas, des mises à jour logicielles (telles qu'une version de Support Pack). Les informations sont regroupées en fonction de la date de nouvelle publication du Guide de l'utilisateur du client Windows GroupWise 7. Le Guide de l'utilisateur du client Windows GroupWise 7 a été mis à jour aux dates suivantes : Section A.1, « 31.05.06 », page 73 Section A.2, « 30 novembre 2005 », page 73 A.1 31.05.06 Tableau A-1 Mises à jour du 31 mai 2006 Emplacement Mise à jour Section 2.3.3, « Renvoi d'éléments », page 25 Ajout d'une section indiquant comment renvoyer un élément. Section 2.4, « Utilisation du carnet d'adresses », page 26 Ajout d'informations supplémentaires concernant l'ajout automatique de destinataires au carnet d'adresses Contacts fréquents. Section 5.1.5, « Ajout d'une signature aux éléments Ajout d'informations supplémentaires concernant la envoyés », page 61 demande par le système de l'ajout de votre signature. A.2 30 novembre 2005 Tableau A-2 Mises à jour du 30 novembre 2005 Emplacement Mise à jour « Guide de l'utilisateur du client WebAccess GroupWise 7 » page 1 Transition vers les normes de documentation révisées de Novell®. Outre une nouvelle apparence, vous trouverez différentes tailles de fichiers de documentation. Section 2.4.6, « Modification d'un groupe personnel », page 32 Ajout d'une section indiquant comment modifier un groupe personnel. « Transfert de vos messages vers un compte personnel » page 65 Ajout d'une section indiquant comment transférer tous les messages vers un compte personnel. Mises à jour de la documentation 73