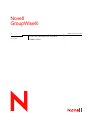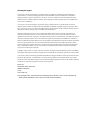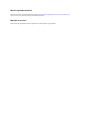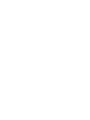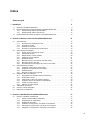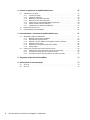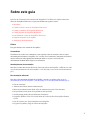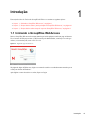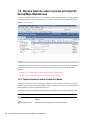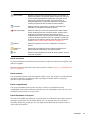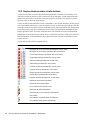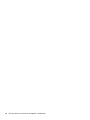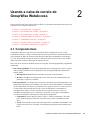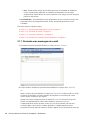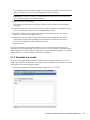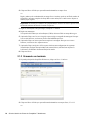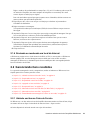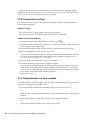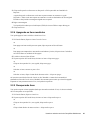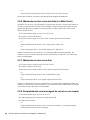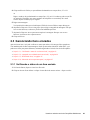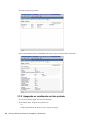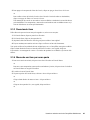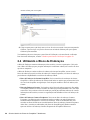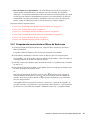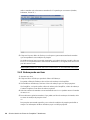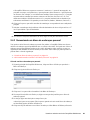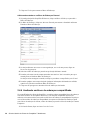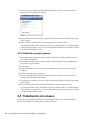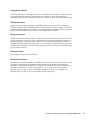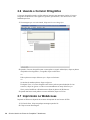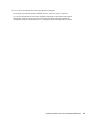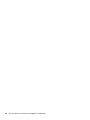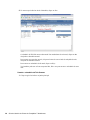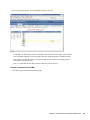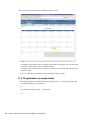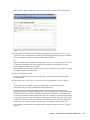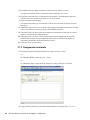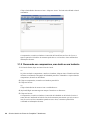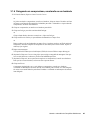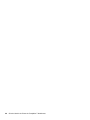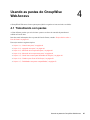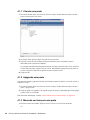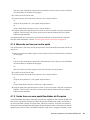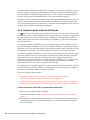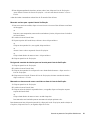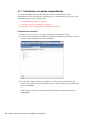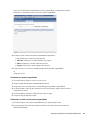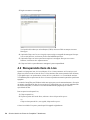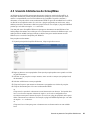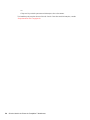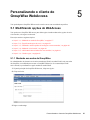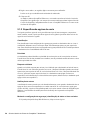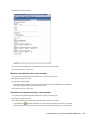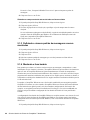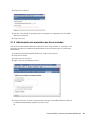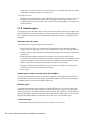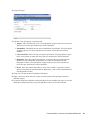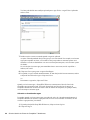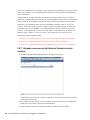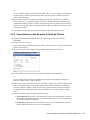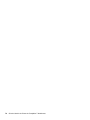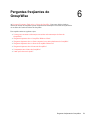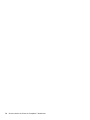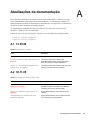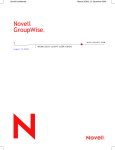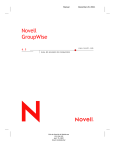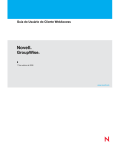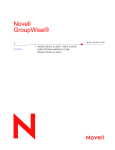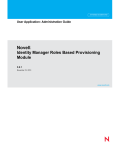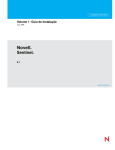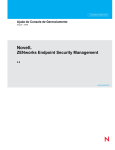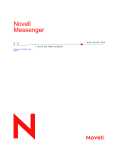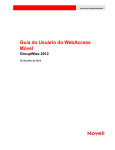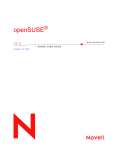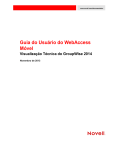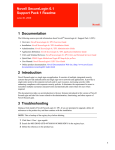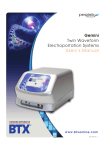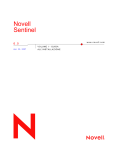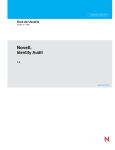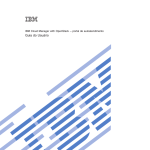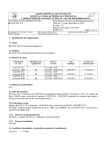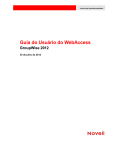Download Novell GroupWise®
Transcript
Guia do Usuário do Cliente do GroupWise 7 WebAccess novdocx (PTG) 24 May 2006 Novell GroupWise® www.novell.com 7 GUIA DO USUÁRIO DO CLIENTE 15.06.06 WEBACCESS A Novell, Inc. não faz representações ou garantias quanto ao conteúdo ou à utilização desta documentação e, especificamente, se isenta de quaisquer garantias de comerciabilidade expressas ou implícitas ou adequação a qualquer propósito específico. Além disso, a Novell, Inc. reserva-se o direito de revisar esta publicação e fazer mudanças em seu conteúdo a qualquer momento, sem a obrigação de notificar qualquer pessoa ou entidade sobre essas revisões ou mudanças. A Novell, Inc. não faz representações ou garantias quanto a qualquer software e especificamente se isenta de qualquer garantia explícita ou implícita de comerciabilidade ou adequação a qualquer propósito específico. Além disso, a Novell, Inc. reserva-se o direito de mudar qualquer parte do software Novell a qualquer momento, sem ter a obrigação de notificar qualquer pessoa ou entidade sobre tais mudanças. Quaisquer informações técnicas ou sobre produtos fornecidas de acordo com este Contrato estão sujeitas aos controles de exportação dos EUA e às leis comerciais de outros países. Você concorda em obedecer a todos os regulamentos de controle de exportação e em adquirir quaisquer licenças ou classificações necessárias para exportar, reexportar ou importar produtos. Você concorda em não exportar nem reexportar para entidades que constam nas listas de exclusão de exportação atual dos EUA ou para qualquer país embargado ou terrorista conforme especificado nas leis de exportação dos EUA. Você concorda em não usar produtos para fins proibidos relacionados a armas nucleares, biológicas e químicas ou mísseis. Consulte www.novell.com/info/exports/ para obter mais informações sobre a exportação de software Novell. A Novell não se responsabiliza pelo fracasso na aquisição de quaisquer aprovações necessárias para exportação. Copyright © 2005 Novell, Inc. Todos os direitos reservados. Nenhuma parte desta publicação pode ser reproduzida, fotocopiada, armazenada em sistema de recuperação nem transmitida sem autorização explícita por escrito do editor. A Novell, Inc. detém os direitos de propriedade intelectual da tecnologia incluída no produto que está descrito neste documento. Em particular, e sem limitação, esses direitos de propriedade intelectual podem incluir uma ou mais patentes nos EUA relacionadas em http://www.novell.com/company/legal/patents/ e uma ou mais patentes adicionais ou aplicativos com patentes pendentes nos EUA e em outros países. Novell, Inc. 404 Wyman Street, Suite 500 Waltham, MA 02451 U.S.A. www.novell.com Documentação online: Para acessar a documentação online referente a este e a outros produtos da Novell e obter atualizações, visite o site www.novell.com/documentation. novdocx (PTG) 24 May 2006 Informações legais Para obter as marcas registradas da Novell, consulte a lista de marcas registradas e marcas de serviço da Novell (http://www.novell.com/company/legal/trademarks/tmlist.html). Materiais de terceiros Todas as marcas registradas de terceiros pertencem aos seus respectivos proprietários. novdocx (PTG) 24 May 2006 Marcas registradas da Novell novdocx (PTG) 24 May 2006 novdocx (PTG) 24 May 2006 Índice Sobre este guia 1 Introdução 1.1 1.2 1.3 2.2 2.3 2.4 2.5 2.6 2.7 Compondo itens. . . . . . . . . . . . . . . . . . . . . . . . . . . . . . . . . . . . . . . . . . . . . . . . . . . . . . . . . . . . 2.1.1 Enviando uma mensagem de e-mail . . . . . . . . . . . . . . . . . . . . . . . . . . . . . . . . . . . . . 2.1.2 Enviando um recado . . . . . . . . . . . . . . . . . . . . . . . . . . . . . . . . . . . . . . . . . . . . . . . . . 2.1.3 Gravando um lembrete . . . . . . . . . . . . . . . . . . . . . . . . . . . . . . . . . . . . . . . . . . . . . . . 2.1.4 Enviando ou recebendo um local da Internet . . . . . . . . . . . . . . . . . . . . . . . . . . . . . . Gerenciando itens recebidos . . . . . . . . . . . . . . . . . . . . . . . . . . . . . . . . . . . . . . . . . . . . . . . . . . 2.2.1 Abrindo um item na Caixa de Correio . . . . . . . . . . . . . . . . . . . . . . . . . . . . . . . . . . . . 2.2.2 Pesquisando um item . . . . . . . . . . . . . . . . . . . . . . . . . . . . . . . . . . . . . . . . . . . . . . . . 2.2.3 Respondendo a um item recebido . . . . . . . . . . . . . . . . . . . . . . . . . . . . . . . . . . . . . . 2.2.4 Apagando os itens recebidos . . . . . . . . . . . . . . . . . . . . . . . . . . . . . . . . . . . . . . . . . . 2.2.5 Recuperando itens . . . . . . . . . . . . . . . . . . . . . . . . . . . . . . . . . . . . . . . . . . . . . . . . . . 2.2.6 Marcando um item como não-lido (Ler Mais Tarde) . . . . . . . . . . . . . . . . . . . . . . . . . 2.2.7 Marcando um item como lido . . . . . . . . . . . . . . . . . . . . . . . . . . . . . . . . . . . . . . . . . . 2.2.8 Encaminhando uma mensagem de correio ou um recado . . . . . . . . . . . . . . . . . . . . Gerenciando itens enviados . . . . . . . . . . . . . . . . . . . . . . . . . . . . . . . . . . . . . . . . . . . . . . . . . . 2.3.1 Verificando o status de um item enviado . . . . . . . . . . . . . . . . . . . . . . . . . . . . . . . . . 2.3.2 Apagando ou recolhendo um item enviado . . . . . . . . . . . . . . . . . . . . . . . . . . . . . . . . 2.3.3 Reenviando itens. . . . . . . . . . . . . . . . . . . . . . . . . . . . . . . . . . . . . . . . . . . . . . . . . . . . 2.3.4 Movendo um item para uma pasta . . . . . . . . . . . . . . . . . . . . . . . . . . . . . . . . . . . . . . Utilizando o Bloco de Endereços . . . . . . . . . . . . . . . . . . . . . . . . . . . . . . . . . . . . . . . . . . . . . . . 2.4.1 Pesquisando uma entrada no Bloco de Endereços . . . . . . . . . . . . . . . . . . . . . . . . . 2.4.2 Endereçando um item . . . . . . . . . . . . . . . . . . . . . . . . . . . . . . . . . . . . . . . . . . . . . . . . 2.4.3 Gerenciando um bloco de endereços pessoal . . . . . . . . . . . . . . . . . . . . . . . . . . . . . 2.4.4 Aceitando um bloco de endereços compartilhado . . . . . . . . . . . . . . . . . . . . . . . . . . 2.4.5 Criando um grupo pessoal . . . . . . . . . . . . . . . . . . . . . . . . . . . . . . . . . . . . . . . . . . . . 2.4.6 Editando um grupo pessoal. . . . . . . . . . . . . . . . . . . . . . . . . . . . . . . . . . . . . . . . . . . . Trabalhando com anexos . . . . . . . . . . . . . . . . . . . . . . . . . . . . . . . . . . . . . . . . . . . . . . . . . . . . Usando o Corretor Ortográfico . . . . . . . . . . . . . . . . . . . . . . . . . . . . . . . . . . . . . . . . . . . . . . . . Imprimindo no WebAccess . . . . . . . . . . . . . . . . . . . . . . . . . . . . . . . . . . . . . . . . . . . . . . . . . . . 3 Usando o calendário do GroupWise WebAccess 3.1 9 Iniciando o GroupWise WebAccess . . . . . . . . . . . . . . . . . . . . . . . . . . . . . . . . . . . . . . . . . . . . . 9 Noções básicas sobre a janela principal do GroupWise WebAccess . . . . . . . . . . . . . . . . . . . 10 1.2.1 Noções básicas sobre a Lista de Pastas . . . . . . . . . . . . . . . . . . . . . . . . . . . . . . . . . 10 1.2.2 Noções básicas sobre a Lista de Itens . . . . . . . . . . . . . . . . . . . . . . . . . . . . . . . . . . . 12 Noções básicas sobre tempo de espera no GroupWise WebAccess . . . . . . . . . . . . . . . . . . . 13 2 Usando a caixa de correio do GroupWise WebAccess 2.1 7 Usando o Calendário do WebAccess . . . . . . . . . . . . . . . . . . . . . . . . . . . . . . . . . . . . . . . . . . . 3.1.1 Usando a versão HTML do Calendário . . . . . . . . . . . . . . . . . . . . . . . . . . . . . . . . . . . 3.1.2 Programando um compromisso . . . . . . . . . . . . . . . . . . . . . . . . . . . . . . . . . . . . . . . . 3.1.3 Designando uma tarefa . . . . . . . . . . . . . . . . . . . . . . . . . . . . . . . . . . . . . . . . . . . . . . . 3.1.4 Aceitando um compromisso, uma tarefa ou um lembrete . . . . . . . . . . . . . . . . . . . . . 3.1.5 Recusando um compromisso, uma tarefa ou um lembrete. . . . . . . . . . . . . . . . . . . . 3.1.6 Delegando um compromisso, uma tarefa ou um lembrete . . . . . . . . . . . . . . . . . . . . 15 15 16 17 18 19 19 19 20 20 21 21 22 22 22 23 23 24 25 25 26 27 28 29 30 31 32 32 34 34 37 37 37 40 42 43 44 45 5 4.1 4.2 4.3 Trabalhando com pastas . . . . . . . . . . . . . . . . . . . . . . . . . . . . . . . . . . . . . . . . . . . . . . . . . . . . . 47 4.1.1 Criando uma pasta . . . . . . . . . . . . . . . . . . . . . . . . . . . . . . . . . . . . . . . . . . . . . . . . . . . 48 4.1.2 Apagando uma pasta . . . . . . . . . . . . . . . . . . . . . . . . . . . . . . . . . . . . . . . . . . . . . . . . . 48 4.1.3 Movendo um item para uma pasta. . . . . . . . . . . . . . . . . . . . . . . . . . . . . . . . . . . . . . . 48 4.1.4 Movendo um item para outra pasta . . . . . . . . . . . . . . . . . . . . . . . . . . . . . . . . . . . . . . 49 4.1.5 Vendo itens em uma pasta Resultados da Pesquisa. . . . . . . . . . . . . . . . . . . . . . . . . 49 4.1.6 Usando a pasta Lista de Verificação . . . . . . . . . . . . . . . . . . . . . . . . . . . . . . . . . . . . . 50 4.1.7 Trabalhando com pastas compartilhadas . . . . . . . . . . . . . . . . . . . . . . . . . . . . . . . . . 52 Recuperando itens do Lixo . . . . . . . . . . . . . . . . . . . . . . . . . . . . . . . . . . . . . . . . . . . . . . . . . . . . 54 Usando bibliotecas do GroupWise . . . . . . . . . . . . . . . . . . . . . . . . . . . . . . . . . . . . . . . . . . . . . . 55 5 Personalizando o cliente do GroupWise WebAccess 5.1 5.2 57 Modificando opções do WebAccess. . . . . . . . . . . . . . . . . . . . . . . . . . . . . . . . . . . . . . . . . . . . . 57 5.1.1 Mudando sua senha do GroupWise. . . . . . . . . . . . . . . . . . . . . . . . . . . . . . . . . . . . . . 57 5.1.2 Especificando opções de envio . . . . . . . . . . . . . . . . . . . . . . . . . . . . . . . . . . . . . . . . . 58 5.1.3 Definindo o número padrão de mensagens a serem mostradas . . . . . . . . . . . . . . . . 60 5.1.4 Mudando o fuso horário . . . . . . . . . . . . . . . . . . . . . . . . . . . . . . . . . . . . . . . . . . . . . . . 60 5.1.5 Adicionando uma assinatura aos itens enviados . . . . . . . . . . . . . . . . . . . . . . . . . . . . 61 5.1.6 Usando regras . . . . . . . . . . . . . . . . . . . . . . . . . . . . . . . . . . . . . . . . . . . . . . . . . . . . . . 62 Usando proxy para gerenciar outras caixas de correio . . . . . . . . . . . . . . . . . . . . . . . . . . . . . . 65 5.2.1 Atuando como proxy da Caixa de Correio de outro usuário . . . . . . . . . . . . . . . . . . . 66 5.2.2 Concedendo acesso de proxy à Caixa de Correio. . . . . . . . . . . . . . . . . . . . . . . . . . . 67 5.2.3 Concedendo acesso de proxy padrão à sua Caixa de Correio . . . . . . . . . . . . . . . . . 68 6 Perguntas freqüentes do GroupWise 71 A Atualizações da documentação 73 A.1 A.2 6 47 31.05.06 . . . . . . . . . . . . . . . . . . . . . . . . . . . . . . . . . . . . . . . . . . . . . . . . . . . . . . . . . . . . . . . . . . 73 30.11.05 . . . . . . . . . . . . . . . . . . . . . . . . . . . . . . . . . . . . . . . . . . . . . . . . . . . . . . . . . . . . . . . . . . 73 Guia do Usuário do Cliente do GroupWise 7 WebAccess novdocx (PTG) 24 May 2006 4 Usando as pastas do GroupWise WebAccess novdocx (PTG) 24 May 2006 Sobre este guia Este Guia do Usuário do Cliente do Novell® GroupWise® 7.0 WebAccess explica como usar o cliente do GroupWise WebAccess. O guia está dividido nas seguintes seções: Introdução Usando a caixa de correio do GroupWise WebAccess Usando o calendário do GroupWise WebAccess Usando as pastas do GroupWise WebAccess Personalizando o cliente do GroupWise WebAccess Perguntas freqüentes do GroupWise Atualizações da documentação Público Este guia destina-se aos usuários do GroupWise. Comentários Gostaríamos de receber seus comentários e suas sugestões sobre este manual e sobre as outras documentações incluídas no GroupWise. Use o recurso User Comments (Comentários do Usuário) na parte inferior de cada página da documentação online ou vá para www.novell.com/ documentation/feedback.html e digite seus comentários. Atualizações da documentação Para obter a versão mais recente do Guia do Usuário do Cliente do GroupWise 7.0 WebAccess, visite o site da documentação do Novell GroupWise 7.0 na Web (http://www.novell.com/documentation/ gw7). Documentação adicional Para obter a documentação adicional do GroupWise, consulte os seguintes guias no site de documentação do Novell GroupWise 7,0 na Web (http://www.novell.com/documentation/gw7): Guia de Instalação Administration Guide (Guia de Administração) Multi-System Administration Guide (Guia de Administração para Vários Sistemas) Interpretability Guide (Guia de Capacidade de Interpretação) Troubleshooting Guide (Guia de Solução de Problemas) GroupWise Windows Client User Guide (Guia do Usuário do Novell GroupWise Windows Client) Guia do Usuário para Várias Plataformas do GroupWise Perguntas Freqüentes (FAQ) do Cliente do GroupWise 7 Na documentação da Novell, o símbolo de maior que (>) é usado para separar as ações de uma etapa e os itens em um caminho de referência cruzada. Um símbolo de marca registrada (®, ™ etc.) indica uma marca registrada da Novell. Um asterisco (*) indica uma marca registrada de terceiros. Quando um determinado nome de caminho puder ser digitado com uma barra invertida em algumas plataformas ou com uma barra regular em outras, o nome do caminho será apresentado com uma barra invertida. Os usuários de plataformas que exigem uma barra regular, como o Linux ou UNIX, devem utilizar barras regulares, de acordo com as exigências do software. 8 Guia do Usuário do Cliente do GroupWise 7 WebAccess novdocx (PTG) 24 May 2006 Convenções da documentação novdocx (PTG) 24 May 2006 Introdução 1 1 Esta seção do Guia do Usuário do GroupWise® WebAccess contém os seguintes tópicos: Seção 1.1, “Iniciando o GroupWise WebAccess,” na página 9 Seção 1.2, “Noções básicas sobre a janela principal do GroupWise WebAccess,” na página 10 Seção 1.3, “Noções básicas sobre tempo de espera no GroupWise WebAccess,” na página 13 1.1 Iniciando o GroupWise WebAccess Inicie o GroupWise WebAccess da mesma maneira que inicia qualquer outra home page na Internet. Use o browser da Web para acessar o URL fornecido pelo administrador, como http://servidor/gw/ webacc, ou um endereço IP, como 155.155.11.22. Figura 1-1 Página de login do WebAccess Na página de login do WebAccess, digite o seu nome de usuário e a senha da mesma maneira que na versão para cliente do Windows*. Após digitar o nome de usuário e a senha, clique em Login. Introdução 9 Ao abrir o GroupWise WebAccess, você vê a janela principal, mostrada abaixo. A janela principal é o ponto de partida para muitas das tarefas que você pode executar com o GroupWise WebAccess. Figura 1-2 Janela principal A janela principal apresenta diversos componentes que ajudam você a executar suas tarefas diárias. As próximas seções descrevem os vários componentes que você pode usar a partir da janela principal: Seção 1.2.1, “Noções básicas sobre a Lista de Pastas,” na página 10 Seção 1.2.2, “Noções básicas sobre a Lista de Itens,” na página 12 1.2.1 Noções básicas sobre a Lista de Pastas A Lista de Pastas exibe as pastas usadas para organizar os itens enviados e recebidos. Você pode adicionar pastas extras para organizar melhor os itens. A pasta Caixa de Correio é a pasta aberta por padrão quando você efetua login pela primeira vez. As pastas a seguir são mostradas na Lista de Pastas. Você pode abrir uma pasta clicando no ícone. Ícone 10 Descrição Caixa de Correio Relaciona os itens recebidos. A Caixa de Correio é uma pasta do sistema. Itens Não-abertos Relaciona os itens recebidos que você ainda não abriu. Guia do Usuário do Cliente do GroupWise 7 WebAccess novdocx (PTG) 24 May 2006 1.2 Noções básicas sobre a janela principal do GroupWise WebAccess novdocx (PTG) 24 May 2006 Ícone Descrição Itens Enviados Relaciona os itens enviados da Caixa de Correio e do Calendário. A pasta Itens Enviados é uma pasta do sistema. Depois que você move um item enviado da pasta Itens Enviados para outra pasta, ele não aparece mais na pasta Itens Enviados. (Na versão anterior do GroupWise WebAccess, a pasta Itens Enviados era uma pasta de consulta que relacionava itens enviados de todas as pastas.) Calendário Relaciona todos os compromissos, as tarefas e os lembretes do Calendário. O Calendário é uma pasta do sistema. Lista de Verificação Relaciona os itens que você moveu para esta pasta. Utilize a pasta Lista de Verificação para criar uma lista de tarefas. A pasta Lista de Verificação é uma pasta do sistema. (Na versão anterior do GroupWise WebAccess, uma pasta Lista de Tarefas relacionava todos os itens de tarefa da Caixa de Correio e do Calendário. A pasta Lista de Tarefas era uma pasta de consulta.) Para obter mais informações, consulte “Usando a pasta Lista de Verificação” na página 50. Gabinete Relaciona as pastas que você criou. O Gabinete é uma pasta do sistema. Trabalho em Andamento Lixo Relaciona itens gravados para serem enviados posteriormente. A pasta Trabalho em Andamento é uma pasta do sistema. Relaciona os itens apagados que ainda não foram purgados. O Lixo é uma pasta do sistema. Pastas do sistema As pastas relacionadas nesta tabela são pastas do sistema, as quais são criadas pelo GroupWise e não podem ser apagadas. Para obter informações adicionais sobre como usar pastas, consulte a Seção 4.1, “Trabalhando com pastas,” na página 47. Pastas pessoais Você pode adicionar pastas extras para organizar melhor os itens. Por exemplo, você pode adicionar uma pasta ao Gabinete para armazenar todas as mensagens recebidas relativas a um projeto específico no qual está trabalhando. Pastas compartilhadas Você pode compartilhar pastas pessoais com outros usuários. Os destinatários da pasta compartilhada recebem uma notificação explicando que você compartilhou a pasta com eles. Esses destinatários podem aceitar ou recusar a pasta. Pastas Resultados da Pesquisa Na versão do GroupWise para Windows, você pode gravar os resultados de uma pesquisa de item ou documento em uma pasta. No GroupWise WebAccess, você não pode fazer isso. Entretanto, o GroupWise WebAccess permite que você veja qualquer pasta Resultados da Pesquisa criada em outra versão do GroupWise. Introdução 11 A Lista de Itens exibe o conteúdo da pasta aberta no momento. Por padrão, são mostrados os 20 itens mais recentes da pasta. Se a pasta contiver mais de 20 mensagens, o botão Mostrar Próximo aparecerá no fim da lista. Você poderá usá-lo para mostrar as próximas 20 mensagens ou poderá selecionar mais ou menos de 20 mensagens. O ícone ao lado de cada item indica o status, a prioridade e o tipo de item. Para abrir um item, clique nele. Você também pode arrastar e soltar itens para movê-los. Ao abrir um item, todas as ações que você pode executar nesse tipo de item são mostradas na parte superior da tela do item. Para garantir acesso fácil, as ações que você normalmente executa nesses itens também são mostradas na parte superior da Lista de Itens. É possível selecionar vários itens clicando nas caixas à esquerda deles. Sempre que você seleciona itens na Lista de Itens e executa uma ação neles, o WebAccess atualiza a lista. Para atualizar a lista manualmente, abra a pasta novamente ou clique em Atualizar na parte superior da lista. A Lista de Itens pode exibir os seguintes ícones: Ícone Tipo, status e prioridade da mensagem Mensagem de correio não-aberta (prioridade alta, normal, baixa) Mensagem de correio aberta (prioridade alta, normal, baixa) Compromisso não-aberto (prioridade alta, normal, baixa) Compromisso aberto (prioridade alta, normal, baixa) Tarefa não-aberta (prioridade alta, normal, baixa) Tarefa aberta (prioridade alta, normal, baixa) Lembrete não-aberto (prioridade alta, normal, baixa) Lembrete aberto (prioridade alta, normal, baixa) Recado não-aberto (prioridade alta, normal, baixa) Recado aberto (prioridade alta, normal, baixa) Resposta solicitada (prioridade alta, normal, baixa) Referência de documento não-aberta Referência de documento aberta Um ou mais anexos incluídos no item Notificação de pasta compartilhada Notificação de bloco de endereços compartilhado Item enviado Item publicado não-aberto (pasta compartilhada) Item publicado aberto (pasta compartilhada) 12 Guia do Usuário do Cliente do GroupWise 7 WebAccess novdocx (PTG) 24 May 2006 1.2.2 Noções básicas sobre a Lista de Itens novdocx (PTG) 24 May 2006 1.3 Noções básicas sobre tempo de espera no GroupWise WebAccess Ações específicas, como abrir ou enviar um item, geram uma chamada para o servidor Web. Outras ações, como percorrer itens da Lista de Itens, compor uma mensagem sem enviá-la ou ler tópicos da Ajuda, não geram uma chamada para o servidor Web. Se, por um determinado período de tempo, você deixar o GroupWise WebAccess sem assistência ou executar ações que não gerem chamadas, o WebAccess efetuará seu logout. Além de fornecer segurança ao seu e-mail, essa ação também garante que o servidor Web e o GroupWise WebAccess sejam executados com eficiência. O período de tempo de espera é determinado pelo administrador do sistema GroupWise. Ao tentar executar uma ação após o logout, você será solicitado a efetuar login novamente. Observação: Você deve se autenticar corretamente para poder retornar ao seu trabalho após um tempo de espera. Se você não efetuar login corretamente, a mensagem aparentemente estará perdida. Use o teclado para retornar à janela de mensagem gravada (por exemplo, Alt + tecla de seta para a esquerda no Windows). Introdução 13 novdocx (PTG) 24 May 2006 14 Guia do Usuário do Cliente do GroupWise 7 WebAccess novdocx (PTG) 24 May 2006 Usando a caixa de correio do GroupWise WebAccess 2 2 Esta seção do Guia do Usuário do GroupWise® WebAccess apresenta informações básicas para você começar a usar o GroupWise WebAccess. Seção 2.1, “Compondo itens,” na página 15 Seção 2.2, “Gerenciando itens recebidos,” na página 19 Seção 2.3, “Gerenciando itens enviados,” na página 23 Seção 2.4, “Utilizando o Bloco de Endereços,” na página 26 Seção 2.5, “Trabalhando com anexos,” na página 32 Seção 2.6, “Usando o Corretor Ortográfico,” na página 34 Seção 2.7, “Imprimindo no WebAccess,” na página 34 2.1 Compondo itens O GroupWise WebAccess tem cinco tipos diferentes de itens: mensagem de correio, recado, compromisso, lembrete e tarefa. O endereçamento de todos os tipos de item é feito da mesma forma, com a utilização do Bloco de Endereços para adicionar endereços de destinatários às caixas Para, CC e CO. Você também pode anexar arquivos a cada tipo de item e incluir locais de sites da Web (URLs) nas caixas Assunto e Mensagem de cada tipo de item. Esses cinco tipos de itens são divididos nestas três categorias: itens não-programados, programados e publicados. Itens Não-programados: Os itens não-programados incluem mensagens de correio e recados. Ambos os tipos permitem enviar mensagens que não estão programadas para determinado horário ou data. Mensagem de Correio: Permite especificar um assunto e uma mensagem. Recado: É semelhante às mensagens de correio, mas tem caixas de informações sobre quem ligou, a empresa e o telefone. Itens Programados: Os compromissos, as tarefas e os lembretes são itens programados, o que significa que eles aparecem no Calendário e na Caixa de Correio do destinatário. O destinatário de um compromisso, uma tarefa ou um lembrete tem a opção de aceitar ou recusar esses itens. Os itens aceitos são removidos da Caixa de Correio do destinatário e armazenados no Calendário desse usuário. Os itens recusados são removidos da Caixa de Correio e do Calendário do destinatário. Se for o remetente, você poderá ver que ações os destinatários executaram verificando as informações de status do item programado. Compromisso: Permite incluir o horário, a data e o local do compromisso. Você pode usar a opção Ocupado para descobrir os horários em que todos os destinatários estão livres. Tarefa: Permite indicar em que dia a tarefa aparecerá no Calendário do destinatário e em que dia a tarefa deverá ser concluída. Você também pode designar uma prioridade para a tarefa. Usando a caixa de correio do GroupWise WebAccess 15 Como os lembretes são publicados no Calendário do destinatário, eles são usados freqüentemente como lembretes de eventos específicos, como folgas, prazos de entrega de projetos ou aniversários. Itens Publicados: Itens publicados são itens programados que você cria para si mesmo. Eles funcionam como itens programados normais, porém, são inseridos diretamente em seu Calendário. Esta seção contém os seguintes tópicos: Seção 2.1.1, “Enviando uma mensagem de e-mail,” na página 16 Seção 2.1.2, “Enviando um recado,” na página 17 Seção 2.1.3, “Gravando um lembrete,” na página 18 Seção 2.1.4, “Enviando ou recebendo um local da Internet,” na página 19 2.1.1 Enviando uma mensagem de e-mail 1 Na janela principal do GroupWise WebAccess, clique em Novo > Correio. 2 Clique em Bloco de Endereços para adicionar destinatários aos campos Para, CC e CO. ou Digite o endereço de um destinatário no campo Para, CC ou CO. O endereço pode ser um ID de usuário do GroupWise, um nome completo do GroupWise ou um endereço de e-mail externo. Separe os endereços por vírgulas. Quando você começa a digitar um nome no campo Para, CC ou CO de um item que está criando, a Complementação de Nomes tenta completar o nome para você. Se a Complementação de Nomes encontrar o nome que você está procurando, não será mais necessário digitar. Caso contrário, continue digitando: a Complementação de Nomes pesquisará novamente depois de cada novo caractere digitado. Se for encontrado um nome que 16 Guia do Usuário do Cliente do GroupWise 7 WebAccess novdocx (PTG) 24 May 2006 Nota: Permite indicar em que dia o lembrete aparecerá no Calendário do destinatário. novdocx (PTG) 24 May 2006 seja semelhante, mas não exatamente igual, ao que você está procurando, utilize as setas para cima ou para baixo para ir até os nomes adjacentes no bloco de endereços. Importante: Os endereços obtidos na complementação de nomes de todos os tipos de itens provêm somente do bloco de Contatos Freqüentes. 3 Digite um assunto e a mensagem. Você pode incluir endereços ou localizações (URLs) de sites na Web nas caixas Assunto e Mensagem. 4 (Opcional) Clique em Corretor Ortográfico para corrigir a ortografia da mensagem. Para que esse recurso funcione, seu browser deve estar habilitado para Java*. 5 (Opcional) Clique em Anexar para anexar arquivos à mensagem. Para que esse recurso funcione, seu browser deve suportar anexos. 6 (Opcional) Clique em Opções de Envio para selecionar uma configuração de segurança (classificação), designar uma prioridade (alta, normal, baixa), solicitar uma resposta ou selecionar o recebimento de uma notificação de retorno. 7 Clique em Enviar. Se ocorrer uma falha no servidor Web enquanto você estiver compondo uma mensagem, sua mensagem não será perdida quando você clicar em Enviar. Ela será capturada e aparecerá na parte inferior da página de Login do WebAccess para que você possa recuperá-la quando o servidor Web voltar a funcionar e você efetuar login no WebAccess novamente. 2.1.2 Enviando um recado Os recados do GroupWise são semelhantes a bilhetes com mensagens de ausência. Você envia recados do GroupWise para informar outros usuários sobre as chamadas e seus detalhes. Os recados do GroupWise não enviam mensagens faladas. 1 Na janela principal do GroupWise WebAccess, clique em Novo > Telefone. Usando a caixa de correio do GroupWise WebAccess 17 ou Digite o endereço de um destinatário no campo Para. O endereço pode ser um ID de usuário do GroupWise, um nome completo do GroupWise ou um endereço de e-mail externo. Separe os endereços por vírgulas. Importante: Os endereços resultantes da complementação de nomes de todos os tipos de item são obtidos somente do bloco de Contatos Freqüentes. 3 Digite as informações sobre quem ligou, a empresa e o telefone. 4 Digite uma mensagem. Você pode incluir endereços ou localizações (URLs) de sites na Web no campo Mensagem. 5 (Opcional) Clique em Corretor Ortográfico para corrigir a ortografia da mensagem. Para que esse recurso funcione, seu browser precisa estar habilitado para Java. 6 (Opcional) Clique em Anexar para anexar arquivos à mensagem. Para que esse recurso funcione, seu browser deve suportar anexos. 7 (Opcional) Clique em Opções de Envio para selecionar uma configuração de segurança (classificação), designar uma prioridade (alta, normal, baixa), solicitar uma resposta ou selecionar o recebimento de uma notificação de retorno. 8 Clique em Enviar. 2.1.3 Gravando um lembrete 1 Na janela principal do GroupWise WebAccess, clique em Novo > Lembrete. 2 Clique em Bloco de Endereços para adicionar destinatários aos campos Para, CC e CO. ou 18 Guia do Usuário do Cliente do GroupWise 7 WebAccess novdocx (PTG) 24 May 2006 2 Clique em Bloco de Endereços para adicionar destinatários ao campo Para. novdocx (PTG) 24 May 2006 Digite o endereço de um destinatário no campo Para, CC ou CO. O endereço pode ser um ID de usuário do GroupWise, um nome completo do GroupWise ou um endereço de e-mail externo. Separe os endereços por vírgulas. Para criar um lembrete pessoal que apareça apenas em seu Calendário, adicione somente seu nome ou alterne para um lembrete publicado. 3 Especifique o mês, o dia e o ano em que você deseja que o lembrete seja mostrado no Calendário do destinatário. 4 Digite um assunto e a mensagem. Você pode incluir endereços ou localizações (URLs) de sites na Web nos campos Assunto e Mensagem. 5 (Opcional) Clique em Corretor Ortográfico para corrigir a ortografia da mensagem. Para que esse recurso funcione, seu browser precisa estar habilitado para Java. 6 (Opcional) Clique em Anexar para anexar arquivos ao lembrete. Para que esse recurso funcione, seu browser deve suportar anexos. 7 (Opcional) Clique em Opções de Envio para selecionar uma configuração de segurança (classificação), designar uma prioridade (alta, normal, baixa), solicitar uma resposta ou selecionar o recebimento de uma notificação de retorno. 8 Clique em Enviar. 2.1.4 Enviando ou recebendo um local da Internet O WebAccess permite enviar o local de um site da Web, ou URL, a outro usuário. O WebAccess formata qualquer URL na caixa Mensagem como um atalho para o site na Web. Ao abrir a mensagem no WebAccess, o destinatário pode clicar no atalho para abrir uma segunda janela do browser exibindo o site da Web. 2.2 Gerenciando itens recebidos Ler e gerenciar mensagens de correio, compromissos, tarefas ou lembretes no WebAccess é tão simples quanto clicar o mouse para abrir o item. Seção 2.2.1, “Abrindo um item na Caixa de Correio,” na página 19 Seção 2.2.2, “Pesquisando um item,” na página 20 Seção 2.2.3, “Respondendo a um item recebido,” na página 20 Seção 2.2.4, “Apagando os itens recebidos,” na página 21 Seção 2.2.5, “Recuperando itens,” na página 21 Seção 2.2.6, “Marcando um item como não-lido (Ler Mais Tarde),” na página 22 Seção 2.2.7, “Marcando um item como lido,” na página 22 Seção 2.2.8, “Encaminhando uma mensagem de correio ou um recado,” na página 22 2.2.1 Abrindo um item na Caixa de Correio No WebAccess, você abre todos os itens do GroupWise da mesma maneira: na Lista de Itens, clique no assunto do item ou clique o botão direito do mouse no item > clique em Abrir. Os botões disponíveis variam de acordo com o tipo de item aberto. Usando a caixa de correio do GroupWise WebAccess 19 2.2.2 Pesquisando um item Para pesquisar um item específico, você pode usar a ferramenta Encontrar, na janela principal, ou usar a ferramenta Pesquisar. Usando Encontrar 1 No campo Encontrar, digite a palavra que você deseja pesquisar. 2 Clique em Encontrar. Os resultados serão exibidos na lista de mensagens. Usando a ferramenta Pesquisar 1 Na janela principal do GroupWise WebAccess, clique no ícone . 2 Para pesquisar um texto específico, clique em Texto Completo ou Assunto e digite, na caixa de texto, as palavras que está procurando. 3 Para pesquisar um nome, clique em De ou Para/CC e digite o nome na caixa de texto. 4 Selecione cada tipo de item que você está procurando. Se você selecionar Documento, Encontrar pesquisará referências de documentos em sua Caixa de Correio. Para pesquisar documentos nas bibliotecas do GroupWise, consulte a Seção 4.3, “Usando bibliotecas do GroupWise,” na página 55. 5 Selecione cada origem de item que você estiver procurando. 6 Na lista Pesquisar em, clique nas pastas que deseja pesquisar. Se você estiver pesquisando uma pasta do Gabinete, talvez precise clicar primeiro no sinal de adição ao lado do Gabinete para que as pastas Gabinete sejam mostradas. Se você selecionar Caixa de Correio, a pasta Itens Enviados será incluída na pesquisa. Se você não selecionar uma pasta, todas as pastas listadas serão incluídas na pesquisa. 7 Clique em Encontrar. 2.2.3 Respondendo a um item recebido Você pode responder a um item recebido. A resposta pode ser encaminhada para o autor do item ou para todos que originalmente receberam o item. 1 Na Lista de Pastas ou na Barra de Ferramentas, clique no ícone Caixa de Correio. ou Clique no ícone Calendário na Lista de Pastas e vá para a data do compromisso, da tarefa ou do lembrete. 2 Clique na mensagem, no compromisso, na tarefa ou no lembrete para abri-lo. ou Clique o botão direito do mouse no item > clique em Responder. 20 Guia do Usuário do Cliente do GroupWise 7 WebAccess novdocx (PTG) 24 May 2006 Os compromissos, as tarefas e os lembretes podem ser aceitos, recusados ou delegados; clique o botão direito do mouse em um item > clique em Aceitar, Recusar ou Delegar. Você também pode clicar em Aceitar, Recusar ou Delegar na barra de ferramentas. novdocx (PTG) 24 May 2006 3 Clique em Responder ao Remetente ou Responder a Todos para abrir um formulário de Resposta. A opção Responder ao Remetente envia uma resposta somente ao remetente. A opção Responder a Todos envia uma resposta ao remetente e a todos os destinatários do item original. Escolha se deseja incluir a mensagem original na sua resposta. 4 Digite sua mensagem. Você pode incluir endereços ou localizações (URLs) de sites na Web no campo Mensagem. 5 Clique em Enviar. 2.2.4 Apagando os itens recebidos Você pode apagar os itens recebidos e colocá-lo no Lixo. 1 Na Lista de Pastas, clique no ícone Caixa de Correio. ou Para apagar um item movido para uma pasta, clique na pasta na Lista de Pastas. ou Para apagar um compromisso, uma tarefa ou um lembrete já aceito, clique no ícone Calendário na Lista de Pastas ou na Barra de Navegação. 2 Localize os itens na Lista de Itens. 3 Na parte superior da Lista de Itens, selecione os itens e clique em Apagar. ou Clique no item para abri-lo e, em seguida, clique em Apagar. ou Selecione os itens e arraste-os para o Lixo. ou Selecione os itens, clique o botão direito do mouse neles > clique em Apagar. Os itens são removidos da Caixa de Correio ou do Calendário. O status dos itens também é atualizado na Caixa de Correio ou no Calendário do remetente para mostrar que o item foi apagado. Enquanto os itens permanecerem no Lixo, você poderá recuperá-los. 2.2.5 Recuperando itens Você pode recuperar os itens apagados (desde que não tenha esvaziado o Lixo). Os itens esvaziados do Lixo não podem ser recuperados. 1 Na Lista de Pastas, clique no ícone Lixo. 2 Na parte superior da Lista de Itens, selecione os itens e clique em Recuperar. ou Clique no item para abri-lo e, em seguida, clique em Recuperar. ou Clique o botão direito do mouse nos itens > clique em Recuperar. Usando a caixa de correio do GroupWise WebAccess 21 Arraste os itens para fora da pasta Lixo e solte-os sobre outro ícone de pasta. Os itens são movidos do Lixo para a pasta da qual foram apagados originalmente. 2.2.6 Marcando um item como não-lido (Ler Mais Tarde) Após abrir e ler um item, você pode marcá-lo como não-lido. Isso fará o ícone do item voltar a ser um ícone de item não-aberto na Lista de Itens. Marque um item como não-lido quando ele exigir alguma ação adicional ou quando você não desejar que ele fique perdido entre os outros itens abertos na Lista de Itens. 1 Na Lista de Pastas, clique no ícone Caixa de Correio. 2 Localize o item na Lista de Itens. 3 Selecione o item e clique em Ler Mais Tarde, na parte superior da Lista de Itens. ou Clique o botão direito do mouse no item > clique em Ler Mais Tarde. ou Clique no item para abri-lo e, em seguida, clique em Ler Mais Tarde. Quando você marca um item como Lido, o seu status não muda na janela Propriedades. Por exemplo, se você tiver aberto e marcado um item como não-lido, o remetente verá o status como aberto em Propriedades. 2.2.7 Marcando um item como lido 1 Na Lista de Pastas, clique no ícone Caixa de Correio. 2 Localize o item na Lista de Itens. 3 Selecione o item e clique em Marcar Lido, na parte superior da Lista de Itens. ou Clique o botão direito do mouse no item e escolha Marcar Lido. ou Clique no item para abri-lo e, em seguida, clique em Marcar Lido. Quando você marca um item como Ler Mais Tarde, o seu status muda na janela Propriedades. Por exemplo, se você não tiver aberto um item, mas o tiver marcado como Ler Mais Tarde, o remetente verá o status do item como aberto em Propriedades. 2.2.8 Encaminhando uma mensagem de correio ou um recado 1 Na Lista de Pastas, clique na Caixa de Correio. 2 Clique na mensagem de correio ou no recado para abri-lo. 3 Clique em Encaminhar. ou Clique o botão direito do mouse no item > clique em Encaminhar. A mensagem original é incluída como um anexo da nova mensagem. 22 Guia do Usuário do Cliente do GroupWise 7 WebAccess novdocx (PTG) 24 May 2006 ou novdocx (PTG) 24 May 2006 4 Clique em Bloco de Endereços para adicionar destinatários aos campos Para, CC e CO. ou Digite o endereço de um destinatário no campo Para, CC ou CO. O endereço pode ser um ID de usuário do GroupWise, um nome completo do GroupWise ou um endereço de e-mail externo. Separe os endereços por vírgulas. 5 Digite uma mensagem. Você pode incluir endereços ou localizações (URLs) de sites na Web no campo Mensagem. 6 (Opcional) Clique em Corretor Ortográfico para corrigir a ortografia da mensagem. Para que esse recurso funcione, seu browser precisa estar habilitado para Java. 7 (Opcional) Clique em Anexar para anexar arquivos à mensagem. Para que esse recurso funcione, seu browser deve suportar anexos. 8 Clique em Enviar. 2.3 Gerenciando itens enviados Após enviar um item, você pode verificar seu status para saber se foi entregue, lido, apagado etc. Você também pode recolher uma mensagem, desde que não tenha sido aberta. Além disso, você pode mover itens para pastas diferentes, mantendo organizada a Caixa de Correio do GroupWise. Seção 2.3.1, “Verificando o status de um item enviado,” na página 23 Seção 2.3.2, “Apagando ou recolhendo um item enviado,” na página 24 Seção 2.3.3, “Reenviando itens,” na página 25 Seção 2.3.4, “Movendo um item para uma pasta,” na página 25 2.3.1 Verificando o status de um item enviado 1 Na Lista de Pastas, clique no ícone Itens Enviados. 2 Clique no item na Lista de Itens ou clique o botão direito do mouse no item > clique em Abrir. Usando a caixa de correio do GroupWise WebAccess 23 4 Para obter informações mais detalhadas sobre status, clique em Propriedades Avançadas. 2.3.2 Apagando ou recolhendo um item enviado 1 Na Lista de Pastas, clique no ícone Itens Enviados. 2 Na Lista de Itens, clique no item para abri-lo. ou Clique o botão direito do mouse no item > clique em Apagar. 24 Guia do Usuário do Cliente do GroupWise 7 WebAccess novdocx (PTG) 24 May 2006 3 Clique na guia Propriedades. novdocx (PTG) 24 May 2006 3 Para apagar o item apenas da Caixa de Correio, clique em Apagar desta Caixa de Correio. ou Para recolher o item da Caixa de Correio e das Caixas de Correio de todos os destinatários, clique em Apagar de Todas as Caixas de Correio. Uma mensagem de correio ou um recado só serão recolhidos se ainda não tiverem sido abertos pelo destinatário. Um compromisso, uma tarefa ou um lembrete serão recolhidos mesmo se já tiverem sido abertos ou aceitos pelo destinatário. 2.3.3 Reenviando itens Utilize Reenviar para enviar um item pela segunda vez, talvez com correções. 1 Na Lista de Pastas, clique na pasta Itens Enviados. 2 Na Lista de Itens, clique no item para abri-lo. 3 (Opcional) Selecione Recolher Item Original para recolher o item original. 4 Faça as mudanças necessárias no item e clique em Enviar na barra de ferramentas. Você pode verificar as Propriedades do item original para ver se o GroupWise conseguiu recolhê-lo. Clique o botão direito do mouse no item da pasta Itens Enviados e, em seguida, clique em Propriedades. As mensagens de correio e os recados não poderão ser recolhidos se já tiverem sido abertos. 2.3.4 Movendo um item para uma pasta 1 Para mover um item enviado, clique no ícone Itens Enviados na Lista de Pastas. ou Para mover um compromisso, uma tarefa ou um lembrete já aceito, clique no ícone Calendário na Lista de Pastas ou na guia Calendário. 2 Localize o item na Lista de Itens. 3 Na parte superior da Lista de Itens, selecione o item e clique em Mover. ou Clique o botão direito do mouse no item > clique em Mover. ou Clique no item para abri-lo e, em seguida, clique em Mover. ou Usando a caixa de correio do GroupWise WebAccess 25 4 Clique na pasta para a qual deseja mover o item. Se estiver movendo o item para uma pasta do Gabinete, é provável que você precise clicar na seta ao lado de Gabinete para que as pastas Gabinete sejam mostradas. Você também pode mover itens para a pasta Lista de Verificação e criar uma lista de verificação. Para obter mais informações, consulte “Usando a pasta Lista de Verificação” na página 50. 2.4 Utilizando o Bloco de Endereços O Bloco de Endereços armazena informações sobre usuários, recursos e organizações. Você pode usar o Bloco de Endereços para pesquisar informações ou adicionar endereços de e-mail a um item que estiver compondo. O Bloco de Endereços consiste no bloco de endereços do sistema GroupWise, em um ou mais blocos de endereços pessoais, no bloco de endereços Contatos Freqüentes, nos blocos de endereços possivelmente compartilhados e nos blocos de endereços LDAP. Bloco de Endereços do Sistema GroupWise: Você tem um bloco de endereços do sistema GroupWise. O bloco de endereços do sistema inclui todos os usuários que possuem uma Caixa de Correio do GroupWise na organização. Você não pode modificar o bloco de endereços do sistema. Blocos de Endereços Pessoais: Você pode ter vários blocos de endereços pessoais. Por padrão, o GroupWise WebAccess fornece um bloco de endereços pessoal predefinido com o seu nome como título. Você pode usar o bloco de endereços pessoal para adicionar endereços de e-mail e informações sobre usuários, recursos ou organizações não definidas no bloco de endereços do sistema. Bloco de Endereços Contatos Freqüentes: Você tem um bloco de endereços Contatos Freqüentes. Os endereços mais recentemente usados ou usados com mais freqüência são automaticamente adicionados a esse bloco de endereços. Todos os destinatários dos itens enviados no cliente do WebAccess são adicionados ao bloco de endereços Contatos Freqüentes. Além disso, os endereços adicionados pelo cliente do GroupWise para Windows também aparecem no bloco de endereços Contatos Freqüentes do GroupWise WebAccess. 26 Guia do Usuário do Cliente do GroupWise 7 WebAccess novdocx (PTG) 24 May 2006 Arraste os itens para a nova pasta. novdocx (PTG) 24 May 2006 Blocos de Endereços Compartilhados: Na versão Windows do cliente do GroupWise, os usuários podem compartilhar blocos de endereços com outros usuários. No GroupWise WebAccess, você não pode compartilhar um bloco de endereços com outros usuários, mas pode receber blocos de endereços compartilhados. Depois que você aceita um bloco de endereços compartilhado, ele aparece na lista Bloco de Endereços junto com o bloco de endereços do sistema, o bloco de endereços pessoal e o bloco de endereços Contatos Freqüentes. Esta seção contém os seguintes tópicos: Seção 2.4.1, “Pesquisando uma entrada no Bloco de Endereços,” na página 27 Seção 2.4.2, “Endereçando um item,” na página 28 Seção 2.4.3, “Gerenciando um bloco de endereços pessoal,” na página 29 Seção 2.4.4, “Aceitando um bloco de endereços compartilhado,” na página 30 Seção 2.4.5, “Criando um grupo pessoal,” na página 31 Seção 2.4.6, “Editando um grupo pessoal,” na página 32 2.4.1 Pesquisando uma entrada no Bloco de Endereços 1 Na janela principal do GroupWise WebAccess, clique em Bloco de Endereços para abrir o Bloco de Endereços. Por padrão, o Bloco de Endereços abre os blocos de endereços do GroupWise. 2 Na lista Blocos de Endereços, selecione o bloco de endereços que você deseja pesquisar. No GroupWise, você pode escolher o bloco de endereços do GroupWise, o bloco de endereços Contatos Freqüentes ou um bloco de endereços pessoal. 3 Selecione o número de entradas a serem mostradas de uma só vez. O padrão mostra 15 entradas de uma só vez. 4 Para relacionar as primeiras entradas (15 por padrão) no bloco de endereços selecionado, deixe as caixas de condições de pesquisa vazias. ou Para pesquisar uma entrada específica, clique no ícone para mostrar outro conjunto de caixas de condições de pesquisa e no ícone para ocultar todas as caixas de condições de pesquisa. Essas caixas permitem definir os campos do Bloco de Endereços e as informações que você deseja pesquisar. O GroupWise WebAccess suporta os caracteres * (asterisco) e ? (ponto de interrogação). Ao pesquisar um campo, você poderá usar * para representar vários caracteres e ? para representar um caractere. Se você definir uma condição “Sobrenome contém s?n”, a pesquisa retornará Usando a caixa de correio do GroupWise WebAccess 27 5 Clique em Pesquisar Bloco de Endereços (ou Pesquisar) para mostrar uma lista de entradas que correspondam às suas condições de pesquisa. Se decidir enviar um item a um usuário encontrado, você poderá selecionar o usuário, clicar em Para, CC ou CO para adicionar o nome à lista de destinatários e, em seguida, clicar em Correio para abrir um novo item. Observação: Quando você clicar duas vezes em um usuário, ele será adicionado à lista Para. 2.4.2 Endereçando um item 1 Abra um novo item. 2 Clique em Bloco de Endereços para abrir o Bloco de Endereços. Por padrão, o Bloco de Endereços abre os blocos de endereços do GroupWise. 3 Na lista Blocos de Endereços, selecione o bloco de endereços que você deseja pesquisar. No GroupWise, você pode escolher o bloco de endereços do GroupWise, o bloco de endereços Contatos Freqüentes ou um bloco de endereços pessoal. 4 Selecione o número de entradas a serem mostradas de uma só vez. O padrão mostra 15 entradas de uma só vez. 5 Para relacionar as primeiras entradas (15 por padrão) no bloco de endereços selecionado, deixe as caixas de condições de pesquisa vazias. ou Para pesquisar uma entrada específica, use as caixas de condições de pesquisa para definir os campos e as informações do Bloco de Endereços que você deseja pesquisar. 28 Guia do Usuário do Cliente do GroupWise 7 WebAccess novdocx (PTG) 24 May 2006 todas as entradas cujos sobrenomes contenham S e N separados por um caractere (Sanders, Johannson, Larsen etc.). novdocx (PTG) 24 May 2006 O GroupWise WebAccess suporta os caracteres * (asterisco) e ? (ponto de interrogação). Ao pesquisar um campo, você poderá usar * para representar vários caracteres e ? para representar um caractere. Por exemplo, se você definir uma condição “Nome começa com jo*”, a pesquisa retornará todas as entradas cujos nomes comecem com JO (João, Joel, José etc.). Se você definir uma condição “Sobrenome contém s?n”, a pesquisa retornará todas as entradas cujos sobrenomes contenham S e N separados por um caractere (Sanders, Johannson, Larsen etc.). 6 Clique em Pesquisar para exibir uma lista de entradas que correspondam às suas condições de pesquisa. 7 Selecione a entrada que deseja adicionar à lista de destinatários do item e clique em Para, CC ou CO para indicar o tipo do destinatário. Observação: É possível clicar duas vezes no nome para adicioná-lo à lista Para:. 8 Ao concluir a seleção dos destinatários do item, clique em OK para adicioná-los ao item. 2.4.3 Gerenciando um bloco de endereços pessoal Você pode ter vários blocos de endereços pessoais. Por padrão, o GroupWise WebAccess fornece um bloco de endereços pessoal predefinido com o seu nome como título. Você pode usar o bloco de endereços pessoal para adicionar endereços de e-mail e informações sobre usuários, recursos ou organizações não definidas no bloco de endereços do sistema. Esses endereços podem pertencer a pessoas dentro e fora da organização. “Criando um bloco de endereços pessoal” na página 29 “Adicionando entradas a um Bloco de Endereços Pessoal” na página 30 Criando um bloco de endereços pessoal 1 Na janela principal do GroupWise WebAccess, clique em Bloco de Endereços para abrir o Bloco de Endereços. 2 Clique em Opções do Bloco de Endereços. 3 Clique em Criar para exibir o formulário Criar Bloco de Endereços. 4 No campo Nome do Bloco de Endereços, digite o nome que deseja utilizar para o bloco de endereços pessoal. 5 Se desejar, digite uma descrição no campo Descrição. A descrição é para seu uso apenas. Ela só aparece quando você está vendo blocos de endereços no formulário Opções do Bloco de Endereços. 6 Clique em OK para adicionar o novo bloco de endereços à lista Blocos de Endereços Pessoais. Usando a caixa de correio do GroupWise WebAccess 29 Adicionando entradas a um Bloco de Endereços Pessoal 1 Na janela principal do GroupWise WebAccess, clique em Bloco de Endereços para abrir o Bloco de Endereços. 2 No Bloco de Endereços, clique em Adicionar Entrada para mostrar o formulário Adicionar Entrada ao Bloco de Endereços. 3 Se desejar adicionar um recurso ou uma organização, em vez de uma pessoa, clique em Recurso ou Organização. 4 Selecione o bloco de endereços pessoal em que deseja adicionar a entrada. 5 Preencha pelo menos um dos campos marcados com asterisco. Isso é necessário para que a entrada possa ser listada no Bloco de Endereços. Se desejar enviar mensagens à entrada, verifique se preencheu o campo Endereço de E-mail. 6 Preencha qualquer outro campo desejado. Quaisquer informações adicionadas são exibidas quando você seleciona a entrada no Bloco de Endereços. 7 Clique em OK para gravar a entrada no bloco de endereços selecionado. 2.4.4 Aceitando um bloco de endereços compartilhado Na versão Windows do cliente do GroupWise, os usuários podem compartilhar blocos de endereços com outros usuários. No GroupWise WebAccess, você não pode compartilhar um bloco de endereços com outros usuários, mas pode receber blocos de endereços compartilhados. Depois que você aceita um bloco de endereços compartilhado, ele aparece na lista Bloco de Endereços junto com o bloco de endereços do sistema, o bloco de endereços pessoal e o bloco de endereços Contatos Freqüentes. 1 Na Lista de Pastas, clique no ícone Caixa de Correio. 30 Guia do Usuário do Cliente do GroupWise 7 WebAccess novdocx (PTG) 24 May 2006 7 Clique em Fechar para retornar ao Bloco de Endereços. novdocx (PTG) 24 May 2006 2 Clique na notificação de bloco de endereços compartilhado para abri-la, ou clique o botão direito do mouse nela > clique em Abrir. 3 Clique em Aceitar Bloco de Endereços para adicionar o bloco de endereços à lista Bloco de Endereços. Agora, você pode usar o bloco de endereços compartilhado para endereçar itens ou procurar informações sobre usuários exatamente como faz em outros blocos de endereços. 2.4.5 Criando um grupo pessoal 1 Na janela principal do GroupWise WebAccess, clique em Bloco de Endereços para abrir o Bloco de Endereços. Por padrão, o Bloco de Endereços abre os blocos de endereços do GroupWise. 2 Na lista Blocos de Endereços, selecione o bloco de endereços que contém as entradas que você deseja adicionar ao grupo. No GroupWise, você pode escolher o bloco de endereços do GroupWise, o bloco de endereços Contatos Freqüentes ou um bloco de endereços pessoal. 3 Selecione o número de entradas a serem mostradas de uma só vez. O padrão mostra 15 entradas de uma só vez. 4 Para relacionar as primeiras entradas (15 por padrão) no bloco de endereços selecionado, deixe as caixas de condições de pesquisa vazias. ou Para pesquisar uma entrada específica, clique no ícone para mostrar outro conjunto de caixas de condições de pesquisa e no ícone para ocultar todas as caixas de condições de pesquisa. Essas caixas permitem definir os campos do Bloco de Endereços e as informações que você deseja pesquisar. O GroupWise WebAccess suporta os caracteres * (asterisco) e ? (ponto de interrogação). Ao pesquisar um campo, você poderá usar * para representar vários caracteres e ? para representar um caractere. Por exemplo, se você definir uma condição “Nome começa com jo*”, a pesquisa retornará todas as entradas cujos nomes comecem com JO (João, Joel, José etc.). Se você definir uma condição “Sobrenome contém s?n”, a pesquisa retornará todas as entradas cujos sobrenomes contenham S e N separados por um caractere (Sanders, Johannson, Larsen etc.). 5 Clique em Pesquisar para exibir uma lista de entradas que correspondam às suas condições de pesquisa. 6 Selecione a entrada que deseja adicionar ao grupo e clique em Para, CC ou CO para indicar o tipo de destinatário. É possível clicar duas vezes em um ícone de usuário para adicioná-lo à lista Para. Se estiver usando o Bloco de Endereços HTML, você poderá adicionar vários destinatários ao mesmo tempo marcando as caixas de seleção ao lado das entradas dos destinatários. Usando a caixa de correio do GroupWise WebAccess 31 8 Na lista Blocos de Endereços Pessoais, selecione o bloco de endereços pessoal em que deseja gravar o grupo. 9 Digite um nome e uma descrição (opcional) para o grupo e clique em Gravar. O grupo é adicionado ao bloco de endereços pessoal. Ao endereçar itens, você poderá digitar o nome do grupo no campo Para, CC ou CO ou usar o Bloco de Endereços para incluí-lo. O item é enviado a cada membro do grupo. 2.4.6 Editando um grupo pessoal 1 Na janela principal do WebAccess do GroupWise, clique no ícone Bloco de Endereços para abrir o Bloco de Endereços. 2 Na lista Blocos de Endereços, selecione o grupo que deseja editar. Se estiver trabalhando na tela em Java, vá para a etapa 4. 3 Abra o grupo. 4 Clique no botão Modificar Grupo. Se estiver trabalhando na tela em Java, clique no botão Modificar. 5 Adicione ou apague entradas no grupo. 6 Após selecionar as entradas que deseja adicionar ao grupo, clique em Gravar Grupo para mostrar a caixa de diálogo Gravar Grupo. 7 Na lista Blocos de Endereços Pessoais, selecione o bloco de endereços pessoal em que deseja gravar o grupo. 8 Especifique um nome e uma descrição (opcional) para o grupo e clique em Gravar. O grupo é adicionado ao bloco de endereços pessoal. Ao endereçar itens, você poderá digitar o nome do grupo no campo Para, CC ou CO ou usar o Bloco de Endereços para incluí-lo. O item é enviado a cada membro do grupo. 2.5 Trabalhando com anexos Todos os itens do GroupWise enviados ou recebidos podem incluir anexos de qualquer tipo de arquivo (por exemplo, texto, áudio, imagem, vídeo e aplicativo). 32 Guia do Usuário do Cliente do GroupWise 7 WebAccess novdocx (PTG) 24 May 2006 7 Após selecionar as entradas que deseja adicionar ao grupo, clique em Gravar Grupo para mostrar a caixa de diálogo Gravar Grupo. novdocx (PTG) 24 May 2006 Anexação de arquivos Você pode anexar um ou mais arquivos a um item e enviá-los a outros usuários. Por exemplo, talvez você queira enviar um relatório de despesas para outro usuário ou anexar uma agenda a um compromisso. Para que você possa anexar arquivos a um item, seu browser precisa suportar anexos. Exibição de anexos Quando você vê um arquivo anexado, o GroupWise WebAccess tenta convertê-lo em HTML e mostrá-lo no browser. Se o GroupWise WebAccess não conseguir converter o arquivo, tente exibi-lo no browser. Dependendo de como o browser está configurado para manipular o arquivo, ele poderá exibi-lo, iniciar um aplicativo para exibi-lo em seu formato nativo ou gravá-lo. Abertura de anexos Quando você abrir um arquivo anexado, ele será aberto no browser no formato original se o browser suportar o formato de arquivo e se estiver configurado com a associação correta para o formato de arquivo. Além disso, você poderá editar o arquivo se tiver o plug-in apropriado (por exemplo, o plug-in do MSWord permite editar um arquivo .doc no browser). Se tentar abrir um arquivo com um formato não suportado no browser ou que não esteja associado ao browser, você será instruído a gravar o arquivo em disco. Gravando anexos Você pode gravar anexos no formato nativo. Documentos anexados Os usuários da versão do GroupWise para Windows podem anexar documentos de biblioteca a uma mensagem. O anexo inclui um instantâneo e uma referência do documento. O instantâneo do documento é o documento real anexado à mensagem; a referência do documento é um link para o documento na biblioteca. Ao receber a mensagem, você tem a opção de usar a referência do documento para ver, abrir ou gravar o documento de biblioteca real ou usar o instantâneo do documento para ver, abrir ou gravar o documento anexado à mensagem. Usando a caixa de correio do GroupWise WebAccess 33 O Corretor Ortográfico permite verificar palavras incorretas nas mensagens criadas. O Corretor Ortográfico do WebAcces é um applet Java, portanto, para utilizá-lo, o seu browser deve estar habilitado para Java. 1 Na mensagem que você está criando, clique em Corretor Ortográfico. 2 Quando o Corretor Ortográfico parar em uma palavra e sugerir substituições, clique na palavra desejada da caixa Sugestões e, em seguida, clique em Substituir. ou Edite a palavra no campo Substituir por e clique em Substituir. ou Se não desejar mudar a palavra, clique em Ignorar. Em alguns casos, o Corretor Ortográfico não oferece palavras para substituição. Se isso acontecer, clique em Ignorar ou edite o texto manualmente no campo Substituir por. Não é possível modificar o dicionário nem as listas de palavras do WebAccess. 3 Quando não houver mais palavras a serem verificadas, clique em Fechar. 2.7 Imprimindo no WebAccess Imprimir no WebAccess depende dos recursos de impressão do seu browser da Web. 1 Na Lista de Itens, clique em qualquer mensagem para abri-la. 2 Clique no texto da mensagem. 34 Guia do Usuário do Cliente do GroupWise 7 WebAccess novdocx (PTG) 24 May 2006 2.6 Usando o Corretor Ortográfico novdocx (PTG) 24 May 2006 3 Use o recurso de impressão do browser para imprimir a mensagem. Por exemplo, para imprimir usando o Mozilla* Firefox*, clique em Arquivo > Imprimir. Se o recurso de impressão do seu browser imprimir a mensagem em um formato com perda de informações, clique em Versão Imprimível para exibir uma versão pronta para imprimir da mensagem em uma nova janela do browser e, em seguida, imprima a mensagem na nova janela. Usando a caixa de correio do GroupWise WebAccess 35 novdocx (PTG) 24 May 2006 36 Guia do Usuário do Cliente do GroupWise 7 WebAccess novdocx (PTG) 24 May 2006 3 Usando o calendário do GroupWise WebAccess 3 O GroupWise® WebAccess permite que você use recursos avançados para obter ajuda ao ler e enviar mensagens, utilizar o calendário, organizar mensagens em pastas, imprimir mensagens, usar Proxy para acessar outras caixas de correio e muito mais. Seção 3.1, “Usando o Calendário do WebAccess,” na página 37 3.1 Usando o Calendário do WebAccess O Calendário permite ver compromissos, tarefas ou lembretes recebidos de outras pessoas ou criados para você mesmo. É possível ver um dia, uma semana ou um mês por vez. O Calendário pode ser aberto a partir da barra de ferramentas, da Barra de Navegação ou da pasta Calendário na janela principal do GroupWise WebAccess. O Calendário mostra qualquer compromisso, tarefa ou lembrete recebido, independentemente de ter sido aceito ou não. Você pode executar as mesmas ações em um item do Calendário e em um item da Caixa de Correio, como aceitar, recusar, delegar ou mover o item. Além disso, você pode recusar, delegar ou mover os itens aceitos que não aparecem mais na Caixa de Correio. Enquanto o Calendário estiver aberto, você também poderá programar compromissos, designar tarefas, publicar itens e escrever lembretes para outros usuários. Seção 3.1.1, “Usando a versão HTML do Calendário,” na página 37 Seção 3.1.2, “Programando um compromisso,” na página 40 Seção 3.1.3, “Designando uma tarefa,” na página 42 Seção 3.1.4, “Aceitando um compromisso, uma tarefa ou um lembrete,” na página 43 Seção 3.1.5, “Recusando um compromisso, uma tarefa ou um lembrete,” na página 44 Seção 3.1.6, “Delegando um compromisso, uma tarefa ou um lembrete,” na página 45 3.1.1 Usando a versão HTML do Calendário Abra o Calendário na barra de ferramentas da janela principal do GroupWise WebAccess. Quando você abre o Calendário, a versão HTML é mostrada. “Usando o calendário da Tela Dia” na página 37 “Usando o calendário da Tela Semana” na página 38 “Usando o calendário da Tela Mês” na página 39 Usando o calendário da Tela Dia 1 Clique na guia Calendário na janela principal. Usando o calendário do GroupWise WebAccess 37 O calendário da Tela Dia mostra a data atual. Para mudar datas do mês atual, clique na data desejada no calendário mensal. Para avançar ou retroceder um mês, clique nos botões de seta ao lado do cabeçalho do mês desejado no calendário mensal. Para retornar ao calendário do dia atual, clique em Hoje. Você também pode usar as listas suspensas Mês, Dia e Ano para mostrar o calendário de outra data. Usando o calendário da Tela Semana 1 Clique na guia Calendário na janela principal. 38 Guia do Usuário do Cliente do GroupWise 7 WebAccess novdocx (PTG) 24 May 2006 2 No canto superior direito da tela Calendário, clique em Dia. novdocx (PTG) 24 May 2006 2 No canto superior direito da tela Calendário, clique em Semana. O calendário da Tela Semana mostra o calendário da semana atual. Para mudar a tela e mostrar outro calendário semanal, clique em qualquer data da semana desejada no calendário mensal. Para avançar ou retroceder um mês, clique nos botões de seta ao lado do cabeçalho do mês desejado no calendário mensal. Para ver o calendário da Tela Dia referente à data atual, clique em Hoje. Usando o calendário da Tela Mês 1 Clique na guia Calendário na janela principal. Usando o calendário do GroupWise WebAccess 39 O calendário da Tela Mês mostra o calendário do mês atual. Para mudar a tela e mostrar outro calendário mensal, clique no mês do calendário anual. Para avançar ou retroceder um mês, clique nos botões de seta ao lado do cabeçalho do ano no calendário anual. Para ver o calendário da Tela Dia referente à data atual, clique em Hoje. 3.1.2 Programando um compromisso 1 Na janela principal do GroupWise WebAccess, clique em Novo > Compromisso para exibir uma caixa de diálogo de compromisso. ou No Calendário, clique em Novo > Compromisso. ou 40 Guia do Usuário do Cliente do GroupWise 7 WebAccess novdocx (PTG) 24 May 2006 2 No canto superior direito da tela Calendário, clique em Mês. novdocx (PTG) 24 May 2006 No Calendário, clique o botão direito do mouse em um dia e selecione Novo Compromisso. 2 Clique em Bloco de Endereços para adicionar destinatários aos campos Para, CC e CO. Se você desejar criar um compromisso pessoal que seja exibido apenas em seu próprio Calendário, envie a mensagem a si mesmo ou crie um compromisso publicado. ou Digite o endereço de um destinatário no campo Para, CC ou CO. O endereço pode ser um ID de usuário do GroupWise, um nome completo do GroupWise ou um endereço de e-mail externo. Separe os endereços por vírgulas. Para programar um recurso que esteja disponível no bloco de endereços, por exemplo, uma sala de reunião, adicione-o ao campo Para. 3 Digite um local para a reunião. Se você tiver adicionado um recurso ao campo Para, a localização poderá ser preenchida automaticamente. 4 Especifique o mês, o dia, o ano e o horário de início do compromisso e vá para a Etapa 5. ou Clique em Pesquisa por Horário Disponível para localizar e inserir um horário de compromisso em que todos os destinatários estejam disponíveis. Quando você usa Ocupado, o GroupWise mostra os horários em que os usuários cujas programações foram verificadas estão disponíveis para um compromisso. Os blocos de horário mostrados podem ser maiores que a duração especificada. Por exemplo, o período de 8:00 às 13:00 pode ser mostrado como um horário disponível. Se a reunião tiver duração de duas horas, você poderá selecionar um dos vários horários disponíveis, incluindo 8:00-10:00, 9:00-11:00 e 11:00-13:00. Você pode escolher o horário de um compromisso entre os horários disponíveis mostrados ou usar o primeiro horário disponível, que o GroupWise seleciona para você. Para programar o compromisso em um dos horários mostrados, clique no horário e vá para a Etapa 6. Usando o calendário do GroupWise WebAccess 41 Você pode usar números inteiros ou decimais, como 90 minutos ou 1,5 hora. 6 Especifique como deseja que o compromisso seja mostrado. Os compromissos podem ser exibidos como Livre, Tentativa, Ocupado ou Fora do Escritório. 7 Digite um assunto e a mensagem. Você pode incluir endereços ou localizações (URLs) de sites na Web nos campos Assunto e Mensagem. 8 (Opcional) Clique em Corretor Ortográfico para corrigir a ortografia da mensagem. Para que esse recurso funcione, seu browser precisa estar habilitado para Java. 9 (Opcional) Clique em Anexar para anexar arquivos ao compromisso. Para que esse recurso funcione, seu browser deve suportar anexos. 10 (Opcional) Clique em Opções de Envio para selecionar uma configuração de segurança (classificação), designar uma prioridade (alta, normal, baixa), solicitar uma resposta ou selecionar o recebimento de uma notificação de retorno. 11 Clique em Enviar ou em Publicar. 3.1.3 Designando uma tarefa 1 Na janela principal do GroupWise WebAccess, clique em Novo > Tarefa. ou No Calendário HTML, clique em Novo > Tarefa. ou No Calendário, clique o botão direito do mouse em um dia e selecione Nova Tarefa. 2 Clique em Bloco de Endereços para adicionar destinatários aos campos Para, CC e CO. 42 Guia do Usuário do Cliente do GroupWise 7 WebAccess novdocx (PTG) 24 May 2006 5 Para definir a duração, digite um número e selecione Horas, Minutos ou Dias. novdocx (PTG) 24 May 2006 ou Digite o endereço de um destinatário no campo Para, CC ou CO. O endereço pode ser um ID de usuário do GroupWise, um nome completo do GroupWise ou um endereço de e-mail externo. Separe os endereços por vírgulas. Para criar uma tarefa pessoal que apareça apenas em seu Calendário, adicione somente seu nome ou alterne para uma tarefa publicada. 3 Como data de início, especifique o mês, o dia e o ano em que deseja que a tarefa apareça pela primeira vez no Calendário do destinatário. 4 Digite uma prioridade. Você pode digitar uma letra (como A), um número (como 1) ou uma combinação de letra e número com a letra primeiro (como A1). 5 Como data de término, especifique o mês, o dia e o ano em que você quer que a tarefa seja concluída. 6 Digite um assunto e a mensagem. Você pode incluir endereços ou localizações (URLs) de sites na Web nos campos Assunto e Mensagem. 7 (Opcional) Clique em Corretor Ortográfico para corrigir a ortografia da mensagem. Para que esse recurso funcione, seu browser precisa estar habilitado para Java. 8 (Opcional) Clique em Anexar para anexar arquivos à mensagem. Para que esse recurso funcione, seu browser deve suportar anexos. 9 (Opcional) Clique em Opções de Envio para selecionar uma configuração de segurança (classificação), designar uma prioridade (alta, normal, baixa), solicitar uma resposta ou selecionar o recebimento de uma notificação de retorno. 10 Clique em Enviar ou em Publicar. 3.1.4 Aceitando um compromisso, uma tarefa ou um lembrete 1 Na Lista de Pastas, clique na Caixa de Correio. ou Clique no ícone Calendário na Lista de Pastas ou na Barra de Navegação do Calendário e vá para a data do compromisso, da tarefa ou do lembrete. 2 Clique no compromisso, na tarefa ou no lembrete para abri-lo e, em seguida, clique em Aceitar. ou Usando o calendário do GroupWise WebAccess 43 O compromisso, a tarefa ou o lembrete é removido da Lista de Itens na Caixa de Correio e aparece apenas no Calendário. O remetente pode saber se você aceitou o item verificando as informações de status. 3.1.5 Recusando um compromisso, uma tarefa ou um lembrete 1 Na Lista de Pastas, clique no ícone Caixa de Correio. ou Se já tiver aceitado o compromisso, a tarefa ou o lembrete, clique no ícone Calendário na Lista de Pastas ou na Barra de Navegação do Calendário para abrir o Calendário e vá para a data do compromisso, da tarefa ou do lembrete. 2 Clique no compromisso, na tarefa ou no lembrete para abri-lo. 3 Clique em Recusar. ou Clique o botão direito do mouse no item e escolha Recusar. 4 (Opcional) Digite uma mensagem no campo Comentários ao Remetente. 5 Clique em Recusar. O compromisso, a tarefa ou o lembrete é removido do Calendário ou da Caixa de Correio. O status do item é atualizado na Caixa de Correio do remetente para mostrar que você recusou o item. Se você tiver feito comentários quando recusou o item, o remetente poderá lê-los verificando as informações de status. 44 Guia do Usuário do Cliente do GroupWise 7 WebAccess novdocx (PTG) 24 May 2006 Clique o botão direito do mouse no item > clique em Aceitar. Você não será solicitado a inserir comentários. novdocx (PTG) 24 May 2006 3.1.6 Delegando um compromisso, uma tarefa ou um lembrete 1 Na Lista de Pastas, clique no ícone Caixa de Correio. ou Se já tiver aceitado o compromisso, a tarefa ou o lembrete, clique no ícone Calendário na Lista de Pastas ou na Barra de Navegação do Calendário para abrir o Calendário e vá para a data do compromisso, da tarefa ou do lembrete. 2 Clique no compromisso, na tarefa ou no lembrete para abri-lo. 3 Clique em Delegar para abrir um formulário Delegar. ou Clique o botão direito do mouse em um item > clique em Delegar. 4 Clique em Bloco de Endereços para adicionar destinatários ao campo Para. ou Digite o endereço de um destinatário no campo Para. O endereço pode ser um ID de usuário do GroupWise, um nome completo do GroupWise ou um endereço de e-mail externo. Separe os endereços por vírgulas. 5 Digite uma mensagem. Você pode incluir endereços ou localizações (URLs) de sites na Web no campo Mensagem. 6 (Opcional) Clique em Corretor Ortográfico para corrigir a ortografia da mensagem. Para que esse recurso funcione, seu browser precisa estar habilitado para Java. 7 (Opcional) Clique em Anexar para anexar arquivos ao compromisso, à tarefa ou ao lembrete. Para que esse recurso funcione, seu browser deve suportar anexos. 8 Clique em Enviar. O remetente original pode ver se você delegou o compromisso, a tarefa ou o lembrete verificando as informações de status do item. Você também pode verificar se o item delegado foi aceito ou recusado abrindo a pasta Itens Enviados e verificando as informações de status do item delegado. Usando o calendário do GroupWise WebAccess 45 novdocx (PTG) 24 May 2006 46 Guia do Usuário do Cliente do GroupWise 7 WebAccess novdocx (PTG) 24 May 2006 Usando as pastas do GroupWise WebAccess 4 4 O GroupWise® WebAccess fornece pastas para ajudá-lo a organizar os itens enviados e recebidos. 4.1 Trabalhando com pastas A Lista de Pastas permite que você selecione a pasta a ser aberta. O conteúdo da pasta aberta é exibido na Lista de Itens. Para obter mais informações sobre as pastas da Lista de Pastas, consulte “Noções básicas sobre a Lista de Pastas” na página 10. Esta seção contém os seguintes tópicos: Seção 4.1.1, “Criando uma pasta,” na página 48 Seção 4.1.2, “Apagando uma pasta,” na página 48 Seção 4.1.3, “Movendo um item para uma pasta,” na página 48 Seção 4.1.4, “Movendo um item para outra pasta,” na página 49 Seção 4.1.5, “Vendo itens em uma pasta Resultados da Pesquisa,” na página 49 Seção 4.1.6, “Usando a pasta Lista de Verificação,” na página 50 Seção 4.1.7, “Trabalhando com pastas compartilhadas,” na página 52 Usando as pastas do GroupWise WebAccess 47 1 Na Lista de Pastas, clique em Gerenciar Pastas ou clique o botão direito do mouse em uma pasta e selecione Adicionar Pasta. 2 No campo Nome da Pasta, digite um nome para a nova pasta. 3 Selecione o local da Lista de Pastas onde quer adicionar a pasta. Por padrão, a pasta é adicionada como a primeira do Gabinete. Por exemplo, para adicionar uma pasta no mesmo nível que a pasta Caixa de Correio, selecione o botão Abaixo próximo à pasta Caixa de Correio. Para adicionar uma pasta à pasta Caixa de Correio, selecione o botão Direita próximo à pasta Caixa de Correio. 4 Clique em OK. 4.1.2 Apagando uma pasta Você não pode apagar as pastas do sistema, que incluem sua pasta de usuário, a Caixa de Correio, o Gabinete e o Lixo. 1 Na Lista de Pastas, clique em Gerenciar Pastas ou clique o botão direito do mouse em uma pasta > Apagar Pasta. 2 Clique na pasta a ser apagada e, em seguida, clique em Apagar, confirmando que deseja apagar a pasta e todo o seu conteúdo. Para obter mais informações, consulte “Noções básicas sobre a Lista de Pastas” na página 10. 4.1.3 Movendo um item para uma pasta 1 Para mover um item recebido, clique no ícone Caixa de Correio na Lista de Pastas. ou 48 Guia do Usuário do Cliente do GroupWise 7 WebAccess novdocx (PTG) 24 May 2006 4.1.1 Criando uma pasta novdocx (PTG) 24 May 2006 Para mover um compromisso, uma tarefa ou um lembrete já aceito, clique no ícone Calendário na Lista de Pastas ou na Barra de Navegação. 2 Localize o item na Lista de Itens. 3 Na parte superior da Lista de Itens, selecione o item e clique em Mover. ou Clique no item para abri-lo e, em seguida, clique em Mover. ou Clique o botão direito do mouse no item > clique em Mover. 4 Clique na pasta para a qual deseja mover o item. Se estiver movendo o item para uma pasta do Gabinete, é provável que você precise clicar na seta ao lado de Gabinete para que as pastas Gabinete sejam mostradas. Você também pode mover itens para a pasta Lista de Verificação e criar uma lista de verificação. Para obter mais informações, consulte “Usando a pasta Lista de Verificação” na página 50. 4.1.4 Movendo um item para outra pasta Você pode arrastar e soltar itens de uma pasta para outra. Você pode também selecionar mais de um item por vez. 1 Para mover um item recebido, clique no ícone Caixa de Correio na Lista de Pastas ou na Barra de Navegação. ou Para mover um compromisso, uma tarefa ou um lembrete já aceito, clique no ícone Calendário na Lista de Pastas ou na Barra de Navegação. ou Para mover um item enviado, clique no ícone Itens Enviados na Lista de Pastas. 2 Localize o item na Lista de Itens. 3 Na parte superior da Lista de Itens, selecione o item e clique em Mover. ou Clique no item para abri-lo e, em seguida, clique em Mover. ou Clique o botão direito do mouse em um item > clique em Mover. 4 Clique na pasta para a qual deseja mover o item. Se estiver movendo o item para uma pasta do Gabinete, é provável que você precise clicar na seta ao lado de Gabinete para que as pastas Gabinete sejam mostradas. 4.1.5 Vendo itens em uma pasta Resultados da Pesquisa A pasta Resultados da Pesquisa é uma pasta que mostra os resultados de uma consulta. Quando você abre a pasta, o GroupWise examina os critérios de pesquisa definidos para a pasta, procura tudo o que está especificado e mostra, na Lista de Itens, tudo o que encontrou. Você pode executar ações nos itens de uma pasta Resultados da Pesquisa da mesma maneira como executa ações nos itens de qualquer pasta; é possível abrir, encaminhar, imprimir, copiar, mover ou apagar, no entanto, o item Usando as pastas do GroupWise WebAccess 49 Embora não possa usar o WebAccess para criar novas pastas de Resultados da Pesquisa, você pode utilizar as pastas criadas com o cliente do GroupWise para Windows. Porém, para assegurar que você verá as informações mais recentes na pasta, e não uma cópia armazenada em cache, clique em Atualizar antes de abrir a pasta Resultados da Pesquisa. 4.1.6 Usando a pasta Lista de Verificação Use a pasta Lista de Verificação para criar uma lista de tarefas. Você pode mover quaisquer itens (mensagens de correio, recados, lembretes, tarefas ou compromissos) para essa pasta e organizá-los na ordem desejada. Você pode marcar itens como Concluídos. Você pode designar uma data de término para os itens, mas eles não serão mostrados no Calendário. A pasta Lista de Verificação é uma pasta do sistema. Na versão do GroupWise para Windows, você pode marcar itens para serem mostrados na pasta Lista de Verificação sem realmente movê-los. No GroupWise WebAccess, você não pode fazer isso. Entretanto, se você tiver marcado itens para serem mostrados na pasta Lista de Verificação na versão do GroupWise para Windows, o GroupWise WebAccess deixará você ver os itens nessa pasta. Na versão do GroupWise para Windows, você poderá criar uma área de lista de verificação na parte superior de qualquer pasta se tiver selecionado a configuração de exibição da lista de verificação para a pasta. Essa lista de verificação é mostrada em sua pasta original e na pasta Lista de Verificação. No GroupWise WebAccess, você não pode fazer isso. Entretanto, se você tiver criado listas de verificação em várias pastas da versão do GroupWise para Windows, o GroupWise WebAccess deixará você ver os itens na pasta Lista de Verificação. Na versão anterior do GroupWise WebAccess, a pasta Lista de Tarefas relacionava todos os itens de tarefa da Caixa de Correio e do Calendário. A pasta Lista de Tarefas era uma pasta de consulta. A pasta Lista de Verificação substitui a pasta Lista de Tarefas. Esta seção contém os seguintes tópicos: “Criando uma lista de verificação na pasta Lista de Verificação” na página 50 “Movendo um item para a pasta Lista de Verificação” na página 51 “Designando uma data de término para um item da pasta Lista de Verificação” na página 51 “Marcando ou desmarcando como concluído um item da Lista de Verificação” na página 51 Criando uma lista de verificação na pasta Lista de Verificação 1 Mova itens para a pasta Lista de Verificação. Para obter informações, consulte “Movendo um item para a pasta Lista de Verificação” na página 51. 2 Para organizar os itens na ordem desejada, clique em um item e clique nos ícones da barra de ferramentas para mover o item para cima, para baixo ou para a parte superior ou inferior da lista de verificação. 50 Guia do Usuário do Cliente do GroupWise 7 WebAccess novdocx (PTG) 24 May 2006 original permanece armazenado na pasta em que a pesquisa o encontrou. Isso significa que, se você mover ou apagar um item de uma pasta Resultados da Pesquisa, o item será removido da Lista de Itens, mas não de sua localização original. Na próxima vez que você abrir a pasta Resultados da Pesquisa, a pesquisa será realizada novamente e o item será mostrado mais uma vez. novdocx (PTG) 24 May 2006 3 Para designar uma data de término a um item, abra o item, clique em Lista de Verificação > Ativar Data de Término da Lista de Verificação > selecione uma data de término > Gravar > Fechar. A data de término é mostrada na coluna Data de Término da Lista de Itens. Movendo um item para a pasta Lista de Verificação 1 Para mover um item recebido, clique no ícone Caixa de Correio na Lista de Pastas ou na Barra de Navegação. ou Para mover um compromisso, uma tarefa ou um lembrete já aceito, clique no ícone Calendário na Lista de Pastas. 2 Localize o item na Lista de Itens. 3 Na parte superior da Lista de Itens, selecione o item e clique em Mover. ou Clique no item para abri-lo e, em seguida, clique em Mover. ou Arraste o item e solte-o na pasta de Lista de Verificação. ou Clique o botão direito do mouse no item > clique em Mover. 4 Clique na pasta Lista de Verificação. Designando uma data de término para um item da pasta Lista de Verificação 1 Clique na pasta Lista de Verificação. 2 Localize o item na Lista de Itens. 3 Clique no item para abri-lo ou clique nele com o botão direito do mouse > clique em Abrir > Lista de Verificação. 4 Clique em Ativar Data de Término da Lista de Verificação, selecione uma data de término, clique em Gravar > Fechar. Marcando ou desmarcando como concluído um item da Lista de Verificação 1 Clique na pasta Lista de Verificação. 2 Localize o item na Lista de Itens. 3 Clique na caixa de seleção à esquerda do item e, em seguida, clique em Completar na parte superior da Lista de Itens. ou Clique o botão direito do mouse no item e escolha Completar. Itens marcados com Concluído possuem uma marca de seleção próxima a eles. Para desmarcar um item, clique nele para abri-lo, clique em Lista de Verificação, anule a seleção de Completar, clique em Gravar e, em seguida, clique em Fechar. Usando as pastas do GroupWise WebAccess 51 Você pode compartilhar pastas pessoais com outros usuários. Os destinatários da pasta compartilhada recebem uma notificação explicando que você compartilhou a pasta com eles. Esses destinatários podem aceitar ou recusar a pasta. “Compartilhando uma pasta” na página 52 “Aceitando uma pasta compartilhada” na página 53 “Publicando um item em uma pasta compartilhada” na página 53 Compartilhando uma pasta 1 Clique em Gerenciar Pasta e, em seguida, clique na guia Compartilhar Pastas. 2 Selecione a pasta que deseja compartilhar ou da qual deseja modificar as permissões. As pastas disponíveis para compartilhamento estão sublinhadas. 3 Na caixa Nome, digite os nomes do GroupWise ou os IDs de usuário do GroupWise das pessoas com as quais você deseja compartilhar a pasta e clique em Adicionar para adicioná-las à lista Compartilhada. ou Clique em Bloco de Endereços para usar o Bloco de Endereços e adicionar nomes à lista Compartilhada. 52 Guia do Usuário do Cliente do GroupWise 7 WebAccess novdocx (PTG) 24 May 2006 4.1.7 Trabalhando com pastas compartilhadas novdocx (PTG) 24 May 2006 Após você ter adicionado um destinatário de pasta compartilhada, a coluna Status mostrará Pendente até o destinatário aceitar ou recusar a pasta compartilhada. 4 Se desejar, mude os direitos da pasta compartilhada do destinatário. Ler: Permite que o usuário leia itens da pasta. Adicionar: Permite que o usuário adicione itens à pasta. Editar: Permite que o usuário edite itens na pasta. Apagar: Permite que o usuário apague itens da pasta. 5 Clique em Gravar se você tiver mudado qualquer direito da pasta compartilhada. ou Clique em Fechar. Aceitando uma pasta compartilhada 1 Na Lista de Pastas, clique no ícone Caixa de Correio. 2 Clique na notificação da pasta compartilhada para abri-la. 3 Clique em Aceitar Pasta para abrir a caixa de diálogo Aceitar Pasta Compartilhada. 4 Se desejar mudar o nome da pasta (somente na sua Lista de Pastas), digite um novo nome no campo Nome da Pasta. 5 Na Lista de Pastas, selecione o local onde quer colocar a pasta. 6 Clique em OK para adicionar a pasta. Publicando um item em uma pasta compartilhada 1 Na Lista de Pastas, abra a pasta compartilhada em que deseja publicar o item. 2 Na parte superior da Lista de Itens, clique em Publicar Item Nesta Pasta para mostrar um formulário Mensagem. Usando as pastas do GroupWise WebAccess 53 Você pode incluir endereços ou localizações (URLs) de sites na Web nos campos Assunto e Mensagem. 4 (Opcional) Clique em Corretor Ortográfico para corrigir a ortografia da mensagem. Para que esse recurso funcione, seu browser precisa estar habilitado para Java. 5 (Opcional) Clique em Anexar para anexar arquivos à mensagem. Para que esse recurso funcione, seu browser deve suportar anexos. 6 Clique em Publicar para adicionar a mensagem à pasta compartilhada. 4.2 Recuperando itens do Lixo Quando você apaga um item, ele é movido para o Lixo. O item permanece no Lixo até que você purgue esse item ou todos os itens do Lixo. O Lixo funciona como outras pastas da Lista de Pastas, o que significa que você pode mostrar os itens do Lixo e pode abrir e ver o conteúdo de um item. Você também pode recuperar itens do Lixo. Os itens recuperados retornam às pastas das quais foram apagados. A versão do GroupWise para Windows inclui uma opção para esvaziar automaticamente o Lixo após um número especificado de dias. Se essa opção tiver sido definida, por você ou pelo administrador do sistema GroupWise, os itens do Lixo serão automaticamente purgados após o número especificado de dias. Para recuperar itens da pasta Lixo, 1 Clique na pasta Lixo. 2 Na parte superior da Lista de Itens, selecione o item e clique em Recuperar. ou Clique no item para abri-lo e, em seguida, clique em Recuperar. O item é movido do Lixo para a pasta da qual foi apagado originalmente. 54 Guia do Usuário do Cliente do GroupWise 7 WebAccess novdocx (PTG) 24 May 2006 3 Digite um assunto e a mensagem. novdocx (PTG) 24 May 2006 4.3 Usando bibliotecas do GroupWise As bibliotecas do GroupWise armazenam documentos criados por usuários do GroupWise. O GroupWise WebAccess permite pesquisar documentos criados por você ou criados por outros usuários e compartilhados com você nas bibliotecas do GroupWise. Depois de encontrar o documento, você pode exibi-lo como um documento HTML ou gravá-lo na unidade local e exibi-lo ou editá-lo em seu aplicativo nativo. Se você tiver o plug-in apropriado para seu browser, talvez também possa abrir o documento e editá-lo no próprio browser. Por exemplo, o plug-in do MSWord permite que você edite um arquivo .doc no browser. Você não pode usar o GroupWise WebAccess para gravar documentos em uma biblioteca. Isso inclui qualquer documento novo criado por você ou documentos existentes de bibliotecas que você tenha gravado na unidade local para exibição ou edição. Para gravar um documento em uma biblioteca, use a versão do GroupWise para Windows. Para pesquisar um documento: 1 Na janela principal do GroupWise WebAccess, clique na guia Documentos. 2 Digite as palavras a serem pesquisadas. Uma ação de pesquisa padrão ocorre quando você clica na guia Documentos. 3 Selecione se quer pesquisar o campo Assunto, Autor ou todos os campos (em qualquer local) do documento. 4 Selecione as bibliotecas a serem pesquisadas. 5 Clique em Pesquisar para mostrar os documentos que atendem aos critérios de pesquisa. 6 Clique no documento para vê-lo como um documento HTML. ou Clique em Abrir para abrir o documento em seu formato nativo no browser. Você poderá fazer isso se o seu browser suportar o formato de arquivo e se ele estiver configurado com a associação correta para o formato de arquivo. Se você tiver o plug-in apropriado, talvez possa editar o documento no seu browser. Por exemplo, o plug-in do MSWord permite que você edite um arquivo .doc no browser. ou Clique em Gravar Como para gravar o documento em seu formato nativo em uma unidade local. Usando as pastas do GroupWise WebAccess 55 Clique em Propriedades para mostrar informações sobre o documento. Você também pode pesquisar itens na Caixa de Correio. Para obter mais informações, consulte “Pesquisando um item” na página 20. 56 Guia do Usuário do Cliente do GroupWise 7 WebAccess novdocx (PTG) 24 May 2006 ou novdocx (PTG) 24 May 2006 Personalizando o cliente do GroupWise WebAccess 5 5 Você pode adaptar o GroupWise WebAccess de acordo com as suas necessidades específicas. 5.1 Modificando opções do WebAccess Você pode usar o GroupWise WebAccess para editar opções visando mudar senha, opções de envio e fuso horário, criar regras e muito mais. Esta seção contém os seguintes tópicos: Seção 5.1.1, “Mudando sua senha do GroupWise,” na página 57 Seção 5.1.2, “Especificando opções de envio,” na página 58 Seção 5.1.3, “Definindo o número padrão de mensagens a serem mostradas,” na página 60 Seção 5.1.4, “Mudando o fuso horário,” na página 60 Seção 5.1.5, “Adicionando uma assinatura aos itens enviados,” na página 61 Seção 5.1.6, “Usando regras,” na página 62 5.1.1 Mudando sua senha do GroupWise Se o administrador do sistema tiver ativado a autenticação LDAP, sua senha LDAP, e não sua senha do GroupWise, será utilizada para acessar o GroupWise WebAccess. Se a autenticação LDAP estiver ativada, o procedimento a seguir mudará sua senha LDAP: 1 Na janela principal do GroupWise WebAccess, clique em Opções. 2 Clique em Senha. 3 Digite a senha antiga. Personalizando o cliente do GroupWise WebAccess 57 Lembre-se de que a senha diferencia maiúsculas de minúsculas. 5 Clique em OK. Ao mudar a senha no GroupWise WebAccess, você muda essa senha na Caixa de Correio do GroupWise. Isso significa que você sempre usa a mesma senha para efetuar login na Caixa de Correio do GroupWise, independentemente de usar o GroupWise WebAccess ou outra versão do cliente do GroupWise. 5.1.2 Especificando opções de envio Você pode especificar opções de envio para diferentes tipos de itens (mensagem, compromisso, tarefa, lembrete, recado) e pode especificar opções de envio globais que afetem todos os itens. As opções de envio incluem o seguinte: Classificação Uma classificação é uma configuração de segurança que permite ao destinatário saber se o item é confidencial, altamente secreto e assim por diante. Esta informação aparece na parte superior do item. Uma classificação não fornece criptografia nem segurança adicional. Ela foi criada para alertar o destinatário sobre a sensibilidade relativa do item. Prioridade Os destinatários podem identificar a prioridade de um item pela cor do ícone próximo ao item na Lista de Itens. Itens de alta prioridade são vermelhos, itens de prioridade normal são brancos e itens de baixa prioridade são cinzas. Resposta solicitada Quando você solicita resposta para um item, isso é indicado para o destinatário ao lado do item na Lista de Itens. Se você selecionar Quando Conveniente, “Resposta Solicitada: Quando conveniente” aparecerá na parte superior do item. Se você selecionar Dentro de x Dias, “Resposta Solicitada: Em xx/xx/xx” aparecerá na parte superior do item. Se o destinatário tentar apagar um item sem respondê-lo, será lembrado de que o item solicitou uma resposta. (Mesmo assim, o destinatário pode apagar o item sem respondê-lo.) Notificação de retorno A notificação de retorno permite que você obtenha informações, como quando o destinatário abre ou apaga um item, recusa um compromisso ou conclui uma tarefa. Se você selecionar a opção para receber do Notify, a opção só será aplicada quando você estiver usando o cliente do GroupWise para Windows. O recebimento de notificações através do Notify não é suportado no GroupWise WebAccess. Mudando a configuração de segurança (classificação) de todos os itens enviados 1 Na janela principal do GroupWise WebAccess, clique no ícone Opções. 58 Guia do Usuário do Cliente do GroupWise 7 WebAccess novdocx (PTG) 24 May 2006 4 Digite a nova senha e, em seguida, digite-a novamente para confirmá-la. novdocx (PTG) 24 May 2006 2 Clique em Opções de Envio. 3 Selecione uma configuração de segurança na lista suspensa Classificação. 4 Clique em Gravar e em Fechar. Mudando a prioridade de todos os itens enviados 1 Na janela principal do GroupWise WebAccess, clique no ícone Opções. 2 Clique em Opções de Envio. 3 Selecione uma prioridade. O pequeno ícone ao lado de um item da Caixa de Correio fica vermelho quando a prioridade é alta, branco quando é normal e cinza quando é baixa. 4 Clique em Gravar e em Fechar. Solicitando uma resposta para todos os itens enviados 1 Na janela principal do GroupWise WebAccess, clique no ícone Opções. 2 Clique em Opções de Envio. 3 Em Resposta Solicitada, especifique quando deseja receber uma resposta. O destinatário vê ao lado da mensagem. Se você selecionar Quando Conveniente, “Resposta Solicitada: Quando Conveniente” aparecerá na parte superior da mensagem. Se você selecionar Personalizando o cliente do GroupWise WebAccess 59 4 Clique em Gravar e em Fechar. Obtendo um comprovante de retorno de todos os itens enviados 1 Na janela principal do GroupWise WebAccess, clique no ícone Opções. 2 Clique em Opções de Envio. 3 Na caixa de grupo Retornar Notificação, especifique o tipo de comprovante de retorno desejado. Se você selecionar a opção para receber do Notify, a opção só será aplicada quando você estiver usando o cliente do GroupWise para Windows. O recebimento de notificações através do Notify não é suportado no GroupWise WebAccess. 4 Clique em Gravar e em Fechar. 5.1.3 Definindo o número padrão de mensagens a serem mostradas 1 Na janela principal do GroupWise WebAccess, clique no ícone Opções. 2 Clique em Opções de Envio. 3 Clique em Geral. 4 Selecione o número padrão de mensagens que você deseja mostrar na Lista de Itens. 5 Clique em Gravar e em Fechar. 5.1.4 Mudando o fuso horário Para garantir que as datas e os horários estejam corretos em mensagens, compromissos e outras informações em que o horário é relevante, o GroupWise WebAccess precisa saber o fuso horário no qual você está. O GroupWise WebAccess ajusta automaticamente o horário de compromissos enviados entre pessoas em fusos horários diferentes. Por exemplo, se você estiver em Nova Iorque e programar uma conferência telefônica com pessoas em Los Angeles para as 16:00 no seu horário, o compromisso recebido pelos destinatários em Los Angeles mostrará a conferência telefônica para as 13:00 no horário local. Por padrão, o GroupWise WebAccess usa o fuso horário estabelecido para sua agência postal do GroupWise. No entanto, se estiver usando o GroupWise WebAccess em um fuso horário diferente do fuso horário da sua agência postal, você deverá mudar a configuração de fuso horário. Por exemplo, se sua agência postal estiver localizada em Nova Iorque e você estiver trabalhando em Chicago, será preciso mudar a configuração de fuso horário de Horário do Leste para Horário Central. A configuração de fuso horário do GroupWise WebAccess se aplica somente a esse sistema. Se você tiver acesso à versão do cliente do GroupWise para Windows, esse cliente usará o fuso horário configurado através do sistema operacional Windows, e não o fuso horário definido no GroupWise WebAccess. 1 Na janela principal do GroupWise WebAccess, clique no ícone Opções. 60 Guia do Usuário do Cliente do GroupWise 7 WebAccess novdocx (PTG) 24 May 2006 Dentro de x Dias, “Resposta Solicitada: Em xx/xx/xx” aparecerá na parte superior da mensagem. novdocx (PTG) 24 May 2006 2 Clique em Fuso Horário. 3 Selecione o fuso horário no qual deseja que as mensagens e os compromissos do GroupWise WebAccess se baseiem. 4 Clique em Gravar. 5.1.5 Adicionando uma assinatura aos itens enviados Você pode criar uma assinatura eletrônica contendo seu nome, cargo, telefone etc. Além disso, você pode optar por adicionar a assinatura automaticamente aos itens enviados ou por ser avisado antes de adicioná-la. 1 Na janela principal do GroupWise WebAccess, clique no ícone Opções. 2 Clique em Assinatura. 3 Clique em Ativar Assinatura. 4 Digite o texto da sua assinatura na caixa. 5 Clique em Adicionar Assinatura Automaticamente para que o GroupWise WebAccess adicione a assinatura automaticamente quando você enviar o item. ou Personalizando o cliente do GroupWise WebAccess 61 6 Clique em Gravar. Quando você cria uma assinatura, o GroupWise WebAccess a armazena na Caixa de Correio do GroupWise na sua agência postal. Quer você efetue login na Caixa de Correio através do GroupWise WebAccess ou através de outra versão de cliente do GroupWise, você sempre terá a mesma assinatura. 5.1.6 Usando regras Você pode usar regras para definir ações a serem executadas nos itens recebidos. Por exemplo, você pode encaminhar ou responder mensagens ou colocar mensagens em pastas. As regras podem ajudar você a organizar a Caixa de Correio, a automatizá-la quando estiver ausente ou a apagar itens não desejados. Requisitos para criar regras Ao criar uma regra, você precisa seguir este procedimento: Selecione o tipo de ação a ser executada. As ações disponíveis são encaminhar, responder, apagar, colocar em uma pasta e férias. Férias é simplesmente um tipo de resposta predefinido. Atribua um nome à regra. Quando você atribui nomes às regras, mais de uma regra pode usar a mesma ação. Defina quaisquer condições opcionais. Por exemplo, você pode colocar todos os itens recebidos de seu supervisor em uma pasta específica. Você pode definir uma condição para que apenas as mensagens com o nome do seu supervisor na linha De sejam movidas para a pasta. Todos os outros itens permanecerão na sua pasta Caixa de Correio principal. Preencha as informações necessárias para executar a ação. Por exemplo, você pode precisar especificar a pasta onde deseja colocar as mensagens. Grave a regra. Usando regras criadas com outro cliente do GroupWise As regras são armazenadas na Caixa de Correio do GroupWise em sua agência postal. Portanto, as regras definidas em outras versões do cliente do GroupWise também aparecem na lista de Regras e se aplicam quando você utiliza o GroupWise WebAccess. Editando regras Você pode editar quaisquer regras criadas no GroupWise WebAccess. Se você tiver criado regras usando outra versão do cliente do GroupWise, poderá editar as regras, desde que elas não tenham mais recursos do que o GroupWise WebAccess permite definir. Por exemplo, a versão Windows do cliente do GroupWise permite criar regras para serem aplicadas aos itens enviados. Como a função Regras do GroupWise WebAccess não inclui esse recurso, não é possível editar a regra. Criando uma regra 1 Na janela principal do GroupWise WebAccess, clique no ícone Opções. 62 Guia do Usuário do Cliente do GroupWise 7 WebAccess novdocx (PTG) 24 May 2006 Clique em Avisar antes de adicionar assinatura para que o GroupWise WebAccess avise antes de adicionar a assinatura quando você enviar o item. novdocx (PTG) 24 May 2006 2 Clique em Regras. 3 Selecione o tipo de regra que você deseja criar: Apagar: Move um item para o Lixo. Você pode aplicar a regra a todos os novos itens ou apenas aos novos itens que obedecerem a critérios definidos. Encaminhar: Encaminha um item para os destinatários especificados. Você pode aplicar a regra a todos os novos itens ou apenas aos novos itens que obedecerem a critérios definidos. Colocar na Pasta: Move um item para a pasta especificada. Você pode aplicar a regra a todos os novos itens ou apenas aos novos itens que obedecerem a critérios definidos. Responder: Gera uma resposta para um item. A resposta pode ser enviada apenas ao remetente do item (Responder ao Remetente) ou a todos os destinatários do item (Responder a Todos). Você pode aplicar a regra a todos os novos itens ou apenas aos novos itens que obedecerem a critérios definidos. Férias: Gera uma resposta para todos os novos itens recebidos. A resposta é enviada apenas ao remetente do item (Responder ao Remetente), e não a todos os destinatários do item (Responder a Todos). 4 Clique em Criar para mostrar o formulário Criar Regra. 5 Digite o nome que deseja usar para a regra. Os nomes podem conter quaisquer caracteres, incluindo espaços. 6 Se desejar, defina uma condição opcional para limitar os itens afetados pela regra. Se você não definir uma condição opcional, a regra será aplicada a todos os novos itens recebidos. Personalizando o cliente do GroupWise WebAccess 63 7 Defina as ações a serem executadas quando a regra for aplicada. As ações variam dependendo do tipo de regra que você está criando. Por exemplo, ao criar uma regra para responder aos itens, você escolhe se deseja responder ao remetente apenas ou ao remetente e a todos os destinatários. Ao mover um item para uma pasta, você seleciona a pasta de destino. Se você desejar criar uma regra para encaminhar itens a outra conta, terá de especificar o endereço de e-mail. 8 Clique em Gravar para gravar a regra na lista Regras. 9 Por padrão, a regra é ativada automaticamente. Se não desejar ativá-la neste momento, anule a seleção da caixa Ativar da regra e clique em Gravar. ou Para manter a regra ativa, clique em Fechar. Quando você cria uma regra, o GroupWise WebAccess a armazena na Caixa de Correio do GroupWise na sua agência postal. Você pode efetuar login na Caixa de Correio através do GroupWise WebAccess ou através de outra versão do cliente do GroupWise; de qualquer modo, você terá sempre as mesmas regras. Ativando ou desativando regras Por padrão, quando você grava uma regra que acabou de criar, ela é ativada automaticamente. O GroupWise WebAccess executa a regra para todos os novos itens recebidos. No entanto, ele não executa a regra para itens já recebidos. 1 Na janela principal do GroupWise WebAccess, clique no ícone Opções. 2 Clique em Regras. 64 Guia do Usuário do Cliente do GroupWise 7 WebAccess novdocx (PTG) 24 May 2006 Você não pode definir uma condição opcional para a regra Férias. A regra Férias é aplicada a todos os itens. novdocx (PTG) 24 May 2006 3 Na lista de regras ativas, clique na caixa de seleção da regra para ativá-la ou desativá-la. Uma marca de seleção indica que a regra está ativa. 4 Clique em Gravar para gravar as mudanças. Encaminhando seu e-mail para uma conta pessoal Este é um exemplo de regra que encaminha automaticamente os novos itens recebidos em sua caixa de correio para uma conta de e-mail diferente. 1 No formulário Criar Regra, selecione a regra Encaminhar e clique no botão Criar. 2 Digite um nome para a regra no campo Regra. 3 No primeiro campo de condição, selecione Para. Isso instruirá a regra a verificar a linha Para: de cada item recebido. 4 No segundo campo de condição, selecione Corresponde a. Isso informará à regra que o texto na linha Para: do item recebido deverá corresponder ao texto digitado no próximo campo de condição. 5 No último campo de condição, digite o endereço de e-mail completo da conta a partir da qual deseja mover o item de e-mail. Por exemplo: [email protected]. 6 Defina as ações a serem executadas pela regra. No primeiro campo de ação, digite o endereço de e-mail completo da conta para a qual deseja enviar o item. Inclua outros endereços para os quais deseja enviar uma cópia carbono ou uma cópia oculta. 7 Digite um assunto para o e-mail, indicando que ele está sendo movido da conta antiga para a nova. Por exemplo: De [email protected] para [email protected]. 8 Use o campo de mensagem para incluir qualquer outro lembrete ou instrução para o leitor na nova conta. 9 Clique no botão Gravar. 5.2 Usando proxy para gerenciar outras caixas de correio o Proxy permite que um usuário do GroupWise acesse a Caixa de Correio de outro usuário do GroupWise para executar diversas ações em nome desse usuário, como ler, enviar, aceitar e recusar itens. Isso significa que você pode gerenciar a Caixa de Correio de outro usuário (inclusive o Calendário) ou pode permitir que outro usuário gerencie a sua. Importante: Você pode agir como proxy de um usuário em uma agência postal ou em um domínio diferente, desde que essa pessoa esteja no mesmo sistema GroupWise. Você não pode agir como proxy de um usuário que esteja em um sistema GroupWise diferente. Antes que você possa usar o Proxy para gerenciar a Caixa de Correio de outro usuário, esse usuário deverá conceder a você acesso de proxy à Caixa de Correio dele. Da mesma forma, se desejar que alguém atue como seu proxy, você precisará fornecer a essa pessoa acesso de proxy à sua Caixa de Correio. O acesso de proxy permite que o proxy abra a Caixa de Correio de outra pessoa, enquanto estiver conectado com sua própria Caixa de Correio, sem conhecer o ID de usuário do GroupWise e a senha da Caixa de Correio dessa pessoa. Esse acesso também estabelece os direitos que o proxy tem na Caixa de Correio. Os direitos de um proxy determinam até que ponto ele poderá gerenciar a Caixa Personalizando o cliente do GroupWise WebAccess 65 Além de fornecer a usuários específicos acesso de proxy à sua Caixa de Correio, você pode estabelecer um nível padrão de acesso de proxy. O nível padrão de acesso ao proxy é concedido a todos os usuários do GroupWise aos quais você não concedeu explicitamente acesso de proxy. Estabeleça o nível padrão de acesso ao proxy modificando a entrada <Todos os Acessos de Usuário> na lista Acesso ao Proxy. Por exemplo, se desejar permitir que todos os usuários do GroupWise vejam o seu Calendário, você poderá modificar a entrada <Todos os Acessos de Usuário> e conceder direitos Ler para seus compromissos, seus lembretes e suas tarefas. Por padrão, a opção <Todos os Acessos de Usuário> não concede acesso à Caixa de Correio. Esta seção contém os seguintes tópicos: Seção 5.2.1, “Atuando como proxy da Caixa de Correio de outro usuário,” na página 66 Seção 5.2.2, “Concedendo acesso de proxy à Caixa de Correio,” na página 67 Seção 5.2.3, “Concedendo acesso de proxy padrão à sua Caixa de Correio,” na página 68 5.2.1 Atuando como proxy da Caixa de Correio de outro usuário 1 Na janela principal do GroupWise WebAccess, clique no ícone Proxy. A lista Proxy contém os nomes de todos os usuários de cujas Caixas de Correio você atuou anteriormente como proxy. 2 Se o usuário em cuja Caixa de Correio você deseja atuar como proxy estiver na lista Proxy, clique nele. Caso contrário, passe para a próxima etapa. 3 Clique em Bloco de Endereços para abrir o Bloco de Endereços do GroupWise. 66 Guia do Usuário do Cliente do GroupWise 7 WebAccess novdocx (PTG) 24 May 2006 de Correio de uma pessoa. Por exemplo, o proxy poderá receber direitos para ler e gravar (enviar) todos os tipos de item ou receber direitos para somente ler itens do Calendário (compromissos, tarefas e lembretes). novdocx (PTG) 24 May 2006 ou Se você souber o endereço completo do GroupWise (ID_de_usuário.agência_postal.domínio) da pessoa em cuja Caixa de Correio deseja atuar como proxy, digite o endereço no campo Nome e clique em Login. 4 Especifique os critérios de pesquisa necessários para encontrar o usuário para o qual você atuará como proxy e, em seguida, clique em Pesquisar. Na lista de usuários mostrada como resultado da pesquisa, selecione o usuário, clique em Selecionar (na parte superior da lista de usuários) e, em seguida, clique em Login para fechar o Bloco de Endereços e mostrar a Caixa de Correio do usuário. 5 Ao terminar de atuar como proxy, clique em Logout na janela principal do usuário. 5.2.2 Concedendo acesso de proxy à Caixa de Correio 1 Na janela principal do GroupWise WebAccess, clique no ícone Opções na barra de ferramentas. 2 Clique em Acesso ao Proxy. Para que um usuário tenha direitos de proxy em sua Caixa de Correio, você precisa adicioná-lo à lista Acesso ao Proxy. 3 Clique em Adicionar Entrada para mostrar a página Adicionar Acesso ao Proxy. 4 Clique em Bloco de Endereços para abrir o Bloco de Endereços do GroupWise. ou Se você souber o ID de usuário do GroupWise da pessoa que deseja designar como proxy, digite-o no campo Nome e vá para a etapa 6. 5 Digite o critério de pesquisa necessário para encontrar o usuário para o qual você atuará como proxy e, em seguida, clique em Pesquisar. Na lista de usuários mostrada como resultado da pesquisa, selecione o usuário, clique em Selecionar (na parte superior da lista de usuários) e, em seguida, clique em OK para fechar o Bloco de Endereços e mostrar o usuário no campo Nome. 6 Selecione os direitos que você deseja conceder ao proxy: Correio/Recado: Selecione Ler para permitir que o proxy leia as mensagens de correio e as mensagens telefônicas. Selecione Gravar para permitir que ele crie e envie mensagens de correio e mensagens telefônicas. Compromissos: Selecione Ler para permitir que o proxy leia compromissos. Selecione Gravar para permitir que ele crie e envie compromissos. Personalizando o cliente do GroupWise WebAccess 67 para permitir que ele crie e envie lembretes. Tarefas: Selecione Ler para permitir que o proxy leia tarefas. Selecione Gravar para permitir que ele crie e envie tarefas. Associar a Alarmes: Isso só se aplicará se o proxy estiver usando o cliente do GroupWise para Windows. O recebimento de alarmes não é suportado no GroupWise WebAccess. Isso permite que o proxy receba todos os alarmes de compromisso definidos por você. Associar a Notificações: Isso só se aplicará se o proxy estiver usando o cliente do GroupWise para Windows. O recebimento de notificações não é suportado no GroupWise WebAccess. Essa opção permite que o proxy receba notificações por meio do GroupWise Notify. Modificar Opções/Regras/Pastas: Selecione esta opção para permitir ao proxy mudar as opções na sua Caixa de Correio, bem como adicionar, apagar ou modificar pastas. O proxy pode editar qualquer das configurações de Opções, exceto as configurações de Acesso ao Proxy. Ler Itens Marcados Particular: Selecione esta opção para permitir que o proxy veja quaisquer itens marcados como Particular. Se você não conceder ao proxy esse direito, todos os itens marcados como Particular na Caixa de Correio ficarão ocultos para ele. 7 Clique em Gravar para adicionar o proxy à lista Acesso ao Proxy. 8 Repita as etapas 3 a 7 para adicionar outros proxies. ou Clique em Fechar para fechar a caixa de diálogo da lista Acesso ao Proxy. 5.2.3 Concedendo acesso de proxy padrão à sua Caixa de Correio 1 Na janela principal do GroupWise WebAccess, clique no ícone Opções na barra de ferramentas. 2 Clique em Acesso ao Proxy. A lista Acesso ao Proxy contém uma entrada chamada <Todos os Acessos de Usuário>. Essa entrada se aplica a todos os usuários do GroupWise não adicionados explicitamente à lista Acesso ao Proxy. 3 Clique em <Todos os Acessos de Usuário> para mostrar os direitos de proxy designados a essa entrada. Por padrão, a entrada <Todos os Acessos de Usuário> não tem direitos de proxy na sua Caixa de Correio. 4 Selecione os direitos que deseja conceder à entrada <Todos os Acessos de Usuário>: Correio/Recado: Selecione Ler para permitir que todos os usuários leiam as mensagens de correio e as mensagens telefônicas. Selecione Gravar para permitir que eles criem e enviem mensagens de correio e mensagens telefônicas. Compromissos: Selecione Ler para permitir que todos os usuários leiam compromissos. Selecione Gravar para permitir que todos os usuários criem e enviem compromissos. Lembretes: Selecione Ler para permitir que todos os usuários leiam lembretes. Selecione Gravar para permitir que todos os usuários criem e enviem lembretes. 68 Guia do Usuário do Cliente do GroupWise 7 WebAccess novdocx (PTG) 24 May 2006 Lembretes: Selecione Ler para permitir que o proxy leia lembretes. Selecione Gravar novdocx (PTG) 24 May 2006 Tarefas: Selecione Ler para permitir que todos os usuários leiam tarefas. Selecione Gravar para permitir que todos eles criem e enviem tarefas. Associar a Alarmes: Isso só se aplicará se os proxies estiverem usando o cliente do GroupWise para Windows. O recebimento de alarmes não é suportado no GroupWise WebAccess. Isso permite que todos os usuários recebam todos os alarmes de compromisso definidos por você. Associar a Notificações: Isso só se aplicará se os proxies estiverem usando o cliente do GroupWise para Windows. O recebimento de notificações não é suportado no GroupWise WebAccess. Essa opção permite que todos os usuários recebam notificações por meio do GroupWise Notify. Modificar Opções/Regras/Pastas: Selecione esta opção para permitir a todos os usuários mudar as opções na Caixa de Correio, bem como adicionar, apagar ou modificar pastas. Os usuários podem editar todas as configurações de Opções, exceto as configurações de Acesso ao Proxy. Ler Itens Marcados Particular: Selecione esta opção para permitir que todos os usuários vejam quaisquer itens marcados como Particular. Se você não conceder esse direito aos usuários, todos os itens marcados como Particular na Caixa de Correio ficarão ocultos para eles. 5 Clique em Gravar para gravar as mudanças feitas na entrada <Todos os Acessos de Usuário>. 6 Clique em Fechar para fechar a caixa de diálogo da lista Acesso ao Proxy. Personalizando o cliente do GroupWise WebAccess 69 novdocx (PTG) 24 May 2006 70 Guia do Usuário do Cliente do GroupWise 7 WebAccess novdocx (PTG) 24 May 2006 6 Perguntas freqüentes do GroupWise 6 As Perguntas Freqüentes (FAQ) sobre o Cliente do GroupWise 7 têm como objetivo ajudar os usuários do cliente do GroupWise que não encontraram as informações necessárias na Ajuda online ou nos Guias do Usuário do cliente do GroupWise. Este capítulo contém as seguintes seções: "Como posso encontrar as informações necessárias na documentação do cliente do GroupWise?" "Perguntas freqüentes sobre o GroupWise Windows Client" "Perguntas freqüentes sobre o cliente compatível com várias plataformas do GroupWise" "Perguntas freqüentes sobre o cliente do GroupWise WebAccess" "Perguntas freqüentes sobre clientes não-GroupWise" "Comparação entre clientes do GroupWise" "Onde posso obter mais ajuda?" Perguntas freqüentes do GroupWise 71 novdocx (PTG) 24 May 2006 72 Guia do Usuário do Cliente do GroupWise 7 WebAccess novdocx (PTG) 24 May 2006 A Atualizações da documentação A Esta seção lista as atualizações do Guia do Usuário do Novell GroupWise 7 Windows Client que foram realizadas desde o lançamento inicial do GroupWise® 7. As informações o ajudarão a se manter atualizado em relação às atualizações da documentação e, em alguns casos, às atualizações de software (como o lançamento de um Support Pack). As informações são agrupadas de acordo com a data em que o Guia do Usuário do Novell GroupWise 7 Windows Client foi republicado. O Guia do Usuário do Novell GroupWise 7 Windows Client foi atualizado nas seguintes datas: Seção A.1, “31.05.06,” na página 73 Seção A.2, “30.11.05,” na página 73 A.1 31.05.06 Tabela A-1 Atualizações de 31.05.06 Local Atualização Seção 2.3.3, “Reenviando itens,” na página 25 Seção adicionada sobre como reenviar um item. Seção 2.4, “Utilizando o Bloco de Endereços,” na página 26 Informações adicionais incluídas sobre destinatários adicionados automaticamente ao bloco de endereços Contatos Freqüentes. Seção 5.1.5, “Adicionando uma assinatura aos itens enviados,” na página 61 Informações adicionais incluídas sobre como fazer para que sua assinatura seja solicitada. A.2 30.11.05 Tabela A-2 Atualizações de 30 de novembro de 2005 Local Atualização “Guia do Usuário do Cliente do GroupWise 7 WebAccess” na página 1 Transição para os padrões da documentação da Novell® revisados. Nova aparência e diferentes tamanhos de arquivo de documentação. Seção 2.4.6, “Editando um grupo pessoal,” na página 32 Seção adicionada sobre como editar um grupo pessoal. “Encaminhando seu e-mail para uma conta pessoal” na página 65 Seção adicionada sobre como encaminhar todos os e-mails para uma conta pessoal. Atualizações da documentação 73