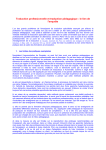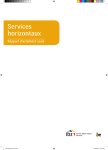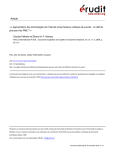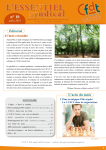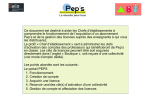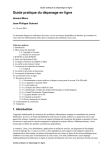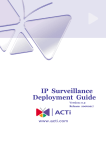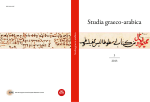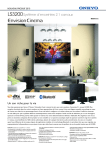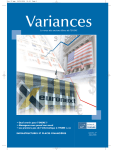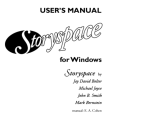Download Format PDF - Hypermédias
Transcript
En route avec STORYSPACE pour Windows Chapitre 1 Introduction et installation Que faut-il ? Pour démarrer avec STORYSPACE, il faut : *Une copie de Storyspace pour Windows *Un ordinateur IBM compatible équipé de : Windows -Un lecteur de disquette haute densité de 3.5 ‘’ -Une souris ou un procédé de déplacement équivalent -Windows 3.1, Windows pour Workgroup 3.1, ou Windows 95. *Une mémoire d’au moins 4M (RAM) sur l’ordinateur (16M sont recommandés pour Windows 95 *Un disque dur avec de la place libre. Storyspace a besoin d’environ 2M d’espace de disque. ; Nous conseillons de préserver au moins 10 M disponibles sur votre disque qui seront utilisés par le système opératoire. *Du temps. Nous vous conseillons de traverser le chapitre 2 en une seule traite, ce qui vous prendra à peu près 40 minutes. Avant d’installer Storyspace, nous vous conseillons de faire une copie de votre disquette de programme Storyspace, et de la ranger bien à l’abri. Installation de Storyspace Pour installer Storyspace 1 Lancez Windows sur votre ordinateur 2 Insérez la disquette de programme Storyspace dans le lecteur 3.5 ‘’ 3 Windows 3.1 : Sélectionnez RUN dans le menu FILE du programme Manager Windows 95 : Sélectionnez RUN dans le menu START 4 Une boîte de dialogue apparaît, vous demandant de rentrer une ligne de commande. Si la disquette de programme Storyspace est dans le lecteur A, Tapez « A :SETUP ». Si elle est dans le lecteur B, tapez « B :SETUP ». 5 Appuyez sur OK. Le programme de mise en route va maintenant copier les fichiers de la disquette sur votre disque dur. Suivez toutes les instructions particulières d’installation qui apparaissent à l’écran. 6 Lorsque l’installation est terminée, retirez la disquette Storyspace et rangez la bien. L’installation place l’application Storyspace et tous les fichiers dont elle a besoin sur votre disque dur, ainsi que quelques fichiers d’exemples de Storyspace que vous pouvez explorer ou utiliser avec ce guide. L’application Storyspace et les documents d’exemples de Storyspace seront placés dans un groupe de programme dénommé « Hypertextes ». Démarrage de Storyspace Pour démarrer le programme Storyspace, cliquer deux fois sur l’icône Storyspace. Windows 95 : Vous pouvez sélectionner Storyspace dans le sous menu PROGRAMS du menu START. Ce livret La première partie de « En route avec Storyspace » est un guide d’introduction à Storyspace. Vous explorerez quelques aspects phares de l’approche de Storyspace de la lecture et de l’écriture hypertextuelles. Les autres chapitres de ce livret offrent une source d’information et de techniques pour les caractéristiques plus poussés de Storyspace. Dans ce guide, vous apprendrez comment utiliser Storyspace pour : *Développer et organiser de nouvelles idées. *Ecrire et modifier vos propres hypertextes *Lire et enrichir les hypertextes écrits par d’autres. Storyspace fournit souvent différentes manières de faire une chose, parce que chacun a sa manière de travailler. Ce livret s’en tiendra à exposer une manière de faire chaque tâche. Dans certains cas, une petite note comme ceci décrira d’autres manières possibles d’utiliser Storyspace pour atteindre un objectif identique. Ce symbole de note pourra aussi vous indiquer des informations supplémentaires sur le sujet. C’est une importante mise en garde des conséquences sérieuses d’une action à faire ou à ne surtout pas faire. Qu’est-ce que Storyspace ? Storyspace est un environnement d’écriture hypertextuelle - un outil pour la création et la lecture de documents électroniques reliés, ou hypertextes. Les documents classiques doivent être lus en une progression unique : sur papier, chaque page suit la précédente. Dans un document prévu pour la lecture sur écran d’ordinateur, en revanche, les pages ne sont pas matériellement liées dans une progression unique et fixée. Les auteurs d’hypertextes peuvent créer des documents qui correspondent aux intérêts et besoins du lecteur ; un auteur d’hypertexte peut offrir aux lecteurs des arrangements de choix au lieu d’imposer une approche unique et figée. Comment en savoir plus sur l’hypertexte ? L’hypertexte constitue un domaine de recherche actif, et de nouveaux développements et idées surgissent chaque année. La recherche en hypertexte est menée par des travailleurs venant de disciplines extrêmement diverses, depuis des critiques littéraires et des sémioticiens jusqu’à des scientifiques informaticiens et des ingénieurs en logiciels. Quelques publications importantes sur les hypertextes et hypermédias comptent : Writing Space : the computer, Hypertexts, and the History of Writing par Jay David Bolter Un débat fascinant sur l’écriture électronique, et ses effets sur la notion d’intelleigence et de littérature, par un membre de l’équipe de Storyspace. (Hillsdale, New Jersey : Lawrence Erlbaum Associates, 1991.) Hypertexts : The convergence of contemporary Critical theory and Technology, par George P. Landow La pratique et le rôle de l’hypertexte dans la scolarité. Comment la technologie hypertextuelle restructure la plupart de ce que nous tenons pour acquis – les organisations hiérarchiques des textes, la norme, les limites des travaux littéraires- et la convergence de ces effets technologiques avec les mouvements similaires de la critique actuelle. (Baltimore : John Hopkins Press, 1992.) Literary Machines, par theodor Holm Nelson Premier livre sur l’ hypertexte, ce classique difficile à trouver demeure une source de spéculation technique et littéraire fascinante sur la conception et l’impact de l’hypertexte. (Sausalito, CA : Mindful Press, 1982.) Of Two Minds, par Michael Joyce Ecrits rassemblés sur l’hypertexte par le noveliste et critique pionnier de l’hypertexte qu’est Michael Joyce, membre de l’équipe de Storyspace. (University of Michigan press, 1995) Eastgate systems, Inc, stoke tous les titres mentionnés ci dessus, ainsi qu’un plus large catalogue d"hypertextes disponibles partout. Appelez nous au (617) 92469044 ou au (800) 56261638 pour une livraison immédiate, et pour une information sur de nouveaux titres. Il existe aussi une bibliographie Storyspace à la fin de ce livre, avec les références de travaux ultérieurs sur Storyspace et Hypertexte. Les auteurs de Storyspace Les logiciels de Eastgate sont écrits par des personnes talentueuses et créatives qui travaillent en petits groupes. Nous sommes personnellement responsables de nos logiciels, et sommes fiers de ce que nous créons. Voici quelques uns des réalisateurs de Storyspace : *Jay David Bolter, classiciste et scientifique informaticien. Bolter enseigne à l’Institut de Technologie de Georgie. Il est l’auteur de Writing Space et Turing’s Man : Western culture in the computer age. * Michael Joyce, noveliste et professeur d’anglais et bibliothécaire au Collège Vassar. Joyce est l’auteur de afternoon, a story, une fiction hypertextuelle innovante et acclamée par la critique…. Que l’on a qulifiée « … essentielle à la compréhension de cette nouvelle forme d"art » par le New York Times. Le dernier ouvrage de Joyce est Of Two Minds, une collection d’essais sur l’hypertexte et l’écriture moderne *John B ; Smith, professeur d’informatique à l’université de Caroline du Nord. Un spécialiste suivi en stratégies d’écriture cognitive, Smith a chapeauté la création de RATS, ARAS et WE, et est aussi co-auteur d’une méthode d’écriture statégique très utilisée. *Mark Bernstein, patron scientifique à Easgate systems,, Inc, Bernstein dirige la recherche hypertexte d’Eastgate depuis 1982. L’équipe de Storyspace s’élargit avec Barbara Bean, Meryl cohen, Kathryn Cramer, David Durand, Diane Greco, Carolyn Guyer, Terry Harpold, Nancy Kaplan, George P. Landow, Jon Lanerstedt David Levine, Mary Milton, Stuart Moulthrop, Elli Mylonas, Martha Petry, Rosemary Simpson, Sarah Smith et Linda Thorsen pour l’aide et les conseils précieux qu’ils ont apportés pour la réalisation de ce manuel. Pour nous joindre Si l’utilisation de Storyspace vous cause quelques problèmes, ou si vous avez des questions qui ne trouvent pas de réponses dans le manuel, contactez le support technique de Eastgate. Tél : (800) 562-1638 ou (617) 924-9044 Fax : (617) 924-9051 e-mail : infoàeastgate.com web : http://www.eastgate.com/ mail : 134 Main Street Watertown, MA 02172 USA Chapitre 2 Démarrage Chacun des chapitres de En route avec Storyspace vous fera découvrir un type de tâches différent, en essayant diverses manières d’utiliser Storyspace. Dans cette partie vous allez utiliser Storyspace pour créer un hypertexte simple. Vous apprendrez à créer, utiliser et sauvegarder des fichiers Storyspace, à faire des espaces d’écriture et à utiliser des liens pour relier des idées connexes. La progression guidée du chapitre 3 repose sur des tâches que vous ferez dans ce chapitre 2. Si vous utilisez l’application de démonstration de Storyspace, qui ne peut sauvegarder votre travail, il se peut que vous vouliez travailler les deux chapitres dans une même session. Rassembler les données, affiner les idées Pour commencer, vous allez utiliser Storyspace pour rassembler, organiser et affiner idées et projets. Dans cet exemple, vous allez développer des idées pour remercier et féliciter des collègues qui viennent d’achever un projet important –publication d’un nouveau livre important. Dans l’exemple, nous allons utiliser Storyspace comme un support d’esquisses des idées ; des applications reliées incluent : *rapport d’enquête et analyse compétitive *plan du projet *prise de notes personnelles Démarrer Storyspace Storyspace Pour lancer le programme Storyspace, cliquez deux fois sur l’icône Storyspace. Il y a un petit délai dû au chargement de Storyspace. Une fois chargé, Storyspace va créer un nouveau document storyspace vide, intitulé « Untitled ». Sur la gauche de l’écran, vous verrez une petite palette des outils de Storyspace, la barre d’outils. La grande fenêtre contient une carte de votre hypertexte Storyspace. Comme vous venez juste de créer un document, il est vide. En haut de cette fenêtre il y a une bande de contrôle, avec des commandes qui affectent l’ affichage dans la fenêtre. En haut du cadre Storyspace se trouve la barre de menu Storyspace, qui montre les menus de Storyspace (File, Edit, Storyspace, Navigate, etc.) Espaces d’écriture Les espaces d’écriture sont des blocs de construction de l’hypertexte. Chaque espace d’écriture contient : Ø un titre, qui identifie l’espace d’écriture Ø une place pour écrire, appelée l’espace d’écriture Ø une place incluse dans l’espace d’écriture, dans laquelle vous pouvez ajouter des espaces d’écriture supplémentaires. C’est l’intérieur de l’espace d’écriture. La fonction clé de Storyspace est de vous laisser facilement créer, organiser et relier entre eux des espaces d’écriture. Les traitements de texte considèrent votre écrit comme une suite de caractères, que vous pouvez taper et éditer. Les programmes de mise en page considèrent votre écrit comme une collection d’éléments graphiques, que vous pouvez disposer sur la page. Storyspace considère votre écrit comme un collection d’idées, que vous pouvez organiser et relier. Créer de nouveaux espaces d’écriture Dans cet exemple vous voulez rassembler les bonnes idées pour reconnaître une réalisation particulière. Plusieurs membres de votre département ont travaillé ensemble à écrire un nouveau livre, sans aucune compensation. Naturellement, vous voulez reconnaître et récompenser leurs efforts. Vous pouvez commencer par jeter les idées par écrit. Vous créerez des espaces d’écriture séparés pour chaque type de récompense. Ensuite, vous utiliserez Storyspace pour organiser les propositions et analyser leurs avantages. Pour créer un nouvel espace d’écriture 1 L’outil situé dans le coin supérieur droit de la barre d’outils –un outil conçu pour créer des espaces d’écriture. Cliquez sur l’outil espace d’écriture 2 Déplacez le curseur, dans la grande fenêtre Storyspace, là où vous voulez créer l’espace d’écriture. 3 Cliquez une fois. Un nouvel espace d’écriture apparaît. 4 Storyspace va établir un petit dialogue, en vous demandant de nommer l’espace d’écriture. Tapez le nom, et appuyer sur OK. Nommer votre premier espace « fête » - une fête est toujours une bonne manière de reconnaître un travail accompli. A côté de l’espace d’écriture, créez trois autres espaces d’écriture : « cadeau », « prime » et « récompense ». Votre document va alors ressembler à quelque chose comme ça : Organiser vos espaces d’écriture Vous organisez vos espaces d’écriture en les regroupant à l’écran, et en plaçant des espaces d’écriture dans d’autres espaces. Par exemple, une prime n’est qu’une forme de cadeau. Vous pouvez préciser cela en plaçant l’espace d’écriture nommé « prime » à l’intérieur de l’espace d’écriture nommé « cadeau ». Pour insérer un espace d’écriture dans un autre. 1 Sélectionnez la flèche dans la barre d’outil. flèche outil 2 Cliquez sur l’espace d’écriture que vous souhaitez déplacer, maintenez le doigt appuyé sur la souris, et faites le glisser à l’intérieur de l’espace qui doit le contenir. Relâchez alors le doigt de la souris. Après avoir déplacé « prime » dans « cadeau », votre document aura cet aspect : Remarquez que vous pouvez voir un tout petit espace d’écriture à l’intérieur de « cadeau ». En utilisant la flèche outil, vous pouvez ajuster l’emplacement de chacun des espaces d ‘écriture. Si vous le voulez, vous pouvez sélectionner le minuscule espace « prime » et le ressortir. Gros plan sur un espace d’écriture Comme votre document grossit, vous aurez peut être envie de vous centrer sur une seule section- autrement dit, vous voudrez grossir votre carte pour ne faire apparaître qu’un espace d’écriture précis et les espaces qu’il contient. Dans cet exemple, vous pourriez vous concentrer sur l’espace « cadeau ». Gros plan sur un espace d’écriture • Cliquez deux fois à l’intérieur de l’espace – la zone ouverte en dessous de la barre de titre de l’espace d’écriture. Storyspace va faire un gros plan de cet espace d’écriture, en dessinant la carte de ce qu’il contient. Rouvrir le champ entier • Cliquez sur le bouton de flèche ascendante dans la bande de contrôle de la fenêtre de la carte. Le gros plan va augmenter d’un cran jusqu’à l’espace d’écriture qui contient le plan en cours. Flèche ascendante Si vous ne l’avez pas déjà fait, cliquez sur le bouton de flèche ascendante pour revenir à la vue supérieure de votre fichier Storyspace. Localiser un espace sélectionné Lors de votre exploration des cartes entière de Storyspace, la carte sélectionnée peut être déroulée entièrement à l’écran. Le bouton Locate sur la bande de contrôle en haut de chaque fenêtre de vue défile automatiquement pour montrer l’espace sélectionné. Le bouton locate Renommer un espace d’écriture Pour changer le nom d’un espace d’écriture 1 En utilisant la flèche outil, sélectionnez l’espace d’écriture que vous voulez renommer. 2 Sélectionnez Rename dans le menu Map 3 Entrez le nouveau nom dans l’espace 4 Cliquez sur OK La couleur des espaces d’écriture Vous pouvez modifier la couleur d’affichage de l’espace d’écriture de votre carte Storyspace. Pour changer la couleur d’un espace d’écriture 1 Avec la flèche outil, sélectionnez l’espace d’écriture dans n’importe quelle fenêtre. 2 Cliquez sur l’outil couleur 3 Sélectionnez la couleur choisie. Les couleurs des espaces d’écriture servent aussi à organiser vos espaces avec des mots clés, comme vous le verrez au chapitre 6 Supprimer un espace d’écriture Pour supprimer un espace d’écriture, sélectionnez le dans n’importe quelle vue et appuyez sur la touche Delete. L’espace d’écriture sera détruit, et toutes les fenêtres de texte faisant apparaître cet espace seront refermées. <vous pouvez supprimer un espace contenant d’autres espaces d’écriture, Storyspace vous demandera si vous souhaitez supprimer uniquement l'espace sélectionné ou également les espaces qu'il contient. Appuyez sur l’option choisie dans le dialogue, ou appuyez sur Cancel. Enregistrer votre travail Enregistrez souvent votre travail, et gardez des copies de vos fichiers importants. Certains outils Storyspace peuvent apporter des modifications sérieuses à votre première étape. Si vous enregistrez une copie de votre document avant d’utiliser une commande nouvelle ou compliquée, vous serez toujours préparé pour des surprises. Storyspace, comme tous les logiciels, est vulnérable aux erreurs de disque ; une panne du disque ou une sur puissance inopportune peuvent détruire vos fichiers. Une bonne copie est la meilleure protection que vous ayez face à l’inattendu. Pour enregistrer votre travail, sélectionnez Save ou Save as dans le menu File Save conserve le document sans changer son nom. • Save As fait une nouvelle copie de votre document, et vous demande de préciser le nom de ce nouveau fichier. • Enregistrer votre document dans un fichier nommé « Projet » • 1 Choisissez Save As dans le menu File. La boite de dialogue du fichier standard apparaît. • 2 entrez le nom « Projet.ssp ». • 3 Appuyez sur Save • Le titre de la fenêtre du document passera de « Untitled » à « Projet ». L’application de démonstration de Storyspace ne peut enregistrer les fichiers. Travailler avec des fenêtres La fenêtre de la carte de cet exemple est probablement plus large qu’il ne l’est nécessaire ; commencez par la réduire. Pour changer la taille de toute fenêtre de Storyspace : • Déplacez le bord d’une fenêtre pour la réduire ou l’agrandir ; ou • Cliquez sur la touche zoom dans le coin supérieur droit de la barre de titre de la fenêtre, pour élargir la fenêtre à la totalité de la taille de la fenêtre Storyspace ; ou • Cliquez de nouveau sur la case zoom de la fenêtre visée pour ramener la fenêtre à sa taille initiale ; ou • • Cliquez sur la case de rétrécissement dans la barre de titre de la fenêtre pour réduire la fenêtre à la taille d’une icône. Réduisez la fenêtre « Projet » de telle sorte qu’elle occupe moins de la moitié de l’écran. Cartes, diagrammes, arborescences et plans Storyspace offre plusieurs manières de représenter un document. Jusqu’à présent, vous avez vu des documents sous forme de cartes Storyspace, dans lesquelles les textes apparaissent dans des compartiments. Voyons maintenant d’autres perspectives. Pour ouvrir une nouvelle fenêtre de vue Ø Chaque fenêtre de vue Storyspace contient une bande de contrôle tout en haut de la fenêtre dont les boutons permettent de créer de nouvelles vues de chaque type. Appuyez sur l’un de ces boutons pour créer une nouvelle fenêtre. Ou, • Chaque texte contient une bande de contrôle en bas de la fenêtre dont les boutons permettent de créer de nouvelles fenêtre de chaque type. Ou, • choisissez New…View dans le menu Windows. L’aperçu de cartes Storyspace est ce que vous avez vu jusqu’à maintenant, dans lesquelles les textes figurent dans des compartiments. Les espaces d’écriture contenus dans un espace d’écriture apparaissent comme des compartiments à l’intérieur. L’aperçu en arborescence, comme la carte, présente les espaces d’écriture dans des compartiments, mais l’arborescence choisit automatiquement la taille et la forme de chacun des espaces d’écriture, afin d’exposer les différents espaces en même temps. L’aperçu en diagramme présente cette information sous forme d’un arbre dont les lignes relient les espaces d’écriture aux espaces qui les contiennent. L’aperçu en plan présente cette organisation hiérarchisée des espaces d’écriture sous forme de plan structuré dont tous les titres des espaces d’écriture sont des entrées du plan. Les différents aperçus présentent la même information sous des aspects différents. Tout ce que vous pouvez faire dans une carte Storyspace peut l’être également dans les arborescence, les diagrammes et les plans. La carte Storyspace est généralement la présentation la plus puissante et la plus frappante, mais quelque soit la présentation utilisée, c’est une question de choix. • <Toutes ces présentations et leurs contrôles sont exposés au chapitre 9, Présentation et contrôles Storyspace. Pour fermer une fenêtre de vue • Cliquez deux fois sur la case de fermeture de vue. • Comme vous pouvez avoir plusieurs fenêtres Storyspace ouvertes en même temps, vous pouvez ouvrir autant de fenêtres différentes dans un document que vous le souhaitez. Faire des liens Les liens relient un espace d’écriture à un autre. Utiliser les liens vous permet de : • Relier des idées voisines en liant les espaces qui les exposent. • Créer des pistes à suivre par le lecteur de votre document. • Analyser les modèles de connexion pour améliorer la compréhension de documents compliqués. • Annoter votre propre travail, ou celui d’étudiants ou collègues. Nous étudierons plus à fond le rôle des liens aux chapitres 5 et 7. Ici nous en resterons à l’utilisation des liens dans leur forme la plus simple- exprimer la relation entre des idées voisines. Dans notre exemple, vous pourrez étudier comment une forme de célébration est préférable à une autre. Ajouter des espaces supplémentaires au document • 1 Ajoutez un espace supplémentaire nommé « valeur perçue » dans la carte Storyspace, près du bas de la fenêtre. • 2 Ajoutez de nouveaux espaces d’écriture intitulés « plaisir aux autres », « pas cher » et « aide les ventes », près de l’espace d’écriture que vous venez de créer. Lier « plaisir aux autres » à « fête » • 1 utilisez la flèche outil pour sélectionner l’espace d’écriture nommé « plaisir aux autres ». • 2 Sélectionnez l’outil lien dans la barre d’outil. Une ligne apparaît, débutant à « plaisir aux autres » et qui suit le curseur. • • 3 Cliquez sur l’espace d’écriture « fête » pour faire aboutir le lien. Vous verrez la flèche du lien revenir à sa place. 4 Storyspace ouvre un petit dialogue qui vous permet de donner un nom au lien. Tapez « Moyens » dans la zone du nom, et cliquez sur OK. Vous remarquerez que lorsque vous déplacez un espace d’écriture dans la carte, son lien suit aussi. Le lien que vous venez de créer relie tout un espace d’écriture à un autre. On appelle cela parfois un lien de base. Des liens peuvent aussi relier des images ou phrases ou mots précis à l’intérieur d’espaces d’écriture. Nous étudierons les liens plus en détails dans des chapitres ultérieurs. Il arrive que vous commenciez un lien –vous sélectionnez le début de votre lien et cliquez sur l’outil lien – et que vous décidiez finalement de ne pas créer ce lien. Cliquez simplement sur l’outil lien pour annuler le lien. Changer le nom d’un lien Le nom d’un lien Storyspace peut aider à expliquer le but ou le sens du lien, aussi, nommer les liens peut faciliter l’organisation de votre travail. L’ensemble des liens qui partagent un nom est appelé un chemin.. Pour changer le nom d’un lien • 1 Cliquez sur la flèche du lien pour sélectionner ce lien. Storyspace affiche un menu des liens qui partagent cette tête de flèche ; choisissez le lien que vous voulez changer. • 2 Un dialogue apparaît qui vous permet d’éditer le nom du lien. • 3 Entrez le nouveau nom du lien et appuyez sur OK. Pour examiner et éditer tous le liens issus d’un espace d’écriture • 1 Sélectionnez l’espace d’écriture d’où commencent les liens. • 2 Choisissez Browse Links dans le menu Storyspace. • • 3 Le dialogue des liens fait la liste de tous les liens qui commencent à l’espace sélectionné. 4 Vous pouvez changer et détruire des liens dans ce dialogue de liens. Pour éditer un lien, sélectionnez le dans la liste des liens et appuyez sur le bouton Edit Link. • 5 Storyspace propose un dialogue qui vous permet de changer le nom du lien. Tapez le nouveau nom puis appuyez sur OK. • 6 Lorsque vous avez fini d’éditer des liens, appuyez sur Done ou fermez le dialogue de liens en cliquant deux fois dans la case de fermeture. Vous pouvez utiliser le dialogue des liens pour changer d’autres aspects d’un lien. Reportez vous au chapitre 7, Un peu plus sur les liens, pour de plus amples renseignements, Le dialogue des liens vous permet de changer le nom d’un lien individuel. Vous pouvez également changer le nom de toute le chemin des liens – un ensemble de liens qui partage un même nom. Pour changer le nom de tout un chemin 1 Choisissez Browse Links dans le menu Storyspace. 2 Sélectionnez un lien dans le chemin que vous voulez renommer. 3 appuyez sur le bouton Edit Link. 4 Storyspace affiche un dialogue qui vous permet de changer le nom du lien ou du chemin. Tapez un nouveau nom, et pour changer le nom du chemin, appuyez sur Rename Path. 5 Storyspace vous demande alors de confirmer la modification. Appuyez sur Yes pour effectuer le changement, ou sur No si vous ne voulez plus. Vous pouvez changer le nom de tout un chemin en sélectionnant la tête de flèche d’un lien d'un chemin dans l’aperçu de la carte. Supprimer un lien Pour supprimer un lien 1 cliquez sur la tête de flèche de lien pour sélectionner ce lien. Storyspace affiche un menu des liens qui partagent cette tête de flèche. ; Choisissez le lien que vous souhaitez supprimer. 2 Un dialogue apparaît qui vous permet d’éditer ou de supprimer le lien. 3 appuyez sur le bouton Delete Touches finales Vous pouvez continuer à vous acharner sur cette étude de projet. Ajoutez de nouvelles idées stimulantes, et de nouveaux arguments qui fassent l’emporter une incitation sur une autre. Utilisez les liens pour relier des arguments, et faciliter le déplacement d’une place à une autre. Lorsque vous serez prêt à terminer cette session, vous voudrez enregistrer ce travail dans un nouveau fichier Storyspace. Assurez vous de bien choisir un nouveau titre pour ce nouveau fichier. Ne remplacez par fortuitement les fichiers guides, ou des fichiers créés par les utilisateurs de Storyspace qui utilisent votre système. Vous ne pourrez enregistrer de fichiers avec l’application Storyspace de démonstration. Résumé Dans ce chapitre, vous avez utilisé Storyspace comme un outil de brainstorming et d’analyse. Normalement vous devez savoir : • Créer de nouveaux documents Storyspace • Créer et organiser des espaces d’écriture • Utiliser des aperçus de cartes, organigrammes, arborescences et de plans • Lier ensemble des espaces d’écriture • Enregistrer votre travail Chapitre 3 Ecriture Dans le chapitre précédent, vous avez appris à créer des espaces d’écriture. Dans ce chapitre vous allez apprendre à écrire dans ces espaces –avec des textes et des images qui formeront votre hypertexte. Espaces de texte Comme vous le savez déjà un espace d’écriture peut contenir plusieurs espaces. La partie Espace texte d’un espace d’écriture enferme un contenu – tels des textes ou des illustrations. Pour ouvrir un espace texte • Avec l’outil flèche, sélectionnez l’espace d’écriture que vous souhaitez ouvrir. Appuyez ensuite sur le bouton fenêtre de texte dans la bande de contrôle de la fenêtre ; ou • bouton de fenêtre de texte Avec l’outil flèche, sélectionnez l’espace d’écriture que vous souhaitez ouvrir. Puis choisissez Text Space dans le menu Windows ; ou • cliquez deux fois sur la barre de titre de l’espace d’écriture. Vous pouvez avoir plusieurs fenêtres de texte ouvertes en même temps, ou même plusieurs fenêtres de texte qui présentent le même espace texte. Ecrire dans un espace vierge Pour essayer d’écrire dans un espace texte, vous pouvez ouvrir l’espace texte « cadeau » dans l’hypertexte que vous avez créé dans le chapitre précédent, et essayer d’écrire à l’intérieur. Pour ouvrir votre hypertexte 1 si Storyspace n’est pas déjà en marche, démarrez le en cliquant deux fois sur l’icône. 2 si le document que vous avez créé au chapitre précédent n’est pas déjà ouvert, choisissez Open dans le menu File. La boîte de dialogue du fichier standard va apparaître. Trouvez votre fichier (que vous devez avoir appelé « projet.SSp) et ouvrez le. Pour écrire dans « cadeau » 1 Trouvez l’espace intitulé « cadeau » dans l’aperçu de la carte Storyspace. 2 cliquez deux fois sur la barre de titre de « cadeau » pour ouvrir l’espace texte vous pourriez également sélectionner »cadeau » avec l’outil flèche et ensuite soit appuyer sur le bouton de fenêtre de texte dans la barre d’outils de la fenêtre de texte, soit choisir Text space dans le menu Windows pour ouvrir l’espace de texte de cadeau. 3 Cliquez le curseur à l’intérieur de la fenêtre et tapez quelques phrases au sujets des cadeaux, qui donneraient un peu : Vous pouvez également copier un texte d’un autre programme et le coller dans l’espace texte. Pour de grosse quantité de matériau il est préférable d’importer directement des fichiers dans les espaces d’écriture. Pour plus d’informations, se reporter au chapitre 11, Importer, Exporter et Imprimer. La bande d'édition Lorsque vous lisez un hypertexte, vous cliquez dans l’espace texte pour suivre les liens. (Vous essayerez cela dans le chapitre suivant) Mais lorsque vous éditez un hypertexte, vous souhaitez cliquer dans un espace d’écriture pour choisir un point d’insertion, ou pour couper et coller du texte – tout comme vous l’avez fait lorsque vous avez écrit dans l’espace texte « cadeau ». Si vous voulez éditer le texte d’un espace, la bande d'édition doit figurer en haut de la fenêtre, pour indiquer que vous éditez un texte, et non pas que vous suivez des liens. La bande d'édition affiche les contrôles pour la taille, la police, et autres attributs du texte que vous éditez. Lorsque vous ouvrez un espace texte pour la première fois, la bande d'édition est affichée (comme elle l’était lorsque vous avez ouvert l’espace pour « cadeau ») car Storyspace suppose que vous voulez éditer un espace texte vide. Pour faire descendre la bande d’édition • Lorsque vous affichez un espace texte, choisissez Edit dans le menu TEXT ; ou • cliquez une fois près du haut de la fenêtre de texte, lorsque le curseur prend la forme d’une flèche descendante ; ou • Tapez Ctr-E Lorsque vous avez fini d’éditer un espace, vous pouvez faire disparaître la bande d'édition. Quand la bande n’est plus là, cliquer sur un espace d’écriture re commandera les liens. Pour retirer la bande d'édition Lorsqu’un espace texte est affiché, choisissez Read dans le menu Text ; ou • lorsqu’un espace texte est affiché, appuyez le bouton étroit vertical situé à l’extrême gauche de la bande d'édition; ou • Tapez Ctr-E Pour fermer un espace texte • * Cliquez deux fois sur la case de fermeture de l’espace texte. Vous pouvez conserver de nombreux espaces textes ouverts en même temps. Certains auteurs préfèrent fermer les espaces texte lorsqu’ils ont fini d’y travailler, pour dégager l’écran. D’autres préfèrent garder plusieurs fenêtres ouvertes en même temps. Dans les aperçus de cartes, Storyspace dessine une ombre portée en dessous des espaces qui contiennent du texte. Les espaces d’écriture contenant beaucoup de texte ont une ombre portée plus grande. Les images dans Storyspace Les espaces texte peuvent contenir des illustrations aussi bien que du texte. Vous pouvez créer des hypertextes qui allient images et textes dans le même réseau, ou encore dans le même espace d’écriture. La manière la plus simple d’ajouter une image à dans un document Storyspace consiste à copier et coller des images d’un autre programme ou d’un album. Pour coller l’image, il vous faut ouvrir l’espace texte avec la bande d'édition visible, tout comme si vous vouliez coller un texte. Choisissez alors Paste dans le menu Edit Pour ajouter une image à un espace texte : 1 Ouvrez l’image en ouvrant le programme graphique que vous voulez. 2 Sélectionnez l’image choisie, et cliquez sur Copy dans le menu Edit pour copier l’image dans le presse papier. 3 Ouvrez un espace texte Storyspace. Si la bande d'édition n’est pas visible, faites la descendre dans l’espace de texte. 4 Placez le point d’insertion là où vous voulez placer l’image. 5 Choisissez Paste dans le menu Edit Pour ajuster la position de l’image : Utilisez le texte et les lignes blanches pour déplacer l’image vers le haut ou le bas dans l’espace texte. Pour déplacer l’image de gauche à droite, 1 cliquez une fois sur l’image. Storyspace encadrera l’image. 2 En maintenant la touche majuscule appuyée, cliquez à l’intérieur de l’image et faites la glisser de gauche à droite dans la boîte d’image. Le cadre le l’image peut être difficile à discerner si l’image est sombre ou très colorée. C’est surtout fréquent avec les photos. Résumé Dans ce chapitre, vous vous êtes exercé à ajouter du texte à votre hypertexte Storyspace. Vous devez normalement désormais savoir : • Ouvrir et fermer des espaces textes. • • • Faire descendre ou disparaître une bande d'édition Ecrire dans des espaces texte. Ajouter des images à des espaces textes. Chapitre 4 Lecture et navigation Dans cette partie ;, vous allez utiliser Storyspace pour découvrir un exemple de réseau hypertexte. Vous apprendrez à trouver l’information dans un hypertexte, à suivre des liens, et divers autres moyens de vous déplacer dans un grand hypertexte. Les réseaux hypertexte Les hypertextes diffèrent des livres et magasines courants par deux aspects : • Les hypertextes sont des documents électroniques lus à l’écran d’un ordinateur plutôt qu’imprimé sur papier. • * Les hypertextes sont des documents reliés entre eux, dans lesquels le réseau de liens remplace la suite conventionnelle et figée des pages. L’hypertexte prend toute sa valeur lorsque des lecteurs et des auteurs doivent coopérer pour atteindre un but commun. En offrant des pistes pratiques à travers le document, les auteurs d’hypertextes peuvent aider le lecteur à utiliser l’information avec efficacité. Les lecteurs, quant à eux, peuvent modifier, enrichir ou adapter le document à leurs propres besoins. Les réseaux sont des documents dont on attend qu’ils soient explorés et élargis par une communauté de lecteurs. Certains applications courantes de réseaux hypertexte comprennent : • *Des recueils électroniques pour les cours de collège • * Des matériaux d’entraînement professionnel • * Des cahiers de politique et de pratiques • * Un modèle collaborateur et un planning • * une fiction créative Le Victorianism web Dans ce chapitre nous allons examiner le Victorianism Web, un extrait d’un réseau hypertexte bien connu, le « in memoriam web », écrit par George Landow et Jon Lanestedt à l’usage des cours supérieurs et ? de l’Université Brown. Le in memoriam web rassemble et relie une mine de matériau sur la poésie de Tennyson in memoram et sur son contexte social, artistique et culturel. Le réseau victorien renferme un petit extrait de ce réseau, composé d’une poignée d’espaces d’écriture centrés sur un seul sujet. Pour plus d’information sur l’usage des hypertextes en milieu universitaire, se référer à « Hypertext : The convergence of contemporary critical theory and technology de George P. Landow (Baltimore : Johns Hopkins Press, 1992) Le « in memoriam web » complet est disponible par Eastgate Systems. Ouvrir une copie du réseau Pour débuter l’exploration de Victorianism web, ouvrez le réseau et enregistrez immédiatement votre propre copie. En travaillant sur votre propre copie, vous vous assurez que tous les changements que vous ferez n’abîmeront pas le réseau initial. Pour ouvrir un exemplaire du réseau 1 Dans le programme Manager, ouvrez le groupe de programmes intitulé « Hypertexts ». 2 Cliquez deux fois sur le document Storyspace nommé « Victorianism web ». Storyspace va mettre quelques secondes à charger le programme. Pour enregistrer votre propre copie du réseau 1 Choisissez Save As dans le menu File. 2 donnerez un nouveau nom au réseau ; par exemple « Mon réseau SSP » 3 Appuyer sur OK pour enregistrer votre copie du réseau. vous pouvez faire autant de copies du réseau que vous voulez, pour un usage personnel. Vous ne pouvez pas republier, distribuer ou éparpiller des copies supplémentaires à quelqu’un d’autre, avec ou sans changement, sans avoir obtenu l’accord de l’auteur. La copie non autorisée du réseau est non seulement du vol, mais aussi une impolitesse à l’égard des auteurs. Eastgate fera tous les efforts possibles pour contribuer à vous aider à sécuriser la permission d’adapter et de distribuer les réseaux que nous publions. Lorsque vous avez ouvert Victorianism web, deux fenêtres se seront ouvertes, l’une au dessus de l’autre : Page de couverture _ un espace texte qui présente le réseau Victorianism web – une carte Storyspace du réseau Sélectionnez Victorianism web dans le menu Windows pour amener cette fenêtre au premier plan. La page de garde L’aperçu en carte de Victorianism Web Comprendre une carte La carte de Victorianism web montre que le réseau contient différents espaces d'écritures reliés entre eux. Sur cette carte, vous pouvez voir que : *le réseau contient un nombre d'espaces d'écriture, chacun comportant un bref titre descriptif. *L'espace d'écriture intitulé Overview est relié à presque tous les autres espaces d'écriture, et vice versa. *Puisque chaque espace d'écriture a une ombre portée, chacun contient du texte. La page de couverture est un espace d'écriture comme les autres. Il est situé en haut de la carte, au dessus de Overview. Marquer vos préférences Storyspace vous permet de personnaliser vos préférences quant aux manières dont le programme fonctionne. Avant de travailler avec Victorianism web, il serait bon d'installer vos préférences. Storyspace enregistre également l'auteur de chaque espace d'écriture. Lorsque plusieurs personnes travailleront sur le même réseau, il est pratique de dire à Storyspace le nom de l'auteur en cours. Pour installer votre nom d'auteur et les préférences 1 Sélectionnez Preferences dans le menu Edit 2 Lorsque Storyspace suit un lien, il peut choisir de fermer la fenêtre que vous quittez ou de la laisser ouverte. A présent, sélectionnez Keep window open en indiquant sa case. 3 Storyspace peut conserver la trace de la position et de la taille des fenêtres de texte, ce qui permet à l'auteur qui écrit d'organiser les fenêtres de texte suivant des modèles à l'écran. Inversement, Storyspace peut sélectionner la position des fenêtres de texte suivante lorsqu'elles seront créées. A présent, sélectionnez Remember window Positions en indiquant sa case. 4 Storyspace marque chacun des espaces d'écriture par le nom ou les initiales de son auteur. Entrez votre nom ou initiales dans le dialogues des préférences. 5 Appuyez sur OK La boîte de dialogue Preferences Vos préférences Storyspace sont stockées dans un fichier nommé SSP.INI. Les liens de texte Dans le chapitre 2 vous avez créé des liens de base – des liens allant d'un espace d'écriture entier à un autre. Storyspace possède aussi des liens de texte. Ce sont des liens construits à partir d'un texte particulier (ou une image) dans un espace texte, ou des liens qui aboutissent à un texte spécifique (ou un image) dans un espace de texte. L'espace Overview dans le Victorianism web renferme certains liens de textes. Pour les faire apparaître, ouvrez d'abord l'espace texte Overview. Pour cela, assurez vous que la carte de Victorianism web est bien devant, et cliquez deux fois sur la barre de titre de Overview. Pour faire apparaître les liens de texte dans un espace texte • Maintenez appuyée la touche du clavier Ctr. Storyspace montrera tous les liens de texte qui partent de cet espace texte en les encadrant. Appuyez sur la touche Ctrl pour faire apparaître les liens de texte Pour suivre un lien de texte • si vous êtes devant un espace texte (c'est à dire, si la bande d'édition n'est pas apparente à l'écran) cliquez juste n'importe où à l'intérieur du lien de texte. ( Vous n'avez pas besoin de maintenir la touche de clavier Ctr lorsque vous cliquez). • *si vous éditez l'espace texte, (c'est à dire, si la bande d'édition apparaît dans la fenêtre de texte) cliquez n'importe où à l'intérieur du lien de texte, puis cliquez sur l'outil de navigation. Ou bien, maintenez la touche de clavier Ctr pour faire apparaître le lien de texte, puis cliquez à l'intérieur du lien. Suivre un lien de texte Tandis que vous regardez l'aperçu des sujets, appuyez et maintenez la touche Ctr. Avec cette touche appuyée, Storyspace vous montrera les liens attachés au texte en les entourant. Maintenez la touche Ctrl appuyée pour faire apparaître les liens de texte Par exemple, cliquez sur le mot "Crisis of organised religion" pour aller de Overview à un essai étudiant la relation entre la science et la spiritualité victorienne. C'est parce que vous aurez indiqué l'option Keep window open dans la boîte de dialogue des préférences, que Storyspace ne refermera pas la fenêtre Overview lorsqu'il ouvre les autres espaces que vous visitez. Lorsque vous êtes prêt, cliquez deux fois sur la case de fermeture pour fermer la fenêtre Overview ainsi que toutes les autres fenêtres des espaces texte que vous aurez visités. Suivre des liens Comme vous venez de le voir, chaque espaces d'écriture peut offrir plusieurs liens. Plusieurs liens de textes et liens de base peuvent démarrer d'un même espace. Vous pouvez utiliser l'outil de navigation, cliquer dans les fenêtres de texte, ou bien appuyer le bouton Links (sur la bande de contrôle située en bas de la fenêtre de texte) pour choisir le lien à suivre. Pour suivre un lien pendant l'affichage Si vous êtes devant un espace texte- c'est à dire, si la bande d'édition est invisible sur la fenêtre de texte- vous pouvez suivre un lien en : *cliquant sur n'importe quel mot ou image, ou • En cliquant sur l'outil de navigation, ou • * En appuyant sur Entrée sur le clavier. • Si vous cliquez sur un mot ou une image, Storyspace va suivre tous les liens attachés à cette information. Avec l'outil de navigation ou la touche entrée, Storyspace va suivre les liens de base –les liens connectés à l'espace d'écriture entier. (La chapitre 7, Un peu plus sur les liens, étudie quel lien de base Storyspace suit lorsqu'il y en a plus d'un qui part de l'espace). L'outil de Navigation sert aussi à suivre des liens dans une fenêtre de carte, organigramme, plan ou d'une arborescence. Pour suivre un lien pendant l'édition Si vous êtes en cours d'édition d'un espace texte – c'est à dire que la bande d'édition est visible à l'écran- en cliquant sur un texte ou une image vous les sélectionnerez pour l'édition. Ainsi : • Pour suivre un lien de base, cliquez sur l'outil de navigation. • • Outil de navigation Pour suivre un lien de texte ou de graphique, utilisez l'outil flèche pour sélectionner un peu de texte à l'intérieur du lien ; puis cliquez sur l'outil de navigation. Ou Tout en maintenant la touche Ctr appuyée, cliquez à l'intérieur de l'encadrement de texte et de graphique. Pour voir les liens qui partent d'un espace d'écriture Vous pouvez voir tous les liens de textes et de base qui partent d'un espace d'écriture, et choisir quel lien suivre. Pour cela : • Dans la fenêtre de texte, appuyez sur le bouton Links au milieu et en bas de la fenêtre. Ou • • • * Dans une fenêtre de carte, sélectionnez l'espace d'écriture choisi avec la flèche outil. Choisissez alors Browse Links dans le menu Storyspace. Ou * Dans n'importe quelle fenêtre, appuyez maintenu la touche Ctr, et cliquez sur l'outil de navigation. Si des liens partent de l'espace d'écriture sélectionné, Storyspace présentera une liste des liens et il vous restera à choisir lequel suivre. Choisir un lien à suivre Dans Victorianism web, deux liens partent de la page de couverture. Pour les inspecter, assurez vous d'abord que l'espace texte de la page de couverture est sur la fenêtre de premier plan. • Comme la fenêtre de texte de la page de couverture est déjà ouverte, vous pouvez choisir Cover Page dans le menu Windows. Remarquez que la page de couverture (un espace texte) contient à la fois du texte et une image. Pour suivre un lien qui même à Overview Pour suivre le lien, 1 Appuyez sur le bouton Links Comme vous le voyez, deux liens démarrent de la page de couverture. Le premier, sur la piste "Follow Me", conduit à un espace d'écriture nommé "Overview". Le second lien ne possède pas de nom de chemin, et conduit à un espace d'écriture nommé Victorianism. 2 Sélectionnez le lien "follow Me" à partir de la liste des liens 3 Appuyez sur Follow Link. Storyspace va alors ouvrir une fenêtre – l'espace texte pour l'espace d'écriture Overview. <Comme vous avez indiqué l'option Keep Window Open dans la boîte de dialogue des préférences, Storyspace n'a pas refermé la fenêtre de page de couverture lorsqu'il a ouvert la fenêtre Overview. L’aperçu superposé sur la page de couverture Les texte et les images de l'espace texte Overview peuvent s'étendre au delà des dimensions de la fenêtre. Une barre de défilement sur le côté droit des espaces texte vous invite à faire dérouler vers le bas pour pouvoir voir le reste du texte et des images. (si vous avez un grand écran, vous pouvez aussi redimensionner la fenêtre pour l'agrandir.) Les espaces textes peuvent contenir environ 5500 mots. La plupart des espaces texte sont très inférieurs à cette limite, car les espaces plus courts sont plus faciles à lire. Déroulez jusqu' en bas de Overview. Sous le portrait de la reine, vous verrez une liste de sujets associés à la littérature victorienne. Revenir sur ses pas Après avoir suivi un lien, il se peut que vous ayez envie de retourner à l'espace où vous étiez (peut être avez vous terminé avec le matériau associé et voulez vous retourner au sujet principal, ou encore le matériau associé ne vous est pas apparu intéressant.) Pour retourner à la source du lien • En maintenant appuyée la touche Shift, cliquez sur l'outil de navigation. Ou • * Cliquez sur le bouton droit de la souris n'importe où à l'intérieur d'un espace texte. Ou • * si vous êtes dans un espace texte, appuyez sur la touche retour. • Retournez maintenant dans Overview Ajouter un marque page Bouton marque page Le bouton de marque page, situé à droite de la bande de contrôle en bas de chaque fenêtre de texte, vous permet d'ajouter un marque page à quelque espace d'écriture. Les marques pages ajoutent automatiquement la nom de l'espace marqué au menu de Bookmark, ce qui vous permet d'y revenir directement de n'importe quel endroit du document. Lorsqu'un espace d'écriture a un marque page, Storyspace change l'image du bouton de marque page. Cliquer dessus une autre fois, enlève le marque page. Ajouter un note en marge Le bouton de note en marge, situé à droite de la bande de contrôle en bas de chaque fenêtre de texte, vous permet d'ajouter une note en marge de n'importe quel espace d'écriture. bouton de note en marge Celle ci pourra contenir une note que vous voulez faire sur cet espace d'écriture, et que les autres lecteurs de l'hypertexte ne pourront voir. Pour ajouter une note en marge, appuyez sur le bouton note en marge. Tapez votre remarque dans la nouvelle fenêtre, et appuyez sur Ok pour l'enregistrer et fermer la fenêtre. Appuyez sur Cancel pour fermer la fenêtre sans enregistrer la remarque. Lorsqu'un espace d'écriture possède une note en marge,, Storyspace modifie l'image du bouton de note en marge. Appuyez sur le bouton pour faire apparaître la note. Vous pouvez alors effacer ou changer la note en marge. Appuyez sur Cancel pour fermer la fenêtre sans enregistrer les changements. Enregistrer une lecture Les marques pages et notes en marge sont des ajouts personnels à l'hypertexte, et non pas une modification définitive. Les marques pages et notes en marge peuvent être conservées dans un fichier à part, appelé Lecture. Vous pouvez enregistrer autant de lectures que vous voulez, et les recharger quand vous le souhaitez. Pour enregistrer une lecture 1 Choisissez Save the reading dans le menu File 2 Nommez votre fichier lecture. Les fichiers lecture ont une extension .RDG 3 appuyez sur OK pour enregistrer la lecture. Pour charger une lecture enregistrée 1 Choisissez Open a saved reading dans le menu File. 2 Sélectionnez le fichier lecture que vous souhaitez ouvrir. Les fichiers lecture font référence à des documents spécifiques de Storyspace. Storyspace vous préviendra si vous tentez de charger une lecture d'un hypertexte alors que vous en consultez un autre. Charger un fichier lecture donne accès aux notes en marge et à la chronologie de votre lecture. Le fichier lecture contient aussi des informations à propos de la lecture qui peuvent être lues par n'importe quel traitement de texte. Ceci inclut le nom de chaque espace d'écriture visité au cours de la lecture, et le temps passé par le lecteur dans chacun des espaces. Touches finales Baladez vous dans Victorianism web. Remarquez comment cette partie de l'hypertexte est dépendante de l'aperçu central, en tant qu'élément organisateur qui permet la circulation entre chaque essai et l'aperçu, mais une circulation relativement limitée entre essais. Vous souhaitez peut être ajouter des marques pages ou notes en marge, ou encore développer le travail dans d'autres directions. Résumé Ce chapitre vous a montré comment utiliser Storyspace pour parcourir un réseau hypertexte. Vous devez normalement savoir : *Utiliser les cartes Storyspace pour parcourir un hypertexte. • Circuler facilement entre les vues des cartes et les espaces textes. • Enregistrer votre nom et vos préférences. • * Suivre des liens de texte, des liens de base, et choisir lequel suivre. • Ajouter des marques pages et notes en marge pour votre lecture. • enregistrer votre lecture. Chapitre 5 Les liens de texte Dans le chapitre précédent, vous avez vu les liens de texte utilisés dans Victorianism Web, et vous avez vu comment les suivre. Dans ce chapitre ci, vous allez apprendre à créer des liens de texte, et vous entraîner à créer des liens de texte en extension de Victorianism web. Ouvrir une copie du réseau Comme vous allez ajouter des liens à Victorianism web, vous voulez vous assurer de travailler sur votre propre copie du réseau. De cette manière, le Victorianism web initial sera toujours disponible dans le cas où vous voudriez voir l'original, ou si les changements que vous avez faits ne vous plaisent pas. Si vous avez enregistré votre version de Victorianism web pendant que vous travailliez au cours du chapitre précédent, vous pouvez utiliser cette copie pour démarrer : Pour ouvrir votre réseau déjà enregistré 1 Si Storyspace n'est pas en marche, démarrez le en cliquant deux fois sur son icône. 2 Si l'hypertexte que vous avez créé au chapitre précédent n'est pas ouvert, choisissez Open dans le menu File. La boîte de dialogue habituelle va apparaître. Trouvez votre fichier et ouvrez le. Si vous n'aviez pas enregistré votre version de Victorianism web au cours du travail du chapitre précédent, vous pouvez en commencer un nouveau de cette manière : Pour ouvrir le réseau exemplaire 1 Dans le gestionnaire de programmes, ouvrez le groupe de programme nommé "Hypertexts". 2 Cliquez deux fois sur le document Storyspace nommé Victorianism web". Storyspace va mettre quelques secondes pour charger le réseau. Victorianism Web Pour enregistrer une copie du réseau 1 Choisissez Save As dans le menu File. 2 Donnez un nouveau nom au réseau; par exemple, Mon réseau .SSP 3 Appuyez sur OK pour enregistrer votre copie du réseau. Les liens de texte Au chapitre 2, démarrage, vous avez utilisé l'outil lien pour relier deux espaces d'écriture. En utilisant cet outil lien à partir ou vers un espace texte, vous pouvez attacher un lien à une sélection spécifique de texte. Pour créer un lien de texte à partir d'un texte sélectionné 1 Ouvrez une fenêtre de texte contenant le point de démarrage du lien. Faites descendre la bande d'édition pour éditer l'espace, ou choisissez Edit dans le menu Text. 2 Sélectionnez le texte auquel vous voulez relier le lien. 3 Cliquez sur l'outil lien. Outil lien Une ligne va apparaître, débutant au texte sélectionné, et qui suit le curseur. 4 Localisez la destination du lien dans une fenêtre Storyspace.( Par exemple, la destination pourrait être un espace d'écriture visible dans un aperçu de carte Storyspace.) 5 Cliquez sur la destination du lien pour établir le lien. 6 Storyspace va proposer un dialogue qui vous permettra de nommer le lien. Tapez le nom du lien et appuyez sur OK. Liaison par le tunnel Le tunnel Il est parfois difficile d'avoir à la fois la source et la destination du lien que vous voulez faire apparaître à l'écran. Le tunnel peut garder un lien non abouti pendant que vous localisez sa destination. Pour essayer dans notre exemple, vous pouvez relier l'essai sur Victorianism à l'essai sur "The realities of Victorian life". Pour relier par le tunnel 1 Ouvrez l'espace texte nommé "Victorianism". Assurez vous que vous éditez l'espace. 2 Sélectionnez le mot "Victorianism" à la première ligne. 3 Cliquez sur l'outil lien. Une ligne va apparaître, débutant au mot "Victorianism" et qui suit le curseur. 4 Cliquez sur le tunnel dans la barre d'outil. L'icône du tunnel changera pour montrer qu'il y a un lien à l'intérieur, et le nom de l'espace- source du lien s'inscrira sous l'icône du tunnel. Maintenant, trouvez la destination du lien – le tunnel met le lien en attente. 5 Sélectionnez la fenêtre de la carte de Victorianism web dans le menu Windows. 6 cliquez sur le tunnel pour reprendre le lien, puis cliquez sur "Realities of Victorian life". Vous avez alors fait aboutir le lien. 7 Tapez le nom du lien et appuyez sur OK. Lien à un passage spécifique Les liens peuvent être attachés à une partie de texte ainsi qu'à une sélection comme celle ci. Par exemple, si un espace d'écriture contient un long sommaire, vous pouvez avoir envie que chaque lien conduisant au sommaire défile automatiquement jusqu'à l'entrée adéquate dans l'espace d'écriture du sommaire. Lorsque vous souhaitez relier un texte particulier, le tunnel peut garder le lien pendant que vous sélectionnez le texte de destination. Pour relier un texte sélectionné 1 Sélectionnez la source du lien. 2 Avec l'outil lien, reliez la source du lien au tunnel. 3 Localisez la destination du lien. Sélectionnez le texte que vous voulez relier. 4 Cliquez sur l'outil tunnel, et relier ensuite le tunnel au texte sélectionné dans la destination. 5 Tapez le nom du lien et appuyez sur OK. Les liens de textes restent connectés Lorsque vous éditez un espace texte, Storyspace ajuste automatiquement la position de chacun des lien de texte. Les liens .Storyspace sont connectés aux espaces d'écriture, textes ou graphiques qui ne sont pas en position à l'écran. Par exemple, essayez d'ajuster la position de l'image dans Overview. 1 Si la fenêtre de texte Overview est ouverte, amenez là sur le devant. (Vous pouvez choisir Overview dans le menu Windows pour le faire.) Si la fenêtre de texte Overview n'est pas ouverte, trouvez simplement l'espace Overview dans l'aperçu de carte de Victorianism web, et cliquez deux fois sur la barre de titre. 2 Assurez vous d'être dans l'espace texte en édition – choisissez Edit dans le menu Text, si nécessaire. 3 Cliquez à la fin de la ligne qui dit "[ from punch Mau 10, 1880]", et appuyez sur Entrée pour ajouter un espace blanc. 4 En tenant la touche Ctr appuyée, vous pouvez voir que tout les liens de texte vers des éléments dans le Overview ne sont pas encore attachés au texte auquel ils référent, mais à l'emplacement, sur l'écran, où le texte était.( vous pouvez essayer de suivre l'un de ces liens pour voir que le lien correct est encore attaché au bon texte.) Ainsi, vous pouvez éditer un texte à l'intérieur d'un ancrage de lien ; si vous faites un texte plus long ou plus court, l'ancrage du lien s'adaptera automatiquement. Si vous effacez tout le texte dans un ancrage de lien, le lien sera supprimé. ( toutefois, l'espace d'écriture auquel l'autre extrémité du lien est attaché ne sera pas supprimé, puisque d'autres liens peuvent y être connectés, maintenant ou ultérieurement.) si vous éditez un texte qui suit immédiatement un lien de texte, Storyspace suppose que vous voulez ajouter du texte au lien. Utilisez le caractère spécial Shift space pour dire à Storyspace que le nouveau texte ne fait pas partie du lien. Liens de texte et images Des liens de texte peuvent partir ou aboutir à des images aussi bien qu'à du texte. Pour inclure une image dans un lien de texte, sélectionnez simplement l'ensemble du texte – avec les images – et cliquez sur l'outil lien, tout comme si vous vouliez créer un nouveau lien de texte. Vous pouvez aussi attacher un lien de texte à une partie spécifique d'une image. Pour créer un lien à partir d'une partie d'une image 1 Cliquez une fois sur l'image pour la sélectionner. Storyspace l'entourera d'un cadre. 2 Placez le curseur sur le coin supérieur gauche de la partie d'image à laquelle vous voulez rattacher un nouveau lien. 3 Cliquez et déplacez la souris dans le coin inférieur droit de la partie d'image à laquelle vous souhaitez rattacher le lien, et relâchez la souris. La zone sélectionnée sera surlignée. 4 Cliquez sur l'outil lien, et faites aboutir le lien Ajouter une note L'outil note est un moyen efficace d'étendre l'hypertexte Storyspace, en vous permettant de créer un lien de texte, un nouvel espace d'écriture et un lien de base en un seul clique. Outil note Cet outil facilite l'ajout de notes (commentaires, références, corrections, ou autre) qui sont reliées à l'espace que vous êtes en train de lire. Les notes sont comme les autres espaces d'écriture. : Elles apparaissent sur la carte Storyspace, elles peuvent inclure des textes ou des images, elles peuvent contenir des espaces d'écriture supplémentaires et être reliées à de nombreux autres espaces. Par exemple, vous pouvez ajouter une note de bas de page pour expliquer la référence d'overview à Punch. Pour ajouter une note Assurez vous d'abord que la fenêtre de texte Overview est bien devant. Si vous n’êtes pas en cours d'édition (c'est à dire si la bande d'édition n’est pas apparente dans la fenêtre de texte) choisissez Edit dans le menu Text. La bande d'édition apparaîtra en haut de la fenêtre de texte. Pour ajouter une note : 1 Sélectionnez le mot "Punch". 2 Cliquez sur l'outil note. L'outil note va immédiatement : • Créer un nouvel espace d'écriture nommé "Punch" (car "Punch" est le texte que vous avez sélectionné) • * Créer un lien de texte à partir du texte sélectionné vers un nouvel espace d'écriture. • * Créer un lien à partir de nouvel espace d'écriture en retour vers le texte sélectionné. • * Ouvrir un espace texte "Punch". comme dans les espaces texte, vous pouvez ajuster la taille de la fenêtre de texte de la note, sa position sur l'écran, et la police de caractère utilisée pour la note. Les notes créées avec l'outil note ne sont pas comme les notes créées avec le bouton note en marge. L'outil note effectue des changements à l'hypertexte. Une note de marge est un ajout particulier à un espaces d'écriture que vous ne voyez que si vous ouvrez la lecture dans laquelle vous aurez créé la note en marge. Lorsque vous avez fini de rédiger votre note, cliquez sur l'outil de navigation pour retourner à l'aperçu. (L'outil de navigation suivra le lien de base que Storyspace a automatiquement créé à partir de la note vers le texte annoté.) outil de navigation Choisissez Read dans le menu Text pour faire disparaître la bande d'édition <Vous pouvez faire disparaître la bande en appuyant sur le bouton étroit sur le bord gauche de la bande. Trouver vos notes Ouvrez une vue en carte de Victorianism web pour voir où se trouve la note de Punch. Pour ouvrir une vue en carte • Choisissez New chart view dans le menu Windows Vous pouvez voir que le nouvel espace d'écriture intitulé "Punch" que vous avez créé avec l'outil note est situé à l'intérieur d'un autre espace d'écriture nommé "Notes". (Dans une vue en carte Storyspace, "Notes" sera situé près du coin inférieur droit de la carte.). Storyspace a automatiquement créé "Notes" lorsque vous avez créé votre première note, et toute les notes fabriquées avec l'outil note seront rangées dans cet espace. Pour être plus précis, les notes que vous créez dans les différentes parties de l'hypertexte auront des espaces de stockage différents. C'est à dire que dans l'espace "fête" se trouve l'espace "costume de fête", et vous créez une note attachée à une partie du texte de costume de fête. Storyspace va chercher un espace note dans l'espace qui contient costume de fête – soit, dans "fête"- et si cet espace note existe , Storyspace y rangera votre note. Sinon, il en créera un et y mettra la note. si vous changez le nom d'un espace note, Storyspace créera un nouvel espace nommé Notes pour contenir toutes les notes que vous créez. C'est surtout pratique lorsque différentes personnes doivent commenter un même texte. Chaque lecteur peut à son tour changer "Notes" en un nom plus précis, tel que "notes de Smith" ou "note sur le management de production". Evidemment, les espaces d'écriture que vous créez avec l'outil note sont comme n'importe quel espace d'écriture : vous pouvez les déplacer dans n'importe quelle autre partie de l'hypertexte, et tous les liens resteront intacts. Un guide pour les styles de liens Dans certains systèmes d'hypertexte, les liens sont mis en valeur par des caractères typographiques spéciaux. Dans d'autres, les liens sont représentés par des icônes spéciales. D'autres systèmes dissimulent les liens tant que le lecteur n'a pas demandé à voir leur place. Storyspace vous permet de choisir votre approche personnalisée de l'aspect des liens. Si vous le souhaitez, vous pouvez utiliser les facilités de l'édition de texte pour changer la taille, police ou couleur du texte sélectionné pour renforcer la présence des textes reliés. Ou encore, vous pouvez inclure des symboles particuliers dans vos textes et ancrer le lien de texte à des symboles. Ou encore vous pouvez simplement enfouir les liens de texte où vous voulez, et amener le lecteur à les retrouver en maintenant la touche Ctr. Utiliser des présentations de frappe pour les liens de texte quand…. …le lecteur n'est pas habitué aux hypertextes ou à Storyspace. …vous voulez attirer l'attention sur vos liens. …vous n'avez pas besoin de ces caractères typographiques particuliers pour insister sur une remarque. Utilisez des symboles particuliers aux liens de texte quand…. ….le lecteur saura, ou voudra savoir quel symbole vous avez choisi. …l'intention de chaque lien peut être représentée par un seul symbole. Utilisez des liens de textes invisibles quand… …le lecteur saura ou voudra savoir que les liens de texte sont révélés en appuyant sur la touche Ctr. …le texte explicite la nature ou le but du lien. …vous ne voulez pas charger la présentation de caractères et typographies particulières. Touches finales Entraînez vous à faire des liens de texte dans Victorianism web, avec et sans le tunnel. Vous pouvez relier des matériaux associés dans les divers espaces textes, ou ajouter de nouveaux espaces et étendre le travail dans de nouvelles directions. Essayez de supprimer un texte qui contient un ancrage de lien pour détruire le lien de texte. Utilisez le bouton Links sur une fenêtre de texte pour voir vos liens de texte dans la liste des liens. Résumé Dans ce chapitre vous devez avoir appris comment créer des liens de texte et travailler avec. Vous devez normalement savoir : *Utiliser l'outil lien pour créer des liens vers ou à partir de textes sélectionnés. * Utiliser l'outil lien pour créer des liens vers ou à partir d'images. * Utiliser l'outil lien et tunnel pour créer des liens. * Utiliser l'outil note pour ajouter de nouveaux espaces d'écriture liés au document. Chapitre 6 Disposition et organisation Dans cette partie vous étudierez les outils Storyspace pour disposer les espaces d'écriture, pour chercher dans le texte et les espaces d'écriture, et pour travailler avec un grand nombre d'espaces d'écriture – des outils pour sélectionner, classer, lier ou rassembler tout l'ensemble des espaces d'écriture en même temps. Localiser un espace d'écriture Les hypertextes Storyspace sont souvent d'une bonne taille ; Certains réseaux peuvent dépasser 1000 espaces d'écriture. Evidemment, la carte Storyspace peut devenir compliquée. Storyspace facilite la localisation d'un espace d'écriture si vous en connaissez le titre. Vous pouvez vous entraîner dans la version modifiée de Victorianism web que vous avez enregistrée dans le chapitre précédent. Pour ouvrir un réseau déjà enregistré 1 Si Storyspace n'est pas déjà lancé, démarrez Storyspace en cliquant deux fois sur l'icône. 2 Si l'hypertexte que vous avez créé dans le dernier chapitre n'est pas déjà ouvert, choisissez Open dans le menu File. La boite de dialogue habituelle va apparaître. Trouvez votre fichier et ouvrez le. Maintenant, vous pouvez localiser l'espace d'écriture que vous avez ajouté et qui contient les notes sur Punch. Pour localiser un espace d'écriture 1 Choisissez Locate Wriring space dans le menu Navigate. 2 Sélectionnez l'espace que vous souhaitez localiser dans la liste déroulante, et appuyez sur Visit. Storyspace va maintenant retourner à la fenêtre de vue. L'espace que vous avez localisé sera sélectionné. Si vous utilisez une fenêtre de vue, la vue s'ajustera afin de faire apparaître l'espace sélectionné. Si vous êtes en cours de lecture d'un espace texte, Storyspace présentera l'espace texte sélectionné. La boîte de dialogue de Locate space Rechercher un texte La commande Find Text recherche les mots et les phrases dans le texte de votre document Storyspace. On trouve la commande Find Text dans le menu Navigate. Pour rechercher un texte dans un espace 1 Choisissez Find Text dans le menu Navigate. Le dialogue…Find text 2 Entrez le mot, la phrase ou le caractère que vous voulez trouver. 3 Si vous ne voulez pas que Storyspace distingue les majuscules des minuscules, sélectionnez Ignore Case. 4 si vous voulez que Storyspace intègre les note en marge dans la recherche, sélectionnez Search margin notes. 5 Si vous souhaitez inclure les noms des espaces d'écriture dans la recherche, sélectionnez Search titles. 6Appuyez sur Find pour débuter la recherche. Storyspace va faire la liste de tous les endroits qui contiennent le texte recherché. 7 Si vous souhaitez voir certains des espaces d'écriture, cliquez deux fois sur le titre de l'espace dans la liste. Storyspace ouvrira une fenêtre de texte pour montrer l'espace. 8 Pour faire disparaître le dialogue, cliquez deux fois sur la case de fermeture. Recherche poussée La commande de recherche de texte peut effectuer des recherches plus compliquées si l'on utilise des propriétés spéciales : Signe & I ~ () Exemple party&hat partyIhat ~party party&(hatIdress) Recherche pour les espaces qui contiennent les deux mots à la fois pour les espaces qui contiennent l’un des deux mots pour les espaces qui ne contiennent pas ce mot utilisé pour des conditions de recherches groupées La recherche de texte peut aussi être limitée aux espaces marqués d'un mot clé particulier. Les mots clés Les mots clés ajoutent une information sous forme de catalogue aux espaces d'écriture, qui les rend plus faciles à organiser ou rechercher. Vous pouvez créer autant de mots- clé que vous voulez pour un document, et assigner autant de mots-clés que vous jugez nécessaire à un espace d'écriture. Vous pouvez essayer de travailler avec des mots clés dans le fichier exemple Gettysburg bibliography, incluse dans Storyspace. N'oubliez pas de refermer votre version de Victorianism web avant d'ouvrir cet autre hypertexte. Pour créer un nouveau mot clé : 1 Ouvrez le fichier exemple Gettysburg bibliography. 2 Localisez et sélectionnez l'espace d'écriture "Andrews". 3 Choisissez Keywords dans le menu Storyspace. (Dans les espaces textes, vous pouvez aussi appuyer sur le bouton Keywords sur la bande de contrôle de la fenêtre). Bouton keywords le dialogue…keywords 4 Le dialogue des mots clés présente un liste de tous les mots clés pour le document dans le panneau gauche, et une liste des mots clés attribués à l'espace sélectionné dans le panneau droit. Pour créer un nouveau mot clé et l'attribuer à l'espace en cours, tapez simplement le nouveau mot clé au dessus de la liste des mots clés, et appuyez sur New. 5 Pour faire disparaître le dialogue des mots clés, cliquez deux fois dans la case de fermeture. Pour attribuer ou retirer des mots clés : 1 Localisez et sélectionnez l'espace d'écriture désiré. 2 Choisissez Keywords dans le menu Storyspace. (dans les espaces textes, vous pouvez aussi appuyer sur le bouton Keywords.) bouton Keywords 3 Le dialogue des mots clés présente une liste de tous les mots clés du document dans le panneau gauche, et une liste des mots clés attribués à l'espace sélectionné dans le panneau droit. Pour attribuer un mot clé existant à l'espace sélectionné, choisissez le dans la liste des mots clés et appuyez sur le bouton Assign. Ou bien cliquez deux fois sur le mot clé dans la liste des mots clés. Pour retirer un mot clé d'un espace sélectionné, choisissez simplement le mot clé dans la liste de droite et appuyez sur le bouton Remove. Ou cliquez deux fois sur le mot clé dans la liste de droite. 4 Pour faire disparaître le dialogue des mots clés, cliquez deux fois sur la case de fermeture. Un mot clé est automatiquement retenu dans la liste des mots clés tant qu'il reste attribué à un espace d'écriture. Lorsqu'un mot clé est retiré d'un espace d'écriture, il est automatiquement détruit de la liste des mots clés. Couleurs et mots clés Storyspace créé automatiquement les mots clés qui sont le nom de la couleur utilisée dans l'espace d'écriture. Si vous changez la couleur d'un espace d'écriture, Storyspace attribuera automatiquement le mot clé de la couleur correspondant à l'espace d'écriture. Pour changer la couleur d'un espace d'écriture / 1Sélectionnez l'espace d'écriture dans une quelconque fenêtre de vue. 2 Cliquez sur l'outil couleur. 3 Sélectionnez la couleur choisie. L'outil couleur remplacera automatiquement le mot clé de la couleur actuelle (s'il y en a une) par le mot clé de la couleur choisie. Résumé Dans ce chapitre, vous avez étudié les fenêtres de localisation d'espace; de recherche de texte et de dialogue des mots clés, et des facilités attachées à Storyspace. Vous devez désormais savoir : • Localiser un espace d'écriture dont vous connaissez le nom • * Trouver un texte dans l'ensemble d'un document Storyspace. • * Attribuer et retirer un mot clé. • * Attribuer et utiliser les couleurs des espaces d'écriture. Chapitre 7 Un peu plus sur les liens Vous avez déjà étudié la manière de créer et de suivre des liens de base et des liens de texte. Dans cette partie, vous étudierez quelques moyens efficaces d'utiliser des liens dans Storyspace. Vous verrez certaines de ces techniques à travers l'hypertexte exemple About Links inclus dans Storyspace. Priorité de lien Lorsque vous lisez un hypertexte Storyspace, vous êtes souvent amené à suivre des liens de l'une de ces deux manières : • Dans une fenêtre de texte, cliquez sur du texte ou sur une image ; ou, • *Cliquez sur l'outil de navigation. Mais l'espace en cours de lecture peut avoir de nombreux liens qui partent de lui : plusieurs liens de base différents, ainsi que divers liens ancrés au texte ou aux graphiques. Pour décider quel lien suivre, Storyspace possède une liste de tous les liens qui partent de l'espace d'écriture. * Si vous cliquez à l'intérieur du lien de texte, Storyspace suit ce lien. *si vous n'avez pas sélectionné de lien de texte, Storyspace suit le premier lien de base inscrit dans sa liste des liens de cet espace. Si un de ces liens est protégé par un guard field –dont il sera question plus loin- Storyspace suit le premier lien de la liste qui n'est pas bloqué par un guard field. Cette liste des liens est la liste que vous avez déjà vue dans le dialogue des liens. Le dialogue de links Exemple de priorité de lien L'hypertexte About links, inclus dans Storyspace, renferme des exemples de diverses utilisations des liens. Vous pouvez l'ouvrir maintenant pour travailler un exemple d'espace avec plusieurs liens de bases qui en partent, et voir comment leur ordre dans le dialogue des liens affecte le lien qui sera suivi. Pour ouvrir About links About Links 1 Si Storyspace est déjà en route, fermez tous les autres hypertextes ouverts en choisissant Exit dans le menu File. 2 Ouvrez l'exemple hypertexte de About Links en cliquant deux fois sur son icône. Pour essayer l'exemple 1 Choisissez New Map View dans le menu Windows pour obtenir une carte d'aperçu de About Links. 2 Sélectionnez l'espace d'écriture nommé "Default links" dans l'aperçu de carte. 3 choisissez Browse links dans le menu Storyspace pour avoir la boîte de dialogue. Dans la liste des liens pour l'espace d'écriture "Default link", les liens portant le nom du chemin "main path" précède le lien portant le nom "path 2". Si vous êtes sur la lecture de default links et que vous cliquez sur l'outil navigation, Storyspace suivra "main path" jusqu'à l'espace d'écriture nommé "text links". Vous pouvez essayer de cliquer sur l'outil de navigation pendant que vous regardez l'espace "default links" pour voir quel lien est suivi. Puis vous pouvez changer la priorité des liens qui partent de "default links" et voir comment ça affecte le lien qui est suivi. Pour changer la priorité d'un lien 1 appelez le dialogue des liens pour l'espace d'écriture dont vous voulez changer le lien. 2 Sélectionnez un lien dans la liste de dialogue des liens. 3 Appuyez sur Promote pour remonter le lien en tête de liste ; ou, appuyez sur Demote pour placer le lien en fin de liste. 4 Appuyez sur Done pour faire disparaître la boîte de dialogue. Veillez à bien replacer le lien de Main Path partant de "Default Links" en tête de la liste avant d'en terminer avec cet exemple. Priorité et liens de texte Storyspace attribue automatiquement une haute priorité spéciale aux liens de texte. Si le lecteur édite un espace texte, et place le point de sélection à l'intérieur du lien de texte, et s'il appuie sur l'outil de navigation ; ou regarde un espace texte, et clique à l'intérieur d'un lien de texte ; alors Storyspace suivra ce lien de texte, quelqu'autre lien puisse partir de cet espace. Si une sélection relie dans un texte ancré deux liens de texte ou davantage, Storyspace proposera une boîte de dialogue pour permettre au lecteur de choisir le lien qu'il souhaite suivre. Les liens de texte qui se chevauchent peuvent servir à construire une simple table des matières. Par exemple, dans In Memoriam Web, Landow et Lanestedt ont créé plusieurs liens de texte à partir d'une sélection de texte unique dans l'aperçu central. Chacun de ces liens de texte conduit à une stance du poème. Lorsqu'un lecteur suit le lien à partir de la sélection du texte, Storyspace propose un dialogue listant chacun des liens avec sa destination. Ainsi, le lecteur peut choisir la stance où il veut aller. Lorsque Storyspace fait défiler la liste de liens pour voir quel lien suivre, il ignore, évidemment, les liens de texte que le lecteur n'a pas sélectionnés. Reparcourir votre cheminement Lorsque vous lisez un hypertexte, Storyspace garde la trace des espaces d'écriture que vous avez visités. Cet historique tient deux rôles importants : En gardant la trace des espaces que vous avez visités, l'historique facilite la revisite des espaces vus. Comme les guard fields utilisent l'historique pour décider du lien à suivre, l'historique peut déterminer où vous pouvez aller dans votre lecture. Pour revoir l'historique d'une lecture • Dans une fenêtre de texte, appuyez sur le bouton History situé en bas et au centre, dans la fenêtre ; ou • Dans n'importe quelle fenêtre, choisissez History dans le menu Navigate Le dialogue …History • Le dialogue historique propose une liste des espaces visités au cours de la lecture. Le premier espace visité apparaît en haut de la liste, et le dernier espace vu prend la dernière ligne de la liste. Utilisation d'une liste historique • Pour visiter un espace dans la liste, sélectionnez l'espace et appuyez sur Visit. • * Pour nettoyer une liste historique, appuyez sur Clear. • * Pour nettoyer partiellement une liste historique, sélectionnez un espace dans la liste et appuyez sur Rewind. Ceci éliminera chacun des espaces sélectionnés dans la liste. • * Pour faire disparaître le dialogue historique, cliquez deux fois sur la case de fermeture. Le nettoyage de la liste historique est particulièrement utile lorsque vous testez les guard fields. Les guard fields Lorsque vous créez un hypertexte, vous souhaitez pouvoir contrôler quels liens seront suivis dans certaines circonstances. Ceci sera particulièrement souhaitable lorsque vous distribuerez votre hypertexte à un vaste public (que ce soit comme un hypertexte autonome ou à des utilisateurs de Storyspace ) Par exemple : • Dans un manuel d'entretien, il se peut que vous ne souhaitiez pas permettre aux utilisateurs de lire les instructions concernant une procédure risquée à moins qu'ils n'aient déjà lu l'espace texte contenant le mesures de précaution. • * Il se peut que vous souhaitiez que la page titre de votre hypertexte conduise aux notices de copyright seulement la première fois qu'un lecteur suit un lien à partir de la page titre. Ensuite, vous pouvez supposer que le lecteur a déjà vu la page de copyright. • * Dans une nouvelle hypertexte, vous pouvez souhaiter qu'une note critique ne puisse apparaître avant la lecture d'un autre épisode. • Les guard fields vous donnent ce contrôle. Vous attachez un guard field à un lien pour contrôler sous quelles conditions ce lien peut être suivi. Par exemple, vous pouvez faire un lien qui ne peut être suivi que si : • * Un certain espace a déjà été visité. • * Un certain espace n'a pas déjà été visité. • *N'importe lequel d'un certain groupe d'espaces a déjà été visité. • * tous les espaces d'un certain groupe ont déjà été visités. • * Aucun espace d'un certain groupe d'espaces n'a été visité. • * Un certain mot est sélectionné. Exemple de guard fields Un simple exemple de l'utilisation des guard fields commence à l'espace d'écriture intitulé "A small room", dans le fichier exemple de "About Links". Pour explorer l'exemple "A small room" 1 Ouvrez le document Storyspace, "About Links", et amenez la fenêtre de la carte Storyspace au premier plan. 2 Nettoyez la liste historique des espaces dernièrement visités en choisissant History dans le menu Navigate, et appuyez sur Clear dans la boîte de dialogue. 3 Choisissez Locate Writing Space dans le menu Navigate. 4 Dans la liste des espaces d'écriture, sélectionnez l'espace intitulé "A small room". 5 Appuyez sur Visit. Storyspace va sélectionner l'espace d'écriture – contenu dans l'espace d'écriture appelé "Guard example". 6 Ouvrez l'espace texte de "A small room" en appuyant sur le bouton de vue du texte, ou en sélectionnant Text Space dans le menu Windows. 7 Essayez d'ouvrir la porte en cliquant sur les mots 'open the door'. Storyspace va vous informer que la porte est verrouillée. Quittez ce message (qui est rédigé dans son propre espace d'écriture) en utilisant l'outil de navigation. 8 Maintenant suivez le premier lien de texte dans a small room pour prendre la clé. Utilisez ensuite l'outil de navigation pour revenir de nouveau à small room. 9 Maintenant essayez encore d'ouvrir la porte en sélectionnant les mots "open the door". Comme vous avez déjà visité l'espace d'écriture lorsque vous avez pris la clé, Storyspace s'autorise à suivre ce lien de texte et vous laisse aller à "unlocked door" Notez que l'action unique de cliquer sur les mots "open the door", aboutit à diverses alternatives qui dépendent de ce que vous avez fait précédemment. Comment Storyspace choisit parmi les liens Maintenant que vous êtes informés sur les guard fields, vous pouvez comprendre précisément la manière dont Storyspace sait quel lien suivre lorsque plusieurs liens partent d'un espace d'écriture et que vous appuyez sur l'outil de navigation, ou que vous cliquez sur texte ou appuyez sur entrée. Storyspace conserve la liste de chacun des liens partant d'un espace d'écriture (la liste que vous voyez dans le dialogue des liens). 1 Si la sélection établit un lien à l'intérieur d'un lien de texte unique, et que le guard field de ce lien est satisfait, Storyspace suivra ce lien. 2 si la sélection établit un lien dans plus d'un lien de texte, Storyspace proposera un dialogue qui permettra au lecteur de choisir le lien de texte. 3 si aucun lien de texte n'est sélectionné, ou si le texte sélectionné est bloqué par un guard field, Storyspace suivra le premier lien de base de la liste dont le guard field est satisfait ou qui n'a pas de guard field. 4 S'il n'y a pas de lien dans la liste, ou si aucun lien n'est empêché par un guard field, Storyspace attendra que le lecteur fasse autre chose. Rappelez vous – un lien de base est n'importe quel lien autre qu'un lien de texte. Regarder les guard fields Vous pouvez examiner les guard fields utilisés dans l'exemple "a small room". Pour regarder un guard field : 1 Sélectionnez l'espace d'écriture nommé "a small room". 2 Appuyez sur le bouton Links si vous utilisez une fenêtre de texte, ou sélectionnez Browse Links dans le menu Storyspace. 3 Storyspace présentera une liste des liens accrochés à l'espace sélectionné. Vous pouvez revoir ces liens et leurs guard fields à partir de ce dialogue, et visiter ou supprimer les liens que vous voulez. Vous pouvez constater qu'il part trois liens de l'espace d'écriture "a small room". Aucun de ces liens n'est nommé, aussi la colonne 'path' est-elle vide. • Le lien du supérieur de la liste défilante est le lien de texte qui part du mot "click here to pick up the key". Sa colonne de guard field annonce juste "text link" ce qui signifie que c'est un lien de texte qui n'a pas de guard field. • Le second lien de cette liste est le lien de texte qui part des mots "Pick up key". Sa colonne de guard field dit "Pick up key", ce qui signifie que le lecteur doit déjà avoir visité l'espace "Pick up key" pour pouvoir suivre ce lien. • Le dernier lien de cette liste est le lien qui part de l'espace d'écriture entier jusqu'à l'espace d'écriture "Locked door". Sa colonne de guard field est vide, ce qui signifie que c'est un lien de base qui n'a pas de guard field. Un lien de texte qui ne possède pas de guard field annoncera "Textlink" dans la colonne des guard fields. Tout autre lien qui n'a pas de guard field aura une colonne vide pour les guard fields. S'il y a quelque chose dans la colonne, c'est qui le lien possède un guard field. Maintenant vous pouvez voir comment fonctionne l'exemple a small room. • Si le lecteur sélectionne le lien de texte "click her to pick up the key", Storyspace va s'engager à le suivre. Comme ce lien n'a pas de guard field, Storyspace réussira, et le lecteur pourra aller à l'espace d'écriture nommé "pick up key". • *Si le lecteur sélectionne le lien de texte "click here to open the door", Storyspace va s'engager à le suivre. Comme ce lien n'a pas de guard field, Storyspace va vérifier s'il le guard field est satisfait. Le lecteur a-t-il déjà visité l'espace "pick up key"? • Si oui, Storyspace va suivre le lien "unlocked door". • Si non, Storyspace redescendra la liste pour trouver un lien de base qui ne soit pas interdit par un guard field. Il n'y a qu'un lien de base : le troisième lien de la liste, qui conduit à "locked door". Ce lien ne possède pas de guard field, et Storyspace va pouvoir le suivre pour indiquer au lecteur que la porte est fermée(puisque la clé n'a pas encore été prise). Changer de guard fields Pour changer de guard field 1 Sélectionnez l'espace d'écriture dont vous souhaitez éditer le lien. 2 Appelez la boîte de dialogue en choisissant Browse links dans le menu Storyspace, ou en appuyant sur le bouton links (à partie d'une fenêtre de texte). 3 Sélectionnez dans la liste le lien dont vous voulez changer le guard field. 4 Appuyez sur Edit link. Storyspace affiche alors un dialogue qui vous permet de changer le nom du chemin et le guard field de ce lien. 5 Effectuez tous les changements, et appuyez sur OK pour confirmer les changements, ou sur Cancel pour annuler le dialogue sans garder vos changement. Vous pouvez également voir et changer le guard field d'un lien à partir d'une vue en carte : cliquez sur la tête de flèche du lien, et sélectionnez le lien que vous voulez éditer. Pensez à utiliser la dialogue historique pour nettoyer la liste historique lorsque vous testez les liens avec des guard fields. Comment écrire des guard fields Les guard fields ne sont que les conditions logiques qui décrivent ce qu'il faut pour pouvoir suivre un lien. Les conditions des guard fields peuvent dépendre du texte sélectionné par le lecteur et des espaces que le lecteur a déjà visités, en suivant une notation simple : Notation Exemple Condition Texte entre guillemets "Pick up key" le lecteur doit déjà avoir visité l'espace d'écriture portant les guillemets. Texte sans guillemets mot le lecteur doit avoir sélectionné le texte dans l'espace d'écriture ~ ~"pick up key" le lecteur ne doit pas avoir rempli les conditions ci dessus & "pick up key "& le lecteur doit avoir rempli les deux "pick up box" conditions ci dessus I "pick up key"I le lecteur doit avoir rempli l'une des "pick up box" deux conditions Les guard fields peuvent contenir jusqu'à 31 caractères. Voici quelques exemples : Hypertextlhypermedia Si le lecteur a sélectionné soit le mot hypertexte soit hypermédia quelque part dans l'espace texte en cours, ce lien sera suivi. (ça pourrait conduire à une définition ou une entrée de sommaire) "pick up key"&"pick up box" si le lecteur a déjà visité l'espace "pick up key" et l'espace "pick up box", alors il peut suivre le lien. "copyright Notice" Si le lecteur n'a pas encore visité l'espace "copyright notice", il ne peut suivre le lien. (ce lien conduirait à cet espace, pour fournir des remarques d'ordre juridique.) Le dialogue de lien Comme vous avez du le remarquer, le moyen principal de voir et contrôler les liens partant d'un espace d'écriture est le dialogue de lien. Cette boîte de dialogue contient beaucoup d'informations sur les liens partant d'un espace, et de nombreuses commandes pour agir sur ces liens. Pour appeler la boîte de dialogue *Dans la fenêtre de texte, appuyez sur le bouton Links, en bas et au centre de la fenêtre ; ou • • Dans la fenêtre de carte, sélectionnez l'espace d'écriture désiré avec la flèche outil. Puis choisissez Browse links dans le menu Storyspace; ou * Dans n'importe quelle fenêtre, appuyez et maintenez la touche Ctrl, et cliquez sur l'outil de navigation. Le dialogue des liens dresse la liste de chacun des liens partant de l'espace d'écriture en cours. Pour chacun des liens, la liste indique : • * La destination du lien • * Le chemin d'accès du lien, qui décrit très souvent l'objet du lien. • * Le guard field du lien Il arrive que des symboles particuliers s'affichent avant certains liens : G indique que le lien est connecté à une image T indique que le lien est attaché à une sélection de texte >indique que le guard du lien serait satisfait tout de suite, et que le lecteur peut suivre le lien s'il exécute la sélection appropriée. Les boutons du dialogue des liens sont : Follow link suit le lien sélectionné. Si une fenêtre de vue était devant, il montre le nouvel espace de vue. Si une fenêtre de texte était devant, il ouvre le nouvel espace de texte. Edit link vous permet de changer le chemin d'accès ou le guard field du lien sélectionné. Promote déplace le lien en haut de la liste. Lorsqu'on suit des liens, et que plusieurs se présentent dans une situation donnée, Storyspace choisira le lien le plus élevé dans la liste. Demote déplace le lien en bas de la liste. Delete supprime le lien sélectionné. Done ferme la boîte de dialogue. Vous pouvez aussi la fermer en cliquant deux fois sur sa case de fermeture. Chemins Un chemin est un ensemble de liens qui partagent le même nom. Les chemins favorisent l'organisation des hypertextes, en fournissant des itinéraires guidés à travers les documents complexes tout en laissant au lecteur la liberté de changer de chemin à des intersections, de prendre des raccourcis, ou d'explorer de nouveaux parcours. Les lecteurs peuvent voir les chemins d'accès de trois manières différentes : *La carte Storyspace fournit le chemin d'accès des liens vers le point central de chaque lien. *Le dialogue des liens dresse la liste des chemins d'accès de chaque lien. • Le butineur d'accès montre les divers chemins et dresse la liste de tous les autres espaces d'écriture du chemin. Le butineur Le butineur d'accès fait partie de la vue de texte de Storyspace, et il est de loin l’outil le plus puissant pour explorer les chemins. Pour ouvrir un butineur d'accès 1 Ouvrez une fenêtre de texte, ou sélectionnez un fenêtre de texte déjà ouverte. 2 Choisissez Browse paths dans le menu Text ; ou Cliquez près du bord gauche de l'espace texte quand le curseur a la forme d'une flèche orientée vers la droite. Ceci indique qu'en cliquant vous ferez apparaître le butineur d'accès sur le bord gauche de la fenêtre. Le butineur d'accès contient deux listes : • la petite liste défilante en haut du butineur fournit le nom du chemin en cours. Cliquez sur son bouton menu pour voir le menu de tous les liens qui croisent dans cet espace en cours. • *la grande liste défilante montre tous les espace d'écriture du chemin en cours. Le chemin actuel est en surbrillance, et montre comment la progression du lecteur à travers le chemin. Cliquer deux fois sur n'importe quel espace d'écriture de la liste du butineur de chemin conduit directement à cet espace. Pour fermer le butineur de chemins • Appuyez sur le petit bouton de fermeture au coin supérieur gauche du butineur ; ou • Choisissez Hide Paths dans le menu Text ; ou Cliquez dans l'espace texte juste à droite du butineur, quand le curseur dessine une flèche orientée vers la gauche. La référence classique sur les chemins des hypertextes est : Polle T. Zelweger. "Scripted documents : A hypermedia path mechanism", in N. Meyrowitz ed. Hypertext 89 proceedings, pp1-14. Baltimore : Association for computing machinery, 1989. Résumé Dans cette partie, vous avez poussé l'étude des liens de Storyspace, et la manière d'utiliser des outils puissants pour créer et modifier des liens. Désormais vous savez : • Editer des liens. • * Créer, tester et éditer des guard fields. • * Comment Storyspace sélectionne le lien à suivre quand plusieurs sont disponibles. • * Utiliser le dialogue historique et le butineur de chemins. Chapitre 8 Les boîtes de dialogues d'information Storyspace propose deux boîtes de dialogue qui contiennent des informations sur l'hypertexte Storyspace : le dialogues du statut de l'espace d'écriture, et la boîte de dialogue du statut de document. Storyspace offre également la boîte de dialogue d'options des documents, qui vous permet de changer de nombreux aspects du fonctionnement et de l'apparence de l'hypertexte. Ce chapitre décrit ces boîtes de dialogue. Le statut d'espace d'écriture Le dialogue de statut d'espace d'écriture présente une information sur l'espace d'écriture sélectionné. Pour voir le dialogue de statut de l'espace d'écriture : 1 Sélectionnez l'espace d'écriture que vous voulez examiner. 2 Choisissez About this writing space dans le menu Help. Utilisez la boîte de dialogue pour vérifier : • quand l'espace d'écriture a été créé, et par qui. • quand l'espace d'écriture a été modifié pour la dernière fois. • La quantité de texte contenu par l'espace d'écriture. • La quantité de texte contenu dans l'espace d'écriture et dans l'espace d'écriture qu'il contient. • La quantité de liens qui y arrivent et en partent. Le statut document Le dialogue de statut de document fournit des informations sur le document et sur le système informatique. Pour voir le dialogue de statut de document : • Choisissez About this document dans le menu Help. Utilisez ce document pour vérifier : • la quantité de mémoire et quelles ressources système sont disponibles. • * la quantité d'espaces d'écriture, de liens, et de mots clés contenus dans ce document. • La quantité d'espace sur le disque qu'occupe le fichier du document. Options document Vous pouvez changer de nombreux aspects du fonctionnement et de l'apparence de l'hypertexte Storyspace avec l'option document de ce travail. Vous pouvez utiliser ces contrôles sur n'importe quel document que vous éditez sur Storyspace, mais vous le trouverez sûrement particulièrement utile pour "affiner" l'apparence du document que vous diffuserez en tant que lecteur de Storyspace. D'autres options sont surtout très pratiques lorsque vous travaillez avec un hypertexte Storyspace initialement créé sur un Macintosch. Ces options sont toutes contrôlées par la boîte de dialogue de l'option document. La boîte de dialogue de Options Document Pour installer l'option document 1 choisissez Document Options dans le menu File. 2 Editez les options documents et appuyez sur OK pour congédier le dialogue, ou sur Cancel pour fermer le dialogue sans sauvegarder vos changements. Lorsque vous appuyez sur OK, Storyspace enregistre les options dans un fichier d'initialisation. Le nom du fichier d'initialisation est le même que celui de votre document, et son extension est .SNI. Si vous le voulez, Vous pouvez lire et modifier ce fichier par n'importe quel éditeur de texte. Storyspace ne peut enregistrer les options d'un fichier nouvellement nommé qui n'est pas sauvegardé. Si vous créez un nouveau document Storyspace, vous devez l'enregistrer (avec Save ou Save As dans le menu File) avant de pouvoir modifier ses options documents. Si vous installez des options documents et que vous distribuez votre travail en tant que lecteur Storyspace, pensez à distribuer le fichier.SNI ainsi que le fichier .SSP. La plupart des changements s'appliqueront immédiatement. Certains cependant ne fonctionneront que lorsque vous chargerez de nouveau votre document. Liste d'options Les options document comprennent : Le titre (Par défaut, le nom de fichier Storyspace) le titre de votre hypertexte, tel qu'il apparaît sur le cadre de la fenêtre et dans la fenêtre de vue. Le fichier : le nom du fichier document Storyspace pour l'hypertexte. Le fond : (facultatif) Le chemin d'accès d'un fichier bitmap Windows, à utiliser comme image de fond dans la fenêtre de vue. Le directeur graphique : (facultatif) Lorsque vous importez un document de Storyspace pour Macintosch, il est nécessaire de convertir les images séparément en format Windows. Le directeur graphique contient le chemin d'accès des fichiers image. Les vues : (par défaut :avec) Si elles sont contrôlées, les lecteurs d'hypertexte auront accès aux vue en cartes, diagrammes, arborescences et plans de Storyspace. Sinon, les lecteurs seront limités aux fenêtres de texte. Les chemins : (par défaut :sans) S'ils sont contrôlés, les fenêtres de texte s'ouvriront par le butineur de chemins. Le mètre : (par défaut : sans) En cas de contrôle, un mètre de texture sera ajouté sur la bande de contrôle de la fenêtre de texte. La texture est une mesure expérimentale de la quantité de choix offerts à un lecteur dans un voisinage d'hypertextes. Pour plus de détails, voir : Mark Bernstein, Michael Joyce et David Levine. "Contours of constructive hypertexts", Proc. 1992 European Conference on hypertext, Baltimore : Association for Computing Machinery, 1992. La zone de réponse : (par défaut : sans) En cas de contrôle, fournit un espace dans la bande de contrôle de la fenêtre de texte dans lequel le lecteur peut taper une réponse au lieu d'utiliser la souris pour sélectionner un lien. Le grossissement du texte par… : (par défaut : 0) Lorsque vous importez un document de Macintosch ou d'une autre plate forme Windows, il se peut que les caractères vous apparaissent bien trop petits. Cette option vous permet d'augmenter ou de réduire la grosseur des caractères de tout le document à la taille que vous voulez. L' effet de transition : (par défaut : aucun) Il sélectionne un effet visuel particulier qui apparaîtra lorsque le lecteur suit des liens entre des fenêtres de texte. La police du texte : Cela sélectionne une police, taille et alignement pour le texte dans les espaces d'écriture. La police du titre : (par défaut : sans) en cas de contrôle, le titre de chaque espace d'écriture s'affiche, dans le style choisi, en haut de chaque espace texte. Sinon, le titre n'apparaît que dans la barre de menu. Les polices … : Cela fait la liste des polices utilisées dans le document et disponible dans le système en cours. Cela permet que les nombres de police des documents Macintosh soient cartographiés en polices Windows. Les images importées : Utilisé lors des conversion de documents Macintosh en Windows, cet dialogue énumère les espaces d'écriture contenant des images Macintosh devant être remplacées par des images Windows. Les images Windows sont normalement stockées sous forme de fichiers bitmap dans le directeur graphique. (voir cidessus), et sont directement importées lorsque Storyspace charge le fichier. Les fichiers images portent généralement le nom de l'espace d'écriture dans lequel ils apparaissent (ex : le fichier COVER.BMP doit contenir l'image à importer dans l'espace d'écriture intitulé "Cover" ; Ce dialogue vous permet également d'associer tout fichier bitmap à tout espace d'écriture. Les couleurs : Cela propose les couleurs utilisées dans divers éléments des vues Storyspace. Cliquez sur n'importe quel bouton couleur pour changer la couleur. Nous sommes curieux de voir de nouveaux shémas en couleur ; si vous créez un jeu de couleurs particulièrement intéressant, envoyez nous une copie de votre fichier .SNI ! Chapitre 9 Vues et contrôles Storyspace Storyspace fournit plusieurs vues différentes par lesquelles vous pouvez visiter et travailler un hypertexte. Chaque vue présente une perspective différente sur l'hypertexte. De nombreux écrivains conservent plusieurs vues différentes ouvertes en même temps, pour les utiliser dans différentes sortes de tâches. Dans cette partie nous verrons plus précisément chacune des vues, et nous examinerons les contrôles de vue et les choix de menu. Le menu "View" La barre de menu Storyspace comprend un menu avec des commandes spécifiques pour le type de fenêtre affichée en premier plan. Si vous êtes sur un espace texte, ce menu est le menu Text. Si c'est une carte qui est en premier plan, ce sera le menu Map. Pour un plan, une arborescence ou un diagramme en premier plan, ce sera un menu Treemap, Chart ou Outline (respectivement). Tous ces menus renferment deux commandes en commun : La couleur Il offre un menu de couleurs que l'on peut attribuer à l'espace sélectionné Rename Il permet de changer le nom de l'espace sélectionné. Les bandes de contrôle Chacune des vues contient une bande de contrôle en haut de la fenêtre, qui contrôle la manière de présenter les informations dans la vue. De nombreux contrôles de ces bandes sont particuliers au type de vue, mais toutes les fenêtres de vue ont certains contrôles en commun : Le bouton texte : il ouvre une nouvelle fenêtre de texte en affichant l'espace texte de l'espace d'écriture sélectionné. Le bouton d'arborescence : il ouvre une nouvelle fenêtre de vue en arborescence. Le bouton plan : il ouvre une nouvelle fenêtre de vue en plan. Le bouton diagramme : il ouvre une nouvelle fenêtre de vue en diagramme. Le bouton de carte Storyspace : il ouvre un nouvelle fenêtre de vue en carte Storyspace. Le bouton Automatically show text window : si vous le sélectionnez, Storyspace ouvrira une fenêtre de texte qui affichera toujours l'espace texte de l'espace d'écriture sélectionné. On peut créer des vues par les commandes New Map view, New chart view, New Outline view, et New Treemap view dans le menu Windows. Vue de texte Le bouton de vue de texte La vue de texte présente le contenu d'un espace d'écriture – son espace texte. Les vues de texte sont les seules vues essentielles ; on peut se passer des autres vues dans certains hypertextes, mais les vues de textes sont toujours utilisées. Les vues de texte contiennent trois zones de contrôles différentes : • La bande de contrôle, située en bas de la fenêtre, est toujours visible. • La bande d'édition, située en haut de la fenêtre n'est apparente que lors de l'édition du contenu de l'espace texte. • • Le butineur d'accès, situé sur le bord gauche de la fenêtre, est apparent lorsqu'on cherche des chemins. Vous pouvez également créer une vue de texte à partir d'une fenêtre de vue en appuyant sur le bouton Text view, ou en sélectionnant Text Space dans le menu Windows On peut également créer une vue de texte d'un espace d'écriture en cliquant deux fois sur son titre dans n'importe quelle autre fenêtre de vue. Quand une espace texte est rétréci, sa fenêtre est remplacée par l'icône d'espace texte. La bande de contrôle d'une vue de texte Les boutons de la bande de contrôle d'une vue de texte sont : Links :propose un dialogue de lien de tous les liens partant de l'espace. History : propose un dialogue historique, qui montre tous les espaces d'écriture visités par le lecteur. : dispose un marque page sur cette page, ou enlève un marque page préalablement installé sur cet espace d'écriture. : présente les mots-clés attribués à cet espace d'écriture. : crée une note en marge; ou présente une note déjà faite sur cet espace d'écriture. : retourne à l'espace d'écriture visité précédemment. Lorsque vous regardez un espace texte, cliquer dans l'espace équivaudra à demander à Storyspace de suivre un lien. Si vous êtes en train d'éditer un espace texte (c'est à dire que la bande d'édition est visible), cliquer à l'intérieur de l'espace place le point d'insertion (pour taper du texte ou coller du texte ou des images). Cliquer tout en haut au bord d'un espace texte fait descendre la bande d'édition . Cliquer sur le bord gauche d'un espace texte fait apparaître la butineur de chemins. La bande d'édition d'une vue de texte Pour éditer le contenu d'un espace texte, installer la bande d'édition en cliquant en haut de l'espace texte ou en choisissant Edit dans le menu Text. Les contrôles sont : : fait disparaître la bande d'édition : Sélectionne la position aligné à gauche, centré, ou aligné à droite du texte. : Sélectionne la taille du texte sélectionné. :Sélectionne le style en gras, en italique, souligné ou surligné du texte. : choisit entre les diverse polices de caractères de TrueType. : Détermine la couleur du texte sélectionné. Vue en carte La vue en carte Storyspace est la vue la plus puissante de Storyspace, et celle que la plupart des auteurs utilisent le plus. Dans une vue Storyspace, les espaces d'écriture sont représentés comme des boîtes, et liens comme des lignes qui relient entre eux les espaces d'écriture. Les espaces contenus dans d'autres espaces d'écriture sont représentés en miniature, et les liens vers ces espaces ne sont pas représentés. Bien sûr, on peut tout à fait créer plusieurs vues en carte ciblées sur différentes parties de l'hypertexte, et de sélectionner la vue la plus pratique si nécessaire, en cliquant sur sa fenêtre ou en la choisissant dans le menu windows. Dans une carte Storyspace, le lecteur peut sélectionner n'importe quel espace d'écriture en cliquant dessus, et il peut le déplacer en le faisant glisser jusqu'à une nouvelle place. En cliquant deux fois sur le titre d'un espace d'écriture, vous ouvrez une vue de texte de cet espace. Cliquer deux fois sur le corps de l'espace d'écriture centre la carte sur le contenu de l'espace. En cliquant sur la tête de flèche d'un lien vous affichez le menu déroulant des liens.; sélectionnez un lien pour éditer son nom ou guard field, ou pour le supprimer. L'ombre de chaque espace d'écriture d'une carte Storyspace est à peu près proportionnelle à la quantité de texte de son espace texte. Dans la plupart des cas, vous aurez envie d'organiser vous même les espaces d'écriture pour créer une carte claire et pratique. Une carte typique de Storyspace A ce moment, toutefois, vous préférerez peut être débuter à partir d'une présentation nouvelle des espaces d'écriture. Choisissez Clean up dans le menu Map pour disposer automatiquement les espaces d'écriture de la vue en carte en une grille claire. La même carte, après avoir sélectionné Clean Up Lorsqu'une carte est rétrécie, sa fenêtre est remplacée par l'icône d'une vue en carte. La bande de contrôle d'une vue en carte La bande de contrôle d'une vue en carte contient les contrôles suivants : : Déplace la vue à un niveau supérieur dans le classement de Storyspace. Montre l'espace qui contenait la vue précédente, et ses voisines. Si la vue présente le niveau le plus élevé du classement – tout l'hypertexte- ce bouton n'a alors aucune utilité. : fait défiler automatiquement la vue pour faire apparaître l'espace sélectionné alors. : ajuste l'échelle de la carte. : la carte montrera les premiers mots de chaque espace texte dans l'espace d'écriture. : Sélectionné, la carte montrera les liens. Vue en arborescence La vue en arborescence peut présenter efficacement un grand nombre d'espace d'écriture. Contrairement à la vue en carte Storyspace qui montre les espaces d'écriture et ceux qu'ils contiennent, la vue en arborescence peut offrir de nombreux niveaux de profondeur. La vue en arborescence ne présente pas d'information sur les liens. Dans une vue en arborescence, Storyspace remplit entièrement la fenêtre avec l'espace d'écriture représentant le ciblage en cours. L'intérieur de l'espace d'écriture est, à son tour, divisé entre les espaces qu'il contient ; la taille de chaque espace est proportionnelle au nombre total d'espaces qu'il renferme. Ce processus est poussé jusqu'à ce que tous les espaces soient représentés, ou que les espaces soient si petits qu'ils en deviennent invisibles. En déplaçant le curseur sur une vue en arborescence, la bande de contrôle située en haut de la fenêtre affiche le nom de l'espace couvert par le curseur. Cliquez où vous voulez dans l'arborescence pour sélectionner un espace d'écriture. Cliquez deux fois sur la barre de titre pour ouvrir une vue de texte de cet espace d'écriture ; cliquez deux fois dans l'espace d'écriture pour centrer sur cet espace. Vous pouvez déplacer les espaces d'écriture d'une arborescence en les faisant glisser vers la nouvelle position choisie. Faites attention cependant lorsque vous le faites dans une arborescence très chargée. Lorsqu'une vue en arborescence est réduite, sa fenêtre est remplacée par l'icône de l'arborescence. La vue en arborescence repose sur des recherches menées par Ben Shneiderman et ses collègues à l'université du Maryland. Pour plus d'informations,voir Shneiderman Ben, Designing the user interface – Strategies for effective human computer inter-action, deuxième édition, chapitre 11 "Information exploration tools" p432-434. Reading, Massachusetts : Addison Wesley, 1992. La bande de contrôle d'une vue en arborescence La plupart des contrôles d'une vue en arborescence sont identiques à ceux d'une vue en carte. Les contrôles particuliers à l'arborescence sont : : ajuste la manière dont la carte divise l'espace dans l'arborescence parmi les espaces classés en tête. : Ajuste la taille des titres de l'espace d'écriture. Vue en plan La vue en plan offre une vue du classement Storyspace comme un plan découpé. Les espaces d'écriture apparaissent comme des petites barres ; les espaces d'écriture contenus dans un espace sont listés en retrait sous l'espace qui les renferme. Cliquez sur un élément du plan pour le sélectionner, ou cliquez deux fois pour ouvrir son espace texte. Cliquer deux fois sur Shift pointe le plan sur l'espace choisi. Vous pouvez déplacer les espaces dans le plan en les faisant glisser vers l'endroit désiré ; le curseur change de forme lorsque vous faites glisser, pour indiquer si l'espace déplacement sera posé avant, après ou dans le destination. A gauche de chaque espace d'écriture d'une vue en plan, se trouve un bouton qui contrôle la répartition des espaces dans cet espace : :Expand : distribue tous les espaces dans cet espace. : Hide : Cache les espaces dans cet espace : cet espace ne contient pas d'espaces d'écriture. cliquez le bouton droit de la souris sur un bouton flèche pour distribuer ou cacher tous les espaces d'écriture à cette profondeur. • Choisissez Expand All dans le menu Outline pour distribuer tous les espaces d'écriture visibles. Lorsqu'une vue en plan est rétrécie, sa fenêtre est remplacée par l'icône de plan. • Le menu plan Le menu Outline comprend deux commandes supplémentaires : • Flatten prend tous les espaces à l'intérieur d'un espace d'écriture sélectionné et les fait sortir pour les placer juste après l'espace d'écriture ; inversement, • * Deepen prend tous les espaces qui suivent l'espace sélectionné, et les fait rentrer à l'intérieur de cet espace. Le compas Le compas La bande de contrôle de la vue offre un moyen supplémentaire de circuler dans un document : le compas. Cliquer sur l'une des quatre flèches du compas fera changer le texte sélectionné. Flèche gauche : déplace la sélection vers la gauche d'un cran, vers l'espace d'écriture qui contient l'espace sélectionné. Flèche droite : déplace la sélection vers la droite vers le premier espace contenu dans l'espace sélectionné. Flèche ascendante : déplace la sélection vers le haut, à l'espace situé au même cran que l'espace sélectionné, mais juste avant lui. Flèche descendante : déplace la sélection vers le bas, à l'espace situé au même cran que l'espace sélectionné, mais juste après. Appuyer au centre du compas fait défiler la fenêtre de vue (si c'est nécessaire) pour faire apparaître l'espace sélectionné en cours. L'outil compas est très pratique lorsque le plan est lié à une fenêtre de texte en sélectionnant Automatically show text window. vous pouvez utiliser les touches de clavier haut, bas, gauche et droite à la place de l'outil compas Vue en diagramme La vue en diagramme, tout comme la vue en plan, présente une structure hiérarchisée du document Storyspace. Cliquez sur l'espace d'écriture sélectionné, ou cliquez deux fois pour ouvrir l'espace texte. Cliquez deux fois sur Shift pour centrer le diagramme sur cet espace. Vous pouvez déplacer les espaces en les faisant glisser vers un autre espace ; le curseur change de forme pour indiquer si l'espace que vous déplacez sera posé avant, après ou à l'intérieur de la destination. Tout comme le menu Outline, le menu Chart donne la possibilité de Flatten ou Deepen pour un espace sélectionné. Lorsqu'un diagramme est rétréci, sa fenêtre est remplacée par l'icône de vue en diagramme. Le compas Comme la vue en plan, la bande de contrôle de la vue en diagramme permet au compas de se déplacer à travers le document. En cliquant sur l'une des quatre flèches du compas, vous changerez d'espace sélectionné. Les flèches changent la sélection comme dans la vue en plan. Chapitre 10 Le lecteur Storyspace Les réseaux d'hypertexte tels que Victorianism Web au chapitre 4 ne peuvent être lus que par des personnes qui possèdent Storyspace ou la version de démonstration de Storyspace. Les réseaux de ce type, qui utilisent toujours la pleine capacité de Storyspace, conviennent bien aux cas où on attend des lecteurs qu'ils enrichissent et adaptent les hypertextes, et ils sont très adaptés aux utilisations par des groupes de collaborateurs. Pour tirer tout le profit d'un réseau, chaque membre de l'équipe doit disposer d'une copie de Storyspace. On peut se procurer les licences de site Storyspace à Eastgate à un prix concurrentiel. Ne faites donc pas de copies illégales !! Bien souvent, cependant, vous souhaitez créer un hypertexte que vous distribuerez à un grand nombre de lecteurs – document online, ou une nouvelle. Vous souhaitez que vos lecteurs aient toutes les possibilités de suivre les liens, sans attendre qu'ils enrichissent ou adaptent votre travail. Le lecteur Storyspace Les documents créés avec Storyspace pour Windows sont lisibles avec le lecteur Storyspace, une version de Storyspace que vous pouvez distribuer avec votre hypertexte. Le lecteur Storyspace comprend un bon nombre des fonctions de Storyspace, mais ne permet pas de créer un hypertexte ou d'en modifier un existant. En ne fournissant pas les outils d'écriture, le lecteur Storyspace ne fait qu'offrir un environnement à votre public. Si d'autres personnes sont intéressées par votre hypertexte, le personnel rédactionnel de Eastgate apprécierait beaucoup de lire votre travail. Eastgate est actuellement le plus gros distributeur d'hypertextes d'intérêts divers. et recherche activement de nouveaux travaux de fiction ou non. Nous ne pouvons prendre la responsabilité de manuscrits non offerts ou d'autres ouvrages, mais nous essayerons d'en prendre grand soin et de les retourner sur demande. Diffuser un hypertexte en lecture seule Pour proposer à votre public une version en lecture-seule de votre hypertexte, vous devez fournir quatre fichiers. Ce sont : 1 Le fichier de votre hypertexte Storyspace C'est le fichier portant l'extension ".SSP", tel que MY_FILE .SSP 2 Le fichier document Préférences de votre hypertexte. C'est le fichier portant l'extension ".SNI", tel que MY FILE .SNI Vous aurez ce fichier seulement si vous avez apporté des changements aux options documents de votre hypertexte. Ces options sont présentées à la fin de ce chapitre. S'il n'y a pas de fichier ".SNI" correspondant à votre fichier ".SSP", vous n'avez pas besoin de fournir de fichier SNI. Les deux autres fichiers sont l'application lecteur Storyspace, et ses outils associés. Ces fichiers sont intitulés : 3 SSREAD.EXE 4 WIDGETS.DLL Si vous donnez à un de vos amis une disquette avec ces quatre fichiers, il pourra les copier sur son disque dur. Ainsi, il pourra utiliser l'application SSREAD.EXE, et s'en servir pour ouvrir votre hypertexte (tel que MY_FILE.SSP). X Le programme lecteur de Storyspace est intitulé SSREAD.EXE. Le programme Storyspace est nommé SSP.EXE. Vous ne pouvez pas faire de copies de SSP.EXE, ou le distribuer sans autorisation écrite expresse de Eastgate Systems, Inc. Si vous êtes habitué aux applications d'installation Microsoft, vous pouvez en utiliser une pour créer une disquette comportant une installation de votre hypertexte. L'installation fera automatiquement : *la création d'un groupe de programme pour votre hypertexte, si nécessaire. *la copie des quatre fichiers indispensables depuis la disquette. *la création d'une icône de votre hypertexte, qu'elle associera à SSREAD.EXE. Votre public pourra alors commencer sa lecture de l'hypertexte en cliquant deux fois sur son icône (comme vous l'avez fait pour Victorianism Web). En ce qui concerne l'utilisation des installations Microsoft, reportez vous à la documentation Microsoft. Notez bien : Même si vous choisissez de ne pas utiliser une installation, tout ce que vous avez à fournir à vos lecteurs est le fichier .SSP, le fichier .SNI (s'il y en a un), le fichier SSREAD.EXE, et le fichier WIDGETS.DILL. L'interface Lecteur L'application lecture Storyspace ressemble beaucoup au Storyspace intégral. Les contrôles de navigation et de suivi des liens dans le Lecteur seront pour le public les mêmes que pour vous dans Storyspace, à l'exception des commandes d'édition d'un document. Les différences sont : *pas de barre d'outils *pas de menu TEXT *pas de menu Map *le lecteur ne peut ni Save ni Save As *le lecteur ne peut pas modifier les options document *on ne peut afficher la bande d'édition dans une fenêtre de texte Le guide du lecteur Storyspace fournit une grande diversité d'aides pour accompagner le lecteur à travers l'hypertexte. En fait, la partie la plus difficile et la plus satisfaisante de l'écriture d'un hypertexte est l'anticipation des besoins des lecteurs pour leur faciliter le voyage dans le texte. La prise en charge des lecteurs à travers l'hypertexte fait partie des zones de recherche les plus actives dans le domaine de l'hypertexte à l'heure actuelle. Certaines des méthodes de conduite du lecteur dans l'hypertexte consiste en : • les instructions simples dans le texte Le texte lui même peut diriger le lecteur en attirant son attention sur des liens d'un intérêt particulier. Par exemple, la première page d'un hypertexte contient souvent la phrase "Cliquez ici pour les consignes", reliée à un espace d'écriture expliquant les éléments pour la lecture du document et l'utilisation de Storyspace. • Les cartes d'organisation facilitantes Il arrive que Storyspace soit organisé pour encourager l'exploration et pour offrir des relations entre les espaces d'écriture. • Les noms de liens, chemins et butineur de chemins. Les chemins sont des rassemblements de liens qui partagent le même nom. Des chemins différents qui traversent l'hypertexte, en suivant des parcours variés à travers les espaces d'écriture structurent avantageusement le travail. Le butineur de chemins aide le lecteur à visualiser sa position dans le chemin et à explorer les chemins qui s'entre coupent. Les liens portent des noms également pour énoncer leur but ou leur type – ainsi, "Références", "illustrations", "Réfutation"- qui donnent au lecteur une autre direction dans l'exploration de l'hypertexte. • Les guard fields Storyspace peut diriger le lecteur vers différents espaces en ne rendant des liens accessibles qu'à certains moments. Par exemple, on peut ne suivre un lien qu'après que le lecteur ait déjà visité un espace d'écriture précis, tandis qu'un autre lien ne pourra être suivi que si le lecteur n'a pas visité un certain espace. Exemples de style de guard field Les guard fields ont surtout été utilisé dans les simulations et fictions interactives, où ils permettent aux auteurs de modifier la forme de l'hypertexte à mesure que le lecteur progresse. Cela permet à l'auteur de partager le contrôle de la narration avec le lecteur ; le lecteur est libre de choisir parmi les différentes possibilités offertes par l'hypertexte, mais en choisissant, le lecteur ouvre des itinéraires et en condamne d'autres. Des auteurs ont utilisé les guard fields de manières très différentes : • Afternoon, une histoire de Michael Joyce L'Afternoon de Michael Joyce, surnommé le "grand papa de l'hypertexte de fiction" (Robert Coover, New York Times Book Review), dépend en grande partie des guard fields. Afternoon n'utilise aucun lien de texte, mais presque tous les espaces d'écriture de Afternoon offrent une multitude de liens sélectionnés par des guard fields compliqués. Joyce cherche à créer un effet presque tactile, par lequel le lecteur frôle "les mots qui cèdent" et donnent à l'histoire une autre perspective. .Même lorsqu'un lien de texte peut jouer le même rôle qu'un guard field, Joyce optera pour la subtilité cachée des guard fields. Afternoon masque ainsi au lecteur la manière réelle dont il procède. Le lecteur ne peut deviner ce qui va se produire à la vue des liens, mais au lieu de cela prend en compte les possibilités dramatiques de l'histoire qui se déploie. • Victory Garden de Stuart Moulthrop Si de nombreux critiques louent la complexité interactive de Afternoon, d'autres décrient sa dépendance à des mécanismes occultés. Moulthrop traita Afternoon de fiction "automatisée" qui soumettait le lecteur aux desseins de la machine ; et il créa une nouvelle automatisée lui même, Victory Garden. Comme Victory Garden décrit et déplore un monde automatisé dans lequel les machines du système mlitaro-divertissant ont le contrôle, sa nature automatisée contient entièrement son action dramatique. Mais le motif automatisé de Victory Garden diffère beaucoup de celui de Afternoon. Là où Joyce emploie les guard fields pour simplifier, pour cacher la mise en scène de la mécanique derrière le texte, Moulthrop utilise les liens de textes ostensiblement pour inviter le lecteur à changer de scène –à changer de canal. Les guard fields de Victory garden sont des outils dramatiques qui contrôlent l'action et l'interaction de l'histoire. Par exemple, un lien de texte attaché au mot "Emily" suggère qu'en suivant ce lien on en saura davantage sur le Sergent Emily Runbird, un étudiant diplômé basé quelque part en Arabie Saoudite. Rapidement dans la lecture, le lien peut conduire à une scène qui installe Emily dans son quartier militaire. Plus loin, le même lien pourrait conduire à une discussion dans un bunker attaqué. Encore plus loin, le même lien pourrait amener à la séquence du rêve ambigü suggérant que Emily a déménagé vers un monde différent (et étrange), ou à une partie affirmant qu'il n'est pas mort du tout. Le lecteur sait que le lien déplacera la scène, mais pas à quelle scène il conduira. • Quibbling, de Carolyn Guyer Le Quibbling de Guyer redonne le contrôle du réseau au lecteur. Quibbling utilise très peu de guard fields, et évite soigneusement tout subterfuge. Le texte est cartographié et présenté au lecteur ; contrairement à Afternoon et à Victory Garden, qui ne proposent pas de vue en carte dans leur lecture Storyspace, Le Quibbling de Guyer est fait pour être lu à l'aide des vues en carte. Quibbling propose une navigation libre et volontaire, un hypertexte dans lequel le lecteur est maître et le texte suit sur commande. Les options document pour Lecteur Le chapitre 8 décrit les divers aspects que peut prendre votre document Storyspace avec la boîte de dialogue des options document. Notez bien que certaines de ces options documents peuvent se révéler très pratiques lorsque vous préparez un hypertexte Storyspace à diffuser par Lecteur Storyspace : • Le titre : Le titre que vous choisissez apparaît en haut de la fenêtre Storyspace, et en haut des vues en carte. Ce titre n'est pas limité à huit caractères. • Les vues : Vous pouvez simplifier l'interface et garder plus de contrôle sur l'endroit où va le lecteur, en décochant cette case. Cela éliminera les carte, plan, graphique et arborescence, et créera un hypertexte entièrement conduit par le texte et les liens de base. (De nombreuses nouvelles hypertextes, telle que Afternoon de Joyce, A story du Victory Garden de Moulthrop ont choisi cette formule). Si vous voulez que votre public s'aide des vues dans son exploration, cochez cette case. • Les chemins : Dans un document compliqué qui utilise des noms de liens et des chemins pour guider le lecteur parmi les espaces, vous aurez peut être envie que chaque fenêtre de texte s'ouvre par défaut, avec le butineur de chemin affiché. Si c'est le cas, cochez cette case. (L'hypertexte compliqué Socrates in the labyrinth : Hypertexte, arguments, philisophy, de David Kolb (Eastgate systems, 1994) qui n'est pas une fiction, utilise cette technique.) Chapitre 11 Importer, exporter, imprimer Au delà de Storyspace Ecrire est une expérience personnelle, et chaque auteur privilégie ses outils. Storyspace est conçu pour travailler avec les outils que vous utilisez déjà, et pour se préparer à tirer bénéfice de nouveaux outils qui sont encore dans leur boîte. Si certains auteurs travaillent presque exclusivement avec Storyspace lui même, d'autres apprécient d'utiliser Storyspace en combinaison avec d'autres outils graphiques, de traitement de texte, de mise en page ou de dessin. Ce chapitre offre un plan des principales façons dont Storyspace coopère avec d'autres logiciels, et des équipements extérieurs- tel que l'imprimante. Importer du texte dans Storyspace Il se peut que vous souhaitiez importer du texte dans Storyspace, de provenances variées –des textes que vous analyserez, ou d'autres documents linéaires que vous développerez, réviserez, ou ajouterez dans l'hypertexte Storyspace. Dans le gestionnaire de fichiers de Storyspace, vous trouverez un fichier texte intitulé Conrad.txt, qui contient les premiers paragraphes de Heart of darkness de Joseph Conrad. Vous pouvez importer ce texte dans Storyspace si vous voulez. Pour importer du texte dans Storyspace 1 Démarrez Storyspace. Storyspace va créer un nouveau document sans titre 2 Avec la flèche outil, cliquez une fois dans la fenêtre de vue en carte de Storyspace pour le sélectionner. 3 Choisissez Import dans le menu File 4 Une boîte de dialogue classique apparaît, avec la liste de tous les fichiers que Storyspace peut importer. Localisez et ouvrez le fichier nommé Conrad.txt 5 Vous allez voir alors le dialogue Explode, qui contrôle la manière d'intégrer un texte long en plusieurs petits espaces. Comme c'est un fichier assez court, il peut rentrer dans un seul espace d'écriture. N'utilisez pas les commandes de ce dialogue ; acceptez par défaut la mise en route et appuyez sur OK. un espace d'écriture ne peut contenir plus de 32 000 caractères. Storyspace pliera vos fichiers dans plusieurs espaces d'écriture s'ils dépassent 25 000 caractères, pour être sûr de vous laisser de la place pour des modifications ou corrections. 6 Storyspace va alors lire le fichier et créer un nouvel espace d'écriture pour contenir le texte. Le titre d'un espace d'écriture est pris dans les premières lignes du texte ; Lorsque tout le fichier a été lu, votre document contiendra un espace d'écriture nommé "Heart of darkness". 7 Ouvrez l'espace texte de "Heart of darkness". Faites descendre la bande d'édition ou choisissez Edit dans le menu Text, et ajustez les polices et la présentation comme vous voulez. Cliquez ensuite sur le bouton de fermeture dans la bande d'édition pour revenir à la lecture. Comme Storyspace est un environnement d'écriture hypertexte, il n'importe pas les documents sous leurs aspects courant dans le traitement de texte, qui se soucie surtout de l'apparence pour l'impression sur papier telles que les marges et sauts de page. (Le papier a un format standard, tandis que les lecteurs de textes électroniques peuvent déplacer et dimensionner leurs fenêtres) Eclater un espace d'écriture La commande Explode coupe un espace d'écriture en plus petits espaces d'écriture. Ceci peut aider lorsque vous avez créé un espace texte contenant beaucoup de texte, que vous souhaitez désormais couper en parties séparées pour les travailler individuellement. C'est aussi pratique quand vous voulez importer un fichier texte long en plusieurs petits espaces texte plutôt qu'un très gros espace texte. Pour éclater, vous devez dire à Storyspace où couper le texte : éventuellement à chaque paragraphe, ou à chaque chapitre, ou à chaque point, ou toutes les fois que le mot chapitre apparaît. Pour éclater un espace d'écriture : 1 Localisez l'espace d'écriture que vous voulez éclater. 2 Choisissez Explode dans le menu Storyspace. Vous aurez le dialogue Explode. 3 Sélectionnez Several writing spaces pour éclater l'espace en cours en plusieurs espaces plus petits. 4 Les nouveaux espaces seront créés dans un seul nouvel espace d'écriture, qui, à son tour sera dans l'espace sélectionné. Vous pouvez entrer le nom du nouvel espace sous Name of new writing space, si vous voulez. 5 Il peut arriver qu'en coupant le texte, Storyspace tente de rentrer un minimum ou un maximum de texte dans chaque espace. Vous pouvez changer les valeurs que Storyspace propose, si vous voulez. 6 Il se peut que vous divisiez le texte à la fin de chaque paragraphe ou après un symbole ou une limite choisie. La frontière peut être un seul caractère ou une chaîne de caractères. Si vous le décidez, Storyspace détruira les frontières des espaces éclatés. 7 Cliquez sur OK Le texte de l'espace original n'est pas modifié lorsque vous utilisez Explode. Si vous n'avez plus besoin du texte long, vous pouvez le supprimer. Frontières spéciales Parfois, il est pratique d'inclure des caractères particuliers aux frontières. Storyspace reconnaît les frontières spéciales suivantes : Caractères significations K retour chariot /début de ligne /p Retour chariot /l début de ligne /t Tabulation // Caractère barre oblique (/) Lorsque vous vous préparez à importer de longs textes dans Storyspace, vous devez sélectionner vous même les points de coupure. Ajoutez simplement un caractère courant- un point (.)par exemple, ou des signes de début de paragraphe (§)- là où vous voulez finir chaque partie, puis utilisez Explode qui fera le travail à votre place. La division entre les parties peut avoir plus d'un caractère. Par exemple, le langage SGML contient des 'marques' qui signalent le début des lignes, paragraphes, chapitres et tomes. Couper sur le signal 'P' découpera un fichier SGML en paragraphes. Ou bien vous pourriez entrer le texte 'section' dans la boîte de dialogue Explode pour que Storyspace débute un nouvel espace d'écriture à chaque apparition du mot 'section'. Titres Vous pouvez également extraire automatiquement les titres lors de l'éclatement ou de l'importation d'un texte. Si vous précisez une frontière de titre dans le dialogue Explode, Storyspace traitera le texte compris entre le début de l'espace d'écriture et la frontière de titre comme le titre de l'espace d'écriture. Exporter du texte de Storyspace Storyspace vous permet d'exporter les contenus des espaces texte vers d'autres programmes, afin que vous puissiez imprimer, éditer, ou réutiliser le texte des documents Storyspace dans d'autres applications. Vous pouvez exporter le texte de : • tous les espaces texte de votre hypertexte, ou • seulement l'espace texte sélectionné, ou • l'espace sélectionné et les espaces qu'il contient, ou • tous les espaces sur un chemin sélectionné Pour exporter du texte 1 Si vous voulez exporter un certain espace, ou un espace du chemin, utilisez la flèche outil pour sélectionner cet espace ou un espace sur ce chemin dans la vue en carte. 2 Choisissez Export dans le menu File. Vous obtiendrez la boite de dialogue Export. 3 Sélectionnez le texte que vous voulez exporter ; tout le texte du document, le texte de l'espace sélectionné et les espaces qu'il contient, ou le texte dans les espaces du chemin sélectionné… Si vous choisissez d'exporter le texte des espaces d'écriture d'un chemin, choisissez le chemin sélectionné à partir du menu démarrage des liens conduisant et menant à l'espace sélectionné. 4 Cliquez sur Text format. L'exportation en HTML sera décrite au chapitre suivant, Storyspace et le World Wide Web. 5 Appuyez sur le bouton Options. Vous obtiendrez la boîte de dialogue des options Text Export : 6 Pour exporter le texte d'un ou plusieurs espaces laissez la case Export text cochée. (si vous ne voulez exporter que les titres ou numéros des espaces, vous devez dé-cocher cette case.) 7 Choisissez le texte que vous souhaiteriez voir apparaître entre le texte de chaque espace exporté. Par défaut, ce sera une ligne de cinq tirets, comme ceci : ----(Notez bien que /r signifie retour chariot) 8 Décidez si vous voulez que le titre de chaque espace précède son texte dans le fichier exportation. Si vous cochez Number titles, chaque espace sera numéroté. ( La numérotation suivra un plan hiérarchique – ainsi l'espace en tête sera le numéro 1, l'espace suivant sera le 1.1 puis 1.2 etc.) Si vous cochez Indent, le numéro et le nom de chaque espace reflétera le niveau d'engagement dans la hiérarchie. 9 Appuyez sur Ok pour congédier le dialogue des options Text Export. 10 Appuyez sur Ok pour fermer le dialogue Export. 11 Le dialogue standard Windows file est ouvert. Donnez lui un nom de commande adéquat, et appuyez sur Ok pour exporter le texte dans ce fichier. X Prenez garde à bien attribuer un nouveau nom au fichier. Ne laissez pas le fichier exporté remplacer le fichier Storyspace. (Le fichier exporté doit avoir une extension .TXT.) Pour imprimer le texte d'un document Storyspace, exportez la partie de l'hypertexte que vous voulez, puis imprimez le texte à partir de votre traitement de texte ou votre application de mise en page préférée. Transfert d'hypertextes Macintosh Tous les hypertextes Storyspace peuvent être utilisés sans modification avec Storyspace pour Macintosh, ou Storyspace pour Windows. Du fait des différences entre les ordinateurs Macintosh et Windows, Storyspace pour Windows contient quelques aménagements de travail sur les hypertextes Storyspace qui ont été créées sur la plateforme Macintosh. Pour transférer le fichier Storyspace : 1 Enregistrez votre Storyspace pour un document Macintosh 2 Renommez le document avec un nom de fichier à huit caractères compatibles avec le DOS, et donnez lui l'extension.SSP. Par exemple, vous pourriez renommer le fichier "My Storyspace document" par MY_STORY.SSP 3 Copiez le fichier sur une disquette IBM PC compatible. Tous les Macintosh plus récents que Mac II ont un lecteur de disquette SuperDrive, capable de lire et d'écrire les disquettes PC. Si vous utilisez un système Macintosh 7.5 ou postérieur, ou un système 7 muni du PC Exchange Control Panel, vous n'aurez qu'à insérer la disquette compatible PC et faire glisser le document Storyspace sur la disquette. Si vous utilisez d'autres logiciels pour charger des disquettes PC, tels que DOS mounter ou Apple file Exchange, suivez les instructions de votre programme pour copier un fichier sur une disquette PC. 4 Insérez la disquette PC dans l'ordinateur Windows, et copiez le fichier Storyspace sous une commande adéquate sur votre disque dur. Si vos ordinateurs Macintosh et Windows partagent un réseau, vous pouvez passer par le réseau plutôt que par la disquette pour copier le fichier. 5 Démarrez Storyspace pour Windows, choisissez Open dans le menu File, et ouvrez l'hypertexte comme n'importe quel hypertexte Storyspace. Transfert d'images d'un hypertexte Macintosh Les ordinateurs Macintosh et Windows utilisent des formats différents pour stocker des informations graphiques. Si vous vous contentez de transférer le fichier Storyspace de Macintosh à Windows suivant la description cidessus, l'hypertexte ne comportera pas d'image sous Windows. Heureusement, une fois que vous avez créé des versions Windows de vos images Macintosh, Storyspace pour Windows facilite l'importation de ces images dans l'hypertexte Windows. Pour déplacer un hypertexte avec ses images de Macintosh à Windows, il faut suivre trois consignes de base : 1 Copiez le fichier Storyspace Macintosh du Macintosh au PC, comme ci-dessus. 2 Prenez chacune des images de l'hypertexte Macintosh et créez un fichier Windows bitmap (.BMP) avec ces images. (Un programme de traduction de fichiers, ou une application graphique de changement de plateforme devraient faire l'affaire ). Copiez les fichiers Bitmap sous une commande adéquate pour les machines munies de Windows. 3 Ouvrez le fichier Storyspace en utilisant Storyspace pour Windows. A l'ouverture, il n'y aura pas d'images. Avec le dialogue des Options Document, dites à Storyspace à quelles commandes répondent les fichiers images que vous avez copié, et à quel espace d'écriture est associé tel Bitmap. Les divers contrôles de la boîte de dialogue Options document sont décrits au chapitre 8. 4 Enregistrez, puis fermez Storyspace pour les documents Windows. Lorsque vous ouvrirez de nouveau l'hypertexte, les images figureront correctement où elles doivent être. Pas à pas, la procédure est la suivante : Pour transférer des images à partir d'un document Macintosh 1 Sur le Macintosh, localisez les espaces d'écriture qui contiennent des images.. Copiez les images à partir de Storyspace, collez les dans le programme graphique qui convient, et enregistrez les dans le format standard TICT. 2 Quand c'est possible, donnez à chaque fichier PICT le même nom que l'espace qui renferme l'image. Quand ceci ne convient pas, donnez n'importe quel nom. N'utilisez pas d'espace ni de ponctuation car les fichiers Windows 3.1 ne reconnaissent pas ces caractères pour les noms de fichier. 3 Convertissez chaque image en une image de format Bitmap Windows (.BMP), avec MacLink Pro, ou un programme de traduction similaire. 4 Copiez les fichiers bitmap convertis sur l'ordinateur Windows. Vous voudrez peut être les voir et les éditer avec un programme graphique Windows. Par exemple, certains programmes de conversion créent des fichiers bitmap 256-couleurs, même lorsque l'illustration est en noir et blanc ; en enregistrant le fichier converti comme bitmap Monochome Windows, vous économiserez beaucoup de place. 5 Copiez le document Storyspace sous la commande qui contient les fichiers bitmap. Sous Windows, les documents Storyspace ont une extension .SSP ; par exemple, le document Macintosh "Links" deviendra "LINK.SSP". 6 Ouvrez le document Storyspace sous Windows. 7 Sélectionnez Documents Options dans le menu File pour obtenir le dialogue Document options. Sous GRAPHIC DIRECTORY, entrez le chemin d'accès de la commande qui contient les images. 8 Si tous les fichiers images ne portent pas le même nom que les espaces d'écriture qui contiennent ces images, appuyez sur le bouton Imported pictures. Storyspace déroulera la liste des espaces d'écriture contenant une image et vous permettra de créer une liste qui associe chaque espace à son fichier image. Appuyez sur OK quand vous avez terminé. (Si chaque fichier image porte le même nom que son espace d'écriture, vous pouvez sauter cette étape). 9 Congédiez le dialogue Document Options en appuyant sur OK. Storyspace enregistre les options documents dans un fichier d'initialisation portant l'extension .SNI ; si votre document est LINK.SSP, le fichier d'initialisation sera LINK.SNI. 10 choisissez Open dans le menu File, et ouvrez de nouveau le document en choisissant le fichier .SNI (nouvellement créé ou revu ). Les images apparaîtront là où elles doivent être. Substitution des polices de caractère Macintosh Un hypertexte Storyspace pour Macintosh aura peut être été créé avec des polices de caractères qui n'existent pas sous Windows, ou qui ne portent pas le même nom. Storyspace pour Windows comporte la possibilité de contrôler la substitution des polices de caractères Macintosh en polices Windows. Pour attribuer un remplaçant Windows aux polices Macintosh 1 Copiez le fichier Storyspace de Macintosh sur un ordinateur Windows, suivant la description énoncée plus haut. 2 Ouvrez le document Storyspace sous Windows. 3 Sélectionnez Document Options dans le menu file pour ouvrir le dialogue des options documents. Le chapitre 8 décrit les divers contrôles de la boîte de dialogue Document options. 4 Appuyez sur le bouton Fonts pour obtenir le dialogue de substitution : Ce dialogue fait la liste de chaque police ID Macintosh dans la colonne de gauche, et la police Windows utilisée pour cette police ID dans la colonne de droite. 5 Sélectionnez une police de substitution que vous voulez changer en cliquant dessus dans la liste. 6 Pour changer la substitution, tapez un nouveau nom de police dans la zone de texte à droite au milieu du dialogue. 7 Appuyez sur Change pour entrer la nouvelle substitution. 8 Répétez les étapes 5, 6 et 7 pour changer d'autres attributions de polices de caractères. 9 Lorsque vous avez terminé, appuyez sur OK pour éliminer le dialogue de substitution des polices, tout en gardant vos modifications. Appuyez sur Cancel pour fermer le dialogue sans garder vos changements. 10 Appuyez sur OK pour fermer le dialogue d'options documents 11 Choisissez Save dans le menu File pour enregistrer l'hypertexte avec ses nouvelles substitutions de police. Storyspace enregistre les options documents dans un fichier d'initialisation portant l'extension .SNI ; si votre document est "LINKS.SSP, le fichier d'initialisation sera "LINKS.SNI. 12 Choisissez Open dans le menu File, et ouvrez de nouveau le document en choisissant le fichier .SNI (nouvellement créé ou revu). L'hypertexte s'affichera avec les nouvelles polices que vous lui avez attribuées. Imprimer une vue Storyspace Les vues Storyspace sont des présentations interactives et sont naturellement mieux à l'écran. Parfois, vous voudrez peut être en imprimer une : • pour montrer comment utiliser Storyspace • *pour expliquer la structure d'un document Storyspace dans un rapport, ou pour discuter la structure d'une manifestation. • Pour accrocher au mur et admirer. On ne peut pas imprimer l'application de démonstration de Storyspace. Pour imprimer une vue : 1 Sélectionnez une vue ou une fenêtre de texte dans le menu Windows. 2 Ajustez les options vue et calez votre souhait. 3 Choisissez Page Setup dans le menu File pour préparer l'imprimante. 4 Choisissez Print dans le menu File. Les vues larges ne rentreront peut être pas du tout sur un feuille simple. Storyspace réduira l'échelle de la vue, sans en rendre toutefois la lecture impossible. Chapitre 12 Storyspace et le World Wide Web Le World Wide Web est un système public d'hypertextes accessible à travers le monde par l'Internet. Les documents Web peuvent être stockés sur des machines n'importe où dans le monde, et on peut les consulter par l'intermédiaire de machines équipées d'une connection Internet et de logiciels appropriés. Comme il est relativement simple d'étendre le réseau, le world Wide Web est le service Internet qui grossit le plus. Vous pouvez utiliser Storyspace pour créer et éditer des hypertextes que vous pouvez ensuite insérer dans un document du World wide Web. Afin de se concentrer sur Storyspace, la suite de ce chapitre présentera quelques concordances avec le World Wide Web et son format d'hypertexte, HTML. Le Réseau lui même contient d'excellentes introductions au Réseau Fonctionnement du World Wide Web Les documents World Wide Web sont construits sous forme de pages – l'équivalent approximatif des espaces d'écriture de Storyspace. Chacune des pages du Réseau est stockée dans un fichier différent. En fait, là où une page combine plusieurs médias, tel que du texte et des dessins, une seule page nécessite plusieurs fichiers. En revanche, comme vous le savez, un seul fichier Storyspace peut contenir des centaines ou des milliers d'espaces d'écriture. Ainsi lorsque vous convertissez un document Storyspace pour l'utiliser sur le Réseau, vous n'utilisez qu'un fichier Storyspace pour faire une commande complète pleine de petits fichiers. Les documents World Wide Web utilisent un langage appelé HTML (Hypertexte Markup Language) pour décrire leur structure et créer des liens dans d'autres parties du Réseau. Sur le Réseau, un lien est appelé HREF, ou Référence Hypertexte. Les liens Storyspace sont quelque peu plus puissants que les HREF du Réseau. .En particulier, le Réseau ne renferme pas de liens de base –il n'a que des équivalents de liens de texte – et pas de guard fields. Lorsqu'on exporte un hypertexte sur le Réseau, Storyspace essaie de fournir des options sensibles pour la conversion de caractères que le Réseau n'accepte pas. Exporter en HTML Ecrire un hypertexte pour le World wide Web pourrait signifier apprendre HTML et à écrire le code de chacun des liens disponibles. Toutefois, vous pouvez utiliser Storyspace pour construire un hypertexte complexe, puis faire traduire l'hypertexte par Storyspace pour le World Wide Web. Ceci vous permet d'écrire des structures d'hypertexte plus sophistiquée et beaucoup plus grandes pour le Réseau que vous ne le pourriez en écrivant un à un chaque lien en HTML. Lorsqu'il traduit l'hypertexte pour le Réseau, Storyspace prend votre hypertexte Storyspace et génère automatiquement les instructions HTML qui décrivent les espaces d'écriture Storyspace en pages HTML, ainsi que les liens Storyspace en HREF entre les pages. Après avoir exporté un fichier pour le World Wide Web, vous aurez beaucoup de fichiers – un pour chaque espace de l'hypertexte original. Ces espaces auront pour nom le nom de l'espace suivi de l'extension ".htm". Par exemple; les espaces d'écriture "fête", "surprise partie" et "bal masqué", auront pour nom de fichier : Fête.htm, Surprise.htm, balmasqu.htm. Pour exporter un fichier Storyspace en HTML 1 Sachez bien que cette conversion va créer plusieurs fichiers HTML. Aussi, avant de démarrer Stroyspace, vous voudrez peut être faire un nouveau dossier vide pour recevoir ces fichiers. 2 Si vous voulez exporter un espace précis, ou des espaces sur un chemin, utilisez la flèche outil pour sélectionner cet espace ou ceux du chemin dans la vue en carte. 3 Ouvrez le document Storyspace, et éditez le pour son utilisation sur le Réseau. Souvenez vous que le Réseau ne peut pas faire tout ce que Storyspace peut faire. La version exportée de votre hypertexte ne comportera pas de vues en carte, ni guard fields, et moins d'informations sur les polices et la taille utilisées dans vos textes. Tous les liens seront exportés comme des liens de texte. 4 Choisissez Export dans le menu File. Vous obtiendrez la boîte de dialogue Exp 5 Sélectionnez le nombre d'hypertextes que vous voulez exporter : l'hypertexte entier, l'espace sélectionné, l'espace sélectionné et les espaces qu'il contient, ou les espaces sur un chemin. Si vous décidez d'exporter des espaces d'écriture sur un chemin, choisissez le chemin désiré dans le menu démarrage des liens menant ou partant de l'espace sélectionné. 6 Cliquez sur le format HTML. 7 Appuyez sur le bouton Options. La boîte de dialogue des options d'exportation HTML s'affichera : 8 Installez les options exportation HTML – elles sont décrites ci-dessous. 9 Appuyez sur OK pour fermer le dialogue d'options d'exportation HTML 10 appuyez sur OK pour fermer le dialogue Export 11 Vous serez en face du dialogue standard de fichiers Windows. Fournissez un dossier et un nom de fichier correct et appuyez sur OK pour exporter l'hypertexte en fichiers HTML dans ce dossier. Le dialogue des options d'exportation HTML Les options de cette boîte de dialogue vous donnent divers moyens de contrôler comment votre document Storyspace est préparé pour le World Wide Web. • URL (site Web) Ceci décrit la localisation complète de l'endroit où seront stockés les fichiers pages HTML quand votre hypertexte sera consultable sur le Web, quelque soit l'endroit initial de leur enregistrement. Par exemple, si vos fichiers pages HTML sont finalement disponibles dans un dossier nommé web_texts sous un nom de dossier intitulé public, et que ce dossier est sur une machine dont l'adresse Internet est Carthage.utara.edu, le préfixe du chemin d'accès sera : http://carthage.utara.edu/public/web_texts/ Changer ce chemin d'accès ne changera pas l'endroit où l'exportation HTML stocke ses fichiers pages. Storyspace utilise ce chemin d'accès pour créer les HREF qui disent où les fichiers sont finalement stockés. Si vous laissez ce champ vide, Storyspace créera des liens HTML associés. (Ces liens entre les pages fonctionneront tant que les fichiers pages HTML sont tous dans le même dossier.) Cela peut être utile pour tester les documents sur votre ordinateur. Ces HREF, cependant, ne seront pas de URL complets, aussi devrez vous vous assurer d'entrer un URL correct avant d'effectuer une exportation finale pour diffuser votre travail sur le Web. • Les liens de texte Si cette option est cochée, Storyspace traduira les liens de texte de l'hypertexte Storyspace en liens d'hypertexte du Web. Cette fonction est effectuée par défaut. Comme les liens de texte sont les caractères hypertextuels qui se ressemblent le plus dans Storyspace et sur le Web, il est peu probable que vous vous priviez de cette option, dans la plupart des cas. • Les liens simples Les liens de base Storyspace – les liens qui relient simplement un espace d'écriture entier à un autre- ne sont pas des liens de texte, aussi HTML ne peut il pas les supporter directement. Si cette option est cochée, Storyspace ajoutera un HREF supplémentaire à la fin de chaque page HTML pour chaque lien partant d'un espace d'écriture Storyspace. Ces Liens supplémentaires conduiront là où les liens de base initiaux de Storyspace conduisaient. Cette option est cochée par défaut. *Les liens hiérarchiques Les hypertexte HTML n'ont pas la même structure hiérarchique que les documents Storyspace –des espaces d'écriture contenant d'autres espaces d'écriture. Si cette option est cochée, Storyspace traduira certains aspects de cette structure dans les liens de texte. Pour cela, Storyspace ajoutera un texte supplémentaire et des liens à la fin de chaque page HTML, comme suit : Texte destination du lien Début Page de démarrage (le premier espace d'écriture dans la structure en plan ou en diagramme) Plus général L'espace d'écriture contenant le texte en cours Précédent l'espace d'écriture précédent, dans la liste en plan des espaces d'écriture et ses Semblables Suivant l'espace d'écriture suivant, dans la liste en plan des espaces d'écriture contenus et ses semblables (à négliger s'il s'agit du dernier espace d'écriture de cette liste) Plus de détails le premier espace d'écriture dans la liste en plan des espaces d'écriture contenus dans l'espace en cours (à négliger s'il s'agit du dernier espace d'écriture de cette liste) Ces liens de textes supplémentaires permettront au lecteur de naviguer dans le document Web comme il le ferait avec le compas dans Storyspace. • Entêtes HTML ne conserve pas les informations de police, de taille et de style que vous avez employées dans l'hypertexte, afin que les lecteurs reliés au Web par une immense diversité d'ordinateurs puissent lire votre travail. Si cette option est cochée, Storyspace scanne votre espace d'écriture pour que les lignes du texte qui ressemblent à ce que vous souhaitez voir en entête –les lignes plus grandes et plus épaisses que le texte autour. Storyspace marque alors ces lignes en tant qu'entête en HTML, afin qu'elles conservent leurs allure typographique dans la version Web de votre travail. • Caractères spéciaux Certains caractères utilisés dans l'hypertexte Windows (par exemple "curly quote") ne font pas partie de la palette des 128 caractères standard ASCII. Les caractères non standard ne passeront pas bien sur le Web. Si cette option est cochée, Storyspace remplace ces caractères par les caractères standard ASCII. • Répéter le titre en entête Si cette option est cochée, le titre de chaque espace d'écriture sera placé comme texte de début de page Web pour cet espace, formaté en tant qu'entête. • Passe partout Tout texte que vous tapez dans ce champ sera ajouté à la fin du code HTML de chaque page créée. (Ce pourrait être par exemple un commentaire contenant un guide des droits d'exploitation, ou un code HTML ajoutant quelque chose à chaque page). • Règle horizontale Storyspace dispose une règle horizontale entre le texte et les liens de texte supplémentaires (les liens de base et les liens hiérarchiques) qu'il place en bas de chaque page Web. Tous les codes HTML que vous rentrez dans ce champ seront utilisés à la place de la règle horizontale HTML standard. Exportation de graphiques en HTML Le World Wide Web utilise des fichiers séparés pour chaque image. Aussi, si vous exportez une page nommée "fête" contenant l'image d'un chapeau de fête, Storyspace créera deux fichiers : Fête.htm – le fichier HTML pour l'espace lui même. Fête.gif –un fichier contenant une version bitmap Windows (BMP) pour l'image du chapeau. Pour qu'il soit utilisable sur le Web, vous devez le remplacer par un fichier (du même nom) contenant une version GIF ou JPEG de l'image du chapeau de fête. Si un espace contient plus d'une image, Storyspace utilise une numérotation automatique pour créer des noms de fichier unique. Ainsi, si "fête" possède deux images distinctes d'un chapeau de fête, vous devrez avoir trois fichiers après l'exportation : Fête.htm – le fichier pour l'espace même Fête.gif –un fichier pour la première image du chapeau de fête Fête-423.gif –un fichier pour la seconde image du chapeau de fête Vos images devront être stockées dans l'un des deux formats standard –fichiers Gif ou fichiers JPRG – pour que la plupart des utilisateurs du Web puisse les voir. Les images doivent être converties parce que les divers ordinateurs ont des formats d'images différents –les ordinateurs Windows utilisent des fichiers .BMP, quand les ordinateurs Macintosh utilisent des fichiers PICT – mais les standards GIF ou JPEG sont virtuellement utilisés par tous les navigateurs du Web. Pour enregistrer vos images en GIF ou JPEG, vous devez disposer d'un utilitaire de conversion de fichiers, ou d'un programme graphique qui peut enregistrer les images sous ces formats. En résumé, voici la manière dont vous devez procéder pour exporter un hypertexte Storyspace avec des images vers le World Wide Web : 1 Préparez à exporter le fichier en HTML comme d'habitude. Décidez de créer en GIF ou en JPEG, et installez les options d'exportation HTML pour vous en assurer. Exportez le fichier en HTML. 2 Pour chacune des images de l'hypertexte, utilisez les outils de conversion d'images ou de fichiers pour créer un fichier GIF ou JPEG pour chaque image. Donnez à ce fichier le même nom que Storyspace a attribué au fichier créé pour cette image lorsqu'il a exporté l'hypertexte.( par ex : fête.gif ou fêt_423.jpg) 3 Copiez ces fichiers GIF ou JPEG dans le même dossier HTML que Storyspace a créé, afin de remplacer les fichiers version BMP par les mêmes noms Pas à pas, la procédure est la suivante : Pour exporter un fichier Storyspace avec images en HTML : 1 Préparez à exporter le fichier en HTML comme d'habitude. Choisissez Export dans le menu File pour afficher la boîte de dialogue d'exportation. Cliquez sur le format HTML, choisissez le nombre de fichiers à exporter, et appuyez sur le bouton Options pour ouvrir le dialogue des options d'exportations HTML : 2 Si vous envisagez de diffuser vos images en GIF, choisissez Graphics files : GIF. De même, si vous optez pour une diffusion en JPEG ou BMP, cliquez sur le choix correspondant. Les images bitmap Windows (BMP) ne seront visibles que sur des ordinateurs Windows. 3 Installez les autres options d'exportations HTML et appuyez sur OK pour fermer le dialogue des options d'exportation. Appuyez sur OK pour fermer le dialogue d'exportation. Donnez un nom de fichier et de dossier correct, et appuyez sur OK pour exporter l'hypertexte en fichiers HTML. 4 Sortez de Storyspace, ou réduisez le. Bien que l'exportation Storyspace ait créé des fichiers avec les extensions BMP, GIF ou JPEG (selon l'option choisie) ces fichiers renferment des informations bitmap Windows (BMP). Utilisez vos outils de conversion d'images ou de fichiers pour remplacer chacun de ces fichiers images par un vrai fichier GIF ou JPEG du même nom. Certains des contrôles de la boîte de dialogue des options d'exportation HTML peuvent y aider : Les fichiers images .BMP, .GIF, .JPG Ceci vérifie si Storyspace crée des fichiers images avec l'extension .BMP, .GIF ou .JPG Les fichiers bitmap Windows doivent avoir des fichiers .BMP, les fichiers GIF doivent (évidemment) avoir des fichiers .GIF, et les fichiers JPEG doivent avoir des fichiers .JPG. Vous devez prévoir cela pour faire correspondre le format dans lequel vous envisagez de diffuser vos images sur le Web, car Storyspace utilisera ces informations pour créer les liens Web de vos images. Si vous exportez des images dans un autre format, les liens de votre hypertexte Web correspondront à des fichiers portant une mauvaise extension, et vos images n'apparaîtront pas. Ecrasement d'images existantes Si cette option n'est pas cochée, Storyspace ne créera pas de nouveau fichier.BMP, .GIF ou .JPG lors de l'exportation, s'il y a déjà un fichier portant ce nom dans le presse papier. C'est très pratique lorsque vous modifiez un hypertexte diffusé sur le Web. Disons que vous avez achevé une version de votre hypertexte, que vous l'avez exportée en HTML, et que vous avez le problème de placer les vrais fichiers de données GIF dans le presse papier, en remplacement des fichiers Bitmap Windows créés par Storyspace. Ultérieurement, vous apportez des modifications à l'hypertexte Storyspace. Si aucune des utilisation d'images de l'hypertexte n'a changé, vous devrez vous assurer que cette option n'était pas cochée lorsque vous exportez en HTML une deuxième fois. Ceci indique à Storyspace de ne pas remplacer les vrais fichiers de données GIF par les nouveaux. Après la deuxième exportation, il sera inutile de créer des données GIF pour vos anciennes images ; les anciens fichiers .GIF sont encore là. Si cette option est cochée, Storyspace crée des fichiers .BMP, .GIF ou .JPG lorsque vous exportez, même s'il y a déjà des fichiers du même nom dans le presse papier. Cette option n'est pas cochée par défaut.