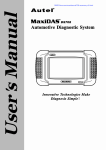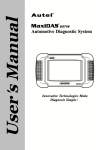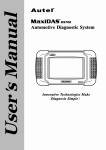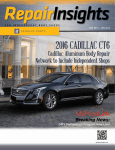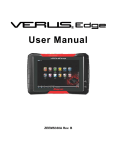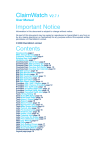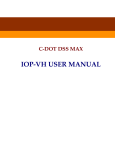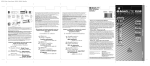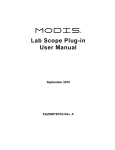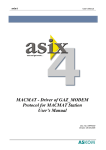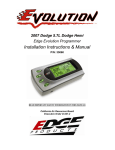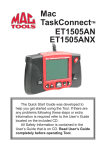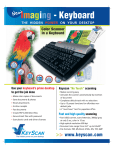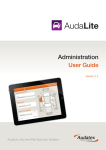Download User Manual. - Vehicle Health Check diagnostics
Transcript
0 IMPORTANT NOTICES IMPORTANT Before operating or maintaining this unit, please read this manual carefully paying extra attention to the safety warnings and precautions. www.audatexvehiclehealthcheck.com sales : +44 (0) 118 923 5667 Technical: +44 (0) 118 923 5777 [email protected] [email protected] For technical assistance in all other markets, contact your Audatex agent. COPYRIGHTS No part of this manual may be reproduced, stored in a retrieval system or transmitted, in any form or by any means, electronic, mechanical, photocopying, recording, or otherwise, without the prior written permission of Audatex. DISCLAIMER All information, illustrations, and specifications in this manual are based on the latest information available at the time of publication. Audatex reserves the right to make changes at any time without notice. Further, Audatex shall not be liable for errors contained herein or for incidental or consequential damages (including lost profits). All software screens shown in this manual are examples. Actual test screens vary for each vehicle being tested. Contents IMPORTANT NOTICES .......................................................................................... 1 SAFETY INFORMATION ......................................................................................... I 1. Introduction ....................................................................................................... 1 1.1. Product Overview ................................................................................... 1 1.2. Component Descriptions ........................................................................ 1 1.2.1. Vehicle Health Check Scan Tool ................................................ 1 1.2.2. Memory Card .............................................................................. 3 1.2.3. DLC Cables, Adapters and other Accessories ............................ 4 1.2.4. Technical Specifications ............................................................. 6 1.3. Software Descriptions ............................................................................. 7 1.3.1. Operating System Software ........................................................ 7 1.3.2. Scan Tool Software Installation / Updates .................................. 7 1.3.3. Software Applications Overview ................................................ 7 2. Getting Started ................................................................................................ 14 2.1. Power up the Scan Tool ........................................................................ 14 2.2. Adjust Default Settings ......................................................................... 14 2.3. Test Startup and Vehicle Connection ................................................. 15 3. Diagnostics Applications ................................................................................. 16 3.1. Test Startup and Vehicle Connection ................................................. 16 3.1.1. Step 1: Connect the Cable ......................................................... 16 3.1.2. Step 2: Enter the Vehicle Information and Select the System to Be Tested .................................................................................. 21 3.1.3. Step 3: Select the Diagnostic Function ..................................... 28 3.2. Diagnostic Trouble Codes .................................................................... 29 3.2.1. Read Codes ............................................................................... 29 3.2.2. Erase Codes .............................................................................. 31 3.3. Live Data ............................................................................................... 31 3.3.1 Basic Live Data Procedure ....................................................... 31 3.3.2 Live Data Functions .................................................................. 33 3.3.3 Custom Live Data ..................................................................... 38 3.4 Vehicle Information .............................................................................. 40 3.5 Active Test ............................................................................................. 40 3.6 Generic OBD II Functions ................................................................... 42 3.6.1. General Procedures ................................................................... 42 3.6.2. Functions Description ............................................................... 44 4. Data Manager .................................................................................................. 50 4.1. General Procedures .............................................................................. 50 4.2. Play Back ............................................................................................... 51 4.3. Data Logging ......................................................................................... 51 4.4. Screen Capture ..................................................................................... 54 5. System Setup.................................................................................................... 56 5.1. General Procedures .............................................................................. 56 5.2. Wi-Fi ...................................................................................................... 57 5.3. Network ................................................................................................. 59 5.4. Unit......................................................................................................... 60 5.5. Date/Time .............................................................................................. 60 5.6. Language ............................................................................................... 61 5.7. Backlight ................................................................................................ 62 5.8. Beep ........................................................................................................ 62 5.9. Touch ..................................................................................................... 63 5.10. About ..................................................................................................... 64 6. 7. Software Update .............................................................................................. 65 6.1. Update the Scan Tool Software through the Scan Tool..................... 65 6.2. View or Delete Programs ..................................................................... 68 6.3. Quick Troubleshooting Tips for Software Update ............................. 69 Maintenance, Warranty & Service ................................................................ 71 7.1. Cleaning the Touch Screen .................................................................. 71 7.2. Cleaning and Inspecting the Unit ........................................................ 71 7.3. Quick Troubleshooting Tips ................................................................ 71 7.4. Definitions of Navigation Buttons ....................................................... 72 7.5. Service Procedures................................................................................ 72 7.6. 7.5.1. Technical Service ...................................................................... 72 7.5.2. Repair Service ........................................................................... 73 7.5.3. Order Information ..................................................................... 73 Warranty ............................................................................................... 73 SAFETY INFORMATION DANGER: When an engine is operating, keep the service area WELL VENTILATED or attach a building exhaust removal system to the engine exhaust system. Engines produce carbon monoxide, an odorless, poisonous gas that causes slower reaction time and can lead to serious personal injury or loss of life. SAFETY DEFINITIONS Follow all DANGER, WARNING, IMPORTANT, and NOTE messages in this manual. These safety messages are defined as follows: DANGER or WARNING: Means you risk bodily harm and /or possible loss of life. IMPORTANT: Means the information demands special attention or that you risk damage to the vehicle or the tool. NOTE: Provides clarity and helpful tips. WARNINGS AND IMPORTANTS: The safety messages cover situations Audatex is aware of. Audatex cannot know, evaluate or advise you as to all of the possible hazards. You must be certain that any conditions or service procedures encountered do not jeopardize your personal safety. Always perform automotive testing in a safe environment. Wear safety eye protection that meets ANSI standards. Keep clothing, hair, hands, tools, test equipment, etc. away from all moving or hot engine parts. Operate the vehicle in a well ventilated work area: Exhaust gases are poisonous. Put the transmission in PARK (for automatic transmission) or NEUTRAL (for manual transmission) and make sure the parking brake is engaged. I Put blocks in front and rear of the drive wheels and never leave the vehicle unattended while running tests. Use extreme caution when working around the ignition coil, distributor cap, ignition wires and spark plugs. These components create hazardous voltages when the engine is running. Keep a fire extinguisher suitable for gasoline/ chemical/ electrical fires nearby. Don‟t connect or disconnect any test equipment while the ignition is on or the engine is running. Keep the scan tool dry, clean, free from oil/water or grease. Use a mild detergent on a clean cloth to clean the outside of the scan tool, when necessary. Do not drive the vehicle and operate the scan tool at the same time. Refer to the manufacturer‟s service manual for the vehicle being serviced and adhere to all diagnostic procedures and precautions. Failure to do so could result in personal injury or otherwise unneeded repair. To avoid damaging the scan tool or generating false data, make sure the vehicle battery is fully charged and the connection to the vehicle DLC is clean and secure. Do not place the scan tool on the distributor of a vehicle. Strong electro-magnetic interference can damage the scan tool. 1. Introduction 1.1. Product Overview The Vehicle Health Check Diagnostic System is an easy-to-use scan tool which features simple touch screen navigation. It is designed to enable independent body shops to carry out automotive diagnostics and re-sets in their own workshops without relying on third party suppliers. Vehicle Health Check has a memory card that contains the operating system and scan software applications. It can help you diagnose symptoms, codes and errors, quickly and efficiently, by reading diagnostic trouble codes and viewing live data streams, freeze frame data and vehicle information from the vehicle‟s ECUs. You can save recorded data readings and capture an image of the current screen information. 1.2. Component Descriptions 1.2.1. Vehicle Health Check Scan Tool Figure 1.1: Vehicle Health Check Front View 1 Figure 1.2: Vehicle Health Check Back View Figure 1.3: Vehicle Health Check Top View Figure 1.4: Vehicle Health Check Bottom View ① Touch Screen Display - displays the menus and data screens. ② LEDs - the three light-emitting diodes indicate certain system conditions. Wireless LAN Activity LED - illuminates when a wireless local area network (LAN) is enabled, flashes when data is being sent or received. Vehicle Communication LED - illuminates when the scan tool is communicating/linking with systems of the vehicle being tested. Power LED - illuminates when the scan tool is connected to a power source. 2 ③ Rubber Boot - protects the scan tool from accidental damage if dropped. ④ Stylus Pen - selects items and enters information. ⑤ Stand - flips out for setting the scan tool in an upright position. ⑥ External DC Power Port - connects the 12 volt power adapter to power the tool for updating, Internet access, and etc. when disconnected from the vehicle. ⑦ USB (Universal Serial Bus) Port - connects peripheral devices such as portable USB Drives. ⑧ DB15-Pin Port - connects the vehicle DLC cable. ⑨ RS 232 Serial Port - connects the PC serial cable. ⑩ On / Off Button - turns the scan tool on and off. NOTE: No internal battery power is provided with this scan tool. 1○1 SD Card Slot - holds the System SD Card. NOTE: Do not remove memory card from the scan tool when the VHC is switched on. 1.2.2. Memory Card Figure 1.5: Memory Card into Scan Tool Slot The memory card contains the scan tool‟s operating software and applications (DO NOT REMOVE THE MEMORY CARD WHEN THE VHC SWITCHED ON). 3 1.2.3. DLC Cables, Adapters and other Accessories 1. DLC Cables The Vehicle Health Check (VHC) unit can be powered through the DLC cable when connected to an OBD-II vehicle. The DLC cable connects the scan tool to the vehicle‟s data link connector (DLC). An optional extension cable may also be used. Figure 1.6: DLC Cable 2. OBD I Adapters The OBD I adapters are for Non-OBD II vehicles. The adapters used depend on the type of vehicle make being tested. The most common adapters are shown below. OBD-16 Honda-3 4 Nissan-14 Toyota-23 Toyota-17 Mazda-17 BMW-20 Kia-20 GM/Daewoo-12 Mitsubishi/Hyundai12+16 Audi-4 Universal-3 Fiat-3 PSA-2 Benz-38 Figure 1.7: OBD I Adapters 3. Other Accessories RS232 Serial Cable Connects the scan tool to the Ethernet network. USB Cable Connects peripheral devices such as portable USB Drivers. AC/DC External Power Adapter 5 Connects the scan tool to the External DC Power Port for external power supply. Cigarette Lighter Provides power to the scan tool through connection to the vehicle‟s cigarette lighter receptacle as some non-OBD II vehicles cannot provide power to the scan tool via DLC connection. SD Card Reader Allows files on the SD card to be accessed to a PC. 1.2.4. Technical Specifications Operating System Windows CE Processor ARM9 + ARM7 dual processor Memory 4 Gigabyte SD card Display Communications 7” TFT (800*480 dpi) colour display with Resistive touch panel 10/100 Ethernet Port, 802.11 b/g Wireless LAN Input Voltage 8.0-32.0V power provided via vehicle battery Operating Temperature 0 to 60ºC (32 to 140ºF) Storage Temperature -10 to 70ºC (14 to 158ºF) Printer Interface Wi-Fi, USB, Ethernet Dimension 282mm (11.10”) * 164mm (6.42”) * 60mm (2.36”) 1.1kg (2.95lb) Unit Weight Protocols ISO 9141-2, K/L lins, Flashing code, SAE-J1850 VPW, SAE-J1850 PWM, CAN ISO 11898 ISO 15765-4, High speed, Middle speed, Low speed and Single wire CAN 6 1.3. Software Descriptions This section describes the software currently available for the scan tool. 1.3.1. Operating System Software The operating system is Microsoft Windows CE Embedded. When you turn the scan tool on, the software provides fast “boot-up” and an icon-based application home screen. 1.3.2. Scan Tool Software Installation / Updates The scan tool software must be installed before the tool can be used. The software is preinstalled into the SD card included. The software can be downloaded and updated via the Update program of the scan tool. For complete instructions, refer to Chapter VI Software Update (page 65). 1.3.3. Software Applications Overview When you turn on the scan tool, the Home Screen displays options for selecting the software applications in the scan tool as shown below: 1. Home Screen The Home Screen contains a menu of the groups of software installed in the scan tool. All current software applications are included in the scan tool. Figure 1.8: Home Screen 7 With the Home Screen displayed, you use either the stylus pen or a finger to select an option to display the icons to choose. The options on the Home Screen are described in the next few sections as follows: USA European Asian Data Manager Update Setup/Help 2. USA When you click on USA from the Home Screen (Figure 1.8 on page 7), the USA screen appears, as shown in the example below. Figure 1.9: USA Screen This screen contains options for using the following software applications: OBD II application is for OBD II diagnostic testing. Chrysler application is for Chrysler Vehicle diagnostic testing. Ford application is for Ford Vehicle diagnostic testing. GM application is for GM Vehicle diagnostic testing. 8 3. European When you click on European from the Home Screen (Figure 1.8 on page 7), the European screen appears, as shown in the figure below. Figure 1.10: European Screen This screen contains options for using the diagnostic software applications for European vehicles. 4. Asian When you click on Asian from the Home Screen (Figure 1.8 on page 7), the Asian screen appears, as shown in the example below. Figure 1.11: Asian Screen 9 This screen contains options for using the diagnostic software applications for Asian vehicles. 5. Data Manager When you click on Data Manager from the Home screen (Figure 1.8 on page 7), the Data Manager screen appears, as shown below. Figure 1.12: Data Manager Screen a. Playback Function The Playback function allows you to view data recorded with various functions. It also allows you to save and delete recorded files. For details, refer to Chapter IV Data Manager (page 50). When you click on the Playback icon from the Data Manager Screen (Figure 1.12), the Playback screen appears, as shown below. Figure 1.13: Playback Screen 10 b. Data Logging Data logging is the process of recording events in order to provide a collection of data that can be used to diagnose vehicle communication problems. When you click on the Data Logging icon from the Data Manager Screen (Figure 1.12), the Data Logging screen appears, as shown below. Figure 1.14: Data Logging Screen For details, refer to Chapter IV Data Manager (page 50). c. Screen Capture The Screen Capture function is used to take an image by the scan tool to record the visible items displayed on the monitor. The screen shots can be used to demonstrate a particular problem a user might be having so that he can show the output to a customer support engineer for help. When you select the Screen Capture icon from the Data Manager screen (Figure 1.12), the Screen Capture screen appears, as shown below. Figure 1.15: Screen Capture Screen 11 For details, refer to Chapter IV Data Manager (page 50). 6. Update The Update function is used to connect the scan tool to the update server and update the software if necessary. When you click on Update from the Home Screen (Figure 1.8 on page 7), the Update screen appears, as shown below. Figure 1.16: Update Screen 7. Setup/Help Functions When you click on Setup/Help from the Home Screen (Figure 1.8 on page 7), the Setup/Help screen appears, as shown below: Figure 1.17: Setup/Help Screen This screen contains options for viewing information about the scan tool and adjusting default settings for the scan tool as follows: 12 Wi-Fi - sets up the Wi-Fi network. Network - sets up the Ethernet network. Unit - sets the unit of measure. Date/Time - sets the date and time. Language - sets the default language for the scan tool software. Backlight - adjusts the backlight of the screen. Beep - sets the beep of the scan tool. Touch - calibrates the touch screen. Remote Desk - sets the remote desk. About - provides information about the scan tool, such as software version, operating system software version, hardware version, product serial No., etc. For more information, refer to Chapter V System Setup (page 56). 13 2. Getting Started 2.1. Power up the Scan Tool Before using the scan tool, you must provide power to the scan tool. There are two methods for providing power to the scan tool: AC/DC external power adapter Cable connection to vehicle During vehicle testing, power for the scan tool is usually provided through the vehicle cable connection. When the scan tool is not connected to a vehicle, the scan tool can be powered with an AC/DC external power adapter. Figure 2.1: Power Adapter Connection to the Scan Tool 2.2. Adjust Default Settings Use the Setup/Help functions to adjust default settings for the scan tool as follows: 1. Power up the scan tool, press the On/Off button to turn the scan tool on, and wait for the Home Screen to appear. 2. Click on Setup/Help to display the Setup/Help screen as shown below: 14 Figure 2.2: Setup/Help Screen 3. Select an item to adjust. 4. Follow any on-screen instructions. 5. For detailed instructions, refer to Chapter V System Setup (page 56). 2.3. Test Startup and Vehicle Connection Step 1: Connect the Cable. Step 2: Enter the Vehicle information. Step 3: Select the Diagnostic Function. For details, please refer to Section 3.1 Test Startup and Vehicle Connection (page 16). 15 3. Diagnostics Applications 3.1. Test Startup and Vehicle Connection 3.1.1. Step 1: Connect the Cable The method used to connect the VHC scan tool to a vehicle‟s DLC depends on the vehicle‟s configuration as follows: A vehicle equipped with an On Board Diagnostics Two (OBD II) vehicle management system supplies both communication and 12-volt power through a standardized J-1962 data link connection (DLC). A vehicle not equipped with an OBD II system supplies communication through a DLC connection and sometimes supplies 12-volt power through the cigarette lighter receptacle or a connection to the battery. a. OBD II Vehicle Cable Connection This type of connection generally requires the 15-pin main cable and an OBD II adapter. To connect the 15-pin main cable, please follow these steps: Locate the required OBD II adapter and connect it into the 15-pin male connector of the main cable. Figure 3.1: OBD II Adapter Connection to the DB15 Main Cable Connect the cable‟s 15-pin female adapter to the DB 15-pin port on the top of the scan tool. Fingers tighten the connecting screws. 16 Figure 3.2: Main Cable Connection to the Scan Tool NOTE: Extension cable can be used between the scan tool and the 15-pin main cable. Connect the cable‟s OBD II adapter into the vehicle‟s DLC, located under the vehicle dash. Figure 3.3: OBD II Cable Connection to Vehicle DLC b. Non-OBD II Vehicle Cable Connection There can be three possible conditions for Non-OBD II Vehicle Cable Connection: 1) DLC connection supplies both communication and power; 2) DLC connection supplies communication, and power is to be supplied via cigarette lighter connection; 3) DLC connection supplies communication, 17 and power is to be supplied through cable connection to vehicle battery. This type of connection generally requires the vehicle-specific OBD I adapter and the 15-pin main cable. To connect the DB15 main cable or another similar cable, please follow these steps: 1. Locate the required OBD I adapter and connect the adapter‟s 15-pin adapter to the cable‟s 15-pin male adapter. Figure 3.4: OBD I Adapter Connection to the DB15 Main Cable 2. Connect the cable‟s 15-pin female adapter to the DB15 port on the top of the scan tool. Fingers tighten the connecting screws. Figure 3.5: Main Cable Connection to the Scan Tool 3. Connect the main cable‟s OBD I adapter into the vehicle‟s DLC. 18 Figure 3.6: Main Cable Connection to Vehicle DLC If the DLC connection does not supply power to the scan tool, connection to the cigarette lighter receptacle will be needed. Please follow these steps: 1. Connect the cigarette lighter with the scan tool. Figure 3.7: Cigarette Lighter Connection to the Scan Tool 2. Connect the cable‟s power plug into the vehicle‟s cigarette lighter receptacle. 19 Figure 3.8: Plug into the Vehicle‟s Cigarette Lighter Receptacle NOTE: The vehicle‟s DLC is not always located under the dash as shown above. NOTE: Some adapters may have more than one adapter or may have test leads instead of an adapter. Whatever the case, make the required connections to the vehicle‟s DLC. If the cigarette lighter connection does not provide power either, connection to the vehicle‟s battery is necessary. Follow these steps: 1. Connect the cigarette lighter to the clipper cable. Figure 3.9: Connection between Cigarette Lighter and Clipper Cable 2. Connect the clipper cable to the vehicle‟s battery. NOTE: The vehicle‟s battery is usually located beside the engine. NOTE: Please connect the red clipper to the „+‟ terminal and the black clipper to the‟-„terminal. 20 WARNING: The clippers might be hot after use. Be careful not to be burnt. You can conveniently obtain power supply through power adaptor connection to the scan tool if any power socket is within reach. Figure 3.10: Power Adapter Connection to the Scan Tool 3.1.2. Step 2: Enter the Vehicle Information and Select the System to Be Tested NOTE: The screens shown below in this User‟s Manual are examples. The screens actually appear vary by vehicle. There are generally 2 ways to enter the vehicle information: 1) Selecting the correct option step by step. 2) Acquiring the VIN. Use the following procedures to enter the Vehicle Information: 1. Press the On / Off button to turn the scan tool on and wait for the Home screen to appear. Figure 3.11: Home Screen 21 2. Select the vehicle manufacturer group. This displays the vehicle manufacturer screen. Figure 3.12: Vehicle Manufacture Group Screens 3. With the Vehicle Information screen displayed, you can enter the vehicle information either by selecting the correct option step by step or acquiring the vehicle VIN manually or automatically. Figure 3.13: Selecting the Option or Acquiring VIN NOTE: For some vehicles like VW, Audi, Seat, and Nissan, you do not need to enter the vehicle information before you select the diagnostic testing. For most others, you must enter the vehicle information before you can do any testing. For vehicles like BENZ, both selecting the option manually and acquiring the VIN are available for you to enter the vehicle 22 information. Do one of the following: To select the correct option step by step, go to step 4 and then step 6. To acquire the vehicle VIN manually or automatically, go to step 5 and then step 6. 4. To select the correct option step by step, do the following: Select the vehicle manufacturer. This displays the options for you to choose from. Figure3.14: Selecting Vehicle Information Screens On each screen that appears, select the correct option. Do this until the complete vehicle information is entered, as shown in Step 6. 5. To acquire the vehicle VIN manually or automatically, do the following: Select VIN acquisition. This displays the VIN acquisition screen, which 23 may contain two options for you to choose: automatic acquisition or manual acquisition. Select either automatic acquisition or manual acquisition to acquire the VIN. Figure 3.15: Manual VIN Acquisition Screen 6. After you have entered the vehicle information, the diagnostic testing selection screen will display as below: Figure 3.16: Diagnostic Testing Selection Screen NOTE: The Auto Scan function will carry out an overall scan to check the status of all the systems on board the vehicle being tested. Clicking on Auto Scan will lead to retrieving the trouble codes in each system of the vehicle one by one. Auto Scan will take a few minutes. NOTE: The Control Unit option will list down all the systems that might be available on the vehicle for you to select to test. 24 Do one of the following: To select Auto Scan, go to step 7 and then step 9. To select Control Unit, go to step 8 and then step 9. 7. Select Auto Scan, and the following screen will display: Figure 3.17: Auto Scan System Menu Screen NOTE: Users are allowed to check the details of each system, quickly erase DTC, and display DTC from the Auto Scan system menu screen. To select the functions on the right column of the screen, you need to click once on a system for selection and click once on the function key. To check the details of each system, you need to click twice on the system to enter. Clicking once on a system will not select an option. NOTE: When exiting a system, the scan tool will once again read the data and check the latest status of the system (i.e. a trouble code has been erased in the system). Wait for the reading process to complete before you make any selection, or the cursor will return to the system being read. 25 Figure 3.18: Reading Status Screen NOTE: You can save the Auto Scan information as “Vehicle Record” so that you will not need to follow the vehicle selection process again on the same vehicle in later tests. 8. Select Control Unit, and the following screen will display: Figure 3.19: Control Unit System Menu Screen 9. Select a system to display the function menu and start testing. 26 Figure 3.20: Function Menu Screen To save a vehicle record, please follow these steps: 1. Please follow the instructions above to display the Auto Scan menu. Figure 3.21: Auto Scan System Menu Screen 2. When the Auto Scan process is done, click on the Save button, and name the record on the Save Vehicle Record screen. Figure 3.22: Save a Vehicle Record 27 3. To enter the diagnostic functions through the vehicle record option in future, please follow these steps: Select Vehicle Data Record from the vehicle selection menu. Figure 3.23: Vehicle Selection Menu Screen Click on the Vehicle Data Record option to enter the diagnostic menu directly. Figure 3.24: Select a Vehicle Record 3.1.3. Step 3: Select the Diagnostic Function After you enter the vehicle information and select the system to be tested on the scan tool, select the option for the diagnostic function to perform: Select Diagnostic Trouble Codes to view and clear diagnostic trouble codes set by the vehicle ECU(s). For details, refer to Section 3.2 Diagnostic Trouble Codes (page 29). 28 Select Live data to view real time streaming data of sensors and switches from the vehicle ECU(s). For details, refer to Section 3.3 Live data (page31). Select Vehicle Information to view vehicle-specific information, such as TSBs, specifications, component locations, etc. For details, refer to Section 3.4 Vehicle Info (page 40). Select Active Test to perform tests on actuators so as to determine the integrity of the system or parts without parts removal. For details, refer to Section 3.5 Active Test (page 40). 3.2. Diagnostic Trouble Codes Overview The Diagnostic Trouble Codes function allow you to read and clear diagnostic trouble codes (DTCs) from a vehicle. 3.2.1. Read Codes The Read Codes procedure varies for each vehicle being tested. This section includes the following Read Codes procedures: To read DTCs, please follow these steps: NOTE: Read Codes can be performed with both KOEO (Key On Engine Off) and KOER (Key On Engine Run). Figure 3.25: Function Menu Screen 1. With the Function Menu screen displayed, click on Read Codes. This 29 displays the Read Codes menu screen. Figure 3.26: Read Codes Screen 2. Click on one of the options that may appear on the Read Codes screen. Save - saves the code results for later review. 3. When finished viewing the list, click on the Esc button to return to previous screens. NOTE: When a Benz is being tested, DTC will be stored in two forms: Fault Codes and Event Memory. You may not see any trouble codes in the option of the Fault codes if the codes are actually stored in the Event memory. Figure 3.27: Read Codes Example – Benz 30 3.2.2. Erase Codes After reading and / or reviewing the diagnostic trouble codes, use the following steps to erase the codes from the vehicle. If Erase Codes is not an available menu option, consult the manufacturer‟s service manual for the correct “clear code” method. NOTE: This Erase Codes function clears the DTCs from the selected ECU or provides instructions for how to manually clear the codes from the ECU. NOTE: Before performing this procedure, make sure the vehicle‟s ignition key is in the On (Run) position with the engine off. It is the engineers‟ responsibility to competently resolve any mechanical or electrical faults that have given rise to the generation of the fault code/s. To Erase DTCs, please follow these steps: 1. With the Function Menu screen displayed, click on Erase Codes. This displays an instruction screen. 2. Follow the instructions on each screen that appears until the procedure is complete. 3. When finished, use the Esc button to return to previous screens. 4. Check the codes again. If any codes remain, repeat the Erase Codes steps. 3.3. Live Data The Live Data function allows you to view live data from a vehicle‟s electronic control unit (ECU). This section describes how to use the Live Data function. 3.3.1 Basic Live Data Procedure To use the Live Data function, please follow these steps: 1. Follow the instructions in Section 3.1 Test Startup and Vehicle Connection (page 16) to display the Function Menu screen. 31 Figure 3.28: Function Menu Screen 2. Click on Live Data. This displays the Live Data screen. NOTE: Optionally, you can use Custom Live Data and select specific live data items for viewing. For details, refer to the Sub-Section 3.3.3 Custom Live Data (page 38). Figure 3.29: Live data Screen 3. Note the following about the Live Data screen: Each line displays a data item. You use the PG Up and PG Down Direction buttons to scroll through the pages of data and use the stylus pen to select lines (one line at a time). The screen‟s data updates as the software reads from the vehicle‟s ECU. 32 Each update is called a “frame” of data. You can stop and start the live readings at any time by clicking on the Pause button. When you stop the readings, the data “freezes” on the screen. The function keys and options at the top and on the right of the screen allow you to perform several other functions on the screen. For details, refer to Sub-Section 3.3.2 Live Data Functions (page 33). 4. When you are finished using the screen, click on ESC to return to the Function Menu screen. 3.3.2 Live Data Functions Functions Overview There are several functions you can use on the Live Data screen. Most of the functions are activated with the function buttons at the top and on the right of the screen. These functions, described in detail on the next few pages, include the following: Text/Graph / Graph Merge/Analog– depending on the type of data on a line, changes the view of a selected line from digital to graphical or analog. Record Data – records the data for viewing again at a later time. To Top – moves a selected data item to the top of the screen. 1. Text/ Graph / Graph Merge / Analog The Text/ Graph / Graph Merge / Analog function allows you to change the display type of the data on the Live Data screen. Depending on the type of data on the screen, you can change the data from digital to a graphical or analog gauge display. 33 Figure 3.30: Live Data Screen To change the display, click on the Digital/ Graph / Graph Merge/ Analog function buttons. a. About Digital Display When the data is displayed as Digital, its reading is a word or a number as shown below. Figure 3.31: Live Data Screen-Digital Display You can change the display of the lines as follows: If the reading is a word (usually a switch reading), such as On, Off, OK, etc., the display can only be in word format. If the reading is a number (usually a sensor reading), such as 1.1 V, 23.3 Amps, etc., then you can change the data display to either a graph or an 34 analog gauge. b. About Graph Display If the data reading is a number (usually a sensor reading), such as 14.4 V, 1.1 V, or 23 Amps, you can use the Graph/ Graph Merge function buttons to display the data in graph format. For example, see Figures 3.32 and 3.33. Figure 3.32: Live Data Screen-Graph Display Figure 3.33: Live Data Screen-Graph Merge Display c. About Analog Display If the data reading can be displayed as a graph (see Figures 3.32 and 3.33), you can use the Analog function button to display the data as an analog gauge. Up to two gauges can be displayed on one screen. 35 Figure 3.34: Live Data Screen - Analog Display 2. Record Data The Record function allows you to save data files to the SD card and then use the Playback function to view the saved files. NOTE: The length of time for each frame varies per vehicle. Generally, one frame of data is about 1/4 of a second, or 4 frames per second. To record to SD Card, please follow these steps: 1. Follow the steps in the Sub-Section 3.3.1 Basic Live Data Procedure (page 31) to display the Live Data screen. Figure 3.35: Live Data Screen - Record Function 36 NOTE: The recording will include all data lines in the list but not only the data viewable on the screen. 2. Click on the Save function button. This does the following: Temporarily shades the Save function button. Automatically records the frames of data that occur after clicking on the button. NOTE: You can record any number of files as long as they fit on the free space on the SD card. To stop recording, just click on the Stop function button. 3. When the recording stops, continue viewing live data or use the ESC button to return to previous screens. 4. To view the saved data file, refer to Section 4.2 Playback (page 51). 3. To Top The “To Top” function allows you to move a selected data line to the top of the Live Data screen. Figure 3.36: Live Data Screen-To Top Function To move a data line to the top of the screen, please follow these steps: 1. With the Live Data screen displayed, select the line to move. 2. Click on the “To Top” function key. The selected line moves to the top of the screen. 3. Repeat steps 1 and 2 for each line to move. 37 3.3.3 Custom Live Data The Custom Live Data function allows you to select specific data items to display on the standard Live Data screen. To use the Custom Live Data function, please follow these steps: 1. Follow the instructions in Section 3.1 Test Startup and Vehicle Connection to display the Function Menu screen. Figure 3.38: Function Menu Screen 2. Click on Custom Live Data. This displays the Custom Live Data selection screen. Figure 3.39: Custom Live Data Selection Screen – before Selection 38 3. Select the data items to include in the Live Data display as follows: Click on the data item to select. A check mark appears in the box on the left side of the item. Use the “Pg Up” or “Pg Dn” keys to display the data item if the desired data items are not on the current display. Figure 3.40: Custom Live Data Selection Screen - after Selections NOTE: To deselect an item, select the item again by clicking on the item. Optionally, use the Select All and Clear All function keys to select or deselect all of the items at once. 4. When finished selecting data items, click on the OK function key to display the selected items on the Custom Live Data screen. Figure 3.41: Custom Live Data Screen 39 3.4 Vehicle Information The Vehicle Information function allows you to view vehicle-specific information for Specifications, System Type and other Identification. To access the Vehicle Info functions, please follow these steps: 1. Follow the instructions in Section 3.1 Test Startup and Vehicle Connection to display the Function Menu screen. 2. Click on Vehicle Information to display the Vehicle Information screen. Figure 3.42: Function Menu and Vehicle Info Screens 3. View the Vehicle information as displayed. 3.5 Active Test During an active test, a diagnostic tester is used for outputting commands to the ECU in order to drive the actuators. This test determines the integrity of the system or parts by monitoring the operation of the actuators or by reading the engine ECU data. Performing the Active Tests using the hand-held tester allows the relay, VSV, actuator and etc to operate without parts removal. Performing the Active Tests as the first step of troubleshooting is one method to shorten labour time. 40 NOTE: Active Test is also known as “Actuator Test”, “Actuation Activation”, and etc. To carry out an Active Test, please follow these steps: 1. Follow the instructions in Section 3.1 Test Startup and Vehicle Connection to display the Function Menu screen. Figure 3.43: Function Menu Screen 2. Select Active Test and a list of possible tests appears. Figure 3.44: Active Tests List Screen 3. Select a test, and the scan tool will display an information screen of “Are you sure you want to start?” Click on Start to continue or Esc to exit. 4. The scan tool may display information during and after the test. The 41 information varies by vehicle. Figure 3.45: Active Test Information Screens IMPORTANT: Make sure that the components to be tested are not physically damaged and are well assembled. WARNING: Please stop repairing the components to be tested before the test starts and keep a certain distance during the test. 3.6 Generic OBD II Functions The OBD II Diagnostics function is a fast-access option that allows you to carry out a quick test on the engine system of OBD II vehicles. 3.6.1. General Procedures To access the ODBII diagnostics functions, please follow these steps: 1. Power up the screen to display the home screen (Figure 1.8 on page 7). 2. Click on the OBD II icon. The scan tool displays a System Status screen that describes the basic status of the vehicle. 3. Click on OK, and wait for the Diagnostic Menu to appear. 42 Figure 3.46: OBD II-Diagnostic Menu Screen 4. Select a function by clicking on it once. System Status Read Codes Erase Codes Live Data Freeze Frame I/M Readiness O2 Mon. Test On-Board Mon. Test Component Test Vehicle Info. Modules Present DTC Lookup NOTE: Some functions are supported only on certain vehicle makes. 43 3.6.2. Functions Description 1. System Status The System Status function allows you to view system status of the vehicle being tested. Figure 3.47: OBD II-System Status Screen 2. Read Codes Reading Codes can be done with the key on engine off (KOEO) or with the key on engine running (KOER). This function allows you to view the stored codes and pending codes detected. The data can be saved to the SD card. 44 3. Erase Codes The Erase Codes function allows you to delete diagnostic trouble codes, Freeze Frame data and manufacturer specific enhanced data from the vehicle‟s on-board computer, and resets the I/M Readiness Monitor Status for all vehicle monitors to Not Ready or Not Complete status. This function is performed with key on engine off (KOEO). Do not start the engine. 4. Live Data The Live Data function allows you to view real time PID data from ECU. Live data can be displayed in four styles – text, graph, graph merge, and analog gauge. The data can be saved to the SD card. Figure 3.49: OBD II-Live Data Screen 5. Freeze Frame Freeze Frames function allows you to view data stream “snapshots” automatically recorded by the ECU that show actual data values at the time when DTC(s) occurred. The data can be saved to the SD card. 45 Figure 3.50: OBD II-Freeze Frame Screen 6. I/M Readiness I/M Readiness function is used to check the operations of the emission systems. It is an excellent function to use prior to having a vehicle inspected for compliance to a state emissions program. Some latest vehicle models may support two types of I/M Readiness tests: A. Since DTCs Cleared - indicates status of monitors since the DTCs are erased. B. This Drive Cycle - indicates status of monitors since the beginning of the current drive cycle. Figure 3.51: OBD II-I/M Readiness Screen 46 7. O2 Mon. Test The O2 Monitor Test function allows retrieval and viewing of O2 sensor monitor test results for the most recently performed tests from the vehicle's on-board computer. The O2 Monitor Test function is not supported by vehicles which communicate using a controller area network (CAN). For O2 Monitor Test results of CAN-equipped vehicles please refer to “On-Board Mon. Test”. The data can be saved to the SD card. Figure 3.52: OBD II-O2 Mon. Test Screen 8. On-Board Mon. Test The On-Board Monitor Test function allows you to view the results of On-Board Monitor Tests. The tests are useful after servicing or after erasing a vehicle‟s control module memory. Figure 3.53: OBD II-On Board Mon. Test Screen 47 9. Component Test The Component Test function allows you to command the vehicle‟s on-board computer to start a leak test for the vehicle‟s EVAP system. Figure 3.54: OBD II-Component Test Screen 10. Vehicle Info. The Vehicle Information function enables retrieval of Vehicle ID Number (VIN), Calibration ID (CIN), Calibration Verification Number (CVN) and In-use Perform Track on 2000 and newer vehicles that support Mode 9. Figure 3.55: OBD II-Vehicle Info. Screen 48 11. Modules Present The Modules Present function allows you to view module IDs and communication protocols of OBD II modules in the vehicle. Figure 3.56: OBD II-Modules Present Screen 12. DTC Lookup The DTC Lookup function allows you to search for definitions of DTCs stored in built-in DTC library. Figure 3.57: OBD II-DTC Lookup Screen 49 4. Data Manager The Data Manager functions allow you to playback saved data recordings, as well as accessing the programs of Data Logging and Screen Capture. 4.1. General Procedures To access the Data Manager functions, please follow these steps: 1. Ensure that the scan tool is connected to a power source and the power LED light is illuminated. 2. Press the On/Off button to turn on the scan tool, wait for the home screen to appear. 3. Click on Data Manager and wait for the Data Manager screen to show. Figure 4.1: Data Manager Screen 4. Select a function. Playback Data Logging Screen Capture NOTE: The amount of files that can be saved in Data Manager depends on the space available in the SD card. 50 4.2. Play Back The Playback function allows you to view data saved. It also allows you to save and delete recorded files. 1. Follow the instructions in the General Procedures (page 56) to display the Data Manager screen. 2. Click on the Playback icon and wait for the Playback screen to show. Figure 4.2: Playback Screen 3. Select the data you wish to view by clicking on it. 4. Click on Esc to return to the previous screen after viewing the data. 5. To delete data, click on the Delete button on the Playback screen, and a Delete screen will display. Select the data to delete, and click on OK.. 4.3. Data Logging The built-in data logger records communication data and ECU info when tests fail. The data can be saved and reported to us. We will then, where possible, create a fix to form part of a future update. To record and send the logging file, please follow these steps: 1. Make sure that the scan tool is connected to the Internet. If not, please refer to the Section 5.2 Wi-Fi or the Section 5.3 Network (page 59). 2. Click on the disc icon in the upper right corner to display the data logging menu during a diagnostic process when necessary. 51 Figure 4.3: Data Logging Menu 3. Click on “Start data logging”, a dialog box will display. Figure 4.4: Data Logging Dialog Box 4. Use the soft keyboard to put in File Name and File detail, and click on OK. The scan tool will start to record the communication process with the vehicle being tested. NOTE: For a better resolution of your problem, please put detailed descriptions of any problem encountered in the File Detail box. 5. Click on the disc icon in the upper right corner to display the data logging menu, and click on “Stop data logging” to stop recording. 6. Do one of the following: 52 Click on “Report” from the data logging menu to enter the Data Logging screen. Or, Follow the instructions in the General Procedures to display the Data Manager screen. Click on the Data Logging icon to enter the Data Logging screen. Figure 4.5: Data Logging – Select Data 7. Click on “Select one Vehicle”. 8. Select a log file. If the log file has been recorded during an OBD II quick test, please select EOBD. 9. Select the data logging file you saved, and click on the Send button to send it to the Audatex service desk. 10. Click on Esc to return to the previous screen. To delete a data logging file, please follow these steps: 1. Follow the instructions in the General procedures (page 56) to display the Data Manager screen. 2. Click on the Data Logging icon to enter the Data Logging screen. 3. To delete all data logging files: Click on “Delete All Vehicles”. An information screen of “Are you sure to delete all vehicles?” displays. 53 Click on Yes to delete all data logging files reserved, or click on No to exit. 4. To delete one or some of the data logging files: Click on “Delete Logging File”. Select a test. Select the file(s) you want to delete and click on OK. An information screen of “Are you sure to delete?” displays. Click on Yes to confirm. 4.4. Screen Capture The Screen Capture function allows you to take a picture of the test screen to record visible items displayed on the monitor. To take a picture, please follow these steps: 1. Click on the camera icon in the upper right corner of the screen if you want to take a picture of the displaying screen. Figure 4.6: Screen Capture Screen 2. Click on the File Name space and wait for the soft keyboard to pop up; use the soft keyboard to modify the file name, if necessary. NOTE: The “Adding Detail” area can be left blank. 3. Click on the Adding Detail space and wait for the soft keyboard to pop up; use the soft keyboard to put in explanations to the picture. 54 4. Click on Save to save the picture. Detailed description of the last picture saved will be shown in the Old Details space. Please click on “Save with Old Detail” to save the picture with the same descriptions as the last picture. 5. The scan tool displays an information screen indicating the file name and storage location. 6. Click on Esc to return to the Data Manager screen. To view a previously taken picture, please follow these steps: 1. Follow the instructions in the General Procedures (page 56) to display the Data Manager screen, and click on the Screen Capture icon to access the Screen Capture program. Or, Click on the camera icon in the upper right corner of the screen to access the Screen Capture Program. 2. Click on the Recent Images function bar for the screen to show as below. Figure 4.7: Screen Capture – Recent Images 3. Click on the screen to zoom in the picture to full screen and click again to zoom out. 4. Use the Prev. or Next buttons to view the previous or next pictures. 5. Use the Delete button to delete the picture being displayed, or use the Delete All button to delete all pictures stored. 55 5. System Setup The System Setup functions allow you to adjust default setting and view information about the VHC. 5.1. General Procedures To access the System Setup functions, please carefully follow the steps below: 1. Ensure that the scan tool is connected to a power source and the power LED light is illuminated. 2. Press the ON/OFF button to turn on the scan tool and wait for the home screen to appear. 3. Click on Setup/Help. This displays the Setup/Help screen. Figure 5.1: Setup/Help Screen 4. Select the item to adjust. 5. Refer to the following sections: Wi-Fi Network Unit Date/Time Language 56 Backlight Beep Touch Remote Desk About 5.2. Wi-Fi The Wi-Fi function allows you to use wireless network connection on the scan tool. 1. Follow the instructions in the General Procedures (page 56) to display the Setup/Help screen. 2. Click on the Wi-Fi icon and wait for the WLAN Settings window to pop up. Figure 5.2: WLAN Settings Window 3. Select the network you want to connect to in the Active Networks column, and click on the Connect button. 4. Wait for an IP address to be assigned. 5. Click on OK to save your configuration and exit. 57 NOTE: If no network is listed in Preferred Networks column or Active Networks column, click on the button to refresh the screen. If refreshing does not help, you will have to add a hidden wireless network manually. To add a hidden wireless network, please do the following: Follow the step 1 and step 2 above in the Section 5.2 Wi-Fi (page 57) to display the WLAN Settings window. Click on the IP Info function bar and then on the Config button. Wait for a WLAN Settings window to pop up. Figure 5.3: To Add a Wireless Network Manually Select “Use static IP address”, and fill in the blanks. Click on OK. To remove a wireless network, arrange the order of each network, or edit wireless network information from the list of networks under Preferred Networks, please do the following: Select the wireless network, click on it and hold for a few seconds and wait for the action menu to pop up. Select the action you wish would accomplish. 58 5.3. Network The Network function allows you to adjust network settings. 1. Properly insert the network cable into the RS 232 Serial Port of the scan tool. 2. Follow the instructions in the General Procedures (page 56) to display the Setup/Help screen. 3. Click on the Network icon and wait for “DM9000A/9010 ISA Fast Ethernet Adapter Settings” window to pop up. Figure 5.4: Network 4. Do one of the following to set up IP address: If the local network will automatically assign an IP address to a device, select “Obtain an IP address via DHCP”. If an IP address is not assigned automatically, select “Specify an IP address”, obtain the address from the network administrators and enter it in the space. 5. Click on OK to save your configuration and exit. 59 5.4. Unit The Unit function allows you to adjust units of measurement. 1. Follow the instructions in the General Procedures (page 56) to display the Setup/Help screen. 2. Click on the Unit icon and wait for Unit window to pop up. 3. Select Metric for the metric units of measure or select English for the English units of measure. Figure 5.5: Unit 4. Click on OK to save your configuration and exit or click Cancel to exit without saving changes. 5.5. Date/Time The Date/Time function allows you to set time and date. 1. Follow the instructions in the General Procedures (page 56) to display the Setup/Help screen. 2. Click on the Date/Time icon and wait for the Date/Time window to pop up. 3. Set the time as hours, minutes, and seconds (24 hour clock) in the Time Dialog Box. 4. Set the Date as month, day, and year in the Date Dialog Box. 60 5. Select Date Format to change the format of date. Figure 5.6: Date/Time 6. Click on OK to save your configuration and exit or click Cancel to exit without saving changes. 5.6. Language The Language function allows you to adjust language settings. 1. Follow the instructions in the General Procedures (page 56) to display the Setup/Help screen. 2. Click on the Language icon and wait for the Language window to pop up. 3. Click on a language. 61 Figure 5.7: Language 4. Click on OK to save your configuration and exit or Cancel to exit without saving changes. 5.7. Backlight The Backlight function allows you to adjust the screen backlighting. NOTE: Temperature or lighting may affect the brightness of the scan tool screen. If necessary, use the Contrast Adjust function to adjust the screen for working conditions. 1. Follow the instructions in the General Procedures (page 56) to display the Setup/Help screen. 2. Click on the Backlight icon and wait for the Backlight window to pop up. 3. Drag the slider left to brighten up the screen or drag the slider right to reduce brightness. Figure 5.8: Backlight 4. Click on OK to save your configuration and exit or click Cancel to exit without saving changes. 5.8. Beep The Beep function allows you to control audible beeping. 62 1. Follow the instructions in General Procedures to display the Setup/Help screen. 2. Click on the Beep icon and wait for the Beep window to pop up. Figure 5.9: Beep 3. Click on the ON option for audible beeping or click on OFF to mute it. 4. Click on OK to save your configuration and exit or click Cancel to exit without saving changes. 5.9. Touch The Touch function allows you to calibrate the touch screen. 1. Follow the instructions in the General Procedures (page 56) to display the Setup/Help screen. 2. Click on the Touch icon and wait for Touch screen to pop up. 3. Click on the center of the target and briefly hold the stylus pen. 4. Repeat the action as the target moves around the screen. 5. Tap the screen to register saved data. To exit without saving changes, simply wait for 30 seconds. NOTE: Only use the supplied stylus pen or plastic-tipped pens on touch screen display. Do not use pencil, pen or any other sharp object. 63 5.10. About The About function provides information of the scan tool regarding the version, hardware, product ID, copyright, and etc. 1. Follow the instructions in the General Procedures (page 56) to display the Setup/Help screen. 2. Click on the “About” icon and wait for the “About” window to pop up. 3. Click on OK to exit. 64 6. Software Update Audatex frequently releases software updates that you can download. The Update feature makes it very easy to determine and find exactly what you need. The Update allows you to update the scan tool software either through the scan tool. 6.1. Update the Scan Tool Software through the Scan Tool 1. Ensure that the scan tool is connected to a power source and the power LED light is illuminated. 2. Press the ON/OFF button to turn on the scan tool and wait for the home screen to appear. 3. Connect the scan tool to the Internet. (Please refer to the Section 5.2 Wi-Fi or the Section 5.3 Network. Page 59) 4. From the main screen, choose Update, and the scan tool will load on and display the VHC Update V3.25.18: (user name)” screen. Update checks for available updates. 5. A message box will pop up asking you “System Program need to update. Update now?”, if the system program in your scan tool is not the latest version. YES-----you could update system program right now NO ----- you could update system program later When the system program is installed, scan tool will prompt you with a message, “Please restart the scan tool to finish updating.” Either you exit the program and restart scan tool right now, or you could try it later. 65 Figure 6.1: Update through scan tool – Main Screen NOTE: If the scan tool fails to log on the updating process, then please consult your Internet administrator and/or adjust Internet settings. To check the Internet status, you can try logging on a website on the scan tool. 6. In the Update window, select the items you want to install. Usually, you should install all available updates. Generally, there are two ways to update programs: Batch updating Select the programs that you would update by clicking on the check boxes to the left of those items. Then click the START button on the right side of screen. We recommend that you only update those files that require an updating. Please note that an ‘UPDATE ALL’ command will take over 6 hours to complete. Check the updating process by observing the upper left progress bar [downloading] and upper right progress bar [installing]. You may also find progress information in the STATE column of updated items, showing as follows: 66 Figure 6.2: Program being updated You could click the STOP button on the right side of screen at anytime to suspend all progress, and the state of those suspended items will change to „STOPPED‟. To resume updating process, you may need to select those suspended items again, and then click the START button. The progress will resume from the break point. When the downloading is completed, the downloaded programs will be installed automatically. The new version will replace the old version. Single updating Find the desired updating item and click the INSTALL button in the same line. With updating in progress, the INSTALL button changes to STOP. Check the updating process by observing the upper left progress bar [downloading] and upper right progress bar [installing]. You may also find progress information in the STATE column of updated items. Anytime you could click the STOP button in the line to suspend this progress, and the state of this item would change to STOPPED To resume updating process, click the INSTALL button in the line again. The progress will resume from the break point. When the downloading is completed, the downloaded program will be installed automatically. The new version will replace the old version. 67 6.2. View or Delete Programs To view the list of installed programs or to delete an installed program, please follow these steps: Click on the Installed Programs tag entry and the page will show the list of programs installed. Select the program(s) that you would delete. Batch delete: Select the programs that you would delete by clicking on the check boxes to the left of those items. Then click the DELETE button on the right side of screen. Single delete: Click the UNINSTALL button in the line of your would-be-deleted program. A window asking “Are you sure to delete the software?” will pop up for your confirmation. Figure 6.6: Delete the program Click on Yes to delete the program(s) selected, or on No to cancel the action. The deleted program will automatically add to the end of program list in the UPDATE page in case you would like to install again. Theoretically, all programs in latest versions will be automatically compatible with the older versions, but if your scan tool does have a 68 compatibility problem and wants to retrieve the older version for some programs, you may need to delete them first then install the older version again. Choose older version from the pull-down menu of program version. Figure 6.7: Select software version 6.3. Quick Troubleshooting Tips for Software Update When the update program fails, the scan tool will pop up a reminder. To troubleshoot failures, follow these instructions Figure 6.8: Update Failure Screen – Internet Failure When the scan tool software is being updated through the scan tool: • Make sure that the scan tool is connected to the Internet. Or, • Try updating the scan tool software via computer. 69 When the scan tool software is being updated via a computer: • Make sure that the computer is connected to the Internet. The Audatex server might have encountered a failure for the time being. Please try updating at a later time. Ensure that the write-protect of your SD card is off. Figure 6.6: Update Failure Screen – SD Card Locked If your SD card is too full to load any new application, please delete diagnostic applications of vehicle makes that are scarcely used. Ensure that you are using a legal version of the scan tool‟s software. 70 7. Maintenance, Warranty & Service 7.1. Cleaning the Touch Screen The touch screen can be cleaned with a soft cloth and alcohol or a mild window cleaner. IMPORTANT: Do not use any abrasive cleansers or automotive chemicals on the touch screen. 7.2. Cleaning and Inspecting the Unit When using the Vehicle Health Check unit, make sure to do the following: 1. Check the housing, wiring, and adaptors for dirt and damage before and after each use. 2. At the end of each working day, clean the Vehicle Health Check housing, wiring, and adapters with a clean damp cloth. IMPORTANT: Do not use any abrasive cleansers or automotive chemicals on the Vehicle Health Check unit. 7.3. Quick Troubleshooting Tips 7. Ensure that the scan tool is connected to a power source and the Power LED light is illuminated. 8. Ensure that the SD card is inserted into the scan tool. 9. Ensure that the system software and diagnostic application software are properly updated. 10. Ensure that the scan tool is connected to the Internet. 11. Check all cables, connections and indicators to see if the signal is being received. 12. Do not use the scan tool beside microwave ovens, cordless phones and some medical or scientific instruments to prevent signal interference. 13. Ensure that the computer is connected to a network if any of the scan tool‟s functions are to be realized on the computer. 71 NOTE: If your problems persist, please contact the Audatex service desk or your Audatex sales agent. 7.4. Definitions of Navigation Buttons The house icon appears in the upper left corner of the screen. Clicking once leads to the home screen of the scan tool. The question mark icon appears in the upper left corner of the screen. Clicking once leads to the website of www.audatexvehcileheathcheck.com The camera icons appear in the upper right corner of the screen. Clicking once leads to screen capture. The Internet icon appears in the upper right corner of the screen. Clicking once leads to the internet surfer. The signal icon appears in the upper right corner of the screen. The icon indicates the status of WLAN settings, and it is green when the scan tool is connected to Wi-Fi. The computer icon appears in the upper right corner of the screen. The icon indicates the status of Ethernet. The Red Cross disappears when the scan tool is connected to wire network. The disc icon appears in the upper right corner of the screen. Clicking once leads to the data logging menu. The computer and radar icon appears in the upper right corner of the screen. Clicking once leads to the remote desk settings. The Red Cross disappears when the remote desk function is engaged. 7.5. Service Procedures 7.5.1. Technical Service If you have any questions on the operation of the product, please: Call + 44 (0) 118 923 5777 or email [email protected] Visit our website at www.audatexvehiclehealthcheck.com 72 7.5.2. Repair Service If it becomes necessary to return the scan tool for repair, please contact Audatex and fill in the returns form. The following information must be included: Company name Contact name Telephone Number Description of the problem Preferred method of payment for non-warranty repairs NOTE: For non-warranty repairs, payment can be made with Visa, Master Card, or with approved credit terms. Send contact your Audatex representative who will provide you with return address details. 7.5.3. Order Information Replacement and optional parts can be ordered directly from Audatex. Your order should include the following information: Quantity Part number, if known Item description 7.6. Warranty Audatex warrants to its customers that this product will be free from all manufacturing defects in materials and workmanship during the period of their payment for the VHC, subject to the following terms and conditions: 1. The sole responsibility of Audatex under the Warranty is limited to either the repair or, at the option of Audatex, replacement of the scan tool. 2. This warranty does not apply to damages caused by improper use, abuse, mistreatment, accident, flood, lightning, or if the product was altered or repaired by anyone other than the Manufacturer‟s Service Center. 73 3. Audatex shall not be liable for any incidental or consequential damages arising from the use, misuse, or mounting of the scan tool. Some states do not allow limitations on how long an implied warranty lasts, so the above limitations may not apply to you. 4. All information in this manual is based on the latest information available at the time of publication and no warranty can be made for its accuracy or completeness. Audatex reserves the right to make changes at any time without notice. 74 Audatex (UK) Ltd., The Forum, Station Road, Theale, Reading, Berkshire, RG7 4RA Tel: +44 (0)118 932 3535 Fax: +44 (0)118 932 3463 Web: www.audatexvehiclehealthcheck.com 75