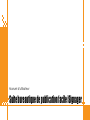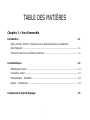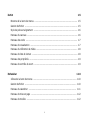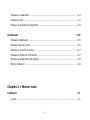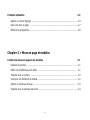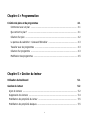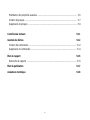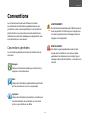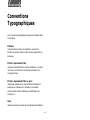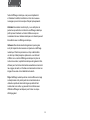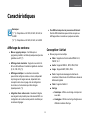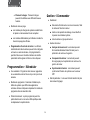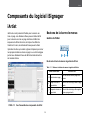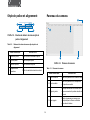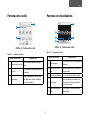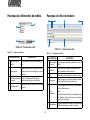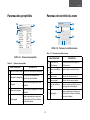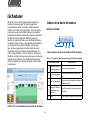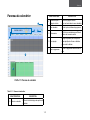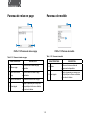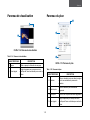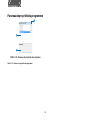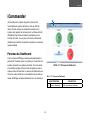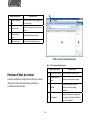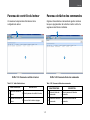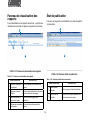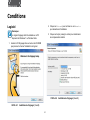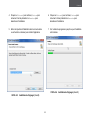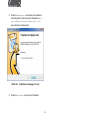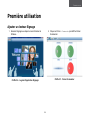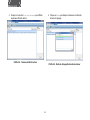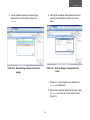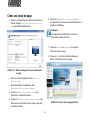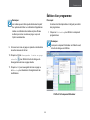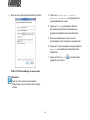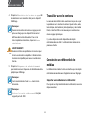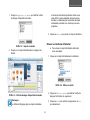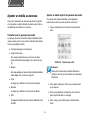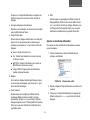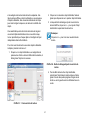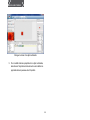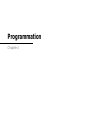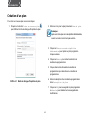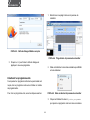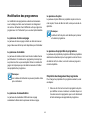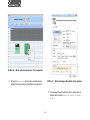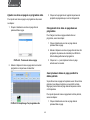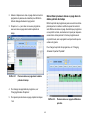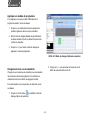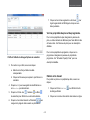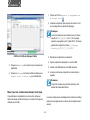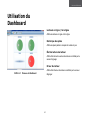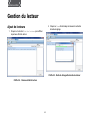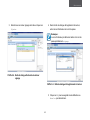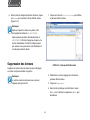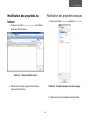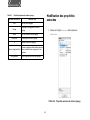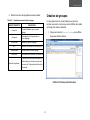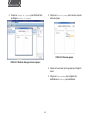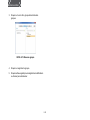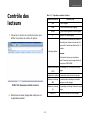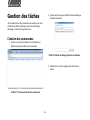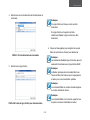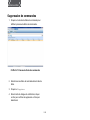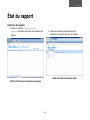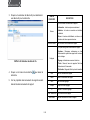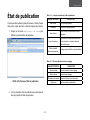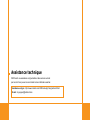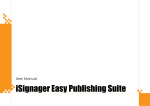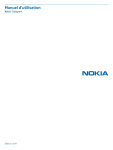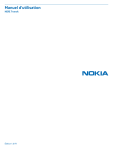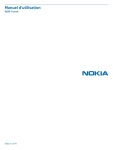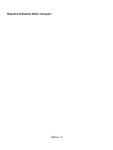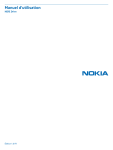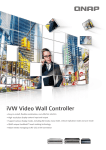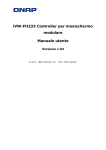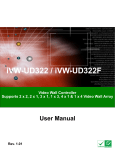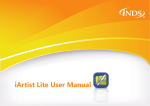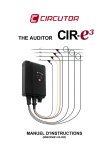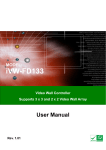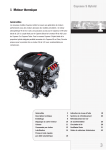Download Suite bureautique de publication facile iSignager
Transcript
Manuel d'utilisateur Suite bureautique de publication facile iSignager Table des matières Chapitre 1 > Vue d’ensemble Introduction 1-1 Cibler, charmer, informer, influencer avec la Suite bureautique de publication facile iSignager ...................................................................................................1-1 Comment fonctionne la publicité numérique ? ......................................................... 1-1 Caractéristiques 1-3 Affichage du contenu ...........................................................................................1-3 Conception- iArtist .............................................................................................. 1-3 Programmation - iScheduler ................................................................................. 1-4 Gestion - iCommander ..........................................................................................1-4 Composants du logiciel iSignager i 1-5 iArtist1-5 Boutons de la barre de menus .............................................................................. 1-5 Gestion de fichier ................................................................................................1-5 Style de police et alignement ................................................................................1-6 Panneau du canevas ............................................................................................1-6 Panneau des outils .............................................................................................. 1-7 Panneau de visualisation ......................................................................................1-7 Panneau du référentiel de média ...........................................................................1-8 Panneau de liste de lecture ...................................................................................1-8 Panneau des propriétés ........................................................................................1-9 Panneau de contrôle du zoom ............................................................................... 1-9 iScheduler 1-10 Icônes de la barre de menus ...............................................................................1-10 Gestion de fichier .............................................................................................. 1-10 Panneau du calendrier ....................................................................................... 1-11 Panneau de mise en page ...................................................................................1-12 Panneau de modèle ........................................................................................... 1-12 ii Panneau de visualisation .................................................................................... 1-13 Panneau du plan ............................................................................................... 1-13 Panneau de propriété du programme ................................................................... 1-14 iCommander 1-15 Panneau du Dashboard ...................................................................................... 1-15 Panneau d’état du lecteur .................................................................................. 1-16 Panneau de contrôle du lecteur ........................................................................... 1-17 Panneau de tâche des commandes ...................................................................... 1-17 Panneau de visualisation des rapports ................................................................. 1-18 État de publication ............................................................................................ 1-18 Chapitre 2 > Mise en route Conditions 2-1 Logiciel ..............................................................................................................2-1 iii Première utilisation 2-4 Ajouter un lecteur Signage ...................................................................................2-4 Créer une mise en page .......................................................................................2-7 Édition d’un programme ........................................................................................2-8 Chapitre 3 > Mises en page et modèles Création de mises en page et des modèles 3-1 Création de canevas ............................................................................................ 3-1 Définir un périphérique pour iArtist ....................................................................... 3-1 Travailler avec le contenu .....................................................................................3-2 Construire un référentiel de médias .......................................................................3-2 Ajouter un média au canevas ............................................................................... 3-4 Travailler avec le panneau des outils ......................................................................3-4 iv Chapitre 4 > Programmation Création de plans et de programmes 4-1 Commencer avec un plan .................................................................................... 4-1 Que contient le plan ? ......................................................................................... 4-1 Création d’un plan .............................................................................................. 4-2 Le panneau du calendrier : Canevas d’iScheduler .................................................... 4-3 Travailler avec les programmes ............................................................................ 4-3 Création d’un programme .................................................................................... 4-3 Modification des programmes ............................................................................... 4-5 Chapitre 5 > Gestion du lecteur Utilisation du Dashboard 5-1 Gestion du lecteur 5-2 Ajout de lecteurs ................................................................................................... 5-2 Suppression des lecteurs ........................................................................................ 5-4 Modification des propriétés du lecteur ...................................................................... 5-5 Modification des propriétés basiques ........................................................................ 5-5 v Modification des propriétés avancées ....................................................................... 5-6 Création de groupes .............................................................................................. 5-7 Suppression de groupes ..........................................................................................5-9 Contrôle des lecteurs 5-11 Gestion des tâches 5-12 Création des commandes ...................................................................................... 5-12 Suppression de commandes .................................................................................. 5-14 État du rapport 5-15 Recherche de rapports ..........................................................................................5-15 État de publication 5-17 Assistance technique 5-18 vi Conventions Conventions Les conventions suivantes sont utilisées pour donner aux utilisateurs des informations supplémentaires sur les procédures ou des contenus spécifiques. Il est important de prêter attention à ces conventions car elles empêchent les utilisateurs de causer des dommages aux équipements, leurs environnements ou à eux-mêmes. ! ! Conventions générales Les conventions générales suivantes sont utilisées dans ce document. Exemple : Indique les informations utilisées pour démontrer ou expliquer un concept associé. Note : Indique des informations supplémentaires pertinentes pour le processus en cours ou une procédure. Important : Indique des informations importantes à connaître pour la bonne réalisation de la procédure, le choix d'une option, ou pour effectuer une tâche. vii AVERTISSEMENT ! Des informations d'avertissement s'affichent avant le texte auquel elles font référence pour souligner que le contenu peut prévenir des dommages causés à l'appareil ou à l'équipement. MISE EN GARDE ! Des mises en garde apparaissent avant le texte auquel elles font référence. Les mises en garde apparaissent en majuscules pour souligner que le message contient des informations sur la santé et la sécurité. TABLE DES MATIÈRES Conventions Typographiques Les conventions typographiques suivantes sont utilisées dans ce document. Italique Indique les titres de livres, les répertoires, les noms de fichiers, les chemins d'accès et les noms des programmes ou processus. Police à espacement fixe Indique le résultat affiché sur un écran d'ordinateur, y compris les menus, les instructions, les réponses à l'entrée et les messages d'erreur. Police à espacement fixe en gras Indique des commandes ou des informations littéralement saisies par un utilisateur sur l'ordinateur. Les variables contenues dans l'entrée d'utilisateur sont affichées entre crochets (<>). Gras Indique les touches du clavier qui sont pressées par l'utilisateur. viii AVIS DEARÉGLEMENTATION vis de réglementation Avis de réglementation LA RÉGLEMENTATION FCC ●● Brancher l'équipement dans une prise sur un circuit différent de celui sur lequel le récepteur est branché. Cet équipement a été testé et déclaré conforme aux limites imposées aux appareils numériques de classe A, conformément à la Partie 15 des règlements de la FCC. Ces limites sont conçues pour fournir une protection raisonnable contre les interférences nuisibles dans une installation résidentielle. Cet équipement génère, utilise et peut émettre une énergie de fréquence radio et, s'il n'est pas installé et utilisé conformément aux instructions, peut causer des interférences nuisibles aux communications radio. Cependant, il n'existe aucune garantie que des interférences ne se produiront pas dans une installation particulière. Si cet équipement provoque des interférences nuisibles à la réception de la radio ou la télévision, ce qui peut être déterminé en mettant l'équipement hors et sous tension, l'utilisateur est encouragé à essayer de corriger l'interférence par une ou plusieurs des mesures suivantes : ●● Consulter le revendeur ou un technicien radio / télévision qualifié pour obtenir de l'aide. Les changements ou les modifications non approuvés explicitement par la partie responsable de la conformité pourraient annuler l'autorité de l'utilisateur à utiliser cet équipement. Les câbles d'interface blindés, s'il y en a, doivent être utilisés dans le but de respecter les limites d'émission. Pour éviter tout risque d'explosion, n'installer que les piles recommandées pour cet appareil. Recycler les piles usagées conformément aux lois locales ou aux directives. NOTICE CE ●● Réorienter ou déplacer l'antenne de réception. Classe A uniquement. ●● Augmenter la distance entre l'équipement et le récepteur. ix Vue d'ensemble Chapitre 1 Introduction Introduction Cibler, charmer, informer, influencer avec la Suite bureautique de publication facile iSignager d'affichage numérique directement à vos clients au moment et à l'endroit où ceux-ci sont prêts à prendre des décisions, comme celle d'effectuer un achat ou attraper un vol. Vous pouvez cibler vos messages sous forme d'affichage numérique selon l'heure du jour, l'endroit et les besoins du client, l'alertant de promotions dans un environnement de vente au détail par exemple, pendant qu'ils font la queue pour payer à la caisse. Dans un environnement d'affaires qui va très vite, il est plus difficile que jamais de faire passer des messages pour son organisation. Avec des clients existants et d'autres potentiels bombardés de prospectus, brochures, sites Web, courriels, blogs et les réseaux sociaux, comment attirer leur attention ? Beaucoup d'organisations ont découvert la valeur de l'affichage numérique placé stratégiquement dans les magasins de vente au détail, les hôtels, les centres de santé, les aéroports, les écoles, les restaurants et autres environnements pour passer à travers le bruit et charmer son audience. Avec l'affichage numérique, vous pouvez charmer les clients, existants ou potentiels, au bon endroit et au bon moment avec la bonne information. Impact Avec un affichage numérique placé stratégiquement, par exemple là où les gens font la queue, vous pouvez séduire votre audience plus facilement que dans des environnements où les gens sont occupés avec plusieurs autres tâches. L'affichage numérique divertit et aide à faire passer le temps plus rapidement, s'ajoutant à la satisfaction du client. Comment fonctionne la publicité numérique ? Délais de commercialisation Comparé à du contenu imprimé ou Web, l'affichage numérique est plus rapide à créer et plus abordable. Pendant que vous récoltez des informations sur vos clients et leur réponses à votre messagerie sous Ciblage Vous pouvez placer des messages sous forme 1-1 Vue d'ensemble forme d'affichage numérique, vous pouvez rapidement et facilement modifier, transformer et créer de nouveaux messages qui auront encore plus d'impact qu'auparavant. Atteindre Des études montrent qu'il y a en vérité plus de personnes qui entrent en contact via un affichage numérique plutôt qu'avec Facebook ou Internet. Même ceux qui ne connaissent rien aux médias numériques ou à Internet peuvent être atteints avec un affichage numérique. Influencer Des études montrent également que les gens sont prêt à prendre des mesures en réponse à un affichage numérique. Près d'une personne sur cinq a déclaré faire un achat qui n'était pas prévu après avoir vu un élément s'afficher sur un écran d'affichage numérique. En plus de motiver les ventes, la publicité numérique est également très efficace pour fournir des informations essentielles concernant les voyages, la santé, et d'autres environnements comme les étages d'une usine et les installations de santé. Style L'affichage numérique donne à votre affaire une image contemporaine et de pointe parmi les consommateurs en utilisant en particulier des technologies qui attirent l'œil comme des murs vidéo, qui peuvent être combinés avec différents affichages numériques pour former un unique affichage géant. 1-2 Caractéristiques Caractéristiques Remarque : ●● Flux RSS en temps réel en provenance d'Internet : Des flux RSS instantanés peuvent être envoyés aux affichages cibles connectés en quelques secondes. (*1, *4) : Disponible sur iS-1500, iS-1600, iS-1620, et iS-2800 (*2, *3) : Disponible sur iS-1600, iS-1620, et iS-2800 Affichage du contenu Conception- iArtist ●● Mise en page dynamique : Contrôlée par un programme prédéfini, contrôlée dynamiquement par des gâchettes via API (*1) ●● Mise en page à zone multiple ■■ Vidéo : Supporte les formats vidéo MPEG-1/2/4, WMV9, VC-1 ●● Affichage haute résolution : Supporte une sortie FullHD vers Ultra-HD avec l'orientation réglable du moniteur (0, 90, 180, 270) (*2) ■■ Audio : Supporte MPEG-1, MP3, WMA, WAV ■■ Image : Supporte BMP, JPEG, PNG ●● Affichages multiples : Les moniteurs connectés peuvent être configurés comme un clone, indépendant et prolongé sur de larges canevas, dépendant de la conception de la mise en page et de la configuration du moniteur, et la résolution peut être changée dynamiquement. (*3) ■■ Texte : Supporte les messages de chaînes de caractères, fichiers texte et flux RSS avec vitesse de défilement réglable ■■ Flash : Supporte Flash 8.0 ■■ Horloge ●● Numérique : Affiche une horloge en temps réel avec date ●● Intégration d'une vidéo murale : Hautement intégrée avec la gamme de produits pour vidéo murale iNDS. La configuration de la vidéo murale peut être contrôlée par les lecteurs iSignager. ●● Analogique : Affiche une horloge d'origine avec différents modèles d'horloge 1-3 Vue d'ensemble ●● Plusieurs horloges : Plusieurs horloges peuvent être définies avec différents fuseaux horaires Gestion - iCommander ●● Dashboard ■■ Résumé de l'état du lecteur sur les connexions, l'état de lecture et l'état du moniteur ●● Modèles de mise en page ■■ Les modèles pré-chargés du système rendent facile et rapide le commencement de la conception. ■■ Alerte sur la capacité de stockage, la surchauffe et la panne du ventilateur système ■■ Les modèles définissables par l'utilisateur rendent le travail en équipe plus efficace. ■■ Liste de lecteur et groupe de lecteur ●● Gestion de lecteur ●● Programmation d'une liste de lecture : Les fichiers multimédia de la liste de lecture peuvent être configurés en boucle ou selon les durées, et la programmation peut être faite via une très belle interface de contrôle permettant de faire glisser le fichier et de le déposer. ■■ Analyse du réseau local : Les lecteurs peuvent être localisés facilement dans l'intranet pour la publication de contenu et la gestion ■■ Groupement de lecteur : Les lecteurs peuvent être regroupés pour la publication de contenu et la gestion de lecteur. Programmation - iScheduler ■■ Synchronisation horaire : Les lecteurs peuvent synchroniser l'horaire du système avec le serveur NTP ●● Vue calendaire : Programmer des mises en page dans la vue calendaire comme l'heure du jour et le jour de la semaine ●● État de publication : Liste avec l'état de transfert du plan des lecteurs iSignager ●● Modèles de programme : Scénarios d'utilisation prédéfinis du système pour différentes applications verticales. Glissez et déposez simplement le modèle de programme dans le calendrier cible. ●● Publier directement : Le plan programmé peut être publié directement sur un lecteur iDS spécifique dans les déploiements à petite échelle. 1-4 Composants du logiciel iSignager iArtist Composants du logiciel iSignager iArtist Boutons de la barre de menus iArtist est un outil puissant et flexible pour concevoir une mise en page. Les utilisateurs finaux peuvent utiliser iArtist pour concevoir une mise en page multizone et définir les séquences du fichier de lecture, le temps et les effets de transition. En outre, les utilisateurs finaux peuvent utiliser l'opération intuitive qui consiste à glisser et déposer pour créer leur propres modèles ou mises en page. La vue chronologique permet aux utilisateurs finaux de définir des listes de lecture de manière intuitive. Gestion de fichier A B C Boutons de la barre de menus de gestion de fichier Table 1-1. Boutons de la barre de menus de gestion de fichier CARACTÉRISTIQUE Chiffre 1-1. Vue d'ensemble des composants de iArtist 1-5 DESCRIPTION A Nouvelle mise en page Crée une nouvelle mise en page sur le canevas B Charger une mise en page existante Affiche la boîte de dialogue Mise en page ouverte C Sauvegarder la mise en Affiche la boîte de dialogue Sauvegarder page actuelle la mise en page actuelle Vue d'ensemble Style de police et alignement Panneau du canevas D A C B D C C Chiffre 1-2. Boutons de la barre de menus style de police et alignement Table 1-2. Boutons de la barre de menus style de police et alignement CARACTÉRISTIQUE DESCRIPTION A Famille de police Définir le nom de la famille de police B Style de police Définir le style de police C Taille de la police Définir la taille de la police D Alignement des caractères Définir le caractère horizontal ou vertical A B Chiffre 1-3. Panneau du canevas Table 1-3. Panneau du canevas CARACTÉRISTIQUE A Zone du canevas Zone sur le panneau où le modèle est créé B Zone du modèle Zone sur le panneau où les composants sont ajoutés au modèle Règles et guides Les règles horizontales et verticales avec marqueurs montrent la position actuelle de la souris Icône épingler Épingler le panneau pour occuper une zone spécifique de l'écran ou détacher pour cacher le tableau C D 1-6 DESCRIPTION Caractéristiques iArtist Panneau des outils Panneau de visualisation D C A A B B E C Chiffre 1-5. Panneau des outils Chiffre 1-4. Panneau des outils Table 1-5. Panneau des outils Table 1-4. Panneau des outils CARACTÉRISTIQUE A Afficher ou cacher les outils de média Afficher/cacher les outils modèle B Icône outil Un outil de média utilisé pour construire des modèles Icône épingler Épingler le panneau pour occuper une zone spécifique de l'écran ou détacher pour cacher le tableau C CARACTÉRISTIQUE DESCRIPTION 1-7 DESCRIPTION A Fenêtre d'aperçu Aperçu du média vidéo ou de l'image dans le référentiel B Étiquette temps de la vidéo Affiche le moment actuel et l'heure de fin de l'aperçu vidéo C Bouton de lecture/pause Lire ou mettre l'aperçu vidéo sur pause D Icône épingler Épingler le panneau pour occuper une zone spécifique de l'écran ou détacher pour cacher le tableau E Curseur de position du cadre Voir ou changer le cadre actuel dans la fenêtre d'aperçu Vue d'ensemble Panneau du référentiel de média Panneau de liste de lecture B D F B A D C E A Chiffre 1-6. Panneau des outils Chiffre 1-7. Panneau des outils Table 1-6. Panneau des outils CARACTÉRISTIQUE C Table 1-7. Panneau des outils DESCRIPTION A Listes du type de média Montre les médias disponibles organisés par type B Icône épingler Épingler le panneau pour occuper une zone spécifique de l'écran ou détacher pour cacher le tableau C Bouton d'importation Affiche le navigateur de fichiers afin de du média sélectionner un média pour le référentiel D Effacer le média CARACTÉRISTIQUE A Nom de la liste de lecture DESCRIPTION Affiche les noms des objets multimédia de la liste de lecture B Verrouiller Active/désactive le changement de position d'un objet multimédia de la liste de lecture C Voir Voir/cacher l'objet multimédia de la liste de lecture D Chronologie Affiche la longueur et la position actuelle du temps de l'objet multimédia de la liste de lecture. Supprime les fichiers multimédia du référentiel de média Affiche les objets multimédia face à la chronologie et autres listes de lecture. E Objet multimédia F Icône épingler 1-8 Note : Si plusieurs objets multimédia sont placés dans une liste de lecture, chacun d'entre eux aura sa durée et son ordre qui va changer. Épingler le panneau pour occuper une zone spécifique de l'écran ou détacher pour cacher le tableau Caractéristiques iArtist Panneau des propriétés A Panneau de contrôle du zoom E F A E B B C C D D Chiffre 1-9. Panneau de contrôle du zoom Table 1-9. Panneau de contrôle du zoom Chiffre 1-8. Panneau des propriétés CARACTÉRISTIQUE Table 1-8. Panneau des propriétés CARACTÉRISTIQUE Nom de la mise en page Affiche le nom de l'actuelle mise en page B Catégorie de la propriété Affiche le titre de la catégorie de la propriété d'un objet multimédia C Propriété Affiche le nom de la propriété de l'objet multimédia D Valeur de la propriété Affiche la valeur de la propriété d'un objet multimédia E Icône épingler A Afficher/cacher la fenêtre d'aperçu Afficher/cacher la fenêtre d'aperçu du contrôle du zoom B Curseur de contrôle du zoom Régler la valeur de contrôle du zoom C Canevas actuel Affiche la taille du canevas actuel D Canevas agrandi Affiche la taille du canevas agrandi E Valeur de contrôle du zoom Affiche la valeur de contrôle du zoom en pourcentage de la taille originale F Icône épingler Épingler le panneau pour occuper une zone spécifique de l'écran ou détacher pour cacher le tableau DESCRIPTION A Épingler le panneau pour occuper une zone spécifique de l'écran ou détacher pour cacher le tableau 1-9 DESCRIPTION Vue d'ensemble iScheduler Icônes de la barre de menus iScheduler est un outil de programmation complet pour la lecture de mise en page. Ce logiciel supporte les programmations horaire, journalière, hebdomadaire et mensuel. Un modèle de programmation est fourni de telle sorte que la vue sur les tranches horaires et le calendrier permettent aux utilisateurs finaux de programmer facilement leur plan de mise en page pour différents groupes de lecteurs. La création de cette vue sur les tranches horaires représente la mise en page et la programme de surveillance. Les utilisateurs finaux peuvent assigner n'importe quel type de mise en page dans la tranche horaire. En outre, la propriété de chaque tranche de temps attribuée à une mise en page possède un mode en boucle ou horaire pour déterminer combien de temps vous voulez que vos annonces publicitaires soit diffusées. Les utilisateurs finaux peuvent utiliser le calendrier pour changer la période horaire ciblée très facilement. Gestion de fichier B A C D E Icônes de la barre de menus de gestion de fichier et options Table 1-10. Icônes de la barre de menus de gestion de fichier et options CARACTÉRISTIQUE Chiffre 1-10. Vue d'ensemble des composants de iScheduler 1-10 DESCRIPTION A Bouton pour créer un nouveau programme Crée un nouveau programme B Bouton de chargement Affiche la boîte de dialogue Charger un plan C Bouton de sauvegarde Le sous-menu de Sauvegarde enregistre le programme actuel D Bouton pour exporter le programme sur un disque local Exporte le contenu d'un plan au système de fichiers E Publier Affiche la boîte de dialogue Publier du plan Caractéristiques iScheduler Panneau du calendrier CARACTÉRISTIQUE  E B D B Commandes pour le réglage de la date Contrôle la plage de date de ce qui est monté dans la zone calendaire. C Zone calendaire Affiche le plan actuellement programmé D Cette semaine Définit la zone calendaire pour afficher le contenu de la semaine actuel E Icône épingler Épingler le panneau pour occuper une zone spécifique de l'écran ou détacher pour cacher le tableau F Zone de programme Affiche un programme individuel dans le plan A C F Chiffre 1-11.Panneau du calendrier Table 1-11. Panneau du calendrier CARACTÉRISTIQUE A Options du calendrier DESCRIPTION Affiche la boîte de dialogue des options du calendrier 1-11 DESCRIPTION Vue d'ensemble Panneau de mise en page Panneau de modèle D B A A B C Chiffre 1-13.Panneau de modèle Chiffre 1-12.Panneau de mise en page Table 1-13. Panneau de modèle Table 1-12. Panneau de mise en page CARACTÉRISTIQUE A Mises en page Affiche une liste de mises en page disponibles B Durée de la mise en page Affiche la durée de la mise en page sélectionnée C Bouton d'actualisation Actualise la liste des mises en page Icône épingler Épingler le panneau pour occuper une zone spécifique de l'écran ou détacher pour cacher le tableau D CARACTÉRISTIQUE DESCRIPTION A B 1-12 DESCRIPTION Modèles Affiche une liste des modèles de programmation disponibles Icône épingler Épingler le panneau pour occuper une zone spécifique de l'écran ou détacher pour cacher le tableau Caractéristiques iScheduler Panneau de visualisation Panneau du plan D B A A B Chiffre 1-14.Panneau de visualisation Table 1-14. Panneau de visualisation CARACTÉRISTIQUE C DESCRIPTION A Aperçu Affiche un aperçu de l'actuelle mise en page B Icône épingler Épingler le panneau pour occuper une zone spécifique de l'écran ou détacher pour cacher le tableau Chiffre 1-15.Panneau du plan Table 1-15. Panneau du plan CARACTÉRISTIQUE A Calendrier Affiche un calendrier pour vous aider à naviguer dans la zone calendaire du panneau du calendrier B Détails du plan Affiche les détails du plan actuellement programmé C Nom du plan Affiche le nom du plan actuellement programmé Icône épingler Épingler le panneau pour occuper une zone spécifique de l'écran ou détacher pour cacher le tableau D 1-13 DESCRIPTION Vue d'ensemble Panneau de propriété du programme C A B Chiffre 1-16.Panneau de propriété du programme Table 1-16. Panneau de propriété du programme 1-14 Caractéristiques iCommander iCommander  A iCommander est un logiciel de gestion qui fournit des fonctionnalités de gestion des lecteurs, tels que l'état du lecteur, l'état du réseau, les paramètres du lecteur et du système, des rapports de connexions,etc. Le tableau de bord (Dashboard) fournit des informations essentielles pour le contrôle de routine, et vous pouvez trouver les informations détaillées pour maintenir l'ensemble du système en seulement quelques étapes. B D C Panneau du Dashboard Créer un réseau d'affichage numérique est généralement la partie facile. Toutefois, réussir, jour après jour, l'exécution d'un système, nécessite une vigilance constante. Tous ces écrans et les lecteurs signage ont besoin d'un œil vigilant au cas où quelque chose tournerait mal. Le panneau du dashboard vous donne les outils proactifs qui vous permettent de surveiller un réseau d'affichage numérique idéalement sur votre ordinateur. E Chiffre 1-17.Panneau du Dashboard Table 1-17. Panneau du Dashboard CARACTÉRISTIQUE A 1-15 Bouton du dashboard DESCRIPTION Affiche le panneau du dashboard Vue d'ensemble CARACTÉRISTIQUE A DESCRIPTION B Lecteur en ligne/hors ligne Affiche une liste des lecteurs signage en ligne ou hors ligne C Erreur du lecteur Affiche l'état d'erreur du lecteur pour les lecteurs D État de lecture du lecteur Affiche l'état de lecture du lecteur E Publication du jour Affiche l'état des publications du jour D C B Chiffre 1-18.Panneau d'état du lecteur Table 1-18. Panneau d'état du lecteur CARACTÉRISTIQUE DESCRIPTION Panneau d'état du lecteur A Bouton d'état du lecteur Affiche le panneau d'état du lecteur L'état et la vérification en temps réel du lecteur pour contrôler l'état de votre lecteur dans votre réseau en faisant une surveillance de l'état du lecteur. B Panneau d'état du lecteur Affiche une liste de lecteurs signage C Propriété Affiche les propriétés de base et avancées d'un lecteur signage sélectionné D Icône épingler Épingler le panneau pour occuper une zone spécifique de l'écran ou détacher pour cacher le tableau  1-16 Caractéristiques iCommander Panneau de contrôle du lecteur Panneau de tâche des commandes Un résumé en temps réel des informations et de la configuration du lecteur. Organisez l'ensemble des commandes de gestion du lecteur tels que la programmation de la fonction marche / arrêt et la suppression des fichiers multimédia. A  A B B Chiffre 1-19.Panneau de contrôle du lecteur Chiffre 1-20.Panneau de tâche des commandes Table 1-19. Volet d'état du lecteur CARACTÉRISTIQUE Table 1-20. Panneau de tâche des commandes DESCRIPTION A Bouton de contrôle du lecteur B Panneau de contrôle du Affiche une liste de lecteurs signage lecteur CARACTÉRISTIQUE Affiche le panneau de contrôle du lecteur 1-17 DESCRIPTION A Bouton de tâche des commandes Affiche le panneau de tâche des commandes B Panneau de tâche des commandes Affiche une liste des tâches de commandes Vue d'ensemble Panneau de visualisation des rapports État de publication Liste avec la progression des transferts et la date d'expiration du plan publié. Fournit des détails sur les rapports des lecteurs, y-compris des informations concernant les rapports du système et de lecture. A A B C B D Chiffre 1-21.Panneau de visualisation des rapports Chiffre 1-22.Panneau d'état de publication Table 1-21. Panneau de visualisation des rapports CARACTÉRISTIQUE Bouton de visualisation des rapports Affiche le panneau de visualisation des rapports Sélecteur de date de début/fin Affiche les dates de début et de fin pour la liste des évènements de rapports C Listes déroulantes du lecteur et du niveau Affiche les lecteurs signage sous surveillance D Panneau de visualisation Affiche une liste des évènements de des rapports rapports A B Table 1-22. Panneau de tâche des commandes DESCRIPTION CARACTÉRISTIQUE 1-18 DESCRIPTION A Bouton d'état de publication Affiche le panneau d'état de publication B Panneau d'état de publication Affiche une liste de plans publiés et des lecteurs associés à ces plans. Mise en route Chapitre 2 Mise en route Conditions 2. Cliquez sur Suivant pour continuer ou sur Annuler pour abandonner l'installation. Logiciel Remarque : 3. Cliquez sur la (les) case(s) à cocher pour sélectionner les composants à installer. Le logiciel iSignager doit être installé sur un PC disposant de Windows 7 ou Windows Vista. 1. Insérez le CD iSignager dans un lecteur de CD-ROM pour parcourir et lancer l'installation du logiciel. Chiffre 2-2. Installation de iSignager (2 sur 5) Chiffre 2-1. Installation de iSignager (1 sur 5) 2-1 Conditions 4. Cliquez sur Suivant pour continuer, Retour pour retourner à l'écran précédent ou Annuler pour abandonner l'installation. 6. Cliquez sur Suivant pour continuer, Retour pour retourner à l'écran précédent ou Annuler pour abandonner l'installation. 5. Entrez le répertoire d'installation dans la zone de texte ou rechercher un dossier pour installer l'application. 7. Voir la barre de progression jusqu'à ce que l'installation soit terminée. Chiffre 2-4. Installation de iSignager (4 sur 5) Chiffre 2-3. Installation de iSignager (3 sur 5) 2-2 Mise en route 8. Cliquez sur Redémarrer maintenant pour redémarrer automatiquement l'ordinateur après l'installation ou Je veux redémarrer manuellement plus tard pour redémarrer ultérieurement. Chiffre 2-5. Installation de iSignager (5 sur 5) 9. Cliquez sur Terminer pour terminer l'installation. 2-3 Première utilisation Première utilisation Ajouter un lecteur Signage 1. Exécutez iSignager.exe depuis le menu Démarrer de Windows. 2. Cliquez sur l'icône iCommander pour afficher l'écran iCommander. Chiffre 2-7. Écran iCommander Chiffre 2-6. Logiciel d'application iSignager 2-4 Mise en route 3. Cliquez sur le bouton État du Lecteur pour afficher le panneau d'état du lecteur. 4. Cliquez sur Scan pour balayer le réseau à la recherche de lecteurs signage. Chiffre 2-8. Panneau d'état du lecteur Chiffre 2-9. Boîte de dialogue Recherche de lecteur 2-5 Première utilisation 6. Dans la boîte de dialogue d'enregistrement du lecteur, entrez le nom d'utilisateur du serveur et le mot de passe. 5. Lorsque l'application détecte un lecteur signage, sélectionnez-en un dans la liste et cliquez sur Ajouter. Chiffre 2-11. Boîte de dialogue d'enregistrement de lecteur Chiffre 2-10. Boîte de dialogue Recherche de lecteur signage 7. Cliquez sur OK pour enregistrer les modifications ou Annuler pour abandonner. 8. Dans la boîte de dialogue Recherche de lecteur, cliquez sur Fermer pour retourner à l'écran d'état du lecteur. (Figure 1-9) 2-6 Mise en route Créer une mise en page 6. Cliquez sur Fréquence de rafraichissement pour sélectionner une fréquence de rafraîchissement du périphérique d'affichage. 1. Cliquez sur l'onglet iArtist pour afficher l'écran iArtist. La boîte de dialogue Créer une nouvelle mise en page apparaîtra automatiquement. Remarque : Les fréquences de rafraîchissement varient en fonction des modèles de lecteur. 7. Cliquez sur Paysage ou Portrait pour régler la rotation de la mise en page. 8. Cliquez sur OK pour fermer la boîte de dialogue et afficher le canevas de la mise en page. Chiffre 2-12. Boîte de dialogue Créer une nouvelle mise en page 2. Entrez un nom pour l'apparence dans Nom de la mise en page. 3. Entrez la description de l'apparence dans Description de la mise en page. 4. Cliquez sur Modèle du lecteur ciblé pour sélectionner un dispositif de lecture. 5. Cliquez sur Résolution de la mise en page pour sélectionner une résolution prise en charge (varie selon le modèle du lecteur). Chiffre 2-13.Zone de mise en page de iArtist 2-7 Première utilisation Édition d'un programme Remarque : Pré-requis : Les médias peuvent être ajoutés directement à partir d'un système de fichier ou le référentiel d'applications médias. Le référentiel des médias est plus efficace à utiliser pour créer une mise en page, ce qui est l'option recommandée. Un lecteur doit être disponible et configuré pour éditer des programmes. 1. Cliquez sur iScheduler pour afficher le composant programmateur. Remarque : Lorsque le composant iScheduler est d'abord ouvert, la boîte de dialogue est affichée. 9. Concevoir une mise en page en ajoutant un média dans la section canevas de l'écran. 10.Cliquez sur l'icône Sauvegarder la mise en page actuelle pour afficher la boîte de dialogue de Sauvegarde de la mise en page actuelle. 11.Cliquez sur OK pour sauvegarder la mise en page ou sur Annuler pour abandonner l'enregistrement des modifications. Chiffre 2-14.Composant iScheduler 2-8 Mise en route 3. Cliquez sur Basculer vers le mode de répétition hebdomadaire pour programmer un cycle hebdomadaire de ce plan. 2. Entrez le nom du plan programmé dans Nom du Plan. 4. Cliquez sur Modèle pour permettre la sélection des modèles de programme et sélectionnez une programmation prédéfinie dans la liste déroulante 5. Entrez une description pour ce plan. Ceci est recommandé pour aider à organiser vos programmes. 6. Cliquez sur OK pour sauvegarder votre plan programmé ou Annuler pour abandonner l'enregistrement des modifications. 7. Cliquez sur l'icône Publier programmé sur un lecteur. Chiffre 2-15.Boîte de dialogue de nouveau plan Remarque : Après avoir mis le plan en mode répétition hebdomadaire, revenir au mode normal n'est pas autorisé 2-9 pour publier le plan Mises en page et modèles Chapitre 3 Création de mises en page et des modèles Création de mises en page et des modèles Création de canevas Créer un canevas est un processus en deux étapes qui consiste à définir les propriétés d'un périphérique cible et d'ajouter du contenu à éditer. Définir un périphérique pour iArtist Il est nécessaire de définir les propriétés d'un périphérique sur lequel la mise en page est publiée afin d'afficher correctement le contenu. Chiffre 3-1. Boîte de dialogue Créer une nouvelle mise en page Définition des propriétés de mise en page du périphérique Définissez les propriétés de mise en page pour déterminer les paramètres qui fonctionnent avec le lecteur cible et le(s) moniteur(s). 3. Cliquez sur Modèle du lecteur cible pour sélectionner un dispositif de lecture. 1. Entrez le nom pour une mise en page dans Nom de la mise en page. Remarque : Si un modèle de lecteur cible spécifique n'apparait pas dans la liste déroulante, cliquez sur le lien Pas dans la liste ? pour plus d'informations. 2. Entrez une description de la mise en page dans Description de la mise en page. 3-1 Mises en page et modèles 4. Cliquez sur Résolution de la mise en page afin de sélectionner une résolution cible pour le dispositif d'affichage. Travailler avec le contenu Le canevas dans iArtist montre exactement ce qui est vu par le spectateur sur le moniteur du lecteur. Ajouter vidéo, audio, texte statique, des bannières (texte dynamique), des médias Flash, et des flux RSS sur le canevas pour construire des mises en page dynamiques. Remarque : Seules les résolutions de la mise en page qui sont prises en charge pour un dispositif choisi seront affichées dans la liste déroulante. Pour voir la liste complète des résolutions, cliquez sur Autre résolutions. ! Il y a deux façons de rendre disponibles des objets multimédias dans le iArtist : le référentiel des médias et les panneaux d'outils. AVERTISSEMENT ! Examinez la fiche de spécification du moniteur pour choisir une résolution compatible. L'utilisation d'une résolution incompatible peut causer une distorsion d'écran. Construire un référentiel de médias 5. Cliquez sur Fréquence de rafraîchissement pour sélectionner une fréquence de rafraîchissement du périphérique d'affichage. Le Référentiel de médias fournit une interface pour les objets multimédias accessibles avec l'application serveur iSignager. Remarque : Importer un média dans le référentiel Pour ajouter un objet multimédia dans le référentiel, suivre les étapes suivantes : Il est recommandé de choisir Auto dans la liste déroulante. Remarque : Activer la sortie vidéo murale n'est pas supporté par le iS-1500. 3-2 Création de mises en page et des modèles 1. Cliquez sur Importer un média pour afficher la boîte de dialogue d'importation de média. et stocke les informations pertinentes, telles que le codec, EXIF et autres metadata, dans sa base de données. Le référentiel peut reconnaître des objets multimédias en double et ne stocker qu'une seule proposition. 3. Cliquez sur Ouvrir pour ajouter un objet au référentiel. Enlever un média du référentiel a. Pour enlever un objet multimédia du référentiel, suivre ces étapes : Chiffre 3-2. Importer un média 2. Cliquez sur un objet multimédia dans le navigateur de fichiers. 1. Cliquez sur un objet multimédia dans le référentiel. Chiffre 3-4. Effacer un média 2. Cliquez sur Effacer média pour afficher la boîte de dialogue Confirmation de suppression Chiffre 3-3. Boîte de dialogue d'importation de média Remarque : 3. Cliquez sur Oui pour confirmer la suppression, et Non pour abandonner. Le référentiel iSignager gère les objets multimédias 3-3 Mises en page et modèles Ajouter un média à partir du panneau des outils Ajouter un média au canevas Pour ajouter des objets multimédias ou des widgets du panneau des outils au canevas, procédez comme suit : L'ajout d'un média dans une mise en page se fait en glissant et en déposant un objet multimédia du panneau des Outils ou du Référentiel de médias sur un canevas. 1. Cliquez et maintenez une icône dans le panneau des outils. Travailler avec le panneau des outils Le panneau des outils contient des objets multimédias (vidéo, image et audio) que l'on trouve dans le référentiel des médias, ainsi que les widgets suivants : ●● Horloges analogiques et numériques ●● Image d'arrière-plan Une image transparente qui se met sous les autres objets multimédias et les widgets. Son z-order est zéro (0). Chiffre 3-5. Panneau des outils Remarque : ●● Masque Chaque outil possède des propriétés différentes à configurer, de sorte que la procédure de configuration initiale varie. Une image utilisée pour recouvrir d'autres objets multimédias et des widgets. Son z-order est vingt (20). ●● Texte Un widget pour afficher du contenu à texte statique. 2. Faites glisser et déposez l'icône vers un emplacement sur le canevas. ●● Bannière Un widget pour afficher du contenu à texte défilant. 3. Entrez les propriétés de configuration pour mettre en place l'objet multimédia ou un widget. ●● RSS Un widget pour afficher du contenu à texte défilant issu d'un flux RSS. ●● Vidéo, image, audio d'arrière-plan et fichiers Adobe Flash : 3-4 Création de mises en page et des modèles Cliquez sur un objet multimédia dans le navigateur de fichiers et cliquez sur Ouvrir pour fermer la boîte de dialogue. ●● RSS Double cliquez sur le widget pour afficher la boîte de dialogue Éditeur d'URL et entrez un flux RSS. Cliquez sur OK pour fermer la boîte de dialogue. Reportez-vous à “Working with the Properties Panel” pour une autre méthode de modification de la propriété d'une URL. ●● Horloges analogiques et numériques Reportez-vous à l'utilisation du Panneau des propriétés pour modifier la date et l'heure. ●● Image d'arrière-plan Dans la boîte de dialogue Sélectionnez un arrière-plan, cliquez sur l'un des quatre onglets ci-dessous pour configurer, puis cliquez sur OK pour fermer la boîte de dialogue : Ajouter un média du référentiel Pour ajouter un objet multimédia du référentiel au canevas, suivez ces étapes : ■■ Aucun : Régler le fond sur rien. 1. Cliquez et maintenez un objet multimédia dans le panneau du référentiel. ■■ Uni : Utilisez l'outil sélecteur de couleur unie pour choisir une couleur. ■■ MS Office : Utilisez l'outil sélecteur de couleur de MS Office pour choisir une couleur. ■■ Image : Définir l'image à partir du référentiel de médias comme arrière-plan. ●● Masque Sur la boîte de dialogue Sélectionnez Masque, cliquez sur une image de masquage, puis cliquez sur OK pour fermer la boîte de dialogue. Chiffre 3-6. Panneau des outils 2. Glissez et déposez l'objet multimédia à un endroit sur le canevas. ●● Texte, bannière 3. Cliquez sur un objet multimédia dans le navigateur de fichiers et cliquez sur Ouvrir pour fermer la boîte de dialogue. Double cliquez sur le widget pour afficher la boîte de dialogue Éditeur de texte et entrez le contenu personnalisé. Cliquez sur OK pour fermer la boîte de dialogue. Reportez-vous à “Working with the Properties Panel” pour une autre méthode de modification de la propriété du texte. 3-5 Mises en page et modèles Panneau des outils ou Référentiel de médias ? Le référentiel de médias et les panneaux d'outils fournissent essentiellement les mêmes fonctionnalités donc l'un d'eux peut être utilisé pour travailler avec le contenu. Le référentiel de médias est plus efficace lorsque vous travaillez avec du contenu qui est souvent utilisé. Accéder aux objets multimédias est pratique et il y a une légère amélioration des performances lors de l'ajout du contenu sur un canevas. Le panneau des Outils contient des widgets mais également des objets multimédias. Un widget n'est pas lié à une ressource sur un système de fichier, donc il n'y a pas de problèmes de performances lorsqu'on en ajoute un à un canevas. Travailler avec le panneau des propriétés Le panneau des propriétés permet d'accéder aux réglages des fonctions spécifiques d'un objet multimédia ou un widget. Certaines propriétés ne peuvent être définies à l'aide du panneau des propriétés alors que pour d'autres, une option d'édition de remplacement est prévue. Par exemple, changer le contenu dans un widget texte peut être fait par l'ouverture d'une boîte de dialogue Éditeur de texte, et peut également être réalisé en cliquant sur l'élément de texte dans le panneau des propriétés. Dans les situations où de petits changements sont nécessaires, tels que des changements mineurs à la position d'un objet, utiliser le panneau des propriétés est une meilleure option. Travailler avec des médias sur un canevas Pour les widgets qui contiennent un style de police et des propriétés d'alignement de texte, l'autre option est d'utiliser la “Font Style and Alignment” barre d'outils. Reportez-vous au style de police et d'alignement pour une description plus détaillée de la barre d'outils. Gérer en même temps un groupe d'objets multimédias et des widgets pour présenter le contenu d'une manière cohérente et logique nécessite l'utilisation de la prévisualisation, d'une liste de lecture, ainsi que des panneaux du contrôle de la propriété et du zoom. Travailler avec le contrôle du zoom Le panneau de commande de zoom permet d'agrandir ou de diminuer la taille de la zone modifiable d'un canevas. La taille de la zone de zoom est commandée par le curseur de commande du zoom. La plage de zoom s'étend de 25 % à 500 %. L'emplacement précis de la zone modifiable dans le contexte du canevas entier est affiché comme boîte rouge dans la fenêtre de prévisualisation de commande du zoom. Travailler avec le panneau de visualisation Le panneau de visualisation affiche le contenu multimédia des vidéos, des mages, de l'audio et des objets Flash. Le contenu est affiché dans la fenêtre de prévisualisation et géré en utilisant le bouton de lecture et le curseur de position. Le temps actuel et total peut être vu sous la fenêtre de prévisualisation. Travailler avec le panneau de liste de lecture Le panneau de liste de lecture organise les objets multimédias 3-6 Création de mises en page et des modèles et les widgets comme des listes de lecture séparées. Une liste de lecture affiche un objet multimédia ou une séquence d'objets multimédias, face aux autres indicateurs de temps pour aider à régler la séquence, la durée et la visibilité des objets. 2. Cliquez sur un deuxième objet multimédia, faites-le glisser puis déposez-le sur le premier objet multimédia. 3. Lorsque la boîte de dialogue Ajouter à une liste de lecture s'affiche, cliquez sur Oui pour ajouter l'objet multimédia à la première liste de lecture. Une caractéristique utile de la liste de lecture est de gérer une série d'objets multimédias comme une entité unique, tout en permettant que chaque objet soit configuré de façon indépendante dans la file d'attente. Remarque : Cliquez sur Non pour créer une nouvelle liste de lecture. Pour créer une liste de lecture avec des objets multimédias multiples, procédez comme suit : 1. Cliquez sur un objet multimédia ou un widget dans le panneau des Outils ou dans le Référentiel de médias, et faites glisser l'objet sur le canevas. Chiffre 3-8. Boîte de dialogue Ajouter à une liste de lecture 4. Pour modifier la durée d'un objet multimédia, sélectionnez l'objet dans la liste de lecture et faites glisser l'une de ses quatre poignées d'angle vers la droite ou vers la gauche selon le défilement avec la souris. Chiffre 3-7. Créer une liste de lecture 3-7 Mises en page et modèles Changer la durée d'un objet multimédia 5. Pour modifier d'autres propriétés d'un objet multimédia, sélectionnez l'objet dans la liste de lecture et modifiez les propriétés dans le panneau des Propriétés. 3-8 Programmation Chapitre 4 Création de plans et de programmes Création de plans et de programmes Commencer avec un plan Modèles Le nom du modèle utilisé pour spécifier un ensemble de programmes prédéfinis et organisés. Un plan est un ensemble de programmes qui définit quand et à quelle fréquence les mises en page doivent être jouées sur les périphériques distants. Description du plan La description d'un plan pour mieux définir son but aux autres utilisateurs. Que contient le plan ? Les éléments suivants sont utilisés pour créer un plan. Nom du plan Le nom du plan est utilisé pour identifier un plan pour l'édition et la publication sur un périphérique. Mode de répétition hebdomadaire Définir les paramètres du plan, comme le temps de début et de fin, la priorité, la liste de mises en page, le jour de la semaine pour la fréquence de répétition afin de répéter automatiquement et indéfiniment, ou encore activer le mode de répétition hebdomadaire. Remarque : Pas de date définie quand le mode répétition hebdomadaire est activé. 4-1 Programmation Création d'un plan Pour créer un nouveau plan, suivez ces étapes : 2. Entrez un nom pour le plan prévu dans Nom du plan. 1. Cliquez sur le bouton Créer un nouveau plan pour afficher la boîte de dialogue Propriétés du plan. Remarque : Après avoir mis le plan en mode répétition hebdomadaire, revenir au mode normal n'est pas autorisé. 3. Cliquez sur Passer en mode répétition hebdomadaire pour répéter un plan programmé chaque semaine. 4. Cliquez sur Modèle pour activer la sélection de modèles de programmation. 5. Cliquez dans la liste déroulante de modèle de programmation pour sélectionner un modèle de programmation. 6. Entrez la description d'un modèle de programmation dans Description du plan. Chiffre 4-1. Boîte de dialogue Propriétés du plan 7. Cliquez sur OK pour sauvegarder le plan programmé ou Annuler pour abandonner la sauvegarde des modifications. 4-2 Création de plans et de programmes Le panneau du calendrier : Canevas d'iScheduler Travailler avec les programmes Les programmes sont les éléments principaux d'un plan. Ils contiennent les mises en page et le programme de lecture pour le contenu de la mise en page. Le panneau du calendrier est l'espace de travail principal pour créer et gérer le plan des horaires. Le contenu est ajouté à la mise en page mais également aux panneaux des modèles et est géré avec l'aperçu, le plan et les panneaux de propriété de programmation. Voir “Calendar Panel” pour une description détaillée. Création d'un programme Il y a deux manières de créer un programme : utiliser les modèles fournis avec iScheduler ou les créer individuellement sur le panneau du calendrier. Options du calendrier Créer des programmes avec les modèles de iScheduler Les blocs de temps pour la nuit et les jours fériés sont définis dans la boîte de dialogue des options du calendrier. Pour créer un programme avec les modèles de iScheduler, suivez ces étapes : Commandes de réglage de la date Les commandes de réglage de la date sont utilisées pour contrôler la vue actuelle de la zone du calendrier. La plage de dates peut être vue. Les contrôles plus et moins (+/-) peuvent servir à définir l'intervalle journalière par heure, demi-heure, quart d'heure, etc. 1. Cliquez sur un modèle dans la liste du panneau de modèle et glissez-le dans la zone du calendrier. Cette semaine Cliquer sur l'icône Cette semaine va définir la zone vue dans le calendrier pour la semaine actuelle. Chiffre 4-2. Panneau de modèle Zone du calendrier La zone du calendrier affiche les programmes et les mises en page qui composent le plan actuel. 2. Dans la boîte de dialogue Modèle vers plan, définissez les dates de début et de fin en utilisant les boutons de contrôle du calendrier. 4-3 Programmation 1. Sélectionnez une plage horaire sur le panneau du calendrier. Chiffre 4-3. Boîte de dialogue Modèle vers plan Chiffre 4-4. Plage horaire du panneau du calendrier 3. Cliquez sur OK pour fermer la boîte de dialogue et appliquer le nouveau programme. 2. Faites un clic droit sur la zone mise en évidence pour afficher un menu contextuel. Création d'un programme vide Si uniquement un programme individuel ou personnalisé est requis, créer un programme vide au lieu d'utiliser un modèle de programmation. Chiffre 4-5. Menu contextuel du panneau du calendrier Pour créer un programme vide, suivez les étapes suivantes : 3. Cliquez sur l'élément du menu Ajouter programme pour ajouter un programme à la zone mise en évidence. 4-4 Création de plans et de programmes Modification des programmes Le panneau du plan Le panneau du plan affiche les propriétés du plan comme le nom du plan, l'heure de début et de fin, ainsi que le mode de répétition. La modification des programmes existants est nécessaire avec le temps pour faire avec les besoins du changement de contenu. iScheduler fournit différents outils pour gérer les programmes. Voir “iScheduler” pour une description détaillée. Remarque : Le début et la fin du plan sont décidés par le premier et le dernier programme. Le panneau de mise en page Le panneau de mise en page contient une liste de mises en page créées avec iArtist qui sont disponibles pour iScheduler. Le panneau de propriété du programme Le panneau de propriété du programme affiche les propriétés sélectionnés actuellement pour le programme comme l'heure de début et de fin, la durée, le nom de la mise en page et le mode de répétition. Le panneau de modèle Le panneau de modèle contient une liste de modèles fournie par iScheduler. Un modèle est un programme pré-rempli qui se produit une fois ou qui sera répété. Utiliser un modèle fait gagner le temps requis pour la création manuelle et l'édition des propriétés d'un programme. Remarque : Propriétés du changement de programme Pour changer les propriétés d'un programme existant, suivez ces étapes : Les modèles de iScheduler ne peuvent pas être créés par un utilisateur. 1. Faites un clic droit sur la zone d'un programme du plan pour afficher un menu contextuel, ou double cliquez sur l'une des zones d'un programme pour ouvrir directement la boîte de dialogue des propriétés du programme. Le panneau de visualisation Le panneau de visualisation affiche la mise en page actuellement utilisée dans le panneau de mise en page. 4-5 Programmation Chiffre 4-6. Menu contextuel de la zone d'un programme 2. Cliquez sur Propriété dans le menu contextuel pour afficher la boîte de dialogue Propriétés du programme. Chiffre 4-7. Boîte de dialogue Propriétés du programme 3. Pour changer l'heure de début et de fin, cliquez sur les flèches haut et bas de Heure du début et Heure de fin. 4-6 Création de plans et de programmes 4. Pour changer le paramètre de priorité, cliquez sur la liste déroulante Priorité et sélectionnez Normal ou Haute. Remarque : Remarque : La plage par défaut est d'une semaine. Définir la priorité sur haute indique que le programme aura préséance sur les autres programmes dans la même période de temps. 8. Cliquez sur OK pour sauvegarder les nouvelles propriétés du programme ou sur Annuler pour abandonner. Remarque : 5. Pour changer la mise en page actuelle, cliquez sur la liste déroulante Liste de mises en page et sélectionnez une nouvelle mise en page. Pour changer les valeurs de la plage de répétition, Journalier, Hebdomadaire ou Mensuel doivent être sélectionnés dans la Section répétition. 6. Pour changer la valeur de répétition, utilisez l'une des méthodes suivantes : ●● Cliquez sur Journalier et sélectionnez une valeur de 1 à 60 jours dans la liste déroulante, ou ●● Cliquez sur Hebdomadaire et sélectionnez les jours de la semaine en utilisant les cases à cocher. Cliquez sur Inverser pour désélectionner les cases cochées et sélectionner les cases non cochées. Priorité haute ●● Cliquez sur Mensuel et entrez une valeur de 1 à 31. Programme qui se répète  7. Pour changer la plage de répétition, entrez les dates de début et de fin dans Début et dans Fin. Alternativement, utilisez les boutons de contrôle du calendrier pour régler les valeurs de date. Chiffre 4-8. Programme répété avec une priorité haute 4-7 Programmation 3. Cliquez sur le programme et regardez le panneau de propriété du programme pour voir les changements. Ajouter une mise en page à un programme vide Pour ajouter une mise en page à un programme vide, suivez ces étapes : 1. Cliquez et maintenez une mise en page dans le panneau Mise en page. Changement de la mise en page dans un programme Pour changer une mise en page existante dans un programme, suivez ces étapes : 1. Cliquez et maintenez une mise en page dans le panneau Mise en page. 2. Glissez et déposez une mise en page dans la zone d'un programme du panneau du calendrier pour afficher la boîte de dialogue Événement programmé. Chiffre 4-9. Panneau de mise en page 3. Cliquez sur Oui pour remplacer la mise en page actuelle avec la nouvelle. 2. Glissez et déposez la mise en page dans la zone d'un programme sur le panneau du calendrier. Jouer plusieurs mises en page pendant la même période Si plus d'une mise en page sont ajoutées au sein d'une même période et que chaque programme a une priorité normale, iSignager joue les mises en page dans la séquence où elles ont été ajoutées. Pour ajouter plusieurs mises en page dans la même période, suivez ces étapes : 1. Cliquez et maintenez une mise en page dans le panneau Mise en page. Chiffre 4-10.Remplissage d'un programme vide 4-8 Création de plans et de programmes 2. Glissez et déposez une mise en page dans la zone d'un programme du panneau du calendrier pour afficher la boîte de dialogue Événement programmé. Hiérarchiser plusieurs mises en page dans la même période de temps Définir la priorité des programmes joués au sein d'une même période permet un meilleur contrôle de quand et comment sont affichées les mises en page. Quand chaque programme a une priorité normale, ces derniers sont joués par séquence au sein d'une même période. Si l'un des programmes est en priorité haute, seul ce programme est joué tandis que les autres sont ignorés. 3. Cliquez sur Non pour créer un nouveau programme avec une mise en page dans la même période de temps. Pour changer la priorité d'un programme, voir “Changing Schedule Properties”Propriétés”. Chiffre 4-11. Plusieurs mises en page dans la même période de temps 4. Pour changer les propriétés du programme, voir “Changing Schedule Properties”. 5. Pour ajouter plus de mises en page, répétez les étapes 1 à 4. Chiffre 4-12. Plusieurs mises en page de différentes priorités 4-9 Programmation Appliquer un modèle de programme Pour appliquer un nouveau modèle d'iScheduler à un programme existant, suivez ces étapes : 1. Cliquez sur un modèle dans la liste du panneau de modèle et glissez-le dans la zone du calendrier. 2. Dans la boîte de dialogue Modèle de plan, définissez les dates de début et de fin en utilisant les boutons de contrôle du calendrier. 3. Cliquez sur OK pour fermer la boîte de dialogue et appliquer le nouveau programme. Chiffre 4-13.Boîte de dialogue Options du calendrier 2. Cliquez sur Nuit pour autoriser les heures de nuit et définir les valeurs de début et de fin. Changement de la vue du calendrier Changez la vue du panneau du calendrier pour personnaliser l'environnement de travail programmé. Ceci s'effectue en utilisant les boutons de contrôle du réglage de la date. Pour personnaliser la vue du panneau du calendrier, suivez ces étapes : 1. Cliquez sur l'icône Option pour afficher la boîte de dialogue Options du calendrier. 4-10 Création de plans et de programmes 7. Cliquez sur les icônes augmenter ou diminuer pour régler la granularité de l'affichage du temps sur une base journalière. Voir les propriétés du plan et du programme Pour voir les propriétés du plan, élargissez le panneau du plan, ou utilisez la barre de défilement pour faire défiler la liste de haut en bas. Voir Panneau du plan pour une description détaillée. Pour voir les propriétés du programme, cliquez sur un programme et élargissez le panneau de propriété du programme. Voir “Schedule Property Panel” pour une description détaillée. Chiffre 4-14.Boîte de dialogue Options du calendrier 3. Pour entrer un jour férié, suivez ces étapes : a. Entrez le nom d'un jour férié et une date correspondante. Publier votre travail Pour publier un plan sur un périphérique cible, suivez ces étapes : b. Cliquez sur Nouveau pour ajouter le jour férié sur le calendrier. 4. Cliquez sur OK pour sauvegarder les modifications ou sur Annuler pour abandonner. 1. Cliquez sur l'icône Publier de dialogue Publier 5. Cliquez sur l'icône Jour , Semaine ou Mois du calendrier pour afficher la vue de la date désirée. pour afficher la boîte 2. Cliquez sur un lecteur dans la liste des lecteurs en ligne. 6. Cliquez sur les icônes Suivant ou Précédent pour naviguer à la plage de date suivante ou précédente. 4-11 Programmation 1. Cliquez sur l'icône Exporter le programme sur un disque local . 2. Localisez le répertoire pour exporter le contenu. C'est un sous-répertoire du répertoire iSignager. Remarque : Le nom du répertoire conventionné pour le contenu exporté est YYYY_MM_DD_HHMMSS. Par exemple, exporter un programme le 31 juillet 2012 à 15 heures génèrerait un répertoire nommé \[iSignager directory]\2012_07_31_150000\ Chiffre 4-15.Boîte de dialogue Publier 3. Renommez un répertoire en ndsimport. 4. Copiez le répertoire ndsimport sur une clé USB. 3. Cliquez sur Publier pour commencer le processus de publication. 5. Insérez la clé USB dans un port USB du lecteur. 6. Le lecteur commence à importer le contenu dans le système. 4. Cliquez sur Fermer pour fermer la boîte de dialogue ou Annuler toute la sélection pour abandonner. Remarque : L'import du contenu peut prendre du temps, cela dépend de la taille des fichiers. Mise à jour du contenu des lecteurs hors ligne Une alternative à la publication du contenu d'un lecteur en dehors du réseau est de mettre à jour le contenu hors ligne en utilisant une clé USB. Le lecteur commencera automatiquement la lecture du début après que le programme et le contenu seront importés avec succès. 4-12 Gestion du lecteur Chapitre 5 Utilisation du Dashboard Utilisation du Dashboard Lecteurs en ligne / hors ligne Affiche les lecteurs en ligne et hors ligne Historique des plans Affiche les plans publiés à compter de la date du jour. État de lecture du lecteur Affiche l'état de lecture actuel des lecteurs contrôlés par le serveur iSignager. Erreur du lecteur Affiche l'état d'erreur des lecteurs contrôlés par le serveur iSignager. Chiffre 5-1. Panneau du Dashboard 5-1 Gestion du lecteur Gestion du lecteur 2. Cliquez sur Scan afin de balayer le réseau à la recherche de lecteurs signage. Ajout de lecteurs 1. Cliquez sur le bouton État du lecteur pour afficher le panneau d'état du lecteur. Chiffre 5-3. Boîte de dialogue Recherche de lecteur Chiffre 5-2. Panneau d'état du lecteur 5-2 Gestion du lecteur 3. Sélectionnez un lecteur signage de la liste et cliquez sur Ajouter. 4. Dans la boîte de dialogue Enregistrement du lecteur, entrez le nom d'utilisateur et le mot de passe. Remarque : Le nom d'utilisateur par défaut est admin et le mot de passe par défaut est signage. Chiffre 5-4. Boîte de dialogue Recherche de lecteur signage Chiffre 5-5. Boîte de dialogue Enregistrement du lecteur 5. Cliquez sur OK pour sauvegarder les modifications ou Annuler pour abandonner. 5-3 Gestion du lecteur 1. Cliquez sur le bouton État du lecteur pour afficher le panneau d'état du lecteur. 6. Dans la boîte de dialogue Recherche de lecteur, cliquez sur Fermer pour retourner à l'écran d'état du lecteur. (Figure 3.2.3) Remarque : Après avoir ajouté un lecteur au système, l'état d'enregistrement initial est UN-REGISTERED. Après quelques secondes, l'état devrait passer à REGISTERED. Si l'état ne change pas, cliquez sur le bouton d'actualisation. Si l'état ne change toujours pas, assurez vous que les bons noms d'utilisateur et mot de passe aient été utilisés. Suppression des lecteurs Chiffre 5-6. Panneau d'état du lecteur Supprimer un lecteur enlève le lecteur du serveur iSignager. Le lecteur n'est plus accessible à la gestion. 2. Sélectionnez un lecteur signage de la site dans le panneau d'état du lecteur. Remarque : Le nombre maximum de lecteurs que le serveur iSignager peut gérer est 25. 3. Cliquez sur Supprimer. 4. Dans la boîte de dialogue de confirmation, cliquez sur Oui pour confirmer la suppression, ou Non pour abandonner. 5-4 Gestion du lecteur Modification des propriétés basiques Modification des propriétés du lecteur 1. Cliquez sur l'onglet Basiques du panneau Propriété. 1. Cliquez sur le bouton État du lecteur pour afficher le panneau d'état du lecteur. Chiffre 5-7. Panneau d'état du lecteur 2. Sélectionnez un lecteur signage de la site dans le panneau d'état du lecteur. Chiffre 5-8. Propriétés basiques du lecteur signage 2. Sélectionnez l'une des propriétés suivantes à éditer : 5-5 Gestion du lecteur Modification des propriétés avancées Table 5-1. Propriétés basiques du lecteur signage NOM DE PROPRIÉTÉ Nom DESCRIPTION Nom du lecteur signage Groupe Le groupe auquel appartient le lecteur signage Modèle Nom du modèle du lecteur signage Description IP Mise en page par défaut Enregistrement 1. Cliquez sur l'onglet Avancées dans le panneau Propriété. La description du lecteur signage Adresse IP du lecteur signage La mise en page par défaut utilisée quand un lecteur n'a pas de mise en page qui lui est assignée. État d'enregistrement du lecteur signage Chiffre 5-9. Propriétés avancées du lecteur signage 5-6 Gestion du lecteur 2. Sélectionnez l'une des propriétés suivantes à éditer : Création de groupes Table 5-2. Propriétés avancées du lecteur signage NOM DE PROPRIÉTÉ DESCRIPTION Connexion ID Le nom d'utilisateur pour le serveur iSignager Connexion Mot de passe Le mot de passe pour le serveur iSignager IP du serveur NTP Fuseau horaire Le regroupement est un moyen pratique pour gérer les lecteurs qui servent un but unique comme afficher des médias sur l'étage d'un centre commercial. 1. Cliquez sur le bouton État du lecteur pour afficher le panneau d'état du lecteur. Adresse IP du serveur iSignager L'adresse IP du Network Time Protocol (NTP) Le fuseau horaire du lecteur signage Heure d'été Activer/désactiver les horaires de l'heure d'été Intervalle de pulsation Un lecteur envoie un ensemble de pulsations à iCommander pour informer le serveur qu'il est encore actif. L'intervalle par défaut est de 10 secondes. Chiffre 5-10.Panneau d'état du lecteur 5-7 Gestion du lecteur 2. Cliquez sur Groupe de lecteur pour afficher la boîte de dialogue Lecteur et groupe. 3. Cliquez sur Nouveau groupe pour créer une nouvelle entrée de groupe. Chiffre 5-12.Nouveau groupe Chiffre 5-11.Boîte de dialogue Lecteur et groupe 4. Cliquez sur le nouveau nom du groupe pour changer la valeur. 5. Cliquez sur Sauvegarder pour enregistrer les modifications ou Annuler pour abandonner. 5-8 Gestion du lecteur 2. C liquez sur Groupe de lecteur pour afficher la boîte de dialogue Lecteur et groupe. Suppression de groupes 1. Cliquez sur le bouton État du lecteur pour afficher le panneau d'état du lecteur. Chiffre 5-14.Boîte de dialogue Lecteur et groupe Chiffre 5-13.Panneau d'état du lecteur 5-9 Gestion du lecteur 3. Cliquez sur le nom d'un groupe dans la liste des groupes. Chiffre 5-15.Nouveau groupe 4. Cliquez sur supprimer le groupe. 5. Cliquez sur Sauvegarder pour enregistrer les modifications ou Annuler pour abandonner. 5-10 Contrôle des lecteurs Contrôle des lecteurs Table 5-3. Propriétés de contrôle du lecteur NOM DE PROPRIÉTÉ Nom Le lecteur signage Mode Le nom du modèle du lecteur signage Groupe 1. Cliquez sur le bouton de contrôle du lecteur pour afficher le panneau de contrôle du lecteur. DESCRIPTION IP Le groupe auquel appartient le lecteur signage L'adresse IP du lecteur signage Un lecteur envoie un ensemble de pulsation à iCommander pour informer le serveur qu'il est toujours actif. L'intervalle par défaut est de 10 secondes. Dernière pulsation Remarque : Si iCommander n'a pas reçu de pulsation depuis 30 secondes, cela changera l'état de la connexion en HORS LIGNE. Utilisation du processeur Le pourcentage de CPU utilisé par le lecteur signage (CPU) Température du système La température système du lecteur signage Utilisation du stockage La quantité totale de stockage et la quantité utilisée par le lecteur signage (MB) Chiffre 5-16.Panneau de contrôle du lecteur Utilisation du stockage Le pourcentage de stockage utilisé par le lecteur signage (%) Version FW 2. Sélectionnez un lecteur signage dans la liste pour voir les propriétés suivantes : 5-11 La version du firmware du lecteur signage Gestion du lecteur Gestion des tâches 2. Cliquez sur Nouveau pour afficher la boîte de dialogue Nouvelle commande. iCommander envoie des commandes aux lecteurs pour qu'ils effectuent des tâches à distance comme le redémarrage, l'allumage ou l'arrêt des programmes, etc. Création des commandes 1. Cliquez sur le bouton de tâches de commande pour afficher le panneau de tâche des commandes. Chiffre 5-18.Boîte de dialogue Nouvelle commande. 3. Sélectionnez un lecteur signage dans cette liste de lecteur. Chiffre 5-17.Panneau de tâche des commandes 5-12 Gestion des tâches 4. Sélectionnez une commande dans la liste déroulante de commande. Remarque : Si le type d'action est Unique, entrez une date d'exécution. Si le type d'action est la gestion de tâche, sélectionnez Répéter le type et entrez une date d'exécution. 6. Cliquez sur Sauvegarder pour enregistrer la nouvelle tâche de commande ou Annuler pour abandonner. Chiffre 5-19.Liste déroulante de commande Remarque : Les commandes Redémarrage et Fermeture peuvent seulement être utilisées avec le type d'action ASAP. 5. Sélectionnez le type d'action. Remarque : L'utilisation principale des commandes Mise Sous Tension et Mise Hors Tension servent à programmer le lecteur pour une consommation optimale. Remarque : La commande Effacer du contenu obsolète supprime du contenu obsolète du lecteur. Remarque : La commande Effacer tout le contenu supprime tous les plans et contenus multimédias du lecteur. Chiffre 5-20.Liste du type d'action pour le bouton radio 5-13 Gestion du lecteur Suppression de commandes 1. Cliquez sur le bouton de tâches de commande pour afficher le panneau de tâche des commandes. Chiffre 5-21.Panneau de tâche des commandes 2. Sélectionnez une tâche de commande dans la liste de tâche. 3. Cliquez sur Supprimer. 4. Dans la boîte de dialogue de confirmation, cliquez sur Oui pour confirmer la suppression ou Non pour abandonner. 5-14 État du rapport État du rapport Recherche de rapports 1. Cliquez sur le bouton Visualisation des rapports pour afficher le panneau de visualisation des rapports. 2. Cliquez sur le sélecteur de date de début pour sélectionner une date de début pour la recherche. Chiffre 5-23.Sélecteur de date de début Chiffre 5-22.Panneau de visualisation des rapports 5-15 Gestion du lecteur 3. Cliquez sur le sélecteur de date de fin pour sélectionner une date de fin pour la recherche. NOM DE PROPRIÉTÉ DESCRIPTION Il y a trois niveaux d'évènement de rapport : ● Information : le lecteur opère manuellement Niveau ● Attention : la lecture a rencontré une limitation matérielle. ● Erreur : la lecture est défaillante, un échec ou la fermeture du lecteur pourraient arriver. Nom du niveau Nom du niveau de l'évènement de rapport Il y a quatre catégories d'évènements de rapport : Catégorie Chiffre 5-24.Sélecteur de date de fin. 4. Cliquez sur le bouton de recherche recherche. ● Système : Démarrage, redémarrage ou des évènements du système en rapport avec le réseau et le stockage ● Signage : informations concernant la lecture ● Tâche : Recevoir, lancer et rapporter l'état des tâches dans le iCommander ● Publication : Rapporter l'état du plan de transition pour lancer la Date Heure 5. Voir les propriétés des évènements du rapport suivants dans la liste des évènements de rapport Nom Groupe IP Date de l'évènement de rapport Heure de l'évènement de rapport Nom du lecteur signage Groupe du lecteur signage Adresse IP du lecteur signage ID de l'évènement ID de l'évènement de rapport État d'erreur 5-16 État des évènements d'erreur de rapport État de publication État de publication Table 5-4. Liste des propriétés de l'état de publication NOM DE PROPRIÉTÉ Un plan peut être publié sur plusieurs lecteurs. L'état de chaque lecteur lié à un plan peut être vu dans les rangées sous le plan. Nom du plan Description 1. Cliquez sur le bouton Publication de tâche pour afficher le panneau d'état de publication. Heure d'envoi Heure d'expiration État du transfert (barre de progression) DESCRIPTION Nom du plan programmé Description du plan programmé L'heure d'envoi de la publication d'un plan programmé Un plan doit finir d'être publié avant de commencer la lecture. Le système détermine quand le plan expire. Affichage visuel de l'état du cycle de transfert Table 5-5. État de publication du lecteur signage NOM DE PROPRIÉTÉ Nom du modèle Nom du modèle du lecteur signage Nom du lecteur Nom du lecteur signage État détaillé du transfert Chiffre 5-25.Panneau d'état de publication État d'erreur 2. Voir les propriétés d'état de publication suivantes dans la liste de propriété de l'état de publication. 5-17 DESCRIPTION Détails de l'état du cycle de transfert État des erreurs de publications Assistance technique iNDS fournit une assistance en ligne dédiée et des services au client par courriel. Vous pouvez nous contacter via les méthodes suivantes : Assistance en ligne : http://www.indstech.com:8000/index.php?lang=en&sn=4064 E-mail : [email protected]