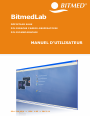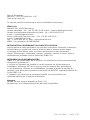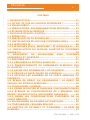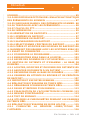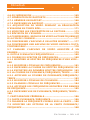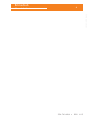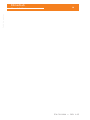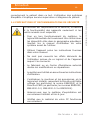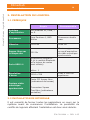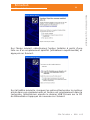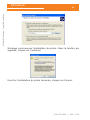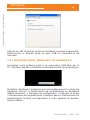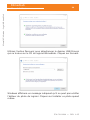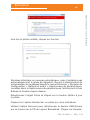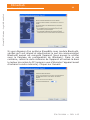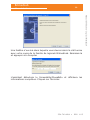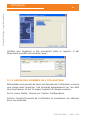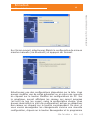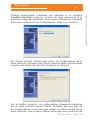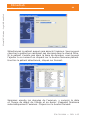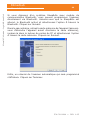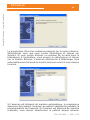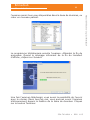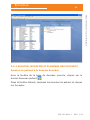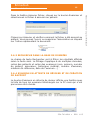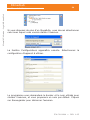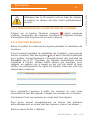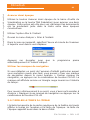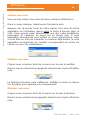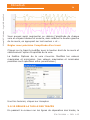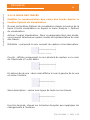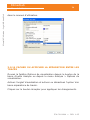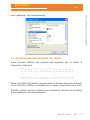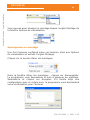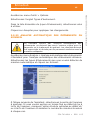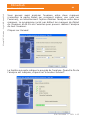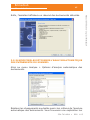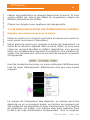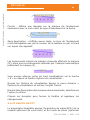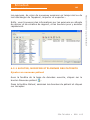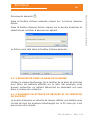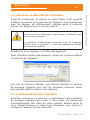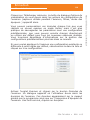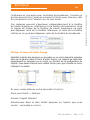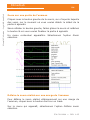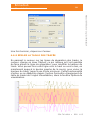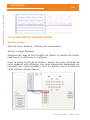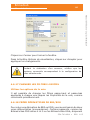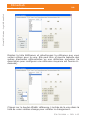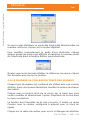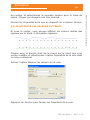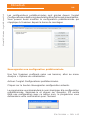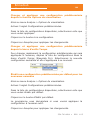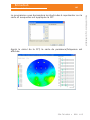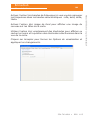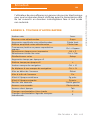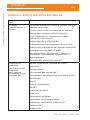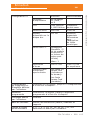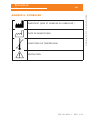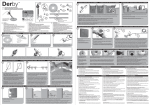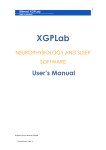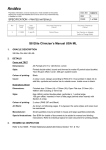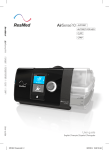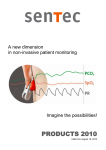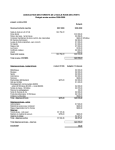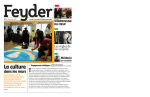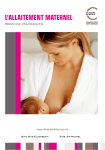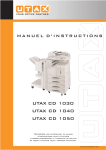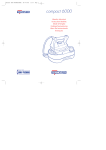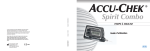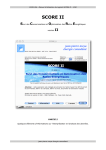Download BitmedLab - SibelGroup
Transcript
BitmedLab DÉPISTAGE SAHS POLYGRAPHE CARDIO-RESPIRATOIRE POLYSOMNOGRAPHIE MANUEL D'UTILISATEUR 534-740-MU4 • REV. 1.05 • 2013-11 Manuel BitmedLab Révision : 534-740-MU4 Rev. 1.05 Tous droits réservés. Ce manuel peut être acheté via le service d'assistance technique. SIBEL S.A. Rosselló 500, 08026 Barcelona Ventes nationales : tél. +34 93 436 00 08 e-mail : [email protected] Ventes internationales/International Sales : tél. +34 93 436 00 07 e-mail : [email protected] Service technique/Technical serv. : tél. +34 93 433 54 50 e-mail : [email protected] Fax : +34 93 436 16 11, Web : www.sibelmed.com SIBEL, S.A. appartient à SIBELGROUP DÉCLARATION CONCERNANT LES DROITS D'AUTEUR Aucune partie de cette publication ne peut être reproduite, transmise, transcrite, stockée dans un système de copie ni traduite dans n'importe quelle langue ou langage informatique, sous une forme quelconque ou par quelconque moyen, électronique, mécanique, optique, chimique, manuel ou autre, sans le consentement préalable écrit et exprès de SIBEL S.A. DÉCHARGE DE RESPONSABILITÉS SIBEL S.A. est responsable de la sécurité, de la fiabilité et du fonctionnement de cet appareil seulement si : • Le local où l'appareil est installé ou utilisé respecte les règles relatives à l'installation électrique IEC, ainsi que les normes relatives aux applications. • Les réparations, révisions ou modifications, pendant et après la période de garantie, sont faites par le personnel technique de MEDITEL Ingeniería Médica S.L. ou de SIBEL S.A. • L'appareil est utilisé par du personnel qualifié et en accord avec les recommandations de ce Manuel d'Utilisation. Marques Bitmed est une marque déposée de Sibel, S.A. Windows est une marque déposée de Microsoft Corporation. 534-740-MU4 • REV. 1.05 PRODUIT CONFORME À LA DIRECTIVE DE PRODUITS SANITAIRES 93/42/CEE (CLASSE IIa). 0197 Merci d'avoir choisi ce produit. Le logiciel BitmedLab a été conçu et fabriqué avec les meilleures garanties de qualité. Les applications du logiciel BitmedLab vous ouvriront les portes sur un monde de possibilités pour l'étude du sommeil. Si vous avez une possible amélioration de ce produit, n'hésitez pas à transmettre vos suggestions au Département du Service clientèle. Révisé Date : 2013-11 Directeur technique Approuvé Date : 2013-11 Directeur commercial 534-740-MU4 • REV. 1.05 BitmedLab 4 Table des matières Manuel d'utilisateur CONTENU 1. INTRODUCTION............................................................ 11 1.1 QU'EST-CE QUE LE LOGICIEL BITMEDLAB ?................ 11 1.2 USAGE PRÉVU............................................................. 12 1.4 PRÉCAUTIONS, RECOMMANDATIONS SÉCURITÉ......... 13 1.5 ÉLIMINATION DE RÉSIDUS . ...................................... 15 2. INSTALLATION DU LOGICIEL....................................... 16 2.1 PRÉREQUIS................................................................ 16 2.2 INSTALLATION DE BITMEDLAB................................... 16 2.3 INSTALLATION PILOTE USB (SYSTÈMES EXEA).......... 20 2.3.1 WINDOWS XP.......................................................... 20 2.3.2 WINDOWS VISTA, WINDOWS 7 ET WINDOWS 8..... 26 2.4 INSTALLATION DU MODULE BLUETOOTH (SYSTÈMES SLEEP&GO)...................................................................... 30 3. MANIEMENT DU PROGRAMME AVEC SYSTÈMES SCREEN&GO ET SLEEP&GO............................................... 31 3.1 PREMIERS PAS........................................................... 31 3.1.1 DÉMARRER LE MODULE SLEEPLAB........................... 31 3.1.2 ENREGISTREMENT DU SCREEN&GO/SLEEP&GO SUR LE LOGICIEL..................................................................... 31 3.1.3 SAISIE DES DONNÉES DE L'UTILISATEUR................ 34 3.1.4 RÉGLER LA DATE/HEURE DU SLEEP&GO.................. 35 3.1.5 EFFACER LES EXAMENS DE LA CARTE MÉMOIRE DU SLEEP&GO........................................................................ 36 3.2 ÉCRAN DE DÉBUT DU PROGRAMME : LE DÉBIT DE TRAVAIL DU MODULE SLEEPLAB....................................... 36 3.3 CONFIGURER L'EXAMEN............................................. 38 3.3.1 CRÉER, MODIFIER ET ÉLIMINER CONFIGURATIONS.39 3.3.2 ÉTABLIR LA CONFIGURATION DE L'APPAREIL PAR DÉFAUT VIA BLUETOOTH (SEULEMENT SLEEP&GO).......... 40 3.3.3 GÉRER LES CONFIGURATIONS D'APPAREIL DE LA CARTE MÉMOIRE.............................................................. 42 3.4 PROGRAMMER UN EXAMEN AUTOMATIQUE................ 45 3.5 TÉLÉCHARGER L'EXAMEN RÉALISÉ............................. 49 3.6 GESTION DE PATIENTS ET D'EXAMENS : LA BASE DE DONNÉES......................................................................... 52 534-740-MU4 • REV. 1.05 BitmedLab 5 Manuel d'utilisateur 534-740-MU4 • REV. 1.05 Table des matières 3.6.1 AJOUTER, MODIFIER ET ÉLIMINER DES PATIENTS.. 53 3.6.2 ASSOCIER DOCUMENTS À UN PATIENT.................... 54 3.6.3 RECHERCHE DANS LA BASE DE DONNÉES................ 55 3.6.4 EXAMENS EN ATTENTE DE RÉVISER ET DE CRÉATION DE RAPPORT..................................................................... 55 3.7 IMPORTER ET EXPORTER EXAMENS............................ 56 3.8 RÉALISATION D'EXAMENS EN TEMPS RÉEL................. 57 3.8.1 DÉMARRAGE D'EXAMEN EN TEMPS RÉEL.................. 57 3.8.2 FINALISATION DE L'ACQUISITION DE L'EXAMEN.... 59 3.8.3 TEST DES SIGNAUX................................................. 59 3.9 RÉVISION DES EXAMENS ........................................... 60 3.9.1 ÉLÉMENTS DE L'INTERFACE D'UTILISATEUR PENDANT LA RÉVISION DES EXAMENS............................................. 60 3.9.2 OUVRIR UN EXAMEN................................................ 61 3.9.3 MODE PLEIN ÉCRAN................................................. 61 3.9.4 DOUBLE FENÊTRE DE TRACÉS.................................. 62 3.9.5 REPRODUCTION DE L'EXAMEN................................. 62 3.9.6 SE DÉPLACER SUR L'EXAMEN................................... 63 3.9.7 RÉGLER LE TEMPS À L'ÉCRAN.................................. 64 3.9.8 NOTES..................................................................... 67 3.9.9 RÉGLER LES AMPLITUDES DES TRACÉS.................... 69 3.9.10 RÉGLER LA TAILLE DES TRACÉS............................. 70 3.9.11 MODIFIER L'ORDRE DE VISUALISATION DES TRACÉS............................................................................ 71 3.9.12 NOMS DES TRACÉS................................................ 72 3.9.13 UNITÉS DES TRACÉS.............................................. 73 3.9.14 CACHER OU AFFICHER LA SÉPARATION ENTRE LES TRACÉS............................................................................ 74 3.9.15 AJOUTER ET ENLEVER TRACÉS............................... 75 3.9.16 CHANGER LES FILTRES LOGICIEL.......................... 76 3.9.17 CHANGER LA COULEUR DU TRACÉ DES SIGNAUX... 77 3.9.18 MODIFIER LARGEUR DES TRACÉS.......................... 78 3.9.19 AFFICHER LES VALEURS DU TRACÉ........................ 79 3.9.20 LE CURSEUR DE VALEURS NUMÉRIQUES................ 80 3.9.21 MONTAGES............................................................ 81 3.9.22 TYPES D'ÉVÉNEMENTS........................................... 83 3.9.23 ANALYSE AUTOMATIQUE DES ÉVÉNEMENTS DU BitmedLab 6 Table des matières Manuel d'utilisateur SOMMEIL.......................................................................... 85 3.9.24 MODIFIER LES OPTIONS DE L'ANALYSE AUTOMATIQUE DES ÉVÉNEMENTS DU SOMMEIL....................................... 87 3.9.25 MARQUAGE MANUEL DES ÉVÉNEMENTS SOMMEIL. 88 3.9.26 TRAVAILLER AVEC LES ÉVÉNEMENTS..................... 90 3.9.27 CALCUL DU PTT...................................................... 94 3.9.28 IMPRESSION......................................................... 95 3.10 GÉNÉRATION DE RAPPORTS..................................... 97 3.10.1 GÉNÉRER UN RAPPORT.......................................... 97 3.10.2 IMPRIMER UN RAPPORT........................................ 99 3.10.3 SAUVEGARDER UN RAPPORT................................. 99 3.10.4 SÉLECTIONNER L'ÉDITEUR DU RAPPORT............... 99 3.10.5 CRÉER ET MODIFIER DES MODÈLES DE RAPPORT.100 4. MANIEMENT PROGRAMME AVEC LES SYSTÈMES EXEA.102 4.1 AVANT DE COMMENCER............................................ 102 4.1.1 COMMENCER LE PROGRAMME................................ 102 4.1.2 ENREGISTRER EXEA DANS LE LOGICIEL................ 102 4.1.3 SAISIE DES DONNÉES DE L'UTILISATEUR.............. 103 4.2 GESTION DE PATIENTS ET D'EXAMENS : LA BASE DE DONNÉES....................................................................... 104 4.2.1 AJOUTER, MODIFIER ET ÉLIMINER DES PATIENTS.105 4.2.2 ASSOCIER DOCUMENTS À UN PATIENT.................. 106 4.2.3 RECHERCHE DANS LA BASE DE DONNÉES.............. 107 4.2.4 EXAMENS EN ATTENTE DE RÉVISER ET DE CRÉATION DE RAPPORT................................................................... 107 4.3 IMPORTER ET EXPORTER EXAMENS.......................... 108 4.4 RÉALISATION D'EXAMENS EN TEMPS RÉEL............... 109 4.4.1 DÉMARRAGE D'EXAMEN EN TEMPS RÉEL................ 110 4.4.2 PAUSE ET REPRISE D'UN EXAMEN......................... 112 4.4.3 FINALISATION DE L'ACQUISITION DE L'EXAMEN.. 113 4.4.4 MESURE D'IMPÉDANCES........................................ 113 4.4.5 TEST DE SIGNAUX................................................. 114 4.4.6 UTILISER LE CHRONOMÈTRE PENDANT LES EXAMENS EN TEMPS RÉEL.............................................................. 115 4.5 RÉALISATION D'EXAMENS EN MODE HOLTER........... 115 4.5.1 CONSULTER LA MÉMOIRE LIBRE/TOTALE DE L'APPAREIL.................................................................... 116 534-740-MU4 • REV. 1.05 BitmedLab 7 Manuel d'utilisateur 534-740-MU4 • REV. 1.05 Table des matières 4.5.2 EFFACER LA MÉMOIRE DE L'APPAREIL................... 117 4.5.3 CONFIGURATION DE L'APPAREIL.......................... 117 4.5.4 TÉLÉCHARGEMENT DE L'EXAMEN........................... 118 4.6 RÉVISION DES EXAMENS.......................................... 121 4.6.1 RÉVISER UN EXAMEN............................................ 121 4.6.3 DOUBLE FENÊTRE DE TRACÉS................................ 121 4.6.4 REPRODUCTION DE L'EXAMEN............................... 122 4.6.5 SE DÉPLACER SUR L'EXAMEN................................. 123 4.6.6 RÉGLER LE TEMPS À L'ÉCRAN................................ 124 4.6.7 NOTES................................................................... 127 4.6.8 RÉGLER LES AMPLITUDES DES TRACÉS.................. 129 4.6.9 RÉGLER LA TAILLE DES TRACÉS............................. 131 4.6.10 MODIFIER L'ORDRE DE VISUALISATION DES TRACÉS.......................................................................... 132 4.6.11 NOMS DES TRACÉS.............................................. 132 4.6.12 CACHER OU AFFICHER LA SÉPARATION ENTRE LES TRACÉS.......................................................................... 133 4.6.13 AJOUTER ET ENLEVER TRACÉS............................. 134 4.6.14 ÉLIMINER TRACÉS............................................... 135 4.6.15 ÉLIMINER TOUS LES TRACÉS............................... 135 4.6.16 CONFIGURER LE CAPTEUR ASSOCIÉ À CHAQUE VOIE D'ENTRÉE....................................................................... 136 4.6.17 CHANGER LES FILTRES LOGICIEL........................ 137 4.6.18 CRÉER DÉRIVATIONS DE EEG/EOG...................... 137 4.6.19 CHANGER LA COULEUR DU TRACÉ DES SIGNAUX.144 4.6.20 AFFICHER LES VALEURS DU TRACÉ...................... 145 4.6.21 LE CURSEUR DE VALEURS NUMÉRIQUES.............. 146 4.6.22 CONFIGURATIONS PRÉDÉTERMINÉES................. 147 4.6.23 ANALYSE DES PHASES DU SOMMEIL.................... 151 4.6.24 TYPES D'ÉVÉNEMENTS......................................... 154 4.6.25 MARQUAGE MANUEL DES ÉVÉNEMENTS DU SOMMEIL........................................................................ 156 4.6.26 ANALYSE AUTOMATIQUE DES ÉVÉNEMENTS DU SOMMEIL........................................................................ 158 4.6.27 MODIFIER LES OPTIONS DE L'ANALYSE AUTOMATIQUE DES ÉVÉNEMENTS DU SOMMEIL..................................... 159 4.6.28 TRAVAILLER AVEC LES ÉVÉNEMENTS................... 160 BitmedLab 8 Table des matières Manuel d'utilisateur 4.6.29 IMPRESSION....................................................... 165 4.7 GÉNÉRATION DE RAPPORTS..................................... 166 4.7.1 GÉNÉRER UN RAPPORT.......................................... 166 4.7.2 IMPRIMER UN RAPPORT........................................ 167 5.1 ACQUISITION DE VIDÉO PENDANT LA RÉALISATION D'EXAMENS EN TEMPS RÉEL........................................... 171 5.2 MODIFIER LES PROPRIÉTÉS DE LA CAPTURE............ 173 5.3 RÉVISION DE L'EXAMEN........................................... 176 5.4 COMPRESSER L'ARCHIVE DE VIDÉO AUTOMATIQUEMENT À LA FIN DE L'EXAMEN................................................... 177 5.5 COMPRESSER L'ARCHIVE À UN AUTRE MOMENT....... 177 5.6 COMPRESSER UNE ARCHIVE DE VIDÉO DEPUIS L'OUTIL COMPRESORAV............................................................... 178 5.7 CHANGER L'ARCHIVE DE VIDÉO ASSOCIÉE À UN EXAMEN......................................................................... 179 6. OUTILS D'ANALYSE FRÉQUENTIELLE.......................... 180 6.1 COURBE DU SPECTRE DE FRÉQUENCES..................... 180 6.1.1 MONTRER LE SPECTRE DE FRÉQUENCES D'UNE VOIE... 180 6.1.2 MODIFIER L'ÉCHELLE DE FRÉQUENCES.................. 181 6.1.3 IMPRIMER LA COURBE DU SPECTRE FRÉQUENCES.181 6.1.4 EXPORTER LES DONNÉES SPECTRE FRÉQUENCES . 182 6.2 LA COURBE DE PUISSANCE/FRÉQUENCE/TEMPS...... 182 6.2.1 AFFICHER LA COURBE DE PUISSANCE/FRÉQUENCE/ TEMPS............................................................................ 182 6.2.2 MODIFIER L'ÉCHELLE DE COULEURS...................... 184 6.2.3 CHANGER L'ÉCHELLE DE FRÉQUENCES................... 184 6.2.4 AFFICHER LES FRÉQUENCES GROUPÉES PAR BANDES DE FRÉQUENCE............................................................... 185 6.2.5 IMPRIMER VUE DE PUISSANCE/FRÉQUENCE/TEMPS... 186 7. CARTOGRAPHIE CÉRÉBRALE....................................... 186 7.1 CARTE PUISSANCE/FRÉQUENCE............................... 186 7.2 CHANGER LA FRÉQUENCE VISIBLE SUR LA CARTE.... 188 7.3 MODIFIER LES OPTIONS DE LA CARTE PUISSANCE/ FRÉQUENCE.................................................................... 188 534-740-MU4 • REV. 1.05 BitmedLab 9 Manuel d'utilisateur Table des matières 534-740-MU4 • REV. 1.05 BitmedLab 10 Table des matières Manuel d'utilisateur 534-740-MU4 • REV. 1.05 BitmedLab 11 Manuel d'utilisateur INTRODUCTION Le logiciel BitmedLab a été conçu et fabriqué en accord avec le Manuel de Qualité de SIBEL S.A. qui respecte les normes de qualité EN 13485 et ISO 9001, ainsi que la Directive Européenne de produits sanitaires 93/42/CEE. Selon cette directive l'appareil est de Classe IIa. 1.1 QU'EST-CE QUE LE LOGICIEL BITMEDLAB ? Le logiciel BitmedLab est le point de liaison entre l'utilisateur que vous êtes et les systèmes pour l'étude du sommeil de Bitmed (Bitmed Screen&Go, Bitmed Sleep&Go, Bitmed eXea PSG) via un ordinateur PC. BitmedLab permet la révision et l'analyse des examens réalisés en mode Holter ou en temps réel pour les systèmes de la gamme Bitmed. Les systèmes de la famille Bitmed sont fournis avec tous leurs accessoires et avec le logiciel d'analyse BitmedLab. Le présent manuel décrit le logiciel BitmedLab. Veuillez lire ce manuel avec attention avant d'utiliser le logiciel BitmedLab, surtout les paragraphes indiqués avec un point d'exclamation. Le logiciel BitmedLab est composé de deux différents modules, qui varient selon les systèmes supportés et les fonctionnalités offertes : SleepLab : module pour l'utilisation avec les systèmes de dépistage et polygraphie Screen&Go et Sleep&Go. SleepLab Pro : module spécialisé pour l'étude des troubles du sommeil avec systèmes eXea. Les trois modules sont distribués avec le paquet BitmedLab. Le manuel présente les aspects du programme communs à tous les modules, et aborde des questions propres à chacun. Si vous 534-740-MU4 • REV. 1.05 Manuel d'Utilisation - Logiciel BitmedLab 1. BitmedLab 12 Manuel d'Utilisation - Logiciel BitmedLab Manuel d'utilisateur avez un système Screen&Go/Sleep&Go, veuillez lire les chapitres 1, 2, 3, et, éventuellement, les chapitres 5 et 6. D'autre part, si vous avez un système eXea, veuillez lire les chapitres 1, 2, 4 et, éventuellement, les chapitres 5, 6 et 7. 1.2 USAGE PRÉVU L'acquisition, le stockage, la visualisation et l'analyse des signaux biomédicaux du sommeil pour le contrôle des troubles du sommeil (comme le syndrome d'apnées-d'hypopnées du sommeil, syndrome des jambes sans repos, trouble de mouvement périodique des jambes...). Prenez en compte les conditions d'utilisation suivantes : • Usage en centre médical. • Non conçu pour le monitorage de signes vitaux. • Le signal ECG ne doit pas être utilisé pour réaliser des diagnostics. Il n'est conçu que pour la détection de tachycardie et bradycardie pendant l'analyse du sommeil. 1.3 INDICATIONS D'USAGE Le logiciel BitmedLab a été conçu pour être utilisé par un médecin ou un technicien formé à l'acquisition de signaux cardiorespiratoires et la transmission de ces signaux à un PC pendant des études polygraphiques. Il n'est pas recommandé de modifier la configuration du système sans comprendre les principes de numérisation des signaux. L'âge minimum du patient est de 5 ans, pour un poids supérieur à 15 kg et une taille minimale de 70 cm. Le personnel médical indiquera au patient comment réaliser correctement le test, comment éviter les interférences et comment placer les capteurs au bon endroit. Pour cela, le patient doit absolument comprendre les instructions fournies par le personnel médical. Les environnements prévus sont les hôpitaux, centres médicaux et cliniques du sommeil. Il est aussi possible de réaliser des études au domicile du patient, à l'exception des signaux ExG (EEG, EOG, EMG, ECG). Dans ce cas, le patient n'est autorisé qu'à démarrer et arrêter l'enregistrement et le médecin devra informer 534-740-MU4 • REV. 1.05 BitmedLab 13 Manuel d'utilisateur 1.4 PRÉCAUTIONS ET RECOMMANDATIONS DE SÉCURITÉ Le fabricant est responsable de la sécurité, la fiabilité et la fonctionnalité des appareils seulement si les points suivants sont respectés : • Pour un bon fonctionnement du système, le logiciel BitmedLab doit seulement être utilisé avec les dispositifs cités dans le paragraphe précédent. Veuillez lire le manuel d'utilisateur de votre système avant de l'utiliser. • Utilisez l'appareil selon les instructions fournies dans votre manuel. • Ne sont pas couverts les effets dérivants de l'utilisation prévue de ce logiciel et de l'appareil auquel il se connecte. • Le fabricant ou un Centre d'Assistance autorisé réalise les modifications ou réparations. • Le système est utilisé en accord avec les instructions d'utilisation. • L'ordinateur, le moniteur et les accessoires, où le logiciel est installé, respectent la Directive de faible voltage (en particulier, la norme EN60950) et la Directive CEM (en particulier, les normes EN55022, EN61000-3-2, EN61000-3-3 et EN55024). • Assurez-vous que le système d'exploitation est correctement installé et mis à jour. • Vérifiez que le matériel de votre PC fonctionne correctement. 534-740-MU4 • REV. 1.05 Manuel d'Utilisation - Logiciel BitmedLab correctement le patient dans ce but. L'utilisation des systèmes Sleep&Go n'implique aucune supervision ni diagnose du patient. BitmedLab 14 Manuel d'Utilisation - Logiciel BitmedLab Manuel d'utilisateur • Afin de respecter la Directive sur les Dispositifs médicaux 93/42 CEE et pour des raisons de sécurité et de fiabiliité, assurez-vous que l'appareil et votre logiciel sont utilisés par du personnel correctement formé dans ce but. Le logiciel BitmedLab fonctionne sur un PC. Assurez-vous de sauvegarder les changements des examens avant d'éteindre le PC. N'éteignez pas le PC quand il est en train de réaliser un examen en temps réel sans l'avoir préalablement terminé. Vérifiez si des mises à jour existent pour le logiciel. Bien que les CD supportent des températures supérieures à 70 ºC, les informations gravées dessus peuvent se perdre s'ils sont exposés à de fortes températures pendant une période de temps prolongée (par exemple, à 70 ºC, les informations sont conservées pendant 2 000 heures). Il est recommandé de stocker le CD à une température de 25 ºC, ce qui garantit plus de 1 000 000 d'heures. Il est recommandé que les études du sommeil durent un minimum de 6 heures pour qu'elles puissent être évaluées de manière fiable. Le CD doit être nettoyé avec une serviette humidifiée avec de l'eau et du savon puis séché, en prenant soin de ne pas le rayer. Il est recommandé de le conserver dans l'étui fourni. Aucun résultat fourni lors d'Analyses automatiques contenu dans la famille de logiciels BitmedLab ne doit être utilisé comme critère unique pour le diagnostic médical ou le traitement du patient. Ces informations ne doivent pas être considérées comme complètes, et il ne faut pas compter dessus pour préscrire un traitement à un individu. L'utilisateur doit considérer les résultats d'Analyses automatiques générés par la famille de logiciels BitmedLab comme non exhaustifs et doivent toujours être supervisés et vérifiés par du personnel médical formé dans ce but. En aucun cas Sibel S.A. sera tenu pour responsable de tout dégât, perte ou dépense, dérivant d'une mauvaise utilisation de l'appareil, du logiciel ou des supports informatiques (systèmes d'exploitation) ; ou de pannes ou d'accidents d'autres appareils de support informatique. 534-740-MU4 • REV. 1.05 BitmedLab 15 Manuel d'utilisateur Le support physique de ce produit est un CD. Le CD et son emballage peuvent être jetés à la poubelle, mais nous vous recommandons de recycler l'emballage. Il n'est pas nécessaire de prendre des mesures spéciales pour le traitement du CD et son emballage. Remarque : l'emballage Korryu® peut être recyclé sans devoir retirer le film transparent. 534-740-MU4 • REV. 1.05 Manuel d'Utilisation - Logiciel BitmedLab 1.5 ÉLIMINATION DE RÉSIDUS BitmedLab 16 Manuel d'Utilisation - Logiciel BitmedLab Manuel d'utilisateur 2. INSTALLATION DU LOGICIEL 2.1 PRÉREQUIS Requis Recommandée Système d'exploitation MS Windows XP, Vista, 7 ou 8 Processeur Intel Pentium 4, AMD Athlon Processeur double cœur Mémoire 1024 Mo 2048 Mo 100 Mo Plusieurs gigaoctets en cas d'acquisition de vidéo numérique synchronisée Espace libre sur le disque dur Ports USB 1.1 Screen&Go/Sleep&Go : 2 (si le module Bluetooth et le lecteur de cartes sont utilisés) eXea : 1 Résolution d'écran Capture vidéo numérique synchronisée 1280 x 1024 ou supérieure 1024 x 768 Fente PCI Xpress libre (ordinateurs de bureau) Connecteur Xpress Card libre (ordinateurs portables) 2.2 INSTALLATION DE BITMEDLAB Il est conseillé de fermer toutes les applications en cours sur le système avant de commencer l'installation. La possibilité de conflits de logiciels affectant l'installation est donc ainsi réduite. 534-740-MU4 • REV. 1.05 BitmedLab 17 Manuel d'utilisateur Assurez-vous de disposer de suffisamment d'autorisations sur le système pour installer des pilotes et applications. Sélectionnez Exécuter sur le menu Démarrer de la barre des tâches de Windows. La boîte de dialogue Exécuter apparaîtra. Saisissez X:\setup.exe dans la zone de texte et cliquez sur Accepter. X représente la lettre de l'unité de DVD/CD-ROM ou le chemin d'accès au dossier contenant l'archive d'installation. Pour localiser les archives correctes sur le disque dur ou sur le DVD/CD-ROM, cliquez sur Parcourir. Le programme d'installation affichera immédiatement le premier volet de l'assistant. Cliquez sur Suivant > pour continuer. Le programme d'installation vous permet de réaliser une installation complète du produit ou de personnaliser les éléments qui seront installés. Sélectionnez l'option qui vous intéresse le plus et cliquez sur Suivant>. 534-740-MU4 • REV. 1.05 Manuel d'Utilisation - Logiciel BitmedLab Pour installer la famille de logiciels BitmedLab, veuillez procéder comme indiqué à continuation : BitmedLab 18 Manuel d'Utilisation - Logiciel BitmedLab Manuel d'utilisateur Le volet suivant de l'assistant permet de changer le dossier où seront copiés les fichiers du programme. Si vous souhaitez modifier le dossier proposé par défaut, cliquez sur Modifier. Une fois terminé, cliquez sur Suivant>. 534-740-MU4 • REV. 1.05 BitmedLab 19 Manuel d'utilisateur L'installation copiera les archives appropriées. Si vous avez sélectionné l'installation de l'imprimante PDF, le programme d'installation PrimoPDF démarrera de manière automatique. Cliquez sur le bouton Suivant sur tous les écrans jusqu'à ce que l'installation de PrimoPDF soit terminée. Si vous avez sélectionné l'installation de XGPVision, une fenêtre apparaîtra indiquant que le logiciel installe un matériel n'ayant pas été validé lors de l'examen permettant d'obtenir le logo Windows. Cliquez sur Continuer. Si un message apparaît demandant la confirmation pour écraser des archives, cliquez sur Non à chaque fois. 534-740-MU4 • REV. 1.05 Manuel d'Utilisation - Logiciel BitmedLab Sélectionnez sur l'écran suivant les éléments que vous souhaitez installer. Sous BitmedLab components, sélectionnez les modules que vous souhaitez installer : SleepLab, SleepLab Pro. La fonctionnalité de chacun de ces modules est décrite dans le paragraphe 1.1. L'imprimante PDF vous permettra d'imprimer les rapports générés par le programme au format PDF, et le module XGPVIsion vous permet d'obtenir la vidéo numérique synchronisée, du moment que vous avez acquis la licence correspondante. Appuyez sur Suivant. BitmedLab 20 Manuel d'Utilisation - Logiciel BitmedLab Manuel d'utilisateur Une fois l'installation terminée, cliquez sur Terminer. La famille de logiciels BitmedLab est prête pour être utilisée. 2.3 INSTALLATION DU PILOTE USB (SYSTÈMES EXEA) La première fois que vous connectez votre système Bitmed eXea au PC, Windows détectera le nouveau périphérique et demandera les archives nécessaires à l'installation du pilote. 2.3.1 WINDOWS XP Connectez votre système eXea à un connecteur USB libre sur le PC. L'Assistant de nouveau matériel détecté commencera automatiquement. Sélectionnez l'option Non pas pour cette fois et appuyez sur le bouton Suivant. 534-740-MU4 • REV. 1.05 BitmedLab 21 Manuel d'utilisateur Manuel d'Utilisation - Logiciel BitmedLab Sur l'écran suivant, sélectionnez l'option Installer à partir d'une liste ou d'un emplacement spécifié (utilisateurs expérimentés) et appuyez sur Suivant. Sur la fenêtre suivante, marquez les options Rechercher le meilleur pilote dans ces emplacements et Inclure cet emplacement dans la recherche. Sélectionnez ensuite le dossier USB Drivers sur le CD de BitmedLab et appuyez de nouveau sur Suivant. 534-740-MU4 • REV. 1.05 BitmedLab 22 Manuel d'Utilisation - Logiciel BitmedLab Manuel d'utilisateur Windows commencera l'installation du pilote. Dans la fenêtre qui apparaît, cliquez sur Continuer. Une fois l'installation du pilote terminée, cliquez sur Fermer. 534-740-MU4 • REV. 1.05 BitmedLab 23 Manuel d'utilisateur Manuel d'Utilisation - Logiciel BitmedLab Le système détectera ensuite un nouveau périphérique du nom de Bitmed Virtual Port. Sélectionnez l'option Installer à partir d'une liste ou d'un emplacement spécifié et cliquez sur Suivant. Sur la fenêtre suivante, marquez les options Rechercher le meilleur pilote dans ces emplacements et Inclure cet emplacement dans la recherche. Sélectionnez ensuite le dossier USB Drivers sur le CD de BitmedLab et appuyez de nouveau sur Suivant. 534-740-MU4 • REV. 1.05 BitmedLab 24 Manuel d'Utilisation - Logiciel BitmedLab Manuel d'utilisateur Windows commencera l'installation du pilote. Dans la fenêtre qui apparaît, cliquez sur Continuer. Une fois l'installation du pilote terminée, cliquez sur Fermer. 534-740-MU4 • REV. 1.05 BitmedLab 25 Manuel d'utilisateur Manuel d'Utilisation - Logiciel BitmedLab Accédez ensuite au Panneau de configuration de Windows via le menu Démarrer > Panneau de configuration. Accédez à l'option Performances et maintenance > Système. Sur l'onglet Matériel, cliquez sur le bouton Gestionnaire de périphériques. Dépliez la branche Contrôleurs de bus USB et double-cliquez sur Bitmed device. Le fenêtre Propriétés de Bitmed device s'ouvrira. Sélectionnez l'onglet Avancé et désactivez l'option Mettre en oeuvre un port COM virtuel. Si l'option Mettre en oeuvre un port COM virtuel n'apparaît pas, redémarrez votre ordinateur et répétez cette étape. 534-740-MU4 • REV. 1.05 BitmedLab 26 Manuel d'Utilisation - Logiciel BitmedLab Manuel d'utilisateur Cliquez sur OK et fermez toutes les fenêtres ouvertes auparavant. Déconnectez le Bitmed eXea du port USB et connectez-le de nouveau. 2.3.2 WINDOWS VISTA, WINDOWS 7 ET WINDOWS 8 Connectez votre système eXea à un connecteur USB libre sur le PC. Windows essaiera d'installer automatiquement le périphérique. Toutefois, Windows n'installera pas automatiquement le pilote de l'appareil. Ouvrez le Gestionnaire de périphériques en accédand depuis Démarrer > Panneau de configuration > Matériel et audio > Gestionnaire de périphériques. Localisez dans le Gestionnaire de périphériques l'entrée correspondant à votre appareil et doublecliquez dessus. 534-740-MU4 • REV. 1.05 BitmedLab 27 Manuel d'utilisateur Manuel d'Utilisation - Logiciel BitmedLab Sélectionnez l'onglet Pilote et cliquez sur le bouton Mettre à jour le pilote. Cliquez sur l'option Rechercher un pilote sur mon ordinateur. 534-740-MU4 • REV. 1.05 BitmedLab 28 Manuel d'Utilisation - Logiciel BitmedLab Manuel d'utilisateur Utilisez l'option Parcourir pour sélectionner le dossier USB Drivers qui se trouve sur le CD du logiciel BitmedLab. Cliquez sur Suivant. Windows affichera un message indiquant qu'il ne peut pas vérifier l'éditeur du pilote de logiciel. Cliquez sur Installer ce pilote quand même. 534-740-MU4 • REV. 1.05 BitmedLab 29 Manuel d'utilisateur Manuel d'Utilisation - Logiciel BitmedLab Une fois le pilote installé, cliquez sur Fermer. Windows détectera un nouveau périphérique, mais n'installera pas automatiquement le pilote de l'appareil. Ouvrez le Gestionnaire de périphériques en accédand depuis le menu Démarrer > Panneau de configuration > Matériel et audio > Gestionnaire de périphériques. Localisez dans le Gestionnaire de périphériques l'entrée port virtuel Bitmed et double-cliquez dessus. Sélectionnez l'onglet Pilote et cliquez sur le bouton Mettre à jour le pilote. Cliquez sur l'option Rechercher un pilote sur mon ordinateur. Utilisez l'option Parcourir pour sélectionner le dossier USB Drivers qui se trouve sur le CD du logiciel BitmedLab. Cliquez sur Suivant. 534-740-MU4 • REV. 1.05 BitmedLab 30 Manuel d'Utilisation - Logiciel BitmedLab Manuel d'utilisateur Windows affichera un message indiquant qu'il ne peut pas vérifier l'éditeur du pilote de logiciel. Cliquez sur Installer ce pilote quand même. Une fois le pilote installé, cliquez sur Fermer. De nouveau dans le Gestionnaire de périphériques, dépliez la branche Contrôleurs de bus USB et double-cliquez sur Bitmed device. Le fenêtre Propriétés de Bitmed device s'ouvrira. Sélectionnez l'onglet Avancé et désactivez l'option Mettre en oeuvre un port COM virtuel. Si l'option Mettre en oeuvre un port COM virtuel n'apparaît pas, redémarrez votre ordinateur et répétez cette étape. Cliquez sur OK et fermez toutes les fenêtres ouvertes auparavant. Déconnectez le Bitmed eXea du port USB et connectez-le de nouveau. 2.4 INSTALLATION DU MODULE BLUETOOTH (SYSTÈMES SLEEP&GO) Si vous avez acquis un module Bluetooth avec votre système Bitmed Sleep&Go, suivez les instructions fournies dans le manuel du module pour installer le pilote correspondant. 534-740-MU4 • REV. 1.05 BitmedLab 31 Manuel d'utilisateur 3.1 PREMIERS PAS 3.1.1 DÉMARRER LE MODULE SLEEPLAB Vous pouvez démarrer le module SleepLab de deux différentes manières : Sur le Bureau de Windows, double-cliquez sur l'icône SleepLab. Sur le menu Démarrer de Windows, cliquez sur Tous les programmes, accédez au dossier BitmedLab et cliquez sur l'icône SleepLab. 3.1.2 ENREGISTREMENT DU SCREEN&GO/SLEEP&GO SUR LE LOGICIEL Avant de commencer à utiliser votre système Screen&Go/Sleep&Go, il est nécessaire de l'enregistrer sur le logiciel SleepLab. Vous ne devez réaliser cette opération qu'une seule fois et elle permet au programme de connaître les caractéristiques de votre appareil et des modules optionnels dont vous disposez. Accédez au menu Polygraphe > Gestion des appareils. Cliquez sur Détection automatique. L'Assistant d'identification des appareils s'ouvrira. Si vous disposez d'un système Sleep&Go avec module Bluetooth, marquez l'option Oui, mon appareil dispose de la communication Bluetooth. Dans le cas contraire, sélectionnez l'option Non, mon appareil ne dispose pas de la communication Bluetooth. Cliquez sur Suivant. 534-740-MU4 • REV. 1.05 Manuel d'Utilisation - Logiciel BitmedLab 3. MANIEMENT DU PROGRAMME AVEC SYSTÈMES SCREEN&GO ET SLEEP&GO BitmedLab 32 Manuel d'Utilisation - Logiciel BitmedLab Manuel d'utilisateur Si vous disposez d'un système Sleep&Go avec module Bluetooth, vérifiez qu'il soit allumé et sélectionnez le port de communication Bluetooth auquel est connecté l'appareil (vous pouvez le vérifier sous le Panneau de configuration de Windows). Dans le cas contraire, retirez la carte mémoire de l'appareil et insérez-la dans le lecteur de cartes du PC (assurez-vous d'éteindre l'appareil avant d'extraire la carte mémoire). Cliquez sur Suivant. 534-740-MU4 • REV. 1.05 BitmedLab 33 Manuel d'utilisateur Manuel d'Utilisation - Logiciel BitmedLab Une fenêtre s'ouvrira dans laquelle vous devrez saisir la clé fournie avec votre copie de la famille de logiciels BitmedLab. Saisissez-la et appuyez sur Accepter. L'assistant détectera le Screen&Go/Sleep&Go et affichera les informations compilées. Cliquez sur Terminer. 534-740-MU4 • REV. 1.05 BitmedLab 34 Manuel d'Utilisation - Logiciel BitmedLab Manuel d'utilisateur Vérifiez que l'appareil a été enregistré dans le logiciel. Il est désormais possible de travailler avec. 3.1.3 SAISIE DES DONNÉES DE L'UTILISATEUR BitmedLab vous permet de saisir les données de l'utilisateur, comme une image avec logotype. Ces données apparaissent sur l'en-tête des impressions et sur le rapport généré à chaque examen. Sur le menu Outils, cliquez sur l'option Configuration. Activez l'onglet Données de l'utilisateur et remplissez les champs avec vos données. 534-740-MU4 • REV. 1.05 BitmedLab 35 Manuel d'utilisateur Manuel d'Utilisation - Logiciel BitmedLab Pour sélectionner un logo, cliquez sur le bouton « … » du champ Logotype et sélectionnez l'image de votre logotype. L'image doit être stockée dans une archive au format BMP. 3.1.4 RÉGLER LA DATE/HEURE DU SLEEP&GO Avant de commencer la réalisation d'examens avec votre système Sleep&Go, nous vous recommandons de régler la date et l'heure de l'appareil, car ces données sont utilisées quand des examens sont programmés en mode Holter durant lesquels vous devrez lancer le monitorage du patient à une date et heure déterminées. L'option de régler la date et l'heure de l'appareil depuis le logiciel BitmedLab n'est disponible que sur les systèmes Sleep&Go qui disposent du module de communication Bluetooth. Sur les autres systèmes, vous devrez régler la date et l'heure depuis l'écran graphique de l'appareil. Consultez le manuel de l'appareil. Accédez au menu Polygraphe > Régler date/heure. Si vous possédez plus d'un Screen&Go/Sleep&Go, vous devrez en sélectionner un. Une fenêtre s'ouvrira avec la date et l'heure du PC. Si vous le souhaitez, vous pouvez faire les changements de votre choix. 534-740-MU4 • REV. 1.05 BitmedLab 36 Manuel d'Utilisation - Logiciel BitmedLab Manuel d'utilisateur Quand vous êtes prêt, cliquez sur Définir pour appliquer les changements sur votre Sleep&Go. 3.1.5 EFFACER LES EXAMENS DE LA CARTE MÉMOIRE DU SLEEP&GO Chaque fois que vous réalisez un examen, en mode Holter ou en temps réel, une archive est générée sur la carte mémoire du Screen&Go/Sleep&Go. Toutes les données biomédicales obtenues par l'appareil sont stockées dans cette archive. Quand l'examen est transféré au PC, les fichiers sont éliminés de manière automatique. Toutefois, il peut arriver que vous vouliez éliminer les fichiers de la carte mémoire. Pour cela, vous pouvez insérer la carte dans le lecteur de cartes de votre PC et éliminer les fichiers .DAT depuis l'explorateur de Windows. Assurez-vous d'éteindre le Screen&Go/ Sleep&Go avant d'extraire la carte mémoire. Vous pouvez aussi demander l'élimination de tous les fichiers d'examens depuis le logiciel BitmedLab : Sur le menu Polygraphe, cliquez sur l'option Effacer la mémoire. Confirmez que vous voulez effacer tous les examens stockés dans la mémoire de votre Sleep&Go. L'option d'effacer les examens présents dans la carte mémoire de l'appareil depuis le logiciel BitmedLab n'est disponible que sur les systèmes Sleep&Go qui disposent du module de communication Bluetooth. Avant d'effacer le contenu de la carte mémoire, assurezvous d'avoir téléchargé tous les examens que vous voulez conserver. La procédure d'effacement éliminera tous les examens stockés sur la carte mémoire. Il n'est pas possible de choisir quels examens effacer. 3.2 ÉCRAN DE DÉBUT DU PROGRAMME : LE DÉBIT DE TRAVAIL DU MODULE SLEEPLAB L'écran de début du logiciel BitmedLab a été conçu pour faciliter 534-740-MU4 • REV. 1.05 BitmedLab 37 Manuel d'utilisateur Configurations de l'appareil : démarrez un assistant vous permettant de gérer les configurations d'appareil utilisées afin de réaliser des études polygraphiques ou de dépistage (voir paragraphe 3.3). Nouvel examen programmé : démarrez un assistant vous permettant de programmer un examen à une date et heure déterminées (voir paragraphe 3.4). Télécharger examens : démarrez un assistant pour le téléchargement d'examens du système Screen&Go/Sleep&Go au PC. Permet également de les réviser par la suite (voir paragraphe 3.5). Base de données : ouvrez la base de données de patients et d'examens. Depuis la base de données, vous pouvez gérer les patients et leurs examens (inscriptions, retraits, révision d'examens, consultation de travaux en suspens...) (voir paragraphe 3.6). Options : vous donne accès aux options générales du programme (données de l'utilisateur, types d'événement, touches personnalisables, options générales...). Vous pouvez accéder à tout moment à l'écran initial en cliquant sur l'icône de la barre d'outils. 534-740-MU4 • REV. 1.05 Manuel d'Utilisation - Logiciel BitmedLab au maximum le débit de travail de l'Unité de troubles du sommeil. Seules les tâches habituelles sont affichées, auxquelles vous pouvez accéder via les boutons suivants : BitmedLab 38 Manuel d'Utilisation - Logiciel BitmedLab Manuel d'utilisateur 3.3 CONFIGURER L'EXAMEN Chaque examen polygraphique ou de dépistage du SAOS doit être préalablement configuré, afin que l'appareil sache quelles voies (capteurs) seront acquises et avec quelle fréquence d'échantillonnage. Tous ces paramètres sont regroupés dans une « configuration de voies ». Chaque configuration de voies a un nom assigné par utilisateur afin d'être facilement reconnaissable. Pendant la réalisation d'un examen, vérifiez que les capteurs connectés correspondent à la configuration de voies sélectionnée. Les configurations sont stockées sur la carte mémoire de l'appareil, permettant d'en conserver dix à la fois. Les archives de configuration ont l'extension .CFG. Le module du logiciel SleepLab peut créer, gérer et stocker autant de configurations que vous voulez. Votre appareil dispose également d'une configuration d'appareil par défaut, utilisée quand un examen est lancé de manière manuelle depuis l'appareil. Cette configuration apparaît comme « Interne » 534-740-MU4 • REV. 1.05 BitmedLab 39 Manuel d'utilisateur 3.3.1 CRÉER, MODIFIER ET ÉLIMINER CONFIGURATIONS Sur le menu Configurations. principal, accédez à l'option Polygraphe > Quand le programme est installé, les configurations suivantes sont fournies par défaut : • CSCR : modèle basique Screen&Go. • CSCRSPO : modèle Screen&Go avec option d'oxymètre de pouls. • CSLPA : Sleep&Go modèle A. • CSLPB : Sleep&Go modèle B. 534-740-MU4 • REV. 1.05 Manuel d'Utilisation - Logiciel BitmedLab sur votre appareil. Si vous disposez d'un Sleep&Go avec module de communication Bluetooth, vous pourrez établir la configuration de l'appareil par défaut depuis le logiciel BitmedLab. Dans le cas contraire, cette option sera désactivée et vous devrez le faire depuis l'appareil (consultez le manuel d'utilisation de l'appareil), en la sélectionnant parmi les configurations sur la carte mémoire. N'importe laquelle de ces configurations peut être réglée comme « Interne » depuis l'appareil. BitmedLab 40 Manuel d'Utilisation - Logiciel BitmedLab Manuel d'utilisateur • CSLPBEXG : Sleep&Go modèle B avec module ExG. Dans la fenêtre Configurations, cliquez sur le bouton pour ajouter une nouvelle configuration. Sélectionnez ensuite le modèle de polygraphe pour lequel vous souhaitez créer la configuration. L'édition des voies à acquérir pendant l'examen sera habilitée. Sélectionnez celles que vous voulez utiliser et configurez les capteurs que vous connecterez à chacune. Vous pouvez aussi modifier la fréquence d'acquisition de certaines d'entre-elles. D'autres, au contraire, ont une fréquence d'acquisition fixe qui ne peut pas être modifiée. N'oubliez pas d'assigner un nom (jusqu'à 8 caractères) dans le champ Nom. Quand vous aurez terminé, cliquez sur le bouton le bouton pour sauvegarder les changements ou sur pour les rejeter. Utilisez le bouton pour supprimer la configuration sélectionnée dans la liste Configuration. Enfin, le bouton permet de modifier la configuration sélectionnée dans la liste Configuration. Utilisez les boutons confirmer ou rejeter les changements. et pour Les caractères suivants sont valides au moment de nommer une configuration de voies : lettres de A à Z et chiffre de 0 à 9. 3.3.2 ÉTABLIR LA CONFIGURATION DE L'APPAREIL PAR DÉFAUT VIA BLUETOOTH (SEULEMENT SLEEP&GO) Sur l'écran initial, cliquez sur le bouton Configurations de l'appareil. Chaque configuration de voies est associée à un système Sleep&Go avec un numéro de série en particulier. À la première étape de l'assistant, vous devez sélectionner l'appareil dont vous voulez gérer les configurations. Cliquez sur Suivant. 534-740-MU4 • REV. 1.05 BitmedLab 41 Manuel d'utilisateur Manuel d'Utilisation - Logiciel BitmedLab Sur l'écran suivant, sélectionnez Établir la configuration de mise en marche manuelle (via Bluetooth) et appuyez sur Suivant. Sélectionnez une des configurations disponibles sur la liste. Vous pouvez modifier une de celles présentes ou en créer une nouvelle en cliquant sur le bouton Modifier les configurations du PC. Sur le graphique, seront affichées les canaux qui seront acquises (en vert) ou non (en rouge), selon la configuration choisie. Vous pouvez aussi éditer in situ une configuration, activer ou désactiver des canaux en cliquant sur le bouton correspondant. De plus, si vous voulez sauvegarder les changements comme une nouvelle configuration, cliquez sur le bouton Sauvegarder et le programme 534-740-MU4 • REV. 1.05 BitmedLab 42 Manuel d'Utilisation - Logiciel BitmedLab Manuel d'utilisateur vous demandera un nom pour la configuration. Cliquez sur Suivant. Enfin, un résumé de la configuration qui sera établie par défaut sur l'appareil s'affichera. Assurez-vous que la communication Bluetooth est habilitée sur votre appareil et cliquez sur Terminer. 3.3.3 GÉRER LES CONFIGURATIONS D'APPAREIL DE LA CARTE MÉMOIRE Sur l'écran initial, cliquez sur le bouton Configurations de l'appareil. 534-740-MU4 • REV. 1.05 BitmedLab 43 Manuel d'utilisateur Sur l'écran suivant, sélectionnez Gérer les configurations de la carte mémoire. Assurez-vous d'avoir inséré la carte mémoire dans le lecteur de cartes de votre PC et cliquez sur Suivant. Sur la fenêtre suivante, les configurations d'appareil existantes sur la carte mémoire seront listées. N'oubliez pas que plus de dix configurations ne peuvent pas exister en même temps sur la carte mémoire. Vous pouvez effacer celles que vous voulez en les 534-740-MU4 • REV. 1.05 Manuel d'Utilisation - Logiciel BitmedLab Chaque configuration d'appareil est associée à un système Sleep&Go/Sleep&Go avec un numéro de série particulier. À la première étape de l'assistant, vous devez sélectionner l'appareil dont vous voulez gérer les configurations. Cliquez sur Suivant. BitmedLab 44 Manuel d'Utilisation - Logiciel BitmedLab Manuel d'utilisateur sélectionnant et en cliquant sur le bouton Éliminer. Vous pouvez aussi ajouter n'importe laquelle des configurations définies dans BitmedLab en cliquant sur le bouton Ajouter. Dans la nouvelle fenêtre, sélectionnez une des configurations présentes dans la liste. Vous pouvez modifier une de celles présentes ou en créer une nouvelle en cliquant sur le bouton Modifier les configurations du PC. Sur le graphique, seront affichées les canaux qui seront acquises (en vert) ou non (en rouge), selon la configuration choisie. Vous pouvez aussi éditer in situ une configuration, activer ou désactiver des canaux en cliquant sur le bouton correspondant. De plus, si vous voulez sauvegarder les changements comme une nouvelle configuration, cliquez sur le bouton Sauvegarder et le programme vous demandera un nom pour la configuration. Cliquez sur Suivant. 534-740-MU4 • REV. 1.05 BitmedLab 45 Manuel d'utilisateur Manuel d'Utilisation - Logiciel BitmedLab Une fois terminé, cliquez sur Terminer. 3.4 PROGRAMMER UN EXAMEN AUTOMATIQUE Suivez les étapes suivantes pour configurer votre Screen&Go/ Sleep&Go pour qu'il démarre un examen de manière automatique en mode Holter à une date et heure déterminées : Sur l'écran initial, cliquez sur le bouton Nouvel examen programmé. L'assistant de nouvel examen programmé démarrera alors. Sélectionnez l'appareil que vous voulez programmer. 534-740-MU4 • REV. 1.05 BitmedLab 46 Manuel d'Utilisation - Logiciel BitmedLab Manuel d'utilisateur Sélectionnez le patient auquel sera associé l'examen. Vous pouvez chercher le patient en saisissant ses données dans le champ Filtre. Si le patient n'existe pas dans la base de données, vous pouvez l'ajouter à ce moment en cliquant sur le bouton Nouveau patient. Une fois le patient sélectionné, cliquez sur Suivant. Saisissez ensuite les données de l'examen, y compris la date et l'heure de début de l'étude et sa durée. L'appareil finalisera automatiquement l'examen. Cliquez sur le bouton Suivant. 534-740-MU4 • REV. 1.05 BitmedLab 47 Manuel d'utilisateur Manuel d'Utilisation - Logiciel BitmedLab Sélectionnez le type d'examen à réaliser. Vous pouvez modifier une des configurations d'appareil présentes ou en créer une nouvelle en cliquant sur le bouton Modifier les configurations du PC. Sur le graphique, seront affichées les canaux ui seront acquises (en vert) ou non (en rouge), selon la configuration choisie. Vous pouvez aussi éditer in situ une configuration, activer ou désactiver des canaux en cliquant sur le bouton correspondant. De plus, si vous voulez sauvegarder les changements comme une nouvelle configuration, cliquez sur le bouton Sauvegarder et le programme vous demandera un nom pour la configuration. Cliquez sur Suivant. 534-740-MU4 • REV. 1.05 BitmedLab 48 Manuel d'Utilisation - Logiciel BitmedLab Manuel d'utilisateur Si vous disposez d'un système Sleep&Go avec module de communication Bluetooth, vous pouvez programmer l'examen directement via Bluetooth. Assurez-vous que le Sleep&Go est allumé, le Bluetooth activé et sélectionnez l'option À travers le Bluetooth. Cliquez sur Suivant. Dans le cas contraire, retirez la carte mémoire de l'appareil (assurezvous d'éteindre l'appareil avant d'extraire la carte mémoire), insérez-la dans le lecteur de cartes du PC et sélectionnez l'option À travers la carte mémoire. Cliquez sur Suivant. Enfin, un résumé de l'examen automatique qui sera programmé s'affichera. Cliquez sur Terminer. 534-740-MU4 • REV. 1.05 BitmedLab 49 Manuel d'utilisateur Manuel d'Utilisation - Logiciel BitmedLab Si vous avez programmé l'examen à travers la carte mémoire, attendez que le programme vous informe que la programmation a été effectuée avec succès. Retirez la carte du lecteur de cartes et insérez-la de nouveau dans l'appareil. Allumez l'appareil et attendez que l'écran principal s'affiche (où apparaîtra l'option Mise en marche manuelle). L'appareil détectera le nouvel examen et sera prêt pour être utilisé. Vous pouvez maintenant éteindre l'appareil. 3.5 TÉLÉCHARGER L'EXAMEN RÉALISÉ Une fois l'acquisition d'un examen en mode Holter terminée (pour un examen à mise en marche automatique ou un examen à mise en marche manuelle), vous devez télécharger l'examen sur le PC pour le réviser et réaliser le rapport. Pour cela, vous devez retirer la carte mémoire de votre système Screen&Go/Sleep&Go et l'insérer dans le lecteur de cartes de votre ordinateur (assurez-vous d'éteindre l'appareil avant d'extraire la carte mémoire). Suivez ensuite les étapes suivantes sur le logiciel BitmedLab : Sur l'écran initial, cliquez sur le bouton Télécharger examens. L'assistant de téléchargement d'examens démarre. Cliquez sur Suivant. 534-740-MU4 • REV. 1.05 BitmedLab 50 Manuel d'Utilisation - Logiciel BitmedLab Manuel d'utilisateur Le programme listera les examens présents sur la carte mémoire. Sélectionnez ceux que vous voulez télécharger et cliquez sur Suivant. Si vous voulez éliminer un examen de la carte sans le télécharger à l'ordinateur, vous pouvez le sélectionner et cliquer sur le bouton Éliminer. L'examen sélectionné à télécharger sera automatiquement éliminé de la carte mémoire une fois le processus terminé. Si l'examen est démarré de manière automatique, le programme associera directement l'examen au patient sélectionné pendant la programmation de l'examen. Si l'examen est démarré de manière manuelle, vous devrez sélectionner le patient auquel associer 534-740-MU4 • REV. 1.05 BitmedLab 51 Manuel d'utilisateur Le programme téléchargera ensuite l'examen. Attendez la fin du processus. Quand le message informant de la fin du transfert s'affiche, cliquez sur Suivant. Une fois l'examen téléchargé, vous aurez la possibilité de l'ouvrir pour le réviser. Dans tous les cas, vous pourrez ouvrir l'examen ultérieurement depuis la fenêtre de la base de données. Cliquez sur le bouton Terminer. 534-740-MU4 • REV. 1.05 Manuel d'Utilisation - Logiciel BitmedLab l'examen parmi tous ceux disponibles dans la base de données, ou créer un nouveau patient. BitmedLab 52 Manuel d'Utilisation - Logiciel BitmedLab Manuel d'utilisateur 3.6 GESTION DE PATIENTS ET D'EXAMENS : LA BASE DE DONNÉES La base de données de BitmedLab vous permet de gérer facilement tous vos patients et examens. Vous pouvez y accéder en cliquant sur le bouton Base de données. La fenêtre de la base de données est divisée en deux zones très distintes. À gauche se trouve la liste de patients, où sont affichés les noms, prénoms et numéros des patients. Vous pouvez organiser la liste selon ces champs en cliquant sur l'en-tête du champ souhaité. À droite de la liste des patients, vous trouverez les boutons permettant d'ajouter, de modifier ou d'éliminer un patient. La zone de droite sert à afficher une arborescence où sont rattachés les examens et documents associés au patient sélectionné. Les informations affichées sont mises à jour chaque fois que vous sélectionnez un patient différent. Pour chaque examen, sa date et son heure de début, sa durée et son état sont affichés. Il est possible d'associer n'importe quel type de fichier au patient, sous la branche Documents. Découvrez comment le faire plus bas. 534-740-MU4 • REV. 1.05 BitmedLab 53 Manuel d'utilisateur Manuel d'Utilisation - Logiciel BitmedLab 3.6.1 AJOUTER, MODIFIER ET ÉLIMINER DES PATIENTS Ajouter un patient à la base de données Avec la fenêtre de la base de données ouverte, cliquez sur le bouton Nouveau patient . Dans la fenêtre Patient, saisissez les données du patient et cliquez sur Accepter. 534-740-MU4 • REV. 1.05 BitmedLab 54 Manuel d'Utilisation - Logiciel BitmedLab Manuel d'utilisateur Modifier les données d'un patient Avec la fenêtre de la base de données ouverte, sélectionnez dans la liste, le patient à modifier et cliquez sur le bouton Modifier patient . Dans la fenêtre Patient, modifiez les données du patient et cliquez sur Accepter. Éliminer un patient de la base de données Avec la fenêtre de la base de données ouverte, sélectionnez dans la liste, le patient à effacer et cliquez sur le bouton Éliminer patient . Confirmez que vous voulez éliminer le patient et ses examens associés. 3.6.2 ASSOCIER DOCUMENTS À UN PATIENT Avec le patient sélectionné, cliquez avec le bouton droit de la souris sur le dossier Documents de l'arborescence du patient. Sélectionnez l'option Associer fichier. 534-740-MU4 • REV. 1.05 BitmedLab 55 Manuel d'utilisateur Cliquez sur Associer et vérifiez comment le fichier a été associé au patient. Vous pouvez l'ouvrir ou supprimer l'association en cliquant sur l'icône représentant le document. 3.6.3 RECHERCHE DANS LA BASE DE DONNÉES Le champ de texte Rechercher sert à filtrer les résultats affichés selon le texte saisi. Le filtrage s'applique à de multiples données, celles des patients et celles des examens (nom, prénom, numéro de patient, assurance, historique médical, numéro d'examen, médecin de référence, date de l'examen...) 3.6.4 EXAMENS EN ATTENTE DE RÉVISER ET DE CRÉATION DE RAPPORT Le bouton Examens en attente de réviser affiche une fenêtre avec la liste de tous les examens téléchargés sur le PC mais qui n'ont pas encore été révisés. 534-740-MU4 • REV. 1.05 Manuel d'Utilisation - Logiciel BitmedLab Dans la fenêtre Associer fichier, cliquez sur le bouton Examiner et sélectionnez le fichier à associer au patient. BitmedLab 56 Manuel d'Utilisation - Logiciel BitmedLab Manuel d'utilisateur Le bouton Examens en attente de création de rapport a une fonction similaire sauf que la liste comporte les examens révisés mais pour lesquels aucun rapport n'a été créé. Ces deux fonctionnalités vous permettront de trouver facilement le travail en attente. Double-cliquez sur n'importe lequel des examens pour l'ouvrir. 3.7 IMPORTER ET EXPORTER EXAMENS Importer examens Pour importer un examen dans la base de données, vous devez disposer du fichier avec l'examen (un fichier .XGP). Sélectionnez le patient auquel vous voulez ajouter l'examen et cliquez avec le bouton droit de la souris sur le dossier Examens de l'arborescence du patient. Dans le menu contextuel, sélectionnez l'option Importer examen. Dans la boîte de dialogue Importer examen, sélectionnez l'examen à ajouter via le bouton Examiner et cliquez sur Importer. L'examen sera ajouté au patient. 534-740-MU4 • REV. 1.05 BitmedLab 57 Manuel d'utilisateur Pour exporter un examen, sélectionnez dans la base de données l'examen à exporter et cliquez dessus avec le bouton droit de la souris. Sélectionnez l'option Exporter examen dans le menu contextuel. Dans la boîte de dialogue Enregistrer comme, sélectionnez le nom et l'emplacement pour l'archive qui contiendra l'examen. 3.8 RÉALISATION D'EXAMENS EN TEMPS RÉEL La réalisation d'examens en temps réel, stockés et monitorés directement sur le PC est disponible pour tous les Bitmed Sleep&Go avec module Bluetooth. 3.8.1 DÉMARRAGE D'EXAMEN EN TEMPS RÉEL Placez tous les capteurs et toutes les électrodes nécessaires à l'examen sur le patient, comme expliqué dans le manuel d'utilisateur de l'appareil. Dans la fenêtre de la base de données, sélectionnez le patient auquel sera associé l'examen et cliquez sur le bouton Démarrer un nouvel examen en temps réel avec le Sleep&Go. 534-740-MU4 • REV. 1.05 Manuel d'Utilisation - Logiciel BitmedLab Exporter examens BitmedLab 58 Manuel d'Utilisation - Logiciel BitmedLab Manuel d'utilisateur Si vous disposez de plus d'un Sleep&Go, vous devrez sélectionner celui avec lequel vous voulez réaliser l'examen. La fenêtre Configurations apparaîtra ensuite. Sélectionnez la configuration d'appareil à utiliser. Le programme vous demandera le dossier et le nom utilisés pour stocker l'examen, et vous proposera un nom par défaut. Cliquez sur Sauvegarder pour démarrer l'examen. 534-740-MU4 • REV. 1.05 BitmedLab 59 Manuel d'utilisateur 3.8.2 FINALISATION DE L'ACQUISITION DE L'EXAMEN Cliquez sur le bouton Terminer examen . Après quelques instants, l'acquisition de l'examen s'arrêtera et l'appareil cessera d'enregistrer des données sur la carte mémoire. 3.8.3 TEST DES SIGNAUX Entrer et quitter le mode test de signaux pendant la réalisation de l'examen À tout moment pendant la réalisation de l'examen, vous pouvez utiliser le bouton Test des signaux de la barre d'outils d'examens pour arrêter momentanément l'enregistrement des données du Sleep&Go sur le PC. Toutefois, les signaux biomédicaux seront visualisés à l'écran. Utilisez cettte option, par exemple, pour replacer un capteur qui a bougé ou qui est mal placé et pour vérifier les changements du signal du capteur, sans que cela soit stocké dans l'examen. Pour reprendre l'examen à partir du moment où vous avez commencé le test des signaux, cliquez de nouveau sur le bouton. Commencer tous les examens en mode test des signaux Pour qu'un nouvel enregistrement en temps réel démarre automatiquement en mode test des signaux, suivez ces étapes : Allez au menu Outils > Options. 534-740-MU4 • REV. 1.05 Manuel d'Utilisation - Logiciel BitmedLab N'éteignez pas le PC quand il est en train de réaliser un examen en temps réel sans l'avoir préalablement terminé. BitmedLab 60 Manuel d'Utilisation - Logiciel BitmedLab Manuel d'utilisateur Sur l'onglet Général, activez l'option Démarrer examens en mode test des signaux. Cliquez sur Accepter pour appliquer les changements. 3.9 RÉVISION DES EXAMENS 3.9.1 ÉLÉMENTS DE L'INTERFACE D'UTILISATEUR PENDANT LA RÉVISION DES EXAMENS L'image suivante affiche le module de logiciel SleepLab pendant la révision d'un examen : Barre de menu Barre d'outils Standard : permet l'accès à l'écran de départ, sauf pour l'examen et l'impression. Barre d'outils Examen : fonctions de communicación avec le Sleep&Go pendant la réalisation d'examens en temps réel. Barre d'outils Visualisation : modification du temps par époque, options de visualisation, génération de rapports... 534-740-MU4 • REV. 1.05 BitmedLab 61 Manuel d'utilisateur Barre d'outils Analyse : contient des outils liés à l'analyse d'événements du sommeil. Barre d'outils Temps : fournit une barre de déplacement pour naviguer sur l'examen. Permet également de changer le temps par époque et le montage utilisé. Fenêtre de tracés : dans cette fenêtre, les signaux récupérés par le Screen&Go/Sleep&Go sont représentés. De multiples aspects de l'écran peuvent être personnalisés. Fenêtre de tendances : fournit des informations résumées des événements du sommeil et de l'état des lumières. Permet d'obtenir un résumé de l'examen. Barre d'état : fournit des informations contextuelles pendant l'utilisation du programme. 3.9.2 OUVRIR UN EXAMEN Sélectionnez le patient associé à l'examen ou cherchez-le via la zone de texte Rechercher. Dans l'arborescence du patient, dépliez le dossier Examens. Localisez l'examen à réviser, cliquez avec le bouton droit de la souris pour déplier le menu contextuel et sélectionnez l'option Réviser examen. Si vous n'avez pas encore réalisé l'analyse automatique d'événements de l'examen, un assistant vous guidant pendant le processus d'analyse démarrera. Si réaliser l'analyse automatique ne vous intéresse pas, vous pouvez l'annuler. 3.9.3 MODE PLEIN ÉCRAN 534-740-MU4 • REV. 1.05 Manuel d'Utilisation - Logiciel BitmedLab Barre d'outils Reproduction : permet de reproduire l'examen à différentes vitesses. BitmedLab 62 Manuel d'Utilisation - Logiciel BitmedLab Manuel d'utilisateur Utilisez le mode plein écran pour maximiser l'espace disponible à l'écran pour la révision de l'examen. Dans ce mode, la barre de tâches de Windows, la barre de titre de l'application et les barres d'outils disparaissent (vous pouvez les afficher en accédant au menu Voir > Barres d'outils et fenêtres d'ancrage). Pour entrer dans le mode plein écran, accédez au menu Voir > Plein écran. Pour quitter le mode plein écran, cliquez sur le bouton flottant Fermer plein écran ou utilisez l'option de menu Voir > Plein écran. 3.9.4 DOUBLE FENÊTRE DE TRACÉS Pendant la révision, la fenêtre de tracés peut se diviser en deux parties. Les deux fenêtres de tracés peuvent être configurées avec des échelles temporelles différentes. De plus, chaque tracé peut s'afficher et se cacher sur n'importe laquelle des deux fenêtres, afin que, par exemple, pendant une étude du sommeil, la fenêtre supérieure soit configurée pour visualiser les voies rapides et la fenêtre inférieure pour afficher les voies lentes, chacune avec une marge de temps différente. La marge de temps visualisée dans la fenêtre supérieure sera signalée sur l'échelle de temps de la fenêtre inférieure. 3.9.5 REPRODUCTION DE L'EXAMEN Tout examen déjà réalisé peut être reproduit automatiquement à diférentes vitesses : Placez-vous dans la partie de l'examen à partir de laquelle vous voulez commencer la reproduction. Cela peut être le début ou tout instant de l'examen. Cliquez sur le bouton Démarrer reproduction de l'examen de la barre d'outils de reproduction. L'examen commencera à être reproduit, comme demandé. Si vous voulez multiplier par deux la vitesse de reproduction, cliquez sur le bouton x2 (Augmenter la vitesse de reproduction de l'examen) . 534-740-MU4 • REV. 1.05 BitmedLab 63 Manuel d'utilisateur Vous pouvez mettre en pause la reproduction à tout moment, en cliquant sur le bouton Mettre la reproduction de l'examen en pause . Reprenez la reproduction au même moment où vous l'aviez laissée en cliquant de nouveau sur le bouton Commencer reproduction de l'examen. Quand vous voulez terminer la reproduction, cliquez sur le bouton Arrêter reproduction de l'examen . La différence avec le bouton de pause est que si vous reprenez la reproduction, vous le ferez depuis le début de l'époque à l'écran. 3.9.6 SE DÉPLACER SUR L'EXAMEN Utiliser la barre de temps La barre de temps vous permet de vous déplacer sur l'examen de manière rapide. Faites glisser la barre de déplacement pour vous déplacer à un autre instant de l'examen. Le déplacement se déroulera dans la fenêtre active à ce moment (cadre de couleur jaune). À droite de la barre de déplacement, l'instant de temps actuel et la durée totale de l'examen sont affichés. Utiliser le clavier Les touches suivantes vous permettront de vous déplacer sur l'examen : Début : aller au début de l'examen Fin : aller à la fin de l'examen Avancer page : aller à l'époque suivante Reculer page : aller à l'époque précédente Flèche gauche è: retourner à une partie réduite de l'époque. Flèche droite è : avancer à une partie réduite de l'époque. 534-740-MU4 • REV. 1.05 Manuel d'Utilisation - Logiciel BitmedLab Si vous voulez réduire par deux la vitesse de reproduction, cliquez sur le bouton /2 (Réduire la vitesse de reproduction de l'examen) . BitmedLab 64 Manuel d'Utilisation - Logiciel BitmedLab Manuel d'utilisateur Avancer demi époque Utilisez le bouton Avancer demi époque de la barre d'outils de Visualisation ou la touche TAB (tabulation) pour avancer une demi époque. Cette option est utile pour voir clairement les événements qui se produisent juste dans la limite entre deux époques consécutives. Utiliser l'option Aller à l'instant Ouvrez le menu Analyse > Aller à l'instant. Dans la zone qui apparaît, spécifiez l'heure et minute de l'examen à laquelle vous devez vous déplacer. Appuyez sur Accepter pour que automatiquement à l'instant indiqué. le programme passe Utiliser les marques de navigation Si vous détectez un point de l'examen d'intérêt particulier auquel vous souhaitez revenir plus tard, vous pouvez y fixer une marque de navigation depuis le menu Analyse > Insérer marque de navigation, ou appuyer sur la combinaison de touches Ctrl+M. La marque est affichée comme un triangle rouge inversé sur l'échelle de temps. Pour revenir ultérieurement à ce point, vous n'avez qu'à accéder à Analyse > Naviguer à une marque de navigation ou appuyer sur la combinaison de touches Ctrl+N. 3.9.7 RÉGLER LE TEMPS À L'ÉCRAN L'échelle temporelle de la partie supérieure de la fenêtre de tracés affiche le temps de l'examen et la taille de l'époque. La taille de l'époque apparaît aussi dans la barre d'état. 534-740-MU4 • REV. 1.05 BitmedLab 65 Manuel d'utilisateur Utilisez les touches + et – pour multiplier ou diviser par deux la taille de l'époque. Vous pouvez aussi utiliser les icônes de la barre d'outils et . Spécifier le nombre de secondes de chaque époque Ouvrez la fenêtre Options de visualisation depuis le menu Analyse > Options de visualisation. Activez l'onglet Visualisation. Sous l'épigraphe Secondes par époque, il existe trois zones de texte qui servent à indiquer la marge de temps visible sur chaque fenêtre (fenêtre de tracés supérieure, inférieure et de tendances). Ces réglages peuvent s'appliquer indépendamment à la fenêtre de tracés supérieure, inférieure et à la fenêtre de tendances, mais la marge de temps de la fenêtre de tracés supérieure ne peut pas dépasser celle de la fenêtre inférieure, et celle de la fenêtre inférieure ne peut pas dépasser celle de la fenêtre de tendances. Zoom sur une partie de l'examen Cliquez avec le bouton gauche de la souris, sur n'importe quel tracé, sur le moment où vous voulez établir le début de la marge à agrandir. Sans relâcher le bouton gauche, faites glisser la souris et relâchez le bouton là où vous voulez finaliser la partie à agrandir. Un menu contextuel apparaîtra. Sélectionnez l'option Zoom sélection. 534-740-MU4 • REV. 1.05 Manuel d'Utilisation - Logiciel BitmedLab Ajuster le temps à l'écran avec les touches + et - et les icônes . BitmedLab 66 Manuel d'Utilisation - Logiciel BitmedLab Manuel d'utilisateur Défaire le zoom réalisé sur une marge de l'examen Pour défaire le zoom réalisé précédemment sur une marge de l'examen, cliquez avec le bouton droit sur un tracé. Sur le menu qui apparaît, sélectionnez l'option Défaire zoom sélection. Modifier la référence de temps Le programme dispose de deux manières de référencer le temps dans les différentes fenêtres : Référencer l'échelle de temps à l'instant 00h:00m:00s : la ligne de temps commencera à l'instant 0. Référencer l'échelle de temps à l'heure de réalisation de l'examen : la ligne de temps commencera à l'heure où l'enregistrement de l'examen a commencé. 534-740-MU4 • REV. 1.05 BitmedLab 67 Manuel d'utilisateur Allez au menu Analyse > Options de visualisation et activez l'onglet Visualisation. Dans le paragraphe Référencer temps, sélectionnez l'option à l'instant 00h:00m:00s ou l'option à l'heure de réalisation de l'examen, selon vos préférences. Cliquez sur le bouton Accepter pour appliquer les changements. 3.9.8 NOTES L'utilisateur peut introduire des notes avec des commentaires importants pendant l'examen. Cette option peut être très utile pendant la réalisation d'examens en temps réel pour que l'utilisateur note des observations visuelles au sujet du patient (s'il est inquiet, bouge, ou se réveille...) ou pour noter des changements dans l'application du CPAP, distribution de médicaments... Toutes les notes sont ultérieurement reflétées sur le rapport de l'examen, avec l'instant de temps où elles ont été saisies. Le programme introduit une note automatiquement, chaque fois qu'un enregistrement est réalisé en temps réel ou en mode Holter. Une note est également insérée à chaque fois qu'une pulsation du marqueur d'événements de l'utilisateur est réalisée. Les notes sont affichées sur l'échelle temporelle de la fenêtre de tracés. 534-740-MU4 • REV. 1.05 Manuel d'Utilisation - Logiciel BitmedLab Changer cette base de temps n'affecte pas les données de l'heure de réalisation de l'examen. BitmedLab 68 Manuel d'Utilisation - Logiciel BitmedLab Manuel d'utilisateur Insérer une note Vous pouvez insérer des notes de deux manières différentes : Dans le menu Analyse, sélectionnez Introduire note. Appuyez sur la touche Inser de votre clavier. Une zone de texte apparaîtra où l'utilisateur devra saisir le texte à ajouter dans la note. Vous pouvez aussi sélectionner une des notes prédéfinies proposées. Si l'examen en cours est en temps réel, la note apparaîtra surimprimée sur l'instant en cours d'acquisition, mais si vous êtes en train de visualiser un examen déjà acquis, la note apparaîtra surimprimée sur l'instant correspondant au centre de l'écran en cours de visualisation. Modifier une note Cliquez avec le bouton droit de la souris sur la note à modifier. Dans le menu contextuel qui apparaît, sélectionnez l'option Modifier note. La fenêtre Introduire note s'affichera. Modifiez le texte et cliquez sur Accepter pour appliquer les changements. Éliminer une note Cliquez avec le bouton droit de la souris sur la note à éliminer. Dans le menu contextuel qui apparaît, sélectionnez l'option Éliminer note. 534-740-MU4 • REV. 1.05 BitmedLab 69 Manuel d'utilisateur Accédez au menu Analyse > Options de visualisation ou depuis le bouton correspondant de la barre d'outils de Visualisation. Activez l'onglet Visualisation. Activez l'option Afficher notes si vous voulez afficher les notes à l'écran ou désactivez-la si vous voulez les cacher. Cliquez sur Accepter pour appliquer les changements. Modifier les notes prédéfinies Les textes que le programme offre par défaut en saisissant des notes peuvent être complètement personnalisés comme le veut l'utilisateur. Pour cela, il est nécessaire d'éditer le fichier de texte notas.txt dans le dossier de l'application (par défaut X:/ Programmes/Bitmed/BitmedLab x.x). N'oubliez pas d'insérer une note par ligne. 3.9.9 RÉGLER LES AMPLITUDES DES TRACÉS Régler les amplitudes avec les touches é et ê ou la souris Pour régler de manière rapide et facile l'amplitude d'un tracé, placez le curseur sur le tracé à modifier et appuyez sur les touches é et ê pour augmenter ou réduire l'amplitude. Si vous voulez modifier l'amplitude de plus d'un tracé à la fois, double cliquez avec le bouton gauche de la souris sur les tracés souhaités. Le fond du tracé changera de couleur. Utilisez les touches é et ê pour augmenter ou réduire l'amplitude des tracés sélectionnés. 534-740-MU4 • REV. 1.05 Manuel d'Utilisation - Logiciel BitmedLab Afficher/cacher les notes BitmedLab 70 Manuel d'Utilisation - Logiciel BitmedLab Manuel d'utilisateur Vous pouvez aussi augmenter ou réduire l'amplitude de chaque voie en cliquant dessus et ensuite, sans relâcher le bouton gauche de la souris, en appuyant sur les touches + et -. Régler avec précision l'amplitude d'un tracé Cliquez sur le tracé à modifier avec le bouton droit de la souris et sélectionnez l'option Propriétés de la voie. La fenêtre Options de la voie s'ouvrira. Modifiez les valeurs maximales et minimales. (Les valeurs maximales et minimales possibles sont spécifiées entre parenthèses.) Une fois terminé, cliquez sur Accepter. 3.9.10 RÉGLER LA TAILLE DES TRACÉS En passant le curseur sur les lignes de séparation des tracés, le 534-740-MU4 • REV. 1.05 BitmedLab 71 Manuel d'utilisateur 3.9.11 MODIFIER L'ORDRE DE VISUALISATION DES TRACÉS Ouvrez la fenêtre Options de visualisation depuis le bouton de la barre d'outils Analyse ou depuis le menu Analyse > Options de visualisation. Activez l'onglet Montage. Dans la liste Fenêtre de tracés, sélectionnez la fenêtre de tracés où changer l'ordre de visualisation des tracés (supérieur ou inférieur). Pour changer l'ordre d'une voie, cliquez dessus sans relâcher le bouton gauche de la souris et faites-la glisser jusqu'à la position que vous voulez lui donner. Relâchez le bouton gauche de la souris. Quand vous aurez terminé de régler l'ordre des tracés, cliquez sur le bouton Accepter pour appliquer les changements à l'examen. 534-740-MU4 • REV. 1.05 Manuel d'Utilisation - Logiciel BitmedLab curseur change en deux flèches, ce qui indique qu'il est possible de faire glisser la ligne de séparation, pour modifier la hauteur du tracé. Vous pouvez tirer cette ligne vers le haut ou vers le bas, en maintenant appuyé le bouton gauche de la souris, pour varier la hauteur du tracé, jusqu'à une limite minimum. Cette fonctionnalité s'active ou se désactive depuis l'option Permettre changement de taille de tracés de l'onglet Visualisation, dans la fenêtre Options de visualisation. BitmedLab 72 Manuel d'Utilisation - Logiciel BitmedLab Manuel d'utilisateur 3.9.12 NOMS DES TRACÉS Modifier la représentation des noms des tracés depuis la fenêtre Options de visualisation Ouvrez les fenêtres Options de visualisation depuis le bouton de la barre d'outils visualisation ou depuis le menu Analyse > Options de visualisation. Activez l'onglet Visualisation. Dans le paragraphe Nom des tracés, vous pouvez sélectionner quatre modes de représentation du nom des tracés : Détaillée : comprend le nom complet du capteur et sa description. Courte : affiche uniquement le nom abrévié du capteur ou le nom de l'électrode s'il a été défini. En dehors de la voie : idem mais affiche le nom à gauche de la voie et cache l'échelle. Sans description : cache tous types de texte sur les tracés. Une fois terminé, cliquez sur le bouton Accepter pour appliquer les changements à l'examen. 534-740-MU4 • REV. 1.05 BitmedLab 73 Manuel d'utilisateur Vous pouvez aussi modifier le mode de représentation des noms des tracés depuis le clavier. Utilisez la touche « C » pour alterner entre les quatre options de représentation possibles. 3.9.13 UNITÉS DES TRACÉS Les voies mesurent des magnitudes physiques, comme le pouls ou la saturation d'oxygène. Les unités apparaissent dans le nom du tracé de chaque voie. Il est possible de changer les unités des tracés de la manière suivante : Ouvrez la fenêtre des options de la voie en cliquant avec le bouton droit de la souris sur la voie à modifier et en sélectionnant l'option Propriétés de la voie. Dans la fenêtre Propriétés de la voie, vous pouvez modifier la propriété des Unités, en saisissant le texte souhaité et en cliquant sur Accepter pour appliquer les changements. La voie de CPAP se comporte de manière particulière. Elle permet de sélectionner deux types d'unités de mesure : hPa et cmH2O. En modifiant les unités, les valeurs maximales et minimales de la voie sont automatiquement mises à jour. Les unités de la voie CPAP doivent être sélectionnées sur le polygraphe, comme expliqué 534-740-MU4 • REV. 1.05 Manuel d'Utilisation - Logiciel BitmedLab Utilisez le clavier pour modifier la représentation des noms des tracés BitmedLab 74 Manuel d'Utilisation - Logiciel BitmedLab Manuel d'utilisateur dans le manuel d'utilisation. 3.9.14 CACHER OU AFFICHER LA SÉPARATION ENTRE LES TRACÉS Ouvrez la fenêtre Options de visualisation depuis le bouton de la barre d'outils Analyse ou depuis le menu Analyse > Options de visualisation. Activez l'onglet Visualisation et activez ou désactivez l'option Voir barre séparatrice de tracés. Cliquez sur le bouton Accepter pour appliquer les changements. 534-740-MU4 • REV. 1.05 BitmedLab 75 Manuel d'utilisateur Manuel d'Utilisation - Logiciel BitmedLab 3.9.15 AJOUTER ET ENLEVER TRACÉS Ajouter tracés Allez au menu Analyse > Options de visualisation. Activez l'onglet Montage et sélectionnez dans la liste Fenêtre de tracés la vue de tracés (supérieure ou inférieure) à configurer. Dans la partie droite de la fenêtre, toutes les voies d'entrée de votre appareil sont affichées. Pour en ajouter une à la liste de voies visibles, cliquez dessus. Une fois toutes les voies souhaitées ajoutées, cliquez sur Accepter pour fermer la fenêtre et appliquer les changements. Éliminer tracés 534-740-MU4 • REV. 1.05 BitmedLab 76 Manuel d'Utilisation - Logiciel BitmedLab Manuel d'utilisateur Allez au menu Analyse > Options de visualisation. Activez l'onglet Montage et sélectionnez la vue à configurer depuis la liste Fenêtre de tracés. Sélectionnez dans la liste des tracés visibles celui que vous voulez éliminer. Cliquez sur le bouton Éliminer et la voie disparaîtra de la liste des voies visibles. Cliquez sur Accepter pour fermer la fenêtre et appliquer les changements. Éliminer tous les tracés Allez au menu Analyse > Options de visualisation. Activez l'onglet Montage et sélectionnez la vue à configurer depuis la liste Fenêtre de tracés. Cliquez sur le bouton Éliminer tous pour éliminer d'un coup tous les tracés. Cliquez sur Accepter pour fermer la fenêtre et appliquer les changements. 3.9.16 CHANGER LES FILTRES LOGICIEL Cliquez sur le tracé à modifier avec le bouton droit de la souris et sélectionnez l'option Propriétés de la voie. 534-740-MU4 • REV. 1.05 BitmedLab 77 Manuel d'utilisateur Manuel d'Utilisation - Logiciel BitmedLab Sélectionnez les filtres passe-bas et passe-haut selon vos préférences et cliquez sur Accepter pour appliquer les changements. N'oubliez pas que les filtres disponibles dépendent de chaque voie. 3.9.17 CHANGER LA COULEUR DU TRACÉ DES SIGNAUX Le tracé associé à chaque type de capteur est configuré par défaut avec une couleur distinte, mais vous pouvez modifier la couleur de chacun. Dans la fenêtre de tracés, cliquez avec le bouton droit de la souris sur le tracé à modifier et sélectionnez l'option Propriétés de la voie. La fenêtre des Propriétés de la voie s'ouvrira. Il existe un cadre Couleur avec la couleur sélectionnée à présent pour le tracé du signal. Cliquez sur le cadre de couleur pour ouvrir le dialogue de sélection de couleur et sélectionnez la nouvelle couleur pour le tracé du signal. Cliquez sur Accepter une fois terminé. 534-740-MU4 • REV. 1.05 BitmedLab 78 Manuel d'Utilisation - Logiciel BitmedLab Manuel d'utilisateur 3.9.18 MODIFIER LARGEUR DES TRACÉS Vous pouvez modifier la largeur du dessin des tracés à l'écran, en appliquant les changements d'un coup à toutes les voies ou en modifiant uniquement une voie en particulier. Modifier la largeur de tous les tracés Ouvrez la fenêtre Options de visualisation depuis le menu Analyse et, dans l'onglet Visualisation, assurez-vous que l'option Appliquer la même largeur à tous les tracés est sélectionnée. Modifiez la partie Largeur des tracés et cliquez sur le bouton Accepter pour appliquer les changements. Modifier la largeur d'un seul tracé Assurez-vous que l'option Appliquer la même largeur à tous les tracés n'est pas sélectionnée dans la fenêtre Analyse > Options de visualisation. Ouvrez ensuite les propriétés du tracé à modifier en cliquant dessus avec le bouton droit de la souris et en sélectionnant l'option Propriétés de la voie dans le menu contextuel. Modifiez le nombre de pixels de la largeur et cliquez sur Accepter 534-740-MU4 • REV. 1.05 BitmedLab 79 Manuel d'utilisateur Manuel d'Utilisation - Logiciel BitmedLab pour appliquer les changements. 3.9.19 AFFICHER LES VALEURS DU TRACÉ Vous pouvez afficher les valeurs des signaux sur le tracé, à intervalles réguliers. Dans la fenêtre de tracés, cliquez avec le bouton droit de la souris sur le tracé à modifier et sélectionnez l'option Propriétés de la voie. Activez l'option Voir les valeurs sur le signal et cliquez sur Accepter pour appliquer les changements. 534-740-MU4 • REV. 1.05 BitmedLab 80 Manuel d'Utilisation - Logiciel BitmedLab Manuel d'utilisateur 3.9.20 LE CURSEUR DE VALEURS NUMÉRIQUES Le curseur de valeurs numériques est une ligne verticale que l'utilisateur peut déplacer librement à l'écran. Dans la barre d'état, la valeur du signal sur la position et la voie où se trouve le curseur sont affichées. Pour l'afficher : Allez au menu Analyse > Options de visualisation. Activez l'onglet Visualisation et marquez la case correspondant à l'option Afficher curseur. Cliquez sur Accepter pour appliquer les changements. Quand la fenêtre de tracés inférieure est visible, un curseur en synchronisation avec le tracé de la supérieure apparaît dessus, 534-740-MU4 • REV. 1.05 BitmedLab 81 Manuel d'utilisateur 3.9.21 MONTAGES Un montage stocke sous un nom descriptif toute la configuration d'un examen. Sont inclus les capteurs, les filtres, les bénéfices, les couleurs, les descriptions, l'ordre à l'écran, la durée des époques, la visualisation de marques d'événements, la visualisation de barres d'événements, la taille des voies... En général, tous les paramètres configurables depuis la fenêtre Options de visualisation sont sauvegardés dans le montage. Les montages sont sauvegardés avec un nom et ils peuvent ensuite être chargés et appliqués à l'examen à tout moment pendant la révision. Les montages sont gérés depuis l'onglet Montage de la fenêtre Options de visualisation. Le montage sélectionné à présent est affiché dans la liste Montage, ainsi que sur la liste de montages de la Barre de temps. Sélectionner un montage Depuis la fenêtre de tracés, vous pouvez rapidement changer le montage en le sélectionnant dans la liste sur la Barre de temps. 534-740-MU4 • REV. 1.05 Manuel d'Utilisation - Logiciel BitmedLab marquant à chaque moment l'instant de temps correspondant à la fenêtre de tracés supérieure. BitmedLab 82 Manuel d'Utilisation - Logiciel BitmedLab Manuel d'utilisateur Vous pouvez aussi changer le montage depuis l'onglet Montage de la fenêtre Options de visualisation. Sauvegarder un montage Une fois l'examen configuré selon vos besoins, allez aux Options de visualisation et activez l'onglet Montage. Cliquez sur le bouton Gérer les montages. Dans la fenêtre Gérer les montages , cliquez sur Sauvegarder. Le programme vous demandera le nom à assigner au montage. Saisissez-le et cliquez sur Accepter. S'il existe déjà une configuration avec ce même nom, le programme vous demandera votre confirmation pour l'écraser. 534-740-MU4 • REV. 1.05 BitmedLab 83 Manuel d'utilisateur BitmedLab vous permet d'exporter n'importe quel montage vers un fichier, afin de pouvoir l'importer sur un autre ordinateur de manière simple. Allez au menu Analyse > Options de visualisation. Activez l'onglet Montage et cliquez sur le bouton Gérer les montages. Dans la liste de montages disponibles, sélectionnez celui que vous voulez exporter et cliquez sur le bouton Exporter. Un dialogue apparaîtra afin de sélectionner le nom de l'archive qui stockera le montage et le dossier où il sera sauvegardé. Le montage sera sauvegardé dans une archive .xcp Vous pouvez facilement importer un montage : Dans la fenêtre Gérer les montages cliquez sur le bouton Importer. Un dialogue apparaîtra où vous devrez sélectionner le fichier .xcp correspondant au montage à importer. Le montage sera ajouté à la liste de montages disponibles. Éliminer un montage Allez au menu Analyse > Options de visualisation. Activez l'onglet Montage et cliquez sur le bouton Gérer les montages. Dans la liste de montages disponibles, sélectionnez celui que vous voulez effacer et cliquez sur le bouton Éliminer. 3.9.22 TYPES D'ÉVÉNEMENTS BitmedLab définit une série de types d'événements que l'utilisateur peut utiliser avec les examens. Pour votre confort, BitmedLab limite les types d'événements disponibles selon l'ensemble de types d'événements actif à chaque instant. Il existe trois ensembles de 534-740-MU4 • REV. 1.05 Manuel d'Utilisation - Logiciel BitmedLab Importer ou exporter un montage BitmedLab 84 Manuel d'Utilisation - Logiciel BitmedLab Manuel d'utilisateur types d'événements (simple, intermédiaire et avancé) habilitant certains types d'événements ou d'autres, comme expliqué dans le tableau suivant : Simple Intermédiaire Avancé Apnée obstructive m m m Apnée centrale m m m Apnée mixte m m m Hypopnée m m m Désaturation m m m Ronflement m m m Limitation de débit m m m Mouvement des extrémités m m PLM m m Respiration périodique m m Respiration de Cheyne-Stokes Événement respiratoire indéterminé Éveil m m m m m Éveil en mouvement m RERA m Tachycardie m Bradycardie m Bruxisme m Sélectionnez un ensemble de types d'événements ou un autre en fonction du type d'examens à réaliser. Par exemple, pour un examen de dépistage, l'ensemble de types simple peut suffire, alors que pour une polygraphie cardio-respiratoire, l'ensemble avancé peut vous intéresser davantage. Seul un ensemble de types d'événements peut être activé en même temps sur le programme. Par exemple, si l'ensemble de types d'événements simple est actif et que vous ouvrez un examen où ont été marquées des tachycardies, elles n'apparaîtront pas, mais si vous changez l'ensemble de types d'événements à avancé vous pourrez les voir parfaitement. Pour changer l'ensemble de types d'événements actif, suivez les étapes suivantes : 534-740-MU4 • REV. 1.05 BitmedLab 85 Manuel d'utilisateur Sélectionnez l'onglet Types d'événement. Dans la liste Ensemble de types d'événements, sélectionnez celui à utiliser. Cliquez sur Accepter pour appliquer les changements. 3.9.23 ANALYSE AUTOMATIQUE DES ÉVÉNEMENTS DU SOMMEIL Les résultats fournis par l'Analyse automatique des événements ne doivent pas servir comme critère pour le diagnostic ou le traitement du patient. Les résultats doivent être supervisés et révisés par du personnel sanitaire avec la formation adéquate. Accédez au menu Analyse > Analyse automatique des événements. L'Assistant pour l'analyse automatique des événements démarre. Sélectionnez les types d'événements que vous voulez détecter de manière automatique et cliquez sur Suivant. À l'étape suivante de l'assistant, sélectionnez la partie de l'examen à analyser. Si vous voulez exclure un temps fixe au début et/ou à la fin de l'examen, marquez l'option Exclure périodes au début et/ ou à la fin de l'examen et saisissez le nombre de minutes à exclure à chaque cas. 534-740-MU4 • REV. 1.05 Manuel d'Utilisation - Logiciel BitmedLab Accédez au menu Outils > Options. BitmedLab 86 Manuel d'Utilisation - Logiciel BitmedLab Manuel d'utilisateur Vous pouvez aussi analyser l'examen entre deux marques (consultez la partie Notes sur comment insérer une note sur l'examen), en sélectionnant l'option Réaliser l'analyse entre deux marques. Le programme inclut par défaut les marques de Début de l'examen et de Fin de l'examen pour pouvoir réaliser l'analyse de tout l'examen. Cliquez sur Suivant. La fenêtre suivante indique le progrès de l'analyse. Quand la fin de l'analyse est indiquée, cliquez sur le bouton Suivant. 534-740-MU4 • REV. 1.05 BitmedLab 87 Manuel d'utilisateur 3.9.24 MODIFIER LES OPTIONS DE L'ANALYSE AUTOMATIQUE DES ÉVÉNEMENTS DU SOMMEIL Allez au menu Analyse > Options d'analyse automatique des événements. Réalisez les changements souhaités parmi les critères de l'analyse automatique des événements. Vous trouverez une explication sur 534-740-MU4 • REV. 1.05 Manuel d'Utilisation - Logiciel BitmedLab Enfin, l'assistant affichera un résumé des événements détectés. BitmedLab 88 Manuel d'Utilisation - Logiciel BitmedLab Manuel d'utilisateur chacun des paramètres en cliquant dessus avec la souris. Si vous voulez rétablir les valeurs par défaut du programme, cliquez sur Rétablir paramètres par défaut. Cliquez sur Accepter pour appliquer les changements. 3.9.25 MARQUAGE MANUEL DES ÉVÉNEMENTS DU SOMMEIL Marquer des événements avec la souris Placez le curseur sur n'importe quel tracé et cliquez sur le point où vous voulez commencer l'événement. Faites glisser la souris pour marquer la durée de l'événement. La durée de la sélection apparaît dans la barre d'état. Si vous avez cliqué sur un tracé de débit ou d'effort respiratoire, vous pourrez aussi voir la désaturation associée à la sélection et la variation du signal. Ces données sont utiles au moment de marquer les apnées et hypopnées. Une fois la sélection terminée, un menu contextuel s'affichera avec tous les types d'événements. Sélectionnez celui que vous voulez marquer. La marque de l'événement sera dessinée. La marque peut être dessinée sur un ou plusieurs tracés, en fonction de comment ont été configurés les propriétés du type d'événements. Si la fenêtre de tendances est visible, une marque sera aussi dessinée dans la barre du type d'événement correspondant, dont la longueur 534-740-MU4 • REV. 1.05 BitmedLab 89 Manuel d'utilisateur Marquer des événements avec le clavier Appuyez sur la touche associée à l'événement. Le programme insérera une marque de démarrage au début de l'époque à l'écran, avec la durée spécifiée pour ce type d'événement. Consultez dans l'onglet Touches personnalisables de la fenêtre Configuration (Outils > Options) la touche associée à chaque type d'événement. Les touches d'accès rapide apparaissent listées dans l'Annexe 3 de ce manuel. Marquer événements avec la souris et le clavier Appuyez sur la touche associée à l'événement à modifier. Le curseur change en une flèche avec le signe +. Sans relâcher la touche, sélectionnez la partie de l'examen où vous voulez marquer l'événement. Lâchez la touche pour que l'événement soit marqué. Existe otra manera de marcar eventos con el teclado y el ratón: presione la tecla asociada al evento que desea marcar y a continuación haga clic con el ratón en el lugar en el que se inicia el evento. El programa insertará un evento de duración 534-740-MU4 • REV. 1.05 Manuel d'Utilisation - Logiciel BitmedLab sera déterminée par la durée de l'événement. Enfin, le nombre d'occurences de l'événement augmentera. BitmedLab 90 Manuel d'Utilisation - Logiciel BitmedLab Manuel d'utilisateur predeterminada. Utiliser la barre d'outils de marquage d'événements Sélectionnez le type d'événement à marquer. Le curseur change en une flèche avec le signe +. Tant que vous ne cliquez pas de nouveau sur l'icône du type d'événement, tous les événements marqués seront du même type. Sans relâcher le bouton gauche de la souris, sélectionnez la partie de l'examen où vous voulez marquer l'événement. Lâchez le bouton gauche de la souris pour marquer l'événement. 3.9.26 TRAVAILLER AVEC LES ÉVÉNEMENTS Modifier la durée par défaut pour les événements saisis au clavier Ouvrez la fenêtre Outils > Options > Types d'événements. Sélectionnez le type d'événement à personnaliser et cliquez sur Propriétés. Saisissez la durée souhaitée pour toutes les occurences de l'événement saisies au clavier dans la zone de texte Durée par défaut des événements insérés par clavier. Cliquez sur Accepter et fermez la fenêtre Types d'événements. Modifier la couleur des marques des événements Ouvrez la fenêtre Outils > Options > Types d'événements. Sélectionnez le type d'événement à personnaliser et cliquez sur Propriétés. Cliquez dans la partie Couleur et choisissez la couleur souhaitée pour la marque. 534-740-MU4 • REV. 1.05 BitmedLab 91 Manuel d'utilisateur Cacher/Afficher les marques des événements sur les tracés Les événements sont marqués avec un rectangle de couleur sur le tracé du signal. La marque comprend également le type d'événement, l'instant de temps correspondant au début de l'événement et sa durée. Ces marques peuvent s'afficher ou se cacher, comme le souhaite l'utilisateur. Ouvrez la fenêtre Options de visualisation depuis le menu Analyse et activez l'onglet Tracés. Pour cacher les marques, désactivez l'option Afficher marques des événements sur le tracé. Pour afficher les marques, activez de nouveau l'option. Cliquez sur Accepter pour fermer les Options de visualisation et appliquer les changements. Cacher/afficher la fenêtre de tendances Une barre pour chaque type d'événement se trouve dans la fenêtre de tendances. Sur cette barre, l'occurence de chacun des événements est marquée par un rectangle de couleur. Le nombre d'occurences de chaque type d'événement apparaît à gauche de chacune des barres. Les barres sont normallement utilisées pour avoir une idée de la tendance des événements pendant une grande partie de l'examen ou pendant l'ensemble de l'examen. Il est possible d'afficher ou 534-740-MU4 • REV. 1.05 Manuel d'Utilisation - Logiciel BitmedLab Cliquez sur Accepter pour appliquer les changements. BitmedLab 92 Manuel d'Utilisation - Logiciel BitmedLab Manuel d'utilisateur de cacher la fenêtre de tendances en cliquant sur le bouton de la barre de Visualisation ou en cliquant dans le menu Voir > Tendances. Déplacer événements Placez le curseur sur l'événement à déplacer. Le curseur change, comme indiqué sur l'image. Appuyez sur l'événement et glissez-le en maintenant appuyé le bouton gauche de la souris. Lâchez le bouton quand la marque de l'événement est sur la position souhaitée. Modifier la durée des événements Placez le curseur sur l'extrémité gauche ou droite de l'événement. Le curseur change, comme indiqué sur l'image. Appuyez et déplacez le curseur à gauche ou à droite, en maintenant appuyé le bouton gauche de la souris. Lâchez le bouton quand la marque de l'événement est sur la position souhaitée. Changer le type d'événement Placez le curseur sur l'événement à modifier et cliquez avec le bouton droit de la souris. Un menu avec tous les types d'événements définis dans l'application apparaîtra. 534-740-MU4 • REV. 1.05 BitmedLab 93 Manuel d'utilisateur Éliminer des événements avec la souris Appuyez sur la touche Contrôle. Le curseur changera en une flèche avec le signe -. Sans relâcher la touche Contrôle, cliquez sur l'événement à éliminer. Éliminer événements depuis la marque de l'événement Placez le curseur sur l'événement à éliminer et cliquez avec le bouton droit de la souris. Sélectionnez l'option Éliminer événement dans le menu contextuel. Éliminer tous les événements de l'examen Dans le menu Analyse, sélectionnez l'option Effacer tous les événements. Confirmez que vous voulez éliminer tous les événements de l'examen. Modifier comment apparaissent les marques à l'écran Les marques des événements sur le tracé des voies peuvent être visualisées de différentes manières : Détaillée : affiche une légende sur la marque avec le type d'événement, l'instant initial et sa durée. 534-740-MU4 • REV. 1.05 Manuel d'Utilisation - Logiciel BitmedLab Sélectionnez le type d'événement à assigner à l'événement. BitmedLab 94 Manuel d'Utilisation - Logiciel BitmedLab Manuel d'utilisateur Courte : affiche une légende sur la marque de l'événement seulement avec le nom court du type d'événement et la durée. Sans description : n'affiche aucun texte. Le type de l'événement n'est distinguable que par la couleur de la marque ou par le tracé sur lequel elle apparaît. Les événements insérés de manière manuelle affichent la marque (M), alors que les événements détectés par l'analyse automatique présentent la marque (A). Vous pouvez alterner entre les trois visualisations via la touche « E » ou depuis la fenêtre Options de visualisation : Ouvrez les Options de visualisation depuis le menu Analyse > Options de visualisation et activez l'onglet Tracés. Dans la liste Description des marques des événements, sélectionnez l'option à utiliser. Cliquez sur Accepter pour fermer la fenêtre et appliquer les changements. 3.9.27 CALCUL DU PTT Le polygraphe Sleep&Go permet l'acquisition du signal ECG (via le module optionnel de voies ExG) et de l'onde de pouls (optionnel 534-740-MU4 • REV. 1.05 BitmedLab 95 Manuel d'utilisateur Réalisez l'examen en vous assurant de bien placer une paire d'électrodes ECG, l'électrode de terre du patient et l'oxymètre de pouls. N'oubliez pas d'acquérier la voie ECG et l'onde de pouls. Une fois l'examen terminé, accédez au menu Analyse > Calculer PTT. Le programme calculera les données du PTT et mettra à jour le tracé du PTT. Pour le calcul, le programme utilise la voie ECG sélectionnée dans les options de l'analyse automatique (Analyse > Options d'analyse automatique). Si le tracé du PTT n'est pas visible à l'écran, vous pouvez l'afficher comme n'importe quel autre tracé en accédant au menu Analyse > Options de visualisation, en activant l'onglet Montage et en cliquant sur le bouton PTT. Le programme affichera sur le rapport une série de données liées au PTT, comme le numéro et l'indice d'accroissements et de décréments, les valeurs maximales et minimales... 3.9.28 IMPRESSION Avec le module du logiciel SleepLab, vous pouvez imprimer l'époque que vous visualisez à l'écran, comme une sélection de différentes époques (consécutives ou non) ou l'examen complet. Imprimer l'époque à l'écran, l'examen complet ou une sélection d'époques Naviguez jusqu'à l'époque à imprimer et allez au menu Archive > Imprimer. Sélectionnez les éléments à inclure à l'impression dans le dialogue. Par exemple, vous pouvez ajouter un en-tête d'utilisateur et/ou 534-740-MU4 • REV. 1.05 Manuel d'Utilisation - Logiciel BitmedLab sur le modèle A et de série sur le modèle B). Ces deux voies servent à générer une troisième voie calculée : le PTT (Pulse Transit Time). Cette voie représente le temps nécessaire à l'onde de pouls pour voyager entre deux points artériels, dans ce cas, depuis l'emplacement où le signal ECG a été relevé jusqu'à la pointe du doigt, où est placé l'oxymètre de pouls. C'est une voie calculée, affichée à 0 pendant la réalisation d'examens en temps réel et que le programme doit calculer une fois l'examen terminé. BitmedLab 96 Manuel d'Utilisation - Logiciel BitmedLab Manuel d'utilisateur votre logotype. Choisissez l'étendue d'impression et cliquez sur Accepter. Impression directe Vous pouvez directement imprimer l'époque visible à l'écran en cliquant sur le bouton Impression directe de la Barre d'outils standard. L'époque sera imprimée avec la dernière configuration utilisée en imprimant depuis le menu Archive > Imprimer. Sélectionner époques pour impression ultérieure Vous pouvez sélectionner une série d'époques pendant la révision de l'examen pour les imprimer toutes à la fois. Sélectionnez l'époque en cours de visualisation à l'écran en cliquant sur le bouton Sélectionner pour impression . L'époque reste sélectionnée et pour la distinguer d'une autre non sélectionnée, une marque de couleur violette apparaît dans la zone de l'échelle de temps. Une fois la sélection d'époques terminée, accédez au menu Archive > Imprimer et quand la fenêtre Options d'impression apparaît, sélectionnez dans la partie Étendue d'impression l'option Époques sélectionnées. 534-740-MU4 • REV. 1.05 BitmedLab 97 Manuel d'utilisateur Accédez au menu Archive > Présentation préliminaire. Sélectionnez dans le dialogue les éléments à inclure à la vue préliminaire. Vous pouvez aussi choisir depuis cette fenêtre si vous voulez obtenir une vue préliminaire de l'examen complet, seulement l'époque en cours de visualisation à l'écran ou les époques sélectionnées pour l'impression. Depuis la présentation préliminaire, vous pouvez imprimer ce que vous êtes en train de voir à l'écran. 3.10 GÉNÉRATION DE RAPPORTS Une fois que le médecin aura révisé un examen, vous pouvez émettre un rapport complet avec toutes ses données, y compris des informations statistiques sur les événements du sommeil détectés. Le logiciel comprend par défaut une série de modèles que vous pouvez utiliser pour générer vos rapports. L'utilisateur peut personnaliser ces modèles selon ses préférences ou créer de nouveaux modèles, comme décrit ci-dessous. 3.10.1 GÉNÉRER UN RAPPORT Pour générer un rapport depuis la base de données : Sélectionnez le patient et cliquez avec le bouton droit de la souris sur l'examen dont vous voulez générer le rapport et choisissez l'option Créer rapport. Un assistant démarrera alors pour générer le rapport. Vous pourrez sélectionner la marge de l'examen prise en compte pour calculer toutes les données statistiques de l'examen. Vous pouvez exclure 534-740-MU4 • REV. 1.05 Manuel d'Utilisation - Logiciel BitmedLab Vue préliminaire de l'impression BitmedLab 98 Manuel d'Utilisation - Logiciel BitmedLab Manuel d'utilisateur une période au début et/ou à la fin de l'examen ou réaliser les calculs entre deux marques (notes). Sélectionnez ce que vous voulez et cliquez sur Suivant. À l'étape suivante, sélectionnez le modèle de rapport à utiliser. Tout nouveau module généré sera automatiquement ajouté à cette liste. Pour générer un rapport quand l'examen est ouvert à l'écran : Dans le menu Voir sélectionnez l'option Rapport. Vous pouvez aussi utiliser le bouton . 534-740-MU4 • REV. 1.05 BitmedLab 99 Manuel d'utilisateur Si l'examen est édité après avoir généré le rapport, il sera nécessaire de le générer de nouveau pour que les changements soient reflétés. 3.10.2 IMPRIMER UN RAPPORT Avec le rapport ouvert et actif à l'écran, allez au menu Archive > Imprimer. Sélectionnez l'imprimante, ses propriétés, l'intervalle d'impression et le nombre de copies souhaitées. Cliquez sur Accepter pour lancer l'impression. 3.10.3 SAUVEGARDER UN RAPPORT Allez au menu Archive > Sauvegarder. Dans la fenêtre Sauvegarder comme, saisissez le nom que vous voulez pour l'archive du rapport, sélectionnez le dossier où le sauvegarder et appuyez sur Sauvegarder. 3.10.4 SÉLECTIONNER L'ÉDITEUR DU RAPPORT Par défaut, le rapport est affiché dans une fenêtre dans le SleepLab. Si vous le voulez, SleepLab peut ouvrir le rapport de manière automatique sous MS Word, vous offrant ainsi une capacité d'édition supérieure. Pour changer l'éditeur de rapports, suivez les étapes suivantes : Accédez au menu Outils > Options. Dans l'onglet Général, activez l'option Éditer rapports sous MS Word. Cliquez sur Accepter pour fermer la fenêtre et sauvegarder les changements. 534-740-MU4 • REV. 1.05 Manuel d'Utilisation - Logiciel BitmedLab L'Assistant de création de rapport s'ouvrira. Suivez les étapes indiquées précédemment. BitmedLab 100 Manuel d'Utilisation - Logiciel BitmedLab Manuel d'utilisateur 3.10.5 CRÉER ET MODIFIER DES MODÈLES DE RAPPORT Le programme est fourni avec différents modèles de rapports, destinés à la réalisation de différents types d'examens. Vous pouvez toutefois créer de nouveaux modèles ou personnaliser ceux existants pour les adapter à vos besoins Les modèles de rapports sont dans le dossier Templates, où la famille de logiciels BitmedLab est installée (par exemple : C:/ Programmes/Bitmed/BitmedLab 1.0/Templates). Les modèles de rapports sont au format RTF. RTF est un type d'archive universelle pour le formatage de textes. Le programme WordPad, fourni avec Windows ou MS Word, pour ne nommer que deux programmes habituels, peut travailler avec ce type d'archives. Chaque modèle sauvegardé dans ce dossier pourra être utilisé au moment de créer un nouveau rapport. Vous n'avez qu'à créer un nouveau modèle et à le sauvegarder dans le dossier Templates pour qu'il soit disponible au moment de générer un nouveau rapport. Les modèles de rapports se basent sur l'utilisation d'une série d'étiquettes qui seront interprétées par SleepLab pour générer les rapports. Par exemple, si une ligne du modèle est : Nom : #nombre_pac# le programme remplacera l'étiquette #nombre_pac# par le nom réel du patient, pour apparaître dans le rapport comme : Nom : Laura Pino Soler Si, au contraire, ce qui apparaît sur le modèle est : Temps total d'enregistrement : #TRT# min l'étiquette #TRT# sur le rapport généré sera remplacée par le temps total de l'enregistrement : Temps total d'enregistrement : 182 min 534-740-MU4 • REV. 1.05 BitmedLab 101 Manuel d'utilisateur Consultez le CD fourni avec le logiciel pour connaître la liste complète d'étiquettes disponibles pour personnaliser vos rapports. En résumé, les étapes pour créer un modèle de rapport sont les suivantes : Ouvrez un processeur de textes, comme WordPad ou MS Word. Créez un nouveau document ou éditez n'importe lequel des modèles de rapports existants dans le dossier Templates. Personnalisez le rapport selon vos besoins. Vous pouvez utiliser des tableaux, appliquer des formats au texte (gras, différentes polices, couleurs), insérer des images… Le texte que vous écrivez apparaîtra de la même manière sur le rapport, et les étiquettes de format #nombre_etiqueta# seront automatiquement remplacées par une valeur calculée par le programme. Une fois terminé, sauvegardez l'archive avec l'extension .RTF dans le dossier Templates. Le nouveau modèle apparaîtra dans la liste de modèles disponibles pour générer les rapports. 534-740-MU4 • REV. 1.05 Manuel d'Utilisation - Logiciel BitmedLab Vous pouvez ouvrir n'importe lequel des modèles de rapports fournis par défaut avec le programme sur votre processeur de textes habituel afin de vérifier l'aspect d'un modèle de rapport. BitmedLab 102 Manuel d'Utilisation - Logiciel BitmedLab Manuel d'utilisateur 4. MANIEMENT DU PROGRAMME AVEC LES SYSTÈMES EXEA 4.1 AVANT DE COMMENCER 4.1.1 COMMENCER LE PROGRAMME Vous pouvez démarrer le programme de deux différentes manières : Sur le Bureau de Windows, double-cliquez sur l'icône SleepLab Pro. Sur le menu Démarrer de Windows; cliquez sur Tous les programmes, accédez au dossier BitmedLab et cliquez sur l'icône SleepLab Pro. 4.1.2 ENREGISTRER EXEA DANS LE LOGICIEL Avant de commencer à utiliser votre système eXea, il est nécessaire de l'enregistrer sur le logiciel BitmedLab. Vous ne devez réaliser cette opération qu'une seule fois et elle permet au programme de connaître les caractéristiques de votre appareil et des modules optionnels dont vous disposez. Accédez au menu Appareil > Gestion des appareils. Assurez-vous que votre système eXea est allumé et connecté au PC. Cliquez sur Détection automatique. Le logiciel détectera l'appareil connecté. Une fenêtre s'ouvrira dans laquelle vous devrez saisir la clé fournie avec votre copie du logiciel BitmedLab. 534-740-MU4 • REV. 1.05 BitmedLab 103 Manuel d'utilisateur 4.1.3 SAISIE DES DONNÉES DE L'UTILISATEUR BitmedLab vous permet de saisir les données de l'utilisateur, ainsi qu'un logotype. Ces données apparaissent sur l'en-tête des impressions et du rapport généré à chaque examen. Accédez au menu Outils > Options. Activez l'onglet Données de l'utilisateur et remplissez les champs du formulaire. 534-740-MU4 • REV. 1.05 Manuel d'Utilisation - Logiciel BitmedLab Vérifiez que l'appareil a été enregistré dans le logiciel, et que vous pouvez travailler avec depuis ce moment. BitmedLab 104 Manuel d'Utilisation - Logiciel BitmedLab Manuel d'utilisateur Pour sélectionner un logo, cliquez sur le bouton « … » du champ Logotype et sélectionnez l'image de votre logotype. L'image devra avoir été stockée dans une archive au format BMP. 4.2 GESTION DE PATIENTS ET D'EXAMENS : LA BASE DE DONNÉES La base de données de BitmedLab vous permet de gérer facilement tous vos patients et examens. Vous pouvez y accéder en cliquant sur le bouton Base de données de la Barre d'outils standard. La fenêtre de la base de données est divisée en deux zones très distintes. À gauche se trouve la liste de patients, où sont affichés les noms, prénoms et numéros des patients. Vous pouvez organiser la liste selon ces champs en cliquant sur l'en-tête du champ souhaité. Vous y trouverez les boutons permettant d'ajouter, de modifier ou d'éliminer un patient, et d'afficher les documents associés. Vous y trouverez également une zone de texte afin de réaliser des recherches dans la base de données. La zone de droite sert à afficher les examens associés au patient sélectionné. Les informations affichées sont mises à jour chaque fois que vous sélectionnez un patient différent. Pour chaque examen, sa date et son heure de début, sa durée et son état sont affichés. Les boutons de la zone supérieure permettent de réviser 534-740-MU4 • REV. 1.05 BitmedLab 105 Manuel d'utilisateur Enfin, vous trouverez des informations sur les examens en attente de réviser et de création de rapport, et les boutons pour y accéder rapidement. 4.2.1 AJOUTER, MODIFIER ET ÉLIMINER DES PATIENTS Ajouter un nouveau patient Avec la fenêtre de la base de données ouverte, cliquez sur le bouton Nouveau patient .. Dans la fenêtre Patient, saisissez les données du patient et cliquez sur Accepter. 534-740-MU4 • REV. 1.05 Manuel d'Utilisation - Logiciel BitmedLab les examens, de créer de nouveaux examens en temps réel ou de les télécharger de l'appareil, importer et exporter... BitmedLab 106 Manuel d'Utilisation - Logiciel BitmedLab Manuel d'utilisateur Modifier un patient existant Avec la fenêtre de la base de données ouverte, sélectionnez dans la liste, le patient à modifier et cliquez sur le bouton Modifier patient . Dans la fenêtre Patient, éditez les données du patient et cliquez sur Accepter. Éliminer un patient Avec la fenêtre de la base de données ouverte, sélectionnez dans la liste, le patient à effacer et cliquez sur le bouton Éliminer patient . Confirmez que vous voulez éliminer le patient. 4.2.2 ASSOCIER DOCUMENTS À UN PATIENT Vous pouvez associer des documents de n'importe quel type à un patient, comme des images, documents de texte, archives PDF... Avec la fenêtre de la base de données ouverte, sélectionnez dans la liste, le patient auquel associer un fichier et cliquez sur le bouton 534-740-MU4 • REV. 1.05 BitmedLab 107 Manuel d'utilisateur . Dans la fenêtre Fichiers associés cliquez sur le bouton Associer fichier. Dans la fenêtre Associer fichier cliquez sur le bouton Examiner et sélectionnez le fichier à associer au patient. Le fichier sera listé dans la fenêtre Fichiers associés. 4.2.3 RECHERCHE DANS LA BASE DE DONNÉES Utilisez le champ Rechercher de la fenêtre de la base de données pour filtrer les patients affichés sur la liste. Par exemple, vous pouvez rechercher un patient déterminé en saisissant son nom dans le champ de recherche. 4.2.4 EXAMENS EN ATTENTE DE RÉVISER ET DE CRÉATION DE RAPPORT Le bouton Examens en attente de réviser affiche une fenêtre avec la liste de tous les examens téléchargés sur le PC mais qui n'ont pas encore été révisés. 534-740-MU4 • REV. 1.05 Manuel d'Utilisation - Logiciel BitmedLab Documents associés BitmedLab 108 Manuel d'Utilisation - Logiciel BitmedLab Manuel d'utilisateur Le bouton Examens en attente de création de rapport a une fonction similaire sauf que la liste comporte les examens révisés mais pour lesquels aucun rapport n'a été créé. Ces deux fonctionnalités vous permettront de trouver facilement le travail en attente. Double-cliquez sur n'importe lequel des examens pour l'ouvrir. 4.3 IMPORTER ET EXPORTER EXAMENS Importer examens Pour importer un examen dans la base de données, vous devez disposer du fichier avec l'examen (un fichier .XGP). Sélectionnez le patient auquel vous voulez ajouter l'examen et cliquez sur le bouton Importer examen . Dans la boîte de dialogue Importer examen, sélectionnez l'examen à ajouter via le bouton Examiner et cliquez sur Importer. L'examen sera ajouté au patient. 534-740-MU4 • REV. 1.05 BitmedLab 109 Manuel d'utilisateur Pour exporter un examen, sélectionnez dans la base de données l'examen à exporter et cliquez sur le bouton Exporter examen . Dans la boîte de dialogue Enregistrer comme, sélectionnez le nom et l'emplacement pour l'archive qui contiendra l'examen. 4.4 RÉALISATION D'EXAMENS EN TEMPS RÉEL Un examen en temps réel se déroule lorsque l'appareil est connecté à l'ordinateur pendant la réalisation de l'examen, afin que les signaux biomédicaux en cours d'acquisition soient visualisés en temps réel sur l'écran de l'ordinateur. N'éteignez pas le PC quand il est en train de réaliser un examen en temps réel sans l'avoir préalablement terminé. L'examen est stocké sur le disque dur de l'ordinateur, dans une archive d'extension xgp. Toutefois, l'examen est aussi stocké par mesure de sécurité dans la mémoire interne de l'appareil, tant qu'il y a assez d'espace pour cela. Il est aussi possible de capturer la vidéo synchronisée avec les signaux biomédicaux, pour une meilleure monitorisation du patient. Dans ce cas, une nouvelle archive d'extension avi sera générée dans le dossier où est sauvegardée l'archive xgp avec le même nom que l'archive de l'examen. La capture de vidéo numérique implique la nécessité d'un grand espace libre sur votre disque dur, déterminé par la résolution et le nombre de trames utilisées pour la capture. 534-740-MU4 • REV. 1.05 Manuel d'Utilisation - Logiciel BitmedLab Exporter examens BitmedLab 110 Manuel d'Utilisation - Logiciel BitmedLab Manuel d'utilisateur Nous vous conseillons de disposer, au moins, de 20 Go d'espace libre pour réaliser un examen du sommeil. L'acquisition de vidéo numérique n'est pas disponible lors d'examens en mode Holter. 4.4.1 DÉMARRAGE D'EXAMEN EN TEMPS RÉEL L'examen démarre dans le programme une fois que les électrodes et capteurs ont été placés sur le patient. Dans la fenêtre de la base de données, sélectionnez le patient auquel associer l'examen. Si le patient n'existe pas encore dans la base de données, saisissez-le d'abord. Cliquez sur le bouton Nouvel examen en temps réel . Si vous disposez de plus d'un appareil, vous devrez indiquer celui que vous allez utiliser pour réaliser l'examen. La boîte de dialogue Options de visualisation apparaît, où vous devez saisir les options de configuration de l'examen, comme les capteurs utilisés, l'ordre de visualisation à l'écran, les filtres, la durée des époques… Vous pouvez personnaliser ces données chaque fois que vous commencez un nouvel examen, mais il est plus pratique de sauvegarder tous les paramètres sous une configuration prédéterminée, que vous pourrez ensuite charger directement ou utiliser par défaut pour tous les nouveaux examens réalisés. Vous trouverez davantage d'informations sur la gestion des configurations prédéterminées plus bas dans ce manuel. Si vous voulez appliquer à l'examen une configuration existante ou différente à celle réglée par défaut, sélectionnez-la dans la liste et cliquez sur Lire configuration. Activez l'onglet Examen et cliquez sur le bouton Données de l'examen. Un dialogue apparaît où l'utilisateur devra saisir les données de l'examen. Une fois terminé, cliquez sur Accepter. Vous pouvez éditer de nouveau les données contenues dans cette fenêtre à tout moment en accédant à la fenêtre Options de visualisation et ensuite à l'onglet Examen. 534-740-MU4 • REV. 1.05 BitmedLab 111 Manuel d'utilisateur Manuel d'Utilisation - Logiciel BitmedLab Si vous voulez vérifier les impédances des électrodes, activez la case Réaliser mesure d'impédances avant de commencer un nouvel examen dans l'onglet Examen. Vous pouvez aussi activer l'option Réaliser mesure d'impédances avant de poursuivre l'acquisition d'un examen pour vérifier les impédances chaque fois que vous utilisez la pause et reprenez l'enregistrement de l'examen. Si vous disposez de la licence du module de logiciel optionnel XGPVision et que vous voulez capturer la vidéo numérique, activez l'onglet Vidéo. Cet onglet n'apparaîtra pas si vous ne disposez pas du module XGPVision. 534-740-MU4 • REV. 1.05 BitmedLab 112 Manuel d'Utilisation - Logiciel BitmedLab Manuel d'utilisateur Configurez les options d'acquisition de vidéo et d'audio selon vos préférences. Vous trouverez davantage d'informations sur l'acquisition de vidéo et d'audio plus bas dans ce manuel. Appuyez sur Accepter pour femer la fenêtre Options de visualisation. Le logiciel vous demandera de sélectionner le nom avec lequel sauvegarder l'examen. Sélectionnez le dossier et le nom avec lequel sauvegarder le nouvel examen et cliquez sur Sauvegarder. L'appareil démarrera l'acquisition des signaux biomédicaux et ils seront visualisés à l'écran en temps réel. De plus, les données seront stockées dans la mémoire interne de l'appareil. 4.4.2 PAUSE ET REPRISE D'UN EXAMEN Il est possible de mettre momentanément en pause la réalisation de l'examen à chaque instant et la reprendre ultérieurement. Cliquez sur le bouton examen. ou allez au menu Communication > Pause/reprendre L'acquisition de l'examen sera arrêtée. Si un examen incluant la capture de vidéo est mis en pause, la fenêtre de vidéo restera en pause ; si vous vous déplacez sur l'examen, la vidéo ne sera 534-740-MU4 • REV. 1.05 BitmedLab 113 Manuel d'utilisateur Pour reprendre l'examen depuis le moment de la pause, cliquez de nouveau sur le bouton ou sur l'option du menu. 4.4.3 FINALISATION DE L'ACQUISITION DE L'EXAMEN Cliquez sur le bouton ou allez au menu Communication > Finaliser examen. Après quelques instants, l'enregistrement de l'examen s'arrêtera et l'appareil cessera d'enregistrer des données dans la mémoire interne. Si un examen incluant la capture de vidéo est finalisé, vous ne pourrez pas reprendre l'enregistrement ultérieurement. Une fois l'examen finalisé, vous pourrez réviser l'examen et la vidéo se synchronisera totalement avec l'instant de temps visualisé. 4.4.4 MESURE D'IMPÉDANCES Pendant la réalisation d'un examen en temps réel, vous pouvez vérifier l'impédance des électrodes à tout moment. Cliquez sur le bouton Mesure d'impédances de la barre d'outils d'examens. Une fenêtre affichant l'impédance de chacune des électrodes apparaîtra, selon le code de couleurs suivant : Noir : les électrodes sont à l'air ou ont une impédance supérieure à 80 kΩ. Très mauvais contact. Rouge : impédance entre 22 kΩ et 80 kΩ. Mauvais contact. Jaune : impédance entre 6.5 kΩ et 22 kΩ. Contact régulier. Vert : impédance inférieure à 6,5 kΩ. Bon contact. 534-740-MU4 • REV. 1.05 Manuel d'Utilisation - Logiciel BitmedLab pas synchroniséeavec l'instant de temps visualisé. Pour accéder à cette caractéristique, vous devrez arrêter la communication avec le bouton Finaliser examen . N'oubliez pas qu'une fois finalisée la réalisation d'un examen avec vidéo, vous ne pourrez pas la reprendre. BitmedLab 114 Manuel d'Utilisation - Logiciel BitmedLab Manuel d'utilisateur Appliquez les modifications nécessaires aux électrodes et appuyez sur le bouton Continuer une fois terminé. Une note indiquant l'instant où s'est réalisée la mesure d'impédance sera insérée à l'examen. 4.4.5 TEST DE SIGNAUX Entrer et quitter le mode test de signaux pendant la réalisation de l'examen À tout moment pendant la réalisation de l'examen, vous pouvez utiliser le bouton Test des signaux de la barre d'outils Examens pour arrêter momentanément l'enregistrement des données d'eXea. Toutefois, les signaux biomédicaux seront visualisés à l'écran. Utilisez cettte option, par exemple, pour replacer un capteur qui a bougé ou qui est mal placé et pour vérifier les changements du signal du capteur, sans que cela soit stocké dans l'examen. Pour reprendre l'examen à partir du moment où vous avez commencé le test des signaux, cliquez de nouveau sur le bouton. Commencer tous les examens en mode test des signaux Pour qu'un nouvel enregistrement en temps réel démarre automatiquement en mode test des signaux, suivez ces étapes : 534-740-MU4 • REV. 1.05 BitmedLab 115 Manuel d'utilisateur Sur l'onglet Général activez l'option Démarrer examens en mode test des signaux. Cliquez sur Accepter pour appliquer les changements. 4.4.6 UTILISER LE CHRONOMÈTRE PENDANT LES EXAMENS EN TEMPS RÉEL Le logiciel dispose d'un chronomètre que vous pouvez utiliser pour chronométrer différents événements ou différentes parties d'un examen. En lançant le chronomètre, une note est automatiquement insérée dans l'examen avec le texte CR DÉBUT. De même, au moment d'arrêter le chronomètre, une note est insérée avec le texte CR FIN. Le chronomètre apparaît dans la partie droite de la barre d'état et il ne peut servir que pendant un enregistrement en temps réel. Lancer/arrêter le chronomètre Appuyez sur la touche ESPACE pour lancer le chronomètre. Quand vous voulez l'arrêter, appuyez de nouveau sur la touche ESPACE. Vous pouvez lancer et arrêter le chronomètre autant de fois que vous le voulez pendant l'examen. 4.5 RÉALISATION D'EXAMENS EN MODE HOLTER Un examen en mode Holter se déroule lorsque le système Bitmed eXea n'est pas connecté à l'ordinateur pendant la réalisation de l'examen. Les données sont stockées dans la mémoire interne de l'appareil et une fois l'examen finalisé, elles sont transférées à l'ordinateur pour être révisées. 534-740-MU4 • REV. 1.05 Manuel d'Utilisation - Logiciel BitmedLab Allez au menu Outils > Options. BitmedLab 116 Manuel d'Utilisation - Logiciel BitmedLab Manuel d'utilisateur Vous pouvez réaliser plus d'un examen en mode Holter de manière consécutive. Ensuite, au moment de télécharger les données au PC, vous pourrez séparer les données en différents examens distints, comme pendant leur réalisation. L'acquisition de vidéo numérique n'est pas disponible lors d'examens en mode Holter. 4.5.1 CONSULTER L'APPAREIL LA MÉMOIRE LIBRE/TOTALE DE Accédez au menu Appareil > Gestion des appareils. Dans la fenêtre Gestion des appareils, cliquez sur le bouton Indiquer la mémoire libre de l'appareil pour que le programme affiche le nombre d'heures pouvant être stockées dans la mémoire interne de l'appareil. S'il vous faut plus d'espace pour de nouveaux examens, assurez-vous de télécharger sur le PC et d'effacer de la mémoire de l'appareil ceux déjà réalisés. Pour consulter, le nombre d'heures total que peut enregistrer votre appareil en mode Holter, cliquez sur le bouton Indiquer la mémoire totale de l'appareil. 534-740-MU4 • REV. 1.05 BitmedLab 117 Manuel d'utilisateur Avant de commencer un examen en mode Holter, il est conseillé d'effacer le contenu de la mémoire de l'appareil. Vous garantissez ainsi de disposer de suffisamment d'espace dans la mémoire interne de l'appareil pour le nouvel examen. Avant d'effacer le contenu de la mémoire de l'appareil, assurez-vous de télécharger tout examen précédent que vous voulez conserver. La procédure d'effacement éliminera tous les examens stockés dans la mémoire. Il n'est pas possible de choisir quels examens effacer. Accédez au menu Appareil > Gestion des appareils. Dans la fenêtre Gestion des appareils, cliquez sur le bouton Effacer la mémoire de l'appareil. Une fois la mémoire effacée, vous devrez éteindre et allumer de nouveau l'appareil pour que les nouveaux examens soient sauvegardés dans la mémoire de l'appareil. 4.5.3 CONFIGURATION DE L'APPAREIL Avant de commencer un examen en mode Holter, il est nécessaire de préparer l'appareil pour cela. Il faut régler les fréquences d'échantillonnage des voies de votre système Bitmed eXea. Si vous réalisez toujours le même type d'examen, vous n'aurez à configurer l'appareil qu'une seule fois. 534-740-MU4 • REV. 1.05 Manuel d'Utilisation - Logiciel BitmedLab 4.5.2 EFFACER LA MÉMOIRE DE L'APPAREIL BitmedLab 118 Manuel d'Utilisation - Logiciel BitmedLab Manuel d'utilisateur Par défaut, toutes les voies sont enregistrées avec une fréquence d'échantillonnage de 100 Hz, mais il est possible de la modifier en fonction des capteurs que vous connectez à chaque voie. Accédez au menu Appareil > Gestion des appareils. Dans la fenêtre Gestion des appareils, cliquez sur le bouton Configurer l'appareil en mode Holter. La fenêtre Options de visualisation apparaîtra, comme quand vous réalisez un examen en temps réel ou que vous videz la mémoire de l'appareil. Si vous disposez d'une configuration créée avec les voies à acquérir et les fréquences d'échantillonnage, utilisez-la. Dans le cas contraire, modifiez les fréquences d'échantillonnage de chaque voie, comme spécifié plus bas. Une fois terminé, cliquez sur le bouton Accepter. Le logiciel configurera l'appareil et il restera préparé pour enregistrer en mode Holter. 4.5.4 TÉLÉCHARGEMENT DE L'EXAMEN Quand vous aurez terminé l'examen (consultez les détails pour réaliser un examen en mode Holter dans le manuel de l'appareil), vous devrez le télécharger vers le PC pour le réviser. Avec la fenêtre de la base de données ouverte, sélectionnez le patient adéquat dans la liste. 534-740-MU4 • REV. 1.05 BitmedLab 119 Manuel d'utilisateur Vous pouvez personnaliser ces données chaque fois que vous réalisez un nouvel examen en mode Holter, mais il est plus pratique de sauvegarder les paramètres sous une configuration prédéterminée, que vous pouvez ensuite charger directement ou utiliser par défaut pour tous les nouveaux examens réalisés. Vous trouverez davantage d'informations sur la gestion des configurations prédéterminées plus bas dans ce manuel. Si vous voulez appliquer à l'examen une configuration existante ou différente à celle réglée par défaut, sélectionnez-la dans la liste et cliquez sur Lire configuration. Activez l'onglet Examen et cliquez sur le bouton Données de l'examen. Un dialogue apparaît où l'utilisateur devra saisir les données de l'examen. Ces données apparaissent sur le rapport généré par le programme ainsi que sur l'impression d'époques de l'examen. Une fois terminé, cliquez sur Accepter. 534-740-MU4 • REV. 1.05 Manuel d'Utilisation - Logiciel BitmedLab Cliquez sur Télécharger mémoire. La boîte de dialogue Options de visualisation où vous devez saisir les options de configuration de l'examen (capteurs utilisés pendant l'examen, filtres, durée des époques…) apparaît alors. BitmedLab 120 Manuel d'Utilisation - Logiciel BitmedLab Manuel d'utilisateur Le transfert des données de la mémoire de l'appareil à l'ordinateur commencera alors. La barre de progrès qui apparaît à l'écran vous indiquera le pourcentage de progression de l'opération en cours. À la fin du téléchargement, le programme vous informera avoir finalisé l'opération. S'il n'y a qu'un examen réalisé, il s'ouvrira directement pour pouvoir le réviser. S'il y a plus d'un examen, le programme affichera une fenêtre avec une liste des examens existants et leur durée, et il demandera à l'utilisateur s'il veut séparer les examens en différents documents, ou les conserver en un seul, en annexant un enregistrement après l'autre. 534-740-MU4 • REV. 1.05 BitmedLab 121 Manuel d'utilisateur Manuel d'Utilisation - Logiciel BitmedLab 4.6 RÉVISION DES EXAMENS 4.6.1 RÉVISER UN EXAMEN Avec la fenêtre de la base de données ouverte, sélectionnez le patient adéquat dans la liste. Sélectionnez l'examen à ouvrir et cliquez sur Réviser examen . 4.6.2 Mode plein écran Utilisez le mode plein écran pour maximiser l'espace disponible à l'écran pour la révision de l'examen. Dans ce mode, la barre de tâches de Windows, la barre de titre de l'application et les barres d'outils disparaissent (vous pouvez les afficher en accédant au menu Voir > Barres d'outils et fenêtres d'ancrage). Pour entrer dans le mode plein écran, accédez au menu Voir > Plein écran. Pour quitter le mode plein écran, cliquez sur le bouton flottant Fermer plein écran ou utilisez l'option de menu Voir > Plein écran. 4.6.3 DOUBLE FENÊTRE DE TRACÉS Pendant la révision, la fenêtre de tracés peut se diviser en deux parties. Les deux fenêtres de tracés peuvent être configurées avec des échelles temporelles différentes. De plus, chaque tracé peut 534-740-MU4 • REV. 1.05 BitmedLab 122 Manuel d'Utilisation - Logiciel BitmedLab Manuel d'utilisateur s'afficher et se cacher sur n'importe laquelle des deux fenêtres, afin que, par exemple, pendant une étude du sommeil, la fenêtre supérieure soit configurée pour visualiser les voies rapides et la fenêtre inférieure pour afficher les voies lentes, chacune avec une marge de temps différente. La marge de temps visualisée dans la fenêtre supérieure sera signalée sur l'échelle de temps de la fenêtre inférieure. 4.6.4 REPRODUCTION DE L'EXAMEN Tout examen peut être reproduit automatiquement à différentes vitesses. Placez-vous dans la partie de l'examen à partir de laquelle vous voulez le reproduire. Cela peut être le début ou tout instant de l'examen. Cliquez sur le bouton Démarrer reproduction de l'examen de la barre d'outils de reproduction. L'examen commencera à être reproduit, comme demandé. Si vous voulez multiplier par deux la vitesse de reproduction, cliquez sur le bouton x2 (Augmenter la vitesse de reproduction de l'examen). Si vous voulez réduire par deux la vitesse de reproduction, cliquez sur le bouton /2 (Réduire la vitesse de reproduction de l'examen). Vous pouvez mettre en pause la reproduction à tout moment, en cliquant sur le bouton Mettre la reproduction de l'examen en pause . Reprenez la reproduction au même moment où vous l'aviez laissée en cliquant de nouveau sur le bouton Commencer reproduction de l'examen. Quand vous voulez terminer la reproduction, cliquez sur le bouton Arrêter reproduction de l'examen . La différence avec le bouton de pause est que si vous reprenez la reproduction, vous le ferez depuis le début de l'époque à l'écran. 534-740-MU4 • REV. 1.05 BitmedLab 123 Manuel d'utilisateur Utiliser la barre de temps La barre de temps vous permet de vous déplacer sur l'examen de manière rapide. Faites glisser la barre de déplacement pour vous déplacer à un autre instant de l'examen. Le déplacement se déroulera dans la fenêtre active à ce moment (cadre de couleur jaune). À droite de la barre de déplacement, l'instant de temps actuel et la durée totale de l'examen sont affichés. Utiliser le clavier Les touches suivantes vous permettront de vous déplacer sur l'examen : Début : aller au début de l'examen Fin : aller à la fin de l'examen Avancer page : aller à l'époque suivante Reculer page : aller à l'époque précédente Flèche gauche ç : retourner à une partie réduite de l'époque. Flèche droite è : avancer à une partie réduite de l'époque. Avancer demi époque Utilisez le bouton Avancer demi époque de la barre d'outils de Visualisation pour avancer une demi époque. Cette option est utile pour voir clairement les événements qui se produisent juste dans la limite entre deux époques consécutives. Utiliser l'option Aller à l'instant Ouvrez le menu Analyse > Aller à l'instant. Dans la zone qui apparaît, vous pouvez spécifier l'heure et la minute de l'examen à laquelle vous voulez vous déplacer. 534-740-MU4 • REV. 1.05 Manuel d'Utilisation - Logiciel BitmedLab 4.6.5 SE DÉPLACER SUR L'EXAMEN BitmedLab 124 Manuel d'Utilisation - Logiciel BitmedLab Manuel d'utilisateur Appuyez sur Accepter pour que l'examen passe automatiquement à l'instant indiqué. Utiliser les marques de navigation Si vous détectez un point de l'examen d'intérêt particulier auquel vous souhaitez revenir plus tard, vous pouvez y fixer une marque de navigation depuis le menu Analyse > Insérer marque de navigation, ou appuyer sur la combinaison de touches Ctrl+M. La marque est affichée comme un triangle rouge inversé sur l'échelle de temps. Pour revenir ultérieurement à ce point, vous n'avez qu'à accéder à Analyse > Naviguer à une marque de navigation ou appuyer sur la combinaison de touches Ctrl+N. 4.6.6 RÉGLER LE TEMPS À L'ÉCRAN L'échelle temporelle de la partie supérieure de la fenêtre de tracés affiche le temps de l'examen et la taille de l'époque. La taille de l'époque apparaît aussi dans la barre d'état. Ajuster le temps à l'écran avec les touches + et - et les icônes Utilisez les touches + et – pour multiplier ou diviser par deux la taille de l'époque. Vous pouvez aussi utiliser les icônes de la barre d'outils et . Spécifier le nombre de secondes de chaque époque Ouvrez la fenêtre Options de visualisation depuis le menu Analyse > Options de visualisation. Activez l'onglet Tracés. Dans cet onglet, vous trouverez trois zones de texte qui spécifient la marge de temps visible dans chaque fenêtre, une pour la fenêtre de tracés supérieure, une autre pour 534-740-MU4 • REV. 1.05 BitmedLab 125 Manuel d'utilisateur Ces réglages peuvent s'appliquer indépendamment à la fenêtre de tracés supérieure, inférieure et à la fenêtre de tendances, mais la marge de temps de la fenêtre de tracés supérieure ne peut pas dépasser celle de la fenêtre inférieure, et celle de la fenêtre inférieure ne peut pas dépasser celle de la fenêtre de tendances. Utiliser la barre d'outils Temps Spécifiez la durée des époques en secondes ou en mm/s depuis la première liste par la gauche dans la barre d'outils Temps. Les valeurs de cette liste apparaissent en secondes ou en mm/s, en fonction de la configuration du logiciel. Vous devez d'abord avoir calibré l'écran pour que l'échelle en mm/s s'adapte à la réalité. Si vous voulez alterner entre secondes et mm/s : Allez sous Outils > Options. Activez l'onglet Général. Sélectionnez dans la liste Unités époques en l'option que vous voulez : secondes ou mm/s. 534-740-MU4 • REV. 1.05 Manuel d'Utilisation - Logiciel BitmedLab l'inférieure et une autre pour la fenêtre de tendances. Il existe un bouton associé Voir l'examen complet à l'écran pour chacune, afin de compresser tout l'examen en un seul écran. BitmedLab 126 Manuel d'Utilisation - Logiciel BitmedLab Manuel d'utilisateur Zoom sur une partie de l'examen Cliquez avec le bouton gauche de la souris, sur n'importe laquelle des voies, sur le moment où vous voulez établir le début de la partie à agrandir. Sans relâcher le bouton gauche, faites glisser la souris et relâchez le bouton là où vous voulez finaliser la partie à agrandir. Un menu contextuel apparaîtra. Sélectionnez l'option Zoom sélection. Défaire le zoom réalisé sur une marge de l'examen Pour défaire le zoom réalisé ultérieurement sur une marge de l'examen, cliquez avec le bouton droit sur un tracé. Sur le menu qui apparaît, sélectionnez l'option Défaire zoom sélection. 534-740-MU4 • REV. 1.05 BitmedLab 127 Manuel d'utilisateur Le logiciel vous permet de sélectionner deux manières de référencer le temps dans les différentes vues : Référencer l'échelle de temps à l'instant 00h:00m:00s : la ligne de temps commencera à l'instant 0. Référencer l'échelle de temps à l'heure de réalisation de l'examen : la ligne de temps commencera à l'instant où la réalisation de l'examen a commencé. Changer cette base de temps n'affecte pas les données de l'heure de réalisation de l'examen. Allez au menu Options > Options de visualisation et activez l'onglet Tracés. Dans la zone Référence de temps sélectionnez l'option Référencer l'échelle de temps à l'instant 00h:00m:00s ou l'option Référencer l'échelle de temps à l'heure de réalisation de l'examen, selon vos préférences. Cliquez sur le bouton Accepter pour appliquer les changements. 4.6.7 NOTES L'utilisateur peut introduire des notes avec des commentaires importants pendant l'examen. Cette option peut être très utile pendant un examen en temps réel pour que le technicien note ses observations visuelles du patient (s'il est inquiet, bouge, ou se réveille...) ou pour noter des changements dans l'application du 534-740-MU4 • REV. 1.05 Manuel d'Utilisation - Logiciel BitmedLab Modifier la référence de temps BitmedLab 128 Manuel d'Utilisation - Logiciel BitmedLab Manuel d'utilisateur CPAP, distribution de médicaments… Toutes les notes apparaissent ultérieurement reflétées sur le rapport de l'examen, avec l'instant de temps où elles ont été saisies. Le programme introduit une note automatiquement, chaque fois qu'un enregistrement est réalisé en temps réel ou en mode Holter. Une note est également insérée à chaque fois qu'une pulsation du marqueur d'événements de l'utilisateur est réalisée. Les notes sont affichées sur l'échelle temporelle de la fenêtre de tracés. Insérer une note Vous pouvez insérer des notes de deux manières différentes : Dans le menu Analyse sélectionnez Introduire note. Appuyez sur la touche Inser de votre clavier. Une zone de texte apparaîtra où l'utilisateur devra saisir le texte auquel ajouter une note. Vous pouvez aussi sélectionner une des notes prédéfinies proposées. Si l'examen en cours est en temps réel, la note apparaîtra surimprimée à l'instant en cours d'acquisition, mais si vous êtes en train de visualiser un examen déjà acquis, la note apparaîtra surimprimée à l'instant correspondant au centre de l'écran en cours de visualisation. Modifier une note Cliquez avec le bouton droit de la souris sur la note à modifier. Dans le menu contextuel qui apparaît, sélectionnez l'option Modifier note. 534-740-MU4 • REV. 1.05 BitmedLab 129 Manuel d'utilisateur Éliminer une note Cliquez avec le bouton droit de la souris sur la note à éliminer. Dans le menu contextuel qui apparaît, sélectionnez l'option Éliminer note. Afficher/cacher les notes Accédez au menu Analyse > Options de visualisation ou depuis le bouton correspondant de la barre d'outils latérale. Activez l'onglet Tracés. Activez l'option Afficher notes si vous voulez afficher les notes à l'écran ou désactivez-la si vous voulez les cacher. Cliquez sur Accepter pour appliquer les changements. Modifier les notes prédéfinies Les textes que le programme offre par défaut en saisissant des notes peuvent être complètement personnalisés comme le veut l'utilisateur. Pour cela, il est nécessaire d'éditer le fichier de texte notas.txt dans le dossier de l'application (par défaut X:/ Programmes/Bitmed/BitmedLab x.x). N'oubliez pas d'insérer une note par ligne. 4.6.8 RÉGLER LES AMPLITUDES DES TRACÉS Régler les amplitudes avec les touches é et ê ou la souris Double-cliquez avec le bouton gauche de la souris sur les tracés auxquels vous voulez modifier l'amplitude. Le fond de la voie 534-740-MU4 • REV. 1.05 Manuel d'Utilisation - Logiciel BitmedLab La fenêtre Introduire note s'affichera. Modifiez le texte et cliquez sur Accepter pour appliquer les changements. BitmedLab 130 Manuel d'Utilisation - Logiciel BitmedLab Manuel d'utilisateur changera de couleur. Utilisez les touches é et ê paour augmenter ou réduire l'amplitude des tracés sélectionnés. Vous pouvez aussi augmenter ou réduire l'amplitude de chaque voie en cliquant dessus et ensuite, sans relâcher le bouton gauche de la souris, en appuyant sur les touches + et -. Régler avec précision l'amplitude d'une voie Cliquez sur le tracé à modifier avec le bouton droit de la souris et sélectionnez l'option Propriétés de la voie. La fenêtre Options de la voie s'ouvrira. Modifiez les valeurs de marge de visualisation avec les valeurs maximales et minimales que vous voulez voir à l'écran pour cette voie. 534-740-MU4 • REV. 1.05 BitmedLab 131 Manuel d'utilisateur Manuel d'Utilisation - Logiciel BitmedLab Une fois terminé, cliquez sur Fermer. 4.6.9 RÉGLER LA TAILLE DES TRACÉS En passant le curseur sur les lignes de séparation des tracés, le curseur change en deux flèches, ce qui indique qu'il est possible de faire glisser la ligne de séparation, pour modifier la hauteur du tracé. Vous pouvez tirer cette ligne vers le haut ou vers le bas, en maintenant appuyé le bouton gauche de la souris, pour varier la hauteur du tracé, jusqu'à une limite minimum. Cette fonctionnalité s'active ou se désactive depuis l'option Permettre changement de taille de tracés de l'onglet Visualisation, dans la fenêtre Options de visualisation. 534-740-MU4 • REV. 1.05 BitmedLab 132 Manuel d'Utilisation - Logiciel BitmedLab Manuel d'utilisateur 4.6.10 MODIFIER L'ORDRE DE VISUALISATION DES TRACÉS Accédez au menu Annalyse > Options de visualisation ou depuis le bouton correspondant de la barre d'outils visualisation. Activez l'onglet Montage. Dans la liste Fenêtre de tracés sélectionnez la fenêtre de tracés où changer l'ordre de visualisation des voies (supérieur ou inférieur). Pour changer l'ordre d'un tracé, cliquez dessus sans relâcher le bouton gauche de la souris et faites-le glisser jusqu'à la position que vous voulez lui donner. Relâchez le bouton gauche de la souris. Quand vous aurez terminé de régler l'ordre des tracés, cliquez sur le bouton Accepter pour appliquer les changements à l'examen. 4.6.11 NOMS DES TRACÉS Modifier la représentation des noms des tracés depuis la fenêtre Options de visualisation Ouvrez la fenêtre Options de visualisation depuis le bouton de la barre d'outils visualisation ou depuis le menu Analyse > Options de visualisation. Activez l'onglet Tracés. Depuis la liste Description des tracés vous pouvez sélectionner quatre modes de représentation du nom des tracés : Détaillée : comprend le numéro de la voie, le nom complet du capteur associé et sa description. Courte : affiche uniquement le nom abrévié du capteur ou le nom 534-740-MU4 • REV. 1.05 BitmedLab 133 Manuel d'utilisateur En dehors de la voie : idem que précédent, mais affiche le titre à gauche du tracé et cache l'échelle. Sans description : cache tous types de texte sur les tracés. Une fois terminé, cliquez sur le bouton Accepter pour appliquer les changements à l'examen. Utilisez le clavier pour modifier la représentation des noms des tracés Vous pouvez aussi modifier le mode de représentation des noms des tracés depuis le clavier. Utilisez la touche « C » pour alterner entre les quatre options de représentation possibles. 4.6.12 CACHER OU AFFICHER LA SÉPARATION ENTRE LES TRACÉS Ouvrez les fenêtres Options de visualisation depuis le bouton de la barre d'outils visualisation ou depuis le menu Analyse > Options de visualisation. Activez l'onglet Tracés. Activez ou désactivez l'option Voir barre séparatrice de voies. Cliquez sur le bouton Accepter pour appliquer les changements. 534-740-MU4 • REV. 1.05 Manuel d'Utilisation - Logiciel BitmedLab de l'électrode s'il a été défini. BitmedLab 134 Manuel d'Utilisation - Logiciel BitmedLab Manuel d'utilisateur 4.6.13 AJOUTER ET ENLEVER TRACÉS Ajouter tracés Allez au menu Analyse > Options de visualisation. Activez l'onglet Montage. Sélectionnez dans la liste Fenêtre de tracés, la fenêtre de tracés supérieure ou inférieure à configurer. Dans la partie droite de la fenêtre, toutes les voies d'entrée de votre appareil sont affichées (les voies disponibles dépendent de l'appareil que vous possédez). Pour en ajouter une à la liste de voies visibles, cliquez dessus. 534-740-MU4 • REV. 1.05 BitmedLab 135 Manuel d'utilisateur Manuel d'Utilisation - Logiciel BitmedLab Une fois toutes les voies souhaitées ajoutées, cliquez sur Accepter pour fermer la fenêtre et appliquer les changements. 4.6.14 ÉLIMINER TRACÉS Allez au menu Analyse > Options de visualisation. Activez l'onglet Montage. Sélectionnez dans la liste Fenêtre de tracés, la fenêtre de tracés supérieure ou inférieure à configurer. Sélectionnez dans la liste des tracés visibles celui que vous voulez éliminer. Cliquez sur le bouton Éliminer et le tracé disparaîtra de la liste des voies visibles. Cliquez sur Accepter pour fermer la fenêtre et appliquer les changements. 4.6.15 ÉLIMINER TOUS LES TRACÉS Allez au menu Analyse > Options de visualisation. 534-740-MU4 • REV. 1.05 BitmedLab 136 Manuel d'Utilisation - Logiciel BitmedLab Manuel d'utilisateur Activez l'onglet Montage. Sélectionnez dans la liste Fenêtre de tracés, la fenêtre de tracés supérieure ou inférieure à configurer. Cliquez sur le bouton Éliminer tous pour éliminer d'un coup tous les tracés. Cliquez sur Accepter pour fermer la fenêtre et appliquer les changements. 4.6.16 CONFIGURER LE CAPTEUR ASSOCIÉ À CHAQUE VOIE D'ENTRÉE Avant d'acquérir un nouvel examen ou d'en réviser un existant, il est nécessaire d'indiquer au logiciel les capteurs/signaux connectés à chacune des voies d'entrée de votre appareil d'enregistrement Bitmed. Une fois qu'ils sont tous configurés, vous pourrez sauvegarder les changements comme une configuration prédéterminée que vous pourrez utiliser ultérieurement. Allez au menu Analyse > Options de visualisation et activez l'onglet Montage. En supposant que la voie est déjà dans la liste de voies visibles, double-cliquez dessus ou sélectionnez-la et cliquez sur Propriétés. La fenêtre des Propriétés de la voie s'ouvrira. Dans la liste Type de signal, sélectionnez le capteur que vous avez connecté à la voie correspondante de l'appareil. Si le capteur que vous voulez connecter à votre appareil ne correspond à aucun de ceux de la liste des types de signaux, veuillez contacter Sibel S.A. pour recevoir des instructions d'utilisation. 534-740-MU4 • REV. 1.05 BitmedLab 137 Manuel d'utilisateur Manuel d'Utilisation - Logiciel BitmedLab Cliquez sur Fermer pour fermer la fenêtre. Dans la fenêtre Options de visualisation, cliquez sur Accepter pour appliquer les changements. Pendant la réalisation d'un examen, vérifiez que les capteurs connectés correspondent à la configuration de voies sélectionnée. 4.6.17 CHANGER LES FILTRES LOGICIEL Utiliser les options de la voie Il est possible de changer les filtres passe-haut et passe-bas appliqués à chaque voie depuis les Propriétés de la voie, comme commenté précédemment. 4.6.18 CRÉER DÉRIVATIONS DE EEG/EOG Pour créer une dérivation de EEG ou EOG, vous aurez besoin de deux voies référentielles (monopolaires). Certains appareils, comme les Bitmed eXea PSG séries 4 et 5 ou les Bitmed eXea Ultra, disposent 534-740-MU4 • REV. 1.05 BitmedLab 138 Manuel d'Utilisation - Logiciel BitmedLab Manuel d'utilisateur de voies référentielles hardware. Dans d'autres cas, il est possible que vous vouliez convertir des voies différentielles (bipolaires) en référentielles (monopolaires) via un pont entre voies (vous trouverez davantage d'informations sur cette opération dans le manuel d'utilisateur de l'appareil). Dans ce cas, il est nécessaire d'indiquer au logiciel que vous avez converti la voie en référentielle. Configurer une voie différentielle en référentielle Allez au menu Analyse > Options de visualisation. Activez l'onglet Montage. En supposant que la voie est déjà dans la liste de voies visibles, double-cliquez dessus ou sélectionnez-la et cliquez sur Propriétés. La fenêtre des Propriétés de la voie s'ouvrira. Dans la liste Type de signaux, sélectionnez le type de signal (EEG ou EOG) que la voie affichera. Activez l'option Référentiel. Vous pouvez ajouter manuellement le texte correspondant à la position de l'électrode dans la zone de texte Description supplémentaire ou cliquez sur l'icône de la tête, qui ouvre la Carte des électrodes. 534-740-MU4 • REV. 1.05 BitmedLab 139 Manuel d'utilisateur Dans les Propriétés de la voie, le nom de l'électrode sera automatiquement ajouté dans la zone de texte Description supplémentaire. Cliquez sur Fermer pour fermer les Propriétés de la voie. Observez que dans la liste de tracés visibles de l'onglet Montage, le nom de la voie a été modifié et que le nom de l'électrode connectée à la voie apparaît à la place. Créer une dérivation en établissant la référence d'une voie Ouvrez la fenêtre Options de visualisation depuis le menu Analyse > Options de visualisation. Activez l'onglet Montage. Sélectionnez la fenêtre de tracés où se trouve la voie pour laquelle vous voulez établir une référence. Dans la liste de tracés visibles, sélectionnez la voie pour laquelle vous voulez établir la référence. N'oubliez pas que la voie sélectionnée doit être une voie référentielle. 534-740-MU4 • REV. 1.05 Manuel d'Utilisation - Logiciel BitmedLab Sur la Carte des électrodes, cliquez sur l'électrode que vous avez connectée à la voie en cours de configuration et appuyez sur Accepter. BitmedLab 140 Manuel d'Utilisation - Logiciel BitmedLab Manuel d'utilisateur Dépliez la liste Référence et sélectionnez la référence que vous voulez utiliser pour la voie. Elle peut être n'importe laquelle des autres électrodes référentielles ou une référence moyenne (la description pour configurer une référence moyenne est fournie cidessous). Cliquez sur le bouton Établir référence. L'entrée de la voie dans la liste de voies visibles change pour refléter le changement. 534-740-MU4 • REV. 1.05 BitmedLab 141 Manuel d'utilisateur Manuel d'Utilisation - Logiciel BitmedLab Si vous cliquez sur Accepter, vous verrez qu'une nouvelle voie s'est créée, comme résultat pour avoir référencé une voie d'entrée par rapport à l'autre. Créer une dérivation en sélectionnant ses deux électrodes Cette méthode alternative de création de dérivations vous permet de créer de nouvelles dérivations de manière rapide et facile : Ouvrez la fenêtre Options de visualisation depuis Analyse > Options de visualisation. Activez l'onglet Montage. Sélectionnez la fenêtre de tracés où vous voulez créer la nouvelle dérivation. Activez la case Bipolaire dans la zone Voie. Dans la partie droite de la fenêtre, cliquez sur la première électrode qui forme partie de la dérivation. 534-740-MU4 • REV. 1.05 BitmedLab 142 Manuel d'Utilisation - Logiciel BitmedLab Manuel d'utilisateur Sélectionnez à présent la deuxième électrode de la dérivation. La description de l'entrée dans la liste de voies visibles est modifiée en conséquence. Si vous cliquez sur Accepter, vous verrez qu'une nouvelle voie s'est créée, comme résultat pour avoir référencé une voie d'entrée par rapport à l'autre. 534-740-MU4 • REV. 1.05 BitmedLab 143 Manuel d'utilisateur Allez au menu Analyse > Options de visualisation. Activez l'onglet Montage Cliquez sur le bouton Éditer réf. moyenne. Une fenêtre s'ouvrira, où vous pourrez modifier la référence moyenne. Les électrodes qui font partie de la référence moyenne apparaîtront avec une marque verte, alors que celles non utilisées apparaîtront avec une marque rouge. Sélectionnez les électrodes qui formeront partie de la référence moyenne en cliquant dessus et en changeant leur marque à la couleur verte. Si vous activez l'option Montrer poids, le nom de chaque électrode sera remplacé par leur poids au moment de faire la moyenne des valeurs de chaque électrode pour générer la référence. Le poids d'une électrode va de 0 à 1. Par défaut, toutes les électrodes ont un poids de 1. 534-740-MU4 • REV. 1.05 Manuel d'Utilisation - Logiciel BitmedLab Éditer la référence moyenne BitmedLab 144 Manuel d'Utilisation - Logiciel BitmedLab Manuel d'utilisateur Si vous voulez distribuer le poids des électrodes sélectionnées de manière uniforme, cliquez sur le bouton Égaliser. Pour modifier manuellement le poids d'une électrode, cliquez dessus quand les poids sont affichés et saisissez le nouveau poids de l'électrode dans la fenêtre Édition poids électrode. Quand vous aurez terminé d'éditer la référence moyenne, cliquez sur Accepter pour fermer la fenêtre. 4.6.19 CHANGER LA COULEUR DU TRACÉ DES SIGNAUX Chaque type de capteur est configuré par défaut avec une couleur distinte, mais vous pouvez facilement modifier la couleur de chacun des tracés. Cliquez avec le bouton droit de la souris sur le tracé que vous voulez modifier et sélectionnez l'option Propriétés de la voie dans le menu contextuel. La fenêtre des Propriétés de la voie s'ouvrira. Il existe un cadre Couleur avec la couleur configurée à présent pour le tracé du signal. Cliquez sur le cadre de couleur pour ouvrir le dialogue de sélection 534-740-MU4 • REV. 1.05 BitmedLab 145 Manuel d'utilisateur Fermez les Propriétés de la voie en cliquant sur le bouton Fermer. 4.6.20 AFFICHER LES VALEURS DU TRACÉ Si vous le voulez, vous pouvez afficher les valeurs réelles des signaux sur le tracé, à intervalles réguliers. Cliquez avec le bouton droit de la souris sur le tracé que vous voulez modifier et sélectionnez l'option Propriétés de la voie dans le menu contextuel. Activez l'option Montrer les valeurs sur la voie. Appuyez sur Fermer pour fermer les Propriétés de la voie. 534-740-MU4 • REV. 1.05 Manuel d'Utilisation - Logiciel BitmedLab de couleur et sélectionnez la nouvelle couleur pour le tracé du signal. Cliquez sur Accepter une fois terminé. BitmedLab 146 Manuel d'Utilisation - Logiciel BitmedLab Manuel d'utilisateur 4.6.21 LE CURSEUR DE VALEURS NUMÉRIQUES Le curseur de valeurs numériques est une ligne verticale que l'utilisateur peut déplacer librement à l'écran. Dans la barre d'état, la valeur du signal sur la position et la voie où se trouve le curseur sont affichées. Pour l'afficher : Allez au menu Analyse > Options de visualisation. Activez l'onglet Tracés. Marquez la case correspondant à l'option Voir curseur avec valeurs numériques. Cliquez sur Accepter pour appliquer les changements. Quand la fenêtre de tracés inférieure est visible, un curseur en synchronisation avec le tracé de la supérieure apparaît dessus, marquant à chaque moment l'instant de temps correspondant à la fenêtre de tracés supérieure. 534-740-MU4 • REV. 1.05 BitmedLab 147 Manuel d'utilisateur Manuel d'Utilisation - Logiciel BitmedLab 4.6.22 CONFIGURATIONS PRÉDÉTERMINÉES Une configuration prédéterminée stocke sous un nom descriptif toute la configuration d'un examen. Ceci inclut : Configuration des voies : capteurs, filtres, bénéfices, couleurs, descriptions, ordre à l'écran… Configuration de l'écran : durée des époques, visualisation de marques d'événements, mode de représentation en temps réel, visualisation de barres d'événements, taille des voies… En général, tous les paramètres configurables sur la fenêtre Options de visualisation sont sauvegardés dans la configuration prédéterminée. Les configurations prédéterminées sont sauvegardées avec un nom et elles peuvent être ultérieurement chargées et appliquées à l'examen à tout moment, que ce soit pour démarrer un examen en temps réel, configurer un appareil pour l'utilisation en mode Holter, télécharger un examen de la mémoire de l'appareil ou pendant la révision. De plus, si vous réalisez habituellement le même type d'examen, vous pouvez établir une configuration par défaut pour que le logiciel l'applique automatiquement à tous les nouveaux examens. 534-740-MU4 • REV. 1.05 BitmedLab 148 Manuel d'Utilisation - Logiciel BitmedLab Manuel d'utilisateur Les configurations prédéterminées sont gérées depuis l'onglet Configurations prédéterminées de la fenêtre Options de visualisation. Vous pouvez aussi modifier la configuration prédéterminée qui s'applique à l'examen depuis la barre de montages. Sauvegarder une configuration prédéterminée Une fois l'examen configuré selon vos besoins, allez au menu Analyse > Options de visualisation. Activez l'onglet Configurations prédéterminées. Cliquez sur le bouton Sauvegarder configuration actuelle. Le programme vous demandera le nom à assigner à la configuration prédéterminée. Saisissez-le et cliquez sur Accepter. S'il existe déjà une configuration avec ce même nom, le programme vous demandera votre confirmation pour l'écraser. 534-740-MU4 • REV. 1.05 BitmedLab 149 Manuel d'utilisateur Allez au menu Analyse > Options de visualisation. Activez l'onglet Configurations prédéterminées. Dans la liste de configurations disponibles, sélectionnez celle que vous voulez appliquer. Cliquez sur le bouton Lire configuration. Cliquez sur Accepter pour appliquer les changements. Charger et appliquer une configuration prédéterminée depuis la barre d'outils Temps Pour changer rapidement la configuration prédéterminée qui sera appliquée à l'examen, dépliez la liste de configurations dans la barre d'outils Temps (SleepLab Pro). Sélectionnez la nouvelle configuration souhaitée et elle s'appliquera à ce moment. Établir une configuration prédéterminée par défaut pour les nouveaux examens Allez au menu Analyse > Options de visualisation. Activez l'onglet Configurations prédéterminées. Dans la liste de configurations disponibles, sélectionnez celle que vous voulez établir par défaut. Cliquez sur le bouton Établir par défaut. Le programme vous demandera si vous voulez appliquer la configuration à l'examen actif. Cliquez sur Accepter pour appliquer les changements. 534-740-MU4 • REV. 1.05 Manuel d'Utilisation - Logiciel BitmedLab Charger et appliquer une configuration prédéterminée depuis la fenêtre Options de visualisation BitmedLab 150 Manuel d'Utilisation - Logiciel BitmedLab Manuel d'utilisateur Exporter et importer une configuration prédéterminée Le programme vous permet d'exporter n'importe quelle configuration à un fichier, afin de pouvoir l'importer sur un autre ordinateur de manière simple. Allez au menu Analyse > Options de visualisation. Activez l'onglet Configurations prédéterminées. Dans la liste de configurations disponibles, sélectionnez celle que vous voulez exporter. Cliquez sur le bouton Exporter configuration. Un dialogue apparaîtra afin de sélectionner le nom de l'archive qui stockera la configuration prédéterminée et le dossier où elle sera sauvegardée. La configuration sera sauvegardée dans une archive .xcp La procédure pour importer une configuration prédéterminée est identique : Dans l'onglet Configurations prédéterminées, cliquez sur le bouton Importer configuration. Un dialogue apparaîtra où vous devrez sélectionner le fichier .xcp correspondant à la configuration prédéterminée à importer. La configuration prédéterminée sera ajoutée à la liste. Éliminer une configuration prédéterminée Allez au menu Analyse > Options de visualisation. Activez l'onglet Configurations prédéterminées. Sélectionnez dans la liste de configurations prédéterminées celle que vous voulez éliminer. Cliquez sur le bouton Effacer configuration. 534-740-MU4 • REV. 1.05 BitmedLab 151 Manuel d'utilisateur Le programme représente les informations des phases du sommeil de deux manières différentes : avec l'hypnogramme ou via une barre où les phases du sommeil se distinguent grâce à un code de couleurs : Artéfacts : vert sombre Veille : magenta Phase 1 : bleu Phase 2 : vert clair Phase 3 : jaune REM : noir Selon le temps configuré sur la fenêtre de tendances, vous verrez sur l'hypnogramme ou sur la barre de phases, celle qui correspond à l'époque actuelle, les tendances avant et après l'époque actuelle, la structure de sommeil correspondant à toute la nuit… Sur le modèle du rapport de polysomnographie, vous verrez aussi l'hypnogramme complet de toute la nuit. Réaliser une analyse automatique des phases du sommeil L'analyse automatique des phases du sommeil est seulement disponible si vous avez acquis la licence correspondante. 534-740-MU4 • REV. 1.05 Manuel d'Utilisation - Logiciel BitmedLab 4.6.23 ANALYSE DES PHASES DU SOMMEIL BitmedLab 152 Manuel d'Utilisation - Logiciel BitmedLab Manuel d'utilisateur Les résultats fournis par l'Analyse automatique des phases du sommeil ne doivent pas servir comme seul critère pour le diagnostic ou le traitement du patient. Les résultats doivent être supervisés et révisés par du personnel sanitaire avec la formation adéquate. Dans le menu Analyse, sélectionnez l'option Analyse automatique de phases. Le programme vous demandera de confirmer si vous voulez éliminer toutes les phases actuellement marquées. Vous devrez ensuite indiquer les voies que vous voulez utiliser pendant l'analyse. Vous devrez disposer d'un signal EEG et de deux signaux EOG. Cliquez sur Accepter pour lancer l'analyse. Marquage manuel des phases du sommeil BitmedLab admet deux différents modes pour marquer les phases de l'examen manuellement. Première méthode d'étude : Sous Outils > Options, activez l'onglet Général et assurez-vous que l'option Avancer époque en introduisant la phase est désactivée. Fermez la fenêtre. Placez-vous au début de l'examen. Introduisez la phase correspondant à la première époque. Pour cela, vous pouvez utiliser le bouton correspondant dans la barre d'outils du sommeil ou sur la touche associée à la phase. Le logiciel introduira une marque depuis le début de l'examen jusqu'à sa fin. 534-740-MU4 • REV. 1.05 BitmedLab 153 Manuel d'utilisateur Répétez l'étape précédente jusqu'à atteindre la fin de l'examen. Deuxième méthode d'étude : Sous Outils > Options, activez l'onglet Général et assurez-vous que l'option Avancer époque en introduisant la phase est activée. Fermez la fenêtre. Placez-vous au début de l'examen. Introduisez la phase correspondant à la première époque. Pour cela, vous pouvez utiliser le bouton correspondant dans la barre d'outils du sommeil ou la touche associée à la phase. Le logiciel introduira une marque pour cette époque et avancera automatiquement jusqu'à l'époque suivante. Introduisez la phase correspondant à l'époque à l'écran. Le logiciel passera automatiquement jusqu'à l'époque suivante. 534-740-MU4 • REV. 1.05 Manuel d'Utilisation - Logiciel BitmedLab Utilisez la touche Pg suiv. pour réviser toutes les époques jusqu'à ce que vous trouviez le début de la phase suivante du sommeil et marquez-la. La nouvelle marque ira du début de l'époque actuelle jusqu'à la fin de l'examen. BitmedLab 154 Manuel d'Utilisation - Logiciel BitmedLab Manuel d'utilisateur Répétez l'étape précédente jusqu'à atteindre la fin de l'examen. Touches associées à chacune des phases Chaque phase du sommeil a une touche associée par défaut pour pouvoir effectuer l'étude avec le clavier. Les touches par défaut sont les suivantes : Artéfacts : A Veille : V REM : R Phase 1 : 1 Phase 2 : 2 Phase 3 : 3 Vous pouvez changer les touches associées en accédant au menu Outils > Option > Touches personnalisables. Vous pouvez aussi consulter les touches d'accès direct dans l'Annexe 3 de ce manuel. 4.6.24 TYPES D'ÉVÉNEMENTS BitmedLab définit une série de types d'événements que l'utilisateur peut marquer dans les examens. Pour votre confort, BitmedLab limite les types d'événements disponibles selon l'ensemble de types d'événements actif à chaque instant. Il existe trois ensembles de types d'événements (simple, intermédiaire et avancé) habilitant certains types d'événements ou d'autres, comme expliqué dans le tableau suivant : 534-740-MU4 • REV. 1.05 BitmedLab 155 Manuel d'utilisateur Intermédiaire Avancé Apnée obstructive m m m Apnée centrale m m m Apnée mixte m m m Hypopnée m m m Désaturation m m m Ronflement m m m Limitation de débit m m m Mouvement des extrémités m m PLM m m Respiration périodique m m Respiration de Cheyne-Stokes Événement respiratoire indéterminé Éveil m m m m m Éveil en mouvement m RERA m Tachycardie m Bradycardie m Bruxisme m Sélectionnez un ensemble de types d'événements ou un autre en fonction du type d'examens à réaliser. Par exemple, pour un examen de dépistage, l'ensemble de types simple peut suffire, alors que pour une polygraphie cardio-respiratoire, l'ensemble avancé peut vous intéresser davantage. Seul un ensemble de types d'événements peut être activé en même temps sur le programme. Par exemple, si l'ensemble de types d'événements simple est actif et que vous ouvrez un examen où ont été marquées des tachycardies, elles n'apparaîtront pas, mais si vous changez l'ensemble de types d'événements à avancé vous pourrez les voir parfaitement. Pour changer l'ensemble de types d'événements actif, suivez les étapes suivantes : Accédez au menu Outils > Options. Sélectionnez l'onglet Types d'événement. 534-740-MU4 • REV. 1.05 Manuel d'Utilisation - Logiciel BitmedLab Simple BitmedLab 156 Manuel d'Utilisation - Logiciel BitmedLab Manuel d'utilisateur Dans la liste Ensemble de types d'événements, sélectionnez celui à utiliser. Cliquez sur Accepter pour appliquer les changements. 4.6.25 MARQUAGE MANUEL DES ÉVÉNEMENTS DU SOMMEIL Marquer des événements avec la souris Cliquez sur le point où vous voulez commencer l'événement. Faites glisser la souris pour marquer la durée de l'événement. La durée de la sélection actuelle apparaît dans la barre d'état, en secondes. Si vous avez cliqué sur un tracé de débit ou d'effort respiratoire, vous pourrez aussi voir la désaturation associée à la sélection et la variation du signal. Ces données sont utiles au moment de marquer les apnées et hypopnées. Une fois la sélection terminée, un menu contextuel s'affichera avec tous les types d'événements. Sélectionnez celui que vous voulez marquer. La marque de l'événement sera dessinée. La marque peut être dessinée sur un ou plusieurs tracés, en fonction de comment ont été configurés les propriétés du type d'événements. Si la fenêtre de tendances est visible, une marque sera aussi dessinée dans 534-740-MU4 • REV. 1.05 BitmedLab 157 Manuel d'utilisateur Marquer des événements avec le clavier Appuyez sur la touche associée à l'événement. Le programme insérera une marque de démarrage au début de l'époque à l'écran, avec la durée spécifiée pour ce type d'événement. Consultez dans l'onglet Touches personnalisables de la fenêtre Configuration (Outils > Options) la touche associée à chaque type d'événement. Vous pouvez aussi consulter les touches d'accès direct dans l'Annexe 3 de ce manuel. Marquer événements avec la souris et le clavier Appuyez sur la touche associée à l'événement à modifier. Le curseur change en une flèche avec le signe +. Sans relâcher la touche, sélectionnez la partie de l'examen où vous voulez marquer l'événement. Lâchez la touche pour que l'événement soit marqué. 534-740-MU4 • REV. 1.05 Manuel d'Utilisation - Logiciel BitmedLab la barre du type d'événement correspondant, dont la longueur sera déterminée par la durée de l'événement. Enfin, le nombre d'occurences de l'événement augmentera. BitmedLab 158 Manuel d'Utilisation - Logiciel BitmedLab Manuel d'utilisateur Il ya une autre façon de marquer des événements avec le clavier et la souris: Appuyez sur la touche à côté de l’événement que vous souhaitez appeler, puis cliquez sur la souris à l’endroit où l’événement commence. Le programme insère un événement de durée prédéterminée. Utiliser la barre d'outils de marquage d'événements Sélectionnez le type d'événement à marquer. Le curseur change en une flèche avec le signe +. Tant que vous ne cliquez pas de nouveau sur l'icône du type d'événement, tous les événements marqués seront du même type. Sans relâcher la touche, sélectionnez la partie de l'examen où vous voulez marquer l'événement. Lâchez la touche pour que l'événement soit marqué. 4.6.26 ANALYSE AUTOMATIQUE DES ÉVÉNEMENTS DU SOMMEIL L'analyse automatique des événements du sommeil est seulement disponible si vous avez acquis la licence correspondante. Les résultats fournis par l'Analyse automatique des phases du sommeil ne doivent pas servir comme seul critère pour le diagnostic ou le traitement du patient. Les résultats doivent être supervisés et révisés par du personnel sanitaire avec la formation adéquate. Le programme dispose d'une option qui analyse l'examen afin de détecter et classer des évévements : apnées, hypopnées, désaturations, PLM et mouvement des membres, ronflements, événements cardiaques (tachycardies et bradycardies), éveils et RERA. 534-740-MU4 • REV. 1.05 BitmedLab 159 Manuel d'utilisateur Pour réaliser une analyse automatique des événements du sommeil, suivez les étapes suivantes : Allez au menu Analyse > Analyse automatique des événements. Une fenêtre apparaîtra où vous devrez sélectionner les types d'événements que le programme détectera. Cliquez sur Accepter quand vous les aurez sélectionnés. BitmedLab vous avertira que les événements marqués dans l'examen seront perdus. Confirmez que vous voulez continuer. Le programme commencera l'analyse. Les événements seront marqués sur les tracés et dans les barres des événements de la fenêtre des tendances. 4.6.27 MODIFIER LES OPTIONS DE L'ANALYSE AUTOMATIQUE DES ÉVÉNEMENTS DU SOMMEIL Allez au menu Analyse > Options d'analyse automatique des événements. 534-740-MU4 • REV. 1.05 Manuel d'Utilisation - Logiciel BitmedLab L'analyse automatique d'événements élimine tous les événements marqués ultérieurement dans l'examen. BitmedLab 160 Manuel d'Utilisation - Logiciel BitmedLab Manuel d'utilisateur Réalisez les changements souhaités parmi les critères de l'analyse automatique des événements. Vous trouverez une explication sur chacun des paramètres en cliquant dessus avec la souris. Si vous voulez rétablir les valeurs par défaut du programme, cliquez sur Rétablir paramètres par défaut. Cliquez sur Accepter pour appliquer les changements. 4.6.28 TRAVAILLER AVEC LES ÉVÉNEMENTS Modifier la durée par défaut pour les événements saisis au clavier Ouvrez la fenêtre Outils > Options > Types d'événements. Sélectionnez le type d'événement à personnaliser et cliquez sur Propriétés. Saisissez la durée souhaitée pour toutes les occurences de l'événement saisies au clavier dans la zone de texte Durée par défaut des événements insérés par clavier. Cliquez sur Accepter. Fermez la fenêtre Types d'événement. 534-740-MU4 • REV. 1.05 BitmedLab 161 Manuel d'utilisateur Ouvrez la fenêtre Outils > Options > Types d'événements. Sélectionnez le type d'événement à personnaliser et cliquez sur Propriétés. Cliquez dans la partie Couleur et choisissez la couleur souhaitée pour la marque. Cliquez sur Accepter pour appliquer les changements. Cacher/Afficher les marques des événements sur les tracés Les événements sont marqués avec un rectangle de couleur sur le tracé du signal. La marque comprend également le type d'événement, l'instant de temps correspondant au début de l'événement et sa durée. Ces marques peuvent s'afficher ou se cacher, comme le souhaite l'utilisateur. Ouvrez les Options de visualisation depuis le menu Analyse. Activez l'onglet Tracés. Pour cacher les marques, désactivez l'option Voir marques des événements sur le tracé. Pour afficher les marques, activez l'option Voir marques des événements sur le tracé. Cliquez sur Accepter pour fermer les Options de visualisation et appliquer les changements. 534-740-MU4 • REV. 1.05 Manuel d'Utilisation - Logiciel BitmedLab Modifier la couleur des marques des événements BitmedLab 162 Manuel d'Utilisation - Logiciel BitmedLab Manuel d'utilisateur Cacher/afficher la fenêtre de tendances Une barre pour chaque type d'événement se trouve dans la fenêtre de tendances. Sur cette barre, l'occurence de chacun des événements est marquée par un rectangle de couleur. Le nombre d'occurences de chaque type d'événement apparaît à côté de chacune des barres. Les barres sont normallement utilisées pour avoir une idée de la tendance des événements pendant une grande partie de l'examen ou pendant l'ensemble de l'examen. Il est possible d'afficher ou de cacher la fenêtre de tendances en cliquant sur le bouton de la barre de Visualisation ou en cliquant dans le menu Voir > Tendances. Déplacer événements Placez le curseur sur l'événement à déplacer. Le curseur change, comme indiqué sur l'image. Appuyez sur l'événement et glissez-le en maintenant appuyé le bouton gauche de la souris. Lâchez le bouton quand la marque de l'événement est sur la position souhaitée. Modifier la durée des événements Placez le curseur sur l'extrémité gauche ou droite de l'événement. Le curseur change, comme indiqué sur l'image. Appuyez et déplacez le curseur à gauche ou à droite, en maintenant appuyé le bouton gauche de la souris. Lâchez le bouton quand la marque de l'événement est sur la position souhaitée. 534-740-MU4 • REV. 1.05 BitmedLab 163 Manuel d'utilisateur Placez le curseur sur l'événement à modifier et cliquez avec le bouton droit de la souris. Un menu avec tous les types d'événements définis dans l'application apparaîtra. Sélectionnez le type d'événement à assigner à l'événement. Éliminer des événements avec la souris Appuyez sur la touche Contrôle. Le curseur changera en une flèche avec le signe -. Sans relâcher la touche Contrôle, cliquez sur l'événement à éliminer. Éliminer événements depuis la marque de l'événement Placez le curseur sur l'événement à éliminer et cliquez avec le bouton droit de la souris. Sélectionnez l'option Éliminer événement dans le menu contextuel. Éliminer tous les événements de l'examen Dans le menu Analyse, sélectionnez l'option Effacer tous les événements. Confirmez que vous voulez éliminer tous les événements de l'examen. 534-740-MU4 • REV. 1.05 Manuel d'Utilisation - Logiciel BitmedLab Changer le type d'événement BitmedLab 164 Manuel d'Utilisation - Logiciel BitmedLab Manuel d'utilisateur Modifier comment apparaissent les marques à l'écran Les marques des événements sur le tracé des voies peuvent être visualisées de différentes manières : Détaillée : affiche un texte sur la marque qui comprend le type d'événement, l'instant initial et sa durée. Courte : affiche un texte sur la marque de l'événement seulement avec le nom court du type d'événement et la durée. Sans description : n'affiche aucun texte. Le type de l'événement n'est distinguable que par la couleur de la marque. Les événements insérés de manière manuelle affichent la marque (M), alors que les événements détectés par l'analyse automatique présentent la marque (A). Vous pouvez alterner entre les trois visualisations via la touche « E » ou depuis la fenêtre Options de visualisation : Ouvrez la fenêtre Options de visualisation depuis le menu Analyse > Options de visualisation. 534-740-MU4 • REV. 1.05 BitmedLab 165 Manuel d'utilisateur Dans la liste Description des marques des événements, sélectionnez l'option à utiliser. Cliquez sur Accepter pour fermer la fenêtre et appliquer les changements. 4.6.29 IMPRESSION Avec BitmedLab, vous pouvez imprimer l'époque visualisée à l'écran, une sélection de différentes époques (consécutives ou non) ou l'examen complet. Imprimer l'époque à l'écran, l'examen complet ou une sélection d'époques Naviguez jusqu'à l'époque à imprimer et allez au menu Archive > Imprimer. Sélectionnez les éléments à inclure à l'impression dans le dialogue. Par exemple, vous pouvez ajouter un en-tête d'utilisateur et/ou votre logotype. Ces options sont sauvegardées chaque fois que vous réalisez une impression. Choisissez l'étendue d'impression et cliquez sur Accepter. Impression directe Vous pouvez directement imprimer l'époque visible à l'écran en cliquant sur le bouton Impression directe de la Barre d'outils standard. L'époque sera imprimée avec la dernière configuration utilisée en imprimant depuis le menu Archive > Imprimer. 534-740-MU4 • REV. 1.05 Manuel d'Utilisation - Logiciel BitmedLab Activez l'onglet Tracés. BitmedLab 166 Manuel d'Utilisation - Logiciel BitmedLab Manuel d'utilisateur Sélectionner époques pour impression ultérieure Vous pouvez sélectionner une série d'époques pendant la révision de l'examen pour les imprimer toutes à la fois. Sélectionnez l'époque en cours de visualisation à l'écran en cliquant sur le bouton Sélectionner pour impression . L'époque reste sélectionnée, et pour la distinguer d'une autre non sélectionnée, une marque de couleur violette apparaît dans la zone de la référence de temps. Une fois la sélection d'époques terminée, accédez au menu Archive > Imprimer et quand la fenêtre Options d'impression apparaît, sélectionnez dans Étendue d'impression l'option Époques sélectionnées. Vue préliminaire de l'impression Accédez au menu Archive > Présentation préliminaire. Sélectionnez dans le dialogue les éléments à inclure à la vue préliminaire. Vous pouvez aussi choisir depuis cette fenêtre si vous voulez prévisualiser l'examen complet, seulement l'époque en cours de visualisation à l'écran ou les époques sélectionnées pour l'impression. Depuis la présentation préliminaire, vous pouvez imprimer ce que vous êtes en train de voir à l'écran. 4.7 GÉNÉRATION DE RAPPORTS 4.7.1 GÉNÉRER UN RAPPORT Pour générer un rapport depuis la base de données : Sélectionnez le patient et l'examen dont vous voulez générer le rapport. Cliquez sur le bouton Voir rapport . Dans la fenêtre qui s'affiche, sélectionnez le modèle de rapport à utiliser. Tout nouveau module généré sera automatiquement ajouté à cette liste. Si un rapport était associé à l'examen, il s'ouvrira automatiquement ; dans le cas contraire, un nouveau rapport sera 534-740-MU4 • REV. 1.05 BitmedLab 167 Manuel d'utilisateur Pour générer un rapport quand l'examen est ouvert à l'écran : Dans le menu Voir sélectionnez l'option Rapport. Vous pouvez aussi utiliser le bouton . Dans la fenêtre qui s'affiche, sélectionnez le modèle de rapport à utiliser. Tout nouveau module généré sera automatiquement ajouté à cette liste. Si un rapport était associé à l'examen, il s'ouvrira automatiquement ; dans le cas contraire, un nouveau rapport sera généré selon le modèle choisi. Dans un rapport de polysomnographie, afin de bien calculer l'hypnogramme et les statistiques relatives au sommeil, l'utilisateur devra analyser auparavant les phases de sommeil de l'examen, et marquer l'état des lumières (éteintes/allumées). Pour que toutes les informations des événements apparaissent correctement, il devra réaliser son analyse soit manuellement soit de manière automatique. S'il n'y a pas de phases définies, le module d'analyse distingue les états de veille/sommeil selon l'état des lumières. Si l'examen est édité après avoir généré le rapport, il sera nécessaire de le générer de nouveau pour que les changements soient reflétés. 4.7.2 IMPRIMER UN RAPPORT Avec le rapport ouvert et actif à l'écran, allez au menu Archive > Imprimer. Sélectionnez l'imprimante, ses propriétés, l'intervalle d'impression 534-740-MU4 • REV. 1.05 Manuel d'Utilisation - Logiciel BitmedLab généré selon le modèle choisi. BitmedLab 168 Manuel d'Utilisation - Logiciel BitmedLab Manuel d'utilisateur et le nombre de copies souhaitées. Cliquez sur Accepter pour lancer l'impression. 4.7.3 SAUVEGARDER LE RAPPORT Allez au menu Archive > Sauvegarder. Dans la fenêtre Sauvegarder comme, saisissez le nom que vous voulez pour l'archive du rapport, sélectionnez le dossier où le sauvegarder et appuyez sur Sauvegarder. 4.7.4 SÉLECTIONNER L'ÉDITEUR DU RAPPORT Par défaut, le rapport est affiché dans une fenêtre dans le BitmedLab. Si vous le voulez, BitmedLab peut ouvrir le rapport de manière automatique sous MS Word, vous offrant ainsi une capacité d'édition supérieure. Pour changer l'éditeur de rapports, suivez les étapes suivantes : Accédez au menu Outils > Options. Dans l'onglet Généraux, activez l'option Éditer rapports sous MS Word. Cliquez sur Accepter pour fermer la fenêtre et sauvegarder les changements. 4.7.5 CRÉER ET MODIFIER MODÈLES DE RAPPORT Le programme est fourni avec différents modèles de rapports, destinés à la réalisation de différents types d'examens. Vous pouvez toutefois créer de nouveaux modèles ou personnaliser ceux existants pour les adapter à vos besoins Les modèles de rapports sont dans le dossier Templates, où BitmedLab a été installé (par exemple : C:/Programmes/Bitmed/ BitmedLab 1.0/Templates). Les modèles de rapports sont au format RTF. RTF est un type d'archive universelle pour le formatage de textes. Le programme WordPad, fourni avec Windows ou MS Word, pour ne nommer que deux programmes habituels, peut travailler avec ce type d'archives. 534-740-MU4 • REV. 1.05 BitmedLab 169 Manuel d'utilisateur Les modèles de rapports se basent sur une série d'étiquettes qui seront ultérieurement interprétées par le logiciel pour générer les rapports. Par exemple, si une ligne du modèle est : Nom : #nombre_pac# le programme remplacera l'étiquette #nombre_pac# par le nom réel du patient, pour apparaître dans le rapport comme : Nom : Nuria Pino Torres Si, au contraire, ce qui apparaît sur le modèle est : Temps total d'enregistrement : #TRT# min l'étiquette #TRT# sur le rapport généré sera remplacée par le temps total de l'enregistrement : Temps total d'enregistrement : 182 min Vous pouvez ouvrir n'importe lequel des modèles de rapports fournis par défaut avec le programme sur votre processeur de textes habituel afin de vérifier l'aspect d'un modèle de rapport. Consultez le CD fourni avec le logiciel pour connaître la liste complète d'étiquettes disponibles pour personnaliser vos rapports. En résumé, les étapes pour créer un modèle de rapport sont les suivantes : Ouvrez un processeur de textes, comme Windows Write ou MS Word. Créez un nouveau document ou éditez n'importe lequel des modèles de rapports existants dans le dossier Templates. 534-740-MU4 • REV. 1.05 Manuel d'Utilisation - Logiciel BitmedLab Chaque modèle sauvegardé dans ce dossier apparaîtra comme modèle sélectionnable dans la fenêtre de Sélection du type de rapport. Vous n'avez qu'à créer un nouveau modèle et le sauvegarder dans le dossier Templates pour qu'il soit disponible afin de générer un nouveau rapport. BitmedLab 170 Manuel d'Utilisation - Logiciel BitmedLab Manuel d'utilisateur Personnalisez le rapport selon vos besoins. Vous pouvez utiliser des tableaux, des formats (gras, différentes polices, couleurs), des images… Le texte que vous écrivez apparaîtra de la même manière sur le rapport, et les étiquettes de format #nombre_etiqueta# seront remplacées par une valeur calculée par le programme. Une fois terminé, sauvegardez l'archive avec l'extension .RTF dans le dossier Templates. Le nouveau modèle apparaîtra désormais dans la liste de modèles disponibles pour générer les rapports. 534-740-MU4 • REV. 1.05 BitmedLab 171 Manuel d'utilisateur XGPVision est un module optionnel qui permet l'acquisition de vidéo et d'audio numérique synchronisé lors d'études du sommeil. L'audio et la vidéo sont stockés dans une archive différente de celle de l'examen, dans le même dossier et avec le même nom, mais avec l'extension .AVI. L'acquisition de vidéo est un processus coûteux pour l'ordinateur ; la compression de la vidéo sera donc minimale pendant la capture. Ceci produit des fichiers de grande taille (pouvant atteindre plusieurs gigaoctets) et il est nécessaire de les compresser après leur aquisition si vous voulez les conserver avec l'examen. La compression réalisée dans le cas de la vidéo utilise un compresseur standard MPEG4, permettant une importante réduction de la taille du fichier. Pour l'audio, un compresseur basé sur le standard MP3 est utilisé. La compression permet une réduction significative de la taille de l'archive, sans en affecter la qualité. XGPVision est totalement intégré à BitmedLab et son utilisation est très simple. Les fonctions décrites dans ce chapitre ne sont disponibles que si vous avez acquis la licence du XGPVision. 5.1 ACQUISITION DE VIDÉO PENDANT LA RÉALISATION D'EXAMENS EN TEMPS RÉEL Commencez l'enregistrement d'un nouvel examen en temps réel. Quand vous êtes sur la fenêtre des Options de visualisation, sélectionnez l'onglet Vidéo. 534-740-MU4 • REV. 1.05 Manuel d'Utilisation - Logiciel BitmedLab 5. ACQUISITION DE VIDÉO NUMÉRIQUE BitmedLab 172 Manuel d'Utilisation - Logiciel BitmedLab Manuel d'utilisateur Activez l'option Acquérir vidéo et sélectionnez dans la liste Dispositifs de capture de vidéo le nom de la carte de capture de vidéo. Cette liste présente tous les dispositifs installés sur le système capables de capturer de la vidéo. Si vous voulez aussi acquérir l'audio, activez la case Acquérir audio. Comme pour l'étape précédente, sélectionnez le dispositif de capture d'audio dans la liste correspondante. Activez l'option Me demander le nom du fichier avant de commencer l'enregistrement si vous voulez que le programme vous demande un nom pour l'archive qui stockera la vidéo au début de l'enregistrement de l'examen. Dans le cas contraire, l'archive de vidéo aura le même nom que l'enregistrement, mais avec l'extension .AVI, et sera sauvegardée dans le même dossier (il est conseillé d'utiliser cette dernière option). Vous pouvez utiliser l'option Vue préliminaire pour obtenir une vue préliminaire de la source vidéo sélectionnée dans la fenêtre Visualisation préliminaire. Cliquez sur Accepter pour démarrer l'examen et la capture de vidéo. Dans la partie supérieure droite de l'écran, la fenêtre de visualisation 534-740-MU4 • REV. 1.05 BitmedLab 173 Manuel d'utilisateur Une fois l'acquisition de vidéo commencée, vous pouvez la mettre en pause, ce qui mettra en pause l'enregistrement de l'examen, et reprendre la lecture quand vous voulez. Pour cela, appuyez sur le bouton Pause/reprendre communication directe. N'oubliez pas que, quand l'enregistrement est en pause, vous pouvez librement vous déplacer sur l'examen acquis jusqu'à ce moment, mais la vidéo ne se synchronisera pas avec l'instant de temps visualisé dans la fenêtre de tracés. Si au contraire, vous arrêtez communication directe, vous ne de données à cet examen, mais l'instant de temps déterminant la l'enregistrement avec Arrêter pourrez pas ajouter davantage la vidéo se synchronisera avec fenêtre de tracés. 5.2 MODIFIER LES PROPRIÉTÉS DE LA CAPTURE Depuis l'onglet Vidéo de la fenêtre Options de visualisation, vous pouvez modifier les propriétés de la capture d'audio et de vidéo. 534-740-MU4 • REV. 1.05 Manuel d'Utilisation - Logiciel BitmedLab de la vidéo sera affichée ; la vidéo est acquise en même temps que les données des signaux. BitmedLab 174 Manuel d'Utilisation - Logiciel BitmedLab Manuel d'utilisateur La modification des propriétés de la capture n'est possible qu'avant le début de l'examen. Photogrammes par seconde : nombre de photogrammes de vidéo capturés par seconde. N'oubliez pas qu'un taux élevé augmentera la taille de l'archive de vidéo, qui pour des examens longue durée peut être de plusieurs gigaoctets. Par exemple, un examen de 9 heures de vidéo compressée à un taux de 5 frames/seconde occupe environ 600 mégaoctets. Contrôles : permet de modifier les propriétés de capture de la carte (éclat, contraste, saturation...). Sélectionner la source d'entrée, le type de signal d'entrée (caméra, vidéo). Les propriétés disponibles dépendent du modèle de carte de capture dont dispose le système ; il peut donc arriver que certaines des options mentionnées apparaissent sous un autre menu. Normallement, les valeurs appropriées sont Vidéo composite et Système PAL. Format : permet d'établir la taille de la fenêtre de capture, le format des images à enregistrer... Si vous disposez de la carte de capture Winnov Videum 1000 Plus, il est conseillé d'utiliser le format de compression Hardware avec une taille de fenêtre de 320x240, en sélectionnant la qualité de compression à volonté. Si vous ne disposez pas de la carte Winnov Videum 1000 Plus, la possible configuration aura une taille de fenêtre similaire mais le format de l'image RGB sera de 24 bits. 534-740-MU4 • REV. 1.05 BitmedLab 175 Manuel d'utilisateur Dispositif de capture de vidéo : liste des dispositifs installés sur le système capables de capturer de la vidéo. Sélectionnez votre carte de capture de vidéo. Propriétés du dispositif audio : affiche un nouveau dialogue où vous pourrez sélectionner la ligne d'entrée de la capture d'audio (camera Input, line Input...). Ces options varient en fonction du modèle de carte audio ou de la carte de capture de vidéo, si vous disposez de l'option de capturer de l'audio. Dispositif de capture d'audio : liste des dispositifs installés sur le système capables de capturer de l'audio. Sélectionnez le dispositif que vous voulez utiliser avec vos examens. Échantillonnage : dans ce bloc, vous pourrez sélectionner certaines caractéristiques de l'enregistrement d'audio. L'enregistrement est 534-740-MU4 • REV. 1.05 Manuel d'Utilisation - Logiciel BitmedLab Entrées : ce bouton est seulement disponible sur certains modèles de cartes (celles disposant de différentes entrées où insérer le signal de vidéo). L'utilisateur verra un dialogue pour sélectionner l'entrée où est connectée la source de vidéo. BitmedLab 176 Manuel d'Utilisation - Logiciel BitmedLab Manuel d'utilisateur en stéréo ou en mono, la codification est donc en 8 ou 16 bits (à plus grand nombre de bits, meilleure qualité du sommeil, mais l'espace occupé par l'archive du disque dur augmentera). D'autre part, vous pourrez sélectionner la fréquence d'échantillonnage de la capture, et sélectionner entre 11, 22 ou 44 kHz. Meilleure sera la fréquence, plus grande sera la taille de l'archive. 5.3 RÉVISION DE L'EXAMEN Quand vous finalisez l'enregistrement d'un examen avec vidéo ou que vous ouvrez un examen avec vidéo, la fenêtre de vidéo est dans la partie supérieure droite de la fenêtre principale du programme. Vous pouvez cacher la fenêtre en cliquant sur le bouton avec une hélice et l'afficher de nouveau depuis le menu Voir > Vidéo. Si le curseur de données numériques est actif, vous pourrez vérifier que la fenêtre de vidéo affiche le photogramme correspondant à l'instant de temps où se trouve le cruseur. S'il n'est pas actif, la fenêtre de vidéo affiche le photogramme correspondant à l'extrémité gauche de la fenêtre de tracés ou à la position du viseur si vous réalisez une sélection sur l'examen. 534-740-MU4 • REV. 1.05 BitmedLab 177 Manuel d'utilisateur En éliminant une partie de l'examen, la partie de vidéo correspondante ne s'effacera pas, et ne sera donc plus synchronisée avec les signaux biomédicaux. 5.4 COMPRESSER L'ARCHIVE DE VIDÉO AUTOMATIQUEMENT À LA FIN DE L'EXAMEN Il est conseillé de compresser l'archive de vidéo pour réduire considérablement sa taille. Si vous voulez que le programme compresse automatiquement la vidéo et l'audio, une fois l'examen finalisé, sélectionnez l'option Compresser vidéo à la fin de l'examen dans l'onglet Vidéo de la fenêtre Options de visualisation. Toutefois, le programme vous demandera la confirmation avant de réaliser l'opération, car c'est un processus laborieux qui peut prendre un certain temps en cas d'examens longs. 5.5 COMPRESSER L'ARCHIVE À UN AUTRE MOMENT Ouvrez l'examen dont vous voulez compresser le fichier de vidéo associé. Ouvrez la fenêtre Options de visualisation depuis Analyse > Options de visualisation. Activez l'onglet Vidéo. Démarrez le compresseur de la vidéo en cliquant sur le bouton Compresser vidéo maintenant. Le dialogue Compression AV s'ouvrira et vous pourrez y sélectionner l'archive à compresser (qui, par défaut, est celle associée à l'examen actif) et le nom du fichier déjà compressé. Appuyez sur Accepter pour commencer la compression. 534-740-MU4 • REV. 1.05 Manuel d'Utilisation - Logiciel BitmedLab La vidéo se reproduira automatiquement si vous utilisez la fonction de reproduction de l'examen, à la vitesse sélectionnée. BitmedLab 178 Manuel d'Utilisation - Logiciel BitmedLab Manuel d'utilisateur 5.6 COMPRESSER UNE ARCHIVE DE VIDÉO DEPUIS L'OUTIL COMPRESORAV Un outil appelé Compresor AV sera installé en même temps que la famille de logiciel BitmedLab ; avec cet outil, vous pourrez compresser les archives de vidéo, sans avoir à démarrer aucun des modules de logiciel (SleepLab, SleepLab Pro). Dans le menu Démarrer de Windows allez sous Tous les programmes > BitmedLab et ouvrez le programme Compresor AV. Sélectionnez le fichier de vidéo que vous voulez compresser dans Fichier d'entrée. Sélectionnez le nom que vous voulez donner à l'archive de vidéo compressée dans Fichier de sortie. Vous pouvez sélectionner la même archive, si vous le voulez. Cliquez sur Compresser pour commencer la compression. 534-740-MU4 • REV. 1.05 BitmedLab 179 Manuel d'utilisateur Cette option apparaît seulement une fois l'acquisition de l'examen finalisée et permet d'associer une archive de vidéo différente de l'originale. C'est utile quand l'archive de l'examen a été déplacée d'un dossier vers un autre d'un ordinateur différent et que l'emplacement du fichier de vidéo associé à l'examen ne correspond pas à l'original. Ouvrez les Options de visualisation depuis Analyse > Options de visualisation. Activez l'onglet Vidéo. Cliquez sur le bouton Fichier vidéo associé à l'examen pour sélectionner le fichier vidéo à associer à l'examen. Cliquez sur Accepter pour appliquer les changements. 534-740-MU4 • REV. 1.05 Manuel d'Utilisation - Logiciel BitmedLab 5.7 CHANGER L'ARCHIVE DE VIDÉO ASSOCIÉE À UN EXAMEN BitmedLab 180 Manuel d'Utilisation - Logiciel BitmedLab Manuel d'utilisateur 6. OUTILS D'ANALYSE FRÉQUENTIELLE Le module optionnel d'analyse fréquentielle vous offre deux outils de travail basés sur la Transformée de Fourier rapide (FFT) : la courbe du spectre de fréquences (aussi appelée densité spectrale) et la courbe de puissance/fréquence/temps. Les fonctions décrites dans ce chapitre ne sont disponibles que si vous avez acquis la licence d'analyse fréquentielle. 6.1 COURBE DU SPECTRE DE FRÉQUENCES 6.1.1 MONTRER LE SPECTRE DE FRÉQUENCES D'UNE VOIE La courbe du spectre de fréquences affiche le contenu en fréquences de la sélection sur une voie déterminée. Dans la fenêtre de tracés, sélectionnez la partie de l'examen dont vous voulez obtenir le spectre de fréquences. Le menu contextuel de la sélection apparaîtra. Cliquez sur Spectre de fréquences. Le programme vous demandera la voie pour laquelle vous voulez afficher le spectre de fréquences. Sélectionnez-la et cliquez sur Accepter. Une nouvelle fenêtre sera créée avec la courbe du spectre de fréquences ou la densité spectrale de puissance. Sur l'axe horizontal, les fréquences apparaissent entre 0 et 50 Hz. Sur l'axe vertical, la puissance pour chacune des fréquences est indiquée. 534-740-MU4 • REV. 1.05 BitmedLab 181 Manuel d'utilisateur Manuel d'Utilisation - Logiciel BitmedLab 6.1.2 MODIFIER L'ÉCHELLE DE FRÉQUENCES Cliquez avec le bouton droit n'importe où sur la courbe et sélectionnez l'option Propriétés. Dans la fenêtre Propriétés de la courbe, sélectionnez la marge de fréquences à visualiser et cliquez sur Accepter pour appliquer les changements. 6.1.3 IMPRIMER LA COURBE DU SPECTRE DE FRÉQUENCES Assurez-vous que la courbe du spectre de fréquences est activée et allez sous Archive > Imprimer. 534-740-MU4 • REV. 1.05 BitmedLab 182 Manuel d'Utilisation - Logiciel BitmedLab Manuel d'utilisateur Sélectionnez l'imprimante, ses propriétés, l'intervalle d'impression et le nombre de copies souhaitées. Cliquez sur Accepter pour lancer l'impression. 6.1.4 EXPORTER LES DONNÉES DU SPECTRE DE FRÉQUENCES Les données de la courbe du spectre de fréquences peuvent être exportées vers un fichier de texte : Cliquez avec le bouton droit de la souris sur la courbe du spectre de fréquences. Dans le menu contextuel, sélectionnez l'option Exporter comme texte. Dans la boîte de dialogue Enregistrer sous, saisissez un nom pour l'archive qui contiendra les données exportées. 6.2 LA COURBE DE PUISSANCE/FRÉQUENCE/TEMPS 6.2.1 AFFICHER LA COURBE DE PUISSANCE/FRÉQUENCE/ TEMPS La courbe de puissance/fréquence/temps montre pour chaque voie sélectionnée, la puissance contenue à chaque fréquence pendant tout l'examen. Cette représentation graphique de l'examen permet de détecter facilement différents événements, comme les apnées et hypopnées, les fuseaux, les complexes K ou les phases REM, ce qui en fait un outil bien utile pour évaluer l'examen. La marge de fréquences analysées va de 0 à 25 Hz, mais elle peut être divisée par les bandes de fréquences caractéristiques (alfa, beta, delta, theta). 534-740-MU4 • REV. 1.05 BitmedLab 183 Manuel d'utilisateur Manuel d'Utilisation - Logiciel BitmedLab Dans le menu Voir, sélectionnez l'option Courbe de puissance/ fréquence/temps ou utilisez le bouton de la barre d'outils-. Le programme vous demandera les voies à afficher sur la courbe. Après le calcul de la FFT, la courbe de puissance/fréquence/temps est affichée. Si vous vous placez sur n'importe quel point de la courbe et que vous appuyez sur le bouton droit de la souris, vous obtiendrez la puissance correspondante pour la voie, la fréquence et l'instant de temps où se trouve le viseur. 534-740-MU4 • REV. 1.05 BitmedLab 184 Manuel d'Utilisation - Logiciel BitmedLab Manuel d'utilisateur 6.2.2 MODIFIER L'ÉCHELLE DE COULEURS Par défaut, le programme ajuste automatiquement l'échelle de couleurs en tenant compte de la plus haute valeur de puissance trouvée. Toutefois, il est possible de modifier facilement l'échelle de couleurs. Cliquez avec le bouton droit de la souris sur l'échelle de couleurs. Dans le menu qui apparaît, sélectionnez l'option Options de la palette de couleurs. Dans la fenêtre Options de la palette de couleurs, sélectionnez les valeurs maximales et minimales que vous voulez pour l'échelle de la courbe. Cliquez sur Accepter pour appliquer les changements. 6.2.3 CHANGER L'ÉCHELLE DE FRÉQUENCES Cliquez avec le bouton droit n'importe où sur la courbe et sélectionnez l'option Propriétés. 534-740-MU4 • REV. 1.05 BitmedLab 185 Manuel d'utilisateur 6.2.4 AFFICHER LES FRÉQUENCES GROUPÉES PAR BANDES DE FRÉQUENCE Ouvrez la fenêtre Options de visualisation depuis le menu Analyse > Options de visualisation. Activez l'onglet Puissance/fréquence/temps. Activez l'option Voir bandes de fréquences. 534-740-MU4 • REV. 1.05 Manuel d'Utilisation - Logiciel BitmedLab Dans la fenêtre Propriétés de la courbe, sélectionnez la marge de fréquences à visualiser et cliquez sur Accepter pour appliquer les changements. BitmedLab 186 Manuel d'Utilisation - Logiciel BitmedLab Manuel d'utilisateur Cliquez sur Accepter pour fermer la fenêtre et appliquer les changements. 6.2.5 IMPRIMER LA VUE DE PUISSANCE/FRÉQUENCE/ TEMPS Allez au menu Archive > Imprimer. Sélectionnez l'imprimante, ses propriétés, l'intervalle d'impression et le nombre de copies souhaitées. Cliquez sur Accepter pour lancer l'impression. 7. CARTOGRAPHIE CÉRÉBRALE Le module optionnel de cartographie cérébrale transforme les signaux électroencéphalographiques en informations sur l'activité cérébrale, en représentant spécialement la puissane contenue à chaque fréquence. Les fonctions décrites dans ce chapitre ne sont disponibles que si vous avez acquis la licence de cartographie cérébrale. 7.1 CARTE PUISSANCE/FRÉQUENCE La carte puissance/fréquence est la représentation graphique de la cartographie cérébrale. Elle est composée d'une représentation sénithale de la tête du sujet sur laquelle sont montrées les électrodes de standard 10-20 et de la puissance contenue à chaque point par la fréquence sélectionnée, via une échelle de couleur. Dans la partie droite, une courbe est affichée, correspondant à la puissance contenue à chaque fréquence pour chaque voie. Les données sont calculées par périodes de 30 secondes. Utilisez la barre de temps pour mettre à jour la carte puissance/fréquence avec l'activité d'un instant de temps particulier. Dans le menu Voir, sélectionnez l'option Carte puissance/fréquence ou cliquez sur le bouton de la barre d'outils. 534-740-MU4 • REV. 1.05 BitmedLab 187 Manuel d'utilisateur Après le calcul de la FFT, la carte de puissance/fréquence est affichée. 534-740-MU4 • REV. 1.05 Manuel d'Utilisation - Logiciel BitmedLab Le programme vous demandera les électrodes à représenter sur la carte et auxquelles est appliquée la FFT. BitmedLab 188 Manuel d'Utilisation - Logiciel BitmedLab Manuel d'utilisateur 7.2 CHANGER LA FRÉQUENCE VISIBLE SUR LA CARTE Dans la partie supérieure gauche de la courbe, la fréquence en cours de visualisation sur la carte est affichée. Pour la changer, double-cliquez sur la fréquence souhaitée sur la courbe de puissance/fréquence de droite. Vous pouvez aussi modifier la fréquence depuis les Options de visualisation : Allez à Analyse > Options de visualisation. Activez l'onglet Carte de puissance/fréquence. Dans la zone de texte Fréquence par défaut, saisissez la fréquence à visualiser sur la carte. Cliquez sur Accepter pour appliquer les changements. 7.3 MODIFIER LES OPTIONS DE LA CARTE PUISSANCE/ FRÉQUENCE Ouvrez les Options de visualisation depuis le menu Analyse > Options de visualisation. Activez l'onglet Carte de puissance/fréquence. 534-740-MU4 • REV. 1.05 BitmedLab 189 Manuel d'utilisateur Activez l'option Voir image de fond pour afficher une image du cerveau sur les têtes de la carte. Utilisez l'option Voir emplacement des électrodes pour afficher ou cacher les noms et la position des électrodes sélectionnées dans la vue de la carte. Cliquez sur Accepter pour fermer les Options de visualisation et appliquer les changements. 534-740-MU4 • REV. 1.05 Manuel d'Utilisation - Logiciel BitmedLab Activez l'option Voir bandes de fréquences si vous voulez regrouper les fréquences dans les bandes caractéristiques : alfa, beta, delta, theta. BitmedLab 190 Manuel d'Utilisation - Logiciel BitmedLab Manuel d'utilisateur ANNEXE 1. CERTIFICATS ET NORMES Le logiciel BitmedLab possède le marquage CE (CE 0197). Le marquage CE est une déclaration indiquant que le BitmedLab respecte les directives établies par l'U.E. sur les produits sanitaires. Le BitmedLab est fabriqué par SIBEL et respecte les standards et normes suivants : Recommandations : • Document de consensus national sur le syndrome d'apnéeet d'hypopnée (SAHS). Grupo Español del Sueño (GES), septembre 2005. • The AASM Manual for the Scoring of Sleep and Associated Events, 2007 Normes harmonisées de la directive 93/42 CEE (R.D. : 1591/2009): • marquage CE Classe II a Logiciel : • EN 62304:2006+AC:2008 Logiciels de dispositifs médicaux Processus du cycle de vie du logiciel Aptitude à l'utilisation : • EN 62366:2008 Dispositifs médicaux : Application de l'ingénieríe de l'aptitude à l'utilisation aux dispositifs médicaux Sécurité : • EN 60601-1:2006+AC:2010 : Sécurité des appareils médicaux (3e édition). Oxymétrie de pouls : • ISO 80601-2-61 Appareils électromédicaux : Règles particulières de sécurité et performances essentielles du 534-740-MU4 • REV. 1.05 BitmedLab 191 Manuel d'utilisateur Symbolique : • EN ISO 15223-1:2012 Symboles pour l’étiquetage et information proportionnée avec l’équipement médical. • Informations fournies par le fabricant : • EN 1041:2008 Informations fournies par le fabricant de produits sanitaires. Qualité du système : • Selon le Manuel de Qualité de SIBEL S.A. conforme à EN ISO 13485:2012+AC:2012 et EN ISO 9001:2008 Gestion des risques: • EN ISO 14971:2012 L'utilisateur du logiciel doit respecter : • La protection des données : dans le respect de la LOPD et la Directive 95/46/CE 534-740-MU4 • REV. 1.05 Manuel d'Utilisation - Logiciel BitmedLab matériel utilisé pour les oxymètres de pouls à usage médical BitmedLab 192 Manuel d'Utilisation - Logiciel BitmedLab Manuel d'utilisateur ANNEXE 2. RESPECT DE LA LOI ORGANIQUE SUR LA PROTECTION DES DONNÉES (LOPD) Ce paragraphe a pour objectif de faciliter à l'utilisateur le respect de la législation en vigueur en matière de protection des données avec l'utilisation du présent logiciel. Vous trouverez ci-dessous une description rapide des points fondamentaux de ladite législation, et des informations sur ce que vous devez faire avec le logiciel BitmedLab et/ou le système d'exploitation, afin de respecter les prérequis de ladite loi. Selon la législation en vigueur, l'utilisateur du logiciel, est l'unique responsable pour stocker et traiter les données de ses patients en accord avec la Loi. Le respect des recommandations inclues dans ce paragraphe ne garantit en aucun cas, la parfaite adéquation de l'activité de l'utilisateur avec la norme en matière de protection des données. Introduction à la norme en vigueur La norme en vigueur de protection des données en Espagne est, principalement, la Loi organique 15/1999 du 13 décembre obligeant les entreprises publiques ou privées, détentrices de fichiers automatisés avec des données à caractère personnel, à prendre une série de mesures afin de garantir la sécurité des données dont elles disposent et d'assurer aux personnes affectées, le plein exercice de leurs droits. En plus de ladite loi organique, l'autre norme d'application est, le DÉCRET ROYAL 994/1999 du 11 juin, qui a pour but d'établir les mesures de nature techniques et organisationnelles nécessaires afin de garantir la sécurité que doivent présenter les fichiers automatisés, les centres de traitement, locaux, appareils, systèmes, programmes et les personnes qui interviennent dans le traitement automatisé des données à caractère personnel. Trois niveaux de sécurité sont établis pour les données à caractère personnel : niveau basique, moyen et fort. Les appareils médicaux sont classés comme de niveau fort car ils contiennent des données liées à la santé des patients. 534-740-MU4 • REV. 1.05 BitmedLab 193 Manuel d'utilisateur • La notification des fichiers à l'Agence espagnole de protection des données. • L'adéquation des processus de récupération et de traitement des données avec la LOPD. • La rédaction du document de sécurité. Les paragraphes présentés ci-dessous sont destinés à une application sur ordinateurs ou systèmes multi-utilisateur. Pour des ordinateurs personnels destinés à un usage exclusivement personnel, certains des paragraphes ne sont pas du tout nécessaires. Prérequis affectant spécifiquement l'utilisation du logiciel BitmedLab Identification et authentification Les processus d'identification et d'authentification des utilisateurs pour l'utilisation du logiciel BitmedLab sont réalisés par le système d'exploitation du PC. Pour cette raison, seuls sont valides les systèmes opératifs Windows qui permettent de réaliser lesdits processus de manière sûre, c'est à dire, Windows XP, Windows Vista, Windows 7 et Windows 8 à structure de fichiers NTFS. La structure de fichiers FAT n'est pas valide. L'utilisateur administrateur du PC doit créer une Identification évidente et personnalisée pour chaque utilisateur et activer la vérification de l'autorisation. Le système d'exploitation conserve les mots de passe de manière inintelligible. Contrôle d'accès Le système d'exploitation doit être configuré pour contrôler l'accès aux données, et donc permettre ou refuser l'accès aux données. De la même manière, l'administrateur du PC doit configurer le blocage de comptes d'utilisateur pour empêcher toutes tentatives d'accès non autorisées répétées. Consultez le manuel du système d'exploitation pour configurer ledit contrôle d'accès au système. 534-740-MU4 • REV. 1.05 Manuel d'Utilisation - Logiciel BitmedLab Les différentes obligations des entreprises et des professionnels traitant des données à caractère personnel sont entre autres : BitmedLab 194 Manuel d'Utilisation - Logiciel BitmedLab Manuel d'utilisateur Registre d'accès Les accès aux différentes bases de données sont stockés en un unique fichier de registre d'accès. Copies de sécurité (stockage et récupération) L'utilisateur devra réaliser, au moins une fois par semaine, des copies de sécurité de toutes les données afin de garantir la totale récupération en cas de défaillance du système informatique. Pour le logiciel BitmedLab, la pleine récupération de toutes les données des bases de données est garantie si tout le dossier data du dossier de l'application, ainsi que le(s) dossier(s) où sont stockés les examens et les rapports (par défaut le dossier BitmedLab tests dans Mes documents) sont sauvegardés. Ladite copie de sécurité devra toujours être stockée dans un emplacement différent de celui où se trouve l'appareil sur lequel est utilisé le logiciel. Configuration du système d'exploitation Pour les systèmes d'exploitation Windows (XP, Vista, 7 et 8) et pour les partitions NTFS, il est possible de restreindre l'accès aux différentes bases de données en utilisant les caractéristiques de sécurité dudit système d'archives. En général, le contrôle d'accès aux bases de données passe par les étapes suivantes : • Configuration de l'identification, authentification Chaque utilisateur accédant au système doit disposer d'un nom d'utilisateur et d'un mot de passe uniques, qu'il s'agisse d'un utilisateur local ou d'un utilisateur de réseau se connectant à un domaine. Les mots de passe devront être modifiés avec la périodicité de votre choix et bien qu'une série de mots de passe restent en vigueur, ils seront stockés de manière inintelligible. La définition d'utilisateurs peut se faire depuis l'icône Utilisateurs et mots de passe du Panneau de configuration. Via la boîte de dialogue Gestion avancée des utilisateurs de l'onglet Options avancées, vous pouvez accéder à la configuration d'Utilisateurs et groupes locaux. Depuis la branche de l'arborescence Utilisateurs, vous pourrez créer de nouveaux utilisateurs ou modifier les propriétés de ceux existants. Le niveau d'accès 534-740-MU4 • REV. 1.05 BitmedLab 195 Manuel d'utilisateur Il est aussi opportun d'activer l'audit de sécurité pour pouvoir enregistrer les accès valides et erronés dans le système. • Configuration et contrôle d'accès. Permissions des fichiers L'étape suivante consiste en configurer le niveau d'accès aux dossiers qui forment les bases de données en fonction des utilisateurs précédents. La racine des bases de données se trouve dans le répertoire <BITMEDLAB_HOME>\data. Dedans, il existe un fichier de registre « log » BITMEDLAB.log. Une configuration possible est de fournir l'accès total au répertoire <BITMEDLAB_HOME>\data à tous les utilisateurs (ou du moins aux utilisateurs de l'application). Dans tous les cas, le propriétaire doit toujours avoir accès à la lecture et à l'écriture sur sa base de données. Les autres utilisateurs pourront par exemple avoir l'accès complètement refusé à ladite base de données. Il faudra prendre en compte que dans cette situation, les utilisateurs pourront seulement accéder à leur base de données depuis l'application. Pour ce qui est du fichier de journal BITMEDLAB.log, il est recommandé que les utilisateurs n'aient accès qu'à l'écriture sur le fichier pour que l'application puisse enregistrer les accès aux différentes bases de données. L'application de permissions peut se faire directement depuis l'explorateur de Windows. Il suffit d'accéder aux Propriétés du répertoire ou du fichier sur lequel vous voulez établir des permissions et de sélectionner l'onglet Sécurité. Depuis cet onglet, il est possible de sélectionner les utilisateurs qui peuvent accéder avec les permissions (contrôle total, lecture, modification, écriture, etc.) de chaque utilisateur. • Audit de fichiers. Il est recommandé d'activer l'audit du fichier de journal pour 534-740-MU4 • REV. 1.05 Manuel d'Utilisation - Logiciel BitmedLab des utilisateurs peut être configuré depuis les propriétés de l'utilisateur dans l'onglet Utilisateurs de l'icône Utilisateurs et mots de passe. Il est recommandé que les utilisateurs ne disposent pas d'un niveau d'accès d'Administrateur. Dans tous les cas, l'Administrateur est chargé de veiller à ce que les utilisateurs utilisent leur identifiant de la manière technique et documentaire déterminée, et de leur faire connaître leurs obligations en matière de traitement des données à caractère personnel. BitmedLab 196 Manuel d'Utilisation - Logiciel BitmedLab Manuel d'utilisateur enregistrer dans l'observateur d'événements de sécurité les actions qui y sont réalisées. Pour activer cette option, il faut d'abord permettre l'audit dudit fichier. À ce niveau, il faut spécifier les utilisateurs (en fonction des utilisateurs accédant au répertoire <BITMEDLAB_ HOME>\data) et les types d'accès qui seront audités. L'audit du fichier de journal peut s'activer depuis l'onglet Sécurité des propriétés dudit fichier. Via le bouton Avancé, vous pouvez accéder à l'onglet Audit. Il suffit alors d'ajouter les utilisateurs et le type d'accès qui seront audités. Il faut prendre en compte que si toutes les actions sur le fichier de journal sont auditées, l'observateur d'événements de sécurité aura de nombreuses entrées et le suivi des accès non autorisés sera difficile. L'étape suivante est d'activer l'audit de l'accès à des objets dans les Paramètres de sécurité locale. Pour cela, vous devez accéder à l'icône Outils d'administration depuis le Panneau de configuration. Une fois ici, vous devez sélectionner la Stratégie de sécurité locale et la branche Stratégies locales de l'arborescence des stratégies. Vous devrez ensuite accéder à Auditer l'accès aux objets. Il est possible d'habiliter les accès corrects et erronés. Enfin, il est possible d'auditer le(s) dossier(s) où sont stockés les fichiers des examens et les rapports (en général, Mes documents\BitmedLab tests). Description du registre d'accès Les accès aux différentes bases de données sont stockés dans un unique fichier de journal (BITMEDLAB.log) dans le dossier data du répertoire où est installée l'application (par défaut C:\Programmes\ Bitmed\BitmedLab x.x et à partir de maintenant <BITMEDLAB_ HOME>\data). Ce fichier est créé la première fois que l'application est exécutée et n'est pas désactivable. L'administrateur du système est chargé de la maintenance dudit fichier pour sa taille, et de l'élaboration d'un rapport mensuel où analyser les révisions périodiques effectuées et informer des possibles problèmes détectés. 534-740-MU4 • REV. 1.05 BitmedLab 197 Manuel d'utilisateur Manuel d'Utilisation - Logiciel BitmedLab Le fichier de journal garde par ligne : • Utilisateur • Date et heure de l'accès • Base de données accédée • Action réalisée sur la base de données • Type d'accès (autorisé ou refusé) • Chemin du fichier de la base de données accédée • Référence du registre accédé Le format de chacune des lignes est le suivant : [UTILISATEUR], [AAAAMMJJ HH:MM:SS], [ACCÈS], [CHEMIN], [RÉFÉRENCE] [BASE], [ACTION], La base de données est composée d'un répertoire et de deux fichiers de données (pacientes.dbf et pruebas.dbf) en plus de fichiers auxiliaires (indices, etc.). Les actions à enregistrer se divisent en : • Actions sur la base de données (ouvrir, fermer, effacer, etc. • Actions sur les registres stockés dans la base de données (ajouter, consulter, éliminer...) Dans tous les cas, le fichier de registres « journal » ou de contrôle d'accès, devra être conservé pendant une période minimum de deux ans. Ci-dessous sont détaillées toutes les actions qui sont enregistrées dans le fichier de journal : • Ouvrir BD • Fermer BD • Sélectionner BD 534-740-MU4 • REV. 1.05 BitmedLab 198 Manuel d'Utilisation - Logiciel BitmedLab Manuel d'utilisateur • Créer BD • Éliminer BD • Modifier clé d'accès • Consulter registre • Consulter tous les registres • Ajouter registre • Mettre à jour registre • Effacer registre • Exporter examen • Importer registre Autres sujets importants • Impression de documents : Dans l'éventualité où vous stockeriez les impressions sur papier avec les données des patients, il est nécessaire que lesdits documents soient correctement protégés de manière à ce que seul le personnel autorisé puisse y accéder. De même, dans l'éventualité où l'utilisateur décide de se défaire des documents imprimés, il faudra s'assurer de leur destruction physique effective pour éviter l'accès aux données de manière non autorisée. • Exportation de tests Une fois réalisée l'exportation d'un test vers un fichier, l'utilisateur du logiciel est responsable de la sécurité dudit fichier, ainsi que de son élimination ultérieure. • Transmission de données : Le logiciel permet la transmission de fichiers avec les données des patients via Internet. S'il utilise cette fonctionnalité, 534-740-MU4 • REV. 1.05 BitmedLab 199 Manuel d'utilisateur ANNEXE 3. TOUCHES D'ACCÈS RAPIDE Insérer note Inser Éliminer voies sélectionnées Suppr Augmenter amplitude voies sélectionnées Réduire amplitude voies sélectionnées Commencer/mettre en pause reproduction examen Sélectionner époque pour impression Sélectionner toutes les voies Désélectionner voies Flèche haut Flèche bas Ctrl + Espace Alt + P Ctrl + Tab Echap Augmenter temps par époque x2 - Réduire temps par époque x2 + Insérer marque de navigation Ctrl + M Se déplacer à une marque de navigation Ctrl + N Aller au début de l'examen Aller à la fin de l'examen Début Fin Allert à l'époque antérieure Pg préc. Allert à l'époque suivante Pg suiv. Reculer une seconde Flèche gauche Avancer une seconde Flèche droite Avancer demi époque Tab Changer représentation titres tracés Changer représentation légende marques événements C E 534-740-MU4 • REV. 1.05 Manuel d'Utilisation - Logiciel BitmedLab l'utilisateur devra configurer son serveur de courrier électronique pour que les données soient chiffrées avant la transmission afin de les convertir en données inintelligibless face à tout accès non autorisé. BitmedLab 200 Manuel d'Utilisation - Logiciel BitmedLab Manuel d'utilisateur ANNEXE 4. SPÉCIFICATIONS BITMEDLAB Durée de vie utile 7 ans Données disponibles sur le rapport Courbes résumés du pouls par minute, SaO2 et position corporelle Courbe résumé des événements du sommeil Temps dans chaque position corporelle Durée maximale et moyenne de chaque événement du sommeil Indice d'apnée et d'hypopnée Indices de tous les événements du sommeil Indices des événements par position corporelle Histogrammes de pouls et SaO2 Accroissements ; décréments ; valeurs maximales, minimales et moyenne du PTT Hypnogramme Données des phases du sommeil Événements supportés (les événements supportés par l'analyse automatique sont marqués par *) Apnée (obstructive, centrale et mixte) * Hypopnée * Désaturation * Mouvement des extrémités * Mouvements périodique des extrémités (PLM) * Ronflement * Éveil * Éveil en mouvement RERA * Limitation de débit Bruxisme Respiration périodique Respiration de Cheyne-Stokes événement respiratoire indéterminé Tachycardie * Bradycardie * 534-740-MU4 • REV. 1.05 BitmedLab 201 Manuel d'utilisateur Minimum Recommandée Système d'exploitation MS Windows XP, Vista, 7 ou 8 CPU Intel Pentium 4, AMD Athlon Processeur double cœur Mémoire RAM 1024 Mo 2048 Mo Espace 100 Mo disponible sur le disque dur Ports USB 1.1 Plusieurs gigaoctets nécessaires pour l'acquisition de vidéo numérique Screen&Go/ Sleep&Go : 2 (si un module Bluetooth et un lecteur de cartes sont utilisés) eXea : 1 Résolution d'écran 1024 x 768 Capture vidéo numérique synchronisée Une fente PCI Xpress libre (ordinateurs de bureau) 1280 x 1024 ou supérieure Une fente Xpress Card (portables) Configurations de Screen&Go et Sleep&Go définies par l'utilisateur Illimitées sur le logiciel, jusqu'à 10 configurations à la fois sur le dispotif Examens programmés Illimités sur le logiciel, jusqu'à 5 examens programmés à la fois sur le dispotif Montages définis par l'utilisateur Illimités Base de données Stocke les données du patient, examens et rapports Temps à l'écran personnalisable 5, 6, 7, 8, 9, 10, 15, 20, 30, 60, 120, 300 secondes ou défini par l'utilisateur 534-740-MU4 • REV. 1.05 Manuel d'Utilisation - Logiciel BitmedLab Configuration PC BitmedLab 202 Manuel d'Utilisation - Logiciel BitmedLab Manuel d'utilisateur Filtres Filtre passe-bas : 3, 5, 10, 15, 25, 35, 45, 70, 100 Hz Filtre passe-haut : 0.1, 0.5, 1, 2, 10 Hz Conditions environnementales du CD ROM Transport et stockage : voir NOTE (*) à la fin du tableau Température : -25 ºC à +70 ºC Humidité relative : <93 % (sans condensation) Autres caractéristiques Insertion de notes dans l'examen Amplitudes des voies personnalisables Largeur des voies personnalisable Valeurs du signal sur les voies Fenêtre de tendances Rapports personnalisables Capture vidéo numérique Module d'analyse fréquentielle Module de détection des événements du sommeil Module de détection des phases du sommeil (*) Il est recommandé de stocker le CD-ROM à une température de 25 ºC. À cette température, le fabricant garantit 1 000 000 h. À 70 ºC, la durée de vie est abaissée à 2 000 h. Vérifiez les spécifications du CD-ROM pour plus d'informations. Suivez des conditions de taille d'écran recommandées pour une utilisation comode pendant la lecture des études. Tenez compte également des régulations applicables en matière de sécurité du travail. 534-740-MU4 • REV. 1.05 BitmedLab 203 Manuel d'utilisateur FABRICANT (NOM ET ADRESSE DU FABRICANT) DATE DE FABRICATION LIMITATION DE TEMPÉRATURE PRÉCAUTION 534-740-MU4 • REV. 1.05 Manuel d'Utilisation - Logiciel BitmedLab ANNEXE 5. SYMBOLES BitmedLab 204 Manuel d'Utilisation - Logiciel BitmedLab Manuel d'utilisateur ANNEXE 6. MAINTENANCE Le logiciel BitmedLab ne nécessite pas de maintenance particulière, hormis celle de tout programme informatique gérant des informations : • Effectuer une copie du programme sur CD-ROM au cas où l'original s'abîme. • Effectuer des copies périodiques de sécurité des bases de données, des fichiers d'examens et fichiers de rapport, pour pouvoir les restaurer s'il se produit une perte d'informations de l'ordinateur. Le logiciel est amélioré de manière continue. Pour cela, contactez régulièrement le service d'assistance technique de SIBEL S.A. pour obtenir des mises à jour du logiciel. En cas de problème, doute, suggestion, que vous pouvez avoir avant, pendant ou après l'utilisation de l'appareil, nous vous conseillons de suivre les étapes suivantes : 1 Utilisez les aides proposées par le programme 2 Consultez le Manuel d'Utilisation du logiciel BitmedLab 3 Vérifiez que vous utilisez la dernière version disponible 4 Contactez le service après-vente de SIBEL S.A. Vous pouvez aussi consulter le « Rapport d'anomalies connues » (534-741_MU1) que SIBEL S.A. propose à l'utilisateur. SIBEL, S.A. Rosselló, 500 08026- BARCELONE (ESPAGNE) SERVICE APRÈS-VENTE Tél. +34 93 433 54 50 FAX +34 93 436 16 11 e-mail : [email protected] 534-740-MU4 • REV. 1.05