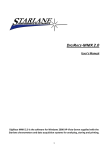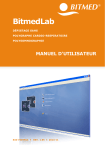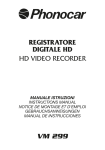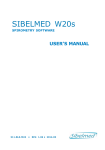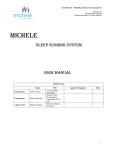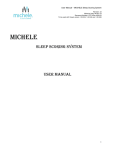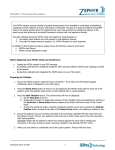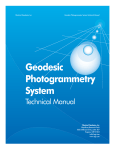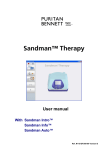Download 2. installation of the xgplab software
Transcript
XGPLab NEUROPHYSIOLOGY AND SLEEP SOFTWARE User’s Manual BITMED Clinical Manual XGPLAB 534-450-MU2 Rev. 2 Version: XGPLAB-534-450-MU2 Rev. 2 All rights reserved. SIBEL S.A. Rosellón, 500 bajos 08026 Barcelona Spain Tel: 93 436 00 08 FAX: 93 436 16 11 WEB: www.sibelmed.com e-mail: [email protected] AFTER-SALES SERVICE Contact SIBEL S.A. at the above address or MEDITEL Ingeniería Médica S.L. Pablo Iglesias, 28 E-50018 ZARAGOZA (Spain) Tel: 976 466 009 FAX: 976 466 132 e-mail: [email protected] WARNING CONCERNING COPYRIGHT: No part whatsoever of this publication may be reproduced, transmitted, transcribed, stored in a back-up system nor translated into any language or computer language in any form or by any means, whether electronic, mechanical, optical, chemical, manual or any other type, without the express written consent of SIBEL S.A.. DISCLAIMER SIBEL S.A. will only be responsible for the safety, reliability, and operation of this unit if: • The site where the equipment is installed or used meets the requirements relating to the IEC electrical installation, as well as all other applicable regulations. • Repairs, inspections or modifications, whether within or outside the guarantee period, are carried out by technical personnel from MEDITEL Ingeniería Médica S.L. or SIBEL S.A. • The unit is used by qualified personnel in accordance with the recommendations in this User’s Manual. Trademarks Sibel S.A. is the manufacturer of the systems Bitmed eXim Apnea, Bitmed eXim Pro, Bitmed eXea PSG Series 3, Bitmed eXea PSG Series 4, Bitmed eXea PSG Series 5, Bitmed eXea EEG, Bitmed eXea Ultra and of XGPLab software. Meditel Ingeniería Médica S.L. is the distributor of BITMED trademark units. 534-450-MU2 Rev. 2 PRODUCT IN COMPLIANCE WITH MEDICAL DEVICE DIRECTIVE 93/42/EEC (CLASS IIa). Thank you for choosing this product. The XGPLab software has been designed and produced at the highest quality. The applications of the XGPLab software and its related software will open up a whole world of possibilities in the study of sleep and electroencephalography thanks to its features and ease of operation. Should you have any suggestions for possible improvement of this product, we would be grateful if you would send these to the Customer Service Dept., at the following address: Customer Service Department Meditel Ingeniería Médica, S.L. Pablo Iglesias, 28 E-50018 ZARAGOZA (Spain) Tel. 976 466 009 Fax 976 466 132 e-mail: [email protected] Web: http://www.bitmed.com 534-450-MU2 Rev. 2 CONTENTS 1. INTRODUCTION 9 What is XGPLab software? 9 How to use this manual? 9 Precautions and safety recommendations 10 Legal Warning 11 Useful life 11 2. INSTALLATION OF THE XGPLAB SOFTWARE 12 Before starting 12 System requirements 12 Preparations for installing the XGPLab software 13 Installation of the XGPLab software 14 Installation of the hardware key 17 Installation of the USB controller 27 Example recordings 30 Report templates 31 Licences installed 31 3. FIRST STEPS WITH XGPLAB 32 Start XGPLab 32 Personalization of the reports and printing with the user data 34 Connecting and registering the unit in XGPLab 35 1. Hardware key 35 2. Acces code 37 Quick start-up 39 534-450-MU2 Rev. 2 4. THE WORK AREA OF XGPLAB 44 Time bar 44 Tool bar 45 General tool bar 45 Sleep tool bar 45 EEG tool bar 46 Status bar 46 Wave display 47 Stages and events display 48 Synchronized digital video window 48 5. MANAGEMENT OF RECORDINGS 50 Database 50 Opening a recording 57 Saving a recording 57 Sending a recording or a report by e-mail 57 Exporting the recording 58 Printing the recording 60 Preview of the printout of a recording period 61 6. MAKING A RECORDING 62 Types of studies 62 Recording in real time 62 Recording with photic stimulator (manual control) 73 Recording with photic stimulator (software control) 75 Recording in residential mode 78 Modifying the sampling frequency of the channels 86 534-450-MU2 Rev. 2 Changing the real-time representation mode 88 Using the chronometer in real-time recordings 89 Starting/stopping the chronometer 90 7 REVISING A RECORDING 91 Adjust the screen time 91 Modifying the time reference 95 Moving through the recording 96 Notes in the recording 98 Adjusting the amplitudes of the channels 100 Adjusting size of channels 103 Modifying the viewing order of the channels 104 Modifying the name of the channels in the tracing 105 Hiding or showing separation between channels 106 Adding and removing channels to wave displays 107 Configuring the signal to each input channel 110 Cambiar los filtros software 111 Creating derivations of EEG/EOG 112 Changing colour for tracing of signals 121 Showing values for a channel 122 Cursor with numerical values 124 Predetermined configurations 125 Event types 130 Marking of events 134 Sleep stages 153 Event summary panel 158 Playing back the recording 159 534-450-MU2 Rev. 2 8. REPORTS 161 Types of reports 161 Creating a report 161 Creating and modifying report template 162 Opening an existing report 165 Printing a report 165 Saving a report 166 9. ACQUISITION OF DIGITAL VIDEO: XGPVISION 167 Requirements for capturing video 167 Capturing video with the recording 168 Modifying capturing properties 171 Reviewing the recording together with the video 174 Compressing video file automatically when recording stops 175 Compressing video file from XGPLab 175 Compressing a video file from AV compression tool 176 Changing video file associated to a recording 177 10. FREQUENTIAL ANALYSIS 178 Spectrum of frequencies 178 Changing the scale of frequencies 181 Printing spectrum of frequencies 181 Exporting data of the frequency spectrum 182 Power/frequency/time display 182 Modifying colour scale 184 Showing frequencies grouped by frequency bands. 185 Printing power/frequency/time display 186 534-450-MU2 Rev. 2 1. INTRODUCTION What is XGPLab software? XGPLab software is the bridge link between the units for sleep study and EEG of Meditel Medical Engineering (Bitmed eXim Apnea, Bitmed eXim Pro, Bitmed eXea PSG Series 3, Bitmed eXea PSG Series 4, Bitmed eXea PSG 5, Bitmed eXea EEG, Bitmed eXea Ultra) and you as the user through a PC. XGPLab allows for the revision and analysis of the data collected in residential mode or in real time by the Bitmed eXim or Bitmed eXea units. The units of the Bitmed eXim and Bitmed eXea families are delivered with all their accessories and with the XGPLab analysis software. This manual describes the XGPLab software. ! Please read this manual carefully before using the XGPLab software, especially the sections carrying an exclamation mark. How to use this manual? The XGPLab software has two modes of operation, depending on the purpose for which it is to be used: study of sleep disorders, or electroencephalography (we will refer to these two modes, from now on, as sleep mode and EEG mode). As will be explained later, the user can start the program in either mode. 534-450-MU2 Rev. 2 The manual includes aspects of the program that are common to both work modes, as well as specific questions on each of them. To distinguish between the descriptions for both work modes, the following symbols are used in the manual: Text referring to aspects of sleep mode Texts referring to aspects of EEG mode Precautions and safety recommendations For the correct operation of the system, the XGPLab software must be used with Bitmed eXim or Bitmed eXea devices. Please read the user’s manual for your unit before using it. Use the unit according to the instructions included in your manual. The derived effects of the use given to this software and the device to which it is connected are not covered. The manufacturer is responsible for the safety, reliability and functionality of the units only if: • Modifications or repairs are carried out by the manufacturer or an Authorized Assistance Centre. • The system is used according to the instructions for use. • In order to comply with the Medical Device Directive 93/42/EEC and for safety and reliability reasons, make sure that the unit and its software are handled by personnel that 534-450-MU2 Rev. 2 are appropriately trained in the purposes for which they are to be used. Legal Warning None of the results supplied by the Automatic Analyses contained in the XGPLab must be used as a single criterion for medical diagnosis or treatment. This information should not be considered complete, nor should it be relied upon to prescribe a treatment for any individual. The user should consider the results of the Automatic Analyses generated by the XGPLab as non-exhaustive and these should always be supervised and checked by medical personnel with the appropriate training in this respect. IN NO CASE WILL SIBEL S.A. BE HELD RESPONSIBLE FOR ANY LOSS, DAMAGE OR EXPENSE DERIVING FROM IMPROPER USE OF THE DEVICE, OF THE SOFTWARE OR COMPUTER PROGRAMS (OPERATING SYSTEMS); BREAKDOWNS OR ACCIDENTS OF OTHER COMPUTER EQUIPMENT. Useful life 7 years 534-450-MU2 Rev. 2 OR FOR 2. INSTALLATION OF THE XGPLAB SOFTWARE Before starting Examine the system requirements shown below to ensure that the XGPLab software can be run on your system. System requirements The computer requirements are determined by the fact that the units must transmit the signals acquired from the PC, while the PC must represent this information in real time. Thus, the better the hardware, the more efficient the operation of the system will be as a result. The technical requirements of the computer are specified as follows: Required Recommended Operating System Windows XP, Windows Vista, Windows 7 32/64bits Windows XP, Windows Vista, Windows 7 32/64bits Processor Pentium 4, Athlon XP, Athlon 64 Intel o AMD Dual Core, Core 2, Athlon x2, Phenom x2, … or greater Memory 512 Mb (Windows XP) 1Gb (Windows Vista, 7) 2 Gb Space available on Depending on features purchased and tests that you wish to store in the database Several Gb if it is wished 2 USB 1.1 ports free (one 2 USB 1.1 ports free (one for the connection with for the connection with the unit and another for the unit and another for the hardware key) the hardware key) hard disk USB 534-450-MU2 Rev. 2 to acquire synchronized digital video Screen resolution 800 x 600 1024 x 768 or greater Photic stimulator Free serial port Free serial port PCI Xpress slot free (desktop PCI Xpress slot free (desktop computers) computers) Xpress Card slot free (laptop Xpress Card slot free (laptop computers) computers) connection Synchronized digital video capture Preparations for installing the XGPLab software Observe the type of distribution of XGPLab software you have and carry out the corresponding procedure to prepare the files for installation. If you have downloaded a copy of the XGPLab software from the Meditel Medical Engineering Website, have the route of the file on hand so that it can be run later on. At www.bitmed.com you will find the latest available versions of XGPLab. If you have a copy of the XGPLab software on CD-ROM, insert the CD in the computer’s CD-ROM compartment. If you have inserted a CD-ROM, the installation of XGPLab should start automatically. If you wish to install the XGPLab software, go to the XGPLab software installation section in point 3. If the installation does not begin or if you are going to install the XGPLab software from a file downloaded from www.bitmed.com, continue in the XGPLab software installation section. 534-450-MU2 Rev. 2 Installation of the XGPLab software We recommend that you close all applications that you are running on the system before starting with the installation. This will reduce the possibility of a software conflict occurring that might affect the installation. To install the XGPLab software, proceed as indicated below: 1. Check to make sure that you have enough permits in the system to install controllers and applications (system administrator permits). This is an important question in computers with Windows Vista (Home Premium o Business). 2. Select Run in the Start menu of the Windows task bar. The dialog box Run will appear. 3. Write X:\setup.exe in the text box and click on Accept. The X represents the letter of the CD-ROM compartment or the access route to the folder that contains the installation file. To locate the correct files in the hard disk or on the CD-ROM, click on Examine. 4. The installation program will immediately show the first panel of the assistant. Click on Next> to continue. 534-450-MU2 Rev. 2 5. The next panel of the assistant allows you to modify the folder where the program files will be copied. If you wish to modify the folder suggested by default, click on Examine. When it has finished, click on Next>. 534-450-MU2 Rev. 2 6. Select the elements you wish to install on the next screen. The element XGPLab Program must always be installed. The rest of the elements are accessories (for instance, perhaps you only wish to install the example corresponding to your type of unit or the video uses if you have acquired the XGPVision licence). Click on next. 7. The installation will copy the appropriate files. Depending on the options installed, the installation may ask you to restart the computer. Select Yes, I wish to restart the unit now and Click on Finish to restart Windows. 534-450-MU2 Rev. 2 The XGPLab software requires the use of a hardware key or an access code to activate the purchased options. Installation of the hardware key There are two types of hardware keys: HASP and Hardlock. Both keys are connected to a USB port of the computer and contain the licences acquired by the user. Depending on the licences acquired, specific functions of the software will be activated. When the hardware key is not connected, the software operates only in demonstration/evaluation mode. In demonstration mode, it is only possible to open example recordings. All the functions for the acquisition of new recordings are deactivated. The hardware key HASP is available in two modules, for use in a single computer or as a server of licences for a network. The hardware key with network licences can be installed on any computer connected to the same network. 534-450-MU2 Rev. 2 The controller for the hardware key is installed automatically with the program. When the hardware key is connected to any USB port and the controller is correctly installed, a red LED lights up at the tip. If it is necessary to install the controller again, the following steps should be taken: Installing the Hardlock controllers 1. Check that there are enough permits in the system to install controllers and applications (system administrator permits). This is an important question in computers with Windows XP or Vista (Home Premium o Business). 2. Search for the Xtra directory on the installation CD of XGPLab. Double-click on hldrv32.exe and the installation of the controller will begin. 3. Select the language you wish to use during the installation and click on OK. 534-450-MU2 Rev. 2 4. The greeting window shows the version of each file that is to be installed with the controller. Click on Next to continue. 5. Once the files have been copied, click on to finish the installation process. 534-450-MU2 Rev. 2 Installing the HASP controllers (single licence or network client licence) 1. If you have acquired a single licence or a network client licence and you want to install the HASP controllers in a computer not connected physically to the HASP hardware key, follow the next stops. Otherwise, read the next section. 2. Check that you have administration Rights on the computer for installing controllers and applications. This is important in computers working with Windows XP or Vista (Home Premium o Business). 3. Search for the Xtra folder in the XGPLab installation CD. Double-click the HASPUserSetup.exe file for starting the controller installation. 4. Choose the language to be used during installation and press OK. 534-450-MU2 Rev. 2 5. The Welcome window shows version number of the controller that will be installed on the computer. Press Next to continue. 6. Accept the licence agreement and press Install. 534-450-MU2 Rev. 2 7. After all files have been successfuly installed, press Finish. Installing the HASP controllers (network licence Server) 1. The following steps indicate how to install the HASP controller and the network licence Server onto the system where the HASP network key is connected. 534-450-MU2 Rev. 2 2. Check that you have administration Rights on the computer for installing controllers and applications. This is important in computers working with Windows XP or Vista (Home Premium o Business). 8. Search for the Xtra folder in the XGPLab installation CD. Double-click the lmsetup.exe file for starting the controller installation. 9. Choose the language to be used during installation and press OK. 3. The Welcome window shows version number of the controller that will be installed on the computer. Press Next to continue 534-450-MU2 Rev. 2 4. Accept the licence agreement and press Install. 5. In the following Windows, select the Service (nhservice.exe) otion and press Next. 6. Choose the destination folder where the application will be installed and press Next. 534-450-MU2 Rev. 2 7. Choose the name of the folder that will be created in Start > Programs menu and press Next. 8. The following window infroms that the HASP installation is ready. Press Next to start installation. 534-450-MU2 Rev. 2 controller 9. Once all the files have been successfully installed, connect the HASP key to the computer, press YES for starting the licence server application and press Finish to end the installation. 534-450-MU2 Rev. 2 Installation of the USB controller All Bitmed units communicate with the computer via USB. The first time you connect the unit Windows will detect the new device and will demand the files necessary for installation of the controller. Windows XP, Vista and 7 1. Windows will detect the new device when you connect your unit to the PC for the first time and start the Assistant for new hardware found. Click on Next. 2. In the next screen select the option Search for an appropriate controller for my device (recommended) and click on Next. 534-450-MU2 Rev. 2 3. In the next window mark the box Specify a location and click on Next again. 534-450-MU2 Rev. 2 4. Windows will ask you to indicate the folder to find the controller. Click on Examine and select the folder for the XGPLab CD ROM containing the files of the controller (USB Drivers folder). Then click on Accept. 5. Windows will inform you that it has found a controller for the device. Click on Next to install it. 534-450-MU2 Rev. 2 6. Once the controller is installed, click on Finish to complete the process. Example recordings Together with XGPLab a series of example recordings are copied to the hard disk of the computer, made with different units of the Bitmed range. To install them, you only have to select the examples you wish to copy in the installation options of XGPLab. The example recordings can be found in the folder Examples of the folder where the program has been installed (e.g. C:/Program files/Bitmed/XGPLab_.__/Examples). 534-450-MU2 Rev. 2 Report templates The XGPLab installation program automatically copies to the hard disk a series of report templates which are used to generate the reports acquired and analyzed with the program. These templates are personalizable and are found in the folder Templates of the folder where the XGPLab is installed (e.g. C:/Program files/Bitmed/XGPLab2.26/Templates). The user can also create new templates, which will be available in the program only by copying them to the Templates folder. Consult the chapter devoted to the generation of reports for further details concerning the report templates. Licences installed XGPLab is modular software based on licences, which means that additional functionality can be obtained by acquiring licences for optional modules. The licences are coded in the hardware key, or an access code to activate the purchased options. The licences available are as follows: Reference Description 03040 Software XGPLab 02469 Module Automatic Analysis of Sleep Events for XGPLab Software 02470 Module Automatic Analysis of sleep stages for XGPLab software 02478 Module of Spectral Analysis of the Signals for XGPLab software 534-450-MU2 Rev. 2 02480 Module of Brain Mapping for XGPLab software 02481 Module of Spike Detection for XGPLab software 02508 Module XGPVision software 3. FIRST STEPS WITH XGPLAB Start XGPLab By default the installation program creates two direct access icons on the Windows desktop. One allows XGPLab to be started in the sleep working mode and the other in the EEG working mode. Also created are a group of programs in the Startup menu of Windows with the name Bitmed. In this folder you will also find access to the program help menu and to the video compression program, if these have been installed. Calibration of screen The first time XGPLab starts up in EEG working mode, the program indicates that the screen must be calibrated, so that the scale configured on screen (mm/s and µV/s) corresponds to the real one. This message will appear each time the program is started up, until the calibration is performed. 534-450-MU2 Rev. 2 To calibrate the screen, superimpose a ruler over the two rulers shown on the screen and use the side buttons until the screen marks adjust to those of the ruler. Click on Accept when you have finished with the process. Afterwards it will be possible to calibrate the screen again at any time. This is useful, for example, when you view a recording on another computer than the one normally used. To do this: 1. Go to the Tools menu > Options of the program. 2. Activate the Program tab. 3. On the tab click on Calibrate screen. 534-450-MU2 Rev. 2 Personalization of the reports and printing with the user data XGPLab allows you to enter the data of the user, as well as a logo. This information appears in the heading on the printouts and in the report generated for each recording. 1. In the Options menu select the option User data. 2. A dialog will appear to enable you to enter your data. Click on Accept. 3. In the next dialog, select the image file (with BMP format) you wish to use as a logo. 534-450-MU2 Rev. 2 Connecting and registering the unit in XGPLab Before starting to use the software with one of the Bitmed units, it is necessary to register the unit in XGPLab. Having several different units registered is no problem, as XGPLab will ask you which one you wish to use when you make a new recording, download the memory, etc. 1. Hardware key Follow these instructions in order to register your Bitmed device within the XGPLab software just in case you have been supplied with a HASP or HARDLOCK hardware key to unlock the software. To register a unit in XGPLab, follow these steps: 1. Make sure that the Bitmed eXim or eXea is connected to the PC and that you have already installed the driver for the unit. If everything has gone correctly, the light on the unit next to the PC cable connector will turn green. 2. Turn on the Bitmed eXim or eXea. 3. In XGPLab go to the Tools > Options menu of the program. 4. The Options window will open up. Activate the tab Units and click on Unit Administrator. 5. The Unit administrator window will open up. Initially, the list of units registered will be empty. Click on Automatic detection. The program will detect the unit that is connected and will add it to the list. 534-450-MU2 Rev. 2 6. Click on Close to exit the Unit administrator. 7. Click on Accept to close the Options window. 8. You can now start to work with the unit and the software. Should you desire further information about how to work with several units or how to access their properties, consult the section corresponding to Unit administrator, further on in this manual. Checking the licences installed in the hardware key 1. Start the XGPLab software in any of its operating modes. 1. In the Help menu select the option About XGPLab. 2. The dialog About will appear. This window includes a list of all of the licences coded in the hardware key (the only one that does not appear is that of the XGPLab itself). 534-450-MU2 Rev. 2 2. Access code ! Follow these instructions in order to register your Bitmed device within the XGPLab software just in case you have been supplied with an alphanumeric code and not with a HASP hardware key to unlock the software. 1. Go to the menu Tools > Settings. 2. Select the Device tab and click on the Device manager button. 534-450-MU2 Rev. 2 3. Make sure that your Bitmed system is connected to the PC and turned on. Click on the Automatic detection button. 4. The software detects your device and shows a new window where you must enter the code supplied with your XGPLab copy. 5. Enter the code and click on Ok. The Bitmed system is now ready for use. Checking installed licenses with the access code From Equipment Manager and click the Properties button 534-450-MU2 Rev. 2 A screen with a list of all installed licenses. Quick start-up In this section you will find basic information to start to use XGPLab quickly. Nevertheless, it is necessary to read the complete procedures for use specified below. Preparation 1. Install XGPLab. 2. Connect the Bitmed eXim or eXea to the PC and install its driver. 3. Start XGPLab software. 534-450-MU2 Rev. 2 4. If the program has been started in EEG mode, calibrate the screen. 5. Record the unit with the program. Making a new recording in real time 1. With the unit turned on and connected to the PC, click on Direct communication on the side tool bar or go to the Communication > Direct communication menu. 2. If you have recorded more than one unit in the program, you will be asked which one you wish to use to acquire the new recording. 3. The Recording options window will open. Initially the tab Predetermined configurations will be active. 4. Select on the list of predetermined configurations the one that describes the type of study you wish to perform. A predetermined configuration configures the recording with certain sensors/electrodes, viewing options, etc., … 5. With the desired predetermined configuration already selected, click on Read configuration. The recording will be configured with the established options in the predetermined configuration. The configuration of modified in its entirety. 534-450-MU2 Rev. 2 the recording can be subsequently 6. If you wish to specify the data of the patient, go to the tab Recording and click on Recording data. Enter the data of the patient in the window that opens. When it has finished, click on Accept. 7. Click on Accept to close the Recording options. 8. The program will ask you for the name and location where you wish to save the recording. Once this has been selected, the unit will begin to send data in real time and the monitored signals will be displayed on the screen. Finishing the recording in real time 1. When you desire to finish a recording which is being acquired in real time, click on Stop communication on the side tool bar or go to the Communication > Stop communication menu. 2. The program will inform you that the recording has finished and the recording will stop. Downloading a recording done in residential mode 1. With the unit turned on and connected to the PC, click on Read unit memory on the side tool bar or go to the Communication > Read unit memory menu. 2. If you have recorded more than one unit in the program, it will ask you from which one you wish to download the memory. 534-450-MU2 Rev. 2 3. The Recording options window will open. Initially the tab Predetermined configurations will be active. 4. Select on the list of predetermined configurations the one that describes the type of study that was performed in residential mode. A predetermined configuration configures the recording with certain sensors/electrodes, viewing options, … 5. With the desired predetermined configuration already selected, click on Read configuration. The recording will be configured with the options established in the predetermined configuration. The configuration of the recording can be subsequently modified in its entirety. 6. If you wish to specify the data of the patient, go to the tab Recording and click on Recording data. Insert the data of the patient in the window that opens. When you have finished, click on Accept. 7. Click on Accept to close the Recording options. 8. The program will ask you for the name and location where you wish to save the recording. Once this has been selected, the data will start to download from the internal memory of the unit. 9. If more than one recording exists in the memory of the unit, the program will ask you if you wish to keep each recording in a different file, or save them together in a single file. 534-450-MU2 Rev. 2 534-450-MU2 Rev. 2 4. THE WORK AREA OF XGPLAB When XGPLab starts, the work space appears empty, waiting for the recording of a new test to start or for an existing recording to open. The following is a description of the elements which make up the work area once there is a recording open in the program. The interface of the application changes slightly depending on whether it has started in the sleep or EEG work mode. Initially the screen is divided into two different panels: the display of waves, in which the signals acquired are viewed; and the display of stages and events, in which a summary of the events, sleep stages and state of the lights throughout the recording is shown. Time bar On the time bar (which appears initially under the menus) is the scroll bar, which enables the user to move through the recording. To its right is shown the instant in time (with respect to the start, displayed as 0h 0 min) on the extreme left of the screen along with the total recording time. This bar is only active when a recording is open on screen. 534-450-MU2 Rev. 2 Tool bar The main tool bar enables the basic operations of the recordings to be performed, such as opening a recording, saving it, printing it, starting a new recording in real time or downloading it from the unit memory. General tool bar This is only active when a recording is open. It enables basic operations to be performed, such as accessing the properties of the recording, or scrolling to a specific point, inserting a note, or revising the events marked in the recording. Sleep tool bar The sleep tool bar is used for the work mode for sleep studies and only appears when there is a recording open. It enables the sleep stages to be staged in the polysomnographic recordings, and also the state of the room lighting to be modified by hand. 534-450-MU2 Rev. 2 EEG tool bar The EEG tool bar only appears when a recording is open and the application has been started in EEG work mode. It is composed of various lists in which it is possible to choose the duration of the periods (in seconds or in millimetres per second), the sensitivity and the filters for the channels. These controls are called master controls, as by default they are applied to all channels. Nevertheless, the user has the possibility of individually modifying the properties of each channel through the Recording options. The EEG tool bar also includes the button that activates or deactivates the EEG ruler. Montage Bar The Montage bar lists several available montages for the device used. Select the desired montage, on the list. Status bar The status bar is found in the lower zone of the XGPLab work area. Shown in this bar is information of help concerning the menus and buttons on which the cursor lights. Information is also included about the duration of the period of the upper wave display, the time range setting when there is an active selection, the constant predetermined 534-450-MU2 Rev. 2 active configuration or information used in the manual marking of apneas and hypopneas. Wave display In the wave display the channels are displayed (whether acquired physically in the unit or generated artificially from operations between physical channels). The view of the channels is completely personalizable on the part of the user. Like the stages and events display, the visible time range in the wave display is personalizable, although the range of the wave display can never exceed that of the stages and events display. On the time scale of the stages and events display the time range that is being viewed in the wave display is marked in violet. The waves display can be divided into two parts, although not while a real-time recording is being carried out. The two wave displays can be configured with different temporary scales. Each channel can show or hide itself in any of the two wave displays, so that, for example, in a sleep study the upper display can be configured to visualize the fast channels and the lower one to show the slow channels, each with a different time range. When the lower wave display is visible, the time range of the upper wave display cannot exceed that of stages and events. On the time scale of the lower display the time range being viewed in the upper display is marked in violet. In the stages and events display, both the upper and the lower time range being viewed on the wave display are marked in two different colours 534-450-MU2 Rev. 2 Stages and events display The stages and events display is divided into several horizontal bars, the visibility of which is completely configurable. Represented upon these bars is the following information: state of room light (light turned on/off), sleep stages and events, both those defined by the program as well as the user. The sleep events are represented as vertical lines upon the bars of each type of event, in different colours to make it easier to read. On the lower part of the stages and events display is shown the total number of occurrences of each type of event. It is also possible to show the hypnogram corresponding to sleep studies. Synchronized digital video window In those recordings in which synchronized digital video has been captured with the optional XGPVision licence there is a window in which a video is shown corresponding to the instant in real time. You will find more information about synchronized digital video later in this manual. 534-450-MU2 Rev. 2 Work area in sleep function mode Work area in the EEG operation mode 534-450-MU2 Rev. 2 5. MANAGEMENT OF RECORDINGS Database XGPlab provides an optional database module to manage the recordings (patients and tests). Changing the path to the database Database is located by default in the program folder. But, the path can be modified, for example, when the database is shared by several computers. Follow the instructions below to configure the new path to the database: 1. Access to Tools menu > Settings 2. Select the Database tab. Click on … button to select the folder where is the database file. Opening the database window Click on Database button or on File menu > Database to open the Database window. 534-450-MU2 Rev. 2 Adding a new patient 1. From Database window click on New patient button. 2. Then, fill in the patient data and click on Accept to finish. 534-450-MU2 Rev. 2 Editing a patient data 1. Open the Database window, select the patient to edit from the list and click on Edit patient button. 2. Edit patient data and press Accept. Deleting a patient 1. Open the Database window, select the patient to delete and click on Delete patient button. 2. Confirm. 534-450-MU2 Rev. 2 Linking documents and files to a patient 1. Open the Database window, select the patient to which the files have to be linked and press the Linked documents button. 2. The Linked documents window is opened. Press the Link document button. 3. In the Link document window, push the Explore button and select the file you want to link to the patient 534-450-MU2 Rev. 2 4. The file gets linked to the patient. You can open the linked file by selecting it in the data base window and pushing the Open file button. Starting up a real time test 1. Open the Database window and select the desired patient to start up a real time test. 2. Click on Real Time Test button and follow the instructions indicated on the Recording in real time section of the 6. MAKING A RECORDING chapter. Downloading the device memory 1. Open the Database window and select a patient from the list. 2. Click on Dowload memory button and follow the instructions indicated on the Recording in residential mode section of the 6. MAKING A RECORDING chapter. Reviewing a patient test 1. Select the patient on the data base window. 2. Select the desired test and press the Review test button. 534-450-MU2 Rev. 2 Viewing the report of a recording 1. Select the patient on the data base window. 2. Select the desired recording and press the View Report button. 3. If the report already exists, it will be displayed. Otherwise, a new report will be generated for this recording. Deleting a test 1. Open the Database window and select a patient from the list. 2. Select the test and click on Delete Test button. l 3. Confirm. Importing a test from the Database This option allows to add existing tests to the database: 1. Select the desired patient from the list, on the data base window. 2. Press Import test buttonand select the test file to import to the database. Exporting a test This option allows to export a test to a new file. 1. Open the Database window and select a patient from the list. 2. Select the test file to export and click on Export test button. 3. Choose the name and the location for the new file. 534-450-MU2 Rev. 2 Default filenames This program offers the possibility of using default names for new recordings performed, in real time or downloaded from device memory. Configuring the default name follow the instructions described below: 1. Access to Tools menu > Settings… 2. Select the desired options in the XGPLab tab, on the Default Filename section: a. If you have the Database module and you prefer that XGPLab assigns automatically an unique filename to the new recordings, activate the Database automatically manages filenames option. b. If you prefer to have the possibility to modify the default filename assigned by the software, you only have to activate the Suggest default filename for new recordings option. Then select the dessired data included in the default filename: Case history nº, test nº, date, surname and name. 3. Click on Accept to apply changes. 534-450-MU2 Rev. 2 Opening a recording 1. Click on Open on the Tool bar or go to the File > Open menu. 2. A window will open enabling you to select the file you wish to open. On the list Type files you may select whether you wish to open a recording with the extension xgp, egp, ngp or ng1 (depending on the unit used). ! From XGPLab 2.22 on, all of the recordings are stored with the extension xgp, regardless of the module used in the recording. Nevertheless, it is possible to open egp, ngp or ng1 recordings made with previous versions of XGPLab. Saving a recording 1. Click on Save to save the active document or go to the File > Save menu. If you use the option Save, you can specify a different name for the file or save it in a folder other than the one it is in at the moment. 2. The complete recording or the report will be saved, depending on which document is active at that time. Sending a recording or a report by e-mail 1. Click on Send or go to the File > Send menu. 534-450-MU2 Rev. 2 2. A new e-mail message will be created which will include as an attached file the document that is active in XGPLab, whether in recording or report format. Exporting the recording As well as saving the data recordings of XGPLab with their own format and extension (.xgp), it is possible to export the data of the recording to other formats, so that you can work with them from other applications, such as a signal displaying program or a statistics processing tool. Currently XGPLab allows you to export the following data formats: • ASCII: saving in a text file the data corresponding to all or several recording channels. 1. Go to the File > Export ASCII menu. 2. A window will appear in which you can choose the channels you wish to export. If the option Export each channel in a different file is activated, the data of each channel will be exported to a different file, with the same name but with the channel number added. By default, all of the channels selected are exported to the same file. Within the file is included information of the channel number and its sampling frequency. The channel samples are shown below. 534-450-MU2 Rev. 2 The option Export ASCII enters all of the samples of the channels selected throughout the entire recording. To export the samples of a specific time range: 1. Select in the Waves window the portion to export. 2. Use the option Export ASCII of the contextual menu which appears on finishing the selection. • The Export EDF function operates in a similar manner to that of the option Export ASCII, although it exports the data following the EDF standard, and therefore the recordings can be opened afterwards by other programs which are capable of reading this file format. On exporting to EDF you can also choose the channels you wish to export, although the channels selected are always exported in a single file. 534-450-MU2 Rev. 2 Printing the recording With XGPLab you can either print out the period that is being viewed on the screen or the complete recording. 1. With the recording active in the period you wish to print, click on Print on the tool bar or go to the menu File > Print. 2. Select in the dialog the elements you wish to be included in the printout. For example, you can add a heading with the user’s data and/or his logo. These options are saved each time printing is done. You can also choose in this window if you wish to print the complete recording or only the period being displayed on the screen. 3. The recording range will be printed with the same configuration that is visible on screen. . 534-450-MU2 Rev. 2 Preview of the printout of a recording period 1. Go to the menu File > Preliminary presentation. 2. Select in the dialog the elements you wish to be included in the preview. You can also choose in this window whether you wish to print the complete recording or only the period that is being viewed on the screen. 3. If you wish, you can print what you see on the screen from the preliminary presentation. 534-450-MU2 Rev. 2 6. MAKING A RECORDING This section will provide new users of XGPLab software and the Bitmed eXim and Bitmed eXea systems with some basic instructions to perform a sleep study. Types of studies As described in the manual of your Bitmed eXim or eXea system, there are basically two ways of working with the units: in real time or in residential time. Thus, two different procedures are given for each of these situations. Recording in real time A recording in real time is one in which the unit is connected to the computer during the recording, so that the signals it is acquiring are displayed in real time on the computer screen. The recording is stored on the hard disk of the computer, in a file with the extension xgp. However, the recording is also stored in the internal memory of the unit, provided there is enough space for it, for security purposes. It is also possible to capture synchronized video with neurophysiological/polygraphic signals, for enhanced monitoring of the patient. In this case, it is generated in the same folder in which the xgp file keeps a new file with the .avi extension. 534-450-MU2 Rev. 2 ! The capture of the digital video implies the need for a large amount of free space on your hard disk, which is determined by the resolution and number of photograms with which the capture is made. We recommend having at least 20 Gb free if carrying out a sleep or EEG test of long duration. For short EEG video tests the requisites are lower. ! The acquisition of digital video is not available in recordings made in residential mode. Preparing the recording Make sure that the connection cable is connected to the USB port of your PC, and to the corresponding connector of your Bitmed eXim or eXea. To obtain more information, consult the unit manual. Connect the power source of the unit and turn it on. The unit must be recorded in the program as described previously. Deletion of memory Before starting the recording it is advisable to delete the contents of the unit memory. In this way we will ensure that the recording is also stored correctly in the internal memory of the unit. If a problem occurs later (such as, for example, the collapse of the power 534-450-MU2 Rev. 2 network) the unit will continue storing the recording in residential mode and can be recovered later. ! Before deleting the memory contents of the unit, make sure that any previous recording you wish to keep has been downloaded. 1. Start the XGPLab software in its usual work mode. 2. click on on the tool bar or go to the Communication > delete memory from the unit menu. 3. If you have more than one unit recorded in XGPLab you will be asked to indicate which unit you wish to delete the memory from. 4. A message will appear asking you for confirmation that you effectively wish to continue. Click on Accept. 5. Then a bar will appear indicating the progress of the deletion. The duration of the operation depends on the type of unit and the memory installed. 6. Turn off the unit and turn it on again. Placement of electrodes and sensors In the unit manual you will find a complete description of how to place the electrodes and other sensors, depending on the type of test you wish to carry out. 534-450-MU2 Rev. 2 Starting to make the recording Once the electrodes and sensors have been placed on the patient, the recording can be started using the software. In this step the data of the patient will be entered in the test and the impedance of the electrodes will be checked. 1. Make sure that no recording is open in XGPLab. It is not possible to carry out a new recording in real time if one is already open. 2. Click on or go to the menu Communication > Direct communication. 3. If you have more than one piece of equipment, you will be asked to indicate which one you are going to use to make the recording. 4. The dialog box Record options appears in which the options for configuration of the recording are entered, such as the sensors that are to be used, the screen viewing order, filters, duration of periods, etc. Although you can personalize this data each time you start a new recording, it is more convenient to save all of the parameters under a predetermined configuration, which can then either be loaded directly or set up as the default mode for all of the new recordings made. You will find more information about the management of predetermined configurations later in this manual. 534-450-MU2 Rev. 2 If you wish to apply to the recording one of the existing configurations or one that is different from the one established by default, select it from the list and click on Read configuration. 5. If wished, the sampling frequencies of the channels can be modified, as explained later in this same chapter. 6. Activate the Record tab. 534-450-MU2 Rev. 2 Click on Record data. A dialog will open so that the user can enter data identifying the patient and the recording. This data appears both in the report generated by the program and in the printout of periods of the recording. Such data are: name, surname(s), address, town, province, telephone number, age, height, weight, body mass index (calculated by clicking on Calculate), sex, name under which the file of the recording has been saved, date the recording was made, time of starting the recording and the name of the person in charge of making such recording and of the doctor who requested the test. The field Observations and Diagnosis also appears. When you have finished, click on Accept. You can return at any time to edit the data contained in this window, by accessing the Recording options and then going to the Record tab. 534-450-MU2 Rev. 2 7. If you wish to check the impedances of the electrodes activate the box Carry out measurement of impedances before beginning a new recording in the Record tab. You can also activate the option Measure impedances before continuing to make a recording if you wish to check the impedances each time the recording pauses and resumes. 8. If you have the licence for the module of XGPVision optional software and you wish to capture digital video, activate the Video tab. This tab is not visible if you do not have the XGPVision module. 534-450-MU2 Rev. 2 Configure the options of video and audio acquisition according to your preferences. You will find more information on the acquisition of video and audio later in this manual. 9. Click on Accept to close the Recording options. 10. XGPLab will ask you to select the name with which the recording will be saved. Select the folder and the name with which you wish to save the new recording and click on Save. 11. The unit will start the acquisition of the neurophysiological/polygraphic signals and these will be viewed on the screen in real time. Furthermore, the data will also be stored in the internal memory of the unit. 534-450-MU2 Rev. 2 Pause and resumption of a recording It is possible to pause the recording momentarily at any time and resume it later on. 1. Click on or go to the Communication > Pause/continue direct communication menu. 2. The acquisition of the recording will stop. If a recording is paused which included capture of video, the video window will also be paused; thus, if one moves through the recording, the video does not synchronize with the instant in time in which it is being displayed. To access this feature, you must stop the communication by clicking on Stop direction communication. However, take into account that once the communication of a recording with video has stopped, it cannot be continued. 3. To continue with the recording from the point at which it was paused, click again on the same button or on the same menu option. Finishing the recording 1. Click on or go to the Communication > Stop direct communication menu. 2. After a few seconds the recording will stop and the equipment will stop recording data in its internal memory. If a recording which includes video capture is stopped, the recording cannot continue afterwards. 534-450-MU2 Rev. 2 Once the communication has stopped you may review the recording, so that the video synchronizes totally with the instant in time that you are viewing. Impedance measurement during the recording During the recording, it is possible to check the impedance of the electrodes at any time. For this, click the button of Impedance Measurement of the toolbar. In the record will be inserted an annotation indicating the moment in which was carried out the measurement of impedances. Preview of the signals from the amplifier before starting a recording Before saving in the hard drive of the computer signals from the amplifier; it is normal to display them on the screen to check that sensors and/or electrodes are properly placed. When the program is in a preview mode, the data are not saved in the recording. To indicate that the application is in this special way the background color changes and appears a label on the screen. 534-450-MU2 Rev. 2 Starting all the records in preview mode Follow these steps to start all new records in preview mode: 1. Go to the Tools menu > Settings…. 2. Select the XGPLab tab and activate the start all real time recordings in preview mode option. In this way, you do not need to start manually preview mode on the beginning of each new registration. 3. Click OK to implement the changes. Starting the preview mode You can start the preview mode at any time during the acquisition of a real time record by clicking the button preview mode of the toolbar. Salir del modo de previsualización Cuando desea pasar del modo previsualización al modo de adquisición normal y que las señales queden registradas en su ordenador haga clic en el botón Modo previsualización de la barra de herramientas. Finishing the preview mode If you want to change from the preview mode to normal acquisition mode, click the button preview mode of the toolbar. Then, the signals will be recorded on your computer. 534-450-MU2 Rev. 2 Recording with photic stimulator (manual control) If your photic stimulator is manually controlled from the device follow the steps outlined in this section. Configuring the photic stimulator The photic stimulator is connected to a serial port of the computer, and therefore it is necessary to indicate to the software, the port to which it has been connected. 1. In the XGPLab software go to the Tools menu > Settings.... 2. Activate the tab Communication. 3. Indicate the serial port to which the photic stimulator has been connected in the text box 534-450-MU2 Rev. 2 4. Click on Accept to close the Settings... menu. Recording with photic stimulation 1. Start the recording in the usual way for real time, until you reach the point in which the Recording Options appear. 2. Activate the Waves tab. 3. Uncheck the box Ignore events coming from the external triggers generator. 534-450-MU2 Rev. 2 4. Continue configuring the recording in the same way as for any other recording in real time. 5. Once the acquisition of the recording has started, each time the photic stimulator emits a flash, the program will automatically insert a mark for the Flash event, with the mark being shown both on the bar of the event and on the EEG signal if it has been thus configured. Recording with photic stimulator (software control) If the photic stimulator is to be controlled from the XGPLab software (no manual controls) follow the steps outlined in this section. Recording with photic stimulation 1. Start a new recording as any other real time recording. 2. In the Master control bar click the photic stimulation button. 3. Next click on the Settings icon. 534-450-MU2 Rev. 2 4. In the Settings window select the serial port where the photic stimulator is connected. You can check the number of the serial port in the Windows Device Manager. Click OK to close the window. This step must only be made once and you can skip it in later recordings. 5. The configuration (frequency, duration) of the photic stimulation can be done manually or based on a previously created pattern: a. Manual mode: When this mode is selected the user sets the stimulation frequency and duration. Enter the desired values in the Frequency and Duration fields. b. Automatic mode: This mode lets you select a stimulation program, consisting of a succession of stimuli of different duration and frequency. Select the desired program in the Stimulation pattern list. The Frequency, Duration and Wait time (rest time between stimulation of two different frequencies) fields will stimulation program is run. 534-450-MU2 Rev. 2 be updated as the photic The Photic stimulation patterns folder is to be found under the XGPLab software installation folder (similar to C:/Program Files/Bitmed/XGPLabx.xx). All the automatic stimulation programs are stored in this folder, one program in each file with the ps extension. You can create new ps files or modify any of the existing ones. Each file has the following structure: Pattern name frequency duration wait time frequency duration wait time … frequency duration wait time The pattern name is the one listed in the Stimulation pattern list, under the Photic stimulation control window. You can add as many frequency duration wait time lines as desired. The program will execute one after another. 6. Click the Start stimulation icon to start emitting light stimuli. A mark is inserted in the recording in order to indicate the start of the stimulation, as well as its frequency. 534-450-MU2 Rev. 2 Press the Pause icon to pause the stimulation or Stop to end it completely. Both situations are reflected in the registry with their respective marks. Recording in residential mode Recording in residential mode (also called holter mode) is that in which the unit is not connected to the computer during the recording. The data are stored in the internal memory of the unit and once the recording is finished they are transferred to the computer for review. ! The acquisition of digital video is not available in recordings made in residential mode. Preparing the recording Connect the power source to the unit. If you do not wish to use the power source, make sure that the internal battery has a sufficient 534-450-MU2 Rev. 2 charge to carry out the test you wish to make. To know more about the battery charge status light, consult the unit manual. Deleting the memory Before starting the recording it is advisable to delete the contents of the unit memory. In this way we can make sure that there is sufficient space in the internal memory of the unit for the new recording. If you wish to make more than one recording in residential mode you can do so. Later, when downloading the data to the PC, you can separate the data in several different recordings, just as they were made. ! Before deleting the unit memory contents, make sure that any previous recording you wish to keep has been downloaded. 1. Start the XGPLab software in its normal work mode. 2. Click on on the tool bar or go to the menu Communication > delete the memory of the unit. 3. If you have more than one unit registered with XGPLab, you will be asked to indicate which unit you wish to delete the memory from. 4. A message will appear asking you for confirmation that you want to continue. Click on Accept. 534-450-MU2 Rev. 2 5. A bar will then appear indicating the progress of the deletion. The duration of the operation will depend on the type of unit and the memory installed. Configuring the unit to work in residential mode Before starting a recording in residential mode, it is necessary to prepare the unit. Basically this means establishing the sampling frequencies of the channels. If we always carry out the same type of test, it will be sufficient to configure the unit once only. By default, all of the channels are recorded with a sampling frequency of 100 Hz, but it is possible for this to vary depending on the sensors connected to each channel. For example, you can make a residential study of EEG with frequencies of 250 or 500 Hz or configure the acquisition of a polygraphic signal to 50 Hz. 1. Connect the unit to the USB port of your PC. 2. Start the XGPLab software in your normal work mode. 3. Turn on the Bitmed eXim or eXea. 4. In XGPLab, click on or go to the Communication > Configure unit menu. 5. The Recording options will appear, as if it were going to make a real-time recording or to dump the memory of the unit. 6. If you have a configuration created with the channels that you wish to acquire and their sampling frequencies, read it. If not, modify the sampling frequencies, as specified later. 534-450-MU2 Rev. 2 7. When you have finished, click on Accept. The software will configure the unit and it will be ready to record in residential mode. Placement of electrodes and sensors In the unit manual you will find a complete description of the placement of the electrodes and other sensors, depending on the type of test you wish to carry out. Starting the recording To start the recording in the internal memory, you only have to turn on the unit. After 15 seconds, the unit will start to record the data in its memory. Finishing the recording To finish the recording, simply turn off the unit. Transferring the data from the unit memory to the computer Once the recording has been made in residential mode, it is necessary to download the data from the unit to the computer for revision and analysis. 1. Connect the unit to the USB port of your PC. 2. Start the XGPLab software in its usual work mode. 3. Turn on the Bitmed eXim or eXea. 4. In the XGPLab, click on > Read unit memory. 534-450-MU2 Rev. 2 or go to the menu Communication ! If the download takes more than 15 seconds to start from the moment the unit is turned on, the unit will begin to record data in the internal memory (unless it has no more memory available), Thus, a new section of invalid data, which the user can separate and discard later, will be added to the recording for those seconds. 5. The dialog box Recording Options appears where the recording configuration options are entered, such as the sensors used in the recording, screen viewing order, filters, duration of periods. Although you can personalize this data each time you make a new recording in residential mode, it is easier to save all of the parameters under a predetermined configuration, which can later be loaded directly or set up as a default mode for all of the new recordings made. You will find more information on the management of predetermined configurations later in this manual. If you wish to apply to the one of the existing configurations recording, or one that is different from the one established by default, select it on the list and click on Read configuration. 534-450-MU2 Rev. 2 6. Activate the Record tab. 534-450-MU2 Rev. 2 Click on Record data. A dialog will open so that the user can enter data identifying the patient and the test. This data appears both on the report generated by the program and in the printout for periods of the recording. Such data is: name, surname(s), address, town, province, telephone number, age, height, weight, body mass index (calculated by clicking on Calculate), sex, name under which the file of the recording has been saved, date the recording was made, time of starting the recording and the name of the person in charge of making such recording and of the doctor who requested the test. The field Observations and Diagnosis also appears. When you have finished click on Accept. You can return at any time to edit the data contained in this window by accessing Recording Options and then clicking on the Record tab. 534-450-MU2 Rev. 2 7. Click on Accept to close the Recording Options. 8. XGPLab will ask you to select the name under which the recording will be saved. Select the folder and the name with which you wish to save the new recording and click on Save. 9. Data transference will begin from the memory of the unit to the computer. The progress bar which appears on the screen will indicate the percentage of the operation that is complete, as it is being completed. 10. When the download has finished, the program will inform you that the operation has finished. 11. If there is only one recording in the memory, it is simply shown in a new document. If there is more than one recording, the program will show a window with a list of the existing recordings and their duration, and ask the user whether they wish to separate the recordings into different documents, or keep them as a single one, with one recording following on immediately after the other. 534-450-MU2 Rev. 2 Modifying the sampling frequency of the channels By default, all of the channels are recorded with a sampling frequency of 100 Hz. However, it is possible to vary this depending on the sensors connected to each channel. For example, you can make a residential study of EEG with frequencies of 250 or 500 Hz or configure the acquisition of a polygraphic signal at 50 Hz. The sampling frequency of the channels can only be modified before starting the acquisition of a new recording, either when you make a real-time recording or when you configure the unit to record in residential mode. 534-450-MU2 Rev. 2 ! Sampling frequencies other than those established by default should only be configured by personnel that is adequately trained 1. When you start the recording in real time or are going to configure the unit to work in residential mode, the Recording Options will appear. 2. Activate the Assembly tab. 3. On the list of visible channels you must select the channel to which you wish to change the sampling frequency and click on Properties. 4. The Channel properties window will open. On the list Acquisition frequency select the sampling frequency that the channel is going to use. 534-450-MU2 Rev. 2 5. Click on Close to exit Channel properties. 6. Repeat points 3 to 5 with all those channels in which you wish to change the sampling frequency. 7. In the Recording options click on Accept to continue with the recording in real time or with the configuration of the unit. Changing the real-time representation mode XGPLab allows two modes of representation of signals in real time. When the continuous representation mode is selected, the signals are represented from left to right on the screen. On reaching the right 534-450-MU2 Rev. 2 end, the signals move to the left and the representation continues on the right. However, in the EEG representation mode when the right end of the screen is reached, it returns again to the left and continues there, so that the new data overwrite the old data. A vertical red line indicates the position in which it is being represented. To change the mode of representation: 1. Open the Recording options from the Options > Recording options menu. 2. Activate the Waves tab. 3. From the Representation mode menu select the desired mode of representation. 4. Click on Accept to apply the changes. Using the chronometer in real-time recordings XGPLab has a chronometer that can be used to time different events or parts of a test. This feature is especially useful for EEG recordings. For example, the time that the patient must hyperventilate can be easily controlled according to the protocol used. When starting the chronometer a note is inserted automatically into the recording with the text CR START. Likewise, on stopping the chronometer, the chronometer inserts a note with the text CR FIN. 534-450-MU2 Rev. 2 The chronometer appears on the right of the status bar and can only be used while a recording is being acquired in real time. Starting/stopping the chronometer With the recording in real time in progress, press the SPACE key to start the counting of the chronometer. When you wish to stop it, you only have to press the SPACE key. You can start and stop the chronometer as many times as you wish throughout the recording. 534-450-MU2 Rev. 2 7 REVISING A RECORDING This section describes how to revise a recording, scale axes, (amplitudes, temporary scale), carry out an automatic analysis and mark events. The revision can be used either as a substitute for automatic analysis or as a complement to it. Adjust the screen time The temporary scale of the upper part of the recording screen shows the recording time and the size of the period on a recording screen. The size of the period also appears on the status bar. Adjust the screen time with the keys + and - and icons Use the keys + and – to duplicate or divide by two the visible time on screen. The icons on the time bar can also be used. and . Specify the number of seconds of each period 1. Open the Recording options from the menu Options > Recording options. 2. Activate the Waves tab. 3. In this submenu there are three text boxes which specify the range of time visible in each display: one for the upper waves display, another for the lower one and another for the one for stages and events, each with its own associated button See complete recording on a screen to compress all of the recording into a single screen. 534-450-MU2 Rev. 2 With this option, the signals are not appreciated most of the channels, but an overall global impression is given of the variation of amplitude of the signals throughout the recording (this may be particularly useful for the channels of pulse and oxygen saturation and to quickly see whether a sensor has come loose at some time during the night). These adjustments can be applied to either the upper display, the lower display, or the events-stages display, although the time range of the upper wave display cannot exceed that of the lower one, neither can that of the lower one exceed that of the display of stages and events. Using the EEG tool bar Specify the duration of the periods in seconds or in mm/s from the first list on the left on the EEG tool bar. The values listed appear in seconds or in mm/s, depending on how the software has been configured. You must have previously calibrated the screen so that the scale in mm/s fits reality. Consult section 3, First steps with XGPLab to obtain more information about how to calibrate the screen. 534-450-MU2 Rev. 2 If you wish to alternate between seconds and mm/s: 1. Go to Tools menu > Settings... 2. Activate the XGPLab tab. 3. Select See periods on the list in the option desired: seconds or mm/s. 4. Zoom on a recording range 1. Click on the left button of the mouse, on any of the channels, at the point where you wish to establish the start of the range to be amplified. 2. Without releasing the left button, drag the mouse to the point where you wish to finish the range to be amplified and release the button. 534-450-MU2 Rev. 2 3. A contextual menu will appear. Select the Zoom selection option. Reverse the zoom made on a recording range 1. To reverse the zoom previously made on a recording range, click with the right button on any part of a channel. 2. In the menu that appears select the Reverse zoom selection option. 534-450-MU2 Rev. 2 Modifying the time reference You can select two ways of referencing time in the different displays: • Referencing the time scale to the instant 00h:00m:00s: the time line will start at instant 0. • Referencing the time scale at the time of making the recording: the time line will begin at the instant in which the recording began (this point can be modified from the Recording data dialog). Changing this time base does not affect the time reference for the recording. 1. Go to the Options > Recording settings menu. 2. Activate the Waves tab. 3. In the box Times reference select the option Reference the time scale to the instant 00h:00m:00s or the option Reference the time scale to the time of making of the recording according to your own preferences. 4. Click on Accept to apply the changes. 534-450-MU2 Rev. 2 Moving through the recording Using the time bar The time bar allows you to move through the recording quickly. Simply drag the mark in the scroll bar to move to another instant in the recording. The movement will take place in the visit that is active at that moment (the one framed in yellow). If the option Adjust navigation of the recording to complete periods in the window Recording options > Program is active, the movement will be made in units of time equal to the duration of the periods. That is to say, if it takes a period of 30 seconds to move with the time bar, the start of a period on screen will coincide with the start of a minute or with the 30th second of a minute. Using the keyboard The following keys will allow you to move through the recording: • Home: this takes you to the start of the recording • End: this takes you to the end of the recording • Page down: this advances to the next period • Page up: this takes you to the previous period • ← (only valid when the option Adjust navigation of the recording to complete periods is not active): limited return, depending on the duration of the periods configured, but always less than that of a complete period. • → (only valid when the option Adjust navigation of the recording to complete periods is not active): limited advance, 534-450-MU2 Rev. 2 depending on the duration of the periods that are configured, but always less than that of a complete period. Using the option Go to instant 1. Click on on the general tool bar or access Edition > Go to instant menu. 2. In the box that appears, you can specify the time of the recording to be displayed in hours and minutes. 3. Press on Accept for the program to change automatically to the instant indicated. Restricting navigation to complete periods When you activate this option and move through the recording with the time bar, the software will automatically adjust the initial instant of each period to a multiple of the time configured on screen. For example, if you have configured 30 seconds per screen, the left end of the tracings will correspond to a multiple of 30 seconds This change affects both the operation of the time bar and that of the keys Ñ and Ò, which will stop working. To modify this property: 1. On the Tools menu select Options of the program. 2. Activate the Program tab. 534-450-MU2 Rev. 2 3. Activate or de-activate the option Adjust navigation of the recording to complete periods during review. 4. Click on Accept to close the window and apply the changes. Notes in the recording The user can enter notes throughout the recording with important comments. During direct communication, this option can be very useful for the user to make a note of his visual observations of the patient (if he/she is anxious, moves, has woken up…) or to note changes in the application of the CPAP, supply of medication, etc. All of the notes are listed in the report of the recording, together with the instant of time in which they were entered. The program enters a note automatically each time a recording is made in real time or in residential mode. A note is also inserted each time the user events marker is pressed. The notes are shown on the time scale of the waves display. Inserting a note 2. In the Edition menu select Insert note 3. A box will appear in which the user must enter the text he/she wishes to insert as a note. If the recording is in direct communication, the note will appear superimposed in the same instant as the recording that is being acquired, whereas if a 534-450-MU2 Rev. 2 recording that has already been acquired is simply being viewed, the note will appear superimposed in the instant corresponding to the centre of the screen currently displayed. Modifying a note 1. Click the note you wish to modify with the right button of the mouse. 2. In the contextual menu that appears, select the option Modify note. 3. The window Enter note will appear. Modify the text and click on Accept to apply the changes. Eliminating a note 1. Click the note you wish to eliminate with the right button of the mouse. 2. In the contextual menu that appears, select the option Eliminate note. 534-450-MU2 Rev. 2 Showing/hiding the notes 1. Open the Recording options from Options > Recording options or using the corresponding tab on the side tool bar. 2. Activate the Waves tab. 3. Activate the option See notes if you wish to display the notes on screen or de-activate it if you wish to hide them. 4. Click on Accept to apply the changes. Adjusting the amplitudes of the channels Adjust the amplitudes with the keys ↑ and ↓ 1. Using the left button of the mouse, double-click on those channels in which you wish to modify the amplitude. The bottom of the channel will turn from white to orange. 2. Use the keys ↑ and ↓ to increase or decrease the amplitude of the channels selected. 534-450-MU2 Rev. 2 Adjusting the amplitude of a channel with precision 1. Go to the menu Options > Recording options. 2. Activate the tab Assemblies. 3. Make sure that in the list in the Recording window the view appears for which you wish to change the amplitude of the channel (upper or lower). 4. 5. Using the left button of the mouse, double-click on the channel of the visible list of channels for which you wish to change the amplitude. 6. The Channel options window will open up. Modify the viewing range values with the maximum and minimum values you wish to see on screen for that channel. 534-450-MU2 Rev. 2 7. When you have finished click on Close. 8. In the Recording options window click on Accept to apply the changes. Using the EEG tool bar The second list on the left allows the sensitivity or amplitude to be modified for all the channels to which the master control is applied (applied to all by default). The screen must have been previously calibrated so that the sensitivity coincides with reality. Consult section 3, First steps with XGPLab to obtain more information about how to calibrate the screen. 534-450-MU2 Rev. 2 Adjusting size of channels On passing the cursor over the lines of separation of the channels the cursor changes to two arrows, which indicates that it is possible to drag the line of separation to modify the height of the channel. This line can be dragged up or down, while the left button of the mouse is kept pressed down to make the channel higher or lower, up to a minimum limit. This function is activated or de-activated from the Allow modification of size of the channels with the Waves tab in the Recording Options. 534-450-MU2 Rev. 2 Modifying the viewing order of the channels 1. Open the Recording options using the tab on the general tool bar or by accessing the menu Options > Recording options. 2. Activate the Assembly tab. 3. In the list in the Recording window, select the wave display in which the viewing order of the channels (upper or lower) will change. 4. Click on a channel to change the order and without releasing the left button of the mouse drag it to the position you wish it to occupy. Release the left button of the mouse. 534-450-MU2 Rev. 2 5. When you have finished adjusting the order of the channels click on Accept to apply the changes to the recording. Modifying the name of the channels in the tracing Using the Recording options 1. Open the Recording options from the tab on the general tool bar or from the Options > Recording options menu. 2. Activate the Waves tab. 3. From the Description of the channels list you can select four modes for displaying the name of the channels: • Detailed: this includes the name of the channel, the long name of the sensor associated to it and its description. • Short: this only shows the abbreviated name of the channel, or the name of the electrode if it has been defined. • Outside the channel: this is similar to the preceding mode, but shows the title to the left of the channel and hides the scale. 534-450-MU2 Rev. 2 • No description: this hides any type of text about the channels. 4. When you have finished, click on Accept to apply the changes to the recording. Using the keyboard You can also modify the mode in which the channel names are displayed from the keyboard. Use the “C” key to alternate between the four possible representation options. Hiding or showing separation between channels 1. Open the Recording options using the general tool bar or by accessing the Options > Recording options menu. 2. Activate the Waves tab. 3. Activate or de-activate the option See separator bars between channels. 4. Click on Accept to apply the changes and close the Recording options. 534-450-MU2 Rev. 2 Adding and removing channels to wave displays Adding channels 1. Go to the Options > Recording options menu. 2. Activate the Assembly tab. 3. In the list in the Recording window select the upper or lower wave display you wish to configure. 4. On the right part of the window will appear all of the input channels for your unit. Click on one of them to add it to the list of visible channels. 534-450-MU2 Rev. 2 5. When you have added all of the channels required, click on Accept to close the window and apply the changes. 534-450-MU2 Rev. 2 Eliminating a channel 1. Go to the menu Options > Recording options. 2. Activate the tab Assembly. 3. In the list in the Recording window select the upper or lower wave display you wish to configure. 4. In the list of visible channels select the one you wish to eliminate. 5. Click on Eliminate and the channel will disappear from the list of visible channels. 6. Click on to close the window and apply the changes. Eliminating all of the channels 1. Go to the Options > Recording options menu. 2. Activate the tab Assembly. 3. In the list in the Recording window select the upper or lower wave display you wish to configure. 4. Click on Eliminate all to eliminate all channels at once. 5. Click on Accept to close the window and apply the changes. 534-450-MU2 Rev. 2 Configuring the signal to each input channel Before acquiring a new recording or checking an existing one, it is necessary to indicate to the software which sensors/signals were connected to each of the input channels of your Bitmed recording unit. When you have configured them all, you may save the changes as a predetermined configuration that can subsequently be used again. 1. Go to the menu Options > Recording options. 2. Activate the tab Assembly. 3. Supposing that the channel is already on the list of visible channels, double-click it or select it and click on Properties. 4. The window of the Channel properties will open. In the list Signal type select the sensor that has been connected to the corresponding channel of the unit. ! If the sensor you wish to connect to your unit does not correspond to any of those that appear on the list of signal types, contact Sibel S.A. to receive instructions as to how to use it. 534-450-MU2 Rev. 2 5. Click on Close to close the window. 6. In the window of the Recording options click on Accept to apply the changes. Cambiar los filtros software Using the cannel settings The low and high pass filters can be changed in both EEG and Sleep working modes from the Channel settings window, as seen before. If master control is activated for the cannel you want to modify then you must uncheck the Use master control option. Otherwise, if you 534-450-MU2 Rev. 2 want to use the filters currently selected in the master control bar then check that option. Using the master control bar The EEG working mode allows you to change the filters from the master control bar for all channels with the master control activated. If any of the channels on screen is selected (any cannel with an orange background) the changes made to the filters will be applied only to those channels. The filter icon enables or disables all the filters with a single click. Creating derivations of EEG/EOG To create a derivation of EEG or EOG you will need two reference channels (single-pole). Some units, such as the Bitmed EGP800 with 35 channels, the Bitmed eXea PSG series 4 and 5, or the Bitmed eXea EEG and Ultra, have hardware reference channels. In other cases you might wish to convert differential (bipolar) channels into reference (single-pole) channels thanks to a bridge between channels (you will find more information about this in the user’s manual for the unit). In this case it is necessary to tell the software that you have converted it into a reference channel. 534-450-MU2 Rev. 2 Configuring a differential channel as a reference channel 1. Go to the menu Options > Recording options. 2. Activate the tab Assembly. 3. Supposing that the channel is already on the list of visible channels, double-click or select it and click on Properties. 4. The window for Channel properties will open. In the list for Signal type select the type of signal (EEG or EOG) to be displayed by the channel. 5. Activate the Monopolar option. 534-450-MU2 Rev. 2 6. You can manually add the corresponding text to the position of the electrode in the text box Additional description or click on the head icon, which opens the Electrode map. 7. In the Electrode map, click on the electrode that you have connected to the channel you are configuring and press on Accept. 8. In the Channel properties the name of the electrode will automatically be added to the Additional description text box. 9. Click on Close to close the Channel properties. 10. Observe that the name of the channel has been modified in the list of visible channels of the tab Assembly with the name of the electrode that has been connected to the channel appearing in its place. Creating a branch establishing the reference for a channel 1. Open the Recording options from Options > Options of the recording. 534-450-MU2 Rev. 2 2. Activate the Assembly tab. 3. Select the wave display for the channel for which you wish to establish a reference. 4. In the list of visible channels, select the channel for which you wish to establish the reference. Remember that the channel selected must be a reference channel. 5. Open up the Reference list and select the reference you wish to use for the channel. It can be any of the other reference electrodes or an averaged reference (later, we will describe how to configure an averaged reference). 534-450-MU2 Rev. 2 6. Click on Establish reference. The channel input in the list of visible channels will change to reflect the change. 534-450-MU2 Rev. 2 7. If you click on Accept to close the Recording options you will observe that a new channel has been created as a result of referencing an input channel with respect to the other. Creating a branch selecting its two electrodes This alternative method for creating branches allows you to create new branches in a quick and easy manner: 1. Open the Recording options from Options > Recording options 2. Activate the Assembly tab. 3. Select the wave display in which you wish to create the new branch. 4. Activate the Bipolar square in the Channel box. 5. On the right side of the window, lick on the first electrode forming part of the branch. 534-450-MU2 Rev. 2 6. Now select the second electrode in the branch. This will modify the description of the input in the list of visible channels. 534-450-MU2 Rev. 2 7. If you click on Accept to close the Recording options you will observe that a new channel has been created, as a result of referencing one input channel with respect to the other. Editing the averaged reference 1. Go to the menu Options > Recording options. 2. Activate the tab Assembly 3. Click on Edit averaged ref. 4. A window will open enabling the averaged reference to be modified. The electrodes used to create the averaged reference will appear with a green mark, while those that are not used will appear with a red mark. 534-450-MU2 Rev. 2 5. Select the electrodes that form part of the averaged reference by clicking on them and changing the mark to the colour green. 6. If you activate the option Show weights the name of each electrode will be replaced by the weight they have when averaging the data of each electrode to generate the reference. The weight of an electrode ranges from 0 to 1. By default, all of the electrodes have weight 1. If you wish to distribute the weight of the electrodes selected evenly, click on the Equalize button. To modify the weight of an electrode manually, click on the weight while these are being displayed and enter the new weight of the electrode in the Edition electrode weight window. 534-450-MU2 Rev. 2 7. When you have finished editing the averaged reference, click on the averaged reference; click on Accept to close the window. Changing colour for tracing of signals Each type of signal will be configured by default with a different colour, although each colour can be easily modified. 1. Go to the menu Options > Recording options. 2. Activate the Assembly tab. 3. Supposing that the channel is already in the list of visible channels, double-click or select it and click on Properties. 4. The window for Channel properties will open and a Colour box with the colour currently configured for the tracing of the signal will be displayed. 5. Click on the colour square to open the colour selection dialog and select the new colour for the tracing of the signal. Click on Accept when you have finished. 534-450-MU2 Rev. 2 6. Close Channel properties, by clicking on the Close button. 7. Returning to the Recording options click on Accept to apply the changes. Showing values for a channel If you so desire, you can show the real values for the signals on the tracing itself, at regular intervals. 534-450-MU2 Rev. 2 1. Go to the menu Options > Recording options. 2. Activate the Assembly tab. 3. Supposing that the channel is already in the list of visible channels, double-click or select it and click on Properties. 4. Activate the option Show value for the channel. 5. Press on Close to close Channel properties. 534-450-MU2 Rev. 2 6. Returning to the Recording options, click on Accept to apply the changes. Cursor with numerical values The numerical value cursor is a vertical line which the user can move freely on the screen. Shown on the status bar is the value of the signal in the position and channel where the cursor has alighted. To show this: 1. Go to the menu Options > Recording options. 2. Activate the Waves tab. 3. Mark the square corresponding to the option See cursor with numerical values. 4. Click on Accept to apply the changes. When the lower wave display is visible, a cursor is also shown which is synchronized with that of the upper one, so that it always marks 534-450-MU2 Rev. 2 the instant of time corresponding to the upper wave display. Predetermined configurations A predetermined configuration stores the complete configuration for a recording under a descriptive name. This includes: • Configuration of the channels: sensors, filters, gains, colours, descriptions, screen order… • Configuration of the screen: duration of the periods, viewing of marks of events, representation mode in real time, viewing of events bars, size of the channels … • Events defined by the user In general, all of the parameters configurable from the Recording options are saved with the predetermined configuration. Moreover, 534-450-MU2 Rev. 2 other data is also saved, as is the case of the types of events defined by the user. The predetermined configurations are saved with a name and can later be loaded and applied to the recording at any time, whether on starting a real-time recording, configuring a unit for use in residential mode, downloading a recording from the memory of the unit or during the review. Furthermore, if you normally carry out the same type of test you can establish a default configuration so that the software can apply it automatically to all new recordings. The predetermined configurations are managed Predetermined configurations of the Recording options. 534-450-MU2 Rev. 2 from the Saving a predetermined configuration 8. Once you have configured the recording in accordance with your own requirements, go to the Recording options. 9. Activate the tab Predetermined configurations. 10. Click on Save current configuration. 11. The program will ask you for the name you are going to assign to the predetermined configuration. Enter this and click on Accept. In the event of a configuration already existing with the same name, the program will ask you for confirmation to overwrite it. Loading and applying a predetermined configuration 1. Go to the menu Options > Recording options. 2. Activate the tab Predetermined configurations. 3. From the list of available configurations, select the one you wish to apply. 4. Click on the button Read configuration. 5. Click on Accept to close the Recording options and apply the changes. 534-450-MU2 Rev. 2 Load and apply a predetermined configuration from the montage bar The predetermined configuration which is selected in any moment can be changed and applied to the recording by selecting any of the predetermined configurations listed in the montage bar. Establishing a predetermined default configuration for new recordings 1. Go to the menu Options > Recording settings. 2. Activate the tab Predetermined configurations. 3. From the list of available configurations select the one you wish to establish as default. 4. Click on the button Establish as default. 5. The program will ask you if you wish to apply the configuration to the active recording. 6. Click on Accept to close the Recording options and apply the changes. Exporting a predetermined configuration 534-450-MU2 Rev. 2 XGPLab allows you to export a configuration to a file, so that you can import it in another computer easily. 1. Go to the menu Options > Recording options. 2. Activate the tab Predetermined configurations. 3. From the list of available configurations select the one you wish to export. 4. Click on the button Export configuration. 5. A dialog will appear for you to select the name of the file that will store the predetermined configuration and the folder where you wish to save it. 6. The configuration will be saved in a file with extension .xcp Importing a predetermined configuration 1. Go to the menu Options > Recording options. 2. Activate the tab Predetermined configurations. 3. Click on the button Import configuration. 4. A dialog will appear in which you must select the xcp file corresponding to the predetermined configuration you wish to import. 5. The predetermined configuration will be added to the list. Eliminating a predetermined configuration 534-450-MU2 Rev. 2 1. Go to the Options > Recording options menu. 2. Activate the tab Predetermined configurations. 3. From the list of predetermined configurations select the one you wish to eliminate. 4. Click on Delete configuration. Event types An event is an incident in time which is marked on certain channels and on the event occurrence bar. By default, in XGPLab several events are defined which the user cannot eliminate: obstructive apnea, central apnea, mixed apnea, obstructive hypopnea, central hypopnea, mixed hypopnea, flow limitation, arousal, arousal caused by movement, RERA, movement, desaturation, snoring ,flash (corresponding to events coming from a generator of external triggers, as can be the case with a photic stimulator) and spike. Moreover, the user can define a maximum of 10 additional events. These personalized events are stored in each recording and can be saved together with a predetermined configuration. You can check the existing events and their configuration from the Tools > Event types menu. 534-450-MU2 Rev. 2 Add a new event type 5. Open the Event types window from Tools > Event types. 6. Click on New. 7. For each new type of event it is necessary to define a long name and a short one. The long name will appear together with the other types of events on adding a new event to the recording, on manually revising the events and in the legend in the lower part of the screen. 534-450-MU2 Rev. 2 The short name is used at the time of showing the number of total events for that particular type. When you have finished click on Accept. 8. Close the window Event types. Eliminating a type of event 1. Make sure that you have previously deleted all of the occurrences of the type of event you wish to eliminate. 2. Open the window Event types from Tools > Event types. 3. Select the event type you wish to eliminate and click on Eliminate. 4. Close the Event types window. Modifying the representation of the events 1. Open the Event types window from Tools > Event types. 2. Select the type of event you wish to personalize and click on Properties. 3. From the list Mark on choose on which channels the event will be marked: 534-450-MU2 Rev. 2 • Active channel: the events are marked upon the channel on which you have clicked with the mouse when inserting the event manually. • Specific channel: activates the Channel list, in which you can select a specific type of signal. • Group of channels: activates the list Group of channels, where you can choose the name of a group of channels. Also activates the Edit groups button. This button opens a new window from which we can easily manage new groups of channels. It is possible to eliminate any of the existing groups, as well as create new groups with the selection of channels chosen by the user. 534-450-MU2 Rev. 2 • All channels: the types of event are marked in all of the visible channels. Marking of events Marking events with the mouse 1. Click on the point where you wish to start the event. 2. Move the mouse to mark the duration of the event. The duration of the current selection appears in the status bar, in seconds. If you have clicked upon a flow or respiratory effort channel you may also see the desaturation associated with the selection and the variation in the signal. This data is useful when marking apneas and hypopneas. 3. When the selection has finished, a contextual menu will appear with all types of events defined in the application, including those created by the user. Select the one you wish to mark. 534-450-MU2 Rev. 2 4. The mark of the event will be drawn. The mark can be drawn upon one or several channels depending on how the properties of the type of event have been configured. In the event of the bar of the event being visible in the stages and events display a mark will also be drawn on this display, the length of which will be determined by the duration of the event. Finally, the number of occurrences of the event will increase by one. Marking events with the keyboard To insert an event mark with the keyboard, press the key associated with the event. The program will insert a mark which starts at the beginning of the period on screen and with the specified duration for 534-450-MU2 Rev. 2 that type of event. Consult the XGPLab tab of the Settings... menu (Tools > Settings...) the key associated with each type of event. Marking events with mouse and keyboard 1. Press the key associated with the event you wish to mark. The cursor changes to an arrow: (with the sign “+”). 2. Without releasing the key, select the recording range in which you wish to mark the event. 3. Release the key so that the event can be marked. Modifying default duration for events entered with keyboard 1. Open the window Event types from Tools > Event types. 2. Select the type of event that you wish to personalize and click on Properties. 3. Enter the duration you wish all of the occurrences of the event to have that have been entered by keyboard in the text box Default duration of the events inserted by keyboard. 4. Click on Accept. 5. Close the window Event types. Modifying key associated with event type 1. Go to the Tools menu > Settings... 2. Activate the Program tab. 534-450-MU2 Rev. 2 3. In the list for Personalizable keys will appear all of the keys that can be modified. To modify the key associated with an event select the event from the list. 4. Select the new key from the Key assigned list. 5. Click on Accept to apply changes. Hiding/showing event marks on tracings The events are marked with a coloured rectangle upon the tracing of the signal. The mark also includes the type of event, the instant in time corresponding to the start of the event and its duration. These marks can be shown or hidden at the will of the user. 1. Open the Recording Recording options. 2. Activate the Waves tab. 534-450-MU2 Rev. 2 options from the menu Options > 3. To hide the marks, de-activate the option See event marks on the tracing. To show the marks, activate the option See event marks on the tracing. 4. Click on Accept to close the Recording options and apply the changes. Hiding/showing the event bars in the stages and events display In the stages and events display a bar can be shown for each type of event. Marked upon this bar with a coloured rectangle is the occurrence of each of these events. Obstructive, central, and mixed apneas are grouped under a single bar, each one of the three types of events being distinguishable by different colours. The same is the case with the hypopneas. Normally the bars are used to have an immediate idea of the tendency of the event throughout a long portion of the recording or throughout the entire recording. It is possible to show or hide each of the event bars separately . 1. Open the Recording options from the menu Options > Recording options. 2. Activate the Waves tab. 3. The View of bars list shows all of the bars that can be shown on the stages and events display. Each of these has an activation square which allows them to be shown or hidden. Personalize the visibility option as you wish. 534-450-MU2 Rev. 2 4. Click on Accept to close the window and apply the changes. Hiding/showing the event counter In the lower part of the stages and events display can also be shown the total number of events for each type. 1. Open the Recording options from the menu Options > R. 2. Activate the tab Waves. 3. To show the event counter, activate the option See total number of events. To hide the event counter, de-activate the option See total number of events. 4. Click on Accept to close the window and apply the changes. Moving events 1. Place the cursor upon the event you wish to move. The cursor changes, as shown in the picture. 2. Press on the event and drag, keeping the left button of the mouse pressed. 534-450-MU2 Rev. 2 3. Release the button when the mark of the event is in the desired position. Modifying duration of events 1. Place the cursor upon the left or right end of the event. The cursor changes, as shown in the picture. 2. Press and drag the cursor to the left or right, keeping the left button of the mouse pressed. 3. Release the button when the mark of the event is in the desired position. Changing the event type 1. Place the cursor upon the event you wish to modify and click with the right button of the mouse. The following menu will appear with all of the types of events defined in the application, including those created by the user. 2. Select the type of event you wish to assign to the event. 534-450-MU2 Rev. 2 Eliminating events with mouse 1. Press the Control key. The cursor will change to an arrow: (with the sign “-“). 2. Without releasing the Control key, click on the event you wish to eliminate. Eliminating events from event mark 1. Place the cursor upon the event you wish to eliminate and click with the right button of the mouse. The following menu will appear. 2. Select the option Eliminate event. Eliminating events from event bar 1. Place the cursor upon the event you wish to eliminate on the bar of the event and click with the right button of the mouse. The following menu will appear. 534-450-MU2 Rev. 2 2. Select the Eliminate this event option. Eliminating all events of same type 1. Place the cursor upon the event bar you wish to eliminate and click with the right button of the mouse. The following menu will appear. 2. Select the option Eliminate all events of this type. Eliminating all events in recording 1. In the Edition menu select the option Delete events. 2. Confirm that you wish to eliminate all of the events in the recording. Modifying appearance of events The marks of the events upon the tracing of the channels can be viewed in different ways: • Detailed: this shows a legend upon the mark which includes the type of event, the initial instant and its duration. 534-450-MU2 Rev. 2 • Short: this shows a legend upon the mark of the event withonly the short name of the event type. • No description: this does not show any legend. The type of event is distinguishable only by the colour of the mark. The events detected by the automatic analysis display the mark (A), while those scored by the technician display the mark (M). You can alternate between the three views with the “E” key or with the Recording options: 534-450-MU2 Rev. 2 1. Open the Recording options from the menu Options > Recording options. 2. Activate the Waves tab. 3. On the list Description of the event marks select the option you wish to use. 4. Click on Accept to close Recording options and apply the changes. Automatic analysis of sleep events ! Automatic analysis of sleep events is only available if you have acquired the corresponding licence. The program has an option which analyzes the recording to detect and classify events: apneas, hypopneas, desaturations, movement, arousals, snoring and RERAs. The criteria used are those specified in the ‘Guidelines of the Spanish Clinical Neurophysiological Association for Polygraphic Sleep Studies (Polysomnogram)’ published in ‘Vigil-Sleep’, no. 1/1996. Most of the criteria can be modified by the user. ! The automatic analysis of events eliminates all of the events marked previously in the recording. 534-450-MU2 Rev. 2 To carry out an automatic analysis of the sleep events, the following steps should be taken: 1. Go to the menu Tools > Automatic analysis of events. 2. There will appear a window in which you must select the types of events that you wish the program to detect. Click on Accept when you have selected them. 3. XGPLab will warn you that you will lose the events marked in the recording. Confirm that you wish to continue. 4. The program will begin the analysis. The events detected will be marked on the tracing and on the event bars. Modifying options of automatic analysis of sleep events 1. Go to the Tools menu > Settings... 2. Activate the tab Automatic analysis of events. 3. Carry out the changes you wish to make on the criteria of the automatic analysis of events. Below is a list detailing each of the parameters of the analysis. 534-450-MU2 Rev. 2 4. Click on Accept to apply the changes and close the Settings.... menu. Parameters of automatic analysis of sleep events Apnea and hypopnea: • Minimum duration that an apnea or hypopnea must have to be considered valid. • Minimum percentage to which the flow must be reduced to begin to consider it a hypopnea. 534-450-MU2 Rev. 2 • Minimum percentage to which the flow must be reduced to begin to be considered an apnea. • Criteria for classification of apneas as central. This is a bar that the user can move between ‘+ strict’ and ‘strict’. The closer you situate the bar to ‘+ strict’, the stricter the program will be in classifying an apnea as central, with the result that there are fewer apneas classified as central and more as obstructive. • Criteria for classification of apneas as mixed. Similar to the previous one. • Eliminate presumably provoked apneas that coincide with periods of artefacts. • Channels for respiratory flow and for effort bands used for the detection of apneas and hypopneas. Arousal: • Increase inactivity (in %) of the EEG signal to consider arousal. • Minimum duration of the change in the EEG signal to consider arousal (in seconds). • Duration of the sleep period that must precede arousal (in seconds). • Minimum separation between two arousals to be considered as two different (in seconds). • EEG and EMG Channels used for the detection of arousals. RERA: 534-450-MU2 Rev. 2 • Variation of the respiratory flow signal necessary to be considered a respiratory effort-related arousal (RERA) (minimum and maximum value, in %). • Minimum duration of the variation of flow to be considered a RERA. Desaturation: • Decrease in the oxygen saturation after which it is considered to be desaturation (in %). • Minimum duration that an instance of desaturation must have to be considered as such, in seconds. • Maximum duration that an instance of desaturation must have to be considered as such, in seconds. • Ignoring abrupt falls of x% in the signal of SaO2 (for example, to eliminate desaturations detected in the wake of artifacts in the signal). • Possibility of merging those desaturations which are separated as maximum by x seconds and by an increase in the signal of SaO2 of x%. Movement: • Increase in the ‘movement’ signal after which it is considered to be movement (in %). • Minimum duration that a movement must have to be considered as such, in seconds. • Maximum duration that a movement must have to be considered as such, in seconds 534-450-MU2 Rev. 2 • Movement channels used for the detection of movements. • Increase in the snoring sensor signal to be considered Snoring: snoring. • Minimum duration of a snore (in milliseconds). • Channel used for the detection of snores. General parameters: • Ignoring all of the events detected if the state of the lights is “lights on”. • Eliminating or not eliminating the events coinciding with vigil. • Eliminating or not eliminating the events coinciding with artefacts. Automatic spike detection ! ! The automatic spike detection is only available if you have acquired the corresponding licence. The automatic spike analysis eliminates all of the spikes marked previously in the recording. To carry out an automatic spike analysis follow these steps: 534-450-MU2 Rev. 2 1. Go to the Tools > Automatic analysis of events menu. 2. A window will appear in which you must select the option Spikes. Click Accept. 3. Below a window is shown in which you must select the channels in which you wish to carry out the spike detection. Click on Accept to close the dialog. 4. The program will start to detect the spikes on the channels selected previously. 534-450-MU2 Rev. 2 Modifying options for automatic spike detection 1. Go to the Options menu> Settings... 2. Activate the tab Automatic spike analysis. 3. Carry out the desired changes in the criteria for the automatic spike analysis. Each of the parameters for the analysis is detailed below. 5. Click on Accept to apply the changes and close the Settings... menu. 534-450-MU2 Rev. 2 Parameters for automatic spike detection • Minimum duration: Minimum duration in milliseconds that a spike must have to be considered as such. • Maximum duration: Maximum duration in milliseconds of a spike to be considered as such. • Minimum ratio of amplitude: Threshold value which indicates the relation of amplitude of a spike with respect to the surrounding noise. • Ignore spikes whose amplitude is inferior to +/- uV: minimum value of the amplitude of a spike, both positive and negative, to be considered as such. • Sensitivity: parameter of sensitivity of the spike detection. A higher value in sensitivity will produce a greater number of spikes detected, although the processing time for the analysis will also be greater. Reviewing spikes 1. To review the spikes detected automatically or marked by the user, go to the See > Spikes menu. 2. Open a window with the list of spikes defined in the recording, either detected by automatic analysis or marked by the user themself. For each spike, the channel in which it was detected or marked by the user is indicated, along with the starting instant of the spike and its duration in milliseconds. 534-450-MU2 Rev. 2 3. Double-click with the left button of the mouse upon a spike on the list to view it on screen. 4. Use the button to update the list of spikes with the latest modifications carried out in the recording. 5. Use the button to eliminate the spike or spikes selected from the recording. Sleep stages XGPLab has an optional module of automatic analysis of the sleep stages for polysomnographic recordings. Moreover, the user can carry out his or her own staging manually or correct the automatic analysis. In XGPLab it is possible to obtain information of the sleep stages in two different ways: with the hypnogram 534-450-MU2 Rev. 2 or with a bar in which the sleep stages are marked with a colourcode. • Artefacts: dark green • Magenta: vigil • Blue: stage 1 • Light green: stage 2 • Yellow: stage 3 • Red: stage 4 • REM: black According to the time you have configured on the stages and events view you will see on the hypnogram or on the stage bar, the stage to which corresponds the current period, the tendencies behind and ahead of the current period, and the sleep structure corresponding to the whole night. In the polysomnography report the complete hypnogram for the whole night is also shown. Showing/hiding the hypnogram 534-450-MU2 Rev. 2 1. Open the Recording options from the menu Options > Recording options. 2. Activate the Waves tab. 3. Activate the option See hypnogram. 4. Click on Accept to close the window and apply the changes. Showing/hiding the stage bar 5. Open the Recording options from the menu Options > Recording options. 6. Activate the tab Waves. 7. On the list View of the bars mark the square Lights if you wish to show the lights bar or de-activate it if you wish to hide it. 8. Click on Accept to close the window and apply the changes. Carrying out an automatic analysis of the sleep stages ! The automatic analysis of sleep stages is only available if you have acquired the corresponding licence. 1. In the menu Tools select the option Automatic analysis of stages. 2. The program will ask you to confirm that you wish to eliminate all of the stages currently marked. 534-450-MU2 Rev. 2 ! The automatic analysis of stages eliminates all of the stages marked previously in the recording. 3. You will then be asked for the channels you wish to use for analysis. It will be necessary for you to have at least one EEG signal and two EOG signals. Click on Accept to start the analysis. Carrying out the staging manually XGPLab allows two different ways of marking the recording stages manually. First method of staging: 1. Go to Tools menu > Settings... Activate the XGPLab tab and make sure that the option Advance automatically one period when a sleep stage is entered is de-activated. Close the window. 2. Go to the start of the recording. 3. Enter the stage corresponding to the first period. To do this, you can use the corresponding button on the sleep tool bar or 534-450-MU2 Rev. 2 the key associated to the stage. The software will enter a mark from the start of the recording until the end. 4. Use the Page Up key to review all the periods until you find the start of the next sleep stage and mark it. The new mark will extend from the start of the current period until the end of the recording. 5. Repeat point 4 until you reach the end of the recording. ! With this method of staging, each time you enter a sleep stage it will be marked until the end of the recording or until the next stage, whichever occurs first. Second method of staging: 1. In Tools menu > Settings... activate the XGPLab tab and make sure that the option Advance automatically one period when a sleep stage is entered is activated. Close the window. 2. Go to the start of the recording. 3. Enter the stage corresponding to the first period. To do this, you can use the corresponding button on the sleep tool bar or the key associated to the stage. The software enters a mark for that period and will automatically advance to the next period. 534-450-MU2 Rev. 2 4. Enter the sleep stage corresponding to the period on screen. The software will go automatically to the next period. 5. Repeat point 4 until you reach the end of the recording. ! In this method of staging each time a sleep stage is entered, the stage will be marked only in the period in which it is found. Moreover, the software will move automatically to the next period. Event summary panel XGPLab provides an event summary window where you will find all the information you need on the events marked, sleep stages, lights status and notes introduced in the recording. 534-450-MU2 Rev. 2 Opening event summary panel 1. Click on the Event Summary Panel button or on the View menu > See Summary panel. 2. The Event Summary Panel will open. 3. Active the elements to display in the window: Events (you can filter the types of events to be displayed), Sleep stages, State of lights and Notes. Surfing the events Double click on the event desired or use the buttons <<, <, >,>> to select the first, the previous, the next or the last element of the list. Deleting events Select the event(s) from the list and press the Delete key of the keyboard. It(they) will be eliminated from the list and from the recording. Playing back the recording Any recording can be played back automatically at different speeds. To Follor these steps: 1. Move into the part of the recording from which you play back. You can choose the beginning or any other moment of the recording. 2. Click on the Start button to play back the recording. 3. The recording will start playing back, as it was recorded. If you want multiply by two the playback speed click the button x2 534-450-MU2 Rev. 2 (Increase the playback speed of the recording). If you want to divide by two the playback speed click the button /2 (reducing the playback speed of the recording). 4. Pause the playback at any time by clicking the button Pause play back of the toolbar. Resume the playback, at the same point it was left, at any time, by clicking again the Start playback button. 5. When you want to finish the playback, click on the Stop play back button. In this case, if resumed the playbak will start from the beginning. 534-450-MU2 Rev. 2 8. REPORTS Types of reports By default, the program is supplied with three different report templates, to generate polygraphy, electroencephalography reports. polysomnography and Nevertheless, you can create as many new templates as you wish for your personalized reports. Creating a report 1. If you do not have the recording to generate a report on screen, open it or activate it. 2. In the menu See select the option Report. You can also use the button . 3. In the window that appears select the report template you wish to use. Any new template you generate will be added automatically to this list. 4. The report will be generated according to the template chosen. 534-450-MU2 Rev. 2 ! In a polysomnography report, to correctly calculate the hypnogram and the statistics relating to sleep, the user must have previously analyzed the sleep stages of the recording, as well as marking the state of the lights; and in order for all the information concerning events to appear correctly, it is imperative that all the analysis has been carried out either manually or automatically. In the event of there being no defined stages, the analysis module will distinguish the vigil/dream states on the basis of the state of the lights. ! If the recording is edited after the report has been generated, it will be necessary to generate it again for the changes to appear. Creating and modifying report template The report templates are found in the folder Templates in the folder where the XGPLab has been installed (for example: C:/Program Files/Bitmed/XGPLab _.__/Templates). The report templates are in RTF format. RTF is a type of universal file for text formatting. The Windows program Write supplied together with Windows or MS Word, to name only two common programs, are capable of working with this type of file. Any template that is saved in this folder will appear as a selectable template in the Selection of report type window. You only have to 534-450-MU2 Rev. 2 create a new template and save it in the Templates folder so that it will be available to generate a new report. The use of the report templates is based on a series of labels which are later interpreted by the XPGLab software to generate the reports. For example, if a line of a template is: Name: #name_pac# The program will substitute the label #name_pat.# for the real name of the patient, so that in the report, this will appear: Name: Nuria Pino Torres If, however, the template shows: Total Time of recording: #TRT# min in the report generated the label #TRT# will be substituted for the total time of recording: Total Time of recording: 182 min Using your usual word processor, you can open any of the report templates supplied by default with the program to check the appearance of a report template. 534-450-MU2 Rev. 2 Consult Annex I to see the complete list of available labels to personalize your reports. To summarize, the steps to create a report template are as follows: 1. Open a word processor, such as Windows Write or MS Word. 2. Create a new document or any of the report templates existing in the Templates folder. 3. Personalize the report as you like. You can use tables, text formatting (bold type, different types of font, colours), images… The text you write will appear as such in the report, while the labels with the format #name_label# will be substituted by a value calculated by the program. 4. When you have finished, save the file with the extension .RTF in the Templates folder. 5. The new template will appear thereafter in the list of available templates to generate reports. 534-450-MU2 Rev. 2 Opening an existing report 1. Go to the menu File > Open. 2. In the Open window select the option Report files (*.rtf)from the Type list. 3. Search for the report you wish to open, select and open it by clicking on Open. Printing a report 1. With the report open and active on screen, go to the menu File > Print. 2. Select the printer, its properties, the printing interval and the number of copies required. 3. Click on Accept to start printing. 534-450-MU2 Rev. 2 Saving a report 1. Go to the menu File > Save. 2. In the window Save as enter the name you desire the report file to have and select the folder where you wish to save it and click on Save. 534-450-MU2 Rev. 2 9. ACQUISITION OF DIGITAL VIDEO: XGPVISION XGPVision is an optional module permitting the acquisition of synchronized digital video and audio for making EEG video and the monitoring of sleep studies. The audio and video are saved in a file that is different from the recording file, although in the same folder and with the same name, with extension .AVI. The acquisition of video is a time-consuming process for the computer, thus, during capture, the compression made of the video is minimal. This produces large files (they can weigh several gigabytes), therefore they need to be compressed after acquisition. The compression made in the case of the video uses a standard MPEG4 compressor, which significantly reduces the size of the file. For the audio a compressor based on the standard MP3 is used. The compression achieves a significant reduction in the size of the file, without its quality suffering. XGPVision integrates totally in XGPLab and is very simple to use. ! The functions included throughout this chapter are only available if you have acquired an XGPVision licence. Requirements for capturing video Meditel Medial Engineering recommends a computer equipped with an Intel Pentium 4, Athlon XP, Athlon 64 or superior processor to carry out the capture of the video. The hard disk must have several 534-450-MU2 Rev. 2 gigabytes of free space in case long-term sleep studies or EEG monitoring are performed. If a desktop computer is used, it should have a PCI slot free for the capture card. In the case of laptop computers, the card is available in PCMCIA format. Any model of capture card compatible with DirectX is sufficient to carry out the acquisition. Nevertheless, Meditel Medical Engineering has modules of proven efficiency which ensure a minimal intervention on the part of the CPU of the computer and guarantee the absence of lags between the real image and capture. Capturing video with the recording 1. Begin the new recording in real time. When you are in the window of the Recording options activate the Video tab. 534-450-MU2 Rev. 2 2. Activate the option Acquire video and from the list Video capture devices select the name of the video capture cards. This list includes all of the devices installed in the system capable of capturing video. 3. If you also wish to acquire audio, activate the Acquire audio square. As in the preceding point, select the audio capture device from the corresponding list. 4. Activate the option Ask me for the file name before starting the recording if you want the program to ask you for a name for the file the video will store at the start of the recording. Otherwise, the video file will take the same name as that of the recording, but with extension .AVI, and will be saved in the same folder. 5. You can use the Preview option to obtain a preview in the Preview window of the currently selected video source. 6. Click on Accept and start the recording and the capture of the video. 7. In the upper right-hand part of the screen will be shown the video view window, which is acquired at the same time as the data for the signals. 534-450-MU2 Rev. 2 8. Once the acquisition of video has started, you can pause it, with a resulting pause in the recording, and resume it whenever you wish. To do this, click on Pause/continue direct communication. Keep in mind that while the recording is on pause you can move freely through the recording acquired up to that moment, although the video will not synchronize with the instant in time which you are viewing in the wave display. If, however, you stop the recording with Stop direct communication, you may not add more data to that recording. However, the video will synchronize with the instant in time which determines the wave display. 534-450-MU2 Rev. 2 Modifying capturing properties From the Video tab of the Recording options you can modify the properties of the capture of audio and video. ! It is only possible to modify the properties of the capture before starting the recording. Photograms per second: number of video photograms which will be captured per second. Take into account that a high rate will cause the size of the video file to grow much larger; for long recordings, this can be several gigabytes. For example, a 9-hour video recording compressed at a rate of 5 frames/second takes up about 600 Megabytes. Controls: these allow the modification of the card capture properties (brightness, contrast, saturation ...). Select the input font, the type of input signal (camera, video). The properties available depend on which model of capture card the system has. It is possible that some of the options mentioned might appear in another menu. Normally the correct values are Composite video and PAL System. 534-450-MU2 Rev. 2 Format: this allows you to establish the size of the capture window, the format of the images to be recorded... If you have a Winnov Videum 1000 Plus card, we recommend using the Hardware compression format with a window size 320x240, selecting the quality of the compression at will. If you do not have the Winnov Videum 1000 Plus card a possible configuration might be with a similar size of window but using the 24-bit RGB image format. 534-450-MU2 Rev. 2 Inputs: this button will only be available in some card modules, which have several inputs through which the video signal can enter. The user is shown a dialog where they select the input to which the video source is connected. Video capture device: list of the devices installed in the system capable of capturing video. Select the device you wish to use in your recordings. Properties of the audio device: shows a new dialog in which you can select from which input line the audio capture is to be carried out. (camera Input, line Input...). These options will vary depending on the sound card model or the video capture card itself if it has the audio capture option. Audio capture device: list of the devices installed in the system capable of capturing audio. Select the device you wish to use in your recordings. Sampling: within this block you may select certain features of audio recordings, such as whether you wish to record the sound in stereo or in mono, whether you want the signals to be recorded in 8 or 16 bits (the greater the number of bits, the better the sound quality, but the audio will occupy more space in the recording on the hard disk). However, you can select the sampling frequency of the capture, and 534-450-MU2 Rev. 2 may select between 11, 22 or 44 KHz. The higher the frequency, the greater the size of the resulting file. Reviewing the recording together with the video When you finish making a recording with video, or open a recording with vide, the video window is in the upper right-hand part of the main window of XGPLab. You can hide the window by clicking on the button with the cross and have it displayed again from the See > Video menu. If the cursor for numerical data is active you can check how the video window shows the photogram corresponding to the instant in time where the cursor is situated. 534-450-MU2 Rev. 2 If it is not active, the video window will show the photogram corresponding to the left end of the wave display or to the position of the pointer if you are making a selection on the recording. ! If you eliminate a part of the recording the corresponding part of the video will not be deleted, and therefore it will no longer be synchronized with the wave recording. Compressing video file automatically when recording stops If you want the program to automatically compress the video and the audio once the communication has stopped, select the option Compress video on finishing the recording on the Video tab of the Recording options. Nevertheless, the program will ask you for confirmation before carrying out the operation, as it is a laborious process which can take time in the case of long recordings. Compressing video file from XGPLab 1. Open the recording whose associated video file you wish to compress. 2. Open the Recording options from Options > Recording options. 3. Activate the Video tab. 4. Start the video compressor by clicking on the button Compress Video now. 534-450-MU2 Rev. 2 5. The dialog AV Compression will open, in which you can select the file to compress (by default this is the one associated with the active recording) and the name of the already-compressed file. Click on Accept to start the compression process. Compressing a video file from AV compression tool 1. In the Windows Start menu go to All programs > Bitmed and open the AV Compression program. 2. Select in Input file the video file you wish to compress. 534-450-MU2 Rev. 2 3. Select in Output file the name you wish to give to the compressed video file. You can select the file itself, if you wish. 4. Click on Compress to start the compression. Changing video file associated to a recording This option only appears once the acquisition of the recording has finished and allows a video file other than the original to be associated to the recording. This is useful when a recording from a folder or computer and the location of the video file associated with the recording does not coincide with the original. 1. Open the Recording options from Options > Recording options. 2. Activate Video the tab. 3. Click on the button Video file associated to the recording to select the video file you wish to associate to the recording. 4. Click on Accept to close the Recording options and apply the changes. 534-450-MU2 Rev. 2 10. FREQUENTIAL ANALYSIS The optional module for frequential analysis provides you with two working tools based on the Fast Fourier Transform (FFT): the spectrum of frequencies (also called spectral density) and the view of power/frequency/time. ! The functions included throughout this chapter are only available if you have acquired a frequential analysis licence. Spectrum of frequencies The spectrum of frequencies shows the frequency content of the selection in a specific channel with a graph. 1. In the Wave display select the range of the recording from which you wish to obtain the spectrum of frequencies. 2. The contextual menu of the selection will appear. Click on Spectrum of frequencies. 534-450-MU2 Rev. 2 3. The program will ask you for the channel for which the spectrum of frequencies will be calculated. Select and click on Accept. 4. A new window will be created with the graph of the spectrum of frequencies or spectral density of power. On the horizontal axis the frequencies between 0 and 50 Hz will appear, with the power for each of the frequencies being shown on the vertical axis. 534-450-MU2 Rev. 2 534-450-MU2 Rev. 2 Changing the scale of frequencies 1. Right-Click anywhere in the graph and select Properties option. 2. On the Properties window of the graph select the range of frequencies to display and press Accept to implement the changes. Printing spectrum of frequencies 1. Ensure that the window of the spectrum of frequencies is active and go to File > Print. 2. Select the printer, its properties, the printing interval and the number of copies required. 534-450-MU2 Rev. 2 3. Click on Accept to start printing. Exporting data of the frequency spectrum The graph data of the frequency spectrum can be exported to a text file: 1. Right-Click on the graph of the frequency spectrum. In the context menu select option Export as text. 2. On the Save As dialog, enter a name for the file containing the data exported. Power/frequency/time display The power/frequency/time display shows a graph for each channel selecting from the power of each frequency throughout the recording. This graphic representation of the recording allows you to detect different events easily, such as apneas and hypopneas, spindles, Kcomplexes or REM stages, being of great help in the evaluation of the recording. The range of frequencies analyzed is from 0 to 25 Hz, 534-450-MU2 Rev. 2 although they can also be divided by the characteristic frequency bands (alpha, beta, delta, theta). 1. In the See menu select the option Power/frequency/time or use the button on the tool bar. 2. The program will ask you for the channels you wish to represent in the display and those that FFT apply to. 534-450-MU2 Rev. 2 3. After calculation of the FFT, the Power/frequency/time display will be shown. If you are positioned upon any point of the graph and press the right button of the mouse you will obtain the corresponding power for the channel, frequency and instant of time in which the cursor is situated. Modifying colour scale By default the program automatically adjusts the colour scale, taking into account the highest power value found. Nevertheless it is very easy to modify the colour scale. 534-450-MU2 Rev. 2 1. Click on the colour scale with the right button of the mouse. On the menu which appears select the option Colour palette options. 2. In the window Colour palette options select the maximum and minimum values you wish for the scale of the graph. Click on Accept to apply the changes. Showing frequencies grouped by frequency bands. 1. Open the Recording options from the Recording options. 2. Activate the tab Power/Frequency/time. 3. Activate the option See frequency bands. 534-450-MU2 Rev. 2 menu Options > 4. Click on Accept to close the Recording options and apply the changes. Printing power/frequency/time display 1. Go to the menu File > Print. 2. Select the printer, its properties, the printing interval and the number of copies required. 3. Click on Accept to begin the printing. 534-450-MU2 Rev. 2 11. CEREBRAL CARTOGRAPHY The optional module of cerebral cartography transforms the electroencephalographic signals into information on cerebral activity, especially representing the power contained in each frequency. ! The functions included throughout this chapter are only available if you have acquired the cerebral cartography licence. Power/frequency map The power/frequency map is the graphic representation of cerebral cartography. It is an overhead representation of the head of the subject upon which 10-20 standard electrodes are shown and the power contained in each point for the frequency selected, with a colour scale. On the right-hand side a graph is shown corresponding to the power contained in each frequency for each channel. The data are calculated in periods of 30 seconds. The time bar is used to update the power/frequency map with the activity of one instant of specific time. 1. In the See menu select the option Power/frequency map or click on the button on the tool bar. 2. The program will ask you for the electrodes you wish to represent on the map and those which apply to the FFT. 534-450-MU2 Rev. 2 3. After the calculation of the FFT, that of the power/frequency map will be shown. 534-450-MU2 Rev. 2 Changing visible frequency on map Shown on the upper left-hand side of the graph is the frequency that is being displayed on the map. To change it double-click on the frequency desired in the power/frequency graph on the right. The frequency can also be modified from the Recording options: 1. Go to Options > Recording options. 2. Activate the tab Map power/frequency. 3. In the text box Frequency by default enter the frequency you wish to view on the map. 534-450-MU2 Rev. 2 4. Click on Accept to apply the changes. Modifying options of power/frequency map 1. Open the Recording options from the Options > Recording options menu. 2. Activate the Power/frequency map tab. 3. Activate the option See frequency bands frequencies on the characteristic bands: to group the alpha, beta, delta, theta. 4. Activate the option See background image to show an image of the brain in the heads of the map. 5. Use the option See placement of the electrodes to show or hide the names and the position of the electrodes selected on the view of the map. 6. Click on Accept to close the Recording options and apply the changes. 534-450-MU2 Rev. 2 534-450-MU2 Rev. 2 12. TROUBLE-SHOOTING When the program is loaded, you cannot find the software licence - Check that the hardlock is correctly connected to the parallel port in the manner explained in section 2, Installation guide. - Although the installation of the software includes the drivers for the hardlock, there could be a problem with the location of the files and their recording in the system. Re-install the drivers from the CD by running the file hldrv32.exe. Follow the steps on screen until the installation is finished. The program does not communicate with the unit - Check that the unit is connected and working. - Check the connections and that these are firm. - Make sure to connect the unit to the appropriate port of the computer. 534-450-MU2 Rev. 2 ANNEX 1 LABELS AVAILABLE FOR CREATION OR MODIFICATION OF TEMPLATES Data of the user #name_usr# Name of the user #address_usr# Address of the user #locality_usr# Locality of the user #pc_usr# Postal code of the use #telephone_usr# Telephone no. of the user #logo_usr# Image of the user’s logo Data of the patient This data is taken from the window Recording data. #name_pac# Name of the patient #surname1_pac# First surname of the patient #surname2_pac# Second surname of the patient #age_pac# Age of the patient #height_pac# Height of the patient #weight_pac# Weight of the patient #b_m_i# Body mass index of the patient #address_pac# Address of the patient 534-450-MU2 Rev. 2 #city_pac# City of the patient #province_pac# Province of the patient #telephone_pac# Telephone of the patient #sex_pat# Sex of the patient Recording Data This data is taken from the window Recording Data. #file_recording# Name of the recording from which the report has been generated #date_recording# Date of creation of recording #start_time_recording# Start time of recording #fin_time_recording# Finishing time of recording #doctor_reference# Name of doctor requesting the test #technician_recording# Name of technician in charge of making the recording. #model_unit# Model of the Bitmed unit with which the unit has been made. Sleep data #graphic_stages# Histogram of the sleep stages throughout the recording #parameters_a_a_f# List of criteria used in the automatic analysis of stages #TRT# Total recording time, in minutes 534-450-MU2 Rev. 2 #TIB# Total darkness time (time in bed) #SPT# Sleep period time #TST# Total sleep time #efficiency_sleep# Efficiency of sleep #efficacy_sleep# Efficacy of sleep #number_wakeups# Total number of wakeups #latency_start_sleep# Latency on starting sleep, in minutes #lat_rem# Latency to the first REM episode from the start of the recording, in minutes #lat_nrem# Latency to the first sleep stage NREM from the start of the recording, in minutes #number_changes_stage# Total number of stage changes #number_episodes_rem# Total number of changes to REM stage #fragmentation_dream# Dream fragmentation index #first_stage_dream# Name of the first sleep stage which appears in the recording #WASO# Wake time After Sleep Onset, in minutes. Interspersed vigil. #WAFA# Wake time After Final Awakening, in minutes #instant_lights_off# Time the lights were turned off #instant_lights_on# Time the lights were turned on #t_t_a# Total time of artefacts #t_t_v# Total time in vigil #t_t_r# Total time in REM #t_t_f1# Total time in Stage 1 534-450-MU2 Rev. 2 #t_t_f2# Total time in Stage 2 #t_t_f3# Total time in Stage 3 #t_t_f4# Total time in Stage 4 #%_TIB_a# Percentage of artefacts on the TIB #%_TIB_v# Percentage of vigil on the TIB #%_TIB_r# Percentage of REM on the TIB #%_TIB_ph1# Percentage of Stage 1 on the TIB #%_TIB_ph2# Percentage of Stage 2 on the TIB #%_TIB_ph3# Percentage of Stage 3 on the TIB #%_TIB_ph4# Percentage of Stage 4 on the TIB #%_SPT_a# Percentage of artefacts on the SPT #%_SPT_v# Percentage of vigil on the SPT #%_SPT_r# Percentage of REM on the SPT #%_SPT_ph1# Percentage of Stage 1 on the SPT #%_SPT_ph2# Percentage of Stage 2 on the SPT #%_SPT_ph3# Percentage of Stage 3 on the SPT #%_SPT_ph4# Percentage of Stage 4 on the SPT #%_TST_r# Percentage of REM on the TST #%_TST_ph1# Percentage of Stage 1 on the TST #%_TST_ph2# Percentage of Stage 2 on the TST #%_TST_ph3# Percentage of Stage 3 on the TST #%_TST_ph4# Percentage of Stage 4 on the TST #%_TST_artef# Percentage of time of artefacts on the TST 534-450-MU2 Rev. 2 #%_TST_ph3_ph4_r# Percentage of time in stage 3, stage 4 or REM on the TST #%_l_l_to_r# Latency to REM from lights turned off #%_l_l_to_ph1# Latency to Stage 1 from lights turned off #%_l_l_to_ph2# Latency to Stage 2 from lights turned off #%_l_l_to_ph3# Latency to Stage 3 from lights turned off #%_l_l_to_ph4# Latency to Stage 4 from lights turned off #%_l_i_s_r# Latency to REM from the start of sleep #%_l_i_s_ph1# Latency to Stage 1 from the start of sleep #%_l_i_s_ph2# Latency to Stage 2 from the start of sleep #%_l_i_s_ph3# Latency to Stage 3 from the start of sleep #%_l_i_s_ph4# Latency to Stage 4 from the start of sleep #t_ver# Past time in vertical position #t_left# Past time in decubitus left side #t_arr# Past time in decubitus supine #t_ab# Past time in decubitus prone #t_right# Past time in decubitus right side #%_TST_ver# Percentage of time on the TST in which the patient is in vertical position #%_TST_left# Percentage of time on the TST in which the patient is in decubitus left side #%_TST_arr# Percentage of time on the TST in which the patient is in decubitus supine #%_TST_ab# Percentage of time on the TST in which the patient is in decubitus prone 534-450-MU2 Rev. 2 #%_TST_der# Percentage of time on the TST in which the patient is in decubitus right side Data of Events #scale_temporary# Draws a temporary scale which supplements the graphs of the events. #graph_a# Summary graph of apneas. Each type of apnea is distinguished by a different colour. The length of the mark of each event is proportional to the duration of the event. #graph_h# Summary graph of hypopneas. Does not make a distinction between types of hypopneas. The length of the mark of each event is proportional to the duration of the event. #graph_h_d# Summary graph of hypopneas. Each type of hypopnea is distinguishable by a different colour. The length of the mark of each event is proportional to the duration of the event. #graph_oa# Summary graph of obstructive apneas. The length of the mark of each event is proportional to the duration of the event. #graph_ca# Summary graph of central apneas. The length of the mark of each event is proportional to the duration of the event. #graph_ma# Summary graph of mixed apneas. The length of the mark of each event is proportional to the duration of the event. #graph_aro# Summary graph of arousals. The length of the mark of each event is proportional to the duration of the event. #graph_des# Summary graph of desaturations. The length of the mark of each event is proportional to the duration of the event. #graph_mov# Summary graph of movements. The length of the mark of each event is proportional to the duration of the event. 534-450-MU2 Rev. 2 #graph_ho# Summary graph of obstructive hypopneas. The length of the mark of each event is proportional to the duration of the event. #graph_hc# Summary graph of central hypopneas. The length of the mark of each event is proportional to the duration of the event. #graph_hm# Summary graph of mixed hypopneas. The length of the mark of each event is proportional to the duration of the event. #graph_ron# Summary graph of snores. The length of the mark of each event is proportional to the duration of the event. #graph_pta# Summary graph of spikes. The length of the mark of each event is proportional to the duration of the event. #graph_fls# Summary graph of the events of the external triggers generator. The length of the mark of each event is proportional to the duration of the event. #graph_rera# Summary graph of the RERAs. The length of the mark of each event is proportional to the duration of the event. #graph_lf# Summary graph of the flow limitations. The length of the mark of each event is proportional to the duration of the event. #graph_arom# Summary graph of arousals caused by movements. The length of the mark of each event is proportional to the duration of the event. #graph_eu1# Summary graph of the occurrences of the first type of event defined by the user. The length of the mark of each event is proportional to the duration of the event. #graph_eu2# Summary graph of the occurrences of the second type of event defined by the user. The length of the mark of each event is proportional to the duration of the event. 534-450-MU2 Rev. 2 #graph_eu3# Summary graph of the occurrences of the third type of event defined by the user. The length of the mark of each event is proportional to the duration of the event. #graph_eu4# Summary graph of the occurrences of the fourth type of event defined by the user. The length of the mark of each event is proportional to the duration of the event. #graph_eu5# Summary graph of the occurrences of the fifth type of event defined by the user. The length of the mark of each event is proportional to the duration of the event. #graph_eu6# Summary graph of the occurrences of the sixth type of event defined by the user. The length of the mark of each event is proportional to the duration of the event. #graph_eu7# Summary graph of the occurrences of the seventh type of event defined by the user. The length of the mark of each event is proportional to the duration of the event. #graph_eu8# Summary graph of the occurrences of the eighth type of event defined by the user. The length of the mark of each event is proportional to the duration of the event. #graph_eu9# Summary graph of the occurrences of the ninth type of event defined by the user. The length of the mark of each event is proportional to the duration of the event. #graph_eu10# Summary graph of the occurrences of the tenth type of event defined by the user. The length of the mark of each event is proportional to the duration of the event. #graphic_events# Graph with the events marked throughout the recording. Shows on a single graph the information of all of the types of events. #parameters_a_a_e# List of criteria used in the automatic analysis of events #total_a# Total number of apneas 534-450-MU2 Rev. 2 #total_h# Total number of hypopneas #total_a_h# Total number of apneas and hypopneas #total_a_h_o# Total number of obstructive apneas and hypopneas #total_a_h_c# Total number of apneas and central hypopneas #total_a_h_m# Total number of apneas and mixed hypopneas #total_ao# Total number of obstructive apneas #total_ac# Total number of central apneas #total_am# Total number of mixed apneas #total_aro# Total number of arousals #total_des# Total number of desaturations #total_mov# Total number of movements #total_ho# Total number of obstructive hypopneas #total_hc# Total number of obstructive hypopneas #total_hm# Total number of obstructive hypopneas #total_snores# Total number of snores #total_spikes# Total number of spikes #total_fls# Total number of external triggers #total_RERA# Total number of RERAs #total_lf# Total number of flow limitations #total_arom# Total number of arousals caused by movements #total_eu1# Total number of occurrences of the first event defined by the user #total_eu2# Total number of occurrences of the second event defined by the user 534-450-MU2 Rev. 2 #total_eu3# Total number of occurrences of the third event defined by the user #total_eu4# Total number of occurrences of the fourth event defined by the user #total_eu5# Total number of occurrences of the fifth event defined by the user #total_eu6# Total number of occurrences of the sixth event defined by the user #total_eu7# Total number of occurrences of the seventh event defined by the user #total_eu8# Total number of occurrences of the eighth event defined by the user #total_eu9# Total number of occurrences of the ninth event defined by the user #total_eu10# Total number of occurrences of the tenth event defined by the user #ihs_ao# Sleep time index of obstructive apneas #ihs_ac# Sleep time index of central apneas #ihs_am# Sleep time index of mixed apneas #ihs_aro# Sleep time index of arousals #ihs_des Sleep time index of desaturations #ihs_mov# Sleep time index of movements #ihs_ho# Sleep time index of obstructive hypopneas #ihs_hc# Sleep time index of central hypopneas #ihs_hm# Sleep time index of mixed hypopneas 534-450-MU2 Rev. 2 #ihs_ron# Sleep time index of snores #ihs_pta# Sleep time index of spikes #ihs_fls# Sleep time index of external triggers #ihs_RERA# Sleep time index of RERAs #ihs_lf# Sleep time index of flow limitations #ihs_arom# Sleep time index of arousals caused by movements #ihs_eu1# Sleep time index of first event defined by the user #ihs_eu2# Sleep time index of second event defined by the user #ihs_eu3# Sleep time index of third event defined by the user #ihs_eu4# Sleep time index of fourth event defined by the user #ihs_eu5# Sleep time index of fifth event defined by the user #ihs_eu6# Sleep time index of sixth event defined by the user #ihs_eu7# Sleep time index of seventh event defined by the user #ihs_eu8# Sleep time index of eighth event defined by the user #ihs_eu9# Sleep time index of ninth event defined by the user #ihs_eu10# Sleep time index of tenth event defined by the user #d_t_a_h# Total duration of apneas and hypopneas #d_t_ao# Total duration of obstructive apneas #d_t_ac# Total duration of central apneas #d_t_am# Total duration of mixed apneas #d_t_aro# Total duration of arousals #d_t_des# Total duration of desaturations #d_t_mov# Total duration of movements 534-450-MU2 Rev. 2 #d_t_ho# Total duration of obstructive obstructive hypopneas #d_t_hc# Total duration of central hypopneas #d_t_hm# Total duration of mixed hypopneas #d_t_ron# Total duration of snores #d_t_pta# Total duration of spikes #d_t_fls# Total duration of external triggers #d_t_lf# Total duration of flow limitations #d_t_arom# Total duration of arousals caused by movements #d_t_eu1# Total duration of occurrences of the first event defined by the user #d_t_eu2# Total duration of occurrences of the second event defined by the user #d_t_eu3# Total duration of occurrences of the third event defined by the user #d_t_eu4# Total duration of occurrences of the fourth event defined by the user #d_t_eu5# Total duration of occurrences of the fifth event defined by the user #d_t_eu6# Total duration of occurrences of the sixth event defined by the user #d_t_eu7# Total duration of occurrences of the seventh event defined by the user #d_t_eu8# Total duration of occurrences of the eighth event defined by the user #d_t_eu9# Total duration of occurrences of the ninth event defined by the user 534-450-MU2 Rev. 2 #d_t_eu10# Total duration of occurrences of the tenth event defined by the user #d_med_a_h# Average duration of apneas and hypopneas #d_med_a# Average duration of apneas #d_med_h# Average duration of hypopneas #d_med_ao# Average duration of obstructive apneas #d_med_ac# Average duration of central apneas #d_med_am# Average duration of mixed apneas #d_med_aro# Average duration of arousals #d_med_des# Average duration of desaturations #d_med_mov# Average duration of movements #d_med_ho# Average duration of obstructive hypopneas #d_med_hc# Average duration of central hypopneas #d_med_hm# Average duration of mixed hypopneas #d_med_ron# Average duration of snores #d_med_pta# Average duration of spikes #d_med_fls# Average duration of external triggers #d_med_RERA# Average duration of RERAs #d_med_lf# Average duration of flow limitations #d_med_arom# Average duration of arousals caused by movements #d_med_eu1# Average duration of occurrences of the first event defined by the user #d_med_eu2# Average duration of occurrences of the second event defined by the user 534-450-MU2 Rev. 2 #d_med_eu3# Average duration of occurrences of the third event defined by the user #d_med_eu4# Average duration of occurrences of the fourth event defined by the user #d_med_eu5# Average duration of occurrences of the fifth event defined by the user #d_med_eu6# Average duration of occurrences of the sixth event defined by the user #d_med_eu7# Average duration of occurrences of the seventh event defined by the user #d_med_eu8# Average duration of occurrences of the eighth event defined by the user #d_med_eu9# Average duration of occurrences of the ninth event defined by the user #d_med_eu10# Average duration of occurrences of the tenth event defined by the user #d_max_a# Maximum duration of apneas #d_max_ao# Maximum duration of obstructive apneas #d_max_ac# Maximum duration of central apneas #d_max_am# Maximum duration of mixed apneas #d_max_aro# Maximum duration of arousals #d_max_des# Maximum duration of desaturations #d_max_mov# Maximum duration of movements #d_max_h# Maximum duration of hypopneas #d_max_ho# Maximum duration of obstructive hypopneas 534-450-MU2 Rev. 2 #d_max_hc# Maximum duration of central hypopneas #d_max_hm# Maximum duration of mixed hypopneas #d_max_ron# Maximum duration of snores #d_max_pta# Maximum duration of spikes #d_max_fls# Maximum duration of external triggers #d_max_RERA# Maximum duration of RERAs #d_max_lf# Maximum duration of flow limitations #d_max_arom# Maximum duration of arousals caused by movements #d_max_eu1# Average duration of occurrences of the first event defined by the user #d_max_eu2# Average duration of occurrences of the second event defined by the user #d_max_eu3# Average duration of occurrences of the third event defined by the user #d_max_eu4# Average duration of occurrences of the fourth event defined by the user #d_max_eu5# Average duration of occurrences of the fifth event defined by the user #d_max_eu6# Average duration of occurrences of the sixth event defined by the user #d_max_eu7# Average duration of occurrences of the seventh event defined by the user #d_max_eu8# Average duration of occurrences of the eighth event defined by the user #d_max_eu9# Average duration of occurrences of the ninth event defined by the user 534-450-MU2 Rev. 2 #d_max_eu10# Average duration of occurrences of the tenth event defined by the user #%_TST_a_h# Percentage of time on the TST in apnea or hypopnea #%_TST_a# Percentage of time on the TST in apnea #%_TST_h# Percentage of time on the TST in hypopnea #%_TST_ao# Percentage of time on the TST in obstructive apnea #%_TST_ac# Percentage of time on the TST in central apnea #%_TST_am# Percentage of time on the TST in mixed #%_TST_aro# Percentage of time on the TST in arousal #%_TST_des# Percentage of time on the ST in desaturation #%_TST_mov# Percentage of time on the TST in movement #%_TST_ho# Percentage of time on th TST in obstructive hypopnea #%_TST_hc# Percentage of time on the TST in central hypopnea #%_TST_hm# Percentage of time on the TST in mixed hypopnea #%_TST_ron# Percentage of time on the TST in snoring #%_TST_pta# Percentage of time on the TST with spikes #%_TST_fls# Percentage of time on the ST with external triggers #%_TST_lf# Percentage of time on the TST with flow limitations #%_TST_arom# Percentage of time on the ST with arousals caused by movements #%_TST_eu1# Percentage of time on the TST with occurrences of the first event defined by the user #%_TST_eu2# Percentage of time on the TST with occurrences of the second event defined by the user 534-450-MU2 Rev. 2 #%_TST_eu3# Percentage of time on th TST with occurrences of the third event defined by the user #%_TST_eu4# Percentage of time on the TST with occurrences of the fourth event defined by the user #%_TST_eu5# Percentage of time on the TST with occurrences of the fifth event defined by the user #%_TST_eu6# Percentage of time on the TST with occurrences of the sixth event defined by the user #%_TST_eu7# Percentage of time on the TST with occurrences of the seventh event defined by the user #%_TST_eu8# Percentage of time on the TST with occurrences of the eighth event defined by the user #%_TST_eu9# Percentage of time on the ST with occurrences of the ninth event defined by the user #%_TST_eu10# Percentage of time on the TST with occurrences of the tenth event defined by the user #i_a_s# Apneas index #i_h_s# Hypopneas Index #i_a_h_s# Apnea-hypopnea index #d_t_a# Total duration of apneas (in minutes) #d_t_h# Total duration of hypopneas (in minutes) #total_ao_ver# Total number of obstructive apneas in vertical position #total_ao_left# Total number of obstructive apneas in (left) lateral decubitus #total_ao_arr# Total number of obstructive apneas in supine decubitus #total_ao_ab# Total number of obstructive apneas in prone decubitus 534-450-MU2 Rev. 2 #total_ao_der# Total number of obstructive apneas in (right) lateral decubitus #total_ac_ver# Total number of central apneas in vertical position #total_ac_left# Total number of central apneas in (left) lateral decubitus #total_ac_arr# Total number of central apneas in supine decubitus #total_ac_ab# Total number of central apneas in prone decubitus #total_ac_der# Total number of central apneas in (right) lateral decubitus #total_am_ver# Total number of mixed apneas in vertical position #total_am_left# Total number of mixed apneas in (left) lateral decubitus #total_am_arr# Total number of mixed apneas in supine decubitus #total_am_ab# Total number of mixed apneas in prone decubitus #total_am_der# Total number of central apneas in (right) lateral decubitus #total_aro_ver# Total number of arousals in vertical position #total_aro_left# Total number of arousals in (left) lateral decubitus #total_aro_arr# Total number of arousals in supine decubitus #total_aro_ab# Total number of arousals in prone decubitus #total_aro_der# Total number o arousals in (right) lateral decubitus #total_des_ver# Total number of desaturations in vertical position #total_des_left# Total number of desaturations in (left) lateral decubitus #total_des_arr# Total number of desaturations in supine decubitus #total_des_ab# Total number of desaturations in prone decubitus #total_des_der# Total number of desaturations in (right) lateral decubitus #total_mov_ver# Total number of movements in vertical position 534-450-MU2 Rev. 2 #total_mov_left# Total number of movements in (left) lateral decubitus #total_mov_arr# Total number of movements in supine decubitus #total_mov_ab# Total number of movements in prone decubitus #total_mov_der# Total number of movements in (right) lateral decubitus #total_ho_ver# Total number of obstructive hypopneas in vertical position #total_ho_left# Total number of obstructive hypopneas in(left) lateral decubitus #total_ho_arr# Total number of obstructive hypopneas in supine decubitus #total_ho_ab# Total number of obstructive hypopneas in prone decubitus #total_ho_der# Total number of obstructive hypopneas in (right) lateral decubitus #total_hc_ver# Total number of central hypopneas in vertical position #total_hc_left# Total number of central hypopneas in (left) lateral decubitus #total_hc_arr# Total number of central hypopneas in supine decubitus #total_hc_ab# Total number of central hypopneas in prone decubitus #total_hc_der# Total number of central hypopneas in (right) lateral decubitus #total_hm_ver# Total number of mixed hypopneas vertical position #total_hm_left# Total number of mixed hypopneas in (left) lateral decubitus #total_hm_arr# Total number of mixed hypopneas in supine decubitus #total_hm_ab# Total number of mixed hypopneas in prone decubitus #total_hm_der# Total number of mixed hypopneas in (right) lateral decubitus 534-450-MU2 Rev. 2 #total_ron_ver# Total number of snores in vertical position #total_ron_left# Total number of snores in (left) lateral decubitus Total #total_ron_arr# number of snores in supine decubitus #total_ron_ab# Total number of snores in prone decubitus #total_ron_der# Total number of snores in lateral decubitus (right) #total_pta_ver# Total number of spikes in vertical position #total_pta_left# Total number of spikes in (left) lateral decubitus #total_pta_arr# Total number of spikes in supine decubitus #total_pta_ab# Total number of spikes in prone decubitus #total_pta_der# Total number of spikes in (right) lateral decubitus #total_fls_ver# Total number of external triggers in vertical position #total_fls_left# Total number of external triggers in (left) lateral decubitus #total_fls_arr# Total number of external triggers in supine decubitus #total_fls_ab# Total number of external triggers in prone decubitus #total_fls_der# Total number of external triggers in (right) lateral decubitus #total_RERA_ver# Total number of RERAs in vertical position #total_RERA_left Total number of RERAs in (left) lateral decubitus #total_RERA_arr# Total number of RERAs in supine decubitus #total_RERA_ab# Total number of RERAs in prone decubitus #total_RERA_der# Total number of RERAs in (right) lateral decubitus #total_lf_ver# Total number of flow limitations in vertical position #total_lf_left# Total number of flow limitations in (left) lateral decubitus #total_lf_arr# Total number of flow limitations in supine decubitus 534-450-MU2 Rev. 2 #total_lf_ab# Total number of flow limitations in prone decubitus #total_lf_right# Total number of flow limitations in (right) lateral decubitus #total_arom_ver# Total number of arousals caused by movements in vertical position #total_arom_left# Total number of arousals caused by movements in (left) lateral decubitus #total_arom_arr# Total number of arousals caused by movements in supine decubitus #total_arom_ab# Total number of arousals caused by movements in prone decubitus #total_arom_right# Total number of arousals caused by movements in (right) lateral decubitus #total_eu1_ver# Total number of occurrences of the first event defined by the user in vertical position #total_eu1_left# Total number of occurrences of the first event defined by the user in (left) lateral decubitus #total_eu1_arr# Total number of occurrences of the first event defined by the user in supine decubitus #total_eu1_ab# Total number of occurrences of the first event defined by the user in prone decubitus #total_eu1_right# Total number of occurrences of the first event defined by the user in (right) lateral decubitus #total_eu2_ver# Total number of occurrences of the second event defined by the user in vertical position #total_eu2_left# Total number of occurrences of the second event defined by the user in (left) lateral decubitus 534-450-MU2 Rev. 2 #total_eu2_arr# Total number of occurrences of the second event defined by the user in supine decubitus #total_eu2_ab# Total number of occurrences of the second event defined by the user in prone decubitus #total_eu2_right# Total number of occurrences of the second event defined by the user in (right) lateral decubitus #total_eu3_ver# Total number of occurrences of the third event defined by the user in vertical position #total_eu3_left# Total number of occurrences of the third event defined by the user in (left) lateral decubitus #total_eu3_arr# Total number of occurrences of the third event defined by the user in supine decubitus #total_eu3_ab# Total number of occurrences of the third event defined by the user in prone decubitus #total_eu3_right# Total number of occurrences of the third event defined by the user in (right) lateral decubitus #total_eu4_ver# Total number of occurrences of the fourth event defined by the user in vertical position #total_eu4_left# Total number of occurrences of the fourth event defined by the user in (left) lateral decubitus #total_eu4_arr# Total number of occurrences of the fourth event defined by the user in supine decubitus #total_eu4_ab# Total number of occurrences of the fourth event defined by the user in prone decubitus #total_eu4_right# Total number of occurrences of the fourth event defined by the user in (right) lateral decubitus 534-450-MU2 Rev. 2 #total_eu5_ver# Total number of occurrences of the fifth event defined by the user in vertical position #total_eu5_left# Total number of occurrences of the fifth event defined by the user in (left) lateral decubitus #total_eu5_arr# Total number of occurrences of the fifth event defined by the user in supine decubitus #total_eu5_ab# Total number of occurrences of the fifth event defined by the user in prone decubitus #total_eu5_right# Total number of occurrences of the fifth event defined by the user in (right) lateral decubitus #total_eu6_ver# Total number of occurrences of the sixth event defined by the user in vertical position #total_eu6_left# Total number of occurrences of the sixth event defined by the user in (left) lateral decubitus #total_eu6_arr# Total number of occurrences of the sixth event defined by the user in supine decubitus #total_eu6_ab# Total number of occurrences of the sixth event defined by the user in prone decubitus #total_eu6_right# Total number of occurrences of the sixth event defined by the user in (right) lateral decubitus #total_eu7_ver# Total number of occurrences of the seventh event defined by the user in vertical position #total_eu7_left# Total number of occurrences of the seventh event defined by the user in (left) lateral decubitus #total_eu7_arr# Total number of occurrences of the seventh event defined by the user in supine decubitus 534-450-MU2 Rev. 2 #total_eu7_ab# Total number of occurrences of the seventh event defined by the user in prone decubitus #total_eu7_right# Total number of occurrences of the seventh event defined by the user in (right) lateral decubitus #total_eu8_ver# Total number of occurrences of the eighth event defined by the user in vertical position #total_eu8_left# Total number of occurrences of the eighth event defined by the user in (left) lateral decubitus #total_eu8_arr# Total number of occurrences of the eighth event defined by the user in supine decubitus #total_eu8_ab# Total number of occurrences of the eighth event defined by the user in prone decubitus #total_eu8_right# Total number of occurrences of the eighth event defined by the user in (right) lateral decubitus #total_eu9_ver# Total number of occurrences of the ninth event defined by the user in vertical position #total_eu9_left# Total number of occurrences of the ninth event defined by the user in (left) lateral decubitus #total_eu9_arr# Total number of occurrences of the ninth event defined by the user in supine decubitus #total_eu9_ab# Total number of occurrences of the ninth event defined by the user in prone decubitus #total_eu9_right# Total number of occurrences of the ninth event defined by the user in (right) lateral decubitus #total_eu10_ver# Total number of occurrences of the tenth event defined by the user in vertical position 534-450-MU2 Rev. 2 #total_eu10_left# Total number of occurrences of the tenth event defined by the user in (left) lateral decubitus #total_eu10_arr# Total number of occurrences of the tenth event defined by the user in supine decubitus #total_eu10_ab# Total number of occurrences of the tenth event defined by the user in prone decubitus #total_eu10_right# Total number of occurrences of the tenth event defined by the user in (right) lateral decubitus #i_a_rem# Index of apneas in REM #i_a_ph1# Index of apneas in Stage 1 #i_a_ph2# Index of apneas in Stage 2 #i_a_ph# Index of apneas in Stage 3 #i_a_ph4# Index of apneas in Stage 4 #i_a_nrem# Index of apneas in NREM sleep #i_ao_rem# Index of obstructive apneas in REM #i_oa_ph1# Index of obstructive apneas in Stage 1 #i_oa_ph2# Index of obstructive apneas in Stage 2 #i_oa_ph3# Index of obstructive apneas in Stage 3 #i_oa_ph4# Index of obstructive apneas in Stage 4 #i_oa_nrem# Index of obstructive apneas in NREM sleep #i_ca_rem# Index of central apneas in REM #iac__ph1# Index of central apneas in Stage 1 #i_ca_f2# Index of central apneas in Stage 2 #i_ca_f3# Index of central apneas in Stage 3 534-450-MU2 Rev. 2 #i_ac_f4# Index of central apneas in Stage 4 #i_ac_nrem# Index of central apneas in NREM sleep #i_am_rem# Index of mixed apneas in REM #i_am_f1# Index of mixed apneas in Stage 1 #i_am_f2# Index of mixed apneas in Stage 2 #i_am_f3# Index of mixed apneas in Stage 3 #i_am_f4# Index of mixed apneas in Stage 4 #i_am_nrem# Index of mixed apneas in NREM sleep #i_aro_rem# Index of arousals in REM #i_aro_f1# Index of arousals in Stage 1 #i_aro_f2# Index of arousals in Stage 2 #i_aro_f3# Index of arousals in Stage 3 #i_aro_f4# Index of arousals in Stage 4 #i_aro_nrem# Index of arousals in NREM sleep #i_des_rem# Index of desaturations in REM #i_des_f1# Index of desaturations in Stage 1 #i_des_f2# Index of desaturations in Stage 2 #i_des_f3# Index of desaturations in Stage 3 #i_des_f4# Index of desaturations in Stage 4 #i_des_nrem# Index of desaturations in NREM sleep #i_mov_rem# Index of movements in REM #i_mov_f1# Index of movements in Stage 1 #i_mov_f2# Index of movements in Stage 2 534-450-MU2 Rev. 2 #i_mov_f3# Index of movements in Stage 3 #i_mov_f4# Index of movements in Stage 4 #i_mov_nrem# Index of movements in NREM sleep #i_h_rem# Index of hypopneas in REM #i_h_f1# Index of hypopneas in Stage 1 #i_h_f2# Index of hypopneas in Stage 2 #i_h_f3# Index of hypopneas in Stage 3 #i_h_f4# Index of hypopneas in Stage 4 #i_h_nrem# Index of hypopneas in NREM sleep #i_ho_rem# Index of obstructive hypopneas in REM #i_ho_f1# Index of obstructive hypopneas in Stage 1 #i_ho_f2# Index of obstructive hypopneas in Stage 2 #i_ho_f3# Index of obstructive hypopneas in Stage 3 #i_ho_f4# Index of obstructive hypopneas in Stage 4 #i_ho_nrem# Index of obstructive hypopneas in NREM sleep #i_hc_rem# Index of central hypopneas in REM #i_hc_f1# Index of central hypopneas in Stage 1 #i_hc_f2# Index of central hypopneas in Stage 2 #i_hc_f3# Index of central hypopneas in Stage 3 #i_hc_f4# Index of central hypopneas in Stage 4 #i_hc_nrem# Index of central hypopneas in NREM sleep #i_hm_rem# Index of mixed hypopneas in REM #i_hm_f1# Index of mixed hypopneas in Stage 1 534-450-MU2 Rev. 2 #i_hm_f2# Index of mixed hypopneas in Stage 2 #i_hm_f3# Index of mixed hypopneas in Stage 3 #i_hm_f4# Index of mixed hypopneas in Stage 4 #i_hm_nrem# Index of mixed hypopneas in NREM sleep #i_ron_rem# Index of snores in REM #i_ron_f1# Index of snores in Stage 1 #i_ron_f2# Index of snores in Stage 2 #i_ron_f3# Index of snores in Stage 3 #i_ron_f4# Index of snores in Stage 4 #i_ron_nrem# Index of snores in NREM sleep #i_pta_rem# Index of spikes in REM #i_pta_f1# Index of spikes in Stage 1 #i_pta_f2# Index of spikes in Stage 2 #i_pta_f3# Index of spikes in Stage 3 #i_pta_f4# Index of spikes in Stage 4 #i_pta_nrem# Index of spikes in NREM sleep #i_fls_rem# Index of external triggers in REM #i_fls_f1# Index of external triggers in Stage 1 #i_fls_f2# Index of external triggers in Stage 2 #i_fls_f3# Index of external triggers in Stage 3 #i_fls_f4# Index of external triggers in Stage 4 #i_fls_nrem# Index of external triggers in NREM sleep #i_RERA_rem# Index of RERAs in REM 534-450-MU2 Rev. 2 #i_RERA_f1# Index of RERAs in Stage 1 #i_RERA_f2# Index of RERAs in Stage 2 #i_RERA_f3# Index of RERAs in Stage 3 #i_RERA_f4# Index of RERAs in Stage 4 #i_RERA_nrem# Index of RERAs in NREM sleep #i_lf_rem# Index of flow limitations in REM #i_lf_f1# Index of flow limitations in Stage 1 #i_lf_f2# Index of flow limitations in Stage 2 #i_lf_f3# Index of flow limitations in Stage 3 #i_lf_f4# Index of flow limitations in Stage 4 #i_lf_nrem# Index of flow limitations in NREM sleep #i_arom_rem# Index of arousals caused by movements in REM #i_arom_f1# Index of arousals caused by movements in Stage 1 #i_arom_f2# Index of arousals caused by movements in Stage 2 #i_arom_f3# Index of arousals caused by movements in Stage 3 #i_arom_f4# Index of arousals caused by movements in Stage 4 #i_arom_nrem# Index of arousals caused by movements in NREM sleep #i_eu1_rem# Index of the first event defined by the user in REM #i_eu1_f1# Index of the first event defined by the user in Stage 1 #i_eu1_f2# Index of the first event defined by the user in Stage 2 #i_eu1_f3# Index of the first event defined by the user in Stage 3 #i_eu1_f4# Index of the first event defined by the user in Stage 4 #i_eu1_nrem# Index of the first event defined by the user in NREM sleep 534-450-MU2 Rev. 2 #i_eu2_rem# Index of the second event defined by the user in REM #i_eu2_f1# Index of the second event defined by the user in Stage 1 #i_eu2_f2# Index of the second event defined by the user in Stage 2 #i_eu2_f3# Index of the second event defined by the user in Stage 3 #i_eu2_f4# Index of the second event defined by the user in Stage 4 #i_eu2_nrem# Index of the second event defined by the user in NREM sleep #i_eu3_rem# Index of the third event defined by the user in REM #i_eu3_f1# Index of the third event defined by the user in Stage 1 #i_eu3_f2# Index of the third event defined by the user in Stage 2 #i_eu3_f3# Index of the third event defined by the user in Stage 3 #i_eu3_f4# Index of the third event defined by the user in Stage 4 #i_eu3_nrem# Index of the third event defined by the user in NREM sleep #i_eu4_rem# Index of the fourth event defined by the user in REM #i_eu4_f1# Index of the fourth event defined by the user in Stage 1 #i_eu4_f2# Index of the fourth event defined by the user in Stage 2 #i_eu4_f3# Index of the fourth event defined by the user in Stage 3 #i_eu4_f4# Index of the fourth event defined by the user in Stage 4 #i_eu4_nrem# Index of the fourth event defined by the user in NREM sleep #i_eu5_rem# Index of the fifth event defined by the user in REM #i_eu5_f1# Index of the fifth event defined by the user in Stage 1 #i_eu5_f2# Index of the fifth event defined by the user in Stage 2 #i_eu5_f3# Index of the fifth event defined by the user in Stage 3 534-450-MU2 Rev. 2 #i_eu5_f4# Index of the fifth event defined by the user in Stage 4 #i_eu5_nrem# Index of the fifth event defined by the user in NREM sleep #i_eu6_rem# Index of the sixth event defined by the user in REM #i_eu6_f1# Index of the sixth event defined by the user in Stage 1 #i_eu6_f2# Index of the sixth event defined by the user in Stage 2 #i_eu6_f3# Index of the sixth event defined by the user in Stage 3 #i_eu6_f4# Index of the sixth event defined by the user in Stage 4 #i_eu6_nrem# Index of the sixth event defined by the user in NREM sleep #i_eu7_rem# Index of the seventh event defined by the user in REM #i_eu7_f1# Index of the seventh event defined by the user in Stage 1 #i_eu7_f2# Index of the seventh event defined by the user in Stage 2 #i_eu7_f3# Index of the seventh event defined by the user in Stage 3 #i_eu7_f4# Index of the seventh event defined by the user in Stage 4 #i_eu7_nrem# Index of the seventh event defined by the user in NREM sleep #i_eu8_rem# Index of the eighth event defined by the user in REM #i_eu8_f1# Index of the eighth event defined by the user in Stage 1 #i_eu8_f2# Index of the eighth event defined by the user in Stage 2 #i_eu8_f3# Index of the eighth event defined by the user in Stage 3 #i_eu8_f4# Index of the eighth event defined by the user in Stage 4 #i_eu8_nrem# Index of the eighth event defined by the user in NREM sleep #i_eu9_rem# Index of the ninth event defined by the user in REM #i_eu9_f1# Index of the ninth event defined by the user in Stage 1 534-450-MU2 Rev. 2 #i_eu9_f2# Index of the ninth event defined by the user in Stage 2 #i_eu9_f3# Index of the ninth event defined by the user in Stage 3 #i_eu9_f4# Index of the ninth event defined by the user in Stage 4 #i_eu9_nrem# Index of the ninth event defined by the user in NREM sleep #i_eu10_rem# Index of the tenth event defined by the user in REM #i_eu10_f1# Index of the tenth event defined by the user in Stage 1 #i_eu10_f2# Index of the tenth event defined by the user in Stage 2 #i_eu10_f3# Index of the tenth event defined by the user in Stage 3 #i_eu10_f4# Index of the tenth event defined by the user in Stage 4 #i_eu10_nrem# Index of the tenth event defined by the user in NREM sleep #total_a_rem# Total number of apneas in REM #total_a_f1# Total number of apneas in Stage 1 #total_a_f2# Total number of apneas in Stage 2 #total_a_f3# Total number of apneas in Stage 3 #total_a_f4# Total number of apneas in Stage 4 #total_a_nrem# Total number of hypopneas in sleep REM #total_ao_rem# Total number of obstructive apneas in REM #total_ao_f1# Total number of obstructive apneas in Stage 1 #total_ao_f2# Total number of obstructive apneas in Stage 2 #total_ao_f3# Total number of obstructive apneas in Stage 3 #total_ao_f4# Total number of obstructive apneas in Stage 4 #total_ao_nrem# Total number of obstructive apneas in NREM sleep #total_ac_rem# Total number of central apneas in REM 534-450-MU2 Rev. 2 #total_ac_f1# Total number of central apneas in Stage 1 #total_ac_f2# Total number of central apneas in Stage 2 #total_ac_f3# Total number of central apneas in Stage 3 #total_ac_f4# Total number of central apneas in Stage 4 #total_ac_nrem# Total number of central apneas in NREM sleep #total_am_rem# Total number of mixed apneas in REM #total_am_f1# Total number of mixed apneas in Stage 1 #total_am_f2# Total number of mixed apneas in Stage 2 #total_am_f3# Total number of mixed apneas in Stage 3 #total_am_f4# Total number of mixed apneas in Stage 4 #total_am_nrem# Total number of mixed apneas in NREM sleep #total_aro_rem# Total number of arousals in REM #total_aro_f1# Total number of arousals in Stage 1 #total_aro_f2# Total number of arousals in Stage 2 #total_aro_f3# Total number of arousals in Stage 3 #total_aro_f4# Total number of arousals in Stage 4 #total_aro_nrem# Total number of arousals in NREM sleep #total_des_rem# Total number of desaturations in REM #total_des_f1# Total number of desaturations in Stage 1 #total_des_f2# Total number of desaturations in Stage 2 #total_des_f3# Total number of desaturations in Stage 3 #total_des_f4# Total number of desaturations in Stage 4 #total_des_nrem# Total number of desaturations in NREM sleep 534-450-MU2 Rev. 2 #total_mov_rem# Total number of movements in REM #total_mov_f1# Total number of movements in Stage 1 #total_mov_f2# Total number of movements in Stage 2 #total_mov_f3# Total number of movements in Stage 3 #total_mov_f4# Total number of movements in Stage 4 #total_mov_nrem# Total number of movements in NREM sleep #total_h_rem# Total number of hypopneas in REM #total_h_f1# Total number of hypopneas in Stage 1 #total_h_f2# Total number of hypopneas in Stage 2 #total_h_f3# Total number of hypopneas in Stage 3 #total_h_f4# Total number of hypopneas in Stage 4 #total_h_nrem# Total number of hypopneas in NREM sleep #total_ho_rem# Total number of obstructive hypopneas in REM #total_ho_f1# Total number of obstructive hypopneas in Stage 1 #total_ho_f2# Total number of obstructive hypopneas in Stage 2 #total_ho_f3# Total number of obstructive hypopneas in Stage 3 #total_ho_f4# Total number of obstructive hypopneas in Stage 4 #total_ho_nrem# Total number of obstructive hypopneas in NREM sleep #total_hc_rem# Total number of central hypopneas in REM #total_hc_f1# Total number of central hypopneas in Stage 1 #total_hc_f2# Total number of central hypopneas in Stage 2 #total_hc_f3# Total number of central hypopneas in Stage 3 #total_hc_f4# Total number of central hypopneas in Stage 4 534-450-MU2 Rev. 2 #total_hc_nrem# Total number of central hypopneas in NREM sleep #total_hm_rem# Total number of mixed hypopneas in REM #total_hm_f1# Total number of mixed hypopneas in Stage 1 #total_hm_f2# Total number of mixed hypopneas in Stage 2 #total_hm_f3# Total number of mixed hypopneas in Stage 3 #total_hm_f4# Total number of mixed hypopneas in Stage 4 #total_hm_nrem# Total number of mixed hypopneas in NREM sleep #total_ron_rem# Total number of snores in REM #total_ron_f1# Total number of snores in Stage 1 #total_ron_f2# Total number of snores in Stage 2 #total_ron_f3# Total number of snores in Stage 3 #total_ron_f4# Total number of snores in Stage 4 #total_ron_nrem# Total number of snores in NREM sleep #total_pta_rem# Total number of spikes in REM #total_pta_f1# Total number of spikes in Stage 1 #total_pta_f2# Total number of spikes in Stage 2 #total_pta_f3# Total number of spikes in Stage 3 #total_pta_f4# Total number of spikes in Stage 4 #total_pta_nrem# Total number of spikes in NREM sleep #total_fls_rem# Total number of external triggers in REM #total_fls_f1# Total number of external triggers in Stage 1 #total_fls_f2# Total number of external triggers in Stage 2 #total_fls_f3# Total number of external triggers in Stage 3 534-450-MU2 Rev. 2 #total_fls_f4# Total number of external triggers in Stage 4 #total_fls_nrem# Total number of external triggers in NREM sleep #total_RERA_rem# Total number of RERAs in REM #total_RERA_f1# Total number of RERAs in Stage 1 #total_RERA_f2# Total number of RERAs in Stage 2 #total_RERA_f3# Total number of RERAs in Stage 3 #total_RERA_f4# Total number of RERAs in Stage 4 #total_RERA_nrem# Total number of RERAs in NREM sleep #total_lf_rem# Total number of flow limitations in REM #total_lf_f1# Total number of flow limitations in Stage 1 #total_lf_f2# Total number of flow limitations in Stage 2 #total_lf_f3# Total number of flow limitations in Stage 3 #total_lf_f4# Total number of flow limitations in Stage 4 #total_lf_nrem# Total number of flow limitations in NREM sleep #total_arom_rem# Total number of arousals caused by movements in REM #total_arom_f1# Total number of arousals caused by movements in Stage 1 #total_arom_f2# Total number of arousals caused by movements in Stage 2 #total_arom_f3# Total number of arousals caused by movements in Stage 3 #total_arom_f4# Total number of arousals caused by movements in Stage 4 #total_arom_nrem# Total number of arousals caused by movements in NREM sleep 534-450-MU2 Rev. 2 #total_eu1_rem# Total number of occurrences of first event defined by the user in REM #total_eu1_f1# Total number of occurrences of first event defined by the user in Stage 1 #total_eu1_f2# Total number of occurrences of first event defined by the user in Stage 2 #total_eu1_f3# Total number of occurrences of first event defined by the user in Stage 3 #total_eu1_f4# Total number of occurrences of first event defined by the user in Stage 4 #total_eu1_nrem# Total number of occurrences of first event defined by the user in NREM sleep #total_eu2_rem# Total number of occurrences of second event defined by the user in REM #total_eu2_f1# Total number of occurrences of second event defined by the user in Stage 1 #total_eu2_f2# Total number of occurrences of second event defined by the user in Stage 2 #total_eu2_f3# Total number of occurrences of second event defined by the user in Stage 3 #total_eu2_f4# Total number of occurrences of second event defined by the user in Stage 4 #total_eu2_nrem# Total number of occurrences of second event defined by the user in NREM sleep #total_eu3_rem# Total number of occurrences of third event defined by the user in REM 534-450-MU2 Rev. 2 #total_eu3_f1# Total number of occurrences of third event defined by the user in Stage 1 #total_eu3_f2# Total number of occurrences of third event defined by the user in Stage 2 #total_eu3_f3# Total number of occurrences of third event defined by the user in Stage 3 #total_eu3_f4# Total number of occurrences of third event defined by the user in Stage 4 #total_eu3_nrem# Total number of occurrences of third event defined by the user in NREM sleep #total_eu4_rem# Total number of occurrences of fourth event defined by the user in REM #total_eu4_f1# Total number of occurrences of fourth event defined by the user in Stage 1 #total_eu4_f2# Total number of occurrences of fourth event defined by the user in Stage 2 #total_eu4_f3# Total number of occurrences of fourth event defined by the user in Stage 3 #total_eu4_f4# Total number of occurrences of fourth event defined by the user in Stage 4 #total_eu4_nrem# Total number of occurrences of fourth event defined by the user in NREM sleep #total_eu5_rem# Total number of occurrences of fifth event defined by the user in REM #total_eu5_f1# Total number of occurrences of fifth event defined by the user in Stage 1 534-450-MU2 Rev. 2 #total_eu5_f2# Total number of occurrences of fifth event defined by the user in Stage 2 #total_eu5_f3# Total number of occurrences of fifth event defined by the user in Stage 3 #total_eu5_f4# Total number of occurrences of fifth event defined by the user in Stage 4 #total_eu5_nrem# Total number of occurrences of fifth event defined by the user in NREM sleep #total_eu6_rem# Total number of occurrences of sixth event defined by the user in REM #total_eu6_f1# Total number of occurrences of sixth event defined by the user in Stage 1 #total_eu6_f2# Total number of occurrences of sixth event defined by the user in Stage 2 #total_eu6_f3# Total number of occurrences of sixth event defined by the user in Stage 3 #total_eu6_f4# Total number of occurrences of sixth event defined by the user in Stage 4 #total_eu6_nrem# Total number of occurrences of sixth event defined by the user in NREM sleep #total_eu7_rem# Total number of occurrences of seventh event defined by the user in REM #total_eu7_f1# Total number of occurrences of seventh event defined by the user in Stage 1 #total_eu7_f2# Total number of occurrences of seventh event defined by the user in Stage 2 534-450-MU2 Rev. 2 #total_eu7_f3# Total number of occurrences of seventh event defined by the user in Stage 3 #total_eu7_f4# Total number of occurrences of seventh event defined by the user in Stage 4 #total_eu7_nrem# Total number of occurrences of seventh event defined by the user in NREM sleep #total_eu8_rem# Total number of occurrences of eighth event defined by the user in REM #total_eu8_f1# Total number of occurrences of eighth event defined by the user in Stage 1 #total_eu8_f2# Total number of occurrences of eighth event defined by the user in Stage 2 #total_eu8_f3# Total number of occurrences of eighth event defined by the user in Stage 3 #total_eu8_f4# Total number of occurrences of eighth event defined by the user in Stage 4 #total_eu8_nrem# Total number of occurrences of eighth event defined by the user in NREM sleep #total_eu9_rem# Total number of occurrences of ninth event defined by the user in REM #total_eu9_f1# Total number of occurrences of ninth event defined by the user in Stage 1 #total_eu9_f2# Total number of occurrences of ninth event defined by the user in Stage 2 #total_eu9_f3# Total number of occurrences of ninth event defined by the user in Stage 3 534-450-MU2 Rev. 2 #total_eu9_f4# Total number of occurrences of ninth event defined by the user in Stage 4 #total_eu9_nrem# Total number of occurrences of ninth event defined by the user in NREM sleep #total_eu10_rem# Total number of occurrences of tenth event defined by the user in REM #total_eu10_f1# Total number of occurrences of tenth event defined by the user in Stage 1 #total_eu10_f2# Total number of occurrences of tenth event defined by the user in Stage 2 #total_eu10_f3# Total number of occurrences of tenth event defined by the user in Stage 3 #total_eu10_f4# Total number of occurrences of tenth event defined by the user in Stage 4 #total_eu10_nrem# Total number of occurrences of tenth event defined by the user in NREM sleep #ih_ao# Index per hour of recording of obstructive apneas #ih_ac# Index per hour of recording of central apneas #ih_am# Index per hour of recording of mixed apneas #ih_aro# Index per hour of recording of arousals #ih_des# Index per hour of recording of desaturations #ih_mov# Index per hour of recording of movements #ih_ho# Index per hour of recording of obstructive hypopneas #ih_hc# Index per hour of recording of central hypopneas #ih_hm# Index per hour of recording of mixed hypopneas 534-450-MU2 Rev. 2 #ih_ron# Index per hour of recording of snores #ih_pta# Index per hour of recording of spikes #ih_fls# Index per hour of recording of external triggers #ih_ls# Index per hour of recording of flow limitations #ih_arom# Index per hour of recording of arousals caused by movements #ih_eu1# Index per hour of recording of occurrences of the first event defined by the user #ih_eu2# Index per hour of recording of occurrences of the second event defined by the user #ih_eu3# Index per hour of recording of the occurrences of the third event defined by the user #ih_eu4# Index per hour of recording of occurrences of the fourth event defined by the user #ih_eu5# Index per hour of recording of occurrences of the fifth event defined by the user #ih_eu6# Index per hour of recording of occurrences of the sixth event defined by the user #ih_eu7# Index per hour of recording of occurrences of the seventh event defined by the user #ih_eu8# Index per hour of recording of occurrences of the eighth event defined by the user #ih_eu9# Index per hour of recording of occurrences of the ninth event defined by the user #ih_eu10# Index per hour of recording of occurrences of the tenth event defined by the user #i_a# Index per hour of recording of apneas 534-450-MU2 Rev. 2 #i_h# Index per hour of recording of hypopneas #i_a_h# Index per hour of recording of apnea-hypopnea #i_a_ver# Index per hour of recording of apneas in vertical position #i_a_left# Index per hour of recording of apneas in lateral decubitus (left) #i_a_arr# Index per hour of recording of apneas in supine decubitus #i_a_ab# Index per hour of recording of apneas in prone decubitus #i_a_right# Index per hour of recording of apneas in lateral decubitus (right) #i_h_ver# Index per hour of recording of hypopneas in vertical position #i_h_left# Index per hour of recording of hypopneas in lateral decubitus (left) #i_h_arr# Index per hour of recording of hypopneas in supine decubitus #i_h_ab# Index per hour of recording of hypopneas in prone decubitus #i_h_right# Index per hour of recording of hypopneas in lateral decubitus (right) #i_ah_ver# Index per hour of recording of apnea-hypopnea in vertical position #i_ah_left# Index per hour of recording of apnea-hypopnea in lateral decubitus (left) #i_ah_arr# Index per hour of recording of apnea-hypopnea in supine decubitus #i_ah_ab# Index per hour of recording of apnea-hypopnea in prone decubitus #i_ah_right# Index per hour of recording of apnea-hypopnea in lateral decubitus (right) 534-450-MU2 Rev. 2 #i_a_s_ver# Index per hour of sleep of apneas in vertical position #i_a_s_left# Index per hour of sleep of apneas in lateral decubitus (left) #i_a_s_arr# Index per hour of sleep of apneas in supine decubitus #i_a_s_ab# Index per hour of sleep of apneas in prone decubitus #i_a_s_right# Index per hour of sleep of apneas in lateral decubitus (right) #i_h_s_ver# Index per hour of sleep of hypopneas in vertical position #i_h_s_left# Index per hour of sleep of hypopneas in lateral decubitus (left) #i_h_s_arr# Index per hour of sleep of hypopneas in supine decubitus #i_h_s_ab# Index per hour of sleep of hypopneas in prone decubitus #i_h_s_right# Index per hour of sleep of hypopneas in lateral decubitus (right) #i_ah_s_ver# Index per hour of sleep of apnea-hypopnea in vertical position #i_ah_s_left# Index per hour of sleep of apnea-hypopnea in lateral decubitus (left) #i_ah_s_arr# Index per hour of sleep of apnea-hypopnea in supine decubitus #i_ah_s_ab# Index per hour of sleep of apnea-hypopnea in prone decubitus #i_ah_s_right# Index per hour of sleep of apnea-hypopnea in lateral decubitus (right) #i_RERA_s_ver# Index per hour of sleep of RERAs in vertical position #i_RERA_s_left# Index per hour of sleep of RERAs in lateral decubitus (left) #i_RERA_s_arr# Index per hour of sleep of RERAs in supine decubitus #i_RERA_s_ab# Index per hour of sleep of RERAs in prone decubitus 534-450-MU2 Rev. 2 #i_RERA_s_right# Index per hour of sleep of RERAs in lateral decubitus (right) #lista_spikes# Listing of all the spikes marked throughout the recording Pulsioximetry data #graph_pulse_sao2_pos# Graphs summary of pulse, oxygen saturation and body position throughout the recording #graph_pos_pulse# Graph summary of the channel of body position throughout the recording. #graph_pos_sao2# Graph summary of the channel of body position throughout the recording. #graph_pos_corp# Graph summary of the channel of body position throughout the recording. #min_pul_v# Minimum value of the pulse in vigil #min_pul_s# Minimum value of the pulse in sleep #pro_pul_v# Average value of the pulse in vigil #pro_pul_s# Average value of the pulse in sleep #max_pul_v# Maximum value of the pulse in vigil #max_pul_s# Minimum value of the pulse in sleep #min_sao2_v# Minimum value of the oxygen saturation in vigil #min_sao2_s# Minimum value of the oxygen saturation in sleep #pro_sao2_v# Average value of the oxygen saturation in vigil #pro_sao2_s# Average value of the oxygen saturation in sleep #max_sao2_v# Maximum value of the oxygen saturation in vigil #max_sao2_s# Maximum value of the oxygen saturation in sleep 534-450-MU2 Rev. 2 #min_sao2_nrem# Minimum value of the oxygen saturation in NREM sleep #pro_sao2_nrem# Average value of the oxygen saturation in NREM sleep #max_sao2_nrem# Maximum value of oxygen saturation in NREM sleep #min_sao2_rem# Minimum value of the oxygen saturation in sleep REM #pro_sao2_rem# Average value of the oxygen saturation in sleep REM #max_sao2_rem# Maximum value of the oxygen saturation in sleep REM #%_med_des# Average value of the desaturations #%_med_min_des# Average value of the minimum values of the desaturations #min_sao2_95%# Number of minutes in which the oxygen saturation remains below 95% #min_sao2_90%# Number of minutes in which the oxygen saturation remains below 90% #min_sao2_85%# Number of minutes in which the oxygen saturation remains below 85% #min_sao2_80%# Number of minutes in which the oxygen saturation remains below 80% #min_sao2_80%_rem# Number of minutes in REM Stage in which the oxygen saturation remains below 80% #min_sao2_85%_rem# Number of minutes in REM Stage in which the oxygen saturation remains below 85% #min_sao2_90%_rem# Number of minutes in REM Stage in which the oxygen saturation remains below 90% #min_sao2_95%_rem# Number of minutes in REM Stage in which the oxygen saturation remains below 95% 534-450-MU2 Rev. 2 #min_sao2_80%_nrem# Number of minutes in NREM sleep in which the oxygen saturation remains below 80% #min_sao2_85%_nrem# Number of minutes in NREM sleep in which the oxygen saturation remains below 85% #min_sao2_90%_nrem# Number of minutes in NREM sleep in which the oxygen saturation remains below 90% #min_sao2_95%_nrem# Number of minutes in NREM sleep in which the oxygen saturation remains below 95% #%t_sao2_95%# Percentage of time on the TST in which the oxygen saturation remains below 95% #%t_sao2_90%# Percentage of time on the TST in which the oxygen saturation remains below 90% #%t_sao2_85%# Percentage of time on the TST in which the oxygen saturation remains below 85% #%t_sao2_80%# Percentage of time on the TST in which the oxygen saturation remains below 80% #%t_sao2_80%_rem# Percentage of time in REM time in which the oxygen saturation remains below 80% #%t_sao2_85%_rem# Percentage of time in REM time in which the oxygen saturation remains below 85% #%t_sao2_90%_rem# Percentage of time in REM time in which the oxygen saturation remains below 90% #%t_sao2_95%_rem# Percentage of time in REM time in which the oxygen saturation remains below 95% #%t_sao2_80%_nrem# Percentage of time in NREM time in which the oxygen saturation remains below 80% 534-450-MU2 Rev. 2 #%t_sao2_85%_nrem# Percentage of time in NREM time in which the oxygen saturation remains below 85% #%t_sao2_90%_nrem# Percentage of time in NREM time in which the oxygen saturation remains below 90% #%t_sao2_95%_006Erem# Percentage of time in NREM time in which the oxygen saturation remains below 95% #histog_pulse_v# Graph of the histogram of pulse in vigil #histog_pulse_s# Graph of the histogram of pulse in sleep #histog_sao2_v# Graph of the histogram of oxygen saturation in vigil #histog_sao2_s# Graph of the histogram of oxygen saturation in sleep #histog_a_pulse_v# Graph of the accumulated histogram of pulse in vigil #histog_a_pulse_s# Graph of the accumulated histogram of pulse in sleep #histog_a_sao2_v# Graph of the accumulated histogram of oxygen saturation in vigil #histog_a_sao2_s# Graph of the accumulated histogram de oxygen saturation in sleep Electroencephalography #grafica_p_f_t# Graph power/frequency/time #grafica_p_f_t_bands# Graph power/frequency/time by frequency bands #grafica_mapping# Graph of cerebral cartography #grafica_mapping_bands# Graph of cerebral cartography by frequency bands Other data #notes# Listing of all the notes inserted throughout the entire recording 534-450-MU2 Rev. 2 #observations# Observations and diagnosis, as included in the data of the recording 534-450-MU2 Rev. 2 MEDITEL Ingeniería Médica S.L. Pablo Iglesias, 28 E-50018 ZARAGOZA (Spain) Tel: 976 466 009 FAX: 976 466 132 e-mail: [email protected] Web: www.bitmed.com 534-450-MU2 Rev. 2