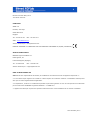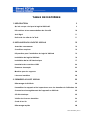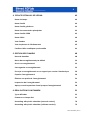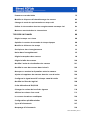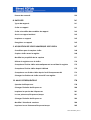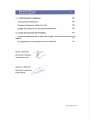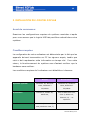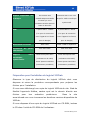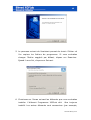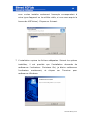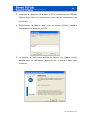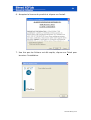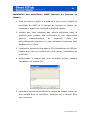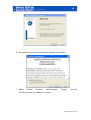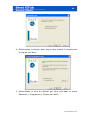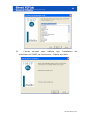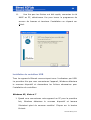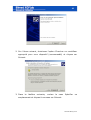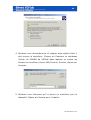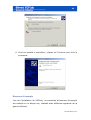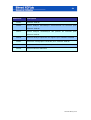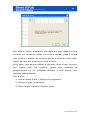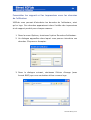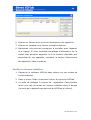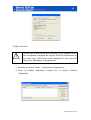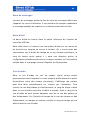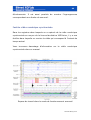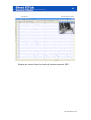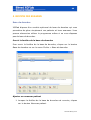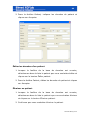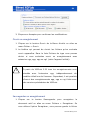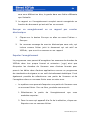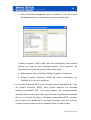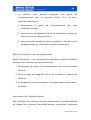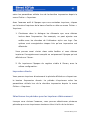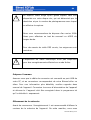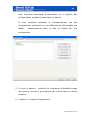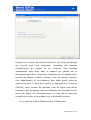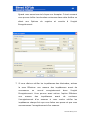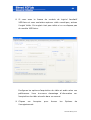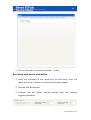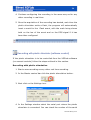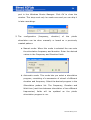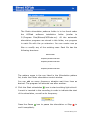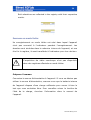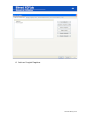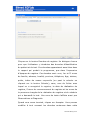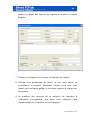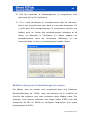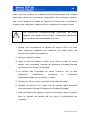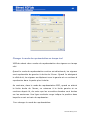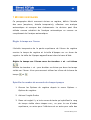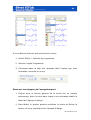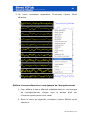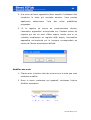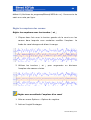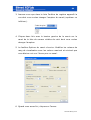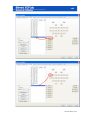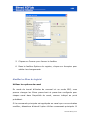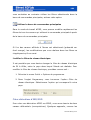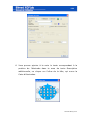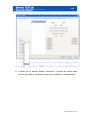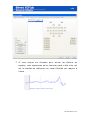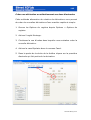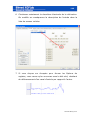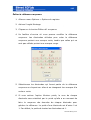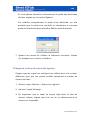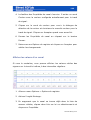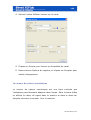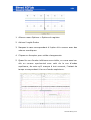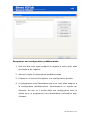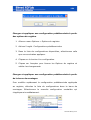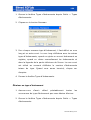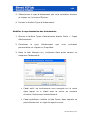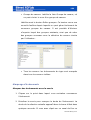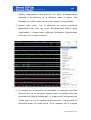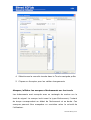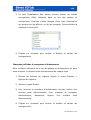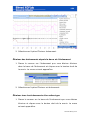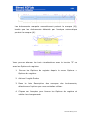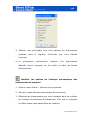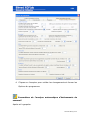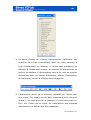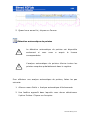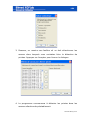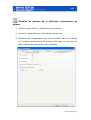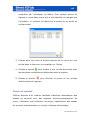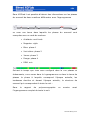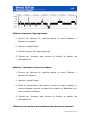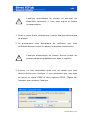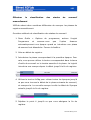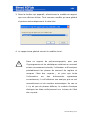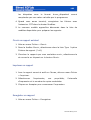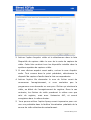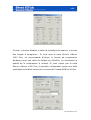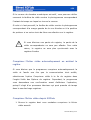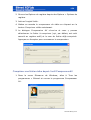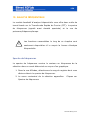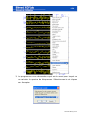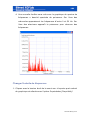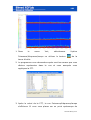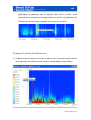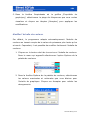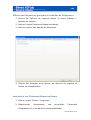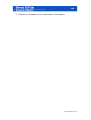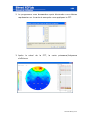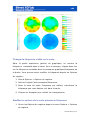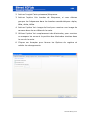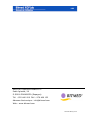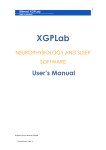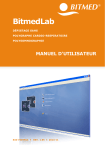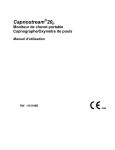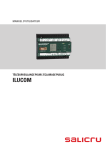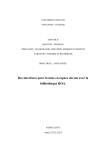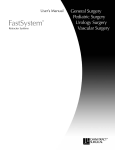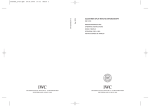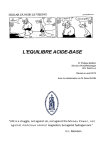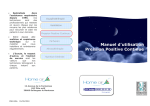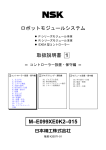Download 2. installation du logiciel xgplab
Transcript
1 XGPLab LOGICIEL DE NEUROPHYSIOLOGIE ET SOMMEIL Manuel de l'utilisateur Manuel Clinique de BITMED eXea EEG/Ultra 534-450-MU4_Rev.2 2 Révision 534-450-MU4_Rev.2 Tous droits réservés. FABRICANT SIBEL S.A. Rosellón, 500 bajos 08026 Barcelone Espagne Tél. : 93 436 00 08 FAX : 93 436 16 11 WEB : www.sibelmed.com Adresse électronique : [email protected] PRODUIT CONFIRME À LA DIRECTIVE SUR LES PRODUITS SANITAIRES 93/42/CEE (CLASSE IIa). SERVICE APRÈS-VENTE MEDITEL Ingeniería Médica S.L. Pablo Iglesias, 28 E-50018 Saragosse (Espagne) Tél. : 976 466 009 FAX : 976 466 132 Adresse électronique : [email protected] DÉNI DE RESPONSABILITÉ SIBEL S.A. est tenu responsable de la sécurité, de la fiabilité et du fonctionnement de cet appareil uniquement si : • Le local dans lequel l'appareil est installé ou utilisé respecte les conditions relatives à l'installation électrique IEC ainsi que les autres réglementations applicables. • Les réparations, révisions ou modifications pendant la période de garantie et hors de cette période sont effectuées par les techniciens de MEDITEL Ingeniería Médica S.L. ou SIBEL S.A. • L'appareil est utilisé par du personnel qualifié conformément aux recommandations de ce manuel d'utilisation. 534-450-MU4_Rev.2 3 Nous vous remercions d'avoir choisi ce produit. Le système XGPLab a été conçu et fabriqué avec les meilleures garanties de qualité. Les applications de l’XGPLab et son logiciel vous ouvriront tout un monde de possibilités dans vos analyses d'étude du sommeil. Si vous souhaitez nous adresser une suggestion d'amélioration pour ce produit, merci d'adresser vos remarques au Service Client, à l'adresse indiquée ci-après: Service Client Meditel Ingeniería Médica, S.L. Pablo Iglesias, 28 E-50018 ZARAGOZA (Espagne) Tél. : 976 466 009 Fax : 976 466 132 Adresse électronique : supportbitmed.com Web : http://www.bitmed.com MEDITEL INGENIERIA MEDICA, S.L. fait partie de SIBELGROUP 534-450-MU4_Rev.2 4 TABLE DE MATIÈRES 1. INTRODUCTION 9 Qu'est-ce que c'est que le logiciel XGPLab? 9 Précautions et recommandations de sécurité 10 Avis légal 11 Durée de vie utile de l’a`àreil 11 2. INSTALLATION DU LOGICIEL XGPLAB 12 Avant de commencer 12 Conditions requises 12 Préparation pour l’installation du logiciel XGPLab 13 Installation du logiciel XGPLab 14 Installation de la clé électronique 17 Installation du contrôleur USB 26 Examens d’exemple 29 Modèles pour les rapports 30 Licences installées 30 3. PREMIERS PAS AVEC XGPLAB Démarrage du XGPLab 32 32 Paramétrer les rapports et les impressions avec les données de l'utilisateur 34 Connexion et enregistrement de l'appareil en XGPLab 35 Clé électronique 35 Vérifier les licences installées 36 Code d’accès 37 Démarrage rapide 38 534-450-MU4_Rev.2 5 4. ESPACE DE TRAVAIL DE XGPLAB 42 Barre de temps 42 Barre d'outils 42 Barre d'outils généraux 43 Barre de commandes principales 43 Barre d'outils d'EEG 43 Barre d'état 44 Vue d'ondes 44 Vue de phases et d’événements 45 Fenêtre vidéo numérique synchronisée 46 5. GESTION DES EXAMENS 48 Base de données 48 Noms des enregistrements par défaut 52 Ouvrir un enregistrement 53 Sauvegarder un enregistrement 53 Envoyer un enregistrement ou un rapport par courrier électronique 54 Exporter l’enregistrement 54 Éliminer une partie de l’enregistrement 56 Impression de l’enregistrement 56 Aperçu avant impression d'une époque d’enregistrement 58 6. REALISATION D’UN EXAMEN 59 Types d'études 59 Examens en temps réel 59 Recording with photic stimulator (manual control) 70 Recording with photic stimulator (software control) 72 534-450-MU4_Rev.2 6 Examens en mode Holter 75 Modifier la fréquence d'échantillonnage des canaux 83 Changer le mode de représentation en temps réel 85 Utiliser le chronomètre dans les enregistrements en temps réel 86 Mettre en marche/arrêter le chronomètre 87 7 REVISER UN EXAMEN 88 Régler le temps sur l’écran 88 Spécifier le nombre de seconds de chaque époque 88 Modifier la référence des temps 92 Se déplacer dans l’enregistrement 93 Notes dans l’enregistrement 95 Régler les ampleurs des canaux 98 Régler la taille des canaux 100 Modifier l’ordre de visualisation des canaux 101 Modifier le nom des canaux dans le tracé 102 Masquer ou montrer la séparation entre les canaux 103 Ajouter et supprimer des canaux dans les vues d’ondes 104 Configurer le signal associé à chaque canal d’entrée 107 Modifier les filtres du logiciel 108 Créer dérivations d’EEG/EOG 109 Changer la couleur du tracé des signaux 118 Afficher les valeurs d’un canal 119 Le curseur de valeurs numériques 120 Configurations prédéterminées 122 Types d’événements 127 Marquage d’événements 130 534-450-MU4_Rev.2 7 Phases du sommeil 153 8. RAPPORTS 161 Types de rapports 161 Créer un rapport 161 Créer et modifier des modèles de rapport 163 Ouvrir un rapport existant 165 Imprimer un rapport 165 Enregistrer un rapport 165 9. ACQUISITION DE VIDEO NUMERIQUE: XGPVISION 167 Conditions pour la capture vidéo 168 Capture vidéo avec le registre 168 Modifier les propriétés de la capture 171 Réviser le registre avec la vidéo 174 Comprimer l’fichier vidéo automatiquement en arrêtant le registre 175 Comprimer l’fichier vidéo depuis XGPLab 175 Comprimer une fichier vidéo depuis l’outil CompresseurAV 176 Changer les fichiers de vidéo associé à un registre 177 10. ANALYSE FREQUENTIELLE 178 Spectre de fréquences 178 Changer l'échelle de fréquences 180 Imprimer le spectre de fréquences 181 La vue puissance/fréquence/temps 181 Changer l'échelle de fréquences 183 Modifier l’échelle de couleurs 184 Imprimer la vue Puissance/fréquence/temps 185 534-450-MU4_Rev.2 9 1. INTRODUCTION Qu'est-ce que c'est que le logiciel XGPLab? Le logiciel XGPLab est le pont de liaison entre les appareils pour l'étude du sommeil EEG de Meditel Ingeniería Médica (Bitmed eXim Apnea, Bitmed eXim Pro, Bitmed eXea PSG Série 3, Bitmed eXea PSG Série 4, Bitmed eXea PSG 5, Bitmed eXea EEG, Bitmed eXea Ultra) et vous en tant qu’utilisateur, à l’aide d’un ordinateur PC. XGPLab permet de faire la révision et l'analyse des données reprises en mode Holter ou en temps réel par les appareils Bitmed eXim ou Bitmed eXea. Les appareils des familles Bitmed eXim et Bitmed eXea sont livrées avec tous ses accessoires et avec le logiciel d'analyse XGPLab. Le présent manuel décrit le logiciel XGPLab. ! S'il vous plaît, lisez ce manuel attentivement avant d'utiliser le logiciel XGPLab, en particulier, les paragraphes marqués avec un point d'exclamation. Comment utiliser ce manuel? Le logiciel XGPLab dispose de deux modes de fonctionnement que l’on choisit selon l’objectif recherché: soit l’étude des désordres du sommeil, ou encéphalographie (nous les apelerons par la suite mode sommeil et mode EEG). Comme on l’explique après, l'utilisateur peut démarrer le programme dans une de ces deux modes. Le manuel examine des aspects du programme communs aux deux modes de travail, ainsi que des questions propres à chacun d’eux. 534-450-MU4_Rev.2 10 Pour distinguer les informations qui correspondent à chacun des deux modes de travail, on utilise dans le manuel les symboles suivants: Texte relatif à des aspects du mode sommeil Texte relatif à des aspects du mode EEG Précautions et recommandations de sécurité Pour que le système fonctionne correctement, le logiciel XGPLab doit être utilisé avec des dispositifs Bitmed eXim ou Bitmed eXea. Vous êtes prié de lire le manuel d'utilisation de votre appareil avant de l'utiliser. Utilisez l'appareil en respectant les instructions incluses dans son manuel. Nous ne sommes pas responsables des conséquences de l'utilisation à laquelle est destiné ce logiciel ni du dispositif auquel il est connecté. Le fabricant est responsable de la sécurité, la fiabilité et le bon fonctionnement des appareils uniquement si: § Le fabricant ou un centre d'assistance technique autorisé effectuent une modification ou une réparation. § Le système est utilisé suivant les instructions d'utilisation. § Afin de respecter les Directives sur les Dispositifs Médicaux 93/42 CEE et pour des raisons de sécurité et de fiabilité, assurez-vous que l'appareil et son logiciel sont utilisés par un personnel adéquatement formé à leur utilization. 534-450-MU4_Rev.2 11 Avis légal Aucun des résultats fournis par les Analyses automatiques contenues dans le XGPLab doit être utilisé comme critère unique pour faire le diagnostic médical ou pour déterminer un traitement. Cette information ne doit pas être considérée comme complète, ni l’on doit se baser sur elle pour prescrire un traitement à une personne. L'utilisateur doit considérer les résultats des Analyses automatiques faites par le XGPLab comme non exhaustifs, et ceux-ci doivent toujours être supervisés et vérifiés par le personnel médical ayant la formation adéquate pour cela. Dans aucun cas Sibel S.A. ne sera responsable d’aucune perte accidentelle, des dommages ou des frais directement ou indirectement causés par l'utilisation du dispositif, du logiciel ni de l'information fournie. Durée de vie utile de l’a`àreil : 7 ans 534-450-MU4_Rev.2 12 2. INSTALLATION DU LOGICIEL XGPLAB Avant de commencer Examinez les configurations requises du système montrées ci-après pour vous assurer que le logiciel XGPLab peut être exécuté dans votre système. Conditions requises La configuration de votre ordinateur est déterminée par le fait que les appareils doivent transmettre au PC les signaux acquis, tandis que celui-ci doit représenter cette information en temps réel. Pour cette raison, le fonctionnement du système sera d’autant meilleur que le hardware sera meilleur. Les conditions requises de l'ordinateur sont détaillées ci-dessous: Système opératif Processeur Requis Recommandé Windows XP, Windows Windows XP, Windows Vista, Windows 7 Vista, Windows 7 32/64bits 32/64bits Pentium 4, Athlon XP, Intel o AMD Dual Core, Athlon 64, Core 2, Athlon x2, Phenom x2, … ou supérieur Mémoire 512 Mb (Windows XP) 2 Gb 1Gb (Windows Vista, 7) 534-450-MU4_Rev.2 13 Espace disponible sur le disque En fonction des caractéristiques achetés Plusieurs Gb si l’on veut acquérir vidéo numérique et tests que vous souhaitez stocker dans la synchronisé base de données USB 2 ports USB 1.1 libres 2 ports USB 1.1 libres (l’un pour la connexion (l’un pour la connexion avec l’appareil et l’autre avec l’appareil et l’autre pour le dongle) pour le dongle) 800 x 600 1024 x 768 ou supérieur photo Port série libre Port série libre vidéo Fente PCI Xpress libre Fente PCI Xpress libre (ordinateurs de table) (ordinateurs de table) Fente Xpress Card libre Fente Xpress Card libre (ordinateurs portables) (ordinateurs portables) Résolution de l’écran Connexion de stimulateur Capture numérique synchronisée Préparation pour l’installation du logiciel XGPLab Observez le type de distribution du logiciel XGPLab dont vous disposez et suivez la procédure correspondante pour préparer les fichiers pour l'installation. Si vous avez téléchargé une copie du logiciel XGPLab du site Web de Meditel Ingeniería Médica, sachez quel est le chemin d’accès aux fichiers pour leur exécution postérieure. Dans le site www.bitmed.com vous trouverez les dernières versions disponibles de XGPLab. Si vous disposez d’une copie du logiciel XGPLab sur CD-ROM, insérez le CD dans l'unité de CD-ROM de l'ordinateur. 534-450-MU4_Rev.2 14 Si vous avez inséré un CD-ROM, l'installation de XGPLab devrait commencer automatiquement. Si vous souhaitez installer le logiciel XGPLab, allez à la section Installation du logiciel XGPLab, dans le point 3. Si l'installation ne commence pas ou si vous allez installer le logiciel XGPLab depuis une fichier téléchargé de www.bitmed.com, continuez dans la section Installation du logiciel XGPLab. Installation du logiciel XGPLab Nous recommandons de fermer toutes les applications qui sont exécutées dans le système avant de commencer l'installation. De cette manière on réduit la possibilité qu'un conflit entre logiciels affecte l'installation. Pour installer le logiciel XGPLab, suivez les indications suivantes: 1. Vérifiez que vous ayez suffisamment d’autorisations dans le système pour installer des contrôleurs et des applications (autorisations de l'administrateur du système). C’est important dans les ordinateurs ayant Windows XP. 2. Choisissez Exécuter dans le menu Démarrer de la barre de tâches de Windows. La boîte de dialogue Exécuter apparaîtra. 3. Écrivez X:\setup.exe dans la zone texte et cliquez sur Accepter. Le X représente la lettre de l'unité de CD-ROM ou la route d'accès à l’fichier qui contient les fichiers d'installation. Pour trouver les fichiers correctes dans le disque dur ou dans le CDROM, cliquez sur Examiner. 4. Le programme d'installation montrera immédiatement le premier panneau de l’assistant d’installation. Cliquez sur Suivant pour continuer. 534-450-MU4_Rev.2 15 5. Le panneau suivant de l’assistant permet de choisir l’fichier où l’on copiera les fichiers de programme. Si vous souhaitez changer l’fichier suggéré par défaut, cliquez sur Examiner. Quand il aura fini, cliquez sur Suivant. 6. Choisissez sur l'écran suivant les éléments que vous souhaitez installer. L'élément Programme XGPLab doit être toujours installé. Les autres éléments sont accessoires (par exemple, 534-450-MU4_Rev.2 16 vous voulez installer seulement l'exemple correspondant à votre type d'appareil ou les utilités vidéo, si vous avez acquis la licence de XGPVision). Cliquez sur Suivant. 7. L'installation copiera les fichiers adéquates. Suivant les options installées, il est possible que l'installation demande de redémarrer l'ordinateur. Choisissez Oui, je désire redémarrer l'ordinateur maintenant, et cliquez sur Terminer pour redémarrer Windows. 534-450-MU4_Rev.2 17 Pour activer les options acquises, il est necessaire d’une clé électronique (Hasp ou Hardlock) ou un code d’accès alphanumerique. Installation de la clé électronique Deux modèles de clé électronique différents sont disponibles: HASP et Hardlock. Toutes deux se connectent à un port USB de l'ordinateur. Les licences utilisateur sont enregistrées dans la clé électronique. Certaines fonctions particulières du logiciel seront activées ou pas en fonction des licences acquises. Lorsque la clé électronique n'est pas connectée, le logiciel fonctionne uniquement en mode démonstration/évaluation. En mode démonstration, il est uniquement possible d'ouvrir les examens d'exemple. Toutes les fonctions d'acquisition de nouveaux enregistrements sont désactivées. La clé HASP ne peut être utilisée que sur un seul ordinateur ou comme serveur de licences dans un réseau si l'utilisateur a acheté plus d'une licence. Hardlock HASP 534-450-MU4_Rev.2 18 Le contrôleur de clé électronique s'installe automatiquement avec le programme. Lorsque la clé électronique est connectée sur un port USB et que le contrôleur est correctement installé, la led rouge s'allume à son extrémité. S'il est nécessaire de réinstaller le contrôleur, procédez comme suit : Installation des contrôleurs Hardlock 1. Vérifiez que vous disposez des permis suffisants dans le système pour installer des contrôleurs et des applications (permis d'administrateur du système). Cela est particulièrement important si votre ordinateur fonctionne sous Windows XP ou Vista. 2. Localisez le répertoire Xtra dans le CD d'installation de XGPLab. Cliquez deux fois sur hldrv32.exe pour lancer l'installation du contrôleur. 3. Sélectionnez la langue que vous souhaitez utiliser pendant l'installation et appuyez sur OK. 4. La fenêtre de bienvenue affiche la version de chaque fichier qui sera installé avec le contrôleur. Appuyez sur le bouton Next pour continuer. 534-450-MU4_Rev.2 19 5. Une fois les fichiers copiés, cliquez sur Finish pour terminer l'installation. Installation des contrôleurs HASP (une licence unique ou clients de licences en réseau) 1. Si vous disposez d'une seule licence de réseau et souhaitez installer les contrôleurs HASP dans un ordinateur autre que celui auquel est physiquement connecté le HASP, procédez comme suit. Dans le cas contraire, passez à la rubrique suivante. 2. Vérifiez que vous disposez des permis suffisants dans le système pour installer des contrôleurs et des applications (permis d'administrateur du système). Cela est particulièrement important si votre ordinateur fonctionne sous Windows XP ou Vista. 534-450-MU4_Rev.2 20 3. Localisez le répertoire Xtra dans le CD d'installation de XGPLab. Cliquez deux fois sur lmsetup.exe pour lancer l'installation du contrôleur. 4. Sélectionnez la langue que vous souhaitez utiliser pendant l'installation et appuyez sur OK. 5. La fenêtre de bienvenue affiche la version de chaque fichier installé avec le contrôleur. Appuyez sur le bouton Next pour continuer. 534-450-MU4_Rev.2 21 6. Acceptez la licence du produit et cliquez sur Install. 7. Une fois que les fichiers ont été copiés, cliquez sur Finish pour terminer l'installation. 534-450-MU4_Rev.2 22 Installation des contrôleurs HASP (serveur de licences en réseau) 1. Vous trouverez ci-après la procédure à suivre pour installer le contrôleur du HASP et le serveur de licences en réseau sur l'ordinateur auquel est connecté le HASP de réseau. 2. Vérifiez que vous disposez des permis suffisants dans le système pour installer des contrôleurs et des applications (permis d'administrateur du système). Cela est particulièrement important si votre ordinateur fonctionne sous Windows XP ou Vista. 3. Localisez le répertoire Xtra dans le CD d'installation de XGPLab. Cliquez deux fois sur lmsetup.exe pour lancer l'installation du contrôleur. 4. Sélectionnez la langue que vous souhaitez utiliser pendant l'installation et pressez OK. 5. La fenêtre de bienvenue affiche la version de chaque fichier qui sera installé avec le contrôleur. Appuyez sur le bouton Next pour continuer. 534-450-MU4_Rev.2 23 6. Acceptez la licence du produit et cliquez sur Install. 7. Dans l'écran suivant, sélectionnez l'option Service (nhservice.exe) et cliquez sur Next. 534-450-MU4_Rev.2 24 8. Sélectionnez le dossier dans lequel sera installé le programme et cliquez sur Next. 9. Sélectionnez le nom du dossier qui sera créé dans le menu Démarrer > Programmes. Cliquez sur Next. 534-450-MU4_Rev.2 25 10. L'écran suivant vous indique que l'installation du contrôleur de l'HASP va commencer. Cliquez sur Next. 534-450-MU4_Rev.2 26 11. Une fois que les fichiers ont été copiés, connectez la clé HASP au PC, sélectionnez Yes pour lancer le programme du serveur de licences et terminez l'installation en cliquant sur Finish. ¡ Installation du contrôleur USB Tous les appareils Bitmed communiquent avec l'ordinateur par USB. La première fois que vous connecterez l’appareil, Windows détectera le nouveau dispositif et demandera les fichiers nécessaires pour l’installation du contrôleur. Windows XP, Vista et 7 1. Quand vous connecterez votre appareil au PC pour la première fois, Windows détectera le nouveau dispositif et lancera l’Assistant ajout de nouveau matériel. Cliquez sur le bouton Suivant. 534-450-MU4_Rev.2 27 2. Sur l'écran suivant, choisissez l'option Chercher un contrôleur approprié pour mon dispositif (recommandé) et cliquez sur Suivant. 3. Dans la fenêtre suivante, cochez la case Spécifier un emplacement et cliquez à nouveau sur Suivant. 534-450-MU4_Rev.2 28 4. Windows vous demandera de lui indiquer dans quelle fichier il doit trouver le contrôleur. Cliquez sur Examiner et choisissez l’fichier du CDROM de XGPLab dans laquelle on trouve les fichiers du contrôleur (fichier USB Drivers). Ensuite, cliquez sur Accepter. 5. Windows vous informera qu’il a trouvé un contrôleur pour le dispositif. Cliquez sur Suivant pour l’installer. 534-450-MU4_Rev.2 29 6. Une fois installé le contrôleur, cliquez sur Terminer pour finir le processus. Examens d’exemple Lors de l’installation du XGPLab, un ensemble d’examens d'exemple est installé sur le disque dur, réalisés avec différents appareils de la gamme Bitmed. 534-450-MU4_Rev.2 30 Pour les installer, il suffit de choisir les exemples que vous souhaitez copier dans les options d'installation d’XGPLab. Vous trouverez les registres d'exemple dans l’fichier Exemples de l’fichier où vous avez installé le programme (PE: C:/Fichiers de programme/Bitmed/XGPLab2.27/Exemples). Modèles pour les rapports Le programme d'installation de XGPLab copie automatiquement sur le disque dur une série de modèles de rapports qui sont utilisés pour produire les rapports des registres acquis et analysés avec le programme. Ces modèles peuvent être adaptés et ils se trouvent dans l’fichier Modèles dans l’fichier où est installé XGPLab (PE: C:/Fichiers de programme/Bitmed/XGPLab2.28/Templates). En outre, l'utilisateur peut créer de nouveaux modèles qui seront disponibles dans le programme seulement en les copiant dans l’fichier Templates. Consultez le chapitre dédié à la création de rapports, pour avoir accès à un plus grand nombre de détails sur les modèles pour rapports. Licences installées XGPLab est un logiciel modulaire basé sur des licences, ce qui signifie qu'il est possible de le doter de fonctions additionnelles en acquérant des licences de modules facultatifs. Les licences sont codifiées dans une clé électronique ou dans un code d’accès qui habilite les options acquises. Les licences disponibles sont les suivantes: 534-450-MU4_Rev.2 31 Référence Description 03040 Software XGPLab 02469 Module Analyse automatique d'événements du sommeil pour Software XGPLab 02470 Module Analyse automatique des phases du sommeil pour software XGPLab 02478 Module d'Analyse spectrale des signaux pour software XGPLab 02480 Module de Cartographie cérébrale pour software XGPLab 02481 Module de Détection de pointes pour software XGPLab 02508 Module software XGPVision 534-450-MU4_Rev.2 32 3. PREMIERS PAS AVEC XGPLAB Démarrage du XGPLab Le programme d'installation crée par défaut deux icônes d'accès direct dans le bureau de Windows. L’une des deux permet de démarrer XGPLab dans le mode de travail du sommeil; l'autre dans le mode de travail d'EEG. On crée aussi un groupe de programmes dans le menu de Démarrer de Windows avec le nom Bitmed. Sous cette fichier vous trouverez aussi l’accès à l'aide du programme et au programme de compression vidéo, s’ils ont été installés. Calibrage de l'écran La première fois que XGPLab démarre en mode de travail EEG, le programme indique que l'écran doit être calibrée, pour que l'échelle configurée sur l’écran (mm/s et µV/s) corresponde à celle qui est réelle. Ce message apparaîtra chaque fois que l’on démarre le programme, tant que le calibrage n’a pas été fait. 534-450-MU4_Rev.2 33 Pour calibrer l'écran, superposez une règle aux deux règles qui sont montrées sur l’écran et utilisez les boutons latéraux jusqu'à ce que vous arriviez à adapter les marques d'écran à celles de votre règle. Cliquez sur Accepter quand vous aurez terminé. Par la suite, vous pouvez calibrer à nouveau l'écran à tout moment. Ceci s'avère utile, par exemple, quand vous regardez un enregistrement sur un ordinateur différent à celui duquel vous travaillez habituellement. Pour le faire: 1. Allez au menu Outils > Options du programme. 2. Activez l’onglet Programme. 3. Dans l’onglet cliquez sur Calibrer écran. 534-450-MU4_Rev.2 34 Paramétrer les rapports et les impressions avec les données de l'utilisateur XGPLab vous permet d'introduire les données de l'utilisateur, ainsi qu'un logo. Ces données apparaissent dans l’entête des impressions et du rapport produit pour chaque examen. 1. Dans le menu Options, choisissez l'option Données d'utilisateur. 2. Un dialogue apparaîtra dans lequel vous pouvez introduire vos données. Cliquez sur Accepter. 3. Dans le dialogue suivant, choisissez l’fichier d'image (avec format BMP) que vous souhaitez utiliser comme logo. 534-450-MU4_Rev.2 35 Connexion et enregistrement de l'appareil en XGPLab 1. Avant de commencer à utiliser le logiciel avec un des appareils Bitmed, il est nécessaire d'enregistrer l'appareil dans XGPLab. Il n'y a pas problème si plusieurs appareils différents sont enregistrés, puisque XGPLab vous demandera quel appareil vous souhaitez utiliser quand vous créerez un nouvel enregistrement, déchargez la mémoire.. Clé électronique ! Suvez ces instructions afin d’activer votre appareil pour une utilisation complète du logiciel XGPLab uniquement si une clé électronique vous a été fourni avec l’appareil et pour débloquer le programme. Pour enregistrer un appareil dans XGPLab, suivez pas à pas les instructions suivantes: 1. Assurez-vous que Bitmed, eXim ou eXea est connecté au PC et que vous avez déjà installé correctement le contrôleur de l'appareil. Si tout a été fait correctement, la lumière qui se trouve dans l'appareil, à côté du connecteur du câble au PC, sera allumée et verte. 2. Démarrez Bitmed, eXim ou eXea. 3. Dans XGPLab, allez au menu Outils > Options du programme. 4. La fenêtre Options s’ouvrira. Activez l’onglet Appareils et cliquez sur le bouton Gestionnaire des appareils. 5. La fenêtre Gestionnaire des appareils s’ouvrira. Au début, la liste d'appareils enregistrés sera vide. Cliquez sur Détection automatique. Le programme détectera l'appareil qui est connecté et l'ajoutera à la liste. 534-450-MU4_Rev.2 36 6. Cliquez sur Fermer pour sortir du Gestionnaire des appareils. 7. Cliquez sur Accepter pour fermer la fenêtre Options. 8. Maintenant vous pouvez commencer à travailler avec l'appareil et le logiciel. Si vous souhaitez davantage d'information sur le travail avec plusieurs appareils ou à la manière d’accéder aux propriétés de ces appareils, consultez la section Gestionnaire des appareils, dans ce manuel. Vérifier les licences installées 1. Démarrez le software XGPLab dans chacun de ses modes de fonctionnement. 2. Dans le menu il Aide, choisissez l'option À propos de XGPLab. 3. La boîte de dialogue À propos de… apparaîtra. Cette fenêtre inclut une liste de toutes les licences codifiées dans le dongle (la seule qui n'apparaît pas est celle du XGPLab lui-même). 534-450-MU4_Rev.2 37 Code d’accès ! Suivez ces instructions afin d’activer votre appareil pour une utilisation complète du logiciel XGPLab uniquement si un code vous a été fourni avec l’appareil et non une clef hasp pour débloquer le programme. 1. Accédez au menu Outils > Options du programme 2. Dans la fenêtre Appareils, cliquez sur le bouton Gestion d’appareils. 534-450-MU4_Rev.2 38 3. Assurez-vous que votre appareil Bitmed est connecté par USB à l’ordinateur et qu’il est allumé. Cliquez sur le bouton Détection automatique. 4. Le programme détectera automatiquement votre appareil et une nouvelle fenêtre, d’introduction du code d’activation de l’appareil qui vous a été fourni avec votre copie du logiciel Xgplab, apparaîtra. 5. Introduisez le code d’activation et cliquez sur Accepter. Votre système Bitmed est activé et prêt à l’utilisation. Démarrage rapide Dans cette section vous trouverez une information de base pour commencer à utiliser XGPLab de manière rapide. Cependant, il faut lire la procédure complète d'utilisation, qui est expliquée par la suite. Préparation 1. Installez XGPLab. 2. Connectez Bitmed, eXim ou eXea au PC et installez le contrôleur de celui-ci. 3. Démarrez le software XGPLab. 4. Au cas ou vous ayez démarré le programme en manière EEG, faites le calibrage de l'écran. 5. Enregistrez l'appareil dans le programme. 534-450-MU4_Rev.2 39 Enregistrement d'un nouvel examen en temps réel 1. Avec l'appareil allumé et connecté au PC, cliquez sur le bouton Communication directe dans la barre d'outils latérale ou allez au menu Communication directe. 2. Si vous avez enregistré plus d’un appareil dans le programme, on vous demandera lequel vous souhaitez utiliser pour acquérir le nouvel examen. 3. La fenêtre Options de l’enregistrement. Au début, l’onglet Configurations prédéterminées sera actif. 4. Choisissez dans la liste de configurations prédéterminées celle qui décrit le type d'étude que vous souhaitez faire. Une configuration prédéterminée configure l’examen avec certains capteurs/électrodes, options d’affichage... 5. Avec la configuration prédéterminée souhaitée déjà sélectionnée, cliquez sur le bouton Lire configuration. L’examen sera configuré avec les options établies dans la configuration prédéterminée. La configuration de l’enregistrement peut être complètement modifiée a posteriori. 6. Si vous souhaitez spécifier les données du patient, allez à l’onglet Enregistrement et cliquez sur le bouton Données de l’enregistrement. Introduisez les données du patient dans la fenêtre qui est ouverte. Quand vous aurez terminé, cliquez sur Accepter. 7. Cliquez sur Accepter pour fermer les Options de l’enregistrement. 8. Le programme vous demandera le nom du enregistrement et l’emplacement où vous souhaitez le sauvegarder. Une fois que vous aurez sélectionné, l'appareil commencera à envoyer des données en temps réel et les signaux surveillés seront affichés sur l’écran. 534-450-MU4_Rev.2 40 Finir l'enregistrement d'un examen en temps réel 1. Quand vous souhaitez finir un registre en train d’être acquis en temps réel, cliquez sur le bouton Arrêter communication dans la Barre d'outils latérale ou allez au menu Communication > Arrêter communication. 2. Le programme vous informera que l'enregistrement est fini et l’enregistrement s'arrêtera. Télécharger un registre effectué en mode Holter 1. Avec l'appareil allumé et connecté au PC, cliquez sur le bouton Lire mémoire de l'appareil dans la Barre d'outils latérale ou allez au menu Communication > Lire mémoire de l'appareil. 2. Si vous avez enregistré plus de un appareil dans le programme, on vous demandera de quel appareil vous souhaitez télécharger la mémoire. 3. La fenêtre Options du registre s’ouvrira. Au début, l’onglet Configurations prédéterminées sera actif. 4. Choisissez dans la liste de configurations prédéterminées celle qui décrit le type d'étude que l’on a fait en mode Holter. Une configuration prédéterminée configure le registre avec certains capteurs/électrodes, options d’affichage... 5. Une fois choisie la configuration prédéterminée, cliquez sur le bouton Lire configuration. Le registre sera configuré avec les options établies dans la configuration prédéterminée. La configuration du registre peut être modifiée complètement à posteriori. 6. Si vous souhaitez spécifier les données du patient, allez à l’onglet Registre et cliquez sur le bouton Données du registre. 534-450-MU4_Rev.2 41 Introduisez les données du patient dans la fenêtre qui est ouverte. Quand vous aurez terminé, cliquez sur Accepter. 7. Cliquez sur Accepter pour fermer les Options du registre. 8. Le programme vous demandera le nom et l’emplacement où vous souhaitez sauvegarder le registre. Une fois que vous l'aurez choisi, le téléchargement de données de la mémoire interne de l'appareil commencera. 9. S’il existe plus d’un enregistrement dans la mémoire de l'appareil, le programme vous demandera si vous souhaitez garder chaque enregistrement dans un fichier différent ou si, au contraire, vous voulez les rassembler tous dans un seul fichier. 534-450-MU4_Rev.2 42 4. ESPACE DE TRAVAIL DE XGPLAB Quand on démarre XGPLab, l'espace de travail apparaît vide, en attendant qu'on entame le registre d'un nouvel essai ou l’ouverture un registre existant. Ci-après on décrit les éléments qui composent l’espace de travail, une fois qu’un registre est ouvert dans le programme. L'interface de l'application este légèrement différente, s'il a été démarré dans le mode de travail sommeil ou dans le mode EEG. Au début l'écran est divisé en deux panneaux différents: l’affichage d'ondes, dans laquelle on voit les signaux acquis ; et l’affichage des phases et événements, dans laquelle on montre un résumé des événements, des phases du sommeil et de l'état des lumières le long du registre. Barre de temps Dans la barre de temps, (qu'il apparaît initialement sous les menus), on trouve la barre de déplacement, avec laquelle l'utilisateur peut se déplacer dans le registre. À droite de la barre de déplacement on montre l’instant de temps (par rapport au commencement de 0 h 0 min) depuis la partie gauche de l'écran ainsi que le temps total d’enregistrement. Cette barre est active seulement quand il y a un registre ouvert à l’écran. Barre d'outils La barre d'outils principale permet d'effectuer les opérations de base de maniement des registres, comme ouvrir un registre, le 534-450-MU4_Rev.2 43 sauvegarder, l'imprimer, démarrer un nouveau registre en temps réel ou le télécharger depuis la mémoire de l'appareil. Barre d'outils généraux Elle est seulement active quand il y a un registre ouvert. Elle permet d'effectuer des opérations de base, comme l'accès aux propriétés du registre, le déplacement à un point concret de celui-ci, l'introduction d'une note ou la révision des événements marqués dans le registre. Barre de commandes principales La barre de commandes principales ne s'affiche que lorsqu'un registre est ouvert et que l'application a été lancée en mode de travail EEG. Elle est composée de plusieurs listes qui permettent de choisir la durée des périodes (en secondes ou en millimètres par seconde), la sensibilité et les filtres des canaux. Ces commandes sont appelées commandes principales, car elles s'appliquent par défaut à tous les canaux. L'utilisateur a cependant la possibilité de modifier individuellement les propriétés de chaque canal grâce aux options du registre. Barre d'outils d'EEG La barre d'outils d'EEG comprend un bouton qui active ou désactive la règle d'EEG. 534-450-MU4_Rev.2 44 Barre de montages La barre de montages dresse la liste de tous les montages définis par l'appareil en cours d'utilisation Il est possible de changer rapidement le montage appliqué au registre en le sélectionnant dans la liste. Barre d'état La barre d'état se trouve dans la partie inférieure de l’espace de travail de XGPLab. Dans cette barre on montre une information d'aide sur les menus et les boutons sur lesquels se trouve le curseur. On y trouve aussi des informations sur la durée de l'étape de la vue d'ondes supérieure, le rang de temps choisi quand il y aura une sélection active, la configuration prédéterminée active à chaque moment ou l'information utilisée dans le marquage manuel d'apnées et d’hypopnées. Vue d'ondes Dans la vue d'ondes on voit les canaux (qu’ils soient acquis physiquement dans l'appareil ou bien produits artificiellement à partir d'opérations entre des canaux physiques). L’affichage des canaux peut être faite complètement sur mesure par l'utilisateur. Tout comme la vue des phases et d’événements, le rang de temps visible dans la vue d'ondes peut être modifié à souhait. Mais le rang de la vue d'ondes ne peut jamais dépasser celui de la vue des phases et des événements. Sur l'échelle du temps de la vue des phases et des événements, on marque en couleur violette le rang de temps qui est affiché dans la vue d'ondes. 534-450-MU4_Rev.2 45 La vue d'ondes peut à son tour être divisée en deux parties, mis à part pendant la réalisation d’un examen en temps réel. Les deux vues d'ondes peuvent être configurées avec des échelles de temps différentes. Chaque canal peut être affiché ou masqué dans chacune de des deux vues d'ondes, de sorte que, par exemple, dans une étude du sommeil, on configure la vue supérieure pour voir les canaux rapides et l'inférieure pour montrer les canaux lents, chacune avec un rang de temps différent. Quand la vue d'ondes inférieure est visible, le rang de temps de la vue d'ondes supérieure ne peut pas dépasser celui de la vue d'ondes inférieure, et celui de la vue d'ondes inférieure ne peut pas dépasser le rang des phases et événements. Sur l'échelle de temps de la vue inférieure, on marque en couleur violette le rang de temps qui est affiché dans la vue supérieure. Dans la vue phases et événements, on marque avec deux couleurs différentes le rang de temps qui est affiché dans la vue d'ondes supérieure aussi bien que dans l'inférieure. Vue de phases et d’événements La vue des phases et des événements est divisée dans plusieurs barres horizontales, dont l’affichage est complètement configurable. Sur ces barres on représente l'information suivante: état de la lumière ambiante (lumière allumée/éteinte), phases du sommeil et événements, ceux définis par le programme aussi bien que ceux définis par l'utilisateur. Les événements du sommeil sont représentés par des lignes verticales sur les barres de chaque type d'événement, avec différentes couleurs pour améliorer la lisibilité. Dans la partie inférieure de la vue des phases et des événements, on montre combien de fois ont eu lieu au total tous les types 534-450-MU4_Rev.2 46 d'événements. Il est aussi possible de montrer l’hypnogramme correspondant aux études du sommeil. Fenêtre vidéo numérique synchronisée Dans les registres dans lesquels on a capturé de la vidéo numérique synchronisée au moyen de la licence facultative XGPVision, il y a une fenêtre dans laquelle on montre la vidéo qui correspond à l’instant de temps actuel. Vous trouverez davantage d'information sur la vidéo numérique synchronisée dans ce manuel. Espace de travail dans le mode de fonctionnement sommeil 534-450-MU4_Rev.2 47 Espace de travail dans le mode de fonctionnement EEG 534-450-MU4_Rev.2 48 5. GESTION DES EXAMENS Base de données XGPlab dispose d'un module optionnel de base de données qui vous permettra de gérer simplement vos patients et leurs examens. Vous pouvez néanmoins utiliser le programme même si ne vous disposez pas de base de données. Ouvrir la fenêtre de la base de données Pour ouvrir la fenêtre de la base de données, cliquez sur le bouton Base de données ou sur le menu Fichier > Base de données. Ajouter un nouveau patient 1. Lorsque la fenêtre de la base de données est ouverte, cliquez sur le bouton Nouveau patient. 534-450-MU4_Rev.2 49 2. Dans la fenêtre Patient, indiquez les données du patient et cliquez sur Accepter. Éditer les données d'un patient 1. Lorsque la fenêtre de la base de données est ouverte, sélectionnez dans la liste le patient que vous souhaitez éditer et cliquez sur le bouton Éditer patient. 2. Dans la fenêtre Patient, éditez les données du patient et cliquez sur Accepter. Éliminer un patient 1. Lorsque la fenêtre de la base de données est ouverte, sélectionnez dans la liste le patient que vous souhaitez éliminer et cliquez sur le bouton Éliminer patient. 2. Confirmez que vous souhaitez éliminer le patient. 534-450-MU4_Rev.2 50 Lancer un nouvel examen en temps réel 1. Lorsque la fenêtre de la base de données est ouverte, sélectionnez dans la liste le patient souhaité. 2. Cliquez sur Examen en temps réel et suivez les instructions indiquées ci-après au paragraphe Enregistrement en temps réel du chapitre 6 [Réalisation d'un enregistrement]. Récupérer la mémoire du système 1. Lorsque la fenêtre de la base de données est ouverte, sélectionnez dans la liste le patient souhaité. 2. Cliquez sur Récupérer mémoire système et suivez les instructions ci-après au paragraphe Enregistrement en mode holter du chapitre 6 [Réalisation d'un enregistrement]. Réviser l'examen d'un patient 1. Lorsque la fenêtre de la base de données est ouverte, sélectionnez dans la liste le patient souhaité. 2. Sélectionnez l'examen que vous souhaitez ouvrir et cliquez sur Réviser examen. Éliminer un examen 1. Lorsque la fenêtre de la base de données est ouverte, sélectionnez dans la liste le patient souhaité. 2. Sélectionnez l'examen que vous souhaitez éliminer et cliquez sur Éliminer examen. 3. Confirmez que vous souhaitez éliminer l'examen. 534-450-MU4_Rev.2 51 Importer un examen dans la base de données Vous pouvez ajouter des examens existants dans la base de données : 1. Lorsque la fenêtre de la base de données est ouverte, sélectionnez dans la liste le patient souhaité. 2. Cliquez sur Importer examen et sélectionnez le fichier de l'examen que vous souhaitez importer dans la base de données. Exporter un examen Cette option vous permet d'exporter un examen dans un fichier sous un nom et à un emplacement différents. 1. Lorsque la fenêtre de la base de données est ouverte, sélectionnez dans la liste le patient souhaité. 2. Sélectionnez l'examen que vous souhaitez exporter et cliquez sur Exporter examen. 3. Introduisez le nom et l'emplacement où sera enregistré le nouveau fichier. 534-450-MU4_Rev.2 52 Noms des enregistrements par défaut Si vous le souhaitez, le programme peut proposer un nom par défaut pour chaque nouveau enregistrement créé en temps réel ou lorsque vous récupérez la mémoire du système. Pour configurer le nom par défaut que vous utiliserez, procédez comme suit : 1. Accédez au menu Outils > Options du Programme. 2. Dans l'onglet Programme, procédez comme suit pour configurer les options souhaitées dans la rubrique Nom par défaut : a. Si vous disposez du module de base de données et souhaitez que le programme attribue automatiquement un nom aux nouveaux enregistrements, activez l'option La base de données gère automatiquement les noms des enregistrements. enregistrement Le sera nom un du fichier identifiant de unique chaque et le programme ne vous le demandera pas au lancement du nouvel enregistrement. b. Si vous souhaitez que le programme vous propose un nom par défaut que vous pourrez néanmoins modifier, activez l'option Proposer un nom par défaut pour les nouveaux enregistrements. Cochez ensuite les champs que vous souhaitez faire apparaître dans le nom par défaut : Nº de dossier médical, Nº d'examen, Date, Nom et Prénom. 534-450-MU4_Rev.2 53 3. Cliquez sur Accepter pour confirmer les modifications. Ouvrir un enregistrement 1. Cliquez sur le bouton Ouvrir de la Barre d'outils ou allez au menu Fichier > Ouvrir. 2. La fenêtre qui permet de choisir les fichiers qu'on souhaite ouvrir apparaîtra. Dans la liste Fichiers du type vous pouvez choisir si vous souhaitez ouvrir un enregistrement avec extension xgp, egp, ngp ou ng1 (selon l'appareil utilisé). ! À partir de XGPLab 2.22 tous les enregistrements sont stockés avec l'extension xgp, indépendamment du modèle utilisé lors de l’examen. Cependant, il est possible d'ouvrir des enregistrements egp, ngp ou ng1 faits avec des versions précédentes de XGPLab. Sauvegarder un enregistrement 1. Cliquez sur le bouton Sauvegarder pour enregistrer le document actif ou allez au menu Fichiers > Enregistrer. Su vous utilisez l'option Enregistrer, vous pourrez garder le fichier 534-450-MU4_Rev.2 54 sous nom différent ou bien, le garder dans une fichier différente que l’actuelle. 2. Le rapport ou l’enregistrement complet seront enregistrés en fonction du document qui est actif en ce moment. Envoyer un enregistrement ou un rapport par courrier électronique 1. Cliquez sur le bouton Envoyer ou allez au menu Fichiers > Envoyer. 2. Un nouveau message de courrier électronique sera crée, qui inclura comme fichier joint le document qui est actif en XGPLab, que ce soit un examen ou un rapport. Exporter l’enregistrement Le programme vous permet d'enregistrer les examens de données de XGPLab dans leur propre format et extension (.xgp) ainsi que d'exporter les données de l’examen sous d'autres formats pour pouvoir les éditer dans d'autres applications comme un programme de visualisation de signaux ou un outil de traitement statistique. Il est également possible de sélectionner une partie de l’examen et de l'enregistrer dans un nouveau fichier sous un autre nom. • Le système vous permet d'exporter une partie du l’examen vers un nouveau fichier. Pour ce faire, procédez comme suit : 1. Sélectionnez la partie de l’enregistrement que vous souhaitez exporter. 2. Dans le menu qui apparaît à la fin de la sélection, cliquez sur Exporter vers un nouveau fichier. 534-450-MU4_Rev.2 55 3. Dans la fenêtre Enregistrer sous, saisissez le nom du nouvel enregistrement qui contiendra la partie sélectionnée. L'option Exporter ASCII vide tous les échantillons des canaux choisis au long de tout l’enregsitrement. Pour exporter les échantillons d'une époque de temps déterminé: 1. Sélectionnez dans la fenêtre Ondes la partie à exporter. 2. Utilisez l'option Exporter ASCII du menu contextuel qui s’affiche à la fin de la sélection • La fonction Exporter EDF a un fonctionnement semblable à celui de l'option Exporter ASCII, bien qu'elle exporte les données suivant le standard EDF. Pour cette raison, les enregistrements peuvent être ouverts plus tard par d'autres programmes capables de lire ce format de fichier. Pendant l'exportation EDF, on peut aussi choisir les canaux qu'on souhaite exporter, bien que tous les canaux choisis soient toujours exportés dans un seul fichier. 534-450-MU4_Rev.2 56 • Le système vous l’enregistrement permet vers un d'exporter nouveau fichier. une partie Pour de ce faire, que vous procédez comme suit : 4. Sélectionnez la partie de l’enregistrement souhaitez exporter. 5. Dans le menu qui apparaît à la fin de la sélection, cliquez sur Exporter vers un nouveau fichier. 6. Dans la fenêtre Enregistrer sous, saisissez le nom du nouvel enregistrement qui contiendra la partie sélectionnée. Éliminer une partie de l’enregistrement Après élimination, il est impossible de récupérer la partie d’examen éliminée. Pour éliminer une partie d’examen : 1. Sélectionnez la partie de l’enregistrement que vous souhaitez éliminer. 2. Dans le menu qui apparaît à la fin de la sélection, cliquez sur Éliminer. 3. Le programme vous avertira que vous allez perdre les données. Acceptez. Impression de l’enregistrement Avec XGPLab, vous pouvez imprimer directement la période affichée en cliquant sur le bouton Impression directe. La période s'imprimera 534-450-MU4_Rev.2 57 selon les paramètres utilisés lors de la dernière impression depuis le menu Fichier > Imprimer. Avec l’examen actif à l'époque que vous souhaitez imprimer, cliquez sur le bouton Imprimer de la barre d'outils ou allez au menu Fichier > Imprimer. 1. Choisissez dans le dialogue les éléments que vous désirez inclure dans l'impression. Par exemple, on peut ajouter une entête avec les données de l'utilisateur et/ou son logo. Ces options sont enregistrées chaque fois qu’une impression est effectuée. Vous pouvez aussi choisir dans cette fenêtre si vous désirez imprimer l’enregistrement complet ou uniquement l'époque qui est affichée sur l’écran. 2. On imprimera l’époque du registre visible à l’écran, avec la même configuration. Impression directe Vous pouvez imprimer directement la période affichée en cliquant sur le bouton Impression directe. La période s'imprimera selon les paramètres utilisés lors de la dernière impression depuis le menu Fichier > Imprimer. Sélectionner les périodes pour les imprimer ultérieurement. Lorsque vous révisez l’examen, vous pouvez sélectionner plusieurs périodes que vous imprimerez toutes en bloc à la fin de la révision. 534-450-MU4_Rev.2 58 Pour ce faire, lorsque vous souhaitez sélectionner la période affichée à l'écran, cliquez sur le bouton Sélectionner pour impression. La période est sélectionnée comme l'indique le symbole violet qui s'affiche dans la zone de référence des périodes. Aperçu avant impression d'une époque d’enregistrement 1. Allez au menu Fichiers > Aperçu avant impression. 2. Choisissez dans le dialogue les éléments que vous souhaitez inclure dans l’aperçu. Vous pouvez aussi choisir dans cette fenêtre si vous désirez imprimer l’examen complet ou seulement l'époque qui est affichée à l’écran. 3. Depuis l’Aperçu avant impression, si vous voulez, vous pouvez imprimer ce que vous voyez à l’écran. 534-450-MU4_Rev.2 59 6. RÉALISATION D’UN EXAMEN L’objectif de ce paragraphe est de fournir aux nouveaux utilisateurs du logiciel XGPLab et des systèmes Bitmed eXim et Bitmed eXea, quelques instructions de base pour effectuer une étude du sommeil. Types d'études Tel qu’il est décrit dans votre manuel du système Bitmed eXim ou eXea, il y a principalement deux manières de travailler avec les appareils: en temps réel ou en mode Holter. Pour cette raison, on décrit deux procédures différentes pour chacune de ces situations. Examens en temps réel Un examen en temps réel est celui dans lequel l'appareil est connecté à l'ordinateur pendant l’enregistrement, de sorte que les signaux qui sont acquis soient affichés en temps réel sur l'écran de l'ordinateur. L’examen est stocké dans le disque dur de l'ordinateur, dans un fichier avec l’extension xgp. Cependant, l’examen est stocké aussi dans la mémoire interne de l'appareil, pourvu qu'il existe un espace pour cela, pour des raisons de sécurité. Il est aussi possible de capturer vidéo synchronisée avec les signaux neurophysiologiques/polygraphiques, pour un meilleur contrôle du patient. Dans ce cas, dans la même fichier où on garde le fichier xgp, un nouveau fichier avec l’extension avi. est crée. 534-450-MU4_Rev.2 60 ! La capture vidéo exige qu'un grand espace libre soit disponible sur votre disque dur, qui est déterminé par la résolution et par le nombre de photogrammes avec lequel on effectue la capture. Nous vous recommandons de disposer d’au moins 20Gb libres pour effectuer un test de sommeil ou d'EEG de longue durée. Pour des essais de vidéo EEG courts, les exigences sont moindres. ! L'acquisition de vidéo numérique n'est pas disponible pour des enregistrements effectués en mode Holter. Préparer l’examen Assurez-vous que le câble de connexion est connecté au port USB de votre PC, et au connecteur correspondant de votre Bitmed eXim ou eXea. Pour une information plus détaillée, veuillez regarder dans manuel de l'appareil. Connectez la source d'alimentation de l'appareil et allumez-le. L'appareil doit être enregistré dans le programme tel qu’il a été décrit auparavant. Effacement de la mémoire Avant de commencer l’enregistrement il est recommandé d'effacer le contenu de la mémoire de l'appareil. De cette manière, nous nous 534-450-MU4_Rev.2 61 assurons que l’enregistrement est correctement stocké également dans la mémoire interne de l'appareil. Au cas ou un problème postérieur survienne (par exemple, une chute du réseau électrique) l'appareil continuera à stocker l’examen en manière Holter et il pourra être récupéré par la suite. ! Avant d'effacer le contenu de la mémoire de l'appareil, assurez-vous que vous avez téléchargé de la mémoire tout autre examen précédent que vous souhaitez conserver. 1. Démarrez le logiciel XGPLab dans son mode de travail habituel. 2. Cliquez sur le bouton de la barre d'outils ou allez au menu Communication > Effacer mémoire de l'appareil. 3. Si vous avez plus d’un appareil enregistré chez XGPLab, on vous demandera d'indiquer quel est l'appareil duquel vous souhaitez effacer la mémoire. 4. Un message vous demande de confirmer que vous souhaitez effectivement continuer. Cliquez sur Accepter. 5. Ensuite apparaît une barre indiquant le progrès de l'effacement. La durée de l'opération dépend du type d'appareil et de la mémoire installée. 6. Éteignez l'appareil et rallumez-le. 534-450-MU4_Rev.2 62 Mise en place des électrodes et des capteurs Dans le manuel de l'appareil vous trouverez une description complète de la mise en place des électrodes et d'autres capteurs, selon le type d'essai que vous souhaitez faire. Début de l'enregistrement d’un examen Une fois que le patient a les électrodes et les capteurs en place, on peut démarrer l’enregistrement dans le logiciel. Dans ce pas on introduira les données du patient dans le test et on vérifiera l'impédance des électrodes. 1. Assurez-vous qu’il n’y a aucun examen ouvert dans XGPLab. Il n'est pas possible d'effectuer un nouvel examen en temps réel s'il y a un autre enregistrement ouvert. 2. Cliquez sur le bouton ou allez au menu Communication > Communication directe. 3. Si vous avez plus de d'un appareil, on vous demandera d’indiquer quel est celui que vous allez utiliser pour enregistrer. 4. Le cadre de dialogue Options de l’examen s’affiche. On y introduit les options de configuration de l’examen, telles que les capteurs qui vont être utilisés, l’ordre d’affichage sur l’écran, les filtres, la durée des époques... Même si vous pouvez personnaliser ces données chaque fois que vous faites un nouveau, il est plus confortable d’enregistrer tous les paramètres sous une configuration prédéterminée, que vous pouvez ensuite charger directement ou l'établir comme configuration par défaut pour tous les nouveaux examens. 534-450-MU4_Rev.2 63 Vous trouverez davantage d'information sur la gestion des configurations prédéterminées dans ce manuel. Si vous souhaitez appliquer à l’enregistrement une des configurations existantes ou une différente de celle établie par défaut, sélectionnez-la dans la liste et cliquez sur Lire configuration. 5. Si vous le désirez, modifiez les fréquences d'échantillonnage des canaux, comme il est expliqué par la suite dans ce même chapitre. 6. Cliquez sur l’onglet Enregistement. 534-450-MU4_Rev.2 64 Cliquez sur le bouton Données de l’examen. Une boîte de dialogue est ouverte d’identification pour du que l'utilisateur patient et de introduise des données l’examen. Ces données apparaissent aussi bien dans le rapport qui généré par le programme que dans l'impression d'époques de l’enregistrement. numéro de dossier médical, prénom, nom de famille, adresse, ville, département, nº de téléphone, âge, taille, poids, indice de masse corporelle (il peut être calculé en appuyant sur le bouton Calculer), sexe, numéro de l'examen, nom du fichier sous lequel l’examen a été enregistré, date de réalisation de l’enregistrement, heure de début de l’enregistrement, le nom de la personne chargée de le créer et du médecin qui a demandé l'examen. Il y a aussi un champ d’Observations et Diagnostic. 534-450-MU4_Rev.2 65 Quand vous aurez terminé cliquez sur Accepter. À tout moment vous pouvez éditer les données contenues dans cette fenêtre en allant aux Options du registre et ensuite à l’onglet Enregsitrement. 7. Si vous désirez vérifier les impédances des électrodes, activez la case Effectuer une mesure des impédances avant de commencer un nouvel enregistrement dans l’onglet Enregistrement. Vous pouvez aussi activer l'option Effectuer une mesure des impédances avant de continuer l'enregistrement d'un examen si vous voulez vérifier les impédances chaque fois que vous faites une pause et que vous recommencez l'enregistrement d'un examen. 534-450-MU4_Rev.2 66 8. Si vous avez la licence du module de logiciel facultatif XGPVision et vous souhaitez capturer vidéo numérique, activez l’onglet Vidéo. Cet onglet n'est pas visible si on ne dispose pas du module XGPVision. Configurez les options d'acquisition de vidéo et audio selon vos préférences. Vous trouverez davantage d'information sur l'acquisition de vidéo et audio dans ce manuel. 9. Cliquez sur Accepter pour fermer les Options de l’enregistrement. 534-450-MU4_Rev.2 67 10. XGPLab vous demandera de choisir le nom avec lequel on enregistrera l’examen. Choisissez le fichier et le nom avec lequel vous souhaitez garder le nouvel examen et cliquez sur Enregistrer. 11. L'appareil commencera l'acquisition des signaux neurophysiologiques/polygraphiques et ils seront affichés sur l'écran en temps réel. En outre, les données seront stockées aussi dans la mémoire interne de l’appareil. Pause et reprise d'un enregistrement 1. Il est possible de faire une pause de l'enregistrement pendant un moment et de le reprendre plus tard. 2. Cliquez sur le bouton ou allez au menu Communication Pause/continuer communication directe. 3. L'acquisition de l’enregistrement s'arrêtera. 4. Si on fait une pause dans l’enregistrement qui inclut capture de vidéo, la fenêtre de la vidéo elle aussi fait une pause. Pour cette raison, si elle se déplace dans l’enregistrement, la vidéo n'est pas synchronisée avec l’instant de temps qui s’affiche en ce moment. Pour accéder à cette caractéristique, vous devrez arrêter la communication avec le bouton Arrêter communication directe. Cependant, souvenez-vous qu’une fois que la communication d'un enregistrement avec vidéo est arrêtée, vous ne pourrez pas la reprendre. 5. Pour continuer l'enregistrement au point où il a fait la pause, cliquez de nouveau sur le même bouton ou dans la même option du menu. 534-450-MU4_Rev.2 68 Fin de l'enregistrement de l’examen 1. Cliquez sur le bouton ou allez au menu Communication > Arrêter une communication directe. 2. Quelques instants plus tard, l'enregistrement du registre s'arrêtera et l'appareil cesserait d'enregistrer des données dans sa mémoire interne. 3. Si un registre qui inclut capture de vidéo s'arrête, on ne pourra pas continuer l'enregistrement plus tard. Une fois que vous ayez arrêté la communication, vous pourrez réviser le registre, de sorte que la vidéo soit totalement synchronisée avec l’instant de temps que vous voyez. Mesure des impédances pendant la réalisation de l’enregistrement Pendant la création d'un examen en temps réel, il est possible à tout moment de vérifier l'impédance des électrodes. Pour ce faire cliquez sur le bouton Mesure d'impédances de la barre d'outils. Une note s'affiche alors dans le registre pour indiquer le moment où la mesure d'impédances a été réalisée. Prévisualiser les signaux provenant de l'amplificateur avant de commencer l'enregistrement d'un examen L'utilisateur souhaite généralement afficher à l'écran les signaux de l'amplificateur avant de les enregistrer dans le disque dur de l'ordinateur pour vérifier que les détecteurs et/ou électrodes sont correctement placés. 534-450-MU4_Rev.2 69 Lorsque vous travaillez en mode prévisualisation, les données ne sont pas enregistrées dans le registre. La couleur de fond d'écran change et le système vous indique par un message que vous êtes en mode de prévisualisation. Lancer tous les examens en mode prévisualisation Pour lancer tout nouveau registre en temps réel en mode prévisualisation, procédez comme suit : 1. Allez au menu Outils > Options du programme. 2. Dans l'onglet Programme, activez l'option Lancer registres en temps réel en mode prévisualisation. Vous n'aurez ainsi pas à lancer manuellement le mode prévisualisation au début de chaque nouveau registre. 3. Cliquez sur Accepter pour appliquer les modifications. Lancer le mode prévisualisation Vous pouvez lancer le mode prévisualisation à tout moment pendant l'acquisition d'un registre en temps réel en cliquant sur le bouton Mode prévisualisation de la barre d'outils. Sortir du mode prévisualisation 534-450-MU4_Rev.2 70 Lorsque vous souhaitez passer du mode prévisualisation au mode d'acquisition normal et enregistrer les signaux dans votre ordinateur, cliquez sur le bouton Mode prévisualisation de la barre d'outils. Recording with photic stimulator (manual control) If your photic stimulator is manually controlled from the device follow the steps outlined in this section. Configuring the photic stimulator The photic stimulator is connected to a serial port of the computer, and therefore it is necessary to indicate to the software, the port to which it has been connected. 1. In the XGPLab software go to the Tools menu > Settings.... 2. Activate the tab Communication. 3. Indicate the serial port to which the photic stimulator has been connected in the text box 534-450-MU4_Rev.2 71 4. Click on Accept to close the Settings... menu. Recording with photic stimulation 1. Start the recording in the usual way for real time, until you reach the point in which the Recording Options appear. 2. Activate the Waves tab. 3. Uncheck the box Ignore events coming from the external triggers generator. 534-450-MU4_Rev.2 72 4. Continue configuring the recording in the same way as for any other recording in real time. 5. Once the acquisition of the recording has started, each time the photic stimulator emits a flash, the program will automatically insert a mark for the Flash event, with the mark being shown both on the bar of the event and on the EEG signal if it has been thus configured. Recording with photic stimulator (software control) If the photic stimulator is to be controlled from the XGPLab software (no manual controls) follow the steps outlined in this section. Recording with photic stimulation 1. Start a new recording as any other real time recording. 2. In the Master control bar click the photic stimulation button. 3. Next click on the Settings icon. 4. In the Settings window select the serial port where the photic stimulator is connected. You can check the number of the serial 534-450-MU4_Rev.2 73 port in the Windows Device Manager. Click OK to close the window. This step must only be made once and you can skip it in later recordings. 5. The configuration (frequency, duration) of the photic stimulation can be done manually or based on a previously created pattern: a. Manual mode: When this mode is selected the user sets the stimulation frequency and duration. Enter the desired values in the Frequency and Duration fields. b. Automatic mode: This mode lets you select a stimulation program, consisting of a succession of stimuli of different duration and frequency. Select the desired program in the Stimulation pattern list. The Frequency, Duration and Wait time (rest time between stimulation of two different frequencies) fields will be updated as the photic stimulation program is run. 534-450-MU4_Rev.2 74 The Photic stimulation patterns folder is to be found under the XGPLab software installation folder (similar to C:/Program Files/Bitmed/XGPLabx.xx). All the automatic stimulation programs are stored in this folder, one program in each file with the ps extension. You can create new ps files or modify any of the existing ones. Each file has the following structure: Pattern name frequency duration wait time frequency duration wait time … frequency duration wait time The pattern name is the one listed in the Stimulation pattern list, under the Photic stimulation control window. You can add as many frequency duration wait time lines as desired. The program will execute one after another. 6. Click the Start stimulation icon to start emitting light stimuli. A mark is inserted in the recording in order to indicate the start of the stimulation, as well as its frequency. Press the Pause icon to pause the stimulation or Stop to end it completely. 534-450-MU4_Rev.2 75 Both situations are reflected in the registry with their respective marks. Examens en mode Holter Un enregistrement en mode Holter est celui dans lequel l'appareil n'est pas connecté à l'ordinateur pendant l’enregistrement. Les données sont stockées dans la mémoire interne de l'appareil, et une fois fini le registre, ils sont transférés à l'ordinateur pour leur révision. ! L'acquisition de vidéo numérique n'est pas disponible dans des registres effectués en mode Holter. Préparer l’examen Connectez la source d'alimentation à l'appareil. Si vous ne désirez pas utiliser la source d'alimentation, assurez-vous que la batterie interne de l'appareil dispose d’une charge suffisante pour mener à bien le test que vous souhaitez faire. Pour connaître mieux la lumière de l'état de la charge, cherchez l’information dans le manuel de l'appareil. 534-450-MU4_Rev.2 76 Effacement de la mémoire Avant de commencer le registre il est recommandé d'effacer le contenu de la mémoire de l'appareil. De cette manière, nous nous assurons qu’il a suffisamment d’espace dans sa mémoire interne pour le nouveau registre. Si vous désirez faire plus de un registre en mode Holter, vous pouvez le faire. Plus tard, pendant le téléchargement des données au PC, vous pouvez séparer les données dans plusieurs registres différents, tels qu’ils ont été faits. ! Avant d'effacer le contenu de la mémoire de l'appareil, assurez-vous d’avoir téléchargé de la mémoire tous les registres précédents que vous souhaitez conserver. 1. Démarrez le logiciel XGPLab dans son mode de travail habituel. 2. Cliquez sur le bouton de la barre d'outils ou allez au menu Communication > Effacer mémoire de l'appareil. 3. Si vous avez plus de d'un appareil enregistré chez XGPLab, on vous demandera d'indiquer quel est l'appareil duquel vous souhaitez effacer la mémoire. 4. Un message vous demande de confirmer que vous souhaitez effectivement continuer. Cliquez sur Accepter. 5. Ensuite une barre apparaît indiquant l’état d’avancement de l'effacement. La durée de l'opération dépend du type d'appareil et de la mémoire installée. 534-450-MU4_Rev.2 77 Configurer l'appareil pour travailler en mode Holter Avant de commencer un registre en mode Holter, il faut préparer l'appareil pour cela. Il s'agit fondamentalement d'établir les fréquences d'échantillonnage des canaux. Si vous faites toujours le même type de test, il suffira de configurer l'appareil une seule fois. Par défaut, tous les canaux sont enregistrés avec une fréquence d'échantillonnage de 100Hz, mais est possible de la changer en fonction des capteurs que vous connectez dans chaque canal. Par exemple, vous pouvez effectuer une étude Holter d'EEG avec des fréquences de 250 ou 500Hz, ou configurer l'acquisition d'un signal polygraphique à 50Hz. 1. Connectez l'appareil au port USB de votre PC. 2. Démarrez le software XGPLab dans son mode de travail habituel. 3. Allumez le Bitmed eXim ou l’eXea. 4. Dans le XGPLab, cliquez sur le bouton ou allez au menu Communication > Configurer l'appareil. 5. Les Options du registre apparaîtront, comme si vous alliez effectuer un registre en temps réel ou télécharger la mémoire de l'appareil. 6. Si vous avez une configuration créée avec les canaux que vous désirez acquérir ainsi que ses fréquences d'échantillonnage, lisez-la. Autrement, modifiez les fréquences d'échantillonnage de chaque canal, comme il est spécifié par la suite. 7. Quand vous aurez terminé, cliquez sur le bouton Accepter. Le logiciel configurera l'appareil et celui-ci sera préparé pour enregistrer en mode Holter 534-450-MU4_Rev.2 78 Mise en place des électrodes et des capteurs Dans le manuel de l'appareil vous trouverez une description complète de la manière de mettre en place les électrodes et autres capteurs, selon le type de test que vous souhaitez faire. Début de l'enregistrement de l’examen Pour commencer l'enregistrement dans la mémoire interne il suffit d'allumer l'appareil. Au bout des 15 seconds, l’appareil commencera à enregistrer les données dans sa mémoire. Fin de l'enregistrement de l’examen Pour finir l'enregistrement faut simplement éteindre l'appareil. Téléchargement des données de la mémoire de l'appareil à l'ordinateur Une fois que le registre a été fait en mode Holter, il faut télécharger les données de l'appareil à l'ordinateur pour sa révision et analyse. 1. Connectez l'appareil au port USB de votre PC. 2. Démarrez le software XGPLab dans son mode de travail habituel. 3. Allumez le Bitmed eXim ou l’eXea. 4. Dans le XGPLab, cliquez sur le bouton ou allez au menu Communication > Lire mémoire de l'appareil ! Si le téléchargement ne commence pas au but de 15 seconds, depuis la mise en marche de l'appareil, l'appareil commencera à enregistrer des données dans sa 534-450-MU4_Rev.2 79 mémoire interne (à moins qu'il ne dispose pas d'autre mémoire). Pour cette raison, pendant ces seconds-là, au registre enregistré s’ajoutera une nouvelle partie de données non valables, que l'utilisateur peut séparer et rejeter postérieurement. 5. La boîte de dialogue Options du registre apparaît et on y introduit les options de configuration du registre, telles que les capteurs qui ont été utilisés dans le registre, ordre d’affichage sur l’écran, filtres, durée des époques... Même si vous pouvez personnaliser ces données chaque fois que vous effectuez un nouveau registre en mode Holter, c’est plus confortable d’enregistrer tous les paramètres sous une configuration prédéterminée, que vous pouvez ensuite charger directement ou l'établir comme configuration par défaut pour tous les nouveaux registres qui seront faits. Vous trouverez davantage d'information sur la gestion des configurations prédéterminées dans ce manuel. Si vous souhaitez appliquer au registre une des configurations existantes ou une différente de celle qui est établie par défaut, sélectionnez-la dans la liste et cliquez sur Lire une configuration. 534-450-MU4_Rev.2 80 6. Activez l’onglet Registre. 534-450-MU4_Rev.2 81 Cliquez sur le bouton Données du registre. Un dialogue s’ouvre pour que l'utilisateur y introduise des données d’identification du patient et du test. Ces données apparaissent aussi bien dans le rapport qui produit le programme, que dans l'impression d'époques du registre. Ces données sont: nom, 1er et 2º noms de famille, adresse, localité, province, téléphone, âge, stature, poids, indice de masse corporelle (on peut le calculer en cliquant sur le bouton Calculer), sexe, nom du fichier sous lequel on a enregistré le registre, la date de réalisation du registre, l'heure du commencement du registre et les noms de la personne chargée de la réalisation du registre et du médecin qui a demandé le test. Une zone de texte s’affiche aussi pou Observations et Diagnostic. Quand vous aurez terminé, cliquez sur Accepter. Vous pouvez modifier à tout moment les données contenues dans cette 534-450-MU4_Rev.2 82 fenêtre en allant aux Options du registre et ensuite à l’onglet Registre. . 7. Cliquez sur Accepter pour fermer les Options du registre. 8. XGPLab vous demandera de choisir le nom sous lequel on enregistrera le registre. Choisissez l’fichier et le nom avec lequel vous souhaitez garder le nouveau registre et cliquez sur Enregistrer. 9. Le transfert des données de la mémoire de l'appareil à l'ordinateur commencera. Une barre vous indiquera l’état d’avancement de l’opération en pourcentages. 534-450-MU4_Rev.2 83 10. Une fois terminée le téléchargement, le programme vous informera qu'il a fini l'opération. 11. S'il y avait seulement un enregistrement dans la mémoire, celle-ci est montrée sans plus dans un nouveau document. S'il y avait plus d’un enregistrement, le programme montre une fenêtre avec un listing des enregistrements existants et sa durée, et demande à l'utilisateur s’il désire séparer les enregistrements dans de documents différents, ou les conserver dans un seul, un enregistrement après l’autre. Modifier la fréquence d'échantillonnage des canaux Par défaut, tous les canaux sont enregistrés avec une fréquence d'échantillonnage de 100Hz, mais est possible de la modifier en fonction des capteurs que vous connectez dans chaque canal. Par exemple, vous pouvez effectuer une étude Holter d'EEG avec des fréquences de 250 ou 500Hz ou configurer l'acquisition d'un signal polygraphique à 50Hz. 534-450-MU4_Rev.2 84 Vous pourrez modifier la fréquence d'échantillonnage des canaux seulement avant de commencer l'acquisition d'un nouveau registre, que ce soit quand vous faites un registre en temps réel ou quand ou lorsque vous configurez l'appareil pour enregistrer en mode Holter. ! Les fréquences d'échantillonnage différentes de celles établies par défaut doivent être configurées seulement par un personnel adéquatement formé. 1. Quand vous commencez le registre en temps réel ou si vous allez configurer l'appareil pour travailler en mode Holter, les Options du registre apparaîtront. 2. Activez l’onglet Montage. 3. Dans la liste de canaux visibles vous devrez choisir le canal auquel vous souhaitez changer la fréquence d'échantillonnage et cliquer sur le bouton Propriétés. 4. La fenêtre des Propriétés du canal s’ouvrira. Sur la liste Fréquence d'acquisition choisissez la fréquence d'échantillonnage qui va utiliser le canal. 5. Cliquez sur Fermer pour sortir des Propriétés du canal. 6. Répétez les points 3 à 5 avec tous les canaux dans auxquels vous souhaitez changer la fréquence d'échantillonnage. 7. dans les Options du registre cliquez sur Accepter pour continuer avec le registre en temps réel ou avec la configuration de l'appareil 534-450-MU4_Rev.2 85 Changer le mode de représentation en temps réel XGPLab admet deux modes de représentation des signaux en temps réel. Quand le mode de représentation continu est sélectionné, les signaux sont représentés de gauche à droite de l'écran. Quand ils atteignent le côté droit, les signaux se déplacent vers la gauche et on continue à représenter dans la partie plus à droite. Au contraire, dans le mode de représentation EEG, quand on atteint la limite droite de l'écran, on retourne à la limite gauche et on continue depuis là, de sorte que les nouvelles données sont écrites sur les anciennes. Une ligne verticale rouge indique la position dans laquelle on est en train de représenter. Pour changer le mode de représentation: 534-450-MU4_Rev.2 86 1. Ouvrez les Options du registre depuis le menu Options > Options du registre. 2. Activez l’onglet Ondes. 3. Dans la liste Mode de représentation, choisissez le mode de représentation que vous désirez. Cliquez sur Accepter pour valider les changements. Utiliser le chronomètre dans les enregistrements en temps réel XGPLab dispose d'un chronomètre que vous pouvez utiliser pour chronométrer différents événements ou parties d'un test. Cette caractéristique est spécialement utile dans les registres d'EEG. Par exemple, vous pouvez contrôler facilement le temps que le patient doit hyperventiler, selon le protocole utilisé. Quand on met en marche le chronomètre, on insère automatiquement dans le registre une note avec le texte CR DÉMARRAGE. De la même manière, en arrêtant le chronomètre, on insère une note avec le texte CR FIN. .Le chronomètre apparaît dans la partie droite de la barre d'état et on peut l’utiliser seulement pendant qu’on est en train d’acquérir un registre en temps réel. 534-450-MU4_Rev.2 87 Mettre en marche/arrêter le chronomètre Avec le registre en temps réel en marche, cliquez sur la touche ESPACE pour démarrer le comptage du chronomètre. Quand vous désirez l'arrêter, il suffit de pousser à nouveau sur la touche ESPACE. Vous pouvez démarrer et arrêter le chronomètre autant de fois que vous voulez le long de tout le registre. 534-450-MU4_Rev.2 88 7 RÉVISER UN EXAMEN Ce paragraphe décrit comment réviser un registre, définir l’échelle des axes (ampleurs, échelle temporaire), effectuer une analyse automatique et marquer des événements. La révision peut être utilisée comme substitut de l'analyse automatique ou comme un complément de l'analyse automatique. Régler le temps sur l’écran L'échelle temporaire de la partie supérieure de l'écran de registre montre le temps de registre et la taille d'époque sur un écran de registre. La taille de l'époque apparaît aussi dans la barre d'état. Régler le temps sur l’écran avec les touches + et - et icônes Utilisez les touches + et - pour doubler ou diviser par deux les temps visible sur l’écran. Vous pouvez aussi utiliser les icônes de la barre de temps et . Spécifier le nombre de seconds de chaque époque 1. Ouvrez les Options du registre depuis le menu Options > Options du registre. 2. Activez l’onglet Ondes. 3. Dans cet onglet il y a trois zones de texte qui spécifient le rang de temps visible dans chaque vue ; un pour la vue d'ondes supérieure, un autre pour l'inférieure et un autre pour celle des 534-450-MU4_Rev.2 89 phases et événements. Pour chacun de d'eux il y a un bouton associé Voir registre complet sur un écran pour comprimer tout le registre sur un seul écran. Avec cette option, dans la plupart de canaux on ne voit pas les signaux, mais on voit une impression globale de la variation d'ampleur des signaux le long du registre (elle peut être utile spécialement pour les canaux de pouls et saturation d'oxygène et pour voir rapidement si à un moment donné de la nuit un capteur s’est). Ces ajustements peuvent être appliqués indépendamment à la vue supérieure, à l'inférieure et à celle des événements phases, bien que le rang de temps de la vue d'ondes supérieure ne puisse pas dépasser celui de l'inférieure, et celui de l'inférieur ne peut pas dépasser celui de la vue des phases et événements. Utiliser la barre d’outils d'EEG Spécifiez la durée des époques en seconds ou en mm/s depuis la première liste à gauche, dans la barre d'outils d'EEG. Les valeurs de cette liste sont montrées en seconds ou en mm/s, suivant la configuration du logiciel. Vous devez avoir calibré l'écran préalablement pour que l'échelle en mm/s soit adaptée à la réalité. Consultez la section 3, Premiers pas avec XGPLab, pour obtenir davantage d'information sur comment calibrer l'écran. 534-450-MU4_Rev.2 90 Si vous désirez alterner entre seconds et mm/s: 1. Allez à Outils > Options du programme. 2. Activez l’onglet Programme. 3. Choisissez dans la liste Voir époques dans l'option que vous souhaitez: seconds ou mm/s. Zoom sur une époque de l’enregistrement 1. Cliquez avec le bouton gauche de la souris sur un canaux quelconque, dans le point dans lequel vous souhaitez établir le début de l’époque à élargir. 2. Sans lâcher le bouton gauche entraînez la souris et lâchez le bouton où vous souhaitez finir l’époque à élargir. 534-450-MU4_Rev.2 91 3. Un menu contextuel apparaîtra. Choisissez l'option Zoom sélection. Défaire le zoom effectué sur une époque de l’enregistrement 1. Pour défaire le zoom effectué préalablement sur une époque de l’enregistrement, cliquez avec le bouton droit sur n’importe quelle partie d'un canal. 2. Dans le menu qui apparaît, choisissez l'option Défaire zoom sélection. 534-450-MU4_Rev.2 92 Modifier la référence des temps Vous pouvez choisir deux manières de référencer le temps dans les différentes vues: • Référencer l’échelle des temps au moment 00h:00m:00s: la ligne des temps commencera dans l’instant 0. • Référencer l’échelle des temps au moment de la réalisation du registre: la ligne des temps commencera à l’instant où l'enregistrement de l’examen a commencé (cette donnée peut être modifiée depuis le dialogue Données du registre). Le changement de cette base de temps n'affecte pas l'heure de réalisation de l’examen. 1. Allez au menu Options > Options du registre. 2. Activez l’onglet Ondes. 3. Dans la zone Référence des temps, choisissez l'option Référencer l'échelle des temps à l’instant 00h:00m:00s ou Référencer l'échelle des temps à l’heure de réalisation du registre, selon vos préférences. 4. Cliquez sur le bouton Accepter pour valider les changements. 534-450-MU4_Rev.2 93 Se déplacer dans l’enregistrement Utiliser la barre de temps La barre de temps vous permet de vous déplacer dans le registre rapidement. Il suffit d’entraîner la marque dans la barre de déplacement pour se déplacer à un autre instant du registre. Le déplacement aura lieu dans la vue qui est active en ce moment (celle qui est encadrée en couleur jaune). Si l'option Régler navigation dans le registre à des époques complètes de la fenêtre Options du registre > Programme est active, le déplacement se fera dans des blocs de temps égaux à la durée des époques. C'est-à-dire, si les époques sont de 30 seconds, lorsque nous nous déplaçons avec la barre de temps, le début d'une époque sur écran coïncidera avec le début d'une minute ou avec ou avec la 30ème seconde d'une minute. Utiliser le clavier Les touches suivantes vous permettront de vous déplacer dans le registre: une époque de l’enregistrement § Début: vous amène au début du registre § Fin: vous amène à la fin du registre § Avancer page: passe à la page suivante § Reculer page: vous amène à l’époque précédente § (Seulement valable quand l'option Adapter navigation dans le registre à des époques complètes n’est pas active): petit recul, qui dépend de la durée des époques qui sont configurées, mais toujours plus petit qu'une époque complète. § → (seulement valable quand l'option Adapter navigation dans le registre à des époques complètes n’est pas active): petite 534-450-MU4_Rev.2 94 avance, qui dépend de la durée des époques qui sont configurées, mais toujours plus petit qu'une époque complète. Utiliser l’option Aller à l’instant 1. Cliquez sur le bouton de la barre d'outils généraux ou allez au menu Édition > Aller à l’instant. 2. Dans le tableau qui apparaît vous pouvez spécifier l'heure et la minute du registre à laquelle la représentation doit se déplacer. 3. Cliquez sur Accepter pour que le programme soit transféré automatiquement au moment indiqué. Restreindre la navigation à des époques complètes Quand vous activerez cette option et vous vous déplacez dans le registre avec la barre de temps, le software réglera automatiquement l’instant initial de chaque époque avec un multiple du temps configuré sur l’écran. Par exemple, si vous avez configuré 30 seconds par écran, la marge gauche des tracés correspondra toujours à un multiple de 30 seconds. Ce changement affecte aussi bien le fonctionnement de la barre de temps que celui des touches Ñ et Ò, qui cesseront de fonctionner. 534-450-MU4_Rev.2 95 Pour modifier cette propriété: 1. Dans le menu Outils, choisissez Options du programme. 2. Activez l’onglet Programme. 3. Activez ou désactivez l'option Régler navigation dans le registre à des époques complètes dans la révision. 4. Cliquez sur Accepter pour fermer la fenêtre et valider les changements. Notes dans l’enregistrement L'utilisateur peut introduire des notes le long du registre avec des commentaires importants. Cette option, pendant la communication directe, peut être très utile pour que l'utilisateur note ses observations visuelles du patient (s’il est inquiet, se déplace, s’est réveillé...) ou bien pour noter des changements dans l'application du CPAP, l’administration de médicament... Dans le rapport du registre on fait une liste de toutes les notes, ou l’on indique l’instant de temps où elles ont été introduites. Le programme introduit une note automatiquement chaque fois qu'on effectue un enregistrement en temps réel ou en mode Holter. On insère aussi une note chaque fois qu'on effectue une pulsation du marqueur d'événements d'utilisateur. Les notes s’affichent sur l'échelle temporaire de la vue d'ondes. Insérer une note 1. Dans le menu Édition sélectionnez Insérer une note. 534-450-MU4_Rev.2 96 2. Une zone de texte apparaîtra dans laquelle l'utilisateur doit introduire le texte qui souhaite annoter. Vous pouvez également sélectionner l'une des notes prédéfinies proposées. 3. .Si le registre se trouve en communication directe, l'annoation apparaîtra surimprimée sur l’instant même du registre qui est en train d’être acquis, tandis que si on visualise simplement un registre déjà acquis, l'annotation apparaîtra surimprimée sur le moment correspondant au centre de l'écran actuellement affiché. Modifier une note 1. Cliquez avec le bouton droit de la souris sur la note que vous souhaitez modifier. 2. Dans le menu contextuel qui apparaît, choisissez l'option Modifier annotation. 534-450-MU4_Rev.2 97 3. On verra la fenêtre Introduire note. Modifiez le texte et le cliquez sur Accepter pour valider les changements. Éliminer une note 1. Cliquez avec le bouton droit de la souris sur la note que vous voulez éliminer. 2. Dans le menu contextuel qui apparaît, choisissez l'option Éliminer annotation. Afficher / masquer les notes 1. Allez à Options du registre depuis des Options > Options du registre ou depuis le bouton correspondant de la barre d'outils latérale. 2. Activez l’onglet Ondes. 3. Activez l'option Voir annotations si vous voulez voir les notes sur l’écran, ou désactivez cette option si vous voulez masquer les annotations. 4. Cliquez sur Accepter pour valider les changements. Modifier les notes prédéfinies L'utilisateur peut à tout moment modifier les textes de notes prédéfinies selon ses préférences. Pour ce faire éditez le fichier de texte notas.txt que vous trouverez dans le fichier de l'application (par 534-450-MU4_Rev.2 98 défaut X:/Archivos de programa/Bitmed/XGPLab x.x). Prenez soin de saisir une note par ligne. Régler les ampleurs des canaux Régler les ampleurs avec les touches ↑ et ↓ 1. Cliquez deux fois avec le bouton gauche de la souris sur les canaux dans lesquels vous souhaitez modifier l'ampleur. Le fonds du canal changera de blanc à orange. 2. Utilisez les touches ↑ et ↓ pour augmenter ou diminuer l'ampleur des canaux choisis Régler avec exactitude l’ampleur d’un canal 1. Allez au menu Options > Options du registre. 2. Activez l’onglet Montages. 534-450-MU4_Rev.2 99 3. Assurez-vous que dans la liste Fenêtre de registre apparaît la vue dont vous voulez changer l'ampleur du canal (supérieur ou inférieur). 4. Cliquez deux fois avec le bouton gauche de la souris sur le canal de la liste de canaux visibles de celui dont vous voulez changer l'ampleur. 5. La fenêtre Options du canal s’ouvrira. Modifiez les valeurs de rang de visualisation avec les valeurs maximal et minimal que vous désirez voir sur l’écran pour ce canal. 6. Quand vous aurez fini, cliquez sur Fermer. 534-450-MU4_Rev.2 100 7. Dans la fenêtre Options du registre cliquez sur Accepter pour valider les changements. Utiliser la barre à outils d’EEG 1. La deuxième liste depuis la gauche permet de modifier la sensibilité ou l'ampleur de tous les canaux auxquels on applique le contrôle master (par défaut, tous). Si l'un des canaux de l'écran est sélectionné (sur fond orange), les modifications ne s'appliquent qu'au canal sélectionné. Régler la taille des canaux En glissant le curseur sur les lignes de séparation des canaux, le curseur prend la forme de deux flèches, ce qui indique qu'il est possible d'entraîner la ligne de séparation, pour modifier la hauteur du canal. On peut traîner cette ligne vers le haut ou vers le bas, 534-450-MU4_Rev.2 101 tandis qu'on maintient appuyé le bouton gauche de la souris, pour faire le canal plus ou moins haut, jusqu'à une limite minimale. Cette fonction est habilitée ou inhabilitée depuis l'option Permettre de modifier la taille des canaux depuis l'onglet Ondes des Options du registre. Modifier l’ordre de visualisation des canaux 1. Ouvrez les Options du registre depuis le bouton de la barre d'outils généraux ou depuis le menu Options > Options du registre. 2. Activez l'onglet Montage. 3. Dans la liste Fenêtre de registre, choisissez la vue d'ondes dans laquelle vous changerez l'ordre de visualisation des canaux (supérieur ou inférieur). 534-450-MU4_Rev.2 102 4. Pour changer l'ordre d'un canal, cliquez sur lui et sans lâcher le bouton gauche de la souris, traînez-le jusqu'à la position où vous voulez le placer. Lâchez le bouton gauche de la souris. 5. Quand vous aurez terminé d'adapter l'ordre des canaux, cliquez sur le bouton Accepter pour appliquer les changements au registre. Modifier le nom des canaux dans le tracé Utiliser les Options du registre 1. Ouvrez les Options du registre depuis le bouton de la barre d'outils généraux ou depuis le menu Options > Options du registre. 2. Activez l'onglet Ondes. 3. Depuis la Liste de description des canaux, vous pouvez choisir quatre modes de représentation du nom des canaux: • Détaillée: inclut-il le numéro du canal, le long nom du capteur associé à celui-ci et sa description. • Courte: montre seulement le nom abrégé du canal, ou le nom de l'électrode s’il a été défini. • Hors du canal: semblable à la précédente, mais elle montre le titre à gauche du canal et masque l’échelle. 534-450-MU4_Rev.2 103 • Sans description: masque tout autre type de texte sur les canaux. 4. Quand vous aurez terminé, cliquez sur le bouton Accepter pour appliquer les changements au registre. Utiliser le clavier Vous pouvez aussi modifier le mode de représentation des noms des canaux avec le clavier. Utilisez la touche "C" pour alterner entre les quatre options de représentation possibles. Masquer ou montrer la séparation entre les canaux 1. Ouvrez les Options du registre depuis le bouton de la barre d'outils généraux ou depuis le menu Options > Options du registre. 2. Activez l'onglet Ondes. 3. Activez ou désactivez l'option Voir barres séparatrices entre les canaux. 4. Cliquez sur le bouton Accepter pour valider les changements et fermer les Options du registre. 534-450-MU4_Rev.2 104 Ajouter et supprimer des canaux dans les vues d’ondes Ajouter des canaux 1. Allez au menu Options > Options du registre. 2. Activez l'onglet Montage. 3. Choisissez dans la liste Fenêtre de registre la vue d'ondes supérieure ou inférieure que vous voulez configurer. 4. À droite de la fenêtre apparaissent tous les canaux d'entrée de votre appareil. Pour ajouter un d'eux à la liste de canaux visibles cliquez dessus. 534-450-MU4_Rev.2 105 534-450-MU4_Rev.2 106 5. Une fois que vous aurez ajouté tous les canaux que vous désirez, cliquez sur Accepter, pour fermer la fenêtre et valider les changements. Éliminer un canal 1. Allez au menu Options > Options du registre. 2. Activez l'onglet Montage. 3. Choisissez dans la liste Fenêtre de registre la vue d'ondes supérieure ou inférieure que vous souhaitez configurer. 4. Choisissez dans la liste des canaux visibles celui que vous voulez éliminer. 5. Cliquez sur le bouton Éliminer et le canal disparaîtra de la liste de canaux visibles. 6. Cliquez sur Accepter pour fermer la fenêtre et valider changements. Éliminer tous les canaux 1. Allez au menu Options > Options du registre. 2. Activez l'onglet Montage. 3. Choisissez dans la liste Fenêtre de registre la vue d'ondes supérieure ou inférieure que vous voulez configurer. 4. Cliquez sur le bouton Éliminer tous pour éliminer d'un coup tous les canaux. 534-450-MU4_Rev.2 107 5. Cliquez sur Accepter pour fermer la fenêtre et valider changements. Configurer le signal associé à chaque canal d’entrée Avant d'acquérir un nouveau registre ou d’en réviser un existant, il faut indiquer au logiciel quels capteurs/signaux étaient connectés dans chacun des canaux d'entrée de votre appareil de registre Bitmed. Une fois que vous les aurez tous configurés vous pourrez enregistrer les changements comme configuration prédéterminée que vous pourrez utiliser par la suite. 1. Allez au menu Options > Options du registre. 2. Activez l'onglet Montage. 3. En supposant que le canal se trouve déjà dans la liste de canaux visibles, cliquez deux fois sur lui ou sélectionnez-le et cliquez sur Propriétés. 4. La fenêtre Propriétés du canal s’ouvrira. Dans la liste Type de signal, choisissez le capteur que vous avez connecté dans le canal correspondant de l'appareil. ! Si le capteur que vous désirez relier à votre appareil ne correspond avec aucun de ceux qui apparaissent dans la liste de types de signaux, contactez Meditel Ingeniería Médica S.L. pour recevoir les instructions d’utilisation. 534-450-MU4_Rev.2 108 5. Cliquez sur Fermer pour fermer la fenêtre. 6. Dans la fenêtre Options du registre, cliquez sur Accepter pour valider les changements. Modifier les filtres du logiciel Utiliser les options du canal En mode de travail d'études du sommeil et en mode EEG, vous pouvez changer les filtres passe-haut et passe-bas configurés pour chaque canal dans Propriétés du canal, comme indiqué au point précédent. Si la commande principale est appliquée au canal que vous souhaitez modifier, désactivez d'abord l'option Utiliser commande principale. Si 534-450-MU4_Rev.2 109 vous souhaitez au contraire utiliser les filtres sélectionnés dans la barre de commandes principales, activez cette option. Utiliser la barre de commandes principales Dans le mode de travail d'EEG, vous pouvez modifier rapidement les filtres de tous les canaux qui utilisent la commande principale à partir de la barre de commandes principales. Si l'un des canaux affichés à l'écran est sélectionné (présenté sur fond orange), les modifications que vous réalisez dans les filtres ne s'appliquent qu'à ce canal. Modifier le filtre du réseau électrique Il est possible que vous deviez changer le filtre du réseau électrique de 50 à 60Hz, selon le pays dans lequel l'étude est réalisée. Pour modifier le filtre du réseau électrique, procédez comme suit : 1. Déroulez le menu Outils > Options du programme. 2. Dans l'onglet Programme, vous trouverez l'option Filtre du réseau électrique. Sélectionnez l'option qui correspond à votre pays. Créer dérivations d’EEG/EOG Pour créer une dérivation d’EEG ou d'EOG, vous aurez besoin de deux canaux référentiels (monopolaires). Quelques appareils, comme les 534-450-MU4_Rev.2 110 Bitmed EGP800 de 35 canaux, les Bitmed eXea PSG séries 4 et 5 ou Bitmed eXea EEG et Ultra, disposent de canaux référentiels hardware. Dans d'autres cas il est possible que vous souhaitiez transformer des canaux différentiels (bipolaires) dans des canaux référentiels (monopolaires) grâce à un pont entre canaux (vous trouverez davantage d'information sur ce sujet dans le manuel d'utilisateur de l'appareil). Dans ce cas, il est nécessaire d'indiquer au logiciel que vous avez transformé ce canal dans un canal différentiel. Configurer un canal différentiel comme référentiel 1. Allez au menu Options > Options du registre. 2. Activez l'onglet Montage. 3. En supposant que le canal se trouve déjà dans la liste de canaux visible, cliquez deux fois sur lui ou sélectionnez-le et cliquez sur Propriétés. 4. La fenêtre Propriétés du canal s’ouvrira. Dans la liste Type de signal, choisissez le type de signal (EEG ou EOG) qui montrera le canal. 5. Activez l'option Référentiel. 534-450-MU4_Rev.2 111 6. Vous pouvez ajouter à la main le texte correspondant à la position de l'électrode dans la zone de texte Description additionnelle, ou cliquer sur l'icône de la tête, qui ouvre la Carte d'électrodes. 534-450-MU4_Rev.2 112 7. Dans la Carte d'électrodes, cliquez sur l'électrode que vous avez connectée au canal que vous êtes en train de configurer et cliquez sur Accepter. 8. Dans Propriétés du canal on ajoutera automatiquement le nom de l'électrode à la zone de texte Description additionnelle. 9. Cliquez sur fermer pour fermer les Propriétés du canal. 10. Observez que dans la liste de canaux visibles de l'onglet Montage, le nom du canal a été modifié, et maintenant, à sa place il y a le nom de l'électrode que vous avez relié au canal. Créer une dérivation en établissant la référence d'un canal 1. Ouvrez les Options du registre depuis Options > Options du registre. 2. Activez l'onglet Montage. 3. Choisissez la vue d'ondes dans laquelle se trouve le canal pour lequel vous souhaitez établir une référence. 4. Dans la liste de canaux visibles, sélectionnez le canal pour lequel vous souhaitez établir la référence. Rappelez-vous que le canal sélectionné doit être un canal différentiel. 5. Déroulez la liste Référence et sélectionnez la référence que vous désirez utiliser pour le canal. Elle peut être n’importe laquelle des autres électrodes différentielles ou une référence partagée en deux (par la suite on explique comme former une référence moyenne). 534-450-MU4_Rev.2 113 6. Cliquez sur le bouton Établir référence. L'entrée du canal dans la liste de canaux visibles change pour refléter le changement. 534-450-MU4_Rev.2 114 7. Si vous cliquez sur Accepter pour fermer les Options du registre, vous observerez qu’un nouveau canal a été crée, qui est le résultat de référencer un canal d’entrée par rapport à l’autre. 534-450-MU4_Rev.2 115 Créer une dérivation en sélectionnant ses deux électrodes Cette méthode alternative de création de dérivations vous permet de créer de nouvelles dérivations d'une manière rapide et simple: 1. Ouvrez les Options du registre depuis Options > Options du registre. 2. Activez l'onglet Montage. 3. Choisissez la vue d'ondes dans laquelle vous souhaitez créer la nouvelle dérivation. 4. Activez la case Bipolaire dans le carreau Canal. 5. Dans la partie de la droite de la fenêtre cliquez sur la première électrode qui fait partie de la derivation. 534-450-MU4_Rev.2 116 6. Choisissez maintenant la deuxième électrode de la dérivation. On modifie en conséquence la description de l'entrée dans la liste de canaux visibles. 7. Si vous cliquez sur Accepter pour fermer les Options du registre, vous verrez qu'un nouveau canal a été créé, résultant du référencement d’un canal d'entrée par rapport à l'autre. 534-450-MU4_Rev.2 117 Éditer la référence moyenne 1. Allez au menu Options > Options du registre. 2. Activez l’onglet Montage 3. Cliquez sur le bouton Éditer réf. moyenne. 4. Un fenêtre s’ouvrira où vous pouvez modifier la référence moyenne. Les électrodes utilisées pour créer la référence moyenne portent une marque verte, tandis que celles qui ne sont pas utilisés portent une marque rouge. 5. Sélectionnez les électrodes qui feront partie de la référence moyenne en cliquant sur elles et en changeant leur marque à la couleur verte. 6. Si vous activez l'option Montrer poids, le nom de chaque électrode sera substitué par le poids qu’elle a au moment de faire la moyenne des données de chaque électrode pour générer la référence. Le poids d'une électrode est d’entre 0 et 1. Par défaut, le poids de toutes les électrodes est 1. 534-450-MU4_Rev.2 118 Si vous désirez distribuer uniformément le poids des électrodes choisies cliquez sur le bouton Égaliser. Pur modifier manuellement le poids d'une électrode, sur elle pendant que le poids sont montrés et introduisez le nouveau poids de l'électrode dans la fenêtre Édition poids électrode. 7. Quand vous aurez fini d’éditer la référence moyenne, cliquez sur Accepter pour fermer la fenêtre. Changer la couleur du tracé des signaux Chaque type de signal est configuré par défaut avec une couleur différente, bien que l’on puisse modifier facilement la couleur de chacun de d'eux. 1. Allez au menu Options > Options du registre. 2. Activez l'onglet Montage. 3. En supposant que le canal se trouve déjà dans la liste de canaux visibles, cliquez deux fois sur lui ou sélectionnez-le et cliquez sur Propriétés. 534-450-MU4_Rev.2 119 4. La fenêtre des Propriétés du canal s’ouvrira. Il existe un carré Couleur avec la couleur configurée actuellement pour le tracé du signal. 5. Cliquez sur le carré de couleur pour ouvrir le dialogue de sélection de la couleur et choisissez la nouvelle couleur pour le tracé du signal. Cliquez sur Accepter quand vous aurez fini. 6. Fermez les Propriétés du canal en cliquant sur le bouton Fermer. 7. Retournez aux Options du registre et cliquez sur Accepter pour valider les changements. Afficher les valeurs d’un canal Si vous le souhaitez, vous pouvez afficher les valeurs réelles des signaux sur le tracé lui-même, à des intervalles réguliers. 1. Allez au menu Options > Options du registre. 2. Activez l'onglet Montage. 3. En supposant que le canal se trouve déjà dans la liste de canaux visibles, cliquez deux fois sur lui ou sélectionnez-le et cliquez sur Propriétés. 534-450-MU4_Rev.2 120 4. Activez l'option Afficher valeurs sur le canal. 5. Cliquez sur Fermer pour fermer les Propriétés du canal. 6. Retournez aux Options du registre, et cliquez sur Accepter pour valider changements. Le curseur de valeurs numériques Le curseur de valeurs numériques est une ligne verticale que l'utilisateur peut librement déplacer dans l'écran. Dans la barre d'état on affiche la valeur du signal dans la position et dans le canal sur lesquels se trouve le curseur. Pour le montrer: 534-450-MU4_Rev.2 121 1. Allez au menu Options > Options du registre. 2. Activez l'onglet Ondes. 3. Marquez la case correspondant à l'option Voir curseur avec des valeurs numériques. 4. Cliquez sur Accepter pour valider changements. 5. Quand la vue d'ondes inférieure sera visible, on verra aussi sur elle un curseur synchronisé avec celui de la vue d'ondes supérieure, de sorte qu’il marque à tout moment, l’instant de temps correspondant à la vue d’ondes supérieure. 534-450-MU4_Rev.2 122 Configurations prédéterminées Une configuration prédéterminée stocke sous un nom descriptif toute la configuration d'un registre. Ceci inclut: • Configuration des canaux: capteurs, filtres, gains, couleurs, descriptions, ordre sur l’écran... • Configuration de l'écran: durée des époques, visualisation de marques d'événements, mode de représentation en temps réel, visualisation de barres d'événements, taille des canaux... • Des événements définis par l'utilisateur En général, tous les paramètres configurables depuis les Options du registre, sont gardés avec la configuration prédéterminée. En outre, on garde aussi d'autres données, comme c'est le cas pour les types d'événements définis par l'utilisateur. Les configurations prédéterminées sont enregistrées avec un nom et peuvent être chargées plus tard et être appliquées au registre à tout moment, que ce soit quand on met en marche un registre en temps réel, quand on configure un appareil pour l'utilisation comme Holter, lors du téléchargement d’un registre de la mémoire de l'appareil ou pendant la révision. De plus, si vous réalisez d’habitude le même type de test, vous pouvez établir une configuration par défaut pour que le logiciel l'applique automatiquement à tous les nouveaux registres. Les configurations prédéterminées sont gérées depuis l'onglet des Configurations prédéterminées des Options du registre. ]. Vous pouvez également modifier la configuration prédéterminée appliquée au registre à partir de la barre de montages. 534-450-MU4_Rev.2 123 Enregistrer une configuration prédéterminée 1. Une fois que vous ayez configuré le registre à votre goût, allez aux Options du registre. 2. Activez l'onglet Configurations prédéterminées. 3. Cliquez sur le bouton Enregistrer une configuration actuelle. 4. Le programme vous demandera quel nom vous allez assigner à la configuration prédéterminée. Introduisez-le et cliquez sur Accepter. Au cas ou il existe déjà une configuration avec le même nom, le programme vous demandera confirmation pour l’écraser. 534-450-MU4_Rev.2 124 Charger et appliquer une configuration prédéterminée à partir des options du registre 1. Allez au menu Options > Options du registre. 2. Activez l'onglet Configurations prédéterminées. 3. Dans la liste de configurations disponibles, sélectionnez celle que vous souhaitez appliquer. 4. Cliquez sur le bouton Lire configuration. 5. Cliquez sur Accepter pour fermer les Options du registre et valider les changements. Charger et appliquer une configuration prédéterminée à partir de la barre de montages Pour modifier rapidement la configuration prédéterminée appliquée au registre, déroulez la liste de configurations dans la barre de montages. Sélectionnez la nouvelle configuration souhaitée qui s'appliquera immédiatement. 534-450-MU4_Rev.2 125 Établir une configuration prédéterminée par défaut pour les nouveaux registres 1. Allez au menu Options > Options du registre. 2. Activez l'onglet Configurations prédéterminées. 3. Dans la liste de configurations disponibles choisissez celle que vous désirez établir par défaut. 4. Cliquez sur le bouton Établir par défaut. 5. Le programme vous demandera si vous souhaitez appliquer la configuration au registre actif. 6. Cliquez sur Accepter pour fermer les Options du registre et valider les changements. Exporter une configuration prédéterminée XGPLab vous permet d'exporter une configuration dans un fichier, de sorte que vous puissiez l'importer dans un autre ordinateur d’une manière simple. 1. Allez au menu Options > Options du registre. 2. Activez l'onglet Configurations prédéterminées. 3. Dans la liste de configurations disponibles choisissez celle que vous désirez exporter. 4. Cliquez sur le bouton Exporter configuration. 534-450-MU4_Rev.2 126 5. Un dialogue apparaîtra dans lequel vous pouvez choisir le nom de l’fichier qui stockera la configuration prédéterminée et le dossier où vous souhaitez la garder. 6. La configuration sera sauvegardée dans une fichier portant l’extension .xcp Importer une configuration prédéterminée 1. Allez au menu Options > Options du registre. 2. Activez l'onglet Configurations prédéterminées. 3. Cliquez sur le bouton Importer configuration. 4. Un dialogue apparaîtra dans lequel vous devez choisir le fichier xcp qui correspond à la configuration prédéterminée que vous désirez. 5. La configuration prédéterminée s'ajoutera à la liste. Éliminer une configuration prédéterminée 1. Allez au menu Options > Options du registre. 2. Activez l'onglet Configurations prédéterminées. 3. Choisissez dans la liste de configurations prédéterminées celle que vous voulez éliminer. 4. Cliquez sur le bouton Effacer configuration. 534-450-MU4_Rev.2 127 Types d’événements Un événement est une incidence dans le temps qui est marquée sur certains canaux et sur la barre d’occurrences de l'événement. Dans XGPLab sont définis par défaut plusieurs événements que l'utilisateur ne peut pas éliminer: apnée obstructive, apnée centrale, apnée mixte, hypopnée obstructive, limitation au flux, hypopnée centrale, hypopnée mixte, micro-éveil, micro-éveil provoqué par des mouvements, RERA, mouvement, désaturation, ronflement, flash (il correspond aux événements provenant d'un générateur de triggers externe, comme c’est le cas d'un photo stimulateur) et pointe. L'utilisateur peut définir, en outre, un maximum de 10 événements additionnels. Ces événements personnalisés sont stockés avec chaque registre et peuvent être enregistrés avec une configuration prédéterminée. Vous pouvez vérifier les événements existants et leur configuration depuis le menu Outils > Types d’événements. Ajouter un nouveau type d'événement 534-450-MU4_Rev.2 128 1. Ouvrez la fenêtre Types d'événements depuis Outils > Types d'événements. 2. Cliquez sur le bouton Nouveau 3. Pour chaque nouveau type d'événement, il faut définir un nom long et un autre court. Le nom long s’affichera avec les autres types d'événements, quand on ajoute un nouvel événement au registre, quand on révise manuellement les événements et dans la légende de la partie inférieure de l'écran. Le nom court est utilisé au moment d’afficher le nombre d'événements totaux du type. Quand vous aurez terminé, cliquez sur Accepter. 4. Fermez la fenêtre Types d'événements. Éliminer un type d'événement 1. Assurez-vous d’avoir effacé préalablement toutes les occurrences du type d'événement que vous désirez éliminer. 2. Ouvrez la fenêtre Types d'événements depuis Outils > Types d'événements. 534-450-MU4_Rev.2 129 3. Sélectionnez le type d'événement que vous souhaitez éliminer et cliquez sur le bouton Éliminer. 4. Fermez la fenêtre Types d'événements. Modifier la représentation des événements 1. Ouvrez la fenêtre Types d'événements depuis Outils > Types d'événements. 2. Choisissez le type d'événement que vous souhaitez personnaliser et cliquez sur Propriétés. 3. Dans la liste Marquer sur, choisissez dans quels canaux on marquera l’événement: § Canal actif: les événements sont marqués sur le canal dans lequel on a cliqué avec la souris au moment d'insérer l'événement manuellement. § Canal spécifique: habilite la liste Canal, dans laquelle on peut sélectionner un type de signal concret. 534-450-MU4_Rev.2 130 § Groupe de canaux: habilite la liste Groupe de canaux, où on peut choisir le nom d'un groupe de canaux. Habilite aussi le bouton Editer groupes. Ce bouton ouvre une nouvelle fenêtre depuis laquelle on peut gérer facilement de nouveaux groupes de canaux. Il est possible d'éliminer n’importe lequel des groupes existants, ainsi que de créer des groupes nouveaux avec la sélection de canaux choisie par l'utilisateur. § Tous les canaux: les événements du type sont marqués dans tous les canaux visibles. Marquage d’événements Marquer des événements avec la souris 1. Cliquez sur le point dans lequel vous souhaitez commencer l'événement. 2. Entraîner la souris pour marquer la durée de l'événement. La durée de la sélection actuelle apparaît dans la barre d'état dans quelques seconds. Si vous avez cliqué sur un canal de flux ou 534-450-MU4_Rev.2 131 d'effort respiratoire, vous pourrez voir aussi la désaturation associée à la sélection et la variation dans le signal. Ces données sont utiles pour marquer des apnées et hypopnées. 3. Quand vous aurez fini la sélection, un menu contextuel apparaîtra avec tous les types d'événements définis dans l'application, y compris ceux créés par l'utilisateur. Sélectionnez celui que vous voulez marquer. 4. La marque de l'événement se dessinera. La marque peut être dessinée sur un ou plusieurs canaux, selon la configuration les propriétés du type d'événement. Si la barre de l'événement est visible dans la vue de phases et événements, une marque se dessinera aussi sur cette barre, et la longueur de la marque 534-450-MU4_Rev.2 132 sera déterminée par la durée de l'événement. Finalement, le nombre d’occurrences de l'événement augmentera d’un. Marquer des événements avec le clavier Pour insérer une marque d'événement avec le clavier, appuyez sur la touche associée à l'événement. Le programme insérera une marque avec début au début de l'époque sur l’écran et avec la durée spécifiée pour ce type d'événement. Consultez dans l'onglet Programme des Options du programme (Outils > Options du programme) quelle est la touche associée à chaque type d'événement. Marquer des événements avec la souris et le clavier 1. Appuyez sur la touche associée à l'événement que vous désirez marquer. Le curseur prend la forme d’une flèche avec le signe +. 534-450-MU4_Rev.2 133 2. Sans lâcher la touche, choisissez le rang du registre dans lequel vous souhaitez marquer l'événement. 3. Lâchez la touche pour que l'événement soit marqué. Modifier la durée par défaut des événements introduits avec le clavier 1. Ouvrez la fenêtre Types d'événements depuis Outils > Types d'événements. 2. Choisissez le type d'événement que vous souhaitez personnaliser et cliquez sur Propriétés. 3. Introduisez la durée que vous désirez pour toutes les occurrences de l'événement introduites avec le clavier dans la zone de texte Durée par défaut des événements insérés avec le clavier. 4. Cliquez sur Accepter. 5. Fermez fenêtre Types d'événements. Modifier la touche associée à un type d'événement 1. Allez au menu Outils > Options du programme. 2. Activez l'onglet Programme. 3. Dans la liste de Touches personnalisables apparaissent toutes les touches susceptibles d'être modifiées. Pour modifier la touche associée à un événement, choisissez l'événement dans la liste. 534-450-MU4_Rev.2 134 4. Sélectionnez la nouvelle touche dans la Touche assignée prête. 5. Cliquez sur Accepter pour les valider changements. Masquer/afficher les marques d'événements sur les tracés Les événements sont marqués avec un rectangle de couleur sur le tracé du signal. La marque inclut aussi le type d'événement, l’instant de temps correspondant au début de l'événement et sa durée. Ces marques peuvent être masquées ou montrées selon la volonté de l'utilisateur. 534-450-MU4_Rev.2 135 1. Ouvrez les Options du registre depuis le menu Options > Options du registre. 2. Activez l'onglet Ondes. 3. Pour masquer les marques, désactivez l'option Voir marques d'événements sur le tracé. Pour afficher les marques, activez l'option Voir marques d'événements sur le tracé. 4. Cliquez sur Accepter pour fermer les Options du registre et valider les changements. Masquer/afficher les barres d'événements dans la vue des phases et événements Dans la vue des phases et événements on peut montrer une barre pour chaque type d'événement. Sur cette barre on marque avec un rectangle de couleur l'occurrence de chacun des événements. Les apnées obstructives, centrales et mixtes sont groupées sous une seule barre. On distingue ces types d'événement avec des couleurs différentes. On fait de même avec les hypopnées. Les barres sont utilisées normalement pour se faire d'un coup d’oeil une idée de la tendance de l'événement le long d'une vaste portion du registre ou du registre complet. Il est possible de montrer ou masquer séparément chacune des barres d'événements. 1. Ouvrez les Options du registre depuis le menu Options > Options du registre. 2. Activez l'onglet Ondes. 534-450-MU4_Rev.2 136 3. La liste Visualisation des barres montre toutes les barres susceptibles d'être affichées dans la vue des phases et événements. Chacune d'elles dispose d'une case d'activation qui permet de les afficher ou de les masquer. Personnalisez la visibilité à votre goût. 4. Cliquez sur Accepter pour fermer la fenêtre et valider les changements. Masquer/afficher le compteur d'événements Dans la partie inférieure de la vue de phases et événements, on peut aussi montrer le nombre total d'événements de chaque type. 1. Ouvrez les Options du registre depuis le menu Options > Options du registre. 2. Activez l'onglet Ondes. 3. Pour montrer le compteur d'événements, activez l'option Voir nombre total d'événements, d'événements. désactivez Pour masquer l'option Voir le compteur nombre total d'événements. 4. Cliquez sur Accepter pour fermer la fenêtre et valider les changements. 534-450-MU4_Rev.2 137 Déplacer des événements 1. Placez le curseur sur l'événement que vous souhaitez déplacer. Le curseur change, comme on voit dans l'image. 2. Appuyez sur l'événement et entraînez-le en maintenant appuyé le bouton gauche de la souris. 3. Lâchez le bouton quand la marque de l'événement se trouve sur la position souhaitée. Modifier la durée des événements 1. Placez le curseur sur la limite gauche ou droite de l’événement. Le curseur change, tel qu’on le voit dans l'image. 2. Appuyez sur le curseur et bougez-le à gauche ou à droite, tout en appuyant sur le bouton gauche de la souris. 3. Lâchez le bouton quand la marque de l'événement se trouve dans la position souhaitée. Changer le type d’événement 1. Placez le curseur sur l’événement que vous désirez modifier et cliquez avec le bouton droit de la souris. Le menu suivant 534-450-MU4_Rev.2 138 s’affichera avec tous les types de menus définis dans l’application, y compris ceux crées par l’utilisateur. 2. Sélectionnez le type d’événement que vous souhaitez assigner à l’événement. Éliminer des événements avec la souris 1. Appuyez sur la touche Contrôle. Le curseur prendra la forme d’une flèche avec le signe -. 2. Sans lâcher la touche Contrôle, cliquez sur l'événement que vous désirez éliminer. Éliminer des événements depuis la marque de l'événement 1. Placez le curseur sur l'événement que vous désirez éliminer et cliquez sur le bouton droit de la souris. Le menu suivant apparaîtra. 534-450-MU4_Rev.2 139 2. Sélectionnez l’option Éliminer événement. Éliminer des événements depuis la barre de l’événement 1. Placez le curseur sur l'événement que vous désirez éliminer dans la barre de l’événement et cliquez avec le bouton droit de la souris. Le menu suivant apparaîtra. 2. Sélectionnez l'option Éliminer cet événement. Éliminer tous les événements d’un même type 1. Placez le curseur sur la barre de l'événement que vous désirez éliminer et cliquez avec le bouton droit de la souris. Le menu suivant apparaîtra. 534-450-MU4_Rev.2 140 2. Sélectionnez l’option Éliminer tous les événements de ce type. Éliminer tous les événements du registre 1. Dans le menu Édition, sélectionnez l'option Effacer événements. 2. Confirmez que vous souhaitez éliminer tous les événements du registre. Modifier l'aspect des événements Les marques des événements sur le tracé des canaux peuvent être visualisés de différentes manières: § Détaillée: montre une légende sur la marque qui inclut le type d'événement, l’instant initial et sa durée. § Courte: montre une légende sur la marque de l’événement seulement avec le nom court du type d’événement. § Sans description: ne montre aucune légende. On distingue le type d’événement seulement par la couleur de la marque. 534-450-MU4_Rev.2 141 Les événements marqués manuellement portent la marque (M), tandis que les événements détectés par l'analyse automatique portent la marque (A). Vous pouvez alterner les trois visualisations avec la touche "E" ou avec les Options du registre: 1. Ouvrez les Options du registre depuis le menu Options > Options du registre. 2. Activez l'onglet Ondes. 3. Dans la liste Description des marques des événements, sélectionnez l'option que vous souhaitez utiliser. 4. Cliquez sur Accepter pour fermer les Options du registre et valider les changements. 534-450-MU4_Rev.2 142 Analyse automatique des événements du sommeil L'analyse automatique d'événements du sommeil est ! seulement disponible si vous avez acquis la licence correspondante. Le programme dispose d'une option qui analyse le registre pour détecter et classer des événements: apnées, hypopnées, désaturations, mouvements, micro-éveils, ronflements et RERAs. Les critères utilisés sont ceux spécifiés dans les `Directrices de la Société Espagnole de Neurophysiologie Clinique pour la réalisation d'Études Polygraphiques du Sommeil (Polysomnogramme)' publiées dans `Vigilia-Sueño', numéro 1/1996. La plupart des critères peuvent être modifiés par l'utilisateur. ! L'analyse automatique d'événements élimine tous les événements marqués préalablement dans le registre. Pour effectuer une analyse automatique des événements du sommeil, suivez les pas suivants: 1. Allez au menu Outils > Analyse automatique d'événements. 2. Une fenêtre apparaît dans laquelle vous devez sélectionner les types d'événements que vous souhaitez que le programme détecte. Cliquez sur Accepter une fois que vous les aurez choisis. 534-450-MU4_Rev.2 143 3. XGPLab vous préviendra que vous perdrez les événements marqués dans le registre. Confirmez que vous désirez continuer. 4. Le programme commencera l'analyse. Les événements détectés seront marqués sur les tracés et dans les barres d’événements. Modifier les options de l'analyse automatique des événements du sommeil 1. Allez au menu Outils > Options du programme. 2. Activez l'onglet Analyse automatique d'événements. 3. Effectuez les changements que vous souhaitez dans les critères de l'analyse automatique d'événements. Plus bas on explique en détail chacun des paramètres de l'analyse. 534-450-MU4_Rev.2 144 4. Cliquez sur Accepter pour valider les changements et fermer les Options du programme. Paramètres de l'analyse automatique d'événements du sommeil Apnée et hypopnée: 534-450-MU4_Rev.2 145 § Durée minimale qui doit avoir une apnée ou une hypopnée pour être considérée comme valable. § Pourcentage minimum auquel le flux doit être réduit pour commencer à considérer une hypopnée. § Pourcentage minimum auquel le flux doit être réduit pour commencer à considérer une apnée. § Critère pour classifier les apnées comme centrales. Il s'agit d'une barre que l'utilisateur peut déplacer entre `+ strict' et `- strict'. Plus la barre sera près de `+ strict', plus strict sera le programme pour classer une apnée comme centrale, en classant, en conséquence, moins d'apnées comme centrales et plus comme obstructives. § Éliminer des apnées prévisiblement provoquées coïncidant avec des périodes d'artefacts. § Canaux de flux respiratoire et de bande d'effort utilisés pour la détection d'apnées et hypopnées. Si vous souhaitez utiliser pour l'analyse le canal de somme thoracoabdominale au lieu d'utiliser l'une des plages, cochez l'option Utilizar suma toracoabdominal si está disponible [Utiliser somme thoracoabdominale si disponible]. Micro-éveil: § Accroissement de l'activité (en %) du signal d'EEG pour considérer micro-éveil. § Durée minimale du changement dans le signal d'EEG pour considérer micro-éveil (en seconds). 534-450-MU4_Rev.2 146 § Durée de la période de sommeil qui doit précéder le micro-éveil (en seconds). § Séparation minimale entre deux micro-éveils pour être considérés comme deux événements différents (en seconds). § Canaux d’EEG et d'EMG utilisés pour la détection de micro-éveils. RERA: § Variation du signal de flux respiratoire nécessaire pour considérer un RERA (valeur minimale et maximale, en %). § Durée minimale de la variation de flux pour être considérée comme RERA. Désaturation: § Décroissement de la saturation d'oxygène à partir duquel on considère la désaturation (en %). § Durée minimale qui doit avoir une désaturation pour être considérée, en seconds. Mouvement: § Accroissement du signal de `mouvement' à partir duquel on considère le mouvement (en %). § Durée minimale que doit avoir un mouvement pour être considéré, en seconds. § Canal de mouvement utilisé pour la détection de mouvements 534-450-MU4_Rev.2 147 Ronflement: § Accroissement du signal du capteur de ronflement pour considérer un ronflement. § Durée minimale d'un ronflement (en millisecondes). § Canal utilisé pour la détection de ronflements. Paramètres généraux: § Ignorer tous les événements détectés si l'état des voyants est "voyants allumés". § Éliminer ou non les événements coïncidant avec vigile. § Éliminer ou non les événements coïncidant avec des artefacts. Réviser des événements 1. Pour réviser les événements détectés aussi bien par l'analyse automatique que ceux marqués manuellement, cliquez sur le bouton de la barre d’outils généraux ou allez au menu Outils > Réviser événements. 2. Un tableau apparaîtra où l’on sélectionne les types d'événements que l’on veut réviser. Marquez ceux que vous voulez et appuyez sur Accepter. 534-450-MU4_Rev.2 148 3. La barre d’outils de révision d'événements s’affichera. Les contrôles de la barre permettent, dans cet ordre, changer le type d'événement, se déplacer à l'événement précédent, se déplacer à l'événement suivant, se déplacer 10 événements en arrière, se déplacer 10 événements vers la fin, aller au premier événement, aller au dernier événement, effacer l'événement, et finalement, fermer la révision des événements. 4. L'événement révisé en ce moment, apparaît sur l’écran avec une loupe. Ceci aide à savoir quel événement nous révisons quand il y en aura plus d’un à l'époque où nous nous trouvons. Pour voir l'icône de la loupe, les descriptions des marques d'événement ne doivent pas être masquées. 534-450-MU4_Rev.2 149 5. Quand vous aurez fini, cliquez sur Fermer. Détection automatique de pointes ! La détection automatique de pointes est disponible seulement si vous avez a acquis la licence correspondante. ! L'analyse automatique de pointes élimine toutes les pointes marquées préalablement dans le registre. Pour effectuer une analyse automatique de pointes, faites les pas suivants: 1. Allez au menu Outils > Analyse automatique d'événements. 2. Une fenêtre apparaît dans laquelle vous devez sélectionner l'option Pointes. Cliquez sur Accepter. 534-450-MU4_Rev.2 150 3. Dessous, on montre une fenêtre où on doit sélectionner les canaux dans lesquels vous souhaitez faire la détection de pointes. Appuyez sur Accepter pour fermer le dialogue. 4. Le programme commencera à détecter les pointes dans les canaux sélectionnés préalablement. 534-450-MU4_Rev.2 151 Modifier les options de la détection automatique de pointes 1. Allez au menu Outils > Options du programme. 2. Activez l'onglet Analyse automatique de pointes. 3. Effectuez les changements que vous souhaitez dans les critères de l'analyse automatique de pointes. Plus bas on explique en détail chacun des paramètres de l'analyse. 534-450-MU4_Rev.2 152 4. Cliquez sur Accepter pour valider les changements et fermer les Options du programme. Paramètres de la détection automatique de pointes § Durée minimale: durée minimale en millisecondes qui doit avoir une pointe pour être considérée comme telle. § Durée maximale: durée maximale en millisecondes d'une pointe pour être considérée comme telle. § Rapport minimal d'ampleur: valeur seuil qui indique le rapport d'ampleur d'une pointe avec le bruit environnant. § Ignorer pointes dont l'ampleur soit inférieure à +/- uV: valeur minimum de l'ampleur d'une pointe, aussi bien positif que négatif, pour qu’elle soit considéré comme telle. § Sensibilité: paramètre de sensibilité de la détection de pointes. Une valeur plus haute dans la sensibilité produira une plus grande quantité de pointes détectées, même si le temps de traitement de l'analyse est lui aussi supérieur. Réviser des pointes 1. Pour réviser les pointes détectées automatiquement ou marquées par l'utilisateur, allez au menu Voir > Pointes. 2. Une fenêtre s’ouvre avec la liste de pointes définies dans le registre, qu’elles soient détectées par l'analyse automatique ou 534-450-MU4_Rev.2 153 marquées par l'utilisateur lui-même. Pour chaque pointe on indique le canal dans lequel elle a été détectée ou marqué par l'utilisateur, le moment du début de la pointe et sa durée en millisecondes. 3. Cliquez deux fois avec le bouton gauche de la souris sur une pointe dans la liste pour la visualiser sur l’écran. 4. Utilisez le bouton pour mettre à jour la liste de pointes avec les dernières modifications effectuées dans le registre. 5. Utilisez le bouton pour éliminer la pointe ou les pointes sélectionnées du registre. Phases du sommeil XGPLab dispose d'un module facultatif d'analyse automatique des phases du sommeil pour des registres polysomnographiques. En outre, l'utilisateur peut effectuer sa propre classification des stades du sommeil manuellement ou corriger l'analyse automatique. 534-450-MU4_Rev.2 154 Dans XGPLab il est possible d'obtenir des informations sur les phases du sommeil de deux manières différentes: avec l’hypnogramme ou avec une barre dans laquelle les phases du sommeil sont marquées avec un code de couleurs. § Artefacts: vert foncé § Magenta: vigile § Bleu: phase 1 § Vert claire: phase 2 § Jaune: phase 3 § Rouge: phase 4 § REM: noir Suivant le temps que vous avez configuré dans la vue phases et événements, vous verrez dans le hypnogramme ou dans la barre de phases la phase à laquelle correspond l'époque actuelle, les tendances derrière et devant l'époque actuelle, la structure de sommeil qui correspondant à toute la nuit... Dans le rapport de polysomnographie on montre aussi l’hypnogramme complet de toute la nuit. 534-450-MU4_Rev.2 155 Afficher/masquer l’hypnogramme 1. Ouvrez les Options du registre depuis le menu Options > Options du registre. 2. Activez l'onglet Ondes. 3. Activez l'option Voir hypnogramme. 4. Cliquez sur Accepter pour fermer la fenêtre et valider les changements. Afficher / masquer la barre de phases 1. Ouvrez les Options du registre depuis le menu Options > Options du registre. 2. Activez l'onglet Ondes. 3. Dans la Visualisation des barres, cochez la case Voyants, si vous souhaitez montrer la barre de voyants ou décochez-la si vous voulez la masquer. 4. Cliquez sur Accepter pour fermer la fenêtre et valider les changements. Effectuer une analyse automatique des phases de sommeil 534-450-MU4_Rev.2 156 ! L'analyse automatique de phases de sommeil est disponible seulement si vous avez acquis la licence correspondante. 1. Dans le menu Outils, sélectionnez l'option Analyse automatique de phases. 2. Le programme vous demandera de confirmer que vous souhaitez éliminer toutes les phases marquées actuellement. ! L’analyse automatique de phases élimine toutes les phases marquées préalablement dans le registre. 3. Ensuite, on vous demandera quels sont les canaux que vous désirez utiliser pour l'analyse. Il sera nécessaire que vous ayez au moins un signal d’EEG et deux signaux d'EOG. Cliquez sur Accepter pour entamer l'analyse. 534-450-MU4_Rev.2 157 Effectuer la classification des stades du sommeil manuellement XGPLab admet deux manières différentes de marquer les phases du registre manuellement. Première méthode de classification des stades du sommeil: 1. Dans Outils Programme > et Options du programme, assurez-vous que activez l’option l'onglet Avancer automatiquement une époque quand on introduise une phase de sommeil est désactivée. Fermez la fenêtre. 2. Allez au début du registre. 3. Introduisez la phase correspondant à la première époque. Pour cela, vous pouvez utiliser le bouton correspondant dans la barre d'outils du sommeil ou la touche associée à la phase. Le logiciel introduira une marque depuis le début jusqu'à la fin du registre. 4. Utilisez la touche AvPág pour réviser toutes les époques jusqu'à ce que vous trouvez le début de la phase suivante du sommeil, et marquez-la. La nouvelle marque ira dès le début de l'époque actuelle jusqu'à la fin du registre. 5. Répétez le point 4 jusqu'à ce que vous atteignez la fin du registre. 534-450-MU4_Rev.2 158 ! Dans cette méthode de classification des stades du sommeil, chaque fois que vous introduisez une phase de sommeil, la phase sera marquée jusqu'à la fin du registre ou jusqu'à la phase suivante, ce qui arrive d'abord. Deuxième méthode de classification des stades du sommeil: 1. Dans Outils Programme > et Options du programme, assurez-vous que activez l'option l'onglet Avancer automatiquement une époque quand on introduise une phase de sommeil est activée. Fermez la fenêtre. 2. Allez au début du registre. 3. Introduisez la phase correspondant à la première époque. Pour cela vous pouvez utiliser le bouton correspondant dans la barre d'outils du sommeil ou la touche associée à la phase. Le logiciel introduira une automatiquement marque pour jusqu'à cette époque l'époque et avancera suivante. 4. Introduisez la phase de sommeil correspondant à l'époque qui est sur l’écran. Le logiciel passera automatiquement à l'époque suivante. 534-450-MU4_Rev.2 159 5. Répétez le point 4 jusqu'à ce que vous atteignez la fin du registre. ! Dans cette méthode de classification des stades du sommeil, chaque fois que vous introduisez une phase de sommeil, la phase sera marquée uniquement dans l’époque dans laquelle elle se trouve. De plus, le logiciel se déplacera automatiquement à l'époque suivante. Fenêtre de résumé XGPLab dispose d'une fenêtre-résumé dans laquelle vous trouverez toutes les informations dont vous avez besoin sur les événements marqués, les phases du sommeil, les changements d'état des voyants lumineux et les notes saisies dans le registre. 534-450-MU4_Rev.2 160 Ouvrir la fenêtre de résumé 1. Cliquez sur le bouton Panel resumen [Fenêtre de résumé] ou utilisez le menu Ver > Ver panel resumen [Affichage > Voir fenêtre de résumé]. 2. Le Panel resumen [Fenêtre de résumé] s'affiche. 3. Activez les éléments que vous souhaitez visualiser dans la fenêtre : Eventos [Événements] (vous pouvez filtrer les types d'événements à visualiser), Fases del sueño [Phases du sommeil], Estado de las luces [État des voyants lumineux], Notas [Notes]. 4. Naviguer dans les événements Pour vous déplacer vers un événement de la liste, vous pouvez cliquer deux fois sur celui-ci. Vous pouvez également utiliser les boutons <<, <, > et >> pour passer au premier, au précédent, au suivant ou au dernier des éléments de la liste. Éliminer des événements Vous pouvez effacer n'importe quel événement en le sélectionnant dans la liste et en appuyant la touche Supprimer du clavier. Il est alors éliminé de la liste et du registre. Reproduire le registre Vous pouvez reproduire automatiquement un registre à différentes vitesses. Pour ce faire, procédez comme suit : 1. Placez-vous sur la partie du registre à partir de laquelle vous souhaitez le reproduire. Vous pouvez choisir de le lire depuis le début ou depuis n'importe quel autre moment. 2. Cliquez sur le bouton Iniciar reproducción del registro [Lancer la reproduction du registre]. 3. Le registre est alors reproduit exactement comme il a été acquis. Si vous souhaitez doubler la vitesse de lecture, cliquez sur le bouton x2 (Aumentar la velocidad de reproducción del registre [Augmenter la vitesse de lecture du registre]). Si vous souhaitez diviser par deux la vitesse de lecture, cliquez sur le 534-450-MU4_Rev.2 161 bouton /2 (Disminuir la velocidad de reproducción del registro [Réduire la vitesse de lecture du registre]). 4. Vous pouvez à tout moment faire une pause dans la lecture en cliquant sur le bouton Pausar reproducción del registro [Mettre lecture du registre en pause]. Pour reprendre à tout moment la lecture au même endroit, cliquez à nouveau sur le bouton Iniciar reproducción del registro [Lancer la lecture du registre]. 5. Si vous souhaitez terminer la lecture, cliquez sur le bouton Detener reproducción del registro [Arrêter la lecture du registre]. La différence avec le bouton de pause est que si vous reprenez la lecture, elle commencera au début de la période affichée à l'écran. 8. RAPPORTS Types de rapports Par défaut, le programme est fourni avec trois modèles de rapports différents, destinés polysomnographie et à faire des rapports électroencéphalographie. de polygraphie, Cependant, vous pouvez créer autant de nouveaux modèles que vous souhaitez pour vos rapports personnalisés. Créer un rapport 1. Si vous n’avez pas sur l’écran le registre dont vous allez faire un rapport, ouvrez-le ou activez-le. 2. Dans le menu Voir, sélectionnez l'option Rapport. Vous pouvez aussi utiliser le bouton . 534-450-MU4_Rev.2 162 3. Dans la fenêtre qui apparaît, sélectionnez le modèle de rapport que vous désirez utiliser. Tout nouveau modèle qui sera généré s'ajoutera automatiquement à cette liste. 4. Le rapport sera généré suivant le modèle choisi. ! Dans un rapport de polysomnographie, pour que l’hypnogramme et les statistiques relatives au sommeil soient correctement calculés, l'utilisateur a dû analyser préalablement les phases de sommeil du registre et marquer l'état des voyants ; et pour que toute l'information sur des événements apparaisse correctement, il a dû effectuer son analyse, que ce soit manuellement ou de manière automatique. Au cas ou il n'y ait pas de phases définies, le module d'analyse distingue les états veille/sommeil sur la base de l'état des voyants. 534-450-MU4_Rev.2 163 ! Si le registre est édité après avoir généré le rapport, il faudra le générer une autre fois pour que les changements y soient reflétés. Créer et modifier des modèles de rapport Les modèles de rapport se trouvent dans le dossier Modèles du dossier dans lequel vous avez installé le XGPLab (par exemple: C:/Fichiers de Programme/Bitmed/XGPLab x.x/Modèles). Les modèles de rapport ont le format RTF. RTF est un type d’fichier universel pour formater des textes. Le programme Windows Write fourni avec Windows XP ou MS Word, pour ne citer que deux programmes connus, est capable de travailler avec ce type d'fichiers. Tous les modèles sauvegardés dans ce dossier apparaîtront comme des modèles sélectionnables dans la fenêtre de Sélection du type de rapport. Vous n’avez qu’à créer un nouveau modèle et le sauvegarder dans le dossier Modèles pour qu'il soit disponible pour produire un nouveau rapport. L’utilisation des modèles de rapport est basée sur une série d'étiquettes qui sont interprétées après par le logiciel XPGLab pour produire les rapports. Par exemple, si une ligne du modèle est : Nom: #nom_pac# le programme remplacera l'étiquette #nom_pac# par le nom réel du patient, de sorte que dans le rapport elle apparaîtra : 534-450-MU4_Rev.2 164 Nom: Nuria Pino Torres Si, au contraire, dans le modèle on voit : Temps total de registre: #TRT# min Dans le rapport généré, l’étiquette #TRT# sera remplacée par le temps total du registre : Temps total de registre: 182 min Vous pouvez ouvrir dans votre programme de traitement de texte habituel l’un des modèles de rapport fournis par défaut avec le programme, pour vérifier quel en est l'aspect. Consultez l'Annexe I pour connaître la liste complète d'étiquettes disponibles pour personnaliser vos rapports. En quelques mots, les pas pour créer un modèle de rapport sont les suivants: 1. Ouvrez un programme de traitement de texte, comme Windows Write ou MS Word. 2. Créez un document nouveau ou prenez un modèle quelconque de rapport parmi ceux qui sont dans le dossier Modèles. 3. Personnalisez le rapport à votre goût. Vous pouvez utiliser des tableaux, le formatage de texte (caractères gras, différents types de polices de caractères, couleurs), images... Le texte que vous écrivez apparaîtra tel quel dans le rapport, tandis que 534-450-MU4_Rev.2 165 les étiquettes avec le format #nom_étiquette# seront remplacées par une valeur calculée par le programme. 4. Quand vous aurez terminé, enregistrez les fichiers avec l'extension .RTF dans le dossier Modèles. 5. Le nouveau modèle apparaîtra désormais dans la liste de modèles disponibles pour préparer les rapports. Ouvrir un rapport existant 1. Allez au menu Fichier > Ouvrir. 2. Dans la fenêtre Ouvrir, sélectionnez dans la liste Type l'option Fichiers de rapport (*.rtf). 3. Cherchez le rapport que vous souhaitez ouvrir, sélectionnez-le et ouvrez-le en cliquant sur le bouton Ouvrir. Imprimer un rapport 1. Avec le rapport ouvert et actif sur l’écran, allez au menu Fichier > Imprimer. 2. Sélectionnez l'imprimante, ses propriétés, l'intervalle d'impression et le nombre de copies souhaitées. 3. Cliquez sur Accepter pour commencer l'impression. Enregistrer un rapport 1. Allez au menu Fichier > Enregistrer. 534-450-MU4_Rev.2 166 2. Dans la fenêtre Enregistrer sous, tapez le nom que vous voulez donner à l’fichier du rapport, sélectionnez le dossier où vous souhaitez le garder l'et appuyez sur Enregistrer. 534-450-MU4_Rev.2 167 9. ACQUISITION DE VIDÉO NUMÉRIQUE: XGPVISION XGPVision est un module facultatif qui permet l'acquisition vidéo et audio numérique synchronisé pour la réalisation de vidéo EEG et le contrôle des études de sommeil. L’audio et la vidéo sont enregistrés dans une fichier différente de l’fichier du registre, mais sous le même dossier et avec le même nom, sauf que l’extension est AVI. L'acquisition de vidéo est un processus coûteux pour l'ordinateur. Pour cette raison, pendant la capture, la compression de la vidéo est minimale. Ceci produit des fichiers de grande taille (ils peuvent atteindre plusieurs gigabytes), raison pour laquelle il faut les comprimer après leur acquisition. La compression effectuée dans le cas de la vidéo utilise un compresseur standard MPEG4, qui permet de faire une importante réduction de la taille du fichier. Pour l’audio, on utilise un compresseur basé sur le standard MP3. La compression diminue considérablement la taille de l’fichier, sans que sa qualité s’en ressente. XGPVision s’intègre complètement dans XGPLab et son utilisation est très simple. ! Les fonctions rassemblées le long de ce chapitre sont seulement disponibles si vous avez acquis la licence de XGPVision. 534-450-MU4_Rev.2 168 Conditions pour la capture vidéo Meditel Ingeniería Médica recommande un ordinateur équipé d’un processeur Intel Pentium 4, Athlon XP, Athlon 64 ou supérieur pour effectuer la capture vidéo. Le disque dur devra disposer de plusieurs gigabytes d'espace libre pour faire des études du sommeil ou le contrôle EEG de longue durée. Si vous utilisez un ordinateur de bureau, il faut avoir une rainure disponible pour introduire la carte PCI de capture. Dans le cas des ordinateurs portables, la carte est disponible dans le format PCMCIA. Tous les modèles de carte de capture compatibles avec DirectX sont suffisants pour effectuer l'acquisition. Cependant, Meditel Ingeniería Médica dispose de modèles dune efficacité démontrée, qui assurent une intervention minimale du CPU de l'ordinateur et garantissent l'absence de retards entre l'image réelle et la capture. Capture vidéo avec le registre 1. Commencez l’enregistrement d’un nouveau registre en temps réel. Une fois que vous vous trouvez dans la fenêtre Options du registre, activez l’onglet Vidéo. 534-450-MU4_Rev.2 169 2. Activez l'option Acquérir vidéo et le sélectionnez dans la liste Dispositifs de capture vidéo le nom de la carte de capture de vidéo. Cette liste contient tous les dispositifs installés dans le système capables de capturer vidéo. 3. Si vous désirez acquérir aussi audio, cochez la case Acquérir audio. Tout comme dans le point précédent, sélectionnez le dispositif de capture d'audio dans la liste correspondante. 4. Activez l'option Me demander le nom du fichier avant de commencer l'enregistrement, si vous souhaitez que le programme vous demande un nom pour l’fichier qui stockera la vidéo, au début de l'enregistrement du registre. Dans le cas contraire, les fichiers de vidéo prendront le même nom que celui du registre, mais avec l’extension AVI, et seront enregistres dans le même dossier. 5. Vous pouvez utiliser l'option Aperçu avant impression pour voir une vue préalable dans la fenêtre Visualisation préalable de la source de vidéo sélectionnée actuellement. 534-450-MU4_Rev.2 170 6. Cliquez sur Accepter d'entamer l'enregistrement du registre et la capture de la vidéo. 7. Dans la partie supérieure droite de l'écran on verra la fenêtre de visualisation de la vidéo, laquelle est acquise en même temps que les données des signaux. 8. Une fois commencée l'acquisition de la vidéo, vous pouvez en faire une pause, avec la pause correspondante dans l'enregistrement du registre. Vous pouvez la reprendre quand vous voudrez. Pour cela, appuyez sur le bouton Pause/continuer communication directe. Souvenez-vous que pendant que l'enregistrement se trouve en pause, vous pourrez vous déplacer librement dans le registre acquis jusqu'à ce moment, mais la vidéo ne sera pas synchronisée avec l'instant de temps qui est visualisé dans la vue d'ondes. 534-450-MU4_Rev.2 171 Si, au contraire, vous arrêtez l'enregistrement au avec l’option Arrêter communication directe, vous ne pourrez pas ajouter d'autres données à ce registre, mais la vidéo est synchronisée avec l'instant de temps qui détermine la vue d'ondes. Modifier les propriétés de la capture Depuis l'onglet Vidéo des Options du registre, vous pouvez modifier les propriétés de la capture audio et vidéo. ! Il est possible de modifier les propriétés de la capture seulement avant le début du registre. Photogrammes par seconde: nombre de photogrammes de vidéo qui seront capturés par seconde. Tenez compte du fait qu'un taux élevé augmentera très rapidement la taille de l’fichier de vidéo. Dans le cas des registres longs, elle peut atteindre plusieurs gigabytes. Par exemple, un registre de 9 heures de vidéo comprimé à un taux de 5 frames/seconde occupe près de 600 megabytes. Contrôles: permet de modifier les propriétés de capture de la carte (luminosité, contraste, saturation...). Sélectionner la source d'entrée, le type de signal d'entrée (camera, vidéo). Les propriétés disponibles dépendent du modèle de carte de capture du système. Il est possible dans certains cas que certaines options mentionnées apparaissent dans un autre menu. Normalement, les valeurs adéquates sont Vidéo composée et Système PAL. 534-450-MU4_Rev.2 172 Format: il permet d'établir la taille de la fenêtre de capture, le format des images à enregistrer... Si vous avez la carte Winnov Videum 1000 Plus, on recommande d'utiliser le format de compression Hardware avec une taille de fenêtre de 320x240, en choisissant la qualité de la compression à volonté. Si vous n’avez pas la carte Winnov Videum 1000 Plus, la possible configuration aurait une taille semblable de fenêtre mais avec un format de l'image RGB de 24 bits. 534-450-MU4_Rev.2 173 Entrées: ce bouton sera disponible seulement dans quelques modèles de carte, disposant de plusieurs entrées par lesquelles on peut introduire le signal vidéo. L'utilisateur voit un dialogue où il peut sélectionner l'entrée à laquelle est reliée la source de vidéo. Dispositif de capture vidéo: il énumère les dispositifs installés dans le système, capables de capturer vidéo. Sélectionnez le dispositif qui vous désirez utiliser dans vos registres. Propriétés du dispositif de d'audio: montre un nouveau dialogue dans lequel on pourra sélectionner depuis quelle ligne d'entrée on va effectuer la capture audio (camera Input, line Input...). Ces options varieront suivant le modèle de carte de son ou de la carte capture de vidéo elle-même, si elle a l'option de capturer de l’audio. Dispositif de capture d'audio: il énumère les dispositifs installés dans le système capables de capturer de l’audio. Sélectionnez le dispositif qui vous désirez utiliser dans vos registres. Échantillonnage: dans ce bloc on pourra sélectionner certaines caractéristiques de l'enregistrement de l’audio. Comme par exemple, si vous souhaitez enregistrer le son en stéréo ou en mono, si vous 534-450-MU4_Rev.2 174 désirez que les signaux soient enregistrés avec 8 ou 16 bits (la qualité du son sera meilleure d’autant que le nombre de bits sera plus grand, mais l’audio occupera plus d’espace dans le disque dur). D'autre part, vous pourrez sélectionner la fréquence d'échantillonnage de la capture. Vous pouvez sélectionner entre 11, 22 ou 44 KHz. Plus la fréquence sera grande, plus sera grande la taille de l’fichier résultante. Réviser le registre avec la vidéo Quand l'enregistrement d'un registre avec vidéo est fini, ou quand on ouvre un registre avec vidéo, la fenêtre de vidéo se trouve dans la partie supérieure droite de la fenêtre principale de XGPLab. Vous pouvez masquer la fenêtre en cliquant sur le bouton avec la croix et l’afficher à nouveau depuis le menu Voir > Vidéo. 534-450-MU4_Rev.2 175 Si le curseur de données numériques est actif, vous pourrez vérifier comment la fenêtre de vidéo montre le photogramme correspondant l’instant de temps sur lequel se trouve le curseur. Si celui-ci n'est pas actif, la fenêtre de vidéo montre le photogramme correspondant à la marge gauche de la vue d'ondes ou à la position du pointeur si on est en train de faire une sélection sur le registre. ! Si vous éliminez une partie du registre, la partie de la vidéo correspondante ne sera pas effacée. Pour cette raison, le registre ne sera plus synchronisé avec le registre d'ondes. Comprimer l’fichier vidéo automatiquement en arrêtant le registre Si vous désirez que le programme comprime automatiquement la vidéo et l’audio une fois que la communication s'est arrêté, sélectionnez l'option Comprimer vidéo à la fin du registre dans l'onglet Vidéo des Options du registre. Cependant, le programme vous demandera une confirmation avant d'effectuer l'opération, puisqu'il s'agit d'un processus laborieux qui peut prendre du temps dans le cas des longs registres. Comprimer l’fichier vidéo depuis XGPLab 1. Ouvrez le registre dont vous souhaitez comprimer le fichier vidéo associé. 534-450-MU4_Rev.2 176 2. Ouvrez les Options du registre depuis des Options > Options du registre. 3. Activez l'onglet Vidéo. 4. Mettez en marche le compresseur du vidéo en cliquant sur le bouton Comprimer vidéo maintenant. 5. Le dialogue Compression AV s’ouvrira et vous y pouvez sélectionner le fichier à comprimer (qui, par défaut, est celui associé au registre actif) et le nom du fichier déjà comprimé. Appuyez sur Accepter pour commencer la compression. Comprimer une fichier vidéo depuis l’outil CompresseurAV 1. Dans le menu Démarrer de Windows, allez à Tous les programmes > Bitmed et ouvrez le programme Compresseur AV. 534-450-MU4_Rev.2 177 2. Sélectionnez dans Fichier d'entrée le fichier vidéo qui vous désirez comprimer. 3. Sélectionnez dans Fichier de sortie le nom qui vous désirez donner au fichier de vidéo comprimé. Vous pouvez sélectionner les mêmes fichiers, si vous le souhaitez. 4. Cliquez sur Comprimer pour commencer la compression. Changer les fichiers de vidéo associé à un registre Cette option apparaît seulement quand l'acquisition du registre est finie et elle permet d'associer au registre un fichier vidéo différent de l’original. Cette fonction s'avère utile quand on déplace un registre dans un autre dossier ou dans un autre d'ordinateur et l’emplacement du fichier de vidéo associé au registre ne coïncide pas avec l’emplacement original. 1. Ouvrez les Options du registre depuis Options > Options du registre. 2. Activez l'onglet Vidéo. 3. Cliquez sur le bouton Fichier vidéo associé au registre pour sélectionner le fichier vidéo qui vous désirez associer au registre. 4. Cliquez sud en Accepter pour fermer les Options du registre et de les valider changements. 534-450-MU4_Rev.2 178 10. ANALYSE FRÉQUENTIELLE Le module facultatif d'analyse fréquentielle vous offre deux outils de travail basés sur la Transformée Rapide de Fourier (FFT): le spectre de fréquences (appelé aussi densité spectrale) et la vue de puissance/fréquence/temps. ! Les fonctions rassemblées le long de ce chapitre sont seulement disponibles s'il a acquis la licence d’analyse fréquentielle. Spectre de fréquences Le spectre de fréquences montre le contenu en fréquences de la sélection dans un canal déterminé au moyen d'un graphique. 1. Dans la vue d'Ondes, sélectionnez le rang du registre dont vous désirez obtenir le spectre de fréquences. 2. Le menu contextuel de la sélection apparaîtra. Cliquez sur Spectre de fréquences. 534-450-MU4_Rev.2 179 3. Le programme vous demandera quel est le canal pour lequel on va calculer le spectre de fréquences. Sélectionnez-le et cliquez sur Accepter. 534-450-MU4_Rev.2 180 4. Une nouvelle fenêtre sera crée avec le graphique du spectre de fréquences o densité spectrale de puissance. Sur l’axe des ordonnées apparaissent les fréquences d’entre 0 et 50 Hz. Sur l’axe des abscisses apparaît la puissance pour chacune des fréquences. Changer l'échelle de fréquences 1. Cliquez avec le bouton droit de la souris sur n'importe quel endroit du graphique et sélectionnez l'option Propiedades [Propriétés]. 534-450-MU4_Rev.2 181 2. Dans la fenêtre Propiedades de la gráfica [Propriétés du graphique], sélectionnez la plage de fréquences que vous voulez visualiser et cliquez sur Aceptar [Accepter] pour appliquer les modifications. Imprimer le spectre de fréquences 1. Assurez-vous que la fenêtre du spectre de fréquences est active et allez à Fichier > Imprimer. 2. Sélectionnez l'imprimante, ses propriétés, l'intervalle d'impression et le nombre de copies souhaitées. 3. Cliquez sur Accepter pour commencer l'impression. La vue puissance/fréquence/temps La vue puissance/fréquence/temps montre un graphique pour chaque canal sélectionné de la puissance de chaque fréquence, le long de tout le registre. Cette représentation graphique du registre permet de détecter facilement des événements différents, comme apnées et hypopnées, spindles, complexe- k ou phases REM. Elle est d’une grande aide pour évaluer le registre. Le rang de fréquences analysées va de 0 à 25Hz, mais il peut aussi se diviser par les bandes de fréquences caractéristiques (alfa, bêta, delta, thêta). 534-450-MU4_Rev.2 182 1. Dans le menu Voir, sélectionnez l’option Puissance/fréquence/temps ou utilisez le bouton de la barre d’outils. 2. Le programme vous demandera quels sont les canaux que vous désirez représenter dans la vue et ceux auxquels vous appliquez la FFT. 3. Après le calcul de la FFT, la vue Puissance/fréquence/temps s’affichera. Si vous vous placez sur un point quelconque du 534-450-MU4_Rev.2 183 graphique et appuyez sur le bouton droit de la souris, vous obtiendrez la puissance correspondant au canal, la fréquence et l’instant de temps dans lesquels se trouve le curseur. Changer l'échelle de fréquences 1. Cliquez avec le bouton droit de la souris sur n'importe quel endroit du graphique et sélectionnez l'option Propiedades [Propriétés]. 534-450-MU4_Rev.2 184 2. Dans la fenêtre Propiedades de la gráfica [Propriétés du graphique], sélectionnez la plage de fréquences que vous voulez visualiser et cliquez sur Aceptar [Accepter] pour appliquer les modifications. Modifier l’échelle de couleurs Par défaut, le programme adapte automatiquement l'échelle de couleurs en tenant compte de la valeur de puissance plus haute qu’on a trouvé. Cependant, il est possible de modifier facilement l'échelle de couleurs. 1. Cliquez sur le bouton droit de la souris sur l'échelle de couleurs. Dans le menu qui apparaît sélectionnez l'option Options de la palette de couleurs. 2. Dans la fenêtre Options de la palette de couleurs, sélectionnez les valeurs maximales et minimales que vous désirez pour l'échelle du graphique. Cliquez sur Accepter pour valider les changements. 534-450-MU4_Rev.2 185 Afficher les fréquences groupées en bandes de fréquences 1. Ouvrez les Options du registre depuis le menu Options > Options du registre. 2. Activez l'onglet Puissance/fréquence/temps. 3. Activez l'option Voir bandes de fréquence. 4. Cliquez sur Accepter pour fermer les Options du registre et valider les changements Imprimer la vue Puissance/fréquence/temps 1. Allez au menu Fichier > Imprimer. 2. Sélectionnez l'imprimante, ses propriétés, l'intervalle d'impression et le nombre de copies souhaitées. 534-450-MU4_Rev.2 186 3. Cliquez sur Accepter pour commencer l'impression. 534-450-MU4_Rev.2 187 11. CARTOGRAPHIE CÉRÉBRALE Le module facultatif de cartographie cérébrale transforme les signaux électroencéphalographiques en information sur l'activité cérébrale, en représentant spatialement la puissance contenue dans chaque fréquence. ! Les fonctions rassemblées le long de ce chapitre sont disponibles seulement si vous avez acquis la licence de cartographie cérébrale. Carte puissance/fréquence La carte puissance/fréquence est la représentation graphique de la cartographie cérébrale. Celle-ci est une représentation zénithale de la tête du patient, sur laquelle on montre les électrodes du standard 1020 et la puissance contenue dans chaque point pour la fréquence sélectionnée, au moyen d’une échelle de couleur. Dans la partie droite, on montre un graphique correspondant à la puissance contenue dans chaque fréquence pour chaque canal. Les données sont calculées dans des périodes de 30 seconds. Utilisez la barre de temps pour mettre à jour la carte puissance/fréquence avec l'activité d'un instant de temps concret. 1. Dans le menu Voir, sélectionnez puissance/fréquence ou cliquez sur le bouton l'option Carte de la barre d’outils. 534-450-MU4_Rev.2 188 2. Le programme vous demandera quels électrodes vous désirez représenter sur la carte et auxquels vous appliquez la FFT. 3. Après le calcul de la FFT, la carte puissance/fréquence s’affichera. 534-450-MU4_Rev.2 189 Changer la fréquence visible sur la carte Dans la partie supérieure gauche du graphique, on montre la fréquence visualisée dans la carte. Pour la changer, cliquez deux fois sur la fréquence souhaitée dans la puissance graphique/fréquence de la droite. Vous pouvez aussi modifier la fréquence depuis les Options du registre: 1. Allez à Options > Options du registre. 2. Activez l'onglet Carte puissance/fréquence. 3. Dans la zone de texte Fréquence par défaut, introduisez la fréquence que vous désirez voir dans la carte. 4. Cliquez sur Accepter pour valider les changements. Modifier les options de la carte puissance/fréquence 1. Ouvre les Options du registre depuis le menu Options > Options du registre. 534-450-MU4_Rev.2 190 2. Activez l'onglet Carte puissance/fréquence. 3. Activez l'option Voir bandes de fréquence, si vous désirez grouper les fréquences dans les bandes caractéristiques: alpha, bêta, delta, thêta. 4. Activez l'option Voir image de fond pour montrer une image du cerveau dans les en-têtes de la carte. 5. Utilisez l'option Voir emplacement des électrodes, pour montrer ou masquer les noms et la position des électrodes choisies dans la vue de la carte. 6. Cliquez sur Accepter pour fermer les Options du registre et valider les changements. 534-450-MU4_Rev.2 191 12. GUIDE DE SOLUTION DE PROBLÈMES Lorsque le programme est en train d’être chargé, il ne trouve pas la licence du logiciel - Vérifiez que le hardlock est correctement relié au port parallèle, comme on l’explique dans la section 2, Guide d'installation. - Bien que l'installation du logiciel inclue les drivers pour le hardlock, il pourrait y avoir un problème avec l’emplacement des fichiers et leur registre dans le système. Réinstallez les drivers à partir du CD ; exécutez l’fichier hldrv32.exe. Suivez les pas indiqués sur l’écran jusqu'à ce que l'installation soit terminée. Le programme ne communique pas avec l’appareil - Vérifiez que l'appareil soit relié et qu’il fonctionne. - Vérifiez les connexions et que celles-ci soient fermes. - Assurez-vous de relier l'appareil au port approprié de l'ordinateur. 534-450-MU4_Rev.2 192 MEDITEL Ingeniería Médica S.L. Pablo Iglesias, 28 E-50018 ZARAGOZA (Espagne) Tél. : 976 466 009 FAX : 976 466 132 Adresse électronique : [email protected] Web : www.bitmed.com 534-450-MU4_Rev.2