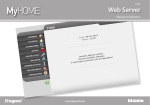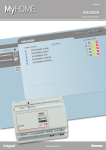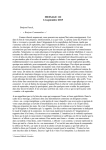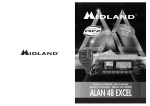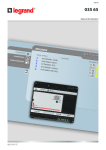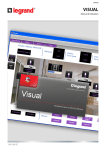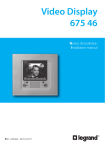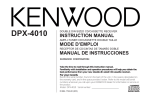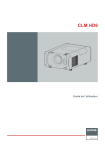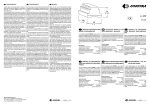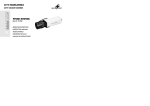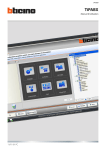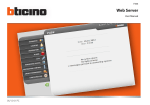Download Colour Touch Screen
Transcript
5 739 58 – 7 874 79 – 0 672 92 Colour Touch Screen Manuel d’utilisation 05/12-01 PC 2 1 Introduction 6 1.1 Le Touch Screen 6 3 Personnalisation58 3.1 Réglages 58 1.1.1 Description générale 6 3.1.1 Réveil 1.1.2 Page d’accueil 6 3.1.2 Bip 60 1.1.3 Page fonctions 7 3.1.3 Horloge 60 1.1.4 Flèches de navigation 7 3.1.4 Moniteur 61 1.1.5 Page par défaut 8 3.1.5 Mot de passe 66 3.1.6 Version 67 2 Utilisation 10 2.1 Les applications 10 2.1.1 Éclairage 11 2.1.2 Automation 13 2.1.3 Portail (éclairage/vidéophonie) 15 2.1.4 Scénarios 17 2.1.5 Scénarios avancés et programmés 19 2.1.6 Thermorégulation + Climatisation 22 2.1.7 Antivol 33 2.1.8 Diffusion sonore 35 2.1.9 Diffusion sonore multicanal 38 2.1.10 Contenus Multimédia 40 2.1.11 Vidéophonie 45 2.1.12 Gestion énergie 46 58 3 Manuel d’utilisation Colour Touch Screen 4 Introduction Descrizione 1.1 Le Touch Screen 6 5 Manuel d’utilisation Colour Touch Screen 1 Introduction 1.1 Le Touch Screen 1.1.2 Page d’accueil 1.1.1 Description générale Sur la page d’accueil, sont présentes les icônes qui représentent les applications qu’il est possible de contrôler et l’icône de programmation (toujours présente). En phase de programmation, il est possible d’enregistrer d’autres informations telles que date, heure ou température (la possibilité d’ajouter des informations dépend de l’espace libre laissé par les icônes). Pour plus d’informations, s’adresser à l’installateur. Le Colour Touch Screen est la commande d’espace qui permet d’assurer la gestion centralisée de toutes les fonctions My Home de manière à la fois simple et intuitive. En touchant d’un doigt l’écran de grandes dimensions, il est en effet possible de contrôler diverses solutions My Home, par exemple : commander les actionneurs de lumières et portes, sélectionner des scénarios préprogrammés, régler la température des zones de thermorégulation, exclure et activer/désactiver l’antivol, gérer la diffusion sonore, accéder à toutes les nouvelles fonctions de gestion d’énergie. À l’aide de l’Écran tactile, il est également possible d’accéder à des contenus multimédia tels que la Radio via WEB et le MEDIA CLIENT. Le Touch Screen est toujours allumé et activé. Le rétroéclairage du moniteur s’allume à la première pression. Heure Toutes les pages de navigation de l’Écran tactile sont créées et personnalisées par l’installateur pour les solutions MY HOME présentes sur l’installation en fonction des besoins de l’utilisateur. Les pages de navigation représentées dans le présent manuel sont purement indicatives. Applications Réglages 6 1.1.3 Page fonctions 1.1.4 Flèches de navigation You can access the functions page by selecting the required application from the Home page. All you need to do is touch the icon of a command to switch on a light, pull up your rolling shutter or activate a scenario. The arrows at the bottom part of the display have the followings functions: Scrolls the contents of the page upwards NUIT Volet Scrolls the contents of the page downwards Goes to the previous page JOUR Portail Irrigation Automation page example Module scénarios In some pages there is a fourth button that allows you to execute special functions. Scenario page example 7 Manuel d’utilisation Colour Touch Screen 1 Introduction 1.1.5 Page par défaut Avec le logiciel de configuration TouchScreenConfig, il est possible de définir une page par défaut qui s’affiche sur le moniteur après un temps d’inactivité du Touch Screen. Date L’installateur peut choisir comme page par défaut, une des pages des applications, ou bien en créer une contenant les informations Heure, Date et Température. À la place de l’Heure et de la Date, la Température peut être enregistrée trois fois ce qui permet de contrôler des espaces différents. Au bas de la page, outre la flèche de navigation (qui permet de revenir à la Page d’accueil) est présent une icône qui permet d’exécuter une commande. Pour plus d’informations sur la configuration de la commande, consulter l’installateur. Température CUISINE Si en phase de configuration, cette page n’a pas été activée, le moniteur visualise la page d’accueil. Heure COMMANDE Bouton de commande Flèche de navigation 8 Utilisation Descrizione 2.1 Les applications 10 9 Manuel d’utilisation Colour Touch Screen 2 Utilisation 2.1 Les applications Le Touch Screen permet de gérer les applications suivantes du système: Automation : cette application permet de contrôler avec simplicité tous les automatismes de l’installation domotique, tels que volets déroulants ou autres, rideaux motorisés, prises commandées, système d’arrosage, etc. Anti-intrusion: cette application permet de contrôler et gérer l’état de l’installation antivol. Éclairage : cette application permet d’allumer, d’éteindre et de régler une unique lumière ou un groupe de lumières ainsi que de contrôler des allumages temporisés. Thermorégulation : cette application permet de contrôler et de régler l’installation de chauffage et de climatisation, à savoir de régler la température zone par zone, en fonction des besoins du moment. Scénarios : cette application permet d’activer et de modifier les scénarios de l’installation My Home. Diffusion multimédia : cette application permet de contrôler l’installation de diffusion sonore My Home. 10 Gestion énergie: Cette application permet de contrôler l’état des charges d’énergie, de visualiser consommations/productions d’énergie et d’effectuer une supervision de l’installation électrique, en intervenant sur les dispositifs de réarmements des protections de sécurité. Interphone vidéo : en fonction de l’installation vidéophonique présente, il est possible de commander, pour chaque poste externe, l’ouverture de la serrure et/ou l’allumage de la lumière des escaliers, de communiquer avec les postes internes, de communiquer avec un standard associé et d’utiliser la fonction de contrôle vidéo sur les caméras associées à l’installation My Home. 2.1.1 Éclairage L’icône Réglage, toujours présente sur la page d’accueil, permet d’accéder à la page de configuration du Touch Screen (Réveil, Bip, horloge, ecc.). Permet d’allumer, d’éteindre et de régler une seule lumière ou des groupes de lumières. Toucher l’icône éclairage . Le moniteur visualise la page sur laquelle sont présentes les lumières qu’il est possible de commander. RÉVEIL BIP HORLOGE Pour plus d’informations voir le chapitre Personnalisation. Lumière cuisine Lumière jardin Lumière salon Le moniteur, en fonction de la programmation peut présenter sept types de commande différents: 11 Manuel d’utilisation Colour Touch Screen 2 Utilisation Lumière unique Groupes Variateurs Cet te commande p ermet d’allumer et d’éteindre une lumière unique. Cet te commande p ermet d’allumer, d’éteindre et de régler simultanément pluLumière chambres sieurs lumières avec variateur d’intensité lumineuse. Le réglage s’effectue en intervenant sur les icônes + et –, l’intensité de la lumière n’est pas représentée graphiquement. Les variateurs de l’ensemble peuvent être réglés à des niveaux d’intensité lumineuse différents, aussi le réglage s’effectue en augmentant ou en diminuant le niveau de tous les variateurs à partir de leur réglage actuel. Lumière cuisine Groupes de lumières Cet te commande p ermet d ’a l l u m e r e t d ’é t e i n d r e simultanément un ensemble de lumières. Lumières jardin Variateurs Cette commande permet d’allumer, d’éteindre et de régler une lumière à l’aide d’un variateur d’intensité lumineuse. Le réglage s’effectue en intervenant sur les icônes - et +, l’intensité de la lumière est représentée graphiquement. En fonction du variateur installé (10 ou 100 niveaux) l’intensité lumineuse est représentée par des repères graphiques allumé/éteint (10 niveaux) ou des repères graphiques d’intensité lumineuse (100 niveaux). Si la lumière ne fonctionne pas ou qu’elle n’est pas branchée s’affiche une ampoule grillée. Lumière salon Lumière Temporisée à temps préétablis Cette commande permet d’allumer une lumière en programmant le temps d’allumage Niveau minimum avec l'icône Temporisation à temps préétablis active Les temps programmables peuvent être: 12 Temporisation à temps préétablis non active 1’ Régulateur allumé à 100% Grillée . 1’ fixes: 7 temps différents non modifiables configurables: 20 temps configurables via logiciel Lumière temporisée fixe Cette commande permet d’allumer une lumière pendant un temps programmé par l’intermédiaire du logiciel de configuration. L’icône montre en pourcentage le temps restant d’allumage. L’icône montre l’état d’activation de la temporisation. 2.1.2 Automation 12:10 Temporisation à temps fixe non active Permet de commander volets, portail, serrures, etc. Toucher l’icône automatismes . Le moniteur visualise la page sur laquelle sont présents les automatismes qu’il est possible de commander. 12:10 Temporisation à temps fixe active (la moitié environ du temps s’est écoulée avec extinction) Volet Lumière escaliers Cet te commande p ermet d’activer la fonction Lumière escaliers du système vidéophonique. Portail Irrigation 13 Manuel d’utilisation Colour Touch Screen 2 Utilisation Rideau - Volet - Portail - Basculante Pour permettre une identification immédiate ont été créées des icônes distinctes en fonction de l’utilisation réelle de l’automatisme. Volets Rideau Portail (automation) Ces commandes permettent d’ouvrir et de fermer les rideaux, les volets, etc. par une simple pression. En fonction de la programmation effectuée par l’installateur, le fonctionnement peut avoir deux modalités différentes: Modalité sûre Le mouvement d’ouverture ou de fermeture s’effectue tant que l’icône correspondante est enfoncée, l’icône change d’aspect et présente l’indication du mouvement. Une fois l’ icône relâché l’arrêt est automatique. Portail (éclairage/vidéophonie) Exemples en modalité sûre Ensemble automation Tant que l’ icône est enfoncée le rideau s’ouvre Après relâchement le rideau s’arrête Basculante Ventilateur Irrigation Prise commandée Stop Tant que l’ icône est enfoncée le volet descend Après relâchement le volet s’arrête Serrure Contact 14 Stop Modalité normale Le mouvement d’ouverture ou de fermeture est entamé en touchant l’icône correspondante; durant le mouvement l’icône change d’aspect et présente l’icône d’Arrêt et l’indication du mouvement en cours. Pour bloquer le mouvement, il est nécessaire de toucher l’icône . Ensemble automation Cette commande permet d’activer plusieurs automatismes simultanément; il est par exemple possible en appuyant sur une seule icône d’abaisser ou de relever tous les volets de l’habitation. Le mouvement s’active en touchant une des icônes «flèche» ; pour stopper l’actionnement, toucher . Exemples en modalité normale En touchant l’icône, l’ouverture du portail est activée. Pour l’arrêter il est nécessaire de toucher l’icône d’Arrêt Stop Ventilateur En touchant l’icône, la fermeture du garage est activée. Pour l’arrêter il est nécessaire de toucher l’icône d’Arrêt Cette commande permet d’allumer et d’éteindre un ventilateur. L’icône indique l’activation du ventilateur. Allumé Éteint Stop 2.1.3 Portail (éclairage/vidéophonie) toucher pour éteindre toucher pour allumer Le mouvement d’ouverture et de fermeture est entamé touchant l’icône . Le mouvement s’arrête automatiquement quand le portail atteint la fin de course. 15 Manuel d’utilisation Colour Touch Screen 2 Utilisation Prise commandée Irrigation Cette commande, représentée par une prise, permet d’allumer et d’éteindre un appareil, électroménager ou autre. Dans ce cas également, l’icône indique l’état de l’appareil commandé. Cette commande permet d’allumer et éteindre l’installation d’irrigation. L’icône indique l’activation de l’irrigation. Allumé Allumé Éteint Éteint toucher pour éteindre toucher pour éteindre toucher pour allumer toucher pour allumer Contact Cette commande fournit une vue synchronisée de l’état d’un contact relié à l’installation. Serrure En touchant l’icône une serrure électrique est activée. Cette commande fonctionne comme un bouton, la serrure est activée tant que l’icône est enfoncée, elle se désactive après relâchement. Si contrôle une serrure du système vidéophonique, le temps d’activation est établi par configuration de la serrure. Serrure désactivée 16 Contact fermé Contact ouvert Scénario de la Centrale Scénarios 2.1.4 Scénarios Permet d’activer les scénarios précédemment mémorisés sur une ou plusieurs “centrales scénarios” et “modules scénarios” du système My Home. Toucher l’icône scénarios NUIT . Le moniteur visualise la page sur laquelle sont présents les scénarios qu’il est possible d’activer. Cette commande permet d’activer un scénario de la Centrale Scénarios. Il est possible de modifier librement la programmation du scénario sur la Centrale, le Touch Screen exécute ensuite le nouveau scénario ainsi qu’il a été programmé. NUIT Scénario du Module Scénarios Scénario 1 Scénario 2 Scénario 1 Cette commande permet d’activer un scénario du Module Scénarios. Par ailleurs en touchant l’icône , s’affichent de nouvelles icônes qui permettent d’effacer ou de programmer un nouveau scénario en fonction de la modalité de fonctionnement du Module Scénarios. Toucher l’icône pour activer le scenario. Si l’icône ne s’affiche pas, le module scénarios est bloqué 17 Manuel d’utilisation Colour Touch Screen 2 Utilisation Création d’un nouveau scénario Toucher l’icône pour entamer la programmation d’un nouveau scénario Toucher l’icône pour revenir au menu des scénarios précédemment créés. 18 Élimination d’un scénario Toucher l’icône pour terminer la programmation Pour éliminer un scénario précédemment créé, toucher l’icône 2.1.5 Scénarios avancés et programmés Scénario programmé En sélectionnant cette application, en fonction de la configuration effectuée par l’installateur et personnalisée sur la base des solutions My Home présentes sur l’installation, il est possible de contrôler les scénarios avancés et programmés (20 au maximum). Ce scénario permet de transmettre un ensemble de commandes en présence d’une ou plusieurs actions ou à une heure préétablie. Il est possible de gérer de 20 à 300 scénarios configurés dans le Programmateur Scénarios. Pour ce scénario les quatre actions possible sont: – Activer scénario - Désactiver scénario Il s’agit de commandes qui permettent d’activer/désactiver le scénario sans l’actionner. Si le scénario est activé et qu’est présente la condition d’actionnent, les actions du scénario sont exécutées. – Start - Stop Il s’agit de commandes de départ et d’arrêt du scénario, indépendamment de la condition programmée. Toucher l’icône scénarios avancés et programmés . Sur cette page d’exemple sont visualisées les deux fonctions: Scénario programmé et Scénario avancé. Activer scénario Arrêter scénario Activer Désactiver Exemples de configuration Scénario programmé Activer/ désactiver Activer scénario Scénario avancés Modifier le scénario Scénario programmé Scénario programmé Scénario programmé Scénario programmé Scénario programmé Scénario programmé 19 Manuel d’utilisation Colour Touch Screen 2 Utilisation Scénario avancé Ce scénario permet de transmettre une commande à une heure donnée en présence d’une action. Il est possible de créer 20 scénarios. Pour ce scénario deux actions sont possibles: – Activer/Désactiver scénario Commande qui permet d’activer/désactiver le scénario sans l’actionner. Si le scénario est activé et qu’est présente la condition d’actionnent, les actions du scénario sont exécutées. – Start Commande permettant de forcer le scénario. Scénario avancé activé Scénario avancé Modification de la condition horaire Pour modifier la condition horaire, toucher l’icône . Scénario avancé S’affiche ensuite la page suivante: utiliser les flèches pour programmer l’horaire voulu confirmer avec Scénario avancé désactivé Scénario avancé La seconde condition, “condition sur dispositif” peut être liée à l’état d’une lumière, d’un variateur, d’une sonde de température ou d’un amplificateur de la diffusion sonore. Exemple de scénario avancé: L’irrigation jardin se déclenche (action) uniquement s’il est 20:19 (condition horaire) et que la sonde indique 23°C (condition sur dispositif) 20 Scénario “condition horaire” Scénario “condition horaire” + “condition sur dispositif” . Modification de la condition sur dispositif Dans le cas où serait configurée une “condition sur dispositif”, sur la page de modification “condition horaire” est présente la flèche qui permet d’accéder à l’une des pages suivantes: Condition état lumière il est possible de modifier l’état de la lumière. Les états qui peuvent être utilisés comme condition de déclenchement du scénario sont ON (allumé) et OFF (éteint). Allumage lumière OFF Condition valeur variateur Il est possible de modifier la valeur de réglage du variateur. Les valeurs admises sont: OFF, de 20% à 100% par paliers de 20%. Condition valeur audio Il est possible de modifier la valeur audio de l’amplificateur. Les valeurs admises vont de 0% à 100% par paliers de 20% et 30%. Allumage variateur Amplificateur 18 20% – 40% 0% – 20% Condition valeur température Il est possible de modifier la valeur de température de la sonde. Les valeurs de température admises vont de -5,0°C à 50,0°C par paliers de 0,5°C. Température 18.0°C +- 1°C 21 Manuel d’utilisation Colour Touch Screen 2 Utilisation 2.1.6 Thermorégulation + Climatisation Cette commande permet de contrôler la température dans toute l’habitation et de la régler zone par zone en fonction des besoins du moment. Par ailleurs, dans le cas où une installation de climatisation serait installée, il est possible de contrôler individuellement tous les splitters présents sur l’installation, en intervenant sur le réglage de la température, sur la vitesse des ventilateurs, etc. Toucher l’icône thermorégulation En touchant l’icône Centrale, on accède à une page de visualisation de l’État de la Centrale. Sur cette même page est présente l’icône pour accéder à la liste des modalités qu’il est possible de sélectionner. . Ensuite, le moniteur affiche une page qui montre la liste des Installations (Centrales), des Zones non contrôlées (si présentes), des sondes externes (si présentes) et des installations de climatisation ; dans le cas où une seule Centrale serait présente, l’on accède directement à une page qui montre l’icône de la Centrale sélectionnée (4 zones/99 zones) et la liste des Zone. CENTRALE 4 ZONES CENTRALE 4 ZONES ZONE 1 CLIMATISATION La gestion de la thermorégulation est possible uniquement à condition qu’ait été activée sur la centrale la fonction de Contrôle à distance. 22 CENTRALE 4 ZONES À chaque type de modalité correspond une icône dédiée : Modalité Hebdomadaire En touchant les icônes modalités. En touchant l’icône Toucher l’icône et , il est possible de faire défiler les , il est possible de revenir à la page précédente. pour accéder au sous-menu de la modalité. Modalité manuelle Modalité temporisée (uniquement pour Centrale 4 zones) Modalité Hebdomadaire Modalité Vacances Modalité manuelle Modalité jour férié / Week-end Modalité Scénarios (uniquement pour Centrale 99 zones) Modalité temporisée Modalité OFF Modalité Antigel Modalité Été/Hiver 23 Manuel d’utilisation Colour Touch Screen 2 Utilisation Modalité Hebdomadaire Modalité manuelle En sélectionnant un programme parmi les 3 programmes été ou les 3 programmes hivers (précédemment programmés sur la centrale), l’installation fonctionne de manière automatique en suivant la programmation réalisée. Cette modalité permet de régler une température constante dans toutes les zones de l’installation. Pour confirmer le programme à sélectionner, toucher l’icône Les icônes et permettent d’abaisser et de diminuer la température par paliers de 0,5°C. Pour confirmer, la température programmée . toucher l’icône Programmes été . Programmes hiver Manuelle 24 Programme 1 Programme 1 Programme 2 Programme 2 Programme 3 Programme 3 23.5°C Modalité temporisée (uniquement pour Centrale 4 zones) Modalité Vacances Permet d’appliquer la modalité manuelle à toutes les zones pendant une durée donnée. Cette modalité permet de maintenir l’installation (en cas d’absence prolongée, par exemple durant les vacances), en mode Antigel ou Protection thermique jusqu’à la date et l’heure programmée ; ensuite, le programme hebdomadaire choisi sera activé. Les icônes et permettent d’abaisser et de diminuer la température par paliers de 0,5°C. Les icônes Les icônes et permettent de régler la durée en heures et en minutes pendant laquelle la Centrale doit fonctionner en modalité manuelle. Pour Les icônes confirmer température, heures et minutes programmées toucher l’icône . et permettent de définir la date. Pour confirmer, toucher l’icône et . permettent de régler les heures et les minutes. Pour confirmer, toucher l’icône et sélectionner le programme voulu. Manuelle 23.5°C 25 Manuel d’utilisation Colour Touch Screen 2 Utilisation Modalité jour férié / Week-end Modalité Scénarios (uniquement pour Centrale 99 zones) Permet de sélectionner un profil journalier particulier pour une période donnée. Le programme est appliqué jusqu’à la date et à l’heure programmées, ensuite le programme hebdomadaire est rétabli. En sélectionnant un des scénarios par les 16 scénarios été et les 16 scénarios hiver, l’installation fonctionne automatiquement sur la base du scénario sélectionné. Les icônes et permettent de définir la date. Pour confirmer, toucher l’icône Les icônes et Pour confirmer, toucher l’icône 26 . Pour confirmer le scénario voulu, toucher l’icône . permettent de régler les heures et les minutes. et sélectionner le programme voulu. Scénarios été Scénarios hiver Scénario 1 Scénario 1 Scénario 2 Scénario 2 Scénario 3 Scénario 3 Modalité OFF Zones En touchant l’icône, il est possible de placer sur OFF toutes les zones de l’installation. Il est possible de contrôler toutes les zones de l’installation. En touchant les icônes zones enregistrées. En touchant l’icône Toucher l’icône Modalité Antigel En touchant l’icône, il est possible de programmer la température Antigel sur toutes les zones de l’installation. et , il est possible de faire défiler les , il est possible de revenir à la page précédente. pour accéder aux différents sous-menus des zones. CENTRALE 4 ZONES ZONE 1 CLIMATISATION Modalité Été/Hiver En touchant l’icône, il est possible de programmer le mode de fonctionnement (Été/Hiver). La sonde thermique L’offset local de la sonde est le réglage de la commande de la sonde présente dans chaque zone de l’installation de thermorégulation. Si la sonde est placée sur la position ❄ (antigel/protection thermique) ou sur OFF, depuis le Touch Screen il n’est possible d’effectuer aucun réglage, il est dans ce cas nécessaire d’intervenir directement sur la commande de la sonde. 27 Manuel d’utilisation Colour Touch Screen 2 Utilisation Zones (avec fonction ventilateur) Zones (Centrale 99 zones) Dans le cas où serait présente la sonde avec fonction de réglage de la vitesse du ventilateur, cette page, outre qu’elle affiche le nom de la zone, la température mesurée et la température programmée, permet de choisir une des vitesses suivantes: Minimum, Moyenne, Maximum et Automatique. En appuyant sur l’icône Zone, la page affiche le nom de la zone, la température mesurée et la température programmée si l’installation est en mode manuel, l’activation de la modalité manuelle/automatique et l’état de la sonde (-3 -2 -1 0 +1 +2 +3). ZONE 2 ZONE 2 23.5°C 35.0°C +2 ZONE 1 Zone Température mesurée Touches de réglage et température programmée État de la sonde Vitesse ventilateur Modalité de la centrale 28 ZONE 1 23.5°C 35.0°C +2 Zones (Centrale 4 zones) Sondes externes En appuyant sur l’icône Zone, la page affiche le nom de la zone, la température mesurée, la température programmée et l’état de la sonde (-3 -2 -1 0 +1 +2 +3). En présence de sondes radio externes sur l’installation, par l’intermédiaire de l’icône prévue à cet effet, il est possible de visualiser la température mesurée par chaque sonde. ZONE 1 SONDES EXTERNES ZONE 1 SONDE JARDIN 28.5°C 23.5°C 35.0°C +2 29 Manuel d’utilisation Colour Touch Screen 2 Utilisation Zones non contrôlées Climatisation En présence de sondes assurant uniquement la mesure de la température (zones non contrôlées), il est possible de visualiser la température mesurée par chaque sonde. En touchant l’icône “Climatisation”, l’on accède à une page qui permet de visualiser tous les objets (splitters) précédemment ajoutés et configurés à l’aide du logiciel TouchScreenConfig. Dans le cas où une adresse de sonde SLAVE serait associée au splitter, le moniteur tactile est en mesure de visualiser la température mesurée dans l’espace associé. ZONES NON CONTRÔLÉES BOX CLIMATISATION 28.5°C 23.5°C Pour éteindre le splitter SÉJOUR CUISINE Pour éteindre tous les splitters de l’installation My Home. 30 POUR TOUT ÉTEINDRE Modalité avancée 23.5°C 23.5°C SÉJOUR SÉJOUR Chaud Pour transmettre la commande. Froid Déshumidification Chaud Pour activer la commande Froid Déshumidification Pour revenir à la page précédente Pour éteindre le splitter Pour revenir à la page précédente Pour éteindre le splitter 31 Manuel d’utilisation Colour Touch Screen 2 Utilisation Par l’intermédiaire de la modalité avancée, il est possible de contrôler le splitter de la même manière que directement avec la télécommande. Caldo Automatique 25.5°C Haute Swing Toucher l’icône pour contrôler manuellement le splitter. En touchant l’icône il est possible de cycler la modalité de fonctionnement du split (automatique, rafraîchissement, chauffage, déshumidificateur et ventilation). Les icônes et permettent d’abaisser ou d’augmenter la valeur de température de 0.5°C ou 1°C (selon le split installé). En touchant l’icône , il est possible de modifier la vitesse du ventilateur (automatique, haute, moyenne, basse et silencieux). L’icône l’icône Pour revenir à la page précédente désactive l’oscillation et l’active. Pour confirmer les modifications apportées manuellement à la commande sélectionnée Les fonctions de la commande dépendent du type de splitter présent sur l’installation et de la configuration effectuée à l’aide du logiciel TouchScreenConfig. 32 Activer/désactiver les zones 2.1.7 Antivol Cette commande permet de contrôler l’état de l’installation antivol (activé/désactivé) et des différentes zones. Toucher l’icône antivol . Le moniteur visualise sur la partie supérieure l’icône relative à l’état de l’installation (le cadenas ouvert indique que le système est désactivé, fermé, il indique que le système est activé) sur la partie centrale, il est possible de faire défiler les zones de subdivision et savoir quelles sont celles actives. Installation désactivée Quand l’antivol est désactivé, il est possible de désactiver (ou de réactiver) une ou plusieurs zones de l’installation ; cela permet de personnaliser le fonctionnement de l’installation sur la base de ses propres exigences. Il est par exemple possible d’exclure, les zones relatives aux capteurs à infrarouges, en laissant actives les zones périmétrales (porte d’entrée et fenêtres) ; cela permet de se déplacer librement dans l’habitation sans devoir renoncer à la sécurité. Cette personnalisation est possible uniquement quand l’installation est désactivée, en intervenant sur les icônes de chacune des zones (non présentes sur le moniteur quand l’installation est activée). Périmétral Activation installation Zone 1 activée Périmétral Pour rendre active la personnalisation, toucher l’icône de confirmation : ensuite, s’affiche une page qui permet de saisir le code utilisateur pour confirmer les zones actives de l’installation. Sous-sol Zone 2 désactivée Sous-sol Pour personnaliser et simultanément activer l’antivol, toucher directement l’icône, comme indiqué à la page suivante. 33 Manuel d’utilisation Colour Touch Screen 2 Utilisation Activation/désactivation de l’antivol Quel type d’alarme s’est déclenché? Pour modifier l’état de l’installation toucher l’icône (pour activer). (pour désactiver). Activer l’antivol Dans le cas où en votre absence des alarmes se seraient déclenchées, à votre retour, une page semblable à celle de l’exemple fournit les informations suivantes: icône centrale qui correspond au type d’alarme déclenchée, indication de l’heure, de la date et de la zone de déclenchement. Exemple alarme “intrusion”: Désactiver l’antivol Type d’alarme: Sur la page affichée, rentrer le code utilisateur de la Centrale antivol et confirmer en appuyant sur . - Si la diffusion sonore est activée, est émis le message vocal “activé” ou “désactivé”. intrusion; effraction; - anti-panique; technique. Intrusion 11:01 17.07 Z1 Indication de: - heure; - date; - zone. 1 2 3 4 MOT DE PASSE: 5 6 7 8 1 2 3 4 5 6 7 8 MOT DE PASSE: ***** Les icônes de 1 à 8 sur la partie inférieure (présentes uniquement sur la page d’activation de l’installation) indiquent l’état des zones. Sur l’exemple, les zones 1 et 8 sont actives, alors que les zones 2 à 7 sont désactivées/exclues. 34 Le signal d’alarme reste mémorisé jusqu’à l’activation suivante de l’installation. Pour consulter la mémoire des alarmes toucher l’icône page principale. Toucher l’icône pour effacer l’alarme. sur la Source musicale 2.1.8 Diffusion sonore Il est possible de contrôler l’installation de diffusion sonore. Toucher l’icône diffusion sonore . Le moniteur visualise sur la partie supérieure l’icône relative à la source musicale et sur la partie centrale il est possible de faire défiler les amplificateurs à contrôler. Il est possible de sélectionner le tuner radio ou une source externe (Aux), par exemple un lecteur de CD contrôlé par l’intermédiaire du contrôle Stéréo ou connecté à travers l’entrée RCA. Radio Radio Changer de source Synthonisation canaux Radio Changer de canal (parmi ceux mémorisés) Source externe Séjour Sous-sol Changer de source AUX Changer morceaux (si la source le prévoit) 35 Manuel d’utilisation Colour Touch Screen 2 Utilisation Synthonisation radio Amplificateur Le Touch Screen permet de synthoniser la radio du système de diffusion sonore et de mémoriser les statons préférées. Cette commande permet d’allumer, d’éteindre un amplificateur et d’en régler le volume par l’intermédiaire de – et +. Le niveau du volume est représenté graphiquement sur le moniteur. Éteint Radio Changer de canal Changer de fréquence Mémoriser le canal sélectionné 36 Source audio Fréquence Radio LGR Fonc tion RDS Modalité de recherche d es c anau x (automatique ou manuelle) Volume bas Volume élevé Groupe d’amplificateurs Il est possible de commander un groupe d’amplificateurs. Les amplificateurs du groupe peuvent être réglés à des niveaux de volume différents, aussi le réglage s’effectue en augmentant ou en diminuant le niveau de tous les amplificateurs à partir de leur réglage actuel. Amplificateur de puissance Cette commande permet d’allumer, d’éteindre et de gérer le nouvel amplificateur de puissance. Ensuite, s’affiche la page suivante: Radio Normal +1 Aigus Rester +1 Graves Amplificateur puissance Égaliseur Toucher l’icône Icône ON/OFF pour allumer et éteindre l’amplificateur de puissance Pour ouvrir le menu de gestio n d e l ’am plif icateur de puissance ou pour choisir la courbe d’égalisation: Dance Réglage Aigus Pour régler le niveau des aigus de -10 à +10, toucher l’icône ou : +3 Toucher l’icône pour accéder au menu de gestion. Aigus 37 Manuel d’utilisation Colour Touch Screen 2 Utilisation Réglage Graves 2.1.9 Diffusion sonore multicanal Pour régler le niveau des graves de -10 à +10, toucher l’icône ou : Il est possible de contrôler entièrement l’installation de diffusion sonore multicanal. Toucher l’icône diffusion sonore multicanal -1 Graves Équilibrage Pour régler l’équilibrage audio entre canal droit et gauche, toucher l’icône ou . Équilibrage droit 2 Salon Loudness (LOUD) Salle à manger L’activation de la modalité LOUD permet d’accentuer les graves et les hautes fréquences aux faibles volumes d’écoute. Toucher, l’icône LOUD. 38 ou pour activer ou désactiver la fonction . Sur l’exemple, le moniteur visualise deux espaces configurés (salon et chambre) et l’ensemble de tous les amplificateurs (Général). Toucher l’icône pour accéder aux différents menus. Général Exemple: sous-menu “Général” Exemple: sous-menu de l’Espace 1 Dans ce cas la source sélectionnée est la radio. Dans ce cas la source sélectionnée est le lecteur CD (Aux). Radio CD Général Salle à manger Espace 1 Radio Exemple: sous-menu de la source “Radio” Sur cette page, sont présents tous les contrôles de synthonisation de la radio (pour plus de détails voir page 35) Radio Amplificateur habitation 1: Radio LGR Radio Amplificateur habitation 1: Radio LGR Sur la partie supérieure du sous-menu sont présentes les fonctions suivantes: Changer de source ON source Accès au menu de réglage de la source sélectionnée En touchant l’icône du moniteur, s’affiche une nouvelle page qui permet de mémoriser 5 stations de radio. 39 Manuel d’utilisation Colour Touch Screen 2 Utilisation 2.1.10Contenus Multimédia Outre les sources normales de l’installation de diffusion sonore, il est possible, depuis le moniteur tactile, d’accéder à des contenus multimédia présents en réseau, tels que radio IP et Media Client. CD Toucher l’icône diffusion sonore ou diffusion multicanal . Sur l’exemple; le moniteur affiche la pièce configurée (salon). Appuyer sur l’icône pour accéder aux différents sous-menus. Exemple: sous-menu de la source “CD” SALON Salon Changer de morceau Retour à la page précédente 40 Sources multimédia: radio IP Sélectionner la source multimédia parmi les sources disponibles. Multimedia Sur cette page sont visualisées deux options pour la gestion des contenus multimédia via réseau Ethernet. Multimedia Radio IP Salon Servers Radio LGR 1 Radio LGR 2 Sur la partie supérieure du sous-menu sont présentes les fonctions suivantes: Changer de source ON source Accès au menu de réglage de la source sélectionnée Radio LGR 3 Radio LGR 3 En appuyant sur l’icône du moniteur, s’affiche une nouvelle page qui permet de visualiser toutes les radios précédemment mémorisées par l’intermédiaire du logiciel TouchScreenConfig. 41 Manuel d’utilisation Colour Touch Screen 2 Utilisation Sources multimédia: Media Client En appuyant sur l’icône du moniteur, s’affiche une nouvelle page qui permet de contrôler les Radios IP par l’intermédiaire du player. À l’aide de la fonction Media Client, il est possible d’écouter de la musique (.mp3) depuis un PC connecté au réseau. Nom de la radio Radio IP Servers Radio LGR 3 Passer à la radio précédente Stop Pause Passer à la radio suivante Pc1: Legrand Pc2: Legrand Pc3: Legrand Pc4: Legrand Passer à la page précédente 42 Revenir à la page principale En appuyant sur l’icône Servers, le moniteur affiche une nouvelle page qui permet de visualiser tous les PC reliés au réseau Ethernet. The Best Of Musique En sélectionnant un PC (par exemple Pc3: Legrand), le moniteur affiche une nouvelle page qui permet de visualiser les dossiers (Images, Musique, Playlist et Vidéo) présents sur le player prédéfini pour l’écoute de la musique. Tous les fichiers musicaux Genre En sélectionnant un artiste (par exemple U2), s’affichent tous les albums correspondants. En sélectionnant un album (par exemple The Best Of), s’affichent tous les morceaux de l’album. Artistes participants LINKIN PARK Numb Gone Tous les artistes ROLLING STONES Beautiful Day Morceau One Artiste U2 Album The Best Of Durée 01:16/04:35 One BEATLES U2 En sélectionnant le dossier Musique et ensuite un autre dossier (par exemple Tous les artistes), s’affichent tous les artistes présents dans le catalogue multimédia du player prédéfini. Sélectionner le morceau que l’on souhaite écouter (par exemple One). Ensuite, s’affiche la page du player de contrôle qui affiche quelques informations relatives au morceau en cours de reproduction. 43 Manuel d’utilisation Colour Touch Screen 2 Utilisation Informations sur le morceau en cours de lecture Morceau One Artiste U2 Album The Best Of Durée 01:16/04:35 Stop Pause Revenir à la page précédente 44 Passer au morceau précédent Passer au morceau suivant Revenir à la page principale de la diffusion sonore 2.1.11Vidéophonie En fonction de l’installation et de la configuration effectuée, il est possible de commander pour chaque poste externe l’ouverture de la serrure et/ou l’allumage de la lumière des escalier. Toucher l’icône vidéophonie . Le moniteur visualise la page principale de la vidéophonie: Activer serrure Poste externe Activer lumière escaliers Quand un appel arrive du poste externe, l’écran visualise la page suivante (si l’Écran tactile est câblé sur l’installation de vidéophonie). Dans ce cas, pour le poste externe, sont présentes les commandes “Lumière escaliers” et “Serrure”. Toucher les icônes pour activer la commande d’allumage lumière escaliers et/ou ouverture serrure. Poste externe LUMIÈRES ESCALIERS SERRURE 45 Manuel d’utilisation Colour Touch Screen 2 Utilisation 2.1.12Gestion énergie Cette fonction permet de contrôler l’état des charges d’énergie, de visualiser les consommations/productions d’énergie et d’effectuer une supervision de l’installation électrique, en intervenant sur les dispositifs de réarmement des protections de sécurité. Toucher l’icône . Cette fonction permet de visualiser et de commander les dispositifs Stop And Go (précédemment configurés) ainsi que de contrôler le fonctionnement des charges présentes sur l’installation My Home. Permet d’assurer le monitorage des consommations et de la production d’énergie pour les valeurs suivantes : électricité, gaz, eau, chauffage/climatisation et eau chaude sanitaire. Gestion charges (en présence d’une centrale de gestion charges) La centrale Contrôle charges permet de contrôler la puissance utilisée pour prévenir les coupures du courant au niveau du compteur, en excluant les charges selon la priorité établie par l’installateur. Gestion des charges (sans la centrale de gestion charges) En l’absence sur l’installation, de la centrale de gestion charges et en cas d’utilisation d’actionneurs avancés, cette application permet de contrôler les consommations des charges (par exemple, four, lave-linge, micro-ondes, etc.). 46 Supervision de l’installation Toucher l’icône supervision installation . À chaque type d’état, correspond une icône spécifique: Le moniteur affiche la page qui montre les dispositifs STOP&GO présents (visibles en fonction de l’installation réalisée). Fermé Ouvert STOP&GO Ouvert pour cause de court-circuit STOP&GO PLUS Ouvert pour cause de surtension Diagnostic des charges Ouvert pour cause d’anomalie à la terre Pour chaque dispositif, l’état est affiché et en touchant l’icône l’on accède aux détails des différents dispositifs STOP&GO et à la fonction Diagnostic charges. Ouvert pour cause de blocage 47 Manuel d’utilisation Colour Touch Screen 2 Utilisation STOP&GO STOP&GO PLUS STOP&GO En accédant à la page des détails du dispositif STOP&GO, s’affiche STOP&GO PLUS STOP&GO l’icône qui permet d’activer ou de désactiver le réarmement automatique. Réarmement 48 En accédant à la page des détails du dispositif STOP&GO PLUS, il est possible de forcer le réarmement dans le cas où l’état du STOP&GO présenterait un problème. Il est en outre possible d’activer ou de désactiver le contrôle de l’installation en touchant l’icône . La programmation du temps qui doit s’écouler avant le réarmement s’effectue au moment de la configuration du STOP&GO. STOP&GO PLUS Réarmement Verifier STOP&GO BTest Diagnostic des charges La fonction “Diagnostic charges” permet de contrôler le fonctionnement des charges à travers la mesure du courant différentiel absorbé par les charges. STOP&GO BTest En accédant à la page des détails du dispositif STOP&GO BTest, il est possible d’activer ou de désactiver la fonction d’autotest en touchant l’icône . Si la fonction est activée, à l’aide des icônes et , il est possible de régler la fréquence d’autotest (nombre de jours entre un test et le suivant). STOP&GO BTest Diagnostic des charges En accédant à la page Diagnostic charges, il est possible de visualiser l’état des charges. Réarmement Autotest L’icône indique que la charge fonctionne correctement; L’icône indique que la charge fonctionne correctement mais que le courant différentiel est proche de la limite admise; Four Microondes Lave-linge L’icône indique que le courant différentiel dépasse les limites admises, ce qui provoque l’intervention du dispositif de sécurité. 49 Manuel d’utilisation Colour Touch Screen 2 Utilisation Visualisation Consommations/Production Toucher l’icône Visualisation Consommations/Production Le moniteur affiche la page des consommations contrôlées. . Toucher l’icône Électricité Eau ÉLECTRICITÉ Gaz EAU Eau chaude GAZ ou pour consulter la page de gestion énergie. Sont prévues les fonctions de contrôle suivantes: Visualise l’énergie électrique consommée ou produite par l’installation. En reliant le décompteur d’impulsions à un compteur d’eau doté de sortie à impulsions, il est possible de visualiser la consommation/production correspondante sur l’installation. En reliant le décompteur d’impulsions à un compteur à gaz doté de sortie à impulsions, il est possible de visualiser la consommation correspondante sur l’installation. En reliant le décompteur d’impulsions à un compteur spécifique pour l’eau chaude ou à la sortie à impulsions d’une centrale de comptabilisation de la chaleur, présente sur les modules de service des appartements (dans le cas d’un chauffage central), il est possible de visualiser la consommation sur l’installation. En reliant le décompteur d’impulsions à un compteur doté de sortie à impulsions de chaleur, il est possible de visualiser les calories/frigories mesurées sur l’installation Chauffage/Rafraîch. de chauffage/climatisation (en kWh thermiques). Toucher l’icône pour régler les valeurs des unités de mesure des contrôles de consommation/production (€/kW, etc.): Dans le présent manuel, est décrit le seul contrôle Énergie, puisque le moniteur Touch Screen assure tous les contrôles énergétiques selon des modalités identiques. 50 Électricité Jours Toucher l’icône pour afficher les informations de consommation ou de production d’énergie électrique: La visualisation des informations journalières se subdivise comme suit: ÉLECTRICITÉ consulter jours/mois consommations totales consommation instantanée revenir à la page précédente 30.09.09 0,450 kW/h Cumulatif 0,050 kW/h Actuel commutation entre jours/ mois/12 derniers mois indication graphique consommations totales indication graphique consommation instantanée Jour actuel Jours précédents ÉLECTRICITÉ 30.09.09 ÉLECTRICITÉ 29.09.09 0,450 kW/h 0,475 kW/h Cumulatif Cumulatif 0,050 kW/h Actuel changement unité de mesure 51 Manuel d’utilisation Colour Touch Screen 2 Utilisation Informations graphiques Toucher l’icône consommation. pour afficher les informations graphiques de Toucher l’icône pour afficher les informations de consommation sous forme de tableau. ÉLECTRICITÉ 30.09.09 30.09.09 kWh/heures 2,40 1,20 1 52 12 24 Heures kWh 1 0,425 2 0,350 3 0,200 4 0,180 5 0,150 6 0,200 7 0,400 8 0,435 Mois Toucher l’icône “mois” : 12 derniers mois pour passer de la visualisation “jours” à la visualisation ÉLECTRICITÉ 08.09 consommations totales du mois consommation moyenne journalière du mois 250,540 kW/h Indication graphique consommations journalières du mois Cumulatif 8,255 kW/h Moyenne journalière Indication graphique consommation moyenne horaire du mois Toucher l’icône pour passer de la visualisation “mois” à la visualisation “12 derniers mois” : ÉLECTRICITÉ 12 derniers mois consommations totales 12 derniers mois 1.952,200 kW/h Cumulatif Indication graphique consommations des 12 derniers mois 53 Manuel d’utilisation Colour Touch Screen 2 Utilisation Gestion des charges (en présence d’une centrale de gestion charges) Toucher l’application “Contrôle charges“. Four En accédant à la page détaillée de la charge et en touchant l’icône La charge est active La charge a été désactivée Four Pour afficher les consommations instantanées et les compteurs* Microondes Pour régler les valeurs des unités de mesure des Lave-linge contrôles de consommation/ production (€/ kW, etc.) Dans le cas où la centrale détecterait une surcharge sur l’installation, la charge qui présente la priorité la plus basse est désactivée (niveau de priorité précédemment programmé à l’aide du logiciel TouchScreenConfig) et l’icône est affichée. Toucher cette icône pour forcer la réactivation de la charge (la durée de l’activation est réglée par défaut sur 4 heures). * Disponible uniquement pour les actionneurs avancés 54 Four ou l’icône il est possible d’abaisser ou d’augmenter le temps de forçage (2 heures et 30 minutes par défaut). 2:30 En touchant l’icône l’on revient à la page principale sur laquelle l’icône indique que la charge a été forcée correctement. La charge est forcée et active. Four Si la centrale détecte que la limite de charge est dépassée, la charge en question est désactivée. La charge est forcée et désactivée. Four Gestion des charges (sans la centrale de gestion charges) Toucher l’application “Contrôle charges“. Four En accédant à la page des informations de la charge, il est possible de visualiser la consommation instantanée et en touchant les icônes il est possible de remettre à zéro les compteurs de consommation. Toucher l’icône pour commuter la visualisation de W à € et vice-versa. Four 0,050 € Four 0,800 € 16/04/2010 16:30 Microondes 5,085 € 01/04/2010 00:01 Lave-linge 55 Manuel d’utilisation Colour Touch Screen 2 Utilisation 56 Personnalisation Descrizione 3.1 Réglages 58 57 Manuel d’utilisation Colour Touch Screen 3 Personnalisation 3.1 Réglages 3.1.1 Réveil Il est possible de personnaliser certaines fonctions du Touch Screen en accédant à cette page. Toucher l’icône pour activer ou désactiver le réveil. Toucher l’icône Réveil activé . Réveil désactivé Le moniteur visualise la page de réglage. RÉVEIL Toucher pour désactiver RÉVEIL BIP HORLOGE RÉVEIL Toucher pour activer Pour programmer l’heure d’activation du réveil, touche l’icône Est ensuite visualisée la page suivante: . Utiliser les flèches pour programmer l’heure, chaque pression permet d’augmenter ou d’abaisser la valeur d’une unité, en maintenant l’icône enfoncée à l’aide du doigt l’augmentation ou la diminution intervient rapidement. Toucher l’icône pour accéder à la page de sélection de la fréquence d’activation du réveil. 58 Une fois Toucher l’icône correspondante pour répéter le réveil Une fois, Lundi, Mardi, Mercredi, Jeudi, Vendredi, Samedi, Dimanche. Lundi Dans le cas où la diffusion sonore serait configurée, en bas à Mardi droite est présente l’icône qui permet d’accéder à la page de configuration de la diffusion sonore pour le réveil; en présence d’une diffusion sonore multicanal, il est nécessaire de sélectionner l’espace. Mercredi Il est possible d’établir les conditions de la diffusion sonore à l’activation du réveil (source, amplificateurs et volume). Radio Chambre Il est recommandé de ne pas utiliser une source multimédia pour le réveil. A l’activation du réveil, le volume augmente jusqu’au volume programmé. En touchant le moniteur alors que le réveil est activé, le volume des amplificateurs est maintenu sur la valeur actuelle (l’augmentation de volume est interrompue). En l’absence de toute pression sur le moniteur, au bout de deux minutes, les amplificateurs s’éteignent. 59 Manuel d’utilisation Colour Touch Screen 3 Personnalisation 3.1.2 Bip 3.1.3 Horloge Il est possible d’activer le signal sonore émis quand les zones sont touchées. Pour accéder aux pages de programmation de l’horloge toucher l’icône . HORLOGE RÉVEIL BIP HORLOGE Est ensuite visualisée la page suivante: Utiliser les flèches pour programmer heure, minutes et secondes, chaque pression permet d’augmenter ou d’abaisser la valeur d’une unité, en maintenant l’icône enfoncée à l’aide du doigt l’augmentation ou la diminution intervient rapidement. Touches l’icône pour accéder à la page de programmation de la date. Si le Bip est sur OFF, le dispositif n’émet d’aucun signal sonore. 60 L’heure programmée s’affiche sur la page d’accueil et/ou la page par défaut, si prévue en phase de programmation. Utiliser les flèches pour programmer jour, mois et année, chaque pression permet d’augmenter ou d’abaisser la valeur d’une unité, en maintenant l’icône enfoncée à l’aide du doigt l’augmentation ou la diminution intervient rapidement. 3.1.4 Moniteur Pour accéder à la page de contrôle du moniteur, toucher l’icône . Ensuite, s’affiche la page suivante: CALIBRAGE Confirmer en appuyant sur . LUMINOSITÉ ECRAN DE VEILLE La date programmée s’affiche sur la page d’accueil et/ou la page par défaut, si prévue en phase de programmation. 61 Manuel d’utilisation Colour Touch Screen 3 Personnalisation Nettoyage moniteur Toucher l’icône . Le moniteur est désactivé pendant une durée configurable à l’aide du logiciel. Le moniteur affiche la page suivante: Nettoyer uniquement à l’aide d’un chiffon souple. Ne pas utiliser de solvants, de matériaux abrasifs ni de produits corrosifs. Ne pas utiliser de solvants ni de produits corrosifs Temps restant pour le nettoyage du moniteur 62 01 : 15 Calibrage Luminosité Pour accéder à la page qui permet de régler la précision du touche sur le moniteur, toucher l’icône . Pour régler la luminosité à obtenir durant la modalité Économiseur d’écran, toucher l’icône . LUMINOSITÉ CALIBRAGE Est ensuite visualisée la page suivante: + Toucher la croix affichée sur le moniteur: dans toutes les positions (5). S’affiche ensuite deux fois l’icône aux extrémités du moniteur. Le moniteur affiche ensuite la page de sélection du niveau de luminosité. - Off. - Luminosité faible. - Luminosité normale. - Luminosité élevée. Toucher l’icône nosité. Toucher la croix Confirmer en touchant les icônes. Le calibrage s’effectue automatiquement. correspondante pour choisir le niveau de lumi- Il est possible d’annuler la sélection en touchant l’icône de confirmer en touchant l’icône ou bien . En dépit des contrôles de pression, cette procédure est très délicate. Dans le cas où elle serait mal effectuée, il est possible que le dispositif exclut des zones de pression et qu’il se bloque. Dans ce cas, il est nécessaire de faire intervenir l’installateur. 63 Manuel d’utilisation Colour Touch Screen 3 Personnalisation Économiseur d’écran Effets de transition Il est possible d’activer la fonction Économiseur d’écran en touchant Pour choisir les effets de transition d’une page à l’autre à appliquer, l’icône de la page Réglages: toucher l’icône ÉCONOMISEUR D’ÉCRAN . EFFETS DE TRANSITION Ensuite, s’affiche la page suivante: La page suivante s’affiche: - Aucun économiseur d’écran: l’écran s’éteint en fonction du niveau de luminosité programmé. - Aucun: le passage d’une page à l’autre est direct, sans aucun type d’effet. - Ligne: une ligne de couleur grise défile de haut en bas. - - Bulles: des bulles de couleur apparaissent sur l’écran. Fondu enchaîné: le passage d’une page à l’autre s’effectue par un effet lent d’effacement/apparition de la page. - Heure: un bandeau de couleur grise marqué de l’heure actuelle défile de haut en bas. - Mosaïque: le passage d’une page à l’autre est souligné par une série de tesselles rectangulaires qui composent la nouvelle page. - Texte: un bandeau de couleur grise, marqué d’un texte au choix (configurable à l’aide du logiciel TiTouchScreen) défile de haut en bas. - Zoom: la page chargée s’affiche à travers un effet de zoom. Toucher l’icône correspondante pour choisir l’économiseur d’écran. Il est possible d’annuler la sélection en touchant l’icône de confirmer en touchant l’icône 64 . ou bien Toucher l’icône correspondante pour choisir l’effet voulu. Il est possible d’annuler la sélection en touchant l’icône confirmer en touchant l’icône . ou bien de Réseau Toucher l’icône pour afficher la page de réglage de la carte de réseau du moniteur Touch Screen: RÉSEAU Ensuite, s’affiche la page suivante: 5 739 58 – 7 874 79 – 0 672 92 Project Mac 00:03:50:00:18:c7 IP 169.254.253.4 Masque sous-réseau 255.255.0.0 Passerelle 192.168.1.1 DNS 192.168.1.1 192.168.1.1 État connexion Toucher l’icône pour activer ou désactiver la carte de réseau. Pour revenir à la page précédente, toucher l’icône . 65 Manuel d’utilisation Colour Touch Screen 3 Personnalisation 3.1.5 Mot de passe Si l’utilisation du Touch Screen est protégée par un mot de passe, en cas de pression sur le moniteur, s’affiche la page suivante. Utiliser les touches numériques pour rentrer le mot de passe (par défaut 12345). À l’aide de , il est possible d’effacer. Confirmer avec 1 2 3 4 5 6 7 . 8 MOT DE PASSE: ***** Si le mot de passe est correct, s’affiche la page d’accueil. Sur le moniteur s’affiche la page permettant de rentrer le mot de passe (voir page précédente): Rentrer le mot de passe existant; Confirmer en appuyant sur . Si le mot de passe est correct, il est possible de rentrer le nouveau mot de passe (il est affiché sur le moniteur). MOT DE PASSE: 14725 Veiller à bien mémoriser le nouveau mot de passe avant d’appuyer sur OK puisqu’une fois la protection activée, le mot de passe est indispensable pour pouvoir utiliser le Touch Screen. Activation protection Pour mettre le Touch Screen à l’abri des interventions indésirables, il est possible d’activer la protection. L’accès est ensuite possible uniquement pour qui connaît le mot de passe. Desactiver MOT DE PASSE Activer Modification du mot de passe A tout moment il est possible de modifier le mot de passe existant. Le nouveau mot de passe doit être constitué de 5 chiffres. Toucher l’icône. 66 MOT DE PASSE MOT DE PASSE 3.1.6 Version Mot de passe oublié Pour accéder à la page qui permet de visualiser les informations du Touch Screen, toucher l’icône . Pour résoudre ce problème, couper et rétablir l’alimentation du Touch Screen. Après allumage du moniteur, il est possible d’utiliser les fonctions avant que le blocage n’intervienne; accéder au menu de personnalisation et désactiver le blocage ou modifier le mot de passe. VERSION Absence de réponse aux pressions Dans ce cas, pour résoudre le problème couper et rétablir l’alimentation du Touch Screen. Faire pression et répéter le calibrage. 5 739 58 – 7 874 79 – 0 672 92 FIRMWARE: 1.0.0 PIC REL: 12.40.5 HARDWARE: 3.0.3 T.S. n. 0 Au bout de 10 secondes, le Touch Screen affiche à nouveau automatiquement la page des réglages (Setup). Attention: l’utilisation de dispositifs radio ne garantit pas la bonne indication de l’état par le Touch Screen. 67 Manuel d’utilisation Colour Touch Screen World Headquarters and International Department 87045 LIMOGES CEDEX FRANCE : 33 5 55 06 87 87 Fax : 33 5 55 06 74 55 www.legrandelectric.com Legrand se réserve le droit de modifier à tout moment le contenu de cet imprimé et de communiquer, sous n’importe quelle forme et modalité, les changements apportés.