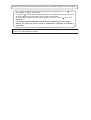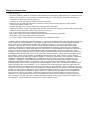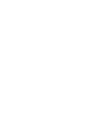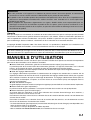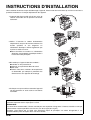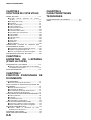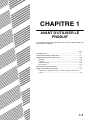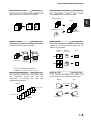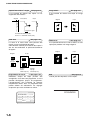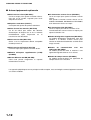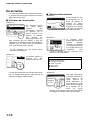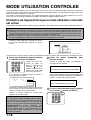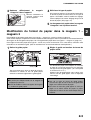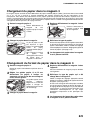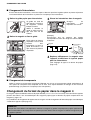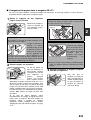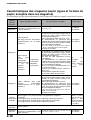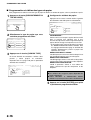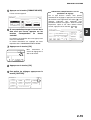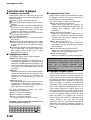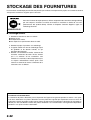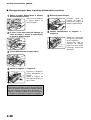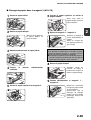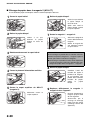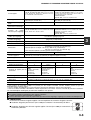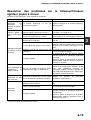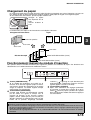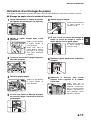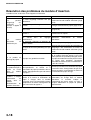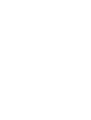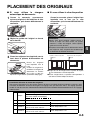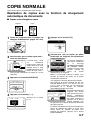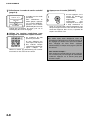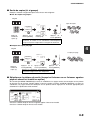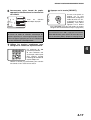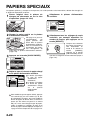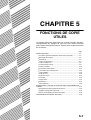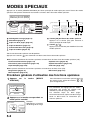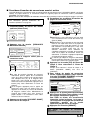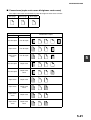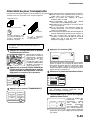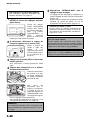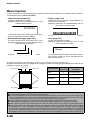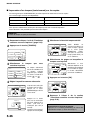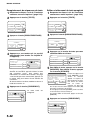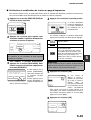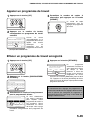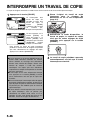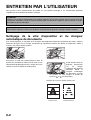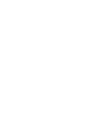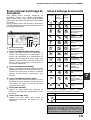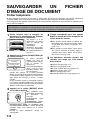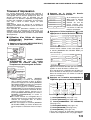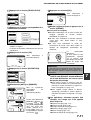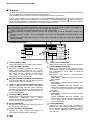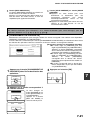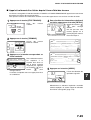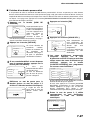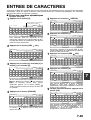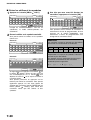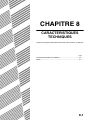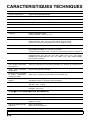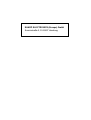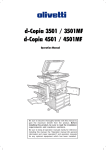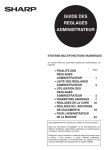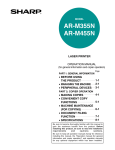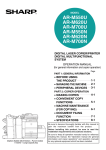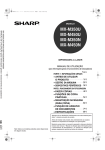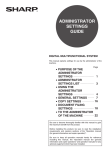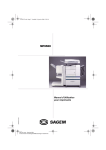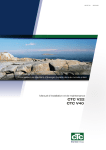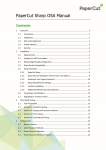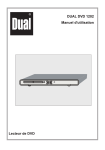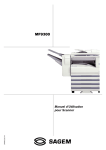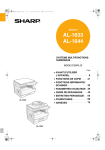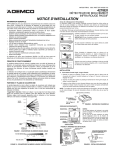Download 2 Appuyez sur la touche [OK]
Transcript
MODELE
MX-M550U
MX-M620U
MX-M700U
MX-M550N
MX-M620N
MX-M700N
SYSTEME MULTIFONCTIONS
NUMERIQUE
MANUEL D'UTILISATION
(informations générales et fonctionnement du copieur)
Page
PARTIE 1: INFORMATIONS GENERALES
• AVANT D’UTILISER
1-1
LE PRODUIT
2-1
• GESTION DE L'APPAREIL
• APPAREILS PERIPHERIQUES 3-1
PARTIE 2: FONCTIONNEMENT DU COPIEUR
• REALISATION DE COPIES 4-1
• FONCTIONS SPECIALES
5-1
DE COPIE
• ENTRETIEN DE L'APPAREIL
6-1
(POUR LA COPIE)
• FONCTION D'ARCHIVAGE
7-1
DE DOCUMENTS
8-1
• SPECIFICATIONS
Lisez attentivement ce manuel pour utiliser au mieux le
produit . Lisez les instruction s d'installatio n et les
avertissements avant d'installer ce produit.
Conservez tous les manuels à portée de main pour pouvoir
vous y référe r à tout moment , à savoir le "Manuel
d'utilisation (informations générales et fonctionnement du
copieur)" et les manuels d'utilisation des équipements en
option installés.
Toutes les instructions concernent également les unités en options utilisées avec ces produits.
Dans certaines régions, les positions de l'interrupteur sont repérées par "I" et " " sur le
photocopieur au lieu de "ON" et "OFF".
Le symbole " " indique que le photocopieur n'est pas complètement hors tension, mais
en mode veille lorsque l'interrupteur se trouve dans cette position.
Si ces symboles figurent sur votre copieur, veuillez lire "I" pour "ON" et " " pour "OFF".
Attention !
Pour mettre l'appareil complètement hors tension, débranchez la prise secteur.
Utilisez une prise de courant située à proximité de l'apparei l et facilemen t
accessible.
Afin de respecter la réglementation sur la compatibilité électromagnétique; il est recommandé
d'utiliser des câbles d'interface blindés.
Marques commerciales
Les marques commerciales et marques déposées suivantes sont utilisées avec la machine, ses équipements périphériques
et ses accessoires.
• Microsoft®, Windows®, Windows® 98, Windows® Me, Windows NT® 4.0, Windows® 2000, Windows® XP, Windows® Server
2003 et Internet Explorer® sont des marques commerciales déposées ou des marques commerciales de Microsoft
Corporation aux Etats-Unis et dans d'autres pays.
• PostScript est une marque déposée d'Adobe Systems Incorporated.
• Macintosh, Mac OS, AppleTalk, EtherTalk, LaserWriter et Safari sont des marques déposées ou des marques
commerciales d'Apple Computer, Inc.
• Netscape Navigator est une marque de Netscape Communications Corporation.
• Adobe, le logo Adobe, Acrobat, le logo Adobe PDF et Reader sont des marques déposées ou des marques commerciales
d'Adobe Systems Incorporated aux Etas-Unis et dans les autres pays.
• PCL est une marque déposée de Hewlett-Packard Company.
• IBM, PC/AT et PowerPC sont des marques de International Business Machines Corporation.
• Sharpdesk est une marque déposée de Sharp Corporation.
• Les autres marques et droits d'auteurs sont la propriété de leur détenteur respectif.
Candid and Taffy are trademarks of Monotype Imaging, Inc. registered in the United States Patent and Trademark Office and
may be registered in certain jurisdictions. CG Omega, CG Times, Garamond Antiqua, Garamond Halbfett, Garamond
Kursiv, Garamond and Halbfett Kursiv are trademarks of Monotype Imaging, Inc. and may be registered in certain
jurisdictions. Albertus, Arial, Coronet, Gill Sans, Joanna and Times New Roman are trademarks of The Monotype
Corporation registered in the United States Patent and Trademark Office and may be registered in certain jurisdictions.
Avant Garde, ITC Bookman, Lubalin Graph, Mona Lisa, Zapf Chancery and Zapf Dingbats are trademarks of International
Typeface Corporation registered in the United States Patent and Trademark Office and may be registered in certain
jurisdictions. Clarendon, Eurostile, Helvetica, Optima, Palatino, Stempel Garamond, Times and Univers are trademarks of
Heidelberger Druckmaschinen AG, which may be registered in certain jurisdictions, exclusively licensed through Linotype
Library GmbH, a wholly owned subsidiary of Heidelberger Druckmaschinen AG. Apple Chancery, Chicago, Geneva,
Monaco and New York are trademarks of Apple Computer Inc. and may be registered in certain jurisdictions. HGGothicB,
HGMinchoL, HGPGothicB and HGPMinchoL are trademarks of Ricoh Company, Ltd. and may be registered in some
jurisdictions. Wingdings is a registered trademark of Microsoft Corporation in the United States and other countries.
Marigold and Oxford are trademarks of Arthur Baker and may be registered in some jurisdictions. Antique Olive is a
trademark of Marcel Olive and may be registered in certain jurisdictions. Hoefler Text is a trademark of Johnathan Hoefler
and may be registered in some jurisdictions. ITC is a trademark of International Typeface Corporation registered in the
United States Patent and Trademark Office and may be registered in certain jurisdictions. Agfa is a trademark of the AgfaGevaert Group and may be registered in certain jurisdictions. Intellifont, MicroType and UFST are trademarks of Monotype
Imaging, Inc. registered in the United States Patent and Trademark Office and may be registered in certain jurisdictions.
Macintosh and TrueType are trademarks of Apple Computer Inc. registered in the United States Patent and Trademark
Office and other countries. PostScript is a trademark of Adobe Systems Incorporated and may be registered in some
jurisdictions. HP, PCL, FontSmart and LaserJet are trademarks of Hewlett-Packard Company and may be registered in
some jurisdictions. The Type 1 processor resident in Monotype Imaging's UFST product is under license from Electronics
For Imaging, Inc. All other trademarks are the property of their respective owners.
Partie 1 :
Informations générales
REMARQUES
● Un soin particulier a été apporté à la rédaction du présent manuel. Pour toute question ou commentaire
concernant ce manuel, veuillez contacter le SAV SHARP le plus proche de votre domicile.
● Ce produit a subi un contrôle qualité et des procédures d'inspection très stricts. Dans le cas improbable où un
défaut ou un autre problème serait découvert, veuillez contacter votre revendeur ou le service après-vente
SHARP le plus proche.
● Sans préjudice des dispositions réglementaires en vigueur, SHARP décline toute responsabilité pour les
dommages survenant lors de l'utilisation du produit ou de ses options, pour les pannes consécutives à une
utilisation incorrecte du produit ou de ses options, ou pour tout autre incident ou dommage survenant au cours
de l'utilisation du produit.
Garantie
Bien que l'entreprise se soit efforcée au maximum de rendre ce document aussi précis et utile que possible, SHARP
Corporation ne donne aucune garantie d'aucune sorte quant à son contenu. Toutes les informations présentes ici
sont susceptibles de subir des modifications sans préavis. SHARP ne peut être tenu pour responsable d'aucune
perte ou dommage, directs ou indirects, résultant de ou liés à l'utilisation de ce manuel d'utilisation.
© Copyright SHARP Corporation 2007. Tous droits réservés. La reproduction, l'adaptation ou la traduction sans
permission préalable sont interdites, si ce n'est conformément aux lois sur le copyright.
Les écrans d'affichage, messages et noms de touches présentés dans le manuel peuvent être différents de ceux
que vous trouverez sur l'appareil existant en raison des améliorations et modifications qui lui ont été apportées.
MANUELS D'UTILISATION
Les manuels d'utilisation suivants sont fournis pour la machine. Veuillez vous reporter aux manuels correspondants
pour trouver des informations sur les fonctions souhaitées.
● Manuel d'utilisation (informations générales et fonctionnement du copieur) (le présent manuel)
La première partie de ce manuel fournit des informations générales sur l’appareil, informations sur la sécurité
incluses, le chargement du papier, la manière de retirer le papier bloqué et l’entretien régulier.
La seconde partie de ce manuel explique l'utilisation des fonctions de copie et d'archivage de documents.
● Guide des réglages Administrateur
Les réglages administrateur permettent à l'administrateur de configurer les fonctions de la machine afin de
répondre aux besoins de votre lieu de travail. Ce guide traite des réglages administrateur utilisés pour la gestion
de la machine et fonctions de copie et d'archivage de documents. Les réglages administrateur utilisés pour les
fonctions liées au télécopieur, au copieur, au scanner réseau et au fax Internet (I-Fax) sont expliqués dans les
manuels correspondants.
● Guide d'installation du logiciel
Ce guide explique comment installer et configurer le logiciel qui permet d'utiliser la machine comme imprimante.
● Manuel d'utilisation (pour imprimante)*1
Le présent manuel décrit la procédure à suivre pour l'utilisation de la machine en tant qu'imprimante.
● Manuel d’utilisation (pour l’envoi d’images)*1
Ce manuel décrit les procédures à suivre pour l'utilisation de la fonction d'envoi d'images de la machine, y
compris les fonctions scanner réseau et I-Fax.
Pour utiliser les fonctions scanner réseau, la fonction réseau de la machine doit être activée*2 et le kit d'extension
scanner réseau installé.
Pour utiliser la fonction I-fax, la fonction réseau de la machine doit être activée*2, et le kit d'extension scanner
réseau et le kit d'extension I-fax doivent être installés.
*1Le manuel d'utilisation (pour imprimante) et le manuel d’utilisation (pour l’envoi d’images) sont disponibles sous
forme de fichiers PDF sur le CD-ROM.
Ces manuels ne sont pas disponibles en édition imprimée.
*2Sur les modèles MX-M550U/M620U/M700U, le kit d'extension réseau est requis.
0-1
INSTRUCTIONS D'INSTALLATION
Une installation incorrecte risque d’endommager l’appareil. Prenez note des instructions qui suivent au cours de la
première installation et à chaque déplacement de l’appareil.
1.L’appareil doit être installé près d’une prise de
courant accessible afin de pouvoir le brancher
facilement.
2.Veillez à brancher le cordon d’alimentation
uniquement à une prise de courant conforme à la
tension spécifiée et aux exigences en
alimentation électrique. Vérifiez également que
la prise est reliée à la terre.
● Pour connaître les besoins en alimentation
électrique, voir plaquette signalétique située à
l'arrière de l'unité principale.
3.N'installez pas l'appareil dans des endroits :
● humides ou très poussiéreux
● exposés au rayonnement direct du soleil
● peu aérés
● soumis à de fortes variations de température
ou d'humidité, par exemple à proximité d'un
climatiseur ou d'un appareil de chauffage.
30cm
(11-13/16")
4.Prévoyez un espace suffisant autour de l'appareil
afin de permettre un accès facile et une bonne
ventilation.
15cm
(6-1/8")
60cm
(23-5/8")
Au cours du fonctionnement de l'imprimante, il se produit un faible dégagement d'ozone. Ce niveau d'émission ne
présente cependant aucun risque pour la santé.
REMARQUE :
La valeur limite recommandée à l'heure actuelle pour une exposition à long terme à l'ozone, calculée en tant que
concentration moyenne pondérée sur 8 heures, est de 0,1 ppm (0.2 mg/m3).
Toutefois, étant donné que ce faible taux d'émission risque de provoquer une odeur désagréable, il est
recommandé de placer le copieur dans une zone ventilée.
0-2
PRECAUTIONS
1. Ne touchez pas le tambour photoconducteur. Si le tambour est
endommagé, les impressions obtenues ne seront pas propres.
2. L'unité de fixation est très chaude. Faites attention dans cette zone.
3. Ne jamais regarder directement la source de lumière, cela pourrait
abîmer vos yeux.
4. Quatre vis d'immobilisation sont prévues sur l'ensemble des meubles/
magasins papier en option. Ces vis doivent être abaissées jusqu'à ce
qu'elles touchent le sol.
Lors du transport de l'appareil avec le meuble/magasin papier en
option, veillez à ce que les vis d'immobilisation soient relevées.
Déverrouillez également les deux roulettes situées à l'avant du
meuble/magasin papier en option. Après avoir déplacé l'appareil,
abaissez les quatre vis d'immobilisation jusqu'à ce qu'elle touchent le
sol et verrouillez les deux roulettes.
5. N'effectuez aucune modification sur cet appareil. Cela risquerait
d'entraîner une blessure ou un endommagement de l'appareil.
Unité de fixation
Vis d'immobilisation
6. En raison du poids de l'appareil, il est recommandé de le déplacer à
plusieurs personnes afin d'éviter tout risque de blessure.
7. Avant de connecter cet appareil à un ordinateur, veillez à mettre hors
tension l'ordinateur ainsi que l'appareil.
8. Ne réalisez pas de copies de documents dont la reproduction est
interdite par la loi. La reproduction des éléments suivants est
normalement interdite par une loi nationale. La reproduction d’autres
éléments peut être interdite par une loi locale.
● Billets de banque ● Timbres ● Obligations ● Actions
● Traites bancaires ● Chèques ● Passeports ● Permis de conduire
Verrouiller
Déverrouiller
Attention :
Ce connecteur (A) est exclusivement destiné à des fins de maintenance.
Son branchement sur ce terminal risque d'entraîner un dysfonctionnement de la
machine.
Instructions pour le technicien de maintenance :
La longueur du câble destiné au terminal de maintenance doit être inférieure à
3m (118").
(A)
L'appareil inclut la fonction d'archivage de documents, qui enregistre les données d'image de document sur le
disque dur de l'appareil. Les documents enregistrés peuvent être appelés et imprimés ou transmis si nécessaire.
En cas de défaillance du disque dur, il devient impossible d'appeler les données de documents enregistrés. Pour
éviter la perte de documents importants en cas de défaillance du disque dur, conservez les originaux des
documents importants ou conservez les données d'original à un autre endroit. A l'exception des dispositions
réglementaires en vigueur, Sharp Corporation décline toute responsabilité pour tout dommage ou toute perte
résultant de la perte de données de documents enregistrés.
"MISE AU REBUT DE LA PILE"
CE PRODUIT CONTIENT UNE PILE DE SAUVEGARDE RAM AU LITHIUM DONT LA MISE AU REBUT DOIT
ÊTRE REALISEE DANS LES REGLES DE L'ART. CONTACTEZ VOTRE REVENDEUR LOCAL SHARP OU
VOTRE REPRESENTANT DE SERVICE AGREE CONCERNANT LA MISE AU REBUT DE CETTE PILE.
Ce produit utilise une brasure d'étain-plomb et une lampe fluorescente contenant une faible quantité de mercure.
La mise au rebut de ces matériaux peut être réglementée pour des questions de protection de l'environnement.
Pour obtenir des informations concernant la mise au rebut ou le recyclage, contactez vos autorités locales ou
l'organisme Electronics Industries Alliance à l'adresse suivante : www.eia.org
0-3
PRECAUTIONS
Précautions relatives au laser
Longueur d'onde
Impulsions
Puissance de sortie
785 nm
+10 nm
-15 nm
Amérique du Nord :
modèle 55 cpm / 62 cpm : (3,1 µs ± 3,1 ns)/7 mm
modèle 70 cpm : (2,7 µs ± 2,7 ns)/7 mm
Europe :
modèle 55 cpm / 62 cpm : (3,7 µs ± 3,7 ns)/7 mm
modèle 70 cpm : (3,2 µs ± 3,2 ns)/7 mm
0,8 mW maxi
En production, la puissance de sortie du scanner est réglée sur 0,8 MILLIWATT PLUS 10
%. Elle est maintenue constante grâce au contrôle automatique de puissance (APC).
Attention
L'utilisation de commandes ou de réglages ou la mise en œuvre de procédures autres que ceux mentionnés
dans ce manuel peut entraîner une exposition dangereuse aux rayonnements.
Pour l'Europe :
CAUTION
INVISIBLE LASER RADIATION
WHEN OPEN INTERLOCKS
DEFEATED. AVOID EXPOSURE
TO BEAM.
CLASS 1 LASER PRODUCT
LASER KLASSE 1
VORSICHT
UNSICHTBARE
LASERSTRAHLUNG WENN
ABDECKUNG GEÖFFNET UND
SICHERHEITSVERRIEGELUNG
ÜBERBRÜCKT. NICHT DEM
STRAHL AUSSETZEN.
LUOKAN 1 LASERLAITE
ADVARSEL
USYNLIG LASERSTRÅLNING
VED ÅBNING, NÅR
SIKKERHEDSBRYDERE ER
UDE AF FUNKTION. UNDGÅ
UDSAETTELSE FOR
STRÅLNING.
KLASS 1 LASERAPPARAT
VARNING
OM APPARATEN ANVÄNDS PÅ
ANNAT SÄTT ÄN I DENNA
BRUKSANVISNING
SPECIFICERATS, KAN
ANVÄNDAREN UTSÄTTAS FÖR
OSYNLIG LASERSTRÅLNING,
SOM ÖVERSKRIDER GRÄNSEN
FÖR LASERKLASS 1.
CAUTION
VORSICHT
ADVARSEL
ADVERSEL
VARNING
VARO!
INVISIBLE LASER RADIATION WHEN OPEN AND INTERLOCKS DEFEATED.
AVOID EXPOSURE TO BEAM.
CLASS 1
LASER PRODUCT
LASER KLASSE 1
Laserstrahl
0-4
VAROITUS!
LAITTEEN KÄYTTÄMINEN
MUULLA KUIN TÄSSÄ
KÄYTTÖOHJEESSA
MAINITULLA TAVALLA SAATTAA
ALTISTAA KÄYTTÄJÄN
TURVALLISUUSLUOKAN 1
YLITTÄVÄLLE
NÄKYMÄTTÖMÄLLE
LASERSÄTEILYLLE.
UNSICHTBARE LASERSTRAHLUNG WENN ABDECKUNG GEÖFFNET UND
SICHERHEITSVERRIEGELUNG ÜBERERÜCKT. NICHT DEM STRAHL AUSSETZEN.
USYNLIG LASERSTRÅLING VED ÅBNING, NÅR SIKKERHEDSAFBRYDERE ER
UDE AF FUNKTION. UNDGÅ UDSAETTELSE FOR STRÅLNING.
USYNLIG LASERSTRÅLING NÅR DEKSEL ÅPNES OG SIKKERHEDSLÅS BRYTES.
UNNGÅ EKSPONERING FOR STRÅLEN.
OSYNLIG LASERSTRÅLNING NÄR DENNA DEL ÄR ÖPPNAD OCH SPÄRRAR ÄR
URKOPPLADE. STRÅLEN ÄR FARLIG. BETRAKTA EJ STRÅLEN.
AVATTAESSA JA SUOJALUKITUS OHITETTAESSA OLET ALTTIINA NÄKYMÄTÖNTÄ
LASERSÄTEILYLLE. ÄLÄ KATSO SÄTEESEEN.
TABLE DES MATIERES
Page
MANUELS D'UTILISATION.......................................... 0-1
INSTRUCTIONS D'INSTALLATION ............................. 0-2
PRECAUTIONS ........................................................... 0-3
● Précautions relatives au laser .............................. 0-4
TABLE DES MATIERES ............................................... 0-5
CHAPITRE 1
AVANT D'UTILISER LE PRODUIT
INTRODUCTION.......................................................... 1-2
CARACTERISTIQUES PRINCIPALES ........................ 1-3
NOMS DES PIECES ET FONCTIONS ........................ 1-10
● Extérieur............................................................... 1-10
● Intérieur ................................................................ 1-11
● Tableau de bord.................................................... 1-13
● Ecran tactile.......................................................... 1-14
MISE SOUS ET HORS TENSION ............................... 1-17
MODE UTILISATION CONTROLEE ............................ 1-18
● Utilisation de l'appareil lorsque le mode utilisation
controlée est activé .............................................. 1-18
CHAPITRE 2
GESTION DE L'APPAREIL
CHARGEMENT DU PAPIER........................................ 2-2
● Identification des magasins .................................. 2-2
● Chargement du papier dans le magasin 1 - magasin 2..... 2-2
● Modification du format de papier dans le magasin
1 – magasin 2........................................................... 2-3
● Chargement du papier dans le magasin 3 ................. 2-5
● Changement du format de papier dans le magasin 3 2-5
● Changement du format de papier dans le magasin 4 2-6
● Chargement du papier dans le magasin 5 (magasin
grande capacité en option AR-LC6)........................... 2-7
● Chargement du papier dans le magasin 5 (magasin
grande capacité en option AR-LC7)........................... 2-8
● Chargement du papier dans le plateau
d'alimentation auxiliaire. ....................................... 2-10
● Caractéristiques des magasins papier (types et
formats de papier acceptés dans les magasins) .. 2-12
● Réglage du type et du format de papier ............... 2-14
● Réglage du format de papier en cas de
chargement d'un format spécial ........................... 2-17
REGLAGES SYSTEME ............................................... 2-18
● Procédure
générale
pour
les
réglages
personnalisés ....................................................... 2-18
● A propos des réglages ......................................... 2-20
REMPLACEMENT DES CARTOUCHES DE TONER.. 2-21
STOCKAGE DES FOURNITURES .............................. 2-22
RETRAIT DU PAPIER MAL ENGAGE ......................... 2-23
● Guide d'extraction d'un blocage de papier ........... 2-23
● Blocage de papier dans la zone de transport, la
zone de fixation et la zone de sortie..................... 2-24
● Blocage de papier dans le module recto verso .... 2-25
● Blocage de papier dans la zone d'alimentation
papier ................................................................... 2-26
RETRAIT D'UN ORIGINAL BLOQUE .......................... 2-31
● Retirer un original bloqué du chargeur
automatique de documents .................................. 2-31
RESOLUTION DES PROBLEMES .............................. 2-32
CHAPITRE 3
APPAREILS PERIPHERIQUES
FINISSEUR ET FINISSEUR AGRAFEUR PIQURE A
CHEVAL .......................................................................3-2
● Nom des pièces....................................................3-2
● Caractéristiques techniques .................................3-2
● Méthodes d'agrafage ............................................3-4
● Modes et fonctions du finisseur ............................3-6
● Remplacement de la cartouche d'agrafes et
retrait d'agrafes coincées......................................3-7
● Retirer le papier bloqué ........................................3-11
● Résolution des problèmes sur le finisseur/
finisseur agrafeur piqûre à cheval.........................3-13
MODULE D’INSERTION ..............................................3-14
● Nom des pièces....................................................3-14
● Caractéristiques techniques .................................3-14
● Chargement du papier..........................................3-15
● Fonctionnement manuel du module d’insertion....3-15
● Extraction d'un blocage de papier ........................3-17
● Résolution des problèmes du module d’insertion ....3-18
SHARP OSA.................................................................3-19
MODULE DE COMMUNICATION AVEC UNE
APPLICATION (MX-AMX2) ..........................................3-19
● Application standard ................................................3-19
● Sélection d’une application standard .......................3-19
● Operation en mode OSA..........................................3-20
MODULE DE COMPTE EXTERNE (MX-AMX3) ..........3-21
● Configuration de l’application de compte externe ....3-21
● Opération en mode compte externe ........................3-21
CHAPITRE 4
REALISATION DE COPIES
CHARGEUR AUTOMATIQUE DE DOCUMENTS ........4-2
● Originaux acceptés...............................................4-2
PLACEMENT DES ORIGINAUX ..................................4-3
VERIFICATION DU FORMAT D'UN ORIGINAL CHARGE ... 4-5
● Paramétrer manuellement le format de
numérisation .........................................................4-5
ENREGISTREMENT, EFFACEMENT ET
UTILISATION DES FORMATS D'ORIGINAUX .............4-6
● Enregistrer ou effacer un format d'original............4-6
COPIE NORMALE........................................................4-7
● Réalisation de copies avec la fonction de
chargement automatique de documents ..............4-7
● Copie recto verso automatique à l'aide de la
fonction de chargement automatique de
documents ............................................................4-10
● Copie à partir de la vitre d'exposition....................4-11
● Copie automatique recto verso à partir de la vitre
d'exposition...........................................................4-13
REGLAGE DE L'EXPOSITION.....................................4-14
REDUCTION/AGRANDISSEMENT/ZOOM..................4-15
● Sélection automatique (taux auto)........................4-15
● Sélection manuelle (taux de reproduction/zoom
prédéfini)
4-16
● ZOOM XY .............................................................4-18
PAPIERS SPECIAUX ...................................................4-20
0-5
TABLE DES MATIERES
CHAPITRE 5
FONCTIONS DE COPIE UTILES
MODES SPECIAUX .....................................................5-2
● Procédure générale d'utilisation des fonctions
spéciales....................................................................... 5-2
● Décalage de la marge ..........................................5-3
● Effacement ...........................................................5-4
● Copie sur deux pages...........................................5-5
● Copie en brochure ................................................5-6
● Construction de travail ..........................................5-8
● Copie en tandem ..................................................5-10
● Couvertures/intercalaires......................................5-12
● Intercalaires pour transparents.............................5-23
● Copie multiple.......................................................5-24
● Copie de livre........................................................5-26
● Copie bloc-notes...................................................5-27
● Card shot .................................................................. 5-29
● Image miroir..........................................................5-31
● N/B inversé ...........................................................5-31
● Menu Imprimer .....................................................5-32
ENREGISTRER, UTILISER ET EFFACER DES
PROGRAMMES DE TRAVAIL......................................5-44
● Enregistrement d'un programme de travail...........5-44
● Appeler un programme de travail .........................5-45
● Effacer un programme de travail enregistré..........5-45
INTERROMPRE UN TRAVAIL DE COPIE ...................5-46
CHAPITRE 6
ENTRETIEN DE L'APPAREIL
(POUR LA COPIE)
ENTRETIEN PAR L'UTILISATEUR ..............................6-2
● Nettoyage de la vitre d'exposition et du chargeur
automatique de documents ..................................6-2
GUIDE DE DEPANNAGE .............................................6-3
CHAPITRE 7
FONCTION D'ARCHIVAGE DE
DOCUMENTS
VUE D'ENSEMBLE ......................................................7-2
● Fonction d'archivage de documents .....................7-2
POUR UTILISER LA FONCTION D'ARCHIVAGE DE
DOCUMENTS ..............................................................7-4
● Détails du tableau de bord....................................7-4
● Sauvegarde de fichiers.........................................7-4
● Ecran principal d'archivage de documents ...........7-5
● Icônes d'archivage de documents ........................7-5
SAUVEGARDER UN FICHIER D'IMAGE DE DOCUMENT 7-6
● Fichier temporaire.................................................7-6
● Archivage..............................................................7-7
● Travaux d'impression ............................................7-9
● Sauvegarder la numérisation................................7-10
APPEL ET UTILISATION D'UN FICHIER.....................7-13
● Rechercher et appeler un fichier sauvegardé ........... 7-13
● Appel et utilisation d'un fichier sauvegardé ..........7-15
RÉGLAGES PERSONNALISÉS ..................................7-24
● Création, édition et effacement de noms
d'utilisateurs et de dossiers ..................................7-24
ENTREE DE CARACTERES .......................................7-29
RESOLUTION DES PROBLEMES ..............................7-31
0-6
CHAPITRE 8
CARACTERISTIQUES
TECHNIQUES
CARACTERISTIQUES TECHNIQUES ........................ 8-2
INDEX .......................................................................... 8-4
CHAPITRE 1
AVANT D'UTILISER LE
PRODUIT
Ce chapitre contient des informations de base qui doivent être lues
avant d’utiliser le produit.
Page
INTRODUCTION..................................................................................... 1-2
CARACTERISTIQUES PRINCIPALES ................................................... 1-3
NOMS DES PIECES ET FONCTIONS ................................................... 1-10
● Extérieur.......................................................................................... 1-10
● Intérieur ........................................................................................... 1-11
● Tableau de bord .............................................................................. 1-13
● Ecran tactile .................................................................................... 1-14
MISE SOUS ET HORS TENSION .......................................................... 1-17
MODE UTILISATION CONTROLEE ....................................................... 1-18
● Utilisation de l'appareil lorsque le mode utilisation controlée est
activé............................................................................................... 1-18
1-1
INTRODUCTION
Merci d'avoir acheté un copieur multifonctions numérique SHARP.
Veuillez lire le présent manuel avant d'utiliser l'appareil. En particulier, veillez à lire le chapitre "INSTRUCTIONS
D'INSTALLATION" avant d'utiliser l'appareil.
Conservez ce manuel à portée de main pour pouvoir vous y référer à tout moment si nécessaire.
Ce manuel contient des informations générales sur l'utilisation de l'appareil, par exemple entretien périodique,
procédure de chargement du papier et élimination des blocages de papier, et décrit l'utilisation des fonctions de copie
et d'archivage de documents.
Il existe des manuels distincts pour les fonctions de fax, de copie, d'imprimante et de scanner réseau.
■ Formats des originaux et du papier
Cet appareil prend en charge les formats standard des systèmes AB et pouces.
(Voir tableaux ci-dessous).
Formats du système AB
Formats du système en pouces
A3
11" x 17" (LEDGER)
B4
8-1/2" x 14" (LEGAL)
A4
8-1/2" x 13" (FOOLSCAP)
B5
8-1/2" x 11" (LETTER)
A5
7-1/4" x 10-1/2" (EXECUTIVE)
5-1/2" x 8-1/2" (FACTURE)
■ Signification de "R" sur les indications de format des originaux ou du papier
Certains formats d'originaux et de papier peuvent être utilisés aussi bien en orientation portrait que paysage.
Pour faire la différence entre paysage et portrait, l’indication de format en orientation paysage comporte un "R".
Ces formats sont appelés A4R, B5R, 8-1/2" x 11"R, 5-1/2" x 8-1/2"R, etc. Les formats qui peuvent être
uniquement en orientation paysage (A3, B4, 11" x 17", 8-1/2" x 14", 8-1/2" x 13"), ne comportent pas de "R" dans
leur indication de format.
Indication de
format
avec
"R"
1-2
Orientation
paysage
Indication de
format sans
"R"
Orientation portrait
CARACTERISTIQUES PRINCIPALES
Le copieur multifonctions numérique est capable de réaliser un ensemble de fonctions. La présente page décrit les
caractéristiques de la fonction de copie.
● Image miroir
Voir page 1-6
● Mode tri
Voir page 1-3
● N/B inversé
Voir page 1-6
● Mode groupe
Voir page 1-3
● Date
Voir page 1-6
● Copie recto verso
Voir page 1-3
● Tampon
Voir page 1-7
● Réglage de l'exposition
Voir page 1-3
● Numérotation de pages
Voir page 1-7
● Réduction/Agrandissement
Voir page 1-4
● Texte
Voir page 1-7
● Zoom XY
Voir page 1-4
● Interruption d'un travail de copie
Voir page 1-7
● Décalage de la marge
Voir page 1-4
● Mode décalage
Voir page 1-7
● Effacement
Voir page 1-4
● Copie sur deux pages
Voir page 1-4
(Lorsque le finisseur ou le finisseur agrafeur piqûre à
● Copie en brochure
Voir page 1-4
cheval est installé).
● Construction de travail
Voir page 1-5
● Mode tri agrafage
Voir page 1-7
● Copie en tandem
Voir page 1-5
(Lorsque le finisseur ou le finisseur agrafeur piqûre à
(Sur les modèles MX-M550U, MX-M620U, ou MXcheval est installé).
M700U, le kit d'extension réseau est requis.)
● Piqûre à cheval
Voir page 1-8
(Lorsque le finisseur agrafeur piqûre à cheval est
● Couvertures/intercalaires
Voir page 1-5
installé).
● Intercalaires pour transparents
Voir page 1-5
● Perforation
Voir page 1-8
● Copie multiple
Voir page 1-5
(Lorsque le module de perforation est installé).
● Copie de livres
Voir page 1-5
● Mode insertion
Voir page 1-8
● Copie d'intercalaires à onglet
Voir page 1-6
(Lorsque le module d’insertion est installé).
● Card shot
Voir page 1-6
● Fonction d'archivage de documents
● Programmes de travail
Voir page 1-6
Voir page 1-8
Tri
Voir page 4-9
Les copies peuvent être assemblées.
Original
Groupe
Copie
Voir pages 4-10, 4-13
Copie sur les deux faces du papier en utilisant la vitre
d'exposition ou le chargeur automatique de documents.
Copie
Original
Voir page 4-9
Les copies peuvent être regroupées par page.
Original
Copie recto verso
Réglage de l'exposition
Voir page 4-14
Le type d'image originale souhaité peut être
sélectionné.
Texte
Copie
Résolution
Texte/Photo
Photo
ABCDE
ABCDE
Plus clair
Plus sombre
Exposition
1-3
1
CARACTERISTIQUES PRINCIPALES
Réduction / Agrandissement
Voir page 4-15
Les copies peuvent être agrandies ou réduites au
format souhaité.
Original
Effacement
Voir page 5-4
Les ombres qui apparaissent autour des bords des
copies de livres ou d'originaux épais peuvent être
effacées.
Copie
Original
Copie
Effacement
des bords
Agrandissement
Effacement
du centre
Réduction
Effacement
bord+centre
Zoom XY
Voir page 4-18
Il est possible de sélectionner des taux différents
pour la longueur et la largeur d'une copie.
Original
Copie sur deux pages
Voir page 5-5
Les pages de gauche et de droite d'un livre
peuvent être copiées successivement sur des
feuilles distinctes.
Copie
Original livre
Décalage de la marge
Voir page 5-3
Des marges peuvent être ajoutées aux copies.
Copie d'un original Image déplacée Image déplacée
recto
vers la droite
vers la gauche
Copie
Copie en brochure
Voir page 5-6
Des copies style brochure recto ou recto verso
peuvent être réalisées.
Originaux (recto)
Les copies terminées
sont pliées en deux.
1
Reliure à gauche
2
3
Marge
Copie d'un original
recto verso
4
Marge
5
6
8
Image déplacée Image déplacée
vers la droite
vers la gauche
Originaux (recto verso)
2
1
Ou
Marge
1-4
Première page
7
Marge
3
4
5
6
7
8
Reliure à droite
Première page
CARACTERISTIQUES PRINCIPALES
Construction de travail
Voir page 5-8
SI vous avez un très grand nombre d'originaux, les
pages peuvent être numérisées par groupes.
Intercalaire pour transparents
Voir page 5-23
Les
intercalaires
peuvent
être
insérés
automatiquement entre les transparents.
Originaux (recto)
Copie
1
Originaux (recto verso)
300 feuilles
150 feuilles
Copie en tandem
150 feuilles
Voir page 5-10
Deux appareils peuvent être utilisés pour réaliser
un grand travail de copie en parallèle.
Intercalaires
Copie multiple
Voir page 5-24
Des pages d'originaux multiples peuvent être
copiées sur une seule feuille de papier avec une
mise en page uniforme.
Originaux
(recto)
100 feuilles
50 jeux
de copies
Originaux
(recto verso)
Copie
50 jeux
de copies
*Sur les modèles MX-M550U, MX-M620U ou
MX-M700U, le kit d'extension réseau est requis.
Couvertures/intercalaires
Voir page 5-12
Il est possible d'ajouter des couvertures avant,
des couvertures arrière ainsi que des
intercalaires, sur lesquels une copie peut
également être réalisée.
Copie de livres
Voir page 5-26
Il est possible de réaliser des copies style
brochure de livres ou autres documents reliés.
Original
Copie
Reliure à gauche
Originaux
Couverture arrière
Première page
Première page
Reliure à droite
Couverture avant
Première page
Première page
Intercalaires
1-5
CARACTERISTIQUES PRINCIPALES
Copie d'intercalaires à onglet
Voir page 5-27
Il est possible de réaliser des copies sur les
onglets des intercalaires.
Original
Intercalaires
Image miroir
Voir page 5-31
Il est possible de réaliser une copie en image
miroir.
Copie
Original
Copie
INDEX
INDEX
Largeur de l'onglet
A4 : Maximum 20mm (51/64")
8-1/2" x 11" : Maximum 17mm (5/8")
Card shot
Voir page 5-29
Le recto et le verso d'une carte peuvent être
copiés sur une seule feuille de papier.
Cette fonction convient pour réaliser des copies à
des fins de certification et permet d'économiser
du papier.
N/B Inversé
Il est possible d'inverser le noir et blanc sur une
copie pour produire une image négative.
Original
Original
CARTE
Voir page 5-31
Copie
Copie
CARTE
Recto
de la carte
CARTE
Verso
de la carte
Exemple :
Portrait
format A4 (8-1/2")
Programmes de travail
Exemple :
Paysage
format A4 (8-1/2")
Voir page 5-44
Différentes étapes de copie peuvent être
enregistrées sous forme de programme, et il est
possible d'enregistrer jusqu'à 10 programmes.
L'enregistrement d'un ensemble de réglages
fréquemment utilisés dans un programme vous
permet d'éviter de sélectionner ces réglages
chaque fois que vous souhaitez les utiliser.
PROGRAMMES DE TRAVAIL
APPUYER SUR LE NUMERO DU PROGRAMME.
RAPPELER
1-6
Date
Voir page 5-35
La date peut être imprimée sur les copies.
2010/AVR/4
CARACTERISTIQUES PRINCIPALES
Tampon
Voir page 5-36
Du texte inversé peut être ajouté sur les copies
("tampon").
Interruption d'un travail de copie
Voir page 5-46
Un travail de copie en cours peut être interrompu
pour réaliser un travail urgent.
1
PAUSE
AUTO
ORIGINAL
CONFIDENTIEL
A4
AUTO
EXPOSITI
AUTO
Numérotation de pages
Voir page 5-37
Les numéros de pages peuvent être ajoutés sur
les copies.
Mode décalage
A4
Voir page 3-4
Chaque série de copies peut être légèrement
décalée des autres séries pour pouvoir les
séparer facilement.
Mode décalage
Mode sans décalage
*Lorsque le finisseur ou le finisseur agrafeur
piqûre à cheval est installé.
Texte
Voir page 5-41
Du texte prédéfini peut être imprimé sur les
copies.
Mode tri agrafage
Voir page 3-4
Des
séries
de
copies
automatiquement agrafées.
Original
peuvent
être
Copie
Réunion
*Lorsque le finisseur ou le finisseur agrafeur
piqûre à cheval est installé.
1-7
CARACTERISTIQUES PRINCIPALES
Piqûre à cheval
Voir page 3-5
Si un finisseur agrafeur piqûre à cheval est installé,
les copies peuvent être automatiquement pliées en
deux et agrafées au niveau de la pliure. (Utiliser avec
la fonction de copie en brochure (Voir page 5-6) ou la
fonction copie de livres (Voir page 5-26).)
Fonction d'archivage de documents
Voir chap. 7
Une image de document peut être enregistrée sur
le disque dur. Un fichier enregistré peut être
appelé, imprimé et transmis facilement.
Imprimé
Reliure piqûre à cheval
Image du
document
HDD
Sauvegarder
sur le disque dur
de l'appareil
6
7
*Lorsque le finisseur agrafeur piqûre à cheval
est installé.
Perforation
Voir page 3-5
Les copies peuvent être perforées pour ajouter
des trous.
Original
Positions de perforation
*Lorsque le module de perforation est installé.
Mode insertion
Voir page 3-14
Il est possible d'ajouter des feuilles blanches et
déjà imprimées en tant que couverture ou
intercalaire sur lesquelles rien ne sera imprimé.
Le module d’insertion peut servir à charger des
feuilles de papier épais qui ne peuvent pas être
chargées
à
partir
d'autres
magasins
d'alimentation.
Original
Copie
*Lorsque le module d'insertion est installé.
1-8
Appeler un fichier
sauvegardé pour
réutilisation
Transmis
CARACTERISTIQUES PRINCIPALES
Fonctions d'économie d'énergie
Ce produit dispose des deux modes d'économie d'énergie suivants qui sont
conformes aux directives du programme Energy Star visant à participer à la
préservation des ressources naturelles et à réduire la pollution de
l'environnement.
Mode d'économie d'énergie
Le mode d'économie énergie constitue le premier niveau de réduction de
la consommation d'électricité. Une fois que l'appareil a effectué un travail
de copie et qu'aucune autre opération n'a été réalisée, l'alimentation en
courant de l'unité de fixation est réduite au bout d'un laps de temps
prédéfini. L'appareil peut à nouveau être prêt à copier après une courte
période. La durée prédéfinie peut être déterminée au moyen d'un réglage
administrateur.
Les
produits
labellisés
ENERGY STAR® sont
conçus
pour
protéger
l'environnement par un
rendement
énergétique
supérieur.
Mode mise hors tension automatique
Le mode mise hors tension automatique constitue le second niveau de réduction de la consommation
d'électricité. Dans ce mode, l'alimentation de l'unité de fixation et de l'écran tactile est désactivée. Il permet
d'économiser davantage d'énergie que le mode d'économie d'énergie, mais nécessite un temps de
récupération plus long. La durée prédéfinie peut être déterminée au moyen d'un réglage administrateur.
Lorsque l'appareil est utilisé en tant qu'imprimante et que l'un des deux modes décrits ci-dessus est actif, le
mode est automatiquement désactivé par l'arrivée d'un travail d'impression. L'appareil préchauffe
automatiquement et commence l'impression après avoir atteint la température requise.
Si l'appareil est configuré pour une utilisation multifonctions et que l'un des deux modes décrits ci-dessus est
actif, ce mode est automatiquement désactivé par l'arrivée d'un travail d'impression. L'un ou l'autre des deux
modes est désactivé par l'utilisation de la touche de mode ARCHIVAGE DOC., ENVOI IMAGE ou COPIE.
1-9
1
NOMS DES PIECES ET FONCTIONS
Extérieur
(AR-F15)
1
Finisseur agrafeur piqûre à cheval(AR-F16)*1 /
9
Finisseur(AR-F15)*1 (Voir page 3-2)
2
Module de perforation(AR-PN4A)*1 (Voir page 3-2)
3
Module d’insertion (AR-CF2)*1 (Voir page 3-14)
4
Chargeur
Interrupteur général (Voir page 1-17)
Sert à mettre l'appareil sous tension et hors tension.
Si l'appareil n'est pas mis sous tension lorsque
l'interrupteur général est activé, vérifiez que
l'interrupteur principal est activé.
10
Magasin 5 (Magasin grande capacité (AR-LC6))*1
(Voir page 2-7)
automatique
de
documents(Voir
page 4-2)
Ce
dispositif
charge
et
numérise
automatiquement
des
feuilles
d'originaux
multiples. Les deux côtés d'originaux recto verso
peuvent être numérisés simultanément.
5
11
(Voir page 2-8)
12
Ouvrez pour remplacer la cartouche de toner.
Tableau de bord
7
Plateau central (Voir page 4-9)
13
Plateau d'alimentation auxiliaire
Les papiers spéciaux (y compris les transparents) et
le papier pour copie peuvent être chargés sur le
plateau d’alimentation auxiliaire.
*1
Magasin 3
Le magasin 3 contient du papier. Environ 500
feuilles de papier standard (80 g/m2 (20 lbs.))
peuvent être chargées dans ce magasin. Il est
également possible de charger des intercalaires
et des transparents.
Les feuilles terminées sont déposées ici
8
Magasin 1-Magasin 2
Les magasins contiennent du papier. Environ 800
feuilles de papier standard au format A4 ou 8-1/2" x
11" (80 g/m2 (20 lbs.)) peuvent être chargées dans le
magasin 1, et environ 1200 feuilles de papier
standard au format A4 ou 8-1/2" x 11" (80 g/m2 (20
lbs.)) peuvent être chargées dans le magasin 2.
Capot avant
6
Magasin 5 (Magasin grande capacité (AR-LC7))*1
14
Magasin 4
Le magasin 4 contient du papier. Environ 500
feuilles de papier standard (80 g/m2 (20 lbs.))
peuvent être chargées dans ce magasin.
, 2 , 3 , 10 et 11 sont des appareils périphériques. Pour obtenir des informations sur ces équipements,
reportez-vous aux explications figurant dans le manuel.
1
1-10
NOMS DES PIECES ET FONCTIONS
Intérieur
1
15
Module recto verso
20
16
Capot latéral droit
Ouvrez ce capot pour extraire le papier bloqué
dans le plateau d'alimentation auxiliaire ou le
magasin grande capacité.
Ouvrez ce capot pour extraire le papier bloqué de
l'unité de fixation.
Unité de fixation
Les images toner sont fixées ici.
21
Capot supérieur du magasin grande capacité
Ouvrez ce capot pour extraire le papier bloqué le
magasin grande capacité.
ATTENTION
L'unité de fixation est chaude. Faites attention
lorsque vous retirez le papier bloqué.
22
Levier de déverrouillage du capot latéral
gauche
17
Pousser ce bouton vers le haut pour ouvrir le capot
latéral gauche.
Capot du module recto verso
Ouvrez ce capot si du papier est bloqué dans le
module recto verso.
23
18
Cartouche de toner
Cette cartouche contient du toner pour
l'impression. La cartouche de toner doit être
remplacée si le témoin du tableau de bord clignote.
19
Interrupteur principal (Voir page 1-17)
Cet interrupteur doit rester activé si l'option fax ou
I-Fax est installée.
Capot gauche du magasin papier
Ouvrez ce capot pour retirer le papier bloqué dans
le magasin 3 ou le magasin 4.
*2
24
Tambour photoconducteur
Les images se
photoconducteur.
forment
sur
le
tambour
REMARQUE
Veillez à ne pas toucher ni endommager le tambour
photoconducteur.
*2 Voir page 2-21 pour la procédure d'installation et de remplacement de la cartouche de toner.
1-11
NOMS DES PIECES ET FONCTIONS
■ Autres équipements optionnels
●Kit d'extension réseau (MX-NBX1)
Ce kit est requis pour ajouter la fonction réseau.
Une fois ce kit installé, l'appareil peut servir
d'imprimante réseau.
●Kit polices code barre (AR-PF1)
Ce kit permet d'ajouter des polices code barre.
●Kit de sécurité des données (MX-FRX5)
Ce kit est utilisé pour effacer des données
électroniques du disque dur et de la mémoire
immédiatement après l'impression ou la
transmission d'un document.
●Kit d'extension PS3 (MX-PKX1)
Grâce à ce kit, l'imprimante devient compatible
PostScript niveau 3.
●Kit d'extension télécopieur (AR-FX8)
Ce kit est requis pour ajouter la fonction de fax.
●Mémoire télécopieur supplémentaire (8 MB)
(AR-MM9)
●Barrette Mémoire 256 MB (AR-SM5)
Cette carte permet d'augmenter la capacité
mémoire de la machine.
●Kit d'extension scanner réseau (MX-NSX1)
Ce kit est requis pour ajouter la fonction scanner
réseau.
Pour ajouter la fonction scanner réseau sur les
modèles MX-M550U, MX-M620U ou MX-M700U,
le kit d'extension réseau est requis.
●Kit d’extension I-FAX (MX-FWX1)
Ce kit est requis pour utiliser la fonction I-Fax.
Le kit d'extension scanner réseau est requis pour
ajouter la fonction I-fax.
●Module d’intégration d’application (MX-AMX1)
Le module d'intégration d'application peut être
combiné à la fonction scanner réseau pour
attacher un fichier de métadonnées au fichier d'une
image scannée.
●Module
de
communication
avec
une
application (MX-AMX2)
Ce module permet de relier la machine à une
application logicielle externe via un réseau.
●Module de compte externe (MX-AMX3)
Ce module permet d'utiliser une application de
compte externe sur la machine.
Les appareils périphériques sont en principe installés en option, mais sont intégrés comme équipement standard
sur certains modèles.
1-12
NOMS DES PIECES ET FONCTIONS
Tableau de bord
Ԙ
ԙ
Ԛ
ARCHIVAGE DOC.
IMPRESSION
PRÊT
DONNÉES
ENVOI IMAGE
EN LIGNE
DONNÉES
1
COPIE
RÉGLAGES
ÉTAT TRAVAUX PERSONNALISÉS
ԛ
1
LOGOUT
Ԝ
Ecran tactile
ԝ Ԟ
5
L’état de l'appareil, les messages et les touches
apparaissent sur cet écran. Les fonctions
d'archivage de documents, copie, scanner réseau*1,
et fax*2, I-Fax*3 sont utilisées en basculant vers
l'écran de la fonction souhaitée. Voir page suivante.
2
Touches et témoins de sélection des modes
Utilisez ces touches et témoins pour changer les
modes et l'affichage correspondant sur l'écran
tactile.
Touche [ARCHIVAGE DOC.]
Touche [COPIE]
Appuyez pour sélectionner le mode de copie.
3
6
7
4
Appuyez pour afficher l'état du travail en cours.
(Voir page 1-15.)
Ԣ
Touche [RÉGLAGES PERSONNALISÉS]
Touches numériques
touche [ ] (touche [LOGOUT])
Cette touche est utilisée en mode copie, en mode
d'archivage de documents, en mode scanner
réseau*1, en mode fax*2 et en mode I-Fax*3.
8
Touche [#/P]
Cette touche est utilisée comme touche programme
lors de l'utilisation de la fonction copie, et pour
numéroter lors de l'utilisation de la fonction fax *2.
9
Touche [C] (Touche d'effacement)
Cette touche est utilisée en mode copie, en mode
d'archivage de documents, en mode scanner
réseau*1, et en mode fax *2.
10
Lorsque ce témoin est allumé, cela signifie que
des données d'impression peuvent être reçues.
Témoin DONNEES
S'allume ou clignote lorsque des données
d'impression sont reçues. S'allume ou clignote
également lorsque des travaux d'impression sont
en cours.
Touche [ÉTAT TRAVAUX]
ԡ
Permettent d'entrer des valeurs numériques pour
divers réglages.
Témoin mode IMPRESSION
Témoin PRÊT
Ԡ
Cette touche est utilisée pour enregistrer, éditer et
effacer les noms d'utilisateur et les noms de dossier
pour la fonction d'archivage de documents, et pour
configurer les réglages administrateur ainsi que les
réglages de l'imprimante. (Voir page 7-24)
Appuyez sur cette touche pour sélectionner le
mode d'archivage de documents. (Voir page 7-5.)
Touche [ENVOI IMAGE]/témoin EN LIGNE/
témoin DONNEES
Appuyez pour passer à l'affichage du mode scanner
réseau*1, du mode fax*2 ou du mode I-Fax*3. (Voir le
"Manuel d'utilisation (pour l’envoi d'images)") et le
"Manuel d'utilisation (pour télécopieur)".)
ԟ
Touche [DEPART]
Appuyez sur cette touche pour lancer la copie en
mode copie, numériser un document en mode
scanner réseau*1 ou numériser un document à
envoyer en mode fax*2 ou I-fax*3.
11
Touche [CA] (Touche effacement total)
Cette touche est utilisée en mode copie, en mode
d'archivage de documents, en mode scanner
réseau*1, en mode fax*2 et en mode I-Fax*3. Utilisez
cette touche pour annuler les réglages et effectuer
une opération à partir de l'état initial de l'appareil.
*1 Si l'option scanner réseau est installée.
*2 Si l'option fax est installée.
*3 Si l'option I-Fax est installée.
1-13
NOMS DES PIECES ET FONCTIONS
Ecran tactile
Les représentations de l'écran tactile fournies dans
ce manuel sont des images imprimées et peuvent
différer des écrans réels.
■ Utilisation de l'écran tactile
[Exemple 1]
Les éléments figurant
sur
l'écran
tactile
003 / 000
COPIE
peuvent
être
003 / 000 sélectionnés
SHARP001
aisément
appuyant sur la
010 / 000 en
0666211221
touche associée à cet
élément. La sélection
Bip
d'un
élément
est
accompagnée d'un bip*
pour confirmer que cet élément a bien été
sélectionné. La zone de la touche correspondant à
l'élément sera par ailleurs mise en surbrillance
pour servir de confirmation visuelle.
TRAV. EN ATTENTE
JEUX/PROGRE
* Le fait d'appuyer sur une touche grisée
déclenche un double bip.
■ Sélection d'une fonction
[Exemple 1]
Si une touche est mise
en surbrillance sur un
OK
écran de réglage au
ANNULER
OK
moment où celui-ci
IMPR. SUR INTERCALAIRES
OUI
NON
PAP. ALIMENTE
s'affiche, il est possible
PAR MOD. INS.
d'appuyer sur la touche
[OK] pour sauvegarder
la sélection en vue d'une utilisation ultérieure.
ENTS SUR
ATION AUXILIAIRE.
0
[Exemple 2]
La
sélection
d'une
fonction dans l'écran des
fonctions
spéciales
s'effectue en appuyant
sur la touche de manière
COPIE EN
à ce qu'elle soit mise en
TANDEM
surbrillance.
Pour
annuler la sélection, appuyez à nouveau sur la
touche mise en surbrillance.
COPIE SUR
DEUX PAGES
[Exemple 2]
1/13
TERMINE
Les touches grisées ne
peuvent
pas
être
sélectionnées à l'écran.
Les bips de confirmation peuvent être désactivés
dans un réglage administrateur. (Voir page 10 du
Guide des réglages Administrateur.)
1-14
Fonction copieur
●
●
●
●
●
Copie sur deux pages
Construction de travail
Copie en tandem
Image miroir
N/B inversé
[Exemple 3]
Une icône représentant
la fonction apparaît sur
MODES SPECIAUX
ORIGI
l'écran tactile et sur
COPIE R/V
l'écran
principal
du
SORTIE
mode
sélectionné.
Si
1.
2.
FICHIER
A4
B5
3. B4
vous
appuyez
sur
cette
4. A3
FICHIER TEMP.
icône, l'écran de réglage
de la fonction (ou un
écran
de
menu)
apparaît, et vous pouvez alors vérifier ou modifier
les réglages et annuler facilement la fonction.
PRET A NUMERISER POUR COPIER.
NOMS DES PIECES ET FONCTIONS
■ Ecran d'état des travaux (commun aux fonctions de d'imprimante, copie, fax et I-fax)
Cet écran s'affiche lorsque vous appuyez sur la touche [ETAT TRAVAUX] du tableau de bord.
Il peut être utilisé pour afficher les travaux "EN ATTENTE" (travaux enregistrés et travail en cours) ou la liste des
travaux "TERMINES" (travaux déjà réalisés). Cet écran est utilisé pour contrôler les travaux, déplacer un travail
en tête de la FILE D'ATTENTE, ou effacer un travail.
Ecran travail
"TERMINE"
*1
Ecran "EN ATTENTE"
TRAV. EN ATTENTE
JEUX/PROGRESSION
COPIE
020 / 001
COPIE
COPIE
020 / 000
PLUS PAPIER
Suzuki
020 / 000
EN ATTENTE
066211221
002 / 000
EN ATTENTE
IMPR./COPIE
1
ETAT
NUM. VERS
1/1
TERMINE
DETAIL
DETAIL
ARRET/EFF.
APPEL
I-FAX
I-FAX
*1 "PLUS PAPIER" sur l'écran d'état des travaux
Si un écran d'état indique "PLUS PAPIER", le
format de papier spécifié pour ce travail n'est
chargé dans aucun des magasins.
Dans ce cas, le travail sera suspendu jusqu'à ce
que le papier requis soit chargé. Les autres travaux
enregistrés seront imprimés (si possible) jusqu'à
ce que le papier requis soit chargé. (Les autres
travaux ne seront pas imprimés en cas de manque
de papier durant l'impression.) Si vous devez
changer le format de papier parce que le format
spécifié n'est pas disponible, appuyez sur la touche
correspondant au travail en cours pour le
sélectionner, puis appuyez sur la touche [DETAIL]
décrite à la section 10 .
Touche de sélection du mode
Cette touche permet de commuter l'affichage de
la liste des travaux entre "EN ATTENTE" et
"TERMINE".
Mode NUMERISATION
Numériser
FTP
TERMINE
1
PRIORITE
2
Mode copie
Numériser
vers
courrier électronique
EN ATTENTE
TRAVAIL FAX
Liste des travaux
Les travaux affichés dans la liste des travaux sont
disponibles sous forme de touches. Pour annuler
une impression ou donner à un travail d'impression
le degré de priorité le plus élevé, appuyez sur la
touche correspondante pour sélectionner ce travail
et effectuez l'opération souhaitée en utilisant les
touches décrites aux rubriques 8 et 9 .
Ce voyant indique le travail en cours ainsi que les
travaux d'impression en attente. Les icônes situées à
gauche des travaux en attente indiquent le mode.
L'icône d'archivage de documents réimprimés est
mise en surbrillance.
Notez que cette icône n'est pas mise en
surbrillance durant la retransmission d'un travail
de transmission de fax/d'image.
Mode
impression
EN ATTENTE
vers
EN ATTENTE :
Indique les travaux enregistrés
ainsi que le travail en cours.
Indique les travaux terminés.
Numériser vers Sharpdesk
TERMINE:
Numériser vers dossier réseau
Les fichiers sauvegardés à l'aide des fonctions
"FICHIER" et "FICHIER TEMP." ainsi que les
travaux pour diffusion générale terminés
apparaissent sous forme de touches sur l'écran
des travaux terminés. Vous pouvez appuyer sur
les touches "FICHIER" ou "FICHIER TEMP." dans
l'écran des travaux terminés, puis sur la touche
[APPEL] pour appeler l'image, et l'imprimer ou
l'envoyer. En appuyant sur une touche de diffusion
générale des travaux terminés , puis sur le touche
[DETAIL], vous pouvez contrôler le résultat de la
transmission.
Mode fax
Envoi de fax
Réception de fax
Envoi de fax PC
Mode fax Internet
Envoi de
Internet
fax
Réception de fax
Internet
Envoi de fax Internet PC
1-15
NOMS DES PIECES ET FONCTIONS
3
Touche [IMPR./COPIE]
9
4
Touche [NUM. VERS]
10
Cette touche permet d'afficher l'état de la
transmission ainsi que les travaux terminés du
mode de numérisation (Numériser vers courrier
électronique, Numériser vers FTP, Numériser vers
poste de travail, Numériser vers SMB) lorsque
l'option scanner réseau est installée.
5
Touche [TRAVAIL FAX]
Touches de commutation de l'affichage
Permettent de passer à une autre page de la liste
des travaux affichés.
7
[Touche [I-FAX]
Cette touche permet d'afficher l'état de
transmission/réception ainsi que la liste des
travaux terminés du mode I-Fax et du mode I-Fax
PC lorsque l'option I-Fax est installée.
8
Touche [DETAIL]
Affiche des informations détaillées relatives au
travail sélectionné. Les fichiers sauvegardés à
l'aide des fonctions "FICHIER" et "FICHIER TEMP."
ainsi que les travaux pour diffusion générale
terminés apparaissent sous forme de touches sur
l'écran des travaux terminés. Il est possible
d'appuyer sur un fichier temporaire sur l'écran des
travaux terminés ou d'appuyer sur la touche
[Archivage] suivie de la touche [APPEL] pour
appeler un travail terminé et l'imprimer ou le
transmettre. Si vous appuyez sur une touche de
diffusion générale des travaux terminés puis sur la
touche [DETAIL], vous pouvez contrôler le résultat
de la transmission.
Cette touche affiche l'état de la transmission/
réception ainsi que les travaux terminés du mode
fax (fax et fax PC) lorsque l'option fax est installée.
6
Touche PRIORITE
Un travail enregistré dans la liste des travaux "EN
ATTENTE" peut être imprimé en priorité sur tous
les autres travaux enregistrés en sélectionnant ce
travail et en appuyant sur cette touche.
La liste des travaux d'impression du mode
impression est alors affichée (copie, impression,
réception de fax, réception de fax Internet et
impression automatique).
Touche[ARRET/EFF.]
Annule ou efface le travail en cours ou efface le
travail sélectionné réservé. Notez que l'impression
de fax ou de fax Internet reçus ne peut pas être
annulée ou effacée.
1-16
11
Touche [APPEL]
Si vous appuyez sur cette touche après avoir
sélectionné un travail sur l'écran d'état des travaux
TERMINES (travail enregistré à l'aide des touches
FICHIER ou FICHIER TEMP. de la fonction
d'archivage de documents), l'écran de menu
"REGLAGE DU TRAVAIL" apparaît pour vous
permettre de retransmettre ou réimprimer le
travail terminé. (Voir "Fonction d'archivage de
documents" à la page 7-2.)
MISE SOUS ET HORS TENSION
L'appareil est doté de deux interrupteurs. Vous trouverez l'interrupteur principal en haut à droite après avoir ouvert
le capot avant. L'interrupteur général est situé en haut à gauche, du côté droit de l'appareil.
Ces deux interrupteurs s'utilisent habituellement de la façon suivante :
ATTENTION
Position ON
Position OFF
Interrupteur principal
Interrupteur général
Interrupteur principal:Normalement
maintenu
en
position ON. (Veillez à ce qu'il
soit en position ON pour utiliser
la fonction fax.)
Interrupteur général :Placez–le en position ON avant
d'utiliser l'appareil.
Désactivez-le pendant la nuit
lorsque l'appareil n'est pas utilisé.
Interrupteur principal sur "ON", interrupteur général
sur "ON"
Les fonctions de copie, imprimante, fax*, fax
Internet*, scanner réseau* et archivage de
documents peuvent être utilisées. Si la machine
n'est pas utilisée pendant un certain temps après la
mise sous tension, elle basculera automatiquement
en état de faible consommation d'énergie (mode
d'économie d'énergie ou mode mise hors tension
auto (voir page 1-9)).
* Les options requises doivent être installées pour
utiliser ces fonctions.
Interrupteur principal sur "OFF", interrupteur général
sur "ON"
Les fonctions de copie, imprimante, fax, fax Internet,
scanner réseau et archivage de documents ne
peuvent pas être utilisées.
Avant de mettre l'appareil hors tension, assurez-vous
que les voyants Communication et Données ne
clignotent pas sur le tableau de bord. Si vous mettez
l'appareil hors tension et débranchez le cordon
d'alimentation pendant que les voyants clignotent, il
peut en résulter un endommagement du disque dur
ainsi que la perte des données en cours
d'enregistrement ou de réception.
Interrupteur principal sur "ON", interrupteur général
sur "OFF"
Mettez les interrupteurs dans cette position durant la
nuit ou lorsque l'appareil n'est pas en cours
d'utilisation. L'écran tactile ne peut pas être utilisé,
mais les fonctions suivantes restent toutefois
opérationnelles:
Lorsque l'option fax est installée :
Réception automatique de fax, transmission par
minuterie (transmission automatique à une heure
spécifiée), et transmission lorsque la fonction Relève
est demandée par un autre appareil (transmission à
distance, transmission relais)
Si l'option I-Fax est installée :
Réception automatique de fax Internet
Interrupteur principal sur "OFF", interrupteur général
sur "OFF"
Les fonctions de copie, imprimante, fax, fax Internet,
scanner réseau et archivage de documents ne
peuvent pas être utilisées.
Mettez les deux interrupteurs sur OFF et
débranchez le cordon d'alimentation si vous
suspectez une panne de l'appareil, en cas d'orage
ou lorsque vous déplacez l'appareil.
1-17
1
MODE UTILISATION CONTROLEE
Le mode utilisation controlée peut être activé pour conserver une trace du nombre de pages imprimées et transmises
(numérisées) pour chaque compte (il est possible d'établir jusqu'à 500 comptes). Les décomptes de pages peuvent être
consultés à l'écran et totalisés si nécessaire.
<Ce mode est activé séparément dans les réglages administrateur pour les fonctions de copie, imprimante, fax, I-Fax,
scanner réseau et archivage de documents (page 7 du Guide des réglages Administrateur).>
Utilisation de l'appareil lorsque le mode utilisation controlée
est activé
La procédure de copie lorsque le mode utilisation controlée a été activé pour la fonction copie est décrite ci-dessous.
REMARQUES
● Lorsque le mode utilisation controlée est activé pour la fonction d'archivage de documents et la transmission de
fax/d'image, un message vous demandant d'entrer votre numéro de compte apparaît chaque fois que vous
revenez à l'écran principal de l'une de ces fonctions sur l'écran tactile. Entrez votre numéro de compte de la même
manière que pour le mode copie et commencez la procédure de numérisation.
● Lorsque le compteur est activé pour la fonction imprimante, vous devez entrer votre numéro de compte dans
l'écran de configuration du pilote de l'imprimante de votre ordinateur pour imprimer.
Lorsque le mode d’utilisation controlée est activé,
le message correspondant apparaît sur l'écran
tactile.
ENTRER VOTRE NUMERO DE COMPTE.
Lorsque l'écran ci-dessus s'affiche, entrez votre numéro de compte à 5 chiffres, puis commencez la procédure de copie.
votre numéro de compte (5 chiffres)
1 Entrez
à l'aide des touches numériques.
Lorsque vous entrez votre
numéro de compte, les
tirets(-) se changent en un
astérisque ( ). Si vous
saisissez un chiffre incorrect,
appuyez sur la touche ( ),
puis entrez le bon chiffre.
LOGOUT
Si un numéro de compte correct est entré, le
message suivant s'affiche :
ETAT COMPTE
COPIES
:
FAITES
/RESTANTES
:00,123,000/00,012,456
OK
Si une limite a été définie dans les réglages administrateur
pour le nombre de copies pouvant être effectuées par le
compte, le nombre de copies restant s'affiche.
Vérifiez le nombre affiché sur l'écran, puis
appuyez sur la touche [OK].
REMARQUE
Si "PROTECTION DES NUMEROS DE COMPTE"
est activé dans les réglages administrateur et qu'un
numéro de compte incorrect est saisi trois fois de
suite, le message "VEUILLEZ CONSULTER VOTRE
ADMINISTRATEUR
POUR
OBTENIR
DE
L'ASSISTANCE" s'affiche (page 8 du Guide des
réglages Administrateur). Le fonctionnement n'est
pas possible pendant l'affichage de ce message
(environ une minute).
1-18
les étapes
2 Suivez
effectuer la copie.
appropriées
pour
Lorsque le travail de copie a commencé, le
message suivant s'affiche.
PRET A NUMERISER POUR COPIER.
APPUYER SUR [LOGOUT] POUR TERMINER.
Pour effectuer un travail d’interruption de copie
(page 5-46), appuyez sur la touche [PAUSE], puis
entrez votre numéro de compte comme expliqué à
l'étape 1. Le message suivant s'affiche.
MODE INTERRUPTION DE COPIE.
PRET A NUMERISER POUR COPIER.
fois le travail de copie terminé, appuyez
3 Une
sur la touche [ ] (touche [LOGOUT])
LOGOUT
CHAPITRE 2
GESTION DE L'APPAREIL
Ce chapitre explique comment charger le papier, remplacer la
cartouche de toner et extraire les blocages de papier. Vous y trouverez
également des informations sur les fournitures.
Page
CHARGEMENT DU PAPIER................................................................... 2-2
●
Identification des magasins............................................................. 2-2
●
Chargement du papier dans le magasin 1 - magasin 2 .................. 2-2
●
Modification du format de papier dans le magasin 1 – magasin 2 .. 2-3
●
Chargement du papier dans le magasin 3 ...................................... 2-5
●
Changement du format de papier dans le magasin 3 ..................... 2-5
●
Changement du format de papier dans le magasin 4 ..................... 2-6
●
Chargement du papier dans le magasin 5 (magasin grande
capacité en option AR-LC6) ............................................................ 2-7
● Chargement du papier dans le magasin 5 (magasin grande
capacité en option AR-LC7) ............................................................ 2-8
●
Chargement du papier dans le plateau d'alimentation auxiliaire..... 2-10
● Caractéristiques des magasins papier (types et formats de papier
acceptés dans les magasins).......................................................... 2-12
●
Réglage du type et du format de papier.......................................... 2-14
● Réglage du format de papier en cas de chargement d'un format
spécial ............................................................................................. 2-17
REGLAGES SYSTEME .......................................................................... 2-18
● Procédure générale pour les réglages personnalisés..................... 2-18
●
A propos des réglages .................................................................... 2-20
REMPLACEMENT DES CARTOUCHES DE TONER ............................ 2-21
STOCKAGE DES FOURNITURES ......................................................... 2-22
RETRAIT DU PAPIER MAL ENGAGE .................................................... 2-23
● Guide d'extraction d'un blocage de papier ...................................... 2-23
● Blocage de papier dans la zone de transport, la zone de fixation et
la zone de sortie.............................................................................. 2-24
● Blocage de papier dans le module recto verso ............................... 2-25
● Blocage de papier dans la zone d'alimentation papier.................... 2-26
RETRAIT D'UN ORIGINAL BLOQUE ..................................................... 2-31
● Retirer un original bloqué du chargeur automatique de documents 2-31
RESOLUTION DES PROBLEMES ......................................................... 2-32
2-1
CHARGEMENT DU PAPIER
Au cas où le papier viendrait à manquer pendant une impression, un message s'affiche à l'écran.
Suivez la procédure décrite ci-après pour charger du papier.
Identification des magasins
Les magasins sont identifiés à l'aide des numéros ci-dessous.
Pour connaître les types et formats de papier acceptés par les différents magasins, voir page 2-12.
1
Magasin 1
Ceci est le magasin grande capacité de
gauche.
2
Magasin 3
3
Magasin 4
4
Magasin 2
Ceci est le magasin grande capacité de
droite.
5
Magasin 5
Ceci est le magasin grande capacité en
option.
6
Plateau d'alimentation auxiliaire
REMARQUES
● N’utilisez pas de feuilles froissées ou pliées. Vous risqueriez de provoquer un blocage papier.
● Ne posez aucun objet lourd et n'appuyez pas sur un magasin sorti de son logement.
● Ne placez pas d'objets sur le magasin grande capacité. Cela risque d'endommager le magasin ou d'entraver le
fonctionnement.
● Placez le papier face imprimée vers le haut. Toutefois, si vous avez défini le type de papier "PRE-IMPRIME" ou
"A EN-TETE", chargez le papier face imprimée vers le bas*.
* Si la fonction recto verso est désactivée au moyen de " DESACTIVATION DU RECTO VERSO " dans les réglages
administrateur (page 11 du Guide des réglages Administrateur), placez le papier face imprimée vers le haut.
Chargement du papier dans le magasin 1 - magasin 2
La magasin 1 accepte le format de papier A4 ou 8-1/2" x 11". La magasin 2 accepte le format de papier A4 ou 8-1/2"
x 11". Il s'agit de magasins grande capacité fonctionnant en parallèle et pouvant accueillir environ 2000 feuilles de
papier SHARP standard (80g/m2 (20lbs.)). Si vous souhaitez modifier le format de papier du magasin 1 ou du
magasin 2, consultez votre revendeur (le format de papier doit être modifié par un technicien).
1 Sortez le magasin papier 1-magasin 2.
Sortez délicatement le
magasin
de
son
logement jusqu'à ce qu'il
s'arrête.
le papier
2 Chargez
gauche et droit.
Ligne témoin
Ligne témoin
dans les magasins
Soulevez le guide papier
et insérez du papier
dans le magasin 1.*1
Le magasin peut accueillir
environ 800 feuilles de
papier SHARP standard
(80g/m2 (20lbs.)).
Assurez-vous
de
replacer le guide papier
dans
sa
position
d'origine après avoir
chargé le papier.
Chargez du papier dans
le magasin 2.*1
Le
magasin
peut
accueillir environ 1200
feuilles de papier SHARP
standard
(80g/m2
(20lbs.)).
*1 La pile de papier ne doit pas dépasser la ligne témoin.
2-2
CHARGEMENT DU PAPIER
délicatement
le
3 Replacez
1-magasin 2 dans l'appareil.
magasin
Poussez fermement le
magasin jusqu'au fond
de son logement.
4 Définissez le type de papier.
Si le format de papier a été changé du format AB à
un format en pouce ou inversement, ou si le type de
papier a été modifié, veillez à modifier les réglages
comme expliqué à la section "Réglage du type et du
format de papier" (Voir page 2-14).
chargement du papier dans le magasin
5 Le
1/magasin 2 est à présent terminé.
Modification du format de papier dans le magasin 1 –
magasin 2
Pour modifier le format de papier dans le magasin 1 – magasin 2, suivez les étapes ci-dessous.
Cette section explique uniquement comment modifier le format de papier. Pour les procédures d'ouverture/fermeture
du magasin et de chargement du papier, voir "Chargement du papier dans le magasin 1 - magasin 2" (page 2-2).
Pour régler le format du papier du magasin 1 sur B5, ou passer du format B5 à un autre format, contactez votre
revendeur ou un technicien agréé. (Seul un technicien est en mesure d'effectuer cette opération.)
1 Retirez le guide papier.
le guide en fonction du format du
2 Réglez
papier utilisé.
Tray 1
Tray 2
(A)
(B)
LT
A4
A4
LT
Crochet
Guide-papier
Tout en maintenant la base au fond du magasin,
maintenez le crochet au bas du guide papier
enfoncé et soulevez légèrement le guide papier.
Les formats de papier sont indiqués au niveau de
la fente (A) au fond du magasin et au niveau du
trou (B) en haut du guide papier. ("LT" correspond
au format 8-1/2" x 11".)
Alignez le bas du guide papier avec la fente, et le
trou en haut du guide papier avec le loquet de
verrouillage.
REMARQUES
REMARQUES
● Ne posez pas d'objets lourds sur le magasin et
n'appuyez pas dessus.
● Avant de modifier le format de papier du magasin
1, soulevez le guide papier.
● Lors de la mise en place du guide papier,
assurez-vous que le haut et le bas du guide sont
réglés sur le même format de papier.
● Si le haut et le bas du guide papier ne sont pas
réglés sur le même format de papier, le papier
risque de se froisser ou de rester bloqué dans la
machine.
2-3
2
CHARGEMENT DU PAPIER
le guide papier jusqu'à ce qu'un
3 Poussez
déclic retentisse.
5 Set the paper type and paper size.
Pour plus d'informations sur la configuration de
ces réglages, voir "Réglage du type et du format
de papier" (page 2-14).
Un réglage de type ou de format de papier
incorrect peut entraîner la sélection automatique
d'un mauvais type ou format de papier et ainsi
provoquer un blocage ou empêcher l'impression.
Poussez le guide papier jusqu'à ce que le crochet
se mette en place. (Un déclic doit retentir.) Faites
bouger légèrement le guide papier pour vous
assurer qu'il est correctement mis en place.
les étapes 1 à 3 pour régler le
4 Répétez
guide papier arrière sur le format de papier
utilisé.
Assurez-vous que les guides papier avant et
arrière sont réglés sur le même format de papier.
NOTES
● Lorsque vous démontez puis remontez le guide
papier arrière, veillez à ne pas heurter le capot
avant de la machine
● Réglez les guides avant et arrière. Si vous ne
réglez qu'un seul guide, le papier risque de se
froisser ou de rester bloqué dans la machine.
2-4
CHARGEMENT DU PAPIER
Chargement du papier dans le magasin 3
Le magasin 3 peut accueillir environ 500 feuilles de papier standard (80g/m2 (20lbs.)) du format A3 au format A5R
(11" x 17" à 5-1/2" x 8-1/2"R). Il accepte également des papiers spéciaux tels que les intercalaires ou les
transparents. Pour obtenir des informations sur les papiers spéciaux qui peuvent être utilisés, reportez-vous à la
section "Caractéristiques des magasins papier (types et formats de papier acceptés dans les magasins)" de la page
2-12. Pour charger des intercalaires ou des transparents, reportez-vous à la section "Chargement d'intercalaires" ou
"Chargement de transparents" de la page suivante.
1 Sortez le magasin papier 3.
Sortez délicatement le
magasin
de
son
logement jusqu'à ce qu'il
s'arrête.
2 Chargez le papier dans le magasin.
La pile de papier ne doit
pas dépasser la ligne
témoin (au maximum 500
feuilles
de
papier
standard SHARP (80g/m2
(20lbs.)).
Pour changer le format
de
papier,
voir
"Changement du format
de papier dans le
magasin 3" ci-dessous.
délicatement le magasin 3 dans
3 Replacez
l'appareil.
Poussez fermement le
magasin jusqu'au fond
de son logement.
4 Définissez le type de papier.
Si le format de papier a été changé du format AB à
un format en pouce ou inversement, ou si le type de
papier a été modifié, veillez à modifier les réglages
comme expliqué à la section "Réglage du type et du
format de papier" (Voir page 2-14).
chargement du papier dans le magasin
5 Le
3 est à présent terminé.
Changement du format de papier dans le magasin 3
le magasin papier 3.
1 Sortez
Retirez le papier éventuellement présent dans le
magasin.
les guides papier A et B aux
2 Réglez
dimensions du papier à insérer en
appuyant sur leur levier de verrouillage et
en les faisant glisser.
Les guides papier A et B
peuvent
coulisser.
Réglez-les à la taille du
papier à charger en
comprimant leurs leviers
de verrouillage.
3 Chargez le papier dans le magasin.
délicatement le magasin 3 dans
4 Replacez
l'appareil.
Poussez fermement le magasin jusqu'au fond de
son logement.
le type du papier
5 Définissez
chargé dans le magasin 3.
qui a été
Veillez à changer les réglages appropriés comme
expliqué à la section "Réglage du type et du format
de papier" (Voir page 2-14).
Si vous avez changé le format de papier, n'oubliez
pas de changer le réglage du format de papier. Si
le réglage du format de papier n'a pas été effectué
correctement, un mauvais format de papier sera
sélectionné automatiquement, ce qui risque
d'empêcher l'impression ou de provoquer des
blocages.
changement du format de papier dans
6 Le
le magasin 3 est à présent terminé.
2-5
2
CHARGEMENT DU PAPIER
■ Chargement d'intercalaires
Si vous utilisez des intercalaires, suivez les étapes ci-dessous pour fixer le guide spécial au plateau séparateur
sur le bord inférieur de l'intercalaire. Le plateau 4 n'accepte pas les intercalaires.
1 Retirez le guide papier pour intercalaires.
3 Placez les intercalaires dans le magasin.
Ce guide est situé du
côté gauche, à l'intérieur
de l'appareil, comme
indiqué ci-contre.
Veillez à remettre le
guide en place une fois
que vous avez fini de
l'utiliser.
2
Retirez le magasin et fixez le guide.
[Exemple]
Assurez-vous que les positions des onglets
correspondent à celles des originaux comme indiqué
ci-dessous.
Original
Intercalaires
DEF
ABC
Recto
GHI
JKL
Faites glisser le plateau
séparateur vers le bord
inférieur
des
intercalaires et fixez le
guide de manière à ce
qu'il recouvre le plateau
séparateur.
Chargez
les
intercalaires
face
imprimée vers le haut.
1ère page 2ème page 3ème page 4ème page
1ère page
2ème page
3ème page
4ème page
délicatement le magasin dans
4 Replacez
l'appareil et définissez le type de papier
pour les intercalaires.
(Voir "Réglage du type et du format de papier"
page 2-14)
■ Chargement de transparents
Veillez à insérer les transparents en plaçant l'étiquette vers le bas et le transparent orienté verticalement. Si
vous placez le transparent avec l'étiquette vers le haut, vous risquez d'obtenir un blocage et une mauvaise
qualité d'image. (Le plateau 4 n'accepte pas les transparents.)
Changement du format de papier dans le magasin 4
Le magasin 4 peut accueillir des formats de papier A3 à B5 (11" x 17" à 7-1/4" x 10-1/2"R). Pour connaître les papiers
pouvant être utilisés, voir "Caractéristiques des magasins papier (types et formats de papier acceptés dans les
magasins)" page 2-12.
Les procédures de chargement du papier dans le magasin 4 et de changement du format de papier sont identiques
à celles du magasin 3 (Voir page 2-5).
REMARQUE
Lorsque vous vous référez aux explications relatives au magasin 3, gardez à l'esprit que les papiers spéciaux tels
que les intercalaires et les transparents ne peuvent pas être utilisés dans le magasin 4. Utilisez le magasin 3 pour
les papiers spéciaux.
2-6
CHARGEMENT DU PAPIER
Chargement du papier dans le magasin 5 (magasin grande
capacité en option AR-LC6)
Le magasin grande capacité peut contenir jusqu'à 3 500 feuilles de papier standard SHARP (80 g/m2 (20 lbs.)) de
format A4 (80 g/m2 (20 lbs.)). Si vous souhaitez modifier le format de papier, consultez votre revendeur (le format de
papier doit être modifié par un technicien de maintenance).
le magasin de
1 Sortez
jusqu'à ce qu'il s'arrête.
son logement
fermement le magasin jusqu'au
3 Poussez
fond de son logement.
Lorsque le magasin est
en cours d'utilisation,
veillez à ne pas tirer trop
fort pour l'extraire. Cela
risque d'endommager le
magasin.
Le plateau remontera
automatiquement
jusqu'en position de
chargement du papier.
du plateau.
2 Placez le papier au centre
La pile de papier ne doit
pas dépasser la ligne
témoin (jusqu'à 3.500
feuilles
de
papier
SHARP standard (80
g/m2 (20 lbs.)).
Si vous avez changé le
type de papier, veillez à modifier les réglages
comme expliqué à la section "Réglage du type et
du format de papier" (Voir page 2-14).
■ Caractéristiques
Nom
Magasin grande capacité (AR-LC6)
Format papier
A4 (8-1/2"x 11")
Poids papier
60 à 105 g/m2 (16 à 28 lbs.)
Capacité papier (papier
ordinaire)
3500 feuilles (80 /m2 (20 lbs.))
Dimensions
376 mm (L) x 546 mm (P) x 518 mm (H)
(14-23/32" (W) x 21-1/2" (D) x 20-13/32" (H))
Alimentation
Alimenté par l'unité centrale
Grammage
Environ 28,5 kg (62,9 lbs.)
Dimensions
totales
lorsqu'il est fixé à l'appareil
1347 mm (L) x 679 mm (P)
(53-3/64" (W) x 26-47/64" (D))
Les caractéristiques techniques peuvent être modifiées sans préavis.
2-7
2
CHARGEMENT DU PAPIER
Chargement du papier dans le magasin 5 (magasin grande
capacité en option AR-LC7)
Un magasin grande capacité en option (AR-LC7) est disponible pour l'appareil. Le AR-LC7 peut contenir jusqu’à
3000 feuilles de papier de 80 g/m2 (20 lbs.). (Voir les "Caractéristiques" suivantes pour trouver les différents types de
papier
pouvant être utilisés dans le magasin grande capacité.)
Une fois installé, le AR-LC7 fonctionne comme le "Magasin 5". Le AR-LC7 ne peut être utilisé avec le AR-LC6 décrit
à la page 2-7.
■ Noms des pièces
Bouton de mise en
marche / Témoin
Pour charger du papier dans le
magasin, appuyez sur ce bouton,
attendez que les témoins
s'éteignent puis sortez le magasin
de son logement.
Capot supérieur
Ouvrez ce capot
pour extraire le
papier bloqué.
● Placez le papier dans le magasin face imprimée
vers le haut. Toutefois, s'il s'agit d'un type de papier
"PRE-IMPRIME" ou "A EN TETE", chargez le
papier face imprimée vers le bas*.
* Si la fonction recto verso a été interdite au moyen
de "Désactivation du recto verso" dans les
programmes du responsable (page 11 du manuel
du responsable), placez le papier face imprimée
vers le haut.
■ Caractéristiques
Affichage du format papier
Nom
Large capacity tray (AR-LC7)
Formats papier*
A3 (11" x 17"), B4 (8-1/2" x 14"),
A4 (8-1/2" x 11"), A4R (8-1/2" x 11"R)
Grammage 60 à 105 g/m2 (16 à
28 lbs.)
Nombre
de
magasin papier
/Capacité papier
Un magasin de 3000 feuilles (80 g/m2
ou 20 lbs.)
Alimentation
Fourni par l'appareil
Dimensions
690mm (W) x 587mm (D) x 521.5mm
(H) (27-5/32" (W) x 23-7/64" (D) x
20-17/32" (H))
Poids
Env. 50 kg (Env. 110 lbs.)
REMARQUES
● Si vous souhaitez modifier le format de papier,
consultez votre revendeur (le format de papier doit
être modifié par un technicien de maintenance).
● N’utilisez pas de feuilles gondolées ou pliées. Ceci
entraînerait des bourrages papier.
● Lorsque le magasin a été retiré, ne placez pas
d'objets lourds sur le magasin ou n'appuyez pas
sur le magasin.
● Ne placez pas d'objets sur le magasin grande
capacité ou ne l'utilisez pas comme chaise ou
marche. Cela risque d'endommager le magasin et
d'interférer
avec
l'utilisation
du
plateau
d'alimentation auxiliaire.
* Les formats de papier ordinaire indiqués peuvent
être utilisés. Si vous utilisez le AR-LC7,
reportez-vous également à la section "Informations
complémentaires sur le papier ordinaire" à la page
2-13.
Les caractéristiques techniques
modifiées sans préavis.
2-8
peuvent
être
CHARGEMENT DU PAPIER
■ Chargement de papier dans le magasin AR-LC7
Au cas où le papier viendrait à manquer pendant une impression, un message s'affiche à l'écran. Suivez la
procédure décrite ci-après pour charger du papier.
le magasin de
1 Sortez
jusqu'à ce qu'il s'arrête.
son logement
Soulevez la poignée et
sortez le magasin de
son logement jusqu'à
ce qu'il s'arrête.
ATTENTION
Lorsque vous chargez du papier, veillez à ne pas insérer
vos mains dans les orifices du plateau.
N'insérez pas vos
mains ici.
2
REMARQUE
Pour ajouter au changer du papier, appuyez sur le
bouton de mise en marche.
Lorsque le bouton est
enfoncé, le témoin
clignote jusqu'à ce que
le plateau s'arrête. Ne
sortez pas le magasin
de son logement tant
que le témoin ne s'est
pas éteint. Si vous tentez de sortir le magasin de son
logement alors que le témoin clignote ou est allumé,
vous risquez d'endommager le magasin.
2 Placez le papier sur le plateau.
La pile de papier ne
doit pas dépasser la
ligne témoin. Lorsque
le magasin est sorti de
son
logement,
le
Indicator
plateau
descend
line
jusqu'à une position
dans laquelle environ
500 feuilles de papier au format A4 (8-1/2" x 11")
de 80 g/m2 (20 lbs.) peuvent être accueillies. Une
fois le papier mis en place, le plateau descend
jusqu'à une position dans laquelle environ 500
feuilles supplémentaires peuvent être accueillies.
Lorsque le plateau est complètement descendu,
environ 3000 feuilles de papier peuvent être
accueillies.
Si un type de papier différent, utilisé
précédemment, est chargé, le réglage du format
papier dans le magasin doit être modifié sur
l'appareil. Veillez à modifier les réglages
appropriés, comme expliqué dans la section
"Réglage du type et du format de papier" à la page
2-14.
REMARQUES
N'insérez pas d'objets
dans le magasin ou ne
tentez pas de placer
des feuilles de papier
usagées
dans
le
magasin. Cela risque
d'endommager
le
magasin.
● Utilisez le papier recommandé par SHARP (page
2-23). Les papiers spéciaux ne peuvent pas être
utilisés.
fermement le magasin jusqu'au
3 Poussez
fond de son logement.
Une fois que le
magasin a été poussé
dans son logement, le
témoin clignote jusqu'à
ce que le plateau ait
terminé de remonter
puis reste allumé.
2-9
CHARGEMENT DU PAPIER
Chargement du papier dans le plateau d'alimentation
auxiliaire.
Vous pouvez utiliser le plateau d'alimentation auxiliaire pour imprimer sur du papier ordinaire, des cartes postales,
des étiquettes, des intercalaires ou tout autre papier spécial. Si vous utilisez du papier standard SHARP, vous pouvez
charger jusqu'à 100 feuilles (jusqu'à 20 cartes postales) pour une impression en continu comme dans le cas des
autres magasins. Pour connaître les types papier pouvant être utilisés dans le plateau d'alimentation auxiliaire, voir
"Caractéristiques des magasins papier (types et formats de papier acceptés dans les magasins)" page 2-12.
REMARQUE
Après avoir chargé le papier sur le plateau d'alimentation auxiliaire, n'oubliez pas de paramétrer le type et le format
du papier (étape 4) s'ils ont été modifiés.
1 Ouvrez le plateau d'alimentation auxiliaire.
4 Réglez
chargé
le type et le format du papier
sur le plateau d'alimentation
auxiliaire.
Si le format de papier a été changé du format AB à
un format en pouce ou inversement, ou si le type de
papier a été modifié, veillez à modifier les réglages
comme expliqué à la section "Réglage du type et du
format de papier" (Voir page 2-14).
En chargeant du papier
A3, B4, A4R, 11" x 17",
8-1/2" x 14", 8-1/2" x 13"
ou 8-1/2" x 11"R, veillez
à sortir complètement le
plateau d'alimentation
auxiliaire. Si le plateau
d'alimentation
auxiliaire
n'est
pas
sorti
complètement, le format du papier chargé n'est
pas affiché correctement.
les
guides
du
plateau
2 Réglez
d'alimentation auxiliaire à la largeur du
■ Chargement d'intercalaires sur le
plateau d'alimentation auxiliaire
[Exemple]
Assurez-vous que les positions des onglets
correspondent à celles des originaux comme indiqué
ci-dessous.
Original
Intercalaires
DEF
ABC
papier.
procédure de chargement du papier
5 La
dans le plateau d'alimentation auxiliaire.
GHI
Recto
JKL
1ère page 2ème page 3ème page 4ème page
1ère page
2ème page
3ème page
4ème page
Placez les intercalaires face imprimée vers le haut.
le papier jusqu'au fond du plateau
3 Insérez
d'alimentation auxiliaire. (Ne forcez pas.)
Placez le papier face
imprimée vers le haut. Si
les guides du plateau
d'alimentation auxiliaire
sont réglés sur un format
plus large que celui du
papier, vous risquez de
salir la partie interne de l'appareil, des taches
pouvant alors apparaître sur les copies. Un
espace peut entraîner une impression
déformée ou des plis.
2-10
Recto
CHARGEMENT DU PAPIER
■ Points importants à prendre en
compte pour l'utilisation du plateau
d'alimentation auxiliaire
● Veillez à insérer les papiers de format A5, 5-1/2" x
8-1/2" et les cartes postales comme indiqué (1)
chargement horizontal dans le schéma ci-dessous.
(1)
(2)
2
(1):Chargement horizontal
(2):Chargement vertical
● Si vous chargez du papier ordinaire autre que du
papier standard SHARP, des supports spéciaux
autres que des cartes postales, des transparents
recommandés par SHARP ou du papier pour
impression verso, veillez à n'insérer qu'une seule
feuille à la fois. Dans le cas contraire, vous
risqueriez de provoquer des blocages papier.
● Avant de charger du papier épais, veillez à bien le lisser.
● Lorsque vous ajoutez du papier, retirez
préalablement le papier restant dans le plateau,
mélangez-le avec le nouveau papier, puis
rechargez-le en une pile unique.
● N’utilisez pas du papier qui a déjà été imprimé par un
télécopieur à papier ordinaire ou une imprimante
laser, car cela pourrait salir les impressions.
● Lorsque vous imprimez sur des transparents,
retirez les feuilles dès qu'elles sortent de
l'appareil. L'empilement des transparents sur le
plateau de sortie pourrait les gondoler.
● Utilisez
uniquement
les
transparents
recommandés par SHARP. Le transparent doit
être chargé dans le plateau d'alimentation
auxiliaire, l'étiquette étant placée vers le bas et
le transparent orienté verticalement. Si vous
placez le transparent avec l'étiquette vers le
haut, vous risquez d'obtenir un blocage et une
mauvaise qualité d'image.
Etiquette vers le bas
● Avant de charger plusieurs transparents sur le
plateau d'alimentation auxiliaire, pensez à
ventiler les feuilles plusieurs fois.
● Utilisez uniquement des intercalaires en papier.
L'appareil n'accepte pas les intercalaires en
plastique ou autre matériau.
2-11
CHARGEMENT DU PAPIER
Caractéristiques des magasins papier (types et formats de
papier acceptés dans les magasins)
Les caractéristiques des types et formats de papier pouvant être chargés dans les différents magasins sont présentées ci-dessous.
Numéro de
magasin
(nom du
magasin)
Magasin 1
Magasin 2
Types de papier acceptés
Formats de papier acceptés
Papier ordinaire (Voir page suivante
"Informations complémentaires sur A4, 8-1/2" x 11"
le papier ordinaire".)
Poids papier
60 à 105g/m2
(16 à 28 lbs.)
• Si "AUTO-AB" est sélectionné dans "Réglage
du type et du format de papier" (page 2-14), les
formats de papier suivants peuvent être
automatiquement détectés:
Papier ordinaire
A3, B4, A4, A4R, B5, B5R, A5R, 8-1/2" x 13"
(Voir page suivante "Informations • Si "AUTO-POUCE" est sélectionné dans 60 à 128g/m2
complémentaires sur le papier "Réglage du type et du format de papier" (page (16 à 34 lbs.)
2-14), les formats de papier suivants peuvent
ordinaire".)
être automatiquement détectés :
11" x 17", 8-1/2" x 14", 8-1/2" x 11", 8-1/2" x
11"R, 7-1/4" x 10-1/2"R, 5-1/2" x 8-1/2"R
• Formats non standard
Magasin 3
Papier spécial
(Voir
page
suivante
"Informations
complémentaire
s
sur
les
supports
spéciaux
acceptés".)
Magasin 4
• Papier épais
• Transparent
• Etiquettes
• Intercalaires
• Si "AUTO-AB" est sélectionné dans "Réglage
du type et du format de papier" (page 2-14), les
formats de papier suivants peuvent être
automatiquement détectés :
A4, A4R, B5, B5R (uniquement A4 pour
intercalaires)
• Si "AUTO-POUCE" est sélectionné dans
"Réglage du type et du format de papier" (page
2-14), les formats de papier suivants peuvent
être automatiquement détectés:
8-1/2" x 11", 8-1/2" x 11"R (uniquement 8-1/2" x
11" pour intercalaires)
• Formats non standard inférieurs à du A4 ou
8-1/2" x 11"
• 40 transparents peuvent être chargés
• Vous pouvez utiliser des intercalaires
Voir
les
remarques
relatives
aux
papiers spéciaux
à
la
page
suivante.
• Si "AUTO-AB" est sélectionné dans "Réglage
du type et du format de papier" (page 2-14), les
formats de papier suivants peuvent être
automatiquement détectés :
Papier ordinaire (Voir page A3, B4, A4, A4R, B5, B5R, 8-1/2" x 13"
suivante
"Informations • Si "AUTO-POUCE" est sélectionné dans 60 à 128g/m2
complémentaires sur le papier "Réglage du type et du format de papier" (page (16 à 34 lbs.)
2-14), les formats de papier suivants peuvent
ordinaire".)
être automatiquement détectés :
11" x 17", 8-1/2" x 14", 8-1/2" x 11", 8-1/2" x
11"R, 7-1/4" x 10-1/2"R
• Formats non standard
Idem magasin 3. Les cartes postales sont également acceptées.
Cependant
Plateau
d'alimentation • Ce magasin peut accueillir jusqu'à 100 feuilles de papier ordinaire.
• Ce magasin peut accueillir jusqu'à 20 feuilles de transparents.
auxiliaire
• Ce magasin peut accueillir jusqu'à 20 cartes postales.
Il
est
possible
d'utiliser le même
papier que pour le
magasin 3, mais
également du papier
fin 52 à 59 g/m2 (14
lbs. à 15 lbs.).
Magasin 5
(AR-LC6)
Idem magasin 2.
Magasin 5
(AR-LC7)
Papier ordinaire (Voir page suivante
A3, B4, A4, A4R, 11" x 17", 8-1/2" x 14", 60 à 105g/m2
"Informations complémentaires sur le
8-1/2" x 11", 8-1/2" x 11"R
(16 à 28 lbs.)
papier ordinaire".)
2-12
CHARGEMENT DU PAPIER
■ Informations complémentaires sur le papier ordinaire
Un chargement incorrect risque d'entraîner une mauvaise fusion du toner (le toner n'adhère pas bien au papier
et peut être gommé), le papier risque d'être chargé de travers, il peut se produire un blocage du papier ou encore
d'autres problèmes.
Papier
ordinaire
Papier SHARP standard
(Voir page 2-22)
Système AB
Système en pouces
A5 à A3
5-1/2" x 8-1/2" à 11" x 17"
64g/m2 (17 lbs.)
Restrictions applicables
aux papiers autres que le
papier SHARP standard
60 à 105g/m2 or 16 à 28 lbs.
Les papiers recyclés, colorés, perforés, pré-imprimés et à en-tête doivent remplir les mêmes conditions.
■ Informations complémentaires sur les supports spéciaux acceptés
Un chargement incorrect risque d'entraîner une mauvaise fusion du toner (le toner n'adhère pas bien au papier
et peut être gommé), le papier risque d'être chargé de travers, il peut se produire un blocage du papier ou encore
d'autres problèmes.
Type
Remarques
Papier épais
• Pour les formats A5 à A4 or 5-1/2" x 8-1/2" to 8-1/2" x 11", il est possible
d'utiliser du papier épais de 106 à 128 g/m2 ou de 16 à 34 lbs.
• D'autres papiers épais
176 g/m2 (65 lbs.) sont acceptés. Les papiers
200 à 205 g/m2 (110 lbs.) peuvent uniquement être utilisés pour le format
A4, 8-1/2" x 11" en orientation portrait.
• Pour le format A5 ou 5-1/2" x 8-1/2", le papier doit être en orientation
paysage.
Transparents,
intercalaires
• Utilisez les papiers recommandés par SHARP.
• Utilisez uniquement des intercalaires papier. (L'appareil n'accepte pas
les intercalaires en plastique ou autre matériau.)
Cartes postales
• Les cartes postales officielles utilisées au Japon sont acceptées.
Papier
spécial
■ Papiers pouvant être utilisés pour l'impression recto verso automatique
Les papiers utilisés pour l'impression recto verso automatique (acceptés par le module recto verso) doivent
présenter les caractéristiques suivantes :
Type de papier: papier ordinaire tel que spécifié à la page précédente.
Format de papier: un des formats suivants : A3, B4, A4, A4R, B5, B5R ou A5R (11" x 17", 8-1/2" x 14", 8-1/2" x
13", 8-1/2" x 11", 8-1/2" x 11"R, 7-1/4" x 10-1/2" ou 5-1/2" x 8-1/2"R)
Grammage :64 à 128 g/m2 (16 à 34 lbs.)(papiers épais spéciaux indiqués dans le tableau ci-dessus)
REMARQUES
● Les papiers spéciaux (voir ci-dessus) ne sont pas acceptés pour l’impression recto verso automatique. Certains
papiers spéciaux épais (papier bristol, papier pour couverture de livres) peuvent toutefois être utilisés.
● Il existe dans le commerce de nombreux types de papiers ordinaires et de papiers spéciaux. Certains d'entre eux
ne peuvent pas être utilisés dans l'appareil. Consultez votre détaillant ou votre revendeur avant d'acheter du
papier.
● Avec les papiers spéciaux, la qualité de l'image et la fusibilité du toner peut varier selon les conditions ambiantes,
les conditions d'utilisation ainsi que les caractéristiques du papier. La qualité de l'image peut ainsi être inférieure
à celle du papier SHARP standard.
2-13
2
CHARGEMENT DU PAPIER
Réglage du type et du format de papier
Suivez la procédure décrite ci-après pour modifier le réglage du type de papier lorsque le type de papier a été modifié
dans un magasin papier. Pour connaître les types de papier acceptés par les différents magasins, voir page 2-12.
sur la touche
1 Appuyez
PERSONNALISÉS].
[RÉGLAGES
L'écran de menu des
réglages
système
apparaît.
PIE
RÉGLAGES
ÉTAT TRAVAUX PERSONNALISÉS
5 Appuyez sur la touche [TYPE / FORMAT].
EGLAGES MAGASIN PAPIER
TYPE / FORMAT
AGASIN 3
RESSION
sur la touche
2 Appuyez
MAGASIN PAPIER].
REGLAGES
MAGASIN PAPIER
SION
STES
[REGLAGES
L'écran de sélection du
magasin papier s'affiche
alors.
PAP. ORDINAIRE/ A4
COPIE
FAX
I-FAX
ARCHIVE
DOC.
le type
6 Sélectionnez
dans le magasin.
de papier chargé
Exemple : Le type de papier du magasin 3 est sélectionné
REGLAGES SYSTEME
REGLAGE DU TYPE/FORMAT DU MAGASIN 1
ANNULER
SELECTIONNER LE TYPE DE PAPIER.
/ENVOI
FAX
1/2
PARAMETRES DE
L'IMPRIMANTE
PAP. ORDINAIRE
A EN-TETE
PRE-IMPRIME
PERFORE
ETIQUETTES
RECYCLE
COULEUR
TRANSPARENT
PAPIER EPAIS
INTERCALAIRE
1/2
3
Appuyez sur la touche [REGLAGES DES
MAGASINS.
L'écran de sélection du
magasin papier s'affiche
alors.
REGLAGES MAGASIN PAPIER
REGLAGES DES MAGASINS
l'écran de réglage du magasin
4 Affichez
papier souhaité.
REGLAGES MAGASIN PAPIER
● Les intercalaires peuvent uniquement être utilisés
dans le magasin 3, le plateau d'alimentation auxiliaire
et le module d’insertion.
● Vous ne pouvez pas charger de papier à fort
grammage, de planches d'étiquettes ou de
transparents dans les magasins 1, 2, 4 et 5.
le format de papier chargé
7 Sélectionnez
dans le magasin.
OK
REGLAGES SYSTEME
TYPE / FORMAT
IMPRESSION COPIE
REMARQUES
Appuyez sur les touches appropriées (cases à cocher).
REGLAGES SYSTEME
MAGASIN 1
Appuyez sur le type de papier souhaité pour le sélectionner.
L'écran de réglage du format de papier apparaît.
FACE IMPOSEE
1/8
REGLAGE DU TYPE/FORMAT DU MAGASIN
TYPE
OK
PAP. ORDINAIRE / A4
FAX
I-FAX
ARCHIVE
DOC.
DESACTIVER
RECTO VERSO
TYPE
DESACTIVER
AGRAFAGE
PAP. ORDINAIRE
DESACTIVER
FORMAT
11X17,81/2 X14,81/2 X11
81/2 X11R,71/4X101/2,51/2X81/2R
A3,A4,A4R,A5R,B4,B5
B5R,216X330(81/2X13)
AUTO-POUCE
AUTO-AB
ENTREE DE LA TAILLE
Appuyez sur la touche
ou
pour afficher
l'écran de réglage du magasin papier souhaité.
REMARQUE
Pour basculer automatiquement sur un magasin
contenant le même format et le même type de papier
(si un tel magasin est disponible) lorsqu'un magasin
est vide, affichez le dernier écran à l'aide de la
touche
et sélectionnez [COMMUTATION
AUTO. DE MAGASIN].
X
Y
FORMAT NON
STANDARD
2/2
Touche [AUTO POUCE] : Sélectionnez cette touche si
vous avez chargé un format
de papier en pouce.
Touche [AUTO-AB] : Sélectionnez cette touche si
vous avez chargé un format
de papier AB.
Touche [ENTREE DE LA TAILLE
: Sélectionnez cette touche pour
entrer directement le format
papier (Voir page 2-17).
Case à cocher [FORMAT NON STANDARD] :
Sélectionnez cette touche
si vous avez chargé un
format de papier non
standard (Voir page 2-17).
2-14
CHARGEMENT DU PAPIER
REMARQUE
Les formats pouvant être sélectionnées dépendent
du type de papier sélectionné.
sur la touche [OK] sur l'écran de
8 Appuyez
réglage du format de papier.
REGLAGES SYSTEME
REGLAGE DU TYPE/FORMAT DU MAGASIN 1
ANNULER
SELECTIONNER LE TYPE DE PAPIER.
2/2
TYPE UTIL. 1
TYPE UTIL. 2
TYPE UTIL. 3
TYPE UTIL. 5
TYPE UTIL. 6
TYPE UTIL. 7
TYPE UTIL. 4
1/2
Vous retournerez à l'écran de réglage du magasin
de l'étape 3.
9 Sélectionnez
pouvant être
les fonctions de sortie
utilisées avec le magasin
sélectionné.
MPRESSION
COPIE
FAX
I-FAX
ARCHIVE
DOC.
Appuyez sur les cases à
cocher situées sous les
éléments souhaités pour
les sélectionner.
les réglages papiers pour
10 Configurez
chaque magasin, puis appuyez sur la
touche [OK] pour quitter le programme.
REMARQUE
Le format et le type de papier peuvent également être
définis à partir de l'écran de réglage du papier.
Appuyez sur la touche [CHOIX PAPIER] de l'écran
principal pour afficher l'écran de sélection du papier,
puis appuyez sur la touche [CHOIX PAPIER] du
plateau d'alimentation auxiliaire et passez à l'étape 5.
REMARQUE
SI l'option Module d’insertion a été sélectionnée, il
n'est pas possible d'imprimer des fax et des fax
Internet.
■ Type utilisateur
Sélectionnez un type utilisateur lorsque le type de
papier n'apparaît pas dans les sélections ou que
vous souhaitez sélectionner vous-même les
attributs du magasin.
Appuyez sur la touche
de l'étape 5 de la page
précédente pour afficher l'écran de sélection du
type utilisateur, puis sélectionnez un type
d'utilisateur.
2-15
2
CHARGEMENT DU PAPIER
■ Programmation et édition des types de papier
Pour programmer ou éditer le nom d'un type de papier ou définir les attributs du papier, suivez la procédure ci-après.
sur la touche [ENREGISTREMENT DU
1 Appuyez
TYPE DE PAPIER].
les attributs de papier.
4 Configurez
Appuyez sur les cases à cocher situées à gauche
des éléments souhaités pour les sélectionner.
OK
ENREGISTREMENT DU TYPE DE PAPIER
NOM DU TYPE
le type de papier que vous
2 Sélectionnez
souhaitez programmer ou éditer.
REGLAGES PERSONNALISES
ENREGISTREMENT DU TYPE DE PAPIER
SELECTIONNEZ LE TYPE DE PAPIER A EDITER.
TYPE UTIL. 1
TYPE UTIL. 2
TYPE
TYPE UTIL. 5
TYPE UTIL. 6
TYPE
3 Appuyez sur la touche [NOM DU TYPE].
Un écran d'entrée de caractères s'affiche. Vous
pouvez y entrer jusqu'à 14 caractères.
Reportez-vous à la page 7-26 pour la procédure
d'entrée des caractères.
ENREGISTREMENT DU TYPE DE PAPIER
ANNULER
N˚01
NOM DU TYPE
ANNULER
QUITTER
N˚01
ENREGISTREMENT DU
TYPE DE PAPIER
TYPE UTIL. 1
FACE IMPOSEE
DESACTIVER
RECTO VERSO
DESACTIVER
AGRAFAGE
DESACTIVER
PERFORATION
QUITTER
TYPE UTIL. 1
FACE IMPOSEE
DESACTIVER
RECTO VERSO
DESACTIVER
AGRAFAGE
DESACTIVER
PERFORATION
FACE IMPOSEE :
Cochez cette case lorsque le papier doit être inséré
dans le magasin face imprimée vers le bas.
Assurez-vous qu'aucune coche n'apparaît lorsque le
papier doit être chargé face imprimée vers le haut.
• Si la fonction recto verso est désactivée au moyen
de "DESACTIVATION DU RECTO VERSO" dans
les réglages administrateur (page 11 du Guide des
réglages Administrateur), placez le papier face
imprimée vers le haut.
DESACTIVER RECTO VERSO :
Interdit l'impression recto verso. Activez lorsqu'il n'est
pas possible d'imprimer sur le verso du papier.
DESACTIVER AGRAFAGE :
Interdit l'agrafage. Activez si vous utilisez des papiers
spéciaux tels que des transparents et des étiquettes.
DESACTIVER PERFORATION :
Interdit la perforation. Activez si vous utilisez des
papiers spéciaux tels que des transparents et des
étiquettes.
REMARQUES
● Les attributs des magasins papier dépendent du
papier sélectionné.
● "FACE IMPOSEE" et "DESACTIVER RECTO
VERSO" ne peuvent pas être activés simultanément.
sur la touche [QUITTER] pour quitter
5 Appuyez
la procédure de programmation/édition.
2-16
CHARGEMENT DU PAPIER
Réglage du format de papier en cas de chargement d'un
format spécial
REMARQUE
Les magasins 1, 2, 4 et 5 n'acceptent pas de formats de papier spéciaux.
Magasin 3 et plateau d'alimentation
auxiliaire
Réalisez les étapes 1 à 5 de la section
"Réglage du type et du format de papier" (Voir
page 2-14).
1
sur la touche [ENTREE DE LA
2 Appuyez
TAILLE], puis appuyez l'onglet [AB].
OK
Y
X
420
(148
Y
297
(100
432)
La palette d'entrée du
format apparaît.
les étapes 1 à 5 de la section
1 Réalisez
"Réglage du type et du format de papier" (Voir
page 2-14).
Appuyez sur la touche [SELECT. TAILLE].
2
AUTO-POUCE
AUTO-AB
mm
297)
X
OK
Y
X
300
(148
Y
100
(100
mm
432)
mm
297)
POUCE
AB
3 Sélectionnez le format de papier souhaité.
REGLAGES SYSTEME
TYPE MODULE D'INSERTION/REGLAGE TAILLE
X
(largeur)
est
initialement sélectionné.
Pour entrer Y (longueur),
appuyez sur la touche
[Y],puis
entrez
la
longueur.
X
OK
Y
300
(148
100
(100
mm
432)
Vous retournerez à
l'écran de réglage du
format de l'étape 2.
PAP. ORDINAIRE
81/2X14
81/2X11
81/2X11R
71/4X101/2
51/2X81/2R
Il existe des écrans distincts pour sélectionner le
format papier en pouce et le papier AB. Appuyez
sur la touche
ou la touche
pour commuter
entre les écrans.
4 Appuyez sur la touche [OK].
TYPE
297)
POUCE
FORMAT
Vous retournerez à
l'écran de réglage du
format de l'étape 2.
OK
1/2
81/2X11
81/2X14
vous avez un format de papier non
5 Sistandard,
cochez la case [FORMAT NON
OK
1/2
11X17
mm
AB
TYPE
FORMAT
TYPE
4 Appuyez sur la touche [OK].
Y
L'écran de sélection du
format apparaît.
POUCE
Appuyez sur la touche
ou la touche
pour entrer les dimensions X (largeur)
et Y (longueur) du papier.
X
11X17,81/2X14,81/2X
81/2X11R,71/4X101/2,5
A3,A4,A4R,A5R,B
B5R
SELECT. TAILLE
mm
AB
3
Module d’insertion (option)
51/2X81/2R
1/4X101/2
STANDARD].
11X17,81/2X14,81/2X11
81/2X11R,71/4X101/2,51/2X81/2R
A3,A4,A4R,A5R,B4,B5
B5R,216x330(81/2x13)
X300
Y100
les étapes 8 à 10 de la section
5 Réalisez
"Réglage du type et du format de papier" (page
2-15).
FORMAT NON
STANDARD
Réalisez les étapes 8 à 10 de la section
6 "Réglage
du type et du format de papier" (page
2-15).
2-17
2
REGLAGES SYSTEME
Les réglages système peuvent être définis afin de répondre aux besoins de votre lieu de travail. Les éléments
pouvant être réglés au moyen des réglages système sont indiqués ci-dessous.
● Compteur totalisateur. . . . . . . . . . Le nombre de pages imprimées par l'appareil et le matériel en option peut
être affiché. (Voir page 2-20)
● Réglages par défaut. . . . . . . . . . . Utilisés pour configurer le contraste de l'écran, la date et l'heure ainsi que
la sélection du clavier*1. (Voir page 2-20)
● Impression des listes . . . . . . . . . . Utilisé pour imprimer des listes de réglages et de polices. (Voir page 2-20)
● Réglages magasin papier . . . . . . Le type de papier, le format de papier ainsi que la commutation
automatique de magasins peuvent être définis pour chaque magasin. La
commutation automatique de magasins permet de commuter l'alimentation
entre les magasins chargés avec les mêmes type et format de papier. Si un
magasin manque de papier en cours d'impression, l'impression se poursuit
dans l'autre magasin. (Voir page 2-20)
Pour obtenir des descriptions détaillées ainsi que des informations sur l'utilisation des réglages cidessous, reportez-vous aux manuels fax, envoi d'images et imprimante.
● Contrôle des adresses*1 . . . . . . . Utilisé pour enregistrer des informations relatives à diverses fonctions.
● Commande expéditeur*2 . . . . . . . Utilisé pour enregistrer les informations relatives à l'expéditeur qui
apparaissent sur vos transmissions Numériser vers courrier électronique
chez le destinataire.
● Réception/envoi données fax*1 . . Les fax placés dans la mémoire et les fax Internet reçus peuvent être
transmis à un autre destinataire.
● Paramètres de l'imprimante . . . . . Utilisé pour configurer les réglages par défaut de la fonction imprimante
(Voir manuel d'utilisation (pour imprimante).
● Contrôle de l'archivage de documents*1 Utilisé pour configurer les réglages par défaut de la fonction d'archivage de documents.
(pages 7-25 à 7-28)
● Réglages administrateur . . . . . . . Programmes utilisés par l’administrateur de l'appareil pour configurer les
réglages de l'appareil. Une touche apparaît pour ces réglages dans l'écran
de menu des réglages système. Pour obtenir des informations sur ces
réglages, reportez-vous au guide des réglages Administrateur.
*1 Ces réglages peuvent être configurés dans un système disposant des fonctions fax, scanner réseau et I-Fax.
*2 Ces réglages peuvent être configurés dans un système disposant de la fonction scanner réseau.
Procédure générale pour les réglages personnalisés
sur la touche
1 Appuyez
PERSONNALISÉS].
PIE
RÉGLAGES
ÉTAT TRAVAUX PERSONNALISÉS
[RÉGLAGES
L'écran de menu des
réglages
sytème
s'affiche.
3 Appuyez sur la touche [HORLOGE].
Appuyez sur la touche [HORLOGE] , l'écran
suivant s'affiche alors.
REGLAGES SYSTEME
REGLAGE DE L’HORLOGE
sur la touche de l'élément
2 Appuyez
souhaité pour afficher son écran de réglage
Un exemple de sélection de la touche [REGLAGES
PAR DEFAUT] et de la touche [HORLOGE] est
expliqué ci-dessous.
REGLAGES SYSTEME
QUITTER
COMPTEUR
TOTALISATEUR
REGLAGES
PAR DEFAUT
IMPRESSION DES
LISTES
REGLAGES
MAGASIN PAPIER
CONTROLE
DES ADRESSES
COMMANDE
EXPEDITEUR
RECEPTION/ENVOI
DONNEES FAX
PARAMETRES DE
L'IMPRIMANTE
CONTROLE
ARCHIVAGE DOC.
REGLAGES ADMINISTRATEUR
Des descriptions détaillées sur les réglages
système sont fournies dans les pages suivantes.
2-18
OK
ANNEE
MOIS
JOUR
HEURE
MINUTE
2010
04
04
11
30
REGLAGE DU CHANGEMENT HORAIRE ETE/HIVER
FORMAT DE DATE
sur la touche année, mois, jour,
4 Appuyez
heure ou minute, puis utilisez la touche
ou
pour modifier les réglages.
●Si vous sélectionnez une date inexistante
(par exemple, le 30 février), la touche [OK]
sera grisée afin d'empêcher l'entrée de la
date.
●Cochez [REGLAGE DU CHANGEMENT
HORAIRE ETE/HIVER] pour permettre le
changement automatique de l'heure au début
et à la fin d'une période de changement
d'heure.
REGLAGES SYSTEME
5 Appuyez sur la touche [FORMAT DE DATE]
L'écran suivant apparaît.
REGLAGES SYSTEME
FORMAT DE DATE
OK
2010/04/04/LUN 11:30
YYYY/MM/DD
POSITION DU
NOM DU JOUR
MM/DD/YYYY
PREMIER
12 HEURES
DD/MM/YYYY
DERNIER
24 HEURES
souhaitez changer le format de la
6 Sidatevousainsi
que l'heure, appuyez sur les
touches
souhaité.
correspondant
au
format
Informations complémentaires sur les
procédures de réglage
Sur le type d'écran suivant, vous pouvez
sélectionner un réglage en appuyant sur la touche
de manière à faire apparaître une coche ( ). Les
réglages ci-dessous sont configurés pour
permettre d'utiliser le magasin 1 dans les modes
impression, copie et fax. Pour afficher l'écran
suivant, appuyez sur les touches
ou
.
REGLAGES SYSTEME
REGLAGES MAGASIN PAPIER
MAGASIN 1
IMPRESSION COPIE
Les touches sur lesquelles vous avez appuyé sont
mises en surbrillance.
Le format sélectionné est appliqué aux listes
imprimées dans "IMPRESSION DES LISTES".
OK
TYPE / FORMAT
PAP. ORDINAIRE / A4
FAX
I-FAX ARCHIVE
DOC.
FACE IMPOSEE
1/8
DESACTIVER
RECTO VERSO
DESACTIVER
AGRAFAGE
DESACTIVER
PERFORATION
7 Appuyez sur la touche [OK].
OK
N DU
JOUR
T
Vous retournerez à
l'écran de réglage de la
date et de l'heure.
12 HEURES
8 Appuyez sur la touche [OK].
quitter les réglages, appuyez sur la
9 Pour
touche [QUITTER] .
REGLAGES SYSTEME
QUITTER
COMPTEUR
TOTALISATEUR
REGLAGES
PAR DEFAUT
IMPRESSION
DES LISTES
REGLAGES
MAGASIN PAPIER
CONTROLE
DES ADRESSES
COMMANDE
EXPEDITEUR
RECEPTION/ENVOI
DONNEES FAX
PARAMETRES DE
L'IMPRIMANTE
CONTROLE
ARCHIVAGE DOC.
REGLAGES ADMINISTRATEUR
2-19
2
REGLAGES SYSTEME
A propos des réglages
■ Compteur totalisateur
■ Impression des listes
Cette fonction affiche les compteurs suivants (les
compteurs pouvant être affichés dépendent des
options installées).
1 Nombre de pages sorties de l'appareil.
2 Nombre de documents originaux transmis par la
machine.
3 Nombre de fois que le chargeur automatique de
documents a été utilisé pour charger des
documents originaux et nombre de fois que
l'agrafeuse a été utilisée (si installée).
4 Nombre de pages enregistrées avec la fonction
d'archivage de documents.
Dans le cas 1 uniquement,
●le papier au format A3 (11" x 17") compte pour
deux pages.
●Chaque feuille de papier utilisée pour la copie
recto verso compte pour deux feuilles (le papier
au format A3 (11" x 17") compte pour quatre
feuilles).
●La papier pour lequel un format de 384 mm (151/8") ou davantage a été entrée compte pour
deux feuilles (quatre feuilles pour la copie
automatique recto verso).
■ Réglages par défaut
Les réglages suivants peuvent être configurés.
●Contraste de l'affichage
Le réglage du contraste de l'affichage sert à
améliorer l'affichage de l'écran tactile LCD sous
différentes conditions d'éclairage. Appuyez sur
la touche [PLUS CLAIR] pour rendre l'écran
plus clair ou sur [PLUS FONCE] pour le rendre
plus foncé.
●Horloge
Utilisez cette fonction pour paramétrer la date et
l'heure de l'horloge interne de l'appareil. Cette
horloge est utilisée par des fonctions qui
nécessitent des informations sur la date et
l'heure.
●Sélection clavier
Vous pouvez modifier la présentation du clavier
qui apparaît sur l'écran de saisie des lettres.
Sélectionnez la configuration des touches de
lettres qui vous convient le mieux.
Les trois configuration suivantes du clavier
alphabétique sont disponibles :
● Clavier 1 (configuration QWERTY)*
● Clavier 2 (configuration AZERTY)
● Clavier 3 (configuration ABCDEF)
* Le réglage par défaut correspond à "clavier 1".
(Exemple : Ecran d'entrée des caractères (en
cas de sélection du clavier 3)
ABC
2-20
abc
Cette fonction est utilisée pour imprimer des listes
de réglages machine ainsi qu'une page de test
pour contrôler les polices résidentes.
Les listes et pages suivantes sont disponibles :
●Liste des réglages personnalisés
Indique l'état du matériel, des logiciels, les
réglages de la configuration de l'imprimante, les
réglages des magasins, ainsi que les
compteurs.
●Page de test de l'imprimante
Indique la liste des jeux de symboles PCL, les
polices, les réglages de l'interface de réseau
(interface NIC) ainsi que les réglages utilisés
pour la carte réseau.
●Liste des adresses d'envoi
Liste des destinataires à touche directe, liste
des groupes, liste des programmes et liste des
boîtes mémoire.
●Liste utilisateurs/dossiers d'archivage
Indique les noms d'utilisateur et les noms de
dossier pour l'archivage de documents.
●Liste des expéditeurs
Indique les expéditeurs qui ont été enregistrés.
REMARQUE
L'impression de pages de test n'est pas possible si
"EMPECHER L'IMPRESSION DES PAGES DE
TEST" (Voir le "Manuel d'utilisation (pour
imprimante)".) a été configuré dans les réglages
administrateur.
■ Réglages magasin papier
Il est possible de régler séparément pour chaque
magasin le type de papier, le format de papier, les
modes activés ainsi que commutation automatique
de magasins. Voir page 2-14 pour des informations
complémentaires sur les réglages du type et du
format de papier. La fonction de commutation
automatique vers un autre magasin de papier est
utilisée pour commuter automatiquement vers un
autre magasin contenant le même format et le
même type de papier au cas où le papier viendrait
à manquer durant une impression en continu. Pour
ce faire, les magasins doivent contenir le même
format de papier. Les réglages des magasins
papier peuvent être activés ou désactivés pour
chaque magasin, ainsi que pour le mode
impression, copie, fax, fax Internet et archivage de
documents. Pour activer une fonction, appuyez sur
la case à cocher de manière à faire apparaître une
coche ( ).
REMPLACEMENT DES CARTOUCHES
DE TONER
En cas de manque de toner, un message s'affiche pour vous informer que la cartouche de toner doit être remplacée.
REMARQUE
Pour contrôler le niveau approximatif de toner restant, maintenez enfoncée la touche [COPIE] pendant
l'impression ou lorsque l'appareil est en mode veille. Le pourcentage de toner restant s'affichera sur l'écran
pendant que vous maintenez la touche enfoncée. Si le pourcentage chute à "20-0%" , procurez-vous une nouvelle
cartouche de toner et conservez-la à portée de main en vue d'un remplacement.
Suivez les étapes ci-dessous pour remplacer la cartouche de toner.
1 Ouvrez le capot avant.
Secouez la cartouche
de toner à l'horizontale
Ne la faites pas pivoter
comme
indiqué
à
gauche.
4 Insérez la nouvelle cartouche de toner.
2 Retirez délicatement la cartouche de toner.
Saisissez la cartouche
de toner des deux mains
comme indiqué sur
l'illustration et retirez-la
de l'appareil.
la nouvelle cartouche de la boîte et
3 Retirez
secouez-la à l'horizontale cinq ou six fois.
Alignez la cartouche de
toner par rapport à
l'ouverture d'insertion et
poussez-la
comme
indiqué.
Ne faites pas pivoter la
cartouche.
la cartouche jusqu'à ce qu'elle
5 Poussez
soit bloquée.
6 Refermez le capot avant.
REMARQUE
Secouez
bien
la
cartouche de toner
pour que le toner se
répartisse bien et ne
reste pas collé à
l'intérieur
de
la
cartouche.
ATTENTION
● Ne jetez pas la cartouche de toner au feu. Le toner risque de s'échapper et de provoquer des brûlures.
● Stockez les cartouches de toner hors de la portée des enfants.
REMARQUE
Placez les cartouches de toner usagées dans le sachet en plastique et stockez-le. Lorsque vous placez la
cartouche de toner dans le sachet en plastique, insérez-la horizontalement et non pas verticalement. Si la
cartouche est stockée à la verticale, le toner usagé risque de s'échapper et de salir le sol ou les vêtements.
2-21
2
STOCKAGE DES FOURNITURES
Les fournitures standard qui peuvent être remplacées par l'utilisateur comprennent le papier, les cartouches de toner
ainsi que les cartouches d'agrafes pour le finisseur.
Pour des résultats de copie optimaux, utilisez uniquement des fournitures d'origine Sharp
qui sont conçues, réalisées et testées de manière à maximiser la durée de vie et les
performances des produits Sharp. Vérifiez si l'étiquette "Genuine Supplies" figure sur
l'emballage du toner.
GENUINE SUPPLIES
■ Stockage correct
1.
●
●
●
Stockez les fournitures dans un endroit :
propre et sec,
à température stable,
non exposé au rayonnement direct du soleil.
2. Stockez le papier à plat dans son emballage.
3. Le papier stocké hors de son emballage risque
de gondoler et de devenir humide, ce qui
provoque des blocages.
4. Stockez à l'horizontale les boîtes contenant de
nouvelles cartouches de toner. Ne les stockez
pas à la verticale. Si les cartouches sont
stockées à la verticale, le toner risque de ne pas
se répartir uniformément même après avoir
secoué la cartouche et restera à l'intérieur de la
cartouche sans se diffuser.
Fourniture et Consommables
La fourniture de pièces détachées pour la réparation de l’appareil est garantie pendant au moins 7 ans après
la fin de la fabrication. Les pièces détachées sont les pièces de l’appareil qui risquent de casser au cours de
l’utilisation normale du produit, tandis que les pièces qui dépassent normalement la durée de vie du produit ne
doivent pas être considérées comme des pièces détachées. Les consommables sont également disponibles
pendant 7 ans après la fin de la fabrication.
2-22
RETRAIT DU PAPIER MAL ENGAGE
Lorsqu'un blocage de papier s'est produit au cours de l'impression, le message "UNE MAUVAISE ALIMENTATION
EST SURVENUE" s'affiche sur l'écran tactile du tableau de bord et les travaux d'impression, y compris la copie et
l'émission de fax, sont interrompus. Les emplacements approximatifs où se situe le blocage sont indiqués par " "
sur l'illustration ci-dessous. Le numéro des pages contenant des informations détaillées sur le retrait du papier
bloqué sont également indiquées.
Blocage de papier dans la zone de transport, la zone de
fixation et la zone de sortie (Voir page 2-24)
2 Blocage de papier dans le chargeur automatique de
documents (Voir page 2-31)
3 Lorsque vous chargez du papier dans le magasin 2, le
plateau d'alimentation auxiliaire ou le magasin 5, ce
repère peut clignoter. Si le repère clignote, contrôlez
les schémas suivants.
● Quatrième schéma de l'étape 3 page 2-26
● Schéma de l'étape 6 page 2-27
● Schéma de l'étape 8 page 2-29, 2-30
4 Blocage de papier dans le plateau d'alimentation
auxiliaire (Voir page 2-28)
5 Blocage de papier dans le finisseur (Voir page 3-11)
6 Blocage de papier dans le finisseur agrafeur piqûre à
cheval (Voir page 3-11)
7 Blocage de papier dans le module d’insertion (Voir
page 3-17)
8 Blocage de papier dans le magasin 3 (Voir page 2-27)
9 Blocage de papier dans le magasin 4 (Voir page 2-27)
10 Blocage de papier dans le magasin 1 - magasin 2 (Voir
page 2-26)
11 Blocage de papier dans le magasin 5 (Voir page 2-29, 2-30)
1
REMARQUE
Il n'est pas possible d'imprimer lors d'un blocage papier, c'est pourquoi, les fax ou fax Internet reçus à ce moment
seront temporairement conservés en mémoire. Les fax seront automatiquement imprimés dès que le blocage aura
été éliminé.
REMARQUES
● Veillez à ne pas toucher ni endommager le
tambour photoconducteur. (voir page 2-19.)
● Veillez à ne pas déchirer le papier bloqué au cours
du retrait.
● Si vous déchirez accidentellement du papier en le
retirant, assurez-vous de retirer tous les
morceaux.
ATTENTION
L'unité de fixation est chaude. Faites
attention lorsque vous extrayez le papier.
Unité de fixation
Guide d'extraction d'un blocage de papier
Vous pouvez obtenir des informations sur le retrait du papier bloqué en appuyant sur la touche [INFORMATION] de
l'écran tactile après un blocage papier.
INFORMATION
2-23
2
RETRAIT DU PAPIER MAL ENGAGE
Blocage de papier dans la zone de transport, la zone de
fixation et la zone de sortie
ATTENTION
Blocage dans l’unité de fixation
Tournez le bouton de
rotation des rouleaux B
dans le sens de la flèche
pour retirer la papier
bloqué.
o
L'unité de fixation est chaude. Faites attention
lorsque vous extrayez le papier. (Ne touchez pas les
pièces métalliques.)
1 Retirez le module recto verso.
Saisissez la poignée et
ouvrez délicatement le
module.
Molette de rotation du
rouleau B
ATTENTION
L'unité de fixation est chaude. Faites attention
lorsque vous extrayez le papier. (Ne touchez pas les
pièces métalliques.)
2
Retirez le blocage de papier comme
indiqué sur l'illustration ci-dessous.
Blocage de papier dans la zone de transport
Tournez le bouton de
rotation des rouleaux
dans le sens de la flèche
pour retirer la papier
bloqué.
Dispositif d'ouverture de
l'unité de fixation
Si les papier est bloqué
à l"intérieur de l'unité de
fixation, tourner vers le
bas
le
dispositif
d'ouverture de l'unité de
fixation et retirez le
papier bloqué.
Molette A de rotation
des rouleaux
REMARQUES
Veillez à ne pas
toucher
ni
endommager
le
rouleau de transfert.
Blocage de papier dans la zone de sortie
Veillez à ne pas déchirer
le papier bloqué pendant
que vous le retirez.
Rouleau de transfert
Veillez à ne pas
toucher
ni
endommager
le
tambour
photoconducteur.
Après avoir éliminé
Tambour photoconducteur
le blocage, refermez
rapidement
le
module recto verso. Si ce module reste ouvert, le
tambour
photoconducteur
risque
d'être
endommagé, entraînant ainsi une qualité de copie
médiocre.
2-24
3 Fermez
verso.
délicatement le module recto
Après avoir refermé
l'unité, vérifiez que le
message signalant le
blocage de papier a été
effacé et remplacé par
l'affichage normal.
RETRAIT DU PAPIER MAL ENGAGE
Blocage de papier dans le module recto verso
1 Retirez le module recto verso
4 Fermez le capot du module recto verso
Saisissez la poignée et
ouvrez délicatement le
module.
2
Ouvrez le capot du module recto verso
5 Fermez
verso.
délicatement le module recto
Après avoir refermé le
module, vérifiez que le
message signalant le
blocage de papier a été
effacé et remplacé par
l'affichage normal.
le papier bloqué.
3 Retirez
Blocage papier dans la partie supérieure du
module
Veillez à ne pas déchirer
le papier bloqué au
cours du retrait.
Blocage de papier dans la partie inférieure du
module
Veillez à ne pas déchirer
le papier bloqué au
cours du retrait.
2-25
2
RETRAIT DU PAPIER MAL ENGAGE
Blocage de papier dans la zone d'alimentation papier
REMARQUE
Veuillez à respecter les différentes étapes de la procédure d'extraction d'un blocage de papier. Ne retirez pas le
magasin immédiatement car le blocage peut s'être produit avec le papier partiellement sorti du magasin. Ouvrez
le capot gauche et vérifiez s'il y a un blocage (étapes 1 et 2). Si vous ouvrez le magasin sans effectuer de contrôle,
le papier partiellement sorti risque de se déchirer et des morceaux de papier risquent de rester dans l’appareil, ce
qui rend plus difficile encore l’extraction du papier.
■ Blocage de papier dans le magasin 1 - magasin 2
1 Retirez le module recto verso.
●Si le papier est bloqué dans la magasin 2
(magasin de droite)...
Saisissez la poignée et
ouvrez délicatement le
module.
2 Retirez le papier bloqué.
Tournez le bouton de
rotation des rouleaux
dans le sens de la flèche
pour retirer la papier
bloqué.
Lorsque vous utilisez le
magasin 2, contrôlez
l'unité de transfert du
papier à l'intérieur du
magasin et retirez le
papier bloqué.
Molette A de rotation des rouleaux
REMARQUE
Un blocage peut survenir à l’intérieur du
compartiment, c’est pourquoi il convient de contrôler
soigneusement l’ensemble du compartiment.
délicatement
4 Fermez
magasin 2.
le magasin 1 -
Repoussez fermement
le magasin jusqu'au fond
de son logement.
vous ne trouvez pas de blocage de
3 Sipapier
au cours de l'étape 2, retirez le
magasin 1 - magasin 2.
Saisissez la poignée et
ouvrez délicatement le
module.
Sortez le magasin de
son logement jusqu'à ce
qu'il s'arrête.
●Si le papier est bloqué dans la magasin 1 (magasin
de gauche)...
Soulevez le guide papier
et retirez le papier
bloqué.
Assurez-vous
de
replacer le guide papier
dans
sa
position
d'origine après avoir
retiré le papier.
2-26
5 Fermez délicatement le module recto verso.
Après avoir refermé la
magasin, vérifiez que le
message signalant le
blocage de papier a été
effacé et remplacé par
l'affichage normal.
RETRAIT DU PAPIER MAL ENGAGE
■ Blocage de papier dans le magasin 3
1 Retirez le module recto verso
le capot inférieur situé du côté
5 Ouvrez
gauche de l'appareil.
Saisissez la poignée et
ouvrez délicatement le
module.
2
Retirez le papier bloqué.
Tournez le bouton de
rotation des rouleaux
dans le sens de la flèche
pour retirer la papier
bloqué.
Molette A de rotation des rouleaux
3
Ouvrez le capot inférieur situé du côté
gauche de l'appareil.
Saisissez la poignée et
ouvrez délicatement le
module.
4
Retirez le papier bloqué.
Veillez à ne pas déchirer
le papier bloqué au
cours du retrait.
ne trouvez pas de blocage de papier
6 Siau vous
cours de l'étape 3, retirez le magasin 2
Sortez le magasin de
son logement jusqu'à ce
qu'il s'arrête.
Contrôlez l'unité de
transfert du papier à
l'intérieur du magasin.
Veillez à ne pas déchirer
le papier bloqué au
cours du retrait.
7 Sortez délicatement le magasin papier 3.
Repoussez fermement
le magasin jusqu'au fond
de son logement.
8 Fermez délicatement le module recto verso.
Après avoir refermé
l'unité, vérifiez que le
message signalant le
blocage de papier a été
effacé et remplacé par
l'affichage normal.
REMARQUE
Un blocage peut survenir à l’intérieur du
compartiment, c’est pourquoi il convient de contrôler
soigneusement l’ensemble du compartiment.
■ Blocage de papier dans le magasin 4
Pour retirer du papier bloqué dans le magasin 4, exécutez les mêmes étapes que celles décrites à la rubrique
"Blocage de papier dans le magasin 3".
2-27
2
RETRAIT DU PAPIER MAL ENGAGE
■ Blocage de papier dans le plateau d'alimentation auxiliaire
le papier bloqué dans le plateau
1 Retirez
d'alimentation auxiliaire
Veillez à ne pas déchirer
le papier bloqué au
cours du retrait.
vous n'avez pas trouvé de blocage au
2 Sicours
de l'étape 1, ouvrez la capot latéral
et retirez le papier bloqué.
3 Fermez délicatement le capot latéral.
4 Retirez le magasin 1 - magasin 2.
Saisissez la poignée et
ouvrez délicatement le
module.
Sortez le magasin de
son logement jusqu'à ce
qu'il s'arrête.
REMARQUE
Si un blocage se produit au cours d'une impression
à partir du plateau d'alimentation auxiliaire pendant
que vous chargez du papier dans le magasin 1 magasin 2, remettez en place et fermez le magasin
1 - magasin 2 , puis retirez à nouveau le magasin.
2-28
5 Retirez le papier bloqué.
Contrôlez l'unité de
transfert du papier à
l'intérieur du magasin et
retirez le papier bloqué.
délicatement
6 Fermez
magasin 2.
le magasin 1 -
Repoussez fermement
le magasin jusqu'au fond
de son logement.
Assurez-vous que le
message de blocage
papier n'est plus affiché
(l'affichage normal doit
apparaître).
RETRAIT DU PAPIER MAL ENGAGE
■ Blocage de papier dans le magasin 5 (AR-LC6)
1 Ouvrez le capot latéral.
le capot
6 Ouvrez
papier bloqué.
supérieur et retirez le
Après avoir retiré le
papier bloqué, fermez le
capot supérieur.
2 Retirez le papier bloqué.
2
7 Retirez le magasin 1 - magasin 2.
Veillez à ne pas déchirer
le papier bloqué au
cours du retrait.
3 Rabaissez doucement le capot latéral.
Saisissez la poignée et
ouvrez délicatement le
module.
Sortez le magasin de
son logement jusqu'à ce
qu'il s'arrête.
REMARQUE
Si un blocage se produit dans la situation suivante,
remettre en place le magasin 1 - magasin 2 pour le
fermer, puis retirez à nouveau le magasin:
● Un blocage se produit au cours d'une impression à
partir du magasin 5 pendant que vous chargez du
papier dans le magasin 1 ou le magasin 2.
8 Retirez le papier bloqué.
4 Fermez
auxiliaire.
le
plateau
d'alimentation
Contrôlez l'unité de
transfert du papier à
l'intérieur du magasin et
retirez le papier bloqué.
délicatement
9 Fermez
magasin 2.
5 Ouvrez le capot supérieur du magasin 5.
le magasin 1 -
Repoussez fermement
le magasin jusqu'au fond
de son logement.
Assurez-vous que le
message de blocage
papier n'est plus affiché
(l'affichage normal doit
apparaître).
2-29
RETRAIT DU PAPIER MAL ENGAGE
■ Blocage de papier dans le magasin 5 (AR-LC7)
Si une feuille de papier est bloquée, retirez-la comme expliqué ci-dessous.
1 Ouvrez le capot latéral.
6 Retirez le papier bloqué.
Veillez à ne pas déchirer
le papier bloqué au
cours du retrait.
Après avoir retiré le
papier bloqué, fermez
le capot supérieur.
2 Retirez le papier bloqué.
7 Sortez le magasin 1 - magasin 2.
Veillez à ne pas
déchirer
le
papier
bloqué au cours du
retrait.
3 Rabaissez doucement le capot latéral.
Saisissez la poignée et
ouvrez délicatement le
magasin.
Sortez le magasin de
son logement jusqu'à
ce qu'il s'arrête.
REMARQUE
Si un bourrage se produit dans la situation suivante,
remettre en place le magasin 1 - magasin 2 pour le
fermer, puis retirez à nouveau le magasin:
● Un bourrage se produit au cours d'une impression
à partir du magasin 5 (AR-LC7) pendant que vous
chargez du papier dans le magasin 1 - magasin 2.
8 Retirez le papier bloqué.
4 Fermez le plateau d'alimentation auxiliaire.
le capot
5 Ouvrez
(magasin 5).
supérieur du AR-LC7
Maintenez ouvert le
capot supérieur.
Contrôlez l'unité de
transfert du papier à
l'intérieur du magasin.
Si un bourrage s'est
produit dans l'unité de
transfert du papier,
retirez
le
papier
bloqué.
délicatement le
9 Replacez
magasin 2 dans l'appareil.
magasin 1-
Poussez fermement le
magasin jusqu'au fond
de son logement.
Assurez-vous que le
message de bourrage
papier n'est plus affiché
(l'affichage normal doit
apparaître).
2-30
RETRAIT D'UN ORIGINAL BLOQUE
Retirer un original bloqué du chargeur automatique de
documents
Si un original est bloqué dans le chargeur automatique de documents, suivez les étapes ci-après pour retirer l'original bloqué.
REMARQUE
● Pour extraire un blocage dans l'unité principale ainsi que dans d'autres appareils périphériques, voir page 2-23
● Si un blocage se produit, appuyez sur la touche [INFORMATION] pour afficher des informations détaillées sur
la procédure à suivre pour extraire le blocage.
Contrôlez les emplacements A et B dans le schéma de
gauche pour retirer l'original.
le papier
1 Retirez
emplacement.
bloqué
à
chaque
et fermez le capot du chargeur de
2 Ouvrez
documents.
● Contrôlez l'emplacement A
Ouvrez le capot du
chargeur de documents et
retirez
délicatement
l'original bloqué en veillant
à ne pas le déchirer.
Refermez le capot du
chargeur de documents.
L'ouverture
et
la
fermeture
du
capot
supprime le message
signalant le blocage de
papier. Vous ne pouvez
pas reprendre la copie
avant d'avoir exécuté
cette étape.
Il n'est toutefois pas nécessaire de procéder à
cette étape après avoir supprimé un blocage dans
l'emplacement B.
● Contrôlez l'emplacement B
● Blocage dans l'unité de transfert
Ouvrez le capot de
l'unité de transfert de
documents, maintenez
le guide papier ouvert et
retirez l'original bloqué.
Il est possible qu'un message s'affiche pour indiquer
le nombre d'originaux qui doivent être replacé dans
le chargeur de documents. Replacez les originaux
dans le magasin du chargeur de documents et
appuyez sur la touche [DEPART]
● Blocage papier dans l'unité de sortie des
documents
Ouvrez le capot de l'unité
de
transfert
de
documents.
Faites
tourner le rouleau de
transfert dans le sens de
la flèche et retirez
délicatement l'original en
veillant à ne pas le
déchirer.
2-31
2
RESOLUTION DES PROBLEMES
Etant donné que de nombreux problèmes peuvent être résolus par l'utilisateur, consultez la liste suivante avant de
faire appel à un technicien. Si vous ne parvenez pas à résoudre le problème en contrôlant les points figurant sur la
liste, coupez l'interrupteur principal ainsi que l'interrupteur général et débranchez la prise.
Vous trouverez ci-après une description des problèmes liés à l'utilisation générale de l'appareil. Pour les problèmes
liés à l'utilisation de la fonction de copie, voir page 6-3. Pour les problèmes liés à l'utilisation de la fonction d'archivage
de documents, voir page 7-31. Pour les problèmes concernant les fonctions fax, imprimante et scanner réseau/I-Fax,
référez-vous aux manuels relatifs à ces fonctions. Pour les problèmes concernant les périphériques, consultez les
explications relatives à cet équipement.
Si le message "MAINTENANCE REQUISE. CODE:**-**"(Note) s'affiche sur l'écran tactile, coupez l'interrupteur
principal ainsi que l'interrupteur général, attendez environ 10 seconde, puis remettez ces interrupteurs en position
ON. Si le message est toujours affiché après plusieurs tentatives, il s'agit probablement d'un dysfonctionnement
nécessitant une intervention. Dans ce cas, n'utilisez plus l'appareil, débranchez le cordon d'alimentation et
contactez votre revendeur Sharp.
Note: Les lettres et les chiffres s'affichent sous forme de "**-**". Lorsque vous contacterez votre revendeur Sharp,
indiquez-lui les lettres et chiffres affichés.
Problème
Vérification
Solution ou cause
L'appareil est-il branché ?
Branchez l'appareil sur une prise avec terre.
L'interrupteur principal et l'interrupteur
général sont-ils activés ?
Activez l'interrupteur principal
l'interrupteur général. (Page 1-17)
Le témoin PRET est-il éteint ?
Le préchauffage de l'imprimante est en cours.
(Temps de préchauffage environ 120 secondes.)
Attendre jusqu'à ce que le témoin PRET
s'éteigne.
Un message signalant la nécessité de
charger du papier est-il affiché ?
Chargez du papier. (Page 2-2)
Un message signalant la nécessité de
remplacer la cartouche de toner est-il
affiché ?
Remplacez-la cartouche de toner. (Page 2-21)
Un message signalant un blocage
papier est-il affiché ?
Retirez le papier bloqué. (Page 2-23)
Impression/copie
impossible.
Un message signale que ce type de
papier ne peut pas être utilisé pour des
copies recto verso.
Il est impossible d'effectuer des impressions
recto verso sur du papier spécial. Utilisez du
papier prévu pour l'impression recto verso
automatique (Page 2-13)
Format de papier
incorrect sur le
plateau
d'alimentation
auxiliaire.
Affichage incorrect des formats A3, B4, En chargeant du papier A3, B4, A4R, 11" x 17",
A4R, 11" x 17", 8-1/2" x 14", 8-1/2" x 13" 8-1/2" x 14", 8-1/2" x 13" or 8-1/2" x 11"R, veillez
ou 8-1/2" x 11"R uniquement.
à ouvrir l'extension du plateau.
L'appareil
fonctionne pas.
ne
Copie/impression
déformée sur du
papier du plateau
d'alimentation
auxiliaire.
2-32
ainsi
que
Le nombre de feuilles placées sur le plateau
d'alimentation auxiliaire est supérieur au
maximum autorisé.
Ne placez pas un nombre de feuilles supérieur
au maximum autorisé.
Le guide du plateau d'alimentation
auxiliaire n'est pas réglé au format du
papier chargé.
Réglez le guide du plateau d'alimentation
auxiliaire au format du papier chargé.
RESOLUTION DES PROBLEMES
Problème
Le papier du plateau
d'alimentation
auxiliaire
est
bloqué.
L'impression
s'arrête avant que le
travail
ne
soit
terminé.
Vérification
Solution ou cause
Le format et le type de papier n'ont pas
été définis.
Veillez à paramétrer le format et le type de papier
si vous utilisez un format ou un type de papier
spécial. (Page 2-14)
Le nombre de feuilles placées sur le plateau
d'alimentation auxiliaire est supérieur au
maximum autorisé.
Ne placez pas un nombre de feuilles supérieur
au maximum autorisé.
Le guide du plateau d'alimentation
auxiliaire n'est pas réglé au format du
papier chargé.
Réglez le guide du plateau d'alimentation
auxiliaire au format du papier chargé.
Si un nombre trop important de pages
s'accumulent sur le plateau de sortie, le
Retirez le papier du plateau de sortie.
capteur de plateau plein s'active et arrête
l'impression.
2
Le magasin est vide.
Chargez du papier. (Page 2-2)
Un message signale-t-il qu'il faut procéder
à la maintenance de l'appareil ?
Contactez votre revendeur dès que possible.
Le format ou le type
de papier affiché ne
correspond pas au
format ou au type de
papier chargé.
Le format ou le type de papier approprié
n'est pas défini dans les réglages du
magasin papier des réglages système.
Si lors du chargement du papier, vous avez
modifié le format de papier du format AB à un
format en pouce ou inversement, ou si le type de
papier a été modifié, veillez à paramétrer le
nouveau type de papier comme expliqué à la
section "Réglage du type et du format de papier"
(voir page 2-14).
Des parties de l'image
ne sont pas imprimées
en cas d'impression
sur un format de
papier spécial.
Le réglage du format de papier n'est pas
configuré correctement dans les
réglages du magasin papier des
réglages système.
Si vous utilisez un format de papier spécial,
définissez le format approprié comme expliqué
dans la section "Réglage du type et du format de
papier" page 2-14. Si le réglage du format de
papier est incorrect, une partie de l'image sera
coupée ou non imprimée.
Des parties de l'image
ne sont pas imprimées
en cas d'impression sur Le format de papier n'est pas défini
un format de papier correctement dans les réglages du
spécial
depuis
le plateau d'alimentation auxiliaire.
plateau d'alimentation
auxiliaire.
Si vous utilisez un format de papier spécial,
définissez le format approprié comme expliqué
dans la section "Réglage du type et du format de
papier" page 2-14. Si le réglage du format de
papier est incorrect, une partie de l'image sera
coupée ou non imprimée.
Utilisez-vous du papier autre que le
papier recommandé par SHARP ?
Utilisez les papiers recommandés par SHARP.
(Page 2-22)
Papier froissé ou humide ?
N'utilisez pas de papier froissé ou humide. Si
vous n'utilisez pas le papier pendant un certain
temps, retirez-le du magasin et conservez-le
dans son emballage, dans un endroit frais et
sombre, pour éviter qu'il n'absorbe de l'humidité.
Taches
sur
les
feuilles imprimées
Bourrages
fréquents.
papier
En fonction du type et de la qualité du papier, le
Le papier est-il gondolé et avez-vous papier peut être gondolé à la sortie .
souvent des blocages dans le finisseur Dans certains cas, il suffit de retourner le papier
ou le finisseur agrafeur piqûre à cheval ? dans le magasin pour réduire les risques
blocage dus à du papier gondolé.
Avez-vous
chargé
simultanément
plusieurs feuilles de papier ?
Retirez le papier du
magasin ou du plateau
d'alimentation auxiliaire,
aérez le papier comme
indiqué sur l'illustration,
puis rechargez-le.
Le papier dans le magasin n'est pas
empilé régulièrement.
Vérifiez que le papier dans le magasin papier est empilé
régulièrement. Si la pile n'est pas régulière, des
bourrages papier se produisent.
2-33
RESOLUTION DES PROBLEMES
Problème
Le papier imprimé
comporte des plis
ou l'image s'enlève
facilement lorsqu'on
gomme la surface
du papier.
Le contraste de
l'écran tactile est
trop élevé ou trop
faible.
L'impression
s'effectue
mauvais côté
papier.
du
du
Des
repères
apparaissent à des
intervalles réguliers
sur
les
pages
imprimées.
2-34
Vérification
Solution ou cause
Utilisez-vous du papier autre que le
papier recommandé par SHARP ?
Utilisez les papiers recommandés par SHARP.
(Page 2-22)
Le format et le grammage du papier
sont-ils conformes aux spécifications
indiquées ?
Utilisez du papier répondant aux spécifications
indiquées.
Le papier est-il humide ?
Veillez à stocker le papier dans son emballage,
dans un endroit sec. Ne stockez pas de papier
dans un endroit
●humide
●exposé à des températures élevées ou très
basses
●exposés au rayonnement direct du soleil
●poussiéreux.
Le contraste
correctement ?
LCD
est-il
réglé
Dans les réglages personnalisés, modifiez le
contraste de l'écran à l'aide de l'option
"REGLAGES PAR DEFAUT". (Page 2-20)
Le papier est chargé dans le magasin
face imprimée vers le bas*.
* Chargez-le face imprimée vers le haut
s'il s'agit de papier "PRE-IMPRIME"
ou "A EN-TETE".
Placez le papier dans le magasin face imprimée
vers le haut. Toutefois, s'il s'agit d'un type de
papier "PRE-IMPRIME" ou "A EN TETE",
chargez le papier face imprimée vers le bas*.
* Si la fonction recto verso a été interdite au
moyen de " DESACTIVATION DU RECTO
VERSO " dans les réglages administrateur
(page 11 du Guide des réglages
Administrateur), placez le papier face
imprimée vers le haut.
Du papier perforé est actuellement
utilisé.
Si l'image originale dépasse des perforations,
des repères apparaissent à l'emplacement des
perforations sur le verso du papier après
l'impression recto, ou sur le recto et le verso du
papier après l'impression recto verso. Vérifiez
que l'image originale ne dépasse pas des
perforations.
CHAPITRE 3
APPAREILS
PERIPHERIQUES
Ce chapitre décrit les procédures d'utilisation du finisseur, du finisseur
agrafeur piqûre à cheval et du module d'insertion en option ainsi que
celles de Sharp OSA(module de communication d'application et module
de compte externe).
Page
FINISSEUR ET FINISSEUR AGRAFEUR PIQURE A CHEVAL ............. 3-2
● Nom des pièces .............................................................................. 3-2
● Caractéristiques techniques............................................................ 3-2
● Méthodes d'agrafage....................................................................... 3-4
● Modes et fonctions du finisseur....................................................... 3-6
● Remplacement de la cartouche d'agrafes et retrait d'agrafes coincées 3-7
● Retirer le papier bloqué................................................................... 3-11
● Résolution des problèmes sur le finisseur/finisseur agrafeur piqûre à cheval3-13
MODULE D’INSERTION......................................................................... 3-14
● Nom des pièces .............................................................................. 3-14
● Caractéristiques techniques............................................................ 3-14
● Chargement du papier .................................................................... 3-15
● Fonctionnement manuel du module d’insertion .............................. 3-15
● Extraction d'un blocage de papier ................................................... 3-17
● Résolution des problèmes du module d’insertion ........................... 3-18
SHARP OSA ........................................................................................... 3-19
MODULE DE COMMUNICATION AVEC UNE APPLICATION (MX-AMX2) ..3-19
● Application standard........................................................................ 3-19
● Sélection d’une application standard .............................................. 3-19
● Operation en mode OSA................................................................. 3-20
MODULE DE COMPTE EXTERNE (MX-AMX3) ...........................................3-21
● Configuration de l’application de compte externe ........................... 3-21
● Opération en mode compte externe................................................ 3-21
3-1
FINISSEUR ET FINISSEUR AGRAFEUR
PIQURE A CHEVAL
Le finisseur et le finisseur agrafeur piqûre à cheval disposent de la fonction de décalage, qui permet de décaler
automatiquement chaque jeu de copies par rapport au jeu précédent pour permettre de les séparer facilement. Chaque jeu
de copies triées peut également être agrafé. Le finisseur agrafeur piqûre à cheval peut agrafer automatiquement un jeu de
copies au niveau de la ligne centrale et plier les pages pour créer une brochure.
Un module de perforation peut être installé pour ajouter des perforations aux copies et un module d’insertion peut être
installé pour intégrer des pages blanches aux endroits spécifiés.
Dans les explications suivantes, le finisseur et le finisseur agrafeur piqûre à cheval sont tous deux désignés par "finisseur".
Nom des pièces
1
2
3
Finisseur
(AR-F15)
4
Finisseur
agrafeur piqûre à
cheval (AR-F16)
5
6
Finisseur
(AR-F15)
*
Finisseur agrafeur piqûre à
cheval (AR-F16)
7
Plateau
Les pages décalées et les pages
agrafées sont envoyées ici.
Agrafeuse
Le papier destiné à être agrafé est
empilé temporairement.
Capot supérieur
Ouvrez pour retirer le papier
bloqué.
Module de perforation (en
option)
Ajoute des perforations sur les pages
imprimées.
Capot avant
Ouvrez pour remplacer la boîte
d'agrafes dans l'unité d'agrafage
ou retirer des agrafes bloquées.
Capot inférieur
Ouvrez pour retirer du papier
bloqué ou remplacer la cartouche
d'agrafes
dans
l'unité
pour
brochures. (AR-F16 uniquement)
Plateau de l'agrafeur piqûre à cheval.
Les feuilles avec agrafage piqûre à
cheval sont envoyées ici. (AR-F16
uniquement)
Les illustrations figurant aux pages suivantes (jusqu'à la page 3-18) représentent le modèle AR-F16 ; le
fonctionnement du modèle AR-F15 est cependant identique à celui du modèle AR-F16.
REMARQUES
● Ne vous appuyez pas sur le finisseur.
● Faites attention lorsque vous vous trouvez à proximité du bac à décalage durant l'impression, lorsque le bac
monte et descend.
Caractéristiques techniques
Nom
Nombre de magasins
Sortie papier
Capacité papier
Finisseur (AR-F15)
2
Finisseur agrafeur piqûre à cheval (AR-F16)
3
Sortie face imprimée vers le bas
Plateau papier supérieur/Plateau papier inférieur :
Pas d'agrafage :
2 000 feuilles de papier ou épaisseur totale de
l'ensemble inférieure ou égale à 250mm (9-53/64"):
A4, B5, A5R, 8-1/2" x 11" ou 5-1/2" x 8-1/2"R (80 g/
m2 (20 lbs.))
1000 feuilles de papier ou épaisseur totale de
l'ensemble inférieure ou égale à 140mm (5-1/2"):
Formats autres que ci-dessus
Agrafage :
100 jeux ou 750 pages de papier A4, B5 ou 8-1/2" x
11".
100 jeux ou 500 pages d'un autre format de papier
Plateau papier supérieur/Plateau papier inférieur :
Pas d'agrafage :
2000 feuilles de papier ou épaisseur totale de
l'ensemble inférieure ou égale à 250mm (9-53/64"):
A4, B5, A5R, 8-1/2" x 11" ou 5-1/2" x 8-1/2"R (80 g/
m2 (20 lbs.))
1000 feuilles de papier ou épaisseur totale de
l'ensemble inférieure ou égale à 140mm (5-1/
2"):
Formats autres que ci-dessus
Agrafage :
100 jeux ou 750 pages ou épaisseur totale de
l'ensemble inférieure ou égale à 110 mm (4-5/16")
de papier A4, B5 ou 8-1/2" x 11".
100 jeux ou 500 pages d'un autre format de papier
Magasin inférieur :
La capacité d'impression avec agrafage est de (11 15) feuilles x 10 jeux, (6 - 10) feuilles x 20 jeux, (1 5) feuilles x 25 jeux.
(Suite page suivante)
3-2
FINISSEUR ET FINISSEUR AGRAFEUR PIQURE A CHEVAL
Poids papier
Plateau papier supérieur/Plateau papier inférieur :
60 à 256 g/m2 (16 à 68* lbs.)
Plateau papier supérieur/Plateau papier inférieur :
A3, B4, A4, A4R, B5, B5R, A5R, 11" x 17", 8-1/2"
x 14", 8-1/2" x 13", 8-1/2" x 11", 8-1/2" x 11"R, 7-1/
4" x 10-1/2"R, 5-1/2" x 8-1/2"R
Plateau inférieur :
A3, B4, A4R, 11" x 17", 8-1/2" x 11"R
Plateau papier supérieur/Plateau papier inférieur :
60 à 256 g/m2 (16 à 68* lbs.)
Détection plateau papier
plein
Formats
de
papier
permettant un décalage
Plateaux papier supérieur et inférieur
Plateaux papier supérieur, central et inférieur
Format papier
Formats
de
papier
autorisés pour l'agrafage'
Plateau papier supérieur/Plateau papier inférieur :
A3, B4, A4, A4R, B5, B5R, A5R, 11" x 17", 8-1/2"
x 14", 8-1/2" x 13", 8-1/2" x 11", 8-1/2" x 11"R, 7-1/
4" x 10-1/2"R, 5-1/2" x 8-1/2"R
A3, B4, A4, A4R, B5, 11" x 17", 8-1/2" x 14", 8-1/2" x 13", 8-1/2" x 11", 8-1/2" x 11"R
Plateau papier supérieur/Plateau papier central:
A3, B4, A4, A4R, B5, 11" x 17", 8-1/2" x 14", 8-1/2"
x 13", 8-1/2" x 11", 8-1/2" x 11"R
Nombre maximum de
feuilles pour agrafage
Positions d'agrafage
Transport de papier
Alimentation
Dimensions
Poids
Dimensions totales quand il
est fixé à l'appareil
Plateau papier supérieur/Plateau papier central:
A3, B4, A4, A4R, B5, 11" x 17", 8-1/2" x 14", 8-1/2" x
13", 8-1/2" x 11", 8-1/2" x 11"R
Plateau inférieur :
A3, B4, A4R, 11" x 17", 8-1/2" x 11"R
Voir "Mode tri agrafage" page 3-4
1 emplacement à l'arrière, 1 emplacement à l'arrière (diagonale), un emplacement à l'avant
(diagonale), 2 emplacement
Référence centrale
Alimenté par l'appareil
Quand le plateau est replié :648 mm (L) x 630 mm (P) x1 150 mm (H)
(25-33/64" (L) x 24-13/16" (P) x 45-9/32" (H))
Quand le plateau est déplié :773 mm (L) x 630 mm (P) x1150 mm (H)
(30-7/16" (L) x 24-13/16" (P) x 45-9/32" (H))
Sans obturateur (40 mm (1-37/64") quand il est fixé à l'appareil
Env. 51kg (Env. 113 lbs.)
Env. 71kg (Env. 157 lbs.)
773 mm (L) x 630 mm (P) (distance par rapport à l'appareil : 400 mm)
(30-7/16" (L) x 24-13/16" (P) (distance par rapport à l'appareil : 15-3/4")
* Pour le papier bristol, vaut 140-lbs.
Nom
Modèle*1
Nombre de perforations
Module de perforation
AR-PN4A
AR-PN4B*2
AR-PN4C*3
AR-PN4D*3
2
3 ou 2
4
4
Formats de papier pour la
perforation
A3, B4, A4, A4R, B5,
B5R,
11"x17", 8-1/2"x14",
8-1/2"x13",
8-1/2"x11",
8-1/2"x11"R,
3 perforations : A3, A4,
11" x 17", 8-1/2" x 11",
2 perforations :
8-1/2"x14",
8-1/2"x13",
8-1/2" x 11"R
A3, A4
A3, B4, A4, A4R, B5,
B5R,
11"x17", 8-1/2"x14", 81/2"x13",
8-1/2"x11",
8-1/2"x11"R,
Grammage
60 à 256 g/m2 (16 à 68 lbs.)
Alimentation électrique
Délivré depuis le finisseur ou le finisseur piqûre à cheval
Dimensions
95 mm (L) x 560 mm (P) x 170 mm (H) (3-3/4" (L) x 22-1/16" (P) x 6-45/64" (H))
Poids
Environ 3,5 kg (environ 7,8 lbs.)
*1 Des modules de perforation multiples ne peuvent pas être installés ensemble. Certains modèles peuvent ne pas être
disponibles dans certaines régions.
*2 Avec le modèle AR-PN4B, deux ou trois perforations peuvent être pratiquées selon le format de papier.
*3 Avec les modèles AR-PN4C et AR-PN4D, le nombre de perforations est le même. Toutefois, l'intervalle de perforation est différent.
Les caractéristiques techniques peuvent être modifiées sans préavis.
REMARQUES
● Les papiers suivants ne peuvent pas être agrafés ni perforés :
Papiers spéciaux tels que transparents et étiquettes
● Si vous sélectionnez des formats de papier mixtes pour des travaux d'agrafage, l'agrafage sera annulé automatiquement.
■ Fournitures
Le finisseur et le finisseur agrafeur piqûre à cheval requièrent la cartouche d'agrafes suivante :
● Cartouche d'agrafes pour finisseur (env. 5.000 par cartouche X 3 cartouches) SF-SC11
● Cartouche d'agrafes pour finisseur agrafeur piqûre à cheval (env. 2000 par cartouche X 3
cartouches) AR-SC3
3-3
3
FINISSEUR ET FINISSEUR AGRAFEUR PIQURE A CHEVAL
Méthodes d'agrafage
■ Mode tri
■ Mode décalage
Des jeux triés seront réalisés.
Mode décalage
Original
Impressions
■ Mode groupe
Des groupes de copies de la même page seront
réalisés.
Original
Mode sans décalage
Impressions
Chaque jeu de copies est décalé par rapport au
précédent pour faciliter leur séparation.
(La fonction décalage s'opère dans le magasin du
finisseur / finisseur agrafeur piqûre à cheval.)
Vous ne pouvez pas sélectionner fonction décalage
lorsque la fonction tri agrafage est sélectionnée.
Largeur de décalage : Env. 30 mm (Env. 1-3/16")
■ Mode tri agrafage
Les pages sorties sont triées par jeux au moyen de la fonction tri, et chaque jeu est agrafé et envoyé vers le
plateau. Le centre du papier peut également être agrafé et envoyé vers le plateau inférieur de l'agrafeur
(uniquement si vous utilisez le finisseur agrafeur piqûre à cheval). Les relations qui lient les différentes positions
possibles d'agrafage, le sens d'alimentation du papier, les formats de papier accepté et le nombre de pages
pouvant être agrafées sont présentées ci-dessous.
Deux feuilles (une feuille quand on utilise la fonction piqûre à cheval) de papier 256 g/m2 (68 lbs.) peuvent être
intégrées en tant que couvertures dans le nombre limite de pages agrafées dans le tableau ci-dessous.
Positions d'agrafage
Coin supérieur
gauche des
impressions
Orientation portrait
Formats de papier autorisés :
A4, B5 et 8-1/2" x 11"
Capacité d'agrafage : Jusqu'à
50 feuilles pour chaque
format.
Orientation paysage
Formats de papier autorisés :
A3, B4, 11" x 17"
Capacité d'agrafage : Jusqu'à
30 feuilles pour chaque format.
Formats de papier autorisés :
A4R, 8-1/2" x 14", 8-1/2" x 13",
8-1/2" x 11"R
Capacité d'agrafage : Jusqu'à
30 feuilles pour chaque format.
Coin inférieur
gauche des
impressions
Voir précédent
Formats de papier autorisés :
A3, B4, A4R, 11" x 17", 8-1/2" x
14", 8-1/2" x 13", 8-1/2" x 11"R
Capacité d'agrafage : Jusqu'à
30 feuilles pour chaque format.
Deux positions à
gauche et au
centre des
impressions
Voir précédent
Voir précédent
Piqûre à cheval sur la
ligne de pliure centrale
(uniquement en cas
d'utilisation du
finisseur agrafeur
piqûre à cheval)
Le papier en orientation
portrait ne peut pas être
piqué à cheval.
Formats de papier autorisés :
A3, B4, A4R, 11" x 17", 8-1/2" x
11"R
Capacité d'agrafage : Jusqu'à
15 feuilles pour chaque format.
3-4
FINISSEUR ET FINISSEUR AGRAFEUR PIQURE A CHEVAL
■ Orientation des originaux avec la fonction tri agrafage ou la fonction perforation
Si vous utilisez la fonction tri agrafage ou la fonction perforation, l'original doit être orienté comme suit afin de
permettre l'agrafage ou la perforation dans la position souhaitée sur le papier.
Tri agrafage
Chargeur de documents
Perforation
Vitre d’exposition
Chargeur de documents
Vitre d’exposition
3
■ Fonction piqûre à cheval (uniquement finisseur agrafeur piqûre à cheval)
Le finisseur agrafeur piqûre à cheval peut
automatiquement placer deux agrafes au niveau
de la reliure centrale des impressions ou copies et
les plier le long de cette ligne.
Exemple
6
4
7
9
2
11
■ Perforation (uniquement si un module de perforation est installé)
Si un module de perforation est installé en option,
il est possible de perforer les pages imprimées. (Si
vous utilisez le finisseur agrafeur piqûre à cheval,
vous ne pouvez pas utiliser en même temps la
fonction agrafage style brochure et la fonction
perforation.) Si vous utilisez la fonction perforation,
la rotation automatique de l'image originale ne
fonctionne pas.
Pour connaître les formats de papier autorisés
pour la perforation, voir caractéristiques page 3-3.
Si vous utilisez la fonction perforation en mode
copie, placez l'original en orientant le haut vers
l'intérieur de l'appareil. Si l'original n'est pas orienté
dans cette position, les perforations ne seront pas
réalisées au bon endroit. (Voir "Orientations pour le
placement des originaux standard" page 4-4.)
Exemple
{Original 1}
{Positions de
perforation}
{Original 2}
{Positions de
perforation}
3-5
FINISSEUR ET FINISSEUR AGRAFEUR PIQURE A CHEVAL
Modes et fonctions du finisseur
Appuyez sur la touche [SORTIE] sur l'écran principal du mode copie pour afficher l'écran permettant de sélectionner
les fonctions tri, tri agrafage, groupe, agrafage piqûre à cheval ainsi que le plateau de sortie.
0
SORTIE
TRI
PLATEAU
FINISSEUR
TRI
AGRAFAGE
TRI
GROUPE
1
Touche [TRI GROUPE] (Voir page 3-4.)
PIQURE A
CHEVAL
6
Si le plateau central est sélectionné, la papier sera
envoyé vers le plateau de sortie situé au-dessus
de l'unité principale.
7
Touche [TRI] (Voir page 3-4.)
Touche [PLATEAU FINISSEUR] (Voir page 3-2.)
Si vous avez sélectionné la fonction décalage, les
copies seront envoyées décalées vers le plateau
du finisseur. (Le plateau du finisseur est
sélectionné automatiquement lorsque la fonction
Tri agrafage est activée.)
Touche [DECALAGE] (Voir page 3-4.)
La fonction décalage est opérationnelle lorsqu'une
coche apparaît sur cette touche. (La coche
décalage est effacée automatiquement lorsque la
fonction Tri agrafage est activée.)
[SORTIE]
et
Touche [PIQURE A CHEVAL] (Voir page 3-5.)
Cette fonction est affichée lorsque le finisseur
agrafeur piqûre à cheval est installé et utilisé pour
agrafer les pages au niveau de la ligne centrale et
les plier en deux pour créer une brochure.
Appuyez sur cette touche pour afficher l'écran de
réglages des copies en brochure (page 5-6).
(Possible uniquement si une coche apparaît dans
la case à cocher des réglages administrateur
[PIQURE A CHEVAL AUTOMATIQUE] (voir page
12 du Guide des réglages Administrateur).)
Si vous avez sélectionné Tri, des jeux de copies
seront assemblés.
5
Touche [OK]
Appuyez pour fermer l'écran
retourner à l'écran principal.
8
4
Touche [PLATEAU CENTRAL]
Touche [TRI AGRAFAGE] (Voir page 3-4.)
Si vous avez sélectionné Tri agrafage, des jeux
triés seront agrafés et envoyés vers le bac à
décalage. (La pile ne sera pas décalée.) Vous
avez le choix entre trois positions d'agrafage.
3
PERFOR.
DECALAGE
Si vous avez sélectionné Tri groupé, les copies
seront regroupés par page.
2
OK
PLATEAU
CENTRAL
9
Touche [PERFOR.] (Voir page 3-5.)
Cette fonction est utilisée pour perforer des pages
imprimées lorsqu'un module de perforation est
installé en option.
REMARQUE
Lorsqu'une fonction est sélectionnée, elle est mise
en surbrillance.
3-6
FINISSEUR ET FINISSEUR AGRAFEUR PIQURE A CHEVAL
Remplacement de la cartouche d'agrafes et retrait d'agrafes
coincées
Si un finisseur est installé, un message s'affiche lorsque la cartouche d'agrafes est vide ou que des agrafes sont
coincées.
Suivez la procédure ci-dessous pour remplacer la cartouche d'agrafes ou retirer des agrafes coincées.
■ Remplacez la cartouche du finisseur
1 Ouvrez le capot avant du finisseur.
à la verticale la bande adhésive
5 Retirez
maintenant les agrafes.
3
le levier bleu de l'agrafeuse et
2 Abaissez
retirez la cartouche d'agrafes.
à fond la cartouche jusqu'à ce
6 Poussez
qu'elle s'encliquette.
Poussez à fond la
cartouche jusqu'à ce
qu'elle s'encliquette.
la boîte d'agrafes à la verticale hors
3 Tirez
de la cartouche.
4
Insérez une nouvelle boîte d'agrafes dans
la cartouche. Poussez à fond la boîte
d'agrafes jusqu'à ce qu'elle s'encliquette.
Ne retirez pas la bande
adhésive qui maintient
les agrafes avant d'avoir
mis la boîte d'agrafes en
place dans la cartouche.
7 Fermez le capot avant du finisseur.
REMARQUE
Faites un test d'impression ou de copie en mode tri
agrafage pour vérifier que l'agrafage s'effectue
correctement.
3-7
FINISSEUR ET FINISSEUR AGRAFEUR PIQURE A CHEVAL
■ Remettre la cartouche en place dans le finisseur agrafeur piqûre à cheval
Uniquement lorsque le finisseur agrafeur piqûre à cheval (AR-F16) est installé.
du finisseur
le support pour agrafes piqûre à
5 Remettez
cheval ainsi que le module de l'agrafeur
Si un module d’insertion
est installé en option,
ouvrez le capot avant du
module d’insertion avant
d'ouvrir le capot inférieur
du finisseur.
piqûre à cheval dans leurs positions
d'origine.
le capot inférieur
1 Ouvrez
agrafeur piqûre à cheval.
avec précaution le finisseur
2 Retirez
agrafeur piqûre à cheval en le faisant
que le finisseur est
6 Assurez-vous
solidement fixé à l'appareil et que du
glisser vers l'avant.
papier A3, A4R, ou B4 (11" x 17", 8-1/2" x
11"R, ou 8-1/2" x 14") est chargé dans le
magasin.
Si l'un des formats de papier ci-dessus n'est pas
défini, le test d'agrafage ne peut pas être réalisé.
Saisissez la poignée du support pour
3 (1)
agrafes piqûres à cheval et retirez-le.
(2) Tout en maintenant la poignée, faites
pivoter le support pour agrafes piqûres à
cheval de 90° dans le sens de la flèche
(vers la droite).
(2)
7 Fermez le capot inférieur du finisseur.
Un test d'agrafage est
automatiquement
réalisé sur une page
vierge.
Cette opération est
effectuée afin d'éviter un
agrafage à vide.
(1)
REMARQUE
Si le test d'agrafage n'est pas réalisé, réitérez les
étapes 1 à 7.
la boîte d'agrafes vide et mettez en
4 Retirez
place une boîte neuve.
Remplacez les deux
boîtes d'agrafes par de
nouvelles boîtes. Retirez
le couvercle de la
cartouche
d'agrafes,
puis
installez
la
cartouche.
3-8
FINISSEUR ET FINISSEUR AGRAFEUR PIQURE A CHEVAL
■ Retirer les agrafes coincées dans le finisseur
les étapes 1 à 2 de la procédure
1 Réalisez
"Remplacez la cartouche du finisseur"
maintenant le bouton, remettez
4 En
partie (A) dans sa position d'origine.
la
page 3-7.
maintenant
2 En
partie (A).
le bouton, abaissez la
Zone d'agrafage
(A)
(A)
REMARQUE
Veillez à ne pas toucher la zone d'agrafage.
Risque de blessure.
la boîte
5 Replacez
position d’origine.
d'agrafes dans sa
Poussez à fond la
cartouche jusqu'à ce
qu'elle s'encliquette.
3 Retirez toute agrafe coincée.
6 Fermez le capot avant du finisseur.
3-9
3
FINISSEUR ET FINISSEUR AGRAFEUR PIQURE A CHEVAL
■ Retirer les agrafes coincées dans le finisseur agrafeur piqûre à cheval
les étapes 1 à 3 de la procédure
1 Réalisez
"Remettre la cartouche en place dans le
la boîte
5 Replacez
position d’origine.
d'agrafes dans sa
finisseur agrafeur piqûre à cheval" à la
page 3-8.
2 Retirez la boîte d'agrafes vide.
le support pour agrafes piqûre à
6 Remettez
cheval ainsi que le module de l'agrafeur
piqûre à cheval dans leurs positions
d'origine.
repoussant le levier (A), tirez le bouton
3 En
(B) vers le haut.
que le finisseur est
7 Assurez-vous
solidement fixé à l'appareil et que du
papier A3, A4R, ou B4 (11" x 17", 8-1/2" x
11"R, ou 8-1/2" x 14") est chargé dans le
magasin.
(A)
(B)
Si l'un des formats de papier ci-dessus n'est pas
défini, le test d'agrafage ne peut pas être réalisé.
les agrafes coincées, puis
4 Retirez
remettez le bouton (B) dans sa position
d'origine.
Veillez à retirer toutes
les bandes d'agrafes.
(B)
8 Fermez le capot inférieur du finisseur.
Un test d'agrafage est automatiquement réalisé
sur une page vierge.
Cette opération est effectuée afin d'éviter un
agrafage à vide.
REMARQUE
Si le test d'agrafage n'est pas réalisé, réitérez les
étapes 1 à 7.
Agrafes bloquées
REMARQUE
Veillez à ne pas toucher la zone d'agrafage.
Risque de blessure.
■ Evacuez les déchets de perforation (lorsque le module de perforation est installé)
1 Ouvrez le capot du module de perforation.
maintenant la poignée arrière, retirez le
2 En
bac contenant les morceaux de papier et
évacuez-les proprement.
le bac
3 Replacez
position d’origine.
3-10
à déchets dans sa
4 Fermez le capot du module de perforation.
FINISSEUR ET FINISSEUR AGRAFEUR PIQURE A CHEVAL
Retirer le papier bloqué
En cas de blocage de papier, retirez le papier bloqué en procédant comme expliqué ci-dessous.
■ Procédure générale pour le finisseur et le finisseur agrafeur piqûre à cheval
délicatement le finisseur/finisseur
1 Retirez
agrafeur piqûre à cheval de l'appareil en
6 Retirez tout papier bloqué de la zone de sortie.
Veillez à ne pas déchirer
le papier bloqué au
cours du retrait.
appuyant sur le bouton.
Si un module d’insertion
est installé, séparez le
module d’insertion de
l'appareil en appuyant
sur le bouton du module
d’insertion.
le
2 Retirez
principale.
papier bloqué dans l'unité
le capot supérieur du finisseur/
7 Fermez
finisseur agrafeur piqûre à cheval.
Après avoir retiré le
papier bloqué, réalisez
les étapes 1 et 3 (page
2-24 pour réinitialiser
l'appareil.
3
Fermez le capot supérieur du finisseur/
finisseur agrafeur piqûre à cheval.
(A)
Lorsqu'un
module
d’insertion est installé,
soulevez le plateau du
module d’insertion.
le bouton (A) (Voir étape
4 Soulevez
figure), puis retirez le papier bloqué.
■ Lorsqu'un finisseur agrafeur piqûre à
cheval est installé
le capot avant du module
8 Ouvrez
d’insertion (uniquement lorsqu'un module
d’insertion est installé).
3
Veillez à ne pas déchirer
le papier bloqué au
cours du retrait.
le capot inférieur
9 Ouvrez
agrafeur piqûre à cheval.
du finisseur
(B)
Soulevez le bouton (B) (Voir illustration
5 dans
l'étape 4) et retirez la papier bloqué.
Veillez à ne pas déchirer
le papier bloqué au
cours du retrait.
le capot
10 Ouvrez
piqûre à cheval.
d'entrée du d'agrafage
3-11
3
FINISSEUR ET FINISSEUR AGRAFEUR PIQURE A CHEVAL
11 Retirez le papier bloqué.
le capot inférieur
17 Fermez
agrafeur piqûre à cheval.
du finisseur
Veillez à ne pas déchirer
le papier bloqué au
cours du retrait.
le capot d'entrée
12 Fermez
d'agrafage piqûre à cheval.
du module
le capot avant du module
18 Fermez
d’insertion (uniquement lorsqu'un module
d’insertion est installé).
le bouton droit
13 Tournez
inverse des aiguilles
dans le sens
d'une montre.
Appuyez ensuite sur le bouton gauche 2
et tournez-le dans le sens des aiguilles
d'une montre.
1
le blocage de papier à la sortie du
14 Retirez
module d'agrafage piqûre à cheval.
Veillez à ne pas déchirer
le papier bloqué au
cours du retrait.
le capot de sortie du module agrafeur
15 Ouvrez
piqûre à cheval et retirez le papier bloqué.
Veillez à ne pas déchirer
le papier bloqué au
cours du retrait.
le capot de sortie
16 Fermez
d'agrafage piqûre à cheval.
3-12
■ Lorsqu'un module de perforation
est installé
19 Ouvrez le capot du module de perforation.
le bouton vert jusqu'à ce que la
20 Tournez
flèche se situe dans la zone (A) sur
l'étiquette, puis retirez le papier bloqué.
(A)
Veillez à ne pas déchirer
le papier bloqué au
cours du retrait.
21 Fermez le capot du module de perforation.
du module
22 Repoussez
principale.
le finisseur contre l'unité
FINISSEUR ET FINISSEUR AGRAFEUR PIQURE A CHEVAL
Résolution des problèmes
agrafeur piqûre à cheval
sur
le
finisseur/finisseur
Contrôlez la liste ci-dessous avant d'appeler un technicien
Problème
La
position
d'agrafage
est
incorrecte
(y
compris la piqûre à
cheval)
Le finisseur/finisseur
agrafeur piqûre à
cheval ne fonctionne
pas.
Vérification
La position d'agrafage
correctement réglée ?
Solution ou cause
n'a
pas
été
Vérifiez le réglage de la position d'agrafage.
(Voir page 3-4.)
Un des capots du finisseur/finisseur
agrafeur piqûre à cheval est-il ouvert ?
Fermez tous les capots. (Voir étape 7 page 37 et étape 7 à la page 3-11.)
Un message indiquant la nécessité de retirer
le papier de l'agrafeuse est-il affiché ?
Retirez tout le papier restant dans l'agrafeuse.
(Pour l'agrafeuse, voir "Nom des pièces" page 3-2.)
Le message de vérification de l'unité Retirez les agrafes bloquées. (Voir pages 3-9
d'agrafage est-il affiché ?
et 3-10.)
Le message d'ajout d'agrafes est-il affiché ?
Remplacez la cartouche d'agrafes. (Voir
pages 3-7 and 3-8.) Vérifiez qu'une cartouche
d'agrafes a été installée. (Voir pages 3-7 and
3-8.)
Différents formats de papier ont-ils été
mélangés ?
L'agrafage ne peut pas être réalisé sur des
formats de papier mélangés.
Le papier gondole.
La qualité et le type de certains papiers
peuvent provoquer un gondolage empêchant
l'agrafage.
Retirez le papier du magasin ou du plateau
d'alimentation auxiliaire, retournez la pile et
remettez-la en place.
Il est impossible de
sélectionner
la
piqûre à cheval.
Le type de papier du magasin papier
sélectionné est réglé sur papier épais.
Il est impossible de réaliser une piqûre à
cheval sur du papier épais. Toutefois, quand
vous avez sélectionné l'insertion de
couverture, la piqûre à cheval est possible sur
une seule feuille de papier épais insérée pour
être utilisée comme couverture.
Les positions de
perforation ne sont
pas correctes.*
La fonction de perforation n'est pas réglée
sur les positions de perforation correctes.
Vérifiez les positions de
disponibles. (Voir page 3-5.)
Le message de vérification du module de
perforation est-il affiché ?
Jetez les déchets de perforation. (Voir page 310.)
Formats papier mélangés.
Perforation impossible lorsque
formats de papier sont mélangés.
Le papier gondole.
La qualité et le type de certains papiers
peuvent provoquer un gondolage empêchant
la perforation.
Retirez le papier du magasin ou du plateau
d'alimentation auxiliaire, retournez la pile et
remettez-la en place.
Agrafage impossible
(y compris la piqûre
à cheval).
Perforation
impossible.*
perforation
différents
* Lorsqu'un module de perforation est installé
3-13
3
MODULE D’INSERTION
Le module d’insertion permet d'ajouter des feuilles vierges ou des feuilles imprimées pour copier et imprimer des
couvertures ou intercalaires sans impression. Le module d’insertion permet de charger des papiers épais qui ne
sont pas acceptés dans d'autres magasins.
Les sorties imprimées peuvent également être alimentées par jeu depuis le module d’insertion pour les agrafer
ou les perforer sans effectuer d'agrafage ou de tri agrafage (Voir "Chargement du papier" (page 3-15)).
En chargeant le papier depuis le module d’insertion pour réaliser une copie en brochure (page 5-6), une copie
de couverture ou d'intercalaire (page 5-12), ou une copie de transparent (page 5-23), sélectionnez "MODULE
D’INSERTION" à l'étape 4 de "Régler le type de papier et le format de papier" (page 2-14), et assurez-vous de
suivre les étapes 5 à 8. A l'étape 9, vérifiez que les cases à coche en dessous de "IMPRIMER", "COPIER", et
"ARCHIVE DOC." sont sélectionnés. Si l'une quelconque de ces cases à coche n'est pas sélectionnée, cliquez
dessus pour faire apparaître une coche.
En chargeant le papier depuis le module d’insertion pour une copie en brochure (page 5-6), une copie de
couverture ou d'intercalaire (Voir page 5-12), ou une copie de transparent (page 5-23), sélectionnez le module
d’insertion dans les réglages des magasins. Les attributs du module d'insertion peuvent également être
sélectionnés dans les réglages système (voir page 2-18).
Nom des pièces
1
2
3
4
5
6
Magasin papier
Placez le papier vierge ou imprimé ici pour l'insérer.
Guide papier
Lorsque vous chargez du papier, réglez le guide sur la largeur
du papier.
Capot supérieur
Ouvrez pour retirer le papier bloqué.
Tableau de bord du module d’insertion
Vous pouvez effectuer des agrafages et des
perforations directement depuis le tableau de bord
du module d’insertion sans utiliser le tableau de
bord de l'appareil.
Levier du guide papier
Relâchez le levier du guide papier pour retirer le
papier bloqué.
Couvercle frontal
Ouvrez ce capot pour retirer le papier bloqué du
finisseur ou du finisseur agrafeur piqûre à cheval.
REMARQUE
Pour installer le module d’insertion...
Un finisseur ou un finisseur agrafeur piqûre à cheval en option doit être installé (page 3-2).
Caractéristiques techniques
Nom
Grammage papier
Types de papier
Format papier
Capacité papier
Transport de papier
Alimentation
Dimensions
Poids
Module d’insertion (AR-CF2)
60 à 256g/m2 (16 lbs. à 68*lbs.) *Pour papier bristol, équivalent à 140-lbs.
Papier ordinaire, papier spécial (transparents, papier couleur, papier perforé,
intercalaires, etc.)
(Consultez votre détaillant pour obtenir des informations complémentaires sur les papiers
spéciaux acceptés par l'appareil.)
A3, B4, A4, A4R, B5, B5R, A5R, 11" x 17", 8-1/2" x 14", 8-1/2" x 13", 81/2" x 11", 8-1/2" x 11"R, 7-1/4" x 10-1/2"R, 5-1/2" x 8-1/2"R
Max. 100 (80g/m2 (20 lbs.))
Référence centrale
Alimenté par l'appareil
Quand le magasin papier est replié :285 mm (L) x 585 mm (P) x 1120 mm (H)
(11-15/64" (22-1/4"*) (L) x 23-3/64" (P) x 44-7/64" (H))
Sans obturateur (40 mm (1-37/64") quand il est fixé à l'appareil
* Avec le magasin papier
Env. 24kg (Env. 53 lbs.)
Les caractéristiques techniques peuvent être modifiées sans préavis.
3-14
MODULE D’INSERTION
Chargement du papier
En chargeant du papier dans le module d’insertion, veillez à l'insérer face imprimée vers le haut. Si le papier a un haut et un
bas, chargez-le selon la même orientation que l'original. Réglez le guide papier du magasin sur la largeur du papier.
Si vous utilisez des intercalaires, placez le papier comme suit :
Chargez le papier
face imprimée vers le
haut.
Insérez d'abord le
haut.
Verso
La relation entre les copies et les intercalaires est indiquée ci-dessous.
Copie
Chargement d'intercalaires
Verso
Verso
Inséré en premier.
1ère feuille
1ère feuille
Verso
2ème feuille 3ème feuille 4ème feuille 5ème feuille
4ème feuille
5ème feuille
Verso
4ème feuille d'intercalaire (verso)
Résultat de copie
1ère feuille d'intercalaire (verso)
Fonctionnement manuel du module d’insertion
Vous pouvez utiliser le module d’insertion pour agrafer ou perforer sans effectuer de copie. Ces fonctions sont
sélectionnées sur le tableau de bord du module d’insertion.
1
2
Touche [PERFORATION]
Si un module de perforation est installé sur le
finisseur ou le finisseur agrafeur piqûre à cheval,
vous pouvez ajouter des perforation sur du papier
vierge ou imprimé. Le témoin clignote lorsque
cette fonction est sélectionnée.
Touche/témoin [AGRAFAGE]
Lorsque cette fonction est sélectionnée, chaque
jeu de sorties est agrafé et envoyé vers le
magasin du finisseur ou du finisseur agrafeur
piqûre à cheval. (Notez que les jeux ne sont pas
décalés.) Appuyez sur cette touche jusqu'à ce que
l'icône de la position d'agrafage souhaitée
3
s'allume. (" " l'agrafage en style brochure peut
uniquement être sélectionné lorsqu'un finisseur
agrafeur piqûre à cheval est installé)
Touche/témoin [DEPART]
Après avoir sélectionné les réglages perforation
ou agrafage au moyen de la touche 1 ou de la
touche 2 , placez le papier à perforer ou à agrafer
dans le magasin du module d’insertion et appuyez
sur cette touche.
REMARQUES
● N'utilisez pas d'intercalaires quand vous actionnez manuellement le module d’insertion.
● Les fonctions de perforation et d'agrafage ne peuvent pas être utilisées en cas de dysfonctionnement du finisseur ou
du finisseur agrafeur piqûre à cheval ou si ces fonctions sont interdites* dans les réglages administrateur (page 11 du
Guide des réglages Administrateur).
*Désactivation de l'agrafage/Désactivation de la perforation/Désactivation du finisseur/Désactivation du module
d’insertion
3-15
3
MODULE D’INSERTION
■ Affichage d'alarmes
Si le témoin de la touche [DEPART] clignote sur le tableau de bord du module d’insertion et que la touche
[PERFORATION ou le témoin de la touche [AGRAFAGE] clignote ou est allumé également, l'appareil ne
commencera pas à fonctionner lorsque la touche [DEPART] est appuyée. Procédez comme indiqué ci-dessous
pour résoudre le problème, selon la façon dont les témoins sont allumés ou clignotent.
Témoins
[PERFORATION]
Témoin [AGRAFAGE]
L'un des témoins reste allumé.
-
-
Clignotant
-
-
-
-
Reste
allumé
-
-
-
L'un des témoins
clignote.
-
-
-
-
-
Clignot
ant
[DEPART]
[PERFORATION]
Cause
Solution
Lumière
rouge
clignotante
Un format de papier non accepté
a été chargé.
Utilisez un papier adapté à la
perforation, l'agrafage ou l'agrafe
piqûre à cheval (page 3-3).
Lumière
rouge
clignotante
Le type de papier du module
d’insertion est réglé sur papier
épais.
On ne peut pas utiliser de papier
épais.
Le plateau du finisseur ou du
finisseur agrafeur piqûre à cheval
est plein.
Retirez le papier du plateau.
Le conteneur de déchets de
perforation dans le module de
perforation du finisseur ou du
finisseur agrafeur piqûre à cheval
est plein.
Jetez les déchets de perforation
(page 3-10).
Le plateau du finisseur ou du
finisseur agrafeur piqûre à cheval
est plein.
Retirez le papier du plateau.
Le finisseur ou le finisseur
agrafeur piqûre à cheval ne
contient plus d'agrafes.
Remplacez la cartouche
d'agrafes (page 3-7).
Le plateau du finisseur agrafeur
piqûre à cheval est plein.
Retirez le papier du plateau du
finisseur agrafeur piqûre à
cheval.
Lumière
rouge
clignotante
Lumière
rouge
clignotante
Lumière
rouge
clignotante
Le finisseur agrafeur piqûre à
Remplacez la cartouche
cheval ne contient plus d'agrafes. d'agrafes du finisseur agrafeur
piqûre à cheval (page 3-8).
■ Utilisation du module d’insertion
Pour des formats de papier pouvant être agrafés ou perforés, reportez-vous aux caractéristiques techniques du
finisseur ou du finisseur agrafeur piqûre à cheval page 3-2.
Certains types de papier ne peuvent pas être agrafés ou perforés (voir "REMARQUES" page 3-3). N'utilisez
pas ces types de papier.
1 Charger du papier dans le module d’insertion.
Guide papier
Chargez le papier face
imprimée vers le haut.
Pour un agrafage en
brochure, placez le
papier de manière à ce
que les pages ouvertes
soient orientées face
imprimée vers le haut
comme indiqué.
Réglez le guide papier
au format du papier.
sur la touche correspondant au
2 Appuyez
mode souhaité.
Appuyez sur la touche 2 page 3-15 si vous
souhaitez un agrafage ou un agrafage en
brochure. Appuyez sur la touche 1 page 3-15
pour une perforation. Le voyant du mode
sélectionné s'allume.
3-16
REMARQUE
Un agrafage en style brochure peut uniquement être
réalisé lorsque le finisseur agrafeur piqûre à cheval (ARF16) est installé.
Si vous utilisez l'agrafage en brochure, il n'est pas possible
de combiner l'agrafage et la perforation.
3 Appuyez sur la touche [DEPART].
Assurez-vous que le
voyant de la touche
[DEPART est allumé en
vert et appuyez sur la
touche [DEPART].
MODULE D’INSERTION
Extraction d'un blocage de papier
Si du papier est bloqué dans le module d’insertion, retirez le papier bloqué en respectant la procédure suivante.
■ Blocage de papier dans le module d’insertion
délicatement le module d’insertion
1 Retirez
de l'appareil tout en appuyant sur le bouton.
6 Retirez le papier bloqué.
le
2 Retirez
principale.
vous n'avez pas trouvé de blocage de
7 Sipapier
au cours de l'étape 6, retirez le
papier bloqué dans l'unité
Veillez à ne pas déchirer
le papier bloqué au
cours du retrait.
Veillez à ne pas déchirer
le papier bloqué au
cours du retrait.
papier bloqué sous le guide papier.
Veillez à ne pas déchirer
le papier bloqué au
cours du retrait.
Après avoir retiré le
papier bloqué, réalisez
les étapes 1 et 3 (page
2-24 pour réinitialiser
l'appareil.
vous ne trouvez pas le papier bloqué au
3 Sicours
de l'étape 01
4 Retirez le papier bloqué.
Veillez à ne pas déchirer
le papier bloqué au
cours du retrait.
le guide papier dans sa position
8 Ramenez
d'origine.
le
9 Repousser
l'espace entre
finisseur pour fermer
l'appareil et le module
d’insertion.
Après avoir fixé le
module d’insertion sur
l'appareil, assurez-vous
que le message papier
bloqué a été effacé et
que l'affichage normal
apparaît à nouveau.
avez trouvé un blocage de papier
5 Siau vous
cours de l'étape 4, soulevez le levier du
guide papier.
3-17
3
MODULE D’INSERTION
Résolution des problèmes du module d’insertion
Contrôlez la liste ci-dessous avant d'appeler un technicien
Problème
La
position
d'agrafage
est
incorrecte
(y
compris la piqûre à
cheval)
Vérification
Solution ou cause
Sélectionnez le mode d'agrafage au niveau du
Le mode d'agrafage souhaité n'est pas
tableau de bord du module d’insertion (page
sélectionné.
3-15).
Le papier n’a pas été chargé dans la bonne
position.
Chargez correctement le papier (page 3-16).
Le papier n'est pas chargé face imprimée
vers le haut
Chargez le papier face imprimée vers le haut
(page 3-16).
Des capots du module d’insertion sont-ils
Fermez tous les capots.
ouverts ?
Le
module
d’insertion
ne
fonctionne pas.
La "désactivation du module d'insertion" Contrôlez les réglages administrateur et
est
activée
dans
les
réglages désactivez
"désactivation
du
module
administrateur.
d'insertion".
Un message signalant un blocage de
Retirer le papier bloqué (page 3-17).
papier s'affiche.
Le voyant de la touche [DEPART] n'est pas
allumé.
Assurez-vous que la touche de perforation ou
d'agrafage a été sélectionnée au niveau du
tableau de bord du module d’insertion (page
3-15).
Il se produit un
blocage de papier
Le papier est gondolé ou humide.
N’utilisez pas de feuilles gondolées ou pliées.
Si le module d’insertion devait ne pas être
utilisé pendant une période prolongée, retirez
le papier du module d’insertion placez-le dans
un sachet pour empêcher l'absorption
d'humidité et stockez-le dans un endroit frais à
l'abri de la lumière.
Un bourrage papier
se produit lorsque le
papier est inséré
dans
le
module
d'insertion.
Le format et l'orientation du papier chargé
correspondent-ils au format et à
l'orientation du papier paramétrés dans la
section "Configuration du type et du format
du papier" ?
Vérifiez que le format et l'orientation du papier
paramétrés dans "Configuration du type et du
format du papier" correspondent au format et
à l'orientation du papier chargé.
Un
message
s'affiche à chaque
alimentation
en
papier
dans
le
plateau
d'alimentation
du
module d'insertion.
La touche [SELECT. TAILLE] a-t-elle été
activée et le format et l'orientation du
papier à charger dans le module
d'insertion ont-ils été paramétrés comme
expliqué dans la section "Configuration du
type et du format du papier" ?
Pour vérifier que le papier approprié (format et
orientation) est chargé dans le module
d'insertion,
la
machine
indique
le
paramétrage de format papier en cours à
chaque alimentation en papier du plateau
d'alimentation.
3-18
SHARP OSA
Sharp OSA (Open Systems Architecture) permet le partage avancé des informations, ainsi que le contrôle réparti.
Lorsque vous utilisez une machine multifonction prenant en charge la norme Sharp OSA, l'écran de contrôle et les
fonctions de transmission de données numérisées peuvent être contrôlés à partir d'une application externe.
Il existe deux types d'applications externes : les "applications standard" et les "applications externes". Une
"application externe" s'utilise lors d'une gestion de compte centralisée d'une machine multifonction en réseau. Une
"application standard" fait référence à toutes les autres applications.
MODULE DE COMMUNICATION AVEC
UNE APPLICATION (MX-AMX2)
Ce module de communication avec une application est nécessaire pour utiliser une "application standard" sur votre
machine.
Lorsque vous sélectionnez une application standard stockée dans les pages Web à partir d'une machine, celle-ci
récupère l'écran d'opération depuis une adresse URL déjà stockée. Le contrôle de l'écran d'opération est assuré par
l'application standard et la fonction Numériser vers FTP peut être exécutée.
Application standard
Pour enregistrer une application standard dans les pages Web de la machine, cliquez sur [Applications externes]
dans le menu de l'administrateur, puis cliquez sur [Applications standard]. Configurez les réglages pour l'applica-tion
standard dans l'écran qui s'affiche.
Sélection d’une application standard
Vous pouvez sélectionner une application standard enregistrée dans les pages Web de la machine selon deux
méthodes.
■ Sélection de l'application standard dans un écran de base
L'icône Sharp OSA apparaît dans l'angle inférieur gauche de l'écran d'état du travail. Suivez les étapes cidessous pour sélectionner une application standard.
1 Appuyez sur l'icône Sharp OSA.
Si aucune application
standard n'est stockée
dans les pages Web,
vous ne pouvez pas
sélectionner la touche.
2 Sélectionnez l'application standard.
Si au moins deux
applications
standard
02
sont stockées dans les
03
pages
Web
pages,
l'écran
de
sélection
de
04
l'application
standard
apparaît. Sélectionnez
celle que vous souhaitez
utiliser.
Si seule une application standard est stockée
dans les pages Web, la connexion à l'application
standard commence.
App 01
App
App
App
machine se connecte à l'application
3 La
standard.
Le message "Connexion au serveur d’application
externe en cours" apparaît lorsque la machine
communique avec l'application standard.
3-19
3
MODULE DE COMMUNICATION AVEC UNE APPLICATION (MX-AMX2)
■ Sélection de l'application standard à partir du mode archivage de documents
La touche [Sharp OSA] apparaît dans l'angle supérieur droit de l'écran d'archivage de documents. Suivez les
étapes ci-dessous pour sélectionner une application standard.
1 Appuyez sur la touche [Sharp OSA].
Sharp OSA
RECUPERATION
DE FICHIER
DOSSIER
D'ARCHIVAGE
Si aucune application
standard n'est stockée
dans les pages Web,
vous ne pouvez pas
sélectionner la touche.
DOSSIER DE
FICHIER TEMP.
2 Sélectionnez l'application standard.
Si au moins deux
applications
standard
02
sont stockées dans les
03
pages
Web
pages,
l'écran
de
sélection
de
04
l'application
standard
apparaît. Sélectionnez
celle que vous souhaitez
utiliser.
Si seule une application standard est stockée
dans les pages Web, la connexion à l'application
standard commence.
App 01
App
App
App
machine se connecte à l'application
3 La
standard.
Le message "Connexion au serveur d’application
externe en cours" apparaît lorsque la machine
communique avec l'application standard.
Operation en mode OSA
Lorsque le module de communication avec une applica-tion est installé, vous pouvez vérifier le journal des tra-vaux
du mode de numérisation OSA dans l'écran d'état des travaux. La procédure d'affichage du journal des travaux est
identique à celle utilisée pour la fonction Numériser vers FTP.
Pour afficher le journal des travaux du mode de numéri-sation OSA, appuyez une nouvelle fois sur la touche
[NUMERISATION] lorsque le journal des travaux du mode de numérisation apparaît dans l'écran d'état des travaux.
Pour revenir à l'écran de numérisation à partir de l'écran de numérisation OSA, appuyez sur la touche [SCAN OSA].
3-20
MODULE DE COMPTE EXTERNE (MX-AMX3)
Le module de compte externe est nécessaire pour utiliser une "application de compte externe" sur votre machine.
Une application de compte externe peut être utilisée en "mode d'authentification externe" ou en "mode de compte
externe". Lorsque vous utilisez le mode d'authentification externe, l'écran de connexion est récupéré depuis
l'application au démarrage de la machine. À la fin d'un travail, un écran de notification est envoyé à l'application pour
permettre aux comptes de chaque utilisateur authentifié d'être conservés.
Lorsque vous utilisez le "mode de compte externe", l'écran de connexion n'est pas affiché au démarrage de la
machine. Seule une notification de résultat du travail est envoyée à l'application. L'authentification de l'utilisateur via
l'application de compte externe ne peut être utilisée. En revanche, vous pouvez utiliser l'application de compte
externe en association avec la fonction de compte externe.
Configuration de l’application de compte externe
Pour enregistrer une application de compte externe dans les pages Web de la machine, cliquez sur [Applications
externes] dans le menu de l'administrateur, puis cliquez sur [Accounting externe]. Configurez les réglages pour
l'application de compte externe dans l'écran qui s'affiche. Pour que les réglages de la page Web prennent effet,
redémarrez la machine.
Opération en mode compte externe
Le fonctionnement des deux modes d'utilisation d'une application de compte externe est expliqué ci-après.
■ Mode d'authentification externe
Lorsque la case [Activer l'authentification par serveur externe] est sélectionnée dans le "Réglage des comptes
externes" des "Sharp OSA settings", la machine passe en mode d'authentification externe.
Lorsque vous allumez la machine en mode d'authentification externe, celle-ci accède à l'application de compte
externe et affiche l'écran de connexion. Ce dernier apparaît également lorsque vous appuyez sur la touche
[Appel] pour exécuter un travail dans l'écran d'état des travaux terminés (l'écran de connexion n'apparaît pas si
l'utilisateur s'est connecté normalement).
Vous pouvez appuyer sur la touche [ÉTAT TRAVAUX] au moment où l'écran de connexion apparaît afin
d'afficher l'écran d'état des travaux. Pour revenir à l'état initial, appuyez sur la touche de sélection du mode.
REMARQUES
● La fonction de contrôle de l'utilisateur de la machine n'est pas disponible en mode d'authentification externe.
● Vous pouvez appuyer sur la touche [RÉGLAGES PERSONNALISÉS] lorsque l'écran de connexion apparaît
pour afficher l'écran des réglages système. Pour revenir à l'état initial, appuyez sur la touche [QUITTER].
Si la connexion échoue
Si l'écran de connexion n'apparaît pas ou que l'application ne fonctionne pas correctement, la machine risque
également de ne plus fonctionner normalement. Si c'est le cas, il est recommandé de quitter le mode de compte
externe depuis les pages Web de la machine. Pour plus d'informations, reportez-vous à l'[Aide] des pages Web.
S'il est nécessaire de forcer la fermeture du mode de compte externe à l'aide de l'écran de contrôle de la machine,
suivez les étapes ci-dessous.
Appuyez sur la touche [RÉGLAGES PERSONNALISÉS] et modifiez le "Réglage des comptes externes" dans les
réglages système (voir page 14 du Guide des réglages Administrateur). Une fois le réglage modifié, redémarrez
la machine.
■ Mode de compte externe
Lorsque seul le réglage [ACTIVER LE CONTROLE DES COMPTES EXTERNES] est sélectionné dans le
"Réglage des comptes externes" des "Sharp OSA settings", la machine passe en mode de compte externe.
Contrairement au mode d'authentification externe, lorsque la machine a été démarrée en "mode de compte
externe", l'écran de connexion de l'application de compte externe ne s'affiche pas. Seul le résultat du travail est
envoyé à l'application de compte externe.
Le mode de compte externe peut être utilisé en association avec le Contrôle de l'utilisateur disponible sur la
machine (le mode de compte externe peut être utilisé lorsque le contrôle de l'utilisateur est désactivé).
3-21
3
Partie 2 :
Fonctionnement du copieur
CHAPITRE 4
REALISATION DE COPIES
Ce chapitre explique la procédure de base pour réaliser des copies, y
compris la sélection du taux de reproduction ainsi que d'autres
réglages.
Page
CHARGEUR AUTOMATIQUE DE DOCUMENTS................................... 4-2
● Originaux acceptés ......................................................................... 4-2
PLACEMENT DES ORIGINAUX............................................................. 4-3
VERIFICATION DU FORMAT D'UN ORIGINAL CHARGE ..................... 4-5
● Paramétrer manuellement le format de numérisation ..................... 4-5
ENREGISTREMENT, EFFACEMENT ET UTILISATION DES FORMATS
D'ORIGINAUX......................................................................................... 4-6
● Enregistrer ou effacer un format d'original ...................................... 4-6
COPIE NORMALE .................................................................................. 4-7
● Réalisation de copies avec la fonction de chargement automatique
de documents.................................................................................. 4-7
● Copie recto verso automatique à l'aide de la fonction de chargement
automatique de documents............................................................. 4-10
● Copie à partir de la vitre d'exposition .............................................. 4-11
● Copie automatique recto verso à partir de la vitre d'exposition....... 4-13
REGLAGE DE L'EXPOSITION ......................................................................4-14
REDUCTION/AGRANDISSEMENT/ZOOM ............................................ 4-15
● Sélection automatique (taux auto) .................................................. 4-15
● Sélection manuelle (taux de reproduction/zoom prédéfini) ............. 4-16
● ZOOM XY........................................................................................ 4-18
PAPIERS SPECIAUX .............................................................................. 4-20
4-1
CHARGEUR AUTOMATIQUE
DOCUMENTS
DE
La fonction de chargement automatique de documents permet de charger automatiquement des originaux dans
l'appareil pour réaliser des copies en continu. Par ailleurs, il est possible de numériser simultanément les deux côtés
de pages d'originaux recto verso. Cette fonction convient si vous devez numériser un grand nombre d'originaux.
Originaux acceptés
Il est possible de charger jusqu'à 150 originaux (80 g/m2 (20 lbs.)) du même format, ou une hauteur de pile ne
dépassant pas 19,5 mm (49/64"). Vous pouvez également charger ensemble des originaux de longueur différente,
à condition qu'ils aient la même largeur ; certaines fonctions spéciales ne seront cependant pas entièrement
opérationnelles.
■ Format et grammage des originaux
acceptés
Format
d'original :
A5 ou
5-1/2" x 8-1/2"
(148 x 210 mm)
■ Nombre total d'originaux pouvant
être placés dans le plateau du
chargeur de documents
●
A3 ou
11" x 17"
Un maximum de 150 feuilles (80 g/m2 (20 lbs.))
ou une hauteur de pile totale inférieure ou égale
à 19,5 mm (49/64").
(297 x 420 mm)
Poids (épaisseur) :
50g/m 2 ou 14 lbs.
128 g/m 2 ou 42 lbs.
Il est possible d'utiliser des papiers spéciaux épais
(176 g/m2 (65 lbs.), 205 g/m2 (110 lbs.)).
g/m 2 ... Poids d'une feuille de papier de 1 m2
■ Notes relatives à l'utilisation du chargeur automatique de documents
●Utilisez des originaux dont le format et le grammage se situent dans les plages spécifiées. L'utilisation
d'originaux dont le format et le grammage ne se situent pas dans les plages spécifies risque de provoquer un
bourrage d’originaux.
●Avant de charger les documents dans le plateau du chargeur de documents, veillez à retirer les agrafes ou les
trombones.
●Si les originaux comportent des points humides provenant d'un liquide correcteur, d'encre ou de colle de
montage, assurez-vous qu'ils ont complètement séché avant de les charger. Vous risqueriez dans le cas
contraire de salir l'intérieur du chargeur de document ou la vitre d'exposition.
●N'utilisez pas les originaux suivants. Leur utilisation risquerait d'entraîner une détection incorrecte du format
des originaux, des bourrages d'originaux et la formation de taches sur les copies.
● Les transparents, le papier calque, le papier carbone, le papier thermique ou les originaux comportant des
impressions par transfert thermique ne doivent pas être alimentés via le chargeur de documents. Les
originaux à alimenter via le chargeur de documents ne doivent pas être endommagés, froissés ou pliés ni
comporter de collages ou de découpes. Les originaux présentant des perforations multiples autres que le
papier à deux ou à trois perforations risquent de ne pas pouvoir être alimentés correctement.
●Si vous utilisez des originaux avec deux ou trois perforations,
Positions de perforation
placez-les de manière à ce que le bord perforé ne soit pas situé près
de la fente d'alimentation.
Positions de
perforation
Positions de perforation
4-2
PLACEMENT DES ORIGINAUX
■ Si vous utilisez le chargeur
automatique de documents
■ Si vous utilisez la vitre d'exposition
le couvercle, assurez-vous
1 Ouvrez
qu'aucun original n'a été oublié sur la vitre
Ouvrez le couvercle, placez l'original face
imprimée vers le bas sur la vitre
d'exposition, puis fermez délicatement le
couvercle.
d'exposition, puis fermez délicatement le
couvercle.
les guides de l'original au format
2 Réglez
de ce dernier.
3
Placez les originaux face imprimée vers le
haut dans le plateau d'alimentation de
documents.
Placez les originaux
face imprimée vers le
haut.
Insérez les originaux à
fond dans le chargeur de
documents. La hauteur
de la pile ne doit pas
dépasser la ligne témoin (maximum 150 pages).
REMARQUES
● Après avoir placé l'original, veuillez penser à
fermer le capot. S'il reste ouvert, les parties
externes à celles de l'original seront copiées,
générant un excès de toner.
● Ne placez aucun objet sous le détecteur de format
des originaux. Vous risqueriez de l'endommager
ou d'entraver la détection du format.
Echelle de la vitre d'exposition
repère
B5
A4 ou 8½x11
B4 ou
8½x14
A3 ou 11x17
Echelle de la vitre d'exposition
repère
A4
B5
ou 8½x11
●Réglez le coin de l'original avec la pointe du repère
sur l'échelle de la vitre d'exposition.
●Placez l'original dans la position correspondant à
son format comme indiqué ci-dessus.
REMARQUE
Fonction de détection du format des originaux
Vous pouvez sélectionner l'un des quatre groupes de formats standard d'originaux indiqués ci-dessous pour
la fonction de détection du format de l'original. Le réglage usine par défaut est "AB-2". Ce réglage peut être
modifié à l'aide de la fonction "REGLAGE DU DETECTEUR DE FORMAT DES ORIGINAUX" dans les réglages
administrateur.
Formats d'original détectables
Groupe
Plateau du chargeur de documents (pour le chargement de documents recto
verso avec rotation automatique)
Vitre d'exposition
1
AB-1
A3, A4, A4R, A5,B4, B5, B5R
Vitre d'exposition + 8-1/2" x 11", 216x330
2
AB-2
A3, A4, A4R, A5,B5, B5R, 216x330
Vitre d'exposition + 8-1/2" x 11", B4
3
POUCE-1
11" x 17", 8-1/2" x 14", 8-1/2" x 11",
8-1/2" x 11"R, 5-1/2" x 8-1/2"
Vitre d'exposition + A4
4
POUCE-2
11" x 17", 8-1/2" x 13", 8-1/2" x 11",
8-1/2" x 11"R, 5-1/2" x 8-1/2"
Vitre d'exposition + A4
4-3
4
PLACEMENT DES ORIGINAUX
■ Orientations pour le placement des originaux standard
[Exemple 1]
Plateau du chargeur de documents
Vitre d'exposition
[Exemple 2]
Plateau du chargeur de documents
Vitre d'exposition
Placez les originaux dans le
plateau du chargeur de
documents ou sur la vitre
d'exposition de manière à ce
que le haut et le bas de
l'original soient positionnés
comme
indiqué
sur
l'illustration. Dans le cas
contraire, les agrafes seront
mal positionnées et certaines
fonctions spéciales risquent
de ne pas donner les résultats
escomptés.
■ Rotation d'image automatique - copie avec rotation
Si l'orientation des originaux et du papier de copie sont différents, l'image originale sera automatiquement
pivotée de 90° et copiée. (Si une image est pivotée, un message s'affiche). Si vous sélectionnez une fonction non
appropriée dans le cadre d'une rotation, comme par exemple l'agrandissement de la copie à un format supérieur
au A4 (8-1/2" x 11") ou si vous sélectionnez la fonction tri agrafage avec le finisseur agrafeur piqûre à cheval, la
rotation est impossible.
[Exemple]
Orientation de l'original
Face imprimée
vers le bas
Orientation du papier
Copie après rotation
Face imprimée
vers le bas
●Cette fonction peut être utilisée à la fois en mode de sélection automatique du papier et en mode de taux
automatique. (Le "réglage de la rotation de copie" peut être désactivé par un réglage administrateur. (Voir page
16 du guide des réglages administrateur.)
4-4
VERIFICATION DU FORMAT D'UN
ORIGINAL CHARGE
Si l'original placé est au format standard, le format sera automatiquement
détecté (fonction de détection automatique des originaux) et affiché sur
l'écran tactile. Assurez-vous que le format correct a été détecté.
AUTO
A4
(A) : Le format de l'original est affiché.
ORIGINAL
(B) : [AUTO] s'affiche lorsque la fonction de détection automatique de
AUTO
l'original est activée.
EXPOSITION
Si vous avez chargé un original au format non standard ou si vous souhaitez
modifier le format de numérisation, vous pouvez suivre la procédure ci(A)
(B)
dessous pour paramétrer manuellement le format de numérisation de
l'original. (Pour les formats standard, voir "Fonction de détection du format des originaux" à la page 4-3.)
0
REMARQUE
Si un original de format non standard est chargé (y compris les formats spéciaux), le format standard le plus
proche peut s'afficher ou le format de l'original risque de ne pas apparaître du tout.
Si la fonction "ANNULER DETECTION SUR VITRE D'EXPOSITION" est activée dans les réglages
administrateur (voir page 11 du Guide des réglages Administrateur), la détection automatique des originaux
sur la vitre d'exposition ne sera pas réalisée. Dans ce cas, suivez les étapes ci-dessous pour définir
manuellement le format de numérisation de l'original.
Paramétrer manuellement le format de numérisation
Si vous chargez un original qui n'est pas d'un format standard (tel que le format POUCE) ou si le format n'est pas
correctement détecté, vous devez appuyer sur la touche [ORIGINAL] et paramétrer manuellement le format de l'original.
Suivez la procédure suivante après avoir placé le document dans le chargeur automatique de documents ou sur la vitre.
[ORIGINAL].
1 Appuyez sur la touche
0
Si vous avez placé un original de format
non standard dans le chargeur de
document ou sur la vitre d'exposition,
appuyez sur l'onglet [ENTREE DE LA
TAILLE], puis entrez la largeur (X) et la
longueur (Y) de l'original.
AUTO
ORIGINAL
AUTO
EXPOSITION
A5
A4
OK
A5R
A4R
AB
B5
B4
POUCE
B5R
A3
ENTREE DE LA
[AUTO] n'est plus mis en
surbrillance. [MANUEL]
et la touche du format
d'original sur laquelle
vous avez appuyé sont
mises en surbrillance.
Si vous souhaitez sélectionner un format
POUCE, appuyez sur la touche [AB/
POUCE], puis appuyez sur la touche du
format d'original souhaité.
51/2X81/2
81/2 X13
OK
51/2X81/2R
81/2 X14
AB
81/2X11
11X17
POUCES
81/2X11R
TAILLE STANDARD
OK
Y
sur la touche du format d'original
2 Appuyez
souhaité.
TAILLE STANDARD
X
est
initialement
sélectionné. Entrez la
valeur X (largeur), puis
432)
X
420 (64
mm
appuyez sur la touche
(64 297)
Y
297 mm
Y( )et entrez la valeur
AILLE STANDARD ENTREE DE LA TAILLE Y (longueur). X peut être
compris entre 64 et 432
mm, et Y entre 64 et 297
mm.
Si vous utilisez fréquemment des originaux du
même format non standard, vous pouvez
enregistrer le format comme expliqué dans la
section "ENREGISTREMENT, EFFACEMENT ET
UTILISATION DES FORMATS D'ORIGINAUX"à la
page suivante. Cela vous évitera d'entrer
manuellement le format chaque fois que vous
utilisez ce format d'original.
X
ENTREE DE LA
[POUCE] est mis en
surbrillance
et
les
touches
du
format
POUCE s'affichent. Pour
afficher de nouveau la
palette AB, appuyez de
nouveau sur la touche
[AB/POUCE].
sur la touche [OK].
3 Appuyez
Vous retournerez à l'écran initial.
format d'original sélectionné s'affiche
4 Le
dans la partie supérieure de la touche
[ORIGINAL].
0
81/2 X11
ORIGINAL
AUTO
EXPOSITION
4-5
4
ENREGISTREMENT, EFFACEMENT
ET UTILISATION DES FORMATS
D'ORIGINAUX
Un maximum de 9 formats d'originaux spéciaux peut être enregistré. Les formats enregistrés peuvent être facilement
appelés et ne sont pas effacés lors de la mise hors tension de l'appareil. L'enregistrement des formats d'originaux souvent
utilisés vous permet d'éviter le réglage manuel du format à chaque fois que vous copiez un document de ce format.
● Pour annuler une opération d'enregistrement, d'utilisation ou d'effacement d'un format d'original, appuyez sur la
touche [CA] ou la touche [ORIGINAL] à l'écran.
Enregistrer ou effacer un format d'original
[ORIGINAL].
1 Appuyez sur la touche
0
AUTO
ORIGINAL
POUCES
MANUEL
TAILLE
PERSO.
E LA TAILLE
ANNULER
AUTO
EXPOSITIO
AUTO
A4
CHOIX PAPI
X
420
(64 432)
mm
Y
297
(64 297)
mm
RAPPELER
écran de message comportant les touches
[ANNULER],
[EFFACER]
et
[ENREGISTRER] s'affiche.
●Pour annuler la procédure, appuyez sur la
touche [ANNULER].
●Pour effacer le format d'original sélectionné,
appuyez sur la touche [EFFACER].
●Pour modifier le format d'original enregistré sur
la
touche,
appuyez
sur
la
touche
[ENREGISTRER]. L'écran de l'étape 5 s'affiche
pour vous permettre de modifier le format.
FORMA
PERSO
ENREGISTRER/EFFACER
ou effacer.
Pour enregistrer un
format
d'original,
appuyez sur une touche
qui n'affiche pas de
format (
).
ENREGISTRER/EFFA
RAPPELER
Les touches qui ont déjà
un format d'original
enregistré affichent le
format enregistré ( X68 Y78 ).
Pour effacer ou modifier un format enregistré,
appuyez sur la touche qui affiche le format que
vous souhaitez effacer ou modifier.
●Si vous enregistrez un format d'original,
passez à l'étape 5.
●Pour effacer ou modifier un format d'original,
passez à l'étape 7.
X68
Y78
4-6
Entrez X, puis appuyez sur
la touche ( ) pour entrer
Y. Vous pouvez entrer une
largeur de 64 à 432 mm
pour X, et une longueur de
64 à 297 mm pour Y.
vous appuyez sur une touche qui
7 Lorsque
affiche un format d'original à l'étape 4, un
MANUE
sur la touche (
) de format
4 Appuyez
d'original que vous souhaitez enregistrer
ENREGISTRER/EFFA
X
(largeur)
est
initialement sélectionné.
sur la touche sélectionnée à l'étape 5.
Appuyez sur la touche [ORIGINAL] pour quitter
cet écran.
100%
AUTO
LL
OK
sur la touche [OK].
6 Appuyez
Le format d'original entré à l'étape 5 est enregistré
TAUX DE REPR
sur la touche [ENREGISTRER/
3 Appuyez
EFFACER].
dimensions X (largeur) et Y
de l'original à l'aide des
.
Y
A
2 Appuyez sur la touche [FORMAT PERSO.].
AUTO
touches
X
AUTO
EXPOSITION
AB
les
5 Entrez
(longueur)
sur la touche [ORIGINAL] pour
8 Appuyez
quitter cet écran.
■ SI VOUS UTILISEZ UN FORMAT
D'ORIGINAL ENREGISTRE
les étapes 1 à
1 Suivez
"ENREGISTRER
OU
2 de la section
EFFACER
UN
FORMAT D'ORIGINAL".
sur la touche de format d'original
2 Appuyez
que vous souhaitez utiliser.
X68
Y78
RAPPELER
ENREGISTRER/EFFAC
sur la touche [OK].
3 Appuyez
Le format d'original enregistré est appelé.
COPIE NORMALE
Cette section décrit la procédure de copie normale.
Réalisation de copies avec la fonction de chargement
automatique de documents
■ Copies recto d'originaux recto
Original
Copie
les originaux dans le plateau du
1 Placez
chargeur de documents. (pages 4-3 à 4-6)
5 Appuyez sur la touche [OK].
0
OK
4
2
Assurez-vous que le mode copie recto –
recto est sélectionné.
Le mode recto – recto
est
sélectionné
12
123 3
lorsqu'aucune icône de
A4
mode recto verso n'est
1.
2.
5. A4
affichée dans la zone
A4
B5
3. B4
B4
4. A3
pointillée de l'écran. Si le
mode de copie recto –
recto est déjà sélectionné, les étapes 3 à 5 sont
superflues.
ORIGINAL
A4
3 Appuyez sur la touche [COPIE R/V].
MODES SPECIAUX
COPIE R/V
SORTIE
que du papier de même
6 Assurez-vous
format que les originaux est sélectionné
automatiquement*.
AUTO
EXPOSITION
Le magasin sélectionné
sera mis en surbrillance
ou
le
message
1
/
AUTO 8 2x11
"CHARGER EN PAPIER
CHOIX PAPIER
DE FORMAT xxxxxx"
s'affiche. Si ce message
100%
s'affiche, chargez du
O
papier
de
format
approprié dans un magasin.
Même si le message ci-dessus s'affiche, il est
possible de réaliser des copies sur le papier
actuellement sélectionné.
*Les exigences suivantes doivent être remplies.
Des originaux de format standard (A3, B4, A4,
A4R, B5, B5R ou A5 (11" x 17", 8-1/2" x 14", 8-1/
2" x 11", 8-1/2" x 11"R ou 5-1/2" x 8-1/2R")) sont
paramétrées et la fonction de sélection
automatique du papier est activée.
Si vous devez copier des
originaux d'un format
1. A4
2. B5
A4
autre que les formats ciPAP. ORDINAIRE PAP. ORDINAIRE
PAP. ORDINAIRE
dessus,
sélectionnez
5. A4
PAP. ORDINAIRE
3. B4
manuellement le format
PAP. ORDINAIRE
4. A3
PAP. ORDINAIRE
de papier souhaité en
appuyant sur la touche
[CHOIX PAPIER], puis
en appuyant sur la touche de sélection du format
de papier souhaité.
La touche sélectionnée est mise en surbrillance et
l'écran de sélection du papier se ferme. Pour
fermer l'écran de sélection de papier sans
effectuer de sélection, appuyez sur la touche
[CHOIX PAPIER].
PRET A NUMERISER POUR COPIER.
4 Appuyez sur la touche [1→ 1].
Appuyez sur la touche
[1→1].
4-7
COPIE NORMALE
le mode de sortie souhaité
7 Sélectionnez
(page 4-9).
Le mode tri est le mode
par défaut.
Pour sélectionner le
SORTIE
mode groupe, appuyez
sur la touche [SORTIE],
appuyez sur la touche
FICHIER
[GROUPE] de l'écran de
réglage des paramètres de sortie, puis sur la
touche [OK] de l'écran de réglage.
COPIE R/V
9 Appuyez sur la touche [DEPART].
Si vous appuyez sur la
touche [C] pendant la
numérisation
des
originaux,
le
numérisation
sera
interrompue. Si la copie
a déjà commencé, la
copie et la numérisation seront interrompues une
fois que l'original en cours sera sorti de la zone de
sortie des originaux. Dans ce cas, la quantité de
copies sera remise à "0".
les touches numériques pour
8 Utilisez
configurer le nombre de copies souhaité.
Un maximum de 999
peut être paramétré.
Si vous effectuez une
seule copie, celle-ci peut
être réalisée lorsque
l'affichage du nombre de
LOGOUT
copies
indique
"0".
Utilisez la touche [C] (effacement) pour annuler
une entrée si vous avez fait une erreur.
4-8
REMARQUES
● Le mode copie recto d'originaux recto est
paramétré par défaut dans les réglages initiaux. Si
les réglages par défaut n'ont pas été modifiés
dans "Réglage de l'état initial" (réglages
administrateur), les étapes 3 à 5 page 4-7 peuvent
être omises.
Pour annuler la copie….
Pour annuler un travail de copie en cours, appuyez
sur la touche [CA]. Un message de confirmation
s'affichera. Appuyez sur la touche [OUI] pour
annuler la copie.
COPIE NORMALE
■ Sortie de copies (tri et groupe)
Exemple : Réaliser cinq jeux de copies avec chacun trois originaux
● Trier des copies en groupes
Original
5 jeux de copies
SORTIE
TRI
MODES SPECIAUX
COPIE R/V
㩇㩍㨺㩖㩩㩣
㩉㨺㩎
SORTIE
TRI
GROUPE
LOGOUT
Réglez le
nombre de
copies (5)
Appuyez sur la
touche [SORTIE]
Appuyez sur la
touche [TRI]
Appuyez sur la
touche [DEPART]
Si vous utilisez la fonction de chargement automatique de
documents, la fonction tri est sélectionnée automatiquement
lorsque vous placez l'original dans le chargeur de documents.
● Grouper des copies par page
4
Original
5 copies par page
SORTIE
TRI
MODES SPECIAUX
COPIE R/V
㩇㩍㨺㩖㩩㩣
㩉㨺㩎
SORTIE
TRI
GROUPE
LOGOUT
Réglez le
nombre de
copies (5)
Appuyez sur la
touche [SORTIE]
Appuyez sur
la touche [TRI GROUPE].
Appuyez sur la
touche [DEPART]
Groupe est sélectionné automatiquement lorsque
vous placez l'original sur la vitre d'exposition.
■ Sélectionner le plateau de sortie (lorsqu'un finisseur ou un finisseur agrafeur
piqûre à cheval est installé en option)
Si la touche [PLATEAU FINISSEUR] est mise en surbrillance, les pages sorties sont envoyées vers le plateau
du finisseur ou du finisseur agrafeur piqûre à cheval. Lorsque la touche "PLATEAU CENTRAL" est mise en
surbrillance, les pages sorties sont envoyées vers le plateau central. Appuyez sur la touche appropriée pour
sélectionner le plateau de sortie souhaité.
0
SORTIE
TRI
PLATEAU
FINISSEUR
TRI
AGRAFAGE
TRI
GROUPE
OK
PLATEAU
CENTRAL
PIQURE A
CHEVAL
PERFOR.
DECALAGE
Cet écran s'affiche lorsqu'un finisseur agrafeur piqûre à cheval est installé.
Cet écran s'affiche lorsqu'un finisseur est installé.
4-9
COPIE NORMALE
Copie recto verso automatique à l'aide de la fonction de
chargement automatique de documents
L'appareil peut copier automatiquement des originaux recto verso, ce qui évite de tourner manuellement chaque page d'original.
Original
Copie
1. Copie
automatique
recto
verso
à
partir
recto
verso
à
partir
d'originaux recto
2. Copie
automatique
d'originaux recto verso
3. Copie automatique recto à partir d'originaux
recto verso
les originaux dans le plateau du
1 Placez
chargeur de documents. (pages 4-3 à 4-6)
3 Sélectionnez le mode de copie souhaité.
L’écran varie en fonction
de l'équipement installé.
E RECTO VERSO
2 Appuyez sur la touche [COPIE R/V].
MODES SPECIAUX
Si vous appuyez sur une touche copie pour un
mode qui ne peut pas être sélectionné, un
double bip retentira.
Exemple d'original
en orientation
portrait
Exemple d'original
en orientation
paysage
COPIE R/V
SORTIE
Si vous réalisez une copie automatique recto
verso à partir d'un original recto A3 (11" x 17") ou
B4 (8-1/2" x 14") en orientation portait, ou que
vous souhaitez inverser le haut et le bas du verso
d'un original recto verso, appuyez sur la touche
[COTE DE LA RELIURE].
4 Appuyez sur la touche[OK].
0
OK
COTE DE LA
Réalisez les étapes 6 et 9 page 4-7 et 4-8.
4-10
COPIE NORMALE
Copie à partir de la vitre d'exposition
Si vous copiez des originaux qui ne peuvent pas être alimentés à partir du chargeur automatique de documents, par
exemple des originaux épais, ouvrez le couvercle et copiez les originaux depuis la vitre d'exposition.
■ Copies recto d'originaux recto
Original
Copie
l'original sur la vitre d'exposition.
1 Placez
(pages 4-3 à 4-6)
Assurez-vous que du papier de même
3 format
que les originaux est sélectionné
automatiquement*.
AUTO
EXPOSITION
Echelle de la vitre d'exposition
repère
B5
A4 ou 8½x11
B4 ou
8½x14
A3 ou 11x17
Echelle de la vitre d'exposition
repère
A4
B5
ou 8½x11
●Réglez le coin de l'original avec la pointe du repère
sur l'échelle de la vitre d'exposition.
●Placez l'original dans la position correspondant à
son format comme indiqué ci-dessus.
que le mode copie recto –
2 Assurez-vous
recto est sélectionné.
Le mode recto – recto
est
sélectionné
222
lorsqu'aucune
icône de
111
A4
mode recto verso n'est
1.
2.
affichée dans la zone
5. A4
A4
B5
3. B4
B4
pointillée de l'écran. Si
4. A3
une icône est affichée,
réalisez les étapes 3 à 5 page 4-7, puis passez à
l'étape 3.
ORIGINAL A4
Le magasin sélectionné
est mis en surbrillance
ou
le
message
AUTO A4
"CHARGER EN PAPIER
CHOIX PAPIER
DE FORMAT xxxxxx"
s'affiche. Si ce message
100%
s'affiche, chargez le
TAUX DE REPRO
magasin en papier de format approprié.
Même si le message ci-dessus s'affiche, il est
possible de réaliser des copies sur le papier
actuellement sélectionné.
*Les exigences suivantes doivent être remplies.
Des originaux de format standard (A3, B4, A4,
A4R, B5, B5R ou A5 (11" x 17", 8-1/2" x 14", 8-1/2"
x 11", 8-1/2" x 11"R ou 5-1/2" x 8-1/2"R)) ) sont
paramétrées et la fonction de sélection
automatique du papier est activée.
Si vous devez copier des
originaux d'un format
1. A4
2. B5
A4
autre que les formats ciPAP. ORDINAIRE PAP. ORDINAIRE
PAP. ORDINAIRE
dessus,
sélectionnez
5. A4
PAP. ORDINAIRE
3. B4
manuellement
le format
PAP. ORDINAIRE
4. A3
PAP. ORDINAIRE
de papier souhaité en
appuyant sur la touche
[CHOIX PAPIER], puis en appuyant sur la touche
de sélection du format de papier souhaité.
PRET A NUMERISER POUR COPIER.
La touche sélectionnée est mise en surbrillance et
l'écran de sélection du papier se ferme. Pour
fermer l'écran de sélection de papier sans
effectuer de sélection, appuyez sur la touche
[CHOIX PAPIER].
4-11
4
COPIE NORMALE
le mode de sortie souhaité.
4 Sélectionnez
(page 4-9.)
COPIE R/V
6 Appuyez sur la touche [DEPART].
Remplacez l'original par
l'original
suivant
et
appuyez sur la touche
[DEPART].
Répétez
cette opération jusqu'à
la numérisation de tous
les originaux.
Le mode groupe est le
mode par défaut.
Pour sélectionner le
mode tri, appuyez sur la
touche
[SORTIE],
appuyez sur la touche
FICHIER
[TRI] dans l'écran qui
s'affiche, puis appuyez sur la touche [OK].
SORTIE
les touches numériques pour
5 Utilisez
configurer le nombre de copies souhaité.
LOGOUT
Un maximum de 999
peut être paramétré.
Si vous effectuez une
seule copie, celle-ci peut
être réalisée lorsque
l'affichage du nombre de
copies indique "0".
Si vous avez sélectionné le mode de sortie "Tri"
dans l'étape 4 et appuyé sur la touche [DEPART],
vous devez appuyer sur la touche [FIN
LECTURE].
7 Appuyez sur la touche [FIN LECTURE].
METTRE LES ORIGINAUX SUIVANTS.
APPUYER SUR [DEPART]. A LA FIN,
APPUYER SUR [FIN LECTURE].
FIN LECTURE
Utilisez la touche [C] (effacement) pour annuler
une entrée si vous avez fait une erreur.
Pour annuler la copie….
Pour annuler un travail de copie en cours, appuyez
sur la touche [CA]. Un message de confirmation
s'affichera. Appuyez sur la touche [OUI] pour
annuler la copie.
4-12
COPIE NORMALE
Copie automatique recto verso à partir de la vitre
d'exposition
La fonction de copie recto verso automatique est possible. Le papier de copie est retourné automatiquement, ce qui
permet de réaliser facilement une copie recto verso.
Original
Copie
un original sur la vitre d'exposition.
1 Placez
(pages 4-3 à 4-6)
3 Appuyez sur la touche [1→ 2].
4
Echelle de la vitre d'exposition
repère
B5
A4 ou 8½x11
B4 ou
8½x14
A3 ou 11x17
Echelle de la vitre d'exposition
repère
A4
2 Appuyez sur la touche [COPIE R/V].
COPIE R/V
SORTIE
Exemple d'original
en orientation
paysage
B5
ou 8½x11
●Réglez le coin de l'original avec la pointe du repère
sur l'échelle de la vitre d'exposition.
●Placez l'original dans la position correspondant à
son format comme indiqué ci-dessus.
MODES SPECIAUX
Exemple d'original
en orientation
portrait
Si vous réalisez une copie automatique recto
verso à partir d'un original recto A3 (11" x 17") ou
B4 (8-1/2" x 14") en orientation portait, ou que
vous souhaitez inverser le haut et le bas du verso
d'un original recto verso, appuyez sur la touche
[COTE DE LA RELIURE].
4 Appuyez sur la touche[OK].
0
OK
COTE DE LA
Réalisez les étapes 3 à 7 pages 4-11 et 4-12.
4-13
REGLAGE DE L'EXPOSITION
Sélectionnez un mode d'exposition adapté à l'original qui doit être copié. Les sélections sont AUTO, TEXTE, TEXTE/
PHOTO et PHOTO.
■ Réglage automatique de l'exposition
AUTO
Le
réglage
de
ORIGINAL
l'exposition par défaut
est "AUTO" ; ce réglage
règle automatiquement
l'exposition de l'original.
Pour sélectionner le
AUTO
A4
mode d'exposition ou
PAPER SELECT
pour régler manuellement le niveau d'exposition,
suivez les étapes ci-dessous.
AUTO
EXPOSITION
■ Sélectionner le mode d'exposition et régler manuellement le niveau d'exposition
1 Appuyez sur la touche [EXPOSITION].
3 Régler le niveau d'exposition
AUTO
ORIGINAL
AUTO
EXPOSITION
1
MANUEL
3
AUTO
A4
CHOIX PAPIER
[TEXTE], [TEXTE/PHOTO] ou
2 Sélectionnez
[PHOTO] en fonction de l'original à copier.
0
OK
TYPE IMAGE
ORIGINALE
TEXTE
AUTO
AUTO
ORIGINAL
MANUEL
EXPOSITION
TEXTE/PHOTO
1
3
5
PHOTO
AUTO A4
CHOIX PAPIER
100%
TAUX DE REPRO.
5
Appuyez sur la touche
pour effectuer des
copies plus sombres.
Appuyez sur la touche
pour effectuer des
copies plus claires.
REMARQUE
Niveaux d'exposition en mode TEXTE
1 à 2 : Originaux sombres, par exemple journaux
3:
Originaux de densité normale
4 à 5 : Originaux avec caractères écrits au stylo ou
caractères de couleur claire
Pour sélectionner [TEXTE], appuyez sur la touche
[AUTO MANUEL]
pour
sélectionner
[MANUEL].
Sélection des modes d'exposition
TEXTE :
Ce mode est utile pour effectuer des
copies de texte sombre avec un
arrière-plan minimal.
TEXTE/PHOTO Ce mode offre le meilleur
compromis pour copier un original
contenant à la fois du texte et des
photos. Il est également utile pour
copier des photos imprimées.
PHOTO :
Ce mode permet de réaliser les
meilleures copies de photos avec
des détails précis.
4-14
A propos des étapes à suivre
Si vous utilisez un chargeur automatique de
documents, consultez les pages 4-7 à 4-10. Si
vous utilisez la vitre d'exposition, consultez les
pages 4-11 à 4-13.
REMARQUES
● Pour revenir au mode d'exposition automatique,
appuyez sur la touche [AUTO / MANUEL] pour
mettre en surbrillance [AUTO], puis appuyez sur la
touche [OK].
● Le niveau d'exposition utilisé en mode exposition
automatique peut être réglé dans les réglages
admnistrateur. Voir "Réglage de l'exposition" page
16 du Guide des réglages Administrateur)
REDUCTION/AGRANDISSEMENT/ZOOM
Le taux de réduction et d'agrandissement peut être sélectionné automatiquement ou manuellement.
● Sélection automatique : Taux auto (voir ci-dessous)
● Sélection manuelle : Taux de reproduction/zoom prédéfini (Voir page 4-16)
Sélection automatique (taux auto)
Le taux de réduction ou d'agrandissement sera sélectionné automatiquement en fonction du format d'original et du
format de papier sélectionné.
l'original dans le plateau du
1 Placez
chargeur de documents ou sur la vitre
3 Appuyez sur la touche [TAUX AUTO].
5. A4
d'exposition. (pages 4-3 à 4-6)
Le format d'original détecté sera affiché.
REMARQUE
Un réglage automatique du taux peut uniquement être
utilisé pour les formats et types de papier suivants. Il ne
peut pas être utilisé pour d'autres formats. Toutefois, dans
le cas de formats d'originaux et de papier non standard,
les formats peuvent être entrés afin de rendre possible le
réglage automatique du taux pour ces formats.
Formats des originaux : formats standard (voir
"Fonction de détection
du format des originaux"
page 4-3.)
Format de papier : A3, B4, A4, A4R, B5, B5R, ou A5R
(11" x 17", 8-1/2" x 14", 8-1/2" x
11", 8-1/2" x 11"R, or 5-1/2" x 8-1/
2"R)
sur la touche [CHOIX PAPIER], puis
2 Appuyez
sélectionnez le format de papier souhaité.
PRET A NUMERISER POUR COPIER.
1. A4
PAP. ORDINAIRE
2. B5
PAP. ORDINAIRE
3. A4
PAPIER EPAIS
4. A3
PAP. ORDINAIRE
A4
PAP. ORDINAIRE
5. A4
PAP. ORDINAIRE
La
touche
correspondant au format
de papier sélectionné
est mise en surbrillance
et l'écran de sélection du
papier se ferme.
REMARQUE
Si un papier de format souhaité n'a pas été chargé dans
magasin, chargez-le dans le magasin papier ou dans le
plateau d'alimentation auxiliaire. (Voir "Réglage du type
et du format de papier" page 2-14.)
TAUX
AUTO
CHOIX PAPIER
X
O
122%
TAUX DE REPRO.
La touche [TAUX AUTO]
sera
mise
en
surbrillance
et
le
meilleur
taux
de
réduction
ou
d'agrandissement pour
le format d'original et le
format
de
papier
sélectionné
seront
sélectionnés et affichés
sur l'écran du taux de
reproduction.
REMARQUE
Si le message "ROTATION ORIGINAL DE
A
"
s'affiche, modifiez l'orientation de l'original tel
qu'indiqué dans le message. Si le message ci-dessus
s'affiche, la copie peut être réalisée sans modifier
l'orientation, mais l'image ne s'adaptera pas
correctement sur le papier.
les touches numériques pour
4 Utilisez
configurer le nombre de copies souhaité.
Un maximum de 999
peut être paramétré.
Si vous effectuez une
seule copie, celle-ci peut
être réalisée lorsque
l'affichage du nombre de
copies indique "0".
LOGOUT
Utilisez la touche [C]
(effacement) pour annuler une entrée si vous avez
fait une erreur.
5 Appuyez sur la touche [DEPART].
Si vous avez placé un
original sur la vitre
d'exposition, configuré le
mode de sortie sur "Tri",
et appuyé sur la touche
[DEPART], vous devez
appuyer sur la touche
[FIN LECTURE] une fois
que toutes les pages de
l'original ont été numérisées. Etape 7 page 4-12)
Pour annuler le mode taux automatique, appuyez
sur la touche [CA].
4-15
4
REDUCTION/AGRANDISSEMENT/ZOOM
Sélection manuelle (taux de reproduction/zoom prédéfini)
Vous pouvez sélectionner cinq taux d'agrandissement et cinq taux de réduction prédéfinis (max. 400%, min. 25%).
Vous pouvez également utiliser les touches Zoom pour sélectionner un taux compris entre 25% et 400% par
incréments de 1%.
<Avec les réglages administrateur page 16, vous pouvez configurer deux taux d'agrandissement et deux taux de
réduction supplémentaires.>
l'original dans le plateau du
1 Placez
chargeur de documents ou sur la vitre
les
4 Utilisez
agrandissement
touches
réduction,
et [ZOOM] de l'écran
tactile pour configurer les taux de
reproduction souhaités.
d'exposition. (pages 4-3 à 4-6)
REMARQUE
Si vous placez l'original dans le chargeur de documents,
vous pouvez régler le taux entre 25% et 200%.
ZOOM
sur la touche [TAUX DE REPRO.].
2 Appuyez
AUTO
A4
ZOOM XY
CHOIX PAPIER
100%
TAUX DE REPRO.
Taux de reproduction :
Tout taux compris entre
ZOOM
25% et 400% peut être
réglé par incréments de
1%.
Appuyez sur la touche
MENU
ZOOM XY
[
] pour augmenter le
taux ou sur la touche [
] pour le réduire. (Si
vous continuez à appuyer sur la touche [
]/
[
], le taux changera automatiquement. Après
3 secondes, le taux changera rapidement.)
70
la
touche
3 Utilisez
sélectionner le menu "
[MENU]
pour
" ou " " pour le
choix du taux de reproduction.
Menu
PRET A NUMERISER POUR COPIER.
0
OK
ZOOM
AUTO
ORIGINAL
REMARQUES
● Appuyez sur une touche de réduction ou
d'agrandissement pour paramétrer le taux
approximatif, puis appuyez sur la touche [
]
pour augmenter le taux ou sur la touche [
]
pour le réduire.
● Le changement automatique du taux lorsque la
touche Zoom est maintenue enfoncée peut être
désactivé dans les réglages administrateur (voir
"Réglage de l'utilisation des touches (Empêcher la
répétition de touche)" page 10 du Guide des
réglages Administrateur).
● Si le message "L'IMAGE EST PLUS GRANDE
QUE LE PAPIER DE COPIE." apparaît lorsqu'un
taux est sélectionné, l'image risque de ne pas tenir
sur le papier de copie.
● Pour régler séparément les taux de reproduction
horizontal et vertical, utilisez la fonction ZOOM XY.
Voir page 4-18.
AUTO
EXPOSITION
AUTO
A4
CHOIX PAPIER
ZOOM XY
MENU
TAUX
AUTO
TAUX DE REPRO.
●A.Les taux de réduction prédéfinis sont :
70%, 81% et 86% (pour le système AB).
77% et 64% (pour le système en pouce).
●A.Les taux d'agrandissement prédéfinis sont :
70%, 122% et 141% (pour le système AB).
77% et 129% (pour le système en pouce).
Menu
0
OK
ZOOM
AUTO
ORIGINAL
AUTO
EXPOSITION
AUTO
A4
CHOIX PAPIER
ZOOM XY
MENU
TAUX
AUTO
TAUX DE REPRO.
●A.Les taux de réduction prédéfinis sont :
50% et 25%.
●A.Les taux d'agrandissement prédéfinis sont :
200% et 400%.
(Les
taux
personnalisés
définis
par
l'administrateur sont affichés dans le menu des
taux 2.)
4-16
MENU
[OK].
5 Appuyez sur la touche
0
OK
AUTO
ORIGINAL
AUTO
EXPOSITION
AUTO
A4
CHOIX PAPIER
IO
TAUX
AUTO
TAUX DE REPRO.
REDUCTION/AGRANDISSEMENT/ZOOM
qu'un format de papier
6 Assurez-vous
approprié a été sélectionné en fonction du
taux choisi.
ORIGINAL
A4
4
5.
A4
AUTO
EXPOSITION
B4
AUTO
CHOIX PAPIER
Ecran
de
sélection
automatique du papier
86%
TAUX DE REPRO.
REMARQUE
Si l'écran du mode de sélection automatique du
papier n'apparaît pas, aucun magasin papier avec le
format de papier approprié pour le taux sélectionné
ne sera sélectionné automatiquement.
8 Appuyez sur la touche [DEPART].
Si vous avez placé un
original sur la vitre
d'exposition, configuré le
mode de sortie sur "Tri",
et appuyé sur la touche
[DEPART], vous devez
appuyer sur la touche
[FIN LECTURE] une fois que toutes les pages
d'original ont été numérisées. Etape 7 page 4-12)
Pour revenir au taux 100%
Pour ramener le taux à 100%, appuyez sur la touche
[TAUX DE REPRO.] pour afficher le menu des taux,
puis sur la touche [100%]. (Etapes 2 et 3 page 4-16.)
les touches numériques pour
7 Utilisez
configurer le nombre de copies souhaité.
LOGOUT
4
Un maximum de 999
peut être paramétré.
Si vous effectuez une
seule copie, celle-ci peut
être réalisée lorsque
l'affichage du nombre de
copies indique "0".
Utilisez la touche [C] (effacement) pour annuler
une entrée si vous avez fait une erreur.
4-17
REDUCTION/AGRANDISSEMENT/ZOOM
ZOOM XY
La fonction ZOOM XY permet de modifier séparément les taux de reproduction horizontal et vertical. Les taux
peuvent être configurés de 25% à 400% par incréments de 1%.
Exemple : Sélectionner 100% pour la longueur et 50% pour la largueur
Copie
Original
l’original dans le plateau du
1 Placez
chargeur de documents ou sur la vitre
d’exposition. (pages 4-3 à 4-6)
REMARQUE
Si vous placez l'original dans le chargeur de
documents, vous pouvez régler le taux entre 25% et
200%.
2 Appuyez sur la touche [TAUX DE REPRO.].
les
touches
5 Utilisez
agrandissement et [ZOOM] ([
réduction,
], [
])
pour passer le taux de reproduction dans
le sens horizontal (X).
Y
64%
ZOOM
50%
X
50
Y
100
ZOOM
3 Appuyez sur la touche [ZOOM XY].
MENU
ZOOM XY
4 Appuyez sur la touche [X].
X
100
Y
100
ZOOM
L'état initial de la touche
[X] est sélectionné (mis
en surbrillance), ce qui
rend en principe cette
étape
superflue.
Appuyez
uniquement
sur la touche [X] si elle
n'est pas déjà mise en
surbrillance.
Taux de reproduction :
Tout taux compris entre
25% et 400% peut être
réglé par incréments de
1%.
Appuyez sur la touche
[
] pour augmenter le
taux ou sur la touche [
] pour le réduire. (Si
vous continuez à appuyer sur la touche [
]/
[
], le taux changera automatiquement. Après
3 secondes, le taux changera rapidement.)
REMARQUES
● Appuyez sur une touche de réduction ou
d'agrandissement pour paramétrer le taux
approximatif, puis appuyez sur la touche [
]
pour augmenter le taux ou sur la touche [
]
pour le réduire.
● Le changement automatique du taux lorsque la
touche Zoom est maintenue enfoncée peut être
désactivé dans les réglages administrateur (voir
"Réglage de l'utilisation des touches (Empêcher la
répétition de touche)" page 10 du Guide des
réglages Administrateur).
6 Appuyez sur la touche [Y].
X
50
Y
100
ZOOM
4-18
Une touche de taux fixe
n'est pas mise en
surbrillance
lorsqu'on
appuie dessus.
ZOOM XY
AUTO A4
CHOIX PAPIER
100%
TAUX DE REPRO.
10
REDUCTION/AGRANDISSEMENT/ZOOM
les
touches
7 Utilisez
agrandissement et [ZOOM] ([
réduction,
], [
])
pour passer le taux de reproduction dans
le sens vertical (Y).
70%
X
50
70
Y
64%
tous les réglages de copie
10 Sélectionnez
souhaités, par exemple exposition ou
nombre de copies, puis appuyez sur la
touche [DEPART].
Une touche de taux fixe
ne se met pas en
surbrillance
lorsqu'on
appuie dessus.
ZOOM
50%
50
70
Y
Vous pouvez également
utiliser
les
touches
Zoom pour modifier le
taux entre 25% et 400%
par incréments de 1%.
Si nécessaire, vous
pouvez
appuyer
à
nouveau sur la touche
[X] pour ajuster le zoom
X.
ZOOM
ZOOM XY
ANNULER
Pour annuler un réglage de zoom X ou Y..
Appuyez sur la touche [ZOOM XY] ou la touche
[ANNULER] sur l'écran de sélection du taux (étape 3
ou 5 page 4-18).
4
8 Appuyez sur la touche [OK].
OK
141%
200%
100%
A
PA
400%
nécessaire, appuyez sur la touche
9 Si[CHOIX
PAPIER] et sélectionnez le format
de papier.
0
A4
N
EPAIS
PAP. ORDINAIRE
AUTO
ORIGINAL
AUTO
EXPOSITION
5. A4
CHOIX PAPIER
NAIRE
PAP. ORDINAIRE
X-50% Y-70%
TAUX DE REPRO.
Si le mode SELECTION
AUTOMATIQUE
DU
PAPIER est activé, le
format de papier de
copie approprié est
automatiquement
sélectionné en fonction
du format de l'original et
des taux de reproduction
choisis.
4-19
PAPIERS SPECIAUX
Les papiers spéciaux, (y compris les transparents, les cartes postales et les intercalaires, doivent être chargés sur
le plateau d’alimentation auxiliaire.
l’original dans le plateau du
1 Placez
chargeur de documents ou sur la vitre
5 Sélectionner
auxiliaire.
le plateau d'alimentation
d’exposition. (pages 4-3 à 4-6)
0
A4
N
PAPIER EPAIS
EPAIS
AUTO
ORIGINAL
AUTO
EXPOSITION
5. A4
CHOIX PAPIER
DINAIRE
le papier spécial sur le plateau
2 Charger
d'alimentation auxiliaire
Voir page 2-12 pour les
caractéristiques
du
papier pouvant être
utilisé dans le plateau
d'alimentation auxiliaire.
Pour les instructions de
chargement du papier,
voir "Chargement du
papier dans le plateau d'alimentation auxiliaire."
(page 2-10).
la touche [CHOIX PAPIER].
3 Appuyez sur
AUTO
EXPOSITION
4
AUTO A4
CHOIX PAPIER
100%
COPY
le type et le format du papier chargé
4 Réglez
sur le plateau d'alimentation auxiliaire.
0
A4
N
AUTO
EXPOSITION
PAPIER EPAIS
EPAIS
5. A4
INAIRE
PAP. ORDINAIRE
CHOIX PAPIER
(X)
3
1
AUTO
ORIGINAL
(Y)
100%
TAUX DE REPRO.
2
La touche (X) indique
le type de papier
actuellement
sélectionné.
La touche (Y) indique
le format de papier
actuellement chargé
sur
le
plateau
d'alimentation
auxiliaire.
Pour modifier le type de papier affiché, appuyez
sur la touche (X), puis sur la touche (Y). Si, lors
du chargement du papier, vous avez modifié le
format de papier du format AB à un format en
pouce (ou d'un format en pouce à un format
AB), ou si vous avez changé le type de papier,
veillez à modifier les réglages du type et du
format de papier comme expliqué au étapes 5 à
7 page 2-14 et les étapes 8 à 10 à la page 2-15.
4-20
PAP. ORDINAIRE
100%
TAUX DE REPRO.
tous les réglages de copie
6 Sélectionnez
souhaités, par exemple exposition ou
nombre de copies, puis appuyez sur la
touche [DEPART].
Lorsque vous effectuez
des copies à partir de la
vitre d'exposition en
mode tri en utilisant la
touche
[DEPART],
appuyez sur la touche
[FIN LECTURE] une fois
que tous les originaux ont été numérisés (étape 7
page 4-12).
CHAPITRE 5
FONCTIONS DE COPIE
UTILES
Ce chapitre contient des explications sur certaines fonctions spéciales,
l'enregistrement des réglages de copie ainsi que d'autres fonctions
utiles. Veuillez sélectionner et lire les sections de ce chapitre en fonction
de vos besoins.
Page
MODES SPECIAUX................................................................................ 5-2
● Procédure générale d'utilisation des fonctions spéciales................ 5-2
● Décalage de la marge ..................................................................... 5-3
● Effacement ...................................................................................... 5-4
● Copie sur deux pages ..................................................................... 5-5
● Copie en brochure........................................................................... 5-6
● Construction de travail .................................................................... 5-8
● Copie en tandem............................................................................. 5-10
● Couvertures/intercalaires ................................................................ 5-12
● Intercalaires pour transparents ....................................................... 5-23
● Copie multiple ................................................................................. 5-24
● Copie de livre .................................................................................. 5-26
● Copie bloc-notes ............................................................................. 5-27
● Card shot......................................................................................... 5-29
● Image miroir .................................................................................... 5-31
● N/B inversé...................................................................................... 5-31
● Menu Imprimer ................................................................................ 5-32
ENREGISTRER, UTILISER ET EFFACER DES PROGRAMMES DE
TRAVAIL.................................................................................................. 5-44
● Enregistrement d'un programme de travail ..................................... 5-44
● Appeler un programme de travail .................................................... 5-45
● Effacer un programme de travail enregistré .................................... 5-45
INTERROMPRE UN TRAVAIL DE COPIE.............................................. 5-46
5-1
MODES SPECIAUX
Appuyez sur la touche [MODES SPECIAUX] de l'écran principal du mode copie pour ouvrir l'écran des modes
spéciaux. Vous pouvez sélectionner les fonctions suivantes dans l'écran des modes spéciaux.
Appuyez sur la touche [MODES
SPECIAUX] de l'écran principal.
PRET A NUMERISER POUR COPIER.
0
MODES SPECIAUX
ORIGINAL
COPIE R/V
A4
SORTIE
1.
FICHIER
2.
A4
3.
4.
FICHIER TEMP.
B5
A4
B4
A3
OK
MODES SPECIAUX
AUTO
ORIGINAL
A4
DECALAGE DE
LA MARGE
AUTO
EXPOSITION
AUTO A4
CHOIX PAPIER
COPIE EN
BROCHURE
EFFACEMENT
CONSTRUC.
DE TRAVAIL
COPIE SUR
DEUX PAGES
1/3
COPIE EN
TANDEM
100%
TAUX DE REPRO.
1
Décalage de la marge (page 5-3)
2
Effacement (page 5-4)
3
Copie sur deux pages (page 5-5)
4
Copie en brochure (page 5-6)
5
Construction de travail (page 5-8)
6
Copie en tandem (page 5-10)
7
Touche [OK] de l'écran des modes spéciaux
Appuyez sur la touche [OK] pour retourner à
l'écran principal du mode copie.
8
Touche
/
Appuyez sur ces touches pour modifier l'écran des
modes spéciaux.
Trois écrans de modes spéciaux sont disponibles.
Appuyez sur la touche
pour commuter aux deux autres écrans de modes spéciaux.
●Vous pouvez sélectionner les fonctions spéciales suivantes dans le 2ème écran des modes spéciaux. (2/3).
Couvertures/intercalaires (page 5-12)
Copie de livres (page 5-26)
Intercalaires pour transparents (page 5-23)
Copie d'intercalaires (page 5-27)
Copie multiple (page 5-24)
Card shot (page 5-29)
●Vous pouvez sélectionner les fonctions spéciales suivantes dans le 3ème écran (3/3).
Image miroir (page 5-31)
N/B inversé (page 5-31)
Menu Imprimer (page 5-32)
Procédure générale d'utilisation des fonctions spéciales
sur
1 Appuyez
SPECIAUX].
la
touche
[MODES
MODES SPECIAUX
COPIE R/V
SORTIE
sur la touche correspondant au
2 Appuyez
mode spécial souhaité.
MODES SPECIAUX
DECALAGE DE
LA MARGE
COPIE EN
BROCHURE
5-2
EFFACEMENT
CONSTRUC.
DE TRAVAIL
Exemple:
Sélectionner la fonction
de décalage de la marge
Pour sélectionner une fonction spéciale dans l'un
des autres écrans, utilisez les touches
/
pour changer d'écran.
Les procédures de réglage pour les modes
nécessitant des écrans de réglage sont
abordées à partir de la page suivante.
Les fonctions copie sur deux pages,
construction du travail, copie en tandem, image
miroir et N/B inversé ne nécessitent pas
d'écrans spéciaux.
MODES SPECIAUX
Décalage de la marge
La fonction de décalage de la marge permet de décaler automatiquement le texte ou l'image sur le papier de copie
d'environ 10 mm (1/2") dans son réglage initial.
Cette fonction convient pour l'agrafage ou la reliure de copies avec une ficelle.
REMARQUE
Le réglage initial de la largeur de marge peut être modifié dans les réglages administrateur sur toute valeur
comprise entre 0 et 20 mm (0" à 1"). (Page 16 du Guide des réglages Administrateur).
Copie recto
Original
Image déplacée
vers la droite
Image déplacée
vers la gauche
●Vous pouvez choisir droite ou gauche pour la
direction de décalage, comme indiqué sur
l'illustration.
Marge
Marge
Copie recto verso
Original
Image déplacée
vers la droite
Image déplacée
vers la gauche
ou
Marge
1
Appuyez sur la touche [DECALAGE DE LA
MARGE] de l'écran des modes spéciaux.
MODES SPECIAUX
DECALAGE DE
LA MARGE
COPIE EN
BROCHURE
EFFACEMENT
CONSTRUC.
DE TRAVAIL
L'écran de réglage du
décalage de la marge
apparaît.
L'icône de la fonction
décalage de la marge
( ) s'affiche également
dans la partie supérieure
gauche de l'écran pour
indiquer
que
cette
fonction est activée.
2 Sélectionnez la direction de décalage.
DROITE
GAUCHE
5
Marge
Appuyez sur une touche
de
changement
de
direction
pour
sélectionner
un
décalage à gauche ou à
droite.
La
touche
sélectionnée sera mise
en surbrillance.
le décalage requis et appuyez
3 Définissez
sur la touche [OK].
OK
ANNULER
RECTO
10
(0
mm
OK
VERSO
20)
10
(0
mm
1)
Utilisez les touches
et
pour régler le
décalage. Le décalage
peut être réglé entre 0 et
20 mm par incréments
de 1 mm (0" à 1" en 1/
8").
sur la touche [OK] de l'écran des
4 Appuyez
modes spéciaux.
Vous retournerez à l'écran principal du mode copie.
A propos des étapes à suivre
Si vous utilisez un chargeur automatique de
documents, consultez les pages 4-7 à 4-10. Si
vous utilisez la vitre d'exposition, consultez les
pages 4-11 à 4-13.
Pour annuler la fonction de décalage de la marge,
appuyez sur la touche [ANNULER] sur l'écran de
réglage du décalage de la marge (étape 3).
5-3
MODES SPECIAUX
Effacement
La fonction d'effacement permet de supprimer les lignes d'ombre sur les copies produites à partir d'originaux épais
ou de livres. Les modes d'effacement pouvant être sélectionnés sont indiqués ci-dessous. La largeur d'effacement
est d'environ 10 mm (1/2") dans le réglage initial.
REMARQUE
Le réglage initial de la largeur d'effacement peut être modifié dans les réglages administrateur sur toute valeur
comprise entre 0 et 20 mm (0" à 1"). (Page 16 du Guide des réglages Administrateur).
Original
Copie
EFFACEMENT DES BORDS
Elimine les lignes d'ombre apparaissant sur les
bords des copies produites à partir de papier épais
ou de livres.
EFFACEMENT DU CENTRE
Elimine les lignes d’ombre provoquées par les
reliures.
EFFACEMENT BORD+CENTRE
Elimine les lignes d'ombre autour des bords des
copies et celles qui se trouvent au centre.
Affichage des écrans de modes spéciaux.
Voir "Procédure générale d'utilisation des
fonctions spéciales" à la page 5-2.
1
Appuyez sur la touche [EFFACEMENT] de
l'écran des modes spéciaux.
ECIAUX
CALAGE DE
LA MARGE
COPIE EN
BROCHURE
EFFACEMENT
CONSTRUC.
DE TRAVAIL
2 Sélectionnez
souhaité.
COP
DEUX
COP
TAN
le
EFFACEMENT
EFFACEMENT EFFACEMENT EFFACEMENT
DES BORDS DU CENTRE BORD+CENTRE
L'écran de réglage de
l'effacement s'affiche.
L'icône
d'effacement
( ) s'affiche également
dans
la
partie
supérieure gauche de
l'écran pour indiquer que
cette
fonction
est
activée.
mode
d'effacement
Sélectionnez l'un des trois
modes
d'effacement
disponibles. La touche
sélectionnée sera mise
en surbrillance.
la largeur d'effacement et appuyez
3 Ajustez
sur la touche [OK].
ANNULER
OK
BORD
10
(0
mm
20)
Utilisez les touches
et
pour régler la largeur
d'effacement
à
une
valeur comprise entre 0
et 10 mm par incréments
de 1 mm (0" à 1" par
incréments de 1/8").
sur la touche [OK] de l'écran des
4 Appuyez
modes spéciaux.
Vous retournerez à l'écran principal du mode copie.
A propos des étapes à suivre
Si vous utilisez un chargeur automatique de
documents, consultez les pages 4-7 à 4-10. Si
vous utilisez la vitre d'exposition, consultez les
pages 4-11 à 4-13.
REMARQUE
Si vous utilisez la fonction d'effacement, un
effacement des bords a lieu sur les bords de l'image
originale. Si vous utilisez également un réglage de
taux, la largeur d'effacement variera en fonction du
taux choisi.
Pour annuler la fonction d'effacement, appuyez sur
la touche [ANNULER] sur l'écran de réglage de
l'effacement (étape3).
5-4
MODES SPECIAUX
Copie sur deux pages
La fonction de copie sur deux pages permet de réaliser des copies séparées de deux documents placés l'une à côté
de l'autre sur la vitre d'exposition. Cette fonction s'avère particulièrement utile pour la copie de livres ou d'autres
documents reliés.
[Exemple] Copie des pages de gauche et de droite d'un livre
Original livre
Copie sur deux pages
●La fonction de copie sur deux pages ne peut être
utilisée que pour les copies réalisées à partir de la
vitre d'exposition. Le chargeur de documents
automatique ne peut pas être utilisé pour cette
fonction.
●Seuls les formats de papier A4 (8-1/2" x 11")
peuvent être utilisés.
Affichage des écrans de modes spéciaux.
Voir "Procédure générale d'utilisation des
fonctions spéciales" à la page 5-2.
1
Appuyez sur la touche [COPIE SUR DEUX
PAGES] de l'écran des modes spéciaux.
OK
1/3
ACEMENT
COPIE SUR
DEUX PAGES
CONSTRUC.
E TRAVAIL
COPIE EN
TANDEM
La touche [COPIE SUR
DEUX PAGES] sera
mise en surbrillance
pour indiquer que la
fonction est activée, et
l'icône correspondante
(
) s'affichera dans la
partie
supérieure
gauche de l'écran.
sur la touche [OK] de l'écran des
2 Appuyez
modes spéciaux.
que le format de papier A4
4 Assurez-vous
(8-1/2" x 11") soit sélectionné.
AUTO
A4
CHOIX PAPIER
Si ce n'est pas le cas,
appuyez sur la touche
[CHOIX PAPIER] pour
sélectionner le format
A4 (8-1/2" x 11") .
100%
A propos des étapes à suivre
Pour les copies recto verso, réalisez les étapes
2 à 4 page 4-13, puis suivez les étapes 4 à 6
page 4-12.
Pour les copies recto, réalisez les étapes 4 à 6
page 4-12.
Vous retournerez à l'écran principal du mode copie.
les
3 Placez
d'exposition.
originaux
sur
la
vitre
Pour copier un livre
épais,
appuyez
doucement sur le livre
pour l'aplatir contre la
vitre d'exposition.
REMARQUE
Pour effacer les ombres provoquées par la reliure du
document, utilisez la fonction effacement des bords
(page 5-4). (Les fonctions Effacement du centre et
Effacement des bords et du centre ne peuvent pas
être combinées.)
Pour annuler la fonction copie sur deux pages,
appuyez sur la touche [COPIE SUR DEUX PAGES]
dans l'écran des modes spéciaux (écran de l'étape 1).
Index A4
81/2" x 11"
Cette page
est copiée
en premier.
B5
A4(81/2" x 11")
B4
(81/2" x 14")
Ligne centrale
de l'original
A3 (11" x 17")
Placez l'original sur la vitre d'exposition de manière à
ce que la première page que vous souhaitez copier se
trouve à droite et que le centre de l'original soit aligné
par rapport au repère de format.
5-5
5
MODES SPECIAUX
Copie en brochure
La fonction de copie en brochure permet de classer les copies dans le bon ordre en vue d'un agrafage central et d'un
pliage sous forme de livret. Deux pages d'originaux sont copiées sur chaque côté du papier. Quatre pages sont ainsi
copiées sur une feuille.
Cette fonction permet de présenter les copies sous la forme d'une brochure ou d'un livret attrayants.
REMARQUE
Pour réaliser des copies en brochure d'un livre ou d'un autre original relié, utilisez la fonction de copie de livres (page
5-26). La fonction de copie de livres permet de numériser l'original ouvert par groupes de deux pages. (Deux pages
sont numérisées lors de chaque numérisation, ce qui réduit de moitié le nombre d'opération de numérisation.)
[Exemple] Copie de huit originaux en mode copie en brochure
Originaux
(recto)
● Numérisez les originaux de la première à la
dernière page. L'ordre de copie est
automatiquement réglé par l'appareil.
● Vous pouvez sélectionner soit une reliure à
gauche (ouverture de droite à gauche), soit une
reliure à droite (ouverture de gauche à droite).
● Quatre originaux seront copiés sur chaque
feuille. Des pages vierges peuvent être ajoutées
automatiquement à la fin, selon le nombre
d'originaux.
● Si un finisseur agrafeur piqûre à cheval est
installé, les copies peuvent être agrafées à deux
endroits le long de la ligne centrale et pliées au
centre.
Les copies terminées
sont pliées en deux.
Reliure à gauche
1
2
3
4
5
6
Première page
7
8
Originaux
(recto verso)
2
4
6
8
Reliure à droite
1
3
Première page
5
7
Affichage des écrans de modes spéciaux.
Voir "Procédure générale d'utilisation des
fonctions spéciales" à la page 5-2.
sur la
1 Appuyez
BROCHURE] de
la position de la reliure
3 Sélectionnez
(reliure à gauche ou reliure à droite).
RELIURE RELIURE
A GAUCHE A DROITE
C
SE
touche [COPIE EN
l'écran des modes
spéciaux.
SPECIAL MODES
L'écran des réglages
COPIE EN BROCHURE
EFFACEMENT
s'affiche alors. L'icône
COPIE EN
CONSTRUC.
de la fonction copie en
BROCHURE
DE TRAVAIL
brochure ( , etc.)
s'affiche
également
dans
la
partie
supérieure gauche de l'écran pour indiquer que
cette fonction est activée.
DECALAGE DE
LA MARGE
le type d'originaux à copier :
2 Désignez
recto et recto verso.
ORIGINAL
RECTO
VERSO
5-6
Sélectionnez la touche
[RECTO VER.] si vous
souhaitez numériser un
original recto verso en
utilisation la fonction de
chargement
automatique.
Si vous souhaitez insérer un type de papier différent
pour la couverture, suivez les étapes 4 à 12 cidessous.
Si vous ne souhaitez pas insérer un type de papier
différent pour une couverture, passez de l'étape 8 à la
page suivante.
sur la
4 Appuyez
COUVERTURE].
ANNULER
NG
OK
RELIURE
A DROITE
REGLAGE
COUVERTURE
touche
[REGLAGE
MODES SPECIAUX
si votre souhaitez ou non
5 Sélectionnez
copier sur la couverture ("OUI" ou "NON").
(page 4-3)
IMPRIM. SUR COUVERTURE
OUI
10 Assurez-vous
souhaité
a
que le format de papier
été
automatiquement
sélectionné en fonction du format de
l'original.
NON
le magasin papier pour la
6 Sélectionnez
couverture.
Le magasin papier
sélectionné
MAGASIN PAPIER
actuellement pour la
couverture s'affiche.
PLATEAU
2 Le format ainsi que le
D’ALIM. AUX.
type de papier du
A4
PAP. ORDINAIRE
magasin sélectionné
actuellement s'affiche.
Sur l'écran représenté dans l'exemple ci-dessus,
la papier chargé est du papier ordinaire A4 (8-1/2"
x 11").
Pour changer de magasin papier pour la
couverture, appuyez sur la touche de sélection du
magasin. (Sur l'écran représenté dans l'exemple,
la touche de sélection du magasin est "PLATEAU
D'ALIM. AUX.".
L'écran de sélection du magasin apparaît lorsque
vous appuyez sur la touche de sélection du
magasin. Sélectionnez le magasin souhaité sur
cet écran.
1
ANNULER
OK
REMARQUE
● Si le papier de couverture est alimenté depuis le
module d’insertion, il n'est pas possible de copier
sur la couverture.
● La copie recto verso est impossible sur les
étiquettes, les transparents et les intercalaires. Si
vous effectuez une copie sur une couverture, ne
sélectionnez pas un magasin contenant l'un de
ces types de papier.
7 Appuyez sur la touche [OK].
ANNULER
E
OK
RELIURE
A DROITE
REGLAGE
COUVERTURE
8 Appuyez sur la touche [OK].
OK
ANNULER
RELIURE
A GAUCHE
l’original dans le chargeur de
9 Placez
documents ou sur la vitre d’exposition.
OK
Retour
à
l'écran
principal du mode copie.
Pour sélectionner un
autre format de papier,
sélectionner le format
souhaité et appuyez sur
la touche [TAUX AUTO].
Le taux approprié sera
100%
sélectionné
automatiquement
en
fonction du format de l'original et du format du
papier. (Voir étapes 2 et 3 page 4-15.)
AUTO
A3
CHOIX PAPIER
tous les réglages de copie
11 Sélectionnez
souhaités, par exemple exposition ou
nombre de copies, puis appuyez sur la
touche [DEPART].
vous utilisez le chargeur automatique de
12 Sidocuments
:
La copie démarre une fois que tous les originaux
ont été numérisés. (La prochaine étape n'est pas
requise.)
Si vous utilisez la vitre d'exposition :
Remplacez l'original par l'original suivant et
appuyez sur la touche [DEPART]. Répétez cette
opération jusqu'à ce que tous les originaux soient
numérisés, puis appuyez sur la touche [FIN
LECTURE].
REMARQUE
● Lorsque la fonction de copie en brochure est
paramétrée, le mode copie recto verso sera
automatiquement sélectionné.
● Si cette fonction est utilisée en liaison avec la
fonction copie en brochure (agrafage en brochure)
et que le nombre d'originaux est supérieur au
nombre de pages pouvant être agrafées, un
message vous demandant de sélectionner
"ANNULER", "CONTINUER", ou "DIVISER"
s'affiche.
Pour annuler ce travail, sélectionnez "ANNULER".
Pour réaliser des copies en brochure sans
agrafage, sélectionnez "CONTINUER". Pour
diviser les pages en groupes pouvant être agrafés,
sélectionnez "DIVISER".
Si vous avez réalisé les étapes 4 à 6 pour insérer
du papier de couverture, il n'est pas possible de
diviser l'agrafage. Vous pouvez soit continuer à
réaliser une copie en brochure, soit annuler le
travail.
RELIURE
A DROITE
REGLAGE
COUVERTURE
Pour annuler la fonction de copie en brochure,
appuyez sur la touche [ANNULER] sur l'écran de
réglage de la copie en brochure (écran 2).
5-7
5
MODES SPECIAUX
Construction de travail
Utilisez le mode de construction de travail lorsque le nombre de pages d'originaux à copier est supérieur à la capacité
du chargeur de documents (le nombre maximum de pages étant de 150). Cette fonction permet de numériser par
groupes les pages d'originaux.
[Exemple] Copie de 300 pages d'originaux A4
Originaux
1
1
A:150 feuilles
300 pages d'originaux
151
B:150 feuilles
*Divisez les originaux en groupes de 150 pages chacun.
Numérisez les originaux en commençant par la première
page du groupe A. Numérisez ensuite le groupe B en
veillant à conserver le bon ordre des pages.
Affichage des écrans de modes spéciaux.
Voir "Procédure générale d'utilisation des
fonctions spéciales" à la page 5-2.
que le format de papier souhaité
4 Vérifiez
est sélectionné, choisissez le nombre de
copies ainsi que les autres réglages de
copie, puis appuyez sur la touche
[DEPART].
sur la touche [CONSTRUC. DE
1 Appuyez
TRAVAIL] de l'écran des modes spéciaux.
ES
LAGE DE
MARGE
IE EN
CHURE
COPIE
DEUX P
EFFACEMENT
CONSTRUC.
DE TRAVAIL
COPIE
TANDE
La numérisation des
originaux
démarrera.
Une
fois
que
la
numérisation du premier
jeu
d'originaux
est
terminée
(A
dans
l'exemple
ci-dessus),,
retirez les originaux numérisés et mettez en place
le jeu d'originaux suivant ( B dans l'exemple), puis
appuyez sur la touche [DEPART]. Répétez cette
opération jusqu'à la fin de la numérisation de tous
les jeux d'originaux.
Pour rectifier les réglages de copie chaque fois que
vous placez un jeu d'originaux, reportez-vous à la
section "Modification des réglages de copie pour
chaque jeu d'originaux" page suivante.
La touche [CONSTRUC.
DE TRAVAIL] sera mise
en surbrillance pour
indiquer que la fonction
est activée, et l'icône
Construction de travail
(
) s'affichera dans la
partie
supérieure
gauche de l'écran.
sur la touche [OK] de l'écran des
2 Appuyez
modes spéciaux.
OK
ACEMENT
COPIE SUR
DEUX PAGES
CONSTRUC.
E TRAVAIL
COPIE EN
TANDEM
Retour
à
l'écran
principal du mode copie.
1/3
5 Appuyez sur la touche [FIN LECTURE].
PAUSE
ES
ORIGINAL
A4
PLACER L'ORIGINAL SUIVANT ET APP.
SUR [DEMARRER]. POUR MODIFIER LES
REGLAGES COPIE, APP. SUR [MODIFIER].
le premier jeu d'originaux dans le
3 Placez
plateau du chargeur de documents. (page 4-3)
FIN LECTURE
MODIFIER
4.
A3
C
Pour annuler la fonction construction de travail,
appuyez sur la touche [CONSTRUCTION DE
TRAVAIL] dans l'écran des modes spéciaux (étape
1). L'écran mis en surbrillance sera annulé.
5-8
MODES SPECIAUX
■ Modification des réglages de copie pour chaque jeu d'originaux
En mode de construction de travail, vous pouvez modifier les réglages de copie chaque fois que vous placez un
jeu d'originaux.
Une fois l'étape 4 de la page 5-8 effectuée, suivez les étapes ci-dessous.
5 Appuyez sur la touche [MODIFIER].
7 Appuyez sur la touche [FIN LECTURE].
PAUSE
PAUSE
ES
ORIGINAL
ES
A4
4.
A4
PLACER L'ORIGINAL SUIVANT ET APP.
SUR [DEMARRER]. POUR MODIFIER LES
REGLAGES COPIE, APP. SUR [MODIFIER].
PLACER L'ORIGINAL SUIVANT ET APP.
SUR [DEMARRER]. POUR MODIFIER LES
REGLAGES COPIE, APP. SUR [MODIFIER].
FIN LECTURE
MODIFIER
FIN LECTURE
MODIFIER
ORIGINAL
4.
A3
A3
C
C
les réglages de copie
6 Sélectionnez
désirés dans l'écran qui s'affiche et
appuyez sur la touche [DEMARRER].
PAUSE
MARRER].
ORIGINAL A4
1.
2.
A4
3.
4.
B5
5.
READ-END
A4
AUTO
EXPOSITION
A4
AUTO A4
CHOIX PAPIER
B4
A3
100%
TAUX DE REPRO.
Vous avez le choix entre
"EXPOSITION", "CHOIX
PAPIER" et "TAUX DE
REPRO.".
Si vous appuyez sur la
touche [FIN LECTURE],
la copie commencera
sans que le nouveau jeu
d'originaux
ne
soit
numérisé.
5
REMARQUES
● Si le format de l'original a été défini manuellement au début de la procédure de construction de travail, il n'est
pas possible de modifier le réglage du format de l'original. Si la fonction de détection automatique des originaux
est activée, le format sera détecté pour chaque jeu d'originaux placés dans la machine.
● Lorsque le plateau d'alimentation auxiliaire est sélectionné, il n'est pas possible de modifier le format de papier.
● Si le taux a été initialement réglé sur "XY ZOOM", il n'est pas possible de modifier le réglage du taux.
● Lorsque le mode de construction de travail est utilisé simultanément avec l'une des fonctions ci-dessous, la touche [MODIFIER] ne s'affiche pas dans l'écran présenté à l'étape 5.
Copie en brochure, copie en tandem, couvertures/intercalaires, intercalaires pour transparents, copie multiple,
copie de livre, copie bloc-notes, tri agrafage, agrafeur piqûre à cheval
5-9
MODES SPECIAUX
Copie en tandem
Il est possible d'utiliser deux appareils reliés au même réseau pour effectuer en parallèle un travail de copie
volumineux.
Le travail étant divisé en deux, le temps requis est réduit de près de la moitié.
Pour utiliser cette fonction, deux appareils doivent être reliés à votre réseau en tant qu'imprimantes réseau. Si davantage
d'appareils sont connectés au réseau, cette fonction peut uniquement être utilisée pour partager le travail avec un seul
autre appareil.
100 pages
d'originaux
50 pages
d'originaux
50 pages
d'originaux
Appareil maître et appareil esclave
●Au cours des explications suivantes, l'appareil sur
lequel le travail de copie est configuré initialement et
sur lequel le mode copie en tandem est sélectionne
est appelé appareil maître. L'autre appareil qui doit
partager le travail est appelé appareil esclave.
●Pour utiliser la fonction de copie en tandem, les
réglages correspondants doivent être configurés
dans les réglages administrateur. (Voir page 13 du
"Guide des réglages Administrateur").
●Pour la configuration des réglages de la copie en
tandem sur la machine maître, vous devez entrer
l'adresse IP de la machine esclave. Pour le numéro
de port, il est préférable d'utiliser le réglage initial
(50001). A moins de rencontrer des problèmes avec
ce réglage, il est recommandé de le conserver. Les
réglages de la copie en tandem doivent être
configurés par votre administrateur réseau. Si la
machine maître et la machine esclave jouent
alternativement le rôle de maître et d’esclave,
l'adresse IP de la machine maître doit également
être entrée dans la machine esclave. Il est possible
de définir le même numéro de port pour les deux
appareils.
Affichage des écrans de modes spéciaux.
Voir "Procédure générale d'utilisation des
fonctions spéciales" à la page 5-2.
sur la touche [COPIE EN
1 Appuyez
TANDEM] de l'écran des modes spéciaux.
OK
La touche [COPIE EN
COPIE SUR
TANDEM] sera mise en
FFACEMENT
DEUX PAGES
surbrillance
pour
COPIE EN
CONSTRUC.
indiquer
que
la
fonction
TANDEM
DE TRAVAIL
est activée, et l'icône
Copie en tandem (
)
s'affichera dans la partie
supérieure gauche de l'écran.
1/3
sur la touche [OK] de l'écran des
2 Appuyez
modes spéciaux.
OK
ACEMENT
COPIE SUR
DEUX PAGES
ONSTRUC.
TRAVAIL
COPIE EN
TANDEM
1/3
Vous retournerez à
l'écran
principal
du
mode copie.
le nombre de copies à l'aide
3 Définissez
des touches numériques.
Il est possible de définir
un maximum de 999
copies. En appuyant sur
la touche [DEPART], les
copies
seront
automatiquement
LOGOUT
réparties
entre
la
machine maître et la machine esclave. Si vous
avez défini un nombre de copies impair, l'appareil
maître se chargera de copier le jeu
supplémentaire.
Si un nombre incorrect de copies a été
configuré…
Appuyez sur la touche d'effacement et configurez le
nombre de copies correct.
l’original dans le chargeur de
4 Placez
documents ou sur la vitre d’exposition.
(page 4-3)
5-10
MODES SPECIAUX
5 Appuyez sur la touche [DEPART].
Pour annuler la fonction copie en tandem, appuyez
sur la touche [COPIE EN TANDEM dans l'écran des
modes spéciaux (étape 1). L'écran mis en
surbrillance sera annulé.
REMARQUES
● Pour réaliser des copies en tandem, l'appareil
maître et l'appareil esclave doivent remplir
certaines conditions.
Après avoir appuyé sur la touche [DEPART] de
l'appareil maître, celui-ci vérifie si ces conditions
sont remplies. Si les conditions ne sont pas
remplies, la copie en tandem n'est pas lancée et
SORTIE TANDEM NON AUTORISE s’affiche. Le
message SORTIR TOUS LES JEUX AVEC
L'APPAREIL ?" s'affiche à l'écran. Pour que
l'appareil maître effectue toutes les copies,
appuyez sur la touche [OK]. Pour annuler le
travail, appuyez sur la touche [ANNULER].
• Ainsi par exemple, les conditions suivantes
doivent être remplies lorsqu'un finisseur
agrafeur piqûre à cheval est installé sur
l'appareil maître et non pas sur l'appareil
esclave :
(1) Si la copie en tandem est réalisée pour un
travail de copie recto verso avec un
nombre de copies réglé sur 999 et que
"Pas d'agrafage" est sélectionné, la copie
en tandem sera réalisée.
(2) Si la copie en tandem est réalisée pour un
travail de copie recto verso avec un
nombre de copies réglé sur 999 et que
"Agrafage" est sélectionné, la copie en
tandem ne sera pas réalisée parce que la
machine esclave ne dispose pas d'un
finisseur.
5
● Après avoir appuyé sur la touche [DEPART], si
l'appareil esclave ne peut pas imprimer en raison
d'un manque de papier ou pour une autre raison,
l'appareil maître imprimera la moitié du travail.
L'autre moitié sera enregistrée sur l'appareil
esclave et le travail sera imprimé une fois que la
machine esclave sera en état d'imprimer.
● Si mode utilisation controlée est activé à la fois sur
la machine maître et sur la machine esclave, vous
devez entrer le même numéro de compte sur les
deux appareils.
● Si mode utilisation controlée est activé sur
l'appareil esclave mais non pas sur l'appareil
maître, la copie en tandem ne peut pas être
réalisée.
5-11
MODES SPECIAUX
Couvertures/intercalaires
Un type de papier différent peut être inséré dans des positions correspondant aux couvertures avant et arrière d'un
travail de copie si vous utilisez la fonction de chargement automatique de documents. Un type de papier différent
peut également être automatiquement ajouté en tant qu'intercalaire entre les pages spécifiées.
Ainsi par exemple, des intercalaires peuvent être insérés au début des chapitres ou à d'autres pages pour créer un
document avec index.
● Il est possible de désactiver les couvertures/intercalaires dans les réglages administrateur. (page 11 du Guide des
réglages Administrateur).
Exemple d'ajout de couvertures
Originaux
Exemple d'ajout d'intercalaires
Originaux
Couverture arrière
Couverture
avant
Intercalaires
Exemple d'ajout de couvertures et d'intercalaires
Originaux
Couverture
arrière
Couverture
avant
Intercalaires
Explications relatives aux couvertures
et intercalaires.
Il existe de multiples façons d'utiliser les
couvertures et les intercalaires. Pour simplifier les
explications, l'utilisation des couvertures et des
intercalaires sera décrite séparément. La
procédure d'insertion des couvertures est
expliquée à la page 5-13. La procédure d'insertion
des intercalaires est expliquée à la page 5-14.
Après avoir lu ces explications, reportez-vous aux
exemples d'utilisation des couvertures et
intercalaires figurant aux pages 5-17 à 5-22.
■ Préparation en vue de l'utilisation de couvertures et d'intercalaires
● Chargez la couverture/l'intercalaire papier dans le magasin avant d'utiliser la fonction couvertures/
intercalaires.
● Utilisez le même format de papier pour les couvertures/intercalaires que pour les copies. (Pour la procédure
de chargement du papier, consultez les pages 2-2 à 2-17.)
● Avant de sélectionner la fonction couvertures/intercalaires, placez les originaux dans le chargeur de
documents, sélectionnez le mode de copie recto ou recto verso, puis sélectionnez le nombre de copies ainsi
que l'ensemble des autres paramètres de copies comme expliqué aux pages 4-7 à 4-10. Une fois que vous
avez configuré ces réglages, effectuez la procédure de sélection des couvertures/intercalaires figurant à la
page suivante.
● L’original doit être numérisé à partir du chargeur de documents. Vous ne pouvez pas utiliser la vitre
d'exposition.
● Vous pouvez utiliser des intercalaires pour les couvertures/intercalaires ; toutefois, une copie recto verso ne
peut être réalisée sur les intercalaires. Le papier à onglet ne peut pas être utilisé pour les couvertures. Les
intercalaires peuvent uniquement être alimentés depuis le plateau d'alimentation auxiliaire 3 et le module
d’insertion. Vous ne pouvez pas utiliser les autres magasins.
● Vous pouvez insérer un maximum de 100 couvertures/intercalaires. Il n'est pas possible d'insérer deux
couvertures/intercalaires entre la même page.
● Le mode copie en brochure ne peut pas être utilisé en même temps que les couvertures/intercalaires.
● Lorsque vous effectuez des copies recto verso d'originaux recto verso, vous ne pouvez pas ajouter
d'intercalaire entre le recto et le verso d'une page d'original.
5-12
MODES SPECIAUX
■ Procédure d'insertion de couvertures avant et arrière
Le papier destiné à la couverture avant est appelé papier de couverture avant ("COUVERT. AVANT" sur l'écran
tactile). Le papier destiné à la couverture arrière est appelé papier de couverture arrière ("COUVERT.
ARRIERE" sur l'écran tactile).
●Vous trouverez des exemples de méthodes d'insertion de la couverture avant et arrière aux pages 5-18 à 5-21
Affichage des écrans de modes spéciaux.
Voir "Procédure générale d'utilisation des
fonctions spéciales" à la page 5-2.
les conditions d'insertion du
5 Paramétrez
papier de couverture avant.
VEUILLEZ REGLER UNE COUVERTURE AVANT.
sur la touche [COUVERTURES/
1 Appuyez
INTERCALAIRES] de l'écran des modes
0
ANNULER
REGLAGE COUVERTURE AVANT
MAGASIN PAPIER
IMPR. SUR COUV. AVANT
spéciaux (2ème écran).
RECTO
OUI
PLATEAU
D’ALIM. AUX.
VERSO
NON
A4
PAP. ORDINAIRE
MODES SPECIAUX
COUVERTURES/
INTERCALAIRES
INTERC. POUR
TRANSPARENTS
COPIE LIVRE
COPIE
BLOC-NOTES
(Y)
(X)
1
2
sur la touche
2 Appuyez
MAGASINS PAPIER].
COUVERT. AVANT
REGLAGE INTERCALAIRE TYPE A
COUVERT. ARR.
REGLAGE INTERCALAIRE TYPE B
REGLAGES
INTERCALAIRES
OK
REGLAGES
MAGASIN PAPIER
DISPOSITION
PAGE
le magasin
3 Sélectionnez
couverture avant.
utilisé pour la
3
OK
REGLAGES MAGASIN PAPIER
COUVERTURE AVANT COUVERTURE ARRIERE
[REGLAGES
ANNULER
COUVERTURES/INTERCALAIRES
INTERCAL.
TYPE A
INTERCAL.
TYPE B
PLATEAU
D’ALIM. AUX.
PLATEAU
D’ALIM. AUX.
PLATEAU
D’ALIM. AUX.
PLATEAU
D’ALIM. AUX.
A4
PAP. ORDINAIRE
A4
PAP. ORDINAIRE
A4
PAP. ORDINAIRE
A4
PAP. ORDINAIRE
(X)
2
Le nom du magasin (position du magasin)
sélectionné pour le papier de la couverture
avant ainsi que le format et le type de papier
sont indiqués sous (X). Si le magasin dans
lequel vous avez chargé du papier pour la
couverture avant est représenté, appuyez sur la
touche [OK]. Vous retournerez à l'écran de
l'étape 2.
Si le magasin approprié pour le papier de
couverture avant n'est pas affiché sous (X),
appuyez sur la touche (Y). L'écran de sélection
du magasin s'affiche alors. Sélectionnez le
magasin dans lequel vous avez chargé le
papier destiné à la couverture avant. Vous
revenez à l'écran ci-dessus.
(Z)
Sélectionnez si vous souhaitez ou non une copie
sur la couverture avant à l'aide des touches (X)
([OUI ou [NON]).
Sélectionnez si vous souhaitez ou non une copie
recto ou une copie recto verso sur le papier de
couverture avant à l'aide des touches (Y). Une
telle sélection n'est possible que si vous avez
sélectionné la touche [OUI] sous (X). (La
sélection recto/recto verso effectuée ici
s'applique uniquement au papier de couverture
avant. Si le papier de couverture arrière est
sélectionné, la sélection s'applique uniquement
au papier de couverture arrière.)
La touche (Z) indique le magasin sélectionné
pour le papier de couverture avant dans l'étape
3 ainsi que le format et le type de papier.
sur la touche [OK] de l'écran de
6 Appuyez
l'étape 5. Vous retournerez à l'écran de
l'étape 2.
Lorsque vous retournez à l'écran de l'étape 2, la
touche [COUVERT. AVANT] sera mise en
surbrillance.
(Y)
1
OK
insérer du papier de couverture
7 Pour
arrière, répéter les étapes 2 à 6 en utilisant
la touche [COUVERT. ARRIERE] au lieu de
la touche [COUVERT. AVANT].
VEUILLEZ REGLER LES COUVERTURES/NTERCALAIRES.
0
OK
MODES SPECIAUX
COUVERTURES/INTERCALAIRES
COUVERT. AVANT
REGLAGE INTERCALAIRE TYPE A
COUVERT. ARR.
REGLAGE INTERCALAIRE TYPE B
ANNULER
REGLAGES
INTERCALAIRES
OK
REGLAGES
MAGASIN PAPIER
DISPOSITION
PAGE
sur la touche [DISPOSITION PAGE]
8 Appuyez
dans l'écran de l'étape 7 pour afficher la liste
sur la touche [COUVERT. AVANT]
4 Appuyez
dans l'écran de l'étape 2.
9
des réglages sélectionnés (page 5-16).
Pour éditer ou effacer une couverture/un
intercalaire, suivez les étapes 1 et 2 page 516. Pour quitter les réglages des couvertures/
intercalaires, appuyez sur la touche
supérieure [OK] de l'écran de l'étape 7.
Appuyez sur la touche [DEPART].
Pour annuler des réglages de couvertures/
intercalaires…
Appuyez sur la touche [ANNULER] dans l'écran de l'étape 2.
5-13
5
MODES SPECIAUX
■ Procédure d’insertion d’intercalaires
Il est possible d'insérer automatiquement un intercalaire différent aux pages spécifiées. Vous pouvez utiliser
deux types de papier pour intercalaires. Le type de papier est spécifié à l'aide de la touche [REGLAGE
INTERCALAIRE TYPE A ] et de la touche [REGLAGE INTERCALAIRE TYPE B] du tableau de bord. Vous
pouvez utiliser du papier à onglet en tant qu'intercalaire.
●Vous trouverez des exemples de méthodes d'insertion d'intercalaires à la page 5-22.
Affichage des écrans de modes spéciaux.
Voir "Procédure générale d'utilisation des
fonctions spéciales" à la page 5-2.
sur la touche [COUVERTURES/
1 Appuyez
INTERCALAIRES] de l'écran des modes
les conditions
5 Réglez
intercalaires de type A .
ANNULER
REGLAGES INTERCALAIRE TYPE A
IMPR. SUR INTERCALAIRES
OUI
d'insertion des
RECTO
VERSO
OK
MAGASIN PAPIER
PLATEAU
D’ALIM. AUX.
NON
spéciaux (2ème écran).
A4
PAP. ORDINAIRE
COPIE
BLOC-NOTES
MODES SPECIAUX
(X)
COUVERTURES/
INTERCALAIRES
INTERC. POUR
TRANSPARENTS
COPIE LIVRE
COPIE
BLOC-NOTES
1
2
sur la touche
2 Appuyez
MAGASINS PAPIER].
[REGLAGES
ANNULER
COUVERTURES/INTERCALAIRES
COUVERT. AVANT
REGLAGE INTERCALAIRE TYPE A
COUVERT. ARR.
REGLAGE INTERCALAIRE TYPE B
REGLAGES
INTERCALAIRES
OK
REGLAGES
MAGASIN PAPIER
DISPOSITION
PAGE
3
le magasin utilisé pour les
3 Sélectionnez
intercalaires de type A.
PAPER TRAY SETTINGS
COUVERTURE AVANT
COUVERTURE ARRIERE
INTERCAL.
TYPE A
INTERCAL.
TYPE B
PLATEAU
D’ALIM. AUX.
PLATEAU
D’ALIM. AUX.
PLATEAU
D’ALIM. AUX.
PLATEAU
D’ALIM. AUX.
A4
PAP. ORDINAIRE
A4
PAP. ORDINAIRE
A4
PAP. ORDINAIRE
A4
PAP. ORDINAIRE
(X)
1
2
(Y)
Le nom du magasin (position du magasin)
sélectionné pour les intercalaires de type A
ainsi que le format et le type de papier sont
indiqués sous (X). Si le magasin dans lequel
vous avez chargé du papier pour les
intercalaires de type A est représenté, appuyez
sur la touche [OK]. Vous retournerez à l'écran
de l'étape 2.
Si le magasin approprié pour les intercalaires
de type A n'apparaît pas sous (X), appuyez sur
la touche (Y). L'écran de sélection du magasin
s'affiche alors. Sélectionnez le magasin dans
lequel vous avez chargé le papier pour les
intercalaires de type A. Vous retournerez à
l'écran de l'étape 2.
sur
4 Appuyez
INTERCALAIRE
l'étape 2
5-14
4
OK
la touche [REGLAGE
TYPE A] de l'écran de
(Y)
(Z)
Sélectionnez si vous souhaitez ou non une
copie sur les intercalaires de type A à l'aide des
touches (X) ([OUI] ou [NON]).
Sélectionnez si vous souhaitez ou non une copie
recto ou recto verso sur les intercalaires de type A
à l'aide des touches (Y). Une telle sélection n'est
possible que si vous avez sélectionné la touche
[OUI] sous (X). (La sélection recto/recto verso
effectuée ici s'applique uniquement aux
intercalaires de type A. Si vous avez sélectionné
des intercalaires de type B, la sélection s'applique
uniquement aux intercalaires de type B.)
La touche (Z) indique le magasin sélectionné pour
les intercalaires de type A au cours de l'étape 3
ainsi que le format et le type de papier.
Si un magasin contenant des intercalaires a été
sélectionné dans l'écran de l'étape 3, vous
pouvez appuyer sur la touche [COPIE BLOCNOTES]. Vous pouvez ainsi sélectionner la
largeur de l'onglet. L'impression recto verso est
impossible sur des intercalaires.
sur la touche [OK] de l'écran de
6 Appuyez
l'étape 5. Vous retournerez à l'écran de
l'étape 2.
Lorsque vous retournez à l'écran de l'étape 2, la
touche [REGLAGE INTERCALAIRE TYPE A] sera
mise en surbrillance.
vous souhaitez insérer un type de papier
7 Sidifférent
avec la touche
[REGLAGE
INTERCALAIRE TYPE B], répétez les étapes
2 à 6. Utilisez la touche [REGLAGE
INTERCALAIRE TYPE B] au lieu de la touche
[REGLAGE INTERCALAIRE TYPE A], et la
touche [INTERCALAIRE TYPE B] au lieu de
la touche [INTERCALAIRE TYPE A].
OK
ANNULER
TS
REGLAGE INTERCALAIRE TYPE A
REGLAGE INTERCALAIRE TYPE B
REGLAGES
INTERCALAIRES
OK
REGLAGES
MAGASIN PAPIER
DISPOSITION
PAGE
MODES SPECIAUX
sur la touche [REGLAGES
8 Appuyez
INTERCALAIRES] pour spécifier les pages
vous souhaitez insérer un type de papier
11 Sidifférent
à l'aide de la touche [REGLAGE
où vous souhaitez insérer des pages avec
[REGLAGE INTERCALAIRE TYPE A] et
[REGLAGE INTERCALAIRE TYPE B].
INTERCALAIRE TYPE B], répétez les étapes
2 à 6. Utilisez la touche [REGLAGE
INTERCALAIRE TYPE B] au lieu de la
touche [REGLAGE INTERCALAIRE TYPE
A], et la touche [INTERCALAIRE TYPE B] au
lieu de la touche [INTERCALAIRE TYPE A].
ANNUL
INTERTYPE A
REGLAGES
INTERCALAIRES
INTERTYPE B
OK
ANNULER
TS
REGLAGE INTERCALAIRE TYPE A
9
Appuyez sur la touche [INTERCALAIRE
TYPE A] ou la touche [INTERCALAIRE
TYPE B], entrez le numéro de page où
vous souhaitez insérer l'intercalaire à
l'aide des touches numérique, puis
appuyez sur la touche [ENTRER].
ENTREZ LE NB DE PAGES ET APPUYEZ SUR
[ENTRER]. UTIL. TOUCHE [C] POUR MODIF.
OK
REGLAGES INSERTION
PAGE D'INSERTION
INSERTION
TOTAL:0
3
ENTRER
(X)
1
2
3
4
INTERCAL.
TYPE A
INTERCAL.
TYPE B
PLATEAU
D’ALIM. AUX.
A4
PAP. ORDINAIRE
PLATEAU
D’ALIM. AUX.
A4
PAP. ORDINAIRE
(Y)
(Z)
(X) indique le nombre total d'intercalaires. Vous
pouvez ajouter un maximum de 100
intercalaires. Si vous insérez plusieurs
intercalaires, appuyez sur la touche [ENTRER]
chaque fois que vous aurez entré un numéro de
page où un intercalaire doit être inséré (position
de l'intercalaire) à l'aide des touches
numériques.
(Y) indique le magasin sélectionné dans l'étape
3 pour [REGLAGE INTERCALAIRE TYPE A]
ainsi que le format et le type de papier.
(Z) indique le magasin sélectionné dans l'étape
3 pour [REGLAGE INTERCALAIRE TYPE B]
ainsi que le format et le type de papier.
Lorsque la touche [INTERCALAIRE TYPE A]
est mise en surbrillance, les réglages des
intercalaires s'appliquent à [REGLAGE
INTERCALAIRE TYPE A]. Lorsque la touche
[INTERCALAIRE TYPE B] est mise en
surbrillance, les réglages des intercalaires
s'appliquent à [REGLAGE INTERCALAIRE
TYPE B].
REGLAGE INTERCALAIRE TYPE B
REGLAGES
INTERCALAIRES
OK
REGLAGES
MAGASIN PAPIER
DISPOSITION
PAGE
sur la touche [DISPOSITION
12 Appuyez
PAGE] dans l'écran de l'étape 11 pour
afficher la liste des réglages sélectionnés
(page 5-16).
Pour éditer ou effacer une couverture/un
intercalaire, suivez les étapes 1 et 2 page
5-16. Pour quitter les réglages des
couvertures/intercalaires, appuyez sur la
touche supérieure [OK] de l'écran de
l'étape 11.
5
13 Appuyez sur la touche [DEPART].
Pour annuler des réglages de couvertures/
intercalaires…
Appuyez sur la touche [ANNULER] dans l'écran de l'étape 2.
sur la touche [OK] de l'écran de
10 Appuyez
l'étape 9. Vous retournerez à l'écran de
l'étape 2.
Lorsque vous retournez à l'écran de l'étape 2, la
touche [REGLAGE INTERCALAIRE TYPE A] sera
mise en surbrillance.
5-15
MODES SPECIAUX
■ Contrôle, édition et effacement de pages de couvertures/d'intercalaires
1
La touche [DISPOSITION PAGE] apparaît après avoir configuré les réglages couvertures/intercalaires (les
réglages de l'étape 1 à l'étape 7 aux pages 5-13 et 5-14).
La touche [DISPOSITION PAGE] est utilisée pour effectuer les opérations suivantes :
● Afficher l'état des couvertures/intercalaires
● Editer, effacer ou ajouter des intercalaires
3 Pour éditer ou effacer un intercalaire, appuyez
Pour afficher la touche [DISPOSITION PAGE] ...
sur la touche de la page que vous souhaitez
Configurez les réglages de l'étape 1 à l'étape 7
éditer ou effacer dans l'écran DISPOSITION
pages 5-13 et 5-14.
PAGE. Si vous appuyez sur cette touche,les
touches
[ANNULER],
[EFFACER],
et
Appuyez sur la touche [DISPOSITION PAGE].
[MODIFIER] s'affichent.
OK
MODIFIER L'INTERCALAIRE ?
OK
ANNULER
TS
REGLAGE INTERCALAIRE TYPE A
REGLAGE INTERCALAIRE TYPE B
REGLAGES
INTERCALAIRES
REGLAGES
MAGASIN PAPIER
ANNULER
couvertures/intercalaires qui ont été
2 Les
paramétrés s'affichent alors.
OK
DISPOSITION PAGE
1/2
COUVERT.
AVANT
INTERCAL.
TYPE A
<4
EFFACER
INTERCAL.
TYPE B
7/8
INTERCAL.
TYPE A
12/-
1
En cas d'écrans multiples, appuyez sur la
touche
ou
pour changer d'écran.
2
Icônes affichées :
: Copie recto uniquement
: Copie verso uniquement
: Copie recto verso
: Pas de copie
Pour les intercalaires, la page d'intercalaire est
également affichée.
correspond à un numéro de page.
●Pour annuler, appuyez sur la touche
[ANNULER].
●Pour effacer une page insérée, appuyez sur la
touche [EFFACER].
●Pour effacer une page insérée, appuyez sur la
touche [EFFACER]. L'écran de l'étape 5 page
5-13 ou l'écran de l'étape 5 page 5-14
s'affiche. Editez la page comme expliqué à
l'étape 5 page 5-13 ou à l'étape 5 page 5-14.
fois que vous fini de contrôler les
3 Une
pages, appuyez sur la touche [OK].
OK
INTERCAL.
TYPE B
/- : Copie verso uniquement page
/
5-16
MODIFIER
DISPOSITION
PAGE
: Copie recto verso page
/
-/
: Copie verso uniquement page
<
: Intercalaire non copié inséré page
BYPASS
MODES SPECIAUX
■ Exemples de couvertures et d'intercalaires
Les relations qui lient les originaux et les copies terminés en cas d'insertion de couvetures ou d'intercalaires
sont indiquées sur les pages suivantes.
Couvertures
●Copie recto verso d'originaux recto
●Copie recto d'originaux recto
(page 5-19)
(page 5-18)
●Copie recto verso d'originaux recto verso
●Copie recto d'originaux recto verso
(page 5-21)
(page 5-20)
Intercalaires
●Copie recto d'originaux recto
(page 5-22)
●Copie recto d'originaux recto verso
(page 5-22)
●Copie recto verso d'originaux recto
(page 5-22)
●Copie recto verso d'originaux recto verso
(page 5-22)
■ Symboles utilisés pour les couvertures et les intercalaires
Symbole
Signification
Icône
s'affichant à
l'écran
Type
Type
Les symboles suivants sont utilisés pour faciliter la compréhension des explications
Le nombre de pages affiché indique les relations entre les originaux et les copies, et peut varier selon les
réglages.
Symbole
5
Couverture arrière sans
copie
1
Couverture arrière après
copie recto verso (Sans
copie sur une page)
Couverture arrière après
copie recto verso
1
6
5
4
3
Couverture arrière après
copie recto d'un original
recto
Intercalaire après copie
recto (Sans copie sur une
page)
3
Couverture avant après
copie recto verso
Autres
2
6
6
Couverture arrière
1
5
Intercalaire après copie
recto
3
Intercalaire après copie
recto verso
Original recto verso ou
page de sortie d'une copie
recto normale
2
Couverture avant après
copie recto verso (Sans
copie sur une page)
1
Icône
s'affichant à
l'écran
Intercalaire sans copie
Intercalaires
Couverture avant après
copie recto
1
6
Couverture avant
Couverture avant sans
copie
Signification
Original recto verso ou
page de sortie d'une copie
recto verso normale
Original recto verso ou
page de sortie d'une copie
recto normale
Original recto verso ou
page de sortie d'une copie
recto normale
5-17
MODES SPECIAUX
■ Couvertures (copie recto d'originaux recto)
Des copies recto sont réalisées à partir des originaux recto suivants.
1ère page
1
2ème page
2
3ème page
4ème page
3
5ème page
4
6ème page
5
6
Copie sur couverture
Résultat de la copie
Pas de copie
Copie recto
verso
Copie recto
Copie recto
Copie recto
Copie recto
verso
Copie recto
verso
Copie recto
Copie recto
verso
Copie recto
verso
5-18
2
3
4
5
6
1
3
4
5
6
1
2
3
4
5
1
2
3
4
5
1
2
3
4
5
1
2
3
4
5
1
3
4
5
3
4
5
1
6
Copie recto
1
6
6
Pas de copie
5
6
Pas de copie
4
6
Copie recto
verso
3
6
Pas de copie
2
6
Copie recto
1
2
Pas de copie
2
Pas de copie
2
Couverture avant Couverture arrière
MODES SPECIAUX
■ Couvertures (copie recto verso d'originaux recto)
Des copies recto verso sont réalisées à partir des originaux recto suivants.
1ère page
1
2ème page
2
3ème page
4ème page
3
5ème page
4
6ème page
5
6
Copie sur couverture
Résultat de la copie
Copie recto
Pas de copie
Copie recto
verso
Copie recto
Copie recto
Copie recto
Copie recto
verso
Copie recto
verso
Copie recto
Copie recto
verso
Copie recto
verso
3
4
6
5
6
Pas de copie
1
4
Pas de copie
2
5
5
Copie recto
verso
1
3
6
Pas de copie
2
Copie recto
2
Pas de copie
3
1
Pas de copie
4
Couverture avant Couverture arrière
6
6
6
6
5
6
5
4
5
4
3
1
4
5
5
2
3
4
5
6
1
2
2
2
1
3
2
3
3
1
2
1
3
4
1
4
5
5-19
MODES SPECIAUX
■ Couvertures (copie recto d'originaux recto verso)
Des copies recto sont réalisées à partir des originaux recto verso suivants.
5
Copie sur couverture
Résultat de la copie
Copie recto
Pas de copie
Copie recto
verso
Copie recto
Copie recto
Copie recto
Copie recto
verso
Copie recto
verso
Copie recto
Copie recto
verso
Copie recto
verso
5-20
1
2
3
4
5
6
1
3
4
5
6
1
2
3
4
5
1
2
3
4
5
1
2
3
4
5
1
2
3
4
5
1
3
4
5
3
4
5
1
6
6
Pas de copie
5
6
Pas de copie
4
6
Copie recto
verso
3
6
Pas de copie
2
6
Copie recto
1
2
Pas de copie
2
Pas de copie
2
Couverture avant Couverture arrière
6
3
3ème page
6
2ème page
4
1
2
1ère page
MODES SPECIAUX
■ Couvertures (copie recto verso d'originaux recto verso)
Des copies recto veso sont réalisées à partir des originaux recto verso suivants.
5
Copie sur couverture
6
4
6
3
1
3
3
1
6
1
5
6
Copie recto
verso
6
Copie recto
verso
3
4
Copie recto
1
4
Copie recto
verso
3
6
Copie recto
verso
1
5
6
Copie recto
3
5
6
Copie recto
1
6
Copie recto
2
Copie recto
verso
5
5
2
Pas de copie
5
2
Copie recto
3
4
Pas de copie
1
5
4
Pas de copie
3
4
Copie recto
verso
1
2
Pas de copie
2
Copie recto
3
2
Pas de copie
4
1
Pas de copie
4
Résultat de la copie
Couverture avant Couverture arrière
4
3
3ème page
6
2ème page
4
1
2
1ère page
5-21
MODES SPECIAUX
■ Intercalaires (copie recto d'originaux recto)
La copie recto et recto verso est réalisée à partir des originaux recto suivants. L'intercalaire est inséré à la
troisième page.
1
3ème page
2
4ème page
3
Copie sur des
intercalaires
4
5ème page
6ème page
5
6
Résultat de la copie
(copie recto verso)
1
2
5
3
4
5
6
3
5
6
6
1
4
2
4
5
3
4
5
1
3
6
3
5
6
2
3
2
1
2
Résultat de la copie (copie recto)
6
2ème page
2
1ère page
Pas de copie
1
1
4
Copie recto
verso
4
Copie recto
■ Intercalaires (copie recto d'originaux recto verso)
La copie recto et recto verso est réalisée à partir des originaux recto verso suivants.
Résultat de la copie
(copie recto verso)
1
2
1
2
1
2
3
4
5
3
4
5
6
3
5
6
6
1
3
2
Résultat de la copie (copie recto)
2
3
5
6
3
5
6
1
2
Pas de copie
5-22
1
4
Copie recto
verso
4
Copie recto
5
6
Copie sur des
intercalaires
4
5
6
3
3ème page
4
1
2ème page
2
1ère page
MODES SPECIAUX
Intercalaires pour transparents
Lorsque vous effectuez des copies sur des transparents, vous pouvez placer des intercalaires vierges entre les transparents.
● Cette fonction n'est opérationnelle que dans les
Exemple: Insérez un intercalaire entre chaque transparents
modes "recto – recto" et "recto verso – recto".
● Vous ne pouvez pas effectuer de copies
Originaux (recto)
multiples dans ce mode.
● Les intercalaires sont insérés sous chaque
transparent, comme indiqué à gauche.
● Sélectionnez des intercalaires de même format
que les transparents.
●
Si les intercalaires sont alimentés depuis un
Originaux (recto verso)
module d’insertion, il n'est pas possible de
copier sur l'intercalaire.
Intercalaires
● Les transparents peuvent être alimentés depuis le
plateau d'alimentation auxiliaire ou le magasin 3.
●
Si vous chargez des transparents dans le
La copie d'originaux recto
Il
est
également
magasin 3, assurez-vous de régler le format de
verso n'est possible que si le
possible de copier sur
papier ainsi que le type de papier comme
chargeur automatique de
les intercalaires.
expliqué aux pages 2-14 et 2-15.
documents est utilisé.
Si les transparents sont chargés dans le
magasin 3, vous devez effectuer les étapes 1 à
5 ci-dessous.
1
Charger des transparents dans le plateau
d'alimentation auxiliaire
4 Appuyez sur la touche [OK].
TYPE
TYPE/FORMAT DU MAGASIN
Retirez tout le papier se
trouvant dans le plateau
d'alimentation auxiliaire
avant de charger des
transparents.
Pour
charger du papier dans
le plateau d'alimentation
auxiliaire, consultez les
pages 2-10 et 2-11.)
OK
FORMAT
AUTO-POUCE
81/2X11
AUTO-AB
A4,B5
ENTREE DE LA TAILLE
5
FORMAT NON STANDARD
2/2
sur la touche [CHOIX PAPIER] de
2 Appuyez
l'écran principal et sélectionnez le type de
Si le format de papier a été changé d'un format de
papier en pouce sur un format de papier AB ou
d'un format de papier AB sur un format de papier
en pouce, veillez à régler le format de papier
comme expliqué aux étapes 5 à 7 page 2-14 et les
étapes 8 à 10 à la page 2-15.
papier du plateau d'alimentation auxiliaire
(appuyez sur la touche (X) ci-dessous).
5 Sélectionner le plateau d'alimentation auxiliaire.
ER POUR COPIER.
0
0
2. B5
AUTO
ORIGINAL
A4
PAP. ORDINAIRE
AUTO
EXPOSITION
PAP. ORDINAIRE
PAPIER EPAIS
5.
PAP. ORDINAIRE
PAP. ORDINAIRE
A4
A4
DINAIRE
EPAIS
5.
DINAIRE
PAP. ORDINAIRE
CHOIX PAPIER
100%
TAUX DE REPRO.
(X)
3
Appuyez sur la touche [TRANSPARENT].
TYPE.
A EN-TETE
PAPIER EPAIS
PERFORE
ETIQUETTES
COULEUR
TRANSPARENT
PAP. ORDINAIRE
AUTO
ORIGINAL
AUTO
EXPOSITION
A4
CHOIX PAPIER
100%
TAUX DE REPRO.
Affichage des écrans de modes spéciaux.
Voir "Procédure générale d'utilisation des
fonctions spéciales" à la page 5-2.
sur la touche [INTERC. POUR
6 Appuyez
TRANSPARENTS] de l'écran des réglages
spéciaux (2ème écran).
L'écran de réglage des
intercalaires
pour
transparents
s'affiche
COUVERTURES/
INTERCALAIRES
INTERCALAIRES
POUR TRANSP.
alors. L'icône de la
fonction
intercalaires
COPIE
COPIE LIVRE
BLOC-NOTES
pour transparents (
,
etc.) s'affiche également
dans la partie supérieure
gauche de l'écran pour indiquer que cette fonction
est activée.
MODES SPECIAUX
5-23
MODES SPECIAUX
les conditions
7 Réglez
intercalaires.
d'insertion des
OK
ANNULER
IMPR. SUR INTERCALAIRES
OUI
NON
OK
FEUILLE INSERTION
MAGASIN 5
A4
PAP. ORDINAIRE
(X)
1
2
sur la touche [OK] extérieure de
8 Appuyez
l'écran de l'étape 7.
Vous retournerez à l'écran principal du mode
copie.
REMARQUE
Si des intercalaires sont alimentés depuis un module
d’insertion, la sortie sera envoyée vers le finisseur
(ou le finisseur agrafeur piqûre à cheval).
(Y)
Sélectionnez si vous souhaitez ou non une copie
sur les intercalaires à l'aide des touches (X)
([OUI ou [NON]). Si vous sélectionnez [OUI], les
intercalaires ne peuvent pas être alimentés
depuis un module d’insertion.
La touche (Y) indique le magasin sélectionné
pour les intercalaires ainsi que le format et le
type de papier. Pour sélectionner un autre
magasin, appuyez sur cette touche pour afficher
l'écran de sélection du magasin, puis
sélectionnez le magasin contenant les
intercalaires.
A propos des étapes à suivre
Si vous utilisez un chargeur automatique de
documents, consultez les pages 4-7 à 4-10. Si
vous utilisez la vitre d'exposition, consultez les
pages 4-11 à 4-13.
Pour annuler la fonction Intercalaires pour
transparents, appuyez sur la touche [ANNULER] sur
l'écran de réglage des transparents avec
intercalaires.
Copie multiple
Vous pouvez effectuer des copies d'originaux multiples sur une seule feuille de copie en adoptant une disposition
uniforme. Sélectionnez 2en1 pour copier deux pages d'originaux sur une feuille, ou 4en1 pour copier quatre pages
d'originaux sur une feuille. Cette fonction est utile lorsque vous souhaitez présenter un grand nombre de pages en
un format compact, ou fournir un aperçu de l'ensemble des pages d'un document.
[Exemple] Copie de 4 pages d'originaux sur une feuille
(Nombre de pages : 4en1, disposition : bord supérieur gauche bord supérieur droit (voir page suivante))
Copies recto à
d'originaux recto
● Lorsque vous utilisez la fonction de copie
multiple, placez les originaux, sélectionnez le
format de papier souhaité, puis sélectionnez le
mode de copie avant de choisir la fonction de
copie multiple sur l'écran des modes spéciaux.
partir
Copies
Copies recto d'originaux
recto verso
5-24
● Lorsque vous utilisez la fonction de copie
multiple, le taux de reproduction approprié est
automatiquement défini en fonction de la taille
de l'original, du format de papier et du nombre
d'originaux à copier sur chaque feuille. Le taux
de réduction minimum est de 25%. Le format
des originaux, le format du papier de copie ainsi
que le nombre de copies de pages d'originaux
sélectionné peut exiger un taux inférieur à 25%.
Etant donné que les copies seront réalisées
avec un taux de réduction de 25%, certaines
parties de l'image risquent d'être coupées.
MODES SPECIAUX
Affichage des écrans de modes spéciaux.
Voir "Procédure générale d'utilisation des
fonctions spéciales" à la page 5-2.
sur la touche [OK] (touche [OK]
4 Appuyez
interne) sur l'écran de réglage de copie
multiple.
Vous retournerez à l'écran des modes spéciaux.
1
Appuyez sur la touche [COPIE MULTIPLE]
de l'écran des réglages spéciaux (2ème
écran).
L'écran des réglages
COPIE
MULTIPLE
COPIE
INTERCALAIRES
s'affiche alors.
MULTIPLE
POUR TRANSP.
L'icône copie multiple
COPIE
CARD SHOT
( ,
etc)
s'affiche
BLOC-NOTES
également dans la partie
supérieure gauche de
l'écran pour indiquer que cette fonction est activée.
le nombre d'image à copier
2 Sélectionnez
sur une feuille de papier.
Si
nécessaire,
l'orientation du papier de
copie et l'orientation de
l'image seront pivotées.
MODES SPECIAUX
COPIE MULTIPLE
2en1
4en1
sur la touche [OK] sur l'écran des
5 Appuyez
modes spéciaux.
Vous retournerez à l'écran principal du mode
copie.
A propos des étapes à suivre
Si vous utilisez un chargeur automatique de
documents, consultez les pages 4-7 à 4-10. Si
vous utilisez la vitre d'exposition, consultez les
pages 4-11 à 4-13.
Pour annuler la fonction de copie multiple, appuyez
sur la touche [ANNULER] sur l'écran de réglage de
copie multiple (écran de l'étape 2).
5
3 Sélectionnez la disposition.
OK
ANNULER
MISE EN PAGE
Nombre de copies
OK
Sélectionnez
l'ordre
dans lequel les originaux
apparaîtront
sur
la
copie.
Mise en page
2en1
4en1
La flèche figurant sur le schéma ci-dessus indique
le sens des images.
5-25
MODES SPECIAUX
Copie de livre
Cette fonction est utile lorsque vous souhaitez réunir des copies de livres ou autres orignaux reliés sous la forme
d'une brochure attrayante. Les deux pages du livre ouvert sont numérisées par jeu, et deux pages de chaque sont
copiées sur le recto et le verso du papier de copie (quatre pages sont copiées sur une feuille). Les copies peuvent
ainsi être pliées au centre et reliées sous la forme d'une brochure.
[Exemple] Copie de livre sur une brochure de 8 pages
● Numérisez les originaux de la première à la
Originaux
Les copies terminées
sont pliées en deux.
dernière page. L'ordre de copie est
automatiquement réglé par l'appareil.
Reliure à gauche
● Vous pouvez sélectionner soit une reliure à
gauche (ouverture de droite à gauche), soit une
reliure à droite (ouverture de gauche à droite).
● Quatre originaux seront copiés sur chaque
feuille. Des pages vierges peuvent être ajoutées
Première page
Première page
automatiquement à la fin, selon le nombre
d'originaux.
● Si un finisseur agrafeur piqûre à cheval est
installé, la fonction copie de livre peut être
Reliure à droite
utilisée en combinaison avec la fonction
brochure pour agrafer et plier les copies au
Première page
Première page
niveau de la ligne centrale.
Affichage des écrans de modes spéciaux.
Voir "Procédure générale d'utilisation des
fonctions spéciales" à la page 5-2.
1
Appuyez sur la touche [COPIE LIVRE] de
l'écran des réglages spéciaux (2ème écran).
MODES SPECIAUX
COUVERTURES/
INTERCALAIRES
INTERC. POUR
TRANSPARENTS
COPIE LIVRE
COPIE
BLOC-NOTES
sur la touche [OK] sur l'écran des
4 Appuyez
modes spéciaux.
Vous retournerez à l'écran principal du mode copie.
les originaux
5 Placez
d'exposition. (page 4-3)
si le livre doit ouvrir à gauche
2 Sélectionnez
ou à droite, puis appuyez sur la touche [OK]
Vous retournerez à
l'écran
des
modes
spéciaux.
RELIURE RELIURE
A GAUCHE A DROITE
que le format
6 Assurez-vous
correct a été sélectionné.
AUTO
A3
CHOIX PAPIER
NG
OK
RELIURE
A DROITE
REGLAGE
COUVERTURE
Si vous souhaitez utiliser
un type de papier
différent
pour
la
couverture, effectuez les
étapes 4 à 12 des pages
5-6 à 5-7.
Si vous ne souhaitez pas
utiliser un type de papier
différent, continuez en
passant à l'étape 4.
de papier
Si le format de papier
souhaité
n'est
pas
sélectionné,
sélectionnez-le.
100%
Sélectionnez les réglages de la couverture.
ANNULER
vitre
Dernière
page
et
couverture
arrière
intérieure ouvertes
REG
COUV
3
la
Numérisez les pages
d'originaux dans l'ordre
suivant :
Couverture
avant
et
arrière ouvertes
Intérieur
de
la
couverture avant et 1ère
page ouvertes
2ème et 3ème page
ouvertes
L'écran des réglages
COPIE LIVRE s'affiche
alors. L'icône de la
fonction copie de livre
( ,
etc)
s'affiche
également dans la partie
supérieure gauche de
l'écran pour indiquer que
cette fonction est activée.
de l'écran des réglages de la fonction de
copie de livres.
sur
le nombre de copies ainsi que
7 Sélectionnez
les autres réglages de copie souhaités, puis
8
appuyez sur la touche [DEPART].
Mettre en place les deux pages suivantes,
puis appuyez sur la touche [DEPART].
Répétez cette opération jusqu'à ce que
toutes les pages soient numérisées, puis
appuyez sur la touche [FIN LECTURE].
Si vous avez sélectionné la fonction de copie de livres, la
copie recto verso sera automatiquement sélectionnée.
Pour annuler la fonction de copie de livres, appuyez sur la
touche [ANNULER] dans l'écran de réglage de la copie de
livres (écran de l'étape 2).
5-26
MODES SPECIAUX
Copie bloc-notes
Il est possible de copier sur les onglets des intercalaires. Préparez les originaux appropriés pour les titres des
onglets.
[Exemple]
Original
Intercalaires
Copie
Zone A
INDEX
INDEX
Zone B
Largeur de l'onglet
A4 : Maximum 20mm
(8-1/2" x 11" : Maximum 5/8")
●Le titre des onglets est déplacé en fonction du réglage de la largeur de l'onglet, c'est pourquoi
les zones A et B doivent rester vierges.
Relations entre les originaux et les intercalaires
Reliure à gauche
(haut-bas normal)
Reliure à droite
(inversion haut-bas)
Reliure à droite
(inversion haut-bas)
Préparation des
originaux
(Ordre normal A-E)
Originaux
Originaux placés
face
imprimée
vers le haut dans
le chargeur de
documents
Originaux placés
sur
la
vitre
d'exposition
Intercalaires
Papier
chargé
dans le plateau
d'alimentation
auxiliaire ou le
magasin 3
Bord avant
de l'original
(Ordre normal A-E)
(Ordre
normal A-E)
Sens
d'alimentation
1
2
3
4
5
(Ordre normal A-E)
Bord avant
de l'original
(Ordre normal A-E)
(Ordre
normal A-E)
Sens
d'alimentation
(Ordre inverse E-A)
Bord avant
de l'original
(Ordre inverse E-A)
(Ordre
inverse E-A)
Sens
d'alimentation
Résultat
(Haut-bas
normal)
(Haut-bas
inversé)
(Haut-bas
inversé)
5-27
5
MODES SPECIAUX
Affichage des écrans de modes spéciaux.
Voir "Procédure générale d'utilisation des
fonctions spéciales" à la page 5-2.
sur la touche [COPIE BLOC1 Appuyez
NOTES] de l'écran des réglages spéciaux
(2ème écran).
L'écran des réglages
COPIE BLOC-NOTES
COUVERTURES/
INTERC. POUR
s'affiche alors. L'icône
TRANSPARENTS
INTERCALAIRES
de la fonction copie blocCOPIE
COPIE LIVRE
notes ( ) s'affiche
BLOC-NOTES
également dans la
partie
supérieure
gauche de l'écran pour
indiquer que cette fonction est activée.
"INTERCALAIRE"
5 Sélectionnez
réglage du type de papier.
pour le
Le réglage du type de papier est expliqué à la
section “Réglage du type et du format de papier”
(page 2-14).
Si vous utilisez le magasin 3, consultez la section
“Réglage du format de papier en cas de
chargement d'un format spécial” (page 2-17).
MODES SPECIAUX
nécessaire, définissez la largeur de
2 Sil'onglet
et appuyez sur la touche [OK].
OK
ANNULER
OK
LARGEUR DE L'ONGLET
10
(0
mm
20)
Réglez la largeur de
l'onglet à l'aide des
touches
et
. La
largeur peut être définie
entre 0 et 20 mm (0 et 5/
8") par incréments de 1
mm (1/8").
sur la touche [OK] sur l'écran des
3 Appuyez
modes spéciaux.
Vous retournerez à l'écran principal du mode
copie.
des intercalaires sur le plateau
4 Chargez
d'alimentation auxiliaire
Placez les intercalaires
de manière à ce que
les bords comportant
les onglets constituent
les bords de fuite.
Pour
utiliser
des
intercalaires dans le
magasin 3, paramétrez
le réglage du type de
papier du magasin 3 sur
"INTERCALAIRE" dans
les réglages du magasin
dans les réglages système (page 2-18).
Pour charger du papier dans le magasin 3, voir
"Chargement d'intercalaires" à la page 2-6.
REMARQUE
Les intercalaires peuvent avoir au maximum une
largeur A4 (210 mm) + 20 mm (ou 8-1/2" x 11" (8-1/
2") + 5/8").
5-28
A propos des étapes à suivre
Si vous utilisez un chargeur automatique de
documents, consultez les pages 4-7 à 4-10. Si
vous utilisez la vitre d'exposition, consultez les
pages 4-11 à 4-13.
Lorsque vous réalisez des copies d'intercalaires
avec une reliure à droite
Si vous utilisez des 'intercalaire avec reliure à
gauche pour une reliure à droite, empilez les feuilles
dans l'ordre inverse ou numérisez les originaux dans
l'ordre inverse.(Voir tableau page précédent.)
Pour annuler la fonction de copie d'intercalaires,
appuyez sur la touche [ANNULER] de l'écran de
réglage de la copie d'intercalaires (écran de l'étape 2).
MODES SPECIAUX
Card shot
Lorsque vous copiez une carte, cette fonction vous permet de réunir le recto et le verso sur une seule feuille de
papier.
Original
● La copie n'est possible que sur un format de
papier standard.
● Vous ne pouvez pas sélectionner un taux de
reproduction lorsque vous utilisez cette fonction.
● L'image ne peut pas être pivotée si vous utilisez
cette fonction.
Copie
CARTE
CARTE
Recto de
la carte
CARTE
Verso de
la carte
Exemple : Portrait
format A4 (8-1/2")
Exemple :
Paysage
format A4 (8-1/2")
sur la touche [CHOIX PAPIER], puis
1 Appuyez
sélectionnez le format de papier souhaité.
PRET A NUMERISER POUR COPIER.
1. A4
PAP. ORDINAIRE
2. B5
PAP. ORDINAIRE
3. A4
PAPIER EPAIS
4. A3
PAP. ORDINAIRE
A4
PAP. ORDINAIRE
5. A4
PAP. ORDINAIRE
La
touche
correspondant au format
de papier sélectionné
est mise en surbrillance
et l'écran de sélection du
papier se ferme.
REMARQUE
Si un papier de format souhaité n'a pas été chargé
dans le magasin, chargez-le dans le magasin papier
ou dans le plateau d'alimentation auxiliaire. (Voir
"Réglage du type et du format de papier" page 2-14.)
Affichage des écrans de modes spéciaux.
Voir "Procédure générale d'utilisation des
fonctions spéciales" à la page 5-2.
sur la touche [CARD SHOT] de
2 Appuyez
l'écran des modes spéciaux (2ème écran).
L'écran REGLAGES
DE
CARD
SHOT
INTERC. POUR
COPIE MULTIPLE
TRANSPARENTS
s'affiche alors. Une
icône correspondante
COPIE
CARD SHOT
BLOC-NOTES
( , etc.) s'affiche
également dans la
partie
supérieure
gauche de l'écran pour
indiquer que cette fonction est activée.
les
3 Entrez
(longueur)
touches
ANNULER
dimensions X (largeur) et Y
de l'original à l'aide des
.
OK
5
REINITIALIS.
FORMAT
AJUSTER
A LA PAGE
●X (largeur) est initialement sélectionné.
Entrez X, puis appuyez sur la touche Y ( )
pour entrer Y.
●Pour ramener les valeurs X et Y sur les
réglages initiaux configurés dans les
programmes du responsable, appuyez sur la
touche
[REINITIALIS.
FORMAT].
("REGLAGES DE CARD SHOT" page 16 du
Guide des réglages Administrateur.)
●Pour réduire ou agrandir les images en
fonction du format de papier de l'original de
manière à ce que le recto et le verso tiennent
sur le format de papier sélectionné, appuyez
sur la touche [AJUSTER A LA PAGE].
5-29
MODES SPECIAUX
sur
4 Appuyez
l'extérieur.
la touche [OK] située à
OK
ANNULER
OK
Vous retournerez à
l'écran principal du
mode copie.
REINITIALIS.
FORMAT
l'original côté verso tourné vers la
8 Placez
vitre d'exposition (voir étape 5)
9 Appuyez sur la touche [DEPART].
Le côté verso de la
carte est numérisé.
AJUSTER
A LA PAGE
5 Placez l'original sur la vitre d'exposition.
Placez l'original côté
recto tourné vers la
vitre d'exposition, puis
fermez le couvercle
les étapes 4 à 5 de "Copie à partir
6 Réalisez
de la vitre d'exposition" (page 4-12).
7
Appuyez sur la touche [DEPART].
Le côté recto de la
carte est numérisé.
5-30
10 Appuyez sur la touche [FIN LECTURE].
REMARQUE
L’original doit être placé sur la vitre d’exposition. Le
chargeur de documents (fonction de chargement
automatique de documents) ne peut pas être utilisé.
Pour annuler la fonction de Card shot, appuyez sur la
touche [ANNULER] de l'écran de réglage de Card
shot (écran de l'étape 4).
MODES SPECIAUX
Image miroir
Cette fonction est utilisés pour imprimer une image miroir de l'original. Les images seront inversées de droite à
gauche sur les copies.
Original
Copie
Affichage des écrans de modes spéciaux.
Voir "Procédure générale d'utilisation des
fonctions spéciales" à la page 5-2.
sur la touche [IMAGE MIROIR] de
1 Appuyez
l'écran des modes spéciaux (3ème écran).
DES SPECIAUX
IMAGE
MIROIR
N/B
INVERSE
La
touche
[IMAGE
MIROIR] sera mise en
surbrillance
pour
indiquer que la fonction
est activée, et l'icône
Image miroir (
)
s'affichera dans la partie
supérieure gauche de
l'écran.
sur la touche [OK] de l'écran des
2 Appuyez
modes spéciaux.
Vous retournerez à l'écran principal du mode copie.
A propos des étapes à suivre
Si vous utilisez un chargeur automatique de
documents, consultez les pages 4-7 à 4-10. Si
vous utilisez la vitre d'exposition, consultez les
pages 4-11 à 4-13.
Pour annuler la fonction image miroir, appuyez sur la
touche [IMAGE MIROIR] dans l'écran des modes
spéciaux (écran de l'étape 1).
N/B inversé
5
Le noir et le blanc sont inversés sur la copie pour créer une image négative.
REMARQUES
● Lorsque cette fonction est sélectionnée, le réglage du mode d'exposition (page 4-14) commute automatiquement
sur "Texte".
● Les originaux comportant de larges zones noires (qui consomment beaucoup de toner) peuvent être imprimés
en inversion noir/blanc pour réduire la consommation de toner.
Original
Copie N/B inversé
Affichage des écrans de modes spéciaux.
Voir "Procédure générale d'utilisation des
fonctions spéciales" à la page 5-2.
sur la touche [N/B INVERSE] de
1 Appuyez
l'écran des modes spéciaux (3ème écran).
DES SPECIAUX
IMAGE
MIROIR
N/B
INVERSE
La
touche
[N/B
INVERSE] sera mise en
surbrillance
pour
indiquer que la fonction
est activée, et l'icône N/
B
inversé
(
)
s'affichera dans la partie
supérieure gauche de
l'écran.
sur la touche [OK] sur l'écran des
2 Appuyez
modes spéciaux.
Vous retournerez à l'écran principal du mode
copie.
A propos des étapes à suivre
Si vous utilisez un chargeur automatique de
documents, consultez les pages 4-7 à 4-10. Si
vous utilisez la vitre d'exposition, consultez les
pages 4-11 à 4-13.
Pour annuler la fonction N/B inversé, appuyez sur la
touche [N/B INVERSE] dans l'écran des modes
spéciaux (écran de l'étape 1).
5-31
MODES SPECIAUX
Menu Imprimer
La date, un tampon, les numéros de pages et le texte entré peuvent être imprimés sur les copies. Quatre sélections
sont disponibles dans le MENU IMPRIMER :
• Impression date (page 5-35)
• Tampon (page 5-36)
La date est imprimée sur le papier.
[Exemple] Impression de 2010/AVR/4 dans le coin
supérieur droit du papier
Imprime un message tel que "CONFIDENTIEL" en
texte inversé sur le papier.
[Exemple] Impression de "CONFIDENTIEL" dans le
coin supérieur droit du papier
2010/AVR/4
Le format de la date et le caractère qui sépare le jour,
le mois et l'année peuvent être modifiés.
• Numérotation de pages (page 5-37)
Les numéros de pages peuvent être imprimés sur les copies.
[Exemple] Impression des numéros de pages dans le
coin inférieur droit du papier
CONFIDENTIEL
Un tampon parmi 12 tampons peut être sélectionné.
• Texte (page 5-41)
Le texte entré peut être imprimé.
[Exemple] Impression de "Réunion" dans le coin
supérieur gauche du papier
Réunion
Le format du numéro de page peut être modifié.
Le texte imprimé peut contenir jusqu'à 50 caractères.
Vous pouvez enregistrer jusqu'à 30 séquences de
texte souvent utilisé.
Six positions d'impression sont disponibles : gauche, centre ou droite en haut ou en bas de page.
Chaque position d'impression est partagée en une zone pour la date, le numéro de page et le texte (A ci-après) et une
zone pour le tampon (B ci-après).
Haut, gauche
Haut, centre
Bas, gauche
Haut, droite
Menu Imprimer
Zone
d'impression
Nombre maximal
de réglages
DATE
A
Une seule position
TAMPON
B
6 positions
NUMEROTATION
DE PAGES
A
Une seule position
TEXTE
A
6 positions
Bas, droite
Bas, centre
REMARQUES
● Une partie qui chevauche le texte imprimé ne sera pas copiée.
● Si le contenu du texte défini chevauche le contenu à imprimer d'une autre position, le contenu à imprimer au centre sera déplacé vers
le bas, le contenu à gauche sera à côté et le contenu à droite sera placé en haut dans cet ordre, de sorte que seul le contenu visible
en haut soit imprimé. Le contenu qui est caché en raison d'un chevauchement ne sera pas imprimé.
● Le texte imprimé sera imprimé au format défini quel que soit le taux de reproduction ou le format de papier.
● Le texte imprimé sera également imprimé avec une exposition définie quelle que soit l'exposition de la copie.
● Certains formats de papier de copie peuvent entraîner une coupure du contenu imprimé ou un décalage de la position d'impressi+on.
● Si un travail de copie avec un réglage de menu imprimer est sauvegardé à l'aide de la fonction d'archivage de documents, le réglage
du menu imprimer ne sera pas sauvegardé. Si vous souhaitez imprimer un fichier sauvegardé en mode copie et utiliser un réglage
du menu imprimer, utilisez les modes spéciaux de l'écran Réglages des travaux / Impression (ou l'écran d'impression d'archivage des
documents de la page Web si l'appareil est connecté à un réseau) pour sélectionner le réglage du menu imprimer. (Un réglage du
menu imprimer ne peut pas être sélectionné lors de l'impression d'un fichier sauvegardé dans un mode autre que le mode copie.)
5-32
MODES SPECIAUX
■ Procédure commune au menu imprimer
Affichage de l'écran des modes spéciaux
Voir "Procédure générale d'utilisation des fonctions
spéciales" en page 5-2.
sur la touche [MENU IMPRIMER] de
1 Appuyez
l'écran des modes spéciaux (3ème écran).
N/B
INVERSE
Vous affichez ainsi l'écran
de réglage du menu
imprimer. L'icône du
menu imprimer ( )
apparaît dans le coin
supérieur gauche de
l'écran pour indiquer que
MENU IMPRIMER
la fonction est activée.
2 Sélectionnez la position d'impression.
MODES SPECIAUX
MISE EN
MENU IMPRIMER
NUM
D
Six
positions
sont
disponibles : gauche,
centre ou droite en haut
ou en bas de page. La
touche sélectionnée est
mise en surbrillance.
Les touches indiquant la position d'impression
apparaissent comme suit selon l'état du réglage :
Non sélectionné, le réglage du menu
imprimer n'a pas été sélectionné.
sélectionner les réglages du menu imprimer sur une
4 Pour
autre position d'impression, répétez les étapes 2 et 3.
REMARQUES
● Si vous appuyez sur la touche [DATE], [NUMEROTATION DE PAGES] ou
[TEXTE] lorsqu'un réglage de menu imprimer différent de "TAMPON" a
été sélectionné pour la position d'impression sélectionnée à l'étape 2, un
message s'affiche. Pour écraser le contenu à imprimer précédemment
défini du menu imprimer que vous avez sélectionné, appuyez sur la touche [OUI]. Pour conserver les précédents réglages, appuyez sur la touche [NON].
● La "DATE" et la "NUMEROTATION DE PAGES" ne peuvent pas être définies
sur des positions multiples. Si vous appuyez sur l'une de ces touches lorsqu'un
réglage de date ou de numérotation de page a déjà été configuré, un message
s'affiche pour vous demander si vous souhaitez déplacer les réglages
d'impression sur la position que vous avez sélectionnée à l'étape 2. Pour
déplacer les réglages d'impression, appuyez sur la touche [OUI]. Dans le cas
contraire, appuyez sur la touche [NON].
5 Appuyez sur la touche
ISE EN PAGE
ANNULER
Non sélectionné, le réglage du menu
imprimer a déjà été sélectionné.
L'image affichée sous chaque touche varie selon
la position de la touche.
3 Sélectionnez le menu imprimer.
OK
ISE EN PAGE
ANNULER
OK
1/2
DATE
NUMEROTATION
DE PAGES
TAMPON
TEXTE
L'écran de réglage du
menu imprimer apparaît.
Pour
obtenir
des
informations sur chacun
des menus imprimer, voir
les réglages de chaque
menu.
● DATE (page 5-35) ●TAMPON (page 5-36)
● NUMEROTATION DE PAGES (page 5-37)
● TEXTE (page 5-41)
OK
1/2
DATE
TAMPON
NUMEROTATION
DE PAGES
TEXTE
spécifier l'orientation de l'original, appuyez
6 Pour
sur la touche [ORIENTATION DE L'ORIGINAL].
OK
MODES SPECIAUX
MENU IMPRIMER
Sélectionné au cours de la sélection du
réglage du menu imprimer.
.
MISE EN PAGE
ORIENTATION DE L'ORIGINAL
ANNULER
ORIG. TYPE RECTO VERSO
OK
2/2
IMPRIMER SUR COUVERTURES/INTERCALAIRES LORS DE LA
COPIE SUR COUVERTURES/INTERCALAIRES
Si vous avez placé un original recto-verso, appuyez sur
la touche []
pour spécifier le style de reliure (livre
ou bloc-notes). L'icône du style de reliure sélectionné
est mise en surbrillance.
vous ajoutez des couvertures ou des intercalaires,
7 Sisélectionnez
si vous souhaitez imprimer ou non sur
les couvertures ou les intercalaires.
OK
MODES SPECIAUX
MENU IMPRIMER
MISE EN PAGE
ORIENTATION DE L'ORIGINAL
ANNULER
ORIG. TYPE RECTO VERSO
OK
2/2
IMPRIMER SUR COUVERTURES/INTERCALAIRES LORS DE LA
COPIE SUR COUVERTURES/INTERCALAIRES
Si vous ne souhaitez pas imprimer sur les couvertures ou les
intercalaires, appuyez sur la case pour supprimer la coche.
5-33
5
MODES SPECIAUX
REMARQUES
● Si vous ne copiez pas sur les couvertures ou les intercalaires, ces
derniers ne seront pas imprimés même si une coche est affichée.
● Un numéro de page n'est jamais imprimé sur les couvertures ou
les intercalaires, quel que soit le réglage ci-dessus.
● Si les couvertures/intercalaires ont été désactivés dans les
réglages administrateur, la case restera grisée afin d'éviter
toute sélection.
REMARQUE
Annulation du menu imprimer
Appuyez sur la touche [ANNULER] de l'écran de
l'étape 3.
si la mise en page d'impression
8 Vérifiez
est nécessaire (page 5-43).
Pour afficher la mise en
page et le contenu à
OK imprimer
MISE EN PAGE
ANNULER
du
menu
ORIG. TYPE RECTO VERSO 2 imprimer
configuré,
appuyez sur la touche
[MISE EN PAGE]. La
ES/INTERCALAIRES LORS DE LA
INTERCALAIRES
position
peut
être
modifiée et les réglages annulés si nécessaire.
OK
sur la touche [OK] de l'écran de
9 Appuyez
réglage du menu imprimer.
sur la touche [OK] de l'écran des
10 Appuyez
modes spéciaux.
A propos des procédures suivantes
Si un chargeur de documents automatique est utilisé,
reportez-vous aux pages 4-7 à 4-10.
Si la vitre d'exposition est utilisée, reportez-vous aux
pages 4-11 à 4-13.
Impression combinée à d'autres fonctions spéciales
Lorsqu'un menu imprimer est combiné à l'un des modes spéciaux suivants, l'impression reflète le mode spécial
sélectionné.
Modes spéciaux
Opération d'impression
Décalage de la marge
Comme l'image de copie, le contenu imprimé est décalé conformément à la marge définie.
Copie sur deux pages
Le contenu à imprimer est imprimé sur chaque copie.
Copie en brochure
Copie livre
Le contenu à imprimer est imprimé sur chaque page du "livre".
Copie multiple
Card shot
Le contenu à imprimer est imprimé sur chaque copie.
Couvertures/intercalaires
Dans les réglages du menu d'impression, indiquez si du contenu doit être ou non imprimé sur les couvertures ou les intercalaires.
REMARQUE
Lorsqu'elle est combinée aux fonctions "Effacement", "Construc. de travail", "Image miroir", "N/B inversé" ou
"Copie intercalaire à onglet", l'impression est réalisée normalement sur la position définie sur le papier.
5-34
MODES SPECIAUX
■ Impression de la date sur les copies
La date peut être imprimée sur les copies. Quatre sélections sont disponibles pour chacun des format de date
et caractère qui sépare le jour, le mois et l'année.
REMARQUE
La date doit être préalablement définie dans les réglages système. (Voir page 2-18)
les étapes 1 et 2 de "Procédure
1 Respectez
commune au menu imprimer" (page 5-33).
2 Appuyez sur la touche [DATE].
les pages sur lesquelles la
5 Sélectionnez
date sera imprimée.
ANNULER
OK
PAGE 1
REGLAGE ACTUEL
OK
2010/AVR/4
MISE EN PAGE
ANNULER
OK
MODIF. DE LA
DATE
1/2
DATE
TAMPON
NUMEROTATION
DE PAGES
TEXTE
TOUTES PAGES
Sélectionnez si vous
souhaitez imprimer sur la
première page seulement
ou sur toutes les pages.
La touche sélectionnée
est mise en surbrillance.
6 Appuyez sur la touche [OK].
3 Sélectionnez le format de date.
ANNULER
Le
format
de
date
sélectionné est mis en
AAAA/MM/JJ
surbrillance.
MM/JJ/AAAA
Si vous avez sélectionné
JJ/MM/AAAA
[AAAA/MM/JJ],
[MM/JJ/
MM JJ, AAAA
AAAA] ou [JJ/MM/AAAA],
vous pouvez sélectionner le
caractère qui sépare le jour, le mois et l'année. Sélectionnez
[/] (barre oblique), [.] (point), [-] (tiret), ou [ ] (espace).
DATE
REGLAGE ACTUEL
OK
PAGE 1
2010/AVR/4
MODIF. DE LA
DATE
TOUTES PAGES
5
à l'étape 4 de la section
7 Reprenez
"Procédure commune au menu imprimer"
(page 5-33).
4
Vérifiez la date et le format.
La date à imprimer est
affichée dans "REGLAGE
REGLAGE ACTUEL
PAGE 1
ACTUEL" dans le format
2010/AVR/4
sélectionné.
TOUTES PAGES
La date qui s'affiche est la
MODIF. DE LA
DATE
date définie dans l'appareil.
Si vous devez changer la
date, appuyez sur la touche [MODIF. DE LA DATE]. L'écran
suivant apparaît.
ANNULER
OK
REMARQUE
Annulation d'un réglage d'impression de date
Appuyez sur la touche [ANNULER] de l'écran de
sélection de date. (L'écran de l'étape 6.)
OK
MODIFICATION DE LA DATE
ANNEE
MOIS
JOUR
2010
04
04
Appuyez sur la touche du numéro (année, mois ou
jour) qui doit être modifié, puis ajustez le numéro à
l'aide de la touche
ou
. Appuyez sur la
touche [OK] quand vous avez terminé.
REMARQUE
Si vous sélectionnez une date qui n'existe pas (par
exemple, le 30 février), la touche [OK] est grisée pour
vous empêcher de valider le réglage.
5-35
MODES SPECIAUX
■ Impression d'un tampon (texte inversé) sur les copies
Un message tel que "CONFIDENTIEL" peut être imprimé en texte inversé sur les copies.
Les 12 messages suivants sont disponibles.
CONFIDENTIEL
PRIORITE
EPREUVE
FINAL
POUR INFO.
NE PAS COPIER
IMPORTANT
COPIE
URGENT
BROUILLON
TOP SECRET
VEUILLEZ REP.
Vous pouvez sélectionner l'arrière-plan du tampon parmi trois niveaux d'exposition.
Deux sélections sont possibles pour le format du tampon.
REMARQUE
Le texte du tampon ne peut pas être édité.
les étapes 1 et 2 de "Procédure
1 Respectez
commune au menu imprimer" (page 5-33).
2
5 Sélectionnez le format de tampon souhaité.
ANNULER
Appuyez sur la touche [TAMPON].
1/2
OK
1
2
3
EXPOSITION
ANNULER
PAGE 1
FORMAT
PLUS GRAND
MISE EN PAGE
OK
TOUTES PAGES
OK
PLUS PETIT
1/2
DATE
TAMPON
NUMEROTATION
DE PAGES
TEXT
"PLUS
GRAND"
est
sélectionné par défaut. Pour
réduire le tampon, appuyez
sur la touche [PLUS
GRAND/PLUS
PETIT].
"Plus petit" est sélectionné
lorsque [PLUS PETIT] est
mis en surbrillance.
les pages sur lesquelles le
6 Sélectionnez
tampon sera imprimé.
le tampon
3 Sélectionnez
souhaitez imprimer.
TAMPON
1/2
CONFIDENTIEL
PRIORITE
POUR INFO.
NE PAS COPIER
URGENT
BROUILLON
que
vous
Le tampon sélectionné
est mis en surbrillance. Si
le
tampon
souhaité
n'apparaît pas, modifiez
les écrans à l'aide de la
touche
ou
.
ANNULER
1/2
1
2
3
EXPOSITION
OK
PAGE 1
FORMAT
PLUS GRAND
TOUTES PAGES
PLUS PETIT
Sélectionnez si vous
souhaitez imprimer sur la
première page seulement
ou sur toutes les pages.
La touche sélectionnée
est mise en surbrillance.
7 Appuyez sur la touche [OK].
4 Réglez l'exposition comme nécessaire.
ANNULER
OK
PAGE 1
1
2
3
EXPOSITION
1/2
FORMAT
PLUS GRAND
TOUTES PAGES
L'exposition de l'arrière-plan
du tampon peut être réglée.
Appuyez sur la touche
[EXPOSITION] pour afficher
l'écran suivant.
PLUS PETIT
5-36
2
1/2
1
2
3
EXPOSITION
OK
PAGE 1
FORMAT
PLUS GRAND
TOUTES PAGES
PLUS PETIT
à l'étape 4 de la section
8 Reprenez
"Procédure commune au menu imprimer"
EXPOSITION
1
ANNULER
3
Appuyez sur la touche
pour avoir un arrière-plan
plus foncé. Appuyez sur la
touche
pour avoir un
arrière-plan plus clair (3
niveaux).
Lorsque vous avez terminé,
appuyez sur la touche [OK].
(page 5-33).
REMARQUE
Annulation d'un réglage de tampon
Appuyez sur la touche [ANNULER] de l'écran de
sélection de tampon. (L'écran de l'étape 7.)
MODES SPECIAUX
■ Impression du numéro de page sur les copies
Le numéro de page peut être imprimé sur les copies. Un format parmi six peut être sélectionné pour le numéro de page.
les étapes 1 et 2 de "Procédure
1 Respectez
commune au menu imprimer" (page 5-33).
devez modifier le premier ou le dernier numéro
4 Side vous
la numérotation de pages, la première page sur
Appuyez sur la touche [NUMEROTATION
DE PAGES].
laquelle est imprimée le numéro de page ou les réglages
d'impression pour les couvertures/intercalaires,
appuyez sur la touche [NUMERO DE PAGE].
2
MISE EN PAGE
ANNULER
OK
ANNULER
OK
OK
TOTAL DE PAGES
1/2
DATE
TAMPON
NUMEROTATION
DE PAGES
TEXTE
3
AUTO.
MANUEL
NUMERO DE PAGE
Sélectionnez le format de numéro de page.
NUMEROTATION DE PAGES
Le format sélectionné
est mis en surbrillance.
5 Appuyez sur la touche [MANUEL].
NUMERO DE PAGE
PREMIER NUMERO
FORMAT DE LA NUMEROT. DE PAGES
AUTO.
1,2,3..
(1),(2),(3)..
-1-,-2-,-3-..
P.1,P.2,P.3..
<1>,<2>,<3>..
1/5,2/5,3/5..
MANUEL
DE
1
IMPRESSION DEMARRE A
1
Si vous avez sélectionné "1/5, 2/5, 3/5",
le "NUMERO DE PAGE/TOTAL DE PAGES" s'imprimera.
"AUTO." est sélectionné par défaut pour "TOTAL DE
PAGES", ce qui signifie que le nombre de pages originales
numérisées est automatiquement utilisé. Si vous devez
entrer manuellement le nombre total de pages (par
exemple, si un grand nombre d'originaux est numérisé en
jeux), appuyez sur la touche [MANUEL] pour afficher
l'écran d'entrée du total de pages.
ANNULER
NUMEROTATION DE PAGES
OK
FORMAT DE LA NUMEROT. DE PAGES
OK
TOTAL DE PAGES
1,2,3..
(1),(2),(3)..
-1-,-2-,-3-..
P.1,P.2,P.3..
<1>,<2>,<3>..
1/5,2/5,3/5..
TOTAL DE PAGES
AUTO.
30
MANUEL
PAGE
Entrez le nombre total de pages (1 à 999) à l'aide des
touches numériques et appuyez sur la touche [OK].
REMARQUES
● En cas de copie recto-verso, chaque face du papier
est comptée comme une page. Si la dernière page
est blanche, elle ne sera pas incluse dans le nombre
total de pages. Cependant, si [COMPTER LA
DERNIERE COUV.] est sélectionné, la dernière
page est comptée. (Voir étape 7.)
● Lorsque cette fonction est utilisée en combinaison
avec "Copie sur deux pages", "Copie multiple" ou
"Card shot", le nombre d'images copiées est le nombre total de pages.
● Lorsque cette fonction est utilisée en combinaison
avec "Copie en brochure" ou "Copie livre", le nombre
de pages dans le "livre" est le nombre total de pages.
les réglages pour "PREMIER NUMERO",
6 Entrez
"DERNIER NUMERO" et "IMPRESSION
DEMARRE A PARTIR FEUILLE".
Appuyez sur chaque touche
pour
la
mettre
en
PREMIER NUMERO
DERNIER NUMERO
surbrillance, puis entrez le
AUTO.
1
numéro à l'aide des touches
numériques (1 à 999).
IMPRESSION DEMARRE A PARTIR FEUILLE
Pour remettre un numéro à
1
sa valeur initiale (PREMIER
NUMERO : 1, DERNIER
NUMERO : AUTO., IMPRESSION DEMARRE A PARTIR
FEUILLE : 1), appuyez sur la touche [C] (annulation) tant que
la touche du numéro est en surbrillance. Si vous entrez un
numéro erroné, appuyez sur la touche [C] (annulation) et
entrez le bon numéro.
REMARQUES
● Un dernier numéro inférieur au "PREMIER NUMERO" ne peut
pas être défini.
● Le "DERNIER NUMERO" est défini par défaut sur "AUTO.", ce qui
signifie que le numéro de page est imprimé sur chaque page
jusqu'à la dernière page conformément aux réglages "PREMIER
NUMERO" et "IMPRESSION DEMARRE A PARTIR FEUILLE".
● Un numéro inférieur au nombre total de pages est défini comme
le dernier numéro, le numéro de page ne sera pas imprimé sur les
pages qui suivent le numéro défini.
● Contrairement aux premier et dernier numéros de page,
"IMPRESSION DEMARRE A PARTIR FEUILLE" spécifie la feuille
(pas le numéro de page) à partir de laquelle l'impression du
numéro de page commence.
Par exemple, lorsque "3" est sélectionné pour une copie recto,
l'impression du numéro de page commence à partir de la 3ème
feuille de papier (la copie de la 3ème page originale). Lorsque "3"
est sélectionné pour une copie recto-verso, l'impression du
numéro de page commence à partir de la 3ème feuille de papier,
qui est la copie de la 5ème page originale.
5-37
5
MODES SPECIAUX
des couvertures/intercalaires sont ajoutés et
7 Lorsque
lorsque vous souhaitez les inclure dans le comptage
9 Appuyez sur la touche [OK].
du nombre de pages, appuyez sur la touche
[COMPTAGE COUVERTURES/INTERCALAIRES].
OK
DERNIER NUMERO
OK
AUTO.
COMPTAGE COUVERTURES/
INTERCALAIRES
DERNIER NUMERO
AUTO.
COMPTAGE COUVERTURES/
INTERCALAIRES
10 Appuyez sur la touche [OK].
les cases des éléments que vous
8 Sélectionnez
souhaitez inclure dans le comptage du nombre de
OK
ANNULER
pages total, puis appuyez sur la touche [OK].
TOTAL DE PAGES
AUTO.
MANUEL
OK
COMPTAGE COUVERTURES/INTERCALAIRES
NUMERO DE PAGE
COMPTER LA PREMIERE COUV.
COMPTER LES INTERCALAIRES
à l'étape 4 de la section
11 Reprenez
"Procédure commune au menu imprimer"
COMPTER LA DERNIERE COUV.
(page 5-33).
Les éléments qui sont sélectionnés sont réfléchis
dans l'image à imprimer sur le côté droit de l'écran.
REMARQUE
Annulation d'un réglage de numéro de page
Appuyez sur la touche [ANNULER] de l'écran de
sélection du numéro de page. (L'écran de l'étape 10.)
REMARQUES
● Lorsqu'un élément est sélectionné, une feuille insérée (première
couverture, intercalaire ou dernière couverture) est comptée
comme une page en cas de copie recto et comme deux pages en
cas de copie recto verso. Cependant, si une copie recto est utilisée
pour les pages du corps du document et si une copie recto verso est
utilisée pour les feuilles insérées, chaque page du corps du document sera comptée comme une page et chaque page insérée sera
comptée comme deux pages.
● L'impression n'est jamais réalisée sur la première couverture et la
dernière couverture, que ces dernières soient comptées ou non.
● Pour imprimer un intercalaire, ce dernier doit être compté et une
copie doit être réalisée dessus.
REMARQUES
● La copie en mode groupe est impossible lorsque l'impression du numéro de page est sélectionnée. Le mode commute automatiquement
en mode tri.
● Lorsque la position d'impression du numéro de page est définie sur le côté gauche ou droit et lorsque "Copie en brochure" ou "Copie livre" est sélectionné, la position des numéros de pages est alternée de sorte que les numéros sont toujours proches de l'extérieur lorsque la brochure/le livre est
ouvert(e). Si un tampon est défini dans une zone avec un réglage de numérotation de pages, la position du tampon est alternée de la même manière.
Si un autre élément est défini sur une position qui varie, cet élément apparaîtra sur la position qui est alternée avec la position du numéro de page.
Les menus imprimer non associés aux positions d'impression alternées apparaîtront dans leurs positions définies.
[Exemple] Si le format de numéro de page "1, 2, 3.." est sélectionné lors de la copie en brochure de 4 pages,
les copies apparaîtront comme illustré ci-dessous.
Dans cet exemple, le numéro de page est dans le bas de page et la date est en haut, de sorte que
la position de la date ne change pas.
Réglages impression
2010/AVR/4
Date
Tampon
Numérotation
de pages
5-38
Recto
CONFIDENTIEL
Texte
4
Verso
2010/AVR/4
2010/AVR/4
CONFIDENTIEL
Minutes de la réunion Minutes de la réunion
1
CONFIDENTIEL
2
2010/AVR/4
CONFIDENTIEL
Minutes de la réunion Minutes de la réunion
3
MODES SPECIAUX
Exemples d'impression de numéro de page
Impression de numéro de page en cours de copie recto (5 originaux)
Réglage
Valeur
TOTAL DE PAGES
1ère page 2ème page
3ème page
4ème page
5ème page
C
D
E
AUTO.
PREMIER NUMERO
1
DERNIER NUMERO
AUTO.
IMPRESSION DEMARRE A
PARTIR FEUILLE
A
B
1/5
2/5
3/5
4/5
5/5
1
Le contenu imprimé en
cas de modification des
réglages se présente
comme suit
PREMIER NUMERO : 11
11/15
12/15
13/15
PREMIER NUMERO : 11
DERNIER NUMERO : 13
11/13
12/13
13/13
1/2
2/2
11/15
12/15
TOTAL DE PAGES : 2
TOTAL DE PAGES : 15
PREMIER NUMERO : 11
DERNIER NUMERO : 13
14/15
15/15
Ne s'imprime pas Ne s'imprime pas
Ne s'imprime pas Ne s'imprime pas Ne s'imprime pas
13/15
IMPRESSION DEMARRE A PARTIR FEUILLE : 3 Ne s'imprime pas Ne s'imprime pas
Ne s'imprime pas Ne s'imprime pas
1/3
2/3
3/3
Impression de numéro de page en cours de copie recto verso (9 originaux)
Réglage
Valeur
TOTAL DE PAGES
1ère page
2ème page
3ème page
4ème page
Recto
Verso
Recto
Verso
Recto
Verso
Recto
Verso
A
B
C
D
E
F
G
H
5ème page
Recto
Verso
AUTO.
PREMIER
NUMERO
1
1/9
DERNIER
NUMERO
2/9
3/9
4/9
5/9
6/9
1/5
2/5
7/9
I
8/9
9/9
4/5
5/5
5
AUTO.
IMPRESSION
DEMARRE A
PARTIR FEUILLE
1
Le contenu imprimé en
cas de modification des
réglages se présente
comme suit
IMPRESSION
DEMARRE A
PARTIR
FEUILLE : 3
Ne s'imprime Ne s'imprime Ne s'imprime Ne s'imprime
pas
pas
pas
pas
3/5
Ne s'imprime
pas
Impression de numéro de page en cours de copie recto de pages du corps du document avec des couvertures insérées (4 originaux)
Réglage
TOTAL DE PAGES
Valeur
1
DERNIER NUMERO
AUTO.
COMPTER LA PREMIERE COUV.
3ème
page
4ème
page
5ème
page
A
B
C
D
1/3
2/3
3/3
1/4
1
2/4
3/4
4/4
Non sélectionné
IMPRESSION DEMARRE
A PARTIR FEUILLE : 2
Le contenu imprimé en cas de
modification des réglages se
présente comme suit
2ème page
AUTO.
PREMIER NUMERO
IMPRESSION DEMARRE A
PARTIR FEUILLE
1ère page
(Première
couv.)
Ne s'imprime pas Ne s'imprime pas
COMPTER LA PREMIERE Ne s'imprime pas
COUV. : Sélectionné
(compter)
2/5
3/5
4/5
5/5
COMPTER LA PREMIERE
Ne s'imprime pas
COUV. : Sélectionné
(compter)
IMPRESSION DEMARRE
A PARTIR FEUILLE : 2
1/4
2/4
3/4
4/4
Lorsqu'une dernière couverture est insérée, les numéros de pages sont comptés et imprimés de la même manière.
Notez que les numéros de pages ne sont jamais imprimés sur les première et dernière couvertures.
5-39
MODES SPECIAUX
Impression de numéro de page en cours de copie recto verso de pages du corps du document avec des couvertures (copie recto) insérées (9 originaux)
Réglage
1ère page
(première couv.)
Valeur
Recto
3ème page
4ème page
5ème page
Recto
Verso
Recto
Verso
Recto
Verso
Recto
B
C
D
E
F
G
H
7/8
8/8
IMPRESSION DEMARRE A Ne s'imprime Ne s'imprime Ne s'imprime Ne s'imprime Ne s'imprime Ne s'imprime
PARTIR FEUILLE : 3
pas
pas
pas
pas
pas
pas
1/4
2/4
3/4
4/4
COMPTER LA PREMIERE
COUV. : Sélectionné
TOTAL DE PAGES
Verso
2ème page
Verso
AUTO.
PREMIER NUMERO
1
DERNIER NUMERO
AUTO.
IMPRESSION
DEMARRE A
PARTIR FEUILLE
A
1
COMPTER LA PREMIERE COUV.
Le contenu
imprimé en cas
de modification
des réglages se
présente
comme suit
1/8
2/8
3/8
4/8
5/8
6/8
I
Non sélectionné
COMPTER LA PREMIERE
COUV. : Sélectionné
IMPRESSION DEMARRE A
PARTIR FEUILLE : 3
Ne s'imprime pas Ne s'imprime pas
(compter)
(compter)
Ne
s'imprime
pas
(compter)
Ne
s'imprime
pas
(compter)
3/10
4/10
5/10
6/10
7/10
8/10
9/10
10/10
Ne
s'imprime
pas
Ne
s'imprime
pas
1/6
2/6
3/6
4/6
5/6
6/6
Lorsqu'une dernière couverture est insérée, les numéros de pages sont comptés et imprimés de la même manière.
Notez que les numéros de pages ne sont jamais imprimés sur les première et dernière couvertures.
Impression de numéro de page en cours de copie recto avec intercalaires (4 originaux, 5 originaux en cas de copie sur les intercalaires)
Réglage
Valeur
TOTAL DE PAGES
1ère page
2ème page
3ème page
(intercalaire)
4ème page
5ème page
A
B
C
D
E
1/2
2/2
3/5 (compter)
4/5
5/5
1/3 (compter)
2/3
3/3
Ne s'imprime pas
(compter)
4/5
5/5
Ne s'imprime pas
(compter)
2/3
3/3
AUTO.
PREMIER NUMERO
1
DERNIER NUMERO
AUTO.
IMPRESSION DEMARRE A PARTIR FEUILLE
1/4
1
COMPTER LES INTERCALAIRES
2/4
3/4
4/4
Non sélectionné
IMPRESSION DEMARRE A PARTIR FEUILLE : 3
Le contenu imprimé en cas de copie
sur les intercalaires et en cas de
COMPTER LES INTERCALAIRES : Sélectionné
modification des réglages se
COMPTER LES INTERCALAIRES : Sélectionné
présente comme suit
IMPRESSION DEMARRE A PARTIR FEUILLE : 3
Le contenu imprimé en cas de non
copie sur les intercalaires et en cas
de modification des réglages se
présente comme suit
Ne s'imprime pas Ne s'imprime pas Ne s'imprime pas
1/5
2/5
Ne s'imprime pas Ne s'imprime pas
COMPTER LES INTERCALAIRES : Sélectionné
1/5
COMPTER LES INTERCALAIRES : Sélectionné
IMPRESSION DEMARRE A PARTIR FEUILLE : 3
2/5
Ne s'imprime pas Ne s'imprime pas
Lorsqu'il n'y a pas de copie sur les intercalaires, le numéro de page ne s'imprime pas.
Impression de numéro de page en cours de copie recto verso de pages du corps du document avec des intercalaires (copie recto) (9 originaux)
Réglage
TOTAL DE PAGES
Valeur
2ème page
3ème page
(intercalaire)
Recto
Verso
Recto
Verso
Recto
A
B
C
D
E
1/10
2/10
3/10
4/10
5/10
Verso
4ème page
5ème page
Recto
Verso
Recto
Verso
F
G
H
7/8
8/8
7/10
8/10
9/10
10/10
AUTO.
PREMIER NUMERO
1
DERNIER NUMERO
AUTO.
IMPRESSION DEMARRE
A PARTIR FEUILLE
1
COMPTER LES INTERCALAIRES
Non sélectionné
Le contenu imprimé en cas de COMPTER LES
modification des réglages se INTERCALAIRES :
présente comme suit
Sélectionné
5-40
1ère page
1/8
2/8
3/8
4/8
5/8
Ne s'imprime
pas
(compter)
6/8
I
MODES SPECIAUX
■ Impression du texte entré sur les copies
Le texte entré peut être imprimé sur les copies. Le texte imprimé peut contenir jusqu'à 50 caractères.
Vous pouvez enregistrer jusqu'à 30 séquences de texte souvent utilisé. Voir section "Enregistrement de séquences de texte" (page 5-42).
REMARQUE
Lorsque l'appareil est raccordé à un réseau, les séquences de texte imprimé peuvent être enregistrées et effacées
dans la page Web. Pour obtenir davantage de détails, consultez l'Aide de la page Web.
les étapes 1 et 2 de "Procédure
1 Respectez
commune au menu imprimer" (page 5-33).
2
5 Appuyez sur la touche [OK].
04
OK
05
MISE EN PAGE
ANNULER
OK
06
1/2
DATE
TAMPON
NUMEROTATION
DE PAGES
TEXTE
vous souhaitez utiliser une des
3 Siséquences
de texte prédéfinies, appuyez
sur la touche [RAPPELER]. Pour entrer
directement le texte, appuyez sur la
touche [ENTREE DIRECTE].
ANNULER
TEXTE
Pour éditer la séquence de
texte sélectionnée, appuyez
3
6
ENTREE DIRECTE
sur la touche [ENTREE
1/5
DIRECTE] pour afficher
l'écran
d'entrée
de
caractères. La séquence de
texte sélectionnée est
entrée. Pour obtenir des
informations sur l'entrée de caractères, voir page 7-29. Une
fois que vous avez terminé, appuyez sur la touche [OK]
pour fermer l'écran d'entrée de caractères.
OK
ANNULER
Appuyez sur la touche [TEXTE].
les pages sur lesquelles le
6 Sélectionnez
texte sera imprimé.
ANNULER
OK
PAGE 1
OK
TOUTES PAGES
PAGE 1
ENTREE DIRECTE
PRE-DEFINIR
RAPPELER
ENREGISTRER/
EFFACER
Sélectionnez si vous
souhaitez imprimer sur la
première page seulement
ou sur toutes les pages.
La touche sélectionnée
est mise en surbrillance.
TOUTES PAGES
ENTREE
DIRECTE
Si vous appuyez sur la touche [ENTREE
DIRECTE], un écran d'entrée de caractères
apparaît. Pour obtenir des informations sur
l'entrée de caractères, voir page 7-29. Une fois
que vous avez terminé, cliquez sur la touche [OK]
pour fermer l'écran d'entrée de caractères.
(Passez à l'étape 6.)
7 Appuyez sur la touche [OK].
ANNULER
OK
PAGE 1
TOUTES PAGES
ENTREE DIRECTE
séquences de texte enregistré apparaissent
4 Les
comme des touches. Appuyez sur la touche
correspondant à la séquence de texte souhaité.
ANNULER
TEXTE
3
RAPPELER
N˚ 01 TARO YAMADA
No.04
N˚ 02 Meeting
No.05
N˚ 03
No.06
6
OK
à l'étape 4 de la section
8 Reprenez
"Procédure commune au menu imprimer"
(page 5-33).
ENTREE DIRECTE
1/5
La touche de séquence de texte sélectionnée est mise en
surbrillance.
Si la touche de séquence de texte souhaitée n'apparaît pas,
modifiez les écrans à l'aide de la touche
ou
.
L'affichage est initialement paramétré pour indiquer 6
touches par écran. Ceci peut être remplacé par 3 touches par
écran en appuyant sur la touche [3 6]. Lorsque 3 touches
sont affichées, la séquence de texte entière apparaît sur
chaque touche. (Lorsque 6 touches sont affichées, un
maximum de 22 caractères apparaît sur chaque touche.)
REMARQUE
Annulation d'un réglage de texte
Appuyez sur la touche [ANNULER] de l'écran
d'impression de texte. (L'écran de l'étape 7.)
5-41
5
MODES SPECIAUX
Enregistrement de séquences de texte
Edition et effacement du texte enregistré
les étapes 1 et 2 de "Procédure
1 Respectez
commune au menu imprimer" (page 5-33).
les étapes 1 et 2 de "Procédure
1 Respectez
commune au menu imprimer" (page 5-33).
2 Appuyez sur la touche [TEXTE].
2 Appuyez sur la touche [TEXTE].
OK
MISE EN PAGE
ANNULER
OK
MISE EN PAGE
OK
ANNULER
OK
1/2
1/2
DATE
TAMPON
DATE
TAMPON
NUMEROTATION
DE PAGES
TEXTE
NUMEROTATION
DE PAGES
TEXTE
3 Appuyez sur la touche [ENREGISTRER/EFFACER].
3 Appuyez sur la touche [ENREGISTRER/EFFACER].
PRE-DEFINIR
PRE-DEFINIR
4
ENREGISTRER/
EFFACER
RAPPELER
ENREGISTRER/
EFFACER
RAPPELER
Appuyez sur une touche qui n'a pas été
programmée (une touche sur laquelle N°
xx apparaît).
sur la touche de texte que vous
4 Appuyez
souhaitez éditer ou effacer.
TEXTE
3
ENREGISTRER/EFFACER
TEXTE
3
ENREGISTRER/EFFACER
N˚ 01 TARO YAMADA
N˚ 04
N˚ 02 Meeting
N˚ 05
N˚ 03
N˚ 06
6
PRECEDENT
1/5
Lorsque vous appuyez sur la touche, l'écran
d'entrée de caractères apparaît. Entrez le texte
(50 caractères maxi.). Pour obtenir des
informations sur l'entrée de caractères, voir page
7-29. Une fois que vous avez terminé, appuyez sur
la touche [OK] pour fermer l'écran d'entrée de
caractères.
Si aucune touche n'est libre, modifiez les écrans à
l'aide de la touche ou .
5 Appuyez sur la touche [PRECEDENT].
Le texte entré
enregistré.
3
6
04 Minutes of meeting
05
06
PRECEDENT
1/5
est
N˚ 01 TARO YAMADA
N˚ 04
N˚ 02 Meeting
N˚ 05
N˚ 03
N˚ 06
PRECEDENT
1/5
éditer le texte, appuyez sur la touche
5 Pour
[MODIFIER]. Pour effacer le texte, appuyez
sur la touche [EFFACER].
Lorsque vous appuyez sur la
touche [MODIFIER], l'écran
UN TEXTE A DEJA ETE ENREGISTRE
d'entrée de caractères
A CET EMPLACEMENT.
MODIFIER LE TEXTE ?
apparaît. La séquence de
ANNULER
EFFACER
MODIFIER
texte sélectionnée est entrée.
N˚ 06
Pour obtenir des informations sur l'entrée de
caractères, voir page 7-29.
Une fois que vous avez terminé, appuyez sur la touche [OK]
pour fermer l'écran d'entrée de caractères.
Si vous appuyez sur la touche [EFFACER], le texte sera effacé
et vous retournerez à l'écran de l'étape 4.
Pour annuler l'édition ou l'effacement, appuyez sur la touche
[ANNULER].
6 Appuyez sur la touche [PRECEDENT].
3
6
04 Minutes of meeting
05
06
5-42
6
PRECEDENT
1/5
MODES SPECIAUX
■ Vérification et modification de la mise en page d'impression
Vous pouvez vérifiez la mise en page d'impression après la sélection des éléments à imprimer. Si nécessaire,
vous pouvez modifier la position d'impression ou effacer le contenu à imprimer.
sur la touche [MISE EN PAGE] de
1 Appuyez
l'écran du menu imprimer.
4 Appuyez sur la touche de la nouvelle position.
La touche sélectionnée
est mise en surbrillance et
la position d'impression
est remplacée par la
nouvelle position.
OK
MISE EN PAGE
ANNULER
PLACER L'ELEMENT SELECTIONNE
OK
1/
2
DATE
TAMPON
NUMEROTATION
DE PAGES
TEXTE
Appuyez sur la touche pour laquelle vous
souhaitez modifier la position d'impression
ou effacer le contenu à imprimer.
Les touches indiquant la position d'impression
apparaissent comme suit selon l'état du réglage :
Position d'impression sans menus
imprimer définis.
OK
MISE EN PAGE
Position d'impression courante définie.
TARO YAMADA
CONFIDENTIEL
NE PAS COPIER
Position d'impression avec un autre
menu imprimer défini.
(En cas de déplacement d'un tampon,
ceci indique qu'un autre tampon a été
défini. En cas de déplacement d'un menu
imprimer autre qu'un tampon, ceci
indique que la date, le numéro de page
ou le texte a été défini.)
1,2,3..
REMARQUE
Un maximum de 14 caractères de texte imprimé
s'affiche sur la touche.
modifier la position d'impression,
3 Pour
appuyez sur la touche [DEPLACER]. Pour
effacer le contenu à imprimer, appuyez sur
la touche [EFFACER].
Si vous appuyez sur la
touche [DEPLACER],
VOULEZ-VOUS DEPLACER OU
l'écran de sélection de
EFFACER L'ELEMENT SELECTIONNE ?
la nouvelle position
EFFACER
DEPLACER
ANNULER
apparaît.
1,2,3..
Si vous appuyez sur la
touche [EFFACER], le
contenu à imprimer est
effacé. (Passez à l'étape 6.)
REMARQUE
Si vous souhaitez inverser le contenu de deux positions,
déplacez provisoirement le contenu d'une position vers une
position inutilisée, puis terminez l'inversement.
5 Appuyez sur la touche [OK].
Si vous essayez de
déplacer le contenu à
imprimer vers une position
qui a déjà un contenu à
imprimer
défini,
un
message vous demandant
si vous souhaitez écraser le
contenu
précédemment
défini s'affiche. Pour écraser le contenu, appuyez sur la
touche [OUI]. Pour annuler le déplacement et revenir à
l'état existant avant d'avoir appuyé sur la touche [OK],
appuyez sur la touche [NON].
OK
6 Appuyez sur la touche [OK].
OK
CONFIDENTIEL
NE PAS COPIER
1,2,3..
5-43
5
ENREGISTRER,
UTILISER
ET
EFFACER DES PROGRAMMES DE
TRAVAIL
Les travaux de copie jusqu'aux étapes 10 peuvent être enregistrés en tant que programmes de travail. Des
programmes de travail peuvent être appelés aisément et conservés même si l'appareil est mis hors tension. En
enregistrant dans un programme de travail les réglages de copie fréquemment employés, vous n'avez plus à les
sélectionner chaque fois que vous les utilisez pour un travail de copie.
●Si vous modifiez les réglages relatifs aux étapes d'un programme de travail dans les réglages administrateur après
l'enregistrement de ce programme, les étapes relatives aux réglages modifiées ne seront pas pris en compte
lorsque vous appellerez ce programme.
●Pour quitter le mode programmes de travail, appuyez sur la touche [CA] (Effacement total) située sur le tableau de
bord ou sur la touche [QUITTER]
Enregistrement d'un programme de travail
1 Appuyez sur la touche [#/P].
5 Appuyez sur la touche [OK].
NULER
OK
AUTO
ORIGINAL
LOGOUT
Les
réglages
sélectionnés
seront
enregistrés sous la
touche
numérique
sélectionnée
dans
l'étape 3.
AUTO
2
Appuyez sur la touche [ENREGISTRER/
EFFACER].
E NUMERO DU PROGRAMME.
APPELER
ENREGISTRER/EFFACER
sur la touche numérique ([1] à
3 Appuyez
[10]) où vous souhaitez enregistrer le
programme de travail
RAMMES DE TRAVAIL
PUYER SUR LE NUMERO DU PROGRAMME.
RAPPELER
ENREGISTRER/E
Les touches numériques
sous lesquelles des
programmes de travail
sont déjà enregistrés
sont
mises
en
surbrillance.
les réglages copie que vous
4 Sélectionnez
souhaitez enregistrer dans le programme
de travail.
Le nombre de copies ne
peut pas être enregistré.
POUR ENREG., SELECTIONNER ET APPUYER
SUR [OK]; POUR EFFACER, [ANNULER].
MODES SPECIAUX
COPIE RECTO VERSO
SORTIE
1.
2.
A4
3.
4.
5-44
B5
B4
A3
■ Si vous avez sélectionné dans l'étape 3 une
touche numérique qui a déjà été programmée.
Un message de confirmation des réglages
s'affichera. Pour remplacer le programme existant
par le nouveau programme, appuyez sur la touche
[ENREGISTRER] et poursuivez à partir de l'étape 4.
Si vous ne souhaitez pas remplacer le programme
existant, appuyez sur la touche [ANNULER] pour
retourner à l'écran de l'étape 3 et sélectionnez une
autre touche numérique.
REMARQUE
Si l'écrasement des réglages de programmes de
travail a été interdit dans les réglages administrateur,
vous ne pourrez pas enregistrer ou supprimer un
programme de travail. (Voir page 17 du Guide des
réglages Administrateur.)
ENREGISTRER, UTILISER ET EFFACER DES PROGRAMMES DE TRAVAIL
Appeler un programme de travail
1 Appuyez sur la touche [#/P].
le nombre de copies si
3 Paramétrez
nécessaire, puis appuyez sur la touche
[DEPART].
Le travail de copie
commencera avec les
réglages du programme
de travail.
LOGOUT
sur le numéro de touche
2 Appuyez
correspondant au programme de travail
souhaité.
L'écran
se
ferme
automatiquement
et le
APPUYER SUR LE NUMERO DU PROGRAMME.
programme de travail est
appelé. Une touche
numérique
ne
RAPPELER
comportant
pas
de
programme de travail ne
peut pas être sélectionnée.
PROGRAMMES DE TRAVAIL
Effacer un programme de travail enregistré
1 Appuyez sur la touche [#/P].
4 Appuyez sur la touche [EFFACER].
Le
programme
sélectionné est effacé et
vous retournez à l'écran
de l'étape 3. Pour
ANNULER
EFFACER
ENREGISTRER
RAPPELER
ENREGISTRER/E
retourner à l'écran de
l'étape 3 sans effacer le
programme de travail,
appuyez sur la touche [ANNULER]. Dans le deux
cas, appuyez sur la touche [QUITTER] de l'écran
affiché sur l'écran de l'étape 3 pour quitter le mode
programme de travail.
UN PROG. DE TRAVAIL A DEJA ETE ENREG.
ENREGISTRER UN AUTRE PROGRAMME ?
LOGOUT
sur la touche [ENREGISTRER/
2 Appuyez
EFFACER].
E NUMERO DU PROGRAMME.
REMARQUE
APPELER
ENREGISTRER/EFFACER
un numéro d'enregistrement
3 Sélectionnez
pour le programme à effacer.
Si vous sélectionnez
une touche numérique
pour laquelle aucun
programme de travail n'a
été enregistré, l'écran
ENREGISTRER/EFFACER
commutera sur l'écran
de l'étape 4 de la page
précédente enregistrement d'un programme de
travail.
QUITTER
Si l'écrasement des réglages de programmes de
travail a été interdit dans les réglages administrateur,
vous ne pourrez pas enregistrer ou supprimer un
programme de travail. (Voir page 17 du Guide des
réglages Administrateur.)
5-45
5
INTERROMPRE UN TRAVAIL DE COPIE
La copie de l'original numérisé en mode Pause sortira avant le reste du travail de copie interrompu.
1 Appuyez sur la touche [PAUSE].
Si l'interruption d'un
travail de copie est
possible au cours d'un
AUTO
ORIGINA travail de copie, la
[PAUSE]
AUTO touche
EXPOSITI s'affichera. (Si la touche
A4
s'affiche
pas,
AUTO A4 ne
l'interruption d'un travail de copie est impossible.)
documents ou sur la vitre d'exposition
(page 4-3).
Si vous appuyez sur la
touche [PAUSE] au
cours de l'étape 1, la
touche [PAUSE] sera
remplacée par la touche
[ANNULER]
comme
indiqué sur l'illustration.
le mode d'exposition, le
3 Sélectionnez
format de papier, le nombre de copies
PAUSE
23
l'original du travail de copie
2 Placez
interrompu
dans
le
chargeur
de
0
ANNULER
ORIGINAL
A4
AUTO
EXPOSITION
AUTO A4
CHOIX PAPIER
100%
TAUX DE REPRO
ainsi que les autres réglages de copie
souhaités, puis appuyez sur la touche
[DEPART].
Pour annuler un travail de copie interrompu
pendant la numérisation de l'original ou pendant
que vous sélectionnez les réglages de copie,
appuyez sur la touche [ANNULER].
REMARQUES
● Si vous appuyez sur la touche [PAUSE] lorsque la
touche mode utilisation controlée est activée,
l'écran affichera un message vous demandant
d'entrer votre numéro de compte. Entrez votre
numéro de compte à l'aide des touches
numériques. Les copies que vous effectuerez
s'ajouteront au compte correspondant au numéro
que vous avez entré.
● Si une copie est en cours d'impression lorsque
vous appuyez sur la touche [PAUSE], le mode
pause commencera une fois que la copie sera
terminée.
● Si le travail de copie à interrompre utilise du papier
du plateau d'alimentation auxiliaire, le format et le
type de papier du plateau d'alimentation auxiliaire
ne peuvent pas être modifiés pour le travail de
copie interrompu.
● Si vous utilisez la vitre d'exposition pour un travail
de copie interrompu, vous ne pouvez pas
sélectionner les modes recto verso, tri et tri
agrafage. Si vous avez besoin de l'une ce ces
fonctions, utilisez le chargeur de documents.
5-46
travail de copie précédent reprendra
4 Le
automatiquement une fois que le travail
interrompu sera terminé.
CHAPITRE 6
ENTRETIEN DE
L'APPAREIL
(POUR LA COPIE)
Ce chapitre explique les procédures de nettoyage de l'appareil ainsi que
le dépannage.
Page
ENTRETIEN PAR L'UTILISATEUR ......................................................... 6-2
● Nettoyage de la vitre d'exposition et du chargeur automatique de
documents.............................................................................................. 6-2
GUIDE DE DEPANNAGE........................................................................ 6-3
6-1
ENTRETIEN PAR L'UTILISATEUR
Pour garantir le bon fonctionnement du produit sur une période prolongée, il est recommandé d'effectuer
régulièrement les procédures d'entretien suivantes.
ATTENTION
N'utilisez pas d’aérosols inflammables pour nettoyer l'appareil. Si le gaz de l’aérosol vient en contact avec des
composants électriques chauds ou avec l'unité de fixation à l'intérieur de l'appareil, il peut en résulter un risque
d'incendie ou de choc électrique.
REMARQUE
Pour nettoyer l'appareil, n’utilisez pas de diluant, de benzène ou d'agents de nettoyage volatiles similaires.
Nettoyage de la vitre d'exposition et du chargeur
automatique de documents
Si la vitre d'exposition, le couvercle ou le chargeur automatique de documents comportent des taches, celles-ci
formeront des lignes sur les images numérisées qui apparaîtront comme des défauts à l'impression. Veillez à
maintenir ces pièces toujours propres.
Essuyez-les à l'aide d'un chiffon propre et doux. Si
nécessaire, humidifiez le chiffon avec de l'eau ou une
faible quantité de détergent neutre. Lorsque vous avez
terminé, essuyez à l'aide d'un chiffon propre.
Si des bandes noires ou
blanches apparaissent
sur
les
images
imprimées des originaux
alimentés depuis le
chargeur automatique
de documents, essuyez
les surfaces en verre longues et étroites du
scanner ( et
sur l'illustration).
Exemple de mauvaise qualité d'impression
Bandes noires
6-2
Bandes blanches
GUIDE DE DEPANNAGE
Etant donné que de nombreux problèmes peuvent être résolus par l'utilisateur, consultez la liste suivante avant de
faire appel à un technicien. Si vous ne parvenez pas à résoudre le problème en contrôlant les points figurant sur la
liste, coupez l'interrupteur principal ainsi que l'interrupteur général et débranchez la prise.
Les problèmes liés à la fonction de copie sont décrits ci-dessous. (Pour les problèmes liés à l'utilisation générale de
l'appareil, consultez la page 2-32).
Problème
Vérification
Solution
ne
Le témoin de la touche [DEPART] est-il
éteint ?
Cela indique que l'appareil est en phase de
préchauffage (le préchauffage dure jusqu'à
120 secondes après la mise sous tension de
l'appareil). La copie n'est pas possible
pendant ce laps de temps. Attendez jusqu'à
ce le voyant de la touche [DEPART]
s'allume.
Les copies sont trop
sombres ou trop
claires.
L'image de l'original est-elle trop sombre ou
trop claire ?
Sélectionnez un mode d'exposition approprié
pour l'original à copier et réglez le niveau
d'exposition de la copie. (Voir page 4-14.)
Le mode d'exposition est-il réglé sur "AUTO" ?
Le niveau d'exposition pour "AUTO" peut
être réglé à l'aide de la fonction "REGLAGE
DE L'EXPOSITION" dans les réglages
administrateur.
Contactez
votre
administrateur. (Voir page 16 du Guide des
réglages Administrateur.)
Aucun mode d'exposition approprié n'a été
sélectionné pour l'original.
Commutez le mode d'exposition sur "AUTO"
ou sélectionnez manuellement un réglage
de résolution approprié. (Voir page 4-14.)
Le texte d'une copie
n'est pas clair.
Aucun mode d'exposition approprié n'a été
sélectionné pour l'original.
Commutez le mode d'exposition
"TEXTE". (Voir page 4-14.)
Des
taches
apparaissent sur les
copies.
La vitre d'expositon ou le couvercle sont-ils sales ? Effectuez un nettoyage régulier. (Voir page 6-2.)
L'appareil
fonctionne pas.
sur
Des lignes noires apparaissent sur les
copies lorsque la fonction de chargement
automatique des documents est utilisée.
Nettoyez la zone de numérisation de
l'original. (Voir page 6-2.)
L'original est-il sale ou taché ?
Utilisez un original propre.
L'image ne peut pas
pivoter.
La fonction de sélection automatique du
papier ou la fonction de taux automatique
sont-elles sélectionnées ?
La rotation de copie fonctionne uniquement
si l'appareil est en mode de sélection
automatique du papier ou en mode de taux
automatique. (Voir page 4-15.)
Une
partie
de
l'image de l'original
n'est pas copiée.
L'image de l'original est-elle correctement
positionnée ?
Réglez correctement l'original. (Voir page 4-3.)
Le taux de reproduction est-il adapté à
l'original et aux formats de papier ?
Utilisez la fonction de taux automatique pour
sélectionner le taux de reproduction
approprié en fonction des formats des
originaux et des copies. (Voir page 4-15.)
Copies vierges
L'original est-il correctement positionné ?
Si vous utilisez la vitre d'exposition, placez
l'original face vers le bas.
Si vous utilisez le chargeur automatique de
documents, placez l'original face vers le
haut. (Voir page 4-3.)
L'ordre des copies
est incorrect.
L'ordre des originaux est-il correct ?
Lorsque vous utilisez la vitre d'exposition,
placez les originaux un par un en
commençant par la première page.
Lorsque vous utilisez le chargeur
automatique de documents, placez les
orignaux en orientant la première page face
vers le haut.
Annulation du travail
requise.
Un message demandant l'annulation du
travail est-il affiché ?
Appuyez sur la touche [CA] pour annuler le
travail en cours.
6-3
6
CHAPITRE 7
FONCTION D'ARCHIVAGE
DE DOCUMENTS
Page
VUE D'ENSEMBLE................................................................................. 7-2
● Fonction d'archivage de documents................................................ 7-2
POUR UTILISER LA FONCTION D'ARCHIVAGE DE DOCUMENTS .... 7-4
● Détails du tableau de bord .............................................................. 7-4
● Sauvegarde de fichiers ................................................................... 7-4
● Ecran principal d'archivage de documents...................................... 7-5
● Icônes d'archivage de documents................................................... 7-5
SAUVEGARDER UN FICHIER D'IMAGE DE DOCUMENT.................... 7-6
● Fichier temporaire ........................................................................... 7-6
● Archivage ........................................................................................ 7-7
● Travaux d'impression....................................................................... 7-9
● Sauvegarder la numérisation .......................................................... 7-10
APPEL ET UTILISATION D'UN FICHIER ............................................... 7-13
● Rechercher et appeler un fichier sauvegardé ................................. 7-13
● Appel et utilisation d'un fichier sauvegardé ..................................... 7-15
RÉGLAGES PERSONNALISÉS ............................................................. 7-24
● Création, édition et effacement de noms d'utilisateurs et de dossiers7-24
ENTREE DE CARACTERES .................................................................. 7-29
RESOLUTION DES PROBLEMES ......................................................... 7-31
7-1
VUE D'ENSEMBLE
Fonction d'archivage de documents
La fonction d'archivage de documents vous permet de sauvegarder une image de document sous la forme d'un fichier
de données sur le disque dur de l'appareil. Cette image peut être appelée et imprimée ou transmise si nécessaire.
L'image numérisée du document est sauvegardée lors de la transmission d'un document en mode copie, en mode
imprimante ou en mode envoi d'image ("FICHIER TEMPORAIRE" ou "FICHIER"). Il est également possible de
numériser et de sauvegarder un document sans qu'il soit imprimé, copié ou envoyé ("sauvegarder la numérisation").
Pour vous permettre de rechercher le fichier et de l'appeler, il est possible de lui attribuer des noms (nom d'utilisateur,
nom de fichier, etc.) (sauf pour la fonction de fichier temporaire).
■ Flux de données
Impression en mode copie
(sauvegarde fichier temporaire,
page 7-6)
Impression à partir d'un
ordinateur (données imprimante,
page 7-9)
Transmission en mode envoi de
fax/d'image (archivage, page 7-7)
Disque dur de l'appareil
Imprimer
Sauvegarde sur le
disque dur de
l'appareil
HDD
Appeler un fichier
sauvegardé pour
réutilisation.
Envoyer
(la fonction fax ou envoi
d'images est requise)
et
Numérisation d'un document
uniquement (sauvegarde de la
numérisation, page 7-10)
Disque dur de l'appareil
DOSSIER DE FICHIER TEMP.
Les données sont
sauvegardées pour chaque
travail.
DOSSIER PRINCIPAL
DOSSIER PERSONNALISE
Un nom d'utilisateur et un nom de
fichier sont spécifiés pour chaque
travail sauvegardé.
Il est possible de définir un nom d'utilisateur
et un nom de fichier pour chaque fichier et
de sauvegarder le fichier dans un dossier
en lui attribuant le nom souhaité.
Fichier 1
Fichier 1
Fichier 2
Fichier 2
Un mot de
passe peut
être défini
Dossier 1
Dossier 2
Dossier 3
Un mot de
passe peut
être défini
Fichier 1
Fichier 2
Un mot de
passe peut
être défini
Il est possible de déplacer un fichier sauvegardé vers un autre dossier sous certaines conditions (page 7-22).
7-2
VUE D'ENSEMBLE
■ Dossier de fichiers temporaires
Si vous avez sélectionné [DOSSIER DE FICHIER TEMP.] sur l'écran principal d'un mode, le fichier est sauvegardé
dans ce dossier.
Il est possible de sauvegarder un maximum de 1000 fichiers dans le dossier de fichiers temporaires. Tous les
fichiers dans le dossier de fichiers temporaires peuvent s'effacer en utilisant les réglages administrateur. Si vous ne
voulez pas qu'un fichier s'efface, réglez l'attribut de fichier sur [PROTEGER] (vous pouvez sauvegarder jusqu'à 500
fichiers). (Voir [CHANGEMENT DE PROPRIETE] page 7-21)
Les noms d'utilisateur et de fichier suivants sont attribués automatiquement (les noms ne peuvent pas être
sélectionnés) :
Nom d'utilisateur : Utilisateur inconnu
Nom de fichier (exemple) : COPY_04042010_113050AM (mode de sauvegarde ainsi que mois, jour, année, heure,
minute, seconde, AM/PM). (Dans l'exemple, le fichier a été sauvegardé le 4/4/2010 à 11:30 et 50 sec en mode copie.)
Les travaux sauvegardés sont classés par mode. Un travail sauvegardé peut être appelé depuis l'écran [TERMINE]
de l’écran d'état des travaux.
■ Dossier principal
Lors de la sauvegarde d'un fichier, un nom d'utilisateur préalablement enregistré (voir [RÉGLAGES
PERSONNALISÉS] page 7-24) peut être spécifié et il est possible d'attribuer un nom de fichier quelconque.
Vous pouvez également définir un mot de passe (sauvegarde [CONFIDENTIEL]). (Voir [CHANGEMENT DE
PROPRIETE] page 7-21.)
Si aucun nom d'utilisateur ou de fichier n'est sélectionné, il sera automatiquement attribué un nom au même format
que le fichier temporaire.
■ Dossier personnalisé
Un maximum de 500 dossiers (avec un nom au choix) peut être créés dans ce dossier. Lors de la sauvegarde d'un
fichier dans l'un de ces dossiers, un nom d'utilisateur préalablement enregistré (Voir [RÉGLAGES
PERSONNALISÉS] page 7-24) peut être spécifié et il est possible d'attribuer un nom de fichier quelconque.
Il est possible de définir un mot de passe pour un fichier sauvegardé dans l'un de ces dossiers.
■ Attributs des fichiers sauvegardés
Le réglage "protégé" peut être sélectionné pour des fichiers sauvegardés à l'aide de la fonction d'archivage de
documents. Ceci permet d'empêcher que le fichier ne soit déplacé ou effacé automatiquement ou manuellement.
Trois attributs sont disponibles pour les fichiers sauvegardés : [PARTAGE], [PROTEGE], et [CONFIDENTIEL]. Un
fichier sauvegardé avec l'attribut [PARTAGE] n'est pas protégé. Un fichier sauvegardé avec l'attribut [PROTEGER]
ou [CONFIDENTIEL] est protégé.
Les fichiers sauvegardés dans le dossier des fichiers temporaires ont tous l'attribut [PROTEGER]. Lors de la
sauvegarde d'un fichier dans le dossier principal ou dans un dossier personnalisé, les attributs, [PARTAGE] ou
[CONFIDENTIEL] peuvent être sélectionnés.
● Un fichier [PARTAGE] peut être modifié en un fichier [PROTEGER] ou [CONFIDENTIEL] au moyen de
[CHANGEMENT DE PROPRIETE] (page 7-21).
● Un mot de passe est attribué pour un dossier [CONFIDENTIEL] afin de le protéger. (Il est nécessaire d'entrer le
mot de passe pour appeler le fichier.)
● Il n'est pas possible de définir un mot de passe pour un fichier [PROTEGER] mais ce fichier sera protégé aussi
longtemps que les attributs n'auront pas été changés sur [PARTAGE] avec [CHANGEMENT DE PROPRIETE].
ATTENTION
● Les documents sauvegardés avec la fonction [FICHIER TEMPORAIRE] sont des fichiers partagés qui peuvent être
appelés par chacun et imprimés ou transmis. Pour cette raison, n'utilisez pas la fonction de fichier temporaire pour des
documents sensibles ou des documents que vous ne souhaitez pas voir réutilisés par d'autres.
● En sauvegardant un document avec la fonction [FICHIER], réglez l'attribut sur [CONFIDENTIEL] et définissez un mot de
passe afin d'empêcher la réutilisation du document par d'autres.
● Même lorsqu'un fichier a été sauvegardé avec l'attribut [CONFIDENTIEL], cet attribut peut être modifié ultérieurement sur
[PARTAGE] à l'aide de [CHANGEMENT DE PROPRIETE] (page 7-21). Pour cette raison, ne sauvegardez pas de
documents sensibles ou de documents que vous ne souhaitez pas voir réutilisés par d'autres.
● Sans préjudice des dispositions légales, SHARP décline toute responsabilité pour tout préjudice résultant de la fuite
d'informations sensibles dues 1) à une manipulation par un tiers de données sauvegardées à l'aide de la fonction de fichier
temporaire ou de la fonction d'archivage, ou 2) à une utilisation incorrecte de la fonction de fichier temporaire ou de la
fonction d'archivage par l'utilisateur qui effectue la sauvegarde des données.
7-3
7
POUR
UTILISER
LA
FONCTION
D'ARCHIVAGE DE DOCUMENTS
Détails du tableau de bord
ARCHIVAGE DOC.
IMPRESSION
PRET
DONNÉES
ENVOI IMAGE
EN LIGNE
DONNÉES
COPIE
RÉGLAGES
ÉTAT TRAVAUX PERSONNALISÉS
1
Ecran tactile (voir page suivante)
Messages affichés et touches. Vous pouvez
appuyer sur les touches pour sélectionner et entrer
des réglages.
Si vous appuyez sur une touche, un bip retentit et
la touche sera mise en surbrillance pour indiquer
qu'elle a été sélectionnée.
Si une touche ne peut pas être sélectionnée sur un
écran, elle apparaîtra en grisé. Si vous appuyez sur
la touche, un double bip retentit pour vous prévenir
que la touche ne peut pas être sélectionnée.
2
LOGOUT
4
Utilisez ces touches pour entrer un mot de passe
ou une valeur numérique pour un réglage.
5
6
Appuyez sur cette touche pour afficher l'écran
principal du mode d'archivage de documents.
Touche [CA] (Touche effacement total)
Utilisez cette touche pour annuler une procédure
de réglage et retourner à l'écran principal. Cette
touche est également utilisée pour annuler une
fonction spéciale.
Touches de sélection du mode
Touche [ARCHIVAGE DOC.]
Touche [C] (Touche d'effacement)
Utilisez cette touche si vous avez fait une erreur en
entrant un mot de passe ou un réglage numérique.
Cette touche est également utilisée pour annuler la
numérisation d'un document.
Utilisez cette touche pour sélectionner un mode.
3
Touches numériques
7
Touche [RÉGLAGES PERSONNALISÉS]
Utilisez cette touche pour enregistrer, éditer ou
effacer un nom d'utilisateur ou un dossier
personnalisé.
Sauvegarde de fichiers
Pour sauvegarder des fichiers dans le dossier principal ou dans les dossiers personnalisés, il est nécessaire
d'enregistrer au préalable un nom d'utilisateur. Pour créer un dossier dans le dossier personnalisé, le nom du dossier
doit être enregistré. Ces réglages sont configurés dans les réglages personnalisés.
Suivez la procédure expliquée à la section "Programmer un nom d'utilisateur", "Edition et effacement d'un nom
d'utilisateur", "Création d'un dossier personnalisé", et "Editer/effacer un dossier personnalisé" pages 7-25 à 7-28.
7-4
POUR UTILISER LA FONCTION D'ARCHIVAGE DE DOCUMENTS
Ecran principal d'archivage de
documents
Pour afficher l'écran principal d'archivage de
documents, appuyez sur la touche [ARCHIVAGE
DOC.] lorsque l'écran tactile affiche l'écran du mode
copie, l'écran du mode envoi d'image ou l'écran d'état
des travaux.
L'écran principal affiche des messages, des touches
ainsi que des éléments pouvant être sélectionnés pour
l'archivage de documents.
Icônes d'archivage de documents
Icône
principale
Icône
fichier ou
dossier
confidentiel
Icône
fichier
protégé
Signification
Dossier
Dossiers
des
travaux de copie
Dossier des travaux
d'impression (y compris travaux imprimés
directement)
ENREGISTREMENT
DE FICHIER
NUMERISER VERS
DISQUE DUR
Dossier
de
travaux
pour
transmission fax
RECUPERATION
DE FICHIER
DOSSIER
D'ARCHIVAGE
DOSSIER DE
FICHIER TEMP.
Dossier de travaux
pour transmission
PC Fax
RECHERCHE
ACCES GLOBAL
ETAT DISQ. DUR
1
Ecran de messages
Affiche des messages.
2
Touche [NUMERISER VERS DISQUE DUR]
Appuyez sur cette touche pour sélectionner la
fonction de sauvegarde de la numérisation. La
fonction de sauvegarde de la numérisation est
utilisée pour sauvegarder le fichier image d'un
document numérisé dans le dossier principal ou
dans un dossier personnalisé sans imprimer ni
transmettre le document.
3
4
5
6
Dossier
de
travaux
pour
transmission
Internet
Dossier de travaux
pour transmission
PC-I-FAX
Fichier
de
sauvegarde de
numérisation
Dossier
de
travaux
pour
transmission par
courrier
électronique
Touche [DOSSIER D’ARCHIVAGE]
Appuyez sur cette touche pour appeler un fichier
du dossier principal ou du dossier personnalisé. En
appuyant sur cette touche, les fichiers du dossier
principal ou des dossiers personnalisés sont
affichés.
Dossier de travaux
pour transmission
FTP
Dossier
de
travaux
pour
transmission
vers un poste de
travail
Touche [DOSSIER DE FICHIER TEMP.]
Appuyez sur cette touche pour appeler un fichier
du dossier de fichier temporaire. En appuyant sur
cette touche, les fichiers du dossier de fichier
temporaire sont affichés.
Touche [RECHERCHE]
Appuyez sur cette touche pour rechercher un
fichier par nom d'utilisateur, nom de fichier ou nom
de dossier.
Touche [ETAT DISQ. DUR]
Appuyez sur cette touche pour vérifier le
pourcentage d'utilisation du disque dur de
l'appareil.
Dossier de travaux
pour transmission
réseau
Les
icônes
suivantes
peuvent
s'afficher
accompagnées d'une icône principale ou seules.
Icône
Signification
Fichier ou dossier confidentiel
Fichier protégé
REMARQUE
Si le fichier d'un travail sauvegardé à l'aide de la
fonction de sauvegarde de la numérisation est
imprimé dans les réglages des travaux, l'icône
correspondant à ce travail est mise en surbrillance.
7-5
7
SAUVEGARDER
UN
FICHIER
D'IMAGE DE DOCUMENT
Fichier temporaire
Si vous imprimez ou envoyez un document en mode copie, imprimante ou fax/image, vous pouvez sélectionner
"FICHIER TEMP." pour sauvegarder une image du document dans le dossier de fichiers temporaires.
Cette image peut être appelée ultérieurement pour vous permettre d'imprimer ou de transmettre le document sans
avoir à retrouver l'original.
REMARQUE
A titre d'exemple, la procédure de sauvegarde d'un document dans un dossier de fichiers temporaires durant la
copie à l'aide de la fonction de chargement automatique de documents est expliquée ci-dessous.
l'original dans le chargeur de
1 Placez
documents et sélectionnez les réglages
pour la résolution et l'exposition.
AUTO
ORIGINAL
AUTO
EXPOSITION
AUTO
A4
Voir étapes 1 à 8 de
"Réalisation de copies
avec la fonction de
chargement
automatique
de
documents" des pages
4-7 à 4-8 et "REGLAGE
DE L'EXPOSITION"à la
page 4-14.
sur la touche [FICHIER TEMP.] de
2 Appuyez
l'écran principal.
La touche [FICHIER
TEMP.] sera mise en
FICHIER
surbrillance pour indiquer
que la fonction est
FICHIER TEMP.
sélectionnée.
Si la touche [FICHIER] est
grisée, seule la touche
[FICHIER TEMP.] peut
être sélectionnée.
Lorsque vous appuyez sur la touche [FICHIER
TEMP.], un message de demande de confirmation de
la sauvegarde s'affiche. Appuyez sur la touche [OK]
dans l'écran de message et passez à l'étape
suivante.
Si vous souhaitez annuler la sauvegarde, appuyez
sur la touche [FICHIER TEMP.] après avoir appuyé
sur la touche [OK] de sorte que la touche [FICHIER
TEMP.] n'est plus mise en surbrillance.
sur la touche [DEPART] située
3 Appuyez
sur le tableau de bord.
Pour empêcher toute
sauvegarde accidentelle
du
document,
le
message
d'avertissement
"LES
DONNEES
NUMERISEES SONT
AUTOMATIQUEMENT
ENREGISTREES DANS LE DOSSIER DES
FICHIERS TEMPORAIRES." s'affiche pendant 6
secondes après avoir appuyé sur la touche
[DEPART].
Lorsque la copie commence, l'image est
sauvegardée.
7-6
sauvegardée peut être appelée
4 L'image
depuis le dossier de fichier temporaire ou
l'écran d'état des travaux.
●Pour appeler l'image depuis le dossier de
fichier temporaire, consultez la section "Appel
et utilisation d'un fichier sauvegardé" à la
page 7-15.
●Pour appeler le travail depuis l'écran d'état
des travaux, consultez la section "Appel et
traitement d'un fichier depuis l'écran d'état
des travaux" à la page 7-23.
opérations suivantes peuvent être
5 Les
réalisées sur l'image qui a été appelée
dans l'étape 4.
●Imprimer l'image (page 7-17)
●Envoyer l'image (page 7-20)
●Changer l'attribut de l'image (page 7-21)
●Déplacer l'image (page 7-22)
●Effacer l'image (page 7-22)
●Vérifier des détails de l’image (page 7-22)
SAUVEGARDER UN FICHIER D'IMAGE DE DOCUMENT
Archivage
Lors de l'impression ou de l'envoi d'un document en mode copie, imprimante ou envoi d'image, vous pouvez
sélectionner "FICHIER" pour sauvegarder une image du document dans le dossier principal ou dans un dossier
personnalisé créé au préalable. Cette image peut être appelée ultérieurement pour vous permettre d'imprimer ou de
transmettre le document sans avoir à retrouver l'original.
REMARQUE
A titre d'exemple, la procédure d'utilisation de la fonction d'archivage durant la copie à l'aide de la fonction de
chargement automatique de documents est expliquée ci-dessous.
l'original dans le chargeur de
1 Placez
documents et sélectionnez les réglages
pour la résolution et l'exposition.
AUTO
ORIGINAL
Voir étapes 1 à 8 de
"Réalisation de copies
avec la fonction de
chargement automatique
de documents" des pages
4-7 à 4-8 et "REGLAGE
DE L'EXPOSITION" à la
page 4-14.
AUTO
EXPOSITION
AUTO
A4
sur la
2 Appuyez
l'écran principal.
touche [FICHIER] de
Un
écran
d'entrée
d'informations s'affiche
alors.
FICHIER
FICHIER TEMP.
3 Appuyez sur la touche [NOM D'UTIL.].
CONFIDENTIEL
affichés.
Nakata
Ono
Yamada
TOUS UTIL.
ABCD
EFGHI
Un écran d'entrée de
caractères
s'affiche.
NOM DE FICHIER COPY Entrez un nom de fichier
(maximum
30
ENREG. SOUS : MAI caractères). (Voir page
7-29 pour l'entrée de
caractères.)
NOM D'UTIL.
REMARQUE
Si vous ne souhaitez pas entrer de nom de fichier, un
nom de fichier au format suivant sera
automatiquement attribué:
Fichier généré automatiquement mois, jour, année,
heure, minute, seconde, AM/PM
(Exemple : COPY_04042010_113050AM)
ENREG. SOUS :
sur le nom d'utilisateur souhaité
4 Appuyez
dans la liste des noms d'utilisateurs
Hasegawa
6 Appuyez sur la touche [NOM DE FICHIER].
1/1
JKLMN
OPQRST
7
NOM DE FICHIER COPY
MAI
Sasaki
REMARQUE
Si vous ne sélectionnez pas de nom d'utilisateur, le
nom suivant sera automatiquement sélectionné :
Utilisateur inconnu
NOM D'UTIL.
NOM DE FICHIER COPY
Suzuki
sélectionné et vous retournez à l'écran de l'étape 3. Le
nom d'utilisateur sélectionné s'affiche.
7 Appuyez sur la touche [ENREG. SOUS:].
NOM D'UTIL.
ENREG. SOUS
sur la touche [OK].
5 Appuyez
Le nom d'utilisateur sur lequel vous avez appuyé est
UVWXYZ
Les noms d'utilisateurs doivent être enregistrés au
préalable ("Programmer un nom d'utilisateur" à la
page 7-25). Si vous avez appuyé sur un nom
d'utilisateur, un écran d'entrée de mot de passe
apparaît. Entrez le mot de passe à 5 chiffres du
nom d'utilisateur.
MAIN
sur le nom de dossier souhaité
8 Appuyez
dans la liste des noms de dossiers
affichés.
CUSTOM FOLDER 1
CUSTOM FOLDER 2
CUSTOM FOLDER 3
CUSTOM FOLDER 4
CUSTOM FOLDER 5
CUSTOM FOLDER 6
CUSTOM FOLDER 7
CUSTOM FOLDER 8
TOUS DOSS.
ABCD
EFGHI
JKLMN
OPQRS
1/2
UVWXY
Les noms de dossier doivent être enregistrés au
préalable. ("Création d'un dossier personnalisé" à
la page 7-27). Si un mot de passe a été défini pour
le dossier, un écran d'entrée du mot de passe
s'affiche alors. Entrez le mot de passe à 5 chiffres
du nom de dossier.
7-7
SAUVEGARDER UN FICHIER D'IMAGE DE DOCUMENT
9 Appuyez sur la touche [OK].
INCIPAL
Le dossier sur lequel
vous avez appuyé est
sélectionné et vous
retournez à l'écran de
l'étape 5. Le nom de
dossier sélectionné est
affiché.
OK
2/2
retournerez à l'écran de l'étape 4. Le
14 Vous
mot de passe qui a été défini s'affiche avec
" ".
ANNULER
OK
MOT DE PASSE
XYYY
10
Si nécessaire, sélectionnez la case à
cocher [CONFIDENTIEL] (uniquement en
mode copie).
Une fois cette case
INFORMATIONS SUR LE FICHIE sélectionnée, le fichier est
enregistré avec l'attribut
CONFIDENTIEL [CONFIDENTIEL].
Pour
appeler le fichier, vous
NOM D'UTIL.
devez entrer le mot de
passe qui sera défini au
NOM DE FICHIER
cours
des
étapes
suivantes.
●Si vous avez sélectionné la case à cocher
[CONFIDENTIEL], appuyez sur la touche
[MOT DE PASSE] et entrez un mot de passe.
●Si vous n'avez pas sélectionné la case à
cocher [CONFIDENTIEL], passez à l'étape
16. Le fichier sera sauvegardé en tant que
fichier [PARTAGE].
11 Appuyez sur la touche [MOT DE PASSE].
ANN
L'écran d'entrée du mot
de passe s'affiche alors.
MOT DE PASSE
XYYY
un mot de passe à 5 chiffres à l’aide
12 Entrez
des touches numériques.
ANNULER
ENTRER MOT DE PASSE SUR CLAV. NUM.
Au fur et à mesure que
les chiffres sont entrés,
"-" se transforme en " ".
13 Appuyez sur la touche [OK].
0
ANNULER
UR CLAV. NUM.
7-8
OK
15 Appuyez sur la touche [OK].
Vous retournerez à l'écran principal.
sur la touche [DEPART] située
16 Appuyez
sur le tableau de bord.
Lorsque
la
copie
commence, l'image est
sauvegardée.
sauvegardée peut être appelée à
17 L'image
l'aide du nom de fichier, du nom de dossier
ou du nom d'utilisateur, ou encore à partir
du dossier d'archivage.
●Pour appeler l'image en entrant le nom de
fichier, le nom de dossier ou le nom
d'utilisateur, consultez la section "Rechercher
et appeler un fichier sauvegardé" à la page 713.
●Pour appeler l'image depuis le dossier
d'archivage, consultez la section "Appel et
utilisation d'un fichier sauvegardé" à la page
7-15.
opérations suivantes peuvent être
18 Les
réalisées sur l'image qui a été appelée :
●Imprimer l'image (page 7-17)
●Envoyer l'image (page 7-20)
●Changer l'attribut de l'image (page 7-21)
●Déplacer l'image (page 7-22)
●Effacer l'image (page 7-22)
●Vérifier des détails de l’image (page 7-22)
SAUVEGARDER UN FICHIER D'IMAGE DE DOCUMENT
Travaux d'impression
Les travaux d'impression envoyés vers l'appareil à
l'aide du pilote d'imprimante de l'appareil peuvent être
sauvegardés dans le dossier principal ou dans un
dossier personnalisé créé au préalable lors de
l'impression. Les données imprimées sauvegardées
peuvent être appelées et imprimées ou transmises
sans avoir à ouvrir le fichier original sur votre
ordinateur.
Cette section fournit un aperçu de la fonction et
explique la procédure d'impression à partir du tableau
de bord de l'appareil.
Pour connaître les procédures réalisées sur votre
ordinateur lors du lancement de l'impression, par
exemple sélectionner l'emplacement de sauvegarde
ainsi que l'attribut de fichier, consultez le fichier d'aide
de l'imprimante.
sur la touche du
3 Appuyez
contenant le fichier souhaité.
IMPRESSION
PRET
DONNÉES
ENVOI IMAGE
EN LIGNE
DONNÉES
CUSTOM FOLDER 3
CUSTO
CUSTOM FOLDER 5
CUSTO
CUSTOM FOLDER 7
CUSTO
ABCD
EFGHI
JKLMN
OPQRS
DOSSIER PERSO.
DOSSIER PRINCIPAL
NOM DE FICHIER
Appuyez sur la touche [ARCHIVAGE DOC.]
située sur le tableau de bord.
ARCHIVAGE DOC.
CUSTO
sur l'icône Imprimante (
), puis
4 Appuyez
appuyez sur la touche du fichier souhaité.
■ Utilisation d'un fichier de travaux
d'impression (imprimer, effacer,
envoyer, etc.)
1
CUSTOM FOLDER 1
TOUS DOSS.
Si un mot de passe a été
défini pour le dossier
sélectionné, un écran
d'entrée du mot de
passe s'affiche alors.
Entrez un mot de passe
à 5 chiffres à l’aide des
touches numériques.
DOSSIER PRIN
DOSSIER PERSONNALISE
PRECEDENT
DATE
1
1/1
1
Basic
Yamada
2003/10/01
presentation
Sato
2003/10/01
Product
Akata
2003/10/01
IMP. LOT
L'écran suivant s'affiche si vous avez appuyé sur
la touche [DOSSIER DE FICHIER TEMP.] au
cours de l'étape 2.
RECHERCHER
DOSSIER DE FICHIER TEMP.
RÉGLAGES
ÉTAT TRAVAUX PERSONNALISÉS
NOM DE FICHIER
sur
2 Appuyez
D’ARCHIVAGE]
la touche [DOSSIER
ou sur la touche
[DOSSIER DE FICHIER TEMP.] selon
l'emplacement de sauvegarde du fichier.
NOM UTIL.
PRECEDENT
DATE
1
1
Tanaka7890123456
User unknown
2003/10/01
Suzuki7890123456
User unknown
2003/10/01
IMPRESSIONS
IMP. LOT
Appuyez sur la touche du fichier que vous souhaitez
appeler. Un écran de menus s'affiche alors.
Si un mot de passe a été défini pour le fichier, un
écran d'entrée du mot de passe s'affiche alors.
Entrez un mot de passe à 5 chiffres à l’aide des
touches numériques.
RECUPERATION
DE FICHIER
DOSSIER
D'ARCHIVAGE
DOSSIER DE
FICHIER TEMP.
RECHERCHE
ETAT DISQ DUR
RECHERCHER
NOM UTIL.
IMPRESSIONS
COPIE
●Appuyez
sur
la
touche
[DOSSIER
D’ARCHIVAGE] si le fichier est sauvegardé
dans le dossier principal ou dans le dossier
personnalisé. Appuyez sur la touche [DOSSIER
DE FICHIER TEMP.] si le fichier est sauvegardé
dans le dossier de fichier temporaire.
Si vous avez appuyé sur la touche [DOSSIER
D’ARCHIVAGE], les fichiers du dossier principal
ou du dossier personnalisé s'afficheront. Si vous
ouvrez le mauvais dossier, appuyez sur la
touche [DOSSIER PRINCIPAL]ou sur la touche
[DOSSIER PERSONNALISE] et ouvrez le
dossier approprié.
●Si le fichier souhaité est sauvegardé dans le
dossier principal, passez à l'étape 4. Si le fichier
souhaité est sauvegardé dans un dossier
personnalisé, passez à l'étape 3.
●Si vous avez appuyé sur la touche [DOSSIER
DE FICHIER TEMP.], les fichiers du dossier de
fichier temporaire s'afficheront. Passez à l'étape
4.
dossier
5
Appuyez sur la touche correspondant à
l'opération que vous souhaitez effectuer.
(1)
(2)
(3)
ANNULER
REGLAGES DU TRAVAIL
Basic specifications
Yamada Taro
A4
SELECTIONNER LE TRAVAIL
ENVOYER
CHANGEMENT DE
PROPRIETE
DEPLACER
EFFACER
DETAIL
(4)
(5)
(6)
IMPRIMER
(1) Touche[IMPRIMER] (voir page 7-17)
(2) Touche [ENVOYER] (voir page 7-20)
(3) Touche[CHANGEMENT DE PROPRIETE]
(voir page 7-21)
(4) Touche[DEPLACER] (voir page 7-22)
(5) Touche[EFFACER] (voir page 7-22)
(6) Touche[DETAIL] (voir page 7-22)
L'écran des réglages de l'opération sélectionnée
s'affiche alors. Reportez-vous à la page indiquée.
7-9
7
SAUVEGARDER UN FICHIER D'IMAGE DE DOCUMENT
Sauvegarder la numérisation
La fonction de sauvegarde de la numérisation est utilisée pour numériser une image de document dans le dossier principal
ou dans le dossier personnalisé sans effectuer de copie ni envoyer cette image.
sur la touche [ARCHIVAGE DOC.]
1 Appuyez
située sur le tableau de bord.
ARCHIVAGE DOC.
IMPRESSION
PRET
DONNÉES
ENVOI IMAGE
EN LIGNE
DONNÉES
chacune des étapes 7 à 16
6 Effectuez
comme requis. Une fois que vous avez
terminé, passez à l'étape 17 page 7-11.
●Pour régler le format d'original, effectuez les
étapes 7 à 10.
●Pour régler la résolution, réalisez les étapes
11 à 13 page 7-11.
●Pour régler l'exposition, réalisez les étapes 14
à 16 page 7-11.
●Si vous ne souhaitez sélectionner aucun des
réglages ci-dessus, passez à l'étape 17 page 7-11.
COPIE
RÉGLAGES
ÉTAT TRAVAUX PERSONNALISÉS
sur la touche [NUMERISER VERS
2 Appuyez
DISQUE DUR].
ENREGISTREMENT
DE FICHIER
NUMERISER VERS
DISQUE DUR
sur
3 Appuyez
SPECIAUX].
7 Appuyez sur la touche [ORIGINAL].
300x300dpi
RESOLUTION
AUTO
ORIGINAL
la
touche
[MODES
Sélectionnez
les
fonctions spéciales que
vous souhaitez utiliser
MODES SPECIAUX
(sinon, passez à l'étape
suivante).
INFORMATIONS
SUR LE FICHIER
Si vous appuyez sur la
touche
[MODES
SPECIAUX], l'écran de
sélection
des
modes
spéciaux s'affiche. (Voir "Utiliser les fonctions spéciales
de sauvegarde de la numérisation." à la page 7-12.)
régler le format de papier, voir
8 Pour
"Paramétrer manuellement le format de
numérisation" à la page 4-5.
s'agit d'un original
9 S'il
appuyez sur la touche
recto verso,
[BROCHURE
RECTO VER.] ou sur la touche [BLOCNOTE RECTO VER.] en fonction de
l'emplacement de la reliure.
TAILLE DE NUM.
AUTO
REMARQUE
Si vous souhaitez des explications concernant les
fonctions spéciales, consultez la page 7-12 et le
chapitre 5.
sur la touche [INFORMATIONS
4 Appuyez
SUR LE FICHIER] .
BROCHURE
RECTO VER.
100%
TAILLE EN
AUTO
BLOC-NOTE
RECTO VER.
10 Appuyez sur la touche [OK].
Vous retournerez
l'écran de l'étape 5.
MODES SPECIAUX
INFORMATIONS
SUR LE FICHIER
TAILLE ENREG.
AUTO
à
OK
-NOTE
de sélection du nom d'utilisateur, du
5 L'écran
nom de fichier, du dossier et de l'attribut
s'affiche alors. Configurez les réglages comme
expliqué aux étapes 3 à 15 aux pages 7-7 à 7-8.
Après avoir effectué l'étape 15, vous retournerez
à l'écran principal d'archivage de document.
ENREGISTREMENT
DE FICHIER
RECUPERATION
DE FICHIER
NUMERISER VERS
DISQUE DUR
DOSSIER DE
FICHIER
DOSSIER DE
FICHIER TEMP.
RECHERCHE
ACCES GLOBAL
7-10
ETAT DISQ. DUR
REMARQUE
Si les pages d'originaux sont reliées sur le côté, le
document est un "livre". Si les pages d'originaux sont
reliées en haut, le document est un "bloc-notes".
SAUVEGARDER UN FICHIER D'IMAGE DE DOCUMENT
11 Appuyez sur la touche [RESOLUTION].
16 Appuyez sur la touche[OK].
Vous retournerez
l'écran de l'étape 14.
AUTO
EXPOSITION
à
OK
300x300dpi
RESOLUTION
MANUEL
AUTO
ORIGINAL
sur la touche correspondant à la
12 Appuyez
résolution souhaitée.
PRESS [START] TO SCAN ORIGINAL.
NUM. VERS DISQ. DUR
OK
200x200dpi
AUTO
EXPOSITION
300x300dpi
RESOLUTION
400x400dpi
AUTO
ORIGINAL
600x600dpi
DEMI TON
Sélectionnez l'un des niveaux de résolution
adaptés à l'original.
La touche de résolution sélectionnée est mise en
surbrillance.
13 Appuyez sur la touche [OK].
OK
Vous retournerez
l'écran de l'étape 5.
à
DEMI TON
14 Appuyez sur la touche [EXPOSITION].
AUTO
EXPOSITION
REMARQUE
La procédure de sauvegarde d'une numérisation est
à présent terminée. Suivez les étapes ci-dessous si
vous souhaitez appeler l'image et l'imprimer ou la
transmettre.
ou du nom d'utilisateur, ou encore à partir
du dossier d'archivage.
AUTO
ORIGINAL
15 Sélectionnez [AUTO] ou [MANUEL].
AUTO
[Mise en place de l'original]
●Pour des informations sur la mise en place de
l'original, consultez la section "COPIE
NORMALE" au chapitre 4.
●Si vous avez sélectionné la fonction spéciale
"Card shot", vous devez utiliser la vitre
d'exposition.
●Si vous avez sélectionné le mode de
construction de travail, vous devez utiliser le
fonction de chargement automatique de
document.
La
numérisation
commence.
Si vous utilisez la vitre
d'exposition,
appuyez
sur la touche [FIN
LECTURE] une fois que
toutes les pages sont
numérisées.
sauvegardée peut être appelée à
18 L'image
l'aide du nom de fichier, du nom de dossier
300x300dpi
RESOLUTION
AUTO
l'original en place et appuyez sur la
17 Mettez
touche [DEPART].
MANUEL
MANUEL
Pour un ajustement
automatique
de
l'exposition,
sélectionnez [AUTO].
Si vous avez sélectionné
[MANUEL], appuyez sur
la touche
ou
pour régler l'exposition.
(Pour une image plus
sombre, appuyez sur la
touche
.). (Pour une
image plus claire, appuyez
sur la touche
.)
●Pour appeler l'image en entrant le nom de
fichier, le nom de dossier ou le nom d'utilisateur,
consultez la section "Rechercher et appeler un
fichier sauvegardé" à la page 7-13.
●Pour appeler l'image depuis le dossier
d'archivage, consultez la section "Appel et
utilisation d'un fichier sauvegardé" à la page
7-15.
opérations suivantes peuvent être
19 Les
réalisées sur l'image qui a été appelée
dans l'étape 18 :
●Imprimer l'image (page 7-17)
●Envoyer l'image (page 7-20)
●Changer l'attribut de l'image (page 7-21)
●Déplacer l'image (page 7-22)
●Effacer l'image (page 7-22)
●Vérifier des détails de l’image (page 7-22)
7-11
7
SAUVEGARDER UN FICHIER D'IMAGE DE DOCUMENT
■ Utiliser les fonctions spéciales de sauvegarde de la numérisation.
Appuyez sur la touche [MODES SPECIAUX] de l'écran principal du mode copie pour ouvrir l'écran des modes
spéciaux.
Les fonctions suivantes peuvent être sélectionnées sur cet écran.
PRET A NUMERISER VERS DISQUE DUR.
APP. SUR [DEPART] POUR NUM. ORIGINAL
Appuyez sur la touche [MODES
SPECIAUX] de l'écran principal.
NUM. VERS DISQ. DUR
PRECEDENT
AUTO
EXPOSITION
300x300dpi
RESOLUTION
MODES SPECIAUX
AUTO
ORIGINAL
INFORMATIONS
SUR LE FICHIER
PRET A NUMERISER VERS DISQUE DUR.
APP. SUR [DEPART] POUR NUM. ORIGINAL
OK
MODES SPECIAUX
EFFACEMENT
CONSTRUC.
DE TRAVAIL
1
Touche [EFFACEMENT] (voir page 5-4)
NUMERIS.
2 PAGES
Touche [NUMERIS. 2 PAGES] (Voir page 5-5)
(analogue à la fonction de copie sur deux
pages en mode copie)
Cette fonction est utilisée pour sauvegarder les
pages ouvertes d'un livre une page à la fois (page
de gauche puis page de droite).
3
Touche [2en1] (Voir page 5-24)
(Lorsque la fonction fax ou envoi d'image est
installée, ceci corres-pond à la fonction 2 en 1
décrite dans les manuels fax et scanner réseau.
Ceci correspond également à la fonction
"Copie multiple" mais la fonction "2 en 1" est
uniquement valable pour l'enregistre-ment de
documents numérisés. )
Cette fonction permet de réduire deux pages
d'originaux et de disposer les images sur une seule
page selon une présentation uniforme.
7-12
2en1
CARD SHOT
4
Touche [CONSTRUC. DE TRAVAIL] (Voir page
5-8)
Utilisez cette fonction pour effacer les ombres
susceptibles d'apparaître autour des bord de
l'image lors de la numérisation de livres ou autres
originaux épais.
2
1 2
Si vous pouvez placer davantage de pages à la fois
dans le chargeur de documents, cette fonction
permet de numériser les pages par groupes.
5
Touche [CARD SHOT] (Voir page 5-29)
Cette fonction permet de sauvegarder le recto et le
verso d'une carte sur une seule page (au lieu de
sauvegarder chaque côté dans un fichier distinct).
APPEL ET UTILISATION D'UN FICHIER
Rechercher et appeler un fichier sauvegardé
Lorsque vous appelez un fichier, vous pouvez entrer le nom du fichier, le nom du dossier ou le nom d'utilisateur pour
une recherche rapide du fichier.
Pour chercher un fichier, appuyez sur la touche [RECHERCHE] sur l'écran principal du mode d’archivage de
documents ou sur un écran affichant les dossiers ou les fichiers d'un dossier. Un écran de recherche de données
s'affiche alors.
■ Procédure de recherche d'un fichier
sur la touche [RECHERCHE] sur
1 Appuyez
l'écran principal du mode d’archivage de
sur la touche du nom
4 Appuyez
d'utilisateur que vous souhaitez utiliser
documents ou sur un écran affichant les
dossiers ou les fichiers d'un dossier.
pour rechercher le fichier. Si vous
souhaitez entrer directement le nom
d'utilisateur, appuyez sur la touche
[ENTREE DIRECTE].
Si vous appuyez sur la
touche [RECHERCHE]
sur l'écran affichant les
dossiers dans le dossier
RECHERCHE
personnalisé ou sur un
écran
affichant
les
ETAT DISQ. DUR
fichiers d'un dossier, la
case à cocher [CHERCHER DANS DOSSIER
ACTUEL] s'affichera. Sélectionnez cette case à
cocher pour rechercher un fichier uniquement
dans le dossier sélectionné.
DOSSIER DE
FICHIER
l'écran de recherche de données,
2 Sur
sélectionnez si vous souhaitez effectuer
une recherche par [NOM D'UTIL.] ou [NOM
DE FICHIER OU DE DOSSIER].
ANNULER
RECHERCHE
DEBUT RECH.
NOM D'UTIL.
RECHERCHE
Suzuki
Sasaki
Hasegawa
Nakata
Ono
Yamada
TOUS UTIL.
ABCD
EFGHI
OK
ENTREE DIRECTE
JKLMN
OPQRST
UVWXYZ
●Le nom d'utilisateur sélectionné est mis en
surbrillance.
●Si vous sélectionnez un nom d'utilisateur
incorrect,
appuyez
sur
la
touche
correspondant au nom correct.
●Si vous appuyez sur la touche [ENTREE
DIRECTE], un écran d'entrée de caractères
s'affiche. Entrez le nom d'utilisateur (page 729 pour la procédure d'entrée de caractères.
5 Appuyez sur la touche [OK].
NOM DE FICHIER OU DOSSIER
ANNULER
●Pour une recherche par nom d'utilisateur,
suivez les étapes 3 à 6.
●Pour une recherche par nom de fichier ou
nom de dossier, réalisez l'étape 8.
●Pour arrêter la recherche, appuyez sur la
touche [ANNULER].
[Recherche par nom d'utilisateur]
3 Appuyez sur la touche [NOM D'UTIL.].
ANNULER
RECHERCHE
ANNULER
SELECTIONNER LE NOM D'UTILISATEUR.
OK
Vous retournerez à
l'écran de l'étape 2 et le
nom
d'utilisateur
sélectionné s'affichera.
ENTREE DIRECTE
6 Appuyez sur la touche [DEBUT RECH.].
ANNULER
DEBUT RECH.
DEBUT RECH.
NOM D'UTIL.
NOM DE FICHIER OU DOSSIER
7-13
7
APPEL ET UTILISATION D'UN FICHIER
résultats de la recherche du nom
7 Les
d'utilisateur s'afficheront. Appuyez sur le
nom de fichier ou le nom de dossier.
ANNULER
RECHERCHE
NOM DE FICHIER OU DOSSIER
NOM UTIL.
CHERCHE ENCORE
DATE
Appuyez sur le nom de fichier ou le nom
de dossier.
ANNULER
RECHERCHE
CHERCHE ENCORE
Product SpecA
Sharp
2003/10/20
NOM DE FICHIER OU DOSSIER
Product B
Sharp
2003/10/20
Product specifications
Yamada
2002/12/30
Product 2
Sharp
2003/10/20
Products
Sato
2002/12/30
Product_info
Akata
●Consultez la page 7-5 pour la liste des icônes
d'archivage de document.
●Si vous appuyez sur un nom de fichier, l'écran
de sélection des opérations apparaît. (Pour
effectuer une opération utilisant le fichier,
passez à l'étape 5 page 7-16.)
●Si vous appuyez sur un nom de dossier, tous
les fichiers du dossier s'afficheront. Appuyez
sur le fichier souhaité. (Pour effectuer une
opération utilisant le fichier, passez à
l'étape 5 page 7-16.)
●Pour changer l'ordre d'affichage, appuyez sur
la touche [NOM DE FICHIER OU DOSSIER],
la touche [NOM D'UTIL.] ou la touche [DATE].
Si vous appuyez sur un nom de fichier ou de
dossier protégé par un mot de passe, un
écran d'entrée de mot de passe s'affichera.
Entrez un mot de passe à 5 chiffres à l’aide
des touches numériques.
[Recherche par nom de fichier ou dossier]
sur la touche [NOM DE FICHIER
8 Appuyez
OU DOSSIER].
NOM D'UTIL.
NOM DE FICHIER OU DOSSIER
Un écran d'entrée de
caractères
s'affiche.
Entrez le nom de fichier
ou de dossier à utiliser
pour la recherche.
Voir page 7-29 pour
l'entrée des caractères.
Si vous entrez uniquement les premiers
caractères du nom de fichier ou de dossier, le nom
complet s'affichera lorsque vous retournerez à
l'écran de l'étape 4.
9 Appuyez sur la touche [DEBUT RECH.].
ANNULER
7-14
résultats de la recherche du nom de
10 Les
fichier ou de dossier s'afficheront.
DEBUT RECH.
NOM D'UTIL.
DATE
●Consultez la page 7-5 pour la liste des icônes
d'archivage de document.
●Si vous appuyez sur un nom de fichier, l'écran
de sélection des opérations apparaît. (Pour
effectuer une opération utilisant le fichier,
passez à l'étape 5 page 7-16.)
●Si vous appuyez sur un nom de dossier, tous
les fichiers du dossier s'afficheront. Appuyez
sur le fichier souhaité. (Pour effectuer une
opération utilisant le fichier, passez à
l'étape 5 page 7-16.)
●Pour changer l'ordre d'affichage, appuyez sur
la touche [NOM DE FICHIER OU DOSSIER],
la touche [NOM D'UTIL.] ou la touche [DATE].
Si vous appuyez sur un nom de fichier ou de
dossier protégé par un mot de passe, un
écran d'entrée de mot de passe s'affichera.
Entrez un mot de passe à 5 chiffres à l’aide
des touches numériques.
APPEL ET UTILISATION D'UN FICHIER
Appel et utilisation d'un fichier sauvegardé
Un fichier sauvegardé avec la fonction d'archivage de documents peut être appelé et imprimé ou traité si nécessaire.
Les opérations suivantes peuvent être réalisées :
●[Imprimer] : Imprimer le fichier (page 7-17).
●[Envoyer] : Transmettre le fichier sauvegardé (page 7-20). Le fichier peut être transmis par les fonctions
Numériser vers courrier électronique, Numériser vers dossier réseau, fax ou fax Internet. (Toutes les
autres méthodes nécessitent l'installation des options appropriées.) (Page 1-12).
●[Changement de propriété] : Changer l'attribut du fichier sauvegardé (page 7-21).
●[Déplacer] : Déplacer le fichier (page 7-22).
●[Effacer] : Effacer le fichier (page 7-22).
●[Détail] : Afficher des détails sur le fichier sauvegardé (page 7-22).
■ Procédure générale d'utilisation d'un fichier sauvegardé
sur la touche [ARCHIVAGE DOC.]
1 Appuyez
située sur le tableau de bord.
ARCHIVAGE DOC.
IMPRESSION
PRET
DONNÉES
ENVOI IMAGE
EN LIGNE
DONNÉES
sur la touche du
3 Appuyez
contenant le fichier souhaité.
DOSSIER PERSONNALISE
DOSS. PRINCIP.
CUSTOM FOLDER 2
CUSTOM FOLDER 3
CUSTOM FOLDER 4
CUSTOM FOLDER 5
CUSTOM FOLDER 6
RÉGLAGES
ÉTAT TRAVAUX PERSONNALISÉS
sur
2 Appuyez
D’ARCHIVAGE]
la touche [DOSSIER
ou sur la touche
[DOSSIER DE FICHIER TEMP.] selon
l'emplacement de sauvegarde du fichier.
RECUPERATION
DE FICHIER
DOSSIER
D'ARCHIVAGE
DOSSIER DE
FICHIER TEMP.
TOUS DOSS.
ABCD
CUSTOM FOLDER 8
EFGHI
ETAT DISQ DUR
●Appuyez
sur
la
touche
[DOSSIER
D’ARCHIVAGE] si le fichier est sauvegardé
dans le dossier principal ou dans le dossier
personnalisé. Appuyez sur la touche [DOSSIER
DE FICHIER TEMP.] si le fichier est sauvegardé
dans le dossier de fichier temporaire.
Si vous avez appuyé sur la touche [DOSSIER
D’ARCHIVAGE], les fichiers du dossier principal
ou du dossier personnalisé s'afficheront. Si vous
ouvrez le mauvais dossier, appuyez sur la
touche [DOSSIER PRINCIPAL] ou sur la touche
[DOSSIER PERSONNALISE] et ouvrez le
dossier approprié.
●Si le fichier souhaité est sauvegardé dans le
dossier principal, passez à l'étape 4. Si le fichier
souhaité est sauvegardé dans un dossier
personnalisé, passez à l'étape 3.
●Si vous avez appuyé sur la touche [DOSSIER
DE FICHIER TEMP.], les fichiers du dossier
de fichier temporaire s'afficheront. Passez à
l'étape 4.
JKLMN
OPQRST UVWXYZ
S'il y davantage de touches de dossiers
personnalisés que l'écran ne peut en afficher,
appuyez sur les touches
ou
pour
changer d'écran.
Si un mot de passe a été défini pour le dossier
sélectionné, un écran d'entrée du mot de passe
s'affiche alors. Entrez un mot de passe à 5 chiffres
à l’aide des touches numériques.
4 Appuyez sur la touche du fichier souhaité.
DOSSIER PRINCIPAL
RECHERCHE
PRECEDENT
1/1
CUSTOM FOLDER 7
COPIE
RECHERCHE
CUSTOM FOLDER 1
dossier
NOM DE FICHIER
DOSSIER PERSO.
NOM UTIL.
RECHERCHE
PRECEDENT
DATE
Basic specifications
Yamada
2003/10/20
presentaion_0903
Sato
2003/10/20
Product_info
Akata
2003/10/20
COPIE
1
1
IMP. LOT
Appuyez sur la touche du fichier que vous souhaitez
utiliser.
(Les zones de l'écran encadrées de noir
correspondent à des touches sur lesquelles vous
pouvez appuyer.)
Un écran de menus s'affiche alors.
Si un mot de passe a été défini pour le fichier, un
écran d'entrée du mot de passe s'affiche alors.
Entrez un mot de passe à 5 chiffres à l’aide des
touches numériques.
7-15
7
APPEL ET UTILISATION D'UN FICHIER
sur la touche correspondant à
5 Appuyez
l'opération que vous souhaitez effectuer.
(1)
(2)
(2) Touche [ENVOYER] (voir page 7-20)
(3) Touche[CHANGEMENT DE PROPRIETE]
(voir page 7-21)
(3)
ANNULER
REGLAGES DU TRAVAIL
Basic specifications
(1) Touche [IMPRIMER] (voir page 7-17)
Yamada Taro
(4) Touche[DEPLACER] (voir page 7-22)
A4
SELECTIONNER LE TRAVAIL
IMPRIMER
ENVOYER
(5) Touche[EFFACER] (voir page 7-22)
CHANGEMENT DE
PROPRIETE
DEPLACER
EFFACER
DETAIL
(4)
(5)
(6)
(6) Touche[DETAIL] (voir page 7-22)
L'écran des réglages de l'opération sélectionnée
s'affiche alors. Reportez-vous à la page indiquée.
ECRAN DE SELECTION DE FICHIERS
L'écran de sélection de fichiers du dossier des fichiers temporaires, du dossier principal et des dossiers
personnalisés est décrit ci-dessous.
DOSSIER PRINCIPAL
DOSSIER PERSO.
NOM DE FICHIER
RECHERCHE
NOM D'UTIL.
DATE
Basic specifications
Yamada
2006/10/20
Products
Sato
2006/10/20
Product_info
Akata
2006/10/20
TOUS FICHIERS
1
Touches d'accès aux fichiers
Les fichiers enregistrés sont affichés dans cet écran.
Une icône précisant le mode d'enregistrement du
fichier, le nom du fichier, le nom d'utilisateur ainsi
que la date à laquelle le fichier a été enregistré
s'affichent dans chaque touche.
Lorsque vous appuyez une touche, un écran de
réglage de travail s'affiche.
2
Ces touches permettent de modifier l'ordre
d'affichage des touches d'accès aux fichiers.
Lorsque vous appuyez sur une touche, les icônes
ou
apparaissent dans celle-ci.
● Lorsque
apparaît dans la touche [Nom de fichier]
ou [Nom util.], les fichiers sont classés par nom ou par
nom d'utilisateur en ordre croissant.
Lorsque
apparaît dans la touche [Date], les fichiers
sont triés par date, en commençant par le plus ancien.
● Lorsque
apparaît dans la touche [Nom de
fichier] ou [Nom util.], les fichiers sont classés
par nom ou par nom d'utilisateur en ordre
décroissant.
Lorsque
apparaît dans la touche [Date], les
fichiers sont triés par date, en commençant par
le plus récent.
1
3
IMP. LOT
3
Touche [PRECEDENT]
Appuyez sur cette touche pour revenir à l'écran
précédent.
4
Sélectionnez les fichiers affichés par type de
travail.
Vous pouvez sélectionner les touches d'accès aux
fichiers affichées par type de travail.
[TOUS FICHIERS] est sélectionné par défaut.
Appuyez sur un onglet pour afficher la liste des
fichiers enregistrés dans ce mode.
Touches [Nom de fichier], [Nom util.] et [Date]
7-16
PRECEDENT
5
Touche [IMPRESSION LOT]
Appuyez sur cette touche pour imprimer tous les
fichiers d'un dossier.
Pour plus d'informations sur l'impression par lots,
voir page 7-18.
APPEL ET UTILISATION D'UN FICHIER
■ [Imprimer]
Un fichier sauvegardé peut être imprimé.
L'écran ci-dessous s'affiche lorsque la touche [IMPRIMER] est sélectionnée dans l'écran de sélection des
opérations. Pour commencer à imprimer, appuyez sur la touche [IMPRIMER] ( 7 ). Les paramètres d'impression
peuvent être sélectionnés dans cet écran avant d'imprimer. Les réglages valables au moment de la sauvegarde
initiale du fichier. Vous pouvez modifier ces réglages si nécessaire.
REMARQUE
● Si les paramètres d'impression sont modifiés avec cette procédure, seule la valeur correspondant au nombre de copies est écrasée.
● La vitesse d'impression est moins importante pour les fichiers d'images sauvegardés en utilisant certains paramètres de
résolution. (Voir page 7-31.)
ANNULER
REGLAGES DU TRAVAIL / IMPRESSION
Yamada Taro
Basic specifications
A4
AUTO
CHOIX PAPIER
NOMBRE D’IMPR.
SORTIE
1
IMPRIMER ET EFFACER LES DONNEES
(1~999)
RECTO VER.
IMPRIMER ET SAUVEGARDER LES DONNEES
IMPRESSION EN
TANDEM
1
Touche [CHOIX PAPIER]
4
Si les conditions d'une copie tandem sont remplies
(page 5-10), appuyez sur cette touche pour activer
l'impression tandem. Voir page 5-10 pour toute
information supplémentaire.
Utilisez cette touche pour régler le format du
papier.
2
Touche [SORTIE]
Utilisez cette touche pour sélectionner les
fonctions Tri ou Tri agrafage, et pour sélectionner le
plateau de sortie.
3
Touche [IMPRESSION EN TANDEM]
5
Touche de réglage [NOMBRE D'IMPR.]
Utilisez cette touche pour régler le nombre de
copies.
Touche [RECTO VER.]
Lorsque vous effectuez une impression recto
verso, utilisez cette touche pour sélectionner
l'orientation de l'image sur le verso du papier. Pour
que les images recto et verso soient orientées
dans la même direction, appuyez sur la touche
[BROCHURE RECTO VER.]. Pour que les images
recto et verso soient orientées face à face,
appuyez sur la touche [BLOC-NOTE RECTO
VER.]. Notez qu'en fonction du format et de
l'orientation de l'image sauvegardée, ces touches
risquent d'avoir un effet inverse. Si aucune touche
n'est sélectionnée, une impression recto sera
réalisée.
6
Touche [IMPRIMER ET EFFACER LES DONNEES]
Appuyez sur cette touche pour imprimer un fichier;
il s'effacera automatiquement.
7
Touche [IMPRIMER ET SAUVEGARDER LES
DONNEES]
Appuyez sur cette touche pour imprimer un ficher.
Le fichier ne s'efface pas automatiquement après
l'impression.
7-17
7
APPEL ET UTILISATION D'UN FICHIER
■ Impression par lots
Tous les fichiers d'un dossier portant le même nom d'utilisateur et ayant le même mot de passe peuvent être
imprimés en même temps.
sur la touche [IMP. LOT] dans la
1 Appuyez
liste des fichiers du mode d'archivage de
documents.
les fichiers sont protégés par un mot de
4 Sipasse,
appuyez sur la touche [MOT DE
PASSE].
Pour imprimer tous les
fichiers d'un type de
travail
spécifique,
appuyez sur l'onglet
correspondant.
Les
fichiers affichés dans
cet onglet peuvent tous
être imprimés en une
seule opération.
2006/01/01
2006/01/01
IMP. LOT
2 Appuyez sur la touche [NOM D’UTIL.].
TOUS FICHIERS
Entrez le mot de passe
à l'aide des touches
NOM D'UTIL. Suzuki
numériques (5 à 8
caractères) et appuyez
MOT DE PASSE
sur la touche [OK].
Seuls
les
fichiers
protégés par le même
mot de passe seront sélectionnés.
Si vous ne souhaitez pas saisir de mot de passe,
passez à l'étape suivante.
la case [APPLIQUER LA
5 Décochez
VALEUR ENREGISTREE DE CHAQUE
TRAVAIL].
NOM D'UTIL.
MODIF. N˚IMPR.
MOT DE PASSE
Pour utiliser le nombre
de copies enregistré
pour chaque fichier,
passez à l'étape 9.
PRIMER ET EFFACER
sur le nom d'utilisateur des
3 Appuyez
fichiers que vous souhaitez imprimer par
lot.
TRAVAIL].
IMPRESSION LOT
SELECTIONNER LE NOM D'UTILISATEUR.
ANNULER
TOUS UTIL.
UTILIS. INCONNU
Suzuki
Sasaki
Hasegawa
Nakata
Ono
Yamada
TOUS UTIL.
ABCD
EFGHI
OK
1
2
APPLIQUER LA VALEUR
CHAQUE TRAVAIL.
JKLMN
OPQRST
UVWXYZ
REMARQUE
Lorsque la fonction [SELECTION DE [TOUS UTIL.]
NON AUTORISEE] et [SELECTION DE [UTILIS.
INCONNU] NON AUTORISEE] est désactivée dans
les réglages administrateur, les touches [TOUS
UTIL.] et [UTILIS. INCONNU] peuvent être utilisées.
La touche [TOUS UTIL.] permet de sélectionner tous
les fichiers du dossier (fichiers de tous les utilisateurs).
La touche [UTILIS. INCONNU] permet de sélectionner tous les fichiers du dossier qui ne disposent pas
de nom d'utilisateur.
7-18
la case [APPLIQUER LA
6 Décochez
VALEUR ENREGISTREE DE CHAQUE
le nombre de copies à l'aide des
7 Indiquez
touches
.
Vous pouvez également entrer le nombre
de copies à l'aide des
touches numériques.
LEUR ENREGISTREE DE
APPEL ET UTILISATION D'UN FICHIER
8 Appuyez sur la touche [OK].
ANNULER
OK
sur la touche [IMPRIMER ET
9 Appuyez
EFFACER LES DONNEES] ou la touche
[IMPRIMER ET
DONNEES].
SAUVEGARDER
LES
Si vous appuyez sur la
touche [IMPRIMER ET
PRINT AND DELETE THE DATA
EFFACER LES DONNEES], les fichiers
PRINT AND SAVE THE DATA
seront automatiquement
supprimés une fois
l'impression terminée.
Si vous appuyez sur la touche [IMPRIMER ET
SAUVEGARDER LES DONNEES], les fichiers
seront enregistrés une fois l'impression terminée.
Si aucun fichier ne correspond aux critères de
recherche, la liste des fichiers s'affiche.
REMARQUE
● Si le mode "utilisation contrôlée" est activé dans les réglages administrateur pour les fonctions de copie, imprimante ou archivage de documents, l'impression par lot de tous les fichiers n'est pas possible.
● Pour afficher l'onglet des travaux pour lequel le mode "utilisation contrôlée" est activé dans les réglages
administrateur, vous devez entrer le numéro de compte.
7
7-19
APPEL ET UTILISATION D'UN FICHIER
■ [Envoyer]
Un fichier sauvegardé peut être transmis à l'aide des fonctions Numériser vers courrier électronique, Numériser
vers FTP, Numériser vers dossier réseau, fax ou fax Internet.
(Ces méthodes de transmission nécessitent l'installation des options appropriées.)
L'écran suivant s'affiche si vous appuyez sur la touche [ENVOYER]. Sélectionnez le destinataire ainsi que les
autres réglages requis pour la transmission, puis appuyez sur la touche [ENVOYER] ( 10 ) pour transmettre le
fichier. Les réglages pour la transmission incluent les fonctions résolution et transmission ainsi que le réglage
d'une minuterie. Modifiez ou sélectionnez ces réglages selon les besoins.
REMARQUE
Les travaux utilisant les fonctions spéciales suivantes ne peuvent pas être envoyés lorsqu'ils sont appelés. (La
touche [ENVOYER] apparaît en grisé sur l'écran de sélection des opérations.)
Copie en brochure, couvertures/intercalaires, card shot, copie multiple.
Les travaux utilisant les fonctions suivantes peuvent être envoyés avec certaines restrictions lorsqu'ils sont
appelés.
Card shot :peut être envoyée si elle est sauvegardée par la fonction de sauvegarde de la numérisation ou envoi
d'image.
Copie multiple (2en1):Peut être envoyé si le travail a été sauvegardé en mode 2en1 à partir d'un original en
orientation portrait.
[Exemple de mode FAX]
ANNULER
STANDARD
RESOLUTION
FAX
COMMUT. MODE
SOUS-ADRESSE
CARNET
D'ADRESSES
VISU. ADRESSES
MODES SPECIAUX
Basic specifications
Yamada Taro
ENVOYER
1
Touche [RESOLUTION]
Utilisez cette touche pour sélectionner la résolution.
8
Touche [VISU. ADRESSES]
Utilisez cette touche pour afficher les destinataires.
2
Touche [FORMAT FICHIER]
La touche [FORMAT FICHIER] est affichée en
mode numérisation (Numériser vers courrier
électronique, Numériser vers FTP ou Numériser
vers dossier réseau). Appuyez sur cette touche
pour régler le format de fichier des images
numérisées que vous transmettez.
9
3
Affichage [NOM DE FICHIER/NOM D'UTILISATEUR]
Cet affichage indique le nom de fichier et le nom
d'utilisateur du fichier à transmettre.
4
Touche [
] (Touche de composition rapide)
Utilisez cette touche pour spécifier le destinataire
en entrant le nombre à 3 chiffres qui est affecté à
une adresse électronique ou un numéro de fax lors
de son enregistrement sur une touche express ou
une touche de groupe.
5
Touche [COMMUT. MODE]
Utilisez cette touche pour sélectionner le mode de
transmission
(Numériser
vers
courrier
électronique, Numériser vers FTP, Numériser vers
dossier réseau, fax ou fax Internet).
Touche [MODES SPECIAUX]
Appuyez sur cette touche pour afficher le menu
des fonctions spéciales. Les fonctions qui peuvent
être sélectionnées varient selon le mode de
transmission.
● Numériser vers courrier électronique/FTP/
dossier réseau
MINUTERIE : La durée de la transmission peut
être spécifiée.
● FAX
MINUTERIE : La durée de la transmission peut
être spécifiée.
ENVOI ADRESSE DE FAX PERSO. Vos
informations expéditeur peuvent être intégrées
sur les pages de fax imprimées par l'appareil
récepteur.
● Fax Internet
MINUTERIE : La durée de la transmission peut
être spécifiée.
ENVOI ADRESSE DE FAX PERSO. Vos
informations expéditeur peuvent être intégrées
sur les pages de fax Internet imprimées par
l'appareil récepteur.
6
Touche [ANNULER]
Appuyez sur cette touche pour retourner à l'écran
de sélection des opérations.
10
7
Touche [CARNET D'ADRESSES]
Appuyez sur cette touche pour afficher les
destinataires enregistrés dans l'annuaire.
Touche [ENVOYER]
Appuyez sur cette touche pour commencer la
transmission après avoir sélectionné les réglages
de transmission. (Vous pouvez également appuyer
sur la touche [DEPART] pour commencer la
transmission.)
7-20
APPEL ET UTILISATION D'UN FICHIER
11
Touche [REGLAGES ENVOI]
La touche [REGLAGES D'ENVOI] est affichée en
mode scanner et en mode fax Internet.
Appuyez sur cette touche pour définir l'objet et le
nom de fichier. En mode scanner, le nom de
l'expéditeur peut également être défini.
12
Touche [SOUS-ADRESSE] ou touche [SAISIE
ADRESSE]
● Appuyez sur cette touche pour saisir
directement
le
destinataire
pour
une
transmission
Numériser
vers
courrier
électronique/FTP/dossier réseau ou une
transmission Fax Internet.
● Appuyez sur cette touche pour entrer une sousadresse et un code d'accès en cas de
transmission d'un code F.
REMARQUE
Voir "Manuel d’utilisation (pour télécopieur)" et le "Manuel d'utilisation (pour l’envoi d'images)" pour des
explications détaillées sur 1 , 2 , 3 , 4 , 5 , 6 , 7 , 8 et 12 .
■ [CHANGEMENT DE PROPRIETE]
Sélectionnez cette opération pour changer l'attribut d'un fichier sauvegardé. Trois attributs sont disponibles :
[PARTAGE], [PROTEGE], et [CONFIDENTIEL].
L'écran ci-dessous s'affiche lorsque la touche [CHANGEMENT DE PROPRIETE] est sélectionnée dans l'écran
de sélection des opérations. Notez les restrictions ci-dessous relatives au changement d'attribut.
ANNULER
REGLAGES DU TRAVAIL / CHANGEMENT DE PROPRIETE
Basic specifications
Yamada Taro
OK
A4
PARTAGE
PROTEGER
CONFIDENTIEL
MOT DE PASSE
sur la touche [CHANGEMENT DE
1 Appuyez
PROPRIETE] dans l'écran de sélection des
[Restrictions relatives au changement d'attribut]
●Un fichier réglé sur [PARTAGE] peut être
réglé sur [PROTEGER] ou [CONFIDENTIEL].
Toutefois, un fichier [PARTAGE] sauvegardé
dans le dossier des fichiers temporaires peut
uniquement être modifié sur [PROTEGER].
●Un fichier réglé sur [PROTEGER] peut être
réglé sur [PARTAGE] ou [CONFIDENTIEL].
Toutefois,
un
fichier
[PROTEGER]
sauvegardé dans le dossier des fichiers
temporaires peut uniquement être modifié sur
[PARTAGE].
●Un fichier sauvegardé dans le dossier des
fichiers temporaires ne peut pas être modifié
sur [CONFIDENTIEL].
3 Appuyez sur la touche [OK].
opérations.
CHANGEMENT DE
PROPRIETE
NULER
7
OK
DETAIL
sur la touche correspondant à
2 Appuyez
l'attribut souhaité.
PARTAGE
CONFIDENTIEL
Si vous changez un
fichier [PARTAGE] ou un
fichier [PROTEGER] sur
[CONFIDENTIEL],
appuyez sur la touche
[MOT DE PASSE] et
entrez le mot de passe.
PROTEGER
MOT DE PASSE
7-21
APPEL ET UTILISATION D'UN FICHIER
■ [Déplacer]
■ [Effacer]
Cette opération est utilisée pour déplacer un fichier
vers un autre dossier.
L'écran suivant s'affiche si vous appuyez sur la
touche [DEPLACER].
Seuls les fichiers [PARTAGE] et [CONFIDENTIEL]
peuvent être déplacés. Un fichier [PROTEGER] peut
être déplacé en utilisant tout d'abord [CHANGEMENT
DE PROPRIETE] pour que l'attribut devienne
[PARTAGE] ou [CONFIDENTIEL].
ANNULER
REGLAGES DU TRAVAIL / DEPLACEMENT
Basic specifications
Yamada Taro
A4A4
■ [Détail]
SELECTIONNER LE DOSSIER
NOM DE FICHIER Basic specifications
DEPLACER VERS:
DEPLACER
sur la touche [DEPLACER VERS:]
1 Appuyez
et sélectionnez le dossier dans lequel vous
souhaitez déplacer le fichier.
●Sélectionnez le dossier principal ou un
dossier personnalisé. Un fichier ne peut pas
être déplacé vers le dossier de fichiers
temporaires.
●Le nom du fichier peut être modifiée en
déplaçant un dossier. Pour changer le nom du
fichier, appuyez sur la touche [NOM DE
FICHIER] et entrez le nom du fichier souhaité.
Voir page 7-29 pour la procédure d'entrée de
caractères.
2 Appuyez sur la touche [OK].
PRINCIPAL
OK
3 Appuyez sur la touche [DEPLACER].
amada Taro
A4
SSIER
ations
DEPLACER
4 Appuyez sur la touche [ANNULER].
ANNULER
aro
A4
7-22
Cette opération est utilisée pour effacer le fichier
sélectionné.
Appuyez sur la touche [EFFACER] dans l'écran de
sélection des opérations. Un message vous
demandant de confirmer l'effacement s'affichera.
Appuyez sur la touche [OUI] pour effacer le fichier.
Seuls
des
fichiers
[PARTAGE]
ou
[CONFIDENTIEL] peuvent être effacés. Un fichier
[PROTEGER] peut être effacé à l'aide de fonction
[CHANGEMENT DE PROPRIETE] pour changer
l'attribut sur [PARTAGE].
Vous retournerez à
l'écran de sélection des
opérations.
Cette opération est utilisée pour afficher des
informations détaillées sur le fichier sélectionné.
Appuyez sur la touche [DETAIL] pour afficher ces
informations.
Les informations s'affichent sur deux écrans.
Appuyez sur la touche
ou sur la touche
pour commuter entre les deux écrans.
Vous pouvez changer le nom de fichier dans
l'écran informations. Pour changer le nom du
fichier, appuyez sur la touche [NOM DE FICHIER]
et entrez le nom du fichier souhaité dans l'écran
d'entrée de caractères. Voir page 7-29 pour la
procédure d'entrée de caractères.
APPEL ET UTILISATION D'UN FICHIER
■ Appel et traitement d'un fichier depuis l'écran d'état des travaux
Les fichiers sauvegardés à l'aide des fonctions "FICHIER" et "FICHIER TEMPORAIRE" apparaissent sous forme
de touches sur l'écran des travaux terminés.
Vous pouvez visualiser les informations relatives à un fichier apparaissant sur cet écran et traiter le fichier.
1 Appuyez sur la touche [ÉTAT TRAVAUX].
AGE SEND
DONNEES
L'état
des
s'affiche.
COPIE
travaux
visualiser les informations relatives à
4 Pour
un fichier, appuyez sur la touche [DETAIL].
RÉGLAGES
ÉTAT TRAVAUX PERSONNALISÉS
Utilisez les touches
pour
changer
d'écran.
DETAIL
Une fois que vous avez
terminé, appuyez sur la
touche [OK] pour revenir à
l'écran de l'étape 3.
APPEL
X JOB
2 Appuyez sur la touche [TERMINE].
L'écran des travaux
terminés s'affiche.
EN ATTENTE
1/8
INTERNET FAX
DETAIL DE
COPIE
OK
NOM DE FICHIER: COPY_20031021_153050
TERMINE
APPEL
RESOLUTION:600x600dpi
FORMAT:81/2x11
DATE:2003/10/10 15:30
1/2
PAGES:10
DETAIL
3
Appuyez sur la touche correspondant au
fichier souhaité.
TRAVAUX TERMINES
HEURE DEF.
NOM
Tanaka7890123456 14:38 12/09 01
COPIE
14:38 12/09 0
Suzuki7890123456 14:09 12/09 00
COPIE
13:27 12/09 0
Si le nombre de touches
est supérieur à la
capacité d'un écran et
que le fichier souhaité
n'apparaît pas, appuyez
sur la touche
ou la
touche
pour
DETAIL DE
COPIE
OK
NOM DE FICHIER COPY_20031021_153050
FORMAT DES DONNEES : 21,987,543KB
MODES
SPECIAUX:
APPEL
STYLE DE
DOCUMENT:
RECTO
2/2
SORTIE:
FORMAT FICHIER:
5 Appuyez sur la touche [APPEL].
changer d'écran.
La touche sur laquelle vous avez appuyé est mise
en surbrillance.
L'écran de sélection des
opérations apparaît.
APPEL
AIL FAX
I-FAX
Sélectionnez et effectuez l'opération souhaitée
comme expliqué à la section "Appel et utilisation
d'un fichier sauvegardé" (page 7-15).
7-23
7
RÉGLAGES PERSONNALISÉS
Création, édition et effacement de noms d'utilisateurs et de
dossiers
Cette section explique comment créer, éditer et effacer des noms d'utilisateurs et des dossiers personnalisés pour
sauvegarder des fichiers à l'aide de la fonction d'archivage de documents. Les noms d'utilisateurs et les dossiers
personnalisés sont crées et édités au niveau du tableau de bord de l'appareil ou sur les pages Web.
REMARQUES
● Vous ne pouvez pas utiliser un nom précédemment enregistré en créant un nouveau nom d'utilisateur ou dossier
personnalisé. Toutefois, vous pouvez utiliser plusieurs fois le même mot de passe.
● Un mot de passe est obligatoire lorsque vous créez un nom d'utilisateur.
■ Procédure générale pour la création, l'édition et l'effacement de noms
d'utilisateurs et de dossiers
Suivez les étapes 1 à 3 ci-dessous pour créer, éditer ou effacer un nom d'utilisateur ou un dossier personnalisé.
Dans l'étape 3, sélectionnez la touche correspondant à l'opération que vous souhaitez effectuer..
sur la touche
1 Appuyez
PERSONNALISÉS].
[RÉGLAGES
Rendez-vous à la page indiquée ci-dessous pour
le programme sélectionné.
EN LIGNE
DONNÉES
VOI IMAGE
sur la touche correspondant à
3 Appuyez
l'opération que vous souhaitez effectuer.
(1)
COPIE
(2)
RÉGLAGES
ÉTAT TRAVAUX PERSONNALISÉS
RÉGLAGES PERSONNALISÉS
OK
CONTROLE DE L'ARCHIVAGE DE DOCUMENTS
2
ENREGISTREMENT NOM UTILISATEUR
MODIFIER/EFFACER UTILISATEUR
ENREGISTREMENT DOSSIER PERSO.
MODIFIER/EFFACER
DOSSIER PERSONALISE
(3)
(4)
Appuyez sur la touche [COMMANDE DE
TRAN DE DOCUMENTS].
COMPTEUR
TOTALISATEUR
REGLAGES PAR
DEFAUT
CONTROLE
DES ADRESSES
COMMANDE
EXPEDITEUR
COMMANDE DE TRAN
DE DOCUMENTS
REGLAGES ADMINI
(1) [ENREGISTREMENT NOM UTILISATEUR]
Programmez un nom d'utilisateur. (Voir page
suivante)
(2) Touche [MODIFIER/EFFACER UTILSATEUR]
Editer ou effacer un nom d'utilisateur. (Voir
page 7-26)
(3) Touche [ENREGISTREMENT DOSSIER PERSO.]
Créer un dossier personnalisé. (Voir page 7-27)
(4) Touche [MODIFER/EFFACER
PESONNALISE]
DOSSIER
Editer ou effacer un dossier personnalisé.
(Voir page 7-28)
7-24
RÉGLAGES PERSONNALISÉS
■ Programmer un nom d'utilisateur
Pour programmer un nom d'utilisateur, suivez les étapes 1 et 2 page 7-24, appuyez sur la touche
[ENREGISTREMENT NOM UTIILSATEUR] dans l'étape 3, puis suivez ces étapes:
1 Appuyez sur la touche [NOM D'UTIL.].
Le plus petit numéro qui
n'a pas encore été
NOM D'UTIL.
programmé
s'affiche
PASSWORD
automatiquement sous
"No.". Appuyez sur le
SELEC. LE DOSSIER PAR DEF. OU L
ENREG. SOUS :
numéro pour afficher
l'écran
d'entrée
de
caractères et entrez un nom d'utilisateur
(maximum 16 caractères). Voir page 7-26 pour la
procédure d'entrée de caractères.
RÉGLAGES PERSONNALISÉS
No.001
2 Appuyer sur la touche [INITIALE].
NEXT
INITIALE
LE FICHIER AVEC CE NOM D'UT. EST STOCKE.
Un écran d'entrée de
caractères
s'affiche.
Entrez un maximum de
10
caractères
de
recherche. Voir page 729 pour la procédure
d'entrée de caractères.
3 Appuyez sur la touche [MOT DE PASSE].
CUSTOM
No.001
NOM D'UTIL.
Yamada
Il est impératif de définir
un mot de passe.
MOT DE PASSE
SELEC. LE DOSSIER PAR DEF. OU LE
ENREG. SOUS :
4
Définissez un mot de passe pour le nom
d'utilisateur (entrez un mot de passe à 5
chiffres à l'aide des touches numériques).
Il s'agira du mot de
passe pour le nom
ANNULER
d'utilisateur entré dans
SAISIR MOT DE P. SUR CLAV. 10 TOUCHES.
l'étape 1.
Au fur et à mesure que
les chiffres sont entrés,
"-" se transforme en " ".
Si vous vous trompez, appuyez sur la touche [C] ,
puis entrez le chiffre correct.
5 Appuyez sur la touche [OK].
QUITTER
ANNULER
LAV. 10 TOUCHES.
OK
souhaitez spécifier un dossier
6 Sipourvous
le nom d'utilisateur, appuyez sur la
touche [ENREG. SOUS:]. Si vous
souhaitez utiliser le dossier principal,
passez à l'étape 8.
ENREGISTREMENT TERMINE.
No.001
Yamada
NOM D'UTIL.
MOT DE PASSE
SELEC. LE DOSSIER PAR DEF. OU LE FI
DOSSIER PRINCIPAL
ENREG. SOUS :
dossiers créés s'afficheront. Appuyez
7 Les
sur le dossier souhaité. Si vous souhaitez
créer un nouveau dossier, ou si aucun
dossier n'a été créé, appuyez sur la touche
[AJOUTER NOUVEAU].
ENREG. SOUS :
DOSS. PRINCIP.
CUSTOM FOLDER 1
CUSTOM FOLDER 2
CUSTOM FOLDER 3
CUSTOM FOLDER 4
CUSTOM FOLDER 5
CUSTOM FOLDER 6
CUSTOM FOLDER 7
CUSTOM FOLDER 8
TOUS DOSS.
ABCD
EFGHI
JKLMN
OPQRS
AJOUTER NOUVEAU
1/1
UVWXY
Si vous avez appuyé sur la touche [AJOUTER
NOUVEAU], programmez un nom de dossier
comme expliqué à la page 7-27.
Le nom d'utilisateur programme à l'étape 1 est
sélectionné en tant que nom d'utilisateur du dossier.
8 Appuyez sur la touche [QUITTER].
QUITTER
– – – – –
Vous retournerez à
l'écran
"ENREGISTREMENT
NOM UTILISATEUR" .
ENREGISTREMENT
TERMINE. sera d'abord mis
en surbrillance avec "Non".
quitter la fonction, appuyez sur la
9 Pour
touche [QUITTER]. Pour programmer un
autre nom d'utilisateur, appuyez sur la
touche [SUIVANT].
Si vous avez appuyé sur
la touche [QUITTER] ,
vous
retournerez
à
Yamada
INITIALE
l'écran de l'étape 3 page
7-24. Si vous avez
appuyé sur la touche
ER AVEC CE NOM D'UT. EST STOCKE.
[SUIVANT], un nouvel
écran d'entrée du nom
d'utilisateur s'affichera. . Répétez les étapes 1 à 9
pour programmer un nouvel utilisateur.
SUIVANT
QUITTER
7-25
7
RÉGLAGES PERSONNALISÉS
■ Edition et effacement d'un nom d'utilisateur
Pour éditer ou effacer un nom d'utilisateur, suivez les étapes 1 et 2 page 7-24, puis passez aux étapes suivantes :
sur la touche
1 Appuyez
EFFACER UTILISATEUR].
[MODIFIER/
[Editer]
sur la touche de chaque élément
4 Appuyez
que vous souhaitez éditer (éditer comme
OK
expliqué aux étapes 1 à 9 de la section
"Programmer un nom d'utilisateur" à la
page 7-25).
MODIFIER/EFFACER UTILISATEUR
MODIFIER/EFFACERDOSSIER PERSONALISE
NOM D’UTILISATEUR / MODIFIER/EFFACER
No.001
ENREGISTREMENT TERMINE.
Yamada
NOM D'UTIL.
2
Appuyez
sur
la
D'UTILISATEUR] que
éditer ou effacer.
touche
[NOM
vous souhaitez
INIT
MOT DE PASSE
SELEC. LE DOSSIER PAR DEF. OU LE FICHIER
ENREG. SOUS : DOSSIER PRINCIPAL
Lorsque vous aurez fini
d'éditer les éléments, le
message
"ENREGISTREMENT TERMINE."
sera mis en surbrillance
à côté de "NON".
QUITTER
NOM D’UTILISATEUR / MODIFIER/EFFACER
SELECTIONNER LE NOM D'UTILISATEUR A MODIFIER/EFFACER
Suzuki
Sasaki
Hasegawa
Nakata
Ono
Yamada
TOUS UTIL.
ABCD
EFGHI
1/1
fois
5 Une
éléments
que vous fini d'éditer les
souhaités, appuyez sur la
touche [QUITTER].
JKLMN
OPQRST
UVWXYZ
EFFACER
Un écran d'entrée de mot de passe s'affichera.
un mot de passe à 5 chiffres à l’aide
3 Entrez
des touches numériques.
JKLMN
OPQRST UVWXYZ
Après avoir entré le mot de passe, l'écran suivant
s'affichera.
EFFACER
NOM D’UTILISATEUR / MODIFIER/EFFACER
Yamada
INITIALE
[Effacer]
QUITTER
No.001
NOM D'UTIL.
Pour quitter, appuyez
sur la touche [QUITTER]
de l'écran de l'étape 2.
Yamada
REMARQUE
Si vous changez un nom d'utilisateur, le changement
n'est pas actualisé avec un fichier enregistré
précédemment (fichiers ou dossiers). Un autre
"NON" est affecté aux données après édition.
ANNULER
EFGHI
Pour éditer un autre nom
d'utilisateur, répétez les
étapes 2 à 4.
THIS USER NAME IS STORED
SAISIR MOT DE P. SUR CLAV. 10 TOUCHES.
BCD
ITIALE
QUITTER
Yamada
6 Appuyez sur la touche [EFFACER].
MOT DE PASSE
EFFACER
QUITTER
SELEC. LE DOSSIER PAR DEF. OU LE FICHIER AVEC CE NOM D'UT. EST STOCKE.
ENREG. SOUS : DOSSIER PRINCIPAL
ITIALE
● Pour éditer un nom d'utilisateur, suivez les étapes
4 à 5.
● Pour effacer un nom d'utilisateur, suivez les étapes
6 à 7.
Yamada
H THIS USER NAME IS STORED
7 Appuyez sur la touche [OUI].
EFFACER LE NOM D'UTILISATEUR ?
Yamada
NON
7-26
OUI
Vous retournerez à
l'écran de l'étape 2. Pour
effacer un autre nom
d'utilisateur, répétez les
étapes 2, 3, 5 et 6.
Pour quitter, appuyez sur
la touche [QUITTER] de
l'écran de l'étape 2.
RÉGLAGES PERSONNALISÉS
■ Création d'un dossier personnalisé
Il est possible de créer un maximum de 500 dossiers personnalisés. Si vous ne pouvez pas créer d'autres
dossier, effacez les dossier dont vous n'avez pas besoin (page 7-28), puis créez un nouveau dossier. Il n'est pas
impératif de définir un mot de passe lorsque vous créez un dossier. Pour créer un dossier personnalisé, suivez
les étapes 1 et 2 page 7-24, appuyez sur la touche [ENREGISTREMENT DOSSIER PERSO.] dans l'étape 3,
puis exécutez les étapes suivantes.
sur
1 Appuyez
DOSSIER].
la
touche
[NOM
DE
Le plus petit numéro qui n'a
pas encore été programmé
NOM DE DOSSIER
s'affiche automatiquement
INITIAL
sous "No.". Appuyez sur le
chiffre pour afficher un
NOM D'UTIL.
écran
d'entrée
de
caractères et entrez un
nom de dossier (maximum 28 caractères). Voir page 729 pour la procédure d'entrée de caractères.
5 Appuyez sur la touche [OK].
ENREGISTREMENT DOSSIER PERSO.
No.001
QUITTER
LAV. 10 TOUCHES.
6 Appuyez sur la touche [NOM D'UTIL.].
No.001
NOM DE DOSSIER
2 Appuyer sur la touche [INITIALE].
ENREGISTREMENT DOSSIER PERSO.
No.001
NOM DE DOSSIER USER FOLDER 1
INITIALE
P
NOM D'UTIL.
Un écran d'entrée de
caractères
s'affiche.
Entrez un maximum de
10
caractères
de
recherche. Voir page 729 pour la procédure
d'entrée de caractères.
INITIALE
INITIALE
USER FOLDER 1
MOT DE PASSE
NOM D'UTIL.
Il
n'est
pas
indispensable de définir
un mot de passe.
Si vous ne définissez
pas de mot de passe,
passez à l'étape 6.
ENREGISTREMENT DOSSIER PERSO.
SAISIR MOT DE P. SUR CLAV. 10 TOUCHES.
Il s'agira du mot de
passe pour le nom de
dossier entrée dans
l'étape 1.
OK
SELECTIONNER LE NOM D'UTILISATEUR.
Suzuki
Sasaki
Hasegawa
Nakata
Ono
Yamada
ABCD
EFGHI
1/1
AJOUTER NOUVEAU
JKLMN
OPQRST
UVWXYZ
Si vous appuyez sur un nom d'utilisateur, un écran
d'entrée de mot de passe apparaît.
Si vous avez appuyé sur la touche [AJOUTER
NOUVEAU], programmez un nom d'utilisateur
comme expliqué à la page 7-25. Le nom de
dossier programmé dans l'étape 1 sera
sélectionné en tant que dossier pour l'utilisateur.
Définissez un mot de passe pour le
dossier (entrez un mot de passe à 5
chiffres à l'aide des touches numériques).
ANNULER
MOT D
d'utilisateurs programmés
Appuyez
sur
le
nom
d'utilisateur souhaité. Si vous ne souhaitez
utiliser aucun des noms d'utilisateurs qui
s'affichent, appuyez sur la touche
[AJOUTER NOUVEAU] pour programmer
un nouveau nom d'utilisateur.
TOUS DOSS.
4
USER1
Vous sélectionnez un
nom d'utilisateur qui
sera associé au nom de
dossier
que
vous
programmez.
Il est pas impératif de
sélectionner un nom
d'utilisateur.
noms
7 Les
s'affichent.
touche [MOT DE PASSE].
NOM DE DOSSIER
USER FOLDER 1
NOM D'UTIL.
vous souhaitez définir un mot de passe
3 Sipour
le nouveau dossier, appuyez sur la
ENREGISTREMENT DOSSIER PERSO.
No.001
OK
ANNULER
le mot
8 Entrez
correspondant
sélectionné
numériques.
de passe à 5 chiffre
au nom d'utilisateur
à l'aide des touches
SAISIR MOT DE P. SUR CLAV. 10 TOUCHES.
ANNULER
BCD
EFGHI
JKLMN
OPQRST UVWXYZ
7-27
7
RÉGLAGES PERSONNALISÉS
9 Appuyez sur la touche [OK].
quitter la fonction, appuyez sur la
10 Pour
touche [QUITTER]. Pour créer un autre
dossier, appuyez sur la touche [SUIVANT].
Si vous avez appuyé sur la touche
[QUITTER] , vous retournerez à
l'écran de l'étape 3 page 7-24. Si
vous avez appuyé sur la touche
[SUIVANT], un nouvel écran de
dossier s'affichera. Répétez les
étapes 1 à 10 pour programmer un
nouveau dossier.
OK
1/1
QUITTER
SUIVANT
AJOUTER NOUVEAU
JKLMN
OPQRST
UVWXYZ
E PASSE
■ Editer/effacer un dossier personnalisé
Pour éditer un dossier précédemment créé (changer le nom du dossier, les initiales, le mot de passe ou le nom
d'utilisateur), ou pour effacer un dossier, suivez les étapes 1 et 2 page 7-24 puis passez aux étapes ci-dessous.
Si vous effacez un dossier…
Un dossier contenant des fichiers ne peut pas être effacé. Déplacez le fichier dans un autre dossier ou effacez-le avant d'effacer
le dossier.
: [DEPLACER] (Voir page 7-22)
: [EFFACER] (Voir page 7-22)
sur la touche [MODIFER/
1 Appuyez
EFFACER DOSSIER PESONNALISE].
MODIFIER/EFFACER UTILISATEUR
[Editer]
Appuyez sur la touche de chaque élément
que vous souhaitez éditer (éditer comme
expliqué aux étapes 1 à 10 dans "Création
d'un dossier personnalisé" à la page 7-27).
4
MODIFIER/EFFACER DOSSIER PERSONALISE
DOSSIER PERSONNALISE / MODIFIER/EFFACER
No.001
EFFACER
QUITTER
ENREGISTREMENT TERMINE.
NOM DE DOSSIER USER FOLDER 1
sur la touche [NOM DE DOSSIER]
2 Appuyez
que vous souhaitez éditer ou effacer.
QUITTER
DOSSIER PERSONNALISE / MODIFIER/EFFACER
CUSTOM FOLDER 2
CUSTOM FOLDER 3
CUSTOM FOLDER 4
CUSTOM FOLDER 5
CUSTOM FOLDER 6
CUSTOM FOLDER 7
TOUS DOSS.
ABCD
1/2
CUSTOM FOLDER 8
EFGHI
JKLMN
OPQRST
UVWXYZ
Si un mot de passe a été défini pour le dossier, un
écran d'entré du mot de passe s'affiche alors.
Entrez le mot de passe à 5 chiffres à l’aide des
touches numériques.
3
Editer ou effacer un dossier.
EFFACER
DOSSIER PERSONNALISE / MODIFIER/EFFACER
USER1
NOM D'UTIL.
Yamada
MOT DE PASSE
Après avoir édité les éléments et être retourné à l'écran
de l'étape 3, le message "ENREGISTREMENT
TERMINE." sera mis en surbrillance à droite de "No.".
Pour arrêter l'utilisation d'un mot de passe, appuyez sur
la touche [MOT DE PASSE], puis sur la touche [OK]
sans rien entrer pour le mot de passe. [-] s'affichera et le
mot de passe sera annulé.
SELECTIONNER LE DOSSIER PERSO. A MODIFIER/EFFACER
CUSTOM FOLDER 1
INITIALE
fois
5 Une
éléments
que vous fini d'éditer les
souhaités, appuyez sur la
touche [QUITTER].
Pour éditer un autre dossier, répétez les étapes 2 à 5.
[Effacer]
Appuyez sur la touche [EFFACER].
6
QUITTER
No.001
NOM DE DOSSIER USER FOLDER 1
EFFACER
INITIALE
USER1
NOM D'UTIL.
Yamada
MOT DE PASSE
PASSE
●Pour éditer un nom de dossier, suivez les étapes
4 à 5.
●Pour effacer le dossier, suivez les étapes 6 à 7.
●Pour quitter la fonction, appuyez sur la touche
[QUITTER].
– – – – –
7 Appuyez sur la touche [OUI].
EFFACER LE DOSSIER ?
USER FOLDER 1
NON
7-28
QUITTER
*****
OUI
Vous retournerez à
l'écran de l'étape 2.
Pour effacer un autre
dossier,
suivez
les
étapes 2, 6 à 7. Pour
quitter, appuyez sur la
touche [QUITTER] de
l'écran de l'étape 2.
ENTREE DE CARACTERES
Pour entrer ou éditer des caractères dans les écrans de réglage, par exemple les écrans avec touche de composition
automatique, suivez les étapes ci-dessous. Vous pouvez entrer des caractères alphabétiques, des caractères
spéciaux, des chiffres ainsi que des symboles.
■ Entrer des caractères alphabétiques
(Exemple : Sharp äÄ)
1 Appuyez sur la touche [S].
5 Appuyez sur la touche [
NOM D’ADRESSE
Aucun caractère ne peut être
entré après le repère " ".
NOM D’ADRESSE
ÃÄÂ/ãäâ].
ANNULER
Sharp
ANNULER
ESPACE
6 Appuyez sur la touche [ä].
ESPACE
NOM D’ADRESSE
Pour commuter entre les majuscules et les
minuscules, appuyez sur la touche [ABC
abc].
Lorsque ABC est mis en surbrillance, vous pouvez
entrer les lettres majuscules.
2 Appuyez sur la touche [ABC
NOM D’ADRESSE
abc].
ANNULER
S
ANNULER
Sharp
ESPACE
Pour commuter entre les majuscules et les
minuscules, appuyez sur la touche [ÃÄÂ
ãäâ].
Lorsque ãäâ est mis en surbrillance, vous pouvez
entrer les lettres minuscules.
7 Appuyez sur la touche [ÃÄÂ
NOM D’ADRESSE
ãäâ].
ANNULER
Sharp ä
ESPACE
sur la touche [h], la touche [a], la
3 Appuyez
touche [r], et la touche [p].
NOM D’ADRESSE
ESPACE
ANNULER
8 Appuyez sur la touche [Ä].
Shar
NOM D’ADRESSE
ANNULER
Sharp ä
7
ESPACE
Si vous avez fait une erreur, appuyez sur la touche
pour déplacer le curseur ( ) d'un espace et
entrez le caractère correct. Vous pouvez
également appuyer sur la touche [AB/ab
12#$%] pendant l'entrée pour entrer un chiffre ou
un symbole.
4 Appuyez sur la touche [ESPACE].
ESPACE
Vous pouvez appuyer sur la touche [ABC/abc]
pendant la saisie pour retourner à l'entrée
alphabétique. Vous pouvez également entrer des
chiffres et des symboles.
vous avez terminé, appuyez sur la
9 Lorsque
touche [OK].
NOM D’ADRESSE
ANNULER
Sharp äÄ
NOM D’ADRESSE
ANNULER
Sharp
ESPACE
ESPACE
Le curseur ( ) se déplace vers la droite et un
espace est entré.
Vous quitterez l'écran d'entrée de caractères et
retournerez à l'écran de programmation. Si vous
appuyez sur la touche [ANNULER], vous
retournerez à l'écran de programmation sans
enregistrer les caractères entrés.
7-29
ENTREE DE CARACTERES
■ Entrer les chiffres et les symboles
1 Appuyez sur la touche [AB/ab
NOM D’ADRESSE
12#$%].
fois que vous avez fini d'entrer les
3 Une
caractères, appuyez sur la touche [OK].
ANNULER
ANNULER
NOM D’ADRESSE
1&1
ESPACE
ESPACE
Lorsque les caractères "12#$%" sont mis en
surbrillance, le mode chiffres/symboles est
sélectionné.
Vous quitterez l'écran d'entrée de caractères et
retournerez à l'écran de programmation. Si vous
appuyez sur la touche [ANNULER], vous
retournerez à l'écran de programmation sans
enregistrer les caractères entrés.
le chiffre ou le symbole souhaité.
2 Entrez
Vous pouvez entrer les chiffres et les symboles
comme suit :
REMARQUE
Les symboles suivants ne peuvent pas être utilisés
pour entrer un nom de fichier ou de dossier.
Ecran 1/2
ANNULER
NOM D’ADRESSE
:::
ESPACE
Ecran 2/2
NOM D’ADRESSE
ANNULER
\
?
/
"
;
:
,
<
>
!
*
|
&
#
Selon l'environnement d'utilisation du système
d'exploitation, les espaces et symboles ci-dessous
peuvent ne pas être utilisés.
Par exemple, les liens hypertexte peuvent ne pas
fonctionner correctement ou des caractères
inattendus peuvent apparaître.
$ % ' ( ) + - . = @ [ ] ^ ` { } _
ESPACE
Changez d'écran en appuyant sur la touche
ou
la touche
affiché à l'écran. Si vous avez fait
une erreur, appuyez sur la touche
pour
déplacer le curseur ( ) d'un espace et entrez le
caractère correct.
Vous pouvez poursuivre en appuyant sur les
touches pour entrer les caractères. Vous pouvez
également appuyer sur une autre touche de
sélection des caractères (touche [ ÃÄÂ/ãäâ] ou
touche [AB/ab
12#$%]) pour entrer des
caractères autres que des chiffres et des
symboles.
7-30
RESOLUTION DES PROBLEMES
Cette section explique les problèmes fréquemment rencontrés avec l'utilisation de la fonction d'archivage de
documents, Si vous rencontrez une quelconque difficulté, reportez-vous au tableau suivant. Pour obtenir des
informations sur des problèmes généraux liés à l'appareil, l'imprimante, le télécopieur, le scanner réseau, consultez
les sections de dépannage des manuels correspondants.
Problème
Vérification
Solution
Le fichier a-t-il été appelé, puis imprimé en
appuyant sur la touche [IMPRIMER ET
EFFACER LES DONNEES] ?
Un fichier imprimé en utilisant la touche
[IMPRIMER ET EFFACER LES DONNEES]
s'efface
automatiquement
après
l'impression. Pour imprimer un fichier sans
l'effacer, utilisez la touche [IMPRIMER ET
SAUVEGARDER LES DONNEES]
Un fichier ne peut
pas être effacé.
L'attribut du fichier
[PROTEGER] ?
sur
Un fichier ne peut pas être effacé lorsque
son attribut est réglé sur [PROTEGER].
Changez l'attribut sur [PARTAGE], puis
effacez le fichier.
L'attribut d'un fichier
ne peut pas être
réglé
sur
[CONFIDENTIEL].
Le fichier se trouve-t-il dans le dossier
principal ou dans le dossier personnalisé ?
Un fichier sauvegardé dans le dossier des
fichiers temporaires ne peut pas être réglé
sur [CONFIDENTIEL]. Déplacez le fichier
dans un autre dossier ou paramétrez-le sur
[PROTEGER].
L'attribut d'un fichier
ne peut pas être
changé
sur
[PROTEGER].
Le
fichier
est-il
[CONFIDENTIEL] ?
sur
Un fichier ne peut pas être simultanément
paramétré sur [CONFIDENTIEL] et sur
[PROTEGER]. Si le fichier est paramétré sur
[CONFIDENTIEL] , utilisez [CHANGEMENT
DE PROPRIETE] (page 7-21) pour
[PROTEGER].
Le nom d'un dossier
de
fichier
temporaire
est
coupé.
Ce nom était-il programmé dans les
réglages de transmission avancés ?
Si le nom était programmé dans les réglages
de transmission avancés avant la
sauvegarde du fichier dans le dossier des
fichiers temporaires, ce nom sera utilisé.
Toutefois, si le nom est plus long que la
longueur maximum des noms du dossier de
fichiers temporaires (30 caractères), les
caractères excédentaires seront coupés.
Il
est
possible
d'effectuer
des
réglages
de
résolution.
Le fichier a-t-il été sauvegardé avec une
faible résolution ?
Un fichier sauvegardé ne peut pas être
transmis avec une résolution supérieure à
celle avec laquelle il a été sauvegardé.
Vous ne pouvez pas
enregistrer
ou
modifier un nom de
fichier.
Avez-vous entré des caractères interdits
dans le nom de fichier ?
Certains caractères (symboles) ne sont pas
acceptés dans les noms de fichier. (Voir
"ENTREE DE CARACTERES" ((Entrée de
chiffres et de symboles) page 7-29.
Vous ne pouvez pas
enregistrer ou modifier un nom de
dossier personnalisé.
Avez-vous entré des caractères interdits
dans le nom de dossier ?
Certains caractères (symboles) ne sont pas
acceptés dans les noms de dossier. (Voir
"ENTREE DE CARACTERES" (Entrée de
chiffres et de symboles) page 7-29.
La
vitesse
d'impression d'un
fichier sauvegardé
est faible.
Le fichier a été sauvegardé en utilisant l'un
des paramètres de résolution suivants :
● Résolution de 200 x 200 dpi.
● STANDARD (200 x 100 dpi) ou FIN (200 x
200 dpi)
Si vous sauvegardez un fichier en utilisant
l'un des paramètres de résolution situés à
gauche, la vitesse d'impression est
inférieure à celle obtenue en utilisant
d'autres paramètres de résolution.
Des taches noires
apparaissent lors de
l'impression
d'un
fichier
enregistré
avec la fonction
d'archivage
de
documents.
Avez-vous selectionne l'une des resolutions
ci-dessous pour enregistrer le fichier ?
● 600 x 600 dpi.
● 600 x 600 dpi et DEMI TON
Pour verifier la resolution du fichier
enregistre, appuyez sur la touche [DETAIL]
a l'etape 5 de la page 7-16.
Ce problème peut être partiellement résolu
en sélectionnant une résolution de 600x600
ppp lors de l'enregistrement d'un fichier
numérisé.
Vous
pouvez
également
sélectionner l'option DEMI TON après avoir
sélectionné la résolution de 600x600 dpis si
le document est clair.
Un
sauvegardé
disparu.
fichier
a
est-il
réglé
paramétré
7-31
7
CHAPITRE 8
CARACTERISTIQUES
TECHNIQUES
Le présent chapitre contient des informations utiles relatives à l'appareil.
Page
CARACTERISTIQUES TECHNIQUES ................................................... 8-2
INDEX ..................................................................................................... 8-4
8-1
CARACTERISTIQUES TECHNIQUES
Type
Console
Système d'impression
Système électrophotographique
Système d'exposition
OPC
Système de développeur
Développement à brosse magnétique à deux composants de type sec
Système d'alimentation papier
4 magasins et plateau d'alimentation auxiliaire
Dispositif de fixation
Rouleaux chauffants
Résolution
Numérisation: 600 x 600 dpi, sortie : 600 x 600 dpi
Graduation
256 niveaux
Originaux
Feuilles, documents reliés
Format maximum : A3 ou 11" x 17"
Papier copie
Papier ordinaire et papiers spéciaux
Formats de copie
Max. A3 ou 11" x 17", min. A5R ou 5-1/2" x 8-1/2"R, carte postale
Bande technique : Max. 8 mm ou 21/64" (bords avant et arrière),
max. 8 mm ou 21/64" (le long de tous les autres bords au total)
Temps de préchauffage
120 secondes ou inférieur
Première copie
MX-M550U/MX-M620U/MX-M550N/MX-M620N : 4,0 secondes ou inférieur*
MX-M700U/MX-M700N : 3,5 secondes ou inférieur*
* (lorsque le papier A4 (8-1/2"x11") est alimenté horizontalement depuis le magasin 1)
Taux de reproduction
Variable : 25 à 400% par incrément de 1%, total 376 étapes
Préréglages fixes: 25%, 50%, 70%, 81%, 86%, 100%, 115%, 122%, 141%, 200%
et 400% pour système AB, 25%, 64%, 77%, 100%, 121%, 129%, 200% et 400%
pour système en pouce.
Copie en continu
999 copies
Dimensions
(avec chargeur automatique
de documents)
728 mm (L) x 679 mm (P) x 1192 mm (H) (28-43/64" (L) x 26-47/64" (P) x 46-15/16" (H))
Poids (unité
uniquement)
Environ 185 kg (environ 408 lbs.)
principale
Dimensions hors tout (quand
le plateau d’alimentation
auxiliaire est déplié)
1263 mm (L) x 679 mm (P) (49-23/32" (L) x 26-47/64" (P))
Puissance
requise
Tension locale ±10% (pour les besoins en alimentation électrique, voir plaquette
signalétique située à l'arrière de l'unité principale.)
électrique
Consommation
220-240T 8A 1,84 kW
120-127T 16A 1,8 kW
Conditions de fonctionnement
Température : 10°C à 30°C (50°F à 86°F)
Humidité : 20% à 85%
Chargeur automatique de documents
Type
Système de numérisation simultanée recto verso
Format original
A3 à A5 (11" x 17" à 5-1/2" x 8-1/2")
Capacité
Maximum : 150 feuilles (80 g/m2 (20 lbs.)) ou hauteur totale de la pile : 19,5 mm
(49/64") ou moins.
Vitesse de défilement des
originaux
Recto : 65 pages/mn
Recto verso : 76 pages/mn
Alimentation électrique
Délivré depuis l'appareil
Les illustrations et le contenu peuvent présenter des différences en raison des améliorations apportées à l'appareil.
8-2
CARACTERISTIQUES TECHNIQUES
Vitesse de copie en continu (lorsque la fonction décalage n'est pas utilisée)
MX-M550U/MX-M550N
Format du papier de copie
MX-M620U/MX-M620N
MX-M700U/MX-M700N
100% / Réduction / Agrandissement
A3 (11" x 17")
30 copies/min.
34 copies/min.
39 copies/min.
B4 (8-1/2" x 14")
35 copies/min.
39 copies/min.
45 copies/min.
A4 (8-1/2" x 11")
55 copies/min.
62 copies/min.
70 copies/min.
A4R (8-1/2" x 11"R)
40 copies/min.
45 copies/min.
48 copies/min.
B5 (7-1/4" x 10-1/2")
55 copies/min.
62 copies/min.
70 copies/min.
B5R (7-1/4" x 10-1/2"R)
40 copies/min.
45 copies/min.
48 copies/min.
A5R (8-1/2" x 5-1/2"R)
40 copies/min.
45 copies/min.
48 copies/min.
Caractéristiques du plateau central
Méthode de sortie Sortie face imprimée vers le bas
Nombre maximum
de feuilles
(80g/m2
(20lbs.) 250 feuilles*
/papier
recommandé)
Type de papier
Papier ordinaire et papiers spéciaux
* Le nombre maximum de pages acceptées varie en
fonction des conditions ambiantes du site d'implantation
de l'appareil, du type de papier ainsi que des conditions de
stockage du papier.
Emissions sonores (mesure selon ISO7779)
Mode impression
Mode veille
7.3B
5.0B
Positions spectateurs
58dB(A)
34dB(A)
Position opérateur
58dB(A)
35dB(A)
Niveau de puissance acoustique LwA
Niveau
de
pression
acoustique LpA (référence)
* Emissions sonores en cas d'installation d'équipements périphériques
Concentration des émissions (mesurées selon RAL-UZ62 : édition janvier 2002)
Ozone
0,02 mg/m3 ou inférieur
Poussière
0,075 mg/m3 ou inférieur
Styrène
0,07 mg/m3 ou inférieur
8
8-3
INDEX
Blocage des originaux.......................................... 2-31
Blocage papier .............2-23 à 2-31, 3-11 à 3-12, 3-18
Blocage papier dans la
zone d'alimentation du papier ................... 2-26 à 2-30
-Plateau d'alimentation auxiliaire....................... 2-10
Chargeur automatique de documents ..1-10, 2-31, 4-2
Chargeur automatique de documents .........................
-Blocage des originaux...................................... 2-31
-Copies recto ....................................................... 4-7
-Copie recto verso automatique ........................ 4-10
-Entretien par l'utilisateur..................................... 6-2
-Originaux acceptés ............................................ 4-2
-Réglage des originaux ....................................... 4-3
Commande expéditeur ......................................... 2-18
Compteur total...................................................... 2-20
Confidentiel ............................................................ 7-3
Construction de travail.....................1-5, 5-2, 5-8, 7-12
Contraste de l'affichage........................................ 2-20
Contrôle adresse .................................................. 2-18
Contrôle de l’archivage de documents ................. 2-18
Copie avec rotation ................................................ 4-4
Copie bloc-notes ....................................1-6, 5-2, 5-26
Copie de livre .........................................1-5, 5-2, 5-26
Copie en brochure....................................1-4, 5-2, 5-6
Copie multiple.........................................1-5, 5-3, 5-24
Copie recto .................................................... 4-7, 4-11
Copie recto-Chargeur automatique de documents 4-7
Copie recto-Vitre d'exposition............................... 4-11
Copie recto verso .................................1-3, 4-10, 4-13
Copie recto verso automatique
-Chargeur automatique de documents.............. 4-10
-Vitre d'exposition .............................................. 4-13
Copie sur deux pages ..............................1-4, 5-2, 5-5
Copie tandem .........................................1-5, 5-2, 5-10
Couverture avant........................................... 1-10, 3-2
Couvertures/intercalaires .......................1-5, 5-2, 5-12
Création d'un dossier personnalisé ...................... 7-27
■ C
■ D
Touche [ ]........................................................... 1-13
Touche [#/P] ......................................................... 1-13
■ Chiffres
2en1 ............................................................ 5-24, 7-12
■ A
Affichage d'alarme ............................................... 3-16
Agrafeuse ............................................................... 3-2
Agrandissement ................................................... 4-15
Appareils périphériques .............................. 1-10, 1-12
Appel et utilisation d'un fichier.............................. 7-13
Appel et utilisation d'un fichier sauvegardé .......... 7-15
-Card shot ..................................1-6, 5-2, 5-29, 7-12
-Changement de propriété ................................ 7-21
-Déplacer........................................................... 7-22
-Détail................................................................ 7-22
-Effacer.............................................................. 7-22
-Envoyer ............................................................ 7-20
-Imprimer........................................................... 7-17
Assistance
-Finisseur/finisseur agrafeur piqûre à cheval..... 3-13
-Fonction d'archivage de documents ................ 7-31
-Fonctionnement du copieur ............................... 6-3
-Informations générales ......................... 2-32 à 2-34
-Module d’insertion............................................ 3-18
Attributs .................................................................. 7-3
■ B
Capot de l'unité de transfert des documents. 2-31, 4-3
Capot du module recto verso ............................... 1-11
Capot gauche du magasin papier ........................ 1-11
Capot inférieur........................................................ 3-2
Capot latéral droit................................................. 1-11
Capot supérieur...................................................... 3-2
Capot supérieur du magasin grande capacité ..... 1-11
Caractéristiques techniques.......................... 8-2 à 8-3
-Finisseur/finisseur agrafeur piqûre à cheval 3-2 à 3-3
-Magasin grande capacité (AR-LC6)................... 2-7
-Magasin grande capacité (AR-LC7)................... 2-8
-Module de perforation ........................................ 3-3
-Module d’insertion............................................ 3-14
Caractéristiques techniques des magasins.......... 2-12
Carte mémoire d'extension de 256 Mo .....................1-12
Cartes postales ................................ 2-10 à 2-11, 4-20
Cartouche d'agrafes ............................................... 3-3
Cartouche de toner ..................................... 1-11, 2-21
Changement de reliure......................................... 4-13
Changer le format de papier dans le magasin .............
...................................................................... 2-3 à 2-6
Chargement du papier ........................................... 2-2
-Magasin 1 - magasin 2....................................... 2-2
-Magasin 3 .......................................................... 2-5
-Magasin 5 ................................................. 2-7 à 2-9
8-4
Décalage ......................................................... 1-7, 3-4
Décalage de la marge ..............................1-4, 5-2, 5-3
Directives du programme Energy Star ................... 1-9
Dossier fichiers temporaires................................... 7-3
Dossier personnalisé.................7-3, 7-24, 7-27 à 7-28
Dossier principal..................................................... 7-3
■ E
Ecran d'état des travaux....................................... 1-15
Ecran principal ....................................................... 5-2
Ecran tactile...................................1-13, 1-14, 7-4, 7-5
Edition et effacement
-Dossier personnalisé ....................................... 7-28
-Noms d'utilisateur............................................. 7-26
Effacement ......................................1-4, 5-2, 5-4, 7-12
Effacement du centre ............................................. 5-4
Entrées alphabétiques .............................. 7-29 à 7-30
Entretien par l'utilisateur......................................... 6-2
Entretien requis .................................................... 2-32
Etat de l'imprimante.............................................. 2-18
Etiquettes ............................................................. 2-12
Evacuer les déchets de perforation ...................... 3-10
Exemples de couvertures et intercalaires 5-176 à 5-22
-Couvertures .......................................... 5-18 à 5-21
-Intercalaires ..................................................... 5-22
INDEX
Extraction du papier bloqué ................................. 2-23
-Chargeur automatique de documents.............. 2-31
-Finisseur/finisseur agrafeur piqûre à cheval..... 3-11
-Magasin 1 - magasin 2..................................... 2-26
-Magasin 3 - magasin 4..................................... 2-27
-Magasin 5 ............................................. 2-29 à 2-30
-Module d’insertion............................................ 3-17
-Module recto verso .......................................... 2-25
-Plateau d'alimentation auxiliaire ...................... 2-28
-Zone de transport, zone de fixation et zone de
sortie ................................................................. 2-24
■ F
Finisseur........................................................ 1-10, 3-2
Finisseur agrafeur piqûre à cheval ................ 1-10, 3-2
Fonction d'archivage de documents................ 1-7, 7-1
Fonctions................................................................ 1-3
Fonctions d'économie d'énergie............................. 1-9
Fonctions principales .................................... 1-3 à 1-8
Format d'original ...................................... 4-2, 4-5, 4-6
Formats standard .......................................... 1-2, 2-13
Formats non standard .................2-12, 2-14, 2-17, 4-5
Formats standard des systèmes AB et en pouce .. 1-2
■ G
Grisé..................................................................... 1-14
Groupe ..................................................... 1-3, 3-4, 4-9
Guides pour originaux ............................................ 4-3
■ H
Horloge................................................................. 2-18
■ I
Icône .................................................... 1-14, 5-17, 7-5
Image miroir ........................................... 1-6, 5-2, 5-31
Impression des listes............................................ 2-20
Impression recto verso automatique .................... 2-10
Information ........................................................... 2-23
Informations complémentaires sur le papier
ordinaire ....................................................................2-13
Informations complémentaires sur
les supports spéciaux .......................................... 2-13
Instructions d'installation ........................................ 0-2
Intercalaires..................................................................
............. 2-6, 2-10, 2-12 à 2-13, 3-15, 4-20, 5-12, 5-27
Intercalaires pour transparents .............. 1-5, 5-2, 5-23
Intérieur ................................................................ 1-11
Interrupteur général..................................... 1-11, 1-17
Interrupteur principal ................................... 1-11, 1-17
Interruption d'un travail de copie ................... 1-7, 5-46
■ K
Kit de sécurité des données................................. 1-12
Kit d'extension I-fax .............................................. 1-12
Kit d'extension PS3 .............................................. 1-12
Kit d'extension réseau .......................................... 1-12
Kit d'extension scanner réseau ............................ 1-12
Kit d'extension télécopieur ................................... 1-12
Kit polices code barre........................................... 1-12
■ L
L'appareil ne fonctionne pas.......................... 2-32, 6-3
Levier de déverrouillage du capot latéral gauche. 1-11
Liste des expéditeurs ........................................... 2-20
Liste de tous les réglages personnalisés ............. 2-20
Liste des adresses d'envoi ................................... 2-20
Liste utilisateurs/dossiers d'archivage .................. 2-20
LOGOUT .............................................................. 1-13
■ M
Magasin......................................................... 1-10, 3-2
Magasin 1....................................1-10, 2-2 à 2-4, 2-26
Magasin 2....................................1-10, 2-2 à 2-4, 2-26
Magasin 3.............................................1-10, 2-5, 2-27
Magasin 4.............................................1-10, 2-6, 2-27
Magasin 5............................ 1-10, 2-7, 2-8, 2-29, 2-30
Magasin grande capacité (AR-LC6) .....1-10, 2-7, 2-29
Magasin grande capacité (AR-LC7) .....1-10, 2-8, 2-30
Mémoire fax supplémentaire ................................ 1-12
Mise en place des originaux................................... 4-3
Mise en surbrillance ............................................. 1-14
Mode d'économie d'énergie ................................... 1-9
Mode de mise hors tension auto. ........................... 1-9
Mode spéciaux (Fonction d'archivage de documents)... 7-12
Mode utilisation controlée .................................... 1-18
Modes spéciaux (Fonctionnement du copieur) ...... 5-2
Module d'intégration d'applications ...................... 1-12
Module de communication d'applications.... 1-12, 3-19
Module de compte externe.......................... 1-12, 3-20
Module de perforation ................................... 1-11, 3-2
Module d’insertion ................................1-8, 1-10, 3-14
Module recto verso............................................... 1-11
Mot de passe.......................................................... 7-8
■ N
N/B inversé.............................................1-6, 5-2, 5-31
Nombre de pages imprimées ............................... 1-18
Nombre de pages transmises (numérisées) ........ 1-18
Nombre total d'originaux ........................................ 4-2
Nom d'utilisateur........................................ 7-24 à 7-26
Noms des éléments
-Extérieur........................................................... 1-10
-Finisseur et finisseur agrafeur piqûre à cheval... 3-2
-Intérieur............................................................ 1-11
-Magasins............................................................ 2-2
-Module d’insertion............................................ 3-14
-Tableau de bord ...............................1-13, 3-15, 7-4
NUNMERISATION SUR 2 PAGES ....................... 7-12
Numéro de compte............................................... 1-18
■ O
Orientation de l'original ................................... 3-5, 4-4
Original livre ........................................................... 5-5
Originaux acceptés ................................................ 4-2
OSA Sharp ........................................................... 3-19
■ P
Page de test de l'imprimante ................................ 2-20
Papier épais ................................................ 2-12, 2-13
Papier gondolé ..................................................... 2-33
8-5
8
INDEX
Papier ordinaire ......................................... 2-12 à 2-13
Papier spécial............................................ 2-12 à 2-23
Papiers spéciaux .................................................. 4-20
Partage................................................................... 7-3
Paysage ................................................................. 1-2
Perforation ....................................................... 1-8, 3-5
Photo.................................................................... 4-14
Piqûre à cheval................................................ 1-8, 3-5
Plateau central .............................................. 1-10, 4-9
Plateau d'alimentation auxiliaire......... 1-10, 2-28, 4-20
Plateau de sortie ............................................. 1-9, 4-9
Plateau du chargeur de documents ................ 4-2, 4-3
Plateau du finisseur agrafeur piqûre à cheval ........ 3-2
Portrait.................................................................... 1-2
Positions d'agrafage ............................................... 3-4
Préchauffage ........................................................ 2-32
Procédure générale d'utilisation des fonctions
spéciales ................................................................ 5-2
Programmes de travail ....................... 1-6, 5-44 à 5-45
-Appel................................................................ 5-45
-Effacement....................................................... 5-45
-Enregistrer ....................................................... 5-44
Programmes du responsable ............................... 2-18
Protéger ................................................................. 7-3
Puissance.................................................... 1-17, 2-32
■ R
Réception/envoi données fax ............................... 2-18
Rechercher un fichier ................................ 7-13 à 7-14
Réduction ............................................................. 4-15
Réduction/Agrandissement ........................... 1-4, 4-15
Réglage automatique de l'exposition ................... 4-14
Réglage de l'exposition ................................. 1-3, 4-14
Réglage manuel de l'exposition ........................... 4-14
Réglages des magasins papier................... 2-14, 2-20
Réglages par défaut ............................................. 2-20
Réglages personnalisés.............................. 2-18, 7-24
Régler le format de papier......................... 2-14 à 2-17
Régler le type de papier ............................ 2-14 à 2-16
Remplacement de la cartouche d'agrafes..... 3-7 à 3-8
Remplacement des cartouches de toner ............. 2-21
Retrait des agrafes bloquées ...................... 3-9 à 3-10
Rotation d'image automatique................................ 4-4
■ S
Sauvegarder un fichier d'image de document .7-6 à 7-12
-Archivage .................................................. 7-7 à 7-8
-Fichier temporaire .............................................. 7-6
-Sauvegarder numérisation.................... 7-10 à 7-11
-Travaux d'impression ......................................... 7-9
Sélection automatique.......................................... 4-15
Sélection clavier ................................................... 2-20
Sélection manuelle............................................... 4-16
Sélectionner le mode d’exposition........................ 4-14
Sélectionner le niveau d'exposition ...................... 4-14
Sélectionner le plateau de sortie............................ 4-9
Sélectionner une fonction..................................... 1-14
Signification de "R"................................................. 1-2
8-6
Sortie...............................................3-4, 3-6, 4-9, 4-12
Stockage correct .................................................. 2-22
Stockage des fournitures...................................... 2-22
■ T
Table des matières ........................................ 0-5 à 0-6
Tableau de bord........................................... 1-10, 1-13
-Fonction d'archivage de documents................... 7-4
-Module d’insertion............................................ 3-15
Tambour photoconducteur.................................... 1-11
Taux auto.............................................................. 4-15
Taux de reproduction prédéfinis ........................... 4-16
Témoins mode IMPRESSION .............................. 1-13
Texte..................................................................... 4-14
Texte/photo........................................................... 4-14
Touche [AGRAFAGE] ........................................... 3-15
Touche [APPEL] .................................................. 1-16
Touche [ARCHIVAGE DOC.] ......................... 1-13, 7-4
Touche [ARRET/EFF.] .......................................... 1-16
Touche [C] .................................................... 1-13, 7-4
Touche [CA] .................................................. 1-13, 7-4
Touche [COPIE].................................................... 1-13
Touche [DECALAGE] ............................................. 3-6
Touche [DEPART]........................................ 1-13, 3-15
Touche [DETAIL]................................................... 1-16
Touche [DOSSIER D’ARCHIVAGE] ....................... 7-5
Touche [DOSSIER DE FICHIER TEMP.] ............... 7-5
Touche [ENVOI IMAGE] ...................................... 1-13
Touche [ETAT DISQ. DUR]..................................... 7-5
Touche [ÉTAT TRAVAUX] ..................................... 1-12
Touche [I-FAX]...................................................... 1-16
Touche [FAX] ........................................................ 1-16
Touche [FIN LECTURE] ....................... 4-12, 5-8 à 5-9
Touche [FINISSEUR MAGASIN] ............................ 3-6
Touche [GROUPE] ................................................ 3-6
Touche [IMPR. /COPIE]........................................ 1-16
Touche [LOGOUT]....................................... 1-13, 1-18
Touche [NUM. VERS]........................................... 1-15
Touche [NUMERISER VERS DISQUE DUR]......... 7-5
Touche [PERFORATION] .............................. 3-6, 3-15
Touche [PIQURE A CHEVAL] ............................... 3-6
Touche [PLATEAU CENTRAL] ............................... 3-6
Touche [PRIORITE].............................................. 1-16
Touche [RECHERCHE] .......................................... 7-5
Touche [REGLAGES PERSONNALISES]..... 1-13, 7-4
Touche [TRI AGRAFAGE] ...................................... 3-6
Touche [TRI] ........................................................... 3-6
Touche de sélection de mode............................... 1-15
Touche d’effacement ..................................... 1-13, 7-4
Touche effacement total ................................ 1-13, 7-4
Touches de commutation de l'affichage ............... 1-16
Touches de sélection de mode...................... 1-13, 7-4
Touches numériques ..................................... 1-13, 7-4
Transparents...................... 2-6, 2-12, 2-13, 4-20, 5-23
Tri .............................................................1-3, 3-4, 4-9
Tri agrafage ..................................................... 1-7, 3-4
INDEX
■ U
Unité de fixation ................................. 1-11, 2-23, 2-24
■ V
Vitesse de copie en continu ................................... 8-3
Vitre d'exposition
-Copie recto verso automatique ........................ 4-13
-Copies recto..................................................... 4-11
-Entretien par l'utilisateur .................................... 6-2
-Mise en place des originaux .............................. 4-3
■ Z
Zoom .................................................................... 4-16
Zoom XY ....................................................... 1-4, 4-18
8
8-7
A. Informations sur la mise au rebut à l'intention des utilisateurs
privés (ménages)
1. Au sein de l'Union européenne
Attention : si vous souhaitez mettre cet appareil
au rebut, ne le jetez pas dans une poubelle
ordinaire !
Les appareils électriques et électroniques
usagés doivent être traités séparément et
conformément aux lois en vigueur en matière de
traitement, de récupération et de recyclage
adéquats de ces appareils.
Suite à la mise en oeuvre de ces dispositions
dans les Etats membres, les ménages résidant
au sein de l'Union européenne peuvent
désormais ramener gratuitement* leurs
appareils électriques et électroniques usagés
sur des sites de collecte désignés.
Dans certains pays*, votre détaillant reprendra
également gratuitement votre ancien produit si
vous achetez un produit neuf similaire.
Attention : votre produit
comporte ce symbole. Il
signifie que les produits
électriques et électroniques
usagés ne doivent pas être
mélangés avec les déchets
ménagers généraux. Un
système de collecte séparé
est prévu pour ces produits.
*) Veuillez contacter votre administration locale pour plus de renseignements.
Si votre appareil électrique ou électronique usagé comporte des piles ou des
accumulateurs, veuillez les mettre séparément et préalablement au rebut
conformément à la législation locale en vigueur.
En veillant à la mise au rebut correcte de ce produit, vous contribuerez à assurer le
traitement, la récupération et le recyclage nécessaires de ces déchets, et
préviendrez ainsi les effets néfastes potentiels de leur mauvaise gestion sur
l'environnement et la santé humaine.
2. Pays hors de l'Union européenne
Si vous souhaitez mettre ce produit au rebut, veuillez contacter votre administration
locale qui vous renseignera sur la méthode d'élimination correcte de cet appareil.
Suisse : les équipements électriques ou électroniques usagés peuvent être
ramenés gratuitement au détaillant, même si vous n'achetez pas un nouvel
appareil. Pour obtenir la liste des autres sites de collecte, veuillez vous reporter à
la page d'accueil du site www.swico.ch ou www.sens.ch.
B. Informations sur la mise au rebut à l'intention des entreprises
1. Au sein de l'Union européenne
Si ce produit est utilisé dans le cadre des activités de votre entreprise et que vous
souhaitiez le mettre au rebut :
Veuillez contacter votre revendeur SHARP qui vous informera des conditions de
reprise du produit. Les frais de reprise et de recyclage pourront vous être facturés.
Les produits de petite taille (et en petites quantités) pourront être repris par vos
organisations de collecte locales.
Espagne : veuillez contacter l'organisation de collecte existante ou votre
administration locale pour les modalités de reprise de vos produits usagés.
2. Pays hors de l'Union européenne
Si vous souhaitez mettre ce produit au rebut, veuillez contacter votre administration
locale qui vous renseignera sur la méthode d'élimination correcte de cet appareil.
SHARP ELECTRONICS (Europe) GmbH
Sonninstraße 3, D-20097 Hamburg
MX-M550U/MX-M620U/MX-M700U/MX-M550N/MX-M620N/MX-M700N
MANUEL D’UTILISATION (informations générales et fonctionnement du copieur)
Ce manuel a été imprimé avec de l'encre à base végétale d'huile de soja
pour aider à la protection de l'environnement.
Imprimé sur papier 100 % recyclé
IMPRIME EN CHINE
2007D
KS1
TINSF3589FCZ1