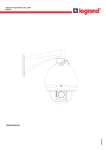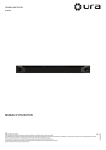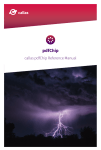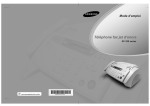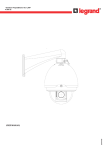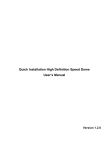Download MANUEL D`UTILISATION - Legrand E
Transcript
• Caméra dôme motorisée IP 1,3 MP 4 306 52 LE04767AA MANUEL D‘UTILISATION 1 Accessoires ............................................................................................................................................. 4 2 Introduction générale............................................................................................................................. 5 2.1 Présentation........................................................................................................................................ 5 2.2 Caractéristiques et fonctions........................................................................................................... 5 2.3 Spécifications...................................................................................................................................... 8 3 Structure ........................................................................................................................................... 14 3.1 Dimensions........................................................................................................................................ 14 4 Installation ........................................................................................................................................... 16 4.1 Installation du Speed Dome.......................................................................................................... 16 4.2 Installation du Speed Dome dans le support............................................................................. 17 4.3 Installation du support de fixation murale................................................................................. 18 4.4 Installation du support de fixation en angle 5 Menu ........................................................................................................................................... 21 6 Outil de configuration rapide .............................................................................................................. 36 6.1 Première Connexion........................................................................................................................ 36 7 Connexion à un équipement et ouverture application Web ......................................................... 44 7.1 Configuration du PC........................................................................................................................ 44 7.2 Connexion avec l’outil de recherche............................................................................................ 45 7.3 Connexion avec Internet Explorer................................................................................................ 46 7.4 Connexion......................................................................................................................................... 46 8 Introduction à l'interface principale................................................................................................... 48 8.1 Connexion......................................................................................................................................... 48 8.2 Menu du canal de surveillance..................................................................................................... 49 8.3 Menu du système............................................................................................................................. 50 8.4 Basculement entre les fenêtres de surveillance......................................................................... 51 8.5 Basculement entre les fenêtres de prévisualisation.................................................................. 51 8.6 Contrôle PTZ / Télémétrie .............................................................................................................. 51 8.7 Couleur et paramétrage supplémentaire.................................................................................... 52 9 Configuration (Journal)......................................................................................................................... 53 9.1 Informations sur le système........................................................................................................... 53 9.2 Configuration du système ............................................................................................................. 55 9.3 Advanced (Avancé).......................................................................................................................... 71 9.4 Additional Function (Fonction supplémentaire)....................................................................... 77 2 10 Search (Rechercher)............................................................................................................................... 80 11 Alarm (Alarme)........................................................................................................................................ 82 12 About (A propos de)............................................................................................................................... 83 13 Log out (Déconnexion).......................................................................................................................... 84 Annexe 1 : No-IP DDNS (DDNS sans IP).................................................................................................... 85 Annexe 2 : Utilisation de Google Chrome................................................................................................ 91 Annexe 3 : Utilisation de Firefox ............................................................................................................... 93 Annexe 4 : Utilisation de IE8 ...................................................................................................................... 95 Annexe 5 : Fonction Email........................................................................................................................... 98 Annexe 6 : Configuration de routeurs ...................................................................................................101 3 1 Accessoires Nom Qté Dôme IP 1 Support 1 Sac pour accessoires 1 Quick Start Guide (Guide de démarrage rapide) 1 CD 1 Alimentation 1 4 2 Introduction générale 2.1 Présentation Cet appareil intègre une caméra traditionnelle et la technologie de réseau vidéo. Il intègre la collecte, la transmission et le stockage des données a udio et vidéo. Il peut se connecter au réseau directement sans aucun dispositif auxiliaire. Cet appareil utilise la technologie de compression vidéo standard H.264 qui garantit un niveau de qualité vidéo maximum. Il est utilisable seul ou dans un réseau. Il peut être raccordé au réseau et utilisé depuis une extrémité client du réseau. 2.2 Caractéristiques et fonctions Introduction générale La caméra dôme réseau intelligente et haute vitesse de 1,3 mégapixel intègre les fonctions de télésurveillance par réseau ainsi qu'un dôme intelligent haute vitesse intégré, qui facilitent son installation et son utilisation. Ce produit offre une résolution mégapixel qui répond aux besoins des clients en matière de surveillance HD. Ce produit dispose également d'une capacité d'identification intelligente ainsi que de fonctions de configuration du masque de confidentialité, d'activation d'alarme, de plage dynamique étendue (WDR) et d'autres fonctions. Par ailleurs, il permet la transmission audio/vidéo et la transmission de données de contrôle via Internet d'une manière sécurisée. Ainsi, la surveillance n'est pas tributaire des restrictions dues aux changements d'heure et de lieu pour réaliser une surveillance en temps réel. A l'aide du PTZ haute vitesse intégré, ce produit peut effectuer facilement une surveillance rapide et précise avec positionnement fixe. Gestion des utilisateurs Transmission de données Différents droits utilisateur pour chaque groupe, un utilisateur appartient à un groupe. Le droit utilisateur ne doit pas excéder le droit de groupe. Prend en charge la transmission de données par réseau câblé via Ethernet. Fonction stockage Prend en charge la fonction de sauvegarde de serveur central conformément à la configuration et au réglage définis dans Alarm (Alarme) ou Schedule (Planification). Prend en charge l'enregistrement via le Web ; les fichiers enregistrés sont stockés sur le PC de l'extrémité client. Fonction alarme Réponse en temps réel à une entrée d'alarme locale et détection vidéo conformément au réglage d'activation prédéfini par l'utilisateur et utilisation d'une invite audio (permet à l'utilisateur de pré-enregistrer le fichier audio). Procède à une détection vidéo en temps réel, notamment détection de mouvement (Motion detect), masquage caméra (Camera masking) et perte du signal vidéo (Video loss). Surveillance réseau Prend en charge la transmission de données audio/vidéo sur un canal vers le terminal réseau. Prend en charge 10 connexions max. Intègre les protocoles de transmission audio et vidéo suivants : HTTP, TCP, UDP, RTP/RTCP, etc. Prend en charge l'accès au web. Gestion de réseau Alimentation Fonction assistant Configuration et gestion via Ethernet. Prend en charge la gestion de l'appareil via le web. Prend en charge différents protocoles réseau. Adaptateur secteur externe. Prend en charge l'alimentation 24 V CA. Commutation automatique Mode Jour/Nuit. Prend en charge les informations de ressources système et l'affichage en temps réel de l'état d'exécution. Prend en charge la fonction journal. Prend en charge la fonction vidéo Watermark (filigrane). 5 Le Speed Dome de cette série présente les caractéristiques suivantes : - Menu affiché à l'écran (OSD) Le menu des produits de cette série prend en charge plusieurs langues. Il vous est facile de visualiser les informations du dôme et de configurer le dôme et les paramètres de la caméra. - Prend en charge plusieurs protocoles Utilise divers appareils (par ex. matrice, clavier de contrôle et DVR) et protocoles pour faire fonctionner le Speed Dome. - Fonction panoramique et inclinaison proportionnelles Cette fonction empêche le mouvement trop rapide de l'image en cas de niveau de zoom important. Le Speed Dome haute définition à installation rapide réduit et augmente en continu les vitesses de panoramique et d'inclinaison proportionnellement à la profondeur de zoom. Lorsque la vitesse du zoom augmente, la vitesse de déplacement de la caméra ralentit. Lorsque la vitesse du zoom diminue, la vitesse de déplacement de la caméra augmente. - Conseils pratiques à l'écran Vous pouvez consulter ici : Le nom du dôme et la version du système (logiciel et matériel) La température système du dôme. (En option. Vous pouvez désactiver cette fonction) Les coordonnées de panoramique/d'inclinaison du dôme, l'ID de préréglage. - Configuration des préréglages et appel La fonction de préréglage permet d'enregistrer dans la mémoire les informations d'adresse (par ex. panoramique/ inclinaison PTZ, mise au point, etc.) pour vous permettre de régler rapidement le dôme et le PTZ sur la position correcte. Le Speed Dome haute définition à installation rapide de cette série prend au charge 255 préréglages. - Auto Scan (Scan auto) La caméra balaye régulièrement en réalisant des allers-retours dans un champ horizontal. Vous devez définir ici les limites gauche et droite et la vitesse de balayage. Vous pouvez définir 5 chemins de balayage. - Auto Tour (Tour auto) Ajoutez les adresses dans une routine dans l'ordre de votre choix, puis définissez l'heure de début et de fin pour chaque adresse. Le dôme commencera un tour automatique entre ces adresses. Vous pouvez définir 8 chemins de tour. Chaque chemin de tour peut contenir un maximum de 32 préréglages. - Auto Pattern (Mouvement mémorisé auto.) Mémorise l'opération du dôme à répéter, par ex. panoramique, inclinaison et zoom. Les fonctions Mise au point et Diaphragme sont en mode auto. pendant le mouvement mémorisé. Pour chaque mouvement mémorisé, la durée doit être inférieure à 60 secondes. - Masque de confidentialité Le masque de confidentialité est une zone à quatre côtés, définie par l'utilisateur, que vous ne pouvez pas visualiser. La zone de masquage se déplacera avec les fonctions de panoramique et d'inclinaison, et adaptera automatiquement sa taille en fonction du zoom avant ou arrière. - Action sur l'alarme Le Speed Dome haute définition à installation rapide de cette série dispose de 2 entrées d'alarme (normalement ouvert ou normalement fermé) et d'1 sortie d'alarme (normalement ouvert). Les alarmes peuvent être programmées individuellement selon le mouvement mémorisé lancé ou être dirigées vers un préréglage, un scan ou un tour associé lorsqu'elles sont reçues. Le dôme retournera à l'état qui a été programmé après acquittement de l'alarme ou sur sa position antérieure à l'alarme. - Auto Flip (retournement automatique) Tant que vous maintenez la manette du clavier en position abaissée, le dôme effectue une rotation à 180 degrés et se repositionne pour une visualisation ininterrompue des sujets qui passent directement sous le dôme. - Autodiagnostic Une procédure d'autodiagnostic est lancée au démarrage du dôme. . Contrôle de l'inclinaison et du moteur vertical . Diagnostics de la caméra . Affichage des informations du dôme et des informations de diagnostic par ex. adresse, protocole, débit en bauds, type. 6 - Mode Jour/Nuit (mode N/B & Couleur) Commutation auto/manuelle dans les environnements à faible éclairage. . Auto : La caméra ajustera automatiquement la luminosité CCD. . Manuel : Utilisez le menu ou les touches de fonction pour sélectionner le mode Jour/Nuit. Cette fonction nécessite une prise en charge du moteur (caméra) du Speed Dome. - Mise au point automatique La mise au point automatique permet de conserver la mise au point pendant le zoom avant et le zoom arrière et permet aux fonctions de déplacement d'obtenir une image nette. Vous pouvez utiliser le bouton FAR (éloigné) ou NEAR (proche) pour ajuster manuellement la mise au point. - Compensation de contre-jour Corrige les sections les plus lumineuses et les plus sombres de la scène pour produire une image plus nette. - Panoramique/inclinaison et zoom Prend en charge le zoom avant et le zoom arrière pendant le mouvement d'inclinaison et de panoramique. Lors de cette opération, les fonctions Mise au point et Diaphragme sont toutes les deux en mode auto. afin d'obtenir une image nette. - Etat inactif Lorsqu'aucun ordre n'est disponible, vous pouvez utiliser le menu pour définir l'état inactif du dôme après une durée spécifiée. L'état inactif inclut l'accès au préréglage indiqué ou le passage à la fonction scan, tour ou mouvement mémorisé. - Stabilisateur d'image/retournement (Flip) Active la fonction stabilisateur d'image et retournement (Flip) dans le menu. En présence de vibrations, cette fonction IS (Image Stabilizer) permet de garantir la stabilité de la vidéo et, lors du retournement, vous pouvez visualiser la vidéo avec plus de netteté. Cette fonction nécessite une prise en charge du moteur (caméra) du Speed Dome. 7 2.3 Spécifications 2.3.1 Performances La caméra dôme réseau intelligente et haute vitesse de 1,3 mégapixel intègre les fonctions de télésurveillance par réseau ainsi qu'un dôme intelligent haute vitesse intégré, qui facilitent son installation et son utilisation. Ce produit offre une résolution mégapixel qui répond aux besoins des clients en matière de surveillance HD. Ce produit dispose également d'une capacité d'identification intelligente et permet la configuration du masque de confidentialité. Décodage intégré PTZ intégré Zoom intégré, haute sensibilité, caméra couleur haute résolution à traitement numérique intégré. Menu OSD Conception entièrement numérique. Toutes les données sont dans la carte de connexion. Aucune perte de données en cas de coupure de courant. - Conception intégrée, stabilité élevée. - Le Speed Dome haute définition à installation rapide prend en charge 255 préréglages max. Prend en charge 8 tours auto. Chaque tour dispose de 32 préréglages max. - Le dôme basse vitesse et moyenne vitesse prend en charge 80 préréglages max. - 5 scan auto. - 5 mouvements mémorisés auto. Chaque mouvement mémorisé peut prendre en charge 400 commandes max. et l'intervalle doit être inférieur à 60 s. - Indicateur de direction intégré. Prend en charge 24 zones de masque de confidentialité max. (selon le type de caméra). - 7 entrées d'alarme et 2 sorties d'alarme. - Motorisation pas à pas de première qualité, performances stables, réaction rapide, positionnement précis. - Conception intégrée, structure compacte. - Appareil élégant à motorisation mécanique. Prend en charge la rotation en continu de 360 degrés, absence d'angle mort. - Vitesse de rotation de 0,1°/s tout en maintenant une image stable. - Surveillance continue avec inclinaison à 180 degrés. - Mise au point automatique - BLC automatique - Contrôle automatique de la luminosité - Balance des blancs automatique - Commutation automatique Jour/Nuit (commutation auto. N/B & couleur) (selon le type de caméra) - Affichage du titre prédéfini - Visualisation des informations sur la configuration d'origine du dôme - Modification des paramètres de la caméra - Définition des préréglages - Définition du scan auto - Définition d'entrées d'alarme à 7 canaux et de sorties d'alarme à 2 canaux - Définition du mouvement mémorisé auto. - Définition de la commutation automatique Jour/Nuit (commutation auto. N/B & couleur) (selon le type de caméra) - Définition des zones de masque de confidentialité 8 2.3.2 Spécifications techniques Alimentation Consommation du moteur de la caméra Décodeur Moteur Préréglage CA 24 V/3 A (±10 %) (inclut le circuit de contrôle de la température) 15 W Intégré Moteur pas à pas 255 (dans protocole PELCOD, PELCOP). 80 (dans protocole industriel) Veuillez noter que la valeur peut varier en fonction des différents protocoles. Auto Tour (Tour auto) 8 Auto Pattern (Mouvement mémorisé auto.) 5 Auto Scan (Scan auto) 5 Masque de confidentialité 8 zones dans une fenêtre. Les appareils des différentes séries prennent en charge un nombre de zones variable. Cela dépend du type de caméra. Entrée/sortie d'alarme 7/2 Informations Heure, adresse, nom du dôme, coordonnées du dôme, température, alarme, etc. Objectif Rotation auto Ajuster la vitesse en fonction de l'objectif Inclinaison 92º rotation auto. sur pano. 180º Auto Pan (Pano. auto) de 0º à 360º en continu Vitesse du 0,1º—200º/S mouvement de panoramique manuel Vitesse max. prédéfinie Mouvement d'inclinaison manuel 300º 0,1º—120º/S Section Inclinaison Scan manuel 0º—180º Précision scan PTZ 0,06 ± 0,015º Format du signal PAL Rapport signal/bruit > 50 dB Humidité < 90 % Environnement -40° C—55 °C (à l'extérieur) 9 2.3.3 Configuration des paramètres par défaut Type de configuration de fonction Nom de l'élément Configuration par défaut Date format (Format date) D-M-Y (J-M-A) DST (H. été) Disable by default (Désactiv. par défaut) Date separator (Séparateur date) '/' Time format (Format de l'heure) 24H Language (Langue) English (Anglais) Configuration General (Général) When HDD is full (Lorsque le disque dur Overwrite (Réécrit) est plein) Record duration (Durée de l'enregistrement) 60 min Device No. (N° appareil) 8 Video type (Type vidéo) PAL Channel (Canal) Channel01 (Canal01) H.264 Encode mode (Mode d'encodage) Enable audio and video (Activer audio Audio/Video (Audio/Vidéo) et vidéo) Main stream (Flux principal) Main stream (Flux principal) Main stream Resolution (Résolution) 720p (Flux principal) Frame rate (Images/sec) 25 Bit stream control (Contrôle flux de bits) CBR (CBR) Bit Rate (Débit binaire) 6144 I frame interval control (Intervalle de 50 contrôle cadre I) Extra stream (Flux supplémentaire) Main bit stream (Flux de bits principal) Enable video disable audio (Activer Audio/Video (Audio/Vidéo) vidéo Désactiver audio) Configuration Resolution (Résolution) CIF (CIF) Encode Frame rate (Images/sec) 15 (Encodage) Bit stream control (Contrôle flux de bits) VBR (VBR) Quality (Qualité) High (Elevée) Bit Rate (Débit binaire) 512 Extra I frame interval control (Intervalle de 50 stream (Flux contrôle cadre I) supplémentaire) Image color (Couleur de l'image) Disable (Désactiver) Enable (Activer) Stream type (Type flux) : all (Tout) Watermark (Filigrane) Type (Type) : Character (Caractère) Character (Caractère) : DigitalCCTV (Numérique CCTV) Cover area (Zone couv.) Never (Jamais) Time title (Libellé de l'heure) Enable (Activer). Channel title (Nom canal) Enable (Activer). Channel (Canal) Ch01 (CA01) Pre-record (Pré-enregistrement) 5 secondes Start time (Heure début) End-time (Fin) Schedule (Planification) Time Setup (Régl. heure) Record (Enregistrement) Snapshot (Capture) Week (Semaine) 10 0:00:00 23:59:59 Period 1 (Période 1) : Enable motion detection/alarm (Activ. détection de mouvement/alarme) Period 1 (Période 1) : Enable motion detection/alarm (Activ. détection de mouvement/alarme) Sunday (Dimanche) Type de configuration de fonction RS232 Nom de l'élément RS232 com (Com RS232) COM01 (COM01) Function (Fonction) Console (Console) Data bit (Bit de données) 8 Stop bit (Bit d'arrêt) 1 Baud rate (Vitesse) 115200 Parity (Parité) None (Aucune) Ethernet (Ethernet) Port 01 (Port 01) DHCP (DHCP) Disable (Désactiver) IP address (Adresse IP) 192.168.1.108 Subnet mask (Masque sous-réseau) 255.255.0.0 Gateway (Passerelle) TCP port (Port TCP) 192.168.0.1 Device factory default name (Nom par défaut de l'appareil) 37777 HTTP port (Port HTTP) 80 Device name (Nom appareil) Configuration Network (Réseau) UDP port (Port UDP) 37778 Network user connection amount 10 (Nombre d'utilisateurs réseau connectés) Network transmission QoS (QDS de la Disable (Désactiver) transmission réseau) Multiple broadcast group (Diffusion Remote host (Hôte distant) groupe multiple) IP address (Adresse IP) 239.255.42.42 Port (Port) 36666 Email setup (Configuration email) Disable (Désactiver) Multiple DDNs (DDNs multiple) Disable (Désactiver) NAS setup (Config. FTP) Disable (Désactiver) NTP setup (Config. NTP) Disable (Désactiver) IP Filter (Filtre IP) Disable (Désactiver) Event type (Type d'événement) Local alarm (Alarme locale) Alarm Input (Entrée alarme) Input 01, disable (Entrée 01, désactiver) Type (Type) Anti-dither (Anti-tramage) Normal open (Normal. ouvert) Period (Période) : Start time (Début) 0:00:00 End time (Fin) : 23:59:59 Period 1 (Période 1) : Enable (Activer) Week (Semaine) : Sunday (Dimanche) 0 seconde Alarm out (Sortie alarme) Disable (Désactiver) Alarm latch (Délai alarme) 10 secondes Record channel (Enreg. canal) 1, enable (activer) Record latch (Délai enreg.) 10 secondes Send email (Envoi email) Enable (Activer) Disable (Désactiver) Event type (Type d'événement) : Never (Jamais) Address (Adresse) : 0 Disable (Désactiver) Setup (Configuration) Configuration Alarm (Alarme) Configuration par défaut PTZ activation (Act. télém.) Capture (Capture) 11 Type de configuration de fonction Nom de l'élément Event type (Type d'événement) Channel (Canal) Sensitivity (Sensibilité) Time period setup (Configuration de l'intervalle) Detection (Détection) Anti-dither (Anti-tramage) Alarm out (Sortie alarme) Alarm latch (Délai alarme) Record channel (Enreg. canal) Record latch (Délai enreg.) Send email (Envoi email) PTZ activation (Act. télém.) Capture (Capture) Channel (Canal) Protocol (Protocole) Address (Adresse) Configuration PTZ (PTZ) Baud rate (Vitesse) Data bit (Bit de données) Stop bit (Bit d'arrêt) Parity (Parité) All (Tout) General (Général) Encode (Encodage) Schedule (Planification) RS232 Default and Backup (Valeur par Network (Réseau) défaut et sauvegarde) Alarm (Alarme) Video detection (Détection vidéo) Maintain (Maintien) Channel Name (Nom canal) Camera (Caméra) Record control (Contrôle d'enreg.) Advanced (Avancé) Configuration par défaut Motion detection (Détection de mouvement) Ch01, Disable (CA01, Désactiver) 3 Period (Période) : Start time (Début) 0:00:00 End time (Fin) : 23:59:59 Period 1 (Période 1) : Enable (Activer) Week (Semaine) : Sunday (Dimanche) 5 secondes Disable (Désactiver) 10 secondes Disable (Désactiver) 10 secondes Disable (Désactiver) Event type (Type d'événement) : Never (Jamais) Address (Adresse) : 0 Disable (Désactiver) Disable (Désactiver) Ch01 (CA01) DH-SD1 (DH-SD1) 1 38400 8 1 None (Aucune) Disable (Désactiver) Disable (Désactiver) Disable (Désactiver) Disable (Désactiver) Disable (Désactiver) Disable (Désactiver) Disable (Désactiver) Disable (Désactiver) Disable (Désactiver) Disable (Désactiver) Disable (Désactiver) Auto. (Auto.) Ch1 (CA1) (L'appareil de cette série ne prend pas en charge cette fonction.) No disk, Disable (Pas de disque, désactiver) Event Type (Type d'événement) Abnormality Alarm Output (Sortie Disable (Désactiver) (Anomalie) alarme) Alarm Latch (Délai alarme) 10 secondes Send email (Envoi email) admin/admin (reusable) (admin/admin (réutilisable)) 888888/888888 (reusable) (réutilisable) 666666/666666 (reusable) (réutilisable) default (par défaut) User account (Compte utilisateur) Snapshot (Capture) Disable (Désactiver) Channel (Canal) 12 Ch01 (CA01) Type de configuration de fonction Nom de l'élément Snapshot (Capture) Advanced (Avancé) Auto maintain (Maintien auto) Snapshot mode (Mode capture) Snapshot-timing (Minuté) Frame rate (Images/sec) 1 S/F (1 ips) Resolution (Résolution) 720p Quality (Qualité) 60% Auto reboot (Redémarrage 2.00 each day (2.00 chaque jour) auto) Auto delete old files (Suppression auto des Never (Jamais) anciens fichiers) Channel (Canal) 1 Exposure Mode (Mode exposition) Auto (Auto) Day/Night Mode (Mode Jour/Nuit) Disable (Désactiver) Backlight Compensation (Compensation de contre-jour) Disable (Désactiver) Configuration Camera (Caméra) Auto Aperture (Ouverture auto) N/A White Balance (Balance des blancs) N/A Signal Type (Type de signal) Inside (Interne) Mirror (Miroir) Disable (Désactiver) Rotate (Rotation) Disable (Désactiver) N° Auto Registration IP (IP) (Enregistrement automatique) Port (Port) Configuration DNS (DNS) Configuration par défaut 1 0.0.0.0 7000 DNS (DNS) 202.101.172.35 Alternative DNS (DNS alternatif ) 202.101.172.35 13 3 Structure 3.1 Dimensions 3.1.1 Support de fixation murale Les dimensions du support de fixation murale sont indiquées ci-dessous. 3.1.2 Support de fixation en angle Le support de fixation en angle est représenté ci-dessous. 14 3.1.3 Support de fixation sur perche Le support de fixation sur perche est représenté ci-dessous. 15 4 Installation 4.1 Installation du Speed Dome Ouvrez le couvercle transparent et retirez le matériel d'emballage entourant le moteur du Speed Dome. Retirez la bande de protection du moteur et enlevez le protège-objectif de la caméra. EPE Bande protectrice - Installez le port d'installation rapide. - Enroulez le ruban de téflon autour du filetage du port d'installation rapide, puis enroulez-le dans le filetage du support de fixation murale. - Utilisez les vis en acier inoxydable M4 pour serrer fermement. Installez le couvercle transparent. Support de fixation murale Vis M4 en acier inoxydable Enroulez le ruban de Teflon Port d'installation rapide - Commencez le raccordement des câbles. Nom du port Fonction Connexion Couleur Remarque VIDEO OUT Port de sortie vidéo BNC "/" Signal de sortie analogique vidéo. AUDIO IN Port d'entrée audio / Noir/Blanc Signal d'entrée audio. AUDIO OUT Port de sortie audio / Noir/Rouge Signal de sortie audio. +24 V CA Port d'entrée de l'alimentation / Port de l'alimentation LAN Port réseau Port Ethernet Connexion au câble Ethernet standard. "RS485_A" RS 485 - Port RS 485 A Jaune "RS485_B" RS 485 + Port RS 485 B Orange 16 Port d'installation rapide Câble en acier Câble d'intégration Câble composite multifonction Remarque :Le port vidéo est couvert par la gaine thermorétractable à fort coefficient de rétrécissement. Après réalisation de la connexion vidéo, chauffez la gaine pour que le port vidéo soit étanche à l'eau et à l'humidité. 4.2 Installation du Speed Dome dans le support Après l'exécution des étapes ci-dessus, tirez le câble d'intégration et le câble composite multifonction vers le support de fixation murale. - Alignez le côté droit du boîtier intérieur du Speed Dome à installation rapide sur le côté droit du port d'installation rapide, puis poussez doucement le Speed Dome vers le bas du port. - Vissez manuellement les trois vis en acier inoxydable du port d'installation rapide dans la rainure du boîtier intérieur du Speed Dome à installation rapide. - Serrez la vis en acier inoxydable du côté droit du port d'installation rapide dans l'alésage Ф 6,5 du côté droit du boîtier intérieur du Speed Dome à installation rapide. - Utilisez l'outil à six pans creux pour bloquer ces trois vis en acier inoxydable. L'installation est désormais terminée. 17 4.3 Installation du support de fixation murale Le support de fixation murale est représenté ci-dessous. Conditions requises pour l'installation Le Speed Dome à fixation murale peut être installé sur une surface murale solide, en environnement intérieur ou extérieur. Avant l'installation, assurez-vous que : - Le mur a une épaisseur suffisante pour poser la cheville d'expansion. - Le mur peut supporter au moins 4 fois le poids du Speed Dome. Etapes de l'installation - Marquez l'emplacement de quatre trous sur le mur d'après l'alésage du bas du support de fixation murale. - Percez les quatre trous et insérez les chevilles d'expansion (non fournies). - Utilisez quatre vis six pans avec rondelle plate pour fixer le support dans les chevilles d'expansion. Trou d'installation Installez le Speed Dome dans le support (voir chapitre 4.2). 18 4.4 Installation du support de fixation en angle Le support de fixation en angle et ses composants sont représentés ci-dessous. Conditions requises pour l'installation Le Speed Dome à fixation en angle peut être installé sur une surface murale solide, en environnement intérieur ou extérieur, à condition qu'il existe un angle de 90 degrés. Avant l'installation, assurez-vous que : - Le mur a une épaisseur suffisante pour poser la cheville d'expansion. - Le mur peut supporter au moins 4 fois le poids du Speed Dome. Etapes de l'installation - Marquez l'emplacement de quatre trous sur le mur d'après les alésages des accessoires d'installation en angle. - Percez les quatre trous et insérez les chevilles d'expansion M8. - Tirez les câbles à travers le trou central du bas du support de fixation en angle, l'adhésif d'étanchéité, et le centre du support. - Réservez la longueur de connexion de câble nécessaire, puis utilisez la cheville d'expansion M8 pour fixer le support de fixation en angle au mur. 19 - Sortez le câble des accessoires du pôle, puis utilisez un collier pour fixer les accessoires du pôle sur le pôle. - Enfin, appliquez un ciment-verre sur l'orifice de sortie pour garantir l'étanchéité. Cimentverre - Après installation du support et du couvercle externe, desserrez les vis imperdables et ouvrez le panneau, passez le câble d'alimentation à travers le support de fixation, puis fixez le support de fixation au mur. - Veillez à assurer une étanchéité entre le support et le mur. - Après installation du support et du couvercle externe, desserrez les vis imperdables et ouvrez le panneau, passez le câble d'alimentation à travers le support de fixation, puis fixez le support de fixation au mur. - Veillez à assurer une étanchéité entre le support et le mur. Reportez-vous au chapitre 4. 2 pour obtenir des informations détaillées. 20 5 Menu 5.1 Index du menu de l'écran Remarque : ERR (ERR) signifie que la configuration actuelle n'est pas valide. ... signale la présence d'un sous-menu. INITIAL INFORMATION... ADDR INFORMATION... SYSTEM TIME SETTING... SET NORTH LANGUAGE:ENGLISH FACTORY DEFAULT RESTART BACK EXIT SYSTEM INFORMATION DISPLAY SETTING PRESET TITLE: AZIMUTH DISP: TIME DISP: POSITION: ZOOM DISP: INSIDE TEMP: BACK: EXIT ON (ON/OFF) ON (ON/OFF) OFF (ON/OFF) OFF (ON/OFF) OFF (ON/OFF) °C (°C/F/OFF) ON (ON/OFF) CAMERA SETTING WB SETTING EXPOSURE SETTING DAY/NIGHT SETTING FOCUS MODE: AUTO (AUTO/MANUAL° FOCUS LIMIT: 30 CM ZOOM SPEED: 08 (01-08) APERTURE: 06 (01-16) NEXT PAGE BACK: ON (ON/OFF) EXIT PRESET AUTO PAN AUTO SCAN CRUISE PATTERN IDLE MOTION AUTO RUN NEXT PAGE BACK EXIT FUNCTION SETTING ALARM NO: 01 ACTION:NONE CONTACT:N/O PRESET:001 AUTO SCAN: 001 CRUISE:001 RELAY OUT: OFF (OFF/1->5S/2->5S/1&2->5S RESET DELAY: 3S SAVE BACK EXIT ALARM SETTING EXIT 21 Le diagramme ci-dessus présente la structure générale du menu de configuration du Speed Dome. Remarque : - ERR (ERR) signifie que la configuration actuelle n'est pas valide. - Assurez-vous que tous les raccordements des câbles sont corrects. 5.2 Informations système d'autodiagnostic ADDR:001-H BAUD RATE: 9600 PARITY:NONE PROTOCOL:PELCO-P SOFTWARE:V1.04.3 BACK EXIT Après l'installation, branchez le Speed Dome sur l'alimentation. Le système effectue un autodiagnostic, puis affiche l'interface ci-dessus contenant les informations relatives au système. Si une erreur survient pendant l'autodiagnostic, le système affiche un code d'erreur. L'interface ci-dessus disparaît après réception, par le Speed Dome, de la première commande (ou la durée d'affichage est de 4 minutes). -ADDR (ADDR) : Vous pouvez consulter ici les informations d'adresse du dôme. Par exemple, dans 001-H, 1 désigne le numéro d'adresse et -H le mode d'adresse matériel. -S est le mode d'adresse logiciel. - BAUD RATE (DÉBIT EN BAUDS) : Débit en bauds pour la communication du dôme. - PARITY (PARITÉ) : Protocole de communication. - SOFTWARE (LOGICIEL) : Version logicielle du Dome PTZ. 5.3 Menu principal SYSTEM INFORMATION DISPLAY SETTING CAMERA SETTING FUNCTION SETTING EXIT - SYSTEM INFORMATION (INFORMATIONS SUR LE SYSTEME) : Informations d'autodiagnostic du dôme, informations d'adresse, configuration de l'heure du système, définition de la direction nord, langue, paramètres par défaut, redémarrage, etc. - DISPLAY INFORMATION (INFORMATIONS D'AFFICHAGE) : Afficher le titre prédéfini du dôme, l'azimuth, l'heure, la direction, la température interne du dôme et d'autres informations. - CAMERA PARAMETERS (PARAMETRES DE LA CAMERA) : Afficher la configuration de la balance des blancs du dôme, la configuration des fonctions de la caméra, la configuration Jour/Nuit, la configuration de l'obturation - FUNCTION SETTING (CONFIG. DES FONCTIONS) : Définir les fonctions préréglage, panoramique, scan, tour auto, mouvement mémorisé, mouvement inactif, heure tâche et masque de confidentialité. - EXIT (QUITTER) : Permet de se déconnecter du menu du système. 22 5.4 Utilisation du menu Dans le menu principal du Speed Dome, utilisez le bouton gauche/droite de l'interface web pour configurer le menu du système. Avant le réglage, déplacez le curseur sur l'élément actuel que vous souhaitez configurer. - Dans le menu principal, cliquez sur le bouton de confirmation pour accéder au sous-menu ou utilisez la touche gauche/droite pour procéder à la configuration. - Utilisez le bouton haut/bas pour sélectionner l'option Back (Retour), puis cliquez sur le bouton de confirmation pour revenir au menu précédent. - Utilisez le bouton haut/bas pour sélectionner l'option Exit (Quitter), puis cliquez sur le bouton de confirmation pour vous déconnecter du menu du système. 5.4.1 System Information (Informations sur le système) INITIAL INFORMATION ADDR INFORMATION SYSTEM TIME SETTING SET NORTH LANGUAGE : ENGLISH FACTORY DEFAULT RESTART BACK EXIT - INITIAL INFORMATION (INFORMATIONS INITIAL.) : Déplacez le curseur sur INITIAL INFORMATION (INFORMATIONS INITIAL.), puis cliquez sur le bouton de confirmation pour accéder au troisième sous-menu. - ADDR INFORMATION (INFORMATIONS ADRESSE) : Déplacez le curseur sur SITE INFORMATION (INFORMATIONS SITE), puis cliquez sur le bouton de confirmation pour accéder au troisième sous-menu. - SYSTEM TIME SETTING (CONFIG. HEURE SYSTEME) : Déplacez le curseur sur SYSTEM TIME SETTING (CONFIG. HEURE SYSTEME), puis cliquez sur le bouton de confirmation pour accéder au troisième sous-menu. - SET NORTH DIRECTION (DEFINIR LE NORD) : Définir la direction du repère du dôme pour connaître l'angle entre le repère et l'emplacement actuel. Déplacez le curseur sur l'option, puis cliquez sur le bouton de confirmation jusqu'à ce que vous voyiez O.K. Vous avez maintenant configuré la direction nord. - LANGUAGE (LANGUE) : Langue du menu du dôme. Utilisez le bouton gauche/droite du clavier ou du menu du terminal du Speed Dome pour procéder au réglage. - FACTORY DEFAULT (PARAMETRES PAR DEFAUT) : Rétablir les paramètres par défaut du dôme. Déplacez le curseur sur l'option, puis cliquez sur le bouton de confirmation jusqu'à ce que vous voyiez O.K. Le dôme IP commence à redémarrer pour restaurer les paramètres par défaut. - RESTART (REDEMARRER) : Permet de redémarrer le Speed Dome. - BACK (RETOUR) : Permet de revenir au menu précédent. - EXIT (QUITTER) : Se déconnecter du menu du système. Initialization information (Informations d'initialisation) ADDR:001-H BAUD RATE : 9600 PARITY: NONE PROTOCOL:PELCO-D SOFTWARE:vX.XX.XX BACK EXIT - Déplacez le curseur sur INITIAL INFORMATION (INFORMATIONS INITIAL.), cliquez sur le bouton de confirmation, vous pouvez voir l'interface ci-dessus. - Visualisez les informations de base du dôme. 23 Address Information (Informations d'adresse) ADDR TYPE: ADDR-HARD: ADDR-SOFT: BACK EXIT HARD 001 001 Déplacez le curseur sur l'élément SITE INFORMATION (INFORMATION SITE), puis cliquez sur le bouton de confirmation. - ADDR TYPE (TYPE ADRESSE) : Deux options sont disponibles : logiciel et matériel. Utilisez le bouton gauche/droite du clavier ou du menu du terminal du Speed Dome pour procéder au réglage. Cliquez sur le bouton OK pour confirmer. - ADDR-HARD (ADR-MAT) : Il s'agit d'une adresse que vous définissez dans le commutateur à cadran. Ne la modifiez pas via le logiciel. - ADDR-SOFT (ADR-LOGIC.) : Vous pouvez définir l'adresse via le logiciel. Vous pouvez utiliser le menu pour modifier l'adresse du dôme. La valeur est comprise entre 1 et 255. - BACK (RETOUR) : Permet de revenir au menu précédent. - EXIT (QUITTER) : Se déconnecter du menu du système. System Time Setting (Config. heure système) YEAR: 2009 MONTH: 001 DATE: 017 WEEK: SUNDAY HOUR:013 MINU: 052 SAVE BACK EXIT - Déplacez le curseur sur SYSTEM TIME SETTING (CONFIG. HEURE SYSTEME), puis cliquez sur le bouton de confirmation pour accéder au troisième sous-menu. - Utilisez le bouton gauche/droite du clavier ou du menu du terminal du Speed Dome pour procéder au réglage. - Une fois la configuration terminée, cliquez sur le bouton de confirmation pour enregistrer la configuration actuelle. - Une fois que le menu du Speed Dome affiche OK, la configuration est valide. 5.4.2 Display Setting (Config. affich.) PRESET TITLE: ON AZIMUTH DISP: ON TIME DISP: OFF POSITION:OFF ZOOM DISP: OFF INSIDE TEMP:°C TITLE DISP: OFF BACK EXIT Déplacez le curseur sur DISPLAY SETUP (CONFIG. AFFICH.), puis cliquez sur le bouton de confirmation pour accéder au troisième sous-menu. Utilisez le bouton gauche/droite du clavier ou du menu du terminal du Speed Dome pour procéder au réglage. Une fois la configuration terminée, cliquez sur le bouton Save (Svgder) pour enregistrer la configuration actuelle. - PRESET TITLE (TITRE PREDEFINI) : Afficher ou non le titre prédéfini du dôme. Utilisez le bouton gauche/droite du clavier ou du menu du terminal du Speed Dome pour procéder au réglage. Allez à la fonction Setup (Config.)->section Preset (Préréglage) pour définir la valeur de préréglage et le titre prédéfini correspondants. - AZIMUTH DISP (AFFICH AZIMUTH) : Afficher ou non les coordonnées actuelles du dôme. Utilisez le bouton gauche/ droite du clavier ou du menu du terminal du Speed Dome pour procéder au réglage. - TIME DISP (AFFICH. HEURE) : Afficher ou non l'heure système du dôme. Utilisez le bouton gauche/droite du clavier ou du menu du terminal du Speed Dome pour procéder au réglage. - POSITION (POSITION) : Afficher l'angle entre le repère et l'emplacement actuel. Utilisez le bouton gauche/droite du clavier ou du menu du terminal du Speed Dome pour procéder au réglage. 24 - ZOOM DISP (AFFICH. ZOOM) : Afficher ou non la vitesse du zoom du Speed Dome. Utilisez le bouton gauche/droite du clavier ou du menu du terminal du Speed Dome pour procéder au réglage. - INSIDE TEMPERATURE (TEMP. INTER.) : Afficher ou non la température interne du dôme. Trois options sont disponibles : °C/F/Off (°C/F/Arrêt). Utilisez le bouton gauche/droite du clavier ou du menu du terminal du Speed Dome pour procéder au réglage. - TITLE DISPLAY (AFFICH. TITRE) : Définir les informations de position du Speed Dome, etc. à afficher Utilisez le terminal de contrôle du Speed Dome pour définir les informations détaillées concernant le titre. Utilisez le bouton gauche/droite pour procéder au réglage. - BACK (RETOUR) : Permet de revenir au menu précédent. - EXIT (QUITTER) : Se déconnecter du menu du système. 5.4.3 Camera Setting (Config. caméra) WB SETTING EXPOSURE SETTING DAY/NIGHT SETTING ZOOM SPEED : 08 APERTURE : 09 APERTURE RESTRAIN NEXT PAGE BACK EXIT : 16 Déplacez le curseur sur CAMERA SETTING (CONFIG. CAMERA) et cliquez sur le bouton de confirmation pour accéder au sous-menu. - WHITE BALANCE SETUP (CONFIG. BALANCE DES BLANCS) : Déplacez le curseur sur l'option actuelle, puis cliquez sur le bouton de confirmation pour accéder au troisième menu. - EXPOSURE SETTING (CONFIG. EXPOSITION) : Déplacez le curseur sur l'option actuelle, puis cliquez sur le bouton de confirmation pour accéder au troisième menu. - DAY/NIGHT (JOUR/NUIT) : Définissez le mode Jour/Nuit. Déplacez le curseur sur l'option actuelle, puis cliquez sur le bouton de confirmation pour accéder au troisième menu. Trois options sont disponibles : auto/ manual/off (Auto/Manuel/Arrêt). Utilisez le bouton gauche/droite du clavier ou du menu du terminal du Speed Dome pour procéder au réglage. Assurez-vous que votre produit prend en charge cette fonction. - FOCUS MODE (MODE M. AU PT) : Deux modes sont disponibles : Manual/Auto (Manuel/Automatique). Utilisez le bouton gauche/droite du clavier ou du menu du terminal du Speed Dome pour procéder au réglage. - FOCUS LIMIT (LIMITE M. AU PT) : Permet de définir la distance entre la caméra et l'objet. Cela permet d'éviter que la distance de mise au point soit trop faible, ce qui pourrait aboutir à une mise au point sur le boîtier. Vous pouvez simultanément modifier la distance pour changer la vitesse de mise au point. - ZOOM SPEED (VITESSE DU ZOOM) : Plus la valeur est grande, plus la vitesse est élevée. Utilisez le bouton gauche/droite du clavier ou du menu du terminal du Speed Dome pour procéder au réglage. - APERTURE (OUVERTURE) : Permet d'ajuster l'objectif pour obtenir une vidéo claire. Utilisez le bouton gauche/droite du clavier ou du menu du terminal du Speed Dome pour procéder au réglage. - NEXT PAGE (PAGE SUIV.) : Comprend les options suivantes : DIGITAL ZOOM (ZOOM NUMERIQUE), PICTURE FLIP (RETOURNER IMAGE), FREEZE FUNCTION (FONCTION FIGER), CAMERA FACTORY DEFAULT SETUP (PARAMETRES PAR DEFAUT DE LA CAMERA), CAMERA RESTART(REDEMARRER CAMERA). Utilisez le bouton gauche/droite du clavier ou du menu du terminal du Speed Dome pour procéder au réglage. - BACK (RETOUR) : Revenir au menu précédent. - EXIT (QUITTER) : Se déconnecter du menu du système. White Balance Setup (Config. balance des blancs) WB MODE: R GAIN: B GAIN: BACK EXIT AUTO 001 001 Déplacez le curseur sur WHITE BALANCE MODE (MODE BALANCE DES BLANCS) et cliquez sur le bouton de confirmation pour accéder au sous-menu. - WHITE BALANCE MODE (MODE BALANCE DES BLANCS) : Permet de définir le mode de réglage de la balance des blancs. Deux modes sont disponibles : auto/manual (Auto/Manuel). Utilisez le bouton gauche/droite du clavier ou du menu du terminal du Speed Dome pour procéder au réglage. - R GAIN (GAIN R) : Avant de configurer l'option R GAIN (GAIN R), notez que le mode ne doit pas être Auto. Utilisez le bouton gauche/droite du clavier ou du menu du terminal du Speed Dome pour procéder au réglage. - B GAIN (GAIN B) : Avant de configurer l'option B GAIN (GAIN B), notez que le mode ne doit pas être Auto. Utilisez le bouton gauche/droite du clavier ou du menu du terminal du Speed Dome pour procéder au réglage. - BACK (RETOUR) : Revenir au menu précédent. - EXIT (QUITTER) : Se déconnecter du menu du système. 25 Exposure Setting (Config. exposition) AE MODE: GAIN SETTING: SHUTTER: SETTING: EXPOSURE COMP: SLOW AE: SLOW SHUTTER: NEXT PAGE BACK EXIT AUTO 02 1/50 11 08 01 ON AGC GAIN LIMIT: SLOW SHUTTER LIMIT: NOISE REDUCTION: BLC : WDR SETTING: BACK EXIT 03 1/25 03 ON ON - AE MODE (MODE AE) : Définissez le mode d'exposition de la caméra. Cette option comprend : Auto (Auto)/Manual (Manuel)/AV (priorité diaphragme)/TV (priorité obturation). Utilisez le bouton gauche/droite du clavier ou du menu du terminal du Speed Dome pour procéder au réglage. - Auto (Auto) : La fonction devient valide une fois que vous avez configuré la compensation de l'exposition, la compensation du contre-jour (BLC), l'obturation lente, la plage dynamique étendue (WDR). - Manual (Manuel) : La fonction devient valide une fois que vous avez configuré le gain, l'obturation, le diaphragme, la plage dynamique étendue (WDR). - AV (AV) : La fonction devient valide une fois que vous avez configuré l'exposition, le diaphragme, la plage dynamique étendue (WDR). - TV (TV) : La fonction devient valide une fois que vous avez configuré l'obturation, la compensation de l'exposition, la plage dynamique étendue (WDR). - GAIN SETTING (CONFIG. GAIN) : Utilisez le bouton gauche/droite du clavier ou du menu du terminal du Speed Dome pour procéder au réglage. - SHUTTER (OBTURATION) : Utilisez le bouton gauche/droite du clavier ou du menu du terminal du Speed Dome pour procéder au réglage. - IRIS SETTING (CONFIG DIAPH.)°: Utilisez le bouton gauche/droite du clavier ou du menu du terminal du Speed Dome pour procéder au réglage. - EXPOSURE COM (COMP. EXPOSITION) : Utilisez le bouton gauche/droite du clavier ou du menu du terminal du Speed Dome pour procéder au réglage. - SLOW AE (AE LENTE) : Dans un environnement présentant une forte lumière, réduisez la vitesse d'exposition de la caméra pour capturer l'image et améliorer la définition. Utilisez le bouton gauche/droite du clavier ou du menu du terminal du Speed Dome pour procéder au réglage. - SLOW SHUTTER (OBTURATION LENTE) : Dans un environnement présentant une faible lumière, vous pouvez réduire le temps d'exposition auto des caméras pour capturer l'image et améliorer la définition. Utilisez le bouton gauche/ droite du clavier ou du menu du terminal du Speed Dome pour procéder au réglage. - NEXT PAGE (PAGE SUIV.) : Cette option comprend : AUTO GAIN LIMIT (LIMITE GAIN AUTO), AUTO SLOW SHUTTER LOW LIMIT (LIMITE INF. OBTURATION LENTE AUTO), NOISE CONTROL (CONTROLE DU BRUIT), BLC (BLC), WDR (WDR), BACK (RETOUR) et EXIT (QUITTER). Déplacez le curseur sur l'élément, puis cliquez sur le bouton gauche/droite pour procéder au réglage. - AUTO GAIN LIMIT (LIMITE GAIN AUTO) : Cliquez sur le bouton gauche/droite pour procéder au réglage. - SLOW SHUTTER LOW LIMIT (LIMITE INF. OBTURATION LENTE) : Cliquez sur le bouton gauche/droite pour procéder au réglage. - NOISE REDUCTION (REDUCTION DU BRUIT) : On peut noter la présence de bruit lorsque la caméra surveille des environnements à faible éclairage. Vous pouvez utiliser le filtre numérique pour traiter le bruit et garantir une vidéo claire. - BLC (BLC) : Il s'agit de l'abréviation de Back Light Compensation (compensation du contre-jour). Le système peut compenser l'objet dans la lumière sombre pour réaliser une vidéo claire. Utilisez le bouton gauche/droite du clavier ou du menu du terminal du Speed Dome pour procéder au réglage. - WDR ENBALE (ACTIVER WDR) : Il s'agit de l'abréviation de Wide Dynamic Region (plage dynamique étendue). Assurez-vous que votre caméra prend en charge la fonction actuelle. Cette fonction peut ajuster la luminosité de la vidéo lorsque le contraste entre la lumière forte et la lumière sombre est trop élevé. Utilisez le bouton gauche/droite du clavier ou du menu du terminal du Speed Dome pour procéder au réglage. - BACK (RETOUR) : Revenir au menu précédent. - EXIT (QUITTER) : Se déconnecter du menu du système. Next Page (Page suiv.) Déplacez le curseur sur NEXT PAGE (PAGE SUIV.) et cliquez sur le bouton de confirmation pour accéder au sous-menu. APERTURE RESTRAIN 16 DIGITAL ZOOM : ON DZOOM LIMIT : X4 PICTURE FLIP : OFF FREEZE FUNC : OFF STABLE : OFF CAMERA FACTORY DEFAULT CAMERA RESTART BACK EXIT 26 - APERTURE RESTRAIN (LIMIT. OUVERTURE) : Permet de contrôler automatiquemement l'ouverture dans les environnements à faible éclairage. Cette option peut être utilisée pour réduire le bruit. - DIGITAL ZOOM (ZOOM NUMERIQUE) : Vous pouvez utiliser le bouton gauche/droite pour activer/désactiver la fonction zoom numérique. - PICTURE FLIP (RETOURNER IMAGE) : Cette fonction vous permet de faire pivoter l'image à 180 degrés. Deux options sont disponibles : on/off (Marche/Arrêt). Utilisez le bouton gauche/droite du clavier ou du menu du terminal du Speed Dome pour procéder au réglage. - FREEZE FUNCTION (FONCTION FIGER) : Cette fonction permet au système de passer d'un préréglage à un autre, sans montrer la vidéo pendant le mouvement du PTZ. Deux options sont disponibles : on/off (Marche/Arrêt). Utilisez le bouton gauche/droite du clavier ou du menu du terminal du Speed Dome pour procéder au réglage. - AF SENSITIVITY (SENSIBILITE AF) : Vous pouvez définir la valeur seuil de la mise au point automatique ici. - CAMERA FACTORY (REGLAGE USINE CAMERA) - DEFAULT SETTING (PARAMETRE PAR DEFAUT) : Déplacez le curseur sur l'élément actuel, puis cliquez sur le bouton de confirmation pour restaurer les paramètres par défaut. - CAMERA RESTART (REDEMARRER CAMERA) : Déplacez le curseur sur l'élément actuel, puis cliquez sur le bouton de confirmation pour redémarrer la caméra. - BACK (RETOUR) : Revenir au menu précédent. - EXIT (QUITTER) : Se déconnecter du menu du système. 5.4.4 Function Setting (Config. des fonctions) PRESET AUTO PAN AUTO SCAN CRUISE PATTERN IDLE MOTION AUTO RUN NEXT PAGE BACK EXIT Retournez au menu principal, puis déplacez le curseur sur FUNCTION SETTING (CONFIG. DES FONCTIONS) et cliquez sur le bouton de confirmation. - PRESET (PREREGLAGE) : Déplacez le curseur sur PRESET (PREREGLAGE), puis cliquez sur le bouton de confirmation pour accéder au troisième sous-menu. - AUTO PAN (PANO. AUTO) : Déplacez le curseur sur PAN (PANO.), puis cliquez sur le bouton de confirmation pour accéder au troisième sous-menu. - AUTO SCAN (SCAN AUTO) : Déplacez le curseur sur SCAN (SCAN), puis cliquez sur le bouton de confirmation pour accéder au troisième sous-menu. - CRUISE (TOUR) : Déplacez le curseur sur AUTO CRUISE (TOUR AUTO), puis cliquez sur le bouton de confirmation pour accéder au troisième sous-menu. - PATTERN (MOUVEMENT MEMORISE) : Déplacez le curseur sur PATTERN (MOUVEMENT MEMORISE), puis cliquez sur le bouton de confirmation pour accéder au troisième sous-menu. - IDLE MOTION (MOUVEMENT INACTIF) : Déplacez le curseur sur IDLE MOTION (MOUVEMENT INACTIF), puis cliquez sur le bouton de confirmation pour accéder au troisième sous-menu. - AUTO RUN (EXEC. AUTO) Déplacez le curseur sur TIME TASK (HEURE TACHE), puis cliquez sur le bouton de confirmation pour accéder au troisième sous-menu. - NEXT PAGE (PAGE SUIV.) : Cette option comprend : PRIVACY MASKING (MASQUE DE CONFIDENTIALITE), PTZ SPEED (VITESSE PTZ), SET ZERO (DEFINIR ZERO), POWER UP (REPRISE ALIM), MENU PASSWORD (MOT DE PASSE DU MENU), MENU IDLE (MENU INACTIF), PTZ AUTO STOP (ARRET AUTO PTZ), and HEATER (CHAUFFAGE). Déplacez le curseur sur l'élément, puis cliquez sur le bouton de confirmation pour procéder au réglage. - BACK (RETOUR) : Revenir au menu précédent. - EXIT (QUITTER) : Se déconnecter du menu du système. 27 Preset Setup (Configuration des préréglages) PRESET NO: TITLE: SETTING CALL BACK 001 PRESET001 Déplacez le curseur sur PRESET (PREREGLAGE), puis cliquez sur le bouton de confirmation pour accéder à l'interface de configuration. - PRESET NO (N° DU PREREGLAGE) : Utilisez la touche gauche/droite pour modifier le numéro du préréglage. Les différents protocoles prennent en charge différentes valeurs de préréglage. Les protocoles PELCOD et PELCOP prennent en charge les valeurs 1 à 255. - TITLE (TITRE) : Le texte de titre est le nom que vous utilisez pour identifier la caméra. Le système donne automatiquement un nom à la caméra. - SETTING (CONFIG.) : Entrez tout d'abord le numéro de préréglage, puis sélectionnez la zone de surveillance. Déplacez le curseur sur Setting (Config.), puis cliquez sur le bouton de confirmation. Le système affiche un message : PRESET: ***. Ici, *** désigne le numéro de préréglage. Et la colonne SETTING (CONFIG.) affiche une icône OK. Vous venez d'ajouter un préréglage avec succès. A noter que vous devez tout d'abord activer la fonction d'affichage du titre prédéfini (menu principal->display setting (Config. affich.)->preset title (Titre prédéfini). Répétez les procédures ci-dessus pour définir davantage de préréglages. Pour modifier un préréglage, vous pouvez saisir le numéro de préréglage que vous souhaitez modifier, puis suivre les étapes ci-dessus pour définir le préréglage. Vous pouvez modifier avec succès le contenu d'un préréglage. - CALL (APPEL) : Permet de rappeler le préréglage. Déplacez le curseur sur PRESET NO (N° DU PREREGLAGE), puis saisissez la valeur de préréglage correspondante. Déplacez ensuite le curseur sur CALL (APPEL), puis cliquez sur le bouton de confirmation pour accéder à un préréglage. - BACK (RETOUR) : Revenir au menu précédent. - EXIT (QUITTER) : Se déconnecter du menu du système. L'utilisateur du protocole PELCO doit se reporter aux fonctions spéciales suivantes : - Call preset (Appeler les préréglages) : Appelez le préréglage 28 ou le préréglage 95 pour accéder au menu du dôme. Appelez le préréglage 29 ou le préréglage 99 pour accéder à la fonction Scan (Scan). Appelez le préréglage 24 ou le préréglage 81 pour accéder à la fonction Pattern (Mouvement mémorisé). Appelez le préréglage 25 ou le préréglage 82 pour accéder à la fonction Cruise (Tour). Appelez le préréglage 30 ou le préréglage 96 pour arrêter la fonction Scan (Scan) ou Pattern (Mouvement mémorisé). Appelez le préréglage 31 ou le préréglage 83 pour commencer la rotation. Appelez le préréglage 33 pour activer la rotation de 180 degrés du PTZ. Appelez le préréglage 34 pour définir la position du dôme sur 0. - Set preset (Déf. prérég.) : Définissez le préréglage 26 ou 92 pour configurer la limite gauche du scan. Définissez le préréglage 27 ou 93 pour configurer la limite droite du scan. Définissez le préréglage 22 ou 79 pour commencer l'enregistrement. Définissez le préréglage 23 ou 80 pour arrêter l'enregistrement. Pan (Pano.) PAN SPEED: 181 RUN STOP BACK EXIT Déplacez le curseur sur le bouton PAN (PANO.), puis cliquez sur le bouton de confirmation pour accéder à l'interface de configuration. - PAN SPEED (VITESSE PANO.) : Définissez la vitesse de rotation du dôme. Utilisez le bouton gauche/droite du clavier ou du menu du terminal du Speed Dome pour procéder au réglage. - RUN (EXECUTER) : Déplacez le curseur sur l'élément Call (Appel), puis cliquez sur le bouton de confirmation. Le dôme commence une rotation en continu de 360 degrés. - STOP (ARRETER) : Sélectionnez l'élément Stop (Arrêter), puis cliquez sur le bouton de confirmation. Le dôme arrête sa rotation. - BACK (RETOUR) : Revenir au menu précédent. - EXIT (QUITTER) : Se déconnecter du menu du système. 28 Scan (Scan) SCAN NO: 001 SET LEFT LIMIT SET RIGHT LIMIT SCAN SPEED: 161 RUN STOP BACK EXIT Déplacez le curseur sur le bouton SCAN (SCAN), puis cliquez sur le bouton de confirmation. - SCAN NO (N° SCAN) : Définir le numéro du scan automatique. Utilisez le bouton gauche/droite du clavier ou du menu du terminal du Speed Dome pour procéder au réglage. - SET LEFT LIMIT (DEF. LIMITE GCHE) :Définir l'adresse gauche de la caméra. Cliquez sur le bouton de confirmation pour enregistrer la configuration actuelle. - SET RIGHT LIMIT (DEF. LIMITE DTE) :Définir l'adresse droite de la caméra. Cliquez sur le bouton de confirmation pour enregistrer la configuration actuelle. - SCAN SPEED (VITESSE SCAN) : Utilisez le bouton gauche/droite du clavier ou du menu du terminal du Speed Dome pour procéder au réglage. - RUN (EXECUTER) : Saisissez tout d'abord le numéro du scan automatique, déplacez le curseur sur RUN (EXECUTER), puis cliquez sur le bouton de confirmation pour activer la fonction Auto Scan. - STOP (ARRETER) : Mettre fin à la fonction Auto Scan. - BACK (RETOUR) : Revenir au menu précédent. - EXIT (QUITTER) : Se déconnecter du menu du système. Cruise (Tour) CRUISE NO : 001 CRUISE SETTING DELETE CRUISE RUN STOP BACK EXIT Déplacez le curseur pour sélectionner l'élément CRUISE (TOUR), puis cliquez sur le bouton de confirmation pour accéder à l'interface de configuration. - CRUISE NO (N° TOUR) : N° de tour. Utilisez le bouton gauche/droite du clavier ou du menu du terminal du Speed Dome pour procéder au réglage. - CRUISE SETTING (CONFIG. TOUR) : Déplacez le curseur sur l'élément Cruise setting (Config. tour), puis cliquez sur le bouton de confirmation. Ajoutez ou supprimez la valeur prédéfinie, et définissez le délai d'attente et la vitesse d'appel correspondants. NO 01 02 03 … 32 PRESET 000 000 000 … 000 DWELL 005 005 005 … 005 SPEED 013 013 013 … 013 DWELL (DELAI D'ATTENTE) : Définir le délai d'attente. Utilisez le bouton gauche/droite du clavier ou du menu du terminal du Speed Dome pour procéder au réglage. SPEED (VITESSE) : Définir la valeur de vitesse. Lorsque vous déplacez le curseur sur un numéro de tour, vous pouvez utiliser le bouton gauche/droite pour tourner la page. Lorsque vous déplacez le curseur sur un numéro de tour, cliquez sur le bouton de confirmation pour définir le tour. Utilisez le bouton haut/bas pour configurer le numéro de préréglage, le délai d'attente et la vitesse. Utilisez le bouton gauche/droite pour passer au tour suivant. 29 Cliquez sur le bouton de confirmation pour quitter la configuration. Déplacez le curseur sur le bouton Back (Retour) pour revenir à l'interface précédente. - DELETE CRUISE (SUPPR. TOUR) : Supprimer un tour. Saisissez le numéro de tour dans CRUISE NO (N° TOUR), déplacez le curseur sur DELETE cruise (SUPPR. TOUR), puis cliquez sur le bouton de confirmation pour supprimer. - CALL (APPEL) : Activer le tour. Saisissez le numéro de tour dans Touring NO (N° Tour) et sélectionnez CALL (APPEL), puis cliquez sur le bouton de confirmation pour activer le tour. - STOP (ARRETER) : Terminer le tour. - BACK (RETOUR) : Revenir au menu précédent. - EXIT (QUITTER) : Se déconnecter du menu du système. Pattern (Mouvement mémorisé) PATTERN NO: PROGRAM START PROGRAM STOP RUN STOP BACK EXIT 001 La fonction Pattern (mouvement mémorisé) peut mémoriser l'opération PTZ et la mise au point/le zoom avant/zoom arrière de la caméra. Depuis la position de départ, le dôme commence le mouvement automatique de façon répétée. Ce dôme de la série IP prend en charge 5 mouvements mémorisés au maximum et un mouvement mémorisé peut pendre en charge 400 commandes au maximum. Déplacez le curseur sur PATTERN (MOUVEMENT MEMORISE), puis cliquez sur le bouton de confirmation. - PATTERN NO (N° MOUVEMENT MEMORISE) : Permet de définir le numéro du mouvement mémorisé. La valeur est comprise entre 1 et 5. Cliquez sur la touche gauche/droite pour procéder à la configuration. - PROGRAM START (DEMARRAGE PROGRAMME) : Mémoriser le point de départ du mouvement. Une icône OK s'affiche dans l'écran lorsque le système commence à enregistrer le mouvement mémorisé. - PROGRAM STOP (ARRET PROGRAMME) :Définir le point d'arrêt du mouvement mémorisé. A la fin du mouvement, déplacez le curseur sur PROGRAM STOP (ARRET PROGRAMME), puis cliquez sur le bouton de confirmation. Vous avez maintenant configuré un mouvement mémorisé. Le système affiche une icône OK indiquant que le système a enregistré un mouvement mémorisé. - RUN (EXECUTER) : Activer le mouvement mémorisé. Entrez le numéro de mouvement mémorisé, déplacez le curseur sur RUN (EXECUTER), puis cliquez sur le bouton de confirmation, le système commence à exécuter le mouvement mémorisé. - STOP (ARRETER) : Arrêter le mouvement mémorisé en cours. Entrez le numéro de mouvement mémorisé, déplacez le curseur sur STOP (ARRETER), puis cliquez sur le bouton de confirmation. Le système arrête le mouvement mémorisé en cours. - BACK (RETOUR) : Revenir au menu précédent. - EXIT (QUITTER) : Se déconnecter du menu du système. Remarque : Le délai d'attente entre deux commandes doit être inférieur à une minute, sinon le système prend une minute comme valeur par défaut. Après avoir cliqué sur PROGRAM STOP (ARRET PROGRAMME), ne cliquez pas sur le bouton CALL (APPEL) avant la disparition complète de l'icone " ". Toute opération manuelle pendant la procédure du mouvement mémorisé mettra fin à l'opération de mouvement mémorisé du dôme en cours. • 30 Idle Motion (Mouvement inactif) IDLE FUNC: IDLE TIME: IDLE ACTION: PARAMETER: SAVE BACK EXIT OFF 010MIN NONE 001 Si aucune commande n'est disponible pendant le délai spécifié, le dôme passe automatiquement aux fonctions de configuration précédentes. - IDLE FUNCTION (FONCTION INACTIVE) : Deux modes sont disponibles : ON/OFF (MARCHE/ARRÊT). Utilisez la touche gauche/droite pour procéder au réglage. - IDLE TIME (TEMPS INACTIVITE) : Période d'inactivité du système. Utilisez le bouton gauche/droite du clavier ou du menu du terminal du Speed Dome pour procéder au réglage. - IDLE ACTION (ACTION INACTIVE) :Vous pouvez sélectionner plusieurs fonctions : NONE (AUCUNE)/PRESET (PREREGLAGE)/SCAN (SCAN)/TOURING (TOUR)/PATTERN (MOUVEMENT MEMORISE). Utilisez le bouton gauche/droite du clavier ou du menu du terminal du Speed Dome pour procéder au réglage. - SAVE (SVGDER) :Déplacez le curseur sur le bouton SAVE (SVGDER), puis cliquez sur le bouton de confirmation pour enregistrer la configuration actuelle. - BACK (RETOUR) : Revenir au menu précédent. - EXIT (QUITTER) : Se déconnecter du menu du système. Auto Run (Schedule task) (Exéc. auto (Tâche de planning)) TASK NO: TIME TASK: TASK SETTING: TASK INFORMATION DELETE TASK BACK EXIT 1 OFF - TASK NO (N° TACHE) : Définissez le numéro de tâche. Utilisez le bouton gauche/droite pour procéder au réglage. - TIME TASK (HEURE TACHE) : La tâche de planning permet au Speed Dome de mettre en œuvre la configuration correspondante pendant le délai indiqué. Deux options sont disponibles : on/off (Marche/Arrêt). Utilisez le bouton gauche/droite du clavier ou du menu du terminal du Speed Dome pour procéder au réglage. - TASK SETTING (CONFIG. TACHE) : Définissez l'heure de la tâche, l'opération, le numéro d'opération, etc. Cliquez sur le bouton de confirmation pour accéder au quatrième menu à configurer. - TASK INFORMATION (INFORMATION TACHE) : Permet de visualiser les informations de la tâche correspondante. Cliquez sur le bouton de confirmation pour accéder au quatrième menu à configurer. - DELETE TASK (SUPPR. TACHE) : Saisissez le numéro de tâche à supprimer dans TASK NO (N° TACHE), puis déplacez le curseur sur l'élément actuel. Cliquez sur le bouton de confirmation, supprimez toutes les configurations dans la tâche de planning actuelle. La tâche actuelle est désormais inactive. - BACK (RETOUR) : Permet de revenir au menu précédent. - EXIT (QUITTER) : Permet de se déconnecter du menu du système. Task Information (Informations tâche) Déplacez le curseur sur TASK INFORMATION (INFORMATION TACHE), puis cliquez sur le bouton de confirmation pour accéder à l'interface suivante. Permet de visualiser les informations de la tâche correspondante. Cliquez de nouveau sur le bouton de confirmation pour quitter l'interface actuelle. 31 NO 1 ALL 2 ALL 3 ALL 4 ALL 5 ALL 6 ALL 7 ALL TIME 00:00:00:00 00:00:00:00 00:00:00:00 00:00:00:00 00:00:00:00 00:00:00:00 00:00:00:00 ACTION SC001 SC001 SC001 SC001 SC001 SC001 SC001 OFF OFF OFF OFF OFF OFF OFF Next Page (Page suiv.) Déplacez le curseur sur NEXT PAGE (PAGE SUIVANTE), puis cliquez sur le bouton de confirmation ; vous pouvez accéder au troisième menu pour définir PTZ SPEED (VITESSE PTZ), SET ZERO (DEFINIR ZERO), POWER UP (REPRISE ALIM), etc. PRIVACY MASK: PTZ SPEED: SET ZERO POWER UP MENU PASSWORD MENU IDLE PTZ AUTO STOP BACK EXIT 5 1M 155 - PRIVACY MASK (MASQUE DE CONFIDENTIALITE) : Définissez le numéro du masque de confidentialité, etc. Cela comprend le troisième menu. Déplacez le curseur sur l'élément actuel, puis cliquez sur le bouton de confirmation pour accéder à l'interface suivante. - PTZ SPEED (VITESSE PTZ) : Permet de définir la vitesse PTZ. Utilisez le bouton gauche/droite pour procéder au réglage. - SET ZERO (DEFINIR ZERO) : Permet de définir la position d'origine du PTZ. Déplacez le PTZ sur la position correspondante, puis cliquez sur le bouton de confirmation pour terminer la configuration. - POWER UP (REPRISE ALIM) : Permet de définir l'action du PTZ lorsque le Speed Dome démarre. Cliquez sur le bouton de confirmation pour accéder à l'interface suivante. - MENU PASSWORD (MOT DE PASSE DU MENU) : Permet de définir le mot de passe pour accéder au menu PTZ. Cliquez sur le bouton de confirmation pour accéder à l'interface suivante. - MENU IDLE (MENU INACTIF) : Si la configuration actuelle est activée, lorsque vous ouvrez le menu et le laissez inactif pendant une période spécifiée, il se peut que le menu disparaisse automatiquement. Si la configuration actuelle est désactivée, le menu est toujours affiché et ne disparaîtra pas. Utilisez le bouton gauche/droite pour procéder au réglage. - PTZ AUTO STOP (ARRET AUTO PTZ) : Le Speed Dome arrêtera toutes les opérations PTZ en l'absence de commande pendant le délai spécifié. Cette fonction inclut différentes configurations. Utilisez le bouton gauche/droite pour procéder au réglage. - BACK (RETOUR) : Permet de revenir au menu précédent. - EXIT (QUITTER) : Permet de se déconnecter du menu du système. 32 Privacy Mask (Masque de confidentialité) Déplacez le curseur sur PRIVACY MASK (MASQUE DE CONFIDENTIALITE), puis cliquez sur le bouton de confirmation, le système accède à l'interface de configuration du masque de confidentialité. PRIVACY NO: ACTIVATE : RESIZE: DELETE SAVE BACK EXIT 001 OFF Remarque : Pour des raisons de sécurité, définissez pour la zone de confidentialité une taille légèrement supérieure à celle de l'objet de confidentialité. A chaque fois, après avoir fait des modifications, vous devez déplacer le curseur sur le bouton SAVE (SVGDR), puis cliquer sur le bouton de confirmation pour activer toutes les configurations. Sinon, la zone de confidentialité pourrait ne pas se déplacer de manière adéquate avec l'objet. Accédez au menu du masque de confidentialité ; toutes les zones de confidentialité sont désormais fermées. Déplacez le curseur sur PRIVACY NO (N° CONFIDENTIALITE), utilisez la touche gauche/droite pour définir différentes zones de confidentialité. Par exemple, allez sur la section 001, puis déplacez le curseur sur ACTIVATE (ACTIVER). Utilisez ensuite la touche gauche/droite pour sélectionner le mode ON. Une zone de confidentialité est désormais présente au centre de l'écran. Utilisez le PTZ pour déplacer la caméra de manière à ce que l'objet de confidentialité s'ajuste bien au centre de l'écran. Déplacez le curseur sur RESIZE (REDIMENSIONNER), puis cliquez sur la touche gauche et droite pour ajuster la direction et la taille de la zone de confidentialité. Déplacez le curseur sur SAVE (SVGDER), puis cliquez sur le bouton de confirmation pour quitter. - PRIVACY NO (N° CONFIDENTIALITE) : Définir des zones de masque de confidentialité. Utilisez le bouton gauche/droite du clavier ou du menu du terminal du Speed Dome pour procéder au réglage. La valeur est comprise entre 1 et 24. Veuillez noter qu'ici la valeur peut varier en fonction des différents protocoles. - ACTIVATE (ACTIVER) : Deux réglages sont disponibles : On (Act.) et Off (Désact.). Lorsque la fonction Activate (Activer) est activée, la fonction masque de confidentialité est activée et s'affiche à l'écran. Lorsque la fonction Activate (Activer) est désactivée, la fonction masque de confidentialité est fermée et la "zone de blanc" ne s'affiche pas à l'écran. - RESIZE (REDIMENSIONNER) : Permet d'ajuster la taille de la zone de confidentialité. Continuez à appuyer sur le bouton de direction pour agrandir ou réduire la taille de la zone. permet de réduire la largeur horizontale et d'agrandir la - SAVE (SVGDER) : - DELETE (SUPPRIMER) : - BACK (RETOUR) : - EXIT (QUITTER) : largeur horizontale. permet d'agrandir la hauteur verticale et de réduire la hauteur verticale. Enregistrer la configuration de l'utilisateur. Supprimer la configuration et restaurer le paramètre par défaut. Revenir au menu précédent. Se déconnecter du menu du système. 33 Power Up (Reprise de l'alimentation) Déplacez le curseur sur l'élément POWER UP (REPRISE ALIM), puis cliquez sur le bouton de confirmation pour accéder au quatrième menu. POWER UP:NONE PARAMTER: NONE BACK EXIT - POWER UP (REPRISE ALIM) : Permet de définir l'opération PTZ lorsque le Speed Dome démarre. Cette option comprend : NONE (AUCUNE)/AUTO (AUTO)/SCAN (SCAN)/PRESET (PREREGLAGE)/ PATTERN (MOUVEMENT MEMORISE)/TOUR (TOUR), etc. Utilisez le bouton gauche/droite pour procéder au réglage. - PARAMETER (PARAMETRES) : Définir le numéro de série de l'opération correspondante telle que Scan (Scan), Preset (Préréglage), Pattern (Mouvement mémorisé), Tour (Tour). Utilisez le bouton gauche/ droite pour procéder au réglage. - BACK (RETOUR) : Permet de revenir au menu précédent. - EXIT (QUITTER) : Permet de se déconnecter du menu du système. Menu Password (Mot de passe du menu) Déplacez le curseur sur MENU PASSWORD (MOT DE PASSE DU MENU), puis cliquez sur le bouton de confirmation pour accéder au quatrième menu. PASSWORD: PASSWORD: SETTING: BACK: EXIT: 12 3 4 5 67 8 9 0 SAVE BACK - PASSWORD (MOT DE PASSE) : Permet de définir le mot de passe du menu du Speed Dome. Utilisez le bouton gauche/droite pour procéder au réglage. - SETTING (CONFIG.) : Cliquez sur le bouton de confirmation pour accéder à l'interface de configuration du mot de passe. Utilisez le bouton gauche/droite pour définir la valeur, puis cliquez sur le bouton de confirmation pour confirmer l'option actuelle. Déplacez le curseur sur le bouton SAVE (SVGDER), puis cliquez sur le bouton de confirmation pour enregistrer la configuration actuelle. Cliquez sur le bouton BACK (RETOUR) pour revenir au menu précédent. - BACK (RETOUR) : Permet de revenir au menu précédent. - EXIT (QUITTER) : Permet de se déconnecter du menu du système. 34 5.5 Phénomène anormal lors de l'utilisation du dôme 5.5.1 Rétablissement de la configuration des paramètres par défaut Depuis le menu principal -> SYSTEM INFORMATION (INFORMATIONS SUR LE SYSTEME), déplacez le curseur sur FACTORY DEFAULT (PARAMETRES PAR DEFAUT), puis cliquez sur le bouton de confirmation. Le dôme redémarre et tous les réglages sont restaurés avec les paramètres par défaut. 5.5.2 Le mouvement du PTZ n'est pas fluide Depuis le menu principal, allez dans SYSTEM INFORMATION (INFORMATIONS SUR LE SYSTEME), déplacez le curseur sur RESTART (REDEMARRER), puis cliquez sur le bouton de confirmation. Ce redémarrage ne modifiera pas l'ensemble de la configuration activée (telle que Preset (Préréglage), Tour (Tour) et Pattern (Mouvement mémorisé)) 35 6 Outil de configuration rapide L’outil de configuration rapide permet de rechercher l’adresse IP d’un équipement même si elle est dans un autre segment (caméras, DVR, NVR, encodeurs et décodeurs) et de la modifier. L’outil de configuration est disponible sur le CD livré avec le produit. Il permet aussi de faire une mise à jour logicielle ou de modifier certains paramètres. Cet outil permet de se connecter aux équipements uniquement avec une adresse IP située dans le même segment. 6.1 Première Connexion 6.1.1 Connexion avec l’outil de configuration (pour changer l’adresse IP ou mettre à jour le logiciel interne d’un équipement) Pour lancer le logiciel, double cliquer sur l’icône “ConfigTool.exe" dans le CD livré avec le produit. Pour rechercher les équipements connectés sur le réseau : - Cliquer sur le bouton “Refresh” (Actualiser), l’outil va rechercher les équipements connectés sur le réseau et les afficher sous forme de liste. 1 2 3 4 5 6 7 Désignation 1 Numéro 2 Adresse IP de l’équipement 3 Port TCP de l’équipement 4 Masque de sous-réseau de l’équipement 5 Passerelle par défaut de l’équipement 6 Adresse MAC de l’équipement 7 Actualiser la liste 8 Accès au menu de configuration réseau de la caméra 9 Déconnexion du menu de configuration réseau de la caméra 36 8 9 Pour se connecter à un équipement et ouvrir l’application web : - Le mettre en surbrillance (simple clic dans la liste). - Cliquer sur la ligne en surbrillance avec le bouton droit. - Cliquer sur «Open Device Web» (Ouvrir Web). - La page web suivante s’ouvre : Si la connexion ne se réalise pas : - soit la caméra n’a pas une adresse IP dans le même segment que celle du PC (voir chapître 6.1.2 pour la modifier), - soit les paramètres de sécurité d’Internet Explorer ne sont pas correctement réglés (voir chapître 7 pour les modifier). 6.1.2 Connexion avec l’outil de configuration (pour changer l’adresse IP ou mettre à jour le logiciel interne d’un équipement) Pour rechercher les équipements connectés sur le réseau : - Cliquer sur le bouton «Refresh» (Actualiser), l’outil va rechercher les équipements connectés sur le réseau et les afficher sous forme de liste (voir chapitre 6.1.1 pour le détail de l’interface). 37 Pour se connecter à un équipement : - Le mettre en surbrillance (simple clic dans la liste). - Cliquer sur le bouton 8 (ou double cliquer sur la ligne en surbrillance). - La fenêtre suivante s’ouvre : Fonction IP address (Adresse IP) Note Adresse IP de l’équipement User name (Nom utilisateur) Nom d’utilisateur de l’équipement Password (Mot de passe) Mot de passe de l’équipement Port Port TCP de l’équipement Login (Connexion) Connexion Cancel (Annuler) Annulation Cliquer sur “Login” (Connexion) une fois les informations saisies. Si l’écran suivant apparait, cela signifie que l’adresse de l’équipement n’est pas dans le même segment d’adresses IP que le PC sur lequel l’outil de configuration est en cours d’exécution. Il ne sera donc pas possible de se connecter. - Modifier manuellement l’adresse IP en saisissant la nouvelle adresse souhaitée. - Cliquer sur ok pour enregistrer la nouvelle adresse dans l’équipement. 38 - Recommencer la procédure, la fenêtre suivante doit apparaître : - Cliquer sur login (Connexion) pour accéder aux modifications des paramètres. Fonction Enable DHCP (Activer DHCP) Note Active ou désactive la function DHCP IP address (Adresse IP) Adresse IP de l’équipement Subnet mask (Masque ss‑réseau) Masque de sous réseau de l’équipement Gateway (Passerelle) MAC address (Adresse MAC) Save (Enregistrer) Return (Retour) Passerelle par défaut de l’équipement Adresse MAC de l’équipement Sauvegarder Retour à l’interface de recherche 6.1.3 PPPoE 39 Sélectionner «PPPoE» dans la partie droite de l’interface : Fonction Enable PPPOE (Activer PPPOE) Note Active ou désactive la function PPPoE User name (Nom utilisateur) Nom d’utilisateur PPPOE Password (Mot de passe) Mot de passe PPPOE IP address (Adresse IP) Save (Enregistrer) Return (Retour) Adresse IP de l’équipement dans le WAN Sauvegarder Retour à l’interface de recherche - Cliquer sur l’onglet “System Information” (Informations système) à droite. 40 6.1.4 Système Sélectionner «System Information» (Informations système) dans la partie droite de l’interface. Fonction SN (NS) Software version (Version logicielle) Device name (Nom appareil) Synchronization with PC (Synchronisation avec PC) Note Numéro de série de l’équipement Version logicielle de l’équipement Nom du modèle Synchronisation de la date et l’heure de l’équipement avec la date et l’heure du PC. Cliquer sur «Sync» pour synchroniser puis sur «Save» (Enregistrer) pour sauvegarder PC date (Date PC) Date du PC PC time (Heure PC) Heure du PC Manual Setup (Réglage manuel) Réglage manuel de la date et l’heure de l’équipement. Saisir la date et l’heure souhaitée. Cliquer sur «Sync» pour synchroniser puis sur «Save» (Enregistrer) pour sauvegarder Date Date Time (Heure) Heure Sync Synchroniser Save (Enregistrer) Sauvegarder Return (Retour) Retour à l’interface de recherche - Saisir éventuellement un nom de caméra dans “Device Name” (Nom appareil). - Vérifier que “Synchronization with PC” (Synchronisation avec PC) est cochée afin que la date et l’heure soient synchronisées sur le PC. - Vérifier que la date et l’heure sont exactes. Sinon cliquer sur “Sync(S)”. 41 6.1.5 System Upgrade (Mise à jour système) Sélectionner «System Upgrade» (Mise à jour système) dans la partie droite de l’interface. Fonction Upgrade file / open (Fichier de mise à jour / ouvrir) Current progress / upgrade (Situation actuelle / Mettre à jour) Return (Retour) Note Cliquer ici pour sélectionner le fichier de mise à jour Cliquer ici pour lancer la procédure de mise à jour Retour à l’interface de recherche Etapes pour mettre à jour le logiciel interne de l’équipement - Cliquer sur le bouton «Open» (Ouvrir) et sélectionner le fichier de logiciel interne *.bin - Quand le fichier est ajouté, cliquer sur le bouton «Upgrade» (Mettre à jour), le fichier est alors en cours de transmission vers l’équipement. 42 - Quand le fichier est transféré, l’équipement se met à jour automatiquement. - Quand l’équipement est mis à jour, la boite de dialogue suivante apparaît : - Cliquer sur OK pour terminer la procédure 43 7 Connexion à un équipement et ouverture application Web 7.1 Configuration du PC Cet appareil prend en charge l’accès au Web et la gestion via un PC. L’application Web est composée de plusieurs modules incluant la liste des canaux de surveillance, la recherche d’enregistrement, la configuration d’alarme, la configuration du système, le contrôle PTZ, les fenêtres de surveillance, etc. Une invite du système vous demande s’il faut ou non installer le contrôle “webrec.cab”. Cliquer sur le bouton OK, le système peut installer automatiquement le contrôle. Lorsque le système effectue une mise à niveau, il peut écraser également l’application Web précédente. Si le téléchargement du fichier “ActiveX” est impossible, vérifier si vous avez installé le plug-in pour désactiver le téléchargement du contrôle. Vous pouvez également baisser le niveau de sécurité d’IE. 44 7.2 Connexion avec l’outil de recherche Pour lancer le logiciel, double cliquer sur l’icône “ConfigTool.exe” dans le CD livré avec le produit. Pour rechercher les équipements connectés sur le réseau : - Cliquer sur le bouton “Refresh” (Actualiser), l’outil va rechercher les équipements connectés sur le réseau et les afficher sous forme de liste. - Mettre l’équipement recherché en srubrillance (simple clic dans la liste). - Cliquer sur la ligne en surbrillance avec le bouton droit. - Cliquer sur “Open Device Web” (Ouvrir Web). - La page web suivante s’ouvre : 45 7.3 Connexion avec Internet Explorer Paramètres par défaut de la caméra IP : - Adresse IP : 192.168.1.108. - Nom de l’utilisateur : admin - Mot de passe : admin Ouvrir Internet Explorer (IE) et saisir l’adresse IP de la caméra dans la barre d’adresse. Par exemple, si l’IP de la caméra est 192.168.1.108, saisir http://192.168.1.108 dans la barre d’adresse d’IE. Nota : Si la connexion ne se réalise pas : - soit la caméra n’a pas une adresse IP dans le même segment que celle du PC (voir chapître 6.1.1 pour la modifier), - soit les paramètres de sécurité d’Internet Explorer ne sont pas correctement réglés (voir chapître 7.1 pour les modifier). 7.4 Connexion - Saisir vos nom d’utilisateur et mot de passe (par défaut, le nom est admin et le mot de passe admin). Le type de connexion inclut : TCP/UDP/Multicast (variable selon l’appareil). 46 Une fois la connexion établie, la fenêtre principale s’affiche : Remarque : Utiliser le mode de compatibilité d’IE en cas d’utilisation de la version IE8 ou d’une version supérieure. Voir le guide détaillé pour l’utilisation de l’interface Web. 47 8 Introduction à l'interface principale 8.1 Connexion Saisir le nom d'utilisateur et le mot de passe (par défaut admin/admin). Une fois que vous êtes connecté, l'interface Web principale de la caméra IP s'affiche : 2 3 1 4 5 6 Elle se compose de six sections : - Section 1 : Menu du canal de surveillance. - Section 2 : Menu du système. - Section 3 : Contrôle PTZ. - Section 4 : Réglage vidéo et autres réglages. - Section 5 : Fenêtre de prévisualisation. - Section 6 : Basculement entre les fenêtres de surveillance. 48 8.2 Menu du canal de surveillance Le menu du canal de surveillance est présenté ci-dessous. Se reporter à la fiche suivante pour obtenir des informations détaillées. Paramètre Fonction CAM 1 (CA 1) Canal de surveillance 1 La caméra IP prend en charge le flux principal (main stream) et le flux supplémentaire (extra stream). - Main stream (Flux principal) : Dans un environnement avec une bande passante de réseau normale, le flux principal peut enregistrer en mode vidéo et audio, et procéder à la surveillance réseau. - Extra stream (Flux supplémentaire) : Si la bande passante de réseau est insuffisante, vous pouvez utiliser le flux supplémentaire pour procéder à la surveillance réseau. À noter que la résolution du flux supplémentaire doit être inférieure à celle du flux principal. Open all /Close all (Ouvrir tout / Fermer tout) Cliquer sur ce bouton pour ouvrir tous les canaux vidéo. Une fois que tous les canaux vidéo sont ouverts, ce bouton devient "Close all" (Fermer tout). Start dialog (Commencer dialogue) Cliquer sur ce bouton pour activer le mode Dialogue audio. Type de compression audio : G.711a (par défaut), PCM, etc. Local play (Lect. fichier local) Cliquer sur ce bouton pour sélectionner le fichier enregistré dans le PC local et le lire dans l'interface Web. Refresh (Actualiser) Cliquer sur ce bouton pour actualiser le nom du canal de surveillance. 8.2.1 Surveillance en direct Effectuer un clic gauche sur le nom de la caméra pour afficher la vidéo en temps réel, la fenêtre de surveillance est illustrée ci-dessous. 1 2 B 3 5 6 789A 4 49 Se reporter à la fiche suivante pour obtenir des informations sur les paramètres des fenêtres de surveillance. N° Paramètre Fonction 1-4 Display device information (Affichage infos appareil) - 1 : Adresse IP de l'appareil. - 2 : Numéro de canal. - 3 : Flux de bits. - 4 : Type de décodage du flux. - S1 : Recouvrement. - S2 : Flux désactivé. - S3 : GD1. - H1 : Recouvrement. - H2 : Décodage de flux désactivé depuis la carte d'affichage. 5 Digital zoom (Zoom numérique) Cliquer sur ce bouton, puis faire glisser la souris à gauche dans la zone pour effectuer un zoom avant. Cliquer avec le bouton droit de la souris pour que le système retrouve son état d'origine. 6 Change show mode (Changement du mode d’affichage) Procéder à un redimensionnement ou passer en mode plein écran. 7 Local record (Enregistrement local) Cliquer sur ce bouton pour commencer l'enregistrement local. Le fichier est enregistré par défaut dans le dossier : C:\RecordDownload. 8 Capture picture (Capture d’image) Cliquer sur ce bouton pour effectuer un instantané. Les images sont enregistrées dans le dossier : C:\ Picture download (par défaut). 9 Audio Activer ou désactiver le son. 10 Close video (Fermeture de la vidéo) Fermer la vidéo dans la fenêtre actuelle. 11 Channel number (Numéro de canal) Affiche le numéro de canal en cours. 8.2.2 Lecture Cliquer sur "Local play" (Lect. fichier local) pour ouvrir l'enregistreur. La barre de lecture est illustrée ci-dessous : 1 2 3 4 5 6 1- Contrôle du processus de lecture 2- Lecture 3- Pause 4- Arrêt 5- Lecture lente 6- Lecture rapide Une fois que la fenêtre sélectionnée est en mode de surveillance en temps réel, le système bascule automatiquement sur la lecture de la vidéo par défaut. 8.3 Menu du système Pour plus d’informations, se reporter à : - Chapitre 9 : Configuration (Configuration) - Chapitre 10 : Search (Rechercher) - Chapitre 11 : Alarm (Alarme) - Chapitre 12 : About (A propos de) - Chapitre 13 : Log out (Déconnexion). 50 8.4 Basculement entre les fenêtres de surveillance L'appareil prend en charge uniquement les modes "1 fenêtre d'affichage" et "plein écran". Bouton de réglage de la qualité vidéo. Affiche les dimensions de l'image d'origine dans la page Web. 8.5 Basculement entre les fenêtres de prévisualisation L'appareil ne prend pas en charge cette fonction. 8.6 Contrôle PTZ / Télémétrie L’interface de télémétrie est représentée ci-dessous. Avant l’utilisation, vérifier que vous avez paramétré l’adresse du dôme et que les connexions de l’enregistreur et du dôme sont établies. Paramètre Channel / Caméra Fonction Sélectionner la caméra dans la liste déroulante. Protocol / Protocole Sélectionner le protocole de dôme correspondant (comme PELCOD). Address / Adresse Paramétrer l’adresse de dôme correspondante. La valeur par défaut est 1. La configuration doit être conforme à l’adresse de dôme, autrement vous ne pourrez pas commander le dôme. Baud Rate / Vitesse Sélectionner la vitesse de transmission pour le dôme. La configuration par défaut est 9600. Data Bit / Bit données La configuration par défaut est 8. Paramétrer en fonction de la configuration des commutateurs du dôme. Stop bit / Bit d’arrêt La configuration par défaut est 1. Paramétrer en fonction de la configuration des commutateurs du dôme. Parity / Parité La configuration par défaut est Aucune. Paramétrer en fonction de la configuration des commutateurs du dôme. Save / Enregistrer Cliquer sur ce bouton après avoir fini la configuration d’une caméra, ou après avoir terminé toutes les configurations. Refresh / Rafraichir Cliquer sur ce bouton pour obtenir les dernières données de configuration de l’appareil. 8.7 Couleur et paramétrage supplémentaire 51 Réglage de la couleur Se reporter à la fiche suivante pour obtenir des informations détaillées. Paramètre Fonction Régler la luminosité du moniteur vidéo. Video setup (Réglage vidéo) Régler le contraste du moniteur vidéo. Régler la saturation du moniteur vidéo. Régler la teinte du moniteur vidéo. Toutes les opérations réalisées ici s'appliquent à l'affichage Web uniquement. Se reporter au chapitre 9.2.2 Configuration du système ->Configuration "Encode" (Encodage)>Color setting (Régler couleur) pour régler les éléments correspondants du système. Paramétrage supplémentaire Se reporter à la fiche suivante pour obtenir des informations détaillées. Paramètre More (Autre) Fonction Pic Path (Chemin image) Le système affiche une interface pour modifier le chemin d'accès. Rec Path (Chemin fich) Le système affiche une interface pour modifier le chemin d'accès. Reboot (Redémarrer) Le système affiche une boîte de dialogue ; cliquer sur le bouton OK pour redémarrer l'appareil. 52 9 Configuration (Journal) Voir chapitre 8.3 pour savoir comment accéder au menu de configuration. 9.1 Informations sur le système 9.1.1 Informations sur la version Afficher les informations relatives aux caractéristiques matérielles de l'appareil et à la version logicielle. 9.1.2 Informations HDD (HDD Info) Afficher l'état du stockage local et l'état du réseau, y compris la capacité disponible et la capacité totale. 53 9.1.3 Log Afficher le journal système. Se reporter à la fiche suivante pour obtenir des informations sur les paramètres du journal. Paramètre Fonction Type Les types de journaux incluent : le fonctionnement du système, les opérations de configuration, la gestion des données, les événements d'alarme, les opérations d'enregistrement, la gestion des utilisateurs, l'effacement des journaux et les opérations sur les fichiers. Search (Rechercher) Sélectionner le type de journal dans la liste déroulante, puis cliquer sur le bouton Search (Rechercher) pour afficher la liste. Clear (Effacer) Cliquer sur ce bouton pour supprimer tous les fichiers journaux affichés. Le système ne prend pas en charge la fonction d'effacement par type. Backup (Sauvegarder) Cliquer sur ce bouton pour sauvegarder les fichiers journaux. Pour exporter les journaux, cliquer sur le bouton Backup (Sauvegarder) ; l'interface suivante s'affiche : 54 9.2 Configuration du système Cliquer sur le bouton Save (Enregistrer) pour enregistrer vos réglages avant de quitter chaque section. 9.2.1 Configuration "General" (Général) Définir l'heure du système, la longueur d'enregistrement, le format vidéo, etc. 55 Se reporter à la fiche suivante pour obtenir des informations détaillées. Paramètre Fonction System Time (Heure système) Modifier l'heure du système. Cliquer sur le bouton Save (Enregistrer) une fois la modification effectuée. Sync PC (Sync PC) Cliquer sur ce bouton pour enregistrer l'heure du système (System Time) comme heure actuelle de votre PC. Date Format (Format date) Sélectionner le format de date dans la liste déroulante. Data Separator (Séparateur date) Sélectionner un séparateur tel que – ou /. Time Format (Format de l’heure) Deux options disponibles : 24 H et 12 H. DST (H. été) Le paramètre DST permet de définir l'heure de début et de fin d'enregistrement jour/ nuit. Language (Langue) Sélectionner la langue dans la liste déroulante. L'appareil doit être redémarré pour activer la modification. HDD Full (Disque dur plein) Deux options disponibles : arrêter l'enregistrement ou écraser les fichiers précédents lorsque le disque dur est plein. Pack Duration (Durée séquence) Sélectionner la taille du fichier enregistré. Device No (N° appareil) En cas d'utilisation d'une commande à distance pour gérer des appareils multiples, il est possible d'attribuer un numéro de série aux appareils. Cet appareil ne prend pas en charge cette fonction. Video Standard (Norme vidéo) Afficher la norme vidéo, PAL par exemple. 9.2.2 Encode (Encodage) 56 Se reporter à la fiche suivante pour obtenir des informations détaillées. Paramètre Fonction Channel (Canal) Sélectionner un canal de surveillance. Channel Name (Nom canal) Afficher le nom du canal actuel. Vous pouvez le modifier. Compression H.264 Main Stream (Flux principal) Comprend "General stream", "Motion stream" (Flux général) et "Alarm stream" (Flux vidéo) (Flux alarme). Sélectionner différentes fréquences d'encodage d'images pour différents événements enregistrés. Par exemple, utiliser une fréquence d'images élevée pour enregistrer des événements importants, une fréquence d'images faible pour enregistrer un événement programmé et définir différentes fréquences d'images pour un enregistrement de détection de mouvement et un enregistrement d'alarme. Extra Stream (Flux supplémentaire) Sélectionner "Extra stream" (flux suppl.) pour activer le flux d'extension à surveiller. Video/Audio (Vidéo/Audio) Main stream (Flux principal) : Par défaut, le fichier enregistré contient uniquement la vidéo. Cocher ici la case "Audio" pour activer la fonction audio. Extra stream (Flux supplémentaire) : Par défaut, le fichier enregistré contient uniquement la vidéo. Cocher ici la case "Audio" pour activer la fonction audio. Resolution (Résolution) Plusieurs résolutions sont disponibles. Sélectionner une valeur dans la liste déroulante. La valeur de flux de bits recommandée est différente pour chaque résolution. Frame Rate (Images/sec) La fréquence d'images peut varier selon les résolutions. Elle est de 1 à 15 f/s (ips) pour le type de résolution 3M. Elle est de 1 à 25 f/s (ips) pour les autres résolutions. Bit Rate Type (Type débit) Deux options sont disponibles : "VBR" et "CBR". Quality (Qualité) La valeur est comprise entre 1 et 6. Le niveau 6 correspond à la qualité vidéo la plus élevée. Ce paramètre est disponible uniquement avec le débit binaire VBR. Bit Rate (Débit) En mode CBR, le débit binaire indiqué ici est la valeur maximum. En vidéo dynamique, le système doit réduire la fréquence d'images ou la qualité vidéo pour garantir la valeur. La valeur est nulle en mode VBR. Se reporter au débit binaire recommandé pour obtenir des informations détaillées. . Reference Bit Rate (Débit de réf.) Valeur de débit binaire recommandée, en fonction de la résolution et de la fréquence d'images réglées. I Frame (Cadre I) Régler la valeur de l'image P entre deux images I. La valeur est comprise entre 1 et 150. La valeur par défaut est 50. La valeur recommandée est la fréquence d'images *2. Color Setting (Réglage couleur) Régler la luminosité, le contraste, la teinte, la saturation et le gain de la vidéo. La valeur est comprise entre 0 et 100. Watermark (Filigrane) Sélectionner "Watermark bit stream" (Flux de bits Watermark), "Watermark mode" (Mode Watermark) et "Watermark character" (Caractère Watermark). La référence par défaut est Digital CCTV (Numérique CCTV). Cover area (privacy mask) (Zone masq. (masque de confid.) Définir des masques de confidentialité. Le système prend en charge 8 zones de masques de confidentialité maximum. Time Display (Libellé de l’heure) Activer cette fonction pour recouvrir les informations concernant l'heure dans la fenêtre vidéo. La valeur de transparence de l'OSD est comprise entre 0 et 255. 0 signifie totalement transparent. Utiliser la souris pour faire glisser la position de l'affichage de l'heure. Channel Display (Nom canal) Activer cette fonction pour recouvrir les informations concernant le canal dans la fenêtre vidéo. La valeur de transparence de l'OSD est comprise entre 0 et 255. 0 signifie totalement transparent. Utiliser la souris pour faire glisser la position de l'affichage du canal. Save (Enregistrer) Cliquer sur le bouton Save après avoir terminé la configuration d'un élément, ou bien terminer toutes les configurations, puis cliquer sur le bouton Save (Enregistrer). Refresh (Actualiser) Cliquer sur ce bouton pour obtenir les dernières informations de configuration de l'appareil. Cliquer sur le bouton Watermark (filigrane) pour ouvrir l'interface comme illustré ci-dessous : 57 9.2.3 Schedule (Planification) Définir différentes périodes pour différents jours. Il existe six périodes maximum dans une journée. Se reporter à la fiche suivante pour obtenir des informations détaillées. 58 Paramètre Fonction Channel (Canal) Sélectionner tout d'abord un canal. Pre-record (Préenregistrement) Saisir ici la valeur de pré-enregistrement. Le système peut enregistrer la vidéo trois à cinq secondes avant d'activer l'enregistrement dans le fichier (dépend de la taille des données). Storage (Stockage) Le système prend en charge uniquement le mode de stockage local du fichier d'instantané/ d'enregistrement. Set (Config.) • • • • Cliquer sur le bouton Set (Config.) pour accéder à l'interface de configuration correspondante. Définir la période de programmation et sélectionner le type "Record" (Enregistrement) ou "Snapshot" (Capture) correspondant : détection de mouvement/instantané et alarme/ instantané. Le système ne prend pas en charge la fonction programmation/instantané. Sélectionner la date. (Par défaut, la configuration actuelle s'applique à la journée en cours. Sélectionner "All" (Tout) pour appliquer la configuration à la semaine entière.) Une fois la configuration terminée, revenir en arrière et cliquer sur Save (Enregistrer) pour enregistrer la configuration de la période actuelle. Save (Enregistrer) Cliquer sur le bouton Save (Enregistrer) après avoir terminé la configuration d'un canal, ou bien terminer toutes les configurations, puis cliquer sur le bouton Save (Enregistrer). Refresh (Actualiser) Cliquer sur ce bouton pour obtenir les dernières informations de configuration de l'appareil. Remarque : Le système ne prend pas en charge l'enregistrement régulier sur carte SD. 9.2.4 RS232 l 59 Se reporter à la fiche suivante pour obtenir des informations détaillées. Paramètre Fonction RS232 COM Il existe une seule option COM 01, correspondant à RS232. Function (Fonction) "Console" sert au débogage. Control keyboard (Clavier de contrôle) : bascule entre RS232 et le clavier de contrôle (control keyboard). Network keyboard (Clavier réseau) : protocole de contrôle du port COM. "Network keyboard" (Clavier réseau) peut être utilisé pour contrôler l'IPC via COM. Transparent COM (COM transparent) : L'utilisateur réseau peut communiquer avec l'appareil COM RS232. Alarm box (Zone alarme) : non utilisé. COM_GPS : non utilisé. COM_RADAR : non utilisé. Data Bits (Bits données) La valeur est comprise entre 5 et 8. Stop Bits (Bits d’arrêt) Deux options sont disponibles : 1/2. Baudrate (Vitesse) Vous pouvez sélectionner le débit en bauds ici. Parity (Parité) Cinq options sont disponibles : None/Odd/Even/Mark/Space (Aucune/Impair/Pair/Marque/ Espace). 9.2.5 Network (Réseau) Interface Network (Réseau) 60 Se reporter à la fiche suivante pour obtenir des informations détaillées. Paramètre Fonction Ethernet Port (Port Ethernet) Sélectionner tout d'abord la carte réseau. Le port 1 est le port Ethernet. Le port 2 est le port sans fil (si disponible). DHCP (DHCP) Obtenir l'adresse IP dynamiquement. Obtenir l'adresse IP de l'appareil depuis le serveur si cette fonction est activée. Device Name (Nom appareil) ID de l'appareil dans le réseau. TCP Port (Port TCP) La valeur par défaut est 37777. HTTP Port (Port HTTP) La valeur par défaut est 80. UDP Port (Port UDP) La valeur par défaut est 37778. DNS Régler manuellement l'adresse IP du système DNS. Vous devez activer cette fonction si vous saisissez le nom de domaine dans certains éléments. Sinon, le système ne peut pas analyser le nom de domaine. Alternative DNS (DNS alternatif ) Max Connection (Max connexions) Nombre maximum d'utilisateurs réseau connectés simultanément. La valeur est comprise entre 1 et 10. Network transmission QoS (QDS de la transmission réseau) Régler la priorité entre la fluidité et la qualité vidéo ou l'auto adaptation. Le système peut automatiquement régler le flux de bits ou réduire la résolution en fonction de la bande passante du réseau. Interface Advanced (Avancé) Paramètre Remote Host (Hôte distant) Fonction Multiple cast group (Diffusion groupe multiple) - Régler l'adresse et le port MULTICAST (multidiff.). - Activer la fonction. - L'IPC de la série actuelle ne prend pas en charge cette fonction actuellement. PPPOE - Saisir le nom d'utilisateur et le mot de passe PPPoE que vous avez obtenu de l'IPS (fournisseur d'accès à internet) et activer la fonction PPPoE. Enregistrer la configuration actuelle et redémarrer l'appareil pour que la configuration soit activée. - Après le redémarrage, l'appareil se connecte à l'Internet via le protocole PPPoE. Récupérer l'adresse IP dans le WAN depuis la colonne "IP address" (Adresse IP). 61 Interface Email Se reporter à la fiche suivante pour obtenir des informations détaillées. Paramètre Fonction SMTP Server (Serveur SMTP) Saisir l'adresse du serveur, puis activer cette fonction (case Enable (Activer)). Port La valeur par défaut est 25. Modifier si nécessaire. User Name (Nom utilisateur) Nom utilisateur du compte email expéditeur. Password (Mot de passe) Mot de passe du compte email expéditeur. Sender (Expéditeur) Adresse email de l'expéditeur. Subject (Objet) Saisir ici l'objet de l'email. Receiver (Destinataire) Saisir ici l'adresse email du destinataire. Trois adresses max. 62 Interface DDNS Se reporter à l'annexe 1 pour obtenir des informations sur la configuration "NO-IP DDNS" (DDNS sans IP). Se reporter à la fiche suivante pour obtenir des informations détaillées. Paramètre Fonction Server Type (Type serveur) Sélectionner le protocole DDNS dans la liste déroulante, puis activer la fonction DDNS (case Enable (Activer)). Le protocole DDNS privé signifie que vous utilisez le protocole privé que vous avez défini pour exécuter la fonction DDNS. Server IP (IP serveur) Adresse IP du serveur DDNS. Port Port du serveur DDNS. Domain Name (Nom domaine) Nom de domaine auto-défini. User (Utilisateur) Nom d'utilisateur que vous saisissez pour vous connecter au serveur. Password (Mot de passe) Mot de passe que vous saisissez pour vous connecter au serveur. Alive Interval (Intervalle signal) L'appareil envoie régulièrement un signal de bon fonctionnement au serveur. Définir ici la valeur de l'intervalle entre l'appareil et le serveur DDNS. Interface NAS (FTP) Cet appareil ne prend pas en charge cette fonction. 63 Interface NTP Effectuer la synchronisation de l'heure du réseau. Activer la fonction actuelle et saisir l'IP du serveur, le numéro de port, le fuseau horaire et la durée. Se reporter à la fiche suivante pour obtenir des informations détaillées. Paramètre Fonction Enable (Activer) Activer ou non la fonction NTP. Server IP (IP serveur) Adresse IP du serveur. Port Port du serveur. Time Zone (Fuseau horaire) Fuseau horaire actuel de l'appareil. Update Period (Période MAJ) Intervalle de temps pour la mise à jour. 64 Interface IP Filter (Filtre IP) Activer la fonction "IP filter" (Filtre IP) pour autoriser (ou non) un utilisateur IP donné à accéder à l'appareil. Il n'est pas possible de régler en même temps la fonction "White list" (Liste blanche) et "Black list" (Liste noire). 65 9.2.6 Alarm (Alarme) 66 Paramètre Fonction Event Type (Type d’événement) Comprend l'alarme locale et l'alarme réseau. - Local alarm (Alarme locale): L'appareil détecte l'alarme depuis le port d'entrée. - Network (Réseau) : L'appareil détecte l'alarme depuis le réseau. Alarm in (Entrée d’alarme) Sélectionner le canal d'alarme correspondant. Case d'activation Cocher pour activer la fonction alarme. Type Deux options sont disponibles : "Normal open" (Normal. ouvert) et "Normal close" (Normal. fermé). NO (normalement ouvert) est activé en présence de basse tension, NC (normalement fermé) est activé en présence de haute tension. Period (Période) - La fonction d'enregistrement d'alarme est activée pendant les périodes spécifiées. - Il existe six périodes dans une journée. Activer la période correspondante. - Sélectionner la date ou la semaine entière. - Cliquer sur le bouton OK, le système revient à l'interface de configuration d'alarme, cliquer sur le bouton Save (Enregistrer) pour quitter. Anti-dither (Antitramage) Le système mémorise une alarme seulement durant la période définie ici (entre 0 et 600 s) Alarm Out (Sortie d’alarme) Sélectionner le port de sortie d'alarme pour que le système puisse activer l'appareil d'alarme correspondant lorsque l'alarme se déclenche. Alarm Latch (Délai alarme) Le système retarde la sortie d'alarme pendant le délai spécifié après l'arrêt de l'alarme (entre 10 secondes et 300 secondes). Record Channel (Enreg. canal_ Le système active automatiquement le canal actuel pour l'enregistrement après déclenchement d'une alarme (fonctionne avec la fonction d'activation de l'alarme). À noter que l'appareil actuel doit être en mode enregistrement automatique (Chapitre 9.2.3 Schedule). Record Latch (Délai enreg.) Le système peut retarder l'enregistrement pendant le délai spécifié après l'arrêt de l'alarme. La valeur est comprise entre 10 s et 300 s. Send Email (Envoi email) Cocher pour activer la fonction "Email". Le système peut envoyer un email lorsque l'alarme se déclenche et se termine. Tour Cette fonction n'est pas disponible dans l'appareil actuel. PTZ activation (Act. télém.) Le système peut accéder à un préréglage lorsque l'alarme se déclenche (pour Speed Dome IP uniquement). Capture Saisir le numéro de canal de capture pour que le système puisse sauvegarder le fichier d'instantané vers la carte SD ou procéder à un envoi vers la boîte aux lettres électronique spécifiée lorsque l'alarme se déclenche. Copy (Copier) Il s'agit d'un bouton de raccourci. Il est possible de copier la configuration du canal actuel vers un, plusieurs ou tous les canaux. Save (Enregistrer) Cliquer sur le bouton Save après avoir terminé la configuration d'un canal, ou bien terminer toutes les configurations, puis cliquer sur le bouton Save (Enregistrer). Refresh (Actualiser) Cliquer sur ce bouton pour obtenir les dernières informations de configuration de l'appareil. 67 9.2.7 Detect (Détection) Les carrés bleu foncé correspondent à une zone de détection active. 68 Se reporter à la fiche suivante pour obtenir des informations détaillées. Paramètre Fonction Event Type (Type d’événement) Trois types sont disponibles : Motion detection/Video loss/Camera Masking (Détection de mouvement / Perte signal vidéo / Masquage caméra). Channel (Canal) Sélectionner le nom du canal dans la liste déroulante. Enable (Activer) Cocher pour activer la fonction de détection de mouvement. Sensitivity (Sensibilité) Il existe six niveaux. Le niveau 6 correspond à la sensibilité la plus élevée. Region (Zone détec. mouv.) - Il existe six niveaux, le niveau 6 correspondant à la sensibilité la plus élevée. - Region (Zone détec. mouv) : après avoir sélectionné le type de détection de mouvement, cliquer sur ce bouton pour régler la zone de détection de mouvement. Les zones 22X18 (PAL) / 22X15 (NTSC) sont disponibles. Double cliquer avec le bouton droit de la souris pour passer en mode d'affichage plein écran. Ne pas oublier de cliquer sur le bouton OK pour enregistrer le réglage de votre zone de détection de mouvement. Period (Période) - La fonction de détection de mouvement est activée pendant les périodes spécifiées. - Il existe six périodes dans une journée. Activer la période correspondante. - Sélectionner la date ou la semaine entière. - Cliquer sur le bouton OK, le système revient à l'interface de détection de mouvement. Cliquer sur le bouton Save (Enregistrer) pour quitter. Anti-dither (Anti-tramage) Le système mémorise un événement seulement durant la période anti-tramage. La valeur est comprise entre 0 s et 15 s. Alarm Out (Sortie d’alarme) - Sortie d'alarme à 1 canal. - Correspond au port de sortie de l'alarme de détection de mouvement. - Activer la fonction d'activation de l'alarme. Vous devez sélectionner le port de sortie d'alarme pour que le système puisse activer l'appareil d'alarme correspondant lorsque l'alarme se déclenche. Alarm Latch (Délai alarme) Le système peut retarder la sortie d'alarme pendant le délai spécifié après l'arrêt de l'alarme. La valeur est comprise entre 10 secondes et 300 secondes. Record Channel (Enreg. canal) Le système active automatiquement le canal de détection de mouvement pour l'enregistrement après déclenchement d'une alarme (fonctionne avec la fonction de détection de mouvement). À noter qu'il convient de se reporter au chapitre 9.2.3 Schedule pour régler la période d'enregistrement de détection de mouvement et au chapitre 9.3.3 Record pour régler la période actuelle sur enregistrement auto. Record Latch (Délai enreg.) Le système peut retarder l'enregistrement pendant le délai spécifié après l'arrêt de l'alarme. La valeur est comprise entre 10 secondes et 300 secondes. Send Email (Envoi email) Envoyer un email lorsque l'alarme se déclenche et se termine. PTZ activation (Act. télém.) Régler le mouvement du PTZ lorsque l'alarme se déclenche. Par exemple, accéder à un préréglage x en présence d'une alarme. Capture Saisir le numéro de canal de capture pour que le système puisse sauvegarder le fichier d'instantané de détection de mouvement. Save (Enregistrer) Cliquer sur le bouton Save (Enregistrer) après avoir terminé la configuration d'un canal, ou bien terminer toutes les configurations, puis cliquer sur le bouton Save (Enregistrer). Refresh (Actualiser) Cliquer sur ce bouton pour obtenir les dernières informations de configuration de l'appareil. 69 9.2.8 Default & Backup (Valeur par défaut & Sauvegarde) Default (Valeur par défaut) : Rétablissement des paramètres par défaut. Sélectionner les éléments correspondants. Backup (Sauvegarde) : Exporter la configuration actuelle vers le PC local ou importer la configuration depuis le PC actuel. Le système ne peut pas restaurer des informations telles que l'adresse IP du réseau. Se reporter à la fiche suivante pour obtenir des informations détaillées. Paramètre Fonction Select All (Sélect. tout) Rétablir les paramètres par défaut. Export Config (Exporter config.) Exporter la configuration système ver le PC local. Import Config (Importer config.) Importer la configuration du PC vers le système. 70 9.3 Advanced (Avancé) 9.3.1 HDD Management (Gestion des disques durs) La fonction "HDD management" (gestion des disques durs) inclut la gestion du stockage réseau et la gestion du stockage local. Sélectionner tout d'abord le dispositif de stockage, les éléments situés à votre droite deviennent ensuite valides. Cocher ici l'élément correspondant. Cliquer sur le bouton Execute (Contrôle HDD); le système doit redémarrer pour activer la configuration actuelle. Se reporter à la fiche suivante pour obtenir des informations détaillées. Paramètre Fonction Format (Effacer données) Effacer les données sur le disque. Read/Write (Lect./Ecrit.) Paramétrer le disque actuel en Lecture/écriture. Read only (Lecture seule) Paramétrer le disque actuel en Lecture. Hot Plug (Remplct à chaud) Cette fonction permet le remplacement à chaud du disque lorsque l'appareil est en fonctionnement. Cette fonction n'entraîne pas de dysfonctionnement du disque. Execute (Contrôle HDD) Cliquer sur ce bouton pour enregistrer l'état du disque actuel. 71 9.3.2 Alarm I/O (E/S alarme) Se reporter à la fiche suivante pour obtenir des informations détaillées. Paramètre Fonction Alarm Output (Sortie d’alarme) Il existe uniquement un canal de sortie. Cliquer sur le bouton 1. Trigger (Activ./Désact.) Activer/désactiver l'appareil de sortie d'alarme. Refresh (Actualiser) Rechercher l'état de la sortie d'alarme. 72 9.3.3 Record (Enregistrement) Se reporter à la fiche suivante pour obtenir des informations détaillées. Paramètre Fonction Auto (Auto) Le système active la fonction d'enregistrement automatique telle qu'elle est réglée dans la programmation d'enregistrement. Manual (Manuel) Non disponible. Stop (Arrêter) Arrêter l'enregistrement du canal actuel, quelle que soit la période appliquée dans la programmation d'enregistrement. 73 9.3.4 Account (Compte) Ajouter ou supprimer un utilisateur ou modifier le mot de passe. Remarque : "Reusable" (Réutilisable) signifie que le compte est utilisable simultanément pour une connexion différente. 9.3.5 Auto Maintenance (Mainten. auto) Sélectionner l'intervalle pour "Auto reboot" (Suppression auto anciens fichiers) et "Auto delete old files" (Redémarrage auto). 74 9.3.6 Snapshot (Capture) Se reporter à la fiche suivante pour obtenir des informations détaillées. Paramètre Fonction Channel (Canal) Canal de surveillance. Snapshot mode (Mode capture) Deux modes : Timing et Activation. Frame rate (Images/sec) Sélectionner la valeur dans la liste déroulante. La valeur est comprise entre 1 f/s (ips) et 8 f/s (ips). Resolution (Résolution) Sélectionner la valeur dans la liste déroulante. La résolution peut varier en fonction de la série. Quality (Qualité) Sélectionner la valeur dans la liste déroulante. Régler ici la qualité vidéo. 75 9.3.7 Abnormity (Anomalie) Se reporter à la fiche suivante pour obtenir des informations détaillées. Paramètre Fonction Event Type (Type d’événement) - Les événements anormaux comprennent : absence de disque, espace disque insuffisant, erreur disque, erreur réseau, hors ligne, conflit IP. - XXXX alarme espace : Définir ici la valeur minimum en pourcentage. L'appareil peut émettre une alarme lorsque la capacité est insuffisante. - Cocher cette fonction pour l'activer. Alarm Out (Sortie d’alarme) Canal de sortie de l'alarme correspondant lorsque l'alarme se déclenche. Il y a un canal. Record channel (Enreg. canal) Le système active automatiquement le canal pour l'enregistrement, après déclenchement d'une alarme (pour le type hors ligne seulement). À noter qu'il convient de se reporter au chapitre 9.3.3 Record pour régler la période actuelle sur enregistrement auto. Latch (Délai) La sortie d'alarme peut être retardée pendant le délai indiqué après l'arrêt de l'alarme. La valeur est comprise entre 10 s et 300 s. Send email (Envoi email) Le système envoie un email pour avertir l'utilisateur spécifié. Cette fonction ne s'applique pas si le réseau est hors ligne ou si un conflit IP survient. 76 9.4 Additional Function (Fonction supplémentaire) 9.4.1 Configure (Configuration) Définit les paramètres des propriétés de la caméra. L'interface suivante peut varier en fonction des différents appareils. Se reporter à la fiche suivante pour obtenir des informations détaillées. Paramètre Fonction Channel (Canal) Canal de surveillance 1 Exposure Mode (Mode exposition) Deux modes sont disponibles : Exposition auto (AE) et Exposition manuelle (ME). La durée ME disponible est comprise entre 1/50 et 1/10000. Ce paramètre prend également en charge la configuration personnalisée (variable selon l'appareil). Day/Night Mode (Mode Jour/Nuit) Sélecteur du mode Jour/nuit de l'IPC. Trois options sont disponibles : color-off/color-on/auto (variable selon l'appareil). Signal Type (Type signal) Mode d'entrée vidéo : entrée interne. Flip (Retournement) Permet le retournement de l'image vidéo vers le haut et vers le bas. 77 9.4.2 Auto Register (Enregistrement auto) Se reporter à la fiche suivante pour obtenir des informations détaillées. Paramètre Fonction Enable (Activer) Activer la fonction "Auto register" (Enregistrement auto). No. (N°) Numéro du serveur de gestion des appareils. IP Adresse IP du serveur de gestion des appareils. Port Numéro de port du serveur. Device ID (ID appareil) ID de l'appareil dans le serveur de gestion des appareils. 78 9.4.3 Talk Encode (Encodage dialogue) Définir le débit binaire de compression audio. Choix possible entre PCM, G711a et G711u. 79 10 Search (Rechercher) Voir chapitre 8.3 pour savoir comment accéder au menu de configuration. Cliquer sur le bouton Search (Rechercher); l'interface suivante s'affiche : Sélectionner le mode de lecture de l'enregistrement, puis sélectionner "Begin time" (Début), "End time" (Fin) et "Channel" (Canal). Cliquer sur le bouton Search (Rechercher) ; les fichiers correspondants de la liste s'affichent. Sélectionner le ou les fichiers à télécharger, puis cliquez sur le bouton Download (Télécharger) ; le système affiche une boîte de dialogue. Indiquer le nom du fichier et le chemin pour télécharger le ou les fichiers sur le PC. Cliquer sur OK pour achever la procédure de téléchargement. Se reporter à la fiche suivante pour obtenir des informations détaillées. Type Type Parameter (Paramètre) Paramètre Fonction Record (Enreg.) Rechercher un enregistrement général, un enregistrement d'alarme et un enregistrement de détection de mouvement. Alarm (Alarme) Rechercher un enregistrement d'alarme. Motion Detection (Détect. mouv.) Rechercher un enregistrement de détection de mouvement. Local Rechercher un enregistrement local. Picture (Image) Rechercher un fichier d'instantané. Card (Carte) Cette fonction n'est pas disponible dans l'appareil actuel. Begin time (Début) Définir l'heure de début du fichier. End time (Fin) Définir l'heure de fin du fichier. Channel (Canal) Sélectionner le canal dans la liste déroulante. 80 Type Operation (Opération) Multiple-channel playback (Lecture multicanal) Paramètre Fonction Search (Rechercher) Cliquer sur ce bouton pour afficher le fichier enregistré correspondant à vos besoins. Playback (Lecture) Commencer par sélectionner le fichier, puis cliquer sur le bouton Playback (Lecture) pour afficher la vidéo. Download type (Type télécharg.) Téléchargement par fichier : sélectionner le ou les fichiers, puis cliquer sur le bouton Download (Télécharger). Téléchargement par période : télécharger le ou les fichiers enregistrés dans la période indiquée. Download (Télécharger) Sélectionner le fichier souhaité (choix multiple), puis cliquez sur le bouton Download (Télécharger) ; le système affiche une boîte de dialogue. Saisir le nom du fichier téléchargé, indiquer le chemin, puis cliquer sur le bouton OK. Le système lance le téléchargement et le bouton Download (Télécharger) est remplacé par le bouton Stop (Arrêter). Une barre de progression est affichée. Open local record (Ouvrir enreg. local) Sélectionner l'enregistrement local à lire. Watermark (Filigrane) Remarque : Aller au chapitre 9.2.2 Encode pour activer d'abord la fonction "Watermark" (Filigrane). Cliquer sur le bouton Watermark, le système affiche une boîte de dialogue. La référence "Watermark" (Filigrane) par défaut est Digital CCTV (Numérique CCTV). Cliquer sur "Local file" (Fichier local) pour sélectionner le fichier enregistré. Puis cliquer sur le bouton "Verify" (Vérifier) pour contrôler si le fichier est d'origine ou non. Le système prend en charge la lecture d'un fichier dans plusieurs canaux de surveillance. Pendant la lecture, des boutons de commande tels que lecture, pause, stop, lecture lente et lecture rapide sont disponibles dans la barre de progression de lecture. 81 11 Alarm (Alarme) Voir chapitre 8.3 pour savoir comment accéder au menu de configuration. Cliquer sur la fonction "Alarm" (Alarme) ; l'interface suivante s'affiche. Définir le type d'alarme et l'alarme sonore (Alarm sound) pour l'appareil. Se reporter à la fiche suivante pour obtenir des informations détaillées. Type Event type (Type d’événement) Operation (Opération) Paramètre Fonction Video loss (Perte signal vidéo) Le système émet une alarme en présence d'une perte de signal vidéo. Motion Detection (Détect. mouv.) Le système émet une alarme en présence d'une détection de mouvement. Disk full (Disque plein) Le système émet une alarme lorsque le disque est plein. Disk error (Erreur disque) Le système émet une alarme en présence d'une erreur disque. Camera masking (Masquage caméra) Le système émet une alarme en cas de masquage brusque de la caméra. Encode alarm (Alarme encodage) Le système émet une alarme lorsque le module d'encodage génère une alarme. External alarm (Alarme externe) L'appareil d'alarme émet une alarme. Listening Alarm (Message pop-up) Cocher pour activer la notification d'alarme en direct. Video Pop-up (Vidéo pop-up) Cocher pour activer l'affichage vidéo lorsque l'alarme se déclenche (Listening Alarm (Message pop-up) doit être activé). Prompt (Invite) Affiche automatiquement la boîte de dialogue Alarm (Alarme) (Listening Alarm (Message pop-up) doit être activé). Sound Pop-up (Son pop-up) Le système émet une alarme sonore lorsque l'alarme se déclenche. Sound Path (Chemin son) Spécifier le fichier d'alarme sonore. 82 12 About (A propos de) Voir chapitre 8.3 pour savoir comment accéder au menu de configuration. Affiche les informations client web actuelles. 83 13 Log out (Déconnexion) Voir chapitre 8.3 pour savoir comment accéder au menu de configuration. Le système revient à l'interface de connexion. 84 Annexe 1 : No-IP DDNS (DDNS sans IP) Si vous ne disposez pas d'une adresse IP statique sur Internet, vous devez avoir une IP dynamique. En effet, votre adresse IP change après un certain laps de temps. Il convient donc de configurer un service DNS dynamique. Une fois la configuration terminée dans l'appareil, le service DDNS peut en permanence renseigner la dernière IP de connexion de l'appareil, et modifier son IP sur le tableau de données depuis le serveur. Ensuite, dans le navigateur Web, le nom de domaine est constant, tout comme le port HTTP ; envoyer une requête pour identifier l'IP car du nom de domaine saisi. Le serveur va rediriger le nom de domaine vers la connexion IP, permettant ainsi l'accès à l'appareil qui ne dispose pas d'une IP fixe dans le réseau. Remarque : Il est important de noter que pour accéder à l'appareil dans un réseau local, il est nécessaire de rediriger le port de votre modem/routeur vers votre appareil. Cliquer sur DDNS pour accéder à l'interface de configuration. Une interface s'affiche. • DDNS Type (Type serveur) : vous pouvez faire votre choix dans la liste déroulante. 4 options sont disponibles : No-IP, DynDNS, CN99 et Private. • Port : saisir ici le port du serveur. • Domain Name (Nom domaine) : Saisir le nom de domaine obtenu auprès du fournisseur de service DDNS. • User (Utilisateur) : Saisir le nom d'utilisateur obtenu auprès du fournisseur de service DDNS. • Password (Mot de passe) : Saisir le mot de passe correspondant. Sélectionner l'icone en regard de "Enable" (Activer) pour activer la configuration du serveur DDNS. 85 Pour recevoir le nom de domaine dans le service No-IP DDNS, suivre les étapes ci-dessous. 1. Se rendre sur www.no-ip.com ; la page "No-IP" illustrée ci-dessous s'affiche. 2. Cliquer avec le bouton gauche de la souris sur "Create Account" (Créer compte), dans l'interface contenant les informations sur les comptes. 3. Remplir les champs requis, puis cliquer sur le bouton "I Accept" (J’accepte). Vous pourrez ensuite recevoir un email contenant le nom utilisateur et le mot de passe. Vous pouvez utiliser ce compte pour accéder au service. 4. Ouvrir l'email envoyé par trusted rmação No-IP et double cliquer sur le lien situé en dessous de la phrase "To activate your account please click the following URL:" (Pour activer votre compte, veuillez cliquer sur l’URL suivante :) dans le corps de l'email. 86 5. Une interface s'affiche à présent. Votre compte a été créé avec succès. 6. Cliquer pour se connecter et saisir l'adresse email et le mot de passe reçus précédemment. Cliquer sur "login" (Connexion) pour s'inscrire ; l'interface d'accueil et l'option de configuration du compte s'affichent. Il vous est possible de sélectionner la rubrique "Manage Hosts" (Gérer hôtes). 7. L'interface "Manage Hosts" (Gérer hôtes) est illustrée ci-dessous. Cliquer sur le bouton "Add Host" (Ajouter hôte) pour accéder à la création d'un nom de domaine. 87 8. 9. Saisir le nom d'hôte correspondant dans le champ. Ce nom peut être utilisé pour accéder à l'appareil depuis un réseau externe. Dans le champ situé à droite du nom, sélectionner la zone désirée. Il s'agit de votre nom de domaine pour l'accès à l'appareil. Cliquer sur le bouton "Create Host" (Créer hôte) en bas de la page. Une interface s'affiche à présent. Elle affiche le nom de domaine et la configuration IP actuelle de l'ordinateur. Si vous avez déjà un nom de domaine équivalent à gurado trusted, vous devez définir un autre nom pour l'hôte. 10. Définir à présent l'IP du serveur dans l'appareil concerné afin d'accéder à ce service DDNS. Pour obtenir le service DDNS, vous devez disposer d'un ordinateur connecté à Internet sur le même réseau que l'appareil. Entrer la commande ping dynupdate.no-ip.com à l'invite de commande, Windows ®. L'IP du serveur s'affiche à l'écran. Votre appareil peut utiliser cette adresse IP pour trouver le serveur No-IP. 88 11. Accéder à l'appareil et au menu MAIN MENU> SETTING> NETWORK> DDNS (MENU PRINCIPAL> REGLAGE> RESEAU> DDNS). Saisir l'IP du serveur obtenue dans l'étape ci-dessus. Pour "DDNS Type" (Type serveur), sélectionner "No-IP DDNS" (DDNS sans IP) et cocher la case en regard de "Enable" (Activer) pour activer la fonction DDNS. Renseigner à présent les champs comme indiqué ci-dessous, et cliquer sur OK pour enregistrer la configuration actuelle. • Server IP (IP serveur) : Saisir l'IP indiquée à l'étape 10. • Port : Saisir le port 80. • Domain Name (Nom domaine) : Saisir le nom de domaine créé à l'étape 8. • User (Utilisateur) : Saisir votre nom utilisateur (adresse email) créé à l'étape 3. • Password (Mot de passe) : Saisir le mot de passe créé à l'étape 3. 12. La configuration de l'appareil est désormais terminée. Ouvrir Internet Explorer ® dans un autre réseau extérieur disposant d'un accès à Internet, différent du réseau auquel l'appareil est connecté ; suivre les étapes ci-dessous : 1. Saisir l'adresse dans votre navigateur : http://champ créé à l'étape 8. Par exemple : http://vd16s480st. no-ip.biz 2. Si le port HTTP de l'appareil est 80, il suffit de saisir le nom de domaine. Sinon, saisir l'adresse dans le navigateur sous la forme : http://champ créé à l'étape 8 : numéro de port de HTTP. Par exemple : http://vd16s480st.no-ip.biz:9090 3. Appuyer sur Enter (Entrée). Le système demande s'il faut installer le contrôle (l'application) webrec.cab. Cliquer sur Yes (Oui) pour obtenir une connexion qui fonctionne. 4. Si la page n'apparaît pas sur l'écran de l'ordinateur, réduire la configuration de sécurité du système. Depuis Tools> Internet Options> Security (Outils> Options Internet> Sécurité), sélectionner Internet, puis cliquer sur "Custom Level" (Personnaliser le niveau), vous pouvez activer les contrôles ActiveX. Voir ci-dessous. Ouvrir ensuite le navigateur et re-saisir le nom de domaine de l'appareil. 89 90 Annexe 2 : Utilisation de Google Chrome 1- Télécharger et installer l'extension Cliquer sur "Extension" dans la liste déroulante de configuration Google Chrome pour être dirigé vers l'interface de gestion des extensions. L'interface de gestion des extensions Google Chrome est présentée ci-dessous. Cliquer sur "Browse the gallery" (Parcourir la galerie) et rechercher l'extension "IE Tab" (Onglet IE). 91 Installer l'extension "IE Tab" (Onglet IE) la plus récente (version 1.0.11208.1 ou supérieure). Après l'installation, une icone IE s'affiche en haut à droite dans l'interface Google Chrome. 2. Visiter l'interface Web - Faire apparaître une barre d'adresse IE en cliquant sur l'icone illustrée précédemment. - Saisir l'adresse IP de votre appareil. 92 Annexe 3 : Utilisation de Firefox 1- Télécharger et installer l'extension : - Cliquer sur "Tools"(Outils) et "Add-ons" (Modules complémentaires). - Rechercher et installer IE Tab (Onglet IE) : ie_tab_plus-1.95.20100930-fx+sm Après l'installation, redémarrer Firefox. 2- Après le redémarrage de Firefox, sélectionner "Tools (Outils)—Add-ons (Modules complémentaires)" pour vérifier si le module d'extension a été installé. 3- Après l'installation, ajouter l'adresse cible à "IE Tab" (Onglet IE) avant de commencer à accéder au client web de l'appareil. Simultanément, sélectionner le mode IE Tab plus. Par exemple, dans le cas présent, l'adresse http est ://10.15.5.127, il faut donc saisir "http:.//10.15.5.127/* " pour l'option URL. 93 Ouvrir ensuite la page Web http://10.15.5.127 avec Firefox. Remarque : Si vous avez réalisé les opérations ci-dessus et qu'il est toujours impossible d'ouvrir normalement le web, vérifier le paramétrage dans IE pour activer le téléchargement d'ActiveX. 94 Annexe 4 : Utilisation de IE8 1- Exécuter l'interface Web avec IE8 Avec IE8, l'exécution ne s'effectue parfois pas avec le mode normal, il existe alors 2 solutions. 1.1 Utiliser la fonction Compatibility View (Affichage de compatibilité) de IE8 Avec cette méthode, à chaque ouverture de l'interface IE, vous devez cliquer sur ce bouton 1.2 A jouter l'adresse IP correcte ou le site web dans "Compatibility View Settings" (Paramètres d’affichage de compatibilité) - Sélectionner "Compatibility View Settings" (Paramètres d’affichage de compatibilité) dans le menu "Tool" (Outil). 95 - Ajouter l'IP ou le nom de domaine de l'appareil dans la liste "Compatibility View Settings" (Paramètres d’affichage de compatibilité). - À présent, l'accès à l'interface Web peut se faire en mode normal. 3- Télécharger ActiveX avec IE8 - Sur certains PC, lors de la mise à jour de Windows et de l'installation de IE8, ActiveX n'est pas installé. 96 Remarque : Si vous avez réalisé les opérations ci-dessus et qu'il est toujours impossible d'ouvrir normalement le web, vérifier le paramétrage dans IE pour activer le téléchargement d'ActiveX. 97 Annexe 5 : Fonction Email Tout d'abord, l'expéditeur d'Email (Sender (Expéditeur)) doit prendre en charge smtp 1- Email, paramètrage 1 Définir de la façon suivante. On utilise par exemple le serveur Email : www.126.com 1 220.181.15.112 utilisateur [email protected] 2 3 4 5 6 7 Désignation 1 Adresse IP du serveur Email (envoyer une requête "ping" au serveur pour obtenir l'adresse IP) 2 Doit être activé 3 Port serveur (habituellement 25) 4 Nom d'utilisateur - mot de passe 5 Expéditeur. Doit correspondre à votre adresse email 6 Objet. Définir un objet quelconque, en fonction de vos besoins 7 Destinataire - Envoyer une requête "ping" au serveur email pour obtenir l'adresse IP, par exemple : ping smtp.126.com pour obtenir ip:220.181.15.112 - Saisir le nom d'utilisateur et le mot de passe du compte, p. ex. : Username (Nom utilisateur) : utilisateur. Password (Mot de passe) : pass - Saisir l'expéditeur : doit contenir l'adresse email complète de l'expéditeur, par exemple : [email protected] - Définir l'objet : titre au choix en fonction de vos besoins 98 - Saisir l'adresse email du destinataire 2- Email, paramètrage 2 - Saisir le nom de domaine du serveur email, par exemple : smtp.126.com, si avez déjà défini les paramètres DNS 1 2 3 4 smtp.126.com utilisateur [email protected] 5 6 7 Désignation 1 Serveur Email : s'il s'agit d'un nom de domaine, définir DNS comme suit 2 Doit être activé 3 Port serveur (habituellement 25) 4 Nom d'utilisateur - mot de passe 5 Expéditeur. Doit correspondre à votre adresse email 6 Objet. Définir un objet, en fonction de vos besoins 7 Destinataire - Paramétrage DNS Se procurer l'adresse DNS auprès de l'administrateur réseau 99 - Se procurer la configuration DNS depuis votre PC dans le même réseau, via la commande : ipconfig /all 3- Paramétrage Send Email (Envoi email) - Activer la fonction "Send email" (Envoi email) des paramètres "Detect" (Détection) ou "Alarm" (Alarme) ; ainsi l'appareil enverra un Email en présence d'alarmes. 100 Annexe 6 : Configuration de routeurs Pour accéder à votre appareil depuis un réseau externe, il convient de définir les paramètres NAT sur votre routeur. Si votre appareil est placé en amont d'un routeur ou d'une passerelle, vous devez ouvrir le port sur ce routeur pour l'appareil situé en amont de celui-ci. Appareil 1 IP : 192.168.0.108 Port : 37777 (TCP) et 80 (HTTP) COMMUTATEUR INTERNET ROUTEUR IP locale : 192.168.0.1 IP publique : 60.191.94.100 Appareil 2 IP : 192.168.0.109 Port : 37779 (TCP) et 81 (HTTP) Paramètres NAT du ROUTEUR Adresse IP Port privé Port public Activer/Désactiver 192.168.0.108 37777 37777 Activer 192.168.0.108 80 80 Activer 192.168.0.109 37779 37779 Activer 192.168.0.109 81 81 Activer IP locale Port HTTP Port TCP IP publique Port HTTP Port TCP Appareil 1 192.168.0.108 80 37777 60.191.94.100 80 37777 Appareil 2 192.168.0.109 81 37779 60+.191.94.100 81 37779 Pour accéder à l'appareil 1, saisir l'adresse IP : http://60.191.94.100 Pour accéder à l'appareil 2, saisir l'adresse IP : http://60.191.94.100:81 1- Routeur D-LINK (l'interface peut varier selon l'appareil) Se connecter au routeur. Sélectionner l'onglet "Advanced" (Avancé) situé en haut, puis cliquer sur le bouton "Virtual Server" (Serveur virtuel) à gauche. La page suivante s'affiche. L'écran peut être très différent selon les modèles de routeurs. 101 Remarque : Ne pas copier les informations de cet exemple de configuration. Elles différent en fonction des paramètrages réalisés sur chaque appareil. L'image ci-dessus indique, à titre d'exemple, comment ouvrir le port de service sur le routeur, pour un appareil intégré dans un réseau local. - Cocher la case "Enabled" (Activé). - Dans le champ "Name" (Nom), saisir un nom pour l'entrée de ce routeur. Par exemple : "service à distance de mon DVR" - Dans le champ "Private IP" (IP privée), saisir l'adresse IP de l'appareil, à savoir l'IP que vous avez indiquée dans le champ "IP ADDRESS" (ADRESSE IP) dans le menu de réglage "Network" (Réseau) de l'appareil. - Sélectionner "TCP" dans le menu déroulant "Protocol Type" (Type protocole). - Dans "Private Port" (Port privé) et "Public Port" (Port public), saisir le numéro du port de service. Dans l'exemple cidessus, ce numéro est 4000. Le numéro de port est celui que vous avez saisi dans le champ "TCP PORT" (PORT TCP) dans le menu "NETWORK" de l'appareil. - Sélectionner le bouton "Always" (Toujours). Après avoir cliqué sur "Apply" (Appliquer), le port de service 4000 est ouvert pour l'appareil sur le routeur, sur l'adresse 192.168.0.102. La commande Netview de l'appareil et d'autres outils clients pourront se connecter à cet appareil à partir du réseau public en se connectant à l'adresse IP du routeur. Suivre la même procédure pour ajouter une autre entrée pour le port de service HTTP. Après ouverture de ce port de service, le navigateur Web client du réseau public pourra se connecter à cet appareil en se connectant à l'adresse IP du routeur. 102 2- Routeur LINK SYS Se connecter au routeur. Sélectionner l'onglet "Applications & Gaming" (Applications & Jeux) situé en haut. Sélectionner l'onglet "UPNP Forwarding" (Transfert UPNP) sur la gauche. L'écran suivant s'affiche. L'écran peut être très différent selon les modèles de routeurs. Il est possible d'ajouter une entrée sur la première ligne disponible de la liste. - Dans le champ "Application", saisir le nom d'entrée que vous souhaitez utiliser. Par exemple : "Mon service DVR" pour ouvrir le port de service du service à distance du DVR (enregistreur vidéo numérique). - Dans le champ "Ext Port" (Port ext), saisir le port de service qui a été défini dans la configuration réseau de l'enregistreur vidéo numérique, par exemple : 4000. - Sélectionner la case "TCP". - Dans le champ "Int Port" (Port int), saisir le même numéro de port que celui défini dans le champ "Ext. Port"(Port ext), par exemple : 4000. - Dans le champ "IP Addr." (Adr. IP), saisir le dernier chiffre décimal de l'adresse IP de votre enregistreur vidéo numérique. Par exemple, si l'adresse IP de l'appareil est 192.168.0.102, saisir 102 dans ce champ. - Cocher la case "Enable" (Activer) pour activer le renvoi de port. Suivre la même procédure pour ajouter une autre entrée et ouvrir le port HTTP sur le routeur pour cet appareil. Cliquer sur le bouton "Save Setting" (Enreg. param), le routeur peut avoir besoin de redémarrer. Après activation de ces paramètres, le navigateur Web client, la commande Netview client de l'appareil ou d'autres outils clients pourront accéder à l'appareil à partir du réseau public. 103 3- Routeur SMC Se connecter au routeur, sélectionner l'onglet "Advanced Setup" (Configuration avancée) en haut, puis cliquer sur le bouton "NAT" dans le volet gauche. Sélectionner "Virtual Server" (Serveur virtuel) dans la liste développée ; l'écran suivant s'affiche. L'écran peut être très différent selon les différents modèles de routeurs. - Dans la colonne "Private IP" (IP privée), saisir le dernier chiffre décimal de l'adresse IP de votre enregistreur vidéo numérique. Par exemple, si l'adresse IP de votre appareil est 192.168.2.102, saisir 102 dans ce champ. - Dans la colonne "Private Port" (Port privé), saisir le numéro de port de service qui a été défini dans la configuration réseau de l'enregistreur vidéo numérique, par exemple : 4000. - Dans la colonne "Type", sélectionner le bouton radio "TCP". - Dans la colonne "Public Port" (Port public), saisir le même numéro de port de service qui a été défini dans "Private Port" (Port privé), par exemple 4000. Suivre la même procédure pour ajouter une autre entrée pour le port HTTP sur le routeur. Cliquer sur le bouton "Apply" (Appliquer) et confirmer si une invite vous demande de redémarrer le routeur. Une fois la nouvelle configuration activée, le navigateur Web client ou d'autres outils DVR clients pourront accéder à l'appareil depuis le réseau public. 104