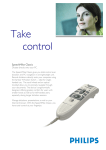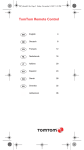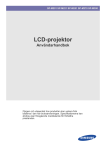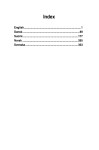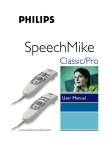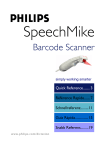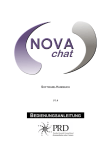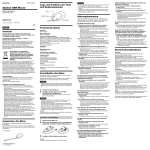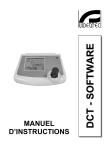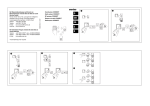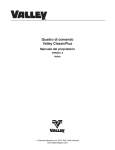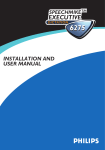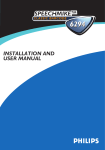Download Philips SpeechMike User Manual
Transcript
Professional PC- dictation microphone User Manual.....................2 Manuel de l'utilisateur. 13 Benutzerhandbuch....... 24 Användarhandboken....36 Manual del usuario.......48 Philips SpeechMike User Manual __________________________________________________________________________3 Philips SpeechMike User Manual COPYRIGHT © 1997 – 2005 Philips Speech Processing - Dictation Systems. All rights reserved. Reproduction in whole or in part is prohibited without the written consent of the copyright owner. Information in this manual is subject to change without notice. TRADEMARKS Digital Pocket Memo and SpeechMike are trademarks of Philips. DISCLAIMER AND NOTICES Philips Dictation Systems has carried out extensive testing with most popular configurations. However, since PC add-ons and drivers change very rapidly, we are unable to guarantee conflict-free operation. Possible solutions for solving such conflicts can be found in the Readme file. The CE mark confirms that the machine corresponds to the relevant guidelines of the European Union. This manual has been printed on chlorine-free, recycled paper, in line with the highest standards of environmental friendliness. The cardboard used for packaging can be recycled. This electronic facility contains recyclable material. Technical changes and errors excepted. Declaration of Conformity Model Numbers: Trade Name : Responsible Party: Address: Telephone Number: LFH 5260, LFH 5262, LFH 5270, LFH 5272, LFH 5274, LFH 5276 SpeechMike Classic, SpeechMike Pro PHILIPS DICTATION SYSTEMS 64 Perimeter Center East, Fifth Floor Atlanta, GA 30346 USA +1 770 821 2400 This device complies with Part 15 of the FCC Rules. Operation is subject to the following two conditions: (1) This device may not cause harmful interference, and (2) this device must accept any interference received, including interference that may cause undesired operation Tested To Comply With FCC Standards FOR HOME OR OFFICE USE 4 _________________________________________________________________________ Philips SpeechMike User Manual Introduction Thank you for buying a Philips SpeechMike product. The SpeechMike family of products has been designed to offer optimum user convenience and greater efficiency for your daily work. This manual covers the installation of the SpeechMike Classic, SpeechMike ClassicPLUS, SpeechMike Pro and SpeechMike ProPLUS hardware and software, the handling of the SpeechMike device and its associated software utilities. SpeechMike features • Professional multimedia input device for single-handed operation. • LEDs for visual and built-in loudspeaker for acoustic feedback. • All buttons can be programmed to suit individual user preferences. Support and feedback For the latest information not contained in this manual, please refer to the Readme file on the Driver & Utility CD, or in the SpeechMike Driver Utility program group of the Windows Start menu. For the latest version of the Driver & Utility software package, please contact your software vendor. For additional information on professional speech processing and speech recognition solutions from Philips Speech Processing, please visit our web site at: www.philips.com/dictation For further information, please refer to the "World-Wide Service Information" booklet included with this package. Philips SpeechMike User Manual __________________________________________________________________________5 Installation System requirements • IBM-compatible PC with Pentium II, 233MHz processor (Pentium III, 500MHz recommended) • At least 64 MB RAM (128 MB recommended) • 75 MB hard disk space for SpeechMike drivers & software • A self-powered USB port with 300mA of output power (see the Troubleshooting section for details) • Windows 98 SE*, Windows Me*, Windows 2000 or Windows XP It is highly recommended that you have the latest Service Packs installed for your operating system. * Note: Windows 98 SE and Windows Me operating systems are supported for driver installation only! Hardware installation Windows 2000 and Windows XP: 1. Turn on your computer and plug the SpeechMike device into the USB port. 2. The New Hardware Found message will be displayed on your screen shortly. Note: If this message does not appear, verify whether the USB port is enabled in the BIOS of your system. See your hardware documentation for details or contact your hardware vendor. 3. Installation will proceed automatically. Windows 98 SE and Windows ME: Note: The Windows 98 Second Edition CD contains the USB drivers for the microphone and loudspeaker only. The drivers for the LED display and dictation buttons must be installed from the Driver & Utility CD before connecting the hardware. 1. 2. 3. 4. 5. 6. 7. 8. Double-click the My Computer icon on the desktop. Double-click the CD-ROM drive icon; you will be shown the contents of the CD. Start the program autorun.exe by double-clicking it. Click Install to begin installation. Remove the Driver & Utility CD and insert your Windows 98 SE or Windows ME CD. Plug the SpeechMike device into the USB port. Windows will find a total of five new devices. When the Add New Hardware Wizard starts, click Next. On the next screen, make sure that Search for the best driver for your device. (Recommended) is selected. Then click Next. 9. On the following screen, the only option selected should be Specify a location, and the path of the Windows\inf folder should be displayed in the field. If necessary, uncheck all other options and click Next. 10. Windows will now start looking for the necessary files; click Next. Note: The required files from the Windows 98 SE or Windows ME CD can be found in the Setup/Win98 or Setup/WinME subdirectory (respectively), browse to this directory and click OK. 11. After the first part of the installation has been completed successfully, click Finish. 12. Repeat steps 7–11 until all five SpeechMike components are installed correctly. Software installation Note: A user must have administrator rights to install the program under Windows 2000 or Windows XP. Contact your system administrator if you need help. Windows 2000 and Windows XP: The SpeechMike software is delivered on the Driver & Utility CD. When you insert the Driver & Utility CD into your CD-ROM drive, the SpeechMike setup program is automatically started. Select Install to begin the installation. If the setup program is not run when you insert the Driver & Utility CD, start setup manually by doing the following: 1. Double-click the My Computer icon on the desktop. 2. Double-click the CD-ROM drive icon; you will be shown the contents of the CD. 3. Start the program autorun.exe by double-clicking it and select Install. Windows 98 SE and Windows ME: The SpeechMike Recorder, SpeechMike Control Application and SpeechMike Device Configuration Tool utilities are not available for Windows 98 SE and Windows ME. The necessary SpeechMike drivers have already been installed as part of the hardware installation described above. 6 _________________________________________________________________________ Philips SpeechMike User Manual Handling the SpeechMike Classic and SpeechMike ClassicPLUS Place the SpeechMike in the palm of your hand with the thumb on the 4-position switch and your index finger across the trigger underneath. Alternatively, you can use your SpeechMike on your desktop like a conventional trackball. SpeechMike Classic and SpeechMike ClassicPLUS button functions When the SpeechMike Classic is installed correctly, the Record, Play/Stop, Fast Rewind and Fast Forward functions and the trigger button are available and ready for use. However, the functionality of each button depends on the application and whether the buttons are used in a programmed mode. For more information on individual button settings and on how to program buttons, see the Software chapter below. Philips SpeechMike User Manual __________________________________________________________________________7 Handling the SpeechMike Pro and SpeechMike ProPLUS Place the SpeechMike Pro in the palm of your hand with your thumb resting on the trackball and your index finger across the trigger underneath. Alternatively, you can use your SpeechMike on your desktop like a conventional trackball. SpeechMike ProPLUS button functions When the SpeechMike ProPLUS is installed correctly, the Record, Play/Stop, Fast Rewind and Fast Forward buttons and the trigger button are available and ready for use. However, the functionality of each button depends on the application and whether the buttons are used in a programmed mode. For more information on individual button settings and on how to program buttons, see the Software chapter below. Display states of the feedback LEDs Record LED The multicolor recording indicator LED is positioned around the microphone inlet. Its colors and display mode (blinking or static lit) give you information about the recording status of the SpeechMike device as follows: Red - static The device is in Record (overwrite) mode. Red - blinking The device is in Record Standby (overwrite) mode. Green - static The device is in Record (insert) mode. Green - blinking The device is in Record Standby (insert) mode. Yellow - static The device is recording a spoken instruction. Insert/Overwrite LED This green indicator LED is positioned near the INS/OVWR button. When lit, the device is in Record mode with the insert mode engaged. When blinking, the device is in either Record Standby or Stop mode with the insert mode engaged. When unlit, overwrite mode is engaged. Instruction LED This yellow indicator LED is positioned near the INSTR button (SpeechMike Classic versions) or the EOL button (SpeechMike Pro versions). When the LED is lit, the device is recording a spoken instruction. Note: The LED color is depending on the PC-dictation application and may be different in your environment. 8 _________________________________________________________________________ Philips SpeechMike User Manual Software The software package for the SpeechMike includes the control application SpeechMike Control, the recording application TestRecorder, and the Device Configuration Tool. SpeechMike Control Application With the SpeechMike control software, you can create individual button command schemes to control and navigate through standard Windows applications. This allows you to use your SpeechMike to control your applications instead of using your mouse. You can program text or hotkeys (shortcuts) or a combination of both for each button on your SpeechMike and assign the commands to almost any Windows application. Separate commands can be programmed for when each button is pressed alone, as well as for when each button is pressed together with Ctrl and Shift on your keyboard. The buttons available for programming are different for the SpeechMike Pro and the SpeechMike Classic, the Control Application includes a Show Buttons button that allows you to display the buttons available on your device. The SpeechMike control program must be active in order to use the customized button controls. This means you need to open the program and keep it active in the background, or click Hide to hide it on the taskbar. For your convenience, you can have the SpeechMike control application start automatically when Windows is started by adding it to your Startup folder in the Start menu. Command line parameters for the SpeechMike control application If you start the SpeechMike control application automatically by adding it to the Startup folder in the Start menu, and you do not want the application window to be displayed each time you start Windows, you can use command line parameters. The parameter has to be entered in the Target field of the shortcut dialog after the program path. The content of the Target field should look like this: "C:\Program Files\Philips Speech\SpeechMike\MIKEAPP.EXE" /h Note: The /h has to be outside the path in quotation marks. You can use the following parameters: /h Hidden start: the mouse icon is displayed on the taskbar (status notification area), but no window is opened on Windows startup. /t Taskbar symbol hidden: no mouse icon is displayed on the taskbar (status notification area), and no window is opened on Windows startup. This parameter can also be used by system administrators to prevent users from editing their configurations. /a Keep activated: Keeps the Control Application activated. When an application that uses SpeechMike is running, it might redefine button assignments of the Control Application. To avoid this, run Control Application with parameter "/a". To display the application window, you have to start the SpeechMike control application manually, or click the mouse icon if displayed in the taskbar. SpeechMike Control window To open the SpeechMike Control window, go to the Start menu, Programs, SpeechMike Driver Utility and select Control Application. New Scheme: Click this button to create a new scheme. All input fields are cleared. You can now enter new settings for the SpeechMike buttons and save these settings under a new file name with Save Scheme. Open Scheme: Press this button to open an existing SpeechMike scheme. Pressing the arrow to the right of this button displays a list of available schemes (*.scm files) containing settings for SpeechMike buttons. Save Scheme As: Saves the current scheme. Enter the desired file name when saving your new scheme for the first time. The necessary file extension *.scm will be added automatically. Button Properties: Click this button to call up the button properties window to define the desired commands and/or text for each button. Enable Auto Assign: Activate this check box if you want to assign specified schemes/settings to different Windows applications. Select the desired application (*.exe) file in the Assigned Application field and activate this button. When the selected application is started and the SpeechMike control application is active (the white mouse icon is displayed on the taskbar), Philips SpeechMike User Manual __________________________________________________________________________9 the corresponding scheme is automatically activated. If the check box is not selected, each application will use the same (current) scheme. If you do not specify an application, the current scheme on the screen is used for all applications. Hide: If you want to use the programmed buttons but do not want the window to be displayed, click this button to hide the application on the taskbar. Clicking the SpeechMike mouse icon on the taskbar will display the control window again. Exit: Click this button to close the application; the programmed buttons will no longer be activated. Assigned Application: If this field is empty (default) the current setting is applied to all Windows applications. If you intend to assign a specific scheme to a certain application, then click the Browse button and browse for the *.exe file of the desired application (e.g. the scheme notepad.scm for the Notepad application c:\Notepad path\notepad.exe). You can also select the check box Enable Auto Assign to activate this setting. Browse: Click this button to select the desired application for the Assigned Application function. Show Buttons: Click this button to select which SpeechMike model you wish to display the buttons for (SpeechMike Classic, SpeechMike ClassicPLUS, SpeechMike Pro, or SpeechMike ProPLUS). Programming the SpeechMike Buttons To program the buttons of your SpeechMike, double click the desired button or select the desired button in the button list by clicking on it and press the Button Properties button to call up the Button Properties window. Commands list: The list box holds a series of commands that will be carried out sequentially when you press the SpeechMike button/key combination selected in the buttons list. Each new command is inserted at the end of an existing list. If you want to insert a new command at a specific position in the list of commands, place the cursor at the following line and make your new entry. The addition will be inserted immediately before the highlighted command. Up: Click this button to move the selected command up one line in the list. Down: Click this button to move the selected command down one line in the list. Delete Selected Item(s): Select one or more lines of a command sequence and click this icon to delete the selected line(s). Keyboard Input: Keyboard input can be entered line by line and hotkey by hotkey in the field in this window. By clicking the Hotkey or Text button next to the input line, you can specify whether you want to assign a command/shortcut or a text to a SpeechMike button. For a hotkey or a series of hotkeys, click Hotkey, then press the hotkey combination on your keyboard (such as Ctrl+N to open a new document). It is recommended that you open the application for which you want to program hotkeys and switch between the applications on your screen to check the correct input and execution of a shortcut right away. For text or text blocks, click Text, type in the required text and finish by pressing the Enter key on your keyboard (do not forget to press Enter to confirm each text block). For a new text line (carriage return) in your text block, press Enter. Start application: Click the Application... button to select any standard Windows application that is to be launched when you press the button/key combination selected in the buttons list. The name of the executable program file is added to the Commands list. Note that the launched application will take a while to initialize and so it may not receive subsequent keyboard/mouse commands from the list. Mouse event: Select a mouse button/modifier key combination from the pull-down list, then click the Add button to add that mouse event to the Commands list. The mouse event will be simulated when you press the SpeechMike button/key combination selected in the buttons list. See the online help for a more detailed explanation of these features. 10 ________________________________________________________________________ Philips SpeechMike User Manual Example scheme: Sample.scm A basic sample for programming and working with customizable button settings has been prepared for you for Windows Notepad. 1. 2. 3. 4. 5. 6. Go to the Start menu, Programs, SpeechMike Driver Utility and select Control Application. Click the Open icon; the Open dialog box appears. Select the file Sample.scm and click Open. In the SpeechMike Control window, click Hide to hide the control application on the taskbar. Open Notepad. Press the Fast Forward button on your SpeechMike Pro. The address of Philips Speech Processing, the date and time will appear. 7. Next, press the INS/OVWR button; a reference text will show up on your screen. 8. Now press the Play/Stop button; a short text will be displayed. 9. Press the Fast Rewind button to display the last lines of the letter. 10. Finally, press the EOL button. The Find dialog box appears and will automatically start to look for "SpeechMike". Note: This only works properly for the English version of Notepad due to the different shortcut letters. For more information on how to program your own schemes, refer to the SpeechMike Control online help. Example scheme: Scroll.scm The SpeechMike control application is delivered with a set of commands that provide enhanced control features for Windows applications like Microsoft Office 97 or Microsoft Internet Explorer 3.0 or higher. To open the Scroll.scm scheme, do the following: 1. Go to the Start menu, Programs, SpeechMike Driver Utility and select Control Application. 2. Click the Open icon; the Open dialog box appears. 3. Select the file Scroll.scm and click Open. The list of keyboard commands for this scheme will be displayed in the left pane of the SpeechMike Control window. The following button commands are supported: Record When you press the Record button on your SpeechMike Pro, the contents of the window that is active on the desktop will be enlarged in size. Play/Stop When you press the Play/Stop button, the contents of the window that is active on the desktop will be reduced in size. Fast Rewind Use the Fast Rewind button for scrolling up a specified number of units on a page. The range is between 1 and 10; the default value is 1. Fast Forward Use the Fast Forward button for scrolling down a specified number of units on a page. The range is between 1 and 10; the default value is 1. EOL Use the EOL button to move to the previous page. (For example, in Microsoft Internet Explorer pressing this button simulates clicking the Back button on the toolbar.) INS/OVWR Use the INS/OVWR button to move to the next page. (For example, in Microsoft Internet Explorer pressing this button simulates clicking the Forward button on the toolbar.) Command button Pressing this button allows quick positioning in large documents. For more detailed information, see the Readme file on the Driver & Utility CD or in the SpeechMike Driver Utility program group of the Windows Start menu. Philips SpeechMike User Manual _________________________________________________________________________11 SpeechMike Device Configuration Tool With the Device Configuration Tool you can customize the behavior of all SpeechMike buttons by reassigning the functions they carry out. For example you can switch the left and right mouse buttons for a more comfortable left handed operation, or make the Instruction button start a recording instead of the Record button, if that feels a better fit for you. For another example you could turn the button layout of your SpeechMike Classic Philips version into that of an International version or vice versa. The software also allows you to enable/disable the scroll wheel and the trackball, or turn the device into low power consumption mode. For more information about the Device Configuration Tool see the online help (available from the Help menu of the software). SpeechMike Test Recorder With the SpeechMike Test Recorder software you can create sound recordings of up to 60 seconds. To start the SpeechMike Test Recorder, go to the Start menu, Programs, SpeechMike Driver Utility and select Recorder. The TestRecorder window will be displayed. New File: Opens a new recording. Open File: Displays all your saved recordings and enables you to select one of them. Save File: Saves the current recording. Acoustic Feedback: Allows you to listen to the recorded speech while forwarding or rewinding. Record: Starts the recording. Play: Starts playback. Stop: Stops any action in progress. Fast Rewind: Winds the recording back. Fast Forward: Winds the recording forward. Begin: Goes directly to the beginning of the recording. End: Goes directly to the end of the recording. 12 ________________________________________________________________________ Philips SpeechMike User Manual Troubleshooting For the latest information not included in the user manual, please refer to the Readme file. The file can be found on the Driver & Utility CD and in the SpeechMike Driver Utility program group of the Windows Start menu. If you are using your SpeechMike with Windows 98 SE, check that all components are installed properly as follows: 1. Go to the Start menu and select Settings, Control Panel. 2. Double-click the Multimedia icon; ensure that USB audio device is selected for playback and recording. If the SpeechMike is not available in the Control Panel, unplug it and reconnect it. 3. Ensure that the following components are installed in the Device Manager: Under Human Interface Devices: • HID compliant consumer control device • HID compliant consumer control device • HID human interface device • USB human interface device • USB human interface device • USB human interface device Under Mouse: • HID-compliant mouse Under Keyboards: • HID-compliant keyboard Under Universal Serial Bus Controllers: • Generic USB Hub • USB composite device • USB composite device Under Sound, video and game controllers: • USB audio device • USB audio device Known issues • • • Using the Philips SpeechMike together with certain USB hubs on certain PCs may cause the operating system to stop responding when the PC is started. To workaround this: unplug your SpeechMike before starting the PC and reconnect it afterwards. To solve this problem, we recommend replacing the USB hub or connecting your SpeechMike directly to the USB port of your PC. Some PC providers limit the output power of USB ports to 100mA (milliamps). These USB ports are called buspowered USB ports. Such ports may not provide enough power for some USB devices to function properly. To resolve this issue, connect a self-powered USB hub to the USB port of your PC, then connect the USB device via the selfpowered hub. If the LEDs and buttons of your SpeechMike do not work correctly, refer to the Readme file. Warning The cable of your SpeechMike can be damaged if it is kinked or if it is pulled or twisted too much. Please handle the cable carefully to ensure the best possible performance of your SpeechMike. For more information please refer to the online help or to the FAQ section on the Internet at: www.philips.com/dictation 14 _________________________________________________________________ Philips SpeechMike Manuel de l'utilisateur Philips SpeechMike Manuel de l'utilisateur COPYRIGHT © 1997 - 2005 Philips Speech Processing. Tous droits réservés. Toute reproduction intégrale ou partielle faite sans le consentement écrit du propriétaire du copyright est illicite. Les informations dans ce manuel peuvent être changées sans aucune notification. MARQUES DEPOSEES SpeechMike est une marque déposée de Philips. DECHARGE DE RESPONSABILITE ET INFORMATIONS Philips Speech Processing a effectué des tests exhaustifs avec les configurations les plus répandues. Cependant, les périphériques et les compléments pour PC changent très rapidement, donc nous ne pouvons pas garantir un fonctionnement sans conflit. Vous pouvez trouver certaines solutions pour résoudre de tels conflits dans le fichier Readme (lisezmoi). Le marquage CE indique que celui-ci répond aux normes dictées par l’Union Européenne. Ce manuel d’utilisation a été imprimé sur du papier de recyclage blanchi sans chlore conformément aux standards les plus élevés en termes de respect de l’environnement. Le carton de l’emballage peut être recyclé. Le matériel électronique est en partie recyclable. Modifications techniques et erreurs excéptés. Philips SpeechMike Manuel de l'utilisateur _________________________________________________________________ 15 Introduction Merci d’avoir acheté un SpeechMike de Philips. Le SpeechMike Classic a été conçu pour vous offrir le plus de confort d’utilisation et le plus d’efficacité dans votre travail de tous les jours. Ce manuel a pour objet l’installation matérielle et logicielle du SpeechMike Classic, SpeechMike ClassicPLUS, SpeechMike Pro et SpeechMike ProPLUS, matériels informatiques et logiciels, comment utiliser le SpeechMike et les commodités logiciels associés. Caractéristiques du SpeechMike • Périphérique d’entrée de dictée professionnel qui peut être utilisé d’une main. • LED (diodes) pour un retour d’informations visuel et haut-parleur incorporé pour retour d’informations acoustique. • Tous les boutons peuvent être programmés pour répondre aux préférences et aux besoins des utilisateurs. Support et retour d’information Pour avoir les toutes dernières informations qui ne sont pas contenues dans ce manuel, veuillez vous reporter au fichier Readme (lisezmoi) qui se trouve sur le CD SpeechMike. Pour obtenir la dernière version du kit logiciel SpeechMike, veuillez contacter votre vendeur de logiciels. Pour avoir de plus amples informations sur les solutions de reconnaissance vocale et du traitement de la parole professionnelles de Philips Speech Processing, veuillez nous rendre visite à : www.philips.com/dictation Pour plus d’informations, reportez-vous à la brochure "World-Wide Service Information" également dans ce kit. 16 _________________________________________________________________ Philips SpeechMike Manuel de l'utilisateur Installation Système requis • IBM-compatible PC avec Pentium II, 233MHz processeur (Pentium III, 500MHz recommendés) • Un minimum de 64 Mo RAM (mémoire vive) (128 Mo est recommandé). • 75 Mo espace disque dur pour Pilote & Logiciels SpeechMike • Un port USB autonome avec 300 mA performance de sortie (lisez la section sur la gestion de pannes pour détails) • Windows 98 SE*, Windows Me*, Windows 2000 ou Windows XP Possédér le dernier „Service Packs” installé sur votre système d’éxploitation est fort recommandé. * Note: Les systèmes d’éxploitation Windows 98 SE et Windows Me sont soutenus seulement pour l’installation du pilote! Installation du matériel Windows 2000 et Windows XP: 1. Démarrez votre opérateur et insérez le SpeechMike dans le port USB. 2. Le message New Hardware Found (Nouveau Matériel Trouvé) apparaîtra sur votre moniteur. Note: Si ce message n'apparaît pas, verifiez si le port USB est activé dans le BIOS (Basic Input/Output System) de votre système. Lisez la documentation du matériel pour détails ou contactez votre vendeur de matériels informatiques. 3. L’installation va procéder automatiquement. Windows 98 SE et Windows ME: Note: Le CD Deuxième Édition pour Windows 98 contient les pilotes USB seulement pour le microphone et haut-parleur. Il faut installer le pilote pour les boutons d'affichage LED et dictation du CD SpeechMike avant brancher le matériel. 1. 2. 3. 4. 5. 6. 7. 8. Double-cliquez sur l’icône Mon ordinateur sur le bureau. Double-cliquez sur l'icône lecteur CD-ROM; les contenus du CD apparaîtront. Double-cliquez sur le programme autorun.exe pour le lancer. Appuyez Install (Installer) pour lancer l'installation. Enlevez le CD SpeechMike et insérez votre CD Windows 98 SE ou Windows ME. Insérez le SpeechMike dans le port USB. Windows trouvera 5 nouveaux outils en total. Quand l'Assistant Add New Hardware (Ajouter Nouveau Matériel) se lance, cliquez sur Suite. Sur l'écran sélectionnez Recherche pour le meilleur pilote pour votre périphérique (recommendé), ensuite appuyez Suite. 9. Sur l'écran suivant, il faut sélectionner seulement l'option Définir la location, et dans ce champ il faut afficher le chemin d'accès du dossier Windows\inf. Si requis, décochez tous les autres options et appuyez Suite. 10. Windows commencera à chercher tous les fichier nécessaires; cliquez sur Suite. Note: Les fichiers requis du CD Windows SE ou Windows ME peut être trouvés dans le sous-répértoire Setup/Win98 ou Setup/WinME (respectivement); allez à ce répértoire et appuyez OK. 11. Après la première part de l'installation est terminée avec succès, cliquez sur Fin. 12. Répétez les étapes 7–11 jusqu'à ce que tous les 5 composants SpeechMike sont installés corrèctement. Installation logicielle Note: L'utilisateur doit avoir le droit d'administrateur pour installer le programme sous Windows 2000 ou Windows XP. Contactez votre administrateur de système si vous avez besoin d'aide. Windows 2000 et Windows XP: Le logiciel SpeechMike est livré sur le CD SpeechMike. Quand vous insérez ce CD dans votre lecteur CD-ROM, le programme setup SpeechMike se lancera automatiquement. Sélectionnez Install (Installer) pour commencer l'installation. Si le programme setup ne démarre pas quand le CD est inséré, lancez le setup manuellement en faisant comme suit: 1. Double-cliquez l'icône Mon ordinateur sur le bureau. 2. Double-cliquez l'icône lecteur CD-ROM; les contenus du CD apparaîtront. 3. Double-cliquez le programme autorun.exe et démarrez-le; sélectionnez Install (Installer). Windows 98 SE et Windows ME: Les commodités de l'enregistreur sonore SpeechMike, Application de Contrôle SpeechMike et l'Outil Configuration Périphérique SpeechMike ne sont pas accésibles pour Windows 98 SE et Windows ME. Les pilotes SpeechMike nécessaires sont déjà installés sous l'installation matérielle décrite ci-dessus. Philips SpeechMike Manuel de l'utilisateur _________________________________________________________________ 17 Manier le SpeechMike Classic et SpeechMike ClassicPLUS Placez le SpeechMike sur la paume de votre main avec la pouce sur la commande 4-position et votre index au travers du déclencheur situé au-dessous. Comme alternative, vous pouvez utiliser votre SpeechMike sur votre bureau comme un trackball traditionel. Fonctions de bouton SpeechMike Classic et SpeechMike ClassicPLUS Quand le SpeechMike Classic est installé corrèctement, les fonctions Record (Enregistrer), Play/Stop (Exécuter/Arrêter), Fast rewind (Retour rapide) et Fast forward (Avance rapide) et le bouton déclencheur sont disponible et prêtes pour l'usage. Quand même, la fonctionalité de chaque bouton dépends de l'application et de ce que les boutons sont utilisés dans le mode programmé ou pas. 18 _________________________________________________________________ Philips SpeechMike Manuel de l'utilisateur Manier le SpeechMike Pro et SpeechMike ProPLUS Placez le SpeechMike sur la paume de votre main avec la pouce sur la commande 4-position et votre index au travers du déclencheur situé au-dessous. Comme alternative, vous pouvez utiliser votre SpeechMike sur votre bureau comme un trackball traditionel. Fonctions de bouton SpeechMike ProPLUS Quand le SpeechMike ProPLUS est installé correctement, les fonctions Record (Enregistrer), Play/Stop (Exécuter/Arrêter), Fast rewind (Retour rapide) et Fast forward (Avance rapide) et le bouton déclencheur sont disponible et prêtes pour l'usage. Quand même, la fonctionalité de chaque bouton dépends de l'application et de ce que les boutons sont utilisés dans le mode programmé ou pas. Affichage de LED retour d'information LED enregistrement Le LED indicateur d'enregistrement multicolore est positioné autour d'ouverture du microphone. Ces couleurs et mode d'affichage (clignotante ou statique) vous donnent d'information sur l'état d'enregistrement du SpeechMike comme suit: Rouge- statique Le périphérique est dans le mode Enregistrement (écraser). Rouge- clignotante Le périphérique est dans le mode Enregistrement (écraser) suspendu. Vert- statique Le périphérique est dans le mode Enregistrement (insérer). Vert- clignotant Le périphérique est dans le mode Enregistrement suspendu (insérer). Jaune- statique Le périphérique est en train d'enregistrer une instruction orale. Note: La couleur LED dépends de l’application lecture d’ordinateur et est peut-être différente dans votre environnement. Philips SpeechMike Manuel de l'utilisateur _________________________________________________________________ 19 Logiciel Le kit logiciel pour le SpeechMike comprend l'application de contrôle SpeechMike Control, l'application d'enregistrement Test Recorder et l'outil Configuration Périphérique. Application SpeechMike Control Avec le logiciel “SpeechMike control”, vous pouvez créer vos modèles individuels pour les commandes de bouton qui vous permettent de contrôler et naviguer dans les applications Windows standard. Cela vous permet d’utiliser votre “SpeechMike” au lieu d’utiliser votre souris standard pour contrôler vos applications PC. Vous pouver programmer du texte ou touche d’accès rapide (raccourcis) ou une combinaison des deux pour chaque bouton de votre SpeechMike et vous pouvez les assigner dans presque toutes les applications Windows. Des commandes séparées peuvent être programmées par simple pression de chaque bouton ou par simple pression de chaque bouton en combinaison avec les touches Ctrl (ctrl) et Shift (majuscules) de votre clavier. Les boutons disponibles pour la programmation sont différents pour le SpeechMike Pro et le SpeechMike Classic, l’Application de Contrôle inclut un bouton d’affichage des boutons qui permet d’afficher les boutons disponibles sur votre périphérique. Le programme “SpeechMike control” doit être activé pour pouvoir utiliser les contrôles des boutons personnalisés. C’est-à-dire que vous devez ouvrir le programme et le laisser actif en arrière-plan, ou bien cliquez sur Hide (masquer) pour le cacher dans votre barre des tâches. Vous pouvez ajouter le “SpeechMike control” dans votre dossier Démarrage dans le menu Démarrez pour plus de facilité. Paramètres de ligne de commande pour l’application SpeechMike control Si vous démarrez l’application “SpeechMike control” automatiquement en copiant le programme dans le dossier Démarrage du menu Démarrez et vous ne voulez pas que la fenêtre d’application s’affiche à chaque fois que vous démarrez Windows, vous pouvez utiliser les paramètres de ligne de commande. Le paramètre doit être entré dans le champ cible du dialogue de raccourcis après le chemin d’accès au programme. Le contenu du champ cible ressemble à ceci : "D:\Fichiers Programmes\Philips Speech\SpeechMike\MIKEAPP.EXE" /h Note: Le /h doit se trouver en dehors du chemin d’accès entre guillemets. Vous pouvez utiliser les paramètres suivants : /h Hidden start (démarrage masqué) : l’icône de la souris est affichée dans la barre des tâches (zone système), mais aucune fenêtre n’est ouverte lors du démarrage de Windows. /t Taskbar symbol hidden (symbole de la barre des tâches masqué) : Il n’y a aucun icône de souris dans la barre des tâches (zone système), et aucune fenêtre n’est ouverte lors du démarrage de Windows. Ce paramètre peut être utilisé par les administrateurs du système pour éviter que les utilisateurs ne modifient leurs configurations. /a Tenir activé: Tient l'Application Contrôle activé. Quand une application utilisant le SpeechMike est démarrée, elle pourrait redéfinir les tâches de l'Application Contrôle. Pour éviter ça, démarrez l'Application Contrôle avec le paramètre "/a". Pour afficher la fenêtre de l’application, vous devez démarrer l’application “SpeechMike control” manuellement, ou cliquez sur l’icône de la souris – si disponible dans la barre des tâches. Fenêtre du SpeechMike Control Pour ouvrir la fenêtre SpeechMike Control, allez dans le menu Démarrez, Programmes, SpeechMike Driver Utility et sélectionnez Control Application. New Scheme (nouveau modèle) En cliquant sur ce bouton, vous pouvez créer un nouveau modèle. Tous les champs d’entrée sont effacés. Vous pouvez entrer maintenant de nouveaux paramètres pour les boutons du SpeechMike et sauvegarder ces paramètres sous un nouveau nom avec Save Scheme As (sauvegarder modèle sous). Open Scheme (ouvrir modèle) Appuyez sur ce bouton pour ouvrir un modèle SpeechMike déjà existant. En appuyant sur la flèche située sur la droite de ce bouton, vous affichez la liste des modèles disponibles (fichiers *.scm ) contenant les paramètres pour les boutons du SpeechMike. Save Scheme (sauvegarder modèle) Pour sauvegarder le modèle actuel. Entrez le nom de fichier souhaité lorsque vous sauvegardez votre nouveau modèle pour la première fois. L’extension *.scm nécessaire est ajoutée automatiquement. Button Properties (propriétés des boutons) Cliquez sur ce bouton pour ouvrir la fenêtre des propriétés des boutons et définir les commandes souhaités et/ou le texte de chaque bouton. 20 _________________________________________________________________ Philips SpeechMike Manuel de l'utilisateur Enable Auto Assign (assigner automatiquement) Cochez cette case si vous voulez assigner des modèles/paramètres à différentes applications Windows. Sélectionnez le fichier (*.exe) pour l’application appropriée dans le champ Assigned Application (application assignée) et cochez cette case. Lorsque l’application sélectionnée est démarrée et que l’application SpeechMike control est activée (l’icône blanche de souris est affichée dans la barre des tâches), le modèle est automatiquement activé. Si la case n’est pas cochée, chaque application utilisera le même modèle (actuel). Si vous n’indiquez aucune application, le modèle actuel à l’écran est utilisé pour toutes les applications. Hide (masquer) Si vous voulez utiliser les boutons programmés mais ne voulez pas que la fenêtre soit affichée, cliquez sur ce bouton pour masquer l’application dans la barre des tâches. En cliquant sur l’icône de la souris SpeechMike dans la barre des tâches, la fenêtre de contrôle s’affichera de nouveau. Exit (quitter) Cliquez sur ce bouton pour fermer l’application; les boutons programmés ne seront plus activés. Assigned Application (application assignée) Si ce champ est vide (par défaut) le paramètre actuel est appliqué à toutes les applications Windows. Si vous avez l’intention d’appliquer un modèle spécifique à une application, cliquez alors sur le bouton Browse (parcourir) et cherchez le fichier *.exe de l’application désirée (par exemple le modèle pour Bloc-notes .scm pour l’application Bloc-notes c:\chemin d’accès Bloc-notes\notepad.exe). Vous pouvez également cocher la case Enable Auto Assign (assigner automatiquement) pour activer ce paramètre. Browse (parcourir) Cliquez sur ce bouton pour sélectionner l’application souhaitée pour la fonction Assigned Application (application assignée). Show Buttons (boutons d’affichage) Cliquez sur ce bouton pour sélectionner si vous souhaitez afficher les boutons du SpeechMike Classic, SpeechMike ClassicPLUS, SpeechMike Pro ou du SpeechMike ProPLUS. Programmation des boutons du SpeechMike Pour programmer les boutons de votre SpeechMike, appuyez deux fois sur le bouton voulu ou sélectionnez-le dans la liste des boutons en cliquant sur son nom puis appuyez sur le bouton Button Properties (Propriétés des boutons) pour ouvrir la fenêtre Propriétés des boutons. Liste des commandes : Cette liste comprend une série de commandes qui seront exécutées séquentiellement lorsque vous appuierez sur le bouton du SpeechMike ou la combinaison de touches sélectionnée dans la liste des boutons. Chaque nouvelle commande est insérée à la suite d'une liste existante. Si vous voulez insérer une nouvelle commande à un endroit spécifique de la liste, placez le curseur sur la ligne qui suit, puis entrez la commande. La nouvelle commande sera ajoutée immédiatement avant celle qui est en surbrillance. Up (Vers le haut) : Cliquez sur ce bouton pour déplacer la commande sélectionnée d'une ligne vers le haut. Down (Vers le bas) : Cliquez sur ce bouton pour déplacer la commande sélectionnée d'une ligne vers le bas. Delete Selected Item (s) (Supprimer la sélection) : Sélectionnez une ou plusieurs lignes de commande et cliquez sur cette icône pour supprimer la(les) ligne(s) sélectionnée(s) Saisie à partir du clavier : La saisie à partir du clavier peut se faire ligne par ligne et touche de raccourci par touche de raccourci dans le champ de cette fenêtre. En cliquant sur le bouton Hotkey (Raccourci) ou Text (Texte) à côté de la ligne entrée, vous pouvez indiquer si vous voulez attribuer une commande/un raccourci ou un texte à un bouton du SpeechMike. Pour un raccourci ou une série de raccourcis, cliquez sur Hotkey (Raccourci), puis entrez la combinaison de touches sur votre clavier (par exemple Ctrl+ N pour ouvrir un nouveau document). Nous vous recommandons d’ouvrir l’application pour laquelle vous souhaitez programmer les raccourcis et de basculer entre les applications sur votre écran pour vérifier immédiatement que l’entrée est correcte et que le raccourci s'exécute normalement. Pour du texte ou des blocs de texte, cliquez sur Text (Texte), entrez le texte voulu et terminez en appuyant sur la touche Enter (Entrée) de votre clavier (n’oubliez pas d’appuyer sur Enter (Entrée) pour valider chaque bloc de texte). Pour faire un retour à la ligne dans votre bloc de texte, appuyez sur Enter (Entrée). Philips SpeechMike Manuel de l'utilisateur _________________________________________________________________ 21 Lancer une application : Cliquez sur Application… pour sélectionner une application standard Windows qui doit se lancer lorsque vous appuyez sur le bouton/la combinaison de touches sélectionnée dans la liste des boutons. Le nom du fichier exécutable du programme est ajouté à la liste Commands (Commandes). Il vous faudra attendre un peu pour que l'application lancée s'initialise. Il se peut qu'elle ne reçoive pas les commandes de la souris ou du clavier inscrites dans la liste. Evénement de souris : Sélectionnez un bouton de la souris/combinaison de touches dans la liste déroulante puis cliquez sur le bouton Ajouter pour ajouter cet événement de souris à la liste Commandes. L'événement de souris sera simulé lorsque vous appuierez sur le bouton/la combinaison de touches SpeechMike sélectionnée dans la liste des boutons. Reportez-vous à l’aide en ligne pour des explications plus détaillées sur ces fonctions. Exemple de modèle : Sample.scm Sélectionnez une ou plusieurs lignes d’une commande ou d’un bloc de texte et cliquez sur cette icône pour supprimer la ou les lignes voulue(s). 1. 2. 3. 4. Allez dans le menu Démarrez, Programmes, SpeechMike Driver Utility et sélectionnez Control Application. Cliquez sur l’icône Open (ouvrir); la boîte de dialogue Open (ouvrir) apparaît. Sélectionnez le fichier Sample.scm et cliquez sur Open (ouvrir). Dans la fenêtre SpeechMike Control, cliquez sur Hide (masquer) pour cacher l’application de contrôle dans la barre des tâches. 5. Ouvrez le Bloc-notes. 6. Appuyez sur le bouton Avance rapide de votre SpeechMike Pro. L’adresse de Philips Speech Processing, la date et l’heure apparaîtront. 7. Puis, appuyez sur le bouton INS/OVWR (insérer/écraser) ; un texte de référence apparaîtra sur votre écran. 8. Maintenant appuyez sur le bouton Ecoute/Stop ; un texte assez court apparaîtra. 9. Appuyez sur le bouton Retour rapide pour afficher les dernières lignes de la lettre. 10. Finalement, appuyez sur le bouton EOL (fin de lettre). La boîte de dialogue Rechercher apparaît et cherche automatiquement pour "SpeechMike". Note: eci ne fonctionne que pour un Bloc-notes en anglais à cause des différentes lettres de raccourci. Pour plus d’informations sur la façon de programmer vos modèles, reportez-vous à l’aide en ligne SpeechMike Control. Exemple de modèle : Scroll.scm L’application de contrôle SpeechMike est livrée avec un set de commandes qui vous fournissent de nombreuses fonctions de contrôle pour des applications telles que Microsoft Office 97 ou Microsoft Internet Explorer 3.0 ou version plus récente. Pour ouvrir le modèle Scroll.scm, faites comme suit : 1. Allez dans le menu Démarrez, Programmes, SpeechMike Driver Utility et sélectionnez Control Application. 2. Cliquez sur l’icône Open (ouvrir); la boîte de dialogue Open (ouvrir) apparaît. 3. Sélectionnez le fichier Scroll.scm et cliquez sur Open (ouvrir). La liste suivante sera affichée dans le volet de fenêtre gauche de la fenêtre SpeechMike Control. Les commandes des boutons suivants sont supportées : Record (Enregistrement) Lorsque vous appuyez sur le bouton d’enregistrementde votre SpeechMike Pro, le contenu de la fenêtre qui est activé sur votre bureau s’agrandira. Play/Stop (Ecoute/Stop) Lorsque vous appuyez sur le bouton Ecoute/Stop, le contenu de la fenêtre qui est activée sur votre bureau se réduira. Fast Rewind (Retour rapide) Utilisez le bouton Retour rapide pour monter un nombre d’unités dans une page. La valeur moyenne est entre 1 et 10; la valeur par défaut est 1. Fast Forward (Avance rapide) Utilisez le bouton Retour rapide pour descendre un nombre d’unités dans une page. La valeur moyenne est entre 1 et 10; la valeur par défaut est 1. EOL (fin de lettre) Utilisez le bouton EOL pour aller à la page précédente. (Par exemple, dans le Microsoft Internet Explorer appuyer sur ce bouton équivaut à cliquer sur le bouton Précédent de votre barre d’outils.) INS/OVWR (insérer/écraser) Utilisez le bouton INS/OVWR pour aller à la page suivante. (Par exemple, dans le Microsoft Internet Explorer appuyer sur ce bouton équivaut à cliquer sur le bouton Suivant de votre barre d’outils.) Bouton Command (commande) En appuyant sur ce bouton, vous pouvez vous placer plus vite dans un grand document. 22 _________________________________________________________________ Philips SpeechMike Manuel de l'utilisateur Pour des informations plus détaillées, consultez le fichier Readme (lisezmoi) du CD SpeechMike CD ou allez dans le menu Démarrez, Programmes, SpeechMike Driver Utility et sélectionnez Readme. Outil Configuration Périphérique SpeechMike Avec l'Outil Configuration SpeechMike vous pouvez personnaliser la conduite de tous les boutons SpeechMike en redéfinir les fonctions qu'ils exécutent. Par éxample vous pouvez échanger les deux boutons du souris pour un fonctionnement gaucher plus confortable, ou faire le bouton Instructions au lieu du bouton Record démarrer un enregistrement, si ça vous convient plus. Vous pouvez aussi changer la mise en page des boutons du SpeechMike Classic (votre version) en cela du version Internationale et vice versa. Le logiciel vous aussi permet de activer/désactiver le défileur et le trackball, ou mettre le périphérique dans un mode de consommation basse. Pour plus d'informations sur l'Outil Configuration Périphérique consultez l'aide sur l'internet (disponible dans le menu Aide du logiciel). SpeechMike Test Recorder (Enregistreur sonore) Avec le logiciel SpeechMike Test Recorder vous pouvez créer enregistrements sonore de jusqu'à 60 sécondes. Pour démarrer le SpeechMike Test Recorder, allez dans le menu Démarrez, Programmes, SpeechMike Driver Utility et choisissez Recorder (module d’enregistrement). La fenêtre TestRecorder apparaît. New File (nouveau fichier) Ouvre un nouvel enregistrement. Open File (ouvrir fichier) Affiche tous les enregistrements sauvegardés et vous permet de choisir l’un d’entre eux. Save File (sauvegarder fichier) Sauvegarde l’enregistrement en cours. Acoustic Feedback (retour acoustique) Vous permet d’écouter ce que vous enregistrez lorsque vous rembobinez ou lorsque vous avancez votre enregistrement. Record (enregistrement) Démarre l’enregistrement. Play (écoute/lecture) Démarre l’écoute. Stop Arrête n’importe quelle action en cours. Fast Rewind (retour rapide) Rembobine rapidement l’enregistrement. Fast Forward (avance rapide) Avance rapidement l’enregistrement. Begin (début) Va directement au début de votre enregistrement. End (fin) Va directement à la fin de votre enregistrement. Philips SpeechMike Manuel de l'utilisateur _________________________________________________________________ 23 Gestion de pannes Pour avoir les toutes dernières informations qui ne sont pas contenues dans ce manuel, veuillez vous reporter au fichier Readme (lisezmoi) qui se trouve sur le CD SpeechMike ou bien allez dans le menu Démarrez, Programmes, SpeechMike Driver Utility et sélectionnez Readme (lisezmoi). Si vous utilisez votre SpeechMike avec Windows 98 SE, verifiez que tous les composants sont installés corrèctement en faisant comme suit: 1. Allez dans le menu Démarrez et sélectionnez Configurations, Panneau de Configurations. 2. Double-cliquez sur l'icône Multimeda; il faut sélectionner le périphérique USB audio pour lecture et enregistrement. Si le SpeechMike n'est pas disponible dans le Panneau de Configurations, dépassez-le et ensuite raccrochez-le. 3. Il faut installer les composants suivants dans le Gestionnaire de Périphérique: Sous HID (Human Interface Devices) • Périphérique pour contrôle consommateurs conforme à HID • Périphérique pour contrôle consommateurs conforme à HID • Périphérique Interface Humain HID • Périphérique Interface Humain USB • Périphérique Interface Humain USB • Périphérique Interface Humain USB Sous Souris • Souris conforme à HID Sous Clavier • Clavier conforme à HID Sous Contrôlleurs USB • Hub USB générique • Périphérique composite USB • Périphérique composite USB Sous Contrôlleurs Son, Video et Jeu • Périphérique USB audio • Périphérique USB audio Problèmes connus • • • Quand vous utilisez le SpeechMike avec certains hubs USB sur certains PCs le système d'exploitation peut-être ne réponds pas quand l'ordinateur est démarré. Pour contourner ça, dépassez votre SpeechMike avant démarrer l'ordinateur et raccrochez-le ensuite. Pour résoudre ce problème, nous vous recommendons de remplacer le hub USB ou brancher votre SpeechMike dirèctement au port USB de l'ordinateur. Certains vendeurs d'ordinateurs limitent la performance de sortie des ports USB sous 100mA (milliamps). Ces ports USB sont nommés ports USB bus-commande. L'énergie de ces ports peut-être n'est pas suffisante pour certains périphérique USB et ils ne fonctionneront pas convenablement. Pour résoudre ce problème, branchez un hub USB autonome au port USB de votre ordinateur, et ensuite branchez le périphérique USB par le hub autonome. Si les LEDs et les boutons de votre SpeechMike ne fonctionnent pas corrèctement, consulter le fichier Readme (Lisezmoi). Avertissement Le câble de votre SpeechMike peut être abîmé s'il est entortillé ou tiré ou tordu à l'excès. Veuillez manier le câble soigneusement pour assurer la meilleure performance possible de votre SpeechMike. Pour avoir de plus amples informations, consultez le manuel d'utilisation, l'aide sur l'internet ou la section FAQ à: www.philips.com/dictation Philips SpeechMike Benutzerhandbuch ____________________________________________________________________ 25 Philips SpeechMike Benutzerhandbuch COPYRIGHT © 1997 – 2005 Philips Speech Processing - Dictation Systems. Alle Rechte vorbehalten. Das Werk einschließlich aller Teile ist urheberrechtlich geschützt; kein Teil dieses Handbuches darf in irgendeiner Form ohne schriftliche Genehmigung reproduziert werden. Änderungen vorbehalten. WARENZEICHEN Digital Pocket Memo und SpeechMike sind eingetragene Warenzeichen von Philips. GEGENERKLÄRUNG UND HINWEISE Philips hat ausführliche Tests mit den gebräuchlichsten Konfigurationen durchgeführt. PC-Peripherie und Gerätetreiber ändern sich jedoch äußerst rasch, so dass ein konfliktfreies Funktionieren nicht garantiert werden kann. Lösungsvorschläge für Probleme dieser Art finden Sie in der Readme-Datei. Die Konformität mit den für das Gerät relevanten EU-Richtlinien wird durch das CE-Zeichen bestätigt. Dieses Handbuch wurde auf chlorfreiem, wiederverwertetem Papier gedruckt und ist in hohem Maße umweltverträglich. Die Kartonverpackungen können wiederverwertet werden. Das elektronische Gerät enthält wiederverwertbare Materialien. Technische Änderungen und Irrtümer vorbehalten. 26 ___________________________________________________________________ Philips SpeechMike Benutzerhandbuch Einführung Herzlichen Dank für den Kauf eines Philips SpeechMike! Die SpeechMike Familie wurde entwickelt, um optimale Benutzerfreundlichkeit zu garantieren und den Berufsalltag effizienter zu gestalten. In diesem Handbuch werden die Installation der SpeechMike Classic, SpeechMike ClassicPLUS, SpeechMike Pro und SpeechMike ProPLUS Hardware und -Software, die Bedienung der SpeechMike Geräte und der Software Tools beschrieben. Eigenschaften des SpeechMike • • • Professionelles Multimedia-Eingabegerät zur Bedienung mit einer Hand. LEDs für visuelles und eingebaute Lautsprecher für akustisches Feedback. Alle Tasten sind programmierbar, um den individuellen Ansprüchen der Benutzer zu entsprechen. Support und Feedback Weitere Informationen, die nicht in diesem Handbuch enthalten sind, stehen in der Readme-Datei auf der Treiber & Tools CD, oder in Menü Start, Programme, SpeechMike und Readme. Die letzte Ausgabe des Treiber & Tools Softwarepakets kann von Ihrem Softwarehändler angefordert werden. Zusätzliche Informationen über die professionelle Sprachverarbeitung und Spracherkennung von Philips Speech Processing erhalten Sie auf unserer Webseite unter: www.philips.com/dictation Zusätzliche Informationen sind der beigelegten Broschüre „World-Wide Service Information“ zu entnehmen. Philips SpeechMike Benutzerhandbuch ____________________________________________________________________ 27 Installation Systemanforderungen • IBM-kompatibler PC mit Pentium II, 233MHz Prozessor ( Pentium III, 500MHz emphelenswert ) • Mindestens 64 MB RAM ( 128 MB empfehlenswert ) • 75 MB Festspeicher für SpeechMike Treiber & Software • Ein extern versorgtes USB Port mit 300mA ausgehende Spannung ( s. Kapitel Problembehandlung) • Windows 98 SE*, Windows ME*, Windows 2000, oder Windows XP Es ist empfehlenswert die letzten Sercvice packs zu installieren. * Hinweis: Windows 98 SE und Windows ME sind nur unterstützt für Treiber Installation. Installation der Hardware Windows 2000 und Windows XP: 1. Den Computer einschalten und das SpeechMike USB mit dem USB-Anschluss verbinden. 2. Die Meldung Neue Hardware gefunden wird kurz auf dem Bildschirm angezeigt. Hinweis: Falls diese Meldung nicht erscheint, muss geprüft werden, ob der USB-Anschluss im BIOS des Systems aktiviert ist. Genaue Informationen erhalten Sie in der Hardware-Dokumentation oder bei Ihrem Computerhändler. 3. Die Installation läuft automatisch ab. Windows 98 SE und Windows ME: Hinweis: Die CD-ROM mit Windows 98 Second Edition enthält nur USB-Treiber für das Mikrofon und die Lautsprecher. Die Treiber für die LED-Anzeige und Diktiertasten müssen anhand der Driver & Utility CD vor dem Anschließen der Hardware installiert werden. 1. 2. 3. 4. Uf das Symbol Arbeitsplatz des Desktop doppelklicken. Auf das Symbol des CD ROM-Laufwerks doppelklicken; der Inhalt der CD wird angezeigt. Das Programm setup.exe mit einem Doppelklick starten. Auf Install (Installieren) klicken, um die Installation zu beginnen. Die Aufforderung, die zu installierenden Komponente auszuwählen, wird eingeblendet. Dazu Control application, SpeechMike recorder und SpeechMike driver auswählen. Die eingeblendeten Anweisungen zum Installieren der Softwarekomponenten befolgen. 5. Die Driver & Utility CD aus dem Laufwerk nehmen und legen die Windows 98 SE-CD einlegen. 6. Das SpeechMike Pro USB an den USB-Anschluss anschließen. Windows wird insgesamt drei neue Geräte finden. 7. Wenn Neuen Hardware-Assistenten hinzufügen startet, auf Weiter klicken. 8. Auf dem nächsten Bildschirm sicher stellen, dass Den besten Treiber für das Gerät suchen (empfohlen) aktiviert ist. Auf Weiter klicken. 9. Im folgenden Bildschirm sollte nur die Option Eine Position angeben ausgewählt sein. Im Feld sollte der Pfad des Unterverzeichnisses Windows\inf angezeigt sein. Falls notwendig, alle anderen Optionen deaktivieren und auf Weiter klicken. 10. Windows beginnt nun, nach den erforderlichen Dateien zu suchen; auf Weiter klicken. Hinweis: Die erforderlichen Dateien der Windows 98 SE-CD befinden sich im Unterverzeichnis Setup/Win98. Dieses Verzeichnis durchsuchen und auf OK klicken. 11. Nach dem erfolgreichen Abschluss des ersten Teils der Installation auf Fertig stellen klicken. 12. Die Schritte 7-11 wiederholen, bis alle SpeechMike Pro USB-Komponenten korrekt installiert sind. Installation der Software Hinweis: Der Benutzer muss Administrator-Berechtigungen haben, um das Programm unter Windows 2000 oder Windows XP zu installieren. Falls Sie Hilfe brauchen sollten, wenden Sie sich an Ihren Systemadministrator. Windows 2000 und Windows XP: Die Software des SpeechMike wird auf der Treiber & Tools-CD geliefert. Beim Einlegen der Treiber & Tools-CD in das CD ROM-Laufwerk wird das SpeechMike setup Programm gestartet. Install (Installieren) auswählen, um die Installation zu starten. Läuft dieses Programm beim Einlegen der Driver & Utility CD nicht ab, wird das Setup manuell wie folgt gestartet: 1. Auf das Symbol Arbeitsplatz auf dem Desktop doppelklicken. 2. Auf das CD-ROM Laufwerkssymbol doppelklicken; der Inhalt der CD wird angezeigt. 3. Das Programm autorun.exe mit einem Doppelklick starten und Install (Installieren) auswählen. Windows 98 SE und Windows ME: Die Programme SpeechMike Recorder, SpeechMike Control Application und SpeechMike Configuration Tool sind für Windows 98 SE und Windows ME nicht verfügbar. Die erforderliche SpeechMike Treiber werden als Teil der oben beschriebenen Hardware Installation eingerichtet. 28 ___________________________________________________________________ Philips SpeechMike Benutzerhandbuch Bedienung des SpeechMike Classic und SpeechMike ClassicPLUS Das SpeechMike Classic so in die Hand nehmen, dass der Daumen über dem 4-Funktionsschalter und der Zeigefinger über dem Trigger darunter liegt. Wahlweise kann man das SpeechMike als ein herkömmlicher Trackball verwenden. SpeechMike Classic und SpeechMike ClassicPLUS Tastenfunktionen Wenn das SpeechMike Classic korrekt installiert ist, sind die Mikrofon- und Lautsprecherfunktionen, Wiedergabe/Stopp, Schneller Rücklauf und Schneller Vorlauf und die Trigger Taste einsatzbereit. Den Tasten des SpeechMike können zusätzliche Funktionen je nach Anwendung und in Abhängigkeit davon zugewiesen werden, ob die Tasten in einem programmierten Modus verwendet werden. Genauere Informationen zu den Einstellungen der einzelnen Tasten und zum Programmieren stehen in diesem Handbuch Philips SpeechMike Benutzerhandbuch ____________________________________________________________________ 29 Bedienung des SpeechMike Pro und SpeechMike ProPLUS Das SpeechMike Pro so in die Hand nehmen, dass der Daumen über dem 4-Funktionsschalter und der Zeigefinger über dem Trigger darunter liegt. Wahlweise kann man das SpeechMike als ein herkömmlicher Trackball verwenden. SpeechMike ProPLUS Tastenfunktionen Wenn das SpeechMike Classic korrekt installiert ist, sind die Wiedergabe, Wiedergabe/Stopp, Schneller Rücklauf und Schneller Vorlauf und die Trigger Taste einsatzbereit. Den Tasten des SpeechMike können zusätzliche Funktionen je nach Anwendung und in Abhängigkeit davon zugewiesen werden, ob die Tasten in einem programmierten Modus verwendet werden. Feedback LED displays Aufnahme LED Der mehrfarbige Aufnahmezeiger LED befindet sich um das Mikrofon. Seine Farben und der Anzeige Modus (blinkend oder statisch) informieren über den Aufnahmestatus vom SpeechMike wie folgt: Rot – statisch Das Gerät ist im Aufnahme (Überschreiben) Modus. Rot – blinkend Das Gerät ist im Aufnahme Standby (Überschreiben) Modus. Grün – statisch Das Gerät ist im Aufnahme (Einfügen) Modus. Grün – blinkend Das Gerät ist im Aufnahme Standby (Einfügen) Modus. Gelb – statisch Das Gerät nimmt einen mündlichen Befehl auf. Einfügen/Überschreiben LED Dieses grüne LED befindet sich in der Nähe der Einfügen/Überschreiben Taste. Wenn es leuchtet, dann ist das Gerät im Aufnahme Modus mit eingeschaltetem Einfügen Modus. Wenn es blinkt, dann ist das Gerät entweder im Aufnahme Standby Modus oder im Stop Modus mit eingeschaltetem Einfügen Modus. Wenn es erlischt, dann ist der Überschreiben Modus eingeschaltet. Befehl LED Dieses gelbe LED befindet sich in der Nähe der Befehlstaste (SpeechMike Classic Versionen) oder der EOL Taste (SpeechMike Pro Versionen). Wenn die Taste leuchtet, dann nimmt das Gerät einen mündlichen Befehl auf. Hinweis: Die Farbe des LED's hängt von der PC-Diktieranwendung ab und kann in Ihrer Umgebung anders sein. 30 ___________________________________________________________________ Philips SpeechMike Benutzerhandbuch Software Das Softwarepaket für den SpeechMike umfasst die Steueranwendung Philips SpeechMike Control, die Aufnahmeanwendung TestRecorder und das Device Configuration Tool. SpeechMike Control - Steuerprogramm Mit der SpeechMike-Steuersoftware können persönliche Tasten-Steuerschemata zur Steuerung und zum Navigieren durch Standard-Windows-Programme angelegt werden. Das erlaubt es dem Benutzer, sein SpeechMike zur Steuerung von Programmen an Stelle der Maus zu verwenden. Der Benutzer kann Text oder Hotkeys (Shortcuts) oder eine Kombination beider Funktionen für jede Taste auf dem SpeechMike programmieren und die Befehle so gut wie allen Windows-Progammen zuweisen. Es können getrennte Befehle für das einzelne Betätigen der Tasten programmiert werden, aber auch Kombinationen mit Strg und Umsch auf der Tastatur. Die zum Programmieren verfügbaren Tasten sind beim SpeechMike Pro und beim SpeechMike Classic nicht gleich. Die Steueranwendung Control Application umfasst eine Taste Show Buttons (Tasten anzeigen), die es erlaubt, die auf dem Gerät verfügbaren Tasten anzuzeigen. Das SpeechMike-Steuerprogramm muss aktiv sein, wenn persönlich angepasste Tastensteuerungen verwendet werden sollen. Das bedeutet, dass der Benutzer das Programm öffnen und als Hintergrundanwendung aktiv lassen muss oder auf Hide (Ausblenden) klickt, um es von der Taskleiste auszublenden. Es kann sich auch als bequem erweisen, die SpeechMikeSteueranwendung automatisch beim Starten von Windows zu aktivieren, indem sie in den Ordner Startup im Start-Menü hinzugefügt wird. Befehlszeilenparameter für das SpeechMike-Steuerprogramm Soll beim automatischen Starten des SpeechMike-Steuerprogramms, das in den Ordner Startup im Start-Menü hinzugefügt wurde, das Anwendungsfenster nicht bei jedem Start von Windows angezeigt werden, können Befehlszeilenparameter verwendet werden. Der Parameter muss in das Zielfeld des Autostartverweises nach dem Programmpfad eingegeben werden. Der Inhalt des Zielfelds sollte wie folgt aussehen: "D:\Programme\Philips Speech\SpeechMike\MIKEAPP.EXE" /h Hinweis: Das /h muss sich außerhalb des zwischen Anführungszeichen stehenden Pfads befinden. Folgende Parameter können verwendet werden: /h Ausgeblendetes Starten: das Maussymbol erscheint auf der Taskleiste (Systembereich), aber es wird beim Autostart von Windows kein Fenster geöffnet. /t Taskleistensymbol ausgeblendet: Das Maussymbol wird auf der Taskleiste nicht angezeigt (Systembereich) und beim Autostart von Windows wird kein Fenster geöffnet. /a Immer aktiviert: Lässt die SpeechMike Control immer aktiv im Hintergrund laufen. Wenn eine Applikation die SpeechMike Tasten zur Steuerung benutzt kann es vorkommen, dass die Tastenbelegung der SpeechMike Control verändert wird. Um dies zu verhindern starten sie die SpeechMike Control mit dem Befehlszeilenparameter "/a". Dieser Parameter ist auch für Systemadministratoren gedacht, um zu verhindern, dass Benutzer Ihre Konfiguration verändern. Um das Programmfenster anzuzeigen, muss das SpeechMike-Steuerprogramm manuell gestartet oder das Maussymbol, falls vorhanden, angeklickt werden. SpeechMike Control - Fenster Im Menü Start, Programme, SpeechMike Driver Utility: Control Application auswählen. New Scheme (Neues Schema) Zum Anlegen eines neuen Schemas auf diese Schaltfläche klicken. Alle Eingabefelder werden gelöscht. Jetzt können neue Einstellungen für die SpeechMike-Tasten eingegeben und dann unter einem neuen Dateinamen mit Save Scheme (Schema speichern) gespeichert werden. Open Scheme (Schema öffnen) Zum Öffnen eines bereits existierenden SpeechMike-Schemas diese Schaltfläche betätigen. Den Pfeil rechts von dieser Schaltfläche betätigen: eine Liste der verfügbaren Schemata (*.scmDateien) mit Einstellungen für SpeechMike-Tasten wird angezeigt. Save Scheme (Schema speichern) Speichert das aktuelle Schema. Beim ersten Speichern eines neuen Schemas den gewünschten Dateinamen eingeben. Die erforderliche Dateierweiterung *.scm wird automatisch hinzugefügt. Button Properties (Tasteneigenschaften) Durch Klicken auf diese Schaltfläche wird das Eigenschaften-Fenster zum Festlegen der gewünschten Befehle und / oder des Texts für jede Taste angezeigt. Philips SpeechMike Benutzerhandbuch ____________________________________________________________________ 31 Enable Auto Assign (Autozuweisung aktivieren) Wenn spezifische Schemata / Einstellungen verschiedenen Windows-Programmen zugewiesen werden sollen, muss dieses Kontrollkästchen aktiviert werden. Die *.exe-Datei der gewünschten Anwendung im Feld Assigned Application (Zugewiesenes Programm) auswählen und diese Schaltfläche betätigen. Beim Starten der ausgewählten Anwendung bei aktiver SpeechMike-Steueranwendung (das weiße Maussymbol steht in der Taskleiste), wird das entsprechende Schema automatisch aktiviert. Wurde das Kontrollkästchen nicht ausgewählt, wird für alle Anwendungen das gleiche (aktuelle) Schema verwendet. Wird keine Anwendung ausgewählt, gilt das aktuelle Schema auf dem Bildschirm für alle Anwendungen. Hide (Ausblenden) Sollen die programmierten Tasten ohne Anzeigen des Fensters verwendet werden, muss diese Schaltfläche angeklickt werden. Die Anwendung wird dann auf der Taskleiste „versteckt“. Durch Anklicken des SpeechMike-Maussymbols auf der Taskleiste wird das Programmfenster wieder angezeigt. Exit (Beenden) Zum Schließen der Anwendung auf diese Schaltfläche klicken. Die Tastenprogrammierung wird dadurch deaktiviert. Assigned Application (Zugewiesenes Programm) Wenn dieses Feld leer ist (Standard), gilt die aktuelle Einstellung für alle Windows-Anwendungen. Soll ein bestimmtes Schema einer bestimmten Anwendung zugewiesen werden, auf Browse (Durchsuchen) und die *.exeDatei der gewünschten Anwendung (z. B. das Schema notepad.scm für die Anwendung Notepad c:\NotepadPfad\notepad.exe) suchen. Um diese Einstellung zu aktivieren, kann auch das Kontrollkästchen Enable Auto Assign (Autozuweisung aktivieren) abgehakt werden. Browse (Durchsuchen) Zum Auswählen des für die Funktion Assigned Application (Zugewiesene Anwendung) gewünschten Programms wird auf diese Schaltfläche geklickt. Show Buttons (Tasten anzeigen) Durch Klicken auf diese Schaltfläche kann ausgewählt werden, ob die Tasten für SpeechMike Pro oder für SpeechMike Classic angezeigt werden sollen. Programmierung der SpeechMike-Tasten Zur Programmierung der Tasten auf Ihrem SpeechMike, doppelklicken Sie auf die gewünschte Taste oder wählen die gewünschte Taste in der Tastenliste, indem Sie darauf klicken und die Taste Tasteneigenschaften drücken und so das Fenster Tasteneigenschaften öffnen. Befehlsliste: Das Listenfeld enthält eine Reihe von Befehlen, die nacheinander ausgeführt werden, wenn Sie die Taste/Tastenkombination auf dem SpeechMike drücken, die in der Tastenliste gewählt ist. Jeder neue Befehl wird am Ende einer existierenden Liste angehängt. Wenn Sie einen neuen Befehl an einer bestimmten Position der Befehlsliste einfügen möchten, platzieren Sie den Cursor auf der folgenden Zeile und geben den neuen Eintrag ein. Der Zusatz wird sofort vor dem markierten Befehl eingefügt. Hoch: Klicken Sie auf diese Taste, um den gewählten Befehl eine Zeile in der Liste nach oben zu bewegen. Unten: Klicken Sie auf diese Taste, um den gewählten Befehl eine Zeile in der Liste nach unten zu bewegen. Gewählte(n) Eintrag/Einträge löschen: Wählen Sie eine oder mehrere Zeilen einer Befehlsreihe und klicken Sie auf dieses Symbol, um die gewählte(n) Zeile(n) zu löschen. Tastatureingabe: Tastatureingaben können Zeile für Zeile und Hotkey für Hotkey im Feld dieses Fensters eingegeben werden. Klicken Sie auf die Taste Hotkey oder Text neben der Eingabezeile, um festzulegen, ob Sie einer Taste des SpeechMike einen Befehl/Tastenkombination oder einen Text zuweisen möchten. Klicken Sie für einen Hotkey oder eine Reihe von Hotkey auf Hotkey, drücken Sie dann die Hotkey-Kombination auf Ihrer Tastatur, etwa Strg+N zum Öffnen eines neuen Dokuments. Sie sollten die Anwendung öffnen, für die Sie Hotkeys programmieren möchten, und zwischen den Anwendungen auf Ihrem Bildschirm wechseln, um die korrekte Eingabe und Ausführung einer Tastenkombination sofort zu überprüfen. Klicken Sie für Texte oder Textblöcke auf Text, geben Sie den benötigten Text ein und schließen Sie durch Drücken der Eingabetaste auf Ihrer Tastatur ab. (Vergessen Sie nicht, die Eingabetaste zur Bestätigung jedes Textblocks zu drücken.) Drücken Sie für eine neue Textzeile (Zeilenumschaltung) in Ihrem Textblock die Eingabetaste. 32 ___________________________________________________________________ Philips SpeechMike Benutzerhandbuch Anwendung starten: Klicken Sie die Taste Anwendung…, um eine beliebige Windows-Anwendung auszuwählen, die gestartet werden soll, wenn Sie die Taste/Tastenkombination drücken, die in der Tastenliste ausgewählt ist. Der Name der ausführbaren Programmdatei wird in der Liste Befehle hinzugefügt. Beachten Sie, dass die gestartete Anwendung einen Moment zur Initialisierung braucht und entsprechend keine folgenden Tastatur-/Mausbefehle aus der Liste erhält. Maussteuerung: Wählen Sie eine Maustaste/Modifikatortastenkombination aus der Pulldown-Liste und klicken Sie dann auf die Taste Hinzufügen, um den Mausbefehl in die Liste Befehle hinzuzufügen. Der Mausbefehl wird simuliert, wenn SIe die Taste/Tastenkombination auf dem SpeechMike drücken, die in der Tastenliste gewählt ist. Genauere Informationen über diese Funktionen finden Sie in der Online-Hilfe. Beispielschema: Sample.scm Wir haben zur Verdeutlichung des Programmierens ein grundlegendes Beispiel für Tasteneinstellungen für Windows Notepad vorbereitet. 1. 2. 3. 4. Ins Menü Start, Programme, SpeechMike gehen und Control Application auswählen. Auf das Symbol Open (Öffnen) klicken. Die Dialogbox Open (Öffnen) wird angezeigt. Die Datei Sample.scm auswählen und auf Open (Öffnen) klicken. Im SpeechMike Control-Fenster auf Hide (Ausblenden) klicken, um das Steuerprogramm auf der Taskleiste zu ‚verbergen’. 5. Notepad öffnen. 6. Die Taste für schnellen Vorlauf auf dem SpeechMike Pro. Es erscheinen die Anschrift von Philips Speech Processing, das Datum und die Uhrzeit. 7. Anschließend auf die Taste INS/OVWR (Einfügen/Überschreiben) drücken: ein Text wird auf dem Bildschirm angezeigt. 8. Nun die Wiedergabe/Stopp-Taste betätigen: ein kurzer Text wird angezeigt. 9. Die Taste für schnellen Rücklauf drücken, um die letzten Zeilen des Briefs anzeigen zu lassen. 10. Abschließend die EOL-Taste (Briefende) drücken. Die Dialogbox Suchen wird eingeblendet. Die Suchfunktion startet automatisch und beginnt nach dem Wort „SpeechMike“ zu suchen. Hinweis: Auf Grund der unterschiedlichen Shortcut-Buchstaben funktioniert dies nur für die englische Notepad-Ausgabe richtig. Mehr Informationen zum Programmieren der Schemata gibt es in der Online-Hilfe von SpeechMike Control. Beispiel für ein Schema: Scroll.scm Die SpeechMike-Steueranwendung wird mit einer Reihe von Befehlen geliefert, die höhere Steuerfeatures für WindowsProgramme wie Microsoft Office 97 oder Microsoft Internet Explorer 3.0 oder darüber zur Verfügung stellen. Das Schema Scroll.scm wird wie folgt geöffnet: 1. Zum Öffnen Start, Programme, SpeechMike und dann Control Application auswählen. 2. Auf das Symbol Open (Öffnen) klicken, die Öffnen-Dialogbox wird eingeblendet. 3. Die Datei Scroll.scm auswählen und auf Open (Öffnen) klicken. Die folgende Liste wird im linken Teil des SpeechMike Control-Fensters angezeigt. Die folgenden Tastenbefehle werden unterstützt: Record (Aufnahme) Beim Betätigen der Aufnahme-Taste des SpeechMike Pro wird der Inhalt des aktiven Fensters des Desktop vergrößert. Play/Stop (Wiedergabe/Stop) Beim Betätigen der Play/Stop-Taste wird der Inhalt des aktiven Fensters des Desktop verkleinert. Fast Rewind (Schneller Rücklauf) Die Taste Fast Rewind dient zum Hochscrollen um eine bestimmte Anzahl von Einheiten auf einer Seite. Bereich: 0 bis 15, Voreinstellung: 1. Fast Forward (Schneller Vorlauf) Die Taste Fast Forward Rewind dient zum Abscrollen um eine bestimmte Anzahl von Einheiten auf einer Seite. Bereich: 1 bis 10, Voreinstellung: 1 EOL (Briefende) Mit der EOL-Taste springt man zur vorhergehenden Seite. (Wird diese Taste zum Beispiel unter Microsoft Internet Explorer betätigt, ist das Ergebnis gleich wie das Betätigen der Schaltfläche Back (Zurück) auf der Toolsleiste). INS/OVWR (EINFÜGEN/ÜBERSCHREIBEN) Mit der INS/OVWR-Taste springt man zur nächsten Seite. (Wird diese Taste zum Beispiel unter Microsoft Internet Explorer betätigt, ist das Ergebnis gleich wie das Betätigen der Schaltfläche Forward (Vor) auf der Toolsleiste). Command (Befehlstaste) Das Betätigen dieser Taste erlaubt das schnelle Positionieren in größeren Dokumenten. Philips SpeechMike Benutzerhandbuch ____________________________________________________________________ 33 Weitere Informationen stehen in der Readme-Datei auf der Driver & Utility CD oder im Menü Start, Programme, SpeechMike Driver Utility. 34 ___________________________________________________________________ Philips SpeechMike Benutzerhandbuch SpeechMike Device Configuration Tool Mit der Software Device Configuration Tool ist die Anpassung der SpeechMike Tasten an individuellen Ansprüche durch Neuzuordnung der Funktionen möglich. Zum Beispiel man kann die rechte und linke Maustaste auf eine bequeme Linkshandbedienung umschalten, falls es einem besser passt. Ein anderes Beispiel ist, dass man das Tastenlayout der Philips Version in die internationale Version umwandeln kann oder umgekehrt. Die Software ermöglicht auch das Erlauben/Sperren des Scroll-Rads und des Trackballs oder das Umschalten des Gerätes in Stromsparbetrieb. Weitere Informationen über das Device Configuration Tool stehen im Online Help. SpeechMike Test Recorder Mit der Software SpeechMike Test Recorder kann man Aufnahmen bis zu 60 Sekunden erstellen. Um SpeechMike Test Recorder zu starten ins Menu Start gehen, Programme, SpeechMike Driver Utility und TestRecorder auswählen. Das Fenster TestRecorder wird angezeigt. New File (Neue Datei): Öffnet eine neue Aufnahme. Open File (Datei öffnen): Zeigt alle gespeicherten Aufnahmen an und erlaubt das Auswählen einer der Aufnahmen. Save File (Datei speichern): Speichert die aktuelle Aufnahme. Acoustic Feedback (Mithören beim Spulen): Erlaubt das Anhören der Aufnahme während des Vor- oder Zurückspulens. Record (Aufnahme): Startet die Aufnahme. Play (Wiedergabe): Startet die Wiedergabe. Stop (Stopp): Stoppt alle laufenden Vorgänge. Fast Rewind (Schneller Rücklauf): Spult die Aufnahme zurück. Fast Forward (Schneller Vorlauf): Spult die Aufnahme vor. Begin (Dateibeginn): Geht direkt zum Anfang der Aufnahme. End (Ende): Geht direkt zum Ende der Aufnahme. Philips SpeechMike Benutzerhandbuch ____________________________________________________________________ 35 Problembehandlung Die neuesten Informationen, die im Benutzerhandbuch noch nicht enthalten sind, stehen in der Readme-Datei. Diese Datei befindet sich auf der Treiber & Tools-CD und in der SpeechMike Driver Utility Programmgruppe im Menü Start. Wird das SpeechMike mit Windows 98 SE verwendet, muss die korrekte Installation aller Teile wie folgt geprüft werden: 1. Im Menü Start Einstellungen und Systemsteuerung auswählen. 2. Auf das Multimedia-Symbol doppelklicken und sicher stellen, dass USB audio device (USB-Audiogerät) für Wiedergabe und Aufnahme aktiviert ist. Ist das SpeechMike in der Systemsteuerung nicht vorhanden, muss es abgesteckt und wieder angesteckt werden. 3. Sicher stellen, dass die folgenden Komponenten im Gerätemanager installiert sind: Unter Human Interface Devices: • HID compliant consumer control device (HID-konformes Benutzersteuergerät) • HID compliant consumer control device (HID-konformes Benutzersteuergerät) • Unter Human Interface Device (HID-Eingabegerät): • USB Human Interface Device (HID-Eingabegerät): • USB Human Interface Device (HID-Eingabegerät): • USB Human Interface Device (HID-Eingabegerät): Unter Mouse: • HID-compliant mouse (HID-kompatible Maus) Unter Keyboards: • HID-compliant keyboard (HID-kompatible Tastatur) Unter Universal Serial Bus Controllers: • Generic USB Hub (Allgemeiner USB Hub) • USB composite device (USB-Verbundgerät) • USB composite device (USB-Verbundgerät) Unter Sound, video and game controllers: • USB audio device (USB-Audiogerät) • USB audio device (USB-Audiogerät) Oft auftretende Probleme • • • Der Gebrauch des SpeechMike mit bestimmten USB-Hubs kann bei bestimmten PCs das Betriebssystem während des Starts blockieren. Problemumgehung: Das SpeechMike abstecken, bevor der Computer gestartet wird. Das SpeechMike nach dem Hochlaufen des Systems wieder anschließen. Um dieses Problem zu lösen, empfehlen wir, den USB-Hub zu ersetzen oder das SpeechMike direkt an den USB-Anschluss des Computers anzuschließen. Einige PC-Hersteller begrenzen den Ausgangsstrom der USB Anschlüsse auf 100mA. Diese USB Anschlüsse werden als „bus-powered“ bezeichnet und stellen für einige USB Geräte nicht genug Leistung zur Verfügung um eine einwandfreie Funktion zu gewährleisten. Die Lösung dieses Problems erfolgt mit Hilfe eines extern versorgten USB Hubs, indem der Hub an den USB Anschluss des PCs und die USB Geräte anschließend an den Hub angeschlossen werden. Sollten die LEDs und Tasten des SpeechMike nicht korrekt funktionieren, in der Readme-Datei nachsehen. Achtung Das Kabel des SpeechMike verträgt ein starkes Knicken, Ziehen oder Verdrehen nicht! Das Kabel muss behutsam behandelt werden, um beste Leistungen des SpeechMike sicher zu stellen. Weitere Informationen stehen im Online Help oder in der FAQ Kapitel auf dem Internet unter www.philips.com/dictation Philips SpeechMike Användarhandboken __________________________________________________________________ 37 Philips SpeechMike Användarhandboken COPYRIGHT © 1997 – 2005 Philips Talbehandlings- och Dikteringssystem. Med ensamrätt. Utan copyright ägarens tillstånd skall eftertryck eller annan kopiering av både vissa delar eller helheten av denna handbok bli förbjuden. Informationen som är inkluderad i denna handbok får ändras utan varsel. VARUMÄRKE Digital Pocket Memo och SpeechMike kvalificeras som Philips varumärke. AVSTÅENDE FRÅN ANSPRÅK OCH TILLKÄNNAGIVANDE Philips Dikteringssystem har utfört extensivt testningsarbete med de flesta populära konfigurationerna. Samtidigt vill vi påpeka att till följd av tilläggsprogrammets och drivrutinernas hastigt ändrande karaktär kan vi inte garantera att operationen blir absolut problemfri. För möjliga lösningar av potentiella problem varsågod och läs filen Readme. CE märke bekräftar att utrustningen motsvarar den Europeiska Unionens relevanta anvisningar. Denna handbok har tryckts på klorfritt återvinningspapper i överensstämmelse med miljövänlighetens högsta standarder. Återanvändbar kartong har använts för förpackning. Denna elektronutrustning innehåller återanvändbart material. 38 __________________________________________________________________ Philips SpeechMike Användarhandboken Inledning Tack för att Du har köpt en Philips SpeechMike produkt. SpeechMike produktfamiljen är avsedd att erbjuda optimal bekvämlighet till förbrukare och större effektivitet för det dagliga arbetet. Denna handbok beskriver installationen av SpeechMike Classic, SpeechMike ClassicPLUS, SpeechMike Pro och SpeechMike ProPLUS hård- och mjukvaror, samt hanteringssättet av SpeechMike utrustningen och det relevanta programvaran. SpeechMike egenskaper • Professionell multimedia inorgan för one-hand operation. • Lysdioder för visuella effekt och en inbyggd högtalare som syftar till att försäkra akustisk återkoppling. • Alla knappar är programmerbara för att tillfredställa individuella användarpreferenser. Stöd och återkoppling För den senaste informationen som inte täcks av denna handbok varsågod och läs filen Readme på Driver & Utility CD-n, eller i SpeechMike Driver Utility programgruppen av Windows Start meny. För den senaste versionen av Drivare & Hjälp mjukvara-paketet varsågod och kontakta din programleverantör. För ytterligare information gällande talbehandlings- och taligenkänningslösningar som Philips Speech Processing erbjuder, varsågod och besök vår webbplats: www.philips.com/dictation För ytterligare information varsågod och vänd till broschyren "World-Wide Service Information" som är bifogad till detta paket. Philips SpeechMike Användarhandboken __________________________________________________________________ 39 Installation Systemkrav • IBM-kompatibel PC med Pentium II, 233MHz processor (Pentium III, 500MHz rekommenderad) • Åtminstone 64 MB RAM (128 MB rekommenderad) • 75 MB utrymme på hårddisken för SpeechMike drivare & mjukvaror • En självstyrd USB port med 300mA uteffekt (se Felsökningskapitlet för detaljer) • Windows 98 SE*, Windows Me*, Windows 2000 or Windows XP Det är varmt rekommenderat att du har de sista servis paketen installerade på ditt operativsystem. * Not: Windows 98 SE och Windows Me operativsystem gäller endast för drivsteginstallation! Hårdvarans installation Windows 2000 och Windows XP: 1. Slå på din dator och ansluta SpeechMike utrustningen till USB porten. 2. Snart visas meddelandet Ny hårdvara påträffad på din bildskärm. Kommentar: Om detta meddelande inte visas på skärmen, verifiera om USB porten är aktiverad i ditt systems BIOS. Läs dokumentationen av din hårdvara för detaljer eller kontakta din leverantör. 3. Installationen skall fortsätta automatiskt. Windows 98 SE och Windows ME: Kommentar: Windows 98 Andra Upplaga CD-n innehåller USB drivare endast för mikrofonen och högtalaren. Drivare för LED skärm- och dikterings knappar bör installeras från Driver & Utility CD-n före hårdvarans anslutning. 1. 2. 3. 4. 5. 6. 7. 8. Dubbelklicka på Den här datorn ikonen på bordsdatorn. Dubbelklicka på CD-ROM aggregats ikon och CD-ns innehåll skall visas. Starta programmet autorun.exe genom att dubbelklicka på det. Klicka på Installera för att börja installationen. Avlägsna Driver & Utility CD-n och infoga ditt Windows 98 SE eller Windows ME CD. Ansluta SpeechMike utrustningen till USB porten. Windows skall hitta sammanlagt fem nya utrustningar. När Add New Hardware Wizard (Tillägg en ny hårdvaruwizard) startar, klicka på Nästa. På den följande bildskärmen se till att kommandot Sök den bästa drivaren för din utrustning (Rekommenderat) är markerat. Sedan klicka på Nästa. 9. På den följande bildskärmen skall det enda valet bli Ange en cell, och Windows\inf mappans väg skulle bli framvisad i fältet. Om det behövs, avmarkera de andra valen och klicka på Nästa. 10. Windows skall nu starta att söka de nödvändiga filerna; klicka på Nästa. Kommentar: eftersom de erfordrade filerna utav Windows 98 SE eller Windows ME CD kan hittas i Setup/Win98 eller Setup/WinME katalogen (respektive), bläddra genom denna katalog och klicka på OK. 11. Efter att den första delen av installationen är framgångsrikt slutförd, klicka på Avsluta. 12. Upprepa steg 6–10 tills alla SpeechMike komponenter har installerats rätt. Programvarans installation Kommentar: En användare bör ha administrators auktorisation för att installera programmet under Windows 2000 eller Windows XP. Kontakta din systemadministrator om du behöver hjälp. Windows 2000 och Windows XP: SpeechMike mjukvara levereras på Driver & Utility CD-n. När du infogar Driver & Utility CD-n i ditt CD-ROM aggregat, blir SpeechMike uppställningsprogram automatiskt startat. Markera Installera för att starta installationen. Om uppställningsprogrammet inte kör när du infogar Driver & Utility CD-n, starta uppställningen manuellt genom att göra det följande: 1. Dubbelklicka på Den här datorn ikonen på bordsdatorn. 2. Dubbelklicka på CD-ROM aggregatets ikon och då visas CD-ns innehåll på bildskärmen. 3. Starta programmet autorun.exe genom att dubbelklicka på det och markera Installera. Windows 98 SE och Windows ME: SpeechMike Inspelare, SpeechMike Kontrolltillämpningen och SpeechMike Utrustnings konfigurationsverktyg program är inte tillgängliga under Windows 98 SE och Windows ME. De nödvändiga SpeechMike drivstegen har redan installerats som en del av den ovanbeskrivna hårdvaruinstallationen. 40 __________________________________________________________________ Philips SpeechMike Användarhandboken Hantering av SpeechMike Classic och SpeechMike ClassicPLUS Placera SpeechMike utrustningen i din handflata med tummen på 4-positions kommandoknapp och pekfinger över utlösningsknappen på undersidan. Som alternativ får du använda din SpeechMike utrustning på din borddator som en konventionell styrkula. SpeechMike Classic och SpeechMike ClassicPLUS knappfunktioner Om SpeechMike Classic installerats rätt, blir funktionstangenter av Inspelaren, Stop/Spela, Snabbspolning bakåt, Snabbspolning framåt och tigger knappen tillgängliga och redo för användningen. Var och en knapps funktion dock beror på tillämpningen och om knappar används i ett programmerat läge. För mer information om individuella inställningar av knappar och metoden att programmera knappar, läs det nedanstående Kapitlet om programvaran. Philips SpeechMike Användarhandboken __________________________________________________________________ 41 Hantering av SpeechMike Pro och SpeechMike ProPLUS Placera SpeechMike utrustningen i din handflata med tummen på den 4-positions kommando knappen och pekfinger över trigger knappen på undersidan. Som alternativ får du använda din SpeechMike på din borddator som en konventionell styrkula. SpeechMike ProPLUS knappfunktioner Om SpeechMike ProPLUS installerats rätt, blir funktionstangenter av Inspelaren, Stop/Spela, Snabbspolning bakåt, Snabbspolning framåt och trigger knappar tillgängliga och redo för användningen. Var och en knapps funktion dock beror på tillämpningen och om knappar används i ett programmerat läge. För mer information om individuella inställningar av knappar och programmeringsmetoder av knappar, läs det nedanstående Kapitlet om programvaran. Skärmtillståndet av återkopplings LED Inspelningens LED Den mångfärgade inspelnings LED är placerad runt omkring mikrofonens öppning. Dess färger och skärmsläge (blinkande eller permanentbelyst) ger dig den följande informationen om inspelningens status: Röd - permanent Utrustningen är i Inspelnings (spela över) läge. Röd - blinkande Utrustningen är i Reserv Inspelnings (spela över) läge. 42 __________________________________________________________________ Philips SpeechMike Användarhandboken Grön - permanent Utrustningen är i Inspelnings (infoga) läge. Grön - blinkande Utrustningen är i Reserv Inspelnings (infoga) läge. Gul - permanent Utrustningen spelar in en muntlig instruktion. Infoga/Spela över LED Denna grön indikator LED är placerad nära INS/OVWR knappen. När det permanenta ljuset lyser är utrustningen i inspelningsläge med infogningsläget inkopplat. När indikatorn blinkar, är utrustningen antingen i Reserv Inspelning eller i Stop läge med infogningsläge inkopplat. När den är oupplyst, är överspelningsläge inkopplat. Instruktions LED Denna gul indikator LED är placerad nära INSTR knappen (SpeechMike Classic versioner) eller EOL knappen (SpeechMike Pro versioner). När lysdiodan är belyst, håller utrustningen på att spela in en muntlig instruktion. Kommentar: Lysdiodens färg beror på PC-diktamens tillämpning och kan vara annorlunda i din omgivning. Philips SpeechMike Användarhandboken __________________________________________________________________ 43 Mjukvara SpeechMike mjukvarupaketet innehåller kontrolltillämpningen SpeechMike Kontroll, inspelningstillämpningen Testinspelare, och Utrustning Konfigurationsverktyg. SpeechMike kontrolltillämpning Med hjälp av SpeechMike kontrollmjukvara kan man skapa ett schema av knappar med individuella kommando för att kontrollera och navigera genom standard Windows tillämpningar. Följaktligen blir det möjligt för dig att använda din SpeechMike utrustning för att kontrollera dina tillämpningar i stället för att förbruka ditt mus. Du kan programmera text eller kortkommando, eller en kombination av bägge två på din SpeechMike utrustning och tilldela kommandon till nästan någon som helst Windows tillämpning. Åtskilda kommando kan programmeras för scenario när varje knapp trycks var för sig och när var och en knapp trycks tillsammans med Ktrl och Skift på ditt tangentbord. SpeechMike Pro och SpeechMike Classic använder skiljande knappar för programmering. Kontrolltillämpningen innehåller en “Visa Knappar” knapp som möjliggör för dig att visa din utrustnings tillgängliga knappar. SpeechMike kontrollprogrammet bör vara aktivt för att “skräddarsydda” knappkontroller kan vara användbara. Det innebär att du måste öppna programmet och hålla det aktivt i bakgrunden, eller klicka på Dölj för att dölja det på aktivitetsfältet. För din bekvämlighet kan du ha SpeechMike kontrolltillämpningen starta automatiskt vid Windows start genom att tillägga den till din Autostart mapp i Start menyn. Kommandolinje parametrar för SpeechMike kontrolltillämpningen Om du startar SpeechMike kontroll tillämpningen automatiskt genom att tillägga den till Autostart mappen i Start menyn, och du vill undvika att tillämpnings fönster förekommer varje gång du startar Windows, kan du använda kommandolinje parametrar i stället. Parametern bör skrivas in i snabbvaldialogens Mål fält efter programbanan. Mål fältets innehåll måste se ut så här: "C:\Program Files\Philips Speech\SpeechMike\MIKEAPP.EXE" /h Kommentar: Bokstaven /h måste vara utanför banan mellan anföringstecken. Du kan använda de följande parametrarna: /h Dold start: musikonen visas på aktivitetsfältet (status anmälansområde), men inget fönster öppnas vid Windows autostart. /t Aktivitetsfältets symbol dold: ingen musikon visas på aktivitetsfältet (status anmälansområde), och inget fönster öppnas vid Windows autostart. Denna parameter kan också användas av systemadministratorer för att förhindra användare att redigera sina konfigurationer. /a Håll aktiverad: håller Kontrolltillämpningen aktiverad. När en tillämpning som använder SpeechMike är i gång, kan den omdefiniera Kontrolltillämpningens tilldelningar av knappar. För att undvika det, kör Kontrolltillämpningen med parameter "/a". För att visa tillämpningsfönstret måste du starta SpeechMike kontrolltillämpningen manuellt, eller klicka på musikonen om den visas i aktivitetsfältet. SpeechMike Kontroll fönster För att öppna SpeechMike Kontroll fönstret, gå till Start menyn, Program, SpeechMike Driver Utility och markera Kontrolltillämpning. Nytt Schema: Klicka på denna knapp för att skapa ett ny schema. Varje inmatningsfält blir rensat. Du får nu skriva in nya inställningar för SpeechMike knappar och spara dessa inställningar under ett nytt filnamn med via Spara Schemat. Öppna Schemat: Tryck på denna knapp för att öppna ett existerande SpeechMike schema. Genom att trycka på pilen till höger om knappen förekommer en lista på tillgängliga schema (*.scm filer) med inställningar för SpeechMike knappar. Spara Schemat som: Sparar det aktuella schemat. Skriv in det önskade filnamnet när du första gången sparar ditt nya schema. De nödvändiga utvidgningarna av filen *.scm skall automatiskt tilläggas. Knappegenskaper: Klicka på denna knapp för att anropa fönstret av knapparnas egenskaper fönster för att definiera de önskade kommandon och/eller texterna för varje knapp. Inaktivera Auto Tilldelning: Inaktivera denna kryssruta om du vill tilldela definitiva schema/inställningar till olika Windows tillämpningar. Markera den önskade tillämpnings (*.exe) fil i den Tilldelade Tillämpningens fält och inaktivera denna knapp. När den utvalda tillämpningen är startad och SpeechMike kontrolltillämpningen är aktiv (den vita musikonen visas i aktivitetsfältet), 44 __________________________________________________________________ Philips SpeechMike Användarhandboken blir det motsvarande schemat automatiskt aktiverat. Om kryssrutan inte är markerad, skall var och en tillämpning använda detsamma (det aktuella) schema. Om du inte anger en tillämpning, skall det aktuella schemat på skärmen användas för alla tillämpningar. Dölj: Om du vill använda programknappar, men vill inte ha fönstret uppvisat, klicka på denna knapp för att dölja tillämpningen i aktivitetsfältet. En klick på SpeechMike musikon i aktivitetsfältet skall visa kontrollfönstret igen. Avsluta: Klicka på denna knapp för att stänga tillämpningen; de programmerade knapparna skall inte längre bli aktiverade. Tilldelad tillämpning: Om detta fält är tomt (grundvärde), andvändas den aktuella inställningen för alla Windows tillämpningar. Om du tänker tilldela ett konkret schema till en viss tillämpning, klicka på Browse och bläddra för den önskade tillämpningens *.exe fil (till exempel scheme notepad.scm för Anteckningars tillämpning c:\Notepad path\notepad.exe). Du kan också välja kryssrutan Inaktivera Auto Koppling för att aktivera denna inställning. Browse: Klicka på denna knapp för att välja den önskade tillämpningen för funktionen ”Tilldelad tillämpning”. Visa knappar: Klicka på denna knapp och välj SpeechMike modellen för vilken du önskar ha knappar framvisade (SpeechMike Classic, SpeechMike ClassicPLUS, SpeechMike Pro, or SpeechMike ProPLUS). Programmering av SpeechMike Knappar För att programmera din SpeechMikes knappar dubbelklicka på den önskade knappen eller markera den önskade knappen i knapplistan genom att klicka på den, och sedan tryck på knappen Knappegenskaper för att kalla in fönstret Knappegenskaper. Kommandolista: Listarutan innehåller en kommandoserie som skall utföras sekventiellt när du trycker på SpeechMikes knapp/tangentkombination i knapplistan. Varje nytt kommando infogas i slutet av den existerande listan. Om du vill infoga ett nytt kommando i en bestämd plats av kommandolistan, placera markören i den nästa linje, och skriv in din ny post. Tillägningen skall infogas direkt före det framhävda kommandot. Upp: Klicka på denna knapp för att flytta det markerade kommandot en linje upp i listan. Ned: Klicka på denna knapp för att flytta det markerade kommandot en linje ned i listan. Ta bort den (de) markerade posten(erna): Markera en eller fler linjer av en kommandosekvens och klicka på denna ikon för att ta bort den markerade linjen (de markerade linjerna). Tangentbord indata: Tangentbord indata kan skrivs in linje per linje och snabbknapp per snabbknapp i detta fönsters fält. Genom att klicka på Snabbknappen eller Text knappen bredvid indatalinjen kan du ange om du vill tilldela ett kommando/genväg eller en text till en SpeechMike knapp. För en snabbknapp eller en serie av snabbknappar klicka på Snabbknapp, sedan tryck på snabbknappkombinationen på ditt tangentbord (som till exempel Ctrl+N för att öppna en ny handling). Det rekommenderas att öppna tillämpningen som du vill programmera snabbknappar för, och växla mellan tillämpningar på din skärm för att omedelbart kolla den rätta inmatningen och utförandet av en genväg. För text eller textblock, klicka på Text, skriv in den erfordrade texten och avslut genom att trycka på Retur på ditt tangentbord (glöm inte att trycka på Retur för att bekräfta vart och ett textblock). För en ny textlinje (vagnretur) i ditt textblock tryck på Retur. Starta tillämpning: Klicka på knappen Tillämpning... för att välja någon standard Windows tillämpning som bör startas när du trycker på den markerade knapp/tangentkombinationen i knapplistan. Namnet på programfilen som bör utföras blir tillagd till Kommandolistan. Märka att den startade tillämpningen skall ta en viss tid att initiera, d.v.s. den kan inte ta emot efterföljande tangentbord/mus kommando från listan för en viss tid. Mushändelse: Markera en musknapp/modifierare knappkombination från ridålistan och klicka på knappen Lägg till för att tillägga denna mushändelse till Kommandolistan. Mus händelsen skall simuleras när du trycker på den markerade SpeechMike knapp/tangent kombination i knapplistan. Philips SpeechMike Användarhandboken __________________________________________________________________ 45 Vänd till online hjälpen för en mer detaljerad förklaring av dessa särdrag. Provexempel: Sample.scm Ett grundexempel på programmering och arbete med anpassbara knappinställningar har förberetts för Windows Anteckningar. 1. 2. 3. 4. 5. 6. Gå till Start menyn, Program, SpeechMike Driver Utility och markera Kontrolltillämpning. Klicka på ikon Öppna; efter Öppna skall dialogrutan komma upp. Markera filen Sample.scm och klicka på Öppna. I SpeechMike Kontrolls fönster klicka på Dölj för att dölja kontrolltillämpningen i aktivitetsfältet. Öppna Anteckningar. Tryck på knappen Snabbspolning Framåt på din SpeechMike Pro. Adressen av Philips Talbehandling, datumet och tidpunkten skall visas. 7. Sedan tryck på knappen INS/OVWR; en referenstext skall visas på din skärm. 8. Nu tryck på knappen Spela/Stop; en kort text visas. 9. Tryck på knappen ”Snabbspolning bakåt” för att visa bokstavens sista linjer. 10. Till slut tryck på knapp EOL. Dialogrutan Sök visas och skall automatiskt söka "SpeechMike". Kommentar: Till följd av olika genvägsbokstäver skall detta fungera rätt endast med den engelska versionen av Anteckningar. För mer information om hur du kan programmera dina egna schema, varsågod och vänd till SpeechMike Kontroll online hjälp. Exempelschema: Scroll.scm SpeechMike kontrolltillämpningen levereras med en skara kommando som förser förbättrade kontrollsärdrag för Windows tillämpningar som Microsoft Office 97 eller Microsoft Internet Explorer 3.0 eller mer avancerade. För att öppna Scroll.scm schemat, gör det följande: 1. Gå till Start menyn, Program, SpeechMike Driver Utility och välj Kontrolltillämpning. 2. Klicka på Öppna ikonen; Öppna dialogrutan visas. 3. Markera filen Scroll.scm och klicka på Öppna. Listan av tangentbordskommando gällande detta schema skall visas i vänstra delen av SpeechMike Kontroll fönstret. De följande knappkommandon stödjas: Inspelning När du trycker på Inspelnings knapp på din SpeechMike Pro, innehållet av det aktiva fönstret skall visas i förstorad storlek. Spela/Stop När du trycker på Spela/Stop knappen, innehållet av det aktiva fönstret skall visas i förminskad storlek. Snabbspolning bakåt Använd Snabbspolning Bakåt knappen för att rulla upp ett definitivt antal av enheter på sidan. Skalan ligger mellan 1 och 10; normalvärdet är 1. Snabbspolning framåt Använd Snabbspolning Framåt knappen för att rulla ned ett definitivt antal av enheter på sidan. Skalan ligger mellan 1 och 10; normalvärdet är 1. EOL Använd EOL knappen för att gå till förra sidan. (Till exempel i Microsoft Internet Explorer genom att trycka på denna knapp kan man simulera klickandet på Bakåt knappen på verktygsfältet). INS/OVWR Använd INS/OVWR knappen för att gå till den följande sidan. (Till exempel i Microsoft Internet Explorer genom att trycka på denna knapp kan man simulera klickandet på Framåt knappen på verktygsfältet). Kommando knapp Genom att trycka ned på denna knapp kan man göra snabba placeringar i stora dokument. För mer information läs filen Readme på Driver & Utility CD-n eller i SpeechMike Driver Utility programgruppen av Windows Start meny. 46 __________________________________________________________________ Philips SpeechMike Användarhandboken SpeechMike Utrustnings Konfigurationsverktyg Med hjälp av utrustnings konfigurationsverktyg kan man anpassa alla SpeechMike knappars operation genom att återtilldela funktioner som de utför. Till exempel, man kan switcha mellan vänster- och högermusknappar för en bekvämligare vänsterhandsoperations skull, eller använda Instruktions knapp i stället för Inspelnings knapp för att starta en inspelning, om det passar man bättre. Som ett annat exempel, kan du göra om dina SpeechMike Classic Philips versionens knappararrangemang till en Internationell version eller tvärtom. Mjukvaran gör det även möjligt för dig att inaktivera/deaktivera rullningshjulen och styrkulan, eller sätta utrustningen i ett lågt kraftförbrukningsläge. För mer information om utrustningens konfigurationsverktyg vänd till online-hjälpen (tillgänglig från mjukvarans Hjälp meny). SpeechMike Test Inspelningsapparat Med hjälp av SpeechMike Test Inspelarens mjukvara kan du skapa ljudupptagningar upp till 60 sekunder. För att starta SpeechMike Test Inspelaren, gå till Start menyn, Program, SpeechMike Driver Utility och markera Inspelaren. Testinspelarens fönstret skall visas. Ny Fil: Öppnar en ny inspelning. Öppen Fil: Visar alla dina sparade inspelningar och gör det möjligt för dig att välja en av dem. Spara Filen: Sparar den aktuella inspelningen. Akustisk Återkoppling: Gör det möjligt för dig att lyssna till det inspelade talet under fram- och återspolning. Inspelare: Startar upptagningen. Spela: Startar uppspelningen. Stop: Stoppar varje pågående aktion. Snabbspolning bakåt: Spolar upptagningen tillbaka. Snabbspolning framåt: Spolar upptagningen framåt. Börja: Går direkt till början av en inspelning. Sluta: Går direkt till slutet av en inspelning. Philips SpeechMike Användarhandboken __________________________________________________________________ 47 Felsökning För alla härmed icke-inkluderade informationer varsågod och läs filen Readme som ligger på Driver & Utility CD-n och i SpeechMike Driver Utility programgruppen av Windows Start meny. Om du använder din SpeechMike utrustning under Windows 98 SE, kontrollera at alla komponenter installerats rätt enligt det följande: 1. Gå till Start menyn och markera Inställningar, Kontrollpanelen. 2. Dubbelklicka på Multimedia ikonen; se till att USB audioenheten är markerad för inspelning och uppspelning. Om SpeechMike inte är tillgänglig i Kontrollpanelen, avkoppla och sedan återkoppla den. 3. Se till att de följande komponenterna är installerade i Utrustningmanager: Under Mänskliga Gränssnitt Utrustningar: • HID-kompatibel konsument kontrollutrustning • HID-kompatibel konsument kontrollutrustning • HID utrustningar med mänskliga gränssnitt • USB utrustningar med mänskliga gränssnitt • USB utrustningar med mänskliga gränssnitt • USB utrustningar med mänskliga gränssnitt Under Mus: • HID-kompatibel mus Under Tangentbord: • HID-kompatibelt tangentbord Under USB Kontroller: • Allmänt USB nav • USB sammansatt enhet • USB sammansatt enhet Under Ljud-, video- och spelkontroller: • USB audioenhet • USB audioenhet Obs! • • • Användning av SpeechMike tillsammans med vissa USB nav kan på vissa datorer få operativsystemet låsa sig vid starten. Lösningen av problemet: ta ut SpeechMike före omstart och anslut det igen efteråt. För att lösa detta problem rekommenderas det att byta ut USB navet eller ansluta din SpeechMike utrustning direkt till din dators USB port. Vissa PC leverantörer inskränker USB porters uteffekt till 100mA (milliampere). Dessa USB porter kallas för busstyrda USB porter. Det kan hända att sådana porter inte försörjer USB enheter tillräckligt med effekt för att fungera rätt. För att lösa detta problem ansluta ett självdrivet USB nav till din dators USB port, och sedan ansluta den USB enheten via det självdrivna navet. Om lysdioderna och knapparna på din SpeechMike inte fungerar rätt, läs filen Readme. Varning Kabeln för SpeechMike kan vara skadad om den vrids, dras eller snurras alltför ofta. Se till att den hanteras på ett sätt som garanterar för dig att få ut SpeechMike utrustningens bästa möjliga prestanda. För mer information varsågod och vänd till online-hjälpen eller FAQ avdelningen på Internet: www.philips.com/dictation. Philips Speech Mike Manual del usuario ___________________________________________________________________ 49 Philips Speech Mike Manual del usuario COPYRIGHT © 1997 -2005 Philips Speech Processing-Dictation Systems. Todos los derechos reservados. La reproducción total o parcial está prohibida sin la autorización escrita de los titulares del copyright. La información que se incluye en este manual del usuario está sujeta a cambios sin previo aviso. MARCAS COMERCIALES Digital Pocket Memo y SpeechMike son marcas comerciales de Philips. DECLINACIÓN DE RESPONSABILIDAD Y AVISOS Los sistemas de dictado Phillips se han probado de forma exhaustiva con las configuraciones más habituales. Sin embargo, debido a que las extensiones del sistema y los controladores de los equipos cambian de forma muy rápida, no es posible garantizar el funcionamiento sin errores. Las posibles soluciones para resolver estos conflictos se pueden hallar en el archivo Readme. La marca CE confirma que la máquina corresponde a las directrices relevantes de la Unión Europea. Este manual se ha impreso en papel reciclado sin cloro, en cumplimento de los estándares más altos de respeto por el medio ambiente. El cartón del embalaje se puede reciclar. Este dispositivo electrónico contiene material reciclable. Se exceptúan los cambios y los errores técnicos. 50 __________________________________________________________________ Philips Speech Mike Manual del usuario Introducción Muchas gracias por adquirir un SpeechMike de Philips. La familia de productos SpeechMike se ha diseñado para ofrecerle a sus usuarios la mayor conveniencia y la mejor eficiencia en su trabajo diario. En este manual se incluye la instalación de hardware y software del SpeechMike Classic, SpeechMike Classicplus,SpeechMike Pro, SpeechMike ProPlus, el manejo del SpeechMike y sus dispositivos y la comprobación de la instalación. Características del SpeechMike • Dispositivo de entrada de dictados profesional manejable con una sola mano: • Indicadores LED del altavoz visible incorporado para reproducción acústica; • Todos los botones pueden programarse para el ajuste de las preferencias de cada usuario. Asistencia técnica y comentarios del cliente Para obtener la información más reciente no incluida en este manual, por favor consulte el archivo Readme en el CD de Manejo y Utilidades (Driver & Utility) del SpeechMike o vaya al menú Inicio, Programas, SpeechMike y seleccione Readme. Para obtener la versión más reciente del paquete de software de SpeechMike, por favor póngase en contacto con su proveedor de software. Para obtener información adicional acerca de las soluciones de procesamiento profesional de voz y reconocimiento de voz de Philips Speech Processing, visite nuestro sitio web en la siguiente dirección: www.philips.com/dictation Para obtener información adicional, por favor consulte la publicación "World-Wide Service Information" (información de servicio mundial) que se incluye en este paquete. Philips Speech Mike Manual del usuario ___________________________________________________________________ 51 Instalación Requisitos del sistema • • Equipo compatible con IBM con Pentium II y procesador de 233MHz(Es recomendado un equipo con Pentium III y procesador de 500MHZ) Al menos 64 MB de memoria RAM (Son recomendados 128 MB) • 75 MB de espacio libre en el disco duro para los controladores y software del SpeechMike • un puerto de autocarga USB con 300mA (miliamperes) de poder de salida. (para mayores detalles véase la sección de “Solución de problemas”) Windows 98 SE, Windows Me, Windows 2000 o Windows XP • Es altamente recomendado que el usuario tenga instalado el Paquete de Servicio más reciente para el sistema operable. * Nota: Los sistemas operables Windows 98 SE y Windows Me son utilizados como soporte únicamente para la instalación de los controladores. Instalación de hardware Windows 2000 y Windows XP: 1. Encienda el ordenador y conecte el dispositivo SpeechMike al puerto USB. 2. El mensaje Se ha encontrado hardware nuevo aparecerá durante un instante en su pantalla. Nota: Si dicho mensaje no aparece, compruebe que el puerto USB está activo en la BIOS del sistema. Para más información, consulte la documentación sobre hardware o póngase en contacto con el proveedor de hardware especializado. 3. La instalación continuará de manera automática. Windows 98 segunda edición y Windows ME: Nota: El CD de la segunda edición de Windows 98 incluye los controladores USB para el micrófono y el altavoz únicamente. Los controladores para el indicador LED y los botones de dictado deben instalarse desde el CD de Manejo y Utilidades (Driver & Utility) del SpeechMike antes de proceder a conectar el hardware. 1. 2. 3. 4. 5. Haga doble clic en el icono Mi PC del escritorio. Haga doble clic en el icono de la unidad de CD-ROM; se mostrarán los contenidos del CD. Inicie el programa setup.exe haciendo doble clic sobre él. Haga clic en Install (Instalar) para comenzar con la instalación. Extraiga el CD de Manejo y Utilidades (Driver & Utility) del SpeechMike e introduzca el CD de la segunda edición de Windows 98 o Windows ME. 6. Conecte el dispositivo SpeechMike al puerto USB. Windows encontrará un total de cinco dispositivos nuevos. 7. Cuando se inicie el Asistente para agregar nuevo hardware, haga clic en Siguiente. 8. Al pasar a la siguiente pantalla, asegúrese de que la opción Buscar el mejor controlador para su dispositivo (Se recomienda) está seleccionada. A continuación, haga clic en Siguiente. 9. En la pantalla siguiente, la única opción que debe estar seleccionada es Especificar una ubicación. Además, la ruta de la subcarpeta Windows\inf debe aparecer en el campo. Si es necesario, desactive todas las otras opciones y haga clic en Siguiente. 10. Windows ahora empezará a buscar los archivos necesarios; haga clic en Siguiente. 11. Una vez completada satisfactoriamente la primera parte de la instalación, haga clic en Finalizar. 12. Repita los pasos del 7 al 11 hasta que los cinco componentes del SpeechMike se encuentren instalados correctamente. Instalación de software Nota: El usuario debe disponer de los derechos de administrador para instalar el programa en Windows 2000 o Windows XP. Póngase en contacto con el administrador del sistema si necesita ayuda. Windows 2000 y Windows XP: El software del SpeechMike se incluye en el CD de Manejo y Utilidades (Driver & Utility). Una vez introducido el CD del SpeechMike en la unidad de CD-ROM se iniciará autorun.exe. Seleccione Install (Instalar) para comenzar con la instalación. Si este programa no se ejecuta cuando introduzca el CD del SpeechMike, arranque el programa de instalación manualmente del modo siguiente: 1. Haga doble clic en el ícono Mi PC del escritorio; 2. Haga doble clic en el ícono de la unidad de CD-ROM; se mostrarán los contenidos del CD; 3. Inicie el programa autorun.exe haciendo doble clic en el ícono y seleccione Install (Instalar). Windows 98 segunda edición y Windows ME: La Grabadora SpeechMike, el Control de Aplicaciones SpeechMike y las Utilidades de los controladores de la configuración de Herramientas SpeechMike no están disponibles ni para Windows 98 ni para Windows ME. Ya se han instalado los controladores SpeechMike necesarios como parte de la instalación de hardware descrita anteriormente. 52 __________________________________________________________________ Philips Speech Mike Manual del usuario Manejo del SpeechMike Classic y del SpeechMike ClassicPlus Sitúe el SpeechMike en la palma de la mano, con el pulgar sobre el botón “4- position” y el dedo índice a lo largo del gatillo inferior. De manera alternativa, podrá utilizar el SpeechMike como un ratón normal en su ordenador de escritorio. Funciones de los botones del SpeechMike Classic y del SpeechMike ClassicPlus Una vez instalado adecuadamente el SpeechMike Classic, los botones Grabar, Reproducir/Detener, Retroceder rápido, Avanzar rápido y el gatillo estarán listos y a disposición del usuario. Sin embargo, la funcionalidad de cada botón depende de la aplicación y de si los botones se usan en un modo programado. Para obtener más información sobre los valores de configuración de cada botón y del modo de programación de cada uno de ellos, consulte la siguiente sección del manual del software. Philips Speech Mike Manual del usuario ___________________________________________________________________ 53 Manejo del SpeechMike Pro y del SpeechMikeProPlus Sitúe el SpeechMike en la palma de la mano, con el pulgar sobre trackball y el dedo índice a lo largo del gatillo inferior. Comme alternative, vous pouvez utiliser votre SpeechMike sur votre bureau comme un trackball traditionel. Funciones de los botones del SpeechMike Pro y del SpeechMike ProPlus Una vez instalado adecuadamente el SpeechMike Classic, los botones Grabar, Reproducir/Detener, Retroceder rápido, Avanzar rápido y el gatillo estarán listos y a disposición del usuario. Sin embargo, la funcionalidad de cada botón depende de la aplicación y de si los botones se usan en un modo programado. Para obtener más información sobre los valores de configuración de cada botón y del modo de programación de cada uno de ellos, consulte la siguiente sección del manual del software. Los diferentes estados de LED LED Grabación El indicador multicolor LED de grabación se encuentra situado al rededor del micrófono Sus colores y modo de presentación (luz intermitente o estática) le a usted información acerca del estado de grabación del dispositivo SpeechMike de la siguiente manera: Roja - estática El dispositivo está en modo de grabación (overwrite) Roja - intermitente El dispositivo está detenido en modo de grabación (overwrite) 54 __________________________________________________________________ Philips Speech Mike Manual del usuario Verde - estática El dispositivo está en modo de grabación (insert). Verde - intermitente El dispositivo está detenido en modo de grabación (insert). Amarilla - estática El dispositivo está grabando instrucciones dictadas. Insert/Overwrite LED Este indicador LED verde está situado cerca del botón INS/OVWR. Cuando se enciende, el dispositivo está en modo de grabación con el modo Insert adjunto. Cuando parpadea, el dispositivo está, ya sea, detenido en modo de Grabación o detenido con el modo Insert adjunto. Cuando esté apagado el modo Overwrite está adjunto. Instrucción LED Este indicador amarillo está situado cerca del botón INSTR (en las versiones SpeechMike Classic) o cerca del botón EOL (en las versiones SpeechMike Pro). Cuando éste LED se ilumina, el dispositivo está grabando instrucciones dictadas. Nota: El color del LED depende de las órdenes de las aplicaciones de la PC y pueden ser diferentes en su equipo. Philips Speech Mike Manual del usuario ___________________________________________________________________ 55 Software En el paquete de software del SpeechMike se incluyen la aplicación de control SpeechMike Control, la aplicación de grabación TestRecorder y el Dispositivo de Configuración de Herramientas. Aplicación SpeechMike Control Con el software de control del SpeechMike podrá crear patrones individuales para comandos de botones con el fin de controlar y navegar en aplicaciones estándar de Windows. De esta manera podrá utilizar el SpeechMike para controlar las aplicaciones sin necesidad de emplear el ratón. Podrá programar textos o teclas de acceso rápido (método abreviado), o bien una combinación de ambos para cada botón del SpeechMike y asignar los comandos a prácticamente cualquier aplicación de Windows. Asimismo, es posible programar los comandos separados para el momento en que se pulsen los botones por separado, además de cuando se pulsen los botones junto con las teclas Ctrl y Mayús del teclado. Los botones programables del SpeechMike Pro son diferentes de los del SpeechMike Classic. La Aplicación de control incluye un botón Show Buttons (Mostrar botones) que permite mostrar los botones programables del dispositivo El programa de control del SpeechMike debe encontrarse activo a fin de utilizar los botones de control personalizados. Esto significa que es necesario que el programa esté abierto y se encuentre activo en segundo plano, o bien puede hacer clic en Hide (ocultar) para ocultarlo en la barra de tareas. Para su comodidad, la aplicación de control del SpeechMike podrá iniciarse automáticamente cuando se inicie Windows al agregarlo a la carpeta Inicio del menú Inicio. Parámetros de línea de comandos de la aplicación de control del SpeechMike Si inicia la aplicación de control del SpeechMike automáticamente agregándola a la carpeta Inicio en el menú Inicio y no desea que aparezca la ventana de la aplicación cada vez que se inicia Windows, puede utilizar parámetros de línea de comandos. El parámetro debe introducirse en el campo de destino del cuadro de diálogo de acceso directo, después de la ruta del programa. El contenido del campo de destino debe tener este aspecto: "C:\Archivos de programa\Philips Speech\SpeechMike\MIKEAPP.EXE" /h Nota: La /h debe estar fuera de la ruta especificada entre comillas. Puede utilizar los siguientes parámetros: /h Inicio oculto: El ícono del ratón aparece en la barra de tareas (barra de estado), pero ninguna ventana se abre al iniciar Windows. /t Símbolo de la barra de tareas oculto: El ícono del ratón no aparece en la barra de tareas (barra de estado) y ninguna ventana se abre al iniciar Windows. Los administradores del sistema pueden utilizar este parámetro para evitar que los usuarios editen sus configuraciones. /a Mantener activado: Mantiene la Aplicación de Control activada.Cuando una aplicación que hace uso del SpeechMike está corriendo, puede redefinir las asignaciones de los botones de la Aplicación de Control. Para evitar esto, corra la Aplicación de Control con el parámetro “/a”. Para ver la ventana de la aplicación, es necesario iniciar manualmente la aplicación de control del SpeechMike o hacer clic en el icono del ratón, si aparece en la barra de herramientas. 56 __________________________________________________________________ Philips Speech Mike Manual del usuario Ventana SpeechMike Control Para abrir la ventana SpeechMike Control (Control SpeechMike), vaya al menú Inicio, Programas, SpeechMike Driver Utility y seleccione Control Application (Aplicación de control). New Scheme (Nuevo esquema) Haga clic en este botón para poder crear un nuevo esquema. Todos los campos de entrada se borran. A continuación, puede introducir valores nuevos para los botones del SpeechMike y guardarlos con un nuevo nombre de archivo, mediante Save Scheme (Guardar esquema). Open Scheme (Abrir esquema) Pulse este botón para abrir un esquema SpeechMike existente. Al pulsar la fecha situada a la derecha de este botón se muestra una lista de los esquemas disponibles (*.scm files), que contienen valores de configuración para los botones del SpeechMike. Save Scheme (Guardar esquema) Guarda el esquema actual. Escriba el nombre del archivo que desee cuando guarde el nuevo esquema por primera vez. La extensión de archivo *.scm necesaria se añadirá automáticamente. Button Properties (Propiedades del botón) Haga clic en este botón para ver la ventana de propiedades del botón para definir los comandos deseados o el texto de cada botón. Enable Auto Assign (Habilitar asignación automática) Active esta casilla de verificación si desea asignar esquemas/valores de configuración específicos a diferentes aplicaciones de Windows. Seleccione el archivo (*.exe) de la aplicación deseada en el campo Assigned Application (Aplicación asignada) y active este botón. Cuando se inicie la aplicación seleccionada y la aplicación de control del SpeechMike se encuentre activa (el ícono del ratón blanco aparece en la barra de tareas), el esquema se activará automáticamente. Si la casilla de verificación no está seleccionada, cada aplicación utilizará el mismo esquema (el actual). Si no se especifica una aplicación, el esquema actual en la pantalla se utilizará para todas las aplicaciones. Hide (Ocultar) Si desea utilizar los botones programados, pero no desea que se muestre la ventana, haga clic en este botón para ocultar la aplicación en la barra de tareas. Al hacer clic en el icono del ratón SpeechMike en la barra de tareas se mostrará de nuevo la ventana de control. Exit (Salir) Haga clic en este botón para cerrar la aplicación; los botones programados ya no estarán activos. Assigned Application (Aplicación asignada) Si este campo está vacío (predeterminado), los valores actuales se aplican a todas las aplicaciones de Windows. Si desea asignar un esquema específico a una aplicación determinada, haga clic en el botón Browse (Examinar) para buscar el archivo *.exe para la aplicación deseada (ej.: el esquema notepad.scm para la aplicación del bloc de notas c:\Bloc de notas\bloc de notas.exe). También puede seleccionar la casilla de verificación Enable Auto Assign (Habilitar asignación automática) para activar esta opción. Browse (Examinar) Haga clic en este botón para seleccionar la aplicación deseada de la función Assigned Application (Aplicación asignada). Show Buttons (Mostrar botones) Haga clic en este botón para seleccionar si desea mostrar los botones del SpeechMike Classic, del SpeechMike Classic SpeechMike Pro y SpeechMike ProPlus. , Plus Philips Speech Mike Manual del usuario ___________________________________________________________________ 57 Programar los Botones de SpeechMike Para programar los botones de su SpeechMike, haga doble clic el botón deseado o seleccione el botón deseado en la lista de botones haciendo clic en él y presione el botón Propiedades de Botón para llamar la ventana de Propiedades de botón. Lista de comandos: El cuadro de lista contiene una serie de comandos que serán llevados a cabo secuencialmente cuando usted presione el botón/combinación de teclas de SpeechMike seleccionados en la lista de botones. Cada nuevo comando es insertado al final de una lista ya existente. Si usted quiere insertar un nuevo comando en un puesto específico en la lista de comandos, ponga el cursor en la siguiente línea y haga su nueva anotación. La adición será insertada inmediatamente antes del comando resaltado. Arriba: Haga clic en este botón para mover el comando seleccionado una línea hacia arriba en la lista. Abajo: Haga clic en este botón para mover el comando seleccionado una línea hacia abajo en la lista. Eliminar el/los Elemento(s) Seleccionado(s): Seleccione una o más líneas de secuencias de comandos y haga clic en este botón para eliminar la(s) línea(s) seleccionada(s). Entrada de Teclado: Entrada de Teclado puede ser ingresada línea a línea y tecla rápida por tecla rápida en el campo en esta ventana. Haciendo clic en la Tecla Rápida (Hotkey) o en el botón de Texto junto a la entrada de línea, usted puede especificar si quiere atribuir un comando/combinación de tecla o un texto a un botón de SpeechMike. Para una tecla rápida o una serie de teclas rápidas, luego haga clic en Tecla Rápida, presione la combinación de tecla rápida (como ser Ctrl+N para abrir un nuevo documento) en su teclado. Es recomendable que usted abra la aplicación para la que usted quiere programar teclas rápidas y cambie entre las aplicaciones sobre su pantalla para verificar la correcta entrada y ejecución de una combinación de teclas inmediatamente. Para texto o bloques de texto, haga clic en Texto, escriba el texto requerido y termine presionando la tecla Enter en su teclado (no se olvide de presionar Enter para confirmar cada bloque de texto). Para iniciar una nueva línea de texto (retorno de carro) en su bloque de texto, presione Enter. Iniciar aplicación: Haga clic en el botón Aplicación... para seleccionar cualquier aplicación estándar de Windows que se desee iniciar cuando usted presione el botón/combinación de teclas seleccionado en la lista de botones. El nombre del archivo de programa ejecutable es añadido a la Lista de Comandos. Note que la aplicación iniciada demorará un rato en inicializarse y por tanto podría no recibir comandos subsecuentes de teclado/ratón de la lista. Evento del Ratón: Seleccione un botón de ratón/combinación de teclas de modificación de la lista desplegable, luego haga clic en el botón Añadir para añadir ese evento de ratón a la Lista de Comandos. El evento del ratón será simulado cuando usted presione el botón/combinación de teclas de SpeechMike seleccionado en la lista de botones. Vea la ayuda en línea para una explicación más detallada de estas características. Esquema de ejemplo: sample.scm Este es un ejemplo básico para programar y trabajar con valores de configuración de botones personalizables para el Bloc de notas de Windows. 1. 2. 3. 4. 5. 6. Vaya al menú Inicio, Programas, SpeechMike y seleccione Control Application (Aplicación de control). Haga clic en el icono Open (Abrir); aparecerá el cuadro de diálogo Open (Abrir). Seleccione el archivo Sample.scm y haga clic en Open (Abrir). En la ventana SpeechMike Control, haga clic en Hide (Ocultar) para ocultar la aplicación de control en la barra de tareas. Abra el Bloc de notas. Pulse el botón Avanzar rápido del SpeechMike Pro. Aparecerán la dirección de Philips Speech Processing, la fecha y la hora. 7. A continuación, pulse el botón INS/OVWR (Insertar/Sobreescribir) y aparecerá un texto de referencia en la pantalla. 8. Ahora pulse el botón Reproducir/Detener y aparecerá un texto breve. 9. Presione el botón Retroceder rápido para ver las últimas líneas de la carta. 10. Finalmente, presione el botón EOL (Final de la línea). Aparecerá el cuadro de diálogo Buscar y se empezará a buscar automáticamente "SpeechMike". Nota: Esto sólo funciona adecuadamente en la versión inglesa del Bloc de notas debido a las diferentes letras de las teclas de acceso rápido. 58 __________________________________________________________________ Philips Speech Mike Manual del usuario Para obtener más información acerca de cómo programar sus propios esquemas, consulte la ayuda en línea del SpeechMike Control. Esquema de ejemplo: Scroll.scm La aplicación SpeechMike Control incluye un grupo de comandos que proporcionan funciones de control avanzadas para las aplicaciones de Windows, como Microsoft Office 97 o Microsoft Internet Explorer 3.0 o superior. Para abrir el esquema Scroll.scm, haga lo siguiente: 1. Vaya al menú Inicio, Programas, SpeechMike y seleccione Control Application (Aplicación de control). 2. Haga clic en el icono Open (Abrir); aparecerá el cuadro de diálogo Open (Abrir). 3. Seleccione el archivo Scroll.scm y haga clic en Open (Abrir). Aparecerá la siguiente lista en el panel izquierdo de la ventana del SpeechMike Control. Se admiten los siguientes botones de comandos: Record (Grabar) Cuando pulse el botón Record (Grabar) del SpeechMike Pro, se aumentará el tamaño del contenido de la ventana activa del escritorio. Play/Stop (Reproducir/Detener) Cuando pulse el botón Play/Stop (Reproducir/Detener), se reducirá el tamaño del contenido de la ventana activa del escritorio. Fast Rewind (Retroceder rápido) Utilice el botón Fast Rewind (Retroceder rápido) para desplazarse hacia arriba un número determinado de unidades en una página. El rango abarca de 5 a 10 y el valor predeterminado es 1. Fast Forward (Avanzar rápido) Utilice el botón Fast Forward (Avanzar rápido) para desplazarse hacia abajo un número determinado de unidades en una página. El rango abarca de 5 a 10 y el valor predeterminado es 1. EOL (Final de la línea) Utilice el botón EOL (Final de la línea) para retroceder a la página anterior. (Por ejemplo, en Microsoft Internet Explorer, pulsar este botón equivale a hacer clic en el botón Atrás de la barra de herramientas.) INS/OVWR (Insertar/Sobrescribir) Utilice el botón INS/OVWR (Insertar/Sobrescribir) para pasar a la página siguiente. (Por ejemplo, en Microsoft Internet Explorer, pulsar este botón equivale a hacer clic en el botón Siguiente de la barra de herramientas.) Botón Command (Comando) Al pulsar este botón podrá colocarse rápidamente en documentos grandes. Para obtener información más detallada, consulte el archivo Readme del CD del SpeechMike o vaya al menú Inicio, Programas, SpeechMike y seleccione Readme. Philips Speech Mike Manual del usuario ___________________________________________________________________ 59 Configuración de las herramientas del dispositivo SpeechMike Con el dispositivo de la Configuración de Herramientas usted puede personalizar el comportamiento de todos los botones del SpeechMike reasignando las funciones que llevan acabo. Por ejemplo, puede intercambiar los botones derecho e izquierdo del ratón para un uso más confortable con la mano izquerda o hacer que el botón “Instrucción“ comience la grabación en lugar del botón “Grabar“, si así le acomoda más a usted. Otro ejemplo si usted puede cambiar cualquier botón de la versión SpeechMike Classic de Philips a uno de la versión Internacional o viceversa. El software también le permite activar o desactivar el scroll wheel (rueda de avance) y el “trackball“, o cambiar el dispositivo a un modo de bajo consumo de poder. Para mayor información acerca del Dispositivo de Configuración de Herramientas, refiérese a la ayuda en línea accesible desde el Menú Ayuda del software. Grabadora de sonido del SpeechMike (Test Recorder) Con la grabadora de sonido SpeechMike (Test Recorder) puede crear grabaciones de hasta 60 segundos. Para iniciar del SpeechMike, vaya al menú Inicio, Programas, SpeechMike Driver Utility y seleccione Recorder. A continuación, aparecerá la ventana MikeRec. New File (Archivo nuevo) Inicia una nueva grabación. Open File (Abrir archivo) Muestra todas las grabaciones guardadas y le permite seleccionar una de ellas. Save File (Guardar archivo) Guarda la grabación actual. Acoustic Feedback (Información acústica) Le permite escuchar el texto grabado mientras avanza o retrocede rápidamente. Record (Grabar) Empieza a grabar. Play (Reproducir) Empieza a reproducir. Stop (Detener) Detiene cualquier acción. Fast Rewind (Retroceder rápido) Retrocede la grabación. Fast Forward (Avanzar rápido) Avanza la grabación. Begin (Iniciar) Se coloca directamente al principio de la grabación. End (Finalizar) Se coloca directamente al final de la grabación. 60 __________________________________________________________________ Philips Speech Mike Manual del usuario Solución de problemas Para obtener la información más actual que no se incluye en el manual del usuario, consulte el archivo Readme. Este archivo se encuentra en el CD de Manejo y Utilidades (Driver & Utility) del SpeechMike CD y en el grupo de programas del SpeechMike que se encuentra en el menú Inicio del Windows. Si usted utiliza su SpeechMike con la segunda versión Windows 98, compruebe si todos los componentes se han instalado adecuadamente tal y como se indica a continuación: 1. Vaya al menú Inicio y seleccione Configuración, Panel de control. 2. Haga doble clic en el ícono Multimedia; a continuación, asegúrese de que la opción Dispositivo de audio USB está seleccionada para reproducción y grabación. Si el SpeechMike no se encuentra disponible en el Panel de control, desconéctelo y conéctelo de nuevo. 3. Asegúrese de que los siguientes componentes se encuentran instalados en el Administrador de dispositivos: En Dispositivos de interfaz humana: • Dispositivo de control del consumidor compatible con HID • Dispositivo de control del consumidor compatible con HID • Dispositivo de interfaz humana HID • Dispositivo de interfaz humana USB • Dispositivo de interfaz humana USB • Dispositivo de interfaz humana USB En Mouse: • Ratón compatible con HID En Teclados: • Teclado compatible con HID En Controladoras de bus serie universal: • Concentrador USB genérico • Dispositivo compuesto USB • Dispositivo compuesto USB En Dispositivos de sonido, vídeo y juegos: • Dispositivo de audio USB • Dispositivo de audio USB Información relevante • • • El empleo del Philips SpeechMike junto con determinados concentradores USB en algunos PC puede provocar que el sistema operativo se detenga durante el arranque. Para trabajar con esto: desconecte el SpeechMike antes de arrancar y vuelva a conectarlo después. Para solucionar el problema, se aconseja sustituir el concentrador USB o conectar el SpeechMike USB directamente al puerto USB del ordenador. Algunos proveedores limitan el poder de salida del puerto USB a 100mA (miliamperes). Estos puertos USB son llamados “bus-powered”. Este tipo de puertos pueden no proveer el poder necesario para que algunos dispositivos USB funcionen adecuadamente. Para resolver esta situación conecte un concentrador USB de autocarga al puerto USB de su PC, a continuación, conecte el dispositivo USB en el concentrador de autocarga. Si el LED y los botones de su SpeechMike no funciona correctamente, dirígese al archivo Readme Atención El cable del SpeechMike puede sufrir daños si se enrosca, se tira de él o se dobla demasiado. Utilice el cable con cuidado para obtener el mejor rendimiento posible del SpeechMike. Para mayor información por favor remítase a la ayuda en línea o a la sección FAQ en Internet en la siguiente página web: www.philips.com/dictation Copyright © 1997 – 2006 Philips Speech Processing. All rights reserved. Reproduction in whole or in part is prohibited without the written consent of the copyright owner. Information in this manual is subject to change without notice. We invite you to discover our comprehensive range of high-end dictation products www.philips.com/dictation Wir laden Sie ein, unser umfangreiches Angebot an modernen Diktierlösungen kennen zu lernen: www.philips.com/dictation Nous vous invitons à découvrir notre gamme de produits de dictée hors pair www.philips.com/dictation Vi ber Er att upptäcka vårt omfattande urval av avancerade dikteringsprodukter www.philips.com/dictation Le invitamos a descubrir nuestra amplia gama de productos de dictado de alto vuelo www.philips.com/dictation