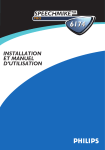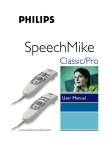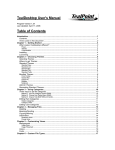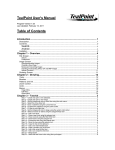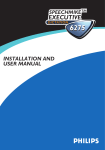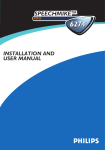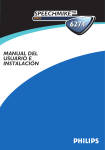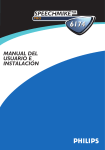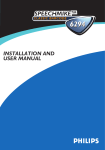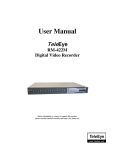Download Manuel : Application SpeechMike
Transcript
SPEECHMIKETM EXECUTIVE DICTATION 3.2 MANUEL DU LOGICIEL PHI 2 SpeechMike Executive Dictation Manuel du logiciel COPYRIGHT © 1997 - 2002 Philips Speech Processing. Tous droits réservés. Toute reproduction intégrale ou partielle faite sans le consentement écrit du propriétaire du copyright est illicite. Les informations dans ce manuel peuvent être changées sans aucune notification. MARQUES DEPOSEES SpeechMike est une marque déposée de Philips. DECHARGE DE RESPONSABILITE ET INFORMATIONS Philips Speech Processing a effectué des tests exhaustifs avec les configurations les plus répandues. Cependant, les périphériques et les compléments pour PC changent très rapidement, donc nous ne pouvons pas garantir un fonctionnement sans conflit. Vous pouvez trouver certaines solutions pour résoudre de tels conflits dans le fichier Readme (lisezmoi). Le marquage CE indique que celui-ci répond aux normes dictées par l’Union Européenne. Ce manuel d’utilisation a été imprimé sur du papier de recyclage blanchi sans chlore conformément aux standards les plus élevés en termes de respect de l’environnement. Le carton de l’emballage peut être recyclé. Le matériel électronique est en partie recyclable. Sous réserve de modifications. SpeechMike Executive Dictation Manuel du logiciel 3 Introduction Ce manuel d’utilisation vous donne des informations d’introduction sur le logiciel SpeechMike Executive Dictation. Le module de dictée vous permet de créer, d’éditer et de sauvegarder vos dictées en fichiers son pour les traiter ultérieurement. Pour plus d’informations sur les fonctions SpeechMike Executive Dictation, veuillez consulter l’Aide en ligne SpeechMike Executive. Caractéristiques SpeechMike Executive Dictation SpeechMike Executive Dictation possède de nombreuses fonctions qui ont été conçues pour faciliter votre travail. • Logiciel de dictée professionnelle comportant les fonctions suivantes d’enregistrement, d’écoute/stop, d’avance rapide , de retour rapide, d’insertion et d’écrasement ainsi qu’un enregistrement déclenché à la voix. • Des informations plus détaillées de fichiers pour une répartition du travail plus efficace. • Attachement automatique à n’importe quel client MAPI pour un transfert immédiat via courrier électronique ou Internet. • Enregistrement et écoute des instructions de travail. Système requis Veuillez vous référer au manuel d’installation et d’utilisation SpeechMike Executive Dictation. Support et retour d’information Pour avoir les toutes dernières informations qui ne sont pas contenues dans ce manuel, veuillez vous reporter au fichier Readme (lisezmoi) qui se trouve sur le CD SpeechMike Executive ou bien allez dans le menu Démarrez, Programmes, SpeechMike Executive et sélectionnez Readme (lisezmoi). Pour obtenir la dernière version du kit logiciel SpeechMike Executive, veuillez contacter votre vendeur de logiciels. Pour avoir de plus amples informations sur les solutions de reconnaissance vocale et du traitement de la parole professionnelles de Philips Speech Processing, veuillez nous rendre visite à : http://www.speech.philips.com Pour plus d’informations, reportez-vous à la brochure "World-Wide Service Information" également dans ce kit. 4 SpeechMike Executive Dictation Manuel du logiciel Logiciel Le kit du logiciel SpeechMike Executive Dictation comprend l’application de dictée SpeechMike Executive Dictation, l’application de contrôle SpeechMike Control et l’application de contrôle audio Philips Audio Control. Fenêtre Dictée Pour ouvrir la fenêtre SpeechMike Executive Dictation, allez dans le menu Démarrez, Programmes, SpeechMike Executive et sélectionnez Dictée. La fenêtre SpeechMike Executive Dictation ressemble à ceci : La fenêtre comprend une barre de titre avec le nom du fichier son actuel. Elle comprend une barre de menu avec les options pour créer, éditer, sauvegarder vos dictées et pour régler certains paramètres. Elle comprend une barre outils qui vous permet un accès facile aux principales fonctions. L’indicateur de longueur affiche la longueur totale de la dictée en HH:MM:SS (heures:minutes:secondes). L’indicateur de position vous montre la position actuelle dans le fichier son (HH:MM:SS). Cet indicateur obéit également aux contrôles de la fenêtre et du microphone pendant la dictée. La barre d’état vous montre le statut actuel de votre dictée. SpeechMike Executive Dictation peut avoir l’un des statuts suivants : ENREGISTREMENT, ENREG. STANDBY, RETOUR RAPIDE, AVANCE RAPIDE, ECOUTE, STOP, VA STOP, INSTRUCTION D’ENREGISTREMENT, INSTRUCTION D’ECOUTE. Le Niveau du volume audio à la droite de la barre d’état affiche le niveau d’enregistrement / d’écoute. Les deux champs à la droite du niveau du volume indiquent si le mode insérer est actif (INS) et si la dictée (PRI) a une quelconque priorité. Sinon les champs sont vides. SpeechMike Executive Dictation Manuel du logiciel Boutons de la fenêtre Dictée Les boutons de la fenêtre SpeechMike Executive Dictation de gauche à droite : Début du fichier Cliquez sur ce bouton pour aller directement au début de votre dictée. Retour rapide Cliquez sur ce bouton pour aller rapidement en arrière dans votre dictée. Si vous avez sélectionné Retour acoustique dans la boîte de dialogue Propriétés SpeechMike Executive, ce bouton vous permet d’écouter des bribes de dictée pendant le retour rapide. Avance rapide Cliquez sur ce bouton pour aller rapidement en avant dans votre dictée. Si vous avez sélectionné Retour acoustique dans la boîte de dialogue Propriétés SpeechMike Executive, ce bouton vous permet d’écouter des bribes de dictée pendant l’avance rapide. Fin du fichier Cliquez sur ce bouton pour aller directement à la fin de votre dictée. Ecoute / Stop Ce bouton vous permet de commencer l’écoute si le fichier son a été interrompu et d’arrêter l’écoute. Stop Cliquez sur ce bouton pour interrompre l’enregistrement, l’écoute, l’avance rapide ou le retour rapide. Enregistrement Cliquez sur ce bouton pour enregistrer votre dictée. Début marques Cliquez sur ce bouton pour sélectionner le début d’une section de dictée que vous voulez supprimer. Fin marques Cliquez sur ce bouton pour sélectionner la fin d’une section de dictée que vous voulez supprimer. 5 6 SpeechMike Executive Dictation Manuel du logiciel Icônes de la barre d’outils de la fenêtre Dictée Les icônes de la barre d’outils de SpeechMike Executive Dictation de gauche à droite : Nouveau Cliquez sur cette icône pour ouvrir une nouvelle session de dictée. Ouvrir Cliquez sur cette icône pour voir la boîte de dialogue Ouvrir standard ou la boîte de dialogue Ouvrir avancé. Sauvegarder Cliquez sur cette icône pour sauvegarder votre dictée. Envoyer Cliquez sur cette icône pour automatiquement joindre le fichier son sélectionné à un client MAPI pour un transfert instantané par courrier électronique ou Internet. Annuler Cliquez sur cette icône pour annuler la dernière action de suppression. Supprimer Cliquez sur cette icône pour supprimer une section de votre dictée que vous avez sélectionnée. Mode insérer Cliquez sur cette icône pour changer entre les deux modes mode insérer et écraser. Propriétés Dictée Cliquez sur cette icône pour ouvrir la boîte de dialogue Propriétés Dictée. Propriétés SpeechMike Executive Cliquez sur cette icône pour ouvrir la boîte de dialogue Propriétés SpeechMike Executive. Propriétés audio Cliquez sur cette icône pour ouvrir la boîte de dialogue Propriétés audio. Enregistrement / stop Instruction Cliquez sur cette icône pour enregistrer une instruction de travail pour la dictée. L’enregistrement d’une nouvelle instruction est ajoutée à la précédente. Vous pouvez masquer cette icône ou les autres icônes d’instruction (Ecoute / Stop Instruction, Instruction Suppression) en sélectionnant la commande de menu Icône d’affichage de la barre d’outils dans le menu Instruction. Pour les réafficher, sélectionner de nouveau la commande de menu. Ecoute / stop Instruction Cliquez sur cette icône pour démarrer ou arrêter l’écoute de toute instruction de travail enregistrée pour la dictée. Si plusieurs instructions ont été sauvegardées pour la dictée, elles seront toutes reproduites. SpeechMike Executive Dictation Manuel du logiciel Supprimer instruction Cliquez sur cette icône pour supprimer toutes les instructions existantes pour la dictée actuelle. Rubriques d’aide Cliquez sur cette icône pour avoir accès à l’Aide en ligne SpeechMike Executive. 7 8 SpeechMike Executive Dictation Manuel du logiciel Créer une dictée Pour créer une dictée avec la fenêtre Dictée 1. Pour créer une nouvelle dictée, choisissez dans la barre de menu la commande Fichier/Nouveau ou cliquez sur l’icône Nouveau de la barre d’outils. 2. Pour commencer à enregistrer, cliquez sur le bouton Enregistrement dans la fenêtre SpeechMike Executive Dictation. 3. Pour sauvegarder votre dictée, sélectionnez dans la barre de menu la commande Fichier/Sauvegarder ou Fichier/Sauvegarder sous ou cliquez sur l’icône Sauvegarder de votre barre d’outils. La boîte de dialogue Sauvegarder sous s’affiche. Vous pouvez sauvegarder votre dictée sous le nom de fichier par défaut attribué ou vous pouvez lui donner un nouveau nom (voir page 13). 4. Pour fermer le fichier son que vous avez enregistré, sélectionnez dans la barre de menu la commande Fichier/Fermer. Si vous avez activé la case à cocher Afficher propriétés dictées dans l’onglet Général dans Propriétés SpeechMike Executive, la boîte de dialogue Propriétés dictée s’ouvrira automatiquement avant que vous ne fermiez le fichier (voir page 14). Pour créer une dictée avec le SpeechMike 1. Pour ouvrir une nouvelle dictée, appuyez sur le bouton Enregistrement (Record) de votre SpeechMike; le statut ENREG. STANDBY (Record Standby) s’affiche. 2. Pour commencer à enregistrer, appuyez sur le bouton Ecoute (Play) de votre SpeechMike. 3. Pour sauvegarder votre dictée, appuyez sur le bouton EOL (Fin de lettre) de votre SpeechMike. La boîte de dialogue Sauvegarder sous s’affiche. 4. Appuyez de nouveau sur le bouton EOL (Fin de lettre) si vous acceptez le nom de fichier par défaut et fermez la boîte de dialogue Sauvegarder sous ou indiquez un nouveau nom de fichier et cliquez sur OK. Travailler sur une dictée déjà existante Avec SpeechMike Executive Dictation vous pouvez démarrer une dictée, la sauvegarder sous forme de fichier son et l’ouvrir plus tard à nouveau pour continuer à dicter ou pour la changer. Travailler sur une fenêtre déjà existante en utilisant la fenêtre Dictée 1. Sélectionnez dans la barre de menu la commande Fichier/Ouvrir ou cliquez sur l’icône Ouvrir dans la barre d’outils. La boîte de dialogue Ouvrir standard ou Ouvrir avancé s’affiche selon les paramètres que vous avez sélectionnés dans la boîte de dialogue Propriétés SpeechMike Executive (voir page 16). 2. Pour ouvrir le fichier son, double-cliquez sur celui-ci ou sélectionnez-le et cliquez sur Ouvrir. 3. Pour commencer à enregistrer, cliquez sur le bouton Enregistrement dans la fenêtre SpeechMike Executive Dictation. 4. Pour sauvegarder votre dictée, sélectionnez dans la barre de menu la commande Fichier/Sauvegarder ou cliquez sur l’icône Sauvegarder de la barre d’outils. La dictée sera sauvegardée sous le même nom et au même endroit. SpeechMike Executive Dictation Manuel du logiciel 9 5. Si vous voulez changer le nom de la dictée ou la sauvegarder dans un autre endroit, sélectionnez la commande du menu Fichier/Sauvegarder sous. La boîte de dialogue Sauvegarder sous s’affiche. Vous pouvez alors modifier l’emplacement. 6. Pour fermer le fichier que vous avez enregistré, sélectionnez dans la barre de menu la commande Fichier/Fermer. Si vous avez activé la case à cocher Afficher propriétés dictées dans l’onglet Général dans Propriétés SpeechMike Executive, la boîte de dialogue Propriétés dictée s’ouvrira automatiquement avant que vous ne fermiez le fichier. Travailler sur une dictée déjà existante en utilisant le SpeechMike 1. Sélectionnez dans la barre de menu de commande Fichier/Ouvrir ou cliquez sur l’icône Ouvrir dans la barre d’outils de la fenêtre SpeechMike Executive Dictation. 2. Pour ouvrir le fichier son, double-cliquez sur celui-ci ou sélectionnez-le et cliquez sur Ouvrir. 3. Appuyez sur le bouton Enregistrement (Record) de votre SpeechMike; le statut ENREG. STANDBY (Record Standby) s’affiche. 4. Pour commencer à enregistrer, appuyez sur le bouton Ecoute (Play) de votre SpeechMike Executive. 5. Pour sauvegarder et fermer le fichier, appuyez sur le bouton EOL (Fin de lettre) de votre SpeechMike. Editer une dictée SpeechMike Executive Dictation possède plusieurs fonctions pour éditer vos dictées. Supprimer une partie de votre dictée 1. Placez votre curseur dans la dictée à la position à partir de laquelle vous voulez commencer à supprimer. 2. Cliquez sur le bouton Début marques. 3. Cliquez sur Ecoute et écoutez la dictée. Lorsque vous avez atteint la fin de la section que vous souhaitez supprimer, cliquez sur Stop. 4. Cliquez sur le bouton Fin marques. 5. Choisissez la commande de menu Editer/Supprimer ou cliquez sur l’icône Supprimer de la barre d’outils pour supprimer de la dictée la section sélectionnée. Note : Si vous sélectionnez par inadvertance une partie de votre dictée que vous ne souhaitez pas supprimer, choisissez la commande de menu Editer/Effacer les marques pour désélectionner. Si vous souhaitez que la dernière action soit annulée, vous pouvez choisir la commande de menu Editer/Annuler ou cliquez sur l’icône Annuler. Mode écraser/insérer Vous pouvez travailler en mode écraser ou insérer. Le paramètre par défaut est le mode écraser, c’est-à-dire que ce vous dites remplace ce qui a été enregistré. 10 SpeechMike Executive Dictation Manuel du logiciel Pour passer en mode insérer : • Choisissez la commande de menu Mode/Mode insérer ou • Cliquez sur l’icône Mode insérer de votre barre d’outils ou • Appuyez sur le bouton Insérer/Ecraser (INS/OVWR) de votre SpeechMike. Tant que ce mode est actif, INS sera affiché dans la barre d’état. Pour désactiver ce mode : • Désélectionnez la commande de menu Mode insérer ou • Cliquez de nouveau sur l’icône Mode insérer de votre barre d’outils ou • Appuyez encore une fois sur le bouton Insérer/Ecraser (INS/OVWR) de votre SpeechMike. Note : Le mode insérer est disponible seulement pour la session actuelle. Lorsque vous fermez le fichier et que vous ouvrez un nouveau fichier, le paramètre du mode est de nouveau le mode écraser. Propriétés dictée : Pour voir s’afficher la boîte de dialogue Propriétés dictée, choisissez dans la barre de menu la commande Options/Propriétés dictée ou cliquez sur l’icône Propriétés dictée de la barre d’outils. Si vous voulez que cette boîte de dialogue s’affiche automatiquement lorsque vous fermez une dictée, vous pouvez configurer cette option dans la boîte de dialogue Propriétés SpeechMike Executive. Lorsque vous enregistrez une dictée, la boîte de dialogue Propriétés dictée vous permet : • d’afficher et de mettre à jour les informations de la dictée actuelle • d’afficher les informations sur l’auteur de la dictée actuelle • de définir par défaut , pour les nouvelles dictées, par exemple l’auteur et le préfixe de l’auteur. Si aucun fichier son n’est ouvert, vous ne pouvez définir les paramètres par défaut que pour de nouvelles dictées. SpeechMike Executive Dictation Manuel du logiciel 11 Onglet actuel L’onglet Actuel de la boîte de dialogue Propriétés dictée affiche les informations sur la dictée actuelle. Vous pouvez actualiser les champs suivants pour la dictée actuelle : Titre, Auteur, Commentaires, Mot-clé, Priorité. Titre Texte descriptif de la dictée. Auteur Nom de la personne qui a enregistré la dictée. Commentaires Informations supplémentaires sur la dictée comme par exemple des instructions pour la transcription. Mot-clé Texte qui est utilisé comme élément de recherche dans un environnement de gestions de tâches (workflow). Priorité Ce paramètre vous permet de spécifier une priorité pour la dictée. La valeur 0 signifie qu’aucune priorité n’a été définie pour la dictée. Intervalle entre 0 et 15; la valeur par défaut est 0. Longueur Longueur du fichier son en HH:MM:SS (heures:minutes:secondes). Taille du fichier Taille du fichier son en Mo (MB). 12 SpeechMike Executive Dictation Manuel du logiciel Onglet Auteur L’onglet Actuel de la boîte de dialogue Propriétés dictée affiche les informations sur la création et sur la mise à jour de la dictée actuelle. Les donnés sont en lecture seule et ne peuvent pas être changées. Auteur Nom de l’utilisateur qui à l’origine a créé la dictée. Date de création La date et l’heure de la création de la dictée. Edité dernièrement par Nom de l’utilisateur qui a le dernier édité la dictée. Edité dernièrement le La date et l’heure de la dernière édition de la dictée. SpeechMike Executive Dictation Manuel du logiciel 13 Onglet par défaut L’onglet Par défaut de la boîte de dialogue Propriétés dictée vous permet d’indiquer les valeurs par défaut pour les nouvelles dictées. Chaque nouvelle dictée sera initialisée avec ces propriétés. Titre Texte descriptif de la dictée. Auteur Nom de la personne qui a enregistré la dictée. Commentaires Informations supplémentaires sur la dictée comme par exemple des instructions pour la transcription. Mot-clé Texte indiqué par l’auteur. Priorité Ce paramètre vous permet de spécifier une priorité pour la dictée. La valeur 0 signifie qu’aucune priorité n’a été définie pour la dictée. Intervalle entre 0 et 15; la valeur par défaut est 0. Préfixe Chaîne utilisée par SpeechMike Executive pour le nom par défaut du fichier pour une nouvelle dictée. Seuls les caractères alphanumériques (lettres et chiffres) sont autorisés; les espaces sont interdits. 14 SpeechMike Executive Dictation Manuel du logiciel Nom de fichier par défaut pour une dictée Lorsque vous sauvegardez pour la première fois une dictée, SpeechMike Executive vous propose un nom de fichier par défaut. • Si vous avez indiqué un préfixe pour le fichier dans l’onglet Par défaut de la boîte de dialogue Propriétés dictée, le nom du fichier par défaut se compose alors de ce préfixe, d’un nombre à trois chiffres et de l’extension du fichier .WAV. Le nombre à trois chiffres est créé par SpeechMike Executive. Par exemple : Rapport001.wav • Si vous n’avez pas indiqué de préfixe pour le fichier et que le nom de l’auteur est spécifié dans l’onglet Par défaut de la boîte de dialogue Propriétés dictée, le nom du fichier par défaut se compose alors des quatre premiers caractères du nom de l’auteur, d’un nombre à trois chiffres et de l’extension du fichier .WAV. Par exemple : Fred001.wav • Si vous n’avez indiqué ni préfixe, ni nom d’auteur, le nom du fichier par défaut se compose alors de la chaîne Dict, d’un nombre à trois chiffres et de l’extension du fichier .WAV. Par exemple : Dict001.wav SpeechMike Executive Dictation Manuel du logiciel 15 Propriétés SpeechMike Executive : Pour voir s’afficher la boîte de dialogue Propriétés SpeechMike Executive, choisissez dans la barre de menu la commande Options/Propriétés SpeechMike Executive ou cliquez sur l’icône Propriétés SpeechMike Executive de la barre d’outils. L’onglet Général vous permet de configurer les paramètres suivants : Retour acoustique : Vous pouvez activer ou désactiver l’option Retour acoustique lors de l’avance rapide ou du retour rapide d’une dictée. Cette option vous aide à trouver un endroit spécifique dans le fichier son. Afficher propriétés dictée Cette option vous permet d’afficher ou non la boîte de dialogue Propriétés dictée lorsque vous fermez une dictée. Boîte de dialogue Ouvrir avancé Cette option détermine si c’est la boîte de dialogue Ouvrir avancé ou la boîte de dialogue Ouvrir standard qui s’affiche lorsque vous ouvrez une dictée. Par défaut En cliquant sur ce bouton vous restaurez tous les paramètres par défaut de SpeechMike Executive pour tous les champs de cette boîte de dialogue. Niveau VA Si le paramètre pour ce seuil est au-dessous de 0, l’enregistrement est automatiquement arrêté lorsque le volume d’enregistrement est sous ce seuil mais celui-ci reprend automatiquement quand vous parlez plus fort que cette valeur seuil. Plus vous réglez ce niveau haut, plus vous devez parler fort pour activer l’enregistrement. Le paramètre par défaut est à 0. Vitesse d’enroulement Ce paramètre vous permet d’indiquer la vitesse pour l’avance rapide et le retour rapide. La valeur 5 indique que les deux seront 5 fois plus rapides que la vitesse d’écoute. Intervalle entre 5 et 30; la valeur par défaut est 5. 16 SpeechMike Executive Dictation Manuel du logiciel Retour arrière automatique Ce paramètre vous permet de régler le temps pour la fonction du retour automatique (en secondes). Lorsque vous commencez l’écoute, la dictée sera rembobinée selon le nombre indiqué de secondes. Ceci vous permet d’écouter la dernière bribe de la dictée. Intervalle entre 0 et 60 secondes; la valeur par défaut est 1. Chemin par défaut du fichier son Ce champ vous permet d’indiquer le dossier où les fichiers son des dictées sont situés ou doivent être créés. Boîte de dialogue Ouvrir standard Lorsque vous sélectionnez dans la barre de menu la commande Fichier/Ouvrir ou lorsque vous cliquez sur l’icône Ouvrir de votre barre d’outils, la boîte de dialogue Ouvrir standard s’affiche, à moins que vous n’ayez choisi l’option boîte de dialogue Ouvrir avancé dans la boîte de dialogue Propriétés SpeechMike Executive. Lorsqu’un fichier son est sélectionné, la partie la plus basse de la boîte de dialogue Ouvrir standard ressemble à ceci : Titre Texte descriptif de la dictée. Longueur Longueur de la dictée son en HH:MM:SS (heures:minutes:secondes). Priorité Indique si l’auteur a défini une priorité pour la dictée. Format Indique le format audio de la dictée. Créé Indique quand et par qui la dictée a été créée. Modifié Indique quand et par qui les derniers changements ont été faits sur la dictée. Mot-clé Texte indiqué par l’auteur. Commentaires Informations supplémentaires sur la dictée comme par exemple des instructions pour la transcription. SpeechMike Executive Dictation Manuel du logiciel 17 Boîte de dialogue Ouvrir avancé SpeechMike Executive comporte une boîte de dialogue Ouvrir avancé qui peut être activée dans la boîte de dialogue Propriétés SpeechMike Executive. Cette boîte de dialogue Ouvrir avancé se présente comme une liste, divisée en colonnes. Elle donne les informations suivantes : Nom Nom de la dictée (fichier son). Verrouillé Ceci signifie que l’auteur n’a pas terminé la session de dictée ou qu’il est en train de transcrire la dictée. Titre Texte descriptif de la dictée. Auteur Nom de la personne qui a enregistré la dictée. Priorité Indique si l’auteur a défini une priorité pour la dictée. Mot-clé Texte indiqué par l’auteur. Longueur Longueur de la dictée son en HH:MM:SS (heures:minutes:secondes). Modifié Indique quand et par qui les derniers changements ont été faits sur la dictée. Vous pouvez trier les informations contenues dans les colonnes en cliquant sur l’en-tête de la colonne souhaitée. Par exemple pour ranger alphabétiquement les noms d’auteur, cliquez sur l’en-tête de la colonne Auteur. 18 SpeechMike Executive Dictation Manuel du logiciel Instructions SpeechMike Executive Dictation vous permet d’enregistrer, d’écouter et de supprimer des instructions de travail. Une instruction de travail peut contenir des informations supplémentaires pour la transcription ou des données supplémentaires. Les instructions sont sauvegardées dans un fichier son à part (nom du fichier : le nom du fichier de dictée plus _i). Note : Pendant l’enregistrement et l’écoute des instructions, les autres fonctions de dictée pour l’enregistrement, l’écoute, la sauvegarde, l’indicateur du volume audio etc. sont désactivés. Les périphériques comme le SpeechMike et le commutateur au pied sont également désactivés. Enregistrer une instruction 1. Sélectionnez la commande de menu Enregistrement/Stop dans le menu Instruction ou cliquez sur l’icône Enregistrement/Stop Instruction dans la barre d’outils. L’icône se met à clignoter et le statut ENREGISTRER INSTRUCTION s’affiche dans la barre d’état. SpeechMike Executive est prêt à enregistrer l’instruction. 2. Dictez votre instruction. 3. Pour arrêter l’enregistrement, sélectionnez la commande de menu Enregistrement/Stop dans le menu Instruction ou cliquez de nouveau sur l’icône Enregistrement/Stop Instruction. Si vous souhaitez ajouter une autre instruction à la dictée, répétez les points précédemment décrits. Chaque nouvelle instruction sera ajoutée à la précédente. Ecouter une instruction 1. Sélectionnez la commande de menu Ecouter/Stop dans le menu Instruction ou cliquez sur l’icône Ecouter/Stop Instruction dans la barre d’outils. Le statut ECOUTER INSTRUCTION s’affiche dans la barre d’état. SpeechMike Executive reproduit l’instruction enregistrée pour cette dictée. Si plusieurs instructions ont été enregistrées, elles seront toutes reproduites. 2. Pour arrêter l’écoute, sélectionnez la commande de menu Ecoute/Stop dans le menu Instruction ou cliquez de nouveau sur l’icône Ecoute/Stop Instruction. Supprimer une instruction Sélectionnez la commande de menu Supprimer dans le menu Instruction ou cliquez sur l’icône Supprimer Instruction dans la barre d’outils. Toutes les instructions existantes pour la dictée actuelle seront supprimées. SpeechMike Executive Dictation Manuel du logiciel 19 Application SpeechMike Control Avec le logiciel “SpeechMike control”, vous pouvez créer vos modèles individuels pour les commandes de bouton qui vous permettent de contrôler et naviguer dans les applications Windows standard. Cela vous permet d’utiliser votre “SpeechMike” au lieu d’utiliser votre souris standard pour contrôler vos applications PC. Vous pouver programmer du texte ou touche d’accès rapide (raccourcis) ou une combinaison des deux pour chaque bouton de votre SpeechMike et vous pouvez les assigner dans presque toutes les applications Windows. Des commandes séparées peuvent être programmées par simple pression de chaque bouton ou par simple pression de chaque bouton en combinaison avec les touches Ctrl (ctrl) et Shift (majuscules) de votre clavier. Les boutons disponibles pour la programmation sont différents pour le SpeechMike Pro et le SpeechMike Classic, l’Application de Contrôle inclut un bouton d’affichage des boutons qui permet d’afficher les boutons disponibles sur votre périphérique. Le programme “SpeechMike control” doit être activé pour pouvoir utiliser les contrôles des boutons personnalisés. C’est-à-dire que vous devez ouvrir le programme et le laisser actif en arrière-plan, ou bien cliquez sur Hide (masquer) pour le cacher dans votre barre des tâches. Vous pouvez ajouter le “SpeechMike control” dans votre dossier Démarrage dans le menu Démarrez pour plus de facilité. Paramètres de ligne de commande pour l’application SpeechMike control Si vous démarrez l’application “SpeechMike control” automatiquement en copiant le programme dans le dossier Démarrage du menu Démarrez et vous ne voulez pas que la fenêtre d’application s’affiche à chaque fois que vous démarrez Windows, vous pouvez utiliser les paramètres de ligne de commande. Le paramètre doit être entré dans le champ cible du dialogue de raccourcis après le chemin d’accès au programme. Le contenu du champ cible ressemble à ceci : "D:\Fichiers Programmes\Philips Speech\SpeechMike Executive\MIKEAPP.EXE" /h Note : Le /h doit se trouver en dehors du chemin d’accès entre guillemets. Vous pouvez utiliser les paramètres suivants : /h Hidden start (démarrage masqué) : l’icône de la souris est affichée dans la barre des tâches (zone système), mais aucune fenêtre n’est ouverte lors du démarrage de Windows. /t Taskbar symbol hidden (symbole de la barre des tâches masqué) : Il n’y a aucun icône de souris dans la barre des tâches (zone système), et aucune fenêtre n’est ouverte lors du démarrage de Windows. Ce paramètre peut être utilisé par les administrateurs du système pour éviter que les utilisateurs ne modifient leurs configurations. Pour afficher la fenêtre de l’application, vous devez démarrer l’application “SpeechMike control” manuellement, ou cliquez sur l’icône de la souris – si disponible. 20 SpeechMike Executive Dictation Manuel du logiciel Fenêtre du SpeechMike Control Pour ouvrir la fenêtre SpeechMike Control, allez dans le menu Démarrez, Programmes, SpeechMike et sélectionnez Control Application. New Scheme (nouveau modèle) En cliquant sur ce bouton, vous pouvez créer un nouveau modèle. Tous les champs d’entrée sont effacés. Vous pouvez entrer maintenant de nouveaux paramètres pour les boutons du SpeechMike et sauvegarder ces paramètres sous un nouveau nom avec Save Scheme As (sauvegarder modèle sous). Le dossier par défaut pour sauvegarder les fichiers SpeechMike *.scm est le dossier : Fichiers Programmes\Philips Speech\SpeechMike\ Open Scheme (ouvrir modèle) Appuyez sur ce bouton pour ouvrir un modèle SpeechMike déjà existant. En appuyant sur la flèche située sur la droite de ce bouton, vous affichez la liste des modèles disponibles (fichiers *.scm ) contenant les paramètres pour les boutons du SpeechMike. Save Scheme (sauvegarder modèle) Pour sauvegarder le modèle actuel. Entrez le nom de fichier souhaité lorsque vous sauvegardez votre nouveau modèle pour la première fois. L’extension *.scm nécessaire est ajoutée automatiquement. Button Properties (propriétés des boutons) Cliquez sur ce bouton pour ouvrir la fenêtre des propriétés des boutons et définir les commandes souhaités et/ou le texte de chaque bouton. Enable Auto Assign (assigner automatiquement) Cochez cette case si vous voulez assigner des modèles/paramètres à différentes applications Windows. Sélectionnez le fichier (*.exe) pour l’application appropriée dans le champ Assigned Application (application assignée) et cochez cette case. Lorsque l’application sélectionnée est démarrée et que l’application SpeechMike control est activée (l’icône blanche de souris est affichée dans la barre des tâches), le modèle est automatiquement activé. Si la case n’est pas cochée, chaque application utilisera le même modèle (actuel). Si vous n’indiquez aucune application, le modèle actuel à l’écran est utilisé pour toutes les applications. SpeechMike Executive Dictation Manuel du logiciel 21 Hide (masquer) Si vous voulez utiliser les boutons programmés mais ne voulez pas que la fenêtre soit affichée, cliquez sur ce bouton pour masquer l’application dans la barre des tâches. En cliquant sur l’icône de la souris SpeechMike dans la barre des tâches, la fenêtre de contrôle s’affichera de nouveau. Exit (quitter) Cliquez sur ce bouton pour fermer l’application; les boutons programmés ne seront plus activés. Assigned Application (application assignée) Si ce champ est vide (par défaut) le paramètre actuel est appliqué à toutes les applications Windows. Si vous avez l’intention d’appliquer un modèle spécifique à une application, cliquez alors sur le bouton Browse (parcourir) et cherchez le fichier *.exe de l’application désirée (par exemple le modèle pour Bloc-notes .scm pour l’application Bloc-notes c:\chemin d’accès Bloc-notes\notepad.exe). Vous pouvez également cocher la case Enable Auto Assign (assigner automatiquement) pour activer ce paramètre. Browse (parcourir) Cliquez sur ce bouton pour sélectionner l’application souhaitée pour la fonction Assigned Application (application assignée). Show Buttons (boutons d’affichage) Cliquez sur ce bouton pour sélectionner si vous souhaitez afficher les boutons du SpeechMike Pro ou du SpeechMike Classic. 22 SpeechMike Executive Dictation Manuel du logiciel Programmer les boutons du SpeechMike Pour programmer les boutons de votre SpeechMike, double-cliquez sur le bouton souhaité ou sélectionnez le bouton souhaité dans la liste des boutons et en appuyant sur Button Properties (propriétés des boutons) pour ouvrir la fenêtre Button Properties (propriétés des boutons). Keyboard Input (saisie au clavier) La saisie au clavier peut s’effectuer ligne par ligne et touche d’accès rapide par touche d’accès rapide dans le champ appartenant à cette zone de groupe. La zone de liste ci-dessous affiche les paramètres complets de texte et/ou de touche d’accès rapide pour le bouton choisi et/ou la combinaison de touches dans la liste des boutons. Chaque nouvelle commande ou saisie de texte est insérée à la fin de la liste existante. En cliquant sur le bouton Hotkey (touche d’accès rapide) ou Text (texte) à côté de la ligne d’entrée, vous pouvez indiquer si vous voulez assigner une commande ou un raccourci ou du texte à un bouton du SpeechMike. Pour une touche d’accès rapide ou une série de touches d’accès rapide, cliquez sur Hotkey (touche d’accès rapide), puis tapez votre combinaison sur votre clavier (par exemple Ctrl+N pour ouvrir un nouveau document). Nous vous recommandons d’ouvrir l’application pour laquelle vous souhaitez programmer des touches d’accès rapide et de basculer entre les applications de votre écran pour vérifier si l’entrée effectuée est correcte et si le raccourci fonctionne. Pour saisir du texte ou des blocs de texte, cliquez sur Text, puis tapez le texte voulu sur votre clavier et terminez en appuyant sur la touche Enter (entrée) (n’oubliez pas d’appuyer sur Enter pour terminer chaque bloc de texte). Pour une nouvelle ligne de texte (retour chariot) dans votre bloc de texte, appuyez sur Enter (entrée). Si vous voulez insérer une nouvelle touche d’accès rapide ou du texte à un certain endroit dans la liste des commandes, placez le curseur sur le texte suivant ou la touche d’accès rapide suivante et commencez à saisir. Cette addition sera insérée immédiatement avant le texte ou la touche d’accès rapide surlignée. Vous pouvez aussi saisir de manière automatique les actions de démarrage pour une application. Sélectionnez Text (texte), saisissez !start *.exe (n’oubliez pas le '!') avec le nom du fichier à exécuter (.exe) pour l’application voulue et appuyez sur la touche Enter (entrée) de votre clavier. SpeechMike Executive Dictation Manuel du logiciel 23 Up (vers le haut) Cliquez sur ce bouton pour déplacer la commande sélectionnée ou la ligne de texte d’une ligne vers le bas dans la liste. Down (vers le bas) Cliquez sur ce bouton pour déplacer la commande sélectionnée ou la ligne de texte d’une ligne vers le bas dans la liste. Delete Selected Item(s) (supprimer élément(s) sélectionné(s)) Sélectionnez une ou plusieurs lignes d’une commande ou d’un bloc de texte et cliquez sur cette icône pour supprimer la ou les lignes voulue(s). Exemple de modèle : Sample.scm Un exemple très simple pour programmer et travailler avec les paramètres des boutons personnalisés pour Bloc-notes de Windows a été préparé pour vous. 1. Allez dans le menu Démarrez, Programmes, SpeechMike Executive et sélectionnez Control Application (application de contrôle). 2. Cliquez sur l’icône Open (ouvrir); la boîte de dialogue Open (ouvrir) apparaît. 3. Sélectionnez le fichier Sample.scm et cliquez sur Open (ouvrir). 4. Dans la fenêtre SpeechMike Control, cliquez sur Hide (masquer) pour cacher l’application de contrôle dans la barre des tâches. 5. Ouvrez le Bloc-notes. 6. Appuyez sur le bouton Avance rapide de votre SpeechMike. L’adresse de Philips Speech Processing, la date et l’heure apparaîtront. 7. Puis, appuyez sur le bouton INS/OVWR (insérer/écraser); un texte de référence apparaîtra sur votre écran. 8. Maintenant appuyez sur le bouton Ecoute/Stop; un texte assez court apparaîtra. 9. Appuyez sur le bouton Retour rapide pour afficher les dernières lignes de la lettre. 10. Finalement, appuyez sur le bouton EOL (fin de lettre). La boîte de dialogue Rechercher apparaît et cherche automatiquement pour "SpeechMike". Note : Ceci ne fonctionne que pour un Bloc-notes en anglais à cause des différentes lettres de raccourci. Pour plus d’informations sur la façon de programmer vos modèles, reportez-vous à l’Aide en ligne SpeechMike Control. 24 SpeechMike Executive Dictation Manuel du logiciel Exemple de modèle : Scroll.scm L’application de contrôle SpeechMike est livrée avec un set de commandes qui vous fournissent de nombreuses fonctions de contrôle pour des applications telles que Microsoft Office 97 ou Microsoft Internet Explorer 3.0 ou version plus récente. Pour ouvrir le modèle Scroll.scm, faites comme suit : 1. Allez dans le menu Démarrez, Programmes, SpeechMike Executive et sélectionnez Control Application. 2. Cliquez sur l’icône Open (ouvrir); la boîte de dialogue Open (ouvrir) apparaît. 3. Sélectionnez le fichier Scroll.scm et cliquez sur Open (ouvrir). La liste suivante sera affichée dans le volet de fenêtre gauche de la fenêtre SpeechMike Control. Les commandes des boutons suivants sont supportées : Record (Enregistrement) Lorsque vous appuyez sur le bouton d’enregistrement de votre SpeechMike, le contenu de la fenêtre qui est activé sur votre bureau s’agrandira. Play/Stop (Ecoute/Stop) Lorsque vous appuyez sur le bouton Ecoute/Stop, le contenu de la fenêtre qui est activée sur votre bureau se réduira. Fast Rewind (Retour rapide) Utilisez le bouton Retour rapide pour monter un nombre d’unités dans une page. Intervalle entre 1 et 10; la valeur par défaut est 1. Fast Forward (Avance rapide) Utilisez le bouton Retour rapide pour descendre un nombre d’unités dans une page. Intervalle entre 1 et 10; la valeur par défaut est 1. EOL (fin de lettre) Utilisez le bouton EOL pour aller à la page précédente. (Par exemple, dans le Microsoft Internet Explorer appuyer sur ce bouton équivaut à cliquer sur le bouton Précédent de votre barre d’outils.) INS/OVWR (insérer/écraser) Utilisez le bouton INS/OVWR pour aller à la page suivante. (Par exemple, dans le Microsoft Internet Explorer appuyer sur ce bouton équivaut à cliquer sur le bouton Suivant de votre barre d’outils.) Bouton Command (commande) En appuyant sur ce bouton, vous pouvez vous placer plus vite dans un grand document. SpeechMike Executive Dictation Manuel du logiciel Philips Audio Control Lorsque vous double-cliquez sur l’icône de l’indicateur de la barre des tâches, la boîte de dialogue Philips Audio Control s’affiche. Cette fenêtre vous permet de modifier le Volume, Tone et Speed (volume, tonalité et vitesse) de l’écoute avec les indicateurs de défilement. Dans la boîte de dialogue Philips Audio Control dans le menu Options, vous pouvez indiquer si cette fenêtre doit être toujours en haut de chaque autre fenêtre. En cliquant sur le bouton Reset (rétablir), vous rétablissez les paramètres par défaut pour Tone et Speed (tonalité et vitesse) mais ne changez pas vos paramètres individuels pour le Volume. 25 © 2002 by Philips Speech Processing 5103 109 9465.1 T www.speech.philips.com