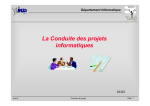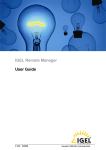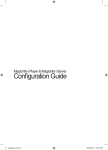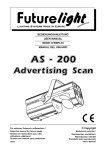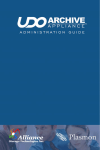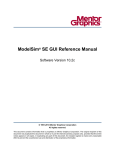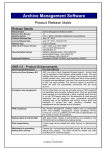Download Manual UMS - The IGEL Knowledge Base
Transcript
IGEL Universal Management
Suite v4
Manuel d‘utilisateur
IGEL Technology GmbH
IGEL Universal Management Suite v4
20.11.2014
Table des matières
1.
IGEL Universal Management Suite .....................................................................................................................8
1.1.
1.2.
1.3.
2.
Installation.......................................................................................................................................................12
2.1.
2.2.
2.3.
2.4.
3.
Gérer des clients légers ................................................................................................................44
Configurer les clients légers .........................................................................................................49
Miroir ...........................................................................................................................................50
Licences logicielles .......................................................................................................................56
Profils ..............................................................................................................................................................59
6.1.
6.2.
6.3.
6.4.
6.5.
6.6.
6.7.
6.8.
6.9.
6.10.
7.
La fenêtre de la console ...............................................................................................................27
Administrateur IGEL UMS ............................................................................................................37
Clients légers...................................................................................................................................................44
5.1.
5.2.
5.3.
5.4.
6.
Établir une connexion au serveur UMS .......................................................................................19
Enregistrement des clients légers sur le serveur UMS ................................................................20
Travailler avec IGEL UMS .................................................................................................................................27
4.1.
4.2.
5.
Prérequis à l’installation ..............................................................................................................12
Installation d'un serveur UMS......................................................................................................13
l'installation de mise à jour ..........................................................................................................15
Connectez base de données externe ...........................................................................................17
Premières étapes.............................................................................................................................................19
3.1.
3.2.
4.
Domaines d'utilisation typique ...................................................................................................... 8
Caractéristiques d'IGEL UMS.......................................................................................................... 9
Éléments d'IGEL UMS ...................................................................................................................10
Générer des profils.......................................................................................................................59
Exporter et importer des profils ..................................................................................................60
Configurer les paramètres de profil .............................................................................................62
Affecter un profil ..........................................................................................................................64
Vérifier les profils .........................................................................................................................64
Priorité des paramètres ...............................................................................................................65
Priorité des profils ........................................................................................................................66
Supprimer un profil affecté à un client léger ...............................................................................67
Supprimer un profil ......................................................................................................................67
Profil utilisateur - IGEL Shared Workplace ...................................................................................67
Profil de modèle ..............................................................................................................................................73
7.1.
7.2.
7.3.
7.4.
7.5.
7.6.
Activer les profils de modèle .......................................................................................................75
Créer des clés de modèle et des valeurs......................................................................................76
Utiliser les clés de modèle dans les profils ..................................................................................80
Affecter des profils de modèle et des valeurs aux clients légers.................................................81
Exemple de configuration pour les profils de modèle .................................................................82
Groupes de valeurs ......................................................................................................................86
2
IGEL Technology GmbH
IGEL Universal Management Suite v4
4.08.100
8.
Requêtes .........................................................................................................................................................88
8.1.
8.2.
9.
Tâches ............................................................................................................................................................93
9.1.
9.2.
9.3.
9.4.
9.5.
10.
Modifier les paramètres du serveur ..........................................................................................102
Chercher et télécharger des mises à jour ..................................................................................103
Importer depuis une source locale ............................................................................................103
Importer depuis UMS WebDAV .................................................................................................104
Affecter une mise à jour à un client léger ..................................................................................105
Gérer les certificats .......................................................................................................................................106
12.1.
12.2.
12.3.
12.4.
13.
Enregistrer un fichier sur le serveur UMS ....................................................................................99
Transférer un fichier vers un client léger ...................................................................................100
Supprimer un fichier d'un client léger .......................................................................................101
Transférer un fichier sur le serveur UMS................................................................................101
Mises à jour du firmware ...............................................................................................................................102
11.1.
11.2.
11.3.
11.4.
11.5.
12.
Créer une nouvelle tâche .............................................................................................................93
Détails ..........................................................................................................................................94
Planning........................................................................................................................................96
Attribution....................................................................................................................................97
Résultats.......................................................................................................................................98
Fichiers ...........................................................................................................................................................99
10.1.
10.2.
10.3.
10.4.
11.
Créer une nouvelle requête .........................................................................................................88
Enregistrer la requête d'une liste de résultats.............................................................................92
Installation de certificats serveur ..............................................................................................106
Supprimer un certificat ..............................................................................................................106
Stocker un certificat ...................................................................................................................106
Importer un certificat console ...................................................................................................107
Zone d'administration ....................................................................................................................................108
13.1. Serveur UMS ..............................................................................................................................108
13.2. Configuration globale.................................................................................................................108
14.
Importer des utilisateurs Active Directory .......................................................................................................113
14.1. Légende ......................................................................................................................................114
14.2. Recherche dans l'Active Directory .............................................................................................115
14.3. Liste des résultats d'importation ...............................................................................................116
15.
Comptes administrateurs et droits d'accès ....................................................................................................117
15.1. Administrateurs et groupes .......................................................................................................117
15.2. Droits d'accès .............................................................................................................................118
16.
Journaux utilisateurs .....................................................................................................................................125
16.1. Administration ...........................................................................................................................125
16.2. Boîte de dialogue Connexion .....................................................................................................126
17.
18.
Données du journal et support .......................................................................................................................129
Annexe ..........................................................................................................................................................130
18.1. Extension High Availability IGEL UMS ........................................................................................131
3
IGEL Technology GmbH
IGEL Universal Management Suite v4
4.08.100
18.2. IGEL Universal Customization Builder (UCB)..............................................................................139
19.
20.
Glossaire .......................................................................................................................................................148
Index .............................................................................................................................................................149
4
IGEL Technology GmbH
IGEL Universal Management Suite v4
4.08.100
À propos de ce document
Le présent document décrit l'installation et l'utilisation de l'IGEL Universal Management Suite (UMS), en
s'appuyant sur la version 4.07.100. Les paramètres logiciels du client léger sont présentés en détail dans les
manuels respectifs IGEL Universal Desktop, même s’il est possible de les configurer via UMS.
Nous supposons que le lecteur de ce document dispose d'une installation fonctionnelle d'IGEL UMS ainsi
que d'autre moins un client léger IGEL à gérer.
Les clients légers IGEL one peuvent être enregistrés dans UMS mais la suite logicielle ne permet pas de les
configurer.
Le manuel comporte les chapitres suivants :
5
IGEL Technology GmbH
IGEL Universal Management Suite v4
4.08.100
IGEL Universal Management
Suite (page 8)
Caractéristiques et éléments de l'UMS
Installation (page 12)
Configuration requise, installation, mise à jour, système de BD
externe
Premières étapes (page 19)
Établir la connexion avec le serveur et s'enregistrer
Travailler avec IGEL UMS (page
27)
Fenêtre de la console et administrateur
Clients légers (page 30)
gérer, configurer, miroir ; licences logicielles
Profils (page 59)
créer, configurer ; profils utilisateurs (IGEL Shared Workplace)
Profil de modèle (page 73)
attribuer des variables à différents paramètres dans le profil
Requêtes (page 88)
créer, enregistrer
Tâches planifiées (page 93)
créer, détails, calendrier, attribution, résultats
Fichiers (page 99)
enregistrer sur le serveur et le client, transférer et supprimer
Universal Firmware Update
(page 40)
préparer, rechercher, télécharger, importer, affecter
Gérer les certificats (page 106)
Installation de certificats serveur et console
Zone d'administration (page
108)
Serveur UMS, configuration globale
Importer des utilisateurs Active Symboles, recherche dans AD, liste des résultats de
Directory (page 113)
l'importation
Comptes administrateurs et
droits d'accès (page 117)
Administrateurs, groupes, autorisations
Journaux utilisateurs (page 125) généralités, administration, journalisation, paramètres de
filtrage
Données du journal et support
(page 129)
Aides
Annexe (page 130)
UMS High Availability Extension, Universal Customization
Builder
6
IGEL Technology GmbH
IGEL Universal Management Suite v4
4.08.100
Mise en forme et signification
Vous rencontrerez les mises en forme suivantes dans le document :
Hyperlien
Lien interne ou externe
Noms propres
Noms propres de produits, d’entreprises, etc.
Texte d'interface
Eléments de texte de l’interface utilisateur
Menu → Chemin
Chemin de menu (contextuel) dans le système ou un programme
Saisie
Code de programme ou données système
Clavier
Commandes saisies au clavier
Remarque relative à l’utilisation
Attention : Mise en garde impératives
Exemples et captures d’écran
Les exemples et captures d’écran figurant dans ce document ont en majorité été générés à partir de la base
de données de démonstration que vous pouvez télécharger sur le serveur IGEL www.myigel.biz
comme sauvegarde.
Attention: afin d’éviter d’attribuer par erreur des profils de démonstration, veuillez ne pas utiliser la base
de données de démonstration IGEL dans votre système productif !
7
IGEL Technology GmbH
IGEL Universal Management Suite v4
4.08.100
1.
IGEL Universal Management Suite
L'IGEL Universal Management Suite (UMS) est un logiciel convivial et très efficace qui permet de
configurer et de piloter à distance des clients légers IGEL. L'utilisation d'UMS réduits les coûts liés à
l'administration et au support des postes de travail. Avec sa structure ouverte et adaptée au réseau, la suite
UMS s'intègre de façon optimale dans l'infrastructure existante.
L' IGEL Universal Management Suite définit un nouveau standard en matière de gestion de clients légers
modernes. Elle propose un vaste panorama de caractéristiques qui rendent la gestion des environnements
clients légers de grande taille rapide, facile et sûr, même par réseau WAN. Grâce à la prise en charge de
différents systèmes d'exploitation, banques de données et annuaires tels que Microsoft® Active
Directory, Universal Management Suite s'intègre facilement dans tous les environnements existants.
Chaque client léger IGEL est livré avec une version gratuite de l'IGEL Universal Management Suite.
Associée à la qualité exceptionnelle du matériel IGEL, elle constitue la solution clients légers la plus
avancée disponible sur le marché.
1.1. Domaines d'utilisation typique
•
•
•
•
Configuration automatique de clients légers avec les options appropriées lors de la mise en service
Modifications des paramètres des appareils, les clients logiciels, des outils et des protocoles locaux
Distributions de mises à jour et d'images logicielles
Diagnostic et support
8
IGEL Technology GmbH
IGEL Universal Management Suite v4
4.08.100
1.2. Caractéristiques d'IGEL UMS
Installation rapide :
Un assistant vous guide pendant l'installation. Une option vous permet
de lier des systèmes de base de données externes, en plus de la base de
données intégrée.
Gestion simple d’un clic de
souris :
Vous pouvez paramétrer la plupart des options matérielles ou logicielles
en seulement quelques clics.
Interface utilisateur unifiée :
L’interface utilisateur d’UMS reproduit la configuration du client léger
local. Grâce aux fonctions de gestion à distance supplémentaires,
l’administrateur a le contrôle complet dans un environnement familier.
Aucun langage de script :
UMS prend en charge les langages de script mais ceux-ci ne sont
qu’exceptionnellement nécessaires à la configuration du client léger.
Gestion des actifs :
Saisie automatique de toutes les informations matérielles, des licences
et des hotfixes installés.
Champs de commentaire :
Pour diverses informations spécifiques au client telles que site, date
d’installation ou numéro d’inventaire.
Nombreux systèmes
d’exploitation supportés :
Le serveur UMS peut s'installer sur de nombreuses versions courantes
de serveurs Microsoft® Windows® et Linux : voir les Prérequis à
l’installation (page 12).
Accès indépendant du
système d’exploitation :
La console UMS fonctionne dans un environnement Java, si bien que
vous pouvez gérer chaque appareil avec Java Runtime Environment –
même si la console UMS n'est pas installée en locale (Java Web Start) ;
voir les Prérequis à l’installation (page 12).
Cryptage des
communications :
Communication cryptée par SSL et certificat entre les serveurs de gestion
à distance et les clients pour empêcher une reconfiguration non
autorisée de l’appareil
Fonction de mise à jour avec Si le client léger rencontre une panne pendant le processus de mise à
protection contre les pannes : jour (p. ex., coupure de courant ou perte de la connexion réseau),
l’appareil reste fonctionnel. Le processus de mise à jour se termine au
prochain démarrage.
Protocoles de communication L’utilisation du http et du FTP évite de devoir reconfigurer routeurs et
standard :
pare-feux.
Prise en charge de nombreux
environnements :
L'IGEL Universal Management Suite peut être déployée sur plusieurs
milliers de clients légers.
Gestion basée sur les groupes La gestion des clients légers au sein d’une entité organisationnelle
et les profils
s’effectue en toute simplicité par le biais de profils. Si un collaborateur
part dans un autre service, l’administrateur peu facilement configurer
son nouveau poste par glisser-déposer.
Déploiement fluide :
Les clients légers IGEL peuvent être automatiquement affectés à un
groupe sur la base d’un sous-réseau ou d’une liste d’adresses MAC
fournie par IGEL. Ils reçoivent alors automatiquement les paramètres de
configuration associés à ce groupe.
9
IGEL Technology GmbH
IGEL Universal Management Suite v4
4.08.100
Prise en charge exhaustive de L’interface utilisateur UMS, navigable à la souris, permet de régler la
tous les paramètres de
plupart des paramètres des clients légers IGEL, tels que configuration de
configuration
l’appareil ou de la session.
Transfert de droits
administratifs :
Les organisations de grande taille peuvent autoriser plusieurs
administrateurs systèmes pour chaque domaine de configuration et
d’autorisation différent. Il est aussi possible d'importer les comptes
administratifs depuis un Active Directory.
Planification de tâches
Il est possible de planifier les tâches de maintenance pendant la nuit afin
de ne pas perturber le travail quotidien.
VNC Shadowing :
L’équipe de support informatique peut accéder à distance à l’écran du
client léger pour identifier rapidement les problèmes et montrer la
solution en direct à l’utilisateur.
1.3. Éléments d'IGEL UMS
Le programme IGEL Universal Management Suite – ci-après appelé UMS – comprend trois éléments :
•
•
•
le serveur IGEL UMS ; (page 10)
l'administrateur IGEL UMS ; (page 11)
la console IGEL UMS. (page 12)
1.3.1.
Serveur UMS – le Back-end
Le serveur UMS est une application de serveur nécessaire à l'exploitation d'un système de gestion de bases
de données relationnelles (RDBMS), ci-après appelé base de données ; voir les Prérequis à l'installation
(page 134) pour les bases de données prises en charge. La base de données peut soit se trouver sur le
serveur lui-même, soit être installée sur un hôte distant et liée.
Le serveur IGEL UMS communique en interne avec la base de données et en externe avec les clients
légers enregistrés, ainsi qu'avec la «centrale de pilotage», la console UMS :
10
IGEL Technology GmbH
IGEL Universal Management Suite v4
4.08.100
Figure 1: Le Back-end
Le transfert de données entre le serveur et les clients légers/la console est crypté. Typiquement, la console
UMS est installée sur n autre ordinateur du réseau que le système de serveur. Vous trouverez une
description détaillée de la communication du serveur UMS avec la console, la base de données et les clients
légers en Annexe.
Chaque configuration de client léger est sauvegardée dans la base de données. Les modifications de
configuration se déroulent dans la base de données et sont envoyées au client léger en cas de besoin. Le
client léger peut consulter l'information dans la base de données au démarrage, ou bien vous pouvez
envoyer manuellement la nouvelle configuration au client. Vous pouvez aussi programmer la mise à jour
des configurations à une date et heure précise.
11
IGEL Technology GmbH
IGEL Universal Management Suite v4
4.08.100
1.3.2.
Administrateur UMS – le programme de gestion
L'administrateur UMS est un élément de gestion du serveur UMS et n'est disponible qu'à cet emplacement.
Ses principales composantes sont les suivantes :
•
•
•
•
configuration réseau (ports, Wake-on-LAN) ;
journalisation (protocoles de nouvelles et d'événements) ;
paramètres de cache ;
ressources Web, p. ex. pour les instantanés logiciels.
Certaines tâches d'administration sont également disponibles via la console UMS.
1.3.3.
Console UMS – le pilier central
La console UMS forme l'interface avec le serveur UMS.
Ses principales fonctions sont les suivantes :
•
•
•
affichage des paramètres de configuration des clients légers ;
réglage des profils et des tâches planifiées ;
gestion des mises à jour du logiciel.
La gestion des clients légers et leur configuration s'effectuent par l'intermédiaire de l'interface graphique
de la console UMS, qui est le pilier central de l'administration des clients légers. La console peut être
installée, soit directement sur le serveur, soit localement sur un autre ordinateur du réseau. Elle peut
également être lancée sans installation, comme application Java Web Start.
2.
Installation
Cette section vous donne de plus amples informations sur :
•
•
•
•
Prérequis à l’installation (page 12)
Nouvelle installation (page 134)
Raccordement de systèmes de base de données externes. (page 16)
Licence pour l'extension High Availability (page 138)
2.1. Prérequis à l’installation
La configuration matérielle et logicielle minimale requise pour l’installation d'un réseau High Availability
(HA) IGEL UMS est décrite ci-dessous.
12
IGEL Technology GmbH
IGEL Universal Management Suite v4
4.08.100
2.2. Installation d'un serveur UMS
Cet exemple vous présente l'installation complète d'un serveur UMS avec une base de données interne
(Embedded DB). Pour une installation différente, p. ex. l'installation d'une console uniquement,
sélectionnez individuellement les composants correspondants.
Vous trouverez les consignes d'installation de l'extension UMS HA (High Availability)en Annexe (page
130).
2.2.1.
Installation sous Windows
Comment installer l'IGEL Universal Management Suite sous Windows :
1. Chargez d’abord la dernière version de l’IGEL Universal Management Suite depuis le serveur de
téléchargement IGEL et lancez l’installation en exécutant le fichier EXE.
Vous devez disposer des droits d’administrateur pour installer IGEL UMS.
2. Fermez les autres applications et confirmez.
3. Lisez et confirmez les conditions d’utilisation.
4. Lisez le déroulement de la procédure d’installation.
5. Sélectionnez le dossier d’installation.
6. Sélectionnez le type d'installation (voir ci-dessus).
7. Indiquez un nom d'utilisateur et le mot de passe pour la connexion à la base de données.
8. Indiquez le nom qui figurera dans le menu Démarrer de Windows.
9. Lisez le résumé d’installation et lancez la procédure.
10. Une fois l’installation terminée, fermez le programme.
Si vous avez choisi une installation standard, le serveur IGEL Universal Management Suite fonctionne
dorénavant avec la base de données interne.
11. Démarrez la console UMS.
12. Connectez-vous au serveur avec les identifiants indiqués au cours de l'installation (utilisateur de la base
de données).
La section suivante décrit l'utilisation de l'UMS avec des bases de données externes.
L’installateur Windows crée des entrées dans la liste des programmes Windows et dans le menu
Démarrer. Il crée aussi une icône pour lancer la console UMS sur le bureau.
13
IGEL Technology GmbH
IGEL Universal Management Suite v4
4.08.100
2.2.2.
Installation sous Linux
Comment installer l'IGEL Universal Management Suite sous Linux :
1. Chargez d’abord la dernière version de l’IGEL Universal Management Suite depuis le serveur de
téléchargement IGEL. Le programme d'installation sous Linux est une application X11.
2. Connectez-vous en tant que ROOT.
Vous devez disposer des droits ROOT sur l'ordinateur afin d'installer l'IGEL UMS.
3. Ouvrez une fenêtre de terminal, par exemple xterm, une console ou Gnome, etc. et placez-vous dans le
dossier du package d'installation.
4. Vérifiez que le package est exécutable, sinon vous devez le créer vous même à l'aide de la commande
chmod a+x setup*.bin.
5. Exécutez le fichier d'installation setup-igel-ums-linux-0.1.bin.
6. L'installeur se décompresse sous /tmp, exécute son Java Engine et se supprime automatiquement à la
fin de l'installation.
7. Fermez les autres applications et confirmez.
8. Lisez et confirmez les conditions d’utilisation.
9. Lisez le déroulement de la procédure d’installation.
10. Sélectionnez le dossier d’installation.
11. Sélectionnez le type d'installation (voir ci-dessus).
12. Indiquez un nom d'utilisateur et le mot de passe pour la connexion à la base de données.
13. Lisez le résumé d’installation et lancez la procédure.
14. Une fois l’installation terminée, fermez le programme.
Si vous avez choisi une installation standard, le serveur IGEL Universal Management Suite fonctionne
dorénavant avec la base de données interne.
15. Démarrez la console UMS.
16. Connectez-vous au serveur avec les identifiants indiqués au cours de l'installation.
Pour utiliser l'UMS avec des bases de données externes, voir Raccordement de bases de données
externes (page 16).
14
IGEL Technology GmbH
IGEL Universal Management Suite v4
4.08.100
2.3. l'installation de mise à jour
Créez une sauvegarde de la base de données avant de mettre à jour une version précédemment installée
de l'IGEL UMS.
Si vous utilisez encore une ancienne version de l'Administration à distance IGEL avec SAP DB, nous vous
recommandons de migrer vers la base de données interne (Embedded DB) avant de mettre à jour l'IGEL
UMS . Pour une description plus détaillée de la migration, veuillez contacter le support IGEL
Attention : Pour installer une version UMS plus ancienne que la version actuelle, vous devez posséder une
sauvegarde de la base de données avec l'ancien schéma correspondant. En effet, la mise à jour du schéma
de la base de données ne fonctionne que sur les versions les plus récentes et est irréversible ! Pour
garantir la possibilité d'un retour à une version précédente, vous devez créer une sauvegarde de votre
système actuel avant de mettre l'UMS à jour.
Nous vous recommandons de mettre en place un système de test où vous installerez les nouvelles versions
de l'IGEL UMS dans un premier temps pour vérifier vos processus avant l'installation dans le système de
production. Ceci s'applique également aux hotfixes, patches, etc. du système de serveur et de la base de
données.
Si votre version de console est plus ancienne que la version du serveur , vous ne pouvez pas vous
connecter à ce dernier (message d'erreur Unable to load tree). Dans ce cas, mettez à jour votre
console également.
2.3.1.
Mise à jour sous Windows
Comment effectuer une mise à jour sous Windows :
1. Chargez d’abord la dernière version de l’IGEL Universal Management Suite depuis le serveur de
téléchargement IGEL et lancez l’installation en exécutant le fichier EXE.
Vous devez disposer des droits d’administrateur pour installer l'IGEL UMS.
2. Fermez les autres applications et confirmez.
3. Lisez et confirmez les conditions d’utilisation.
4. Lisez le déroulement de la procédure d’installation.
5. Sélectionnez le dossier d’installation.
6. Indiquez le nom qui figurera dans le menu Démarrer de Windows.
7. Lisez le résumé d’installation et lancez la procédure.
8. Confirmez la fermeture de toutes les autres applications UMS.
9. Confirmez la mise à jour automatique du schéma de base de données (voir message d'alerte ci-dessus).
10. Une fois l’installation terminée, fermez le programme.
15
IGEL Technology GmbH
IGEL Universal Management Suite v4
4.08.100
Lorsque l'installation de la mise à jour est terminée, le serveur UMS se connecte d'abord à l'ancienne
base de données.
11. Démarrez la console UMS.
12. Connectez-vous au serveur avec les identifiants indiqués au cours de l'installation.
L’installateur Windows crée des entrées dans la liste des programmes Windows et dans le menu
Démarrer. Il crée aussi une icône pour lancer la console UMS sur le bureau.
2.3.2.
Mise à jour sous Linux
Comment effectuer une mise à jour sous Linux :
1. Chargez d’abord la dernière version de l’IGEL Universal Management Suite depuis le serveur de
téléchargement IGEL. Le programme d'installation sous Linux est une application X11.
2. Connectez-vous en tant que ROOT.
Vous devez disposer des droits ROOT sur l'ordinateur afin d'installer l'IGEL UMS.
3. Ouvrez une fenêtre de terminal, par exemple xterm, une console ou Gnome, etc. et placez-vous dans le
dossier du package d'installation.
4. Vérifiez que le package est exécutable, sinon vous devez le créer vous même à l'aide de la commande
chmod a+x setup*.bin.
5. Exécutez le fichier d'installation (setup-igel-ums-linux-0.1.bin).
6. L'installeur se décompresse sous /tmp, exécute son Java Engine et se supprime automatiquement à la
fin de l'installation.
7. Fermez les autres applications et confirmez.
8. Lisez et confirmez les conditions d’utilisation.
9. Lisez le déroulement de la procédure d’installation.
10. Sélectionnez le dossier d’installation.
11. Lisez le résumé d’installation et lancez la procédure.
12. Confirmez la fermeture de toutes les autres applications UMS.
13. Confirmez la mise à jour automatique du schéma de base de données (voir message d'alerte ci-dessus).
14. Une fois l’installation terminée, fermez le programme.
Lorsque l'installation de la mise à jour est terminée, le serveur UMS se connecte d'abord à l'ancienne
base de données.
15. Lancez la console UMS et connectez-vous au serveur avec les identifiants indiqués au cours de
l'installation.
16
IGEL Technology GmbH
IGEL Universal Management Suite v4
4.08.100
2.4. Connectez base de données externe
Configurez la base de données dans chaque programme d'administration du DBMS.
Pour configurer la création des sources de données et le raccordement à la base de données, utilisez
l'administrateur UMS.
2.4.1.
Oracle 9i/10g/11g et Oracle RAC
Intégration d'Oracle RAC :
1. Créez un nouvel utilisateur de la base de données avec l‘autorisation Ressource.
2. Dans l’administrateur UMS, créez une nouvelle source de données de type Oracle.
Certaines versions d’Oracle créent le rôle Ressource sans l‘autorisation CREATE VIEW. Vérifiez que le rôle
possède cette autorisation.
2.4.2.
Cluster Microsoft SQL Server 2008(R2)
Connexion de Microsoft SQL Server 2008(R2) :
1. Ouvrez la console SQL du serveur SQL via New Query.
2. Utilisez le script suivant comme modèle, adaptez-le puis exécutez-le.
Afin d’éviter tout problème lors de l’activation de la source de données, veillez à ce que les noms
LOGIN, USER et SCHEMA soient identiques.
CREATE DATABASE rmdb
GO
USE rmdb
GO
CREATE LOGIN igelums with PASSWORD = 'setyourpasswordhere',
DEFAULT_DATABASE=rmdb
GO
CREATE USER igelums with DEFAULT_SCHEMA = igelums
GO
CREATE SCHEMA igelums AUTHORIZATION igelums GRANT CONTROL to igelums
GO
3. Dans l’administrateur UMS, créez une nouvelle source de données de type Serveur SQL.
4. Vérifiez que le Port serveur du serveur SQL est correctement configuré. La valeur standard est 1433.
Le serveur Microsoft SQL doit autoriser l'authentification Windows et SQL.
2.4.3.
PostgreSQL
L'IGEL UMS utilise les fonctions PostgreSQL à partir de la version 8.2. Les versions antérieures ne sont pas
prises en charge.
17
IGEL Technology GmbH
IGEL Universal Management Suite v4
4.08.100
Lors de l'installation d'une nouvelle instance de la base de données PostgreSQL, réglez les paramètres
suivants :
1. Installez le cluster de base de données avec codage UTF-8.
2. Acceptez la connexion à toutes les adresses, et non uniquement localhost.
3. Activez Procedural Language PL/pgsql dans la base de données par défaut.
vous trouverez des informations complémentaires sur l’installation de la base de données PostgreSQL à
l’adresse http://www.postgresql.org.
Après l'installation, procédez à la configuration.
1. Modifiez les paramètres du serveur. Dans le fichier postgresql.conf, le paramètre
listen_addresses doit contenir le nom d'hôte du serveur IGEL UMS OU '*' pour autoriser les
connexions à tous les hôtes.
2. Dans le fichier pg_hba.conf, créez un paramètre host pour donner au serveur UMS l'autorisation
de se connecter avec les données d'utilisateurs définies à cet endroit..
Si le serveur IGEL UMS est installé sur la même machine que le serveur PostgreSQL, il n’est pas
nécessaire de modifier ces fichiers.
3. Lancez l'outil d'administration pgAdmin.
4. Créez un nouveau rôle de connexion avec le nom rmlogin.
5. Créez une nouvelle base de données avec
name = rmdb
owner = rmlogin
encoding = UTF-8
6. Créez un nouveau schéma dans la base de données rmdb avec
name = rmlogin
7. Vérifiez que la langue plpgsql existe dans la base de données rmdb.
Si ce n’est pas le cas, créez-la.
8. Dans l’administrateur UMS, créez une nouvelle source de données de type PostgreSQL avec le nom
d’hôte du serveur PostgreSQL et le port correct sur le serveur (par défaut, 5432), l’utilisateur
rmlogin et la base de données rmdb.
2.4.4.
Apache Derby
Comme pour les bases de données externes, nous nous recommandons aussi de créer une nouvelle
instance de base de données pour utiliser Apache Derby avec l'IGEL UMS.
Suivez la procédure décrite ci-dessous pour créer une nouvelle instance de base de données et définissez-la
comme source de données dans l’administrateur UMS :
1. Activez User Authentication dans Derby DB pour des raisons de sécurité.
2. Lancez ij Utility (dans [derby-installation-dir]/bin).
3. Exécutez la commande suivante pour créer l’instance rmbd :
connect
'jdbc:derby:rmdb;user=dbm;password=dbmpw;create=true';
18
IGEL Technology GmbH
IGEL Universal Management Suite v4
4.08.100
4. Définissez l’utilisateur de base de données rmlogin avec le mot de passe rmpassword.
CALL SYSCS_UTIL.SYSCS_SET_DATABASE_PROPERTY('derby.user.rmlogin',
'rmpassword');
5. Quittez ij et lancez Derby Network Server.
6. Dans l’administrateur UMS, créez une nouvelle source de données de type Derby avec le nom d’hôte
du serveur Derby et le port correct sur le serveur (par défaut, 1527), l’utilisateur rmlogin et la base
de données rmdb.
vous trouverez des informations complémentaires sur l’installation de la base de données Derby à
l’adresse http://db.apache.org/derby.
3.
Premières étapes
Pour travailler avec l'IGEL UMS, vous devez, après avoir installé un serveur UMS, une console ou une base
de données, enregistrer au moins un client léger ou la sauvegarde de la base de données de
démonstration UMS. Vous pouvez télécharger cette dernière sur le serveur de téléchargement IGEL.
La section suivante décrit la procédure de raccordement au serveur via la console UMS et d'enregistrement
des clients légers. Pour des informations détaillées sur les fonctions de l'IGEL UMS, reportez-vous au
chapitre Travailler avec IGEL UMS (page 27).
3.1. Établir une connexion au serveur UMS
Comment établir une connexion au serveur UMS :
1. Démarrez la console UMS.
2. Cliquez sur Système→Connecter à… pour vous connecter au serveur UMS.
3. Indiquez les données du serveur et de l'utilisateur dans la fenêtre d'ouverture de sessions :
Figure 2: Connecter à la console UMS
19
IGEL Technology GmbH
IGEL Universal Management Suite v4
4.08.100
Serveur UMS :
Utilisez le nom d'hôte localhost pour vous connecter à la console UMS du serveur.
Utilisez le nom d'hôte du serveur
si vous vous connectez depuis une console UMS
distante.
Port :
Le port sur lequel le serveur d'interface graphique de l'IGEL UMS reçoit la connexion
est fixé sur 8443 par défaut mais peut être modifié à l'aide du programme
d'administration de l'IGEL UMS.
Nom
d'utilisateur et
Mot de passe :
Saisissez le nom d'utilisateur et le mot de passe d'un administrateur UMS. Lors de la
configuration initiale de l' IGEL UMS, il s'agit des données du compte utilisateur de la
base de données créé pendant l'installation du serveur UMS. Utilisez le nom
d'utilisateur <Utilisateur>@<Domaine> si vous appartenez à un domaine
configuré dans l'UMS.
Cliquez sur Connecter.
Les données entrées telles que le nom du serveur, le port et le nom d'utilisateur sont sauvegardée pour les
prochaines connexions. Lors de votre prochaine tentative de connexion, vous n'aurez qu'à indiquer votre
mot de passe. Les dernières données de serveur et d'utilisateur utilisées sont aussi enregistrées dans une
liste déroulante, ce qui permet de les réutiliser rapidement. Vous pouvez supprimer la liste des données de
connexion enregistrées sous Divers→Paramètres→Général→Effacer l'historique de connexion.
3.2. Enregistrement des clients légers sur le serveur
UMS
Vous pouvez inscrire les clients légers dans la base de données UMS de plusieurs façons :
•
•
•
•
•
•
•
recherche de clients légers sur le réseau ; (page 20)
analyser les clients légers (page 21)
enregistrer des clients légers (page 23)
importation de clients légers par fichiers csv ; (page 23)
enregistrement manuel du client léger ; (page 26)
enregistrement automatique des clients légers ; (page 26)
création manuelle des clients légers. (page 27)
3.2.1.
Recherche des clients légers sur le réseau
Comment rechercher des clients légers sur le réseau et les sélectionnez pour les enregistrer :
1. Connectez-vous à la console UMS.
La zone de contenu de la console s'affiche.
2. Cliquez sur Clients légers→Scan pour clients légers pour ouvrir la fenêtre de recherche des clients
légers sur le réseau.
Vous pouvez aussi lancer la rechercher en cliquant sur le bouton de la barre d'outils.
20
IGEL Technology GmbH
IGEL Universal Management Suite v4
4.08.100
Figure 3: SScan pour clients légers
3. Vous pouvez rechercher des clients légers allumés sur tout le réseau ou restreindre la recherche à une
plage d'adresses IP.
4. Sélectionnez les clients légers à enregistrer en cochant la case Inclure.
5. Cliquez sur OK.
3.2.2.
Analyser les clients légers
Seuls les clients légers allumés et fonctionnels peuvent être analysés. Le firmware du client léger doit en
outre prendre en charge le logiciel IGEL UMS. C'est le cas de tous les clients légers IGEL avec le firmware
d'origine ainsi que des appareils de constructeurs tiers avec un système IGEL Linux installé au moyen de
l'IGEL Universal Desktop Converter.
Les options de scan suivantes sont disponibles
21
IGEL Technology GmbH
IGEL Universal Management Suite v4
4.08.100
Réseau local du serveur UMS
Cette option envoie un message d'émission (broadcast)
via le réseau sur lequel se trouve le serveur IGEL UMS.
Le serveur IGEL UMS peut se trouver sur un autre
segment de réseau que la console IGEL UMS. Si le
serveur est installé sur le serveur IGEL UMS-et possède
plusieurs interfaces réseau différentes, seule la première
interface sera utilisée pour envoyer le message
d'émission.
Série d'adresses IP
Lors de l'envoi d'un message, toutes les IP situées dans la
plage définie seront contactées, même si le routeur
refuse les messages d'émission.
Liste des séries adresses IP
Si vous devez scanner plusieurs segments de réseau,
vous pouvez configurer une liste des plages IP. Pour cela,
cliquez sur Modifier puis sur Ajouter pour ajouter des
plages.
Utiliser un TCP pour le scanning
Sélectionnez cette option afin d'utiliser TCP à la place
d'UDP pour scanner. Le scan TCP est plus fiable sur
certains réseaux mais dure plus longtemps.
Une fois l'analyse terminée, les clients légers identifiés s'affichent sous la forme d'une liste dans la fenêtre
des résultats d'analyse.
La colonne Certificat enregistré vous indique si le client léger dispose déjà d'un certificat fourni par un
serveur UMS. Vous pouvez dorénavant enregistrer les certificats des clients légers sur le serveur.
Le champ Filtre vous permet de saisir une chaîne de caractères à rechercher dans tous les champs visibles,
p. ex. une partie du nom de l'appareil, son adresse IP ou MAC.
Figure 4: Clients légers trouvés
22
IGEL Technology GmbH
IGEL Universal Management Suite v4
4.08.100
3.2.3.
Enregistrer des clients légers
Comment enregistrer des nouveaux clients légers :
1. Dans la colonne Inclure, marquez les clients légers que vous souhaitez enregistrer dans votre base de
données IGEL UMS.
2. Cliquez sur Sélectionner de nouveaux pour sélectionner tous les clients légers sans certificat.
3. Confirmez votre choix en cliquant sur OK.
Les clients légers sont enregistrés dans la base de données. Selon la performance du serveur IGEL UMS,
ceci peut prendre un certain temps.
Une fois le client léger enregistré dans la base de données IGEL UMS, le certificat du serveur est
enregistré sur le client léger. Tout accès ultérieur au client léger sera validé à l'aide de ce certificat. Seul
le propriétaire de la clé privée du certificat peut gérer le client léger.
4. Lorsque vous enregistrez des clients légers, placez-les directement dans un dossier de l'arborescence
pour ne pas voir à les classer manuellement.
Une nouvelle fenêtre s'affiche avec le résultat de la procédure et les éventuels messages d'erreur.
5. Fermez la fenêtre pour revenir à l'écran principal.
3.2.4.
Importer des clients légers
Vous pouvez enregistrer des clients légers avant même qu'ils ne soient physiquement installés sur le
réseau. Pour cela, vous avez besoin d'un fichier csv contenant les informations nécessaires à
l'enregistrement des clients légers, à savoir au moins l'adresse MAC, le nom du client léger et l'ID de la
version logicielle.
Pour l'importation, le logiciel des clients légers doit déjà se trouver dans la base de données, soit via les
clients déjà enregistrés soit via l'importation logicielle. Cette méthode n'est donc que rarement appropriée
pour une première configuration de l'IGEL UMS.
1. Lancez l'importation via
Système→Importer→Importer des clients légers.
En cas de problème causé, par exemple, une version logicielle inconnue ou une erreur d'importation, la
zone de message dans la partie inférieure de la fenêtre de dialogue affiche un message correspondant.
La ligne du client léger concerné est surlignée en rouge.
2. Cliquez sur Supprimer pour supprimer tous les messages.
3. Cliquez sur Importer des clients légers pour lancer la procédure d'importation.
Les clients légers importés avec succès apparaissent surlignés en vert.
La boîte de dialogue Importation contient aussi quelques fonctions de traitement simple pour effectuer les
dernières modifications telles que p. ex. la correction de l'ID du logiciel :
•
•
•
et Ctrl-V : copier et coller une ligne marquée ;
Suppr/Ctrl-X : supprimer une ligne marquée ;
Retour/Entrée : ajouter une ligne supplémentaire sous un champ.
Ctrl-C
Importer au format court
Le format abrégé comprend uniquement les informations nécessaires à l'importation : adresse MAC, nom
de l'appareil et ID de la version logicielle.
23
IGEL Technology GmbH
IGEL Universal Management Suite v4
4.08.100
L'ID d'un logiciel dans la base de données UMS se trouve sous
Divers→Statistiques du firmware.
Exemple :
00-E0-C5-54-0B-8B;IGEL-00E0C5540B8B;1
00-E0-C5-54-0B-8C;IGEL-00E0C5540B8C;1
00-E0-C5-54-0B-8D;IGEL-00E0C5540B8D;1
Figure 5: Importer CL au format court
Importer au grand format
Le format long permet d'importer des données supplémentaires telles que dossier d'enregistrement,
numéro de série, site, etc.
Une fois que vous avez sélectionné le format long dans la boîte de dialogue d'importation, les données
importables s'affichent. Dans ce cas, le logiciel n'est pas identifié par un ID dans la base de données mais
par le nom du produit IGEL et la version logicielle.
Exemple :
/;00-E0-C5-54-0B-8B;IGEL Universal Desktop
LX;4.08.100.01;IGEL-00E0C5540B8B;;;;;;1033
0021M05296F44M
/;00-E0-C5-54-0B-8C;IGEL Universal Desktop
LX;4.08.100.01;IGEL-00E0C5540B8C;;;;;;1033
0021M05296F45M
/;00-E0-C5-54-0B-8D;IGEL Universal Desktop
LX;4.08.100.01;IGEL-00E0C5540B8D;;;;;;1033
0021M05296F45M
24
IGEL Technology GmbH
IGEL Universal Management Suite v4
4.08.100
Figure 6: Imporer au grand format
La colonne Firmware de l'aperçu comporte deux valeurs des données d'importation (système et version
logicielle).
Importation avec numéro de série IGEL
Le format de numéro de série permet l'importation des clients légers à l'aide d'un fichier créé pour
accompagner l'ordre de livraison. Vous pouvez demander ce fichier d'importation dès la commande de vos
clients légers IGEL, de sorte que les appareils peuvent être intégrés dans l'UMS et configurés, même avant
la livraison.
Exemple :
08154711;14D3B8C01B14110EBE;00E0C56133E4
47110815;14D3B8C01B14110EC6;00E0C56133EC
42007ABC;14D3B8C01B14110ED7;00E0C56133FD
007ABC42;14D3B8C01B14110EF9;00E0C561341F
Figure 7: Importation avec format de numéro de série IGEL
25
IGEL Technology GmbH
IGEL Universal Management Suite v4
4.08.100
Le progiciel de l'appareil n'est pas importé depuis le fichier, c'est le progiciel avec l'ID le plus élevé qui est
affecté en guise de modèle. Vous trouverez les IDs de progiciels déjà enregistrés via Extras→Statistiques
de progiciels.
Le numéro de série figure dans le fichier d'importation à la première place de chaque ligne, dans la
prévisualisation, elle est listée dans la dernière colonne.
3.2.5.
Enregistrer manuellement des clients légers
Vous pouvez effectuer vous-même l'enregistrement d'un client léger sur le serveur UMS depuis le client :
1. Dans la configuration du client léger, sous Système → Administration à distance, indiquez le nom ou
l'adresse de votre serveur UMS ainsi que le port du serveur (réglage par défaut : 30001).
2. Enregistrez-vous en indiquant les données de connexion du serveur UMS.
3. Redémarrez le client léger.
Sur les clients légers avec logiciel UDLX, vous trouverez un programme dédié pour l'enregistrement sur le
serveur UMS dans l'Application Launcher, sous Système. Vous pouvez ainsi déterminer, depuis le client, le
répertoire de l'arborescence de navigation dans lequel le client sera enregistré.
La transmission de l'adresse IP du serveur UMS au client léger peut s'effectuer de deux façons :
•
Si vous enregistrez un client léger sur le serveur UMS, l'adresse IP du serveur sera enregistrée sur le
client léger. La clé de registre est : system.remotemanager.server0.ip.
Le client léger se connecte à cette adresse pour récupérer ses paramètres à chaque démarrage. Vous
pouvez spécifier l'adresse IP avec l'option DHCP 224.
•
La deuxième façon consiste à créer un alias sous le nom igelrmsserver pour le serveur UMS dans
vos DNS.
Utilisez une de ces options si vous souhaitez ajouter manuellement des clients légers dans votre base de
données UMS. Sinon, le client léger ne pourra pas se connecter au serveur.
3.2.6.
Enregistrer automatiquement des clients légers
Vous pouvez configurer le serveur IGEL UMS pour qu'il enregistre automatiquement sans certificat tous les
clients légers qui démarrent sur le réseau du serveur.
1. Pour cela, activez le paramètre Autoriser un enregistrement automatique dans le programme
Administrateur UMS IGEL, sous Paramètres → Autres paramètres.
2. Pour enregistrer automatiquement un client léger IGEL sur le serveur UMS, définissez une entrée DNS
igelrmserver (Record Type A) ou une option DHCP(224).
3. L'option DHCP 224 doit être au format String - et non DWORD - sur l'adresse IP du serveur. Pour cela,
saisissez les valeurs suivantes dans la section correspondante, p. ex. la zone globale, du fichier
dhcpd.conf :
option igelrmserver code 224 = text
option igelrmserver "<IP du serveur UMS>"
4. Réglez de même l'entrée DNS igelrmserver sur l'adresse IP du serveur UMS.
26
IGEL Technology GmbH
IGEL Universal Management Suite v4
4.08.100
Attention: Si cette option est activée, chaque client léger sans certificat connecté au réseau sera ajouté à
la base de données UMS. Si vous réinitialisez un client à sa configuration d'usine et le redémarrez, il sera
immédiatement réenregistré sur le serveur. Cette option est conseillée pour l'enregistrement des
nouveaux clients lors d'un déploiement sur le réseau. Après cette étape, désactivez l'enregistrement
automatique sur le serveur UMS.
3.2.7.
Créer manuellement des clients légers
Comment créer manuellement une entrée pour un client léger dans la base de données :
1. Sélectionnez Nouveau client léger dans le menu contextuel d'un dossier de clients légers ou dans le
menu, sous Système → Nouveau.
2. Indiquez l'adresse MAC, le nom et la version logicielle du client léger. Optionnellement, vous pouvez
aussi choisir un dossier pour le client.
Pour l'importation, le logiciel des clients légers doit déjà se trouver dans la base de données, par
l'intermédiaire soit des clients déjà enregistrés soit de l'importation du logiciel. Cette méthode n'est donc
que rarement appropriée pour une première configuration de l'IGEL UMS.
4.
Travailler avec IGEL UMS
L'IGEL Universal Management Suite offre des outils d'administration très complets pour gérer votre
infrastructure client léger. La majorité des tâches d'administration est rassemblée dans la console UMS.
L'administrateur UMS propose quelques outils pour configurer le serveur.
La section suivante présente en détail l'interface du programme et les outils existants.
4.1. La fenêtre de la console
La console UMS comprend divers outils et zones informatives.
Ses éléments principaux sont :
•
•
•
l'arborescence de navigation ;
le menu (contextuel) ;
la zone de contenu.
Présentation de la fenêtre de la console UMS :
27
IGEL Technology GmbH
IGEL Universal Management Suite v4
4.08.100
Figure 8: La fenêtre de la console
28
IGEL Technology GmbH
IGEL Universal Management Suite v4
4.08.100
1
Barre de menu
(page 29)
2
Barre d'outils (page Commandes fréquemment utilisées relatives aux objets de l'arborescence.
31)
3
Arborescence de
navigation (page
32)
Accès à tous les objets de l'UMS, tels que clients légers enregistrés sur le serveur
UMS, dossiers, profils, requêtes (Views) et tâches planifiées.
4
Zone de contenu
(page 33)
Informations sur l'objet sélectionné (vous pouvez modifier directement la
plupart des champs de saisie).
5
Administration
UMS (page 34)
Gestion de tâches telles que la configuration des domaines, de la mise à jour
Universal Firmware et de la sauvegarde planifiée de la base de données UMS
(Embedded DB uniquement).
6
Messages (page
34)
Affiche les actions initiées dans la console UMS. Les lignes vertes indiquent que
l'action s'est déroulée correctement. Une ligne rouge signale qu'un problème est
survenu pendant l'exécution de la commande.
7
Barre de statut
(page 34)
Messages de statut de la console, p. ex. le serveur actuellement connecté et le
nom d'utilisateur.
8
Menu contextuel
(page 35)
Objets (profils ou fichier, p. ex.) affectés directement ou indirectement aux
clients légers ou aux ordinateurs.
4.1.1.
Vous pouvez lancer toutes les commandes et les actions depuis le menu. Utilisez
les raccourcis ( Alt + lettres soulignées dans l'élément de menu) pour accéder aux
commandes du menu depuis le clavier.
Barre de menu
Une barre de menu contextuelle occupe la partie supérieure de la fenêtre de la console.
Elle comporte cinq menus: Système, Editer, Clients légers, Divers et Aide.
Système
Menu → Système
Connecter à... /
Déconnecter
Connecter et déconnecter le serveur UMS.
Nouveau
Créer de nouveaux objets UMS tels que dossiers, profils, tâches, etc.
Importer / Exporter
Importer et exporter des objets tels que firmware, profil, client léger
Comptes administrateur
Créer et gérer des comptes et des groupes d'utilisateurs UMS
Gestion des instantanés
Gérer les structures sur le serveur Web de l'UMS.
Connexion
Afficher les journaux des messages et des événements, ainsi que leur
exportation
Gestion des licenses
Créer et affecter des licences logicielles aux clients légers
Ouvrir Customization
Builder
Lancer l'Universal Customization Builder ; cf. Annexe UCB (page 138).
Sortie
Fermer l'application console UMS.
29
IGEL Technology GmbH
IGEL Universal Management Suite v4
4.08.100
Editer
Menu → Editer
Sauvegarder la description
Enregistrer les données de la zone de contenu modifiées.
Editer une configuration
Paramètres de configuration du client léger ou du profil
Renommer, Supprimer
Actions sur les objets de l'arborescence
Contrôle d'accès
Gestion des droits sur les objets sélectionnés (pour les
utilisateurs et les groupes)
Couper, Copier, Insérer
Actions sur les objets de l'arborescence
Clients légers
Menu → Clients légers
Commandes
Commandes pouvant être adressées aux clients légers, p. ex.
arrêter, ré-activer, mise à jour, télécharger le cliché du firmware
etc.
Récupérer les paramètres de...
Envoi unique des paramètres de profil au client léger.
Analyser les clients légers
Rechercher des clients légers sur le réseau du serveur UMS.
Divers
Menu → Divers
Répertoires par défaut
Affectation automatique des clients légers à des dossiers en
fonction de règles
Recherche
Rechercher des objets
Tâches planifiées
Gestion de la liste des jours fériés et assignation de tâches à des
hôtes
Changer de mot de passe
Modifier le mot de passe de l'utilisateur connecté.
Console SQL
Accès direct à la base de données avec des scripts SQL
Statistiques du firmware
Liste des versions du firmware enregistrées dans la base de
données
Supprimer les firmware non utilisés
Supprimer de la base de données les versions logicielles qui ne
sont utilisées par aucun client ni profil.
Gestion du cache
Afficher, actualiser et vider la mémoire cache du serveur UMS.
Paramètres
Paramètres de configuration tels que langue de la console, délai
d'expiration de la vérification en ligne ou de la recherche de
mises à jour Universal Firmware, etc.
Attention : La console SQL est réservée à un usage administratif. Les opérations sur la console peuvent
corrompre la base de données.
30
IGEL Technology GmbH
IGEL Universal Management Suite v4
4.08.100
Aide
Menu → Aide
Aide
Consulter le manuel (PDF)
Enregistrer les informations de prise
en charge...
Enregistrer les journaux du serveur et de la console au format
ZIP.
Licenses tiers
Liste des licences tierces utilisées dans l'UMS, comme p. ex.
Apache Tomcat
Info
Afficher la version actuelle de la console UMS et de
l'environnement Java, ainsi que l'utilisateur enregistré.
4.1.2.
Barre d'outils
La barre d'outils comprend des boutons pour les commandes les plus fréquentes,
Figure 9: La barre d'outils
à savoir :
Actualiser
Actualiser la requête et le statut des clients légers.
Vérifier en ligne
Vérifier les clients légers en ligne
Scan pour clients légers
Rechercher des clients légers sur le réseau.
Renommer
Modifier le nom d'un objet dans l'arborescence.
Supprimer
Supprimer un objet dans l'arborescence.
Contrôle d'accès
Définir les droits d'accès aux objets sélectionnés.
Couper, Copier, Insérer
Vous pouvez aussi déplacer des objets dans l'arborescence par
glisser-déposer.
Sauvegarder la description
Enregistrer des données descriptives modifiées des clients légers
ou des profils (données de la zone de contenu).
Editer une configuration
Gérer les paramètres de configuration des clients légers ou des
profils. Il s'agit principalement des paramètres de configuration
locale des clients.
Retour / Transférer
Avancer ou reculer dans l'historique de la console.
L'option Retour / Transférer vous permet simplement de revoir les derniers objets consultés. Elle ne
supprime pas les modifications effectuées!
31
IGEL Technology GmbH
IGEL Universal Management Suite v4
4.08.100
4.1.3.
Arborescence de navigation
L'arborescence de navigation comporte plusieurs zones :
Profils
Créer et organiser des profils de configuration.
Clients légers
Organiser les clients légers gérés.
Requêtes
Créer des affichages configurables par liste de clients légers.
Utilisateurs Shared Workplace
Affecter des profils spécifiques aux utilisateurs AD.
Tâches
Définir des tâches planifiées comme p. ex. des mises à jour
firmware
Fichiers
Enregistrer des fichiers pour les transférer aux clients légers.
Mises à jour du fimrware
Télécharger la dernière version du logiciel pour la distribuer aux
clients légers.
Utilisez la molette ou le curseur pour modifier la taille des zones ou bien les masquer. Vous pouvez cliquer
sur des objets de l'arborescence pour les marquer ou les sélectionner. Pour sélectionner plusieurs objets,
utilisez les touches Maj ou Ctrl .
Vous trouverez sous Clients légers la liste de tous les clients légers enregistrés dans la base de données.
Sélectionnez un dossier.
La zone de contenu affiche une page d'information indiquant le contenu du répertoire et les objets
affectés (par ex., profils).
Chaque client léger identifié par son adresse MAC est affiché une seule fois dans l'arborescence UMS. Vous
pouvez déplacer un client léger d'un dossier à un autre par glisser-déposer. Le nom affiché dans
l'arborescence sert juste à identifier le client léger dans l'UMS. Il ne doit pas nécessairement être identique
au nom du client léger sur le réseau, même si c'est ce nom qui sera utilisé lors du premier enregistrement
du client léger. Le nom du client léger n'est pas univoque et peut être utilisé pour plusieurs appareils. La
seule caractéristique d'identification est l'adresse MAC.
La couleur du client léger dans l'arborescence UMS indique son statut :
Figure 10: Couleurs de l'arborescence UMS
•
•
•
Vert : le client léger est en ligne.
Rouge : le client léger n'est pas en ligne.
Point d'exclamation : les modifications n'ont pas encore été appliquées.
L'identification se déroule automatiquement par envoi périodique de paquets UDP aux clients légers
affichés à ce moment dans la console UMS (par défaut, toutes les 3 secondes). Vous pouvez actualiser
manuellement ce statut et régler l'intervalle de demande de vérification du statut de connexion dans le
menu Divers → Paramètres → Vérification en-ligne.
La sous-structure Profils vous permet de gérer les profils pour les clients légers ou les dossiers. Vous pouvez
créer des dossiers pour y enregistrer les profils et ajouter, supprimer ou modifier les profils depuis cette
partie de la structure. La zone de contenu affiche les informations relatives au profil sélectionné. Pour
32
IGEL Technology GmbH
IGEL Universal Management Suite v4
4.08.100
affecter un profil à un client léger, faites glisser le client léger sur le profil à l'aide de la souris, ou vice-versa.
Utilisez la même méthode pour les dossiers de profils et de clients légers. Le bouton Ajouter des zones
d'objet (8) permet d'affecter des profils aux clients légers ou aux dossiers.
La zone Requêtes affiche toutes les vues de clients légers créées. Vous pouvez créer de nouvelles vues,
modifier ou supprimer des vues existantes ou encore exporter le résultat d'une vue au format XML.
L'arborescence peut aussi contenir des sous-dossiers pour classer les vues.
Si vous utilisez la fonction IGEL Shared Workplace (poste de travail partagé) pour attribuer des profils
utilisateurs spécifiques lors de l'ouverture de session sur le client léger, affectez un ou plusieurs profils à un
utilisateur AD ou à un groupe dans la zone Utilisateur Shared Workplace. Vous pouvez aussi générer une
simulation de la vue obtenue en fonction des réglages effectués.
Le menu Tâches affiche toutes les tâche définies. Vous pouvez créer de nouvelles tâches planifiées et
traiter ou supprimer les tâches de la liste. Pour affecter des tâches aux clients légers, rendez-vous dans la
vue détaillée d'une tâche. L'arborescence peut également contenir des sous-dossiers pour organiser les
tâches.
4.1.4.
Zone de contenu
La zone de contenu, ou Content Panel, présente les propriétés des objets marqués. Il peut s'agir du
contenu d'un dossier (p. ex. profils, clients légers, sous-dossiers, tâches, etc. enregistrés) ou des détails d'un
objet (p. ex. informations systèmes, données de base d'un profil, liste des résultats d'une requête, etc.).
Figure 11: Fonction d'envoi de messages du client léger
33
IGEL Technology GmbH
IGEL Universal Management Suite v4
4.08.100
4.1.5.
Administration UMS
Avec la version 3.09 de l'IGEL Universal Management Suite, quelques options de configuration ont été
déplacées depuis l'administrateur UMS vers la zone d'administration de la console UMS. Une nouvelle zone
Administration UMS a donc été créée à cet endroit.
La configuration de l'Active Directory et les paramètres serveurs de la mise à jour du logiciel Universal
sont enregistrés par l'administrateur UMS dans la zone d'administration de la console UMS.
L'administrateur UMS affiche un message à ce sujet sur les onglets précédemment utilisés. Vous trouvez
également à cet endroit des nouvelles fonctions comme la configuration alternative du LDAP ou les
sauvegardes planifiées.
4.1.6.
Messages
La zone Messages vous présente des informations sur la réussite ou l'échec de l'exécution des commandes.
Si une commande n'a pas été exécutée correctement, un message rouge s'affiche dans la liste. De plus, une
l'alerte clignote dans la barre de statut de la console UMS tant que l'utilisateur n'a pas sélectionné le
message.
Cliquez sur le symbol Afficher les résultats ou double-cliquez sur le message pour afficher ses détails.
Supprimez les messages corrigés ou attendez que la fenêtre des messages se réinitialise
automatiquement à la fermeture de la console UMS.
Le curseur du milieu vous permet de modifier la taille de la fenêtre ou de la masquer entièrement.
Figure 12: Messages
4.1.7.
Barre de statut
La barre de statut affiche le nom du serveur UMS connecté ainsi que celui de l'utilisateur ayant ouvert une
session sur la console. Le symbole en bas à droit indique le statut de la fenêtre des messages, signalant p.
ex. la présence de nouvelles alertes. Celles-ci sont consultables même lorsque la zone des messages est
masquée.
4.1.8.
Objets assignés
La zone Objets assignés se divise en deux parties qui permettent de distinguer rapidement les objets
affectés directement et indirectement.
Les premiers sont affectés à un seul client léger, répertoire ou profil.
Les objets indirects sont «hérités» via la structure du répertoire.
34
IGEL Technology GmbH
IGEL Universal Management Suite v4
4.08.100
Double-cliquez sur un objet de la zone d'affectation pour modifier directement le profil affecté à un
client léger.
Figure 13: Objets affectés directement et indirectement
4.1.9.
Menu contextuel
Cliquez avec le bouton droit de la souris sur un objet pour ouvrir un menu contextuel spécifique à cet
objet. Selon l'objet choisi, le menu vous propose des actions pour les dossiers, les clients légers, les
utilisateurs Shared Workplace, etc. La commande sélectionnée sera exécutée sur tous les objets marqués
dans l'arborescence.
4.1.10. Recherche d'objets dans l'UMS
Les objets au sein de l'arborescence de navigation UMS figurent dans les canaux suivants:
•
•
•
Quick Search
Fonction de recherche
View
La fonction Quick Search dans la barre d'outils offre l'accès le plus rapide à la fonction de recherche. Le
masque de saisie est toujours visible dans la fenêtre de la console. La combinaison de touches Shift-Ctrl-F
place le curseur directement dans le champ de saisie. Les demandes de recherche de Quick Search se
limitent à un nombre limité de caractéristiques d'objets: nom d'objet, ID d'objet, adresse MAC, adresse IP.
Ces données sont placées en mémoire tampon localement au début de la console et peuvent ainsi être
analysées très rapidement sans accès à la base de données. Les 20 dernières demandes de recherche de
l'utilisateur sont enregistrées en vue d'un accès rapide - toutefois pas dans la base de données UMS, mais
dans les données d'utilisateur système de l'utilisateur de console (Windows Registry).
La fonction de recherche normale de l'UMS (Menu Extras > Recherche ou combinaison de touches Ctrl-F )
propose une sélection exhaustive d'options pour effectuer une recherche sur la base de données UMS.
Outre les données de la recherche rapide (voir plus haut), toutes les autres données des clients légers,
profils ou views sont disponibles - par ex. le numéro d'inventaire auto-généré ou le modèle du moniteur
raccordé. Un lien logique peut être établi entre les différents critères (ET / OU). Les demandes de recherche
35
IGEL Technology GmbH
IGEL Universal Management Suite v4
4.08.100
de l'utilisateur sont consignées dans l'arborescence de navigation sous Historique de recherche et peuvent
ainsi être aisément traitées et réutilisées.
Les Views (page 88) fonctionnent sur un mode similaire aux demandes de recherche, ici aussi, différents
critères peuvent être reliés et la demande peut être enregistrée. Toutefois, à la différence des demandes
de recherche, les Views se trouvent à la disposition commune de tous les administrateurs UMS indépendamment de leurs autorisations. Par ailleurs, les Views peuvent également être intégrées dans la
définition destâches planifiées.
4.1.11. Suppression d'objets dans l'UMS / la corbeille à papier
Avec la suite IGEL Universal Management Suite à partir de la version 4.07.100, vous avez désormais la
possibilité de déposer des objets dans la corbeille à papier , au lieu de procéder tout de suite à leur
suppression définitive. La corbeille à papier est activée ou désactivée globalement pour tous les utilisateurs
de l'UMS.
Activez la corbeille à papier dans le domaine de l'administration sous Paramètres supplémentaires >
Activer la corbeille à papier.
Si vous supprimez un objet dans l'arborescence (Fonction Supprimer dans la barre de symboles, dans le
menu contextuel ou la touche Suppr. ), de sorte qu'il est déplacé dans la corbeille à papier après la
confirmation.
Lorsque la corbeille à papier est activée, les objets peuvent également être supprimés directement et
définitivement avec Shift-Suppr. .
Les répertoires avec leur sous-dossier et tous les éléments sont déplacés dans la corbeille à papier et
peuvent donc être restaurés en tant que structure complète. La corbeille à papier UMS est le nœud le plus
bas dans l'arborescence de la console UMS. Les éléments dans la corbeille à papier peuvent y être
supprimés définitivement ou restaurés - il suffit d'afficher le menu contextuel d'un élément dans la
corbeille à papier.
Si le menu contextuel pour les éléments dans la corbeille à papier ne s'affiche pas, la corbeille à papier est
probablement inactivée. Vérifiez le statut de la corbeille à papier conformément à la description ci-dessus.
Presque tous les éléments de l'arborescence UMS peuvent être déplacés dans la corbeille à papier : clients
légers, profils, views, tâches, fichiers et leurs répertoires. En revanche, les utilisateurs Shared Workplace ne
peuvent pas être supprimés et seuls les comptes administrateurs (dans la gestion des comptes) et les
éléments de l'historique de recherche peuvent être supprimés définitivement (avec Shift+Suppr. ). Les nœuds
supérieurs dans l'arborescence eux non plus ne peuvent pas être supprimés - toutefois cette procédure se
répercute sur tous les éléments pouvant être supprimés en dessous de ce nœud !
36
IGEL Technology GmbH
IGEL Universal Management Suite v4
4.08.100
•
•
•
•
•
Les objets dans la corbeille à papier demeurent introuvables tant par la fonction de recherche que par
Views et ne se laissent pas interroger par les tâches planifiées.
Les clients légers dans la corbeille à papier n'obtiennent pas de nouveaux paramètres de l'UMS, mais
demeurent enregistrés dans l'UMS et peuvent être restaurés depuis la corbeille à papier avec toutes les
affectations de profil.
Les profils dans la corbeille à papier ne sont plus efficaces, les paramètres des clients changent donc le
cas échéant. La restauration de profils permet également de réactiver les affectations vers les clients
légers.
Tâches planifiées, Views et demandes de recherche dans la corbeille à papier ne sont pas exécutés.
Affectations de profils, fichiers, vues et mises à jour de progiciel dans la corbeille à papier ne sont pas
actifs.
4.2. Administrateur IGEL UMS
L'application Administrateur IGEL UMS est disponible exclusivement sur un serveur UMS, car celui-ci
permet d'intervenir directement dans la communication des services. Vous pouvez ainsi gérer les données
de base, comme par exemple les ports utilisés ou les sources de données connectées. Ces fonctions ne sont
pas accessibles via la console de la zone d'administration.
Vous pouvez exporter dans un fichier la configuration serveur de l'administrateur à des fins de sauvegarde,
puis la réimporter. Via le point de menu Fichier→Paramètres→Langue, vous pouvez modifier la langue de
l'outil d'administration.
Les autorisations de modification des paramètres dépendent de l'existence d'une telle autorisation dans
les données IGEL UMS sur le système de serveur. Vous devez donc utiliser le même compte utilisateur
pour l'administrateur IGEL UMS que celui avec lequel vous avez effectué l'installation de l'UMS.
37
IGEL Technology GmbH
IGEL Universal Management Suite v4
4.08.100
Figure 14: Administrateur IGEL UMS
4.2.1.
Paramètres du serveur
L'administrateur UMS vous permet de régler divers paramètres du serveur.
38
IGEL Technology GmbH
IGEL Universal Management Suite v4
4.08.100
Ports/Délai
La fenêtre Paramètres de l'administrateur UMS s'affiche au démarrage de l'application. Vous pouvez y
indiquer les ports utilisés par l'UMS et d'autres réglages connexes, pour par exemple le délai de connexion,
etc.
Le serveur IGEL UMS utilise ces ports ouverts pour les demandes entrantes.
Nom du port
utilisé par
Tâche
Port du serveur
Serveur client
Les clients légers utilisent ce port pour se connecter. Le
port par défaut est 30001. Vous pouvez le modifier ici.
Port serveur GUI
Console IGEL UMS.
Assure la connexion avec le serveur. Vous devez indiquer
ce port dans la fenêtre de connexion de la console IGEL
UMS ; la valeur par défaut est 8443.
Port du serveur JWS Interface de démarrage Si vous voulez utiliser Java Web Start, indiquez ce port
Java Web
dans l'URL de connexion, par ex.
http://hostname:9080/start_rm.html. Le
port standard utilisé pour le serveur Web UMS des clients
légers est 9080.
Port base de
données (embedded
DB)
La communication avec la base de données interne
utilise le port 1528 ; pour les bases de données externes,
indiquez le port sous Sources de données.
Vous pouvez configurer les valeurs suivantes dans la zone Paramètres de scan :
Délai (ms)
Réglez la durée pendant laquelle l'IGEL UMS doit attendre une réponse à
un paquet envoyé pour scanner le réseau. La valeur est indiquée en
millisecondes et réglée par défaut sur 6000.
Broadcast IP
Adresse d'émission, utilisée pour les paquets de scan réseau, et réservée
exclusivement à cet usage. En cas d'utilisation des plages IP, les paquets
UDP sont envoyés à chaque client dans la plage d'IP. Le réglage standard est
255.255.255.255. Normalement, vous ne devez pas le modifier.
Spécifier le port réponse
au scan (UDP)
Configurez un port fixe auquel les clients légers envoient leur réponse à un
scan UDP. En cas d'utilisation de TCP, ce port est inutile car la réponse est
envoyée sur un socket prédéfini. Si vous conservez la configuration par
défaut et n'indiquez aucun port, l'application choisit un port parmi ceux
disponibles.
Dans la zone Paramètres de vérification du statut, le paramètre Délai indique la durée d'attente avant
réception de la réponse à un message de demande de statut de connexion. La console IGEL UMS essaye de
contacter tous les clients légers visibles à cet instant donné. Chaque client léger doit renvoyer une réponse
dans le temps imparti ; sinon, il est marqué comme hors ligne. La valeur standard est 100 ms.
Procédure de désactivation de la vérification du statut de connexion :
Sélectionnez Désactiver la vérification en ligne.
Vous pouvez également désactiver la vérification de statut depuis la console UMS. Dans ce dernier cas, la
fonction n'est désactivée que pour l'installation sur cette console.
39
IGEL Technology GmbH
IGEL Universal Management Suite v4
4.08.100
Mises à jour du firmware
La configuration est décrite au chapitre Mises a jour du firmware.
Paramètres supplémentaires
Cette option vous permet de configurer quelques paramètres généraux supplémentaires.
Requêtes clients légers
Vous pouvez limiter le nombre de requêtes acceptées en même temps,
p. ex. get_settings_on_boot, au cas où le trop grand nombre de
clients qui démarrent simultanément causerait des problèmes..
Dans ce cas, vous devriez toutefois former un réseau UMS High
Availability pour répartir les requêtes des clients sur plusieurs serveurs
UMS.
Tâches planifiées
Définissez via Délais la durée avant l'expiration des tâches planifiées.
Ajuster les noms des clients
légers
Vous pouvez donner un nom aux clients légers dans la console UMS. Les
clients légers ont déjà un nom sur le réseau – par défaut il s'agit de
IGEL-<Adresse MAC>. Vous pouvez maintenant synchroniser les
deux noms :
•
•
Enregistrement automatique
Sélectionnez Ajuster nom interne UMS pour utiliser le nom réseau
du client dans l'UMS.
Sélectionnez Ajuster nom réseau pour utiliser le nom indiqué dans
l'UMS comme nom de l'appareil.
Activation de l'enregistrement automatique des clients légers IGEL qui
démarrent sur le réseau.
Clichés - Source fichier
Créez des Ressources Web dans le répertoire WebDAV que vous utilisez avec le serveur Web Tomcat
interne à l'UMS.
Ces ressources vous permettent de mettre des données à disposition des clients légers, p. ex.
•
•
•
•
des mises à jour firmware ;
des mises à jour partielles ;
des images d'arrière-plan ;
des signatures de virus, etc.
Comment créer une nouvelle ressource Web :
1. Cliquez sur Ajouter.
2. Définissez un Nom publié pour la ressource.
3. Sélectionnez le Chemin d'accès de base du document dans lequel s'afficheront les ressources.
4. Cliquez sur OK.
Testez l'accès à la nouvelle ressource Web :
1. Lancez une fenêtre de navigateur.
2. Saisissez l'adresse de la ressource Web : http://<UMS-Server>:9080/<nom public>
3. Connectez-vous à la ressource avec un compte d'administrateur UMS.
40
IGEL Technology GmbH
IGEL Universal Management Suite v4
4.08.100
4.2.2.
Sauvegardes
La base de données interne du serveur UMS est directement sauvegardée par l'administrateur UMS. Vous
pouvez aussi restaurer d'anciennes sauvegardes. Pour les systèmes de base de données externes, utilisez la
procédure indiquée par l'éditeur du DMBS pour la sauvegarde et la restauration. Dans ce cas, vous devez
sauvegarder les certificats à part.
Créer une sauvegarde
Comment créer une sauvegarde :
1. Cliquez sur Créer.
2. Indiquez le nom de la sauvegarde dans la fenêtre pop-up.
Les données seront sauvegardées dans le dossier spécifié.
Les données de certificat server.pem et server.crt sont également incluses dans la sauvegarde.
3. Cliquez sur Changer à côté du dossier pour changer le dossier cible.
La fenêtre de sélection des fichiers s'ouvre.
4. Choisissez l'emplacement où enregistrer votre sauvegarde.
Restaurer une sauvegarde
Comment restaurer une sauvegarde enregistrée :
1. Sélectionnez la sauvegarde dans la liste des sauvegardes.
2. Cliquez sur Restaurer.
Le statut actuel de votre base de données est écrasé. Nous vous recommandons fortement de créer
une sauvegarde de la base de données avant de restaurer une autre sauvegarde.
3. Une fois la restauration terminée, les données de connexion à la base de données s'affichent.
Supprimer une sauvegarde
Comment supprimer une sauvegarde enregistrée :
1. Sélectionnez la sauvegarde dans la liste des sauvegardes.
2. Cliquez sur Supprimer pour faire disparaître les sauvegardes inutiles.
Cette action supprime non seulement l'entrée dans l'administrateur UMS mais aussi le fichier de
sauvegarde sur le disque !
41
IGEL Technology GmbH
IGEL Universal Management Suite v4
4.08.100
Sauvegarde par ligne de commande
Vous disposez en outre d'un programme en ligne de commande pour créer une sauvegarde à l'aide de
scripts batch. Ce programme s'appelle embackup.exe ; vous le trouverez dans le dossier d'installation de
l'UMS, dans le dossier rmadmin.
Vous pouvez démarrer le programme avec les options suivantes :
b path/filename :
chemin et nom du fichier de sauvegarde qui sera créé.
r path/filename :
le fichier de sauvegarde dont le chemin est indiqué sera recréé dans la base
de données.
u username :
Nom d'utilisateur UMS
p password :
mot de passe de l'utilisateur UMS
Sauvegard planifiée
cf. Sauvegarde planifiée (Embedded-DB) (page 109)
4.2.3.
Sources de données
La connexion à un système de base de données s'effectue par l'intermédiaire de sources de données que
vous pouvez gérer dans l'administrateur UMS. Si vous avez choisi l'installation standard, la base de données
interne est déjà rattachée et activée comme source de données. Vous trouverez une description du
rattachement et de la connexion de systèmes de base de données externes dans les consignes d'installation
de l'UMS.
Créer une source de données
1. Cliquez sur Ajouter pour ajouter une source de données.
Dans la boîte de dialogue qui s'ouvre,
2. sélectionnez le type de DBMS, l'hôte / le port pour la connexion et l'utilisateur configuré dans la DBMS.
Pour de plus ample informations sur les DBMS pris en charges, consultez les Consignes d'installation de
l'UMS ou l'Annexe UMS HA (page 130).
Tant que la source de données n'est pas encore activée, vous pouvez ajuster ces réglages en cliquant
sur Editer. La source de données active est protégée contre les modifications de configuration. Cliquez
sur Changer le mot de passe pour définir un nouveau mot de passe pour l'utilisateur de la base de
données. Vous pouvez effectuer cette action même si la source de données est activée.
3. Cliquez sur Test, pour tester la connexion à la base de données.
Vous pouvez effectuer cette action même si la source de données n'est pas activée.
42
IGEL Technology GmbH
IGEL Universal Management Suite v4
4.08.100
Activer la source de données
Vous pouvez définir plusieurs sources de données, mais une seule peut être active et utilisée par le serveur.
Comment activer une source de données :
1. Sélectionnez une source de données dans la liste des sources configurées.
2. Cliquez sur Activer.
3. Saisissez le mot de passe de la source de données sélectionnée.
Pendant l'activation, l'application vérifie l'existence d'un schéma valide pour la base de données. Si elle
ne trouve aucun schéma, elle en génère un nouveau. Si elle trouve un schéma obsolète, elle l'actualise ;
les éventuelles données inconnues du schéma sont alors écrasées.
4. Confirmez chacune de ces actions.
Attention : Lorsque vous écrasez des données existantes, vous supprimez la totalité du schéma de base de
données, et non uniquement les tableaux obsolètes utilisés par l'IGEL UMS.
Copier une source de données
Comment passer d'une installation standard avec base de données interne à un système de base de
données externe, installé p. ex. sur un cluster Oracle RAC :
1. Préparez la nouvelle base de données comme expliqué dans les consignes d'installation de l'UMS.
2. Créez une nouvelle source de données appropriée à cette DBMS.
3. Sélectionnez la source de données encore active de la base de données interne.
4. Cliquez sur Copier.
5. Sélectionnez la source de données cible.
6. Saisissez les données de connexion à la source cible et lancez le processus.
7. Activez la nouvelle source de données.
Optimiser la base de données interne active
Cliquez sur Optimiser la base de données pour optimiser une base de données interne active.
Le contenu de la base est restructuré.
L'index de la base de données est recréé afin d'accélérer les opérations sur la base.
Une boîte de dialogue vous informe lorsque la procédure est terminée.
4.2.4.
Certificats
La fenêtre Certificats permet d'enregistrer les certificats serveur, de les restaurer et de les convertir, p. ex.
depuis Remote Manager 2.x vers le dernier format à jour.
Vous pouvez aussi importer un fichier KeyStore en cas de nouvelle installation de l'IGEL UMS.
43
IGEL Technology GmbH
IGEL Universal Management Suite v4
4.08.100
5.
Clients légers
Menu → Clients légers
Commandes
Commandes pouvant être adressées aux clients légers, p. ex.
arrêter, ré-activer, mise à jour, télécharger le cliché du firmware
etc.
Récupérer les paramètres de...
Envoi unique des paramètres de profil au client léger.
Analyser les clients légers
Rechercher des clients légers sur le réseau du serveur UMS.
5.1. Gérer des clients légers
Dans l'IGEL UMS, vous pouvez trier les clients légers par dossier dans une arborescence structurée. Cette
fonction vous permet, p. ex. d'attribuer des profils similaires à des appareils proches physiquement ou
structurellement, ou encore de classer les clients légers en fonction de votre structure d'entreprise.
5.1.1.
Créer un dossier
Vous pouvez créer autant de dossiers et de sous-dossiers que vous le souhaiter pour rassembler les clients
légers par groupes. Si vous créez un sous-dossier, les clients légers ainsi organisés forment un sous-groupe
au sein d'un groupe.
Un client léger identifié de manière unique par son adresse MAC ne peut être enregistré que dans un seul
dossier, c'est-à-dire qu'il ne peut être membre que d'un seul groupe.
Comment créer un dossier ou un sous-dossier :
1. Sélectionnez un dossier, p. ex. Clients ers.
2. Dans la barre de menu, cliquez sur Système→Nouveau→Nouveau répertoire
ou sélectionnez l'option Nouveau répertoire dans le menu contextuel du dossier sélectionné.
3. Donnez un nom au nouveau dossier.
4. Cliquez sur OK.
Le nouveau dossier s'affiche directement dans l'arborescence sous le dossier sélectionné.
Vous pouvez maintenant déplacer des clients légers dans ce nouveau dossier.
44
IGEL Technology GmbH
IGEL Universal Management Suite v4
4.08.100
5.1.2.
Importer un dossier
SI vous prévoyez une structure de dossiers complexe, vous n'avez pas besoin de la créer intégralement dans
la console UMS. Vous pouvez à la place générer un fichier CSV, à l'aide d'un tableau p. ex., dans lequel vous
indiquerez la structure de dossier, puis importer la structure à partir de cette liste.
Figure 15: Arborescente de l'UMS
L'arborescence représentée ci-dessus repose sur les données suivantes :
Clients légers; A configuration sample; IGEL;
China; Hong Kong
Clients légers; A configuration sample; IGEL;
China; Shanghai
Clients légers; A configuration sample; IGEL;
Germany
Clients légers; A configuration sample; IGEL;
Singapore
Comment importer une structure de dossier à partir d'un fichier CSV :
1. Dans le menu principal, sélectionnez Système → Importer → Importer des répertoires.
La fenêtre Importer des répertoires s'ouvre.
2. Cliquez sur Ouvrir le fichier pour charger un fichier CSV.
Dans la première colonne, vous devez choisir un des dossiers de base prédéfinis. Vous pouvez ainsi
importer des structures de dossier pour des profils, des tâches, des requêtes ou des fichiers.
3. Cliquez sur Importer les répertoires pour créer la structure de dossier.
Une fenêtre s'ouvre pour vous présenter les résultats de l'importation. Les nouveaux dossiers créés
sont soulignés.
45
IGEL Technology GmbH
IGEL Universal Management Suite v4
4.08.100
5.1.3.
Supprimer un dossier
Comment supprimer un dossier :
1. Marquez le dossier à supprimer.
Supprimez-le dans l'arborescence et non dans la zone de contenu de la fenêtre de la console, car
sinon vous supprimeriez tout le chemin du dossier.
2. Cliquez sur Supprimer dans le menu contextuel du dossier,
ou sur Supprimer dans la barre d'outils,
ou encore pressez la touche Suppr .
Une liste de tous les objets à supprimer s'affiche.
Lorsque vous supprimez un dossier, vous supprimez également tous les sous-dossiers et les objets
qu'il contient, tels que clients légers, profils ou requêtes.
3. Confirmez en cliquant sur OK.
5.1.4.
Déplacer des clients légers
Vous pouvez très simplement déplacer un client léger d'un dossier à un autre par glisser-déposer :
1. Enfoncez la touche Ctrl si vous souhaitez sélectionner plusieurs clients.
2. Pour sélectionner une plage de clients légers, utilisez la touche Maj .
3. Confirmez en cliquant sur OK.
La fenêtre Activation des modifications s'ouvre.
Si la nouvelle affectation du client léger dans un dossier l'affecte ou le supprime indirectement d'un
profil, sa configuration évolue en conséquence. La nouvelle configuration prend effet immédiatement
ou au prochain démarrage.
4. Sélectionnez le moment où les modifications deviendront actives et confirmez en cliquant sur OK.
Vous pouvez désactiver les deux dialogues dans chaque fenêtre. Pour les réactiver, allez dans le point de
menu Divers→Paramètres→Général.
5.1.5.
Définir les règles des répertoires par défaut
Définissez les règles des répertoires par défaut. Lors de leur enregistrement, les clients légers sont
automatiquement placés dans un répertoire donné de l'arborescence en fonction de ces règles. Ils
reçoivent les paramètres de profil associé à ce dossier. Vous n'avez donc qu'à enregistrer les clients légers
pour leur affecter automatiquement des profils prédéfinis.
Comment définir les règles des répertoires par défaut :
1. Sélectionnez Divers→Répertoires par défaut.
La fenêtre pop-up vous présente une liste des règles déjà définies.
46
IGEL Technology GmbH
IGEL Universal Management Suite v4
4.08.100
2. Cliquez sur Ajouter, Modifier ou Supprimer pour ajouter une nouvelle règle ou modifier ou supprimer
une règle existante.
3. Cliquez sur les flèches vers le haut ou vers le bas pour modifier l'ordre des règles.
L'ordre des règles est important car la première règle satisfaite par un client léger détermine le dossier
dans lequel il sera placé.
Créer/modifier une règle de répertoire
1. Cliquez sur Ajouter sous Divers→Répertoires par défaut pour créer une nouvelle règle.
Cliquez sur Modifier sous Divers→Répertoires par défaut pour modifier une nouvelle règle.
2. Sélectionnez le dossier dans lequel seront placés les clients légers qui satisfont cette règle.
3. Activez l'option Annule un répertoire d'appartenance existant pour enregistrer un client léger déjà
enregistré dans un nouveau dossier cible.
4. Activez l'option Appliquer une règle au démarrage du CL pour déplacer un client léger déjà enregistré
dans le dossier correspondant après son redémarrage, sans devoir le réenregistrer.
Définir les conditions
La boîte de dialogue de l'assistant vous aide à définir en trois étapes seulement les conditions d'application
d'une règle.
1. Sélectionnez un paramètre de recherche ou un critère de sélection
parmi les critères disponibles :
-
Derrière adresse IP connue
Nom
Nom du réseau
Nom du produit
ID du produit
Version firmware
Netmask
2. Définissez la valeur que doit prendre le critère.
Les zones à remplir dépendent du critère sélectionné. Vous trouverez de plus amples informations sur
les zones de saisies sous Rechercher.
3. Cliquez sur Suivant pour poursuivre.
Un aperçu des répertoires par défaut s'affiche.
4. Activez l'option Critère de recherche plus strict ou Créer un critère de recherche supplémentaire pour
préciser la règle.
L'assistant rouvre la fenêtre Sélectionner les paramètres de recherche.
5. Répétez les étapes 1 à 3.
6. Cliquez sur Terminer.
47
IGEL Technology GmbH
IGEL Universal Management Suite v4
4.08.100
La nouvelle règle est créée et s'affiche dans la liste.
Figure 16: Créer une règle de répertoire par défaut
Appliquer une règle de dossier
Les règles peuvent être appliquées même indépendamment de l'importation de nouveaux clients ou du
démarrage de clients existants :
Cliquez sur Appliquer dans l'aperçu des règles de dossier.
Vous pouvez alors définir la manière dont sont traités les clients légers qui ne répondent à aucune des
règles. Vous pouvez les laisser dans leur dossier actuel ou les rassembler dans un dossier spécifique.
Exemples
Premier exemple :
Affectation à un dossier en fonction des données de l'appareil
Un client léger satisfait la règle s'il est de type UD3 avec une
version logicielle supérieure à 4.0 et que son adresse IP se
trouve dans la zone 10.201.0.x.
Figure 17: Modifier la règle de répertoire par défaut
48
IGEL Technology GmbH
IGEL Universal Management Suite v4
4.08.100
Deuxième exemple :
Affectation à un dossier en fonction du netmask
Lorsqu'un client léger est enregistré dans l'IGEL UMS, il est
déplacé dans un répertoire en fonction du critère Netmask. Si
le répertoire correspondant n'existe pas, il sera créé. Cette
règle n'étant pas toujours applicable, il est recommandé de
définir une deuxième règle. Seule la première règle applicable
est utilisée. Si la règle de netmask trie tous les clients légers
dans des répertoires, aucune règle supplémentaire n'est
active. Le répertoire est créé sur le modèle suivant :
Répertoire = adresse IP ET netmask
Adresse IP
Netmask
Dossier
130.094.122.195
255.255.255.224
130.094.122.192
172.16.232.15
255.255.0.0
172.16.0.0
192.168.1.1
255.255.255.0
192.168.1.0
5.2. Configurer les clients légers
Vous pouvez configurer un client léger
-
localement sur l'appareil ;
via la fenêtre de configuration de l'UMS ;
via un profil de l'UMS ;
ou
-
par accès VNC.
Comment modifier la configuration d'un client léger localement dans la configuration du client ou
directement dans l'IGEL UMS :
Double-cliquez que le client léger dans l'arborescence de navigation
ou cliquez sur Editer une configuration dans le menu / menu contextuel
ou bien cliquez sur le symbole correspondant de la barre d'outils.
Le dialogue de configuration du client léger dans l'UMS ainsi que la configuration d'un profil dépendent de
l'architecture de l'application locale. Vous trouverez de plus amples informations dans le manuel du
système correspondant.
Vous pouvez définir à quel moment la nouvelle configuration prend effet :
1. Modifiez la configuration.
2. Cliquez sur Sauvegarde.
3. Définissez à quel moment la nouvelle configuration prend effet :
49
IGEL Technology GmbH
IGEL Universal Management Suite v4
4.08.100
-
Prochaine réinitialisation : Le client léger récupère automatiquement ses paramètres à chaque
démarrage.
Maintenant : Les paramètres sont directement transférés au client léger.
Si celui-ci n'est pas en marché, l'option n'est pas disponible ; le client léger récupèrera ses paramètres
au prochain démarrage. Dans les deux cas, les réglages sont d'abord sauvegardés dans la base de
données.
Si vous avez choisi Maintenant, une boîte de dialogue demande à l'utilisateur de confirmer que les
nouveaux paramètres doivent être appliqués sur-le-champ. Vous pouvez modifier cette demande en
réglant deux entrées de registre : userinterface.rmagent.enable_usermessage et
userinterface.rmagent.message_timeout.
5.3. Miroir
La console IGEL UMS vous permet d'afficher le bureau d'un client léger sur votre PC local via un miroir
VNC. Pour activer la fonction de miroir, vous devez autoriser l'accès à distance dans les options de sécurité
du client léger.
5.3.1.
Ouvrir une session VNC
Comment ouvrir une session VNC :
1. Dans le menu contextuel, cliquez sur Prendre en main à distance.
Une fenêtre de connexion s'ouvre.
2. Si vous avez défini un mot de passe dans les options de sécurité, indiquez-le.
Si vous possédez un compte utilisateur, vous pouvez vous connecter au serveur UMS et lancer le client
VNC d'IGEL (VNC Viewer) comme instance séparée. Vous trouverez le lien dans le menu Démarrer de
Windows, dans le dossier des applications IGEL.
3. Sur le premier onglet, indiquez manuellement un Nom d'hôte ou l'Adresse IP.
4. Sur le deuxième onglet, sélectionnez un client léger dans l'arborescence.
5.3.2.
Client VNC IGEL
Une fois la session VNC ouverte, le bureau distant s'affiche dans la fenêtre du client VNC IGEL. Le menu de
cette fenêtre propose les éléments suivants :
Fichier
Afficher une requête
d'ensemble
Aperçu de toutes les sessions VNC auxquelles vous êtes
actuellement connecté. Double-cliquez sur un des bureaux pour
l'afficher en plein écran.
Arrêter
Clôture toutes les sessions VNC et ferme la fenêtre.
50
IGEL Technology GmbH
IGEL Universal Management Suite v4
4.08.100
Onglet
Aide
Nouveau
Ouvre la fenêtre de connexion pour vous permettre d'ouvrir
une session VNC supplémentaire.
Redimensionner
Cette option vous permet d'ajuster la taille de la fenêtre dans
laquelle s'affiche le bureau distant.
Envoyer Ctrl-Alt-Suppr
Envoie la combinaison de touches Ctrl + Alt + Suppr à l'hôte distant
affiché.
Actualiser
Actualise le contenu de la fenêtre.
Capture d'écran
Enregistre une capture d'écran de la fenêtre sur le disque dur
local.
Options
Ouvre une boîte de dialogue dans laquelle vous pouvez définir
des options supplémentaires telles que l'encodage, la
profondeur de couleur, l'intervalle d'actualisation, etc.
Fermer
Ferme l'onglet actif.
A propros
Affiche la version logicielle du client VNC IGEL.
Vous avez la possibilité de définir des paramètres supplémentaires :
Codage préférentiel :
Résolution utilisée pour l'envoi de fichiers images depuis le client léger
vers votre PC. L'option Compressé est recommandée en particulier pour
les réseaux disposant d'une faible bande passante. Elle comprend deux
sous-paramètres :
•
•
Niveau de compression : plus la compression est importante, plus le
calcul prend du temps !
Qualité JPEG : SI vous laissez ce champ vide, aucune donnée JPEG ne
sera envoyée.
Utiliser un mode
"DrawRectangle"
Cette option améliore la performance, mais peut faire apparaître des
artefacts.
Définition des couleurs
8 ou 24 octets/pixel
Rafraîchir la période
Intervalle entre deux rafraîchissements de l'affichage. Plus cet intervalle
est long et moins le trafic réseau est important, mais plus le risque de
ralentissement est important lors du rafraîchissement. Attention : Dès que
vous bougez la souris ou tapez sur une touche dans le client VNC, vous
envoyez une demande d'actualisation à l'hôte distant.
Enregistrer les propriétés
comme celles par défaut
Enregistre les réglages actuels comme valeurs par défaut pour les futures
sessions VNC.
Vous pouvez indiquer dans la console UMS un client VNC externe d'un éditeur tiers :
Cliquez sur Divers → Paramètres → Général.
Pour envoyer l'adresse IP du client léger vers une application externe, ajoutez le paramètre <hostname>.
Exemple :
Témion externe VNC : C:\Program Files\TightVNC\vncviewer.exe <hostname>
51
IGEL Technology GmbH
IGEL Universal Management Suite v4
4.08.100
5.3.3.
VNC-Viewer externe
Vous pouvez indiquer dans la console UMS un programme de client VNC externe d'un éditeur tiers :
Cliquez sur Extras → Paramètres → Général.
Pour envoyer l'adresse IP du client léger vers une application externe, dans le VNC-Viewer externe , ajoutez
à l'appel du programme les paramètres <hostname> et<port> .
Exemples :
•
•
•
•
TightVNC : "C:\Program Files\TightVNC\tvnviewer.exe" <hostname>:<port>
UltraVNC: "C:\Program Files\uvnc\UltraVNC\vncviewer.exe" -connect
<hostname>::<port>
RealVNC: "C:\Program Files\RealVNC\VNC Viewer\vncviewer.exe"
<hostname>:<port>
TigerVNC: "C:\Program Files\TigerVNC\vncviewer.exe" <hostname>:<port>
Mettez le chemin du programme conformément à la description ci-dessus entre guillemets doubles,
afin que l'appel fonctionne malgré les espaces vides sur le chemin.
5.3.4.
Réplication sécurisée (VNC avec SSL)
La fonction Prise en main à distance sécurisée accroît la sécurité lors de la télémaintenance d'un client
léger via VNC sur plusieurs emplacements :
•
Cryptage : La connexion entre l'ordinateur répliquant et le client léger répliqué est cryptée.
Ceci est indépendant du VNC-Viewer utilisé.
•
Intégrité : Seuls les clients légers avec un certificat de serveur UMS valable peuvent être répliqués.
Seuls les clients légers dans la base de données
•
UMS peuvent être répliqués.
Autorisation : Seules les personnes autorisées (administrateurs UMS avec autorisation suffisante)
peuvent répliquer les clients légers.
Une prise en main à distance sécurisée directe sans inscription sur l'UMS n'est pas possible.
•
Limitation : Seul le programme VNC-Viewer configuré dans l'UMS (VNC-Viewer interne ou externe)
peut être utilisé pour la prise en main à distance.
On évite ainsi également la prise en main à distance directe d'un client léger par un autre client léger.
•
Consignation dans le protocole: les connexions qui sont établies via la prise en main à distance
sécurisée sont saisies dans le journal du serveur UMS.
En plus des données de connexion, les données d'utilisateur correspondantes (administrateur UMS
répliquant) peuvent être saisies dans le journal.
Ceci ne concerne bien sûr que les clients légers qui satisfont aux conditions de prise en main à distance
sécurisée et ont activé l'option respective. Les autres clients légers obéissent à la réplication "libre"
habituelle et sont éventuellement protégés par la demande d'un mot de passe.
52
IGEL Technology GmbH
IGEL Universal Management Suite v4
4.08.100
Bases et conditions
L'option Prise en main à distance sécurisée peut être activée avec les composants suivants :
•
•
•
•
IGEL Universal Desktop Linux ou IGEL Universal Desktop OS 2 respectivement à partir de la version
5.03.190
IGEL Universal Management Suite respectivement à partir de la version 4.07.100
Le client léger est enregistré sur le serveur UMS
Le client léger peut communiquer avec la console UMS et le serveur UMS (voir ci-dessous)
Bases techniques :
À la différence de la prise en main à distance "normale", dans le cadre d'une prise en main à distance
sécurisée, la connexion entre VNC-Viewer et VNC-Server (sur le client léger) n'est pas directement établie,
elle s'opère via deux serveurs de procuration - l'un du côté de la console UMS et l'autre du côté du
VNC-Server sur le client léger. Ces serveurs de procuration communiquent via un canal crypté SSL, tandis
que la communication locale par ex. entre l'application VNC-Viewer et le serveur de procuration UMS a lieu
traditionnellement de manière non cryptée. C'est ainsi qu'une connexion sécurisée peut être établie même
avec des programmes VNC externes, qui ne soutiennent pas eux-mêmes de connexion SSL.
Les deux serveurs de procuration (console UMS et client léger) communiquent par voie cryptée SSL via le
même port que la connexion VNC "normale" : 5900. Par conséquent, pour procéder à une prise en main à
distance sécurisée, il n'y a pas besoin de configurer des règles distinctes pour pare-feux.
Si la prise en main à distance sécurisée pour un client léger est active (Configuration > Système > Prendre
en main à distance> Prise en main à distance sécurisée), lors du prochain démarrage du système, le client
léger génère un certificat selon le standard X.509 et le transmet au serveur UMS. Il vérifie les demandes
ultérieures après une connexion VNC sécurisée à l'aide du certificat. Le certificat est disponible en format
PEM dans le répertoire /wfs/ca-certs/tc_ca.crt sur le client léger. La validité du certificat peut
être vérifiée au niveau du client léger avec la commande : x11vnc -sslCertInfo
/wfs/ca-certs/tc_ca.crt
Figure 18: Certificat client léger pour une prise en main à distance sécurisée
Si un administrateur UMS appelle la fonction Prendre en main à distance dans la console UMS pour le
client léger, la console obtient de la part du serveur UMS une demande signée, qui est ensuite transmise au
53
IGEL Technology GmbH
IGEL Universal Management Suite v4
4.08.100
client léger à répliquer. Celui-ci transmet à son tour la demande au serveur UMS qui vérifie la validité de
la demande à l'aide du certificat d'origine et, en cas de confirmation, informe la console que le canal peut
être mis en place en vue de la connexion entre les serveurs de procuration. Le serveur de procuration UMS
sur la console se connecte au serveur de procuration sur le client léger, celui-ci à son tour établit la
connexion avec son serveur VNC.
Ce n'est qu'à partir du moment à ces connexions sont établies que la console appelle le VNC-Viewer qui se
connecte au serveur de procuration de la console. Désormais VNC-Client et VNC-Server sont reliés via les
deux serveurs de procuration qui assurent une transmission sécurisée via SSL.
Assurer la prise en main à distance sécurisée des clients légers
Pour répliquer un client léger de manière sécurisée (encryptée), l'administrateur doit se connecter au
serveur via la console UMS. À cet égard, il importe peu que l'on utilise un compte d'administrateur UMS
strictement local ou que l'utilisateur a été repris via un Active Directory. L'administrateur UMS doit
toutefois comme d'habitude disposer du droit de répliquer l'objet :
Figure 19: Droit d'administrateur prise en main à distance
Le client léger à répliquer est affiché dans l'arborescence et comme d'habitude le point Prendre en main à
distance peut être exécuté via le menu contextuel. La fenêtre de connexion se distingue toutefois de la
fenêtre de dialogue habituelle de la prise en main à distance VNC. L'IP et le port du client léger répliquant
ne peuvent pas être modifiés, et aucun mot de passe n'est demandé pour la connexion - ceci est rendu
superflu par l'inscription à la console réalisée antérieurement.
54
IGEL Technology GmbH
IGEL Universal Management Suite v4
4.08.100
Figure 20: Fenêtre de dialogue de connexion prise en main à distance sécurisée
En cas de connexion VNC existante, on reconnaît la prise en main à distance sécurisée au symbole de
l'onglet de connexion :
Figure 21: Connexion VNC sécurisée
Connexion VNC
Les connexions via la prise en main à distance sécurisée sont fondamentalement consignées dans l'UMS. A
cet égard, dans Administration UMS > Paramètres supplémentaires > Connexion VNC sécurisée on peut
configurer si le nom d'utilisateur du répliquant doit être accepté dans le journal (le modèle est inactif) :
Figure 22: Options pour connexion VNC
55
IGEL Technology GmbH
IGEL Universal Management Suite v4
4.08.100
Le journal VNC s'affiche via le menu contextuel d'un client léger ou d'un dossier (pour plusieurs clients
léger) (Connexion > journal VNC). Le nom, l'adresse MAC et l'adresse IP du client léger répliqué, la date et
de la durée du processus répliqué et le cas échéant le nom d'utilisateur de l'administrateur UMS répliquant
sont consignés dans le journal :
Figure 23: Entrées de journal des connexions VNC sécurisées
pour trier la liste (par ex. selon le nom d'utilisateur), cliquez sur le titre de colonne
filtrez les contenus affichés dans le champ Filtre.
correspondant ou
5.4. Licences logicielles
Les clients légers IGEL de la gamme Universal Desktop (p. ex., UD5) sont livrés avec une licence
installée. Cette licence, qui autorise l'utilisation de diverses fonctions logicielles, est associée à l'adresse
MAC du client léger. Les clients légers créés manuellement ou les appareils «convertis» par UDC n'ont pas
forcément de licence. Celle-ci doit donc être ajoutée au firmware par la suite. Les licences pour les mises à
niveau peuvent être déployées après coup via la gestion des licences de l'UMS.
5.4.1.
Gestion des licences
Le menu Système→Gestion des licenses vous permet d'exporter dans un fichier CSV les adresses MAC de
tous les clients légers, de tous les clients légers sans licence ou des clients légers sélectionnés. Vous pouvez
envoyer ce fichier à IGEL Technology GmbH pour demander des licences pour ces appareils.
Ajoutez ensuite les licences reçues via le bouton Ajouter (+) de la gestion des licences. La licence sera
envoyée aux clients légers sélectionnés lors du prochain démarrage.
Le client léger doit contacter le serveur UMS avec son nom de domaine complet, comme p. ex.
mytcserver.mydomain.tld.
56
IGEL Technology GmbH
IGEL Universal Management Suite v4
4.08.100
5.4.2.
Licences d'évaluation UDC
Pour évaluer l'IGEL Universal Desktop Converter (UDC), utilisez la procédure d'obtention de licence
normale. Les licences d'évaluation UDC sont déjà associées à vos appareils (à leurs adresses MAC).
5.4.3.
Distribuer les licences UDC
L'IGEL Universal Desktop Converter contient un token USB avec le système d'exploitation IGEL
Universal Desktop ainsi qu'une carte SIM avec les licences nécessaires à l'exécution du logiciel sur votre
système cible.
Installez le système d'exploitation IGEL Universal Desktop sur votre système cible (cf. Manuel
d'installation IGEL UDC ) et licenciez-le
•
•
en générant une licence au cours de l'installation ou
en distribuant les licences vers les systèmes déjà installés à l'aide de la gestion des licences de l'UMS.
Condition préalable : Le système d'exploitation IGEL Universal Desktop est installé sur l'appareil cible et
les appareils sont enregistrés sur le serveur UMS.
Comment générer une licence UDC :
1. Insérez la carte SIM contenant les licences dans le lecteur de carte du token USB.
2. Insérez le token USB dans un des ports du PC sur lequel est installée la console UMS.
Ceci ne s'applique qu'aux PC sous Windows.
3. Si nécessaire, installez le pilote du lecteur de Smartcard. Vous le trouverez sur le token USB.
4. Lancez l'application de la console UMS et ouvrez le menu Système→Gestion des licenses.
La nouvelle fenêtre affiche les informations sur les licences.
5. Cliquez sur Créer une licence à partir de la carte à puce et confirmez le lancement du processus.
Le nombre et le type de licences disponibles s'affiche.
6. Sélectionnez les appareils sans licences pour lesquels vous souhaitez en générer une.
Une licence est générée à partir du pool de licences sur la clé. Redémarrez l'appareil une deuxième fois
pour qu'il possède les fonctions de la licence.
Vous pouvez sinon envoyer les paramètres UMS aux appareils UDC pour leur transférer la licence.
Redémarrez les appareils pour activer la nouvelle licence.
Vérifiez que l'appareil utilise correctement la licence. L'ID du produit doit être passée de X20 à 120,
520 ou 720, selon qu'il s'agit d'un type de licence Entry, Standard ou Advanced.
La gestion des licences doit également afficher les clients légers IGEL et les appareils UDC possédant
une licence IGEL UMS.
57
IGEL Technology GmbH
IGEL Universal Management Suite v4
4.08.100
Les licences générées depuis le pool de licences sont enregistrées sur le token pour permettre leur
réutilisation si vous devez réinstaller le firmware IGEL sur l'appareil.
5.4.4.
Mise à niveau de licences
Pour mettre à niveau la licence d'un appareil UD-, c'est-à-dire un client léger UD ou un UDC, et bénéficier
de fonctionnalités étendues, utilisez la même procédure que pour les licences UDC, avec token USB et carte
SIM.
Les licences de mise à niveau présentes sur une carte SIM s'affichent avec le type de licence, p. ex. Entry à
Advanced. La fenêtre de sélection des appareils n'affiche que les appareils appropriés, par exemple les
clients légers avec UDLX Entry Feature Set.
58
IGEL Technology GmbH
IGEL Universal Management Suite v4
4.08.100
6.
Profils
Les profils sont des configurations complètes ou partielles que vous pouvez affecter à un ou plusieurs
clients légers, soit directement soit via des dossiers. Un client léger peut obtenir sa configuration depuis
plusieurs profils affectés directement ou indirectement.
Lors de l'affectation, les paramètres du profil remplacent ceux réglés directement sur le client léger.
La fonction IGEL Shared Workplace vous permet également d'affecter des profils à des utilisateurs. Les
paramètres sont ainsi affectés à l'utilisateur, indépendamment de l'appareil utilisé.
6.1. Générer des profils
Vous pouvez définir une architecture de sous-dossier pour organiser vos profils :
Sélectionnez le nœud Profils ou bien un sous-dossier de l'arborescence UMS.
La zone Dossier de profil qu'il contient s'affiche sur la page de droite.
Comment créer un nouveau profil :
1. Sélectionnez Nouveau profil dans le menu Système→Nouveau,
ou sélectionnez l'option correspondante du menu contextuel,
ou importez un profil précédemment généré.
La boîte de dialogue Nouveau profil s'affiche.
Le nouveau profil est sauvegardé dans le dossier de profil sélectionné. SI aucun dossier n'est
sélectionné, il est sauvegardé directement dans le nœud Profils.
2. Indiquez un Nom et une Description pour le profil.
3. Indiquez si le nouveau profil doit reprendre les paramètres d'un client léger ou d'un profil existant.
Si vous désirez avoir un profil «vide», qui ne reprend aucun paramètre, vous devez sélectionner une
version logicielle pour le nouveau profil. Dans ce cas, ne sélectionnez aucun objet de l'arborescence.
4. Choisissez une de ces options :
-
N'activer aucun paramètre
Activer les paramètres différents de la valeur par défaut
Activer tous les paramètres
Écraser des sessions
5. Cliquez sur Générer pour créer et sauvegarder le profil.
6.1.1.
Nouveau profil – Options
La fenêtre de sélection Nouveau profil propose les choix suivants :
N'activer aucun paramètre
Au début, aucun paramètre n'est actif. Vous devez d'abord
activer les paramètres souhaités lors de la configuration du profil.
59
IGEL Technology GmbH
IGEL Universal Management Suite v4
4.08.100
Activer tous les paramètres
Tous les paramètres disponibles du profil sont activés. Vous ne
pouvez pas configurer directement un client léger qui reçoit ses
paramètres de ce profil. Cette option n'est conseillée que si vous
souhaitez définir tous les paramètres d'un client léger à l'aide du
profil.
Activer les paramètres différents de Cette option est recommandée pour distribuer les paramètres
la valeur par défaut
d'un client léger préalablement configuré vers d'autres appareils.
Cette configuration manuelle forme un profil pouvant être affecté
à d'autres appareils.
Écraser des sessions
Écrase les sessions définies pour le client léger par les sessions du
profil. Si la case n'est pas cochée, les sessions définies dans le
profil s'ajouteront aux sessions préalablement définies pour le
client léger.
Les profils comportant tous les paramètres d'un firmware occupent souvent de l'espace inutile dans les
bases de données et les fichiers de sauvegarde. N'utilisez cette option qu'en cas de nécessité. La plupart du
temps, la solution consistant à configurer un client léger à partir de plusieurs profils avec des blocs de
configuration spécifique s'avère suffisante. Si aucun firmware n'a encore été enregistré dans la base, vous
ne pouvez générer aucun profil, puisque vous avez besoin des informations relatives aux paramètres à
affecter au profil. Vous ne pouvez générer des profils qu'avec une version du firmware déjà enregistrée
dans la base de données UMS.
6.2. Exporter et importer des profils
L'IGEL UMS permet d'exporter des configurations de profil depuis la base de données vers le système de
données.. Cette fonction peut s'avérer utile, par exemple pour sauvegarder importer les données des
profils d'une installation UMS dans une autre.
Si vous disposez d'un fichier XML avec les données des profils ou d'une archive ZIP contenant plusieurs
profils, vous pouvez les importer dans votre installation UMS ou dans toute autre installation.
6.2.1.
Exporter des profils et des firmwares
Les profils sont convertis au format XML. Attention à ne pas les rendre publics si les profils sources
contiennent des mots de passe ou d'autres données confidentielles!
Comment exporter un seul profil :
1. Cliquez avec le bouton droit de la souris sur le profil.
2. Sélectionnez la commande Exporter des profils.
Comment exporter plusieurs profils dans un fichier (Archive ZIP) :
1. Sélectionnez les profils souhaités à l'aide de la touche Ctrl ou Maj .
2. Sélectionnez Système→Exporter→Exporter les profils.
60
IGEL Technology GmbH
IGEL Universal Management Suite v4
4.08.100
La fenêtre Exporter les profils s'ouvre.
Figure 24: Exporter des profils
3. Sélectionnez le fichier cible.
Attention : les données du profil écraseront les fichiers actuels.
Vous pouvez exporter les informations du firmware dans l'archive avec les données du profil ; vous pourrez
ainsi les importer dans une installation UMS sans firmware enregistré. Ce dernier sera importé en même
temps que le profil.
6.2.2.
Importer des profils et des firmwares
Comment importer un seul profil :
1. Cliquez sur Système→Importer→Importer des profils.
2. Sélectionnez le fichier XML ou l'archive avec votre/vos profil(s).
La boîte de dialogue Importer les profils s'ouvre. Elle affiche le nom et la version logicielle de chaque
configuration de profil contenue dans le fichier.
3. Pour exclure un profil de l'importation, décochez la case correspondante dans la colonne de gauche du
tableau.
Lors de l'importation, vous pouvez conserver le chemin de dossier originel du profil ou le sauvegarder
dans un dossier maître.
Une boîte de dialogue vous indique si tous les profils sélectionnés ont bien été importés.
Si un firmware de l'archive n'était pas présent dans la base de données, il est automatiquement
importé avec le profil correspondant.
61
IGEL Technology GmbH
IGEL Universal Management Suite v4
4.08.100
Importer des profils avec firmware inconnu
Si vous importez un profil reposant sur un firmware qui n'existe ni dans la base de données ni dans le fichier
d'importation, alors ce profil ne peut pas être importé et s'affiche en rouge dans la requête d'importation.
Ces profils peuvent contenir des paramètres qui ne se trouvent dans aucune des versions logicielles
enregistrées.
Comment importer des profils dont le firmware est inconnu :
1. Cliquez sur le champ Firmware marqué en rouge.
2. Sélectionnez une version logicielle présente dans le système.
3. Importer le profil.
Lorsque vous choisissez un firmware connu, le programme convertit implicitement la version logicielle. Ceci
n'a généralement presque aucun impact sur les paramètres du profil si vous choisissez un firmware
similaire ou une version plus récente du même modèle. Les paramètres inconnus seront toutefois perdus.
6.3. Configurer les paramètres de profil
Les propriétés d'un profil se composent des données descriptives et de la configuration de profil.
Les données descriptives comprennent le nom du profil, un texte descriptif, la version logiciel et le drapeau
d'écrasement des sessions. Exemple :
Figure 25: Les données descriptives de profil
Modifiez ces données et actualisez-les dans la base de données à l'aide de la commande
Editer→Sauvegarder la description.
Attention : les paramètres non pris en charge par le nouveau firmware seront perdus si vous actualisez le
firmware des clients légers ainsi que le profil affecté aux clients.
Comment modifier les paramètres du profil :
Double-cliquez sur un profil
ou sélectionnez un profil dans l'arborescence et cliquez sur Editer→Editer une configuration.
62
IGEL Technology GmbH
IGEL Universal Management Suite v4
4.08.100
Les chemins marqués en bleu dans le menu de configuration signalent des paramètres déjà configurés dans
le profil. Ils sont repérés par une icône de cadenas dans la configuration du client léger.
Figure 26: Profileinstellungen
Vous pouvez définir à quel moment vos modifications prennent effet :
1. Effectuez les modifications souhaitées.
2. Cliquez sur Sauvegarder.
3. Décidez si les nouveaux paramètres doivent s'appliquer immédiatement ou au prochain démarrage du
client léger.
Il s'agit du même comportement que lors d'une modification directe de la configuration du client léger.
63
IGEL Technology GmbH
IGEL Universal Management Suite v4
4.08.100
6.4. Affecter un profil
Une fois que vous avez créé un profil et adapté ses paramètres, vous pouvez l'affecter aux clients légers.
Vous pouvez affecter à chaque client léger autant de profils que vous le désirez.
Il existe en principe deux modes d'affectation : direct ou indirect.
Indirect : vous n'affectez pas le profil à un seul client léger mais à un dossier de clients légers. Les
paramètres du profil s'appliquent à tous les clients de ce dossier (cf. graphique P1i-P4i).
Les règles suivantes s'appliquent :
•
•
•
SI vous affectez un profil à un dossier, alors il est affecté indirectement à chaque client léger de ce
dossier, y compris des sous-dossiers.
Si vous déplacez par la suite un client léger dans ce dossier, les profils du dossier s'appliquent aussi à ce
client.
Si vous supprimez un client léger de ce dossier, le profil cesse de s'appliquer au client.
6.5. Vérifier les profils
Une fois que vous avez affecté un profil à un client léger, vérifiez les résultats :
1. Sélectionnez un client léger et cliquez sur Editer→Editer une configuration.
La configuration actuelle du client léger s'affiche.
Les paramètres remplacés sont repérés par un cadenas, c.-à-d. avant l'activation d'un profil affecté. La
valeur définie dans le profil s'affiche. Vous ne pouvez pas modifier ce paramètre ici.
2. Passez la souris sur le cadenas.
Une info-bulle vous indique de quel profil provient la valeur du paramètre. Ceci peut être utile si vous
avez affecté plusieurs profils au client léger. Si un paramètre est activé dans plusieurs profils, c'est la
valeur du profil le plus récent qui s'affiche.
La zone Objets assignés vous permet d'accéder à un fichier, profil ou client léger affecté ou de modifier la
configuration.
Sélectionnez un objet.
Cliquez sur le symbole Editer pour modifier l'objet.
Cliquez sur le symbole Naviguer pour naviguer dans l'arborescence jusqu'à l'objet.
Double-cliquez sur un objet affecté pour y accéder directement.
64
IGEL Technology GmbH
IGEL Universal Management Suite v4
4.08.100
6.6. Priorité des paramètres
Les paramètres définis par un profil sont signalés par un symbole de cadenas dans le dialogue de
configuration. Ils ne sont modifiables que dans ce profil. Le nom du profil bloquant s'affiche lorsque vous
passez la souris sur le cadenas.
Chaque paramètre possède deux types de valeurs :
•
•
les valeurs définies par le client léger et
les valeurs définies par les profils.
Les deux valeurs existent en parallèle même si les paramètres du profil ont toujours priorité.
Si vous attribuez une valeur à un paramètre dans un profil et supprimez l'affectation du profil, la valeur du
paramètre revient à son statut initial. La valeur du profil n'est pas copiée dans les paramètres du client
léger.
65
IGEL Technology GmbH
IGEL Universal Management Suite v4
4.08.100
6.7. Priorité des profils
Si plusieurs profils sont affectés à un client léger et qu'un paramètre a été réglé dans tous les profils, vous
vous demandez peut-être dans quel profil sera prise la valeur de ce paramètre. En d'autres mots, quel profil
a priorité sur l'autre ?
Essayez d'éviter cette situation en configurant des groupes indépendants de paramètres actifs pour des
profils différents. Sinon, la règle suivante s'applique :
Plus un objet est près du profil qui lui a été attribué, plus ce profil est placé haut dans la liste des priorités.
Figure 27: Priorité des profils
Concrètement, cela signifie que :
•
•
•
Un profil indirect affecté à un sous-dossier a priorité sur les paramètres d'un profil indirect affecté au
dossier de niveau supérieur (P4i > P3i).
Un profil affecté directement a priorité sur un profil affecté indirectement (P5d > P4i).
Si plusieurs profils sont affecté directement ou indirectement à un dossier, le profil le plus récent (celui
dont l'ID de profil est le plus élevé) écrase les réglages précédents (P3i > P1i).
Passez la souris au-dessus d'un profil dans la liste pour afficher une info-bulle avec l'ID du profil.
La liste des profils directement et indirectement affectés est classée par ordre d'ID de profil. Pour tous les
profils directs ou indirects d'un niveau de dossier, le profil en haut de la liste a donc le rang le plus élevé.
66
IGEL Technology GmbH
IGEL Universal Management Suite v4
4.08.100
6.8. Supprimer un profil affecté à un client léger
Vous pouvez supprimer des profils affectés à un client léger ou à un dossier.
1. Dans la zone Profils, sélectionnez un client léger ou un dossier de clients légers.
2. Cliquez sur le symbole Supprimer
ou
3. Sélectionnez un profil affecté dans la zone Objets assignés d'un client léger ou d'un dossier.
4. Cliquez sur le symbole Supprimer
Ce profil ne s'applique plus au client léger ou à l'ensemble des clients légers du dossier. Les paramètres
concernés reprennent la valeur qu'ils avaient avant l'affectation du profil.
6.9. Supprimer un profil
Vous pouvez supprimer un profil de plusieurs manières :
1. Sélectionnez le profil dans l'arborescence de l'UMS.
2. Dans la barre d'outils, cliquez sur le symbole Supprimer
ou pressez la touche Suppr du clavier
ou cliquez sur le profil avec le bouton droit de la souris et sélectionnez l'option Supprimer dans le menu
contextuel.
Procédez de même pour les dossiers. Ceux-ci seront supprimés avec tous leurs sous-dossiers et profils.
Lorsque vous supprimez un profil, il est retiré de tous les clients légers et dossiers auxquels il était affecté.
Les paramètres concernés reprennent leur valeur d'origine. Tous les paramètres du profil sont également
supprimés de la base de données.
6.10. Profil utilisateur - IGEL Shared Workplace
IGEL Shared Workplace est une fonction en option, soumise à licence, du logiciel Universal , qui permet
de configurer des profils utilisateur en fonction des profils définis dans l’IGEL Universal Management Suite
et de les lier aux comptes utilisateurs de l’Active Directory. Les réglages spécifiques à chaque profil
utilisateur sont envoyés au client léger en même temps que les paramètres de l’appareil. Vous trouverez un
aperçu des paramètres configurables par l’utilisateur plus bas dans ce document.
Les postes de travail à temps partiel ou bien les centres d’appel, où des utilisateurs différents ont besoin de
réglages différents pour un même poste de travail, par exemple en termes de types de session ou de
paramétrage de la souris pour gaucher ou droitier, sont des exemples typiques de Shared Workplace.
Les environnements en itinérance, où l’utilisateur change fréquemment de poste de travail informatique,
dans les hôpitaux, les services au guichet, les caisses ou les réceptions, constituent un autre domaine
d’utilisation. Après l'ouverture de session, le client léger licencié se configure automatiquement pour
Shared Workplace, via le serveur UMS, avec les profils individuels ou de groupe enregistré dans la base de
données UMS. L'affectation des profils aux utilisateurs s'effectue de façon simple via la console IGEL
Universal Management ainsi que par glisser-déposer. En cas de nombre élevé de postes de travail Shared
Workplace, IGEL vous recommande la nouvelle extension High Availability Extension pour UMS. La haute
67
IGEL Technology GmbH
IGEL Universal Management Suite v4
4.08.100
disponibilité du serveur UMS garantit ainsi que l’utilisateur peut récupérer son profil personnalisé à tout
moment.
La fonction IGEL Shared Workplace est intégrée au logiciel des clients légers IGEL à partir de la version
4.08.100 (UD-LX) ou 2.09.500 (UD-ES) et peut être utilisée avec la nouvelle version 4 d’IGEL UMS.
Figure 28:
Scénario IGEL SHARED WORKPLACE
6.10.1. Configuration et utilisation
Conditions requises pour l’utilisation d’IGEL Shared Workplace :
•
•
L’utilisateur auquel vous voulez attribuer un profil spécifique doit être enregistré dans un Active
Directory.
Les clients légers qui doivent autoriser une connexion de l’utilisateur doivent posséder une licence pour
la fonction IGEL Shared Workplace. Vous pouvez transférer cette dernière au client léger via la gestion
des licences d’IGEL UMS.
Une fois que vous avez attribué une licence IGEL Shared Workplace, vous ne pouvez plus la révoquer
directement. Vous pouvez toutefois la désactiver via la liste des services disponibles dans la
configuration du client léger ou bien désactiver la connexion via IGEL Shared Workplace.
68
IGEL Technology GmbH
IGEL Universal Management Suite v4
4.08.100
•
L’installation de l’extension High Availability pour IGEL Universal Management Suite est facultative
mais recommandée pour les grandes installations. Elle permet de garantir une disponibilité élevée des
profils utilisateurs sur le réseau.
Si vous utilisez IGEL Shared Workplace avec IGEL Universal Desktop ES, veillez à ce que l’identifiant de
l’utilisateur standard user soit celui par défaut (user), faute de quoi l'ouverture de session sera impossible.
Configuration dans la console UMS
Ce chapitre vous explique comment raccorder un Active Directory, affecter des profils utilisateurs, activer
IGEL Shared Workplace, configurer la connexion/déconnexion des utilisateurs et affecter des priorités.
Lier un Active Directory
Vous ne pouvez pas utiliser un autre serveur LDAP (Novell eDirectory, OpenLDAP etc.) pour
l’authentification de l’utilisateur d'un IGEL Shared Workplace.
Figure 29:
Lier un Active Directory
Affecter un profil utilisateur
Sélectionnez un objet dans la structure de l'AD. Pour cela, vous devez vous authentifier dans l'Active
Directory.
Affectez le profil utilisateur à l'objet :
Serveur → Utilisateurs du poste de travail partagé → [Active Directory] → [Objet]
69
IGEL Technology GmbH
IGEL Universal Management Suite v4
4.08.100
Figure 30: Affecter un profil utilisateur
Tout comme pour les clients légers, vous pouvez affecter plusieurs profils individuels. L'attribution de
profils peut avoir lieu de manière directe ou indirecte.
Activer IGEL Shared Workplace
Activez la fonction IGEL Shared Workplace pour un ou plusieurs clients légers et définissez les
raccourcis de déconnexion au système (Linux).
Ce réglage peut s’effectuer dans l’affectation du profil correspondant au client léger ou bien depuis la
configuration du client léger :
70
IGEL Technology GmbH
IGEL Universal Management Suite v4
4.08.100
Configuration → Sécurité → Ouverture de session → Poste de travail partagé
Figure 31: Activer IGEL Shared Workplace
Connexion de l’utilisateur
Sur les clients légers configurés pour IGEL Shared Workplace, une fenêtre s’affiche au prochain démarrage
(à condition de disposer de la licence pour cette fonction). L’utilisateur se connecte au client avec ses
données AD et reçoit depuis UMS le profil enregistré pour lui.
La véritable configuration active du client léger pour l’utilisateur enregistré se compose du cumul de tous
les profils affectés directement ou indirectement au client léger ou à cet utilisateur.
71
IGEL Technology GmbH
IGEL Universal Management Suite v4
4.08.100
Priorité des affectations
En cas de profils concurrents, à savoir des valeurs différentes d’un même paramètre, les paramètres sont
appliqués par ordre de priorité (priorité la plus élevée en premier) :
•
•
•
•
•
Les profils spécifiques à l’utilisateur ont priorité sur ceux de l’appareil.
Les profils directement affectés à l’utilisateur, par ordre décroissant de l’ID de profil.
Les profils affectés au groupe primaire de l’utilisateur, par ordre décroissant de l’ID de profil.
Les profils affectés aux groupes parents ainsi que ceux affectés aux groupes parents des groupes
parents. La priorité des profils diminue avec leur niveau. Au sein d’un même niveau, les groupes sont
classés par ordre alphabétique.
Les profils affectés à une unité organisationnelle (UO) ou à un container. La priorité des profils diminue
avec leur niveau.
Résumé des priorités :
•
•
•
•
•
Les profils « les plus proches » de l’utilisateur sont prioritaires.
Les groupes primaires ont priorité sur les autres groupes.
Les autres groupes ont priorité sur les UO ou les containers.
Au sein d’un même niveau, la priorité est définie par ordre alphabétique.
Si plusieurs profils sont attribués à un même objet, l’ordre de priorité est celui des ID de profil (le plus
grand ID = la plus haute priorité).
Déconnexion et changement d’utilisateur
Sur un client léger équipé du système Windows Embedded Standard, le client se déconnecte via le menu
Démarrer.
Pour les appareils IGEL Universal Desktop Linux, il peut placer le bouton de déconnexion dans
l‘Application Launcher, sur le bureau ou dans le menu IGEL.
Il est aussi possible de configurer des touches de raccourci pour se déconnecter. Ces paramètres se
trouvent également sous Configuration → Sécurité → Connexion → IGEL Shared Workplace.
6.10.2. Paramètres configurables dans le profil utilisateur
Certains paramètres logiciels ne peuvent pas être personnalisés par utilisateur, d’une part pour des raisons
techniques et d’autre part parce que certains paramètres ne s’appliquent qu’à l’appareil et non à
l’utilisateur.
Par ex., la résolution d’écran dépend du moniteur raccordé au client léger et non de l’utilisateur connecté.
72
IGEL Technology GmbH
IGEL Universal Management Suite v4
4.08.100
Universal Desktop Linux
Certains réglages système spécifiques ne peuvent pas être configurés dans le profil utilisateur :
•
•
•
•
•
•
•
•
•
•
•
•
•
les paramètres réseau, y compris le lecteur réseau ;
les paramètres d'affichage (nombre de moniteurs, résolution, etc.) ;
la configuration de l'écran tactile ;
les paramètres de mise à jour ;
les paramètres de sécurité ;
l'administration à distance ;
la partition spécifique au client ;
le serveur pour les images d'arrière-plan ;
l'écran de démarrage spécifique au client ;
les extensions du navigateur ;
les modes de saisie SCIM (activation possible par utilisateur) ;
l'émulation de souris à 3 boutons ;
le mode Appliance (VMware View, Citrix XenDesktop et Spice).
Universal Desktop Windows Embedded Standard
Certains réglages système spécifiques ne peuvent pas être configurés dans le profil utilisateur :
•
•
•
•
•
•
•
•
•
•
•
•
la langue, les standards et les formats ;
les paramètres réseau, y compris le lecteur réseau ;
l'ouverture de session Active Directory ;
la configuration des périphériques USB ;
la liste des fonctions et services Windows disponibles ;
les paramètres de mise à jour ;
la session de configuration ;
les paramètres utilisateur et de sécurité ;
les filtres d'écriture basés sur les fichiers ;
les options d'alimentation ;
l'administration à distance ;
le mode Appliance (VMware View et Citrix XenDesktop).
7.
Profil de modèle
Un profil de modèle permet d'attribuer des variables (clés de modèle) à différents paramètres dans le
profil et d'affecter leurs valeurs aux clients légers.
Exemple d'application :
Les clients légers d'une entreprise sont répartis entre différentes succursales. Tous les clients doivent
obtenir une session de navigateur avec les mêmes paramètres via un profil. Une page de démarrage
distincte doit par ailleurs être configurée dans les paramètres généraux pour chaque succursale, et les
noms de session sont définis individuellement. À l'heure actuelle, un profil spécifique est créé pour chaque
succursale avec des paramètres généraux et des données de session. Parfois, la combinaison recherchée de
paramètres peut être héritée à travers différents profils.
Or, cette combinaison des paramètre souhaités via différents profils est souvent impossible (par ex. pour
la configuration d'une session). À terme, la diversité superflue de profils s'avère de plus difficile à gérer.
73
IGEL Technology GmbH
IGEL Universal Management Suite v4
4.08.100
La solution plus flexible consiste à utiliser un seul profil de modèle. Il contient toutes les données
communes aux clients légers pour la session de navigateur et en outre des caractères génériques (clés de
modèle) dans les paramètres destinés à recevoir des valeurs divergentes pour différents clients (sur
différents sites).
Le profil de modèle est alors attribué directement ou indirectement à tous les clients sur les sites, les
valeurs spécifiques au site sont respectivement affectées aux clients destinés à recevoir cette valeur
(également de manière directe ou indirecte).
Le client léger obtient ainsi un profil composé des paramètres et des valeurs déterminés dans le profil qui
ont été définis par les clés de modèle.
Figure 32: Schéma de fonctionnement des profils de modèle
1. Les clés de modèle sont utilisées dans un ou plusieurs profils.
2. Une clé de modèle comprend plusieurs valeurs.
3. Le profil de modèle est attribué à plusieurs clients légers.
4. Une valeur de la clé peut être attribuée à respectivement un ou plusieurs clients légers.
Outre les paramètres généraux du profil, un client léger obtient ainsi la valeur qui lui a été affectée à la
place de la configuration, qui est représentée dans le profil par la clé de modèle sous forme de caractère
générique.
74
IGEL Technology GmbH
IGEL Universal Management Suite v4
4.08.100
7.1. Activer les profils de modèle
Avant de pouvoir utiliser la fonction Profils de modèle, vous devez d'abord l'activer.
Activez les profils de modèle dans la console UMS sous
> Paramètres divers
Administration UMS > Configuration globale
Figure 33: Activer le profil de modèle
Dans l'arborescence, un nouveau nœud avec deux sous-nœuds apparaît : Clés et groupes de modèle:
75
IGEL Technology GmbH
IGEL Universal Management Suite v4
4.08.100
Figure 34: Clés de modèle et groupes de valeurs
7.2. Créer des clés de modèle et des valeurs
1. Créez une nouvelle clé de modèle via le menu contextuel du sous-nœud Clés de modèle.
Vous pouvez aussi accéder à cette fonction via le menu Système > Nouveau > Nouvelle clé de
modèle, à cette fin, l'accent doit être mis sur le nœud Clés de modèle.
Un assistant vous guide à travers les étapes de cette création :
2. Définissez les données de base de la clé :
a) Indiquez un Nom pour la clé.
b) Choisissez un Type de la valeur pour la clé (chaîne, valeur logique (Wahrheitswert), nombre
entier ou nombre à virgule flottante).
c) Indiquez en option une Description de la clé.
d) Cliquez sur Suivant.
76
IGEL Technology GmbH
IGEL Universal Management Suite v4
4.08.100
3. Créez la première valeur de la clé :
a) Saisissez la valeur de paramètre souhaitée dans le champ Valeur .
b) Indiquez en option une Description de la valeur.
c) Cliquez sur Créer une valeur.
4. Créez d'autres valeurs de la clé :
a) Modifiez les saisies dans Valeur et Description.
b) Cliquez à nouveau sur Créer des valeurs.
c) Après la création de toutes les valeurs souhaitées, cliquez sur Terminer pour sauvegarder la clé
avec ses valeurs.
77
IGEL Technology GmbH
IGEL Universal Management Suite v4
4.08.100
La clé avec ses valeurs s'affiche à présent dans l'arborescence :
Pour assurer un workflow optimal, nous recommandons la création des clés de modèle et des valeurs
depuis la configuration de profil (page 78).
78
IGEL Technology GmbH
IGEL Universal Management Suite v4
4.08.100
7.2.1.
Créer les clés et les valeurs dans le profil
La création de clés de modèle et de valeurs peut être combinée à leur utilisation dans le profil afin que les
étapes Créer des clés de modèle et des valeurs (page 76) et Utiliser les clés de modèle dans les profilsn (page
80) soient réunies en un seul workflow. Utiliser les clés de modèle dans les profils
1. Ouvrez un profil existant ou créez un nouveau profil.
2. Affichez les paramètres à gérer dans la configuration du profil.
3. Configurez comme d'habitude les valeurs de paramètres devant être communes à tous les clients légers
avec ce profil.
4. Sélectionnez à présent un paramètre devant être alimenté avec des valeurs client spécifiques à partir
d'une clé de modèle.
5. Cliquez le symbole d'activation devant le paramètre jusqu'à ce que la fonction souhaitée soit active
(ici :Clé de modèle active (Templateschlüssel aktiv)) :
Le paramètre est inactif et n'est pas configuré par le profil.
Le paramètre est actif et la valeur définie est configurée par le profil, les clés de modèle
peuvent être utilisées.
Les clés de modèle sont actives pour ce paramètre, le profil obtient ici ultérieurement
une valeur de la clé.
Certains paramètres ne peuvent pas être configurés avec des clés de modèle et offrent uniquement
les options inactif (inaktiv) et actif (aktiv). Cela vaut par ex. pour les mots de passe ou les
paramètres qui dépendent d'autres paramètres de configuration.
6. Cliquez sur le symbole de sélection
7. Cliquez sur Ajouter
pour choisir une clé de modèle.
pour créer une nouvelle clé de modèle.
Un assistant vous guide à travers les étapes de cette création :
8. Définissez les données de base de la clé :
a)
b)
c)
d)
Indiquez un Nom pour la clé.
Le Type de la valeur pour la clé est spécifié par le paramètre.
Indiquez en option une Description de la clé.
Cliquez sur Suivant.
79
IGEL Technology GmbH
IGEL Universal Management Suite v4
4.08.100
9. Créez la première valeur de la clé :
a) Saisissez la valeur de paramètre souhaitée dans le champ Valeur .
b) Indiquez en option une Description de la valeur.
c) Cliquez sur Créer une valeur.
En cas de paramètres avec une plage de valeurs fixe (menu de sélection ou case à cocher par ex.), les
options disponibles sont proposées au choix. Cliquez sur Créer pour tout (Add all) pour créer des
valeurs pour chaque entrée de la plage de valeurs ou ajoutez uniquement les entrées sélectionnées
avec Créer une valeur.
10. Cliquez sur Terminer, pour sauvegarder la clé avec ses valeurs.
11. Cliquez sur OK, pour revenir au profil.
La clé s'affiche à présent dans le paramètre du profil :
12. Sauvegardez le profil de modèle.
Les profils qui utilisent au moins une clé de modèle dans la configuration sont caractérisés par un
symbole spécial dans l'arborescence :
.
7.3. Utiliser les clés de modèle dans les profils
Les clés de modèle déjà créées sont répertoriées dans l'arborescence dans le nœud Clés et groupes de
modèle / clés de modèle, elles peuvent être déplacées dans des sous-dossiers spécifiques. Si vous
souhaitez utiliser une clé de modèle existante dans le profil, procédez comme suit :
1. Ouvrez un profil existant ou créez un nouveau profil.
2. Affichez les paramètres à gérer dans la configuration du profil.
3. Configurez comme d'habitude les valeurs de paramètres devant être communes à tous les clients légers
avec ce profil.
4. Sélectionnez à présent un paramètre devant être alimenté avec des valeurs client spécifiques à partir
d'une clé de modèle.
5. Cliquez le symbole d'activation devant le paramètre jusqu'à ce que la fonction souhaitée soit active
(ici :Clé de modèle active (Templateschlüssel aktiv)) :
80
IGEL Technology GmbH
IGEL Universal Management Suite v4
4.08.100
Le paramètre est inactif et n'est pas configuré par le profil.
Le paramètre est actif et la valeur définie est configurée par le profil, les clés de modèle
peuvent être utilisées.
Les clés de modèle sont actives pour ce paramètre, le profil obtient ici ultérieurement
une valeur de la clé.
Certains paramètres ne peuvent pas être configurés avec des clés de modèle et offrent uniquement
les options inactif (inaktiv) et actif (aktiv). Cela vaut par ex. pour les mots de passe ou les
paramètres qui dépendent d'autres paramètres de configuration.
6. Cliquez sur le symbole de sélection
pour choisir une clé de modèle.
7. Double-cliquez sur la clé de modèle souhaitée.
Ou créez une nouvelle clé, cf. Créer les clés et les valeurs dans le profil (page 78).
8. Cliquez sur OK.
9. Sauvegardez le profil de modèle.
Les profils qui utilisent au moins une clé de modèle dans la configuration sont caractérisés par un
symbole spécial dans l'arborescence :
.
7.4. Affecter des profils de modèle et des valeurs aux
clients légers
Après la création des clés de modèle et des valeurs et la configuration de profils en utilisant des clés de
modèle, il faut à présent à nouveau regrouper les clés et les valeurs au niveau du client léger. On y procède
par l'affectation à la fois d'un profil de modèle et des valeurs nécessaires pour le remplacement des clés.
1. Sélectionnez un profil de modèle et affectez-le comme d'habitude à un groupe de clients ou à un
répertoire de clients légers.
2. Choisissez une valeur pour chaque clé de modèle utilisée dans le profil et affectez-la aux clients légers
auxquels la valeur est destinée.
3. Affectez les autres valeurs des clés à d'autres clients légers. Plusieurs valeurs de différentes clés
peuvent également être affectées ensemble (touches Shift et Ctrl ).
81
IGEL Technology GmbH
IGEL Universal Management Suite v4
4.08.100
Pour chaque clé dans les profils attribués, chaque client léger doit ensuite également posséder une
valeur attribuée. Vérifiez-le dans le menu Clients légers > Vérifier l'affectation des valeurs de modèle
(Check the template definitions) . Les clients légers sélectionnés et contrôlés peuvent être identifiés
par les signes respectifs
et
. Il suffit d'effectuer un double-clic sur le message dans la boîte de
dialogue pour ouvrir le protocole d'erreurs de la vérification :
Dès que les clients légers obtiennent leurs paramètres de profil actualisés (par ex. automatiquement après
le redémarrage des clients), les clés contenues dans le profil pour chaque client léger sont remplacées par
la valeur correspondante depuis leur affectation vers les clients légers et transmises au client léger. La
configuration locale du client léger contient ainsi uniquement les valeurs de paramètres habituelles et plus
de clés.
7.5. Exemple de configuration pour les profils de
modèle
Dans cet exemple, une session de navigateur est configurée sur différents sites pour les clients légers. La
plupart des paramètres de la configuration de la session doivent être communs à tous les clients légers.
Certains paramètres peuvent néanmoins varier d'un site à l'autre. Sans profils de modèle, il faudrait établir
pour chaque site un profil avec la configuration de session respective. Ceci peut être évité grâce à la
nouvelle fonction.
Situation initiale :
•
•
•
•
•
IGEL UMS gère des clients légers sur plusieurs sites dans différents pays.
Les clients légers de chaque pays sont classés dans un dossier pays (le cas échéant avec des
sous-dossiers par succursale).
Il est prévu que tous les clients légers obtiennent une session de navigateur locale.
Le nom de la session doit être adapté au pays respectif.
La page de démarrage du navigateur doit être adaptée au pays respectif.
1. Créer un profil de modèle avec des clés et des valeurs.
82
IGEL Technology GmbH
IGEL Universal Management Suite v4
4.08.100
a) Créer un nouveau profil pour tous les clients légers.
b) Configurer les paramètres généraux pour le navigateur Firefox.
c) Créer une session de navigateur Firefox.
d) Configurer des paramètres fixes (les mêmes pour tous les clients).
83
IGEL Technology GmbH
IGEL Universal Management Suite v4
4.08.100
e) Activer la clé de modèle dans Sessions du navigateur > Navigateur > Nom de la session.
f)
g)
h)
i)
Cliquer sur le symbole de sélection
pour choisir une clé de modèle.
Ajouter
pour créer une nouvelle clé de modèle.
Saisir le Nom et la Description pour la clé.
Le Type de la valeur pour la clé est spécifié par le paramètre.
j) Cliquer sur Suivant.
k) Saisir un nom de session pour chaque pays ou langue et respectivement cliquer sur Créer des
valeurs.
84
IGEL Technology GmbH
IGEL Universal Management Suite v4
4.08.100
l) Cliquer sur Terminer, cliquer sur OK .
m) Dans Sessions du navigateur > Navigateur > Paramètres > Page de démarrage, activer la clé de
modèle.
n) Cliquer sur le symbole de sélection
pour choisir une clé de modèle.
o) Ajouter
pour créer une nouvelle clé de modèle.
p) Saisir le Nom et la Description pour la clé.
q) Cliquer sur Suivant.
r) Saisir un nom de session pour chaque pays ou langue et respectivement cliquer sur Créer des
valeurs.
85
IGEL Technology GmbH
IGEL Universal Management Suite v4
4.08.100
s) Cliquer sur Terminer, cliquer sur OK .
t) Sauvegarder le profil.
2. Affecter un profil de modèle à tous les clients légers.
3. Attribuer respectivement la valeur adaptée de chacune des deux clés au dossier pays (clients légers).
Conseil : dans chaque clé de modèle, sélectionner les valeurs adaptées en maintenant la touche Ctrl
enfoncée et les affecter ensemble au répertoire en effectuant un glisser-déposer.
4. Marquer l'arborescence Clients légers et la vérifier dans le menu sous Vérifier l'affectation des valeurs
de modèle (Check the template definitions).
5. Contrôler le résultat dans la boîte de dialogue.
Lors du prochain démarrage ou après transfert manuel, les clients légers reçoivent les nouvelles
données de session avec les paramètres communs et spécifiques aux pays.
7.6. Groupes de valeurs
Les groupes de valeurs permettent de regrouper les valeurs de différentes clés de modèle ayant un lien
logique et de les affecter conjointement aux clients légers. Si vous avez par ex. divers profils devant obtenir
des paramètres spécifiques aux pays par clés de modèle ou attributions de valeurs (cf. exemple de
configuration), toutes les valeurs d'un pays ou d'une langue peuvent être rassemblées dans un groupe de
valeurs. Avec l'affectation d'un tel groupe, un client léger obtient également toutes les valeurs pour son
pays / sa langue qui y sont contenues.
L'exemple (page 82) ci-dessus peut donc être modifié comme suit :
1. Créer un profil de modèle avec des clés et des valeurs.
2. Sous Clés et groupes de modèle > Groupes de valeurs (menu contextuel) ou sous Système > Nouveau
(menu), créer un Nouveau groupe de valeurs.
a) Saisir le nom et la description pour le groupe.
86
IGEL Technology GmbH
IGEL Universal Management Suite v4
4.08.100
b) Dans chaque clé, choisir les valeurs valables pour un pays (ici : DE) et les inclure dans le groupe
(sélection multiple possible).
c) Cliquer sur OK .
d) Créer d'autres groupes de valeurs pour toutes les succursales.
3. Affecter un profil de modèle à tous les clients légers.
4. Attribuer respectivement le groupe de valeurs adapté au dossier pays (clients légers).
5. Marquer l'arborescence Clients légers et la vérifier dans le menu sous Clients légers > Vérifier
l'affectation des valeurs de modèle (Check the template definitions).
6. Contrôler le résultat dans la boîte de dialogue.
Lors du prochain démarrage ou après transfert manuel, les clients légers obtiennent les nouvelles
données de session avec les paramètres communs et spécifiques au pays du profil.
L'avantage de cette méthode est qu'à l'avenir, vous n'aurez qu'à ajouter d'autres valeurs de clé au groupe
de valeurs correspondant pour les affecter aux clients légers de la succursale. Par ailleurs, vous bénéficiez
d'un meilleur aperçu face au grand nombre de clés de modèle et de valeurs.
87
IGEL Technology GmbH
IGEL Universal Management Suite v4
4.08.100
8.
Requêtes
Une requête de clients légers est une sélection de clients légers disponibles dans la base de données en
fonction d'une règle définissable. Tous les clients légers correspondant à cette règle sont affichés.
Exemple :
Vous souhaitez afficher la liste de tous les clients légers dont
l'adresse IP se trouve dans une plage définie. Pour générer
cette liste, vous pouvez créer une requête dont la règle repose
sur la plage d'adresses IP. Les requêtes sont affichées dans
l'arborescence UMS et vous pouvez y configurer les droits
d'accès.
Les requêtes ne fournissent pas uniquement des informations sur le contenu des bases de données mais
permettent aussi de définir des tâches planifier, comme par exemple une mise à jour firmware pour un
certain nombre de clients légers. Vous ne devez donc pas affecter la tâche individuellement à chaque client
léger devant être mis à jour. Au lieu de cela, les appareils seront déterminés par la requête au moment de
l'exécution de la fonction, par exemple en fonction de la version logicielle déjà installée.
La requête ne modifie ni les paramètres des clients légers ni la structure des dossiers dans l'arborescence
UMS. Elle permet simplement de voir les clients légers enregistrés dans l'UMS.
8.1. Créer une nouvelle requête
Comment créer une nouvelle requête :
1. Passez la souris sur le nœud Requêtes de l'arborescence.
2. Dans le menu contextuel, cliquez sur Nouvelle requête
ou sélectionnez Système → Nouveau → Nouvelle requête.
La fenêtre Créer un nouvel affichage s'ouvre.
3. Entrez un nom et une description pour la requête.
4. Cliquez sur Suivant
La fenêtre Sélectionner un critère s'ouvre.
5. Ajoutez plusieurs critères à l'aide des opérateurs logiques.
6. Définissez les paramètres de la requête ; p. ex., version logicielle inférieure à 4.09.100 si vous souhaitez
distribuer cette mise à jour et actualiser tous les clients disposant d'une ancienne version.
Vous pouvez utiliser les opérateurs exact, au dessus, au dessous, différent de ou bien définir une
expression ordinaire pour la recherche.
7. Cliquez sur Suivant.
La fenêtre Terminer la création de l'affichage s'ouvre.
8. Cliquez sur Créer un affichage pour la finaliser
ou bien précisez votre recherche.
88
IGEL Technology GmbH
IGEL Universal Management Suite v4
4.08.100
Dans l'exemple sélectionné, nous avons ajouté un critère en fonction de l'ID de produit pour restreindre la
sélection aux appareils UD LX, auxquels convient le nouveau firmware. Sélectionnez pour cela l'expression
régulière UD.*LX pour sélectionner tous les appareils de la gamme Universal Desktop Linux.
8.1.1.
Exemple – Créer une requête
Démarche pas à pas
1. Indiquons le nom et la description de la requête : Mise à jour UDLX, Mise à jour vers
4.09.100
et sélectionnons le premier paramètre de recherche : Version logicielle
Figure 35: Créer un nouvel affichage
2. Définissons un premier critère de recherche inférieur à 4.09.100
89
IGEL Technology GmbH
IGEL Universal Management Suite v4
4.08.100
puis d'autres critères Restreindre à nouveau la recherche
Figure 36: Recherche de version
3. Définissons le critère supplémentaire ID du produit
avec le critère UD.*LX . activons l'option Utiliser une expression ordinaire.
Figure 37: Sélectionner un critère
4. Cochons la case Créer un affichage puis cliquons sur Terminer.
Le résultat s'affiche dans la zone de contenu.
5. Dans la requête des résultats, cliquons sur Editer pour configurer les données affichées.
90
IGEL Technology GmbH
IGEL Universal Management Suite v4
4.08.100
La fenêtre Editer une requête s'ouvre.
Figure 38: Requête - Mode expert
Si vous voulez entrer plusieurs critères de filtre, vous pouvez passer en mode expert au début du processus.
Cette requête permet de relier simplement plusieurs critères et valeurs à l'aide d'opérateurs logiques
(ET/OU).
91
IGEL Technology GmbH
IGEL Universal Management Suite v4
4.08.100
8.2. Enregistrer la requête d'une liste de résultats
Sélectionnez Enregistrer sous dans le menu contextuel d'une requête p. ex., pour enregistrer la liste
des résultats active dans un fichier. Vous pouvez utiliser un de ces trois formats pour l'exportation :
XML, HTML ou XSL-FO.
L'illustration ci-dessus présente un exemple avec un fichier XML :
Figure 39: Liste XML de résultats
92
IGEL Technology GmbH
IGEL Universal Management Suite v4
4.08.100
9.
Tâches
Le planificateur de tâches sert à déterminer la date et l'heure d'exécution de certaines commandes de
clients légers. Les tâches peuvent être exécutées à des intervalles définis ou certains jours de la semaine.
Pour obtenir un aperçu de toutes les tâches déjà définies :
Sélectionnez un répertoire dans la sous-structure Tâches.
Le volet droit de la fenêtre affiche toutes les tâches de ce répertoire avec les principales informations
comme p. ex. la commande à exécuter, la date et l'heure de la prochaine exécution, etc.
Figure 40: Aperçu de toutes les tâches
Utilisez le menu contextuel pour Editer, Renommer, Supprimer la tâche etc. ainsi que pour supprimer les
résultats d'exécution précédents.
9.1. Créer une nouvelle tâche
Sélectionnez Nouvelle tâche planifiée dans le menu contexte ou Système.
La configuration comporte trois étapes :
-
Détails
Planning
Attribution
93
IGEL Technology GmbH
IGEL Universal Management Suite v4
4.08.100
9.2. Détails
Nom
Nom de la tâche
Commande
Commande qui sera exécutée pour tous les clients légers affectés
Temps d'exécution
Date et heure de la première exécution
Activé
Activer ou désactiver la tâche si nécessaire.
Commentaire
Informations supplémentaires sur la tâche
Résultats Log
Les résultats consignables seront enregistrés dans la base de
données ; cette option n'est pas disponible pour la commande
Wake-on-LAN.
Liens max
Nombre maximum de processus exécutés simultanément,
éventuellement par blocs
Fin de session
Temps d'attente maximum avant que l'UMS n'envoie la commande
au prochain client léger
Délai
Temps d'attente minimum avant que l'UMS n'envoie la commande
au prochain client léger
Essayer un nouvelle initialisation
Paramètre de la commande de mise à jour – les clients sur lesquels
elle est activée exécuteront la mise à jour au prochain démarrage.
ID tâche
Numéro de tâche interne. Vous ne devez pas le modifier. Champ
vide pour les nouvelles tâches.
Utilisateur
Nom de l'utilisateur qui exécute la commande
94
IGEL Technology GmbH
IGEL Universal Management Suite v4
4.08.100
Figure 41: Détails
95
IGEL Technology GmbH
IGEL Universal Management Suite v4
4.08.100
9.3. Planning
Temps d'exécution / Démarrer la
date
Date et heure de la première exécution
Date d'expiration / Heure
Plus aucune commande ne sera exécutée après cette date/heure.
Répéter la tâche
Les tâches peuvent être exécutées à des intervalles définis ou
certains jours de la semaine. Vous pouvez exclure les jours fériés.
Pour renseigner la liste des jours fériés, rendez-vous sous Divers →
Tâches planifiées→ Liste des jours fériés.
Annuler l'exécution d'une tâche
Vous pouvez également interrompre les tâches récurrentes ; plus
aucune commande ne sera alors envoyée aux clients légers.
Figure 42: Planning
96
IGEL Technology GmbH
IGEL Universal Management Suite v4
4.08.100
9.4. Attribution
Cliquez sur Ajouter(+) pour affecter une tâche à des clients légers donnés.
Vous pouvez aussi sélectionner un dossier de clients légers ; la tâche sera alors affectée à tous les appareils
se trouvant dans ce dossier au moment de son exécution.
Pour obtenir l'affectation la plus flexible possible, utilisez la sélection dynamique des appareils à l'aide
d'une requête correspondante. Lors de l'exécution, les appareils seront sélectionnés à partir des critères de
la requête. Les tâches leur seront ensuite affectées.
Pour affecter des tâches à des clients légers en fonction de leur adresse MAC (statique) ou d'un dossier
(dynamique) , ou encore pour créer une requête, vous devez disposer du droit d'écriture sur les objets
concernés. Lors de l'exécution, l'utilisateur qui a créé la tâche doit disposer du droit d'écriture pour le
client léger concerné. N'oubliez pas ce point si d'autres utilisateurs disposent aussi du droit d'écriture pour
une tâche, en particulier lorsque l'utilisateur de la base de données a créé une tâche.
Figure 43: Affecter des tâches en fonction d'un dossier
97
IGEL Technology GmbH
IGEL Universal Management Suite v4
4.08.100
9.5. Résultats
Lorsqu'une tâche a déjà été créée, la requête contient un quatrième onglet : Résultats. Celui-ci vous
présente un aperçu du statut d'exécution de la tâche, que vous pouvez sélectionner via une liste
déroulante. Deux boutons vous permettent de supprimer et d'actualiser la requête Résultat. La tâche saisit
les messages de statut (Messages) suivants pour les clients légers affectés :
En cours d'exécution
La tâche s'exécute en actuellement.
OK
La tâche a été exécutée, tous les clients légers affectés ont été traités.
Durée expirée
La tâche a été interrompue avant la fin du traitement de tous les clients
légers affecté. Motif: l'heure de fin ou la durée maximale a été atteinte.
Interrompue
La tâche s'est arrêtée pour une raison inconnue (panne serveur, p. ex.).
Les clients légers reçoivent eux aussi un statut d'exécution de la tâche :
En cours
La commande est en cours d'exécution. Le serveur attend la réponse.
En attente
La tâche s'exécute, la commande sera effectuée dès que le processus
suivant est disponible.
Transférée
La commande a été exécutée / transférée au client léger.
Interrompue
Interruption à cause d'une erreur interne ou d'une cause inconnue.
Échec
La commande n'a pas pu être exécutée ; le motif est indiqué dans la
colonne Messages.
Au prochain démarrage
La commande sera exécutée au prochain démarrage de l'appareil.
Non traitée
La commande n'a pas été exécutée car le délai de la tâche a expiré.
98
IGEL Technology GmbH
IGEL Universal Management Suite v4
4.08.100
10. Fichiers
Vous pouvez utiliser le Transfert de fichier pour enregistrer des fichiers dans le système de données local
du client léger. Le fichier doit être enregistré sur un serveur UMS avant d'être envoyé au client léger.
Exemple de fichiers : signatures de la base de virus, certificats du navigateur, informations de licence, etc.
10.1. Enregistrer un fichier sur le serveur UMS
Pour charger un fichier sur un client léger, vous devez d'abord l'enregistrer sur le serveur UMS.
Comment enregistrer un fichier sur le serveur UMS :
1. À l'aide de l'administrateur UMS, créez une ressource Web nommée p. ex. filetransfer.
2. Dans le menu de la console UMS, sélectionnez Système → Nouveau → Nouveau fichier ou naviguez
dans l'arborescence jusqu'à Fichier et sélectionnez Nouveau fichier dans le menu contextuel.
3. Sous Fichier source, indiquez le chemin de la ressource Web créée plus tôt en requête du
téléchargement sur le serveur UMS, via un chemin local ou sur le serveur.
4. Sous Classification, indiquez si le fichier doit être enregistré avec ou sans certificat de navigateur.
5. Sous Chemin d'enregistrement sur le client léger, indiquez le chemin dans le système de fichier local
du client.
6. Octroyez les droits d'accès.
Ceux-ci seront conférés au fichier lors du transfert au client et appliqués dans le système cible.
7. Confirmez en cliquant sur OK.
Le fichier est alors copié dans la ressource Web et envoyé au serveur UMS.
99
IGEL Technology GmbH
IGEL Universal Management Suite v4
4.08.100
Figure 44: Enregistrer un nouveau fichier
10.2. Transférer un fichier vers un client léger
Pour télécharger un fichier sur un client léger, il doit avoir été affecté à ce client, soit directement soit
indirectement via un dossier de clients légers.
Placez le fichier dans le dossier du client léger par glisser-déposer
ou intégrez directement le fichier au client léger dans la fenêtre Objets assignés via le symbole Ajouter.
La procédure est identique à celle d'affectation de profil.
Un fichier affecté à un profil sera transféré aux clients concernés avec les réglages du profil.
Il sera copié dans le client léger lors du transfert des paramètres UMS, p. ex. au démarrage du client. Tant
que le fichier est affecté au client, il sera synchronisé avec le fichier enregistré sur le serveur UMS, par
exemple si le fichier bookmarks.html est remplacé par une nouvelle version. La somme de contrôle
MD5 du fichier affecté au client léger est comparé avec le fichier enregistré. Si les sommes de contrôle
diffèrent, le fichier est retransféré.
Le client léger doit contacter le serveur UMS avec son nom de domaine complet (p. ex.
mytcserver.mydomain.tld).
100
IGEL Technology GmbH
IGEL Universal Management Suite v4
4.08.100
Si un fichier est directement remplacé dans le système de données (ressource Web), il doit être mis à jour
dans la console UMS, à partir du menu contextuel du fichier, via la commande Mise à jour de la version du
fichier. Sinon, le serveur UMS n'identifiera pas la modification.
10.2.1. Transfert sans affectation
Un fichier enregistré sur le serveur UMS peut aussi être transférer au client léger sans préparation
particulière. Utilisez pour cela la commande Autres commandes de client léger→Fichier UMS->TC du menu
contextuel du client, ou bien le menu Client léger de la barre de menu. Le fichier n'a pas besoin d'être
affecté au client léger, il s'agit d'une simple copie de fichier. Le fichier n'est pas mis à jour en cas de
changement de version sur le serveur UMS.
10.3. Supprimer un fichier d'un client léger
Comment supprimer un fichier d'un client léger :
Supprimez l'affectation du fichier
ou
Supprimez directement le fichier via la commande Autres commandes de client léger→Supprimer un
fichier depuis le client léger dans le menu contextuel du client léger.
Si vous supprimez un fichier dans l'arborescence, il sera aussi supprimé de tous les appareils auxquels il
avait été affecté.
10.4. Transférer un fichier sur le serveur UMS
Comment télécharger un fichier enregistré sur un client léger vers les ressources Web :
Dans le menu contextuel d'un client léger, cliquez sur Autres commandes de client léger→Ficher
TC->UMS.
L'UMS ne peut pas parcourir le système de fichiers local du client léger. Vous devez connaître le nom et
l'emplacement du fichier que vous souhaitez télécharger vers la ressource Web.
Un fichier transféré depuis le client léger vers WebDAV n'est pas automatiquement enregistré sur le
serveur UMS et se trouve alors dans la zone sur serveur http de l'UMS. Vous pouvez toutefois enregistrer
les fichiers présents par la suite, via Nouveau fichier.
Pour pouvoir lire la configuration locale du client léger, vous devez copier les deux fichiers locaux
setup.ini et group.ini par l'intermédiaire de l'IGEL Universal Management Suite :
1. Dans la console UMS, sélectionnez le point de menu Fichier→Fichier TC->UMS dans le menu contextuel
du client léger. Indiquez /wfs/<nom du fichier> comme source (chemin d'enregistrement sur le
client léger).
2. Sélectionnez la cible sur le serveur UMS, p. ex.
http://Heuermann.IGEL.LOCAL:9080/ums_filetransfer/<nom du fichier>
3. Lancez le transfert du fichier via Fichier TC->UMS.
101
IGEL Technology GmbH
IGEL Universal Management Suite v4
4.08.100
11. Mises à jour du firmware
La configuration est décrite au chapitre Mises a jour du firmware.
11.1. Modifier les paramètres du serveur
Le serveur public de mise à jour d'IGEL est déjà configuré. Si vous souhaitez utiliser votre propre serveur
FTP pour distribuer les mises à jour, modifiez les paramètres du serveur comme suit :
1. Dans la console UMS, ouvrez la zone Administration
firmware.
– Configuration globale → Mises à jour du
2. Cliquez sur Éditer.
La fenêtre «Modifier la configuration du serveur FTP» s'ouvre.
Figure 45: La configuration du serveur FTP
3. Modifiez les paramètres de votre serveur.
4. Cliquez sur Tester la connexion au serveur pour vérifier le fonctionnement de la communication avec
le serveur IGEL et éventuellement avec votre propre serveur FTP.
Objectif
Vous souhaitez configurer un proxy HTTP pour accéder au serveur de mises à jour IGEL.
Solution
Configuration des paramètres de proxy pour les mises à jour Universal Firmware:
1. Ouvrez la console UMS.
102
IGEL Technology GmbH
IGEL Universal Management Suite v4
4.08.100
2. Dans la zone d'administration, ouvrez Configuration globale→Mises à jour du firmware.
3. Cliquez sur Editer la configuration proxy.
4. Activez l'utilisation du proxy et entrez vos données de connexion.
Cliquez sur Sauvegarde pour appliquer les modifications.
11.2. Chercher et télécharger des mises à jour
Comment rechercher des mises à jour sur le serveur public d'IGEL :
1. Dans l'arborescence de la console, cliquez avec le bouton droit de la souris sur Mises à jour du
firmware.
2. Sélectionnez Rechercher les nouvelles mises à jour du firmware dans le menu contextuel.
Une fenêtre s'ouvre avec la liste de toutes les mises à jour pertinentes pour les versions logicielles
enregistrées dans la base de données UMS.
Figure 46: Liste de toutes les mises à jour disponible
3. Cliquez sur le symbole Information, pour consulter les notes de version de chaque mise à jour.
4. Cochez la case Inclure pour télécharger le firmware correspondant.
La mise à jour est ajoutée à l'arborescence et son statut actuel s'affiche.
11.3. Importer depuis une source locale
Vous pouvez aussi charger les mises à jour à partir d'une source locale, p. ex. une clé USB.
Un firmware provenant d'une source locale ne possède pas toutes les métainformations enregistrées sur le
serveur IGEL. Pour garantir une mise à jour correcte, vous devez donc indiquer un des clients légers de la
base de données. Les informations nécessaires seront alors générées automatiquement.
103
IGEL Technology GmbH
IGEL Universal Management Suite v4
4.08.100
1. Dans le menu contextuel de la mise à jour firmware, sélectionnez l'entrée Archive du firmware.
2. Sélectionnez un client léger pour la détermination des propriétés de mise à jour ainsi qu'une mise à
jour Linux compressée (fichier ZIP) ou un instantané Windows (fichier SNP).
3. Saisissez le dossier d'enregistrement de la mise à jour qui sera par la suite distribuée aux clients légers.
4. Cliquez sur OK pour lancer l'importation.
Figure 47: Importer depuis une source locale
11.4. Importer depuis UMS WebDAV
Vous pouvez aussi enregistrer un instantané d'un client léger Windows Embedded Standard, créé
précédemment et enregistré dans une ressource Web, comme mise à jour du logiciel Universal :
1. Dans le menu contextuel de Mises à jour du firmware, sélectionnez Instantané.
2. Indiquez la mise à jour à importer.
104
IGEL Technology GmbH
IGEL Universal Management Suite v4
4.08.100
11.5. Affecter une mise à jour à un client léger
Comment affecter une mise à jour firmware enregistrée à un client léger :
directement :
par glisser-déposer ;
via Objets assignés dans la fenêtre du client léger ;
indirectement :
via un dossier ou un profil
Lancez le processus de mise à jour après le transfert de l'information au client léger, soit
manuellement, soit comme Tâche planifiée.
L'affectation crée un profil «masqué» avec les informations de mise à jour nécessaires pour que le client
léger puisse se mettre à jour. Au niveau du client léger, l'affectation d'une Universal Firmware Update se
traduit par la modification de la configuration éventuellement définie au préalable, le profil de mise à jour
généré automatiquement ayant priorité sur les autres profils du client léger.
L'affectation d'une mise à jour ne lance pas le processus de mise à jour, elle se contente de communiquer
au client léger les informations nécessaires.
105
IGEL Technology GmbH
IGEL Universal Management Suite v4
4.08.100
12. Gérer les certificats
Installation de certificats serveur (page 106)
Supprimer un certificat (page 106)
Stocker un certificat (page 106)
Importer un certificat console (page 106)
12.1. Installation de certificats serveur
L'IGEL UMS peut installer des certificats sur n'importe quel client léger placé sous son contrôle. Ce
certificat empêche tout accès non autorisé à la configuration du client. L'installation génère une paire
unique de clés publique et privée pour chaque serveur IGEL UMS. La partie publique peut être enregistrée
sur un client léger. À partir de ce moment, chaque tentative d'accès sera comparée à la clé privée du
serveur. Si d'autres installations IGEL UMS tentent d'accéder au client léger, l'accès leur sera refusé.
SI un client léger est enregistré dans la base de données IGEL UMS, le certificat avec la clé publique est
automatiquement enregistré sur le client léger.
12.2. Supprimer un certificat
Comment supprimer un certificat :
Sélectionnez Supprimer un certificat dans le menu Clients légers
léger.
→ Autres Commandes de client
Maintenant, chaque serveur IGEL UMS peut accéder à la configuration du client léger jusqu'à ce que
celui-ci soit enregistré auprès d'un serveur.
12.3. Stocker un certificat
Vous pouvez enregistrer le certificat sur un client déjà enregistré dans la base de données. Cette solution
peut s'avérer intéressante si p. ex. le certificat a été manuellement supprimé du client léger.
Comment enregistrer un certificat sur le client léger :
1. Sélectionnez un groupe ou un seul client léger.
2. Sélectionnez Stocker un certificat dans le menu Clients légers
→ Autres Commandes de client léger.
Vous avez aussi la possibilité de réenregistrer le client léger.
106
IGEL Technology GmbH
IGEL Universal Management Suite v4
4.08.100
12.4. Importer un certificat console
Pour installer la console IGEL UMS sur un autre ordinateur, vous devez importer le certificat
<INSTALLDIR>\rmclient\cacherts.
Copier le fichier sur une disquette
ou
enregistrez-le dans le répertoire de votre choix auquel l'ordinateur cible a accès.
107
IGEL Technology GmbH
IGEL Universal Management Suite v4
4.08.100
13. Zone d'administration
La zone d'administration UMS rassemble quelques options de configuration qui étaient auparavant
disponible uniquement sur le serveur UMS via l'administrateur UMS, comme p. ex. le raccordement
d'Active Directories ou la configuration des Mises à jour du firmware.
Vous y trouverez aussi de nouveaux outils tels que les Tâches administratives ou la requête du statut des
services serveurs.
13.1. Serveur UMS
Le sous-nœud Serveur liste tous les serveurs et équilibreurs de charge qui font partie de l'installation de
l'UMS.
Dans une installation standard, un seul serveur est généralement disponible ; par contre, sur un réseau HA,
la liste comprend tous les serveurs et équilibreurs de charge installés.
Figure 48: Service en cours d'exécution
L'aperçu des Requêtes et des Demandes échouées et en attente des clients légers permet d'évaluer la
charge serveur et sa répartition sur la période considérée.
Cliquez sur Afficher l'historique pour ouvrir une requête modulable. À l'aide de la souris, vous pouvez
zoomer sur des parties de la requête ou la restaurer à son état d'origine (en maintenant le bouton
enfoncé tout en tirant vers la gauche).
13.2. Configuration globale
Sous Configuration globale, vous définissez les Tâches administratives (page 109), intégrez les données
d'utilisateur depuis l'Active Directory (page 110), configurez les mises à jour du firmware (page 40) et gérez
les licenses (page 111).
108
IGEL Technology GmbH
IGEL Universal Management Suite v4
4.08.100
13.2.1. Générer des tâches d'administration
Les tâches administratives permettent de programmer des sauvegardes récurrentes (base de données
interne uniquement) et de nettoyer la base de données (supprimer les versions logicielles non utilisées,
rafraîchir la mémoire cache, supprimer les données de journalisation).
Comment créer une nouvelle Tâche administratives :
1. Cliquez sur Ajouter (+) .
2. Donnez un Nom à la tâche.
3. Sous Action, sélectionnez le type de tâche (sauvegarde ou suppression de versions logicielles)
4. Si nécessaire, entrez une Description complète.
Cette requête vous permet aussi de désactiver des tâches pour les réactiver à une date ultérieure.
Sauvegarde de la base de données (uniquement pour Embedded DB)
Comment créer une sauvegarde planifiée :
1. Indiquez un Dossier sur le serveur pour l'enregistrement de la sauvegarde générée (.embak).
2. Cliquez sur Suivant
3. Affectez la tâche à un Serveur.
Lorsque vous utilisez une base de données interne (Embedded DB), il doit nécessairement s'agir d'un
serveur connecté, ce choix revient donc à affecter le seul serveur.
4. Cliquez sur Suivant
5. Définissez l'heure de la première exécution ainsi qu'éventuellement un intervalle de Répétition, p. ex.
tous les dimanches.
Vous pouvez exclure les jours fériés comme pour les Tâches planifiées.
6. Cliquez sur Terminer pour finir de configurer la tâche.
Figure 49: Déclencher de la tâche
109
IGEL Technology GmbH
IGEL Universal Management Suite v4
4.08.100
Supprimer les firmware non utilisés
Comment supprimer régulièrement de la base de données les versions logicielles qui ne sont plus
nécessaires :
1. Sélectionnez cette action pour une nouvelle tâche administrative.
2. Cliquez sur Suivant
3. Affectez la tâche à un Serveur.
Sur un réseau UMS HA, un serveur ne peut effectuer qu'une tâche à la fois.
4. Cliquez sur Suivant
5. Définissez l'heure de la première exécution ainsi qu'éventuellement un intervalle de Répétition, p. ex.
tous les dimanches.
Vous pouvez exclure les jours fériés comme pour les Tâches planifiées.
6. Cliquez sur Terminer pour finir de configurer la tâche.
Figure 50: Message de statut
Actualisier les chaches
Rafraîchit la mémoire cache...
Supprimer les données d'identification
Supprime les journaux...
Supprimer les clients légers
Supprime les clients légers...
13.2.2. Intégrer un Active Directory / LDAP
Connecter le serveur UMS à un Active Directory existant présente un intérêt dans deux cas :
110
IGEL Technology GmbH
IGEL Universal Management Suite v4
4.08.100
•
•
Vous souhaitez importer des utilisateurs de l'AD comme comptes administrateurs UMS.
Vous souhaitez utiliser les profils utilisateur pour IGEL Shared Workplace.
Dans les deux cas, vous devez au préalable intégrer les Active Directories dans la zone d'administration,
sous Configuration globale → Configuration Active Directory / LDAP.
1. Cliquez sur Ajouter (+) pour ajouter une nouvelle entrée à la liste des Active Directories connectés.
2. Entrez le Nom du domaine, le Contrôleur(s) de domaine et la Taille de la page.
La taille de la page limite le nombre d'éléments d'une page de résultats au niveau du serveur. Elle est
fixée par défaut à 1000. Modifiez ces valeurs en fonction de la configuration de votre serveur.
3. Cliquez sur Test de connexion pour vérifier que la connexion fonctionne avec des identifiants utilisateur
valides.
Vous pouvez raccorder plusieurs Active Directories. Vérifiez que vous indiquez le bon domaine lors de
la connexion, p. ex. à la console UMS.
Dans le présent document, nous considérons les termes Active Directory et LDAP comme presque
équivalents :
•
•
vous pouvez importer les utilisateurs administratifs / administrateurs UMS indifféremment
depuis un AD ou un LDAP.
Les utilisateurs Shared Workplace ne peuvent s'identifier qu'avec un Active Directory ; vous ne
pouvez pas utiliser de service LDAP dans ce cas..
13.2.3. Mises à jour du firmware
La configuration est décrite au chapitre Mises a jour du firmware.
13.2.4. Configuration de la license
Dans cette section, vous trouverez un aperçu de la disponibilité et l'état de toutes les licenses et la liste des
données enregistrées.
13.2.5. Configuration de l'ouverture de session
Vous pouvez enregistrer les journaux dans deux zones différentes :
Paramètrages du message journal :
Journalisation des actions initiées par l'utilisateur
Noter les paramètres occurence :
Journalisation des actions initiées par le client léger
Dans les deux cas, vous pouvez activer ou
•
•
•
désactiver chaque type de journal,
enregistrer un nombre d'entrées limité ou non, pour une durée limitée,
les configurer et régler les actions à enregistrer.
Astuces pour travailler avec les journaux :
111
IGEL Technology GmbH
IGEL Universal Management Suite v4
4.08.100
Enregistrez les messages avec les informations détaillées supplémentaires.
Enregistrez en outre le nom de l'administrateur UMS qui a effectué chaque action.
Activez ou désactivez les actions à enregistrer dans la configuration du niveau de journalisation.
Par défaut, toutes les actions sont enregistrées lors de l'activation de la journalisation.
Cliquez sur Système →Connexion, pour afficher le journal à jour et les informations exportées dans la
console UMS.
Vous pouvez aussi y exporter manuellement les informations du journal.
Dans la zone d'administration de la console UMS, vous pouvez aussi créer une Tâche administratives pour
enregistrer et supprimer automatiquement les journaux.
13.2.6. Paramètres supplémentaires
Deux autres paramètres globaux y figurent :
•
•
activer la corbeille à papier : active la corbeille à papier (page 36) UMS.
Enregistrer le nom d'utilisateur dans le journal VNC : Étend le journal de la
(page 52) au nom d'utilisateur.
réplication sécurisée
112
IGEL Technology GmbH
IGEL Universal Management Suite v4
4.08.100
14. Importer des utilisateurs Active
Directory
L'importation d'utilisateurs depuis l'Active Directory vers la console UMS se déroule en trois étapes :
•
•
•
Connexion à l'Active Directory
Sélection des utilisateurs à importer et début de l'importation
Compte-rendu de l'importation
Comment importer des utilisateurs depuis l'Active Directory vers la console UMS :
1. Lancez la boîte de dialogue d'importation de la console UMS via Système → Comptes administrateur
→ Importer.
2. Connectez-vous au service AD/LDAP.
Selon la procédure décrite ci-dessus (page 110). Vous ne pouvez importer des comptes utilisateurs que
depuis les AD connectés.
Figure 51: Se connecter à AD / LDAP
3. Cliquez sur Suivant
Une fenêtre de navigation Active Directory s'ouvre.
4. Sélectionnez des utilisateurs ou des groupes dans l'arborescence de l'AD.
113
IGEL Technology GmbH
IGEL Universal Management Suite v4
4.08.100
Vous pouvez ajouter à ou supprimer de la sélection les utilisateurs/groupes marqués via le menu
contextuel ou par glisser-déposer. Utilisez les symboles pour faire passer les utilisateurs/groupes de la
liste des résultats Comptes AD trouvés à la liste Comptes sélectionnées.
Vous pouvez sélectionner plusieurs utilisateurs ou groupes.
Figure 52: Importer des utilisateurs
Outre la navigation dans l'arborescence, vous pouvez aussi sélectionner les utilisateurs ou les groupes
dans les résultats de la Recherche et les ajouter à la sélection.
5. Cliquez sur Suivant pour lancer l'importation.
Une fenêtre de confirmation s'ouvre.
Une fois effectuée, l'importation d'un utilisateur est irréversible. Si vous avez créé un administrateur UMS
par erreur, vous devez le supprimer manuellement dans la gestion des comptes administrateurs. Le nom du
compte sera utilisé comme nom pour l'utilisateur AD importé dans l'IGEL UMS.
14.1. Légende
Signification des symboles dans l'arborescence AD :
114
IGEL Technology GmbH
IGEL Universal Management Suite v4
4.08.100
Compte utilisateur dans l'Active Directory
Groupe d'utilisateurs dans l'Active Directory
Sélection des comptes utilisateurs ajoutés
Sélection des groupes d'utilisateurs ajoutés
Ordinateur dans l'Active Directory
Unité d'organisation (UO) dans l'Active Directory
Objet au choix qui n'est ni un utilisateur ni un groupe
Le menu contextuel propose les actions suivantes sur les éléments de l'arborescence :
Ajouter un utilisateur (ou un membre d'un groupe) à la sélection
Ajouter un groupe d'utilisateurs à la sélection
Définir l'élément comme point de départ pour la recherche dans l'AD
Afficher les propriétés (détails) de l'élément
Astuces :
•
•
•
•
Maintenez la touche Ctrl enfoncée lorsque vous délacez un groupe par glisser-déposer pour
sélectionnez les membres du groupe et non le groupe.
Si vous avez sélectionné une unité organisationnelle, seuls les membres seront ajoutés et non l'unité.
Vous pouvez utiliser les touches Inser et Suppr pour ajouter et supprimer des éléments de la sélection.
Si un utilisateur est à la fois administrateur et membre d'un groupe, les autorisations liées à l'utilisateur
lui-même ont priorité.
14.2. Recherche dans l'Active Directory
Signification des options dans l'arborescence AD :
Compte
Recherche par nom (total ou partiel) de compte
Type d'objet
Restreindre la recherche à des utilisateurs ou des groupes
Filtre
Critères de filtres selon la norme RFC-2254
Point de départ
Élément de l'arborescence d'où commence la recherche
Réinitialiser
Remettre toutes les options de recherche à leur valeur standard
Recherche
Lancer la recherche configurée
Le menu contextuel propose les actions suivantes sur les éléments de la liste des concordances :
Ajouter un utilisateur (ou un membre d'un groupe) à la sélection
Ajouter un groupe d'utilisateurs à la sélection
Afficher les propriétés de l'élément
115
IGEL Technology GmbH
IGEL Universal Management Suite v4
4.08.100
Afficher les info-bulles (les propriétés d'un objet s'affichent au passage de la
souris).
Vous pouvez afficher les propriétés des objets sélectionnés pour l'importation via le menu contextuel et
éventuellement supprimer des objets avant l'importation.
14.3. Liste des résultats d'importation
Une fenêtre présentant les résultats de l'importation s'affiche à la fin du processus.
Elle vous indique le nombre de comptes ayant été ignorés et ceux qui ont été importés correctement. Si un
compte utilisateur existe déjà dans l'UMS, l'importation sautera ce compte AD.
Figure 53: Liste des résultats
116
IGEL Technology GmbH
IGEL Universal Management Suite v4
4.08.100
15. Comptes administrateurs et droits
d'accès
Pour la connexion à la console UMS, vous pouvez importer les comptes administrateurs UMS depuis un
Active Directory lié ou bien les créer, les organiser et les supprimer manuellement.
Ces comptes ou groupes d'administrateurs déterminent les droits d'accès aux objets ou aux actions dans
l'IGEL UMS. Vous ne pouvez pas restreindre les droits de l'utilisateur de base de données qui a été créé
comme source de données lors de l'installation ou de la création. Cet utilisateur dispose toujours de tous
les droits d'accès dans l'UMS.
15.1. Administrateurs et groupes
Cliquez sur Système → Compte administrateurs, pour gérer les comptes administrateurs IGEL UMS.
Figure 54:
IGEL UMS - Comptes administrateur
La colonne de gauche présente une liste de tous les comptes présent et celle de droite les groupes
existants. À droite de chaque colonne, vous trouverez les boutons correspondants comme Nouveau, Editer,
Supprimer. Pour les comptes administrateurs, vous pouvez en outre Changer de mot de passe et afficher
l'appartenance aux groupes. Lorsque vous sélectionnez un groupe, vous pouvez aussi en afficher les
Membres. L'option Droits effectifs vous présente les autorisations affectées directement ou indirectement
à un utilisateur, ou bien celles qui lui ont été retirées.
117
IGEL Technology GmbH
IGEL Universal Management Suite v4
4.08.100
15.2. Droits d'accès
Les autorisations dans l'IGEL UMS comprennent :
•
•
•
les autorisations générales affectées ou refusées par un administrateur à un compte, soit directement
soit en fonction de son appartenance à un groupe ;
les droits d'accès aux objets de l'arborescence de navigation ;
les actions dans la console UMS.
Les autorisations indirectes transmises à un administrateur par l'assignation par groupe, peuvent être
modifiées pour chaque administrateur d'un groupe. Les droits assignés directement ont priorité sur les
indirects.
Un administrateur peut être membre de plusieurs groupes et recevoir les droits correspondants. Si
certaines autorisations sont contradictoires, le refus d'un droit a priorité sur son octroi. Si une action ou un
objet est interdit à un groupe, l'interdiction a priorité sur toutes les autres autorisations des autres groupes.
D'une manière générale, les réglages d'autorisations sont identiques pour les groupes et les
administrateurs. Vous trouverez ci-dessous certaines possibilités de configurations pour les
administrateurs, qui s'appliquent donc aussi aux autorisations des groupes.
118
IGEL Technology GmbH
IGEL Universal Management Suite v4
4.08.100
15.2.1. Autorisations de base
Le tableau ci-dessous liste les droits d'accès de base nécessaires pour créer, modifier ou supprimer des
objets. Un objet peut être un dossier, un élément de l'arborescence (client léger, profil...) ou un nœud de la
zone d'administration de la console, comme les tâches d'administration ou la connexion AD.
Figure 55: Droits d'accès fondamentaux
Exemple 1 :
Pour modifier la configuration d'un client léger, l'utilisateur
doit disposer de l'autorisation Parcourir pour le chemin d'accès
au client léger ainsi que de l'autorisation de configuration sur
le client léger lui-même.
Exemple 2 :
Pour configurer une sauvegarde programmée de la base de
données interne, l'utilisateur administratif doit disposer des
autorisations Parcourir, Configuration globale et du Droit
d'écriture pour les tâches d'administration (active
automatiquement le droit de lecture).
119
IGEL Technology GmbH
IGEL Universal Management Suite v4
4.08.100
15.2.2. Droits d'administrateur généraux
Les droits d'administrateur généraux comprennent les principales actions du menu de la console :
Figure 56: Droits d'administrateur généraux
L'élément Comptes d'administrateurs est particulièrement sensible, puisqu'il permet le contrôle direct des
autorisations. Un administrateur avec cette autorisation peut octroyer ou retirer des droits à lui-même ou à
d'autres utilisateurs et créer de nouveaux comptes. Seuls les utilisateurs qui doivent avoir accès à tous les
objets et toutes les actions de l'UMS doivent recevoir cette autorisation.
120
IGEL Technology GmbH
IGEL Universal Management Suite v4
4.08.100
Postes disponibles :
Comptes administrateurs
La gestion des autorisations est permise.
Gestion des instantanés
Affichage du journal des événements et messages (si journalisation
activée).
Gestion du firmware
Les versions du firmware peuvent être importées, exportées et
supprimées de la base de données.
Gestion des licenses
Assigner des licences firmware IGEL aux clients légers.
Message occurrence et
journal
Enregistrer et supprimer les captures instantanées pour les clients
légers IGEL sur le serveur UMS.
Scan pour clients légers
Analyser le réseau pour identifier les clients légers et les enregistrer
dans le serveur UMS, par exemple.
Attribution hôte
Assigner des tâches planifiées à différents hôtes.
Console SQL
L'accès à la console SQL est permis. Attention : La console SQL peut
gravement endommager la base de données.
Gestion des jours fériés
Définir les jours fériés pour la planification des tâches.
Gestion du cache
Afficher la mémoire cache du serveur UMS et la mettre à jour/la
supprimer.
Repertoires par défaut
Créer et supprimer les répertoires et règles pour le tri automatique
des clients légers.
Enregistrer les informations
de prise en charge
Exporter les fichiers journal du serveur et de la base de données pour
une assistance technique.
15.2.3. Droits d'accès liés aux objets
Certaines autorisations pour des objets peuvent être attribuées aux administrateurs et groupes
d'administrateurs dans l'arborescence de navigation. Ces autorisations sont transmises «vers le bas», par
exemple d'un dossier vers les clients légers situés dans ce dossier.
121
IGEL Technology GmbH
IGEL Universal Management Suite v4
4.08.100
Comment accéder aux paramètres des autorisations pour un objet sélectionné :
•
•
•
via le menu contextuel de l'objet ;
via le symbole des autorisations dans la barre d'outils ;
Via le point de menu Editer→Contrôle d'accès.
Figure 57: Droits d'accès liés aux objets
La liste ci-dessus contient toutes les autorisations liées à des objets disponibles dans l'arborescence de
navigation de l'UMS. Toutes les options ne sont pas nécessairement disponibles selon l'objet sélectionné.
Par exemple, vous ne pouvez pas affecter de mises à jour à une requête, ni arrêter une requête.
Les autorisations liées sont automatiquement activées mais peuvent être ajustées manuellement par la
suite. Les autorisations ou les interdictions d'accès à des nœuds s'appliquent à tous les objets du nœud.
122
IGEL Technology GmbH
IGEL Universal Management Suite v4
4.08.100
L'aperçu pour un administrateur sélectionné présente ses droits sur l'objet. Des détails supplémentaires
sont disponibles sous Droits effectifs. Vous pourrez aussi y consulter les règles d'attribution des
autorisations, p. ex. si une autorisation a été affectée directement, héritée de l'arborescence, ou bien
obtenue via un groupe.
Figure 58: Droits effectifs
Droits disponibles
Général
Attribution
Naviguer
Afficher un objet dans l'arbre de navigation (le chemin vers
un objet doit également être autorisé !)
Lire
Autorisation de lecture du contenu d'un dossier ou des
propriétés d'un objet
Déplacer
Déplacer les clients légers sans droit d'écriture.
Editer une configuration
Droit d'écriture pour configurer un client léger (TC-Setup)
Écrire
Droit d'écriture pour un dossier ou les propriétés d'un objet
(sans TC-Setup)
Contrôle d'accès
Modifier les paramètres des autorisations d'un objet.
Miroir
Accès VNC au client léger
Envoyer un message
Fonction d'envoi de messages du client léger
Attribuer le profil
Attribuer un profil à un objet.
Attribuer un fichier
Attribuer un fichier à un objet.
Attribuer la mise à jour
Attribuer une mise à jour firmware à un objet.
123
IGEL Technology GmbH
IGEL Universal Management Suite v4
4.08.100
Contrôle
électirque
Contrôle du
firmware
Réinitialisation
Redémarrer le client léger.
Suspendre
Mise en veille du client léger
Arrêt
Arrêter le client léger.
Ré-activer
Sortie de veille du client léger par Wake-On-LAN
Mise à jour
Mettre à jour le firmware
Réinitialiser
Rétablir la configuration par défaut du firmware
Media Player
Télécharger les licences Codec du lecteur Media Player
Flash Player
Télécharger la licence d'Adobe Flash Player
Transfert de fichier
Transférer un fichier assigné vers le client léger.
15.2.4. Droits d'accès dans la zone d'administration
Dans la zone d'administration de la console, vous pouvez octroyer ou retirer les autorisations générales
Parcourir, Lire, Écrire et Autorisations des comptes administrateurs. Les utilisateurs ne doivent recevoir
que les autorisations pour les tâches d'administration qu'ils effectuent réellement.
124
IGEL Technology GmbH
IGEL Universal Management Suite v4
4.08.100
16. Journaux utilisateurs
L'UMS et les clients légers enregistrés utilisent un système de consignation pour caractériser toutes les
modifications de la base de données. Seules les actions réellement effectuées sont consignées. Le ficher
journal du serveur de l'interface graphique de l'UMS ne consigne pas les erreurs.
Le système de consignation se divise en deux zones :
Messages :
actions initiées par un utilisateur.
Events (événements) :
actions initiées par un client léger.
16.1. Administration
La configuration des paramètres d'administration s'effectue dans l'administrateur de la console IGEL UMS,
sous Configuration de l'ouverture de session.
Figure 59: Configuration de l'ouverture de session
•
Les messages peuvent être consignés avec ou sans détails.
Les paramètres occurrence ne contiennent pas de détails.
125
IGEL Technology GmbH
IGEL Universal Management Suite v4
4.08.100
•
•
Les anciens messages peuvent être automatiquement supprimés de la liste. Vous pouvez indiquer la
durée de conservation des messages, ou le nombre de messages à conserver. Vous pouvez configurer
une procédure d'exportation pour sauvegarder les messages avant leur suppression automatique.
Le bouton Niveau Log vous permet d'activer la consignation pour les commandes sélectionnées. Par
défaut, celle-ci est activée pour toutes les commandes autorisées.
Cliquez sur Appliquer pour sauvegarder vos réglages et les appliquer au service RMGuiServer.
16.2. Boîte de dialogue Connexion
Vous pouvez afficher les notifications relatives aux Messages et aux Événements dans la console comme
suit :
•
•
via le menu Système→Connexion
via Connexion dans le menu contextuel des dossiers et des objets dans l'arborescence.
Figure 60: Connecter les messages
126
IGEL Technology GmbH
IGEL Universal Management Suite v4
4.08.100
16.2.1. Configurer un filtre
Comment configurer un filtre :
1. Indiquez des critères dans la fenêtre Filtre pour charger une sélection de messages depuis la base de
données.
Tous les champs de filtres sont combinés avec l'opérateur ET,
sauf quand un champ de filtre peut prendre plusieurs valeurs ; dans ce cas, c'est l'opérateur OU qui est
utilisé (p. ex. si plusieurs clients légers sont sélectionnés).
2. Cliquez sur Appliquer le filtre pour activer les nouveaux réglages.
Les messages ou événements consignés seront rechargés depuis la base de données en fonction des
réglages du filtre.
Vous pouvez exporter les messages/événements au format HTML, XML ou CSV via l'option Exporter.
Configurer le filtrage d'événements
Configuration du filtre :
1. Indiquez la Commande si vous la connaissez.
2. Indiquez l'adresse MAC du client léger pour lequel vous voulez afficher les événements.
Figure 61: Messages événement
127
IGEL Technology GmbH
IGEL Universal Management Suite v4
4.08.100
Filtres de messages
Utilisateur
Sélectionnez le nom de l'administrateur UMS responsable des messages. Si ce champ
n'est pas renseigné, les messages de tous les utilisateurs seront affichés.
Type d'objet
Indiquez un objet pour lequel vous souhaitez afficher les messages. Si ce champ n'est
pas renseigné, les messages de tous les types d'objets seront affichés.
Catégorie
Chaque commande appartient à une catégorie, p. ex., sécurité, paramètres ou objet.
Commande
Si vous connaissez une commande, vous pouvez l'indiquer directement.
Fuseau horaire
Vous pouvez indiquer le fuseau horaire utilisé pour afficher l'heure des messages.
Configurer le filtrage de catégories
L'option Catégorie vous permet de sélectionner tous les messages d'une catégorie données (p. ex.
«Mises à jour firmware»).
Toutes les commandes de cette catégorie, comme par exemple Supprimer une mise à jour firmware
ou Affecter une mise à jour firmware seront analysées pour déterminer les messages ou événements.
Not Available in this Localization
Le filtre rapide ne permet pas l'exportation.
La commande GET_SETTINGS_ON_REBOOT est l'une des commandes les plus importantes.
L'horodatage de cette commande vous indique la dernière date et heure de démarrage du client léger.
Vous pouvez alors l'utiliser pour définir un nouveau critère de requête BOOTTIME. Ce critère vous permet
d'obtenir facilement la liste de tous les clients légers dont la date de démarrage est antérieure à une date
donnée.
Les paramètres d'administration relatifs à la quantité de messages et – encore plus important –
d'événements ne doivent être manipulés qu'avec une extrême prudence. Plus les valeurs sont
importantes plus le tableau occupera de l'espace dans la base de données. SI vous activez la consignation,
vous devez surveiller attentivement votre base de données afin de vous assurer qu'elle contient assez
d'espace pour les messages et/ou les événements.
128
IGEL Technology GmbH
IGEL Universal Management Suite v4
4.08.100
17. Données du journal et support
En cas de problèmes avec l'IGEL UMS, vous pouvez contacter votre prestataire de service et lui fournir
divers fichiers journaux de l'UMS. Vous pouvez générer ces journaux sous forme d'archive ZIP ; sélectionnez
pour cela Aide→Enregistrer les informations d'assistance
Si vous êtes déjà client IGEL, adressez-vous d'abord à votre partenaire commercial qui répondra à toutes
vos questions sur les produits IGEL.
Si vous testez actuellement un produit IGEL ou si votre partenaire commercial n'est pas en mesure de vous
aider, veuillez vous connecter sur le site http://www.igel.com/fr/members-area/login-logout.html et y
remplir le formulaire de demande d'assistance.
Nous vous répondrons au plus vite. Pour faciliter le travail des collaborateurs de l'assistance technique,
veuillez nous communiquer toutes les informations dont vous disposez. Veuillez également lire nos
recommandations relatives aux demandes de support et de service
http://www.igel.com/de/unternehmen/rechtliche-hinweise/support-und-serviceauskuenfte.html.
Vous trouverez la base de connaissances IGEL avec les manuels utilisateurs, les FAQ d'assistance ainsi que
la documentation sur les bonnes pratiques et des consignes pratiques à l'adresse http://edocs.igel.com .
129
IGEL Technology GmbH
IGEL Universal Management Suite v4
4.08.100
18. Annexe
Cette annexe vous présente des informations complètes sur les nouvelles fonctions en option :
130
IGEL Technology GmbH
IGEL Universal Management Suite v4
4.08.100
18.1. Extension High Availability IGEL UMS
L’extension High Availability est un élément optionnel de la nouvelle suite IGEL UMS 4.0. Elle est destinée
aux grands ensembles de clients légers, lorsque toute modification des réglages doit être répercutée
simultanément sur plus de 500 clients légers ou qu’un déploiement insensible aux pannes des nouveaux
paramètres est critique pour l’activité. La mise en œuvre technique repose sur l’association de plusieurs
serveurs de gestion UMS.
Un équilibreur de charge, UMS Load Balancer, s’occupe de répartir la charge et s’assure que chaque client
léger reçoit bien les nouveaux réglages à chaque fois, même si plusieurs centaines ou milliers d’appareils se
connectent simultanément par LAN, WLAN ou WAN au serveur UMS en début de journée et cherchent des
nouveaux profils de configuration ou des mises à jour logicielles. Afin de garantir une sécurité des
processus et une disponibilité maximales, IGEL recommande que l’UMS Load Balancer ainsi que la base de
données UMS soient redondants.
L’extension High Availability sera proposée par pack de 50 licences et exige que tous les clients légers
gérés possèdent une licence complète. Chaque version d’IGEL UMS 4 est livrée avec cinq licences
d’évaluation, qui permettent de tester la nouvelle fonction gratuitement et sans s’enregistrer.
18.1.1. Options de configuration
En théorie, vous pouvez connecter autant de serveurs UMS et d'équilibreurs de charge que vous le
souhaitez sur un réseau HA. Nous présentons toutefois en détail deux scénarios de base pour des cas
d'utilisation typiques :
•
•
la solution de haute disponibilité simple, p. ex. afin de garantir la disponibilité des profils utilisateur
pour un nombre restreint de clients légers (Shared Workplace) ;
la répartition de la charge (réseau avec de nombreux clients légers).
Le serveur UMS et l'équilibreur de charge doivent se trouver sur le même réseau, sans traduction
d'adresse réseau ni proxy qui jouent sur la communication entre les éléments, et ce pour des questions
techniques d'IP.
Haute disponibilité simple
Afin que les utilisateurs qui se connectent au client léger avec leur compte utilisateur AD soit assurés de
recevoir le profil qui leur a été attribué (logiciel client léger avec la fonction Shared Workplace), le serveur
ainsi que l’équilibreur de charge doivent être redondants. Idéalement, la base de données est divisée en
clusters pour minimiser les sources d’erreur.
SI le nombre de clients à gérer dans le réseau est assez restreint, la répartition de la charge est inutile. Deux
serveurs pouvant mutuellement se remplacer sont suffisants. L’extension HA complète, à savoir un serveur
UMS et un équilibreur de charge, est installée sur les deux systèmes.
Le système comprend donc :
131
IGEL Technology GmbH
IGEL Universal Management Suite v4
4.08.100
•
•
•
deux équilibreurs de charge pour répondre aux requêtes des clients légers ;
deux serveurs UMS accessible par chaque équilibreur de charge ;
une base de données insensible aux pannes, comme p. ex. un cluster Microsoft SQL Server.
Figure 62: Haute disponibilité simple
Chacun des deux systèmes peut effectuer toutes les tâches d’un serveur UMS. Si les deux systèmes sont
actifs simultanément, il se produit une certaine répartition de la charge, mais celle-ci est relativement
limitée. En effet, l'équilibreur de charge génère une charge supplémentaire, en plus du serveur UMS à
proprement parler. Pour gérer de nombreux clients légers, le serveur UMS et l’équilibreur de charge
doivent donc tourner sur des systèmes séparés (cf. Répartition de la charge (page 132) ci-dessous.
Haute disponibilité et répartition de la charge
La plus petite configuration offrant une véritable répartition de la charge comporte quatre à cinq systèmes
de serveurs séparés :
132
IGEL Technology GmbH
IGEL Universal Management Suite v4
4.08.100
•
•
•
deux équilibreurs de charge ;
deux à trois serveurs UMS ;
une base de données performante et insensible aux pannes (clustering).
Figure 63: Haute disponibilité et répartition de la charge
Les deux équilibreurs de charge peuvent renvoyer les requêtes des clients légers vers les serveurs UMS. Si
l’un des équilibreurs de charge a une défaillance, le deuxième est toujours disponible et peut prendre en
charge la communication tout seul. C’est pourquoi cette configuration ne prévoit pas plus de trois serveurs
UMS : un nombre plus élevé de serveurs pourrait surcharger un seul équilibreur de charge, qui
provoquerait alors lui-même le goulot d’étranglement. Si plus de trois serveurs UMS sont requis pour de
très grandes installations, le nombre des équilibreurs de charge doit être augmenté en conséquence en
respectant la règle de base qu’un seul équilibreur de charge ne doit pas supporter plus de trois serveurs.
18.1.2. Installation
Cette section vous donne de plus amples informations sur :
•
•
•
•
Prérequis à l’installation (page 12)
Nouvelle installation (page 134)
Raccordement de systèmes de base de données externes. (page 16)
Licence pour l'extension High Availability (page 138)
Prérequis à l’installation
La configuration matérielle et logicielle minimale requise pour l’installation d'un réseau High Availability
(HA) IGEL UMS est décrite ci-dessous.
133
IGEL Technology GmbH
IGEL Universal Management Suite v4
4.08.100
Installation du serveur UMS et de certains composants du réseau HA
•
•
•
Système d’exploitation : Microsoft Windows Server 2003/2008 R2
RAM : 512 Mo minimum, 1024 Mo recommandés
Espace disque : 400 Mo minimum (hors système de base de données)
Avec Windows Server 2008 R2, veuillez vérifier avant l’installation de l'UMS que le mode de
compatibilité 32 bits est activé.
Installation de la console UMS
•
•
•
•
RAM : 256 Mo minimum, 512 Mo recommandés
Espace disque : 50 Mo minimum
Console Java Web Start : Java 6 (JRE 1.6) requis
Les systèmes d’exploitation supportés figurent dans la fiche technique de l'UMS, sur le site Internet
d'IGEL.
Système de base de données (DBMS)
Les systèmes de base de données supportés figurent dans la fiche technique de l'UMS, sur le site Internet
d'IGEL. Vous trouverez dans le manuel d’administration de chaque DBMS les prérequis en matière
d’installation et de fonctionnement.
Attention : Vous ne devez pas installer le serveur UMS sur un système de contrôleur de domaine. IGEL
vous déconseille de modifier manuellement Java Runtime Environment sur le serveur UMS, ainsi que de
faire fonctionner conjointement le serveur Web Apache Tomcat et le serveur UMS.
Le serveur UMS et l'équilibreur de charge doivent se trouver sur le même réseau, sans traduction
d'adresse réseau ni proxy qui jouent sur la communication entre les éléments, et ce pour des questions
techniques d'IP.
La base de données interne (Embedded DB) ne doit pas être utilisée pour un réseau HA. vous pouvez aussi
utiliser l‘Embedded DB pour une simple installation de test, avec un seul serveur UMS et un équilibreur de
charge. Par contre, vous ne pouvez pas l’utiliser pour construire un vrai réseau HA.
Installation de la solution de haute disponibilité simple
Pour utiliser l'extension de haute disponibilité, sélectionnez l'installation des composants réseau HA
(serveur UMS et équilibreur de charge UMS).
L'exemple suivant décrit l'installation de la solution de haute disponibilité simple. L'équilibreur de charge et
le serveur UMS sont ainsi installés sur chaque serveur. Pour une installation différente, sélectionnez
individuellement les composants correspondants.
Premier serveur du réseau HA
Comment installer le premier serveur du réseau HA :
1. Chargez la dernière version de la suite IGEL Universal Management Suite depuis le serveur de
téléchargement IGEL.
134
IGEL Technology GmbH
IGEL Universal Management Suite v4
4.08.100
2. Lancez l'installation en exécutant le fichier EXE.
Vous devez disposer des droits d’administrateur pour installer IGEL UMS.
3. Fermez les autres applications et confirmez.
4. Lisez et confirmez les conditions d’utilisation.
5. Lisez le déroulement de la procédure d’installation.
6. Sélectionnez le dossier d’installation.
7. Sélectionnez le type d’installation (ici : réseau HA avec serveur et Load Balancer).
8. Confirmez le message relatif à la licence pour l’extension HA.
9. Désactivez l’option de création d‘un token réseau (IGEL-Network-Token).
10. Indiquez l’emplacement pour sauvegarder le token.
11. Optionnel : chargez un fichier tc.keystore existant.
12. Indiquez le nom qui figurera dans le menu Démarrer de Windows.
13. Lisez le résumé d’installation et lancez la procédure.
14. Une fois l’installation terminée, fermez le programme.
Si vous avez sélectionné l'installation d'un réseau UMS HA, la suite IGEL Universal Management Suite
et un Load Balancer tournent maintenant sur cet ordinateur.
Windows-crée des entrées dans la liste des programmes Windows et dans le menu Démarrer. Il crée aussi une
icône pour lancer la console UMS sur le bureau.
L’installateur
Attention : le token réseau IGEL vous sera demandé pour toutes les autres installations du serveur.
Veillez à le conserver en lieu sûr.
Serveurs supplémentaires
L'installation de serveurs UMS supplémentaires s'effectue comme pour le premier serveur. La seule
différence est que vous ne créez pas de nouveau token réseau. À la place, sélectionnez le token créé lors de
la première installation du serveur pour intégrer le nouveau serveur au réseau HA. Pour cela, sauvegardez
le token dans un dossier accessible par le serveur avant l’installation (p. ex. sur le réseau ou sur un lecteur
portable comme une clé USB).
Comment installer des serveurs supplémentaires :
1. Chargez la dernière version de la suite IGEL Universal Management Suite depuis le serveur de
téléchargement IGEL.
2. Lancez l'installation en exécutant le fichier EXE.
Vous devez disposer des droits d’administrateur pour installer IGEL UMS.
3. Fermez les autres applications et confirmez.
4. Lisez et confirmez les conditions d’utilisation.
5. Lisez le déroulement de la procédure d’installation.
6. Sélectionnez le dossier d’installation.
135
IGEL Technology GmbH
IGEL Universal Management Suite v4
4.08.100
7. Sélectionnez le type d’installation (ici : réseau HA avec serveur et Load Balancer).
8. Confirmez le message relatif à la licence pour l’extension HA.
9. Désactivez l’option de création d‘un token réseau (IGEL-Network-Token).
10. Indiquez l’emplacement pour sauvegarder le token.
11. Optionnel : chargez un fichier tc.keystore existant.
12. Indiquez le nom qui figurera dans le menu Démarrer de Windows.
13. Lisez le résumé d’installation et lancez la procédure.
14. Une fois l’installation terminée, fermez le programme.
Si vous avez sélectionné l'installation d'un réseau UMS HA, la suite IGEL Universal Management Suite
et un Load Balancer tournent maintenant sur cet ordinateur.
Windows-crée des entrées dans la liste des programmes Windows et dans le menu Démarrer. Il crée aussi une
icône pour lancer la console UMS sur le bureau.
L’installateur
Installation des composants du réseau HA
Pour installer séparément des composants individuels d’un réseau HA, procédez de la même manière.
Pareillement, vous devrez générer un token réseau lors de l’installation du premier composant (serveur ou
équilibreur de charge) et l’utiliser pour l’installation des autres composants.
Si vous installez un serveur UMS tout seul, le système vous propose, outre les services de serveurs, les
applications Console UMS et Administrateur UMS pour gérer l’installation. Lors de l’installation d’un
équilibreur de charge unique, seul son service est installé et démarre automatiquement. Le menu Démarrer
de Windows proposera uniquement l’option de désinstallation de l’Universal Management Suite.
Connectez base de données externe
Configurez la base de données dans chaque programme d'administration du DBMS.
Pour configurer la création des sources de données et le raccordement à la base de données, utilisez
l'administrateur UMS.
Oracle 9i/10g/11g et Oracle RAC
Intégration d'Oracle RAC :
1. Créez un nouvel utilisateur de la base de données avec l‘autorisation Ressource.
2. Dans l’administrateur UMS, créez une nouvelle source de données de type Oracle.
Certaines versions d’Oracle créent le rôle Ressource sans l‘autorisation CREATE VIEW. Vérifiez que le rôle
possède cette autorisation.
Cluster Microsoft SQL Server 2008(R2)
Connexion de Microsoft SQL Server 2008(R2) :
1. Ouvrez la console SQL du serveur SQL via New Query.
2. Utilisez le script suivant comme modèle, adaptez-le puis exécutez-le.
136
IGEL Technology GmbH
IGEL Universal Management Suite v4
4.08.100
Afin d’éviter tout problème lors de l’activation de la source de données, veillez à ce que les noms
LOGIN, USER et SCHEMA soient identiques.
CREATE DATABASE rmdb
GO
USE rmdb
GO
CREATE LOGIN igelums with PASSWORD = 'setyourpasswordhere',
DEFAULT_DATABASE=rmdb
GO
CREATE USER igelums with DEFAULT_SCHEMA = igelums
GO
CREATE SCHEMA igelums AUTHORIZATION igelums GRANT CONTROL to igelums
GO
3. Dans l’administrateur UMS, créez une nouvelle source de données de type Serveur SQL.
4. Vérifiez que le Port serveur du serveur SQL est correctement configuré. La valeur standard est 1433.
Le serveur Microsoft SQL doit autoriser l'authentification Windows et SQL.
PostgreSQL
L'IGEL UMS utilise les fonctions PostgreSQL à partir de la version 8.2. Les versions antérieures ne sont pas
prises en charge.
Lors de l'installation d'une nouvelle instance de la base de données PostgreSQL, réglez les paramètres
suivants :
1. Installez le cluster de base de données avec codage UTF-8.
2. Acceptez la connexion à toutes les adresses, et non uniquement localhost.
3. Activez Procedural Language PL/pgsql dans la base de données par défaut.
vous trouverez des informations complémentaires sur l’installation de la base de données PostgreSQL à
l’adresse http://www.postgresql.org.
Après l'installation, procédez à la configuration.
1. Modifiez les paramètres du serveur. Dans le fichier postgresql.conf, le paramètre
listen_addresses doit contenir le nom d'hôte du serveur IGEL UMS OU '*' pour autoriser les
connexions à tous les hôtes.
2. Dans le fichier pg_hba.conf, créez un paramètre host pour donner au serveur UMS l'autorisation
de se connecter avec les données d'utilisateurs définies à cet endroit..
Si le serveur IGEL UMS est installé sur la même machine que le serveur PostgreSQL, il n’est pas
nécessaire de modifier ces fichiers.
3. Lancez l'outil d'administration pgAdmin.
4. Créez un nouveau rôle de connexion avec le nom rmlogin.
5. Créez une nouvelle base de données avec
name = rmdb
owner = rmlogin
encoding = UTF-8
137
IGEL Technology GmbH
IGEL Universal Management Suite v4
4.08.100
6. Créez un nouveau schéma dans la base de données rmdb avec
name = rmlogin
7. Vérifiez que la langue plpgsql existe dans la base de données rmdb.
Si ce n’est pas le cas, créez-la.
8. Dans l’administrateur UMS, créez une nouvelle source de données de type PostgreSQL avec le nom
d’hôte du serveur PostgreSQL et le port correct sur le serveur (par défaut, 5432), l’utilisateur
rmlogin et la base de données rmdb.
Apache Derby
Comme pour les bases de données externes, nous nous recommandons aussi de créer une nouvelle
instance de base de données pour utiliser Apache Derby avec l'IGEL UMS.
Suivez la procédure décrite ci-dessous pour créer une nouvelle instance de base de données et définissez-la
comme source de données dans l’administrateur UMS :
1. Activez User Authentication dans Derby DB pour des raisons de sécurité.
2. Lancez ij Utility (dans [derby-installation-dir]/bin).
3. Exécutez la commande suivante pour créer l’instance rmbd :
connect
'jdbc:derby:rmdb;user=dbm;password=dbmpw;create=true';
4. Définissez l’utilisateur de base de données rmlogin avec le mot de passe rmpassword.
CALL SYSCS_UTIL.SYSCS_SET_DATABASE_PROPERTY('derby.user.rmlogin',
'rmpassword');
5. Quittez ij et lancez Derby Network Server.
6. Dans l’administrateur UMS, créez une nouvelle source de données de type Derby avec le nom d’hôte
du serveur Derby et le port correct sur le serveur (par défaut, 1527), l’utilisateur rmlogin et la base
de données rmdb.
vous trouverez des informations complémentaires sur l’installation de la base de données Derby à
l’adresse http://db.apache.org/derby.
Licence pour l’extension High Availability
Vous devez détenir une licence pour utiliser le réseau HA. L’installation de base comprend une licence pour
cinq clients légers gérés via UMS afin de vous permettre de tester des configurations de base, p. ex. avec
des unités d’évaluation IGEL. Veuillez contacter votre revendeur IGEL afin d‘obtenir des licences pour des
clients légers supplémentaires.
Enregistrez les fichiers de licence reçus dans la console UMS, via Système→Gestion des licenses.
Vous pouvez consulter le statut des licences dans la zone d’administration de la console sous
Configuration globale → Configuration des licenses.
138
IGEL Technology GmbH
IGEL Universal Management Suite v4
4.08.100
18.2. IGEL Universal Customization Builder (UCB)
L'Universal Customization Builder (UCB) permet d'étendre et d'adapter le firmware des clients légers
IGEL Universal Desktop en fonction des besoins, de façon simple et sécurisée. Installez par exemple les
pilotes des appareils et les applications spéciales en local, ou encore réglez les principales clés de registre
Windows, sans avoir besoin de connaissances approfondies en matière de script ou de shell Windows.
L'IGEL Universal Customization Builder (UCB) est une extension optionnelle pour l'IGEL Universal
Management Suite (UMS) qui permet de créer des packages d'extension pour le firmware IGEL Universal
Desktop et de les déployer de manière centralisée. L'application est sûre et simple d'utilisation grâces aux
nombreuses ressources comme p. ex. des modèles prédéfinis, à l'interface graphique conviviale et à la
présence de l'assistance IGEL (Helpdesk). L'UCB prend en charge tous les clients légers IGEL Universal
Desktop avec Linux et Windows Embedded – y compris les PC et les clients légers convertis à l'aide du
logiciel de migration IGEL Universal Desktop Converter (UDC).
Scénarios de mise en œuvre typiques :
•
•
•
•
Compléter des applications locales : Déploiement centralisé d'applications pour un fonctionnement
local, comme p. ex. un logiciel de caisse pour le commerce de détail, ou d'autres logiciels professionnels
Mettre à niveau les pilotes des appareils : pour des périphériques spécifiques à un secteur ou des
pilotes d'origine
Régler des clés de registre : personnalisation de Windows Embedded Standard
Système de kiosque : Équiper les clients légers avec des applications locales spécifiques ou des clients
logiciels pour les exploiter en dehors du réseau de l'entreprise, p. ex. comme terminal de pointage.
Fonctions :
•
•
•
•
•
Génération des déploiements simples de packages d'extension logicielle pour IGEL Linux (Custom
Partition) et Windows Embedded Standard (Partial Update)
Modèles prédéfinis : orienté tâche pour des cas d'application typiques
Débogage : génération automatique et package avec vérification syntaxique
Versionnage automatique au sein des projets de customisation
Assistance du helpdesk IGEL pour les packages créés
Avantages :
•
•
•
•
•
Réduction du coût du projet : l'UCB permet d'effectuer soi-même, rapidement et simplement, des
extensions logicielles (pas de prestataire externe)
Confort d'utilisation : l'interface graphique conviviale reprend les codes et l'ergonomie de l'IGEL UMS et
n'exige aucune connaissance approfondie en matière de script ou de shell Windows (modèles).
Déploiement rapide à moindre coût : s'effectue simplement et à distance via l'IGEL UMS (livrée
gratuitement avec chaque client léger IGEL Universal Desktop).
Sécurité fonctionnelle et des processus : L'utilisateur est guidé par l'interface graphique et les modèles,
le débogage simple et l'assistance IGEL.
Transparence : versionnage automatique au sein des projets de customisation
139
IGEL Technology GmbH
IGEL Universal Management Suite v4
4.08.100
Attention : Vérifiez d'abord sur plusieurs clients légers que les mises à jour partielles ou les partitions
client sont stables et fonctionnelles avant d'appliquer vos modifications dans le système de production !
18.2.1. Prérequis
IGEL Customization Builder fait partie de l'IGEL Universal Management Suite à partir de la version
4.03.200 (Windows uniquement). Les prérequis systèmes de la version UMS utilisée s'appliquent aussi.
18.2.2. Licences
L'utilisation de l'extension UCB en option pour l'IGEL Universal Management Suite (UMS) exige une
licence UCB. Pour obtenir cette licence, l'utilisateur doit obligatoirement avoir suivi une formation IGEL UCB
payante (en interne ou dans une salle de classe).
La licence est enregistrée dans la zone d'administration de la console UMS sous Configuration globale →
Configuration des licenses.
18.2.3. Mise à jour partielle pour les clients légers IGEL avec Windows
Embedded Standard
Une mise à jour partielle (Partial update) est un groupe de tâches rassemblées dans un script. Ce script est
envoyé aux clients légers avec les fichiers à distribuer. Il s'exécute sur le client et effectue les tâches
prédéfinies.
Une mise à jour partielle peut prendre diverses formes : distribution de fichiers, écriture de clés de registre,
exécution de commandes, etc. Les commandes similaires du même type sont rassemblées par section. Un
projet peut comporter plusieurs mises à jour partielles, avec diverses tâches et sections. La fonction
d'importation permet de rassembler plusieurs mises à jour partielles dans un même projet.
140
IGEL Technology GmbH
IGEL Universal Management Suite v4
4.08.100
Exemple :
Figure 64: Projet de mise à jour partielle
Divers types de tâches (sections) sont disponibles dans les projets :
•
•
•
•
•
•
•
•
•
déployer des fichiers ;
générer un dossier ;
définir des droits ;
supprimer un fichier/dossier ;
générer une clé de registre ;
déployer une clé de registre ;
supprimer une clé de registre ;
installer une application ;
exécuter une commande.
Lorsque vous «construisez» un projet, tous les scripts nécessaires sont générés et enregistrés dans le
dossier projet désigné avec les fichiers sources nécessaires.
Attention : Vérifiez d'abord sur plusieurs clients légers que les mises à jour partielles ou les partitions
client sont stables et fonctionnelles avant d'appliquer vos modifications dans le système de production !
141
IGEL Technology GmbH
IGEL Universal Management Suite v4
4.08.100
Fonctions de projet
Lancez l'Universal Customization Builder dans la console UMS via Système → Ouvrir Customization
Builder.
Les fonctions suivantes sont disponibles pour un projet de mise à jour partielle :
Créer un nouveau projet ( Ctrl+n )
1. Les projets ouverts sont enregistrés.
2. La boîte de dialogue s'ouvre.
3. Indiquez un Nom du projet.
4. Sélectionnez un Dossier projet ; un sous-répertoire est alors créé avec le nom du
projet ; il contient tous les fichiers du projet.
5. Sélectionnez le type de projet Partial Update.
6. Cliquez sur OK.
Charger un projet ( Ctrl+o )
1. Les projets ouverts sont enregistrés.
2. La boîte de dialogue de sélection s'ouvre.
Sélectionnez un fichier de projet (Partial Update Project .ipu).
1. Cliquez sur Ouvrir.
Enregistrer le projet actif ( Ctrl+s )
Enregistre l'état actuel projet dans le dossier projet.
Enregistrer le projet actif sous...
1. La boîte de dialogue s'ouvre.
2. Indiquez un Nom du projet.
3. Sélectionnez un Dossier projet ; un sous-répertoire est alors créé avec le nom du
projet ; il contient tous les fichiers du projet.
4. Cliquez sur OK.
Une copie du projet actif, avec tous les fichiers, est enregistrée sous le nouveau
nom dans le dossier choisi.
Fermer le projet actif ( Ctrl+0)
Enregistre et ferme le projet actif.
Importer un projet (mises à jour partielles uniquement) ( Ctrl+i )
1. La boîte de dialogue de sélection s'ouvre.
2. Sélectionnez un fichier de projet (.ipu).
3. Cliquez sur Ouvrir.
Tous les éléments du projet sélectionné sont ajoutés au projet actif.
142
IGEL Technology GmbH
IGEL Universal Management Suite v4
4.08.100
Structurer le projet actif ( Ctrl+b )
1. La boîte de dialogue de sélection s'ouvre.
2. Sélectionnez un dossier cible pour la mise à jour partielle.
Attention : tous les fichiers du dossier cible seront supprimés !
3. Cliquez sur Ouvrir.
Tous les fichiers et scripts devant être envoyés au client léger sont enregistrés
dans le dossier cible. Une fois le processus terminé avec succès, le dossier cible
contient la mise à jour partielle prête pour distribution aux clients légers.
Ajouter un élément ( Inser )
Crée un nouvel élément sur le modèle du type actif.
Supprimer un élément ( Suppr )
Supprime les éléments sélectionnés.
Monter un élément d'un cran ( Page Haut )
Décale l'élément sélectionné d'un cran vers le haut.
Descendre un élément d'un cran ( Page Bas )
Décale l'élément sélectionné d'un cran vers le bas.
Ouvrir tous les éléments
Déplie tous les nœuds de l'arborescence.
Fermer tous les éléments
Replie tous les nœuds de l'arborescence.
Transférer la mise à jour partielle
Comment intégrer une mise à jour partielle au système :
1. Ouvrez la configuration du client léger (en local ou dans l'UMS).
2. Sélectionnez Système→Mises à jour→Mise à jour partielle.
3. Cochez la case Mise à jour partielle.
4. Sélectionnez un protocole de transfert (HTTP, FTP, FILE).
5. Indiquez l'emplacement de la source (serveur ou le chemin sur le disque du dossier «Partial Update
Project»).
6. Entrez si besoin vos identifiants de connexion.
7. Enregistrez les réglages avec Reprendre.
8. Cliquez sur Rechercher des mises à jour pour parcourir la source à la recherche de mises à jour
disponibles (uniquement en local sur le client léger).
Vous pouvez alors installer directement les mises à jour disponibles. L'appareil redémarre. L'installation
d'une mise à jour entraîne aussi un redémarrage.
143
IGEL Technology GmbH
IGEL Universal Management Suite v4
4.08.100
Dans l'UMS, vous pouvez lancer la distribution des mises à jour partielles via le menu contextuel du client
léger (Commandes→WES→Mise à jour partielle) ou créer une tâche planifiée pour effectuer la distribution
à intervalle réguliers.
18.2.4. Partition client pour les clients légers sous IGEL Linux
Un projet de partition client (Custom Partition) génère une archive qui est convertie en partition disque sur
les clients légers avec IGEL Linux. Les données à enregistrer dans cette partition sont également contenues
dans l'archive du projet.
Le projet de compose de nœuds individuels dans l'Universal Customization Builder. La création d'une
partition client se déroule en quelques étapes :
1. Sélectionnez le dossier avec les données à transférer.
2. Lancez la construction du projet.
3. Sélectionnez le chemin pour l'enregistrement de l'archive compressée.
Attention: Vérifiez d'abord sur plusieurs clients légers que les mises à jour partielles ou les partitions client
sont stables et fonctionnelles avant d'appliquer vos modifications dans le système de production !
Fonctions de projet
Lancez l'Universal Customization Builder dans la console UMS via Système → Ouvrir Customization
Builder.
Les fonctions suivantes sont disponibles pour un projet de partition client :
Créer un nouveau projet ( Ctrl+n )
1. Les projets ouverts sont enregistrés.
2. La boîte de dialogue s'ouvre.
3. Indiquez un Nom du projet.
4. Sélectionnez un Dossier projet ; un sous-répertoire est alors créé avec le nom du
projet ; il contient tous les fichiers du projet.
5. Sélectionnez le type de projet Custom Partition.
6. Cliquez sur OK.
Charger un projet ( Ctrl+o )
1. Les projets ouverts sont enregistrés.
2. La boîte de dialogue de sélection s'ouvre.
3. Sélectionnez un fichier de projet (Custom Partition Project .icp).
4. Cliquez sur Ouvrir.
144
IGEL Technology GmbH
IGEL Universal Management Suite v4
4.08.100
Enregistrer le projet actif ( Ctrl+s )
Enregistre l'état actuel projet dans le dossier projet.
Enregistrer le projet actif sous...
1. La boîte de dialogue s'ouvre.
2. Indiquez un Nom du projet.
3. Sélectionnez un Dossier projet ; un sous-répertoire est alors créé avec le nom du
projet ; il contient tous les fichiers du projet.
4. Cliquez sur OK.
Une copie du projet actif, avec tous les fichiers, est enregistrée sous le nouveau
nom dans le dossier choisi.
Fermer le projet actif ( Ctrl+0)
Enregistre et ferme le projet actif.
Structurer le projet actif ( Ctrl+b )
1. La boîte de dialogue de sélection s'ouvre.
2. Sélectionnez un dossier cible pour la partition client.
Attention : tous les fichiers du dossier cible seront supprimés !
3. Cliquez sur Ouvrir.
Tous les fichiers et scripts devant être envoyés au client léger sont enregistrés dans le
dossier cible. Une fois le processus terminé avec succès, le dossier cible contient la
partition client prête pour distribution aux clients légers.
Transférer une partition client
Comment intégrer une mise à jour partielle au système :
1. Ouvrez la configuration du client léger (en local ou dans l'UMS).
2. Activez
la partition client et définissez sa taille.
3. Définissez le dossier cible du projet comme source de téléchargement de la partition.
4. Définissez éventuellement les Actions à exécuter lors de la détection ou de l'éjection de la partition.
5. Appliquez les paramètres au client léger
Activer la partition
La partition personnalisée n'est pas active en standard
mais elle peut être activée dans la configuration du client léger IGEL (ou dans la Suite Universal
Management IGEL) via le chemin Système → Personnalisstion du firmware → Partition personnalisée
→ Partition.
La taille de la partition est déterminée par une valeur numérique (octet) et un suffixe multiplicateur.
145
IGEL Technology GmbH
IGEL Universal Management Suite v4
4.08.100
Nous recommandons une taille de 100K (pour 100 Ko = 100 * 1024 octets) ou de 100M (pour 100 Mo = 100
* 1024 * 1024 octets).
Figure 65: Activer la partition personnalisée
La taille minimum de la partition personnalisée est de 100 Ko, et sa taille maximum 300 Mo (sur une carte
CF standard de 1 Go pour les clients légers IGEL Linux) car les mises à jour ultérieures du firmware risquent
d'exiger plus d'espace que la version actuelle.
Figure 66: Messages système
Confirmez les réglages avec Appliquer ou OK.
La partition est créée et montée au point de montage spécifié.
Une fenêtre affiche l'avancement du processus et signale les éventuelles erreurs survenues pendant la
création de la partition. Par exemple, si l'espace disponible sur le périphérique de stockage est insuffisant,
la partition ne peut pas être créée.
Figure 67: Messages d'erreur
Il est également impossible de modifier la taille d'une partition personnalisée existante si un processus
utilise encore cette partition, par ex. si son contenu est affiché dans la fenêtre du terminal.
146
IGEL Technology GmbH
IGEL Universal Management Suite v4
4.08.100
Télécharger
Pour charger des données dans la partition personnalisée, vous devez créer au moins une source pour les
données de la partition dans la zone Télécharger.
Cliquez sur Ajouter.
Figure 68: Définir la source de téléchargement
Pour ce transfert, vous pouvez utiliser les mêmes protocoles que pour la mise à jour firmware, à savoir
HTTP, HTTPS et FTP. Vous devez spécifier un fichier INF comme destination, qui à son tour renvoie à une
archive tar compressée à l'aide de bzip2.
La structure du fichier INF est la suivante :
[INFO], [PART]
Informations d'en-tête
file="test.tar.bz2"
Archive tar compressée
version="1"
Version du fichier
Les fichiers à transférer doivent d'abord être compressés dans une archive tar, qui est ensuite compressée
à l'aide de bzip2 Le fichier est référencé dans le fichier INF qui représente la destination de l'URL.
Sous Windows, l'archive tar peut être générée à l'aide du programme open source 7-Zip (www.7-zip.org),
qui permet également la compression au format bzip2. Sous Linux, les outils standard permettent
souvent de générer des fichiers tar et bz2.
Cette procédure autorise le remplacement du ou des fichier(s) sur le serveur par la dernière version, afin
que le client léger recharge ces données au prochain démarrage. Vous devez pour cela incrémenter le
paramètre Version du fichier INF.
Actions
Vous pouvez exécuter automatiquement des commandes (scripts) après le montage et/ou le démontage de
la partition personnalisée ; par exemple, lancer un programme téléchargé sur la partition ou l'éteindre
pendant l'arrêt (où la partition est démontée).
147
IGEL Technology GmbH
IGEL Universal Management Suite v4
4.08.100
19. Glossaire
Active Directory (AD)
Active Directory (AD) est une implémentation du service de dossier LDAP de Microsoft pour les
environnements Windows. Il permet aux administrateurs d'affecter des règles à l'échelle de l'entreprise, de
distribuer des logiciels sur des ordinateurs Windows ainsi que d'installer des mises à jour système cruciales
sur l'ensemble de l'infrastructure informatique. Toutes les données et paramètres d'une organisation de
l'Active Directory sont enregistrés dans une base de données centrale. L'organisation d'un Active Directory
peut comprendre de quelques centaines à plusieurs millions d'objets.
Lightweight Directory Access Protocol (LDAP)
Lightweight Directory Access Protocol (LDAP) est un protocole réseau reposant sur TCP/IP et permettant
l'interrogation ou la modification des services d'annuaire. Un annuaire est un ensemble d'informations
possédant des attributs similaires, organisé selon une structure logique et hiérarchique. L'exemple le plus
connu est l'annuaire téléphonique, qui est constitué d'une liste alphabétique de personnes avec leurs
numéros de téléphone et leurs adresses.
148
IGEL Technology GmbH
IGEL Universal Management Suite v4
4.08.100
20. Index
Boîte de dialogue Connexion ........................... 126
A
À propos de ce document .................................... 5
C
Caractéristiques d'IGEL UMS ................................9
Certificats ........................................................... 43
Actions ..............................................................147
Chercher et télécharger des mises à jour ........ 103
Active Directory (AD) ........................................148
Clichés - Source fichier....................................... 40
Activer IGEL Shared Workplace ..........................70
Client VNC IGEL .................................................. 50
Activer la partition ............................................145
Clients légers.................................................30, 44
Activer la source de données .............................43
Cluster Microsoft SQL Server 2008(R2) ......17, 136
Activer les profils de modèle ..............................75
Comptes administrateurs et droits d'accès ..... 117
Actualisier les chaches ......................................110
Configuration dans la console UMS................... 69
Administrateur IGEL UMS ...................................37
Configuration de la license .............................. 111
Administrateur UMS – le programme de gestion
............................................................................12
Configuration de l'ouverture de session ......... 111
Administrateurs et groupes ..............................117
Configuration globale ...................................... 108
Administration ..................................................125
Configurer le filtrage de catégories ................. 128
Administration UMS ...........................................34
Configurer le filtrage d'événements ................ 127
Affecter des profils de modèle et des valeurs aux
clients légers .......................................................81
Configurer les clients légers............................... 49
Affecter un profil ................................................64
Affecter un profil utilisateur ...............................69
Affecter une mise à jour à un client léger ........105
Aide .....................................................................31
Analyser les clients légers ...................................21
Annexe ..............................................................130
Apache Derby ............................................. 18, 138
Appliquer une règle de dossier...........................48
Arborescence de navigation ...............................32
Assurer la prise en main à distance sécurisée des
clients légers .......................................................54
Attribution ..........................................................97
Autorisations de base .......................................119
B
Barre de menu ....................................................29
Barre de statut ....................................................34
Barre d'outils ......................................................31
Bases et conditions .............................................53
Configuration et utilisation ................................ 68
Configurer les paramètres de profil .................. 62
Configurer un filtre .......................................... 127
Connectez base de données externe..........17, 136
Connexion de l’utilisateur.................................. 71
Connexion VNC .................................................. 55
Console UMS – le pilier central.......................... 12
Copier une source de données .......................... 43
Créer des clés de modèle et des valeurs ........... 76
Créer les clés et les valeurs dans le profil .......... 79
Créer manuellement des clients légers ............. 27
Créer un dossier................................................. 44
Créer une nouvelle requête............................... 88
Créer une nouvelle tâche .................................. 93
Créer une sauvegarde ........................................ 41
Créer une source de données ............................ 42
Créer/modifier une règle de répertoire ............ 47
D
Déconnexion et changement d’utilisateur ........ 72
149
IGEL Technology GmbH
IGEL Universal Management Suite v4
4.08.100
Définir les règles des répertoires par défaut......46
G
Générer des profils ............................................ 59
Déplacer des clients légers .................................46
Générer des tâches d'administration .............. 109
Détails .................................................................94
Gérer des clients légers ..................................... 44
Distribuer les licences UDC .................................57
Gérer les certificats .......................................... 106
Divers ..................................................................30
Gestion des licences .......................................... 56
Domaines d'utilisation typique ............................. 8
Groupes de valeurs ............................................ 86
Données du journal et support.........................129
Droits d'accès....................................................118
H
Haute disponibilité et répartition de la charge 132
Droits d'accès dans la zone d'administration ...124
Haute disponibilité simple ............................... 131
Droits d'accès liés aux objets ............................121
Droits d'administrateur généraux ....................120
I
IGEL Universal Customization Builder (UCB) ... 139
Droits disponibles .............................................123
IGEL Universal Management Suite .......................8
E
Editer ..................................................................30
Importation avec numéro de série IGEL ............ 25
Éléments d'IGEL UMS .........................................10
Importer au grand format ................................. 24
Enregistrement des clients légers sur le serveur
UMS ....................................................................20
Importer depuis UMS WebDAV ....................... 104
Enregistrer automatiquement des clients légers
............................................................................26
Importer des clients légers ................................ 23
Définir les conditions ..........................................47
Enregistrer des clients légers..............................23
Enregistrer la requête d'une liste de résultats ...92
Enregistrer manuellement des clients légers .....26
Enregistrer un fichier sur le serveur UMS ..........99
Établir une connexion au serveur UMS ..............19
Exemple – Créer une requête .............................89
Exemple de configuration pour les profils de
modèle ................................................................82
Exemples.............................................................48
Exemples et captures d’écran .............................. 7
Exporter des profils et des firmwares ................60
Importer au format court .................................. 23
Importer depuis une source locale .................. 103
Importer des profils avec firmware inconnu ..... 62
Importer des profils et des firmwares ............... 61
Importer des utilisateurs Active Directory ...... 113
Importer un certificat console ......................... 107
Importer un dossier ........................................... 45
Installation ..................................................12, 133
Installation de certificats serveur .................... 106
Installation de la console UMS ........................ 134
Installation de la solution de haute disponibilité
simple .............................................................. 134
Installation des composants du réseau HA ..... 136
Exporter et importer des profils .........................60
Installation du serveur UMS et de certains
composants du réseau HA ............................... 134
Extension High Availability IGEL UMS...............131
Installation d'un serveur UMS ........................... 13
F
Fichiers................................................................99
Installation sous Linux ....................................... 14
Filtres de messages...........................................128
Intégrer un Active Directory / LDAP ................ 110
Installation sous Windows ................................. 13
Fonctions de projet................................... 142, 144
150
IGEL Technology GmbH
IGEL Universal Management Suite v4
4.08.100
J
Journaux utilisateurs ........................................125
Paramètres du serveur ...................................... 38
L
La fenêtre de la console .....................................27
Partition client pour les clients légers sous IGEL
Linux................................................................. 144
Légende ............................................................114
Planning ............................................................. 96
Licence pour l’extension High Availability ........138
Ports/Délai ......................................................... 39
Licences ............................................................140
PostgreSQL..................................................17, 137
Licences d'évaluation UDC .................................57
Premier serveur du réseau HA......................... 134
Licences logicielles ..............................................56
Premières étapes ............................................... 19
Lier un Active Directory ......................................69
Prérequis.......................................................... 140
Lightweight Directory Access Protocol (LDAP) .148
Prérequis à l’installation .............................12, 133
l'installation de mise à jour ................................15
Priorité des affectations .................................... 72
Liste des résultats d'importation ......................116
Priorité des paramètres ..................................... 65
M
Menu contextuel ................................................35
Paramètres supplémentaires .....................40, 112
Priorité des profils ............................................. 66
Profil de modèle ................................................ 73
Messages ............................................................34
Profil utilisateur - IGEL Shared Workplace ........ 67
Miroir ..................................................................50
Profils ................................................................. 59
Mise à jour partielle pour les clients légers IGEL
avec Windows Embedded Standard .................140
R
Recherche dans l'Active Directory ................... 115
Mise à jour sous Linux ........................................16
Recherche des clients légers sur le réseau ........ 20
Mise à jour sous Windows..................................15
Recherche d'objets dans l'UMS ......................... 35
Mise à niveau de licences ...................................58
Réplication sécurisée (VNC avec SSL) ................ 52
Mise en forme et signification .............................. 7
Requêtes ............................................................ 88
Mises à jour du firmware ................... 40, 102, 111
Restaurer une sauvegarde ................................. 41
Modifier les paramètres du serveur .................102
Résultats ............................................................ 98
N
Not Available in this Localization......................128
S
Sauvegard planifiée ........................................... 42
Nouveau profil – Options ...................................59
Sauvegarde de la base de données (uniquement
pour Embedded DB) ........................................ 109
O
Objets assignés ...................................................34
Sauvegarde par ligne de commande ................. 42
Optimiser la base de données interne active .....43
Sauvegardes ....................................................... 41
Options de configuration..................................131
Serveur UMS .................................................... 108
Oracle 9i/10g/11g et Oracle RAC................ 17, 136
Serveur UMS – le Back-end ............................... 10
Ouvrir une session VNC ......................................50
Serveurs supplémentaires ............................... 135
P
Paramètres configurables dans le profil utilisateur
............................................................................72
Sources de données ........................................... 42
Stocker un certificat......................................... 106
151
IGEL Technology GmbH
IGEL Universal Management Suite v4
4.08.100
Suppression d'objets dans l'UMS / la corbeille à
papier..................................................................36
Supprimer les clients légers..............................110
Supprimer les données d'identification ...........110
Supprimer les firmware non utilisés.................110
Supprimer un certificat.....................................106
Supprimer un dossier .........................................46
Supprimer un fichier d'un client léger ..............101
Supprimer un profil ............................................67
Supprimer un profil affecté à un client léger .....67
Supprimer une sauvegarde ................................41
Système ..............................................................29
Système de base de données (DBMS) ..............134
T
Tâches .................................................................93
Télécharger .......................................................147
Transférer
un fichier sur le serveur UMS ......101
Transférer la mise à jour partielle ....................143
Transférer un fichier vers un client léger .........100
Transférer une partition client .........................145
Transfert sans affectation.................................101
Travailler avec IGEL UMS ....................................27
U
Universal Desktop Linux .....................................73
Universal Desktop Windows Embedded Standard
............................................................................73
Utiliser les clés de modèle dans les profils .........80
V
Vérifier les profils ...............................................64
VNC-Viewer externe ...........................................52
Z
Zone d'administration ......................................108
Zone de contenu .................................................33
152
IGEL Technology GmbH
IGEL Universal Management Suite v4
4.08.100