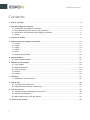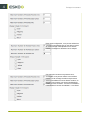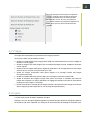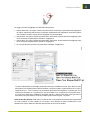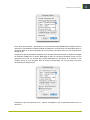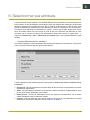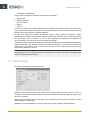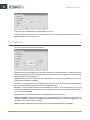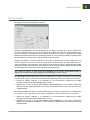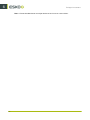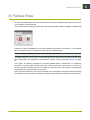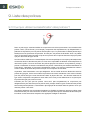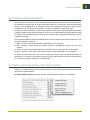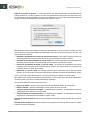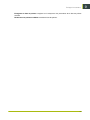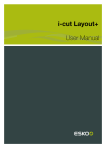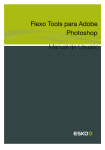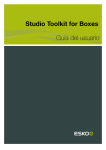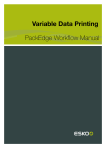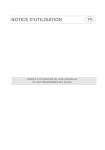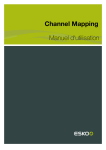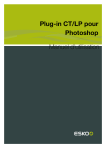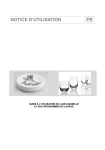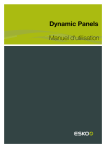Download Preflight for Illustrator Manuel d`utilisation
Transcript
Preflight for Illustrator Manuel d'utilisation Preflight for Illustrator Contents 1. Avis de copyright.........................................................................................................................................................................3 2. Concept Preflight for Illustrator.............................................................................................................................................5 2.1 Présentation de Preflight for Illustrator.....................................................................................................................5 2.2 Importation/Exportation des jeux des paramètres............................................................................................... 5 2.3 Principes de fonctionnement de Preflight for Illustrator.................................................................................... 5 2.4 Unités......................................................................................................................................................................................6 3. Sous-menu Fenêtre.....................................................................................................................................................................7 4. Onglet Paramètres Preflight for Illustrator.....................................................................................................................10 4.1 Couleur................................................................................................................................................................................ 11 4.2 Image................................................................................................................................................................................... 13 4.3 Ligne.....................................................................................................................................................................................13 4.4 Police....................................................................................................................................................................................14 4.5 Autre..................................................................................................................................................................................... 16 4.6 Options de paramètre................................................................................................................................................... 16 5. Onglet Validator..........................................................................................................................................................................19 5.1 Menu Options Validator................................................................................................................................................20 6. Sélectionner par attributs......................................................................................................................................................21 6.1 Type d'objet.......................................................................................................................................................................22 6.2 Attributs généraux.......................................................................................................................................................... 23 6.3 Fond et contour...............................................................................................................................................................23 6.4 Aspect..................................................................................................................................................................................24 6.5 Couleur................................................................................................................................................................................ 25 7. Collection.......................................................................................................................................................................................27 7.1 Modification d'une collection..................................................................................................................................... 28 8. Parties fines................................................................................................................................................................................. 29 8.1 Correction des parties fines....................................................................................................................................... 30 8.2 Paramètres de la fonction Parties fines.................................................................................................................31 9. Liste des polices....................................................................................................................................................................... 32 9.1 Pourquoi utiliser la classification des polices ?.................................................................................................. 32 9.2 Polices de paramètres.................................................................................................................................................. 33 9.3 Menu Options de la Liste des polices................................................................................................................... 33 10. Collecter des fichiers........................................................................................................................................................... 36 ii Preflight for Illustrator 1. Avis de copyright © Copyright 2012 Esko Software BVBA, Gand, Belgique Tous droits réservés. Ce matériel, les informations et le mode d'emploi sont la propriété de Esko Software BVBA. Ils vous sont fournis EN L'ETAT, sans garantie d'aucune sorte. Le présent document n'accorde ou n'étend aucune garantie. Par ailleurs, Esko Software BVBA ne donne aucune garantie ou interprétation concernant l'utilisation ou les résultats de l'utilisation du logiciel ou des informations contenues dans le présent document. Esko Software BVBA ne peut être tenu responsable de tout dommage direct, indirect, fortuit ou consécutif découlant de l'utilisation du logiciel ou de l'impossibilité d'utiliser celui-ci ou les informations contenues dans le présent document. Les informations contenues dans le présent document sont sujettes à modification sans préavis. Des révisions sont régulièrement mises à votre disposition pour vous avertir de ces modifications et/ou ajouts. Aucune partie de ce document ne peut être reproduite, stockée dans une base de données ou un système d'archivage ou publiée sous n'importe quelle forme ou par n'importe quel moyen (électronique, mécanique, impression, photocopie, microfilm ou autres) sans l'autorisation écrite préalable de Esko Software BVBA. Ce document prévaut sur toutes les versions de dates antérieures. ® PANTONE , PantoneLIVE et les autres marques Pantone, Inc. sont la propriété de Pantone, Inc. Toutes les autres marques commerciales ou déposées sont la propriété de leurs détenteurs respectifs. Pantone est une filiale en pleine propriété de X-Rite, Incorporated. © Pantone LLC, 2012. Tous droits réservés. Ce logiciel repose partiellement sur les travaux de l'Independent JPEG Group (Groupe JPEG indépendant). Certaines parties de ce logiciel sont sous copyright © 1996 - 2002 The FreeType Project (www.freetype.org). Tous droits réservés. Certaines parties de ce logiciel sont sous copyright 2006 Feeling Software, copyright 2005 - 2006 Autodesk Media Entertainment. Certaines parties de ce logiciel sont sous copyright ©1998 - 2003 Daniel Veillard. Tous droits réservés. Certaines parties de ce logiciel sont sous copyright ©1999 - 2006 The Botan Project. Tous droits réservés. La partie du logiciel intégrée dans ce produit est le logiciel gSOAP. Les partie créées par gSOAP sont sous Copyright ©2001 - 2004 Robert A. van Engelen, Genivia inc. Tous droits réservés. Certaines parties de ce logiciel sont sous copyright ©1998 - 2008 The OpenSSL Project et ©1995 - 1998 Eric Young ([email protected]). Tous droits réservés. Ce produit comprend un logiciel développé par Apache Software Foundation (http:// www.apache.org/). Adobe, le logo Adobe, Acrobat, le logo Acrobat, Adobe Creative Suite, Illustrator, InDesign, PDF, Photoshop, PostScript, XMP et le logo Powered by XMP sont des marques, déposées ou non, d'Adobe Systems Incorporated aux Etats-Unis ou dans d'autres pays. Microsoft et le logo Microsoft sont des marques déposées de Microsoft Corporation aux Etats-Unis et dans d'autres pays. 3 1 1 Preflight for Illustrator SolidWorks est une marque déposée de SolidWorks Corporation. Certaines parties de ce logiciel sont la propriété de Spatial Corp. 1986 - 2003. Tous droits réservés. JDF et le logo JDF sont des marques de l'organisme CIP4. Copyright 2001 The International Cooperation for the Integration of Processes in Prepress, Press and Postpress (CIP4). Tous droits réservés. Ce logiciel Esko contient l'algorithme RSA Data Security, Inc. MD5 Message-Digest Algorithm. Java et tous les logos et marques déposées de Java sont des marques déposées ou commerciales de Sun Microsystems aux Etats-Unis et dans d'autres pays. Une partie de ce logiciel utilise une technologie développée par BestTM Color Technology (EFI). EFI et Bestcolor sont des marques déposées d'Electronics For Imaging GmbH auprès de l'Office américain des brevets (United States Patent and Trademark Office). Contient la bibliothèque PowerNest sous copyright et licence d'Alma, 2005 – 2007. Tous les autres noms de produits sont des marques déposées ou des marques commerciales de leurs détenteurs respectifs. Veuillez adresser toute correspondance concernant cette publication à : Esko Software BVBA Kortrijksesteenweg 1095 B – 9051 Gand [email protected] 4 Preflight for Illustrator 2. Concept Preflight for Illustrator 2.1 Présentation de Preflight for Illustrator Preflight for Illustrator est un plug-in conçu pour évaluer le contenu de votre document Adobe Illustrator en comparant les divers attributs de l'objet à un jeu de spécifications de conception ou d'impression défini par l'utilisateur. A l'issue de la vérification, Preflight for Illustrator détecte tous les objets à problème et vous permet de les modifier. La validation peut être effectuée interactivement. Une autre fonction de Preflight for Illustrator vous permet de regrouper tous les éléments relatifs au travail ; Preflight for Illustrator est donc le plug-in idéal si vous transférez régulièrement des fichiers à un imprimeur. 2.2 Importation/Exportation des jeux des paramètres Un atelier de prépresse peut créer des jeux de paramètres, qui sont ensuite distribués à tous les artistes graphiques avec lesquels il travaille. Ces sociétés peuvent vérifier leurs montages sur la base de ces jeux de paramètres. Cette procédure permet de réduire les coûts des deux côtés : les artistes graphiques proposent des montages de meilleure qualité (ce qui élimine les coûts supplémentaires potentiels inhérents à la correction des problèmes dans l'atelier d'impression), et l'atelier d'impression peut déterminer par avance la qualité d'un travail. 2.3 Principes de fonctionnement de Preflight for Illustrator Preflight for Illustrator compare les valeurs des attributs d'objet aux valeurs consignées dans un jeu de paramètres. Cela signifie que les relations entre objets sont ignorées. Le principe ci-dessus a une incidence sur la définition Preflight for Illustrator des contours "NEGATIFS" : Un contour de 3% cyan d'une largeur de 1 mm placé sur un fond foncé est considéré comme "négatif", alors que 2 rectangles foncés séparés par un espace de 1 mm sur un fond de 3% cyan ne déclenchent pas une situation "négative". En fait, le programme ne tient pas compte non plus du fond (puisqu'il considère uniquement les attributs d'objet individuels) ; si un contour possède une couleur pour laquelle la somme des pourcentages des composants d'encre est inférieure à la valeur prédéfinie, le contour sera considéré comme "négatif", quelle que soit la couleur sous-jacente. Enfin, la détection d'un filet négatif (ou d'une couleur, pour les "polices négatives") repose sur la somme de tous les pourcentages d'encres, et NON sur la luminance d'un objet. Le 5% jaune est aussi négatif que le 5% noir ou le 2% cyan plus 3% magenta. 5 2 2 Preflight for Illustrator 2.4 Unités Note: Preflight for Illustrator adapte les paramètres d'unités et d'annulation définis dans les préférences d'Adobe Illustrator. 6 Preflight for Illustrator 3. Sous-menu Fenêtre 7 3 3 Preflight for Illustrator 8 Preflight for Illustrator Preflight for Illustrator ajoute au menu Fenêtre un nouveau sous-menu, qui propose les options suivantes : Parties fines permet de rechercher des zones dans lesquelles les objets sont plus fins qu'une largeur minimale donnée. Collecter des fichiers... ouvre la boîte de dialogue Préférences qui vous permet de regrouper tous les fichiers externes du travail actuel et de les consigner dans un répertoire séparé. Les fichiers externes incluent des images, des polices et des profils ICC. Paramètres Preflight montre la palette permettant de modifier les paramètres qui seront utilisés pendant la vérification. Validator montre la palette de vérification qui sera utilisée pour vérifier les objets et sélectionner ceux qui ne respectent pas les valeurs spécifiées. L'outil Liste de polices permet de gérer la classification des polices utilisées. L'ordre d'affichage des éléments ci-dessus peut varier en fonction de la séquence d'installation. Dans ce guide, nous avons choisi de présenter ces éléments dans le cadre d'un processus que nous estimons préférable. Note: Lorsque vous activez pour la première fois l'option Afficher Validator ou Afficher les paramètres d'édition, les fenêtres s'ouvrent ensemble dans une seule fenêtre. Similaire aux fenêtres Illustrator standard, cette fenêtre propose divers onglets. L'onglet sélectionné s'affiche en premier plan. Comme dans toute autre fenêtre Illustrator, vous pouvez faire glisser ces onglets en dehors de la fenêtre pour créer une nouvelle fenêtre contenant uniquement cet onglet. 9 3 4 Preflight for Illustrator 4. Onglet Paramètres Preflight for Illustrator Cet onglet contient tous les paramètres que vous pouvez spécifier dans le cadre de la vérification. Cette fenêtre comporte plusieurs onglets : • • • • • Couleur : paramètres relatifs à la couleur et/ou l'encre Image : paramètres d'image externe Ligne : épaisseurs de ligne et autres paramètres de ligne Police : paramètres de texte Autre : paramètres divers. Vous pouvez activer/désactiver chaque onglet. La partie inférieure de la boîte de dialogue indique le nom du 'jeu de paramètre courants', ainsi qu'une indication signalant s'il a ou non fait l'objet de modifications : s'il a été modifié, le suffixe de son nom porte le signe '+'. Le bouton Rétablir placé dans la partie inférieure droite de la fenêtre rétablit les réglages de paramètres enregistrés du jeu courant. Dans le cas des paramètres ou groupes de paramètres, la boîte de dialogue propose souvent un bouton Info dans sa partie droite. Cliquez sur ce bouton pour ouvrir une boîte de saisie de texte, dans laquelle vous pouvez entrer des informations utilisateur relatives à ce paramètre spécifique. Lorsque la boîte de dialogue Aide utilisateur personnalisée Preflight for Illustrator s'ouvre, cliquez dans la fenêtre de texte pour ajouter du texte ou le modifier. Cliquez sur le bouton OK pour consigner le texte dans le jeu de paramètres courant, et sur Annuler pour éliminer les modifications. Pour visualiser les informations, cliquez sur le bouton Info ou dans la fenêtre Info de Validator lorsque la règle appropriée est sélectionnée. La boîte de dialogue Info peut être particulièrement utile pour expliquer aux utilisateurs novices pourquoi certains paramètres exigent des valeurs spécifiques. Elle permet de comprendre le processus d'impression, donc d'éliminer davantage d'erreurs. 10 Preflight for Illustrator 4.1 Couleur Cet onglet permet de définir les paramètres concernant l'utilisation de la couleur et de l'encre dans un travail. Vous pouvez définir les paramètres suivants : • Nombre maximal d'encres normalisées : détermine le nombre d'encres normalisées que vous pouvez utiliser dans le travail. • Nombre maximal de tons directs couleurs : détermine le nombre de tons directs couleurs que vous pouvez utiliser dans le travail. • Nombre maximal d'encres autorisées : détermine le nombre total d'encres que vous pouvez utiliser. • Toujours inclure dans le nombre d'encres : détermine les couleurs normalisées que vous devez compter comme utilisées, même si elles ne sont pas employées dans le travail (voir remarque). • Avertir avant l'utilisation des encres RVB : Preflight for Illustrator signale tous les objets qui utilisent une spécification de couleur RVB. Seules les couleurs RVB définies dans Illustrator sont prises en compte ; par exemple, si une image RVB est importée, Illustrator ne génère aucune couleur supplémentaire. • Traiter la couleur de repérage comme une couleur normalisée : Lorsque vous activez cette option, le "repérage" des couleurs est assimilé à des composants CMJN et compte donc pour 4 encres, même si le travail comporte moins de 4 encres normalisées, voire aucune. Cette option est utile dans un processus composite, dans lequel les marques de repérage sont souvent converties par défaut en CMJN. Note: Toujours inclure dans le nombre d'encres : Cette fonction peut revêtir une grande importance si la modification d'une encre est interdite pour une impression. Certaines imprimantes conservent toujours la totalité des couleurs normalisées sur leur presse, car la modification d'une encre est une procédure fort onéreuse. Autrement dit, sur une presse cinq couleurs, par exemple, seul un ton direct couleur sera utilisé. Voici une configuration CMJN classique, pour une presse à 4 tours qui ne peut imprimer que des encres normalisées. Si un ton direct couleur est défini et utilisé dans le travail, Preflight for Illustrator le signale et demande une conversion vers CMJN. 11 4 4 Preflight for Illustrator Dans cette configuration, vous pouvez utiliser les 4 couleurs normalisées plus un ton direct couleur. Si votre montage utilise plusieurs tons directs couleurs, Preflight for Illustrator vous l'indique. 12 Cet exemple concerne une presse 5 tours, sur laquelle vous pouvez utiliser 3 tons directs couleurs. Si le montage contient uniquement 2 encres normalisées et 3 tons directs couleurs, la situation est correcte. Les autres combinaisons valides sont les suivantes : 3 encres normalisées / 2 tons directs 4 encres normalisées / 1 ton direct. Preflight for Illustrator Dans cet exemple, il faut toujours compter les encres C, M et (N), même si elles ne sont pas utilisées. Autrement dit, si le travail contient, par exemple, du noir, du cyan, du jaune et 2 tons directs couleurs, le programme signale une erreur, alors que cinq encres seulement sont utilisées. 4.2 Image Cet onglet permet de définir les paramètres des images importées. Vous pouvez définir les paramètres suivants : • Vérifier les images EPSF Si des images EPSF (EPS) sont référencées dans le travail, Preflight for Illustrator vous le signale. • Vérifier les images TIFF Si des images TIFF sont référencées dans le travail, Preflight for Illustrator vous le signale. • Vérifier les autres images Cette option appelle la notification si le montage référence des images externes qui ne sont pas au format EPSF et/ou TIFF. • Vérifier les images incorporées Cette option indique si le montage contient des images incorporées (non liées). • Vérifier les images RVB Cette option indique si le montage contient des images RVB. • Vérifier la résolution des images Lorsque cette option est activée, la résolution de toutes les images est comparée aux valeurs spécifiées. Un réglage de résolution minimale et maximale est proposé pour les images CT et bitmap. • Inclure les résolutions d'image dans le rapport Indique si les résolutions de l'image sont incluses dans le rapport (qu'elles respectent ou non la plage des spécifications). 4.3 Ligne L'onglet Ligne permet de définir l'épaisseur de ligne. Epaisseur min. pour les lignes négatives signale un problème lorsque l'épaisseur des lignes négatives est inférieure à la valeur spécifiée (voir Principes de fonctionnement de Preflight for Illustrator pour 13 4 4 Preflight for Illustrator obtenir la définition de "négatif"). Vous pouvez définir la valeur d'une couleur "négative" dans l'onglet Autre, au moyen du paramètre La couleur est négative si le pourcentage est inférieur à... Epaisseur min. pour les lignes d'une seule couleur signale un problème lorsque l'épaisseur des lignes d'une seule couleur est inférieure à la valeur spécifiée (l'expression 'une seule couleur' signifie que la couleur de la ligne ne contient qu'un seul composant d'encre). Epaisseur min. pour les lignes de plusieurs couleurs signale un problème lorsque l'épaisseur des lignes de plusieurs couleurs est inférieure à la valeur spécifiée (l'expression 'plusieurs couleurs' signifie que la couleur de la ligne contient plusieurs composants d'encre). Avertir si la ligne contient plusieurs encres : signale un problème lorsque le montage contient des objets trait dont la couleur de contour contient plusieurs encres. Caution: Preflight for Illustrator ne tient pas compte des traits de pinceau. 4.4 Police Les paramètres de l'onglet Police recherchent dans le travail les polices susceptibles de causer des problèmes d'impression, soit parce que leur corps est trop petit, soit parce que certaines parties des caractères sont trop fines. De plus, le texte perçu comme 'négatif' sera plus difficile à imprimer, dans des petits corps, que les caractères 'positifs'. Tout texte de petit corps utilisant plusieurs encres peut causer des erreurs de repérage ; l'impression semblera donc floue. Vous pouvez définir les paramètres suivants pour les polices : Taille minimale pour texte en une seule encre signale un problème si le système détecte un texte en une seule encre dont le corps est inférieur à la valeur spécifiée (l'expression 'une seule encre' signifie que la couleur de la ligne ne contient qu'un seul composant d'encre). Taille minimale pour texte négatif signale un problème si le système détecte un texte négatif dont le corps est inférieur à la valeur spécifiée (le terme 'négatif' est défini dans la suite de ce document). Taille minimale pour texte en plusieurs encres signale un problème si le système détecte un texte négatif dont le corps est inférieur à la valeur spécifiée (l'expression 'en plusieurs encres' signifie que la couleur de la ligne contient plusieurs composants d'encre). Par défaut, les mêmes paramètres s'appliquent à tous les types de polices. Cependant, vous pouvez entrer des paramètres séparés pour les polices Serif et les polices Gras (Bold - les lettres des polices Serif comportent des empattements qui compliquent l'impression). 14 Preflight for Illustrator La logique suivante s'applique à la vérification des polices : • Polices Serif Gras : Si l'option 'Vérifier les polices Serif' est activée, le paramètre Serif s'applique. Si l'option 'Vérifier les polices Gras' est activée, le paramètre Gras s'applique. Si les deux options sont cochées, la valeur la plus élevée s'applique (voir les exemples). • Polices Gras : Si l'option 'Vérifier les polices Gras' est activée, le paramètre Gras s'applique. Dans le cas contraire, les paramètres 'standard' s'appliquent. • Polices Serif : Si l'option 'Vérifier les polices Serif' est activée, le paramètre Serif s'applique. Dans le cas contraire, les paramètres 'standard' s'appliquent. • Pour toutes les autres polices, les paramètres 'standard' s'appliquent. La police utilisée dans cet exemple (Times New Roman) a été définie comme 'Gras' dans la Liste des polices (voir la partie Polices des Paramètres). Le travail contient 4 lignes de texte, d'un corps respectif de 9, 11, 13 et 15 points. Les paramètres des polices sont réglés sur 12 points pour une seule encre standard, sur 14 points pour une police Serif et sur 10 points pour une police Gras. A l'issue de la vérification, Preflight for Illustrator signale 1 objet en petit texte, alors que seul le texte de 9 points est inférieur au minimum défini pour le texte en gras : 10 points. Créer la liste des polices Cette option va créer la liste sur la base de toutes les polices disponibles sur votre système. Si vous cliquez sur ce bouton, vous obtenez le même résultat que si vous sélectionnez l'option Afficher la liste des polices dans le sous-menu Fenêtre. 15 4 4 Preflight for Illustrator Cette liste est automatiquement créée ou mise à jour lorsque vous lancez Illustrator, mais une mise à jour peut se révéler nécessaire dans certains cas (par exemple, si vous activez de nouvelles polices alors que vous manipulez un travail). Pour plus de détails sur ce point, reportez-vous au chapitre Liste des polices. 4.5 Autre L'onglet Autre contient tous les paramètres qu'il est difficile de cataloguer dans l'un des autres onglets : Pourcentage de point minimal signale un problème si certaines couleurs utilisées incluent un composant d'encre dont la densité est inférieure au pourcentage spécifié. Les pourcentages de zéro sont toujours ignorés. Pourcentage de point maximal signale un problème si certaines couleurs utilisées incluent un composant d'encre dont la densité est supérieure au pourcentage spécifié. Un pourcentage de 100% est assimilé à une exception : si l'option 'Inclure aplat' est activée, les composants 100% entraînent également la signalisation d'un problème ; si elle est désactivée, en revanche, aucun problème n'est signalé. Taille d'objet minimale signale un problème si le système détecte des objets dont le cadre limitrophe est inférieur à la valeur spécifiée dans le sens horizontal et/ou vertical. L'unité de mesure est adaptée sur la base des paramètres définis actuellement pour les unités et l'annulation dans les préférences d'Illustrator. Densité totale maximale signale un problème si la somme totale des composants couleur d'une couleur dépasse la valeur spécifiée. La couleur est négative détermine la somme totale des pourcentages de composants d'encre qui déterminent toujours une couleur comme négative : si la somme est inférieure à la valeur spécifiée, la couleur est considérée comme négative. Vérifier les calques non imprimables signalera un problème si un calque n'est pas imprimable. Note: Limitation connue : Supposons que les paramètres de vérification sont réglés comme suit : min : 3%, max 97%, et que vous utilisez un dégradé de 0% à 97%. Ce dégradé ne sera pas signalé comme incorrect, même si les valeurs minimales ne sont pas respectées. En effet, le blanc (0%) est toujours ignoré et Preflight for Illustrator n'effectue aucune vérification entre les stops ; il vérifie uniquement les graduations réelles, en l'occurrence : 0% et 97%. 4.6 Options de paramètre Lorsque l'onglet Paramètres est actif, vous affichez un menu de gestion des jeux de paramètres en cliquant sur la flèche placée dans l'angle supérieur droit de la fenêtre : 16 Preflight for Illustrator Ouvrir le jeu de paramètres... permet d'ouvrir un jeu de paramètres préalablement enregistré. Aucune recherche n'est nécessaire, puisque Preflight for Illustrator conserve les jeux de paramètres dans un répertoire dédié. Si un jeu est protégé par mot de passe, vous devez entrer ce mot de passe pour charger le jeu. Enregistrer le jeu de paramètres enregistre le jeu de paramètres actuel dans un répertoire Preflight for Illustrator prédéfini sur le serveur BackStage ou dans un conteneur DeskPack. Entrez un nom approprié pour le jeu, sur la base des normes applicables aux processus de la société. Le cas échéant, entrez un mot de passe dans le champ correspondant. Ce mot de passe sera alors nécessaire pour charger le jeu. Enregistrer le jeu de paramètres sous... permet d'enregistrer le jeu de paramètres actuel sous un autre nom. 17 4 4 Preflight for Illustrator Nouveau jeu de paramètres crée un nouveau jeu de paramètres utilisant les valeurs par défaut. Importer le fichier de paramètres... permet de rechercher un dossier ou un emplacement défini par l'utilisateur, d'importer un jeu de paramètres préalablement exporté et de l'ajouter dans la liste des jeux de paramètres utilisée. Exporter le fichier de paramètres... permet de rechercher un dossier ou un emplacement défini par l'utilisateur et d'enregistrer le fichier de paramètre sous le nom actuel, ou bien d'entrer un nouveau nom, le cas échéant assorti d'un mot de passe. 18 Preflight for Illustrator 5. Onglet Validator La vérification à proprement parler repose sur la palette Validator. Cette boîte de dialogue propose un aperçu de toutes les règles à vérifier. Vous pouvez augmenter ou réduire la liste en fonction des options ou des onglets activés. Commencez par sélectionner un fichier de paramètres. Vous pouvez définir les paramètres en mode interactif dans l'onglet Paramètres ou vous pouvez sélectionner le fichier de paramètres voulu dans le menu Options de paramètre. Il se peut aussi que les jeux de paramètres soient sélectionnés dans l'onglet Validator. Un menu déroulant vous permet d'effectuer la sélection voulue dans les jeux précédemment importés au moyen de l'option Importer le fichier de paramètres... du menu Options Validator. Le bouton Vérification active la vérification. La liste est ensuite mise à jour de façon à refléter les occurrences et/ou les problèmes signalés. Arrêt sur violation de règle Cette option détermine si Preflight for Illustrator va exécuter tous les tests ou interrompre son exécution dès le premier problème signalé. L'indicateur placé à droite au-dessus de la zone de liste est l'indicateur d'état général. Lorsque le système détecte des problèmes dans une ou plusieurs règles, cette icône le reflète. Pour ne pas rater une erreur en parcourant la liste : • • • Un point gris signifie que le travail n'a pas encore été vérifié, ou que le montage a fait l'objet de modifications après la dernière vérification, ce qui risque d'introduire de nouveaux problèmes et exige donc une nouvelle inspection. Un point vert indique que le travail a été vérifié et qu'aucun problème n'a été signalé. Un point d'exclamation signale que des problèmes ont été détectés. Chaque règle peut avoir l'un des 4 états suivants : 1. 2. 3. 4. La règle n'a pas été vérifiée ou la dernière vérification n'est plus valide. La règle a été vérifiée et aucune erreur n'a été détectée. La règle a été vérifiée et 4 erreurs ont été détectées. La règle a été vérifiée, 6 erreurs ont été détectées et le 2e objet irrégulier est actuellement sélectionné dans le travail Illustrator. A l'issue de la vérification, la boîte de dialogue change comme suit : Si l'option Arrêt sur violation de règle est activée, les indicateurs de règle virent au vert jusqu'à celui qui signale un problème. Cet 19 5 5 Preflight for Illustrator indicateur se transforme en un point d'exclamation jaune. Les indicateurs de règle suivants restent gris. Si l'option Arrêt sur violation de règle est désactivée, les indicateurs de règle sont tous verts, sauf ceux qui signalent un problème (ils sont jaunes). Dans les deux cas, le bouton Sélectionner premier est activé à l'issue de la vérification. Si vous cliquez sur ce bouton, vous sélectionnez le premier objet non conforme. Le libellé du bouton se transforme alors en Sélectionner suivant. Lorsque vous avez sélectionné tous les objets non conformes, le bouton est de nouveau désactivé. Activez le bouton Tout sélectionner pour sélectionner toutes les instances non conformes à la règle sélectionnée. Cliquez sur Nouvelle vérification pour revérifier le montage, à partir de la règle sélectionnée. Note: Si les préférences AI pour les unités et l'annulation sont réglées sur 'Pixels', Validator ne propose aucune information (par exemple, sur la taille d'objet minimale, etc.). 5.1 Menu Options Validator Cliquez sur le triangle noir affiché dans l'angle supérieur droit de l'onglet Validator pour afficher les options suivantes : Afficher/Masquer info Cette bascule ajoute ou supprime un champ Info supplémentaire au bas de la fenêtre Validator. A l'issue de la vérification du travail, il vous suffit de sélectionner des lignes de rapport individuelles pour afficher des informations supplémentaires, par exemple les paramètres applicables à cette ligne de rapport spécifique. Si le bouton Afficher les valeurs de paramètres est désactivé au-dessus du champ Info, la fenêtre de texte affiche uniquement les informations définies par l'utilisateur. Importer le fichier de paramètres... importe un fichier de paramètres exporté au moyen de Preflight for Illustrator. Le fichier de paramètres est automatiquement enregistré dans un répertoire dédié et il est ajouté à la liste des fichiers de paramètres dans Preflight for Illustrator Ignorer les calques invisibles. Cette fonction interdit l'analyse des calques invisibles par Preflight for Illustrator ; cette procédure outrepasse le réglage défini dans l'onglet Autre des paramètres Preflight for Illustrator. Sélection automatique de la première sélection Le cas échéant, cette option sélectionne automatiquement le premier problème détecté après une vérification. Appliquer un zoom à la sélection Lorsque cette option est activée, le système effectue un zoom sur l'objet non conforme, qui est centré dans la fenêtre de document. 20 Preflight for Illustrator 6. Sélectionner par attributs L'option Sélectionner par attributs ouvre la palette Sélectionner par attributs, à partir de laquelle vous pouvez définir un filtre de sélection personnalisé à partir des attributs des objets dans le document Illustrator. Sélectionner par attributs est à la fois un outil de productivité et un outil de QA. Il vous permet de sélectionner rapidement tous les éléments du fichier (ou d'effectuer une sous-sélection à l'intérieur d'une sélection) qui respectent vos critères ; couleur, type d'objet, apparence et même forme de l'objet. Utilisez cet outil comme un outil de QA pour rechercher les éléments de votre document qui se trouvent en dehors des spécifications d'impression (texte fin, lignes fines, ...). Cliquez sur Sélectionner > Esko > Sélectionner par attributs pour ouvrir la palette Sélectionner par attributs. Pourquoi Sélectionner par attributs ? En combinant plusieurs critères de sélection dans le panneau Sélectionner par attributs, vous pouvez créer votre propre filtre de sélection personnalisé spécial. L'option Sélectionner par attributs propose quatre boutons : Sélectionner, Affiner et Désélectionner et Collecter. • Sélectionner : Permet de sélectionner tous les objets du document qui correspondent aux critères actuellement sélectionnés. • Affiner : Permet d'affiner la sélection en ajoutant des critères de sélection supplémentaires. Vous pouvez ainsi ajuster rapidement votre résultat. • Désélectionner : Permet de désélectionner tous les objets qui correspondent aux nouveaux critères de sélection dans la sélection actuelle. • Collecter : crée une collection avec tous les objets du document qui correspondent aux critères actuellement sélectionnés. Reportez-vous à Collection on page 27 21 6 6 Preflight for Illustrator Groupes de sélection Les groupes de critères de sélection suivants sont disponibles : • • • • • Type d'objet Attributs généraux Fond et contour Aspect Couleur Il est bon de savoir que l'option Sélectionner par attributs ne fonctionne pas de la même façon pour combiner des sélections dans le même groupe de sélection ou pour combiner des critères de sélection dans des groupes de sélection différents. Lorsque vous ajoutez des critères de sélection dans le même groupe de sélection, l'option Sélectionner par attributs se contente d'ajouter les critères de recherche, par exemple la recherche de "Type d'objet" pour un "Chemin", un "Texte" et un "Maillage" se traduira par une sélection de tous les chemins, tous les textes et tous les objets de maillage. Cependant, dans le cadre de la combinaison de sélections dans des groupes de sélection différents, l'option Sélectionner par attributs combine les critères de sélection, par exemple la recherche de "Texte" dans "Type d'objet" et de "Chemin" dans "Fond et contour" sélectionnera uniquement les objets texte colorés d'un contour. Note: Cliquez sur un triangle pour réduire ou développer la section. Alt-cliquez sur une section développée pour ouvrir toutes les sections. Alt-cliquez sur une section réduite pour développer cette section et réduire toutes les autres. 6.1 Type d'objet Le groupe Type d'objet propose dix options : Chemin : Permet de sélectionner des objets sur la base du type de chemin : Ouvert, Fermé ou Composé. Si vous utilisez Toute option, la sélection est effectuée entre les objets de type Ouvert, Fermé ou Composé. Texte : Permet de sélectionner tout le texte, ou le texte dont la taille en points est inférieure à celle spécifiée dans le champ Texte. Symbole : Permet de sélectionner tous les objets qui sont des symboles Adobe Illustrator. 22 Preflight for Illustrator Fichier lié : Permet de sélectionner des objets ou des images qui ont été liés au fichier Adobe Illustrator (et non imbriqués dans ce fichier). Image : Permet de sélectionner tous les fichiers image placés qui possèdent le type de fichier défini dans la liste. L'image doit être imbriquée dans le fichier. Maille : Permet de sélectionner tous les objets qui sont des objets maillés Adobe Illustrator. Codes à barres dynamiques : Permet de sélectionner des objets code à barres dynamique générés par le plug-in Esko Dynamic Barcodes. Table dynamique : Permet de sélectionner des objets table dynamique générés par le plug-in Esko Dynamic Tables. Objet dynamique : Permet de sélectionner des objets dynamiques pilotés par XML et générés par le plug-in Esko Dynamic Content. Correction des parties fines : permet de sélectionner les objets créés à l'aide du bouton Corriger dans la fonction Parties fines du plug-in Preflight For Illustrator. 6.2 Attributs généraux Le groupe Attributs généraux propose trois options : Nom : Permet de sélectionner un objet en entrant son nom. Vous pouvez consulter et modifier le nom d'un objet dans la palette Calque Illustrator. Les noms d'objet sont placés par défaut entre crochets pointus (< >). Il est inutile de taper les crochets et les noms des objets sont sensibles à la casse. Taille : Permet de sélectionner la taille de l'objet (plus petite ou plus grande que la taille indiquée, en mm). Forme : Permet de sélectionner les objets qui possèdent les formes définies dans la liste. L'option Identique à l'objet sélectionné fonctionne uniquement si un objet est sélectionné. 6.3 Fond et contour Le groupe Fond et contours propose deux options : 23 6 6 Preflight for Illustrator Fond : Permet de sélectionner les objets dotés d'un fond. Contour : Permet de sélectionner tous les contours, ou les contours dont la taille est inférieure à celle spécifiée dans le champ Texte. 6.4 Aspect Le groupe Apparence propose sept options : Style actuel : Permet de sélectionner des objets similaires à l'objet sélectionné. La sélection est liée au style de la palette de couleurs Illustrator. Autrement dit, vous pouvez également rechercher tout objet possédant un style spécifique. Type de fond : Permet de sélectionner les objets dotés d'un type de fond spécifique. Vous pouvez choisir Solide, Dégradé ou Modèle. Opacité : Permet de sélectionner les objets dotés d'un fond ou d'un contour dont la transparence ou le niveau d'opacité est inférieur à un pourcentage spécifique. Dégradé : Permet de sélectionner les objets dotés d'un fond ou d'un contour défini sur l'un des types de dégradés, par exemple Plus foncé ou Produit. Sélectionnez le mode de dégradé voulu dans la zone de liste déroulante. Surimpression : Permet de sélectionner les objets définis en surimpression. Masque d'opacité : Permet de sélectionner les objets auxquels un masque d'opacité est lié. Les masques d'opacité permettent de modifier la transparence des objets ; vous pouvez également les sélectionner à l'aide de l'option "Opacité". Effets : Permet de sélectionner tout objet auquel un effet Adobe Illustrator est appliqué. 24 Preflight for Illustrator 6.5 Couleur Le groupe Couleur propose plusieurs options : Couleur de remplissage : Permet de sélectionner un objet sur la base de la couleur utilisée pour son fond. Cliquez une fois sur le carré de couleur pour utiliser la couleur de l'objet sélectionné ou, si aucune sélection n'est effectuée, pour utiliser le style Illustrator actuel. Lorsque plusieurs objets différents sont sélectionnés et que vous cliquez une fois, le noir (la couleur par défaut) est sélectionné. Double-cliquez sur le carré pour ouvrir la Pipette couleur Illustrator. Couleur de contour : Permet de sélectionner un objet sur la base de la couleur utilisée pour son contour. Cliquez une fois sur le carré de couleur pour utiliser la couleur de l'objet sélectionné ou, si aucune sélection n'est effectuée, pour utiliser le style Illustrator actuel. Lorsque plusieurs objets différents sont sélectionnés et que vous cliquez une fois, le noir (la couleur par défaut) est sélectionné. Double-cliquez sur le carré pour ouvrir la Pipette couleur Illustrator. Tip: Passez à "Aucun" le style actuel de remplissage ou de contour (voir Palette d'outils ou Apparence) et sélectionnez tous les objets sans remplissage ou sans contour. Le remplissage contient une encre : Permet de sélectionner un objet sur la base de l'encre utilisée pour son fond. Il peut s'agir d'une encre couleur normalisée ou d'une encre couleur en ton direct. • Utilisez les options "Inférieur à" et "Supérieur à" pour sélectionner uniquement les objets possédant des pourcentages spécifiques de l'encre. • Sélectionnez la case à cocher Pas d'autres encres présentes si vous voulez uniquement sélectionner des objets possédant un fond de l'encre sélectionnée, mais sans aucune encre supplémentaire. Le contour contient une encre : Permet de sélectionner un objet sur la base de l'encre utilisée pour son contour. Il peut s'agir d'une encre couleur normalisée ou d'une encre couleur en ton direct. • Utilisez les options "Inférieur à" et "Supérieur à" pour sélectionner uniquement les objets possédant des pourcentages spécifiques de l'encre. • Sélectionnez la case à cocher Pas d'autres encres présentes si vous voulez uniquement sélectionner des objets possédant un contour de l'encre sélectionnée, mais sans aucune encre supplémentaire. 25 6 6 Preflight for Illustrator Blanc : Permet de sélectionner tout objet doté d'un fond ou d'un contour blanc. 26 Preflight for Illustrator 7. Collection Une Collection est un ensemble d'objets temporaire, basé sur une sélection. Elle vous permet de parcourir les objets qui la composent, en effectuant un zoom avant automatique sur ceux-ci. Une collection est temporaire ; elle est conservée jusqu'à l'effacement de son contenu ou la fermeture du document. 1. Sélectionnez plusieurs objets. Vous pouvez sélectionner les objets manuellement ou en utilisant, par exemple, la fonction Sélectionner par attribut 2. Sélectionnez Fenêtre > Esko > Collection... pour ouvrir la boîte de dialogue Collection 3. Cliquez sur le bouton Créer une collection pour créer une collection sur la base de la sélection. Note: Vous pouvez cliquer sur le bouton Collecter dans la palette Sélectionner par attribut pour ignorer les étapes 2 et 3, et créer immédiatement une collection sur la base des propriétés définies dans cette palette. Voir aussi Sélectionner par attributs on page 21 4. Parcourez la collection. La boîte de dialogue Collection affiche le nombre d'objets que contient la collection. • • • • Utilisez les boutons de navigation pour parcourir les différents objets de la collection. Le champ Infos affiche le type d'objet sélectionné. Cliquez sur l'option Zoom pour zoomer automatiquement sur l'objet sélectionné. Cliquez sur l'option Sélectionner pour sélectionner automatiquement l'objet choisi. 27 7 7 Preflight for Illustrator Note: Le fait de sélectionner ou de désélectionner des objets n'a aucune incidence sur la collection. Vous pouvez continuer à sélectionner et/ou modifier des objets, tout en conservant votre collection. 7.1 Modification d'une collection Vous pouvez modifier la collection à l'aide de l'une des fonctions du menu déroulant de la palette Collection : • Cliquez sur le bouton Créer une nouvelle collection ou sélectionnez Créer une collection dans le menu déroulant pour "oublier" la collection actuelle et en créer une nouvelle sur la base de la sélection en cours. • Sélectionnez Effacer la collection dans le menu déroulant pour "oublier" la collection actuelle. • Sélectionnez un ou plusieurs objets dans le travail, puis sélectionnez Ajouter la sélection dans le menu déroulant pour les ajouter à la collection. • Accédez à un objet de la collection, puis sélectionnez Supprimer la sélection dans le menu déroulant pour supprimer les objets sélectionnés de la collection. Note: Les objets supprimés dans le travail sont effacés automatiquement de la collection. • Cliquez sur Sélectionner tout dans le menu déroulant pour sélectionner tous les objets de la collection. 28 Preflight for Illustrator 8. Parties fines La fonction Parties fines permet de rechercher des zones dans lesquelles les objets sont plus fins qu'une largeur minimale donnée. Pour ouvrir la boîte de dialogue Parties fines, sélectionnez Fenêtre > Esko > Preflight > Parties fines Cliquez sur le bouton Collecter pour créer une collection de toutes les occurrences ; y sont affichés tous les emplacements où les objets sont plus fins que le Seuil indiqué. Note: N'oubliez pas que les contours ne sont PAS pris en compte. La palette Collection s'ouvre, ce qui vous permet de parcourir toutes les occurrences trouvées. Pour plus d'informations sur l'utilisation d'une collection, reportez-vous à la rubrique Collection on page 27. Pour rappel, la collection générée par la fonction Parties fines, contrairement aux collections normales, ne contient PAS d'objets réels. Elle contient plutôt des "occurrences", à savoir des contours virtuels d'emplacements où les objets sont plus fins que le seuil indiqué, accompagnés éventuellement d'une proposition de correction. Dans l'exemple ci-dessous, vous pouvez constater qu'aux extrémités, les lignes qui entourent le logo sont inférieures à la valeur seuil. Les objets (virtuels) en rouge affichent une proposition de correction. 29 8 8 Preflight for Illustrator Note: Puisque la collection ne contient pas d'objets réels, l'option Sélectionner est désactivée dans la palette Collection. 8.1 Correction des parties fines Vous pouvez utiliser la fonction Parties fines pour créer automatiquement des corrections : 1. Ouvrez la palette Parties fines, entrez le seuil de votre choix, puis cliquez sur Collecter 2. Dans la palette Collecter, parcourez les parties fines et vérifiez les corrections suggérées. 3. Dans la palette Parties fines, cliquez sur le bouton Corriger. La fonction Corriger les parties fines crée des objets (comme illustré dans la collection) immédiatement au-dessus des objets d'origine et corrige toutes les occurrences de parties fines. 4. Dans la palette Sélectionner par attribut, sélectionnez "Parties fines" dans la section Type d'objet. 5. Cliquez sur le bouton Collecter. 6. Dans la palette Collection, parcourez toutes les corrections et procédez aux éventuelles corrections ou suppressions nécessaires. 30 Preflight for Illustrator 8.2 Paramètres de la fonction Parties fines Seuil : largeur minimale en dessous de laquelle les parties d'objets apparaissent sous la forme d'une occurrence "Partie fine". Entre les parties épaisses : lorsque cette option est sélectionnée, toutes les parties fines sont marquées (résultat au-dessus dans l'exemple ci-dessous). Si cette option est activée, les parties d'objets ne sont marquées comme Parties fines que si la partie fine se situe entre deux parties de l'objet au-dessus de la valeur Seuil. (Dans l'exemple cidessous, le résultat est affiché dans la partie inférieure.) Corrections suggérées (dans le menu déroulant) : si cette option est activée, les parties fines affichent la correction suggérée, au lieu de simplement mettre en surbrillance la partie fine proprement dite. Afficher la ligne médiane (dans le menu déroulant) : si cette option est activée, la ligne centrale de la partie fine est affichée. 31 8 9 Preflight for Illustrator 9. Liste des polices 9.1 Pourquoi utiliser la classification des polices ? Dans un petit corps, certaines familles de s'impriment moins bien que d'autres. Les caractères des polices "Serif" (Times Roman, par exemple), comportent des empattements, qui disparaissent ou pâlissent à l'impression pour les polices de très petit corps. Ce phénomène n'affecte pas de façon identique tous les processus d'impression. D'autre part, les polices de la famille "Gras" se prêtent mieux à l'impression dans les petits corps et vous pouvez donc imprimer dans des corps plus petits que pour les fontes de type normal. Les informations relatives aux caractéristiques d'une fonte spécifique ne sont pas systématiquement conservées dans les données de police, et il est donc impossible de détecter automatiquement la nature de la police. Le menu de la liste des polices propose une solution à ce problème, puisqu'il permet à l'utilisateur de classer manuellement les polices. Cette tâche peut sembler fastidieuse de prime abord ; cependant, à l'issue de la classification initiale, vous pourrez graduellement mettre à niveau la base de données des polices lorsque vous en ajoutez de nouvelles. Cependant, cette classification n'est pas obligatoire. S'il est inutile de faire la distinction entre les polices de type gras, serif et normal dans le processus de travail, l'attribution d'une valeur minimale pour les polices de type normal fonctionnera dans la plupart des cas ; les diverses instances de type seront uniquement comparées à cette valeur, dont vous pouvez déterminer la moyenne pour les polices de type gras, serif et normal. N'oubliez pas non plus que les polices "sans serif" (sans empattement) ne s'impriment pas obligatoirement plus aisément que les polices serif, puisque certains types contiennent des parties fines et des parties épaisses ; il semble donc plus logique de les classer dans les polices "serif" que dans les polices "sans serif". Les valeurs attribuées sont consignées localement, et Preflight for Illustrator peut donc utiliser cette base de données pour tous les travaux à vérifier. Vous pouvez exporter cette base de données pour les utiliser sur les autres sites auxquels vous appliquez Preflight for Illustrator. 32 Preflight for Illustrator 9.2 Polices de paramètres Chaque police d'une famille occupe une ligne dans la liste des polices. Deux cases à cocher placées en regard du nom de la police vous permettent de la classer en un simple clic. Pour les polices serif, cochez la case précédée d'un 'S' majuscule rouge. Pour les polices de type gras, cochez la case précédée d'un 'B' majuscule. Bien entendu, vous pouvez également combiner les deux. Lorsque vous lancez Illustrator, il recherche les polices actives. Il peut s'agir de polices placées dans le dossier système ou de polices activées au moyen d'un outil de gestion des polices (ATM, Suitcase ou autres). Si de nouvelles polices sont actives à ce moment, elles sont ajoutées à la liste des polices Preflight for Illustrator. Suivant la disponibilité et l'état de classification de la police, chaque entrée de police peut avoir l'une des quatre couleurs suivantes : 1. Blanc : la police a été classée et elle est disponible sur votre système. 2. Bleu : la police n'a pas encore été classée, mais elle a été détectée comme active sur votre système. 3. Jaune : la police a été classée auparavant, mais elle n'est pas disponible sur votre système. 4. Violet : la police n'a pas encore été classée et elle n'est pas disponible sur votre système. Ce dernier cas est assez rare, mais il peut se produire lorsque lorsqu'une analyse de police est exécutée sur un système, sans attribuer de polices, puis que la liste des polices est exportée vers un autre site où la police n'est pas encore disponible. 9.3 Menu Options de la Liste des polices Cliquez sur le triangle noir placé dans l'angle supérieur droit de l'onglet Liste des polices pour afficher des options supplémentaires : Accepter toutes les polices passe à 'classifié' l'état de toutes les polices non classifiées. 33 9 9 Preflight for Illustrator Importer le fichier de polices ... Permet d'importer une base de données de classification de polices générée sur un autre système. Lorsque vous sélectionnez cette option, le programme ouvre un explorateur de fichiers standard. Lorsque vous sélectionnez le fichier de la base de données de polices, une boîte de dialogue de contrôle de l'importation s'ouvre. Elle demande l'action que Preflight for Illustrator doit exécuter si la liste importée contient pour les mêmes polices d'autres paramètres de classification que ceux de la liste de polices actuelle. Les options sont les suivantes : • Remplacer intégralement la base de données de polices : cette option supprime toutes les entrées de la liste de polices actuelle et conserve les paramètres du fichier importé. • Accepter les nouveaux attributs en cas de conflit : les entrées importées sont fusionnées avec la liste de polices actuelle ; en cas de conflit, les paramètres importés sont utilisés. • Conserver les attributs d'origine en cas de conflit : les entrées de classification de polices importées sont fusionnées avec la liste de polices actuelle ; en cas de conflit, les paramètres de la liste de polices d'origine sont utilisés. • Demander en cas de conflit : les entrées importées sont fusionnées avec la liste de polices actuelle ; en cas de conflit, le programme demande à l'utilisateur de choisir la classification voulue. Si vous optez pour cette dernière option, une boîte de dialogue s'affiche en cas de conflit : Elle indique, pour chaque classification problématique, le nom de la police, suivi de la classification d'origine (locale), puis de la nouvelle classification (importée). Vous pouvez sélectionner les options suivantes : • Conserver initiale : conserve pour cette police la classification définie sur ce système. • Utiliser nouvelle : utilise la classification contenue dans le fichier importé. • Toujours utiliser les polices d'origine : ne sollicite plus l'utilisateur ; la classification locale est systématiquement utilisée en cas de conflit. • Toujours utiliser les nouvelles polices : ne sollicite plus l'utilisateur ; la classification du fichier importée est systématiquement utilisée en cas de conflit. Exporter le fichier de polices exporte les paramètres de la liste de polices actuelle dans un fichier externe. Rétablir la liste de polices annule les modifications apportées à la liste de polices pour en rétablir la dernière version enregistrée. 34 Preflight for Illustrator Enregistrer la liste de polices enregistre sur le disque dur les paramètres de la liste de polices actuelle. Rechercher les polices modifiées actualise la liste de polices. 35 9 10 Preflight for Illustrator 10. Collecter des fichiers... Cette fonction regroupe tous les éléments nécessaires pour ouvrir le travail courant sur un site distant. Les fichiers ainsi regroupés sont les suivants : • • • • Le fichier Illustrator. Des objets référencés externes (images, EPS trait importés...) Les polices utilisées dans le montage Les profils ICC utilisés Vous pouvez enregistrer dans un dossier les éléments regroupés, sous un format natif, ou vous pouvez les compresser pour créer un fichier zip (Windows uniquement). Opération terminée Les fichiers seront correctement regroupés si les critères suivants sont respectés • Les objets liés sont tous trouvés (images, polices) • le disque cible propose un espace libre suffisant. Si le regroupement échoue, les fichiers collectés sont de nouveau supprimés. Note: Le regroupement échoue lorsqu'un fichier Illustrator est ouvert et qu'un avertissement signalant des polices manquantes est ignoré. Note: Le regroupement échoue si Preflight for Illustrator ne peut pas trouver les fichiers externes ou les polices utilisées. Caution: Le regroupement est impossible avec plusieurs fichiers DCS2. 36