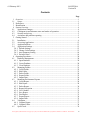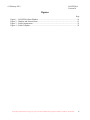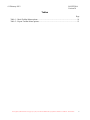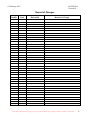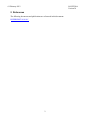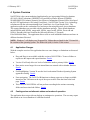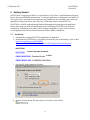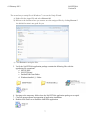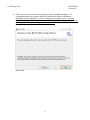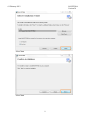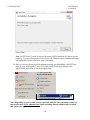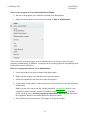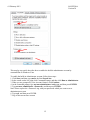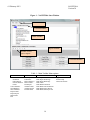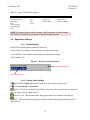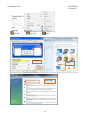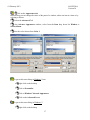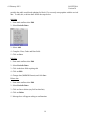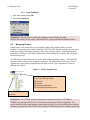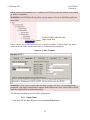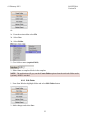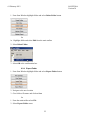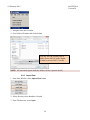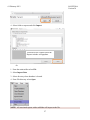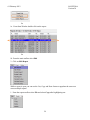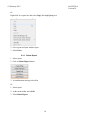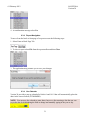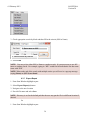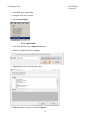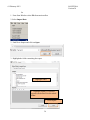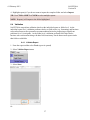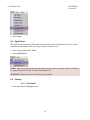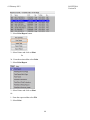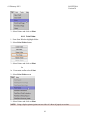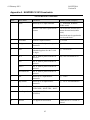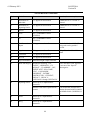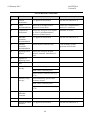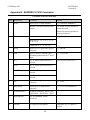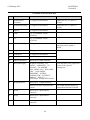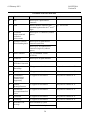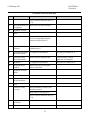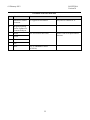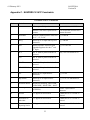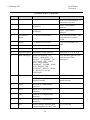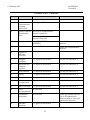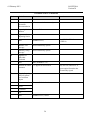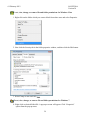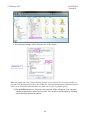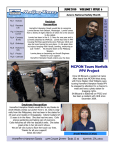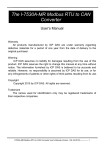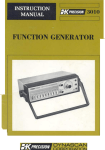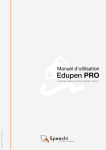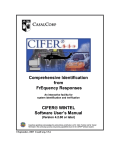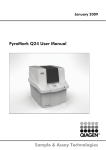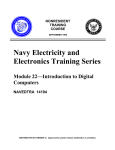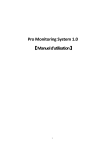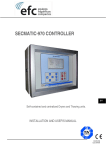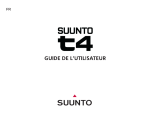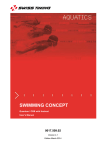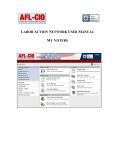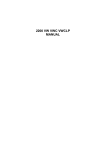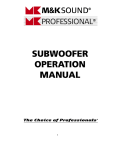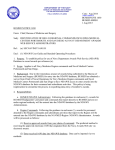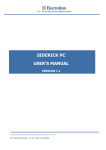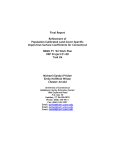Download NAVFIT98A Version 30 User`s Manual
Transcript
NAVFIT98A Version 30 User's Manual 01 February 2012 Release 1.0 Navy Personnel Command 5720 Integrity Drive Millington, TN 38055-3100 01 February 2012 NAVFIT98A Version 30 Contents Page 1 Overview ............................................................................................................................. 1 1.1 Scope ............................................................................................................................... 1 2 References ........................................................................................................................... 2 3 Identification ....................................................................................................................... 3 4 System Overview ................................................................................................................ 4 4.1 Application Changes ....................................................................................................... 4 4.2 Contingencies and alternate states and modes of operation............................................ 4 4.3 Security and privacy ....................................................................................................... 5 4.4 Assistance and problem reporting ................................................................................... 5 5 Getting Started .................................................................................................................... 6 5.1 Installation....................................................................................................................... 6 5.2 Accessing Application .................................................................................................. 13 5.3 Application Menu ......................................................................................................... 13 5.4 Application Settings ...................................................................................................... 15 5.4.1 Default Settings ......................................................................................................... 15 5.4.2 Change Color Settings ............................................................................................... 15 5.4.3 Auto Summary Setting .............................................................................................. 18 5.4.4 Periodic Dates............................................................................................................ 18 6 Operating Procedures ........................................................................................................ 20 6.1 Database Management .................................................................................................. 20 6.1.1 Open Database ........................................................................................................... 20 6.1.2 Create Database ......................................................................................................... 20 6.1.3 Close Database .......................................................................................................... 21 6.2 Managing Folders ......................................................................................................... 21 6.2.1 Create Folder ............................................................................................................. 22 6.2.2 Edit Folder ................................................................................................................. 23 6.2.3 Delete Folder ............................................................................................................. 24 6.2.4 Export Folder ............................................................................................................. 25 6.2.5 Import Data................................................................................................................ 26 6.3 Managing Performance Reports ................................................................................... 28 6.3.1 Create Report ............................................................................................................. 28 6.3.2 Edit Report ................................................................................................................ 28 6.3.3 Delete Report ............................................................................................................. 30 6.3.4 Report Navigation ..................................................................................................... 31 6.3.4 Use Calendar ............................................................................................................. 31 6.3.5 Save Report ............................................................................................................... 33 6.3.6 Find Report ................................................................................................................ 33 6.3.7 Export Report ............................................................................................................ 34 6.3.8 Import Data................................................................................................................ 35 6.4 Validation ...................................................................................................................... 37 6.4.1. Validate Report.......................................................................................................... 37 6.4.2 Validate Folder .......................................................................................................... 38 6.5 Spell Check ................................................................................................................... 39 The original of this document is the property of Navy Personnel Command and, if reproduced, should be considered “uncontrolled.” ii 01 February 2012 NAVFIT98A Version 30 6.6 Printing.......................................................................................................................... 39 6.6.1 Print Report ............................................................................................................... 39 6.6.2 Print Folder ................................................................................................................ 41 6.6.3 Print Summary........................................................................................................... 42 Appendix A. NAVPERS 1610/2 Constraints ................................................................. 43 Appendix B. NAVPERS 1616/26 Constraints ............................................................... 48 Appendix C. NAVPERS 1616/27 Constraints ............................................................... 53 Appendix D. Troubleshooting ........................................................................................ 57 The original of this document is the property of Navy Personnel Command and, if reproduced, should be considered “uncontrolled.” iii 01 February 2012 NAVFIT98A Version 30 Figures Page Figure 1 – NAVFIT98A Start Window ........................................................................................ 14 Figure 2 – Window and Selected Item .......................................................................................... 15 Figure 3 – Folder Organization ..................................................................................................... 21 Figure 4 – Folder Template........................................................................................................... 22 The original of this document is the property of Navy Personnel Command and, if reproduced, should be considered “uncontrolled.” iv 01 February 2012 NAVFIT98A Version 30 Tables Page Table 1 – Main Toolbar Menu options ......................................................................................... 14 Table 2 – Report Toolbar Menu options ....................................................................................... 15 The original of this document is the property of Navy Personnel Command and, if reproduced, should be considered “uncontrolled.” v 01 February 2012 NAVFIT98A Version 30 Record of Changes Change Number Date Entered By Reason for Change The original of this document is the property of Navy Personnel Command and, if reproduced, should be considered “uncontrolled.” vi 01 February 2012 NAVFIT98A Version 30 1 Overview NAVFIT98A is a Windows based software application that helps users create, store, organize and print fitness or evaluation reports. These reports are printed in hard copy and mailed to Navy Personnel Command. PERS-32 then scans the hard copy reports into the FITREP/EVAL (FE) Module of the Electronic Military Personnel Records System (EMPRS) creating an image of the report that will be placed on a member‟s permanent digitized record. 1.1 Scope This manual explains the basic concepts and procedures to operate NAVFIT98A from an enduser‟s perspective. The manual provides instructions in the following areas associated with preparing fitness reports (W2-06), and evaluations (E1-E9): Database management Folders (template) management Evaluations and Fitness Reports management Validation Spell check Print functions Security considerations 1 01 February 2012 NAVFIT98A Version 30 2 References The following documents and publications are referenced in this document: BUPERSINST 1610.10C 2 01 February 2012 NAVFIT98A Version 30 3 Identification Title: NAVFIT98A Abbreviation: NAVFIT98A Version: 2.002.0030 Hardware Requirements: Processor: minimum 1GHz RAM: minimum 512 MB Disk space: 32 bit-850 GB 64 bit-2 GB Operating Systems: All Windows 7 Editions All Windows Vista Editions Windows XP Professional Windows XP Professional x64 Edition Windows XP Home Edition 3 01 February 2012 NAVFIT98A Version 30 4 System Overview NAVFIT98A is the current authorized application for use in preparing Enlisted evaluations (EVALS), Chief Evaluations (CHIEFEVALS) and Officer Fitness Reports (FITREPS). SPARWARSYCEN Atlantic (formerly Naval Reserve Information Systems Office) developed the NAVFIT application in 1996 using Visual Basic. NAVFIT98A Version 30 is a technology refreshment with the code transitioning from Visual Basic 6 to Visual Studio 2010. The application resides at the workstation level and stores data using Microsoft Access databases. The required databases are provided with the installation package. These default databases include NF98A.mdb, NF98A_empty.mdb, NF98A_empty.accdb, NF98A_Dte.accdb and NF98A_Dte.mdb which are located at the following directory (C:\Program Files\NavFit98A\Data). The application allows users to create additional databases and store in different locations if desired. NOTE: Windows 7 will display two „Program File‟ folders that are listed for the 32 bit and 64 bit versions of the operating system. The folder with (x86) is for the 32 bit version 4.1 Application Changes With the complete rewrite of the application there are some changes or limitations as discussed below: 4.2 Drag and Drop is not available with this version of NAVFIT98A. To move folders or reports use the import and export functions. Details Version 30 will only allow six levels of subfolders under a primary folder. Details Date entries are no longer free text instead dates are entered with a calendar function. Details Field highlighting: Version 30 uses the local workstation Windows Operating System appearance setting. Details Form navigation: The Ctrl F/Ctrl B functions to change pages are no longer available instead use the Tab button at the top of the report to move from the front to the back page. Details This version of NAVFIT98A will not perform cascading delete actions concerning folders and associated sub-folders. Details Contingencies and alternate states and modes of operation The application does not provide any backup or contingencies operations. The user may export data stored as an Access database to a different location. 4 01 February 2012 4.3 NAVFIT98A Version 30 Security and privacy Any performance reports created in NAVFIT98A contain Personally Identifiable Information (PII). Users must protect this data since the databases used by NAVFIT98A will contain the PII data. We recommend that the folder containing the PII data is password protected to prevent spillage. Other options that a user may consider include: 4.4 Once reports are completed and signed delete all the associated data from the database. Export the data to a secure storage site. Assistance and problem reporting Contact NPC Customer Service Center at 1-866-U-ASK-NPC or for Hearing Impaired 1-866297-1971 with problems related to this application. 5 01 February 2012 NAVFIT98A Version 30 5 Getting Started NAVFIT98A is considered a NMCI core application (CA) for Non- Classified Internet Protocol Router Network (NIPRNET)workstations. A software application is designated as an NMCI CA if it is part of the Core Build for any particular seat platform on any operating system (OS) (all applications required to deliver any of the base Client Data seats are considered CAs). NAVIT98A is a DON Application and Database Management System approved application. Please check with your network administrator before installing NAVFIT98A on a network workstation. Individuals must submit a Move/Change/Add (MAC) request to have the new version pushed to their Secure Internet Protocol Router (SIPR) workstations. 5.1 Installation 1. Uninstall the existing NAVFIT98A application, if applicable 2. Download the NAVFIT98A to a temporary location on your workstation by click on link http://www.public.navy.mil/BUPERSNPC/CAREER/PERFORMANCEEVALUATION/Pages/SoftwareForms.aspx Version 30 User’s Manual 2.2.30 3. Save the file to the temporary location 4. Double click on the zip file and extract to a location of your choice. 6 01 February 2012 NAVFIT98A Version 30 The second way to unzip files in Windows 7 is to use the Unzip Wizard. a) Right-click the zipped file and select Extract All. b) Browse to the location where you want to save the unzipped files by clicking Browse if the default location is not good for you. c) Click Extract to unzip the files. 5. Verify the NAVFIT98A application package contains the following files with the appropriate file extensions: a. SETUP.EXE b. NAVFIT98.msi c. DotNetFX40Client Folder d. WindowsInstaller3_1 Folder 6. Navigate to the temporary folder where the NAVFIT98A application package was copied 7. Close all open programs in preparation of application installation 8. Double-click Setup.exe to install the NafFit98A application 7 01 February 2012 NAVFIT98A Version 30 9. Follow the on-screen instructions as prompted by the installation program. It is recommended that you accept the default location for the software installation. Depending on the workstation‟s security configuration you may receive a warning message that says the following: “Do you want to allow the following program from an unknown publisher to make changes to this computer.” Select the Yes button to complete the installation process. Select Next 8 01 February 2012 NAVFIT98A Version 30 Select Next Select Next 9 01 February 2012 NAVFIT98A Version 30 Select Close Note: NAVFIT98A Version 30 requires Microsoft .NET Framework 4 Client to operate properly. If your workstation does not have the .NET framework the installation package will install the required software to your workstation. 10. Once you receive the successful installation message, you should find a NAVFIT98A entry in your „All Programs‟ menu. Select the NAVFIT98A entry internal to the NAVFIT98A menu item to launch the application. Note; Depending on your system settings (especially with the Vista operating system) you may need to have FULL administrator rights including domain administrator to install and operate the application. 10 01 February 2012 NAVFIT98A Version 30 How to run a program in Vista with Administrator Rights: 1. Browse to the program you would like to launch as an administrator 2. Right click the program icon and select the option to "Run as administrator" If all works well when the program is run as administrator, you can opt to always run the program as administrator. In addition, you might want to run the program in compatibility mode for an older version of Windows. How to set a program to always run as administrator: 1. Locate the program you want to launch with admin rights 2. Right click the program icon and choose the properties option 3. Select the compatibility tab from the window that appears 4. At the bottom of the window, under privilege level, check the box to run this program as administrator Note: you may also want to run this run this program in compatibility mode if it was originally created for another version of Windows such as Windows XP. To do this action, check the box to run this program in compatibility mode for: and then select the compatible Windows environment from the drop down menu. 5. Once finished setting your options, click Apply to accept the changes 11 01 February 2012 NAVFIT98A Version 30 This step-by-step article describes how to enable the build-in administrator account by command-line in Windows Vista. To enable the build-in Administrator account, follow these steps: 1. Click Start, and then type cmd in the Start Search box. 2. In the search results list, right-click Command Prompt, and then click Run as Administrator. 3. When you are prompted by User Account Control, click Continue. 4. At the command prompt, type net user administrator /active:yes, and then press ENTER. 5. Type net user administrator <Password>, and then press ENTER. Note: Please replace the <Password> tag with your passwords which you want to set to administrator account. 6. Type exit, and then press ENTER. 7. Log off the current user account 12 01 February 2012 5.2 NAVFIT98A Version 30 Accessing Application 1. Left click Start menu 2. Left click All Programs 3. Click on NAVFIT98A icon 5.3 Application Menu A menu displays a list of commands that expose functionality related to that application such as New, Open, Save, and Exit commands. NAVFIT98A uses both toolbars and command buttons for menu navigation. This manual refers to the NAVFIT98A toolbars as either the main or report. Users may access the main toolbar at the NAVFIT98A Start Window along with command buttons. Users must open a performance report to access the report toolbar. See Tables 1 and 2 for the menu options available under each toolbar. The NAVFIT98A Start Window (Figure 1) becomes available when opening the application or when closing a performance report. 13 01 February 2012 NAVFIT98A Version 30 Figure 1 – NAVFIT98A Start Window Main Toolbar Current database Folder window Report window Double click to open a report Command Buttons Table 1 – Main Toolbar Menu options File New Evaluation Fitness Report Chief Evaluation Folder Create Database Open Database Close Database Export Folder Export Report Import Data Exit Edit Edit Report Edit Folder Delete Report(s) Delete Folder Find Report Validate Folder Validate Report Periodic Dates Print Print Report Print Report Front Page Print Report Back Page Print Folder Print Blank Evaluation Print Blank Chief Evaluation Print Blank Fitness Report Print Blank Summary Letter 14 Help Support Internet Help About NAVFIT98 01 February 2012 NAVFIT98A Version 30 Table 2 – Report Toolbar Menu options File New (Report) Note 1 Save (Report) Note 1 Print Setup Print Print Front Page Print Back Page Close Edit Cut Copy Paste Delete Tools Auto Summary Spell Check Validate Report Help Support Internet Help About NAVFIT98 NOTE 1: Replace (Report) with Evaluation, Chief Evaluation, or Fitness Report. NAVFIT98A will default to type based on the kind of report opened. 5.4 Application Settings 5.4.1 Default Settings NAVFIT98A default settings include the following: Selected Item: Uses Windows Operating System appearance setting Active Window: Uses Windows Operating System appearance setting Auto Summary: On Figure 2 – Window and Selected Item Active Window color Selected Item color 5.4.2 Change Color Settings Right click on a blank area of the desktop to get the context-sensitive menu Click on Properties or Personalize WinXP: You will see a dialog box for Display Properties. Here is where you can customize how the display on your monitor works Windows Vista: The Personalization dialog opens with a list of links to other dialogs Win7: The Personalization dialog shows themes and has links at the bottom and left for other choices 15 01 February 2012 Win XP NAVFIT98A Version 30 Win Vista Win 7 Win XP Win 7 Win Vista 16 01 February 2012 NAVFIT98A Version 30 Click on the Appearance tab In this dialog you can change the colors of the parts of a window, either one item at a time or by selecting a scheme Click on the Advanced Tab In the Advance Appearance window, select from the Item drop down list Window or Selected Items Select the color scheme from Color 1 To get to this same dialog in Windows Vista: Right click on the desktop Click on Personalize Click on Window Color and Appearance Click on the Advanced button To get to this same dialog in Windows 7: Right click on the desktop 17 01 February 2012 NAVFIT98A Version 30 Click on Personalize Click on Window Color Click on the Advanced appearance settings button If you now click on the drop down list labeled Item: you'll see a list of items that should be similar to this: Click on Apply or OK to save changes 5.4.3 Auto Summary Setting The Auto Summary feature auto calculates the summary line (block 43-FITREP or CHIEFEVAL and block 46-EVAL) for all reports located under a particular folder or subfolder. Calculations are based on the promotion recommendation selected and does not consider force distribution rules for a particular pay grade. NOTE: When importing or deleting report(s) the auto summary will not perform updates to the summary line until a report from the folder is opened and saved. 5.4.4 Periodic Dates The application uses the current periodic report dates specified by BUPERSINST1610.10C. If periodic dates for a particular pay grade changes after this application deployment, then the 18 01 February 2012 NAVFIT98A Version 30 periodic date table would need updating for block 15 to correctly auto populate with the revised date. To add, edit, or delete dates follow the steps below. Add date 1. From main toolbar select Edit 2. Select Periodic Dates 3. Select Add 4. Complete Class, Grade and Date fields 5. Click on Save Edit date 1. From main toolbar select Edit 2. Select Periodic Dates 3. Click in the date field requiring edit 4. Click on Edit 4. Change date (MMMDD format) and click Save Delete date 1. From main toolbar select Edit 2. Select Periodic Dates 3. Click on line to delete (any field on that line) 4. Click on Delete 5. Message box will appear asking to confirmation 19 01 February 2012 NAVFIT98A Version 30 6 Operating Procedures This section contains step-by-step procedures oriented to the first time or occasional user. These procedures contain enough detail so that the user can reliably access the software before learning the details of its functional capabilities. The sections presented below follow the typical path of how users interact with the application. 6.1 Database Management The user has the following functions available to manage databases: Open database Create database Close database 6.1.1 Open Database 1. From main toolbar select File 2. Select Open Database 3. Locate database from directory and click Open 6.1.2 Create Database 1. From main toolbar select File 2. Select Create Database 3. Choose directory location and give the database a filename. You can save the database with a *.mdb (Access 2003 or lower) or *.accdb (Access 2007) extension. 20 01 February 2012 NAVFIT98A Version 30 6.1.3 Close Database 1. From main toolbar select File 2. Select Close Database WARNING: DO NOT move or delete the databases named NF98A_Dte.mdb, NF98A_Dte.accdb, NF98A_empty.accdb and NF98A_empty.mdb from the default location. 6.2 Managing Folders Folders allow users an effective way to organize reports along with the ability to create templates. Organizing your folders within the NAVFIT Folder Window provides an easy way to track reports along with taking advantage of the Auto Summary feature. Although individual preferences will dictate report folder organization, understanding how folders work will help in the decision process. The following example illustrates how to use folders when preparing reports. USS SAMPLE must do periodic reports for all assigned Lieutenants. The administrative office may elect to organize the reports using groupings based on Grade, Report Type and Summary Group as illustrated by Figure 3. Figure 3 – Folder Organization Folder Year-Type of Report-Grade PR-Periodic SP-Special DI-Detaching Individual DR-Detaching Reporting Senior Subfolders by summary grouping WARNING: NAVFIT98A will auto calculate the summary line (block 43-FITREP or CHIEFEVAL and block 46-EVAL) for all reports located under a folder or subfolder. All reports should be in the same summary group within a folder. Do not mix NOB reports with the summary group because NAVFIT98A will recognize the NOB as part of the summary group and 21 01 February 2012 NAVFIT98A Version 30 add the reports to the summary line. In addition, NAVFIT98A will print summary letters based on folders or subfolders. WARNING: NAVFIT98A will only allow a user to create six levels of sub-folders under one main folder. Sixth Sub-folder under the main folder called Root Figure 4 shows how a folder also may serve as a report template. In this example, any report created under the folder would have blocks 21-28 automatically completed. Figure 4 – Folder Template WARNING: Only reports created under the folder template will have corresponding blocks completed. Any report created under a separate folder and then moved to a new folder will still retain the original folder template information. The following capabilities exist for Folder management: 6.2.1 Create Folder 1. From NAVFIT98A Start Window select the Create Folder button 22 01 February 2012 NAVFIT98A Version 30 Or 1a. From the main toolbar select File 2a. Select New 3a. Select Folder 2. Give folder a name (required field) 3. Either Save or complete blocks in the template NOTE: The application will grey out the Create Folder option when the sixth sub-folder under a primary folder is reached. 6.2.2 Edit Folder 1. From Start Window highlight folder and select Edit Folder button 2. Make changes and select Save 23 01 February 2012 NAVFIT98A Version 30 Or 1a. Highlight folder and select Edit from the main toolbar 2. Select Edit Folder 3. Make changes and select Save 6.2.3 Delete Folder This version of NAVFIT98A will not perform cascading delete actions concerning folders and associated sub-folders. When attempting to delete a folder that has associated sub-folders the following message will appear. Primary folder Sub-folder * You need to delete folder named “THREE” before deleting folder named “TWO” 24 01 February 2012 NAVFIT98A Version 30 1. From Start Window highlight folder and select Delete Folder button Or 1a. Highlight folder and select Edit from the main toolbar 2. Select Delete Folder 3. Select OK at the confirmation box. 6.2.4 Export Folder 1. From Start Window highlight folder and select Export Folder button 2. Navigate to the new location 3. Give folder a file name and click on Save Or 1. From the main toolbar select File 2. Select Export Folder menu 25 01 February 2012 NAVFIT98A Version 30 3. Navigate to the new location 4. Give folder a file name and click on Save You may save the exported file in either Access 2003 or earlier format (*.mdb) or Access 2007 (*.accdb). NOTE: All associated reports under the folder will also export to the file. 6.2.5 Import Data 1. From Start Window select Import Data button 2. Select directory where database is located 3. From File directory select Open 26 01 February 2012 NAVFIT98A Version 30 4. Select folder or reports and click Import You must select a folder before the Reports window will populate. Or 1. From the main toolbar select File 2. Select Import Data 3. Select directory where database is located 4. From File directory select Open NOTE: All associated reports with a subfolder will import to the file. 27 01 February 2012 NAVFIT98A Version 30 NOTE: Although the “drag and drop” feature does not work with this version of NAVFIT you still may use the import function to move reports and folders within the same database. This import function works with a database in current use. It is not necessary to export the folder or report then import them back to the same database. 6.3 Managing Performance Reports The term performance report is used to describe both Fitness and Evaluation reports. 6.3.1 Create Report 1. From Start Window highlight the folder that will store the performance report. 2. To create Fitness reports (Chief Warrant Officer to Captain) click the Create FITREP button. To create Evaluations (E1-E6) click the Create EVAL button. To create Chief Eval (E7-E9) click the Create Chief Eval button. Or 1. Highlight folder that will store the performance report and select File from the main toolbar 2. Select New menu and choose either Evaluation, Chief Evaluation or Fitness Report Or 1. From the Main Menu Select Create (Report) button WARNING: DO NOT create reports under the Root folder. Always create separate folders and subfolders for your reports based on summary groups. 6.3.2 Edit Report 1. From Start Window highlight the report and click Edit Report button 28 01 February 2012 NAVFIT98A Version 30 Or 1a. From Start Window double click on the report Or 1b. From the main toolbar select Edit 2. Click on Edit Report While a report is open you can use the Cut, Copy and Paste feature to populate the same text across multiple reports. 1. From the reports toolbar select File and select Copy after highlighting text 29 01 February 2012 NAVFIT98A Version 30 Or Right click in a report box and select Copy after highlighting text 2. Close report and open another report 3. Select Paste 6.3.3 Delete Report 1. Select report 2. Click on Delete Report button 3. At confirmation message select Yes Or 1. Select report 2. At the main toolbar select Edit 3. Select Delete Report 30 01 February 2012 NAVFIT98A Version 30 4. At confirmation message select Yes 6.3.4 Report Navigation To move from the back or front page of a report execute the following steps. 1. Select Front or Back Page Tab 2. To close a report select File from the report toolbar and then Close 3. The application may promote you to save your changes 6.3.4 Use Calendar Version 30 provides a pop-up calendar for blocks 9 and 14-15 that will automatically place the dates in the correct format (YYMMMDD). NOTE: You must use the calendar to enter dates; however, after entering a date the user can revise the date by highlighting the field to change and manually typing in the year or day. 31 01 February 2012 NAVFIT98A Version 30 1. Select calendar icon 2. Calendar navigation works differently in Windows XP and Windows 7 Windows XP To change the month either click on the arrows to move backward or forward one month or click on the month to see a dropdown list To change year click on the year currently displayed on the calendar. Change the year with the up and down arrow displayed. Windows 7 Click Month and Year link to show all months for that particular year. 32 01 February 2012 NAVFIT98A Version 30 Click on Year to see all years in a decade. 6.3.5 Save Report 1. From the report toolbar select File 2. Select (Report) NOTE: Replace (Report) with Evaluation, Chiefeval or Fitness Report. Option depends on type of report opened. 6.3.6 Find Report 1. From main toolbar select the Edit menu 2. Select Find Report 33 01 February 2012 NAVFIT98A Version 30 3. Check appropriate search by block and then fill in the criteria (SSN or Name) 2. Enter name or SSN 1. Check Search by criteria 4. Select Find NOTE: User may select either SSN or Name to conduct search. It is not necessary to use full name to conduct search. For example, typing in “WR” would find all individuals who last name starts with “WR”. NOTE: When at the end of the search with multiple entries you will receive a pop-up message saying (Name) or (SSN #) not found. 6.3.7 Export Report 1. From Start Window highlight report 2. Select Export Report(s) button 3. Navigate to the new location 4. Provide file name and select Save NOTE: Directory is set for the default path but the user may put the file in a different location if desired. Or 1. From Start Window highlight report 34 01 February 2012 NAVFIT98A Version 30 2. Select File from main toolbar 3. Navigate to the new location 4. Select Export Report 6.3.8 Import Data 1. From Start Window select Import Data button 2. Find file to Import and click on Open 3. Highlight the folder containing the report 4. Highlight folder or report(s) and select Import 35 01 February 2012 NAVFIT98A Version 30 Or 1. From Start Window select File from main toolbar 2. Select Import Data 2. Find file to Import and click on Open 3. Highlight the folder containing the report 1. Highlight folder 2. Highlight report(s) if selected report(s) are desired vice the whole folder 3. Click Import 36 01 February 2012 NAVFIT98A Version 30 4. Highlight report(s) if you do not want to import the complete folder and select Import TIP: Use CTLR + SHIFT + CLICK to select multiple reports. NOTE: Report(s) will import to the folder highlighted. 6.4 Validation NAVFIT98A can perform validation checks at the individual report or folder level. At the individual report level, validation performs checks on field values (e.g. formatting) and business rules enforcement such as promotion recommendation limited to progressing or significant problems for a 1.0 trait grade. At the folder level, validation performs field value checks, business rules enforcement along with data field consistency checks between all reports under that folder or subfolder. 6.4.1. Validate Report 1. From the report toolbar select Tools (report is opened) 2. Select Validate Report menu 3. Select Start Or 37 01 February 2012 NAVFIT98A Version 30 1. Highlight report in the main menu window 2. Click on the Validate Report button 3. Select Start 6.4.2 Validate Folder 1. From the Start Window highlight folder. 2. Select Validate Folder button 3. Select Start Or 2b. Select Edit from the main toolbar 3. Select Validate Folder 38 01 February 2012 NAVFIT98A Version 30 4. Select Start 6.5 Spell Check The Spell check function uses Microsoft Word to perform spell checking on blocks 28, 29 and comment of performance block (41-fitrep or chiefeval and 43-eval). 1. From report toolbar select Tools 2. Select Spell Check NOTE: Spell check will use the personal default settings you have selected in Microsoft Word; i.e. ignore words in all CAPS or words with numbers, etc. WARNING: When spell check is used the report is hidden. 6.6 Printing 6.6.1 Print Report 1. From Start Window highlight report 39 01 February 2012 NAVFIT98A Version 30 2. Select Print Report button 3. Select Printer and click on Print Or 2a. From the main toolbar select Print 3. Select Print Report 3. Select Printer and click on Print Or 1. From the report toolbar select File 2. Select Print 40 01 February 2012 NAVFIT98A Version 30 3. Select Printer and click on Print 6.6.2 Print Folder 1. From Start Window highlight folder 2. Select Print Folder button 3. Select Printer and click on Print Or 1a. From main toolbar select Print 2. Select Print Folder menu 3. Select Printer and click on Print NOTE: Using a duplex printer (prints on two sides of a sheet of paper) saves time. 41 01 February 2012 NAVFIT98A Version 30 6.6.3 Print Summary 1. From Start Window highlight folder 2. Select Print Summary button 3. Select or create profile 4. Select Print NOTE: You can fill out the required information and select Save Profile. You then can use the Select Profile to auto populate the fields for future reports. WARNING: After importing a folder or report you must open a report first before printing the summary letter to ensure the breakout summary line correctly calculates. 42 01 February 2012 NAVFIT98A Version 30 Appendix A. NAVPERS 1610/2 Constraints NAVPERS 1610/2 Constraints Block Block Name Constraint Remarks (format examples) 1 Name Allows up to 27 alpha characters e.g. : JOHNSON, ROBERT (middle initial) Member‟s last name separated with a comma Can validate that last name has a comma afterward and (middle initial) Name block must be populated to move beyond block 1. 2 Grade/Rate Limit of 5 alpha characters e.g. :LCDR 3 Desig Allows up to 12 alpha and/or special characters e.g. : 1110 4 SSN Allows 9 numeric characters with imbedded hyphens after the 3rd and 5th digits e.g. : 123-45-6789 5 ACT An „X‟ shall be placed in the box if selected Only 1 box can contain an „X‟ FTS An „X‟ shall be placed in the box if selected INACT An „X‟ shall be placed in the box if selected AT/ADSW/265 An „X‟ shall be placed in the box if selected 6 UIC Allows up to 5 alpha-numeric characters e.g. : 1234A 7 Ship/Station Allows up to 18 alpha-numeric characters e.g. : CG-47 TICONDEROGA 8 Promotion Status Dropdown containing: „REGULAR‟, „FROCKED‟, „SELECTED‟, „SPOT‟ 9 Date Reported Use „YYMMMDD‟ format (07SEP16) 10 Periodic „X‟ appears on selected box 43 Cannot have an „X‟ if block 13 selected 01 February 2012 NAVFIT98A Version 30 NAVPERS 1610/2 Constraints Block Block Name Constraint Remarks (format examples) 11 Detachment of Individual „X‟ appears on selected box Cannot have an „X‟ if block 13 selected 12 Detachment of Reporting Senior „X‟ appears on selected box Cannot have an „X‟ if block 13 selected 13 Special „X‟ appears on selected box 14 From Use „YYMMMDD‟ format (07SEP16) 15 To Use „YYMMMDD‟ format (07SEP16) 16 Not Observed Report „X‟ appears on selected box Block 42 defaults to NOB. Three trait grades can be graded if desired. 17 Regular „X‟ appears on selected box 18 Concurrent „X‟ appears on selected box If Ops Cdr selected box 18 is blank 19 Ops Cdr „X‟ appears on selected box 20 Physical Readiness Maximum length 4 alpha characters 21 Billet Subcategory Dropdown containing: „NA‟, „BASIC‟, „APPROVED‟, „CO AFLOAT‟, „CO ASHORE‟, „OIC‟, „INDIV AUG‟,„SEA COMP‟, „CRF‟, „CANVASSER‟, „RESIDENT‟, „INTERN‟, „INSTRUCTOR‟, „STUDENT‟, „RESAC1‟, „RESAC 6‟, „SPECIAL01‟ through „SPECIAL20‟ 22 Reporting Senior Allows up to 27 alpha-numeric characters Member‟s last name separated with a comma 23 Grade Allows up to 5 alpha-numeric characters 24 Desig Allows up to 5 alpha-numeric characters 44 Users must have CNPC approval to use one of the “Special” subcategories. Can validate that last name has a comma afterward with First Initial and Middle Initial. (JOHNSON, H T) 01 February 2012 NAVFIT98A Version 30 NAVPERS 1610/2 Constraints Block Block Name Constraint Remarks (format examples) 25 Title Allows up to 14 alpha-numeric characters 26 UIC Allows up to 5 alpha-numeric characters 27 SSN Allows 9 numeric characters with imbedded hyphens after the 3rd and 5th digits 28 Command employment and command achievements Allows up to 276 alpha-numeric characters 29 Primary/Collateral/ Watchstanding duties Allows up to 14 alpha-numeric characters (small box) 30 Date Counseled Use „YYMMMDD‟ format (07SEP16) 31 Counselor Allows up to 20 alpha-numeric characters 32 Signature of Individual Counseled Allows up to 20 alpha-numeric characters 33 Professional Expertise „X‟ appears on selected box Only one box contains an „X‟. 34 Command or Organizational Climate/Equal Opportunity „X‟ appears on selected box Only one box contains an „X‟ 35 Military Bearing/Character „X‟ appears on selected box Only one box contains an „X‟ 36 Teamwork „X‟ appears on selected box Only one box contains an „X‟ 37 Mission Accomplishment and Initiative „X‟ appears on selected box Only one box contains an „X‟ 38 Leadership „X‟ appears on selected box Only one box contains an „X‟ e.g: 123-45-6789 Allows up to 334 alpha-numeric characters (large box) (without spaces) 45 01 February 2012 NAVFIT98A Version 30 NAVPERS 1610/2 Constraints Block Block Name Constraint Remarks (format examples) 39 Tactical Performance „X‟ appears on selected box Only one box contains an „X‟ 40 Career Recommendations Allows up to 20 alpha-numeric characters in each block. Allows up to 20 alpha-numeric characters in each block 41 Comments on Performance Allows free text up to 1620 10 point or 1350 12 point alpha-numeric characters (without spaces) Maximum of 18 lines 42 Individual Promotion Recommendation „X‟ appears on selected box Only one box contains an “X” 43 Summary Promotion Recommendation Allows numeric characters only If auto summary selected application will calculate 44 Reporting Senior Address Allows free text up to 40 alphanumeric characters. Maximum of 5 lines 45 Signature of Reporting Senior Date Member Trait Average Auto-calculated by system Must contain 2 decimal places Allows numeric characters only (e.g. 3.74) Summary Group Average Auto-calculated by system if auto summary selected Must contain 2 decimal places Allows numeric characters only (e.g. 3.74) 46 Signature of Individual Evaluated Date Intention to submit statement „X‟ appears on selected box 46 Only one box contains an „X‟ 01 February 2012 NAVFIT98A Version 30 NAVPERS 1610/2 Constraints Block Block Name Constraint Remarks (format examples) 47 Regular Reporting Senior Signature on Concurrent Report Allows a total of 51 alpha-numeric characters. Name Free text field for these items Grade Command UIC Date Use “YYMMMDD” format (07SEP16) 47 Allows a total of 51 alphanumeric characters 01 February 2012 NAVFIT98A Version 30 Appendix B. NAVPERS 1616/26 Constraints NAVPERS 1616/26 Constraints Block Block Name Constraint Remarks 1 Name Allows up to 27 alpha characters e.g.: JOHNSON, ROBERT G Member‟s last name separated with a comma Can validate that last name has a comma afterward. Name block must be populated to move beyond block 1. 2 Rate Limit of 5 alpha characters e.g.: ET1 Must end in “1” or “2” or “3” or “A” or “R” or “N” Cannot end in “C”, “S” nor “M” 3 Desig Allows up to 12 alpha and/or special characters e.g.: AW/SW 4 SSN Allows 9 numeric characters with imbedded hyphens after the 3rd and 5th digits e.g.: 123-45-6789 5 ACT An „X‟ shall be placed in the box if selected Only 1 box can contain an „X‟ FTS An „X‟ shall be placed in the box if selected INACT An „X‟ shall be placed in the box if selected AT/ADSW/265 An „X‟ shall be placed in the box if selected 6 UIC Allows up to 5 alpha-numeric characters e.g.: 1234A 7 Ship/Station Allows up to 18 alpha-numeric characters e.g.: CG-47 TICONDEROGA 8 Promotion Status Dropdown containing: „REGULAR‟, „FROCKED‟, „SELECTED‟, „SPOT‟ 9 Date Reported Use „YYMMMDD‟ format (07SEP16) 10 Periodic „X‟ appears on selected box 48 Cannot have an „X‟ if block 13 selected 01 February 2012 NAVFIT98A Version 30 NAVPERS 1616/26 Constraints Block Block Name Constraint Remarks 11 Detachment of Individual „X‟ appears on selected box Cannot have an „X‟ if block 13 selected 12 Promotion/Frocking „X‟ appears on selected box Cannot have an „X‟ if block 13 selected 13 Special „X‟ appears on selected box 14 From Use „YYMMMDD‟ format (07SEP16) 15 To Use „YYMMMDD‟ format (07SEP16) 16 Not Observed Report „X‟ appears on selected box 17 Regular „X‟ appears on selected box 18 Concurrent „X‟ appears on selected box 20 Physical Readiness Maximum of 4 alpha characters 21 Billet Subcategory Dropdown containing: „NA‟, „BASIC‟, „APPROVED‟, „CO AFLOAT‟, „CO ASHORE‟, „OIC‟,‟INDIV AUG‟, „SEA COMP‟, „CRF‟, „CANVASSER‟, „RESIDENT‟, „INTERN‟, „INSTRUCTOR‟, „STUDENT‟, „RESAC1‟, „RESAC 6‟, „SPECIAL01‟ through „SPECIAL20‟ 22 Reporting Senior Allows up to 18 alpha characters Block 45 defaults to NOB. Three trait grades can be graded if desired. 19 Members last name separated with a comma 23 Grade Allows up to 5 alpha-numeric characters 24 Desig Allows up to 5 alpha-numeric characters 25 Title Allows up to 14 alpha-numeric characters 49 Users must have CNPC approval to use one of the “Special” subcategories. Can validate that last name has a comma afterward with FI and MI 01 February 2012 NAVFIT98A Version 30 NAVPERS 1616/26 Constraints Block Block Name Constraint Remarks 26 UIC Allows up to 5 alpha-numeric characters 27 SSN Allows 9 numeric characters with imbedded hyphens after the 3rd and 5th digits 28 Command employment and command achievements Allows up to 273 characters (without spaces) 29 Primary/Collateral/ Watchstanding duties Allows up to 14 alpha-numeric characters (small box) e.g.: 123-45-6789 Allows up to 342 alpha-numeric characters (large box) (without spaces) 30 Date Counseled Use „YYMMMDD‟ format (07SEP16) 31 Counselor Allows up to 20 alpha characters 32 Signature of Individual Counseled 33 Professional Knowledge „X‟ appears on selected box Only one box contains an „X‟ 34 Quality of Work „X‟ appears on selected box Only one box contains an „X‟ 35 Command or Organizational Climate/Equal Opportunity „X‟ appears on selected box Only one box contains an „X‟ 36 Military Bearing/Character „X‟ appears on selected box Only one box contains an „X‟ 37 Personal Job Accomplishment/Init iative „X‟ appears on selected box Only one box contains an „X‟ 38 Teamwork „X‟ appears on selected box Only one box contains an „X‟ 39 Leadership „X‟ appears on selected box Only one box contains an „X‟ 40 Individual Trait Average Auto-calculated by system Must contain 2 decimal places 50 01 February 2012 NAVFIT98A Version 30 NAVPERS 1616/26 Constraints Block Block Name Constraint Remarks Allows numeric characters only (e.g. 3.74) 41 Recommendation for Assignment 42 Signature of Rater Allows up to 20 alpha characters Date 43 Comments Allows free text up to 1366 10 point or 1216 12 point alpha-numeric characters (without spaces) 44 Qualifications/Achie vements Allows free text up to 182 characters (without spaces) 45 Individual Promotion Recommendation „X‟ appears on selected box Only one box contains an „X‟ 46 Summary Group Recommendation Allows numeric characters only If auto summary selected application will calculate 47 Retention „X‟ appears on selected box Only one box contains an „X‟ 48 Reporting Senior Address Allows free text up to 40 alphanumeric characters 49 Signature of Senior Rater Date 50 Signature of Reporting Senior Date Summary Group Average Auto-calculated by system if auto summary selected Must contain 2 decimal places Allows numeric characters only (e.g. 3.74) 51 Signature of Individual Date 51 Maximum of 18 lines 01 February 2012 NAVFIT98A Version 30 NAVPERS 1616/26 Constraints Block 52 Block Name Constraint Remarks Intention to submit statement „X‟ appears on selected box Only one box contains an „X‟ Free text field for these items Allows a total of 68 alpha-numeric characters Regular Reporting Senior Signature on Concurrent Report Name Grade Command UIC Date Use “YYMMMDD” format (07SEP16) 52 01 February 2012 NAVFIT98A Version 30 Appendix C. NAVPERS 1616/27 Constraints NAVPERS 1616/27 Constraints Block Block Name Constraint Remarks 1 Name Allows up to 27 alpha characters e.g.: JOHNSON, ROBERT N Member‟s last name separated with a comma Can validate that last name has a comma afterward. 2 Grade/Rate Limit of 5 alpha characters. Must end in “C”, “S”, or “M” e.g.: FORCM 3 Desig Allows up to 12 alpha and/or special characters e.g.: AW/SW 4 SSN Allows 9 numeric characters with imbedded hyphens after the 3rd and 5th digits e.g.: 123-45-6789 5 ACT An „X‟ shall be placed in the box if selected Only 1 box can contain an „X‟ FTS An „X‟ shall be placed in the box if selected INACT An „X‟ shall be placed in the box if selected AT/ADSW/265 An „X‟ shall be placed in the box if selected 6 UIC Allows up to 6 alpha-numeric characters e.g.: 1234A 7 Ship/Station Allows up to 18 alpha-numeric characters e.g.: CG-47 TICONDEROGA 8 Promotion Status Dropdown containing: „REGULAR‟, „FROCKED‟, „SELECTED‟, „SPOT‟ 9 Date Reported Use „YYMMMDD‟ format (07SEP16) 10 Periodic „X‟ appears on selected box Cannot have an „X‟ if block 13 selected 11 Detachment of Individual „X‟ appears on selected box Cannot have an „X‟ if block 13 selected 12 Detachment of Reporting Senior „X‟ appears on selected box Cannot have an „X‟ if block 13 selected 53 Allows 7 alpha-numeric characters 01 February 2012 NAVFIT98A Version 30 NAVPERS 1616/27 Constraints Block Block Name Constraint Remarks 13 Special „X‟ appears on selected box Blocks 10-12 cannot have an “X” if this block is checked 14 From Use „YYMMMDD‟ format (07SEP16) Allows 7 alpha-numeric characters 15 To Use „YYMMMDD‟ format (07SEP16) Allows 7 alpha-numeric characters 16 Not Observed Report „X‟ appears on selected box Block 42 defaults to NOB. Three trait grades can be graded if desired. 17 Regular „X‟ appears on selected box 18 Concurrent „X‟ appears on selected box If Ops Cdr selected box 18 is blank 19 Ops Cdr „X‟ appears on selected box 20 Physical Readiness Maximum of 4 alpha characters Letter comb: P, F, W, B, N, M 21 Billet Subcategory Dropdown containing: „NA‟, „BASIC‟, „APPROVED‟, „CO AFLOAT‟, „CO ASHORE‟, „OIC‟, „SEA COMP‟, „CRF‟, „INDIV AUG‟,„CANVASSER‟, „RESIDENT‟, „INTERN‟, „INDIV AUG‟;„INSTRUCTOR‟, „STUDENT‟, „RESAC1‟, „RESAC 6‟, „SPECIAL01‟ through „SPECIAL20‟ Users must have approval to use one of the special billet subcategories. 22 Reporting Senior Allows up to 27 alpha characters e.g.; JOHNSON, T T Members last name separated with a comma FI and MI Can validate that last name has a comma afterward 23 Grade Allows up to 5 alpha-numeric characters 24 Desig Allows up to 5 alpha-numeric characters 25 Title Allows up to 14 alpha-numeric characters 26 UIC Allows up to 5 alpha-numeric characters 27 SSN Allows 9 numeric characters with imbedded hyphens after the 3rd and 54 e.g.: 123-45-6789 01 February 2012 NAVFIT98A Version 30 NAVPERS 1616/27 Constraints Block Block Name Constraint Remarks th 5 digits 28 Command employment and command achievements Allows up to 276 characters 29 Primary/Collateral/ Watchstanding duties Allows up to 14 alpha-numeric characters (small box) 30 Date Counseled Use „YYMMMDD‟ format (07SEP16) 31 Counselor Free text field Allows up to 20 alpha numeric characters 32 Signature of Individual Counseled 33 Deckplate Leadership „X‟ appears on selected box Only one box contains an „X‟. 34 Institutional and Technical Expertise „X‟ appears on selected box Only one box contains an „X‟ 35 Professionalism „X‟ appears on selected box Only one box contains an „X‟ 36 Loyalty „X‟ appears on selected box Only one box contains an „X‟ 37 Character „X‟ appears on selected box Only one box contains an „X‟ 38 Active Communication „X‟ appears on selected box Only one box contains an „X‟ 39 Sense of Heritage „X‟ appears on selected box Only one box contains an „X‟ 40 Career Recommendations Free text field 41 Comments on Performance Free text field 42 Individual Promotion „X‟ appears on selected box Allows up to 334 alpha number characters (large box) Allows 7 alpha-numeric characters Allows up to 18 lines with up to 1620 10 PT alpha-numeric characters and up to 1350 12 PT alpha-numeric characters 55 01 February 2012 NAVFIT98A Version 30 NAVPERS 1616/27 Constraints Block Block Name Constraint Remarks Recommendation 43 Summary Promotion Recommendation Allows numeric characters only 44 Reporting Senior Address Free text field 45 Signature of Reporting Senior 46 47 Use „YYMMMDD‟ format (07SEP16) Date (DDMMYYYY) Member Trait Average Auto-calculated by system Summary Group Average Auto-calculated by system Signature of Individual Evaluated Date Date (DDMMYYYY) Intention to submit statement „X‟ appears on selected box Input required if member has electronically signed Regular Reporting Senior Signature on Concurrent Report Name Free text field for these items Grade Command UIC Date Only one box contains an „X‟ (DDMMYYYY) format 56 01 February 2012 NAVFIT98A Version 30 Appendix D. Troubleshooting 1. Block 15 does not auto populate when block 10 (periodic) is selected and/or the following error message is received: Could not find file C:\Program Files\NavFit98A\Data\nf98a_dte.accdb. Go to Problem 2. The following error message is received when attempting to open a database: The Microsoft Office Access database engine cannot open or write to file. Go to Problem 3. My summary letter breakout line on the summary report has the wrong numbers. Go to Problem 4. When attempting to save a report the following error message is displayed: Collection was modified enumeration operation may not execute. Go to Problem 5. When attempting to open a database the following error message is displayed: Specified argument was out of the range of valid values. Parameter name: index. Go to Problem 6. When attempting to save a summary letter profile the following error message is displayed: The changes you requested to table were not successful because they would create duplicate values in the index, primary key, or relationship. Go to Problem 7. When validating a folder or printing a summary letter the following message is displayed: Conversion from string “ “ to type „integer‟ is not valid. Go to Problem 8. When opening the NAVFIT98A application the following error message is displayed- Could not find file (file location listed). Go to Problem Problem: Block 15 does not auto populate when block 10 (periodic) report is selected and/or the following error message is received. Possible Cause: 1. Check to see if the databases named nf98a_dte_mdb and nf98a_dte.accdb are located in following directory: C:\Program Files\NavFit98A\Data\. If not, conduct a search of your directory to find them and move the files to correct location. 2. Application does not automatically update block 15 (TO Date) if Grade/Rate is changed. You must uncheck and check Periodic block again to see the update. 57 01 February 2012 NAVFIT98A Version 30 Problem: The following error message is received when attempting to open a database. Possible Cause: The user does not have the correct security permissions to the folder or file. A NAVFIT98A user must have at a minimum Read/Write permissions to a database. To set, view, change, or remove file and folder permissions for Windows XP 1. Open Windows Explorer, and then locate the file or folder for which you want to set permissions. To open Windows Explore click Start, point to All Programs, point to Accessories, and then click Windows Explorer. 2. Right-click the file or folder, click Properties, and then click the Security tab as shown in figure below. 58 01 February 2012 NAVFIT98A Version 30 To set, view, change, or remove file and folder permissions for Windows Vista 1. Right click on the folder which you want to block from other users and select Properties. 2. Now click the Security tab in the folder properties window, and then click the Edit button. 3. Select Group or user and click Edit To set, view, change, or remove file and folder permissions for Windows 7 1. Right click on desired folder/file. A pop-up or menu will appear. Click “Properties” option from the pop-up menu. 59 01 February 2012 NAVFIT98A Version 30 2. For permission change, select “Security tab ->Edit “button. Note: For permission view, Choose desired group or users from the list in current window. As you will scroll through the Group or user names list, allocated permission to authenticated user will be seen .Permission allocated may vary from user to user or group to group. 3. After the Edit button press, Permission for particular folder will appear. You can grant suitable permissions to desired user account. You can allow or deny rights by checking and un-checking permission options. 60 01 February 2012 NAVFIT98A Version 30 4. Press Apply and then press on OK. 5. Repeat the steps if you require different values for permission change. Problem: My summary letter breakout line has the wrong numbers. Possible Cause: You imported or deleted report(s) and did not open a report first before printing the summary letter. The application will not recalculate the numbers until a report is opened and saved. Problem: When attempting to save a report the following error message is displayed: Collection was modified enumeration operation may not execute. Possible Cause(s): The application did not install or the workstation is not compatible. Both of these issues (installation and compatibility) are related to the .Net Framework 4.0 that is part of the NAVFIT98A installation package. First, verify that your workstation meets the hardware and operating system requirements need for .Net Framework 4. 61 01 February 2012 NAVFIT98A Version 30 Hardware Requirements: Processor: minimum 1GHz RAM: minimum 512 MB Disk space: 32 bit-850 GB 64 bit-2 GB Operating Systems: All Windows 7 Editions All Windows Vista Editions Windows XP Professional Windows XP Professional x64 Edition Windows XP Home Edition If your workstation meets these requirements then uninstall and re-install the application. Problem: When attempting to open a database the following error message is displayed. Possible Cause: Database is corrupted contact PERS-32 for assistance Problem: When attempting to save a summary letter profile the following error message is displayed: The changes you requested to table were not successful because they would create duplicate values in the index, primary key, or relationship. Possible Cause: You failed to enter a name in the Select Profile block. Problem: When validating a folder or printing a summary letter the following message is displayed: Conversion from string “ “ to type „integer‟ is not valid. Possible Cause: There are null entries in the promotion summary line (block 43 or 46). Open the report and put in a promotion recommendation then close and save the report. 62 01 February 2012 NAVFIT98A Version 30 Problem: The following error message is displayed when opening the application. Possible Cause: The last database that you were using was either deleted or moved to another location. Ignore the error message and click the Continue button. When this action is taken the error message will disappear and the application will have no database open as shown in the below example. You can prevent this error message by closing the database currently in use prior to exiting the application. Database path is null 63