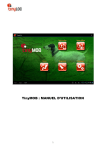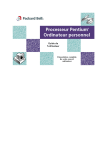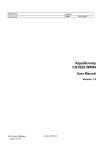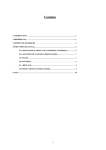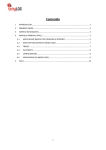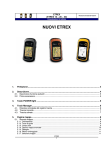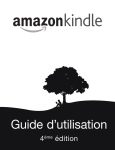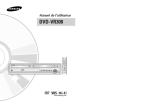Download Manuel d`utilisation Oruxmaps
Transcript
TABLE DES MATIÈRES
APERÇU .............................................................................................................................................7
MANIPULER LES CARTES.............................................................................................................10
TRACES ET ITINÉRAIRES.............................................................................................................18
POINTS D'INTÉRÊT.........................................................................................................................22
SUPERPOSITIONS DE COUCHES.................................................................................................24
AFFICHEUR DE CARTE..................................................................................................................25
ENREGISTREMENT D'UNE TRACE..............................................................................................30
CRÉATION DE CARTES..................................................................................................................33
PARAMÈTRAGES............................................................................................................................34
MANIPULATION DES ÉLÉMENTS ..............................................................................................43
GÉRER LES JALONS.......................................................................................................................47
GÉRER LES GÉO-CACHES.............................................................................................................49
GÉRER LES TRACES.......................................................................................................................50
COMMENT SUIVRE UN ITINÉRAIRE..........................................................................................52
STATISTIQUES.................................................................................................................................57
VUE TABLEAU DE BORD..............................................................................................................58
INTEGRATION ORUXMAPS .........................................................................................................59
COLLABORATION pour la traduction
Espagnol (Original Version) https:/ /docs.google.com/ouvrir?Identifiant=
0ByKNiGq4JLI0aEUzaFdhWldRVmVCZFlQQ194OE80QQ
ANGLAIS (*** besoin d'AIDE ***) https:/ /docs.google.com/ouvrir?Identifiant=
0ByKNiGq4JLI0M0x3bElfTFBTVGlyZUxWSWwtSm9TZW
Précision sur la terminologie utilisée dans ce document
La manuel est le résultat traduction de la traduction du manuel en version Anglaise qui lui même a
été réalisée à partir de l'original Espagnol.
Par ailleurs, dans l'application tous les termes affichés à l'écran n'ont pas été traduit, ce qui peut
induire des erreurs d'interprétation.
L'objectif de ce chapitre est de préciser les termes utilisés dans ce document par rapport à ceux qui
peuvent encore être utilisés dans l'application.
Terme Anglais
Terme Français
Track
Trace : Représentation graphique d'un parcours
sur un écran calibré. Une trace peut être
composée de plusieurs segments (de trace).
Piste : Pas utilisé dans ce document (ambigu)
Route
Parcours/Itinéraire : Ensemble des points de
passage reliés entre eux pour aller d'un endroit A
à un endroit B. Un parcours peut être représenté
sur un support par une trace.
Road, voie, street, path, Track
Route, voie, rue, chemin, piste
Non utilisé dans le document car pas assez
générique.
Place
Lieu/endroit : Pas utilisé dans ce document
Waypoint
Littéralement point de passage. Dans ce
document nous utilisons le terme Jalon, on
aurait pu également utiliser les termes Borne,
repère mais qui de notre avis ont une
représentation plus statique.
Lorsque les jalons sont utilisés pour créer un
itinéraire, ils sont également appelés point de
navigation (Ptn nav.)
POI
Littéralement Point d'intérêt. C'est un type de
point de passage particulier qui peut comporter
des informations complémentaires en fonction
de son type. Ex : (Hôtel, monument historique,
…) , avec description.
Dans ce document nous avons utilisé
indifféremment l'acronyme POI ou PI
Trip
Périple/voyage : Parcours que l'on effectue
Page : 2
Quoi de neuf dans la version 5.2.0:
-> Support des WMS (Web Map Service) via https et autorisation de base
-> Ajout d'un nouveau WMS de l'USGS (US Geological Survey)
-> Cartes composites. Vous pouvez créer des cartes en ligne à l'aide de « plus de cartes en ligne ».
Les couches supérieures doivent être transparentes.
Exemples:
OpenStreetMap + OpenSeaMaps (transparent)
OpenStreetMap + WMS : Land Registry (transparent)
Les étapes de création d'un nouveau WMS, (sauter à 6 si ce n'est pas nécessaire):
1.-Créer un nouveau bouton WMS.
Page : 3
2.Entrez l'URL du WMS:
Ex : Registre foncier espagnol: ovc.catastro.meh.es/Cartografia/WMS/ServidorWMS.aspx
3.-bouton Ok, OruxMaps doit afficher les couches disponibles:
Page : 4
4.-Choisissez les couches que vous voulez voir en surimpression
IMPORTANT: cette WMS nécessite un paramètre additionnel : & TRANSPARENT = true
5.Entrez le niveaux de zoom, les attributs « cachables/téléchargeable » et le nom de la carte, puis
faites «Créer».
FÉLICITATIONS! Vous devriez avoir une nouvelle source de carte en ligne.
6.-bouton « Créer carte composite », vous devriez voir une fenêtre de dialogue:
7.-Sélectionnez carte de base, puis sur appuyez sur le bouton « Ajouter ».
8.-Sélectionnez une carte transparente, puis sur appuyer sur le bouton « Ajouter ».
9.-Introduire le nouveau nom de la carte.
10.-Bouton « Ok », une nouvelle carte devrait être disponible dans la liste des cartes.
Page : 5
Exemples: OpenSeaMaps et cadastre espagnol:
Page : 6
APERÇU
La première fois que vous exécutez OruxMaps, des dossiers sont créés sur la carte SD. Si pour une
raison quelconque cela échoue, par exemple si votre carte SD est connecté à l'ordinateur, ils seront
créés la prochaine exécution de OruxMaps.
Après l'installation, OruxMaps commence à fonctionner avec des cartes en ligne. Les cartes qui sont
accessibles en ligne sont configurés dans le dossier des cartes (sur la carte SD) dans le fichier :
OruxMaps/mapfiles/onlinemapsources.xml. On expliquera plus loin comment modifier ce fichier.
Afficheur de cartes
Au format portrait avec ses boutons
Traces
Jalons
Itinéraires
Cartes
Statut
GPS on/ off
Zoom +
Début/fin
enregistrement
Réinit du zoom
Défilement manuel
Zoom +
Vue route
Règle pour mesure
Cartes en relief
Règle
pour mesure
Echelle
Tableau de bord
Boutons latéraux gauche
Boutons latéraux droit
Page : 7
Format paysage
Vous voyez une carte Google Maps.
Si vous voulez utiliser le GPS pour déplacer la carte, appuyez sur le bouton 'GPS on/off ». Après
avoir reçu un premier positionnement, soit à partir du réseau (si cette option est activé dans les
paramètres Android) ou par le GPS lui-même, la carte se centre sur votre position actuelle. Si vous
souhaitez effectuer un zoom, il y a trois façons d'y parvenir, configurable dans «Paramètres»:
• Avec les boutons de la barre des boutons, vous pouvez effectuer un zoom combiné : dans le
cas d'une carte multi-couches OruxMaps va d'abord essayer de passer à une nouvelle
couche, s'il n'y a pas de nouvelle couche (vous êtes dans la couche supérieure ou inférieure)
alors un zoom numérique sera effectué.
• Utilisation de l'écran tactile (pincer pour zoomer) : par défaut uniquement le zoom entre les
couches.
• En utilisant les boutons de volume : par défaut, seul le zoom numérique sur la couche
actuelle.
Toutes les images que vous téléchargez en ligne, sont stockées dans une base de données interne
pour une utilisation ultérieure hors ligne (mode cache). C'est beaucoup plus rapide que d'avoir à les
récupérer à partir du serveur concerné. En outre, elles seront disponibles si vous vous trouvez hors
de portée d'un réseau.
Si vous souhaitez enregistrer une trace, utilisez le bouton « Début/fin enregistrement ». A partir de
ce moment, vous verrez beaucoup plus d'informations sur le tableau de bord. Celles qui peuvent être
affichées peuvent être configurées dans « Paramètres ».
Si vous vous déplacer, une ligne rouge sera alors tracée sur la carte. C'est ce qu'on appelle une
trace.
Pour ajouter un jalon (Wpt) Appuyez sur la touche «jalon» -> «Créer» et donner un nom et un type.
Une fois que vous aurez accepté, il sera affiché sur l'écran. Cliquez dessus pour voir les détails.
A la fin de votre périple, cliquez à nouveau sur le bouton « Début/fin enregistrement », la trace de
votre périple sera enregistrée.
Page : 8
Pour voir les statistiques de votre périple, la méthode la plus simple est d'utiliser le bouton
«Traces » puis ->Statistiques .
A partir de là, vous devez étudier le manuel plus en détails car OruxMaps peut faire beaucoup de
choses avec de nombreux paramètres et options de menu. Nous ne pouvons pas tout expliquer en
une page!
Page : 9
MANIPULER LES CARTES
A cause des limitations inhérentes aux appareils mobile pour la manipulation de grandes images,
OruxMaps utilise un format de carte propriétaire.
Une carte est un dossier avec le nom de la carte qui comprend :
1. Toujours un fichier des données d'étalonnage, avec l'extension otrk2.xml.
2. Un fichier avec l'extension .Db ou une série de dossiers avec des images de la carte.
OruxMap gère deux type de cartes les cartes en ligne et les cartes hors ligne
Il existe deux formats de cartes.
1. Cartes multi-couches : chaque niveau de zoom est en fait une nouvelle carte. Cela présente
l'avantage que les détails (textes, l'épaisseur des traits ...) sont parfaitement visibles, car ils
sont bien définies dans chaque couche. L'inconvénient est que lorsque vous changez de
couche, il faut un certain temps pour charger les nouvelles images.
2.
Cartes mono-couche : elles ne peuvent être agrandies que de façon numérique. L'avantage
est que le zoom numérique est immédiat, l'inconvénient est que lorsque vous effectuez un
zoom avant ou arrière trop important, des détails deviennent invisibles. Un autre
inconvénient est que OruxMaps a une limite de taille d'images qui peut être affichée en
même temps lorsque vous effectuez un zoom arrière. Avec 60% de zoom il est certain que
la carte ne couvre pas la totalité de l'écran. Ce n'est pas un bug mais une limitation. En tout
cas, à ce niveau de zoom numérique, les détails sont complètement perdus, donc il est
logique de voir la trace ou l'itinéraire sans zoom (zoom 100%).
Zoom de carte
Avec des cartes multi-couches, vous pouvez zoomer de deux manières différentes: d'une couche à
l'autre ou par zoom numérique avec une seule couche.
OruxMaps supporte un mode combiné. Il vous permet même d'utiliser le zoom pour naviguer entre
les différentes couches de cartes en fonction du zoom avant ou arrière si une autre carte existe sur
une couche supérieure ou inférieure à celle actuellement affichée.
Cela peut dérouter au début, mais dès que vous commencez à l'utiliser, vous trouverez cela très
utile.
Le méthode de zoom est configurable. Trois méthodes de zoom sont disponibles :
• Utilisation des boutons de la barre d'outils : Effectue un zoom combiné par défaut dans le
cas d'une carte multicouches (toutes les cartes en ligne sont des cartes multi-couches),
oruxmap va d'abord essayer de passer à un nouvelle couche, si aucune nouvelle couche est
disponible (vous êtes sur la couche la plus détaillée ou la moins détaillée), un zoom
numérique sera effectué.
• Utilisation de l'écran tactile (pincer pour zoomer) : Par défaut, si zoom entre les couches
possible-->pas de zoom numérique .
• En utilisant les boutons de volume: Par défaut, seul le zoom numérique sur n'importe
quelle couche.
La configuration du type de zoom (« combiné », « seulement entre couches », « numérique ») peut
être modifié avec « Menu »->Options-->Cartes->Réglage de zoom pour une des trois méthodes
Page : 10
Si vous ne vous souciez pas du type de zoom entre les différentes cartes (passer à une autre carte),
vous pouvez désactiver cette fonctionnalité dans les paramètres.
Pour zoomer rapidement entre les couches par pas de 5 niveaux, appui long sur les touches de zoom
dans la barre de boutons de l'écran.
Chargement automatique des cartes
Lorsque vous arrivez à la lisière d'une carte, le comportement par défaut de l'application est de
vérifier s'il y a une autre carte disponible pour la nouvelle zone vous hébergeant. OruxMaps va
chercher la carte avec un niveau de zoom qui est très semblable à la zone de carte que vous quittez,
s'il y en a plusieurs, on vous demandera de choisir. Cette méthode est appelée «au moment de
quitter la carte». Il y a une autre méthode qui va provoquer une surcharge supplémentaire, surtout si
vous avez beaucoup de cartes, qui est appelé «toujours», ce qui signifie que OruxMaps va vérifier
en permanence la carte la plus détaillée (plus petite échelle) dans la position actuelle. Exemple:
nous avons une carte de l'Espagne avec une échelle de 1:250.000 et les cartes des grandes villes
avec une échelle de 1:25.000. Avec la méthode «toujours» la carte de l'Espagne sera affichée
lorsque vous voyagez entre les villes et dès que vous entrerez dans une ville la carte de la ville sera
chargée automatiquement, sans avoir à l'activer manuellement.
Manipulation des cartes hors ligne
La manière d'obtenir des cartes hors ligne sera expliquée à la fin de ce document, pour les utiliser
lisez ce qui suit .
Dans le répertoire des cartes sur la carte SD qui est créé automatiquement lors de la première
utilisation d'Oruxmap : (OruxMaps/mapfiles/).
Dans ce sous-répertoire, vous pouvez créer des sous-répertoires et sous chaque sous-répertoire, vous
pouvez créer d'autres sous-répertoires. L'objectif est d'organiser les cartes dans des dossiers, par
familles, par échelles, par origines, ...ou ce que vous voulez. Cela rend plus facile l'activation /
désactivation de dossiers entiers, de sorte que OruxMaps peut les utiliser (en zoomant, en sautant
d'une carte à l'autre, montrer les listes, ...) ou les ignorer. Ceci est fait à partir de l'écran de sélection
de la carte, un appui long sur un dossier active/désactive ce dossier et tout ce qu'il contient.
Considérons par exemple que vous avez téléchargé toutes les cartes de Google dans un dossier, et
une autre famille de cartes dans un autre dossier. Si vous ne souhaitez pas que cette de carte soit
sélectionnée lors d'un zoom ou lorsque le chargement automatique des cartes, vous pouvez tout
simplement la désactiver.
Théoriquement, lorsque vous ajoutez/supprimez de nouvelles cartes, OruxMaps met à jour ses bases
de données internes, mais parfois il ne sera pas au courant des changements (par exemple, si vous
remplacez une carte par une autre de même nom). Dans de tels cas, vous pouvez utiliser le bouton
« reset sources de la carte » dans l'écran de sélection de la carte, afin de forcer la mise à jour de la
liste des cartes disponibles. Utilisez-le si vous oubliez de prendre une carte dans l'aperçu. Si
certaines cartes ne sont pas encore disponibles après avoir appuyé sur le bouton de réinitialisation,
c'est que ces cartes ont probablement un problème.
D'autres formats de carte:
Des cartes gratuites dans le format rmap peuvent être utilisées (pas tous les formats, ni les certlaines
parties).
1. Copiez les cartes dans un dossier sous le répertoire : OruxMaps/mapfiles/
Page : 11
2.
Pressez « rafraîchir la liste des cartes » . Si certaines cartes utilisent un DATUM inconnu,
OruxMaps vous demandera d'indiquer le DATUM de cette carte. Pour chaque DATUM :
(1) sélectionner le DATUM OruxMaps
(2). puis la suivante
(3). Lorsque vous avez terminé, appuyez sur «Exit» (4).
Si vous faites une erreur, il y a une option dans Options->Cartes permettant d'éliminer les
DATUMs enregistrés.
Vous pouvez également utiliser des cartes vectorielles au format OpenStreetMap.
Les cartes vectorielles peuvent être obtenus sur le site : http:/ /Code.google.com/p/mapsforge/
Ce sont des cartes qui occupent peu d'espace mémoire. Elles prennent un peu plus de temps à se
charger, mais elles sont très efficaces quand il de les charger rapidement.
Les cartes vectorielle Garmin : Cartes img, non verrouillées. Vous pouvez modifier certains
paramètres dans Options->Cartes->Garmin maps settings
Cartes MBTiles. Copiez vos cartes dans le dossier des cartes, alors vous serez en mesure de
charger ces cartes.
Manipulation de cartes en ligne
Un ensemble de cartes en ligne sont disponibles. Vous pouvez changer le mode carte en ligne à hors
ligne à tout moment.
Les cartes sont configurés dans un fichier .Xml, « onlinemapsources.xml », situé dans le dossier
cartes.
Ce fichier peut être modifié avec un éditeur de texte (éliminer les sources qui ne vous intéresse pas,
ou éventuellement en ajouter d'autres).
Chaque carte a la description suivante dans ce fichier:
<onlinemapsource uid="0"> <!--uid unique for each map-->
<name>Google Maps</name> <!—map name-->
<url><!
[CDATA[http://mt{$s}.google.com/vt/lyrs=m@121&hl={$l}&x={$x}&y={$y}&z={$z
}]]></url>
<!--the url where the maps can be found
{$s} server, this value is replaced with one of the values added in
<servers> tag
{$l} current locale, for example 'es_ES'
{$x} x image pixels
{$y} y image pixels
{$z} zoom level
{$q} quad encoded, from x,y,z
it is possible to apply operations to x,y,z,q before their replacement-->
<minzoom>0</minzoom>
<!--min. zoom-->
<maxzoom>19</maxzoom>
<!--max. zoom-->
<projection>MERCATORESFERICA</projection>
<!--allowed: MERCATORESFERICA, MERCATORELIPSOIDAL-->
Page : 12
<servers>0,1,2,3</servers>
<!--servers that are called, separated by commas-->
<httpparam name=""></httpparam>
<!--not in use-->
<cacheable>0</cacheable><!--if images are to be saved in the internal
cache
values 0 (not saved) 1 (saved)-->
<downloadable>0</downloadable><!--if it is allowed to create offline maps
of this source 0 (not allowed) 1 (allowed)-->
<maxtilesday>0</maxtilesday><!—max. number of tiles that can be
downloaded per day-->
<maxthreads>0</maxthreads><!—max. number of simultaneous threads-->
<xop></xop><!--operations with x allowed: 1-->
<yop></yop><!-- operations with y allowed: 0, 1-->
<zop></zop><!-- operations with z allowed: 1-->
<qop></qop><!-- operations with q allowed: 2-->
<sop></sop><!-- operations with s allowed: 3-->
<!-- operations:
0: (2^z - 1 - y)
1: (val + 1)
2: add '/' each 6 characters
3: (x + y ) mod num_servers -->
</onlinemapsource>
A partir de là chacun peut rechercher les sources qui l'intéresse. Prenez garde avec les licences pour
chaque site! Elles doivent être respectées.
Notez que OruxMaps utilise un cache interne pour stocker les images des cartes en ligne qui ont été
utilisées. Toutes les informations consultées en ligne pourront être être disponibles hors connexion.
Si une image est disponible dans le cache, elle ne sera pas récupéré à partir d'Internet.
Ce cache n'est pas éternel. Il est traité de deux façons différentes:
Depuis l'écran principal d'OruxMaps, Bouton « Carte »->Réglage, la commande « reset online
cache » vous permet d'éliminer des cartes du cache pour une source donnée (ou pour toutes les
sources) . Ceci peut être utile pour les cartes qui expirent après une certaine date. Si vous ne voulez
pas vider le cache, vous pourrez toujours voir les cartes qui y ont été téléchargés .
Effacement automatique: Lorsque la taille du cache dépasse un seuil prédéfinie (par défaut 512 Mo,
configuré dans «Paramètres de cartes»), les plus anciennes images téléchargées sont
automatiquement éliminés jusqu'à ce que le cache soit réduit à une deuxième taille prédéfinie
(configurable avec le bouton « cartes »-> Réglages-> cartes en ligne , défaut de 256 Mo).
WMS (Web Map Service):
OruxMaps possède les fonctions de base pour ce type de sources en ligne. Vous pouvez ajouter de
nouvelles sources WMS, il en existe des milliers à travers le monde.
OruxMaps supporte les connexions en ligne à WMS qui peuvent être invoquées avec coordonnées
latitude/longitude WGS84 (la majorité), comme SIGPAC par exemple.
Plus sur WMS:
Wikipedia
WMS dans le monde
Page : 13
Comment configurer WMS
Dans le sélecteur carte en ligne WMS, le nouveau configurateur possède une nouvelle option
(WMS Créateur) qui vous permet de créer des cartes à partir d'une Url WMS.
Cela fonctionne avec les WMS qui utilisent EPSG:4326 et d'autres basées sur des coordonnées
UTM.
1.-entrez l'URL (exemples):
mapserv
http:/ /WMS.pcn.Minambiente.cela/cgi-bin/.exe?
carte= /ms_OGC/Service/IGM25_f32.carte (Italie)
http:/ /www.geosignal.org/cgi-bin/wmsmap (France) /
http:/ /www.idee.es/WMS/PNOA/PNOA (Espagne)
OruxMaps téléchargera les possibilités, et affichera les couches disponibles.
2.-Sélectionnez les couches que vous souhaitez utiliser.
3.-Tester le WMS, en utilisant latitude/longitude + niveau de zoom
4.-entrer les paramètres WMS:
nom de la carte
le niveau de zoom max
niveau de zoom min
paramètres supplémentaires (en option)
si les images doivent être ajoutés au cache
Si les cartes peuvent être téléchargées (pour créer des cartes hors ligne)
5.-Enfin créer la carte. Vous devriez trouver un nouveau WMS dans les sources de la carte en ligne
avec un nom qui ressemble à MS: xxxx
Méthode alternative:
Pour utiliser les WMS dans OruxMaps, copiez le fichier wms_services.xml
OruxMaps/mapfiles:
Vous pouvez éditer le fichier et ajouter un nouveau WMS. Pour cela, vous devez connaître:
• L'URL de base WMS
• Donnez-lui un ID unique
• Déterminer les niveaux de zoom requis
• Les couches WMS que vous souhaitez consulter
• Le format de l'image qui va être demandé
dans
La méthode précédente de génération WMS à partir du fichier de configuration reste valable:
Vous pouvez commencer à partir d'une url où le WMS peut être trouvée, par exemple : SIGPAC.
http:/ /WMS.marm.es/WMS/WMS.aspx?
Page : 14
Il y a de nombreux afficheurs WMS en ligne. Vous pouvez les utiliser pour tester le WMS, et voir
les couches qu'il offre. En voici un bon: WMS en Espagne
Vous devez d'abord télécharger des possibilités du fichier en ajoutant :
'request = GetCapabilities&service=WMS' à l'URL du WMS:
http://WMS.marm.es/WMS/WMS.aspx?
request=GetCapabilities&Service=WMS
Vous obtenez un fichier .xml avec la description WMS. Vous pouvez l'ouvrir avec notepad ou votre
navigateur (Firefox, IE, ..).
Balises importantes:
<GetMap>
<Format> Image / jpeg </Format>
<Format> Image / png </Format>
<DCPType>
<HTTP>
<get>
<OnlineResource Xlink:href="http://wms.marm.es/wms/wms.aspx"/>
</Get>
</ HTTP>
</ DCPType>
</ GetMap>
Cela vous donne l'URL du WMS (ajouter un '?' à la fin de l'url):
Http://wms.marm.es/wms/wms.aspx?
Et le type d'images que vous pouvez requérir: image/png ou image/jpeg
Plus bas, vous trouverez les couches disponibles.
Vérifiez maintenant:
<SRS>
EPSG: 4326 EPSG: 32627 EPSG: 32628 EPSG: 32629 EPSG: 32630 EPSG: 32631
EPSG: 4258 EPSG: 25827 EPSG: 25828 EPSG: 25829 EPSG: 25830 EPSG: 25831
EPSG: 4230 EPSG: 23029 EPSG: 23030 EPSG: 23031
</SRS>
Ici, vous devriez voir EPSG:4326. Le WMS vous permet de demander des cartes en indiquant les
coins au format longitude/latitude. Si ce n'est pas proposé comme type de carte, ça ne marchera pas
dans OruxMaps.
Vérifiez maintenant:
<LatLonBoundingBox
SRS="EPSG:4326"
maxx="4.3169" maxy="43.7722"/>
minx="-18.1705"
miny="27.6374"
Ceci indique les coordonnées pour lesquelles le WMS délivre des cartes. Actuellement, ce n'est pas
encore utilisé par OruxMaps.
Chaque couche a une entrée comme ceci:
<layer Queryable="1" opaque="0" noSubsets="0">
<Name> RECINTO </name>
<Title> Recintos </title>
....
Page : 15
Les éléments importants sont:
a) <Name> ce que vous avez à mettre dans le fichier de configuration
OruxMaps.
b) opaque = "0" vous indique qu'il s'agit d'une couche transparente, ce
qui permet de dessiner sur les autres couches. opaque = "1" signifie que
la couche est opaque, vous pouvez l'utiliser comme arrière-plan, mais pas
comme calque en tant que couche.
C'est tout ce dont vous avez besoin, vous pouvez remplir le modèle
suivant comme indiqué:
<wms>
<name> </name>
<uid> </ uid>
<desc> </ desc>
<url> <! [CDATA []]> </url>
<minzoomlevel> </minZoomLevel>
<maxzoomlevel> </maxZoomLevel>
<version> 1.1.1 </version>
<layers> </layers>
<coordinatesystem> EPSG:4326 </CoordinateSystem>
<format> </format>
<cache> 1 </cache>
</ WMS>
1 -. <name> SIGPAC </name>
nom de la carte, que vous verrez dans OruxMaps
2 -. <uid> 2001 </uid>
Un entier, unique pour chaque carte, commencez avec des valeurs élevées
comme 2000, afin de distinguer ces cartes d'autres cartes en ligne qui
ont moins ID.
3 -. <desc> Bla bla bla </desc>
Description, actuellement non utilisé.
4 -. <! [CDATA [http://wms.marm.es/wms/wms.aspx]]> <url> </url>
L'URL. Doit être placé entre crochets.
5 -. <minzoomlevel> 4 </minZoomLevel>
6 -. <maxzoomlevel> 18 </maxZoomLevel>
Les niveaux de zoom, essayez différentes valeurs, de 0 à 20.
7 -. <layers> PARCELA, ORTOFOTOS </layers>
Les couches, séparées par des virgules, que vous voulez voir dans le
plan. Ordonné de haut en bas, de sorte que la dernière est la couche
opaque.
8 -. <format> Image/png </format>
le format de l'image
Vous pouvez maintenant construire le WMS:
<wms>
<name> SIGPAC </name>
<uid> 2001 </uid>
<desc> bla bla bla </desc>
<url> <! [CDATA [http://wms.marm.es/wms/wms.aspx?]]> </url>
<minzoomlevel> 4 </minZoomLevel>
<maxzoomlevel> 18 </maxZoomLevel>
<version> 1.1.1 </version>
<layers> PARCELA, ORTOFOTOS </layers>
Page : 16
<coordinatesystem> EPSG: 4326 </CoordinateSystem>
<format> image / png </format>
<cache> 1 </cache>
</ WMS>
Copiez ceci dans le fichier wms_services.xml. Assurez-vous de laisser les
étiquettes d'ouverture et de fermeture intactes:
<? Xml version = "1.0" encoding = "utf-8"?>
<wms_services>
<wms>
<name> SIGPAC </name>
<uid> 2001 </uid>
<desc> bla bla bla </desc>
<url> <! [CDATA [http://wms.marm.es/wms/wms.aspx?]]> </ url>
<minzoomlevel> 4 </minZoomLevel>
<maxzoomlevel> 18 </maxZoomLevel>
<version> 1.1.1 </version>
<layers> PARCELA, ORTOFOTOS </layers>
<coordinatesystem> EPSG: 4326 </CoordinateSystem>
<format> image/png </format>
<cache> 1 </cache>
</wms>
</wms_services>
Finalement ouvrez «cartes en ligne» , « reset sources de la carte » et regardez si ça fonctionne.
Page : 17
TRACES ET ITINÉRAIRES
Une trace ou un itinéraire se compose de points (représenté par une ligne de couleur reliant les
points) et certains de ces points (jalons ou points d'intérêt/POI sont représentés par une icône ou
similaire). Un point d'intérêt a pour caractéristiques : des coordonnées, un type, une description et il
peut contenir des pièces jointes qui peuvent être des images, des vidéos, des audios et des textes.
En outre, une trace peut être divisée en segments qui possède les même caractéristique qu'une trace.
OruxMaps propose deux concepts qui par essence sont similaires : les traces et les itinéraires.
L'afficheur de carte peut gérer une trace et des itinéraires simultanément.
Pour OruxMaps, une trace est dynamique, disponible sur l'écran en mode édition, vous permettant
de faire des modifications (ajouter d'autres points à la trace, ajouter/supprimer des jalons ou des
points d'intérêt).
OruxMaps peut créer une trace de deux manières différentes:
1.
En utilisant les signaux GPS, lors du démarrage en mode « Enregistrement trace ».
Lorsque vous appuyez sur le bouton « Début fin enregistrement » vous lancez
l'enregistrement d'une trace. Comme mentionné précédemment, une trace peut être
décomposée en segments. Ainsi, lorsque vous vous arrêtez (pour une pause ou reprendre
le périple le lendemain) il suffit d'utiliser le bouton «Début fin enregistrement». pour
arrêter l'enregistrement. Lorsque vous reprenez votre périple et que vous appuyez à
nouveau sur le même bouton, il vous sera présenté avec trois options:
○
Démarrer une trace à partir de zéro, (une nouvelle trace). Supprime la trace en
cours à partir de l'écran avec ses POI (mais pas dans la base de données!).
○
Démarrer un nouveau segment appartenant à la trace actuelle (ce qui est
recommandé).
○
Continuer avec le dernier segment de la trace actuelle. Personnellement, je ne
recommande pas de faire cela, il vaut mieux diviser la trace en unités logiques,
(segments), chacune avec ses propres statistiques.
Page : 18
2.
Utiliser le créateur d'itinéraire. Lorsque vous regardez une carte, appuyez sur le bouton
«Jalons»->Créer. Un certain nombre de boutons s'affiche sur l'écran: vous pouvez
déplacer la carte avec votre doigt, et créer des points ou points d'intérêt avec le bouton
(+) ou les supprimer avec le bouton (-). Pour quitter le créateur, accepter (o) ou
abandonner (x). La trace nouvellement créé est affiché sur l'écran et c'est la première
entrée dans la liste lorsque vous appuyez sur «Jalons - Gérer».
Un itinéraire est statique, vous le chargez dans la visionneuse pour le voir ou le suivre tout en créant
une nouvelle trace. Comme une trace, un itinéraire est constitué de points et/ou de jalons
(représenté par une ligne qui les relie).
Les itinéraires peuvent être chargées dans le visualiseur de diverses manières.
1. Directement à partir d'un fichier GPX/KML. Vous pouvez utiliser le bouton «Itinéraires»
->charger fichier pour ouvrir le sélecteur de fichier.
2. Basé sur une trace/route qui a été précédemment créée ou importée dans la base de données
de l'application. Depuis l'afficheur de carte : bouton «Itinéraires»-gérer vous pouvez
sélectionner une trace avec load the track ou load as a route.
3. Depuis un ensemble de jalons : Faites dans l'afficheur de carte, bouton «Itinéraire »->gérer,
pour ouvrir la liste des jalons. Vous pouvez filtrer et sélectionner des jalons, puis cochez les
cases et cliquez sur le bouton qui va charger les jalons sélectionnés comme itinéraire.
CONSEIL: une fois que vous avez sélectionné les jalons pour créer un itinéraire, vous
pouvez les sélectionner un par un, puis choisissez la commande Enlever de la liste . Une
fois que vous avez éliminé les jalons que vous souhaitez utiliser comme itinéraire, vous
pouvez utiliser Itinéraire inverse. Vous avez maintenant une liste ordonnée sur l'écran de
tous les points que vous souhaitez utiliser pour générer la route.
Une fois que vous avez une route dans la visionneuse, vous pouvez non seulement la voir mais aussi
la suivre . Cela s'effectue en appuyant sur le bouton « Itinéraire »->suivre. Le GPS doit être activé
pour que ce mode soit d'une utilité pratique. Si vous avez activé le tableau de bord, vous obtiendrez
des informations telles que:
Distance restant à parcourir
% restant
ETA, ETE (heure d'arrivée estimée, le temps estimé en route)
Retard par rapport à l'itinéraire initial. Si les points de l'itinéraire sont horodatés, vous avez
une référence par rapport à un itinéraire initial.
Etc
Si vous souhaitez suivre un itinéraire dans l'autre sens, il suffit d'utiliser la commande : Itinéraire
inverse.
Si vous voulez aller de jalon en jalon sur la route et ne pas suivre la trace, vous pouvez activer le
mode « Itinéraire »->Gérer->wpt. Nav. Dans ce mode, les indicateurs du tableau de bord (distance
de la cible, ETA, ETE) sont relatifs au prochain POI.
Alarmes: Si vous avez activé le mode suivre , OruxMaps peut déclencher une alarme qui vous
avertit si vous vous écartez de plus de X mètres de la route. Pour activer cette option, utilisez la
commande Route-Alarme. La distance d'éloignement déclenchant l'alerte peut être configuré dans
Réglages -> Text à la parole/Sons.
Page : 19
Différents itinéraires peuvent être chargés simultanément dans l'afficheur de carte. Cependant, un
seul peut être suivi ou utilisé pour la navigation par WPT. Chaque itinéraire aura un drapeau vert sur
son point de départ. Pour activer un itinéraire, appuyez sur son drapeau de démarrage et
sélectionnez Activer. Si vous souhaitez supprimer un itinéraire à partir de l'écran, appuyez sur le
drapeau et sélectionnez Supprimer.
Rechercher des itinéraires entre deux points, par la route: Pour chercher un itinéraire entre deux
points, en utilisant le bouton , «Route-regardez route". Sélectionnez le mode de transport, et cliquez
sur la carte le point de départ et le point d'arrivée. OruxMaps cherche le meilleur itinéraire, et
indique sur la carte les lieux de passage.
Nota : OruxMaps n'est pas un navigateur pour la route! Ce que vous obtenez est un itinéraire, y
compris les messages vocaux, mais ne vous attendez pas des merveilles, il y a encore beaucoup de
place pour l'amélioration.
Où pouvez-vous trouver des traces?
Il y a des centaines de différents formats dans lesquels les traces peuvent être enregistrées. Chaque
producteur de logiciels a son propre format. OruxMaps utilise les deux formats les plus standards:
KML et GPX. Si vous avez des traces dans un autre format, vous pouvez toujours les convertir avec
GPSBabel au format KML ou GPX.
Il existe de nombreux sites où vous pouvez télécharger des fichiers gpx/kml pour une utilisation
dans OruxMaps:
www.GPSies.com
www.mapmytracks.com
Page : 20
www.everytrail.com
www.Wikiloc.com
...
Avec OruxMaps vous pouvez télécharger directement les traces depuis certains de ces sites, voir cidessous, au chapitre intégration
Page : 21
POINTS D'INTÉRÊT
Vous pouvez créer des points d'intérêt pour une utilisation ultérieure. Les POI sont logiquement
associée à un itinéraire, même si cet itinéraire ne doit pas nécessairement avoir de points de trace .
Cela ne signifie pas que vous ne pouvez pas utiliser les POI dans d'autres itinéraires. Si vous avez
activé un itinéraire sur votre écran, le POI sera lié à cet itinéraire.
Comment utiliser les POI
Pour les créer:
Depuis l'afficheur de cartes, utilisez le bouton « Jalons »->Créer. Si vous voulez créer un POI sur
un autre point de la carte, faites un appui long sur ce point .
OruxMaps proposera les coordonnées du point central de la carte, mais vous pouvez le
changer.Vous pouvez créer un POI à partir du point central de la carte si vous connaissez les
coordonnées et la distance.
Vous pouvez également ajouter des informations supplémentaires en utilisant les fonctions de
géocodage offerts par Google.
Il est possible de joindre des images, vidéos, audios ou du texte à l'IPE. Ceux-ci sont considérés
comme des extensions. Ces pièces jointes peuvent être consultés lorsque vous consultez le POI.
D'autres façons de créer des POI:
• Appuyez longuement sur le bouton « Picture-POI » pour créer un POI, OruxMap ouvre
l'appareil photo ou une galerie qui vous permet de sélectionner une image.
• Par création automatique de points d'intérêt : Si vous souhaitez attribuer un nom générique
pour les POI et les modifier par la suite, vous pouvez les créer en appuyant simplement sur
le bouton « Jalon » -> Créer » sans avoir à entrer d'autres données. Sélectionnez cette option
dans «Paramètres » options –> Waypoints->Création automatique.
• Création automatique de POI au début et à la fin des périples. Cela va créer un POI lors du
démarrage/arrêt en mode «enregistrement trace ». Il convient de noter que les statistiques du
segment seront ajoutés à la description du POI de fin. Si vous combinez cela avec la
segmentation automatique (par temps ou distance), le POI généré aura automatiquement les
caractéristiques de la trace créée dans sa description.
Différentes façons d'obtenir plus de points d'intérêt:
Créer un itinéraire à partir d'une liste de POI:
Affichez-les sur la carte : Le POI sera ajouté à l'itinéraire qui est présentement affiché sur l'écran
sans le retirer. De cette manière, vous pouvez ajouter les POI que vous souhaitez à l'itinéraire en
plus de ceux qui appartiennent à l'itinéraire. Appuyez sur le bouton «Jalons» -> gérer pour filtrer les
Jalons.
Si vous souhaitez transférer des POI, un par un, sélectionnez chacun d'entre eux dans la liste des
jalons, puis sélectionnez Voir sur la carte.
Naviguer vers un POI: En naviguant vers un POI, vous pouvez obtenir des informations telles que
sa distance , VMG, ETA, ETE, ... Appuyez sur un POI dans la visionneuse et sélectionnez l'option
Naviguer vers.
Page : 22
Navigation par POI: Lorsque vous avez chargé plusieurs points d'intérêt dans le la fenêtre d'un
itinéraire, vous pouvez naviguer de POI en POI en utilisant la commande Navigation - WPT.
OruxMap affiche les informations concernant la distance du prochain jalon et pour aller d'un jalon
au suivant quand vous êtes suffisamment proche de l'un d'eux.
Alarmes.
Vous pouvez activer une alarme qui vous avertira lorsque vous approcherez du jalon. Si vous avez
un fichier son associé au jalon, ce son sera joué au lieu d'une sonnerie (bip normal). Une alarme
jalon ne peut retentir que 4 fois au maximum, ceci est configurable dans « Paramètres » Options->>texte à la parole->sons.
Une autre possibilité consiste à utiliser Google ou Sygic navigation pour vous conduire au jalon que
vous avez chargé sur la carte affichée. Ceci est très utile quand un jalon est situé sur une route, rue,
etc, ce qui est plutôt la norme pour un jalon qui indique un itinéraire point de départ. Si un jalon se
trouve au milieu des montagnes, vous pouvez être assuré que la navigation ne vous mènera pas à ce
lieu. Vous pouvez accéder à Google Navigation depuis l'afficheur de carte en appuyant sur l'un des
jalons présents. Une boîte de dialogue s'affiche avec des informations du jalon et plusieurs boutons,
selon que le jalon appartient à la trace ou la l'itinéraire que vous avez chargé. L'option Navigation
ouvrira le navigateur Google.
Dans la barre d'outils, vous pouvez trouver le bouton «Itinéraire» ou «Trace» qui affiche une liste
des jalons de l'itinéraire/trace actuel. Il vous est présenté avec différentes options, selon que le jalon
est un itinéraire (la navigation à, Centre Carte) ou si elle appartient à la trace actuelle (Edit, Delete).
Ces options sont également montrées lorsque vous appuyez sur l'icône d'un jalon dans le visualiseur
de cartes.
Modification multiples de wpts.:
Vous pouvez:
attribuer le même jalon à plusieurs itinéraires;
associer une image ou un son à plusieurs jalons;
modifier la description d'un groupe de jalons.
Dans la liste des points de l'itinéraire, sélectionnez les jalons que vous souhaitez modifier. Appuyez
sur le bouton pour le changement multiple (celui qui se trouve le plus à droite).
Créer vos propres jalons (waypoints) avec des icônes personnalisées
Si vous souhaitez créer de nouveaux jalons, vous devez:
1. éditer le fichier customwpts.txt qui est présent dans le dossier : OruxMaps/customwpts/
2. ajouter une nouvelle ligne pour chaque type, avec le type ajoutez :
Si vous souhaitez utiliser une icône personnalisée, copier une image .png dans le même
dossier avec le même nom et l'extension .png (par exemple «voiture» et «voiture.png '). La
taille recommandée pour ces images peut être trouvée dans les commentaires dans le
fichier .txt. Les lignes qui commencent par «#» sont ignorées (Commentaires).
Si vous voulez associer un message audio («tourner à droite», par exemple) ajoutez le
séparateur '|' et le message à utiliser, par exemple:
Turn_right | Tourner à droite
Turn_left | Tourner à gauche
Créez une trace à partir d'un groupe de jalons:
Page : 23
Dans la liste des jalons, sélectionnez différents jalons et appuyez sur le bouton «exportation» (au
centre) et sélectionnez Save as a track. Cela va créer une trace avec les jalons sélectionnés.
Page : 24
SUPERPOSITIONS DE COUCHES
Vous pouvez superposer des couches KML/KMZ sur des cartes . Il faut copié ces fichiers dans le
répertoire OruxMaps/overlay/. Sélectionnez la couche que vous voulez voir sur la carte avec le
bouton dans la barre du haut « Cartes »->Load KML Overlay
Voici deux exemples intéressant : l'espace aérien espagnol et la consigne d'atterrissage.
Vous pouvez régler les composantes d'affichage, si elles sont organisées dans des «dossiers» KML
KMZ, nous faisons cela avec « Cartes-Ajuster KML »
Exemple: espace aérien à usage spécial - Espagne Juillet 2012 + aérodromes et les zones
d'atterrissage à partir de:
www.vueloavela.org
Page : 25
AFFICHEUR DE CARTE
Les boutons des barres:
La barre supérieure de boutons contient toutes les options. Vous pouvez configurer les barres
latérales d'outils (ajouter/supprimer des boutons).
Il est possible de masquer automatiquement les barres au bout de 10 secondes (appuyez sur la partie
de l'écran où la barre se trouve normalement pour la faire réapparaître).
Le curseur:
Par défaut, le curseur est situé au centre de l'écran, mais vous pouvez le positionner dans la partie
inférieure de l'écran. Ceci est vraiment utile lorsque vous utilisez les différents modes de carte (voir
plus bas) « Compas + Carte orientées » ou « Direction vers le haut »'. Ceci est configuré avec
Options -> Interface utilisateur -> Curseur.
En outre, vous pouvez utiliser des icônes différentes. Un certain nombre d'icônes est fourni par
défaut. Pour utiliser d'autres icônes, il suffit de copier le fichier .png désiré dans le dossier
application OruxMaps/curseurs/. Vous pouvez utiliser n'importe quelle image .png comme curseur.
Tableau de bord:
C'est un élément important. Il affiche les informations que vous souhaitez en fonction du mode
actif. Il est possible d'afficher les coordonnées, le niveau de zoom, etc
Il existe actuellement deux types de panneaux, grand ou petit .
Le grand panneau vous permet de choisir noir ou blanc pour la couleur de fond et noir, blanc ou
orange comme couleur de police.
Dans la visionneuse de carte, vous pouvez les configurer avec le bouton « Paramètres » Options->
Interface utilisateur -> tableau de bord.
Le tableau de bord peut être masquer automatiquement après 15 secondes (si configuré). Pour le
faire réapparaître appuyez sur le bas de l'écran. Vous pouvez également le masquer/afficher avec
une tape sur le tableau de bord lui-même (ou au même endroit au cas où vous souhaitez le réafficher.
Un tableau de bord secondaire situé dans la partie supérieure de l'écran n'est visible que lorsque le
tableau de bord inférieur est petit. Vous pouvez lui ajouter deux ou trois éléments, qui peuvent être
configurés dans «Options»->Interface utilisateur->Tableau de bord supérieur.
Tableau de bord latéral
Page : 26
Lorsque l'appareil est en mode paysage (Configuration - Interface utilisateur - Divers - tableau de
bord latéral) vous pouvez sélectionner plusieurs vues:
1.-données texte
2.-horizon artificiel.
3.-graphiques
Choisissez la vue graphique à l'aide des boutons 1 º et 2 °.
Vous devez disposer d'une trace/itinéraire sur la carte.
Le graphique se met à jour toutes les 30 secondes. Si vous suivez un itinéraire, et afficher l'altitude
de la route, votre position actuelle est affichée avec un point vert
4.-boussole + vitesse.
5.-jalons.
Vous pouvez afficher les jalons de l'itinéraire ou les jalons les plus proches (WPTS) de votre
position à partir de la base de données. Ils sont mis à jour toutes les 3 secondes. Utilisez le bouton
«M» sur le mode changer (wpts de l'itinéraire ou wpts prochains).
Le bouton 'R' pour modifier la distance maximale à laquelle la recherche des wpts les plus proches
s'effectuera.
Si vous avez sélectionné un jalon, vous avez la possibilité de : «voir sur la carte» ou «Naviguer
vers».
Page : 27
Barre d'état:
Compas
GPS actif.
GPS Mode économique actif
GPS mode rapide actif.
Enregistrement trace en cours.
Moniteur fréquence cardiaque.
Alarme Jalon/ itinéraire.
Geocaching.
Après une Route.
Calque KML/KMZ chargé.
Variomètre activé.
Page : 28
Navigation par jalons actif.
Multi-trace actif
Trace active.
Route chargée.
Capteur ANT+ activé.
Itinéraire chargé.
Auto défilement GPS arrêté.
Angle de vue: Il s'agit d'un triangle jaune, qui est actif avec la boussole si vous le voulez, et qui
indique sur la carte ce que vous regardez, ou plutôt ce qui revient au même ce qui se trouve devant
vous depuis la position actuelle. Si cela vous gène, vous pouvez le désactiver.
modes d'affichage des cartes :
La carte est par défaut orientée dans son orientation standard, vous pouvez toutefois sélectionner
l'un des modes alternatifs suivants :
1. Orientée avec la boussole;
2. Dirigé vers le haut : le GPS doit être activé;
3. Nord en haut : utile si les cartes sont orientées;
Ceci se configure dans Options->Cartes->Orientation de la carte.
Vue 3D:
Il y a un nouveau bouton, et une nouvelle option dans le menu « cartes -> Carte 3D »
Page : 29
Si vous voulez voir la carte en 3D, vous devez utiliser des fichiers DEM (fichiers avec l'altitude de
chaque point) stocké dans le répertoire OruxMaps/dem/. Ci-dessous, vous trouverez où vous pouvez
télécharger ces fichiers. Où bien vous pouvez utiliser l'application High Altitude pour télécharger
les fichiers .Hgt directement sur votre appareil Android. Une nouveau bouton « Cartes en relief »
sur le tableau de bord permet d'afficher les fichiers DEM .
Fichiers supportés SRTM-DJSE et GTOPO30/SRTM30.
Vous devez copier les fichiers .HGT ou .DEM. + les fichiers HDR dans le dossier /OruxMaps/dem.
Vous pouvez trouver les fichiers sur certains sites , par exemple:
http://www.viewfinderpanoramas.org/dem3.html
http://www.ipellejero.es/radiomobile/RM_03.html
Vous pouvez jouer avec les différents réglages des cartes en 3D, « Options->Cartes-> 3D Setting ».
Utilisez les paramètres les plus appropriés, adapté aux performances de votre android.
Manipulation 3D:
1.-faire défiler la carte avec un doigt.
2.-pincement pour zoomer la vue.
3.-rotation avec deux doigts pour faire pivoter la carte horizontalement.
4.-en glissant avec deux doigts verticalement pour modifier l'angle de vue avec l'horizontale.
Menu contextuel (appuyez longtemps sur un point sur la carte):
Page : 30
ENREGISTREMENT D'UNE TRACE
A partir du moment où vous avez appuyez sur le bouton «GPS On/Off», le centre du curseur va
marquer votre position. Si vous déplacez la carte avec votre doigt, cette fonction est désactivée
pendant un certain temps (configurable), après quoi le GPS reprendra le suivi de carte en utilisant la
position acquise. Lorsque vous allumez le GPS sans enregistre de trace, le GPS sera désactivé par
OruxMaps pour économiser la batterie.
L'état suivant est lancé lorsque vous démarrez/arrêtez l'enregistrement d'une trace en utilisant le
bouton « Début/fin Enregistrement ». Cela peut être cliqué directement et le GPS se mettra en
marche automatiquement lorsque vous créez une trace, le GPS n'est pas éteint même lorsque vous
quittez OruxMaps, donc soyez prudent, car il utilise encore la batterie!
Dès qu'il y a une position GPS fixée, la trace que vous faites sera dessinée sur la carte et le tableau
de bord affichera les informations associées à la trace courante.
Si aucune trace n'avait été lancée, une nouvelle sera créé automatiquement.
Si une trace est chargé sur l'écran, Oruxmap vous demandera si vous voulez la continuer (les
nouveaux points sont ajoutés à la dernière partie de la trace), lancer un nouveau segment, ou si vous
voulez commencer une nouvelle trace.
Nous allons consacrer quelques mots à l'économie d'énergie de la batterie:
Les paramètres GPS vous permettent de configurer trois paramètres:
1. temps minimum entre les mesures GPS. (Plus il est élevé, plus la consommation de batterie
sera faible).
2. la distance minimale entre les mesures.
3. la précision du point pour enregistrer la position reçu.
Le premier paramètre est celui qui est le plus pertinent, puisque Android est capable d'éteindre la
puce GPS entre les intervalles, ce qui économise une quantité non négligeable d'énergie.
Bien que vous puissiez ajuster ces paramètres à votre convenance, le bouton «Paramètres »
->Préférences->GPS vous permet de sélectionner rapidement un des trois modes suivants:
• Normal (utiliser les valeurs sélectionnées dans les paramètres)
• Rapide, prend beaucoup de mesures GPS, mais utilise beaucoup de batterie.
• Economie d'énergie, fixé à 30 secondes et 80 mètres. Cela contribuera grandement à
prolonger la vie de la batterie.
Si vous souhaitez arrêter l'enregistrement, appuyez sur le bouton « Début/fin d'enregistrement »
l'enregistrement de la trace sera arrêté. Pour reprendre, vous pouvez utiliser le même bouton et il
vous sera présenté trois options:
1. Démarrer une trace à partir de zéro, une nouvelle trace (détails sur ce qui est une trace et un
segment sera donné plus loin);
2. Démarrer un nouveau segment (ce qui est recommandé, si c'est le même périple/trace).
3. Continuer avec le dernier segment de la trace actuelle. Personnellement, je ne recommande
pas de faire cela, il vaut mieux diviser la trace en unités logiques, segments, chacun avec ses
propres statistiques.
Page : 31
Chaque fois que vous avez terminé votre périple, la trace sera enregistrée dans la base de données
interne. Vous pouvez voir les traces avec «Traces »->gérer. La première trace de la liste est celle en
cours. Plus tard, il sera expliqué ce que vous pouvez faire avec les traces dans cette liste.
Une icône dans la barre d'état indique si vous avez un morceau de trace chargé dans l'écran. Pour
effacer l'écran et supprimer la trace (à partir de l'écran, et non dans la base de données) vous
utiliserez le bouton « Traces»->Supprimer
Si vous souhaitez poursuivre la trace (par exemple : plusieurs jours de trek avec un segment par
jour), vous pouvez aller sur «Traces »->gérer, sélectionnez celle que vous souhaitez continuer, la
charger, puis sélectionnez Continuer la trace lorsque vous appuyez sur le bouton d'enregistrement.
Live Tracking: Si vous avez un compte sur MapMyTracks.com, vous pouvez envoyer vos données
de trace directement sur le serveur afin que d'autres puissent suivre votre activité. Cette option n'est
disponible que si vous enregistrez une trace. Configurez votre compte via «Paramètres » ->Options> Intégration->MapMyTracks ». Commencer à enregistrer une trace, puis commencer à «suivi
temps réel».
GPS externes: Vous pouvez utiliser un GPS Bluetooth externe, qui peut être configurer sous
«Paramètres »-> Options->GPS->GPS externe. Si vous avez configuré un GPS externe, une
nouvelle option sera disponible dans le menu des traces port de départ GPS.
IMPORTANT: Si OruxMaps perd le contact avec le GPS externe lorsque vous enregistrez une trace,
le programme va tenter de redémarrer le GPS interne pour éviter de perdre la trace.
Moniteur de fréquence cardiaque: Actuellement OruxMaps est compatible avec les capteurs de
fréquence cardiaque Bluetooth de Zephyr et de Polar.
Une fois que vous l'avez configuré avec «Paramètres», deux nouvelles options seront disponibles
dans le menu « Traces »->enregistrement avec la GRH et « Traces » -> Lancer la GRH.
Si vous avez correctement configuré le panneau de contrôle, la fréquence cardiaque courante,
maximum, minimum, moyenne seront affichées ainsi que l'état de la batterie du capteur.
Lorsque vous enregistrez la trace, les données de fréquence cardiaque seront stockés avec elle. Si
vous téléchargez la trace sur MapMyTracks.com, vous serez également en mesure de consulter vos
données de fréquence cardiaque.
Les données de fréquence cardiaque sont également exportées lorsque vous exportez la trace dans
un fichier GPX.
Capteurs ANT+ : OruxMaps peut utiliser divers capteurs ANT+. Ces capteurs sont configurés avec
la commande « Paramètres » Options->ANT+ Sensor
• Pulsomètre
• Podomètre
• Capteur de cadence (Vélo)
• Capteur de vitesse (Vélo)
• Capteur de cadence et vitesse combiné (Vélo)
Création automatique de jalons début et fin de segment : Réglez la rubrique «Paramètres »
Options->waypoints->créer premier/dernier. Cette option permet de créer automatiquement un
jalon qui indique le point de chaque début / fin de segment.
Création automatique des segments: Pour certaines activités, il peut être intéressant de disposer
de données statistiques chaque XX kilomètres ou toutes les XX minutes. Vous pouvez configurer ce
Page : 32
comportement dans la rubrique «Paramètres » Options->tracks/routes->Distance segmentAuto/Temps Segment-Auto. Si cette option est activée avec ce qui précède, toutes les informations
statistiques seront ajoutées à chaque jalon de fin de segment.
Page : 33
CRÉATION DE CARTES
Il y a quatre manières de base pour obtenir des cartes exploitables par OruxMaps pour une
utilisation hors ligne.
MOBAC: C'est une excellente application pour créer des cartes hors ligne à partir d'un grand
nombre de sources. Plus d'informations peuvent être trouvées à
http://mobac.sourceforge.net/
IMPORTANT: Le format préféré d'OruxMaps est SQLite .
Sous les paramètres MOBAC, définir la taille maximale de la carte à la valeur la plus élevée.
Si vous laissez la valeur par défaut à la place, une erreur se produira lorsque vous créerez de
grandes cartes et lorsque vous les les afficherez dans OruxMaps.
Ne pas utiliser le glisser-déposer pour créer des cartes avec Mobac. Ca ne fonctionne pas
actuellement dans OruxMaps. Lorsque vous copiez des cartes dans la carte SD, vous devez
copier le dossier qui porte le nom de la carte que vous avez créée.
Si vous avez déjà des cartes qui ont été calibré pour Ozi .kap, .tiff, .tfw, ou simplement un
fichier image, vous pouvez utiliser OruxMapsDesktop.
Utiliser OkMap www.okmap.org
Vous pouvez aussi tout simplement utiliser OruxMaps pour créer des cartes hors ligne:
○ Ouvrez une carte en ligne
○ Appuyez sur le bouton «Cartes » Créer.
○ Utilisez un seul appui pour sélectionner un coin de la zone à télécharger.
○ Sélectionnez le second coin avec un second appui
○ Appuyez sur le bouton OK (ou Annuler pour annuler ou sur CLEAR pour redémarrer
la sélection)
○ Sélectionnez les couches à télécharger et le nom de la carte. La taille maximale de la
carte est de 1 GB. (Pour de plus grandes cartes, utilisez un autre outil, comme
MOBAC)
○ Le téléchargement commence. En cas de problèmes (perte de connectivité, par
exemple), le téléchargement s'arrête. Vous pouvez garder la carte incomplète ou la
détruire.
○ Un téléchargement incomplet d'une carte peut être repris plus tard. Dans la vue de la
carte, utilisez « Carte » -> Reprendre le téléchargement et sélectionnez la carte à
reprendre. OruxMaps va vérifier les images manquantes et de les télécharger.
Page : 34
PARAMÈTRAGES
« MENU »->
Options->Préférences
Gérer les profils: Un profil est un ensemble de réglages (boutons, répertoires, ...). Vous
pouvez avoir plusieurs profils par exemple un pour chaque sport avec différents réglages du
tableau de bord, configurations GPS, etc. Dans ce menu, vous pouvez créer de nouveaux
profils.
Recommandée:
1. Utilisez les paramètres par défaut pour régler toutes les valeurs que vous souhaitez
avoir dans tous les profils (comme par exemple les dossiers de cartes)
2. Créez de nouveaux profils sur la base du profil par défaut.
Enregistrer les préférences: Enregistre tous vos profils et vos préférences dans la sdcard
afin qu'ils puissent être restaurées ultérieurement si vous le souhaitez. Les données sont
enregistrées dans le répertoire OruxMaps/preferences/.
Restaurer les préférences: Restaurer les préférences précédemment sauvegardées.
IMPORTANT: ceci écrasera le profil actif actuel avec le même nom.
Options->Interface utilisateur
Boutons
○ Barre des bouton. Sélectionnez la touche que vous souhaitez voir et dans quelle
barre elles doit être placée.
Pour supprimer un bouton d'une barre, cliquez dessus.
Pour ajouter un bouton à une barre d'outils, sélectionnez-le dans la
barre centrale et utilisez les flèches qui indiquent les barres.
Utilisez le bouton Clean pour effacer toutes les barres.
Pour quitter, utilisez le bouton Back Android.
Page : 35
Mode Boutons larges: Définit une plus grande taille des boutons ce qui facilite leur
utilisation.
○ Vibrations. Déclenche une vibration lorsque vous appuyez sur un bouton.
○ Cacher les boutons. Par défaut, les boutons sont toujours affichés. Ils peuvent être
masqués automatiquement après 10 secondes pour voir plus d'informations sur la
carte. Les boutons seront affichés à nouveau si vous touchez la zone de l'écran où ils
se trouve ou si vous appuyez sur le trackball/pad (Boule de commande).
○ Hide upper Buttons. Cachez la barre supérieure permet d'avoir une plus grande
zone d'affichage de la carte, cliquez sur son emplacement pour la revoir.
○ Hide Slider Buttons. . Lorsque vous masquez les barres latérales d'outils, certains
onglets s'affichent lorsque vous appuyez sur les boutons afficher/masquer.
Tableau de bord
○ Interface utilisateur: nom de la carte, de l'itinéraire, coordonnées, zoom sont
différents éléments qui peuvent être affichés. Ils sont empilés de bas en haut, de
gauche à droite et sont repositionnés lorsque l'écran est tourné.
○ Cachez le tableau de bord. Lorsque vous cochez cette case, le tableau de bord
(position, vitesse, ...) va se cacher après 15 secondes. Pour le voir à nouveau,
appuyez sur la partie inférieure de l'écran.
○ Tableau de bord cacher/réveiller. Cette option vous permet de masquer/afficher le
tableau de bord en le tapotant sur sa zone d'écran.
○ Parcours complet. Sélectionnez cette option pour afficher la totalité de la trace au
lieu du dernier segment de trace seulement.
○ Tableau de bord alternatif. Utilisez le grand tableau de bord (par défaut).
○ Alt. fond du tableau de bord. Permet de choisir la couleur de fond du tableau de
bord.
○ Alt. couleur du texte du tableau de bord. Permet de choisir la couleur du texte du
tableau de bord.
○ Tableau de bord supérieur:
Afficher le tableau de bord: affiche le tableau de bord supérieur
Elément gauche
Elément central
Elément droit
○
Curseurs
○ Répertoire des curseurs. Indique où les curseurs sont stockés. Vous pouvez utiliser
n'importe quelle image .png comme curseur. Copier une image dans le dossier des
curseurs pour le rendre disponible.
○ Icône curseur. Fléche ou cercle
○ Map centre icon. Mode d'affichage de l'icône (Normal/Transparent)
○ Map viewer Centre. Définit comment l'icône sera affichée au centre de l'écran
○ Curseur vers le bas. Place le curseur en bas de l'écran, utile si vous avez la carte
orientée.
○ Angle de vue. Lorsque la boussole est activée, cette option affiche un triangle
pointant vers la direction de votre vision.
Couleurs :
Vous pouvez choisir les couleurs des éléments suivants :
○ Traces Couleur trace active
○ Itinéraires . Couleur d'affichage de l'itinéraire actif (Consigne)
○ Itinéraire secondaire. Couleur affichage itinéraire inactif.
○ Texte POI/ points navigation Couleur des noms des POI
Page : 36
○
○
Traces
○
○
○
○
○
Graphiques Background : Couleur fond d'écran pour statistiques
Graphics Letter color : Couleur du texte sur les graphiques
Epaisseur Trace: épaisseur du trait de la trace en pixel
Epaisseur itinéraire: épaisseur du trait des itinéraires en pixels
Route path effect. Pointillé ou continu
Taille lettre. Taille d'affichage des lettre des POI
Divers (Utilisateur Interface)
○ Barre d'état. Cache la barre d'état Android
○ Cercle précision GPS. Un cercle qui indique la précision du GPS est dessiné sur la
carte.
○ Échelle. Montré dans le coin inférieur gauche, sous les boutons (si ceux-ci sont
visibles)
○ Forcer compas. Affiche toujours la boussole sur la carte.
○ Ligne dernière position. Montre une ligne entre la position indiquée par le GPS et
la position actuelle. Cela permettra d'activer une commande ci-dessous qui indique:
la distance de ce point, le palier et si vous enregistrez une trace, l'ETA à ce point.
○ Lateral dashboard. Affiche un panneau latéral lorsque l'appareil est en mode
paysage, avec des différentes informations sélectionnables (cartes, boussole,
indicateur de vitesse, ...).
○ Maximum speed. Pour l'indicateur de vitesse dans le tableau de bord (par exemple
mettre à 160 si vous êtes en voiture, 60 si vous êtes sur un vélo, 20 si vous êtes à
pied, etc)
Options->Application
Sélectionnez votre langue. Forcer une langue.
Led Mode économique. Clignote le voyant pour vous avertir que vous enregistrez une trace
lorsque l'écran est éteint.
Écran toujours allumé. Empêche l'écran de s'éteindre lors de l'enregistrement d'une trace.
Attention avec la batterie!
Luminosité de l'écran. Vous permet de maintenir ou baisser la luminosité lorsque on est
mode écran toujours alumé .
Unlock screen automatically.
Auto-rotation. Empêche l'écran de pivoter
Luminosité Mode Nuit. Baisse la luminosité de l'écran lorsque vous sélectionnez le mode
nuit.
Heure solaire.
Défilement Trackball. Active/désactive le défilement de la carte en utilisant le trackball.
Vibrate with alarms.
Custom elevation service. Sélection d'un Service d'altitude personnalisée
○ Coordonates per petition: 48
○ Url pattern
http :/ / maps.googleapis.com/maps/api/elevation/XML? Locations=$ {coord}
&sensor = true
○ Coordonates separator : (,)
○ tag to search
Options->Cartes
Page : 37
Répertoire des cartes. Emplacement où les cartes sont stockées.
DEM files folder. (Répertoire des fichiers DEM). Sauvegarder vos fichiers DEM ici pour
que OruxMaps les utilise et soit accessible à n'importe quel moment.
KLM/KMZ overlays folder. (Répertoire des couches KML/KMZ). Dossier où vous
enregistrez les KML/KMZ que vous voulez utiliser comme couches.
Overlay path text. (Texte sur lignes). Affiche le nom de l'itinéraire sur la ligne(si vous
utilisez des couches KML/KMZ ) .
Réglage de Zoom
○ Zoom par défaut. Charges les cartes avec un niveau de zoom optimum
○ Zoom autoload. (Zoom chargement automatique). Recherche une nouvelle carte en
allant vers le haut / vers le bas entre les couches de la carte en cours et la couche
suivante .
○ Allez au centre de la carte. Dans le cas des cartes multicouches, il est possible qu'un
niveau inférieur ou supérieur ne contienne pas le point courant à partir de laquelle
vous effectuez un zoom. Si cette case est cochée, la carte sera centrée, sinon, le zoom
se fait numériquement.
○ Touches de volume. Sélectionnez ce type de zoom lorsque vous souhaitez utiliser les
touches de volume pour zoomer.
○ Pincez pour zoomer. Tapez pour utiliser la gestuelle multi-touche.
○ Touches sur l'écran. Type de zoom lorsque vous utilisez les boutons de la barre
d'outils.
Paramètres 3D. Il y a des paramètres différents quand vous voulez pour afficher la carte en
3D. Ceci peut Influencer la position des points, et les performances.
Orientation de la carte. La carte peut être tournée ou non (normale). Elle peut également
être tournée en fonction de la boussole, de sorte qu'elle soit toujours affichée vers le Nord
(très utile si la carte est mise en rotation), en fonction de votre direction ou afficher avec le
nord en haut.
Delay autodéfilement. Lorsque le GPS est allumé (la carte suit le GPS), Le glissement GPS
à travers l'écran est désactivé automatiquement pendant le nombre de secondes configuré.
Auto-chargement des cartes. Il y a trois positions:
Toujours : chaque fois que vous faite glissez une carte ou avec le suivi GPS activé,
Oruxmap cherche la carte la plus détaillée (échelle plus grande).
En quittant la carte : recherche la carte suivante quand vous allez au-delà du périmètre de
la carte affichée. S'il y a plusieurs cartes possibles, un dialogue est présenté permettant de
choisir la bonne carte.
Jamais : ne charge pas automatiquement les cartes.
Cartes en ligne
○ Lorsque vous naviguez avec des cartes en ligne, les cartes sont stockées dans une
base de données qui se trouve dans
OruxMaps/mapfiles/fichiers
oruxmapscacheimages.db.
○ Ce fichier est important car il va croître au fur et à mesure que vous naviguez en
ligne. Vous devez définir une taille maximale de la base de données (par défaut 512).
Lorsque cette valeur est dépassée, OruxMaps va afficher une alerte sur l'écran
principal pour indiquer que vous avez besoin de compresser le fichier.
○ Ceci indique que la base de données a atteint le seuil supérieur. Si vous acceptez : les
images les plus anciennes seront supprimées jusqu'à ce que le seuil inférieur soit
atteint.
○ IMPORTANT: ce processus peut prendre un certain temps : une minute environ pour
10 Mo selon les tests les plus récents. Vous ne devez pas l'interrompre.
○ Vous pouvez reporter en toute sécurité cette opération. L'alerte sera affichée à chaque
fois que OruxMaps est démarré.
Page : 38
1 -. "Seuil haut". Valeur en Mo. Lorsque la base de données de la mémoire cache
atteint cette taille, une alerte pour réduire la taille de la base de données est affichée.
2 -. "Seuil inférieur". Taille de base de données après qu'une opération de réduction
est acceptée.
Passer le contrôle des carte. Chaque fois que OruxMaps est lancé, une vérification est
effectuée pour savoir si des cartes ont été ajoutés ou supprimés dans le dossier des cartes.
Cela peut prendre un certain temps si de nombreuses cartes ont été chargés. En cochant cette
option, vous pouvez sauter cette vérification. Vous pouvez mettre à jour la liste des cartes
lorsque vous ajoutez des cartes manuellement en appuyant sur le bouton «Rafraîchir la liste
des cartes ».
Ajoutez carte vide. Ajouter une carte vide a la liste des cartes hors ligne, avec tous les
niveaux de zoom.
Actualiser référentiels rmap. Si vous avez ajouté des cartes rmap et des rmap de référence
appariés, vous pouvez supprimer les rmap et Oruxmaps appariements au cas où vous avez
fait une erreur.
Reinitialiser la mémoire cache. Efface les tuiles en cache des cartes en ligne, utile quand
un éditeur de carte a mis à jour ses cartes en ligne et que vous voulez forcer le retéléchargement.
Taille du texte Mapsforge. Définit la taille des lettres sur les cartes .map de mapsforge.
Paramètres Garmin . Permet de changer la façon dont les cartes sont affichées (pour le
Format .Img Garmin).
Option->tracks / routes (trace/itinéraire).
Répertoires itinéraires/Traces/. Répertoire /OruxMaps/tracklog où les itinéraire et traces
sont stockés. Depuis la version 2.0, les traces sont stockées dans une base de données
sqlite3, nommé oruxmapstracks.db.
Création auto kml. Exporte automatiquement la trace dans un fichier .kml situé dans le
répertoire des traces lorsqu'une trace est terminée.
Création auto gpx. Comme ci-dessus, mais au format gpx..
Distance Segment Auto. Définit la distance d'intervalle en km de la création du
segment automatique. Le parcours est segmenté tout les XX km.
Temps Segment-Auto. Définit l'intervalle de temps en minutes pour la création automatique
de segment. Le parcours est segmenté toutes les XX minutes.
Auto Segment, no movement. OruxMaps force l'ouverture d'un nouveau segment si vous
vous arrêtez plus de XX secondes (0 pas de création, doit être > 15).
Sauvegarde Auto. Définit l'intervalle de temps en minutes pour sauvegarder
automatiquement la trace dans la base de données.
Sauvegarde Auto des trace. Définit l'intervalle de temps en jours pour effectuer une copie
de sauvegarde de la base de données ce qui empêche la perte de données en cas de
corruption des données. Les données seront alternativement stockées dans un fichier appelé
oruxmapstracks.db.backup et oruxmapstracks.db.backup2.
Si la base de données principale est corrompue, la première chose que vous devez faire est
de faire une copie de sauvegarde à partir de ces fichiers.
Use avg. Speed. (Utilisation de la vitesse moyenne). Pour certaines activités (par exemple,
vol), l'ETA et ETE sont parfois calculés sur la base d'une valeur fixe, plutôt qu'avec la
vitesse actuelle, utilisée par défaut par Oruxmaps. Cette option est définie ici.
Vitesse moyenne. Valeur fixe qui est utilisée pour calculer l'ETA et ETE.
Ask track name (Nom de la trace). Formulaire pour renseigner une trace par (Nom,
Type, ...)
Default track type. (Type de trace par défaut). Type utilisé par défaut lorsque vous
démarrez une nouvelle trace Peut être utilisé ultérieurement comme filtre.
Page : 39
First point Route. (Premier point itinéraire). Création d'un jalon au niveau du premier
point de l'itinéraire chargée à l'écran, indiquant les statistiques de l'itinéraire, si disponible.
Show partner. Affichage partenaire. En mode « suivi de route », indique sur le même
itinéraire où se trouve le créateur de la route (partenaire) que vous empruntez, après avoir
commencé en même temps que vous. C'est une façon de rivaliser avec le partenaire créateur
de l'itinéraire.
Options->POI (Jalons)
Répertoire Geocaches des POI. Définit le répertoire où sont stockés les jalons caches.
Custom types. (Types personnalisés). Répertoire où les jalons personnalisés sont stockés.
Tri des pts navigation. (jalons). Définit le critère de tri par défaut dans la liste des jalons.
Création Automatique. Affecte un nom dans un format prédéfini lorsque la création
automatique de jalons. Les fichiers sont nommés WPTxyz.
Pas d'icônes. Affiche un cercle (rouge ou bleu) au lieu d'une icône.
Créer premier/dernier. Création d'un jalon spécial au début et la fin de la trace lors du
démarrage et de l'arrêt de l'enregistrement de la trace.
Option->GPS.
Temps minimum. Définit l'intervalle de temps en secondes entre 2 mesures GPS. Android
peut décider de débrancher le GPS pendant ce temps pour économiser la batterie.
AVERTISSEMENT. Certains appareils Android peuvent ne pas supporter correctement cet
intervalle, car ils prennent trop de temps pour réinitialiser le GPS. Dans ce cas, définissez la
valeur à zéro.
Distance minimale. Définit la distance d'intervalle en mètres entre 2 mesures GPS.
OruxMaps va essayer de prendre en compte deux critères: ne pas enregistrer le point si la
distance est inférieure à XX mètres et le minimum de temps qui s'est écoulé.
Précision réglage position. Définit la précision minimum du GPS pour que OruxMaps
sauvegarde la position comme un point de trace. Une valeur de 50 mètres est recommandé
dans le cas où vous avez mis le temps minimum à 30 secondes ou 2 minutes, de sorte que
seules les positions suffisamment précises sont enregistrées.
Correction d'altitude NMEA. Activer/désactiver la correction d'altitude NMEA sur le
géoïde.
GPS externe (Android 2.0+ uniquement). Permet d'utiliser un GPS Bluetooth externe. Pour
l'utiliser, suivez ces étapes:
○ Associez votre GPS avec votre Android, en utilisant les outils de configuration de la
norme Bluetooth.
○ Sélectionnez votre GPS dans la liste des appareils compatibles Bluetooth appariés.
○ Pour utiliser les GPS externe au lieu de l'interne, faire un appui long sur le bouton de
visualisation de carte.
Réessayez en cas de perte: Dans le cas où le GPS externe est débranché, une tentative de
connexion sera effectuée toutes les 30 secondes au lieu de recourir au GPS interne.
Barometer for elevation. (Baromètre d'altitude). Utilisez le baromètre (si présent) pour
calculer l'altitude de chaque point.
• Altitude from DEM.
• Interpolate DEM altitude.
Options->Vario. Configure le variomètre (nécessite un baromètre).
• taux de lecture (HZ). Nombre de fois par seconde où une lecture est faite à partir du
baromètre.
• filtre d'altitude. L'altitude est définie comme la moyenne de N mesures du baromètre.
Page : 40
•
•
•
•
•
•
Filtre de vitesse verticale. Plus cette valeur est élevée, plus la vitesse verticale sera stable,
comme il réagit moins aux variations de la valeur.
Vitesse verticale moyenne. La vitesse verticale est déterminée par deux valeurs, l'une est la
vitesse immédiate et l'autre la vitesse moyenne. La moyenne est calculée toutes les N
secondes, configuré dans cette option.
Alarme sonore. La fréquence du son qui est utilisé sera modifié en fonction de la vitesse de
montée / descente.
Pente.
Vitesse Max. La valeur maximale de vitesse, utile pour le tableau de bord et définition de la
fréquence à laquelle l'alarme se fera entendre.
Options->Unités Unités de mesure à utiliser.
• Vitesse.
• Vertical speed (Vitesse verticale).
• Altitude.
• Distance.
• Coordonnées
• Weight (Poids).
• UTC time. Utilise l'heure universelle au lieu de l'heure locale
• UTC offset ; décallage à utiliser avec l'heure UTC
• Use 24 hours. Affiche l'heure au format 24heures.
Options->Texte à la parole (Synthétiseur vocal)/Sons.
Maximiser le volume. Utilisez volume maximum pour TTS et les alarmes.
Zoom avec volume. Permet l'Utisation des touches de volume pour zoomer
Near waypoint alarme. (Alarme vocale de jalon). Active les messages vocaux à l'approche
des jalons lorsque l'alarme jalon est activée et s'il existe un message vocal (uniquement pour
les types de jalon personnalisés).
Waypoint voice message
TTS waypoint name
Alarme personnalisé : Si l'alarme a été sélectionné et le jalon a un son associé, il sera joué
à la place de la sonnerie «bip» typique.
Alarme près d'un waypoint (jalon) : Sélectionne la sonnerie pour l'Alarme d'approche de
jalon.
Max. WPT. alarme warning: Nombre de fois où une alarme de jalon retentit lorsque vous
approchez d'un jalon et si l'alarme jalon est sélectionné.
Alarme point de navigationDistance jalon. Définit le seuil de distance pour les que
l'alarmes sonne à l'approche d'un jalon. Pour que l'alarme se déclenche, vous devez charger
un itinéraire, allez dans le menu «Routes-Suivre la route» et activer l'alarme dans le menu
«Routes-Waypoint alarme ».
Activer TTS. Active les alertes vocales qui seront générées tous les unités de distance XX
(voir point suivant). Les alertes varient selon le mode:
Enregistrement de trace:
La distance parcourue
Le temps écoulé
Vitesse moyenne
Suivi d'itinéraire / Navigation par jalons
Distance de la cible
Page : 41
ETE
moniteur de fréquence cardiaque:
Bpm
Moyenne Bpm
Au-dessus / en dessous du seuil bpm (si vous avez activé les alertes, voir
ci-dessous).
Distance pour TTS: Les unités de distance pour TTS alertes. Par exemple, si votre unité de
distance est réglée en kilomètres, et que vous sélectionnez '2 ', alors OruxMaps va lire les
messages TTS tous les 2 km.
Far from route alarme. (Alarme hors itinéraire) : Mise en/hors service de la sonnerie de
l'alarme « Alarme loin de la route »
Alarme itinéraire : Distance d'éloignement de l'itinéraire qui déclenche l'alerte
(vibration+son)
Alarme loin de la route : Définit le son qui retentit lorsque vous vous éloignez de
l'itinéraire.
Distance d'arrêt d'alarme : Distance pour arrêter l'alarme «alarme loin de la route». Doit
être supérieure à alarme itinéraire.
Alarme GPS externe: Sonnerie utilisée lors de la perte de connexion avec le GPS externe.
1ère position GPS: Notification du premier calage de position pertinente GPS (fix), en
mode d'enregistrement trace.
Sonnerie 1ère position: Sonnerie pour la première position GPS pertinente.
Notification aucun signal GPS: Avertissement si le GPS ne parvient pas à acquérir une
position pertinente.
Sonnerie pas GPS: sonnerie pour aucune position pertinente GPS (fix)
Activer alarme min/max: Pour recevoir des alertes lorsque votre fréquence cardiaque passe
les seuils fixés (HRM).
Sonnerie pour HRM: Sonnerie à utiliser pour les alarmes ci-dessus.
Options->Intégration. Pour le téléchargement d'itinéraires depuis plusieurs sites ou par courriel.
• GPSies
• Everytrail
• MapMyTracks: Vous pouvez utiliser votre propre URL personnalisée pour avoir des traces
en direct sur votre propre serveur.
• Trainingstagebuch
• Ikimap
• ikirutas
• OkMap client : Un programme Windows qui vous permet de connecter votre smartphone à
votre PC:
• Configurer la connexion IP (IP et le port du PC) en OruxMaps.
• Ouvrez le port dans votre pare-feu et le routeur (si nécessaire). Depuis votre Android
met en place une connexion entrante sur le PC, ces ports seront généralement besoin
d'être ouvert.
• Commencer l'enregistrement de la trace. Une nouvelle option sera affiché dans la fenêtre
de trace: «OkMap Live » .
• Démarrer OkMap sur votre PC, «données à distance», «réception traces OkMap». Vous
devriez maintenant voir la trace que vous enregistrez dans OruxMaps.
• Adresse Email.
• Layars: Si vous avez défini des layars, vous pouvez les entrer ici, séparées par des virgules.
Vous pouvez ensuite les ouvrir directement dans Oruxmaps ..
Page : 42
Options->Capteur ANT+ Sensor: Définit différents paramètres pour une utilisation avec des
capteurs ANT+ .
Entrer manuellement l'ID de chaque capteur si OruxMaps ne peut pas le faire
automatiquement (demande IpSensorMan utilisé pour trouver l'ID de votre appareil).
Options->Moniteur cardiaque.
Zephyr HxM et Bluetooth Polar. OruxMaps vous permet d'enregistrer les données d'un moniteur
de fréquence cardiaque, l'a valeur actuelle, maximum, minimum, moyenne et l'état de la batterie
(L'état de la batterie n'est pas encore disponible pour le bluetooth Polar).
Les informations HRM sont stockées dans le fichier .gpx lorsque vous exportez la trace au
format .gpx. Vous pouvez effectuer le suivi en direct si vous choisissez de télécharger les
informations sur votre compte MapMyTracks.com.
Lors de l'achat du Zephyr HxM, utilisez le coupon Oruxmaps. Vous économiserez de 5$ et vous
aiderez ainsi OruxMaps. Vous pouvez utiliser ce lien: Zephyr HxM
Étapes:
1) Associez votre HRM avec Android, utilisez les menus de configuration standard de votre
Android.
2) Sélectionnez le moniteur dans la liste des appareils compatibles Bluetooth appariés.
3) Pour l'utiliser, faire un clic long sur le bouton de démarrage de trace. Ou utilisez le bouton
spécifique dans la nouvelle barre d'outils.
4) Sélectionnez les données que vous souhaitez voir dans la visionneuse tandis que la HRM
est active. (fréquence cardiaque, moyenne, maximum, minimum et l'état des piles).
Calculatrice de calories: Entrez votre âge, votre poids, votre fréquence cardiaque
maximale (facultatif), VO2 max (en option) et le sexe. Activez l'indicateur dans le tableau de
bord qui indique les calories utilisées (moniteur de fréquence cardiaque nécessaire).
Options Multitracking. Partagez votre position avec vos amis. A partir de la version 4.8, vous
pouvez partager votre position sur une carte avec vos amis lorsque vous enregistrez une trace.
Lorsque vous suivez un itinéraire et qu'une personne souhaite connaître votre position, il peut vous
suivre si vous la lui mettez à disposition (et si il a un téléphone Android avec OruxMaps installé).
Une connexion de données est nécessaire. Vous devez configurer un utilisateur dans le système et
une adresse e-mail pour confirmation. Vous pouvez ensuite ajouter vos amis avec lesquels vous
souhaitez partager votre position ainsi que vos amis dont vous souhaitez être en mesure voir leur
position. Vous pouvez ensuite synchroniser vos données avec le serveur.
NOTE: le serveur ne partage les positions que des personnes que vous avez autorisées. Lorsque
vous ouvrez une carte et allumez le GPS vous obtenez une nouvelle option (multi-trace). Vous
voyez un nouvel indicateur dans la barre d'état et vous pouvez voir la position de vos amis sur la
carte.
Page : 43
MANIPULATION DES ÉLÉMENTS
Boutons
Mode GPS. Vous permet de sélectionner rapidement un des trois
modes GPS:
-> Par défaut: selon les préférences définies.
-> Rapide: sauve les coordonner GPS tous les 5 mètres et les
archivent. Utile pour les activités qui ne durent que peu de temps
-> Economie d'énergie: Enregistre une coordonnée tous les 80 mètres
et 30 secondes. Utilisez cette option si vous avez peur de manquer de
batterie
Retirer le segment courant et ses points de passage de l'écran (sauf
si le mode «Create trace» est actif).
Voir les jalons : Montre toutes les infos sur les jalons. (Permet
également l'édition, la suppression, aller à). Si vous avez activé
Google Navigator, vous pouvez utiliser la fonction de direction de
cette application pour aller vers un jalon.
Charger un fichier KML/KMZ/GPX.
REGLAGES
Création manuel de trace. Ne peut pas être utilisé si vous créez une
trace avec les données GPS (enregistrement de trace de mode est
actif)
Créer un nouveau jalon. Vous pouvez ajouter des informations
supplémentaires à chaque point de passage tels que des images, audio,
vidéo et texte. Vous pouvez également modifier les coordonnées ou
créer un nouveau jalon sur la base d'un jalon existant, une distance et
un palier. Vous pouvez également créer automatiquement des jalons.
OruxMaps les nommera WPT001 ..., simplement en appuyant sur ce
bouton (les paramètres pertinents sont sous Paramètres - waypoints).
Page : 44
Analyzer: Affiche les statistiques et les graphiques des traces et des
itinéraires qui sont affichées à l'écran.
GPS actif. Lorsque cette option est activée et une fois qu'un fix GPS a
été obtenue, le GPS indique votre position sur la carte. Si vous faites
défiler la carte avec un doigt, le positionnement sera désactivée
pendant X secondes (voir configuration).
Ouvre ÉTAT GPS en mode radar si la navigation WPT ou en mode
geocaching est active.
ZOOM ARRIÈRE: appui long pour effectuer un zoom arrière par 5
couches.
ZOOM 1:1 Revient à zoom 1:1. Le niveau de zoom courant est
représenté dans le tableau de bord par deux valeurs (par exemple: 16 à
120%, où la première valeur est le calque courant et la deuxième
valeur indique le niveau de zoom numérique sur cette couche).
ZOOM IN: Effectue un zoom avant sur la carte, en fonction de la
méthode de zoom configuré. La méthode par défaut est combiné
zoom: zoom entre les couches si elles existent, zoom numérique si
aucune couche est disponible. Appui long pour zoomer par 5 couches.
vue en relief.
Enregistrement d'une trace. Enregistre l'itinéraire en cours. Si
aucune trace en cours d'enregistrément existe, une nouvelle trace sera
créée dans la base de données. La date et l'heure seront utilisées pour
nommer la trace. Si vous souhaitez changer le nom par défaut, type et
description, vous pouvez le faire via l'option «Traces» dans le menu.
Si le GPS n'a pas été activé précédemment, il sera automatiquement
activé. La trace sera dessiné sur la carte. Si vous ouvrez une autre
application Android, une icône apparaît dans la barre d'état pour
indiquer que l'enregistrement de la trace est activée (attention à
l'épuisement de la batterie avec le GPS ). Si un itinéraire a déjà été
démarré, il vous sera demandé si vous souhaitez continuer avec le
segment précédent, démarre un nouveau segment ou commencer une
nouvelle trace (la trace actuelle sera supprimée à partir de l'écran).
Page : 45
Ouvre la vue de l'ordinateur d'itinéraire
Ouvre Layar. Permet de sélectionner une couche, s'il elle a été
configuré dans "Paramètres - Layar».
Trouvez par géocodage. Ouvre une fenêtre de recherche, où vous
pouvez entrer le nom d'une rue, ville, etc. Il sera recherché dans
Google et si un résultat est trouvé, la carte pourra être centrée sur ce
point, ou vous pourrez créer un jalon.
MODE MANUEL. Le GPS ne déplace pas la carte.
Règle. Désactive le mouvement de la carte par GPS et vous permet de
mesurer les distances entre des points de la carte.
Ouvre le créateur de la carte. Uniquement disponible en mode cartes
en ligne.
CHANGER LA CARTE ou basculer entre les cartes hors ligne/en
ligne.
Sélectionner une nouvelle carte qui contient la position actuelle.
Plus d'options du menu carte (Paramètres et outils)
TWEAKS → plusieurs options:
•
Déplacez manuellement. Le GPS ne bouge pas la carte quand il est activé.
Page : 46
•
•
•
•
•
•
•
Calibrer baromètre. Permet d'entrer l'altitude d'un point connu. Vous pouvez également
effectuer un calibrage automatique, sur la base des relevés GPS. Nécessite le maintien de
votre position pendant plusieurs minutes.
GPS: sélectionner un mode rapide pour le réglage GPS
Recalibrer carte. Vous permet de calibrer une carte hors ligne. Non permanent
Profils. Modifier le profil actuel
Perspective 3D. Incline la carte afin que vous obteniez une perspective
Le mode nuit. Diminue l'intensité du rétroéclairage. Le pourcentage peut être défini dans
les paramètres.
DATUM. Permet de modifier les unités qui doivent être utilisés pour la carte actuelle.
OUTILS → Plusieurs options:
•
•
•
•
•
Mesurer la distance. Active l'outil de mesure sur la carte.
calculatrice de superficie. Vous permet de déterminer la superficie de la zone qui est
contenue dans la trace ou la route réelle.
RADAR. Ouvre la calculatrice d'itinéraire
Statut GPS. Ouvre cette application, si elle est installé
LAYAR. Ouvre Layar avec la couche configurée.
Tableau de bord
Affiche des informations de position, de cap, de vitesse, etc, selon les préférences que vous avez
configurés (voir réglages). Les contrôles qui ne présentent pas toutes les informations utiles seront
masqués. Par exemple, en mode visualiseur de carte les informations GPS ne seront pas affichés.
Page : 47
GÉRER LES JALONS
Après avoir appuyé sur le bouton « Jalon »->Gérer on obtient l'écran suivant.
Voir
Créer itinéraire
Exporter
Supprimer
Il y a 4 actions possibles qui peuvent être appliqués au jalons sélectionnés (case à cocher à gauche):
1. Voir sur la carte. Affiche les jalons l'itinéraire courant, s'il y en a un.
2. Créer un nouvel itinéraire avec les jalons sélectionnés et les afficher sur la carte.
3. Exporter les jalons ou la trace en GPX/KML
4. Supprimer. Va supprimer les jalons de la base de données.
Dans les menus de jalons, vous disposez des options suivantes:
«Trier». Trie la liste en fonction des critères sélectionnés.
'Find'. Recherche par nom. Entrez un mot, complet ou partiel.
«Filtre». Sélectionne un sous-ensemble de jalons actuellement dans la liste. Choisissez les
critères de sélection à l'aide des cases à cocher. Le « Inverser la sélection case » montre tous
les points de passage qui ne sont pas actuellement sélectionnés, inversant efficacement la
sélection
«Réinitialiser le filtre. Supprime tous les filtres et montre l'ensemble des jalons.
«Importation waypoints». Importe les jalons dans un .gpx ou .kml dans la base de données..
changement de couche. Pour associer des jalons à une autre trace, ajouter des sons, type de
changement, etc
Le service d'élévation en ligne permettent d'obtenir l'altitude des jalons, même sur une trace
complète depuis des services en ligne:
Dans la liste des jalons, sélectionnez (case à cocher) - Menu - altitudes correctes.
Dans la liste des traces, sélectionnez une trace et ensuite sélectionnez « altitudes correctes »
Par défaut, le service Mapquest est utilisé, mais il ne semble pas être très précis. Vous pouvez
Page : 48
utiliser d'autres services, qui utilisent un format similaire à MapQuest, comme Google. Pour
sélectionner le service; « configuration - Application - Service d'élévation en ligne »
Une fois que vous avez sélectionné un jalon, vous voyez une vue avec les options suivantes:
« Modifier les propriétés » permet de modifier le nom du jalon, son type et sa description.
« Effacer de base de données ». Supprime le jalon à partir de la base de données.
«Détails». Affiche toutes les données du jalon . Vous pouvez cliquer sur n'importe quelle
image ci-jointe pour ouvrir la visionneuse d'image.
«Voir sur la carte». Charge le jalon sur la carte et le centre sur son emplacement.
«Naviguer vers le waypoint ». Charge le jalon sur la carte, active le suivi de trace et le mode
de navigation jusqu'à ce jalon.
'Up'. Déplace le jalon vers le haut de la liste.
'Down'. Déplace le jalon vers le bas de la liste.
«Supprimer de la liste». Supprime le jalon de la liste.
Page : 49
GÉRER LES GÉO-CACHES
Travailler avec des géo-cache est similaire aux jalons, avec les ajouts suivants:
•
•
Les géo-caches peuvent avoir une date d'emplacement.
Des notes peuvent être ajoutées
Quand des géo-caches sont présentés dans l'afficheur, le bouton « Itinéraire » est activée, avec les
options suivantes:
•
•
•
Supprimer géocaches. Supprime les points chasses au trésor de l'écran
Désactiver le geocaching Désactive le mode geoacahing s'il a été activé sur une trace.
Ouvrir geocaching.com Ouvre le site et cherche les caches qui sont situés dans un rayon de
100 km de votre emplacement actuel.
Page : 50
GÉRER LES TRACES
TRACES → gestion traces.
Visualiser
Exporter
Supprimer
Fusionner
Après avoir sélectionné une ou plusieurs traces, vous pouvez accéder directement à 4 actions:
1. Visualiser. Affiche la trace sur la carte.
2. Exporter. Exporte au format GPX/KML/KMZ (ce dernier format vous permet d'exporter les
traces avec des photos, vidéos et audio inclus).
3. Supprimer. Ceci va supprimer la trace de la base de données!
4. Fusionner. Fusionne plusieurs traces en une seule, avec différents segments pour chaque
trace d'origine.
Dans le menu Android, vous disposez des options suivantes:
« Import Track » Importations d'un fichier .gpx ou .kml comme nouvelle trace dans la base
de données. Vous pouvez trouver et télécharger des itinéraires à partir de sites comme
everytrail.com, avec recherche par distance, par type d'itinéraire, par durée, ...
«Trier». Trie la liste en utilisant les critères sélectionnés.
«Filtre». Sélectionne un sous-ensemble dans la liste des traces. Tout d'abord, cochez la case
appropriée pour chaque filtre à appliquer. La case « Inverser la sélection » présente toutes
les traces qui ne sont pas actuellement sélectionnés, inversant efficacement la sélection.
«Réinitialiser le filtre ». Réinitialise les filtres appliqués, on affiche toutes les traces
contenues dans la base de données.
Une fois que vous avez sélectionné une trace, vous pouvez voir une nouvelle vue avec les options
suivantes:
« Modifier les propriétés » Permet de changer le nom de la trace, son type et sa description.
« Effacer de base de données ». Supprime la trace de la base de données.
«Statistiques». Affiche toutes les statistiques de la trace.
«Reprendre trace. Charge la trace dans la visionneuse de carte et permet de reprendre et
d'ajouter de nouveaux segments et jalons.
Page : 51
«Ouvrir en tant que route». Déplace la trace en cours à afficher comme un itinéraire. Active
bouton «Route» avec toutes ses options.
«Exporter comme GPX » -> exportations de la trace comme un fichier GPX dans le
répertoire traces.
«Exporter comme KML » -> exportations de la trace comme un fichier kml dans le
répertoire traces.
«Everytrail upload ». Téléchargement des traces et des images associées le cas échéant
depuis votre compte everytrail.com.
«Mapmytracks upload » . Ajoute les traces à votre compte mapmytracks.com.
«GPSies upload » -> télécharge les titres de votre compte GPSies.com.
« EnvoyerTrainingstagebuch». Ajoute les traces à votre compte trainingstagebuch.com .
»Envoyer par e-mail ». Envoie le .gpx.
«Liste des waypoints ». Affiche tous les jalons de la trace.
CorrigerAltitudes: vous permet d'obtenir l'altitude des jalons ou même une trace complète
depuis des services en ligne:
Dans la liste des jalons, sélectionnez (case à cocher) - Menu - mise à jour des altitudes.
Dans la liste des traces, sélectionnez une trace, puis 'Correct Altitude'
Par défaut, le service de Mapquest est utilisé, mais il ne semble pas très précis. Vous pouvez utiliser
d'autres services, qui suivent un format similaire à MapQuest, comme Google. Cette option est
disponible sous Paramètres - Demande - service d'élévation personnalisé:
Page : 52
COMMENT SUIVRE UN ITINÉRAIRE
Pré-requis:
Avoir paramétré correctement et configuré les voix/sons avec «Options->texte à la
parole/sons »:
•
Max. WPT. Alarme warning: est le nombre maximum de fois de sonnerie d'alerte
près d'un jalon.
•
WPT. Voice message: Si le jalon a une extension de son associé (fichier mp3,
ogg, ...) avec un message, au lieu du bip, OruxMaps jouera le fichier audio associé.
Comment attacher un WPT à une extensions audio? Ceci ne peut être fait qu'avec des
jalons enregistrés sur OruxMaps (pas avec des jalons provenant de fichiers
GPX/KML). Editer le jalon du bas, sous la rubrique «extensions», cliquez sur le
bouton « audio ».
•
Alarme point de navigation: Distance de proximité d'un WPT pour laquelle
oruxmap jouera une sonnerie.
•
Alarme près d'un waypoint . C'est la sonnerie que OruxMaps utilisera pour vous
alerter de la proximité d'un jalon. Si le paramètre précédent « WPT d'alarme, audio »
du WPT dispose d'un fichier audio associé, le fichier sera joué à la place de la
sonnerie.
•
Alarme itinéraire Distance: Distance à partir de laquelle OruxMaps va commencer
à vous aviser si vous approchez du jalon de la route. Une faible valeur peut conduire
à une «fausse alerte» en raison d'erreurs GPS.
•
Distance d'arrêt d'alarme : Distance d'éloignement du jalon à partir de laquelle la
sonnerie s'arrêtera. Doit être une valeur plus grande que la précédente. Si
l'éloignement est réglé 160m, et l'approche est réglée à 80 m, L'alarme retentira
pendant que vous avez entre 80 et 160 mètres d'écart avec l'itinéraire.
•
Alarme loin de la route : Sonnerie à utiliser pour
d'éloignement.
la notification d'alarme
CAS PRATIQUES
1. À partir d'une trace que nous avons téléchargé dans un fichier GPX, contenant des WPTS
que nous voulons suivre, nous voulons savoir si nous avons quitté la route. Nous
souhaitons également être alerté avec un son (tonalité) à l'approche chaque WPTS.
C'est le cas le plus simple.
a) À partir de le visualiseur de cartes, le bouton «Traces »->enlever supprimera tous les
itinéraires qui étaient affichés.
b) Depuis l'afficheur de cartes, appuyez sur le bouton «Itinéraire »->Charger fichier.
Ouvrez le gestionnaire de fichiers, recherchez le GPX/KML/KMZ relatif à votre
itinéraire et sélectionnez-le .
c) Un dialogue vous demande ce que vous voulez faire avec l'itinéraire. Vous sélectionnez
Page : 53
les options:
- Suivre : (vous voulez que OM (OruxMap) vous fasse suivre l'itinéraire)
- Route alarme : (Vous voulez que OM nous prévienne si vous vous détournez
de l'itinéraire)
- WPT. Alarme(Vous voulez que OM vous informe lorsque chaque WPT est
atteint).
- Démarrer nouvel track (Vous voulez que OM commence l'enregistrement de votre
périple le long de de l'itinéraire). Importants : les alarmes éloignement d'itinéraire, ou
d'approche de WPT ne fonctionneront que si vous enregistrez la trace avec le GPS actif.
2. À partir d'une trace que vous avez enregistrée précédemment (c'est dans la bd de OM),
vous voulez la suivre, vous voulez savoir si vous avez quitté la route. Vous voulez
également être alerter avec un son (sonnerie) quand vous approchez de chaque WPT.
C'est aussi simple.
a) À partir du visualiseur de cartes, appuyez sur le bouton «Traces »->enlever
supprimer tous les itinéraires précédents qui sont affichés.
pour
b) Depuis l'afficheur de cartes, appuyez sur le bouton «Menu »->Options->sons. Ouvrez la
liste des sons que vous avez dans votre base de données. Cliquez sur les case à cocher
qui vous intéresse et sélectionnez le son qui doit être joué.
c) Vous êtes maintenant à la même étape que l'alinéa c) du cas précédent.
Remarque: Lorsque vous êtes sur un itinéraire issu d'un fichier KML/KMZ/GPX et que vous
voulez le manipuler (ajouter/supprimer des jalons, ajouter des messages vocaux aux jalons, ...)
vous devez alors importer le chemin de la base de données de OM, puis faire «jouer avec»:
a) Depuis l'afficheur de carte, appuyez sur le bouton «Itinéraires »->gérer.
b) Avec le bouton « Menu » de Android, sélectionnez l'option «Importer Trace », choisissez
«fichier GPX/KML. Ouvrez le gestionnaire de fichiers. Sélectionnez le fichier que vous
souhaitez importer, et quelque instant plus tard, il sera dans la liste des traces (en bas).
3. À partir d'une trace situé dans la BD d'OM ou d'un fichier GPX/KML situé dans la carte
de stockage. La trace contient des jalons, vous souhaitez aller de jalon en jalon hors de
l'itinéraire autrement dit vous ne souhaitez pas suivre la trace, vous ne voulez pas que
l'alarme «éloignement route» sonne.
Le solution rapide est de suivre les étapes des cas 1 ou 2, et ne pas activer l'alarme
d'éloignement Route.
Alternative: Comme nous ne sommes pas intéressé par la trace, il est préférable d'utiliser les
«points de Navigation ». ce qui importe c'est de passer par chaque jalon, peu importe la manière.
OM ne doit se préoccuper que de l'arrivée à un jalon. En prenant comme référence le prochain
jalon et indiquer les informations correspondantes du tableau de bord (distance, heure d'arrivée
prévue, ...) pour le jalon. Dans ce cas, vous remplacez l'étape c) des cas 1 et 2 ci-dessus par:
c) Ouvrez le dialogue qui vous demande ce que vous voulez faire avec la route. Options
Page : 54
choisies:
- Suivre (nous voulons qu'OM pour fasse suivre la la route)
- Sélectionnez WPT Nav . (Vous voulez qu'OM vous emmène de jalon en jalon)
-Wpt. alarme (vous voulez qu'OM vous si vous vous éloignez de l'itinéraire)
- Cochez Wpt. Alarme. (Vous voulez qu'OM vous informe de l'arrivée
WPT).
à chaque
- Sélectionnez Démarrer nouvel track (Vous voulez qu'OM commence
l'enregistrement d'un nouveau parcours .
Remarque : Lorsque vous naviguez de jalon en jalon , si vous voulez sauter un des jalons ou si
OM n'a pas détecté l'un d'eux, vous devez, à partir de l'afficheur de carte, faire bouton
«Itinéraire»-Prochain WPT.
4. Vous n'avez pas d'itinéraire ou de trace ou quoi que ce soit, vous faites un itinéraire
directement sur OM. Vous voulez être alerté avec un son (sonnerie) à l'approche de
chaque WPTS.
Dans ce cas, ce que vous devez faire, c'est d'abord construire un itinéraire sur OM qui contient
les jalons, le stocker dans la base de données, puis l'ouvrir comme indiqué dans le cas 3.
Pour créer l'itinéraire manuellement:
Depuis l'afficheur de carte : appuyez sur le bouton « Traces »->créer. Il ouvre une boîte au
bas de l'écran qui vous permet d'ajouter des jalons manuellement (et de créer simultanément
un jalon si la case à cocher «Créer Waypoint » est activé. Pour ce faire, déplacez la carte
avec votre doigt, placez le curseur à l'endroit où vous souhaitez placer le jalon et appuyez
sur le bouton '+'. Si vous vous trompez, vous pouvez effacer le dernier jalon créé avec le
bouton '-'. Pour terminer appuyez sur bouton 'OK' et quitter sans rien faire d'autre.
La trace que vous venez de créer manuellement est stockée maintenant dans la base de données
de OM. Supprimer-la de l'écran (à partir de la visionneuse de carte appuyez sur le bouton
«Traces »->Supprimer et commencez une autre activité.
5. Vous avez une trace dans votre base de données, mais elle ne contient pas de jalon,
seulement la trace. Vous souhaitez ajouter des jalons, notamment aux jonctions critiques
pour éviter de vous tromper.
Ce que nous devez faire est : modifier la trace, ajouter des jalons, puis utilisez l'un des cas cidessus.
Pour éditer une trace,vous devez :
a) À partir de le visualiseur de cartes, appuyer sur le bouton «Trace»->Supprimer. Avec
cette action, vous supprimez de la visionneuse la trace précédente que vous aviez peutêtre chargé dans la visionneuse.
b) Depuis l'afficheur de carte, appuyez sur le bouton 'Traces »->gérer. Ouvrez la liste des
itinéraires que vous avez dans notre base de données. Cliquez sur celui qui vous
Page : 55
intéresse, choisissez Continue current track . La trace est chargée dans l'afficheur de
carte. Vous voyez la trace et vous créez les jalons qui vous intéresse avec bouton
« Jalons »->Créer. Ces jalons sont ajoutés à la trace.
c) Finalement, depuis le visualiseur de cartes, appuyez sur le bouton «Traces »->
Supprimer. Avec cette action vous supprimez du visionneur la trace que vous avez
généré. Vous êtes maintenant dans les cas précédents 2 ou 3.
6. Vous avez dans votre base de données beaucoup de jalons, vous souhaitez faire un
itinéraire reliant plusieurs d'entre eux.
a) À partir du visualiseur de cartes,appuyez sur le bouton «Itinéraires »->enlever. Cette
action supprime tous les itinéraires présents.
b) Depuis l'afficheur de carte appuyez sur le bouton «Jalons »->gérer. Vous avez toute la
liste des jalons que vous avez dans la base de données. De là nous allons faire jouer
notre expertise, tout ce que nous devons réaliser, c'est que sur l'écran il ne reste
seulement que les jalons qui nous intéresse pour l'itinéraire que vous allez faire.
Plusieurs possibilités:
1. Feuilletez la totalité de la liste des jalons et cochez la case située à gauche des jalons
qui vous intéresse pour créer votre itinéraire. Une fois que vous avez fini la sélection,
appuyez sur le bouton «menu» d'Android, sélectionnez «Filtre» et dans la boîte de
dialogue qui s'affiche, sélectionnez l'option Eléments sélectionnés. En cliquant sur
'OK', la liste des jalons qui vous intéresse devrait apparaître.
2. Filtrer éventuellement les jalons que vous allez utiliser par critères, (appartenant à la
même trace, ayant le même type, ayant une distance connue ou ayant la même date
de création).
c) Lorsqu'il vous reste seulement les jalons qui vous intéresse pour construire votre
itinéraire, vous pouvez les charger/décharger et les réorganiser. Pour ce faire, appuyez
sur l'icône de l'extrême gauche de chaque jalon vous permettant de faire un glisser et
déposer jalon de haut / bas.
d) Lorsque l'ordre des jalons est correct, appuyez sur la seconde touche de la gauche de la
barre d'outils ci-dessus. Cela affiche les jalons reliés pour former un itinéraire dans le
visualiseur cartographique. Vous pouvez reprendre l'étape c) au cas où.
7. Vous avez une trace dans votre base de données, mais elle ne contient pas de jalons,
seulement la trace. Vous souhaitez ajouter des jalons. Par exemple dans les endroits
critiques pour ne pas se tromper. Pour éviter d'avoir à regarder l'écran, vous voulez,
lorsque vous vous approchez des jalons émettre un message vocal «tournez à droite» ou
«tourner à gauche» ou «aller tout droit» ...
Similaires au cas 5. Pour ajouter les instructions vocales aux WPTS, vous avez deux options:
a) Créer untype de jalon personnalisé, y compris le message correspondant, alors, lors de la
création de chaque jalon, vous lui assignez un type personnalisé, de sorte que OruxMaps lise
ce message lorsque vous êtes près du jalon. Les types sont configurés en modifiant le fichier
texte « OruxMaps/customwpts/customwpts.txt ».
Vous devez ajouter une ligne dans ce fichier pour chaque type de WPT personnalisé que
vous définissez. Si vous voulez associer une icône, il faut ajouter l'image de l'icône au
Page : 56
format .Png dans le même répertoire (OruxMaps/customwpts/) Par exemple, pour créer un
type personnalisé «tourner à droite » qui sera lu à la prochaine intersection et utiliser l'icône
'tourner à droite.png' (vous avez défini le nom de l'icône correspondant exactement au nom
du même type personnalisé), vous devez faire.:
a. Modifiez le fichier customwpts.txt et ajoutez à la fin la ligne suivante:
Tournez_a_droite | Tournez à droite à la prochaine
b. Copiez l'image Tournez_a_droite.png dans le répertoire.
Cette option nécessite que vous ayez choisi l'option «Menu »->Option-texte a la
parole/sons WPTS message vocal . (message vocal au lieu d'avertissement).
b) Faites la même chose comme indiqué dans le cas 5, mais pour chaque jalon lors de sa
création, l'associer à un fichiers audio ( par ex. message vocal souhaité que vous avez
enregistré éventuellement avec votre voix. Message que vous pouvez créer avec
l'application d'enregistrement vocal d'Android.
Cette option nécessite que vous avez cochez les options Option-texte a la parole/sons
TTS Waypoint name et alarme personalisée.
NOTE: Il est parfois utile de modifier de nombreux jalons simultanément, afin d'ajouter à
l'ensemble, par exemple, une extension audio, changer l'association de types de jalon ou associer
les jalons à un type personnalisé qui comprend un message vocal.
Comment faire :
a) Depuis l'afficheur de carte, appuyer sur le bouton «Jalon »->gérer.
b) Sélectionnez la case à gauche des jalons que vous voulez modifier.
c) Appuyez sur le bouton « Menu » d'Android, sélectionnez massive modification, qui
permet (en fonction des cases cochées) de:
1. les associer à plusieurs traces.
2. changer leur type. (Attribuer, par exemple, un type personnalisé avec la voix).
3. leur donner la même description .
4. leur attacher un seul fichier audio (ou autre).
Page : 57
STATISTIQUES
Analyseur de traces et de routes est activé en appuyant sur le bouton « Itinéraire »->statistiques
L'analyseur affiche les données statistiques pour la trace ou l'itinéraire qui est affiché à l'écran.
Chaque segment de trace sera analysée séparément. Appuyez sur le bouton en haut à droite de
l'écran et ->Choisir un segment.
Pour chaque segment/itinéraire, les altitudes sont indiquées sur une échelle de temps
AVERTISSEMENT: Le GPS n'est pas très précis pour la mesure des altitudes, surtout en terrain
plat, ce qui peut apparaître dans le graphique comme un terrain légèrement ondulé.
Si vous cliquez sur «Sections», vous aurez un tableau avec les données par km.
Vous pouvez exporter les statistiques au format html: «Bouton en haut à droite». Cela va créer un
fichier zip et un dossier dans OruxMaps/Traces/. Le fichier pourra être visualisé avec n'importe quel
navigateur.
Page : 58
VUE TABLEAU DE BORD
Démarrer/arrêter un enregistrement
Créer un jalon
Contrôles.
La vue qui montre 4 onglets:TC-1,TC-2,TC-3 et TC-4
TC1 : Données. Un appui long pour changer les valeurs affichées.
TC2 : Horizon artificiel, une boussole et des données ..
TC3 : Graphiques + données. Appuyez sur les boutons 1 º ou 2 º (barre de bouton rouge en
haut) pour modifier les données qui seront affichées.
Page : 59
TC4 :Vue Navigation. Affiche une boussole, une flèche et la direction vers le jalon suivant
et son contenu.
Une pression longue sur une case permet de sélectionner parmi un ensemble de paramètres
celui que vous souhaitez afficher dans la case sélectionnée
Page : 60
INTEGRATION ORUXMAPS
OruxMaps peut ouvrir des fichiers gpx/kml:
Intent i=new Intent(Intent.ACTION_VIEW);
i.setDataAndType(Uri.fromFile(new File("/mnt/sdcard/test.gpx")),"text/xml");
startActivity(i);
Vous pouvez également afficher un itinéraire basé sur un ensemble de points et / ou de jalons :
//Offline map on current position
//Intent i = new Intent("com.oruxmaps. VIEW_MAP_OFFLINE ");
//Online map
Intent i = new Intent("com.oruxmaps.VIEW_MAP_ONLINE");
//Waypoints
double[] targetLat = {33.4,8.3,22.2};
double [] targetLon = {33.4,8.3,22.3};
String [] targetNames = {"point alpha","point beta"};
i.putExtra("targetLat", targetLat);
i.putExtra("targetLon", targetLon);
i.putExtra("targetName", targetNames);
//Track points
double[] targetLatPoints = {33.43,8.32,22.24};
double [] targetLonPoints = {33.44,8.35,22.37};
i.putExtra("targetLatPoints", targetLatPoints);
i.putExtra("targetLonPoints", targetLonPoints);
startActivity(i);
Page : 61





























































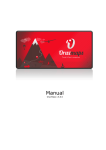
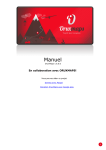

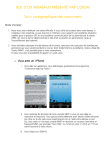
![1. Appuyez sur le bouton [MENU]](http://vs1.manualzilla.com/store/data/006347885_1-ffadc49782151fbacf15e32928585a2b-150x150.png)