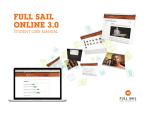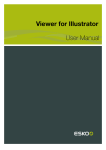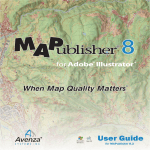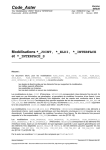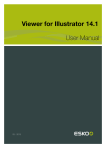Download user guide
Transcript
USER GUIDE for Windows and Macintosh No Nonsens inc. CADpatterns for Adobe Illustrator Vector based CAD application pattern simulations for Adobe Illustrator. No Nonsens inc. Copyright © 1996-2011 No-Nonsens inc. CADpatterns for Adobe Illustrator Table of Contents Installing the Windows version 5 Installing the Macintosh version 5 Finding Libraries 6 Opening a custom swatch library 6 Changing the display of swatches 7 Making custom palettes persistent 7 Using swatches 8 Adjusting patterns 9 Adjusting pattern colors 9 Adjusting background color 10 Closing separate lines 12 Creating custom libraries 13 Renaming swatches 14 3 No Nonsens inc. No Nonsens inc. http://www.no-nonsens.nl email: [email protected] Copyright © 1996-2011 No-Nonsens inc. All rights reserved. Protected by the copyright laws of the Netherlands and Europe and by international treaties. No Nonsens inc. LICENSE AGREEMENT All rights reserved. No part of this book may be reproduced or transmitted in any form, by any means, electronic or mechanical, including photocopying, recording, or by any information storage and retrieval system, without written permission from the publisher, except for inclusion of brief quotations in a review. This User Guide is designed to provide information about CADpatterns for Illustrator CS. Every effort has been made to make this book as complete and as accurate as possible, but no warranty of fitness is implied. The information is provided on an as-is basis. The authors and No Nonsens inc. shall have neither liability nor responsibility to any person or entity with respect to any loss or damages arising from the information contained in this User Guide or from the use of the discs or programs that may accompany it. LIMIT OF LIABILITY/DISCLAIMER OF WARRANTY: THE PUBLISHER AND THE AUTHOR MAKE NO REPRESENTATIONS OR WARRANTIES WITH RESPECT TO THE ACCURACY OR COMPLETENESS OF THE CONTENTS OF THIS WORK AND SPECIFICALLY DISCLAIM ALL WARRANTIES, INCLUDING WITHOUT LIMITATION WARRANTIES OF FITNESS FOR A PARTICULAR PURPOSE. NO WARRANTY MAY BE CREATED OR EXTENDED BY SALES OR PROMOTIONAL MATERIALS. THE ADVICE AND STRATEGIES CONTAINED HEREIN MAY NOT BE SUITABLE FOR EVERY SITUATION. THIS WORK IS SOLD WITH THE UNDERSTANDING THAT THE PUBLISHER IS NOT ENGAGED IN RENDERING LEGAL, ACCOUNTING, OR OTHER PROFESSIONAL SERVICES. IF PROFESSIONAL ASSISTANCE IS REQUIRED, THE SERVICES OF A COMPETENT PROFESSIONAL PERSON SHOULD BE SOUGHT. NEITHER THE PUBLISHER NOR THE AUTHOR SHALL BE LIABLE FOR DAMAGES ARISING HEREFROM. THE FACT THAT AN ORGANIZATION OR WEBSITE IS REFERRED TO IN THIS WORK AS A CITATION AND/OR A POTENTIAL SOURCE OF FURTHER INFORMATION DOES NOT MEAN THAT THE AUTHOR OR THE PUBLISHER ENDORSES THE INFORMATION THE ORGANIZATION OR WEBSITE MAY PROVIDE OR RECOMMENDATIONS IT MAY MAKE. FURTHER, READERS SHOULD BE AWARE THAT INTERNET WEBSITES LISTED IN THIS WORK MAY HAVE CHANGED OR DISAPPEARED BETWEEN WHEN THIS WORK WAS WRITTEN AND WHEN IT IS READ. 4 CADpatterns for Adobe Illustrator Installing the Windows version Installing the Macintosh version Extract the CADpatterns11.zip archive to any location you prefer. Extract the CADpatterns11.sitx archive to any location you prefer. Browse to the Adobe Illustrator swatches library folder: Browse to the Adobe Illustrator swatches library folder: Adobe CS C:\Program Files\Adobe\Adobe Illustrator CS\Presets\Swatches Adobe CS HD:applications:Adobe Illustrator CS:Presets:Swatches Adobe CS2 C:\Program Files\Adobe\Adobe Illustrator CS2\Presets\Swatches Adobe CS2 HD:applications:Adobe Illustrator CS2:Presets:Swatches Adobe CS3 C:\Program Files\Adobe\Adobe Illustrator CS3\Presets\Swatches Adobe CS3 HD:applications:Adobe Illustrator CS3:Presets:Swatches Adobe CS4 C:\Program Files\Adobe\Adobe Illustrator CS5\Presets\en_GB\Swatches Adobe CS4 HD:applications:Adobe Illustrator CS4:Presets:en_GB:Swatches Adobe CS5 C:\Program Files\Adobe\Adobe Illustrator CS5\Presets\en_GB\Swatches Adobe CS5 HD:applications:Adobe Illustrator CS5:Presets:en_GB:Swatches * for CS4 and CS5 note the “en_GB” part in the folder location; this part may differ pedending on your installed language. * for CS4 and CS5 note the “en_GB” part in the folder location; this part may differ pedending on your installed language. * not that on x64 computers the “program Files” folder is replaced by “Program Files (x86)”. Copy all extracted *.ai files (4 files in total) into the Adobe Illustrator swatches folder. Copy all extracted *.ai files (4 files in total) into the Adobe Illustrator swatches folder. Next, launch Adobe Illustrator CS. To access the CADpatterns for Illustrator CS libraries, choose Window » Swatch Libraries » AutoCAD CADpatterns (or one of the other included CADpattern libraries). Next, launch Adobe Illustrator CS. To access the CADpatterns for Illustrator CS libraries, choose Window » Swatch Libraries » AutoCAD CADpatterns (or one of the other included CADpattern libraries). Read the “Opening a custom swatch library” chapter for more information. Read the “Opening a custom swatch library” chapter for more information. 5 No Nonsens inc. Finding Libraries: Opening a custom swatch library: By default, all CAD patterns for Illustrator CS libraries are stored in the \Presets\ Swatches\ folder. The \Presets\Swatches\ folder can be found within the Illustrator root folder (for example: C:\Program Files\ Adobe\Adobe Illustrator CS) Choose Open Swatch Library from the Swatches palette menu. To display the default swatches palette choose “Swatches” from the “Window” pulldown menu. From the “Open Swatch Library” menu choose one of the CADpatterns for Illustrator CS palettes; for example “AutoCAD CADpatterns”. The “Swatches” palette will appear. A new palette will appear showing the “AutoCAD CADpatterns” library. See your Illustrator documentation for more information about how to use the Swatches Palette. Notice that additional libraries will always appear in new swatch palettes. 6 CADpatterns for Adobe Illustrator Changing the display of swatches Making custom palettes persistent To change the display of swatches in the Swatches palette choose a view option from the Swatches palette menu. Availabe options are: Small Thumbnail View, Large Thumbnail View and List View. If there are libraries that you often use, you can set them to open automatically each time you launch Illustrator. Start by first opening your frequently-used library and then check the Persistent option which is found in that library’s palette menu. Small Thumbnail View: Large Thumbnail View: List View 7 No Nonsens inc. Using swatches Transforming objects To apply a CADpattern to an object first select the object. Apply the pattern to the objects fill or stroke by selecting the Fill or Stroke in the tools palette. By default object transformations like move, rotate and shear will not effect the applied swatch pattern as shown in the example below: Finally single click the pattern of your choice in one of the CADpatterns for Illustrator CS palettes. The swatch pattern is now applied to the selected object(s). Applied swatches will always fill the entire area of the object. By default, when adjusting the shape of the object, the swatch will automatically adjust to the new objects area, without distorting the pattern. 8 To include the pattern in the transformation enable the “Transform Pattern Tiles” option in the Edit » Preferences » General panel. Swatch patterns will now adjust according to the applied transformation. CADpatterns for Adobe Illustrator Adjusting patterns Adjusting pattern colors To adjust a pattern without affecting the object hold down the tilde (~) key. First select the object, next choose a transformation (rotate, reflect, scale, share) tool. Finally hold down both the shift key and the tilde key and drag the pattern. The pattern will adjust inside the object without changing the object itself. To color or otherwise customize swatch patterns first drag a pattern from the library palette onto the artbord. Make sure no object is selected while dragging. Important: The borders of the object appear to be transformed while dragging with the mouse, but when the mouse button is released the borders snap back to their original configuration, leaving only the pattern transformed. The same effect can be achieved by using the transform palette. Notice the swatch pattern in the above example contains two boxes. The outer box is the object’s bounding box, used for transformations, the inner box is transparent (both fill and stroke) and is used to tile the pattern seamless. Next, ungroup the pattern by choosing Object » Ungroup while the object is still selected. Select the objects to colorize, be careful not to select the inner box. Also the Rotate, Reflect, Scale and Shear dialogs (Object » Transform » Rotate) have checkboxes to either effect the object, the pattern or both. Apply fill and stroke colors to the selected objects. Deselect all objects to preview the result. 9 No Nonsens inc. Make sure the transparent inner box is still the most backwards object. If not, the pattern will not tile correctly. Finally reselect all the objects including the inner bounding box and drag the selected objects to the swatches palette. Notice that it is not possible to add or replace swatches in the pre-defined CADpattern palettes, new swatches can only be added to the default swatches palette. See chapter “creating libraries” for additional information. Adjusting background color To apply a background color to a swatch pattern first drag the pattern from the library palette onto the artboard. Make sure no object is selected while dragging. Next, ungroup the pattern by choosing Object » Ungroup while the object is still selected. If preferred, apply color to the pattern objects as described in the previous chapter. This step is not necessary if only a background color is needed. A new customized swatch is created and can be used as a pattern to fill other objects. Because the patterns transparent box is needed to tile the pattern seamless a copy of this box is required to apply the background color. Select the transparent (outer) box, make sure no other objects are selected and choose Object » Transform » Move. The Move dialog appears. 10 CADpatterns for Adobe Illustrator Type 0 for both horizontal and vertical position, next choose copy. A new transparent box is created on the same location as the original box. Apply a fill color to the selected box, keep the stroke transparent. See chapter “creating libraries” for additional information. A new customized swatch is created and can be used as a pattern to fill other objects. To create a new swatch from this adjusted pattern the transparent box needs to be the most backwards object. Select both boxes by using a selection window. Now both boxes are selected. Deselect the filled box by clicking on the fill color while holding down the shift key. Send the selected transparent box to the background by choosing Object » Arrange » Send to Back. Finally reselect all the object including the transparent box and drag the selected objects to the swatches palette. Notice that it is not possible to add or replace swatches in the pre-defined CADpattern palettes, new swatches can only be added to the default swatches palette. 11 No Nonsens inc. Closing separate lines To apply a fill color to an Illustrator object at least two lines of the object should be connected (joined). It is not possible to apply a fill color to two separated lines. By ungrouping CADpattern patterns for editing or for applying color, line objects can become separated. It is necessary to join these lines together before applying colors. The image below shows a separated rectangle with one edge selected. To join these lines, first select a single corner by dragging a selection window by using the Direct Selection Tool. Now the two line corner points are selected. Next choose Object » Path » Join. The Join dialog appears. 12 Choose Smooth for Points and click OK. The two lines are now joined to a single line. The Join option is also available in the popup menu. To show the pop-up menu, rightclick on the selected corner points. Repeat this step for the other corner points and all lines are joined together to a single rectangle. CADpatterns for Adobe Illustrator Creating custom libraries To create a custom library, first remove all unwanted swatches from the default swatches palette. Select the unwanted swatches and choose Delete Swatch from the palette dialog menu. The swatch library is now saved and can be used for other drawings. For information about how to open a customized swatch library see the “Opening a custom swatch library” chapter. Choose Yes to remove the Swatches. Add new swatches or swatches from other palettes to the default swatches palette, next choose Save Swatch Library. 13 No Nonsens inc. Renaming swatches Swatches can only be renamed in the default swatches palette. To rename a swatch, first select to swatch, next choose Swatch Options from the Swatches Palette menu. Type in the new name for the selected swatch. Click OK, the swatch new name appears in the swatches palette. 14 CADpatterns for Adobe Illustrator 15 No Nonsens inc. Copyright © 1996-2011 No-Nonsens inc. All rights reserved. Protected by the copyright laws of the Netherlands and Europe and by international treaties.