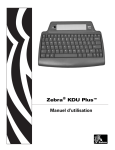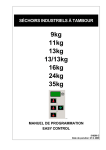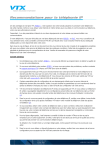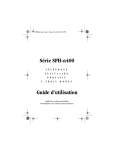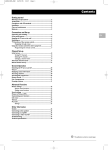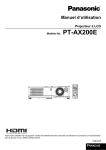Download Mosaïques avec peu de carreaux
Transcript
Présente Indexe Principales fonctionnalités d’AndreaMosaic.......................................................................3 1. Créer une Liste d’Images................................................................................................4 2. Définir les paramètres de la Mosaïque............................................................................7 3. Sélectionner l’image à reproduire....................................................................................7 4. Création de la Mosaïque.................................................................................................8 Différentes versions du programme.................................................................................10 Lire/Sauver paramètres....................................................................................................10 Images à reproduire par la Mosaïque..............................................................................10 Paramètres de taille..........................................................................................................10 Taille Mosaïque................................................................................................................10 Résolution.........................................................................................................................11 Taille Carreaux.................................................................................................................11 Duplication de Carreaux...................................................................................................12 Duplication........................................................................................................................12 Espacement......................................................................................................................12 Motif..................................................................................................................................12 Modif Couleur...................................................................................................................13 Variantes de carreaux.......................................................................................................13 Variantes de carreaux personnalisées.............................................................................14 Informations Mosaïque.....................................................................................................14 Statut.................................................................................................................................14 Boutons.............................................................................................................................14 Sélection des répertoires..................................................................................................16 Sauver créer et charger une Liste d’Images....................................................................17 Mosaïque noir et blanc.....................................................................................................17 Extraire des images d’un film ou d’une vidéo...................................................................17 Paramètres de la Mosaïque.............................................................................................18 Calcul de la Mosaïque .....................................................................................................18 Comparaison d’image.......................................................................................................19 Détail image......................................................................................................................19 Modification de couleur.....................................................................................................19 Utiliser tous les carreaux..................................................................................................19 Paramètres de sortie........................................................................................................20 Format de fichier...............................................................................................................20 Mosaïque en page Web/Html...........................................................................................20 Rapport Texte...................................................................................................................20 Deep Zoom Composer.....................................................................................................20 Subdiviser la Mosaïque....................................................................................................21 Création du Fichier masque.............................................................................................21 Carreaux à partir de Film / Vidéo......................................................................................22 Contour Carreaux.............................................................................................................22 1. Première étape – Trouver un film/vidéo........................................................................23 AndreaMosaic 3.33 Copyright © 1997-2010 Andrea Denzler – Traduction en français par Hugues Page 1 of 41 2. Deuxième étape – Extraire les images du film..............................................................23 3. Troisième étape – Analyzer les images........................................................................24 1. Première étape – Identifier le Codec utilisé par votre vidéo.........................................26 2. Deuxième étape – Installer le Codec............................................................................27 3. Troisième étape – Convertir votre Vidéo.......................................................................27 Fichier Masque avec contours..........................................................................................34 Fichier Masque sans contours..........................................................................................36 Fichier masque avec zones de couleurs..........................................................................38 AndreaMosaic 3.33 Copyright © 1997-2010 Andrea Denzler – Traduction en français par Hugues Page 2 of 41 Introduction AndreaMosaic est un logiciel qui crée des mosaiques photographiques (aussi connues comme Photomosaic, un portmanteau de photos et mosaic, marque de commerce de Runaway Technology, Inc.). Pour plus d’informations consulter la page Wikipedia sur photographic mosaic. Pour créer cette Mosaïque vous avez besoin d’images qui constitueront les carreaux et d’une image à reproduire servant de guide pour la mosaïque. Vous pouvez ensuite utiliser les différents paramètres du programme pour créer différentes mosaïques. Principales fonctionnalités d’AndreaMosaic Outil professionnel pour la création de Mosaïque de haute qualité Interface claire et facile d’utilisation Création automatique de variantes des images pour une Mosaïque de meilleure qualité Recadrage Automatique des images au format de carreau choisi Calcul sophistiqué du rendu de la Mosaïque avec compensation de couleur intelligente pour une meilleure précision Analyse élaborée des images Optimisation de la sélection des carreaux afin de minimiser les duplications Supporte les vastes collections d’images et les Mosaïque de très grande taille Extraction automatique d’images à partir de séquence vidéo et création de Mosaïques Vidéo Quatre différents formats de carreaux: 1:1, 4:3, 16:9, 9:16, 3:2 Utilisation personnelle et commerciale gratuite Image de référence Mosaïque à 49 carreaux AndreaMosaic 3.33 Copyright © 1997-2010 Andrea Denzler – Traduction en français par Hugues Page 3 of 41 Ecran principal d’ AndreaMosaic Votre première Photo Mosaïque 1. Créer une Liste d’Images Une liste d’images est la liste de toutes les images qu’AndreaMosaic pourra utiliser pour la création de votre Mosaïque. Vous aurez besoin d’un répertoire pour stocker ces images. Vous pouvez utiliser l’Explorateur Windows ou tout autre programme à cet effet. Les images doivent être au format JPG. C’est le format le plus répandu chez les photographes. Vous pouvez aussi utiliser des sous répertoires pour une meilleure organisation. Il faut ensuite indiquer à AndreaMosaic ou se trouvent vos images. Le programme analysera alors celles-ci, et le résultat sera stocké dans une Liste d’Images (extension .AMC). Ce fichier contient les informations de chaque image (nom, taille, lieu). 11 Lancer AndreaMosaic 11 Dans la fenêtre initiale, sélectionner un format de carreaux. Sur MacOS X vous pouvez sélectionner l’image à reproduire par la Mosaïque. Fenêtre initiale sous Windows/Linux AndreaMosaic 3.33 Copyright © 1997-2010 Andrea Denzler – Traduction en français par Hugues Page 4 of 41 Fenêtre initiale sous Mac OS X 11 Cliquer sur Images Carreaux. Dans la nouvelle fenêtre qui s’ouvre vous pouvez alors ajouter les répertoires ou se trouvent vos images à l’aide du bouton Ajouter Répertoire ou en faisant glisser ceux-ci de l’Explorateur Windows à la fenêtre Répertoires. 11 Avec Ajouter Répertoire vous devez alors sélectionner un répertoire. Seul les noms de répertoires sont visibles, pas les noms d’images. AndreaMosaic 3.33 Copyright © 1997-2010 Andrea Denzler – Traduction en français par Hugues Page 5 of 41 11 Si vous désirez ajouter plusieurs répertoires, vous pouvez utiliser l’Explorateur Windows et les faire glisser dans la fenêtre Répertoires. 11 A partir de la liste déroulante située sous Ouvrir Liste vous pouvez sélectionner “ Répertoires requis ” et “ Répertoires exclus ”. Répertoires requis contient les images imposées. Trop d’images imposées risquent de dégrader la Mosaïque. Répertoires exclus sont les sous répertoires d’images que vous désirez exclure de la Liste d’Images. AndreaMosaic 3.33 Copyright © 1997-2010 Andrea Denzler – Traduction en français par Hugues Page 6 of 41 11 Apres avoir fini la sélection des répertoires, cliquer Sauver ou Sauver Liste Sous…. AndreaMosaic analysera les images des répertoires et sous répertoires sélectionnés. Vous devez attendre que le programme atteigne 100%. Vous pouvez annuler le processus en cliquant OK. 11 Quand le programme atteint 100% il demandera ou sauver la Liste d’Images. Choisir un lieu et un nom. La création de la Liste d’Images est terminée, vous pouvez retourner à la fenêtre principale. Vous devez seulement suivre ce processus la première fois. Dans le futur, simplement charger la Liste d’Images avec le bouton Ouvrir Liste.... Note: Si vous faites de quelconques modifications sur vos images (détruire, déplacer, modifier, ajouter…) vous devez en informer AndreaMosaic en cliquant le bouton Sauver . Lorsque vous cliquer ce bouton AndreaMosaic revérifiera toutes les images et mettra à jour la Liste d’Images. 2. Définir les paramètres de la Mosaïque Une fois la Liste d’Images créée (ou sélectionnée), il est nécessaire de définir les différents paramètres de création. Cependant pour votre premier test, vous pouvez utiliser les valeurs par défaut. Par la suite après avoir lu la section sur les paramètres d’AndreaMosaic vous pourrez expérimenter avec d’autres paramètres. 3. Sélectionner l’image à reproduire La troisième étape est de sélectionner l’image à reproduire de la Mosaïque. Le programme générera une Mosaïque représentant au mieux les détails de l’image à reproduire. 1. Cliquer le bouton ou faites glisser une photo de l’Explorateur Windows dans la fenêtre d’ AndreaMosaic. 2. Si vous utilisez le choisissez votre image dans la fenêtre qui s’ouvre. Une fois sélectionnée cliquez sur Ouvrir. Si votre image n’est pas au format JPG utilisez un programme pour la convertir. AndreaMosaic 3.33 Copyright © 1997-2010 Andrea Denzler – Traduction en français par Hugues Page 7 of 41 Note: Vous pouvez sélectionner plusieurs images en recliquant .Vous pouvez aussi faire glisser plusieurs images de l’Explorateur à la fenêtre principale. 4. Création de la Mosaïque La dernière étape consiste à créer la Mosaïque. 11 Cliquer Création Mosaïque. 11 Patience maintenant. Surtout si vous avez énormément d’images dans votre Liste d’Images (plus de 10,000) ou si vous avez un grand nombre de carreaux (plus de 5000). En fonction de votre ordinateur, le processus peut prendre des minutes ou des heures. Pendant celui-ci, vous pouvez suivre le détail de la progression sous la ligne Statut : 11 Une fois terminé, un message confirmera le succès de l’opération et demandera si vous désirez ouvrir le répertoire ou se trouve la Mosaïque. AndreaMosaic 3.33 Copyright © 1997-2010 Andrea Denzler – Traduction en français par Hugues Page 8 of 41 C’est un sous répertoire au nom et lieu de l’image à reproduire. Vous pouvez aussi ouvrir ce répertoire en cliquant sur la ligne de texte bleu sous la liste Image à reproduire par la Mosaïque : AndreaMosaic 3.33 Copyright © 1997-2010 Andrea Denzler – Traduction en français par Hugues Page 9 of 41 Fenêtre Principale Dans ce chapitre vous en apprendrez plus d’AndreaMosaic et les paramètres de création. sur l’interface principale Différentes versions du programme Dans le menu Start/DémarrezProgramsAndreaMosaic vous trouverez quatre versions différentes du programme. Leur seule différence est le format d’image des carreaux de la Mosaïque. Choisissez la version appropriée au type d’images présentes dans votre Liste d’Images. Celles-ci seront recadrées pour correspondre exactement au format sélectionné. Nom du Programme AndreaMosaic AndreaMosaic Cinescope AndreaMosaic DSLR/NTSC Format 4:3 16:9 Utiliser avec Images génériques Images au format cinéma 3:2 AndreaMosaic Square 1:1 Image au format de télévision américain ou vidéo ou appareil DSLR Pour des carreaux carrés Lire/Sauver paramètres Cette section vous permet de sauver l’ensemble des paramètres de création de la mosaïque. Cliquer sur pour sauver les paramètres courants. Sélectionner un des éléments de la liste déroulante pour charger un jeu de paramètres existant. Cliquer sur pour détruire le jeu sélectionné. La liste déroulante contient des jeux de paramètres standards “(parquet)”, “(horizontal)” etc…pour des réglages prédéfinis correspondant a certains types de Mosaïque. Vous pouvez transférer ces jeux de paramètres sur un autre ordinateur en copiant le fichier AndreaMosaicSettings*.txt situé dans le répertoire du programme AndreaMosaic (généralement C:\Program Files\AndreaMosaic) Images à reproduire par la Mosaïque Composez ici la liste des images à reproduire. AndreaMosaic créera une Mosaïque pour chaque image dans cette liste, et sauvera ces dernière dans un sous répertoire du répertoire de l’image à reproduire. Vous pouvez ajouter ou retirer des images en utilisant les boutons , et . Vous pouvez aussi faire glisser une ou plusieurs images de l’Explorateur Windows à la fenêtre principale. Paramètres de taille Les paramètres de taille décident de la dimension et de la résolution de la Mosaïque et de ses carreaux. Taille Mosaïque Cette valeur spécifie la dimension globale de la Mosaïque. Vous pouvez utiliser n’importe quelle unité présente dans la liste déroulante: pixels, megapixels, inch, feet, mètre, cm. Des abréviations sont également disponibles : " pour AndreaMosaic 3.33 Copyright © 1997-2010 Andrea Denzler – Traduction en français par Hugues Page 10 of 41 pouce/inch, ' pour pied/feet, PX pour pixel, MP pour megapixel. La liste propose des tailles standard mais vous pouvez spécifier vos propre tailles, par exemple: 38" ou 38 cm ou 38 MP. Cette valeur représentera le maximum de la plus grande dimension (largeur/hauteur) de la Mosaïque. Vous pouvez également indiquer largeur et hauteur séparément: 50x40". Cas particulier de la taille en pixels: Si vous spécifiez 5000 PX le maximum largeur ou hauteur sera de 5000 pixels, mais si vous spécifiez 50 MP alors le total largeur x hauteur sera de 50 megapixels. Si vous désirez la taille maximum, indiquez 200 MP, cela créera la plus grande Mosaïque possible avec la version standard d’AndreaMosaic. Pour une taille supérieure, vous avez besoin de la version professionnelle qui permet la création de Mosaïque jusqu'à 8000 megapixels (environ 30 pieds / 10 mètre à 300 PPI ou 45 pieds / 15 mètres à 200 PPI). Si cela n’est toujours pas suffisant, contactez l’auteur d’AndreaMosaic. Résolution Ce paramètre permet de choisir le nombre de pixels par pouce de votre Mosaïque. 300 PPI (pixels par pouce), la valeur par défaut, est élevée, et génère 90000 différents points de couleur par pouce carré, avec chaque point d’une couleur parmi 16 million. Vous pouvez laisser la valeur par défaut, mais pour une Mosaïque de grande taille (5 pieds ou plus) je vous suggère de réduire la résolution à 200 PPI ou moins, sinon il est fort probable que vous excèderez la taille maximale de 200 megapixel de la version standard d’AndreaMosaic. Taille Carreaux Ce paramètre vous permet de choisir le nombre de carreaux ou leur taille. Comme pour la Mosaïque, vous pouvez utiliser n’importe quelle unité, et utiliser les abréviations. Je suggère de ne pas spécifier des carreaux d’une taille inferieure à 1.5 cm / un demi pouce. Vous pouvez également choisir de spécifier le nombre de carreaux (comme 2000 carreaux). Dans ce cas, la taille des carreaux est déduite automatiquement. Vous pouvez voir les différentes tailles résultantes sous la ligne Information Mosaïque: et choisir l’unité pixels / inch / cm. Une autre possibilité consiste à spécifier le nombre de carreaux par rangée, comme 50 carreaux x rangée. Dans ce cas, la zone Informations Mosaïque: AndreaMosaic 3.33 Copyright © 1997-2010 Andrea Denzler – Traduction en français par Hugues Page 11 of 41 affichera la taille des carreaux et leur nombre total. Ces chiffres sont approximatifs. Duplication de Carreaux Les deux paramètres de duplication définissent comment une même image peut être utilisée plusieurs fois pour améliorer la qualité finale de la Mosaïque. La duplication est nécessaire si votre Liste d’Images a moins d’images que votre Mosaïque a de carreaux. Par exemple, si votre Liste contient 500 images et vous créez une Mosaïque de 2000 carreaux, vous devez autoriser une duplication d’au moins 4 fois, sinon la Mosaïque contiendra des carreaux noirs. La duplication améliore aussi la qualité de la Mosaïque. Il n’est par forcement nécessaire de spécifier les deux paramètres. Duplication Ceci défini le nombre de fois qu’une même image peut être utilisée comme carreau. L’inconvénient étant que la même image peut apparaitre plusieurs fois de manière consécutive dans les zones de même couleur. Espacement Cette option permet de définir l’intervalle minimum entre deux duplications d’image. Une valeur de “2 carreaux mini” signifie qu’il y aura au moins un carreau entre deux duplications d’une même image. Les variantes d’une image sont considérées come des duplications, ainsi que les variantes manuelles (voir autres options). Noter que vous devez disposez de suffisamment d’images dans votre Liste d’Images. Une distance minimum de N carreaux requiert au moins (N*2)² images dans votre Liste d’Images, donc une distance de 5 carreaux requiert au moins (5*2)² = 100 images dans la Liste d’Images. Mais il vous en faut sans doute plus. Pour calculer la distance maximale utilisez la logique inverse. Avec une Liste d’Images de 500 images vous ne devriez pas utiliser plus de √500/2 = 7. En bref, des valeurs élevées produisent une meilleure variété, mais une qualité moindre. Je choisi en général le nombre le plus élevé en fonction de ma Liste d’images. Suggestion: Images dans la Liste Espacement Moins de 50 2 Entre 50 et 200 3 Entre 200 et 1000 4 Entre 2000 et 5000 10 Plus de 5000 images 15 ou plus Motif Motif permet de créer des Mosaïques dont les carreaux sont disposés différemment. Leur sélection génère une visualisation de la grille sur l’image affichée. Les Motifs suivant sont disponibles : AndreaMosaic 3.33 Copyright © 1997-2010 Andrea Denzler – Traduction en français par Hugues Page 12 of 41 Motif Standard Vertical Mixte Parquet Description La mosaïque sera composée uniquement de carreaux horizontaux. Si votre Liste d’Images contient des carreaux verticaux, vous devez activer la variante de carreaux : [x] Rotation 90° pour qu’ils soient utilisés. La mosaïque sera composée uniquement de carreaux verticaux. Si votre Liste d’Images contient des carreaux horizontaux, vous devez activer la variante de carreaux : [x] Rotation 90° pour qu’ils soient utilisés. La mosaïque sera composée d’un mélange de carreaux verticaux et horizontaux. Ceux-ci seront placés en rangées alternées. Les deux chiffres indiquent le rapport entre images horizontales/carrées, et images verticales. Par exemple « Mixte 3.8L 1P » signifie que pour chaque carreau vertical la mosaïque contiendra 4 (3.8) carreaux horizontaux. La mosaïque sera composée d’un mélange de carreaux verticaux et horizontaux, ceux-ci composant un motif type parquet. Comme pour le format Mixte, les deux chiffres indiquent le rapport entre images horizontales/carrées, et images verticales. Modif Couleur Ce paramètre défini dans quelle proportion la couleur de chaque carreau peut être modifiée afin de mieux correspondre à l’image à reproduire. Une valeur élevée améliore la correspondance, mais chaque carreau sera différent de son image d’origine. Une valeur trop élevée dégradera l’intégrité des carreaux. La valeur « Aucune » garde les images de la Liste intactes. Dans Options Modification de Couleur vous pouvez spécifiez le type de modification. Variantes de carreaux Une astuce qui améliore la qualité, est de permettre l’utilisation de variantes de chaque image de la Liste, et AndreaMosaic fait cela automatiquement. Une image peut ne pas correspondre exactement, mais une rotation de 180 degrés peut améliorer les choses. Bien sur elle est alors à l’envers. A l’aide des cases à cocher, vous pouvez définir quelles variantes sont autorisées. Vous devez en sélectionner au moins une. Par default AndreaMosaic utilise miroir, rotation +/90 degrés et l‘image originale. Ci-dessous les différentes variantes : Original Rotation 180º Rotation -90º Rotation +90º Miroir (horizontal) Miroir/Flip vertical R.-90º +Miroir R.+90º +Miroir AndreaMosaic 3.33 Copyright © 1997-2010 Andrea Denzler – Traduction en français par Hugues Page 13 of 41 Variantes de carreaux personnalisées Vous pouvez créer vos propres variantes en utilisant Options Calcul de la Mosaïque Variantes de carreaux Perso. Vous devez ensuite choisir une image pour chaque variante, et utiliser une convention de nom particulière. Il n’est pas nécessaire de fournir des variantes pour toutes les images. Exemple: Vous voulez utiliser une rotation à 45 degrés, et une image recadrée comme variantes de l’image Lizard.jpg. Pour ce faire, simplement ajouter au nom commun de chaque image, 3 soulignements suivis du nom de chaque variante. Le résultat ressemblera alors à cela: Lizard__Original.jpg Lizard___Rotated45.jpg Lizard___CroppedToEye.jpg Normalement le mode Haute Qualité d’AndreaMosaic traiterait ces images comme différentes. Avec le mode Variantes de carreaux Perso AndreaMosaic considérera ces images comme des variantes de la même image, au même titre que miroir ou rotation, et leur appliquera les options de duplication comme Duplication Espacement afin d’éviter leur placement contigu. Notez que AndreaMosaic leur appliquera également les variantes standard (miroir, rotation …) ce qui dans ce cas produira un total de 3x8=24 variantes. Informations Mosaïque Cette zone récapitule les différentes informations sur la Mosaïque. Taille finale, nombre de carreaux, taille des carreaux, bordure etc. Vous pouvez choisir l’unité (Pixel, cm…). La ligne Liste donne le nombre d’images/vidéos au format Vertical et Horizontal de votre liste d’images. Cette information est très utile pour choisir le Motif le plus approprié. Si vous préférez ne pas autoriser la rotation des images (Variantes de Carreaux: [ ] Rotation 90°), le choix d’un motif dont le ratio entre Vertical et Horizontal est proche du ratio Vertical Horizontal de votre Liste d’image permettra d’optimiser l’utilisation de vos Images. Par exemple, si l’on voie « Liste : 300 Images horizontales » et « Liste : 100 Images verticales », le motif le plus optimisé sera « Parquet (3H 1V) ». Cette optimisation est sans importance si vous autorisez la rotation à 90° car chaque image peut alors être utilisée soit en vertical soit en horizontal. Statut Cette zone indique les messages sur les paramètres ainsi que la progression du calcul de la Mosaïque. Boutons Creation Mosaïque Options Images Carreaux A Propos de Pour lancer / stopper la création de la Mosaïque Accéder aux options avancées Sélectionner les images utilisables comme carreaux dans la Mosaïque Informations sur cette version d’AndreaMosaic Ouvrir le manuel d’utilisation que vous lisez en ce AndreaMosaic 3.33 Copyright © 1997-2010 Andrea Denzler – Traduction en français par Hugues Page 14 of 41 moment Vous permet de choisir le langage de l’interface d’AndreaMosaic AndreaMosaic 3.33 Copyright © 1997-2010 Andrea Denzler – Traduction en français par Hugues Page 15 of 41 Fenêtre de sélection des Carreaux Dans ce chapitre vous apprendrez à créer une Liste d’Images, c'est-à-dire à choisir les images utilisées à l’intérieur de vos Mosaïques. Fenêtre de sélection des images carreaux Sélection des répertoires Vous pouvez créer une liste de répertoires contenant les images à utiliser à l’aide des boutons Ajouter Répertoire / Supprimer Répertoire, ou en faisant glisser ceux-ci de l’Explorateur Windows à la fenêtre Répertoires. Vous pouvez créer trois types de liste: a. Répertoires inclus: Les images de ces répertoires seront utilisées si elles conviennent. b. Répertoires requis: Les images de ces répertoires seront impérativement utilisées. Dans certains cas cela peut nuire à la qualité de la Mosaïque. c. Répertoires exclus: Les images de ces répertoires seront supprimées de la liste des images disponibles. Il s’agit en général de sous répertoires de ceux inclus. Afficher la liste à modifier a l’aide de la liste déroulante. Utiliser Ajouter Répertoire pour ajouter un répertoire dans la liste. Vous pouvez également y faire glisser plusieurs répertoires à partir de l’Explorateur Windows. Ajouter un fichier ajoutera tout le répertoire correspondant. Utiliser Supprimer Répertoire pour enlever un répertoire de la liste. AndreaMosaic 3.33 Copyright © 1997-2010 Andrea Denzler – Traduction en français par Hugues Page 16 of 41 Sauver créer et charger une Liste d’Images Les quatre boutons vous permettent de : Ouvrir Liste Ouvrir une Liste existante préalablement sauvée avec le bouton Sauver. Nouvelle Liste Initialise la création d’une Nouvelle Liste. Un répertoire minimum est nécessaire. Sauver Lance l’analyse des images au format JPG dans les répertoires (et sous répertoires) des listes Répertoires Inclus/Requis, à l’exception des images de la liste Répertoires Exclus. Une fois terminée, la liste est sauvée dans un fichier Liste (extension .AMC). Sauver Liste Même chose que Sauver mais vous donne la possibilité de Sous… spécifier un nom et lieu différent pour la Liste. Une fois votre Liste d’Images sauvée, vous pouvez fermer cette fenêtre et procéder à la création de votre Mosaïque. Mosaïque noir et blanc L’option Noir & Blanc vous permet de créer des Mosaïques noir et blanc sans avoir besoin de convertir vos images. AndreaMosaic s’occupe de la modification pendant le calcul, et ne modifiera pas vos images d’origine. Une autre possibilité pour créer des mosaïques noir et blanc est d’utiliser vos images couleurs, mais de choisir une image noir et blanc comme image à reproduire. Utilisez ensuite le paramètre Modif Couleur avec une valeur telle que 30%-40%. La Mosaïque résultante sera composée d’images très dé saturées. Extraire des images d’un film ou d’une vidéo Lire le chapitre Mosaïques faites à partir d’une Vidéo pour les instructions concernant cette fonctionnalité. AndreaMosaic 3.33 Copyright © 1997-2010 Andrea Denzler – Traduction en français par Hugues Page 17 of 41 Fenêtre d’options supplémentaires Ce chapitre vous explique les options supplémentaires d’AndreaMosaic: Fenêtre d’options supplémentaires Paramètres de la Mosaïque Ces paramètres affectent la façon dont la Mosaïque est calculée, la génération / correction des carreaux etc.… Calcul de la Mosaïque Cette option affecte comment les images sont sélectionnées: Haute Option par défaut. Produit en général une meilleure Mosaïque Qualité au prix d’un peu plus d’utilisation mémoire. Rapide Calcul plus rapide de sélection des meilleures images possibles. Utilise moins de mémoire pour un peu moins de AndreaMosaic 3.33 Copyright © 1997-2010 Andrea Denzler – Traduction en français par Hugues Page 18 of 41 Variantes de carreaux perso qualité. Avec les grandes Mosaïques il peut devenir plus lent. Basé sur Haute Qualité elle permet de spécifier vos propres variantes. Si par exemple vous avez une série d’images similaires à ne pas placer les unes à coté des autres. Voir les paramètres de variantes de carreaux pour plus d’information. Comparaison d’image Cette option affecte la façon dont les images sont mises en correspondance avec l’image à reproduire: Meilleure Option par défaut. Produit les meilleurs résultats dans la Qualité plupart des cas. Plus Forte Evite les images avec de fortes différences Plus Faible Autorise des images à fortes différences. Détail image Cette option détermine l’importance des détails dans la Mosaïque. Le choix optimal est Automatique: Automatique Option par défaut. Produit les meilleurs résultats dans la plupart des cas. Pas de Détail Utilisez une de ces options si votre Liste d’Images contient Détail très bas peu d’images (moins de 1000), ou si les détails ne sont pas Détail Bas très importants Détail Moyen Choix équilibré Détail Haut Utilisez une de ces options si votre Liste d’Images contient Détail très Haut beaucoup d’images (plus de 10000). Détail Maximum Modification de couleur Cette option précise le type de modification couleur appliquée aux images pour une meilleure correspondance. Le taux est spécifié dans la fenêtre principale. Priorité Priorité aux carreaux d’origine. Seul des changements globaux Carreaux Haute sont effectués comme couleur tonalité ou luminance. Priorité Priorité aux carreaux d’origines, mais avec possibles variations Carreaux pour mieux correspondre aux détails de l’image à reproduire. Moyenne Equilibré Option par défaut, équilibre les types de modification couleur. Priorité détails Permet une modification non uniforme limitée des carreaux Moyenne pour se rapprocher des détails de l’image à reproduire. Priorité détails Modification non uniforme des carreaux (tonalité, luminance, Haute saturation, contraste) afin de se rapprocher au mieux de l’image à reproduire au détriment de l’intégrité des carreaux. Utiliser tous les carreaux Sélection de cette option impose à AndreaMosaic d’utiliser toutes les images de la Liste d’Images même si certaines ne sont pas appropriées. Cette option ne fonctionne que si la Liste contient moins d’images que la Mosaïque de carreaux. AndreaMosaic 3.33 Copyright © 1997-2010 Andrea Denzler – Traduction en français par Hugues Page 19 of 41 Paramètres de sortie Défini comment la Mosaïque est sauvée et quels formats sont générés. Format de fichier Choisir le format et la compression désirée. BMP est la plus haute qualité, compression sans perte. Répertoire de la Mosaïque Ce paramètre vous permet de sauver la mosaïque dans un autre répertoire que celui de l’image à reproduire. Sous Répertoire de la Mosaïque • • • • Vous pouvez spécifier un sous répertoire pour chaque mosaïque : Pas de sous répertoire : toutes les mosaïques seront sauvées dans le répertoire mosaïque. Créer un sous répertoire : un sous répertoire sera créé pour chaque image NOUVEAU sous répertoire : un sous répertoire sera créer pour chaque image. Si vous exécutez le programme plusieurs fois avec la même image, un nouveau répertoire sera créé systématiquement. Nom de la Mosaïque Vous permet de spécifier le nom de la mosaïque créée. Mosaïque en page Web/Html Génère une page Web de la Mosaïque à la taille spécifiée. Rapport Texte Demande la génération d’un fichier texte contenant diverses informations sur la Mosaïque, et la liste des images utilisées. Colonne Description Position Coordonnées des carreaux en Pixels: gauche x haut. Par exemple 100x600 signifie que le carreau démarre 100 pixel a partir de la gauche et 600 a partir du haut. Image Nom de l’image du carreau. Séquence Indexe du carreau dans la séquence. N’a de sens que pour l’algorithme séquentiel. Différence Différence entre le carreau et l’image à reproduire. Une valeur faible indique un carreau proche de l’image à reproduire. En théorie 0 signifie une concordance parfaite. Nombre d’utilisation Nombre de fois ou l’image a été utilisée. Deep Zoom Composer Demande la génération d’un projet Deep Zoom Composer Project que vous pouvez ensuite publier sur internet en utilisant Deep Zoom Composer et Silverlight™ de Microsoft. Cette option fonctionne aussi avec l’option Subdiviser la Mosaïque ci dessous. AndreaMosaic 3.33 Copyright © 1997-2010 Andrea Denzler – Traduction en français par Hugues Page 20 of 41 Subdiviser la Mosaïque Permet de subdiviser la Mosaïque en une série d’images de résolution plus faible. Au moment de lancer le calcul de la Mosaïque, le programme vous demandera de spécifier le nombre de subdivisions horizontales et verticales dans une des trois unités proposées: pixels, carreaux/tiles ou colonnes/rangée. Cette option est pratique pour les Mosaïques de grande taille, telles que supportées par la version professionnelle d’AndreaMosaic. Si votre Mosaïque dépasse les limites de taille du format utilisé, il vous sera propose d’utiliser cette option ou de choisir les formats d’image PPM/RAW qui ne sont pas limités. Copie d’écran des Paramètres de subdivision Note : • Lorsque vous saisissez une valeur dans largeur ou hauteur, les autres valeurs de la colonne sont mises à jour automatiquement. • Si vous voulez que chaque subdivision ait une taille bien précise entrez la valeur dans la ligne Taille en Pixel. Si vous voulez que toutes les subdivisons aient exactement la même taille, entrez une valeur dans Nbre de Subdivisions. • Si vous voulez une taille correspondant a une dimension en pouce/pied/cm/m, vous devez la convertir en pixel en utilisant la valeur PPI spécifiée dans Résolution. Si votre Résolution est 300 PPI alors 1 inch = 300 pixels. 1 foot = 12 inch = 3600 pixels. 1 cm = 118.11 pixels. 1 mètre = 11811 pixels. Création du Fichier masque Voir la section Mosaïques Irrégulières afin de comprendre ce qu’est un fichier masque. Cette option active la génération d’un fichier masque (image au suffixe MaskFile.jpg) qui contiendra le motif courant de la mosaïque. Vous pouvez alors éditer cette image pour la création de votre propre fichier masque destine a la création d’une mosaïque utilisant un fichier masque (option Fichier Masque dans le Paramètre de Taille) AndreaMosaic 3.33 Copyright © 1997-2010 Andrea Denzler – Traduction en français par Hugues Page 21 of 41 Carreaux à partir de Film / Vidéo Limitation d’images consécutives: A n’utiliser que si vos images on été extraites d’un film, afin d’éviter que des images similaires ne se retrouvent à coté les unes des autres. Les images séparées par le chiffre indiqué sont considérées comme étant les mêmes. Utiliser ‘nnnn’ pour un nombre de votre choix. Si votre Liste d’Images a été générée à partir d’un film, elle contient sans doute de nombreuses images similaires (Frames). Leurs noms sont dans le format suivant: MYMOVIE_FRAMES001\FR00001.JPG MYMOVIE_FRAMES001\FR00002.JPG MYMOVIE_FRAMES001\FR00003.JPG Donc même avec une valeur importante dans Duplication / Espacement, des images similaires peuvent se retrouver dans une même zone. Si cela se produit, utiliser ce paramètre. Une valeur de 5 signifie que deux images séparées par moins de 4 images ne se retrouveront pas ensemble. Je vous suggère d’augmenter cette valeur progressivement jusqu'à obtenir l’effet désiré. NOTE IMPORTANTE: Ce paramètre n’est utilisé que pour les répertoires ou fichier au nom contenant “FRAMES”. Vous pouvez donc mélanger images normales et film dans une même Liste d’Images. Contour Carreaux Ce paramètre vous permet de spécifier un contour pour vos carreaux. Cela permet de mieux séparer les carreaux les uns des autres. Vous pouvez choisir la couleur et l’épaisseur du contour (ave l’unité de votre choix : pixels, inch, cm, etc.). AndreaMosaic 3.33 Copyright © 1997-2010 Andrea Denzler – Traduction en français par Hugues Page 22 of 41 Mosaïques faites a partir d’une vidéo Les films sont une bonne source d’images pour une Mosaïque car ils contiennent énormément d’images, et une bonne Mosaïque a besoin de beaucoup d’images. 1. Première étape – Trouver un film/vidéo Trouvez un film/vidéo et l’importer au format AVI. Par exemple : - Utiliser votre camera vidéo pour faire un film en vacances. - Louer ou acheter une casette VHS ou un DVD. - Télécharger un fichier film/vidéo/avi/divx sur Internet. Télécharger quelque chose sur internet est probablement la solution la plus simple. Pour importer une cassette il vous faut une carte de saisie vidéo sur votre PC. Vous pouvez aussi extraire la vidéo d’un DVD avec un programme spécialisé (DVD Ripper) et la convertir en fichier vidéo (avis ou divx par exemple). Le seul impératif est que vous disposiez du codec approprié (VfW) afin de pouvoir interpréter le fichier vidéo. Lire le chapitre « Support Vidéo dans AndreaMosaic » pour plus de détails. 2. Deuxième étape – Extraire les images du film AndreaMosaic intègre un outil d’extraction d’image, mais vous pouvez utiliser n’importe quel autre programme de fonctionnalité comparable. Instructions: 1. Ouvrir la fenêtre de sélection d’image avec le bouton Images Carreaux. 2. Cliquer sur Extraction à partir de Vidéo… 3. Sélectionner un fichier de type AVI/MPG/DIVX/XVID. Tout type de fichier vidéo est acceptable si vous avez le bon codec. 4. Une fois sélectionné AndreaMosaic affiche les paramètres d’extraction. Choisir les valeurs appropriées, puis cliquer sur Extraire. L’explication des paramètres se trouve dans la section suivante. 5. Le programme analysera le film, créera des sous répertoires d’images la ou se trouve le fichier, répertoires qui contiendront les images extraites. Le programme ne détruit ni ne modifie aucun répertoire existant, donc vous devez faire votre ménage si vous répétez le processus plusieurs fois. AndreaMosaic 3.33 Copyright © 1997-2010 Andrea Denzler – Traduction en français par Hugues Page 23 of 41 Paramètres de la fenêtre d’extraction Taille / Position Image – Gauche/haut/Largeur/Hauteur : Les quatre premiers paramètres déterminent la taille de l’image. Normalement les paramètres par défaut sont bons, mais si le cadre blanc est plus grand que l’image, vous pouvez réduire cette taille. Quand vous modifiez ces valeurs vous devez cliquer sur Voir Cadre pour mettre à jour le cadre blanc. S’il n’y a pas d’image affichée, cliquez sur Aléatoire. Pour sélectionner une autre image du fichier. Images sélectionnées – Première/Dernière: Ces deux paramètres vous permettent de choisir l’intervalle d’extraction. Par défaut ils représentent la totalité du film. Vous pouvez entrer des valeurs différentes pour supprimer le début ou la fin. Cliquer sur Première ou Dernière pour afficher les limites sélectionnées. Images sélectionnées – Compte: Un film contient énormément d’images, mais la plus part sont similaires. En pratique on a donc seulement besoin d’une fraction d’ entre elles. Entrez ici le nombre total d’images à extraire. Je suggère un minimum de 5000 mais vous pouvez aussi essayer 20,000. Plus d’images signifie une meilleure Mosaïque. Le programme extraira alors le nombre d’images demandées, espacées régulièrement sur la totalité du film pour avoir le moins de similarités possible. Options - Désentrelacé: Ne choisir cette option que si vous notez des lignes horizontales dans l’image. Ceci se produit quand le film est enregistré avec une camera vidéo ou convertit d’une cassette VHS. Il est préférable d’éviter cette option car elle diminue la qualité d’image. Options –Format de Fichier: Si les images sont destinées à la création de Mosaïque, vous devez utiliser [x] JPG Format. Le format BMP est seulement la pour votre utilisation personnelle. Options - Qualité: Ce paramètre ne s’applique qu’a la sortie JPG. Il détermine le taux de compression. Plus la valeur est forte plus la taille image et sa qualité sont grande. 50% est une bonne valeur, mais vous pouvez choisir plus ou moins. Lors de la création de la mosaïque, si les images sont réduites en taille une qualité supérieure n’est pas nécessaire. 3. Troisième étape – Analyzer les images Une fois les images extraites, utilisez un navigateur d’image pour les examiner. Je suggère de supprimer les duplications ou les images sans intérêt. Je passe personnellement toutes les images en revues. Un bon navigateur d’image vous permet de visualiser une cinquantaine d’images à la fois pour vous débarrasser des mauvaises images. Créer ensuite une Liste d’Images basée sur ces images AndreaMosaic 3.33 Copyright © 1997-2010 Andrea Denzler – Traduction en français par Hugues Page 24 of 41 Copie d'écran de la fenêtre d'extraction sur un de mes films préférés: AndreaMosaic 3.33 Copyright © 1997-2010 Andrea Denzler – Traduction en français par Hugues Page 25 of 41 Support Vidéo dans AndreaMosaic Le problème le plus fréquent est avec l’ouverture d’un fichier AVI. AndreaMosaic utilise une technologie ancienne (plus simple) appelée « Video for Windows » ou VfW. Elle nécessite la présence d’un codec compatible avec VfW. Cette fonctionnalité est disponible seulement sous Windows. 1. Première étape – Identifier le Codec utilisé par votre vidéo Télécharger et lancer le programme GSpot (http://en.wikipedia.org/wiki/GSpot). Y charger votre vidéo et il vous indiquera tous les détails dont le codec utilisé. Un autre logiciel possible est MediaInfo (http://mediainfo.sourceforge.net/): AndreaMosaic 3.33 Copyright © 1997-2010 Andrea Denzler – Traduction en français par Hugues Page 26 of 41 2. Deuxième étape – Installer le Codec La deuxième étape consiste à trouver et installer le Codec approprié. Le logiciel K-Lite Codec Pack contient plusieurs codec VfW comme on peut le voir dans la copie d’écran ci dessous. Il supporte entre autre XVid/DivX. N’installez pas le pack complet, mais seulement les codecs VfW comme indiqué ci dessous. 1. Télécharger la version ici http://www.codecguide.com/download_kl.htm 2. Lancer l’installation et cliquer sur Next/suivant jusqu'à la fenêtre de sélection des composants 3. Sélectionner Deselect All dans la liste déroulante. 4. Puis sélectionner seulement « VFW Video codecs ». Cliquer Next jusqu'à la fin de l’installation. 3. Troisième étape – Convertir votre Vidéo Si après l’installation des Codecs vous ne pouvez toujours pas ouvrir la vidéo, alors le bon codec est toujours absent. Par exemple les formats Wmv de Microsoft ou MOV de QuickTime ne sont pas supportés par VfW. Une solution alternative est alors de convertir votre vidéo au format AVI avec le codec XVid. 1. Télécharger et installer le programme gratuit AviDemux (http://www.videohelp.com/tools/AviDemux). 2. Ouvrir votre Vidéo et sélectionner le format de destination Video Codec: MPEG-4 (Xvid) Audio Codec: AC3 File Format: AVI Vous pouvez ajouter certains traitements avec le bouton « Filters » comme réduire la taille de la vidéo si vous prévoyez de l’utiliser pour des carreaux. AndreaMosaic 3.33 Copyright © 1997-2010 Andrea Denzler – Traduction en français par Hugues Page 27 of 41 3. Add Job Select File ->Add to Job List Insérer un nom de tache et de fichier de sauvegarde ici C:\greenpeace.avi 4. View et Run Job Select File ->View Job List Cliquer sur « Run All Jobs » AndreaMosaic 3.33 Copyright © 1997-2010 Andrea Denzler – Traduction en français par Hugues Page 28 of 41 Une fois terminé vous pouvez essayer d’ouvrir le résultat avec AndreaMosaic, cela devrait fonctionner. Créer de très grande Mosaïques La version gratuite d’AndreaMosaic possède les limitations suivantes: Nombre maximum de pixels dans la Mosaïque 200 Megapixel finale Nombre maximum de pixels dans la Mosaïque 5 Megapixel Vidéo Nombre maximum de carreaux dans la 32,000 Mosaïque Carreaux Nombre maximum d’images dans la Liste 100,000 Images d’Images Ceci étant, pour une faible donation au support de ce programme, vous pouvez obtenir la version professionnelle dont les limites sont: Nombre maximum de pixels dans la Mosaïques 8,000 finale Megapixel Nombre maximum de pixels dans la Mosaïque 100 Megapixel Vidéo Nombre maximum de carreaux dans la 500,000 Mosaïques Carreaux Nombre maximum d’images dans la Liste 500,000 Images d’Images Si même ces limites sont trop faibles pour vous, contactez-moi personnellement pour étudier votre cas particulier. AndreaMosaic 3.33 Copyright © 1997-2010 Andrea Denzler – Traduction en français par Hugues Page 29 of 41 AndreaMosaic Bonus Pack Vous pouvez obtenir le Bonus Pack en apportant votre soutient a AndreaMosaic. Celui-ci contient un certain nombre de motifs supplémentaires. Pour plus d’informations, visitez la page www.AndreaPlanet.com/andreamosaic/donation Ou la page des Questions Fréquentes (FAQ) www.AndreaPlanet.com/andreamosaic/faq. AndreaMosaic 3.33 Copyright © 1997-2010 Andrea Denzler – Traduction en français par Hugues Page 30 of 41 Mosaïques avec peu de carreaux Je trouve que les Mosaïques les plus belles sont celles faites avec peu de carreaux mais capable de bien reproduire l’image à reproduire. Ces mosaïques sont en général composées de moins de 600 carreaux. Le principal problème consiste à disposer d’une « bonne » collection d’images, ce qui nécessite un très grand nombre d’entre elles. J’utilise typiquement 20000 images de nature. Comment créer une Mosaïque à peu de carreaux: 1. Préparez une Liste d’Images avec un grand nombre d’images. 2. Régler le paramètre Taille Carreaux entre 100 carreaux et 600 carreaux. J’utilise entre 250 et 500. 3. Choisir une image de référence qui a peu de détails mais assez grand avec des couleurs riches. Quelques exemples: AndreaMosaic 3.33 Copyright © 1997-2010 Andrea Denzler – Traduction en français par Hugues Page 31 of 41 AndreaMosaic 3.33 Copyright © 1997-2010 Andrea Denzler – Traduction en français par Hugues Page 32 of 41 Mosaïques irrégulières Lorsque j’ai créé ce programme, je voulais créer des Mosaïques irrégulières. Ceci est mon premier essai dans cette direction. Contactez-moi si vous avez des questions sur cette fonctionnalité. Le Fichier Masque : Vous devez tout d’abords créer un « Fichier Masque ». Il s’agit d’une Image dans laquelle chaque zone de couleur sera remplacée par une image de votre Liste d’Images. La taille/résolution du fichier masque définie la taille/résolution de la mosaïque finale (recadrée pour correspondre au rapport de l’image à reproduire). Il est important d’utiliser des couleurs uniformes (pas de dégradé) et de sauver le fichier masque à la qualité Jpeg maximum. Dans le Fichier Masque, deux couleurs ont une fonction particulière pour AndreaMosaic : • Blanc : Les zones blanches seront considérées comme le fond d’image, et donc aucunes images n’y seront insérées. Dans la mosaïque finale, le blanc sera remplacé par la couleur du contour spécifiée dans la fenêtre d’options supplémentaires. Le blanc peut donc être utilisé pour créer des contours ou des zones sans images. • Noir : les zones noires seront fusionnées avec le carreau le plus proche. Cette couleur peut donc être utilisée pour délimiter les carreaux sans générer de contour. Notez que les zones trop petites seront également fusionnées avec le carreau le plus proche. AndreaMosaic peut vous aider dans la création d’un fichier masque. Voir l’explication du paramètre Création du Fichier masque de la fenêtre Options Comment créer une Mosaïque en utilisant un Fichier Masque ? 1. Dans le paramètre Taille Mosaïque, sélectionner Fichier Masque (en bas de la liste). Les paramètres Taille Carreaux, Motif et Options > Contour Carreaux sont alors ignorés. 2. Quand vous cliquer le bouton de Création de la Mosaïque, le programme vous demandera de sélectionner un fichier Jpeg à utiliser comme Fichier Masque. Exemples ci-dessous. AndreaMosaic 3.33 Copyright © 1997-2010 Andrea Denzler – Traduction en français par Hugues Page 33 of 41 Fichier Masque avec contours Le fichier masque ci-dessous a été créé dans un logiciel de peinture en utilisant une petite brosse blanche sur un fond uni bleu. D’après les règles du fichier masque, chaque zone bleue délimitée correspondra à un carreau, et possédera un contour de la couleur spécifiée dans le programme. Fichier Masque avec lignes blanches (le Blanc sera remplacé par la couleur du contour) Détail du centre AndreaMosaic 3.33 Copyright © 1997-2010 Andrea Denzler – Traduction en français par Hugues Page 34 of 41 Utilisation avec “Teo” comme image de référence, et le contour noir par défaut. Image de référence Mosaïque Finale Détail du centre AndreaMosaic 3.33 Copyright © 1997-2010 Andrea Denzler – Traduction en français par Hugues Page 35 of 41 Fichier Masque sans contours Si l’on remplace les lignes blanches du Fichier Masque précédent par des lignes noires, la Mosaïque résultante sera similaire, mais sans aucun contour. Mosaïque sans contours (lignes noires dans le fichier masque) Mosaïque avec contours (lignes blanches dans le fichier masque) AndreaMosaic 3.33 Copyright © 1997-2010 Andrea Denzler – Traduction en français par Hugues Page 36 of 41 Détail du centre (sans contours) Détail du centre (sans contours) Le choix est affaire de gout. L’absence de contours offre un résultat plus artistique, mais les contours aident à reconnaitre les différents carreaux. AndreaMosaic 3.33 Copyright © 1997-2010 Andrea Denzler – Traduction en français par Hugues Page 37 of 41 Détail du Fichier Masque avec lignes noires (les lignes noires disparaitront) Fichier masque avec zones de couleurs Il n’est pas nécessaires de dessiner les contours dans le fichier masque. AndreaMosaic peut utiliser des zones de couleurs pour la définition des carreaux. Dan l’exemple suivant, une série de polygones colorés sur fond blanc (qui ne contiendra donc pas d’images) suffisent. Détail du Fichier Masque Dans la Mosaïque finale, le blanc sera remplacé par la couleur noire du contour par défaut : Mosaïque finale AndreaMosaic 3.33 Copyright © 1997-2010 Andrea Denzler – Traduction en français par Hugues Page 38 of 41 Détail de la Mosaïque Couleur de fond remplacée par l’image à reproduire Le fond noir a été remplacé par l’image à reproduire à l’aide d’un logiciel de peinture. Dans ces exemples, la mosaïque a été construite avec une Liste d’Images de seulement 500 images. Plus vous avez d’images dans votre Liste d’Images, et meilleur sera le résultat. AndreaMosaic 3.33 Copyright © 1997-2010 Andrea Denzler – Traduction en français par Hugues Page 39 of 41 Mosaïques Vidéo AndreaMosaic permet maintenant de créer des Mosaïques vidéo (non supporté sur Mac et Linux). Le résultat final est une vidéo (fichier AVI) représentant une mosaïque de l’image à reproduire, mais ou chaque carreaux est une séquence vidéo au lieu d’une image fixe.. Pour que cela soit possible, il faut évidemment que chaque clip vidéo utilisé pour un carreau ait un contenu variant peu, afin qu’il puisse correspondre à cette zone de l’image à reproduire. Création des clips vidéo Il faut tout d’abords créer un grand nombre de clips vidéo dont chaque contenu est relativement stable lui permettant de reproduire une partie d’image fixe. 1. Choisir un film/vidéo et réduire sa taille à la taille approximative des carreaux de la mosaïque vidéo.(cela permettra de minimiser l’espace occupé par tous les clips vidéo). Une mosaïque Vidéo au format HD 720p contenant 250 carreaux aurait une taille de carreaux de 60x40 pixels. Pou une mosaïque au format HD 1080p la taille des carreaux serait toujours en dessous de 100 pixels. Il est donc totalement inutile d’extraire des clips vidéo à pleine résolution, cela serait une perte de temps et d’espace. Vous avez besoin d’un éditeur vidéo pour changer la taille de votre film/vidéo 2. Une fois que vous disposez de la vidéo à taille réduite, cliquez sur Images carreaux ->Extraction à partir de Vidéo. Choisir alors le fichier Vidéo (AVI) et si tout va bien la fenêtre Extraction à partir de Vidéo apparaitra. Pour extraire des clips Vidéos, désélectionner [X] JPG et sélectionner [X] AVI. Cliquer sur Aléatoire et vérifier que le cadre blanc est visible et bien centré. Vous pouvez changer sa taille et position avec les boutons Auto, Max et les valeurs. 3. Cliquer ensuite sur Extraire. Le processus peut prendre un certain temps (plusieurs heures) et AndreaMosaic ne [présentera aucun signe d’activité. Ne pas s’inquiéter et laisser faire. Ce processus créera un répertoire la ou se trouve le fichier Vidéo, contenant une série de clips vidéo. Il existe un certain nombre de paramètres permettant de définir comment se fait l’extraction. Vous pouvez visualiser et éditer ces paramètres en cliquant the bouton AVI Une fois l’extraction terminée vous devriez disposer d’un bon nombre de clips vidéo. Répéter ce processus avec autan de film/vidéo que vous le désirez afin de constituer une bonne collection de clips. Vous pouvez facilement obtenir plusieurs dizaine de milliers de clips. Création d’une Liste de Clips Dans la fenêtre Images carreaux 1. Créer une nouvelle Liste d’Images (Clips) à utiliser comme carreaux 2. Sélectionner Répertoire Vidéo dans la liste déroulante des répertoires 3. Ajouter le(s) répertoire contenant les clips vidéo créés précédemment 4. Cliquer sur Sauver pour analyser et générer la Liste Création d’une Photo Mosaïque Avant de générer la Mosaïque Vidéo, il est préférable de commencer par générer une Photo Mosaïque. Celle-ci utilisera la première image des clips, et vous permettra de mettre au point les différents paramètres de la mosaïque plus rapidement avant de calculer la mosaïque vidéo finale. 1. Dans la fenêtre principale sélectionner l’image a reproduire 2. Dans Taille Mosaïque choisissez une petite taille (correspondant à la taille de la mosaïque vidéo tels que « Vidéo HD 720p ») AndreaMosaic 3.33 Copyright © 1997-2010 Andrea Denzler – Traduction en français par Hugues Page 40 of 41 3. Dans Taille Carreaux sélectionner une valeur faible (enter 50 et 500). Rappelez vous que la vidéo finale est en général de faible taille (1080p = 1920 x 1080) donc un trop grand nombre de carreaux les rendrait très petits. 4. Affiner les autres paramètres puis calculer la mosaïque pour juger de l’aspect global. Création de la Mosaïque Vidéo Pour passer de la création d’une mosaïque Photo à une Mosaïque Vidéo, il vous suffit d’aller dans la fenêtre Options et de sélectionner « Mosaïque Vidéo… » dans l’option Format de Fichier. Vous pouvez choisir compressée (fichier plus petit) ou non compressée (plus rapide). Dans le cas du choix compressé, il vous faut sélectionner le codec approprié disponible dans les Paramètres Avancés. Si vous n’avez pas de problème de place, je suggère de choisir non compressée, cela ira plus vite, et vous pouvez toujours décider de compresser le fichier avec l’éditeur de votre choix après coup. Vous pouvez également sélectionner d’autres paramètres tels que la longueur de la mosaïque vidéo dans Paramètres Avancés Paramètres Avancés Cette fenêtre contient un ensemble de paramètres qu’un utilisateur typique n’a pas besoin de modifier. Cette fenêtre est accessible à partir de la fenêtre Options, ainsi qu’à partir du bouton AVI dans la fenêtre d’Extraction à partir de Vidéo.. Chaque paramètre contient une description, un choix de valeur, et la valeur système originale. Vous pouvez rendre les changements dans cette fenêtre permanent en utilisant Sauver les valeurs par défaut AndreaMosaic 3.33 Copyright © 1997-2010 Andrea Denzler – Traduction en français par Hugues Page 41 of 41