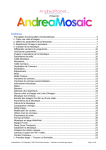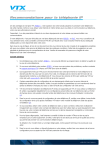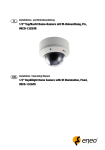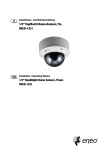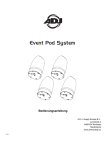Download Inhaltsverzeichnis
Transcript
presents Inhaltsverzeichnis ...................................................................................................................................................................................1 ...................................................................................................................................................................................1 Einführung ................................................................................................................................................................3 Hauptmerkmale von AndreaMosaic .............................................................................................................3 Ihr erstes Fotomosaik................................................................................................................................................4 1. Erstellen Sie ein Mosaik-Stein-Archiv .....................................................................................................4 2. Einstellen der Parameter des Mosaiks ......................................................................................................6 3. Auswählen des Originalbilds ....................................................................................................................6 4. Mosaik erstellen ........................................................................................................................................7 Hauptfenster .............................................................................................................................................................8 Auswahl der Sprache.....................................................................................................................................8 Verschiedene Programmversionen ...............................................................................................................8 Originalbilder (Original Images)...................................................................................................................8 Größen Parameter (Size Parameters).............................................................................................................8 Mosaikgröße (Mosaic Size)...........................................................................................................................9 Mosaikauflösung (Mosaic Resolution)..........................................................................................................9 Mosaik-Steingröße (Tile Size).......................................................................................................................9 Mehrfachnutzung von Mosaik-Steinen (Tile Duplication)..........................................................................10 Mehrfachnutzung des gleichen Mosaik-Steins bis zu ... (Use same tile up to....).......................................10 Abstand der Duplikate (Duplicate spacing).................................................................................................10 Muster (Pattern)...........................................................................................................................................11 Farbanpassung (Color Change)....................................................................................................................11 Mosaik-Stein-Varianten (Tile Variants)......................................................................................................12 Eigene Mosaik-Stein-Varianten (Custom Tile Variants).............................................................................12 Mosaik-Informationen (Mosaic Information)..............................................................................................13 Status ...........................................................................................................................................................13 Schaltflächen (Buttons)................................................................................................................................13 Mosaik-Stein-Auswahl-Fenster (Select Tiles Window).........................................................................................14 Ordner auswählen........................................................................................................................................14 Speichern, Laden und Erstellen eines Mosaik-Stein-Archivs .....................................................................15 Schwarz-Weiß-Mosaiken.............................................................................................................................15 Extrahieren von Bildern (Frames) aus einem Video / Film – (Tiles from Video/Movie)...........................15 Fenster „Weitere Optionen“ (More Options)..........................................................................................................16 Mosaik-Parameter (Mosaic Parameters)......................................................................................................16 Mosaik Verarbeitung (Mosaic Processing)..................................................................................................16 Bildvergleich (Image Compare) ..................................................................................................................17 Alle Mosaik-Steine im Archiv verwenden (Use all tiles in the collection).................................................17 Ausgabe Parameter (Output Parameters).....................................................................................................17 Dateiformat (File Format)............................................................................................................................17 Mosaik-Verzeichnis (Mosaic Directory) ....................................................................................................17 Mosaik-Unterverzeichnis (Mosaic Subdirectory)........................................................................................18 Mosaik-Dateiname.......................................................................................................................................18 AndreaMosaic 3.31 R1 - Copyright © 1997-2009 Andrea Denzler Übersetzt aus dem Englischen von Frank Winkler Seite 1 von 32 Mosaik Web/HTML-Seite (Mosaic Web/HTML Page)..............................................................................18 Bericht erzeugen (Text Report File)............................................................................................................18 Deep Zoom Composer ................................................................................................................................18 Mosaik aufteilen (Split Mosaic)...................................................................................................................19 Mosaik-Steine aus Video/Film-Dateien (Tiles from Video/Movie files)....................................................19 Mosaik-Stein-Rand (Tile Borders)..............................................................................................................19 Mosaiken aus einem Video (Mosaics made from a Video)....................................................................................20 1. Erster Schritt - Film / Video aussuchen...................................................................................................20 2. Zweiter Schritt – Extrahieren der Bilder aus dem Film ..........................................................................20 3. Dritter Schritt - Analysieren der Bilder ...................................................................................................21 AndreaMosaic Professional für sehr große Mosaiken ...........................................................................................23 AndreaMosaic Bonus Pack ....................................................................................................................................23 Mosaiken mit wenigen Mosaik-Steinen .................................................................................................................24 Unregelmäßige Mosaiken.......................................................................................................................................26 Maskierungsdatei mit Rand.........................................................................................................................27 Maskierungsdatei ohne Rand.......................................................................................................................29 Maskierungsdatei mit Farbflächen...............................................................................................................31 AndreaMosaic 3.31 R1 - Copyright © 1997-2009 Andrea Denzler Übersetzt aus dem Englischen von Frank Winkler Seite 2 von 32 Einführung AndreaMosaic ist eine Software, die ein fotografischen Mosaik erstellt (auch bekannt unter dem Begriff Fotomosaik). Weitere Informationen finden Sie auf der Wikipedia-Seite, wenn Sie nach „Fotomosaik“ suchen. Zur Schaffung eines solchen Mosaik benötigen Sie eine Bildersammlung, die die Mosaik-Steine für das Mosaik enthält und ein Bild, das in ein Mosaik umgewandelt werden soll. Über die Parameter des Programms können Sie verschiedene Arten von Mosaiken erstellen. Hauptmerkmale von AndreaMosaic • • • • • • • • • • • Professionelles Werkzeug für die Erstellung von hochwertigen Mosaiken Übersichtliche und einfache Benutzeroberfläche Automatische on-the-fly Erstellung von Bild-Varianten für eine höhere Qualität des Mosaiks Automatisches Freistellen von Mosaik-Stein-Bildern, passend zum ausgewählten Mosaik-SteinSeitenverhältnis Fortgeschrittene Technik zur Erstellung der Mosaik-Oberfläche durch intelligenten Farbwechsel für höhere Genauigkeit Erweiterte Analyse der Bilder Optimale Mosaik-Stein-Auswahl zur Vermeidung von Duplikaten im Nahbereich Umgang mit großen Bildersammlungen und sehr großen Mosaiken Automatische Extraktion von Bildern aus Videos Fünf verschiedene Mosaik-Steine Seitenverhältnisse: 1:1, 4:3, 16:9, 9:16, 3:2 Kostenlos für die private / kommerzielle Nutzung Originalbild Mosaik mit 49 Mosaik-Steinen Screenshot von AndreaMosaic AndreaMosaic 3.31 R1 - Copyright © 1997-2009 Andrea Denzler Übersetzt aus dem Englischen von Frank Winkler Seite 3 von 32 Ihr erstes Fotomosaik 1. Erstellen Sie ein Mosaik-Stein-Archiv Ein Mosaik-Stein-Archiv ist eine Liste aller Bilder, die von AndreaMosaic als Mosaik-Steine verwenden werden um Ihr Mosaik zu erstellen. Zuerst müssen Sie ein Verzeichnis für alle Ihre Bilder anlegen, die als Mosaik-Steine verwendet werden sollen.. Sie können z. B. den Windows Explorer hierzu verwenden. Die Bilder müssen als JPG-Dateien vorliegen. Dies ist das am häufigsten verwendete Format für Fotos. Sie können auch die Bilder in Unterverzeichnissen ablegen, um Sie besser verwalten zu können. Der nächste Schritt besteht darin, AndreaMosaic zu sagen, wo die Sammlung der Bilder liegt. Das Programm analysiert alle Bilder und das Analyse-Ergebnis wird in einem Mosaik-Stein-Archiv gespeichert (eine Datei mit der Endung .AMC). Diese Datei enthält die grundlegenden Informationen über jedes Bild (der Name des Bilds, die Größe, in welchem Verzeichnis / Unterverzeichnis es gespeichert ist). 1.Starten von AndreaMosaic 2. Klicken Sie auf „Mosaik-Steine auswählen“ (SelectTiles). In dem neu angezeigten Fenster können Sie mit „Ordner hinzufügen“ (Add Folder) die Verzeichnisse / Ordner, in denen Sie Ihre Bilder (Mosaik-Steine) abgelegt haben, hinzufügen. Alternativ können Sie über Drag & Drop mit dem Windows Explorer die Verzeichnisse in die Ordner-Liste ziehen. AndreaMosaic 3.31 R1 - Copyright © 1997-2009 Andrea Denzler Übersetzt aus dem Englischen von Frank Winkler Seite 4 von 32 3. Wenn Sie die Schaltfläche „Ordner hinzufügen“ (Add Folders) benutzt haben, dann werden Sie aufgefordert ein Verzeichnis zu wählen. Beachten Sie, dass nur Verzeichnisse angezeigt werden und nicht die enthaltenen Bilder. 4. Wenn Sie mehrere Verzeichnisse hinzufügen wollen, können Sie diese auch mit dem Windows-Explorer auswählen und in die Ordner-Liste ziehen. 5. Aus der Dropdown-Liste unter dem Button „Archiv öffnen“ (Open Archive) können Sie „Benötigte Ordner“ (Required Folder) und die auszuschließenden, „Nicht benötigte Ordner“ (Exclude Folder) auswählen. Die benötigten Ordner enthalten Bilder, die immer in Ihrem Mosaik verwendet werden. Wenn Sie nicht allzu viele Bilder in diesen Ordnern haben, wird Ihr fertiges Mosaik weniger schön aussehen. Die auszuschließenden Ordner sind Unterverzeichnisse der benötigten Ordner. Sie enthalten Mosaik-Steine, die nicht zur Erstellung des Mosaiks verwendet werden sollen. 6. Nach dem Sie die benötigten Ordner ausgewählt haben, klicken Sie aus „Speichern“ (Save) oder „Speichern unter“ (Save As) zum Speichern des Mosaik-Stein-Archivs. AndreaMosaic analysiert alle JPG-Dateien, die in diesen Verzeichnissen und den darin befindlichen Unterverzeichnissen sind. Sie müssen abwarten, bis das Programm die 100% Marke erreicht hat. Den Vorgang können Sie durch Klicken auf „OK“ abbrechen. AndreaMosaic 3.31 R1 - Copyright © 1997-2009 Andrea Denzler Übersetzt aus dem Englischen von Frank Winkler Seite 5 von 32 7. Wenn das Programm 100% erreicht hat, werden Sie nach dem Ordner gefragt, in dem Sie das Mosaik-SteinArchiv speichern wollen. Sie können einen beliebigen Ordner und einen beliebigen Namen wählen. Die Erstellung Ihres Archivs ist jetzt abgeschlossen und Sie können zurück zum Hauptfenster wechseln. Der Vorgang zur Erzeugung des Mosaik-Stein-Archiv ist nur einmalig notwendig. Zukünftig können Sie Ihr Archiv direkt laden, mit einem Klick auf den Button „Archiv öffnen...“ (Open-Archiv...). Hinweis: Wenn Sie die Mosaik-Stein-Bilder ändern (Verschieben, Löschen, Hinzufügen, Aktualisieren, etc.), müssen Sie AndreaMosaic über diese Änderungen durch Klicken auf „Archiv speichern“ (Save Archiv) informieren. Wenn Sie diese Schaltfläche drücken, prüft AndreaMosaic ob alle Bilder verfügbar sind. 2. Einstellen der Parameter des Mosaiks Nachdem Sie das Mosaik-Stein-Archiv erstellt (oder geladen) haben, ist es notwendig, die Parameter des Mosaiks festzulegen. Für Ihre ersten Versuche können Sie es bei den Standardwerten belassen. Später, mit etwas mehr Erfahrung, und nach der Lektüre der Rubrik "Die Parameter von AndreaMosaic", können Sie es mit verschiedenen Werten versuchen. 3. Auswählen des Originalbilds Der dritte Schritt ist, das Bild auszuwählen, aus dem Sie das Mosaik erstellen wollen - Originalbild-. Das Programm wird aus den Mosaik-Steinen ein Mosaik erzeugen, das so gut wie möglich wie dieses Bild aussieht. 1. Klicken Sie den Button + an oder ziehen Sie ein Foto aus dem Windows Explorer (im JPG-Format) in das Hauptfenster von AndreaMosaic. 2. Wenn Sie auf den + Button klicken, dann können Sie im nächsten Fenster ein Bild auswählen. Wenn Ihr Bild in einem anderen Format, zum Beispiel Bitmap (BMP) vorliegt, müssen Sie es vorher mit einem anderen Programm ins JPG-Format umwandeln. Nach der Auswahl drücken Sie den Button „Öffnen“ (Open). Hinweis: Sie können weitere Bilder hinzufügen, um sie in ein Mosaik zu konvertieren. Drücken Sie den + Button erneut oder ziehen Sie mehrere Dateien aus dem Windows Explorer in das Hauptfenster. AndreaMosaic 3.31 R1 - Copyright © 1997-2009 Andrea Denzler Übersetzt aus dem Englischen von Frank Winkler Seite 6 von 32 4. Mosaik erstellen Der letzte Schritt ist, das Mosaik zu erstellen: 1. Drücken Sie den Button „Mosaik erstellen“ (Create Mosaics). 2. Sie brauchen jetzt etwas Geduld. Besonders wenn Sie viele Bilder (mehr als 10.000) in Ihrem Mosaik-SteinArchiv haben oder wenn Sie ein Mosaik mit vielen Mosaik-Steinen (mehr als 5.000) erstellen wollen. In diesem Fall kann dieser Vorgang mehrere Minuten oder Stunden. Während Erstellung des Mosaiks werden die Details des Prozesses im Bereich „Mosaik-Informationen“ (Mosaic Information) angezeigt. Informationen zu dem aktuellen Prozessschritt werden in der in der Status-Zeile angezeigt: 3. Am Ende des Prozesses wird eine Bestätigungsmeldung erscheinen, die bestätigt, dass das Mosaik erfolgreich erstellt wurde. Sie werden gefragt, ob Sie den Ordner, in dem das Mosaik gespeichert wurde, öffnen möchten. Es ist ein Unterordner mit dem gleichen Namen und Speicherort wie das Originalbild. Alternativ können den Ordner öffnen, indem Sie auf den blauen Text unter „Originalbilder“ (Original Images) klicken: AndreaMosaic 3.31 R1 - Copyright © 1997-2009 Andrea Denzler Übersetzt aus dem Englischen von Frank Winkler Seite 7 von 32 Hauptfenster In diesem Kapitel erfahren Sie mehr über die Benutzeroberfläche von AndreaMosaic und die wichtigsten Parameter für die Erstellung eines Mosaiks. Auswahl der Sprache Über die farbigen Schaltflächen in der unteren rechten Ecke können Sie die Sprache des Programm auswählen. Mit einem Klick auf die Schaltfläche wird Ihnen in einer Liste angezeigt, welche Sprachen neben Englisch zur Verfügung stehen. Verschiedene Programmversionen Im Windows Programm-Menü (Start → Programme → AndreaMosaic) finden Sie fünf verschiedene Versionen des Programms. Die Versionen unterscheiden sich nur in Bezug auf das Seitenverhältnis der MosaikSteine im Mosaik. Wählen Sie bitte die Programm-Version auf der Grundlage des Seitenverhältnisses Ihrer Mosaik-Stein-Bilder. Die Mosaik-Steine werden an den Rändern automatisch so beschnitten, dass das gewünschte Seitenverhältnis erreicht wird. Programmname Seitenverhältnis Wird benutzt für AndreaMosaic 4:3 gewöhnliche Bilder AndreaMosaic Cinescope 16:9 Bilder, die aus Filmen „geschnitten“ wurden (Frames) AndreaMosaic DSLR / NTSC 3:2 Aufnahmen (Frames) aus dem TV der USA, Aufnahmen (Frames) von einer Video-Kamera oder Aufnahmen einer DSLR-Kamera AndreaMosaic Square 1:1 Mosaik-Steine mit gleicher Breite und Höhe Originalbilder (Original Images) Dieser Bereich enthält die Liste der Bilder, die Sie in ein Mosaik umwandeln wollen. Für jedes aufgeführten Bilder wird ein Mosaik erstellt und gespeichert. Das Mosaik wird in selben Ordner wie das ursprüngliche Bild. Sie können Bilder mit dem + Button hinzufügen, das angezeigte löschen mit dem - Button oder die gesamte Liste mit dem X Button löschen. Alternativ können Sie über den Windows Explorer mehrere Bilder auf das Hauptfenster ziehen (per Drag & Drop) und so hinzufügen. Größen Parameter (Size Parameters) Diese Parameter bestimmen, wie groß Ihr Mosaik und wie groß jeder Mosaik-Stein wird. Dies sind die wichtigsten Parameter. AndreaMosaic 3.31 R1 - Copyright © 1997-2009 Andrea Denzler Übersetzt aus dem Englischen von Frank Winkler Seite 8 von 32 Mosaikgröße (Mosaic Size) Dieser Wert gibt die Gesamtgröße des endgültigen Mosaik an. Sie können eine Maßeinheit aus der Drop-DownListe wählen: Pixel, Megapixel, Zoll (inch), Fuß (feet), Meter, cm. Zur Vereinfachung können Sie Abkürzungen verwenden: " für Zoll (inch), ' für die Fuß (feet), PX für Pixel, MP für Megapixel. Der Liste bietet Ihnen einige Standardgrößen aber Sie können auch Ihre eigene Größe verwenden, z. B.: 38" oder 38 cm oder 38 MP. Das daraus resultierende Mosaik wird an der längsten Seite nicht größer als der Wert, den Sie angeben haben. Sie können auch Breite und Höhe getrennt angeben. Zum Beispiel: 50x40". Wird die Größe in Pixel angegeben, müssen Sie folgendes beachten: Wenn Sie 5000 PX angeben, dann beträgt die maximale Breite bzw. Höhe 5000 Pixel. Wenn Sie aber 50 MP angeben bezieht sich die Angabe auf die Gesamtgröße, also Breite mal Höhe ergeben 50 Megapixel. In der Standardversion von AndreaMosaic beträgt die maximale Größe 200 MP. Wollen Sie ein größeres Mosaik erzeugen, benötigen Sie die die Profiversion. Die Profiversion ermöglicht die Mosaiks mit bis zu 8.000 Megapixel (ca. 30 Fuß / 10 m bei 300 ppi oder 45 Fuß / 15 Meter bei 200 ppi). Wenn Sie noch größere Mosaiks erzeugen wollen, kontaktieren Sie bitte den Autor von AndreaMosaic. Mosaikauflösung (Mosaic Resolution) Mit diesem Parameter bestimmen Sie, wie viele Pixel pro Zoll Sie für Ihr Mosaik benötigen. Die Standardauflösung von 300 ppi (Pixel pro Zoll) ist bereits sehr hoch. Bei dieser Auflösung werden neunzigtausend verschiedene Farbpunkte pro Quadratzoll erzeugt. Jeder Farbpunkt erhält eine Farbe aus einer Gesamtmenge von 16 Millionen verschiedenen Farben. Normalerweise können Sie die Standardauflösung eingestellt lassen. Wenn Sie aber ein großes Mosaik (5 Fuß (ca. 1,5 Meter) oder mehr) drucken wollen, dann empfehle ich Ihnen, die Auflösung auf 200 ppi oder weniger zu senken, da Sie sonst die 200-Megapixel-Grenze der AndreaMosaic-Standardversion sprengen werden. Mosaik-Steingröße (Tile Size) Mit diesem Parameter bestimmen Sie, wie viele Mosaik-Steine Sie erzeugen wollen bzw. wie groß jeder MosaikStein wird. Sie können die gleichen Maßeinheiten und Abkürzungen verwenden wie beim Parameter „Mosaic Resolution“, um die Größe der einzelnen Mosaik-Steine zu bestimmen. Ich schlage vor, dass Sie die MosaikSteine nicht kleiner als 1,5 cm / 0,5 Zoll machen. Sie können auch die Gesamtzahl der Mosaik-Steine (z. B. 2.000 Mosaik-Steine) festlegen. In diesem Fall wird die Größe der einzelnen Mosaik-Steine automatisch berechnet. Unter „Mosaik-Information“ (Mosaic Information) können Sie die endgültige Größe der einzelnen Mosaik-Steine in Pixel / Zoll / cm ablesen. AndreaMosaic 3.31 R1 - Copyright © 1997-2009 Andrea Denzler Übersetzt aus dem Englischen von Frank Winkler Seite 9 von 32 Eine andere Möglichkeit ist es, die Anzahl der Mosaik-Steine für jede Zeile angeben (z. B. 50 Mosaik-Steine pro Reihe – (50 tiles x row)). In diesem Fall wird unter „Mosaik-Informationen“ (Mosaic Information) die resultierende Größe der einzelnen Mosaik-Steine und die Gesamtzahl der Mosaik-Steine angezeigt. Beachten Sie, dass die angezeigte Zahl der Mosaik-Steine eine ungefähre Zahl ist. Mehrfachnutzung von Mosaik-Steinen (Tile Duplication) Die beiden Parameter zur „Mehrfachnutzung von Mosaik-Steinen“ bestimmen, wie oft ein Bild aus Ihrem Mosaik-Stein-Archiv für das fertige Mosaik genutzt werden darf (beeinflusst die Qualität). Die Mehrfachnutzung ist notwendig, wenn Sie weniger Bilder in Ihrem Archiv als Mosaik-Steine im Mosaik haben. Zum Beispiel, wenn Ihr Archiv 500 Bilder enthält, aber Sie ein Mosaik aus 2000 Mosaik-Steinen erstellen wollen, müssen Sie die Bilder mehrfach nutzen (mindestens 4 Mal). Lassen Sie eine Mehrfachnutzung nicht zu, werden schwarze Mosaik-Steine verwendet. Ein weiterer Grund für die Mehrfachnutzung von Mosaik-Steinen ist, die Qualität des Mosaiks zu verbessern. Es wird empfohlen, nur einen der beiden Parameter angeben, beide sind in der Regel nicht notwendig. Mehrfachnutzung des gleichen Mosaik-Steins bis zu ... (Use same tile up to....) Die Option legt fest, wie oft ein Bild aus dem Mosaik-Stein-Archiv für die Erstellung des Mosaiks max. verwendet werden darf. Der Nachteil dieser Option ist, dass der gleiche Mosaik-Stein, in Bereichen mit ähnlichen Farben, mehrfach in unmittelbarer Nähe erscheinen kann. Abstand der Duplikate (Duplicate spacing) Dieser Wert gibt den Mindestabstand zwischen zwei gleichen Mosaik-Steinen an. Ein Wert von „2“ bedeutet, dass mindestens ein anderer Mosaik-Stein zwischen zwei gleichen ins Mosaik eingefügt werden muss. Die Varianten eines Mosaik-Stein-Bilds (z. B. 90° gedreht), „Mosaik-Stein-Varianten“ (Tile Variants), sind als Duplikate anzusehen. Auch eigene Varianten (siehe „Weitere Optionen“) werden als Duplikate behandelt. Wenn Sie diesen Parameter verwenden, benötigen Sie genügend Bilder im Mosaik-Stein-Archiv. Für einen Mindestabstand von N benötigt Sie mindestens (N * 2)² Mosaik-Steine in Ihrem Archiv. Z. B. bei einem gewählten Abstand von 5 benötigt etwa (5 * 2)² = 100 Bilder im Mosaik-Stein-Archiv, ggf. noch mehr. Der größtmögliche Abstand bei einer gegeben Anzahl von Bildern im Archiv, ergibt sich aus der Berechnung N=√Anzahl Bilder / 2. Wenn Sie z. B. in Ihrem Mosaik-Stein-Archiv 500 Bilder haben, dann sollten Sie keinen höheren Wert als √ 500 / 2 = 7 einstellen. Kurz gesagt ein höherer Werte führt zu einem Mosaik mit einer höheren Anzahl verschiedene Bilder, aber die Gesamtqualität des Mosaiks wird auch schlechter. Normalerweise stelle ich die Zahl so hoch wie möglich ein, basierend auf der Anzahl der Bilder in meinem Mosaik-Stein-Archiv. Mein Vorschlag: Bilder im Mosaik-Stein-Archiv Weniger als 50 Zwischen 50 und 200 Zwischen 200 und 1000 Zwischen 2000 und 5000 Über 5000 Bilder AndreaMosaic 3.31 R1 - Copyright © 1997-2009 Andrea Denzler Übersetzt aus dem Englischen von Frank Winkler Abstand der Duplikate (Duplicate spacing) 2 3 4 10 15 oder höher Seite 10 von 32 Muster (Pattern) Die auswählbaren Muster ermöglichen Ihnen Mosaiken zu schaffen, bei denen die Mosaik-Steine verschieden angeordnet werden. Wenn Sie diesen Wert ändern erhalten Sie eine Vorschau der Platzierung der Mosaik-Steine im endgültigen Mosaik. Die folgenden Muster-Gruppen stehen zur Verfügung: MusterGruppe Standard Hochformat (Portrait) Gemischt (Mixed) Parkett (Parquet) Beschreibung Das Mosaik wird nur Mosaik-Steinen im Quer- / Horizontal-Format (Landscape) enthalten. Wenn Ihr Mosaik-Stein-Archiv Mosaik-Steine in Hochformat enthält, dann müssen Sie unter „Tile Variants“ : [x] Rotate 90° auswählen, andernfalls werden diese Bilder nicht verwendet werden. Das Mosaik wird nur Mosaik-Steinen im Hoch-Format (Portait) enthalten. Wenn Ihr Mosaik-Stein-Archiv Mosaik-Steine in Querformat enthält, dann müssen Sie unter „Tile Variants“ : [x] Rotate 90° auswählen, andernfalls werden diese Bilder nicht verwendet werden. Das Mosaik enthält eine Mischung aus Bildern im Hoch- und Querformat. Die Mosaik-Steine sind in Reihen im Quer- oder Hochformat aufgestellt. Die beiden Zahlen geben das Verhältnis zwischen Bilder im Quer- und Hochformat an. Z. B. bedeutet "Mixed 3.8L 1P", dass wir für jeden Mosaik-Stein im Hochformat, fast 4 (3,8) Mosaik-Steine im Querformat erhalten werden. Das Mosaik enthält eine Mischung von Bildern im Hoch- und Querformat. Die MosaikSteine sind in einem Parkett-Muster angeordnet. Wie bei der Muster-Gruppe „Gemischt“ geben die beiden Zahlen das Verhältnis zwischen Bildern im Quer- und Hochformat an. Wenn Sie ein Muster aus der Gruppe „Gemischt“ oder Parkett ausgewählt haben, werfen Sie einen Blick auf die „Mosaik-Informationen“ (Mosaic Information). Hier finden Sie unter „Mosaik-Stein-Archiv“ (Tile Archive) die Anzahl der Mosaik-Steine im Quer- und Hochformat. Weitere Erklärungen zu den „Mosaik-Informationen“ finden Sie weiter unten im entsprechenden Kapitel. Farbanpassung (Color Change) Um ein ansprechenderes Mosaik zu erhalten, legen Sie mit diesem Parameter fest, um wie viel Prozent die Farbe jedes einzelnen Mosaiksteins angepasst werden darf. Mit höheren Werten erzielt man besser aussehende Mosaiken, aber jeder Mosaikstein wird anders als das Originalbild aussehen. Zu hohe Werte führen zu hässlichen aussehenden Mosaik-Steinen. Wenn sie „Original“ auswählen, werden die Mosaik-Steine nicht verändert. Unter „Weitere Optionen“ (More Options), Parameter „Priorität der Farbanpassung“ (Color Change Priority), können Sie angeben, wie die Mosaik-Steine geändert werden sollen. AndreaMosaic 3.31 R1 - Copyright © 1997-2009 Andrea Denzler Übersetzt aus dem Englischen von Frank Winkler Seite 11 von 32 Mosaik-Stein-Varianten (Tile Variants) Um ein besser aussehendes Mosaik erzeugen zu können, generiert AndreaMosaic automatisch Varianten von jedem Mosaik-Stein und legt diese im Archiv ab. Wenn ein unverändertes Bild nicht gut ins Mosaik passt, könnte es aber um 180 Grad gedreht besser passen. Der Nachteil ist, dass das Bild dann im Mosaik auf den Kopf steht. Durch setzen von Haken in den Kontrollkästchen können Sie festlegen, welche Variationen erlaubt sind. Beachten Sie, dass Sie mindestens eine Option auswählen müssen. Die Standardeinstellung von AndreaMosaic sind, „Spiegeln“ (Mirror), „Drehen links / rechts um 90 Grad“ (Rotated 90°) und natürlich „verwenden des Originals“ (Original Tile). Die folgende Tabelle zeigt die verfügbaren Varianten: Original Drehen 180º (Rotate) Drehen 90º links (Rotate left) Drehen 90º rechts (Rotate right) Gespiegelt (Mirrored) Vertikal gekippt (Flip vertically) Drehen 90º links + spiegeln (Rotate left+mirror) Drehen 90º rechts + spiegeln (Rotate right+mirror) Eigene Mosaik-Stein-Varianten (Custom Tile Variants) Sie können Ihre eigene Variationen eines Bildes verwenden. Hierfür stellen Sie unter „Weitere Optionen → Mosaik Verarbeitung“ (More Options → Mosaic Processing) den Wert auf „Eigene Mosaik-Stein-Varianten“ (Custom Tile Variants). Sie müssen dann für jede Variante, die Sie erstellen möchten, ein eigenes Bild erzeugen und eine spezielle DateiNamenskonvention einhalten. Sie müssen nicht von allen Originalbilder Varianten bereitstellen. Beispiel: Sie wollen eine um 45 Grad gedrehte, sowie eine zugeschnittene Version von Lizard.jpg als Varianten hinzufügen. Um dies zu tun, ergänzen Sie den ursprünglichen Dateinamen um drei Unterstriche, gefolgt von dem Namen der Variation. Die resultierenden Dateien (mit unterschiedlichen Größen) werden wie folgt aussehen: Lizard___Original.jpg Lizard___Rotated45.jpg Lizard___CroppedToEye.jpg Mit der Einstellung „Hohe Qualität“ (High Quality) oder „Schneller“ (Faster) würde AndreaMosaic diese drei Dateien als verschiedene Bilder behandeln. Mit der Einstellung „Eigene Mosaik-Stein-Varianten“ (Custom Tile Variants) behandelt AndreaMosaic die drei Dateien als Variationen des gleichen Bildes, genauso wie Spiegeln, Drehen 90º und so weiter. Es werden die Parameter im Bereich „Mehrfachnutzung von Mosaik-Steinen“ (Tile Duplication) herangezogen, anhand derer AndreaMosaic versucht, Duplikate der Mosaik-Steine nicht zu nah beieinander zu platzieren. Beachten Sie bitte, dass AndreaMosaic Varianten, die durch Spiegeln, Drehen, Kippen entstehen, für jedes der drei Bilder erzeugt. In diesem Fall eine Kombination aus insgesamt 3 Dateien x 8 Varianten = 24 verschiedene Bilder. AndreaMosaic 3.31 R1 - Copyright © 1997-2009 Andrea Denzler Übersetzt aus dem Englischen von Frank Winkler Seite 12 von 32 Mosaik-Informationen (Mosaic Information) Dieser Bereich zeigt Ihnen Informationen über das zu generierende Mosaik, die endgültige Größe in Pixel, die Anzahl der Mosaik-Steine in jeder Zeile und Spalte und die Gesamtanzahl der Mosaik-Steine, die Größe jedes Mosaik-Steins, die Größe des Rands jedes Mosaik-Steins und so weiter. Sie können die Anzeige aber auch auf Zoll (inch), cm oder Anzahl Mosaik-Steine umstellen. Die Zeile „Mosaik-Stein-Archiv“ (Tile Archive) zeigt Ihnen die Anzahl der Bilder in Ihrem Archiv an, die im Querformat (Landscape) und im Hochformat (Portrait) vorliegen. Diese Informationen sind nützlich bei der Auswahl der Muster unseres Mosaiks. Wenn wir keine links / rechts Drehungen unserer Mosaik-Steinen zulassen wollen, „Mosaik-Stein Varianten: [ ] 90° drehen“ (Tile Variation, Rotate 90°), wählen Sie ein Muster mit einem Anteil an Quer- und Hochformat Mosaik-Steinen, der dem Anteil der Bilder in diesen Formaten im Mosaik-Steine-Archiv entspricht. Dies wird zu einem optimalen Ergebnis und besseren Nutzung aller Steine führen. Nehmen wir an, dass unter „Mosaik Informationen“ steht: „Mosaik-Stein-Archiv: 300L 100 P“ (Tile Archive). Dies bedeutet, dass unser Archiv 300 Bilder im Querformat oder quadratischen Format und 100 Bilder in Hochformat enthält. Eine optimales Muster wäre dann "Parkett 3L 1P" (Parquet) oder "Gemischt 3.8L 1P" (Mixed). Für jedes Hochformat-Bild werden ca. 3 Querformat-Bilder verwendet. Die Auswahl der Muster ist unwichtig, wenn wir „Mosaik-Stein-Varinten: [x] 90° drehen“ (Tile Variation, Rotate 90°) erlaubt haben, da jedes Bild in jede Position durch Drehen gebracht werden kann. Status Dieser Bereich zeigt Ihnen, ob die gewählten Parameter in Ordnung sind und, während der Mosaik-Erzeugung, den aktuellen Status. Schaltflächen (Buttons) Mosaik erstellen (Create Mosaics) Weitere Optionen (More Options) Mosaik-Steine auswählen (Select Tiles) Über (About) ? Mosaik erzeugen oder die Erzeugung abbrechen Sie wechseln zu den weiteren Optionen Mosaik-Stein-Archiv auswählen bzw. erzeugen Einige Informationen über die aktuelle Version von AndreaMosaic Diese Schaltfläche öffnet das Benutzerhandbuch, dass Sie jetzt gerade lesen AndreaMosaic 3.31 R1 - Copyright © 1997-2009 Andrea Denzler Übersetzt aus dem Englischen von Frank Winkler Seite 13 von 32 Mosaik-Stein-Auswahl-Fenster (Select Tiles Window) In diesem Kapitel erfahren Sie mehr über das Erstellen eines Mosaik-Stein-Archivs, mit anderen Worten, wie Sie die Bilder auswählen und als Mosaik-Stein für Ihr Mosaik verwenden können: Mosaik-Stein-Auswahl-Fenster (Select Tiles) Ordner auswählen Über Ordner hinzufügen (Add Folder) / Ausgewählte entfernen (Remove Selected) können Sie die Ordnerliste füllen. Alternativ können Sie mit dem Windows Explorer Ordner in dieses Fenster ziehen (drag and drop). Es gibt drei Listen von Ordnern: a) Verwendete Ordner (Include Folders): Alle hier enthaltenen Bilder werden als Mosaik-Steine verwendet werden, wenn sie gut zum Mosaik passen. b) Benötigte Ordner (Required Folders): Alle Bilder hier enthaltenen Bilder werden immer in Ihren Mosaiken genutzt werden. Speichern Sie bitte nicht allzu viele Bilder in diese Ordner, da sonst die Qualität Ihrer Mosaiken leiden kann. c) Ausgeschlossene Ordnern (Exclude Folders): Alle Bilder in diesen Ordnern werden nie als Mosaik-Steine verwendet werden. Normalerweise sind diese Ordner Unterverzeichnisse von verwendeten oder benötigten Ordnern. Über die Aufklappbox können Sie die verschiedenen Listen auswählen und ändern. Verwenden Sie Ordner hinzufügen (Add Folder), um einen Ordner in der ausgewählten Liste hinzuzufügen. Alternativ können Sie über den Windows Explorer ausgewählte Ordner in die Ordner-Liste ziehen. Wenn Sie eine Datei hinzufügen, dann wird das übergeordnete Verzeichnis der Liste hinzugefügt. Verwenden Sie Auswahl entfernen (Remove Selected), um die ausgewählten Ordner aus der Liste zu entfernen. AndreaMosaic 3.31 R1 - Copyright © 1997-2009 Andrea Denzler Übersetzt aus dem Englischen von Frank Winkler Seite 14 von 32 Speichern, Laden und Erstellen eines Mosaik-Stein-Archivs Mit Hilfe der vier Archiv-Schaltflächen können Sie ein Mosaik-Stein-Archiv laden, speichern oder erstellen. Archiv öffnen... Öffnen eines vorhandenen Archivs, dass vorher mit „Archiv speichern“ abgespeichert wurde Neues Archiv Neues Mosaik-Stein-Archiv anlegen. Es muss mindestens ein Ordner unter „Verwendete Ordner“ (Include Folders) in die Liste übernommen werden. Archiv speichern Mit dem Speichern des Archives werden alle Bilder im JPG-Format in den ausgewählten Ordnern und Unterordnern („Verwendete Ordner“, „Benötigte Ordner“) analysiert und ins Archiv übernommen. Bilder, die in Ordnern der „Ausgeschlossenen Ordner“ gespeichert sind, werden nicht für das Archiv verwendet. Wenn die Analyse abgeschlossen ist, wird eine Datei mit Endung .AMC abgespeichert. Diese Datei enthält das Mosaik-Stein-Archiv. Archiv speichern unter... Sie können einen eigenen Dateinamen für Ihr MosaikStein-Archiv angeben. Ansonsten ist die Funktion gleich wie unter „Archiv speichern“ beschrieben. Nachdem Sie Ihr Archiv gespeichert haben, können Sie dieses Fenster schließen und ein neues Mosaik erzeugen. Schwarz-Weiß-Mosaiken Mit der Option „Schwarz-Weiß“ (Black & White) im Mosaik-Stein-Auswahl-Fenster können Sie SchwarzWeiß-Mosaiken erstellen. Sie müssen hierfür keine Schwarz-Weiß-Konvertierung Ihrer Mosaik-Steine oder des endgültigen Mosaiks durchführen. AndreaMosaic erledigt diese Arbeit automatisch "on the fly“. Ihre OriginalBilder bleiben unverändert. Eine weitere Möglichkeit Schwarz-Weiß-Mosaiken zu erstellen, ist die Verwendung von farbigen MosaikSteinen und einen Schwarz-Weiß-Bild, das in ein Mosaik umgewandelt werden soll. Wenn Sie einen hohen Wert (ca. 30-40%) für die Farbanpassung (Color Change) im Hauptfenster wählen, wird das fertige Mosaik wie ein Schwarz-Weiß-Bild aussehen, aber jeder Mosaik-Stein farbig mit niedriger Sättigung sein. Extrahieren von Bildern (Frames) aus einem Video / Film – (Tiles from Video/Movie) Lesen Sie bitte die Anleitung im Kapitel „Mosaik aus einem Video/Film erzeugen“. AndreaMosaic 3.31 R1 - Copyright © 1997-2009 Andrea Denzler Übersetzt aus dem Englischen von Frank Winkler Seite 15 von 32 Fenster „Weitere Optionen“ (More Options) In diesem Kapitel erfahren Sie mehr über die erweiterten Parameter von AndreaMosaic: Fenster „Weitere Optionen“ (More Options) Mosaik-Parameter (Mosaic Parameters) Diese Parameter beeinflussen wie das Mosaik erstellt, die Mosaik-Steine verändert und welche Verarbeitung verwendet wird etc. Mosaik Verarbeitung (Mosaic Processing) Diese Option legt fest, wie die Bilder ausgewählt werden: Hohe Qualität Dies ist die Standardoption. Sie führt in den meisten (High Quality) Fällen zu besseren Mosaiken. Der einzige Nachteil ist der höhere Speicherverbrauch. Schneller (Faster) Eigene Mosaik-Stein-Varianten (Custom Tile Variants) Dies ist eine schnellere Verarbeitung, die das beste Bild für jeden Mosaik-Steine verwendet. Außerdem wird weniger Speicher benötigt. Die Qualität ist aber generell schlechter und bei sehr großen Mosaiken die Verarbeitung langsamer. „Eigene Mosaik-Stein-Varianten“ basiert auf der Option „Hohe Qualität“ und ermöglicht es Ihnen, Ihre eigenen Mosaik-Steine-Varianten zu verwenden. Für weitere Informationen schauen Sie sich bitte die Beschreibung im Kapitel „Mosaik-Stein-Varianten“ an. AndreaMosaic 3.31 R1 - Copyright © 1997-2009 Andrea Denzler Übersetzt aus dem Englischen von Frank Winkler Seite 16 von 32 Bildvergleich (Image Compare) Diese Option gibt an, wie die Bilder miteinander verglichen werden: Beste Qualität (Best Quality) Dies ist die Standardoption. In den meisten Fällen führt sie zu den besten Ergebnissen. Besser (Stronger) Größere Abweichungen der Bilder werden verhindert. Schlechter (Weaker) Größere Abweichungen der Bilder werden zugelassen. Farbänderungs-Priorität (Color Change Priority ) Diese Option gibt an, wie die Bilder im Mosaik-Steine-Archiv modifiziert werden dürfen, um eine besser aussehendes Mosaik erzeugen zu können. Die Grad der Farbanpassung wird im Haupt-Fenster angegeben: Hohe Mosaik-Stein-Qualität Diese Option legt eine höhere Priorität auf die Qualität (High Tile Quality) der Mosaik-Steine. Nur leichte Änderungen sind erlaubt, z. B. des Farbtons oder der Helligkeit. Gute Mosaik-Stein-Qualität Diese Option legt eine hohe Priorität auf die Qualität (Good Tile Quality) der Mosaik-Steine, erlaubt aber einige Änderungen des Mosaik-Steins, damit er besser ins Mosaik passt. Ausgewogene Qualität (Balanced Quality) Standardoption, die die Arten der Farbänderungen ausbalanciert. Gute Detailqualität (Good Detail Quality) Details und Farbe des Mosaiks sollen gut mit dem Original übereinstimmen, die Mosaik-Steine werden hierfür in allen Bereichen angepasst. Hohe Detailqualität (High Detail Quality) Details und Farbe des Mosaiks sollen sehr gut mit dem Original übereinstimmen, die Mosaik-Steine werden hierfür in allen Bereichen angepasst (Farbton, Helligkeit, Sättigung, Kontrast und lokale Anpassungen). Alle Mosaik-Steine im Archiv verwenden (Use all tiles in the collection) Wenn diese Option aktiviert ist, dann versucht AndreaMosaic alle Steine im Archiv unabhängig von ihrer Übereinstimmung mit dem Originalbild zu verwenden. Diese Option ist nur wirksam, wenn weniger MosaikSteine im Archiv haben, als Mosaik-Steine im Mosaik. Ausgabe Parameter (Output Parameters) Diese Parameter bestimmen, wie das Mosaik gespeichert wird und welche Dateien erstellt werden. Dateiformat (File Format) Sie geben das Dateiformat und den Grad der Komprimierung an. BMP wird die beste Qualität ergeben, da keine verlustbehaftete Kompression verwendet wird. Mosaik-Verzeichnis (Mosaic Directory) Dieser Parameter ermöglicht es Ihnen, das Mosaik in einem anderen Verzeichnis zu speichern als das Original. Die Verzeichnis in dem das Original liegt (Directory of Input Image) wird standardmäßig zur Ablage des fertigen Mosaiks verwendet. AndreaMosaic 3.31 R1 - Copyright © 1997-2009 Andrea Denzler Übersetzt aus dem Englischen von Frank Winkler Seite 17 von 32 Mosaik-Unterverzeichnis (Mosaic Subdirectory) Sie können für jedes Mosaik ein Unterverzeichnis anlegen lassen: • Erstelle keine Unterverzeichnis (Do not create subdirectory): Alle Mosaiken werden im Mosaik-Verzeichnis gespeichert. • Erstelle ein Unterverzeichnis (Create a subdirectory): Ein Unterverzeichnis wird für jedes verwendete Originalbild erstellt. • Erstelle ein neues Unterverzeichnis (Create a new subdirectory): • Ein Unterverzeichnis wird für jedes erzeugte Mosaik erstellt. Wenn Sie das Mosaik mehrfach erzeugen, wird jedes mal ein neues Unterverzeichnis erstellt. Mosaik-Dateiname Diese Option ermöglicht es Ihnen, den Dateinamen des gespeicherten Mosaiks anzugeben: • Neues Mosaik speichern (Save a new mosaic): Es wird immer ein neuer Dateiname verwendet, Mosaic1, Mosaic2, etc. • Vorhandenes Mosaik überschreiben (Overwrite existing mosaic): Der Dateiname wird immer der gleiche sein (Name des Originals + Mosaic). • Beachten Sie bitte, dass, wenn Sie „Erstelle ein neues Unterverzeichnis“ (Create a new subdirectory) ausgewählt haben, das Mosaik den gleichen Namen bekommt, aber in einem anderen Verzeichnis abgelegt wird. Mosaik Web/HTML-Seite (Mosaic Web/HTML Page) Wenn Sie diese Option aktivieren, wird AndreaMosaic eine Webseite erstellen mit der Pixelgröße, die Sie hier festgelegt haben. Bericht erzeugen (Text Report File) Wenn diese Option aktiviert ist, wird AndreaMosaic eine Text-Datei mit Informationen über das Mosaik und eine Tabelle aller verwendeten Bilder erzeugen. Folgende Spalten enthält der Bericht: Spalte Position Bild (Image) Sequenz (Sequence) Unterschied (Difference) Wie oft verwendet (Used count) Beschreibung Koordinaten des Mosaik-Steins in Pixel: „Links“ x „Oben“. Z. B. bedeutet eine Koordinate 100x600, dass der Mosaik-Stein 100 Pixel vom linken und 600 Pixel vom oberen Rand eingesetzt wurde. Dateiname des Mosaik-Steins. Dies ist die absolute Position des Mosaik-Steins innerhalb der Sequenz. Diese Angabe ist nur von Bedeutung, wenn Sie den Sequenz-Algorithmus verwendet haben. Der Unterschied zwischen dem Mosaik-Stein und dem Originalbild. Niedrigere Werte bedeuten, dass der Mosaik-Stein ähnlicher dem ursprünglichen Bild ist. Der theoretische Wert von 0 bedeutet, dass der MosaikStein und das Originalbild fast identisch sind. Gibt an, wie oft der Mosaik-Stein ins Mosaik eingesetzt wurde. Deep Zoom Composer Wenn diese Option aktiviert ist, erstellt AndreaMosaic eine Deep Zoom Composer Projektdatei, die Sie auf Ihrer Web-Seite mit Deep Zoom Composer und Microsoft Silverlight ™ Technologie veröffentlichen können. Diese Option eignet sich auch dann gut, wenn Sie das Mosaik aufgeteilt (gesplittet) haben. AndreaMosaic 3.31 R1 - Copyright © 1997-2009 Andrea Denzler Übersetzt aus dem Englischen von Frank Winkler Seite 18 von 32 Mosaik aufteilen (Split Mosaic) Wenn diese Option aktiviert ist, wird das fertige Mosaik in mehrere einzelne Bilder aufgeteilt. Bei der Erstellung des Mosaiks werden Sie gefragt, wie die Aufteilung ausgeführt werden soll. Sie müssen die Breite und Höhe angeben in einer der drei zur Verfügung stehenden Einheiten: Pixel, Anzahl Mosaik-Steine oder Spalten / Zeilen. Diese Option ist nützlich für sehr großen Mosaiken, die mit der professionellen Version von AndreaMosaic erstellt werden können. Wenn Ihr Mosaik die Größen-Grenzen der jeweiligen Programmversion überschreitet, werden Sie automatisch aufgefordert die Werte für die Aufteilung einzugeben. Mosaik-Steine aus Video/Film-Dateien (Tiles from Video/Movie files) Aufeinander folgende Bilder nicht replizieren (Don't use consecutive frames): Geben Sie diesen Parameter nur an, wenn Sie Ihre Mosaik-Steine aus einem Film extrahiert haben. Hierdurch wird vermieden, dass zwei ähnliche Bilder nahe beieinander platziert werden. Alle Bilder innerhalb des eingestellten Abstands werden als zu ähnlich betrachtet. Um einen benutzerdefinierten Abstand einzustellen, ersetzen Sie 'nnnn' mit dem Wert, den Sie haben wollen. Wenn Ihr Archiv aus einer Extraktion von Bildern aus einem Film, s. g. Frames, besteht, dann ist es auch wahrscheinlich, dass viele ähnliche Bilder nahe beieinander platziert werden. Die Dateinamen haben alle die Form: MYMOVIE_FRAMES001\FR00001.JPG MYMOVIE_FRAMES001\FR00002.JPG MYMOVIE_FRAMES001\FR00003.JPG Selbst wenn Sie einen hohen Wert für den Parameter „Abstand der Duplikate“ (Tile spacing) wählen, wird das Programm viele ähnliche Bilder für einen Bereich des Mosaiks verwenden, da sich die Frames sehr ähnlich sehen. Wenn dies geschieht, schlage ich vor, für diesen Parameter einen Wert auszuwählen. Wenn Sie z. B. einen Wert von 5 auswählen, dann können zwei Mosaik-Steine nur dann nebeneinander liegen, wenn sie in der Nummerierung mindestens 4 Frames auseinander liegen. Ich schlage vor, langsam diesen Wert zu erhöhen und sich an den richtigen Wert für das jeweilige Archiv heran zu tasten. WICHTIGER HINWEIS: Der Parameter „Sequenz“ wird nur für Verzeichnisse (oder Dateien) verwendet, die den Namen "Frames" enthalten. Damit könnte man in einer Bildersammlung Frames, die den SequenzAlgorithmus verwenden, und normale Bilder, die mit dem Abstand-Algorithmus arbeiten, haben. Mosaik-Stein-Rand (Tile Borders) Dieser Parameter ermöglicht es Ihnen einen Rahmen um jeden Mosaik-Stein zu erzeugen. Dies ist nützlich, um die die Mosaik-Steine besser voneinander zu trennen. Sie können jede Farbe für den Rahmen festlegen. Die Größe kann mit einer der Standard-Maßeinheit (Pixel, Zoll (inch), cm, usw.) versehen werden. AndreaMosaic 3.31 R1 - Copyright © 1997-2009 Andrea Denzler Übersetzt aus dem Englischen von Frank Winkler Seite 19 von 32 Mosaiken aus einem Video (Mosaics made from a Video) Filme sind toll für Mosaiken, weil sie viele Bilder enthalten und, wie Sie wissen, wir brauchen eine Menge Bilder, um ein gutes fotografisches Mosaik zu erstellen. 1. Erster Schritt - Film / Video aussuchen Als erstes suchen Sie sich einen Film / Video und wandeln ihn in eine AVI-Datei um. Beispiel: - Verwenden Sie während Ihres Urlaubs Ihre Videokamera an ein paar schöne Filme zu machen - Leihen oder kaufen Sie eine VHS-Kassette oder DVD - Laden Sie einen Film / Video / AVI / DivX-Datei aus dem Internet Herunterladen aus dem Internet ist wohl die einfachste Lösung, weil Sie sonst eine Erweiterungskarte in Ihrem PC benötigen, mit der Sie den Film / Video auf Ihren Computer laden und in eine AVI-Datei umwandeln müssen. Eine weitere Möglichkeit ist, den Film direkt von einer DVD lesen. Hierfür benötigen Sie ein Programm, einen DVD-Ripper, das den Film z. B. in AVI oder DivX umwandelt. Als letztes benötigen Sie einen VfW-Codec (Video for Windows) auf Ihrem System, passend zum Format des Films. Falls Sie beim Versuch die Videodatei mit AndreaMosaic zu öffnen eine Fehlermeldung bekommen, dann empfehle ich Ihnen die Installation der kostenlosen K-Lite Codec Pack Full Version. Herunter zu laden von der Website: http://www.codecguide.com/download_kl.htm Sie müssen nur die „VfW Video-Codecs“ installieren, nicht das ganze Paket. 2. Zweiter Schritt – Extrahieren der Bilder aus dem Film AndreaMosaic verfügt über ein integriertes Werkzeug für das Extrahieren von Bildern aus einem Film. Sie können aber auch ein alternatives Programm verwenden, das die Bilder aus der Video-Datei extrahiert. Anleitung: 1. Klicken Sie auf Mosaik-Steine auswählen (Select Tiles) 2. Dann drücken Sie auf Extrahieren von Bildern aus einem Video... (Extract Tiles from Video) 3. Sie werden aufgefordert eine AVI / MPG / DivX / XviD-Datei zu öffnen. Dies sind die empfohlenen Formate, Sie können auch andere verwenden, wenn Sie die passenden Codecs installiert haben. 4. Nach der Auswahl der Datei zeigt AndreaMosaic ein Dialogfeld mit den Parametern für das Extrahieren der Bilder aus dem Film an. Wählen Sie die gewünschten Werte aus und klicken Sie dann Extrahieren (Extract) um den Vorgang zu beginnen. Eine Beschreibung der Parameter finden Sie im nächsten Abschnitt. 5. Das Programm analysiert die Filmdatei und erstellt mehrere neue Unterverzeichnisse in dem Verzeichnis, in dem die Filmdatei abgelegt ist. Die extrahierten Bilder werden in die neuen Unterverzeichnisse geschrieben. Das Programm überschreibt keine schon vorhandenen Verzeichnisse oder Bilder. Die vorhanden Bilder müssen manuell entfernt werden, wenn Sie den Vorgang wiederholen. Parameter des Fensters „Extrahieren von Frames aus Video / Film“ (Extract Frames from Video/Movie) Frame Size / Position: Links, Oben, Breite, Höhe: Die ersten vier Parameter geben die Größe des Rahmens (Frame) an, aus denen Sie die Bilder extrahieren wollen. Normalerweise können Sie die Standardwerte beibehalten. Wenn aber im Bereich „Beispielrahmen“ (Sample Frame) der weiße Rahmen größer als das Bild ist, dann sollten Sie die Werte so ändern, dass Sie einen kleineren, zur Bildgröße passenden Rahmen erhalten. Haben Sie die Werte für Position und Größe geändert, müssen Sie auf Rahmen anzeigen (Show Rectangle) klicken, um die Anzeige zu aktualisieren. Falls Sie ein schlecht zu erkennendes Bild des Films angezeigt bekommen, wählen Sie einfach mit einem Klick auf „Zufälliger Rahmen“ (Random Frame) ein anderes Bild aus. AndreaMosaic 3.31 R1 - Copyright © 1997-2009 Andrea Denzler Übersetzt aus dem Englischen von Frank Winkler Seite 20 von 32 Rahmen-Auswahl: Erster/Letzter (Frame Selection: First/Last) Über diese beiden Parameter können Sie auswählen, im welchen Abstand zum Anfang und Ende des Films Bilder extrahiert werden sollen (Ausschnitt des Films). Die Standard-Werte sind so gesetzt, dass Bilder vom Anfang bis zum Ende des Films extrahiert werden (gesamter Film). Sie können abweichende Werte wählen, z. B. um die Bilder am Anfang des Films zu ignorieren. Über einen Klick auf „Erster Rahmen“ (First Frame) oder „Letzter Rahmen“ (Last Frame) bekommen Sie das erste bzw. letzte Bild angezeigt, dass extrahiert wird. Rahmen-Auswahl: Anzahl (Frame Selection: Count) In der Regel enthält ein Film eine Vielzahl von Bildern, von denen sich viele ähneln. In der Praxis brauchen wir nur eine kleinere Anzahl von Bildern. Mit diesem Parameter können Sie bestimmen, wie viele Bilder Sie extrahieren wollen. Mein Vorschlag sind 5.000 Rahmen bzw. Bilder als Minimalwert. Sie können es aber auch mit 20.000 versuchen. Mit dem größeren Wert werden Sie bessere Mosaiken erhalten, da Sie mehr Bilder extrahieren, gerade aus Filmen mit langer Laufzeit. Das Programm wird dann die angegebene Anzahl Bilder extrahieren. Um die bestmöglichen Bilder ohne allzu viele ähnliche zu bekommen, werden die Bilder gleichmäßig verteilt zwischen dem ersten und letzten Rahmen, den Sie gewählt haben, extrahiert. De-Interlace: Wählen Sie diese Option nur aus, wenn „komische“ horizontale Linien störend im Bild auftauchen. Diese Linien können besonders dann auftreten, wenn Sie Filme von einer Videokamera oder einer VHS-Kassette verwenden. Es ist besser auf den Einsatz von De-Interlace zu verzichten, weil diese Option aufgrund des technischen Verfahrens die Bildqualität negativ beeinträchtigt. Datei-Format: (File Format) Wenn Sie die Bilder zur Erzeugung von Mosaiken verwenden wollen, dann müssen Sie [x] JPG Format auswählen. Die Umwandlung ins BMP-Format ist eine Zugabe, die Sie ggf. in Verbindung mit einer anderen Applikation nutzen können. Qualität: (Quality) Dieser Parameter wird nur für das extrahieren von JPG-Bilder benötigt. Er gibt den Wert für die Kompression jedes Bildes an. Höhere Werte führen zu größeren Dateien und zu einer besseren Qualität. Ein Standardwert von 50% ist ausreichend. Nach Bedarf können Sie höhere oder niedrigere Werte wählen. Wenn die extrahierten Bilder zum Erstellen von Mosaiken verwenden, werden die Bilder ohnehin verkleinert, so dass es normalerweise nicht erforderlich ist, eine hohe Qualität bzw. einen hohen Wert zu wählen. Ich empfehle einen Wert von 70. 3. Dritter Schritt - Analysieren der Bilder Wenn Sie Reihe von Bildern extrahiert haben, verwenden Sie zur Qualitätskontrolle ein BildbetrachtungsProgramm. Ich empfehle doppelte und qualitativ schlechte Bilder zu lösche. Ich überprüfe immer alle erzeugten Bilder. Mit einem guten Bildbetrachtungs-Programm (Empfehlung: FastStone Image Viewer, kostenlos für Privatanwender) können Sie eine Miniaturdarstellung von 50 Bildern gleichzeitig auf dem Bildschirm sehen und diese, wenn Sie Ihnen nicht gefallen sollten, sofort löschen. Zu guter Letzt können Sie ein Mosaik-Stein-Archiv aus den extrahierten Bilder erzeugen. AndreaMosaic 3.31 R1 - Copyright © 1997-2009 Andrea Denzler Übersetzt aus dem Englischen von Frank Winkler Seite 21 von 32 Dies ist das „Extrahieren von Frames aus Video / Film“-Fenster mit einem meiner Lieblingsfilme: AndreaMosaic 3.31 R1 - Copyright © 1997-2009 Andrea Denzler Übersetzt aus dem Englischen von Frank Winkler Seite 22 von 32 AndreaMosaic Professional für sehr große Mosaiken Die Freeware-Version von AndreaMosaic hat einige Einschränkungen bei der Erzeugung von fotografischen Mosaiken: Maximale Anzahl Pixel des fertigen Mosaiks Maximale Anzahl Mosaik-Steine im fertigen Mosaik Maximale Anzahl Bilder in Ihrem Mosaik-Stein-Archiv 200 Megapixel 32.000 Mosaik-Steine 100.000 Bilder Wenn Sie mit einer kleinen Spende die Weiterentwicklung und Pflege des Programm unterstützen, erhalten Sie die Professional Version, die das Erzeugen wesentlich größerer Mosaiken möglich macht: Maximale Anzahl Pixel des fertigen Mosaiks Maximale Anzahl Mosaik-Steine im fertigen Mosaik Maximale Anzahl Bilder in Ihrem Mosaik-Stein-Archiv 8.000 Megapixel 500.000 Mosaik-Steine 500.000 Bilder Wenn Ihnen auch diese Werte für Ihre Bedürfnisse zu niedrig sein sollten, dann kontaktieren Sie mich bitte wegen einer besonderen Hilfe und Unterstützung. AndreaMosaic Bonus Pack Wenn Sie die Entwicklung von AndreaMosaic in irgend einer Weise unterstützen, dann erhalten Sie das optionale Bonus Pack. Das Paket enthält ein paar weitere Mosaik-Muster. Weitere Informationen finden Sie auf der Spenden-Seite www.AndreaPlanet.com/andreamosaic/donation oder auf der Seite „Häufigste Fragen“ (Frequently Asked Quations (FAQ)) www.AndreaPlanet.com/andreamosaic/faq AndreaMosaic 3.31 R1 - Copyright © 1997-2009 Andrea Denzler Übersetzt aus dem Englischen von Frank Winkler Seite 23 von 32 Mosaiken mit wenigen Mosaik-Steinen Ich denke, dass die schönsten Foto-Mosaiken die sind, die aus weniger Mosaik-Steinen bestehen, aber noch genügend Mosaik-Steine enthalten, um das ursprünglichen Bilder gut erkennen zu können. Mosaiken dieser Kategorie bestehen aus weniger als 600 Mosaik-Steinen. Das Hauptproblem ist, dass Sie eine genügend große Anzahl von „brauchbaren“ Mosaik-Steinen benötigen. Deshalb müssen Sie normalerweise eine sehr hohe Anzahl von Bildern in Ihrem Mosaik-Stein-Archiv haben. Ich verwende gewöhnlich 20.000 Naturfotos. Wie erstelle ich ein Mosaik mit wenigen Mosaik-Steinen: 1. Erzeugen Sie ein Mosaik-Stein-Archiv mit vielen Bildern. 2.Setzen Sie den Parameter Mosaik-Steingröße (Tile Size) auf eine Zahl zwischen 100 und 600 MosaikSteinen. I. d. R. verwende ich 250 oder 500. 3. Wählen Sie ein Bild zur Umwandlung in ein Mosaik, das nur wenige grobe Details und verschiedene satte Farben enthält. Hier einige Beispiele: AndreaMosaic 3.31 R1 - Copyright © 1997-2009 Andrea Denzler Übersetzt aus dem Englischen von Frank Winkler Seite 24 von 32 AndreaMosaic 3.31 R1 - Copyright © 1997-2009 Andrea Denzler Übersetzt aus dem Englischen von Frank Winkler Seite 25 von 32 Unregelmäßige Mosaiken Als ich das Programm schrieb, wollte ich damit unregelmäßigen Mosaiken erstellen. Dies ist jetzt mein erster Versuch auf dem Weg zu unregelmäßigen Foto-Mosaiken. Melden Sie sich bitte bei mir, wenn Sie irgendwelche Fragen hierzu haben. Die Maskierungsdatei: (The MaskFile) Zuerst müssen Sie eine „Maskierungsdatei“ erstellen. Dies ist ein normales Bild, bei dem jeder farbige Bereich durch einen Mosaik-Stein aus Ihrem Mosaik-Steinen-Archiv ersetzt wird. Die Größe der Maskierungsdatei bestimmt die Größe des fertigen Mosaiks. Die Maskierungsdatei wird so beschnitten, dass sie mit dem Seitenverhältnis des Original-Bildes übereinstimmt. AndreaMosaic analysiert die Maskierungsdatei und erstellt für jede zusammenhängende farbige Fläche einen Mosaik-Stein. Es ist wichtig, eintönige Farben zu verwenden (keine Schattierung oder Verläufe) und die Maskierungsdatei mit der maximalen JPG-Qualität abzuspeichern. AndreaMosaic verwendet zwei besondere „Farben“ innerhalb der Maskierungsdatei: • Weiß: Alles was weiß ist, wird als Hintergrund behandelt. Dort werden keine Mosaik-Steine gesetzt werden. Weiß wird durch die Randfarbe ersetzt, die Sie unter „Weitere Optionen → Mosaik-Stein-Ränder → Farbe“ (More Options → Tile Borders → Color) eingestellt haben. Mit andern Worten, die weiße Farbe wird verwendet um ein Layout mit Rändern zu erstellen oder ein Layout, in dem einige Bereiche des Mosaiks keine Mosaik-Steine enthalten sollen. • Schwarz: Alles was schwarz ist, wird mit den angrenzenden Mosaik-Steinen „überlagert“. Sie markieren also Bereiche mit schwarzen Linien oder Kurven, die im fertigen Mosaik durch Mosaik-Steine ersetzt werden. Beachten Sie, dass zu kleine farbige Bereiche mit dem am nächsten angrenzenden zusammengeführt werden. Wie erstelle ich ein Mosaik mit einem MaskFile? 1. Stellen Sie den Parameter „Mosaikgröße“ (Mosaic Size) auf den Wert „Maskierungsdatei“ (Maskfile) ein. Die Parameter „Mosaik-Steingröße“, „Muster“ und „Weitere Optionen → Mosaik-Stein-Rand“ werden ignoriert. Unter „Mosaik-Informationen“ (Mosaic Information) werden nur einige der sonst üblichen Informationen angezeigt. 2. Wenn Sie auf den Button „Mosaik erstellen“ (Create Mosaics) drücken, werden Sie nach einer JPG-Datei gefragt werden, der „Maskierungsdatei“ (MaskFile). Beispiele siehe unten. AndreaMosaic 3.31 R1 - Copyright © 1997-2009 Andrea Denzler Übersetzt aus dem Englischen von Frank Winkler Seite 26 von 32 Maskierungsdatei mit Rand Mit einem Malprogramm zeichnete ich mehrere weiße Spiralen über einen einfarbigen blauem Hintergrund. Gemäß den Regeln zur Erstellung der „Maskierungsdatei“ wird je ein Mosaik-Stein in jeden der mit den weißen Linien abgegrenzten blauen Bereiche eingesetzt. Die weißen Linien werden mit im fertigen Mosaik durch die eingestellte Hintergrundfarbe ersetzt. Maskierungsdatei mit weißen Linien Detailansicht der Mitte AndreaMosaic 3.31 R1 - Copyright © 1997-2009 Andrea Denzler Übersetzt aus dem Englischen von Frank Winkler Seite 27 von 32 Lassen Sie uns unseren „Teo“ als unser Original-Bild und Schwarz als Rahmenfarbe nehmen. Original-Bild Fertiges Mosaik Detailansicht der Mitte AndreaMosaic 3.31 R1 - Copyright © 1997-2009 Andrea Denzler Übersetzt aus dem Englischen von Frank Winkler Seite 28 von 32 Maskierungsdatei ohne Rand Lassen Sie uns die weißen Linien in unserer Maskierungsdatei durch schwarze ersetzen. Die daraus fertige Mosaik sollte gleich aussehen, jedoch die Mosaik-Steine keinen Rahmen haben. Vergleichen wir es mit dem vorherigen Beispiel: Das fertige Mosaik ist sehr ähnlich, aber durch die fehlenden Ränder ändert sich der Gesamteindruck: Mosaik-Steine ohne Rand (Maskierungsdatei mit schwarzen Linien) Mosaik-Steine mit Rand (Maskierungsdatei mit weißen Linien) AndreaMosaic 3.31 R1 - Copyright © 1997-2009 Andrea Denzler Übersetzt aus dem Englischen von Frank Winkler Seite 29 von 32 Detailansicht der Mitte (ohne Rand) Detailansicht der Mitte (mit Rand) Welche Version Sie besser finden, ist Geschmackssache. Durch die fehlenden Ränder wirkt das Mosaik eher künstlerisch. Die Ränder helfen die einzelnen Mosaik-Steine besser auseinander zu halten. AndreaMosaic 3.31 R1 - Copyright © 1997-2009 Andrea Denzler Übersetzt aus dem Englischen von Frank Winkler Seite 30 von 32 Detailansicht der Maskierungsdatei mit schwarzen Linien Maskierungsdatei mit Farbflächen Sie können nicht nur mit Linien in einer Maskierungsdatei arbeiten. AndreaMosaic kann auch Farbflächen nutzen, um Bereich für Mosaik-Steine festzulegen. Und Sie können weiße und schwarze Linien und Farbbereiche in der Maskierungsdatei mischen. Im nächsten Beispiel haben wir mehrere Polygone über einen weißen Hintergrund gelegt. Die weiße Fläche wird keine Mosaik-Steinen enthalten. Detailansicht der Maskierungsdatei Im fertigen Mosaik ist die weiße Farbe durch die eingestellte Farbe für den Rand (hier schwarz) ersetzt worden: Mosaik mit Mosaik-Stein-Flächen AndreaMosaic 3.31 R1 - Copyright © 1997-2009 Andrea Denzler Übersetzt aus dem Englischen von Frank Winkler Seite 31 von 32 Detailansicht des Mosaiks Hintergrundfarbe ersetzt durch Originalbild Mit einem Foto-Editor tauschte ich den schwarzen Hintergrund mit dem Originalbild aus (Größe des Originals an die Größe des fertigen Mosaiks angepasst). Diese Beispiel-Mosaiken wurden mit einem Mosaik-Stein-Archiv erstellt, das nur 500 Fotos enthielt. Je mehr Bilder sich im Mosaik-Stein-Archiv befinden, desto besser wird das Endergebnis. AndreaMosaic 3.31 R1 - Copyright © 1997-2009 Andrea Denzler Übersetzt aus dem Englischen von Frank Winkler Seite 32 von 32