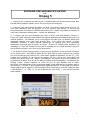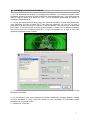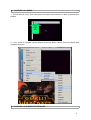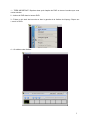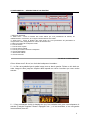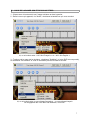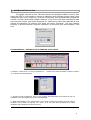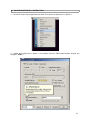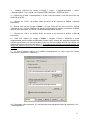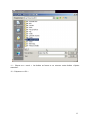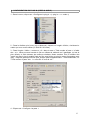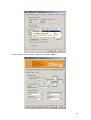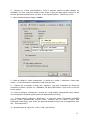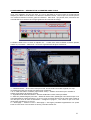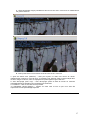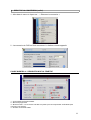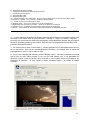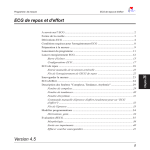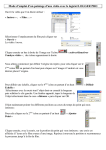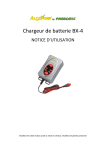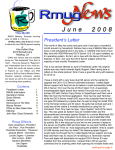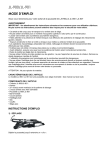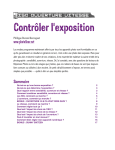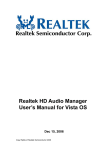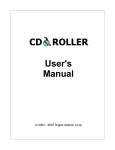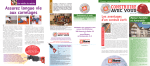Download télécharger FLASHMPEG et VIRTUALDUB et suivez les instructions
Transcript
EXTRAIRE UNE SEQUENCE D’UN DVD
avec
Xmpeg 5
1 - Xmpeg 5 est un logiciel qui date un peu. Il possède pas mal de concurrents (dont Auto
Gordian Knot) simples à utiliser, dit-on. On peut ne pas être d'accord...
2 - Avant de vous lancer dans la création de DivX, vous devez savoir quelques trucs : Si
vous êtes débutants, pas de panique, ce n'est vraiment pas difficile, si vous suivez
scrupuleusement ce tutoriel. Je détaille absolument tout, veuillez me pardonner d'avance si
vous avez l'impression d'être traités... comme des débutants... ;-)
3 - Il n'existe pas une seule méthode pour faire un DivX, mais des dizaines. Pourquoi ?
Parce qu'il existe également des dizaines de logiciels différents permettant de parvenir à un
résultat similaire... La méthode que je vous propose est celle que j'ai utilisée, après avoir
longtemps tâtonné, pour créer mes premier DivX. Je la trouve très simple, et d'une
redoutable efficacité. Il existe d'autres techniques, en général bien plus complexes,
demandant beaucoup plus de travail, de temps... Et pour un résultat quasi identique ! Et
l'avantage ici, c'est que Xmpeg (le coeur de la méthode) est un logiciel puissant, qui peutêtre finement configuré, pour ceux qui en veulent plus...
4 - La version 5.03 de Xmpeg contient un gros bug qui empêche - sous certaines conditions
et sur certains films - d'encoder la totalité du film (bon, cela ne nous concerne pas, puisque
l'on veut encoder qu'une partie du film, mais autant signaler le problème, au cas où...). Sur
l'image de la vignette, où est inscrite la longueur du film, il arrive que cette durée soit
erronée, bien que la case « All » dans « Title/Chapter » soit cochée et que vous puissiez voir
le générique de début et de fin de film dans la fenêtre de prévisualisation. Il semblerait que
Xmpeg "oublie" certains chapitres en milieu de film. Si vous décidez tout de même
d'encoder, vous obtiendrez un film d'une durée égale à celle affichée sur la vignette. Soit un
film raccourci ! Cela dit, le bug n'apparaît pas systématiquement. Il suffit juste de vérifier la
durée indiquée par la vignette; si elle correspond bien à la durée de votre film (indiquée dans
« Title/Chapter » --> « Title x », ou sur la jaquette de votre DVD...), vous pouvez encoder
sans craintes !
1
A – INSTALLATION DE XMPEG
Bon, c'est parti...
1 – Tout d'abord, téléchargez et installez un pack de codecs qui installera en une seule
étape l'ensemble des codecs et filtres nécessaires pour lire des vidéos et pistes audio sous
Windows. Si vous parcourez les moteurs de recherche Internet ou les sites de
téléchargement, vous ne trouverez pas moins de 10 packs de codecs différents...
Codec Pacl All In One
Coda Codec Pack
K-Lite Codec Pack
Nimo Codec Pack
Musk Codec Pack
SLD Codec Pack
Tsunami Codec Pack
http://www.free-codec.com
http://jdoe.host
http://www.k-litecodecpack.com
http://nimo.titanesk.com
http://www.muskcodec.com
http://www.skynet4ever.tk
http://www.free-codecs.com
ATTENTION: Les packs sont rarement mis à jour, ils proposent parfois des codecs qui
entrent en conflit entre eux, ils contiennent parfois des logiciels espions (spywares) ou
chevaux de Troie. Ils risquent aussi de provoquer un problème de lecture sur votre
machine... Si vous devez vous orienter sur un pack de codecs, choisissez le pack Codec
Pack All In One, cet ensemble est très équilibré, il se spécialise sur le décodage DivX et ne
propose pas d'installation en dehors de cette utilisation, les codecs et filtres sont dans leurs
dernières versions.
Si vous ne voulez pas installer de pack, utilisez le codec DivX6, que l'on peut télécharger sur
www.divx.com.
2 - Installer le logiciel Xmpeg 5.0.3, plus simple que la nouvelle version Xmpeg 5.2 beta 2
sortie le 4 janvier 2005. C’est ce logiciel qui permettra d’extraire votre séquence de votre
DVD.
3 - Télécharger et installer DVD43, si nécessaire. DVD43 est un logiciel libre (freeware) qui
s'intègre très facilement dans Windows et qui enlève les protections contre les copies (CSS)
présentes sur les DVDs. Il peut également être intégré à DVDShrink, CloneDVD,
DVD2One, WinDVD, PowerDVD, etc...
4 - Si vous voulez gagner du temps lors de la compression, téléchargez et installez DVD
Decrypter. Ce logiciel, très simple d'utilisation, vous permettra de « ripper » le DVD sur
votre disque dur. Xmpeg travaillera ainsi à partir de la copie du DVD sur le disque dur, et
non à partir du DVD lui-même, ce qui permettra d'avoir une compression plus rapide.
Comme je ne veux pas travailler sur l'ensemble du film mais uniquement sur une séquence
courte tirée du DVD, j'ai choisi de ne pas l'installer...
5 - A ce stade, il est obligatoire de redémarrer l’ordinateur.
2
B – PREMIERE UTILISATION DE XMPEG
1 - Au 1er lancement de Xmpeg, un avertissement s'affiche, vous mettant en garde contre
l'utilisation douteuse (comme la copie de DVD ne vous appartenant pas...) que vous pourriez
faire du logiciel. Après avoir cliqué sur "OK", et aux prochains lancements du logiciel, le
message n'apparaitra plus.
2 - Le logo de Xmpeg s'affiche alors, avec, sur le bas de la fenêtre, un texte clignotant rouge
vous indiquant que les 16 tests iDCT n'ont pas été effectués. Un clic sur ce texte y
remédiera, et le test s'effectuera. Attention, il faut être attentif, vous n'avez que 10 secondes
pour cliquer. Si vous avez raté le coche, fermez Xmpeg (« Cancel » sur la fenêtre du wizard,
puis bouton droit sur la fenêtre principale > « Exit ») et relancez le, le logo et son texte
clignotant apparaissent de nouveau.
3 - Vous n'avez rien à faire pour ce test, qui se lance automatiquement, et qui dure une
dizaine de secondes.
4 - Le test terminé, vous serez catapulté à la fenêtre d'assistant ("Xmpeg Wizard"). Xmpeg
va vous demander si vous voulez être guidé en vous souhaitant la « Bienvenue dans
l’assistant de conversion vidéo ».
5 - Cliquez sur « Annuler »
3
C – CHOIX DE LA LANGUE
1 - Ouvrez dans le menu. Pour cela, faite un clic droit avec la souris, en haut, à gauche de la
fenêtre.
2 - Pour choisir le français comme langue de travail, faites comme cela est indiqué dans
l’image ci-dessous :
D – CHOIX DE LA SEQUENCE A EXTRAIRE
4
1 – TRES IMPORTANT: Repérez dans quel chapitre du DVD se trouve la scène que vous
voulez extraire.
2 - Insérez le DVD dans le lecteur DVD.
3 - Faites un clic droit de la souris en haut à gauche de la fenêtre de Xmpeg. Cliquez sur
« ouvrir le DVD »
4 – On obtient cette fenêtre:
5
PAUSE NUMERO 1 – DESCRIPTION DE LA FENETRE
1. Barre de recherche.
2. Video tools – Ouvre la fenêtre des outils vidéos qui vous permettront de réduire, de
redimensionner votre écran, de corriger la luminosité de votre vidéo.
3. Audio tools – Ouvre la fenêtre des outils audio qui vous permettront de paramétrer la
compression audio, d'augmenter le volume de la bande son.
5. Retour au début de la séquence vidéo
6. Touche lecture
7. Touche retour rapide
8. Touche avance rapide
9. Touche pour aller à la fin de la séquence
10. Frame précédente
11. Recherche affinée
12. Frame suivante
FIN DE LA PAUSE NUMERO 1
Où en étions-nous? Ah oui, au choix de la séquence à extraire...
5 – Le film est symbolisé par la petite image tout en bas à gauche. Faites un clic droit sur
cette image et allez jusqu'au chapitre dans laquelle se trouve la scène que vous voulez
extraire.
6 – Il faut maintenant choisir la bande son que l'on souhaite avoir pour notre séquence à
extraire (Français? Anglais? Russe? Espagnol? etc...), et les sous-titres, si on veut garder
les sous-titres, bien sûr...
6
E – CHOIX DE LA BANDE SON ET DES SOUS-TITRES
1 - Cliquez avec le bouton droit sur l'image miniature en bas à gauche.
2 - Dans le menu qui apparaît, via "Audio", choisissez la bande-son qui vous convient.
Ici, on a le choix entre « AC3 6ch Français » et « AC3 2ch English ».
3 - Toujours via le menu de la miniature, choisissez "Subtitles" (si votre DVD en comportait),
et choisissez "No subtitles" si vous ne souhaitez pas les incruster à la vidéo.
Ici, on a le choix entre un sous-titrage français et... un sous-titrage français.
La calligraphie des sous-titres est différente, c'est tout...
7
F – NORMALISATION DU SON
Ce réglage n'est pas du tout, mais alors pas du tout obligatoire! Mais si vous en avez
marre des DivX où il faut mettre le volume au maximum pour entendre quelque chose, cette
rubrique est pour vous ! Cliquez sur le bouton "Audio tools" situé au dessus de la réglette de
contrôle, en haut à droite dans l'image ci-dessous. C'est ici que vous allez normaliser la piste
que vous avez choisie, c'est à dire augmenter au maximum le volume sans atteindre le seuil
critique de saturation. On effectue ceci grâce au bouton "Démarrer". Une fois l'analyse
terminée, le bouton affichera à nouveau "Démarrer" et les carrés verts auront disparu. C'est
tout!
PAUSE NUMERO 2 – DESCRIPTIF DE LA FENETRE AUDIO TOOLS
La fenêtre « Audio tools » s'ouvre en cliquant sur.... « Audio tools »dans la fenêtre ci-dessus (numéro
3). La fenêtre suivante apparaît:
1 - Dynamic sound compression. Pour un son constant. Recommandé pour les films lus avec un
ordinateur avec deux baffles et pour les DivX (MPEG4).
2 - Static Normalisation. Si on choisit 200%, le son sera le double de l'original. On peut scanner
la bande son en entier en cliquant sur « start » et le son sera ainsi normalisé à sa valeur
maximale. Recommandé pour DVD et SVCD.
FIN DE LA PAUSE NUMERO 2
8
G – SELECTION DU DEBUT ET DE LA FIN DE LA SEQUENCE A EXTRAIRE
1 – Pour trouver le début de ma séquence, il faut déplacer vers la droite le bouton repère
« ^ » qui se trouve à gauche sous la barre de recherche (le long trait qui va de gauche à
droite de la fenêtre):
2 – Pour sélectionner la fin de mon extrait, il faut déplacer vers la gauche le bouton repère
« ^ » qui se trouve à droite sous la barre de recherche:
3 - Voilà, c'est fini, je viens de sélectionner la scène que je veux extraire de mon DVD. Il faut
maintenant configurer l'extraction.
9
H - CONFIGURATION DE L’EXTRACTION
1 – Ouvrez le menu d'un majestueux clic droit de la souris et cliquez sur « Option »
2 – Après avoir cliqué sur « option », une fenêtre s’ouvre. Dans cette fenêtre, cliquez sur
l’onglet « Vidéo »
10
3 – Laissez cochées les cases « Format > Auto », « Images/secondes > auto »
« Qualité/vitesse > La + rapide » et « Meets IEEE1180 Spec > IEEE1180 seul ».
4 – Cliquez sur la case « Désentrelacer » si elle n’est pas cochée, c'est utile pour liree les
DVD Pal ou NTSC…
5 – Cliquez sur « OK » La fenêtre vidéo se ferme et on retrouve la fenêtre « Options
avancées »
6 – Cliquez cette fois sur l'onglet « Audio ». Si vous voulez du son avec votre film, cochez
"Décoder le son"; la case "Identique à l'entrée" ne doit pas être cochée; choisissez 44100Hz
dans le menu déroulant, et cochez "Re-échantillonage haute qualité".
7 – Cliquez sur « OK » La fenêtre Audio se ferme et on retrouve la fenêtre « Options
avancées »
8 - Cette fois, cliquez sur l’onglet « Fichier ». L'onglet « Fichier » détermine à quels
emplacements seront copiés les différents fichiers créés, comme par exemple la bande son
extraite tout à l'heure, où encore la vidéo finale, une fois l'encodage terminé. Par défaut, les
fichiers sont crées à la racine du disque C: Il semblerait que changer les emplacements par
défaut fait planter Xmpeg lors du lancement de la compression. A modifier à vos risques et
périls !
9 - Si vous souhaitez malgré tout modifier l'emplacement où sera copié les fichiers
compressés, cliquez sur « parcourir »
10 - Choisissez votre répertoire. Ici, ma séquence sera enregistrée dans le répertoire « 00 –
Téléchargement »
11
11 - Cliquez sur « ouvrir ». La fenêtre se ferme et on retrouve notre fenêtre « Option
avancée ».
12 – Cliquez sur « OK »
12
I - CONFIGURATION DU PLUG IN (VIDEO & AUDIO)
1 - Dans le menu, cliquez sur « Configurer le plug-in » (« plug in » = « codec »)
2 - Dans la fenêtre qui s’ouvre (voir ci-dessous), cliquez sur l’onglet «Vidéo», choisissez le
codec que vous voulez utiliser (ici DivX ® 6.0 Codec)
3 - Dans l'onglet « Vidéo », rentrez un « 2 » dans la case « Total number of pass », à l'aide
des - et +. Nous pouvons encoder le film en utilisant la méthode en 2 passages, qui est la
plus utilisée, et celle donnant les meilleurs résultats, disent certains. Plus le nombre des
"pass" est élevé, plus la qualité finale du film sera élevée, et plus le temps d'encodage sera
long... Rajoutez plusieurs heures pour chaque pass supplémentaire... Personnellement, un
"Total number of pass" de « 1 » me suffit. A vous de voir...
4 - Cliquez sur « Configure 1st pass »
13
5 - Une nouvelle fenêtre s’ouvre. Cliquez sur l’onglet « vidéo ».
14
6 – Cliquez sur « Taille personnalisée ». Pour le moment, laissez la taille indiquée (ici
640x480). On verra comment recadrer notre écran un peu plus bas (pause numéro 3). Ne
touchez pas aux autres boutons, ou alors, à vos risques et périls... Cliquez sur « OK »
7 – Allez maintenant dans l’onglet « Audio ».
8 - Dans la rubrique « codec compression », à droite de « codec », choisissez « Lame mp3
codec », c’est le format de compression audio le plus connu.
9 – Cliquez sur le triangle a droite de « formats ». Une liste imposante de format de
conversion s’affiche. Cliquez sur « 48000Hz 128 kbps CBR Stereo » pour avoir un son de
bonne qualité.
10 – Dans la rubrique « Advanced », cliquez sur « High Quality Compression »pour obtenir
une compression de haute qualité (mais très légèrement plus lente).
11 – Toujours dans la rubrique « Advanced », si vous avez choisi "Fraunhofer IIS MPEG
Layer-3 Codec (professional)" comme codec, n'oubliez pas de cocher "Correct Mp3
Fraunhofer codec bug"), pour éviter une désynchronisation entre le son et l'image dans votre
film... Ultra important !!
12 - N’oubliez pas de cliquer sur « OK » Voilà, c'est terminé.
15
PAUSE NUMERO 3 – DESCRIPTIF DE LA FENETRE VIDEO TOOLS
Vous vous rappelez? Un peu plus haut, on vous a demandé de ne pas toucher à la taille d'écran
indiquée par défaut et de la laisser à la dimension 640x480. Et bien, c'est ici que l'on va enfin pouvoir
voir comment recadrer son écran, grâce à la fenêtre « Video tools » qui permet, donc, de donner une
nouvelle taille à un l'écran et de corriger également la luminosité de l'image.
La fenêtre «Video tools » s'ouvre en cliquant sur.... « Video tools »dans la fenêtre ci-dessus (bouton
numéro 2). La fenêtre « Video tools » se trouve à gauche dans la figure ci-dessous:
1 – Redimensionner – Si ce bouton n'est pas coché, l'écran restera à sa taille originale, du coup
la compression sera plus longue et le fichier plus volumineux.
2 et 3. Taille des frames à l'entrée (Input Frame resize) – Utilisez ces boutons pour modifier la
hauteur et la largeur de l'écran à la sortie.
4 – Algorithmes de dimensionnement – Gardez HQ Bicubic comme valeur par défaut.
5 - Ratio H/L (hauteur/largeur) de sortie – Utilisez le même codec (DivX6)que celui choisi lorsque vous
avez paramétré les options de plug-in. Si vous ne vous souvenez pas du nom de votre codec, faites un
clic droit pour ouvrir le menu et choisissez « Configurer le plug-in », vous verrez ce que vous avez
choisi dans le fenêtre qui va s'ouvrir.
6 – Découpage – Cochez la case « Découpage ». Des lignes pointillées apparaissent aux quatre
bords de votre écran. Pour recadrer un écran, procédez comme suit:
16
A - Faites descendre la ligne pointillée du haut vers le bas avec votre souris en maintenant le
clic gauche enfoncé.
B - Faites pareil avec les trois autres bords de votre écran. C'est tout.
7. Ajout de bande noire (letterbox) – Utile pour ajouter un cadre noir autour de l'écran
redimensionné. Quand on coche la case, un pointillé rouge apparaît. Faite comme indiqué dans
les deux images ci-dessus, mais en déplaçant les quatre lignes rouges cette fois...
8. Auto découpage (Auto crop) – Auto découpage ajuste la taille de l'écran en enlevant
automatiquement les bandes noires superflues qui l'entourent.
9. Luminance – Utile si votre film est trop sombre.
10. Réinitialiser (Reset settings) – Cliquez sur cette case et tout ce que vous avez fait
auparavant comme paramétrage disparaît.
FIN DE LA PAUSE NUMERO 3
17
J – DEBUT DE LA CONVERSION (enfin!)
1 - Allez dans le menu et cliquez sur… « Démarrer la conversion »
2 - La conversion du DVD en DivX commence. La fenêtre suivante apparaît:
PAUSE NUMERO 4 – DESCRIPTION DE LA FENETRE
1 – Pourcentage de frames traitées.
2 – Barre de progression
3 – Bouton d'arrêt – La conversion s'arrête et la partie qui a été compressée est finalisée (elle
n'est donc pas perdue).
4 - Numéro de la frame traitée
18
5 – Estimation du temps restant
6 – Temps écoulé depuis le début de la conversion
7 - Frame Per Second (FPS)
8 – Etat du buffer vidéo.
9 – Etat du buffer audio
10 – Priorité donnée à la compression. Si vous voulez utiliser votre PC durant l'encodage, réglez
la priorité sur « basse » ou « normal » Evitez les autres options.
11 – Scène en cours de compression / Pass
12. Display ouput – pour voir la vidéo en cours de compression.
13. Shut down after conversion process – Arrêt du PC après la conversion.
14. Always on top – la fenêtre de compression sera toujours à l'avant plan.
15. Pause - pour arrêter un moment la compression avant de la reprendre plus tard
FIN DE LA PAUSE NUMERO 4
3 – Je vous conseille fortement de fermer toutes les applications qui pourraient tourner sous
Windows, et de choisir dans le menu déroulant « Priority », « High » ou même « Highest »
pour être sur que toutes les ressources processeur seront dédiées à Xmpeg. Ne jouez pas à
World Of Warcraft pendant la conversion, faute de quoi la compression pourrait bien durer
plusieurs dizaines d'heures !!
4 - Ne cochez pas la case « Shut Down », Xmpeg éteindra le PC automatiquement à la fin
de la conversion. Cela ferme irrémédiablement Windows, ne laissant pas le temps de
sauvegarder ce que l'on est en train de faire...
5 - Je ne vous conseille pas d'activer la case "Display output" : elle sert à visualiser en temps
réel le film en train d'être encodé; le hic est que cela ralentit tout. Il est préférable de
décocher l'option, et de ne l'activer qu'au moment où vous voulez vérifier où Xmpeg en est
(décochez la ensuite)... Si vous cochez la case « Display output », on obtient la fenêtre
suivante :
19
6 - Laissez travailler l’ordinateur. Ca peut parfois être long, tout dépend de la taille de la
séquence que vous êtes en train d’extraire.
7 - Au bout d'un certain temps (estimation du temps restant à droite de "Remaining Time"),
vous obtenez par défaut un fichier "Output video file.avi" se trouvant à la racine de votre
disque C:. Dans le cas de figure décrit ici, il se trouve, rappelez-vous, dans le répertoire « 00
– Téléchargement ».
8 - Quand la conversion est terminée, allez dans « Menu » et cliquez sur « Quitter ». Vous
trouverez votre séquence convertie en fichier « .avi » dans le répertoire que vous avez vousmême choisi, ici, le répertoire « 00 – Téléchargement ». Il ne vous reste plus qu’à le lire,
vérifier si tout va bien au niveau de l’image et du son.
9 - Si tout va bien, alors votre travail est fini, il ne vous reste plus qu'à graver votre chef
d'oeuvre !
Mes remerciements au centre d'Arras, à Jojomatique, Stéphane Cazat et Xmpeg Help pour leur aide
précieuse dans la réalisation de ce mode d'emploi.
20