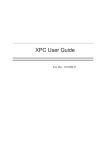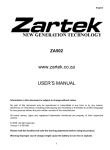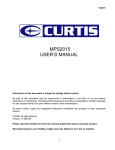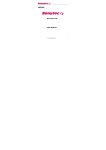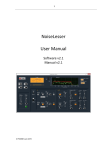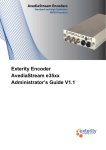Download Realtek HD Audio Manager User's Manual for Vista OS
Transcript
Realtek HD Audio Manager User’s Manual for Vista OS Dec 15, 2006 Copy Rights of Realtek Semiconductor 2006 Table of Contents Getting Started.......................................................................... 3 Introduction .............................................................................. 4 1. Jack and Device .................................................................... 5 1.1 Advanced Setting .............................................................................................7 2. Application Enhancement .................................................... 9 2.1 Speaker Configuration .....................................................................................9 2.2 Sound Effect...................................................................................................12 2.3 Microphone Effect .........................................................................................14 2.4 Room Correction............................................................................................17 2.5 Default Format ...............................................................................................18 3. Information ......................................................................... 20 2 Getting Started After Vista OS is initiated and Realtek HD Audio Driver is correctly installed, the “Realtek HD Audio Manager” icon will appear at the notification area (lower right of the screen). You may double click the icon and the GUI will pop up accordingly. Double click to enable Realtek HD Audio Manager 3 Introduction As Vista OS brought users a newer interface, Realtek’s new Vista GUI provides users a more convenient access for audio appreciation. This page will show you a quick glance with brief note of major features and applications comprised by a sense of area allocation of the GUI. I. Jack and Device: This area depicts all render and capture devices currently connected w/ your PC; the “check” sign (in orange) indicates the devices as default input/output setting. Additionally, more applications would be found at the option of “Device Advanced Settings”. II. Application Enhancement: The array of options will provide you a complete guidance of anticipated sound effect for both output and input device. III. Information: Showing hardware, software information, and language setting. I II I III 4 1. Jack and Device All audio functions start with a correct device connection and Realtek HD Audio Manager facilitates users with a series of friendly interface to ensure the device is connected. You may figure out more tips with a demonstrated example below: Example: How to Successfully Connect a Microphone Step I: When you plug into the microphone at the pink jack of front panel, a dialogue window will pop up asking you which device is current connected. As you know, each jack corresponds to its default setting, and the pink jack represents “Mic In”. 5 Step II: When you confirm it’s OK, a new device will be included in the Device area(upper of the screen), which you could compare the previous figure and the one below. Step III: Once the process is completed, you may click the pink jack of the front panel, the Microphone page will pop up afterwards. Showing the connectivity is successfully implemented. 6 1. Jack and Device 1.1 Advanced Setting Connector Setting When you click the icon, namely, the yellow flag on the upper right of the screen, it will pop up a dialogue window asking users their preference when system detects a device is plugged in. Set Default Device When more than 2 playback device plugged in, e.g. Digital output and Speaker, users need to choose one and set it as default device. Same situation applies to the recording device. 7 Device Advanced Settings The advanced setting provides the mechanism to deal with 2 independent audio streams. Assuming that 2 devices already plugged in, say, a set of stereo speakers and headphone, and you are about to use the speaker for a movie while using the headphone for the latest hit. 1. Select “ Make front and rear output devices playback 2 different audio streams” after you click the device advanced settings with a pop up window. 2. Choose speaker and set it as default device. 3. Initiate any application program, e.g. media player, to playback the content. 4. Choose the headphone and set it as default device, it will appear as HD Audio 2nd output. After that, initiate an application program and playback the content. 8 2. Application Enhancement 2.1 Speaker Configuration Realtek Audio facilitates users to best enjoy the listening appreciation with your available equipments. We provide speaker settings spanning from 7.1channel, 5.1channel, Quadraphonic (4 channel), stereo (2 channel). The following are two common scenarios. Example I : 7.1ch. Speaker Set for Home Theater Assuming you are building your home theater system with 7.1ch speaker set. Once you have bought the speaker set with Realtek audio codec inside, you may follow the procedures to correctly enable the speaker configuration. Step I: Plug in the device in any available jack. Preferably at the default setting; e.g. the default setting of the front speaker is the green jack of the rear panel. Step II: A Dialogue Window of “The current connected device” will pop up for your selection. You may click OK once you confirm it is an appropriate setting. Step III: A useful check out icon (with circle above) is designed to help you hear and verify the sound exactly from the designated speakers. 9 Additional Applications Speaker Fill 9 Definition: Speaker Fill creates a virtual environment for playback of stereo audio sources on surround speaker systems 9 Example: When you playback a MP3, and you will hear sound appear from every speaker of a 7.1ch set once you enable the speaker fill Swap center/subwoofer speakers 9 Definition: It is an option to make low frequency sound playback from subwoofer. Users do not need to check this item if low frequency sound is from subwoofer already. Bass Management 9 Definition: Bass Management enhances or redirects frequencies below crossover point to reduce loss or distortion of bass signals. It will facilitate users to obtain the best bass enjoyment. Full Range Speaker 9 Definition: This is a reminder for users to confirm the speaker system is full or small range, for small range speakers can’t output full frequency audio streams. Optional Speakers 9 Definition: The default setting is to assume users equip with subwoofer with their 7.1ch speaker set, that’s why you could see with a check sign. However, if users don’t have subwoofer, we need to blank the option and suggested to enable bass management to make sure low frequency audio streams will be playback. 10 Example II: Stereo Speaker Set Assuming that a set of front speakers with your Desktop at the study room is what you have. You may follow the procedure to correctly enable the speaker configuration. Step I: Plug in the device in any available jack. Preferably at the default setting; e.g. the default setting of the front speaker is the green jack of the rear panel. Step II: A Dialogue Window of “The current connected device” will pop up for your selection. You may click OK once you confirm it is an appropriate setting. Step III: A useful check out icon (highlight in yellow) is allocated at the bottom of the screen. When you click it, you should be able to hear the sound exactly from the speakers. Additional Application Headphone Virtualization 9 Definition: Headphone Virtualization uses advanced processing to create the illusion of a home theater while using stereo headphone. 9 Example: When you use a normal headphone to listen MP3, this option will provide a surround quality music. Virtual Surround 9 Definition: Virtual Surround encodes surround audio for transfer as stereo output to receivers with a Matrix decoder. 9 Example: It will be beneficial for users to enjoy a surround sound with only stereo speakers 11 2. Application Enhancement 2.2 Sound Effect Once you click the “Sound Effect” tab, 3 clusters: “Environment”, “Equalizer” and “Karaoke” are available for selection. Environment 1. Realtek Audio provides total 23 different kinds of sound effects. 2. Five popular settings: “Stone Room”, “Bathroom”, “Sewer pipe”, “Arena” and “Auditorium” for quick enjoyment. 3. This function is popular with gaming aimed to enhance the sound effect for more livingly. Equalizer 1. Equalizer frees users from the default settings of the playback contents. 2. Realtek Audio provides you optimized settings with four frequently utilized buttons: “Pop” 12 “Live” “Club” & “Rock” for quick enjoyment. 3. This function is mostly utilized when you playback music and try to create some changes on your own. Karaoke 1. Karaoke mode brings Karaoke fun back home. 2. Realtek Audio could assist you to eliminate the vocal of the song and adjust the key to accommodate your range of voice. 3. Advanced settings: 9 Vocal Cancellation: When you click the “mouth” part of the model singer at the GUI, the vocal of the song would be eliminated, while the background music is still in place. You can be that singer! 9 Key Adjustment: By pulling “ + ” and “ - ” to find out suitable key fitting your range of voice. 13 2. Application Enhancement 2.3 Microphone Effect With the growing demand of recording quality when using VoIP, Realtek is providing you a complete set of functions to best benefit user’s communication experience. How to start? Once you plug into the microphone and set it as default device, it will appear a “check” on the device area in the upper of the screen. Single click the “microphone” icon and the microphone effect page will pop up. 14 Volume Control A. Recording Volume You are freely to move the bar up and down for suitable volume. It ranges from 0 to 100, while bigger numbers indicates larger boost. B. Playback Volume When you enable this function where the default setting is mute; you are able to hear your sound from the speaker while it’s recorded through microphone. Most commonly seen when you are singing Karaoke. 15 Noise Suppression(NS) 1. Uncomfortable with the background noise when you are SKYPE out? e.g. the unwanted sound generated from the fan inside PC. 2. When you enable noise suppression, the static and fixed frequency will be suppressed and the microphone quality will be upgraded. Acoustic Echo Cancellation(AEC) 1. It prevents playback sound from being recorded by microphone together with your sound. 2. When “VOIP” with your friends, his/her voice will come from speakers (playback). However, their voice might also be recorded into your microphone then return to your friend through Internet. In that case, your friend will hear his/her own voice again. 3. With AEC enabled, your friend can enjoy the benefit with eliminated feedback echo. 16 2. Application Enhancement 2.4 Room Correction Your speaker placement cannot be optimal because of room space limitation? “Room Correction” is designed to solve this issue in a software way. You can adjust volume of every single speaker as well as adjust distance to reach better speaker balance. Volume 1. Each speaker volume could be adjusted individually to accommodate room placement and audio source. 2. Realtek Audio provides volume range from -10 dB to 10 dB. Distance 1. The sound-field could be adjusted individually by altering the distance between each speaker and yourself. 2. The adjustment range varies from 0.5 M to 10 M (0 Ft to 30 Ft.). 17 2. Application Enhancement 2.5 Default Format Default Format provides an advanced application settings which most benefit users with the adequate and comfortable listening enjoyment. Restore Default Here are some commonly seen user’s scenarios for this application. 1. CD Format: When you are loading CD for playback/recording, single click “CD Format”, it will switch the setting to “ 24Bits, 44100Hz”. It will facilitate users with the best quality if you are using CD on the device. 2. DVD format: When you are loading DVD for playback/recording, single click” DVD format”, it will switch the setting to “ 24Bits, 48000Hz”. It will facilitate users with the best quality if you are using DVD on the device. 3. The different “Bits” and “Sampling Rate” combinations are also available for users options. 18 S/PDIF-In to S/PDIF-Out pass through: The data from S/PDIF-In can be real-time played from S/PDIF-Out. 19 3. Information Hardware / Software information of your audio system Language setting “Auto” indicates the language setting is the same as your OS language Display icon in notification area 20