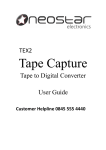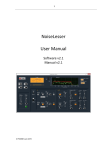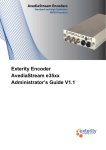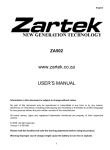Download user guide - teknihall
Transcript
USB Cassette Converter We would you like to thank you for choosing our product. You have made an excellent decision. The following contents guide you how to use the product. Hope this device will bring you nice digital experience Rediscover those old songs with USB Cassette Converter by turning your tapes into MP3’s to use on your computer, iPod or in the car! USB Cassette Converter is a portable, handheld USB tape player that works with all kinds of tapes. It has an easy-to-use USB connection for converting the music on your tapes into MP3 files. You can listen to MP3’s on your computer, load them onto your portable music player, or record them onto a CD and listen in your car. Its portable size allows it to fit in virtually any bag and enables you to play and transfer music anywhere. It runs on battery or USB power when connected to your computer for flexible operation. This powerful yet easy-to-use program guides you through transferring your Music and even can integrate with your iTunes Music Library. In addition to transferring your tapes, USB Cassette Converter has an audio output that enables you to listen on your stereo, headphones, or other speaker systems for hours of enjoyment! Main Features - Rediscover your old cassette tapes on the go - Convert your old mix tapes and cassette to MP3 to Playback on iPod/MP3 player or burn to CD - Portable design fits in virtually any bag and enables you to play and transfer anywhere. - Plug and Play USB device, no drivers required - Flexible battery or USB-powered operation - Comes with Tape Converter software to guide you through transfer - Audio output enables you to listen on your stereo, Headphones, or other speaker system. System Requirements - One available USB2.0 port, Pentium4 CPU or above. - 512MB RAM or above, 1GB free HDD space - CD-ROM for installation - Windows 2000, XP, Vista, Seven Package Contents - USB Cassette Converter - USB Cable - Software CD - User Guide Power Supply You can run the USB Cassette Converter via batteries or your PC’s USB power. To insert the batteries slide back switch to open the USB Cassette Converter. Open the battery compartment and insert 2*AA battery, and make sure the battery is correctly aligned in the battery compartment. Or connect the USB output connector of device to PC’s USB Bus. Software Installation Insert the Software CD into the CD drive, and read it. Please double click the “Audacity.exe” file and follow the onscreen instructions to install the software. Once the software is installed then connect the USB Cassette Converter to your computer with USB cable to transfer your audio. USB Cassette Converter Description of parts 1, Eject: Slide this switch to open the cassette holder. 2, Volume: Adjusts the volume of the headphones and USB connection 3, Headphones : You can connect 1/8” headphones here 4, USB Connection: Use the included USB cable to connect USB Cassette Converter to your computer. For transferring your recordings to your computer, we have provided a software package on the included CD. 5, Play: Press to play the tape 6, Stop: Press to stop the tape 7, FF/REW: Press to fast forward or rewind the tape Note that these buttons will become “reversed” when the tape changes direction 8, DIR: Selects the direction of tape playback. This is useful if you want to play the other side of the tape without having to eject it. 9, Play Mode: Selects what the tape does when it reaches the end of a side. When set to the “loop” icon, the tape will automatically switch direction and begin playing the opposite side when one side has finished. When set to the single arrow icon, the tape will simply stop when a side has finished. Audacity Software Guide Please insert the Software into the CD drive, and read it. Double click “Audacity.exe” file, then click “Next”. Choose “I accept the agreement” and click “NEXT” to go forward USB Cassette Converter Please click “NEXT” to go forward Please select the destination location, and click “NEXT” to go forward USB Cassette Converter Please click “NEXT” to go forward Please click “Install” to install the software. USB Cassette Converter Please wait for installation finished, and click “Finish” to complete the installation. Now, you need to set software for capturing and editing audio. Double click “Audacity” icon on your desktop, and select your language. USB Cassette Converter Please click “Edit” key on the software panel, and select “Preferences”. Please set recording device to be “USB Audio Device”, and channels to “2(Stereo)”. And select “Software Play through (Play new track while recording it)”. USB Cassette Converter Now, you can start to record analog audio to be digital MP3 format file. Begin playing your vinyl or cassette and click red record key (see below) to start recording audio - when you want to finish, click the yellow stop key. For the first time you do this, you need to follow a few more steps if you want to export as MP3file. Click “File”, USB Cassette Converter and select “Export As MP3”. You need to select a file name and location now. If requested, you may need to locate the plug-ins file – “lame_enc.dll” – see below. USB Cassette Converter You may be asked to provide some additional information about your recording. You can now use the file for your iPod by iTunes or other MP3 player. USB Cassette Converter Setting Audacity for Windows Vista or Seven OS: When you play this device on Vista or Win7 OS, you may need to do following setting in order to record two channel audio: Setting the " Recording device" on "Audio setting" panel Click USB PnP Audio Device and setting: In " Advanced" panel of pop-up properties setting, set the rate to " 2 channel, 16 bit, 48000hz" then apply, click "ok" to finish the setting. USB Cassette Converter Frequently Asked Questions Question: How to use the ‘Effects’ functions provided in the drop-down menus on Audacity software (such as noise removal or bass boost)? Answer: you need to select the portion of your recorded music to be changed – to do this ‘click, hold and drag’ with your left mouse key the section of music from the horizontal time bar found in the Audacity window (on screen). Then simply select ‘Effect’ from the top menu and choose your desired effect. Question: How I find the recording is quite distorted and there is a lot of excess noise and interference? Answer: 1. Select ‘Volume control’ – by double clicking on little speaker icon at bottom right of screen. USB Cassette Converter 2. Change the Mixer Device to “USB Audio Device” then click “OK”. 3. Check the volume level on the popup panel; Drag the level to a lower level and you will get better quality sound. USB Cassette Converter