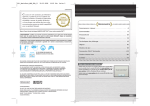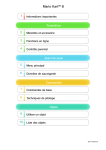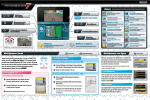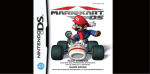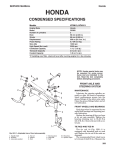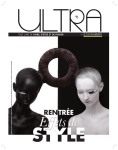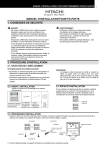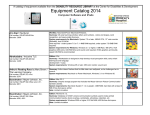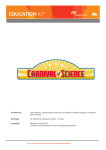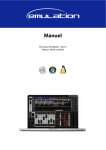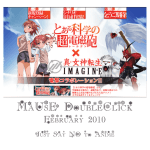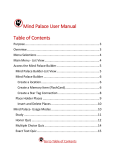Download « Don`t worry, be API ! » guide pour l`iPad - blogs.rpn.ch, plate
Transcript
API (Aide pédagogique par l’informatique) « Don’t worry, be API ! » guide pour l’iPad Prérequis de départ : ! Etablir les besoins de l’élève en réseau (famille-thérapeute-enseignant). ! Lister au moins 2 activités scolaires où l’appareil choisi sera utilisé de manière régulière. ! Obtenir l’aval de la direction pour le projet. Etape 1. Achat (à charge des familles) La première question est la taille nécessaire de l’écran Il faut choisir la taille de l'iPad en fonction des capacités visuelles et de la motricité de l’élève. Le mieux est de se rendre dans un magasin et de tester. Dimensions et prix pour l’iPad : http://www.apple.com/chfr/ipad/compare/ Pourquoi ne pas personnaliser son appareil ? A l’achat en ligne, on peut faire graver son nom pour décourager les voleurs. Budget « large » Modèles iPad AIR 32G prix 499.- housse 80.- avec Carte iTunes 100.- Total 679.- 50.- 399.- clavier « serré » iPad MINI 16G 329.- 20.- Dans la poche ? : Pour ceux qui n’ont pas peur des petits textes et qui veulent avoir un petit outil ultraportable, on peut utiliser un iPod. LIEN Budget « large » Modèles iPod 32G prix 279.- housse 40.- Carte iTunes 100.- Total 489.- « serré » iPod 16G 229.- 20.- 50.- 299.- www.rpn.ch/api V3.1 [email protected] API (Aide pédagogique par l’informatique) Etape 2 : Démarrage d’un iPad Cet iPad doit pouvoir se connecter via un réseau Wi-Fi pour télécharger les applications. Lui insérer une carte sim n’est donc pas nécessaire. Une housse de protection est fortement recommandée, celle permettant la rotation/par exemple Tragus 360° est très utile pour afficher des feuilles A4 en verticale. Un clavier peut aussi être utile mais pas indispensable. Il est important d’étiqueter l’IPad à l’arrière en cas de perte ou idéalement faire graver le nom à la commande. On peut également le gérer depuis un ordinateur avec le logiciel iTunes. L’achat d’une carte iTunes de 30, 50 ou 100 CHF permet l’installation des applications utiles depuis l’ordinateur ou directement sur la tablette. Configuration de l’iPad Au démarrage, il faut choisir la langue, désactiver le service de localisation et activer le Cloud (qui permet de retrouver les Applications sur plusieurs appareils) et localiser mon iPad (pour retrouver l’iPad perdu). Il vous sera demandé de créer un identifiant Apple (Apple ID). Celui-ci permet d’activer l’IPad et notamment de charger des applications via l’App store. Plus de détails sur le site APPLE Pour configurer l’iPad, vous aurez besoin d’une adresse email. Si vous avez déjà un compte pour votre iPhone, vous pouvez l’utiliser. Dans le cadre de la famille vous avez le droit de connecter 5 appareils sur la même AppleID (vous achetez qu’une fois les Applications). Chaque tablette à un code d’ouverture. Installer depuis l’App Store les applications gratuites: iBooks, Pages www.rpn.ch/api V3.1 [email protected] API (Aide pédagogique par l’informatique) Etape 3: Réglages API 3.1 Lecture à haute voix Sur l'écran d'accueil de l'iPad, taper sur l'icône Réglages Choisir le menu Général " Choisir les sous-menus Accessibilité # Parole " Activer le bouton Énoncer la sélection et le contenu de l’écran " Régler la vitesse " Activer le bouton Surligner les mots " Choisir Voix " Français => qualité améliorée (cette option requiert le Wifi) " www.rpn.ch/api V3.1 [email protected] API (Aide pédagogique par l’informatique) 3.2 Choix de la langue À régler depuis Réglages # Général # Langues et régions# Autres langues... (choisir rester en français pour l’interface de l’appareil) Ajouter les langues désirées. 3.3 Activer la prédiction de mots et désactiver la correction automatique À régler depuis Réglages # Général # Clavier # Prédiction: activée et correction automatique: désactivée Un raccourci pour l’activation s’affche à gauche de la barre d’espace. Taper sur le symbole monde pour choisir la langue. Un clavier manuscrit peut être installé également en téléchargeant My script Stack (cf liste) et en suivant ensuite la même procédure que l’ajout des claviers ci-dessus. www.rpn.ch/api V3.1 [email protected] API (Aide pédagogique par l’informatique) 3.4 Accès guidé La fonctionnalité "Accès guidé" désactive les boutons de l'iPad et permet de limiter à une seule application son utilisation. C’est pratique pour les élèves qui ont tendance à papillonner d’une application à l’autre. À régler depuis Réglages # Général # Accessibilité # Accès guidé Activer Accès guidé " Configurer un code permettant de contrôler son utilisation " Permettre ou non à l’appareil de passer en mode veille. " Démarrer une session Ouvrir l’application " Cliquer trois fois sur le bouton principal " Ajuster vos réglages, cliquer sur Début " Désactiver des commandes d’application et des zones d’écran. Entourer les zones de l’écran à désactiver " Utiliser les poignées pour les dimensionner avec précision " Mettre fin à une session " Cliquer trois fois sur le bouton principal " Saisir le code www.rpn.ch/api V3.1 [email protected] API (Aide pédagogique par l’informatique) Etape 4 : Choisir les applications en fonction de ses besoins ! Solution API Outils API Lire - parler 1. Sélectionner n’importe quel texte (aussi PDF sur iBooks Lecteur numérique ou dans le dictionnaire) en gardant le doigt posé longtemps une loupe s’affiche. On soulève le doigt et des options s’ouvrent. 2. Choisir Prononcer ou Enoncer Sélectionner la langue si besoin Lire 1. Prendre une photo d'un texte Ecouter un texte à partir d’une photo 2. Faire reconnaître (OCR) Mémoriser 3. Ouvrir le texte dans une autre application (Notes, Pages ou iBooks pour les PDF) Créer un PDF de référence à partir d’une photo 4. Possibilités : Lire -comprendre - mémoriser Envoyer les textes, photos et aide-mémoire en PDF dans cette bibliothèque (depuis Readiris ou par mail) Bibliothèque PDF - Ecouter avec la fonction Enoncer ou Prononcer - Compléter ou modifier votre texte sur Pages Le téléchargement de livres est possible dans iBooks depuis Store. Écrire Prédiction de mots (langues) Écrire Un Prédicteur de mots et écho oral du clavier Écrire Readiris Prizmo iBooks Vous pouvez activer la prédiction de mots et choisir le clavier avec un clic long à gauche du clavier. Avec un clic court vous passerez d’une langue à l’autre. On écrit le début du mot et iWordQ propose la fin ou le mot suivant. Les erreurs sont moins bien traitées phonétiquement que dans le Robert Dixel. Par contre il propose les accords. L’aide (triangles noirs) est personnalisable pour les homophones. Il énonce les mots tapés (écho du clavier) iWordQ Écrire sur une page blanche ou travailler sur un exercice. (Sans Wifi la correction d’orthographe est peu efficace sur les tablettes) Traitement de texte Exemple d’exercice à télécharger Écrire Un clavier qui reconnaît l'écriture manuscrite Pour certain, l'écriture manuscrite est beaucoup plus efficace que l’écriture au clavier. On peut remplacer son clavier par une zone qui détecte les lettres. www.rpn.ch/api V3.1 [email protected] Pages My script stack API (Aide pédagogique par l’informatique) Écrire comprendre Bon traitement phonétique des recherches de mots. Aussi pluriels-synonymes-homonymes-conjugaison. Accès à l’atlas et quelques images par thème. Adapté aux plus jeunes élèves Dictionnaire et illustrations Dixel iPad Pour les plus jeunes avec des définitions plus courtes, quelques images mais recherche phonétique moins puissante que dans Le Robert L. junior Pour un dictionnaire visuel classant les images par thème. Très intéressant pour travailler les liens entre les mots de base. Visuel + Un dictionnaire sans image avec de nombreuses informations : synonymes - homonymes - mots de même famille conjugaison- le mot et son utilisation la plus courante …adapté aux élèves plus âgés Écrire comprendre: Dictionnaire Écrire – corriger Antidote On tape un chiffre, il s’écrit en lettres Référence orthographique NB Écrire - corriger: Il recherche les mots sans donner les définitions. Il existe une version « G » avec des rappels de règles d’orthographe (pas nécessaire) Dictionnaire orthographique Sans-faute Comprendre Comprendre un mot directement dans un texte Dictionnaires Apple Par défaut, quand vous sélectionnez un mot, iOS vous proposera une « définition » Activer à la première ouverture: Définition - Gérer - Langues (le téléchargement sur le WIFI s’effectue la première fois) On peut également avoir accès à l’allemand et l’anglais Comprendre: Traduire l’anglais Attention ce traducteur allemand est un outil de dépannage qui ne remplace pas la mémorisation du vocabulaire ! cf. activités Larousse Ecrire l’anglais DD’s propose sans définition les mots les plus compliqués pour les élèves Dys Comprendre l’anglais Oxford est un dictionnaire classique ANG-ANG (la recherche phonétique est moins efficace que dans les dictionnaires français) www.rpn.ch/api V3.1 [email protected] DD’S API (Aide pédagogique par l’informatique) Outil intéressant pour donner du sens à son travail si la consultation des listes de vocabulaire est trop lente (5.-) Comprendre: Traduire l’allemand Comprendre Cartes mentales avec photos Comprendre Cartes mentales Le Pons est un traducteur complet avec les pluriels (22.-) Larousse Duden est un dictionnaire classique ALL-ALL (la recherche phonétique est moins efficace que dans les dictionnaires français) Pons Organiser sa pensée en arbres et intégrer des images. Attention la version gratuite limite le nombre de cartes mentales. Popplet Organiser sa pensée en arbres. Attention la version gratuite limite le nombre d’otions Simplemind Mémoriser Vérifier ses hypothèses en calculs Machine à calculer Calculette Mémoriser Prendre des notes Photographier les références qui aident ou les exercices qui bloquent, se rappeler des devoirs ou d’une explication Avec Skitch, on va annoter une photo ou un texte ! Mode d’emploi Skitch Skitch Se concentrer Utiliser le minuteur dans l’horloge de l’appareil pour stimuler la concentration Minuterie Se concentrer Triple clic ! Travailler dans une SEULE application à la fois (voir 3.4 pour configurer) Accès guidé Parler - Planifier Commenter des photos, une marche à suivre (séquences) ou enregistrer un livre. Puppet Edu www.rpn.ch/api V3.1 [email protected] API (Aide pédagogique par l’informatique) Besoins Activités pédagogiques Mémoriser : Réviser le voc ou d’autres matières La méthode classique avec des cartes à retourner, des choix multiples et même du son ! Charger le voc directement depuis l’APP ou sur: http://www.fralleng.ch/genial/glossar La gestion complète et l’impression des listes (import-export) nécessite iVocabulary sur un ordinateur Mac Mémoriser : iVovabulary Révision du vocabulaire. On peut réviser sur sa tablette ou en ligne sur le site Quizlet. On peut partager les listes avec sa classe par exemple Réviser le voc Quizzlet Mémoriser – Comprendre Révision math et français / Cm1 et Cm2 Drill iTooch math Mémoriser Comprendre Travailler la décomposition des nombres et calculer plus vite Poissons affamés Drill calculs Mémoriser Comprendre Le Roi des maths (avec niveaux). Il y a deux Applications à choix dont une « junior » pour les plus jeunes Roi des maths Drill Mémoriser Comprendre Se représenter les quantités Drill compter Nombres Montessori Mémoriser Drill Réviser les 4 opérations Calculs Quickmath Écrire-corriger Travailler ses listes de vocabulaire avec l’aide des sons Écho du clavier Magie des mots Écriremémoriser: (jeunes élèves ou allophones) Ecrire un mot à partir une image. On se représente le mot du vocabulaire et on le mémorise www.rpn.ch/api Dictée muette V3.1 [email protected] API (Aide pédagogique par l’informatique) Écrire Créer sa BD avec textes et photos Écrire une BD Comic Life Lire Livre animé pour l’apprentissage de la lecture Lecteur numérique et livre animé Lire Kerity Travailler les sons en lecture Bloups Lire Lecture et énigmes Se concentrer Jeu d’observation Flow free Comprendre Travailler les associations d'idées pour découvrir un mot 4 images 5. Envoyer des fichiers dans l’iPad L'idée ? C’est pratique pour le soutien d’avoir des lectures ou références dans l’iPad. On peut les lire et les travailler dans l’Application ibooks ou Pages. Télécharger ! Préparer vos leçons en téléchargeant du matériel à l’avance sous forme de photos, texte ou PDF Vos documents par mail ! 1. Ouvrir la messagerie 2. Envoyer ou recevoir les documents par la messagerie. Créer un email pour le projet (exemple: [email protected]) 3. Ouvrir la pièce jointe avec ibooks, Pages ou Readiris Et après ? iTunes Ressortir les fichiers textes ou Pdf de l’iPad n’est pas pratique sans WIFI. Le plus simple est de les envoyer par Mail depuis la maison ou de les imprimer. Si on branche l’iPad avec le câble sur un ordinateur du RPN, on pourra toujours y récupérer les photos. Vous devez donc effectuer une capture d’écran (presser les 2 boutons simultanéments) du document choisi. Il ne faut pas vous brancher à votre iTunes car il risque de formater (effacer) l’iPad. www.rpn.ch/api V3.1 [email protected] API (Aide pédagogique par l’informatique) 6. La tablette comme outil compensatoire Vocabulaire [email protected] Www.rpn.ch/API Applications de mémorisation Calculs Mémoriser Pour permettre ensuite l'aide des thérapeutes, parents, enseignants de soutien Exercices difficiles Photos Exemples utiles Aide - mémoire Écouter les consignes (écouteurs) Lire Tablette Soutien scolaire "Don't worry, be API!" Comprendre dictionnaire Ecouter définitions Carte mentale J'effectue mon travail scolaire au crayon. Orthographe seulement Dictionnaire Ecrire Orthographe, synonymes, conjugaison... Éditeur de texte avec prédicteur de mots Orthographe et accords 7.1 Actualiser le projet API pour le dossier élève de l’école Si votre enfant ou élève utilise déjà une tablette et que vous adaptez le projet, il est nécessaire d’avertir le réseau (+ direction) par mail pour que le livret de suivi BEP soit actualisé. L’école doit savoir clairement quelles applications seront utilisées en classe. C’est important pour développer la confiance entre l’enseignant et l’élève. C’est utile pour adapter l’évaluation. On peut coller la liste des applications sur la housse ou l’enregistrer en fond d’écran et dans iBooks. 7.2 Pour les nouveaux utilisateurs Il est important de vérifier l’autonomie réelle de l’élève avant de proposer un outil en classe. Il faut lire les règles d’utilisation de l’outil API en classe pour éviter des problèmes et signaler clairement à l’élève une date de début officiel de projet (ne pas rester dans une phase de tests perpetuelle). www.rpn.ch/api V3.1 [email protected] API (Aide pédagogique par l’informatique) Etape 8 : la supervision de votre enfant sur internet : poser un cadre et garder le dialogue ! Les projets API ne nécessitent pas un WIFI à l’école. Par contre à la maison, ce sera nécessaire pour les réglages de l’appareil. Il faut donc apprendre à gérer l’accès à internet depuis la tablette. Une tablette pour l’école doit être un outil de travail neutre (sans jeux et photos personnels) favorisant la concentration. 1. La première mesure est de ne pas lui communiquer le code de votre WIFI ou l’identifiant Apple et de l’accompagner lorsqu’il a besoin d’informations spécifiques en ligne (Charger ses listes de voc). De cette manière vous gardez toujours un dialogue. 2. Vous pouvez aussi agir dans les réglages de la tablette (restrictions) pour bloquer les APPS qui se connectent à internet. Par exemple, pour empêcher iBooks de proposer des livres sous « Store ». 3. Vous pouvez enlever le navigateur internet ou choisir la liste de sites que vous lui autorisez. 4. Plus d’informations sur le site APPLE: http://support.apple.com/kb/ht4213?viewlocale=fr_FR&locale=fr_FR Bon travail ! Les remarques, encouragements, suggestions peuvent être envoyées à l’adresse email ci-dessous www.rpn.ch/api V3.1 [email protected]